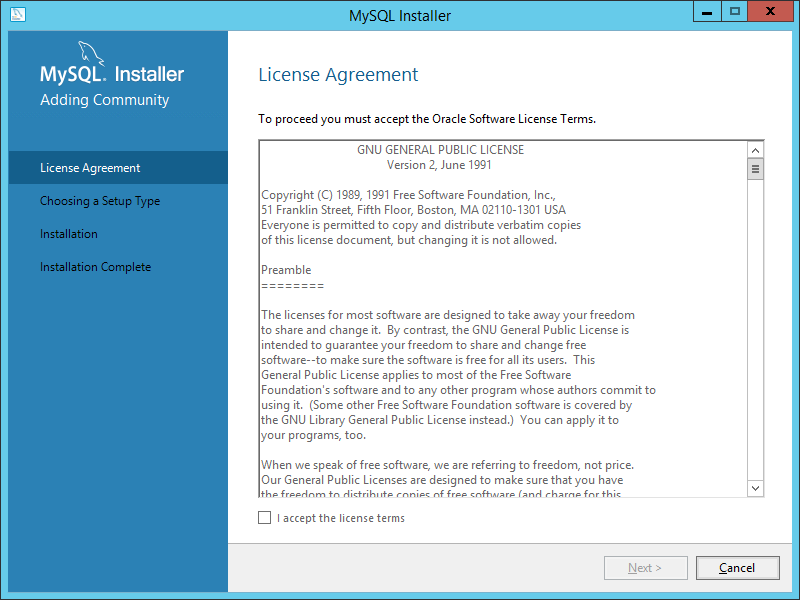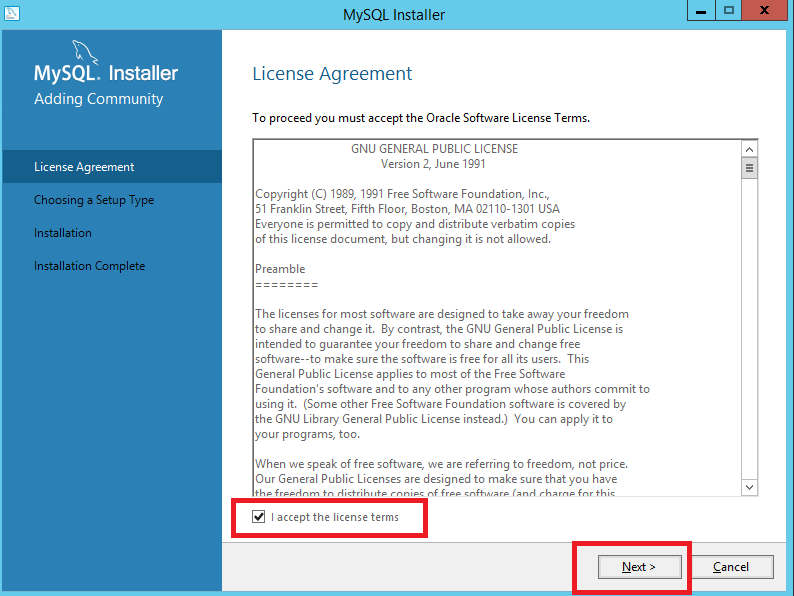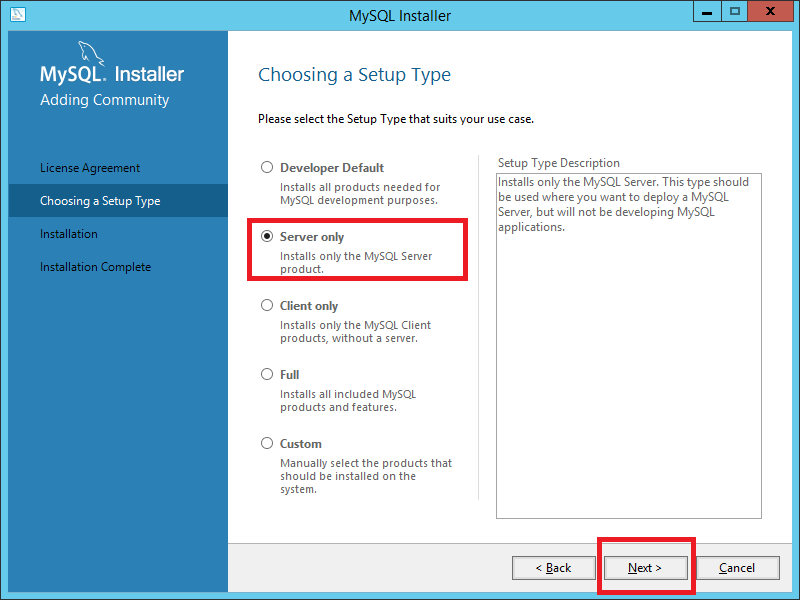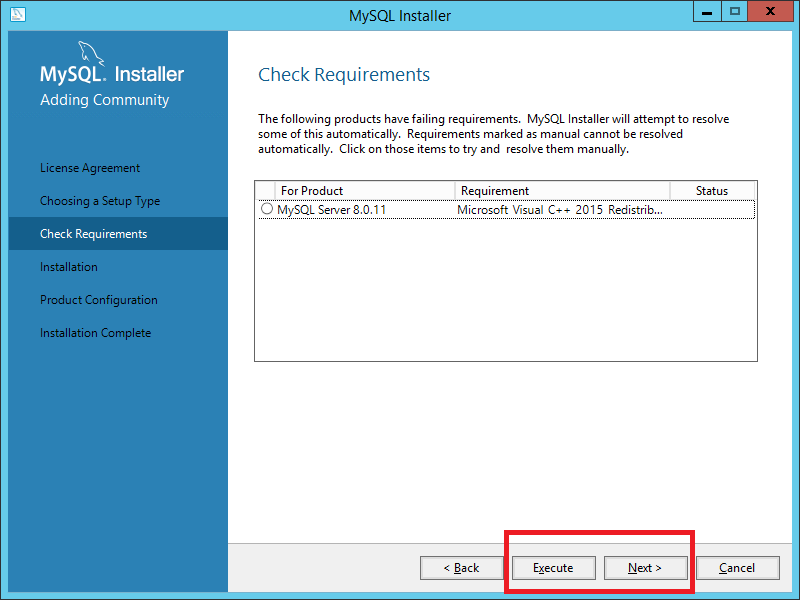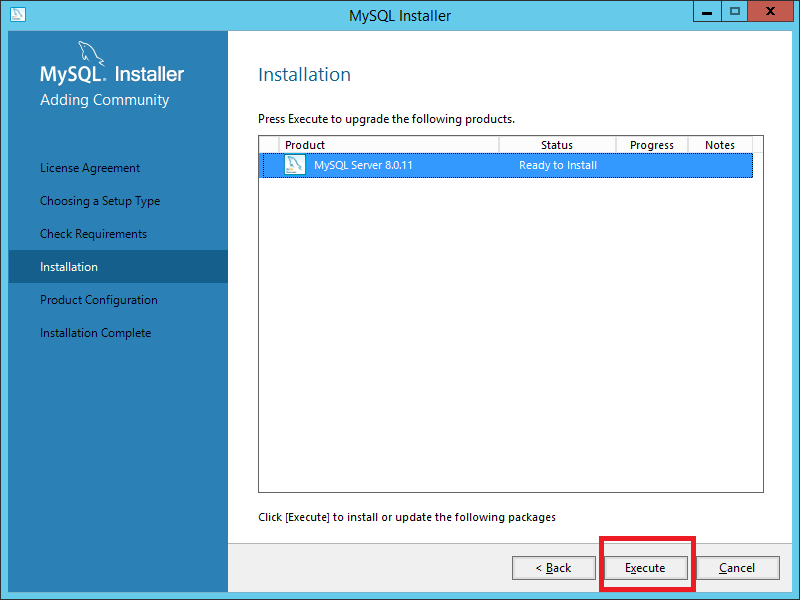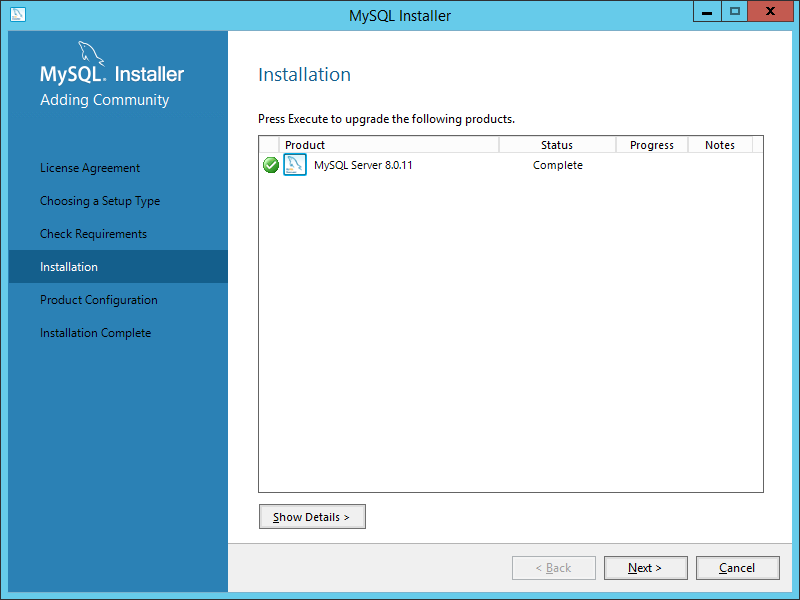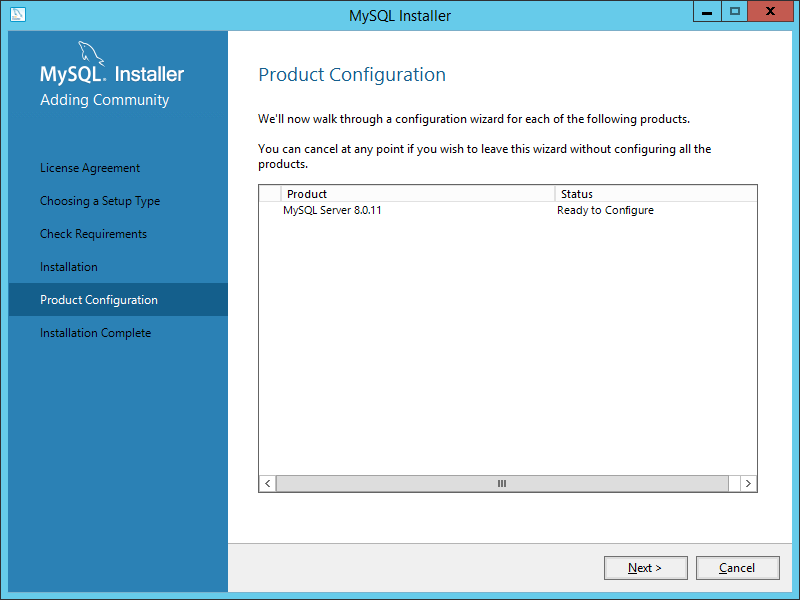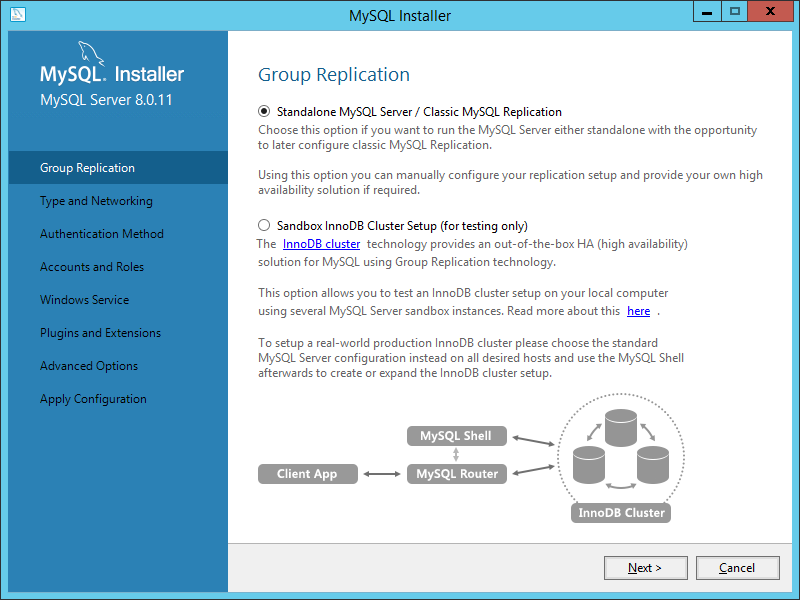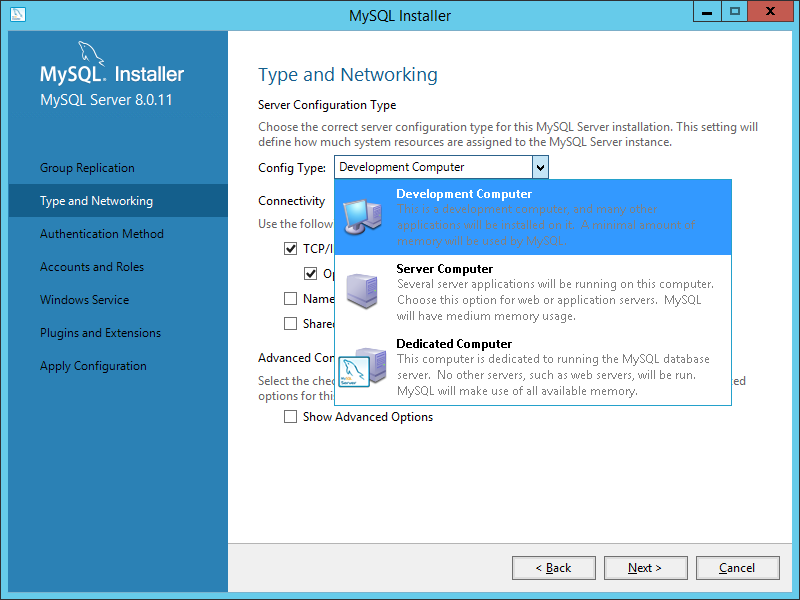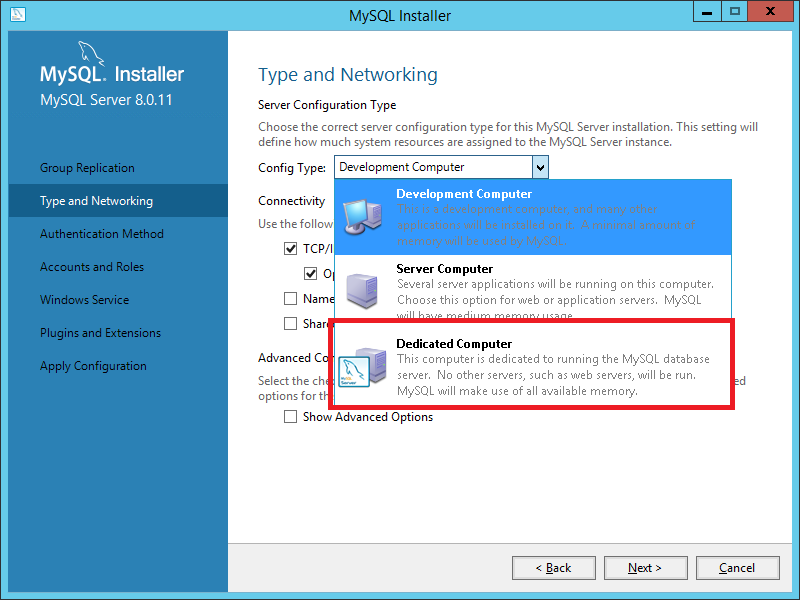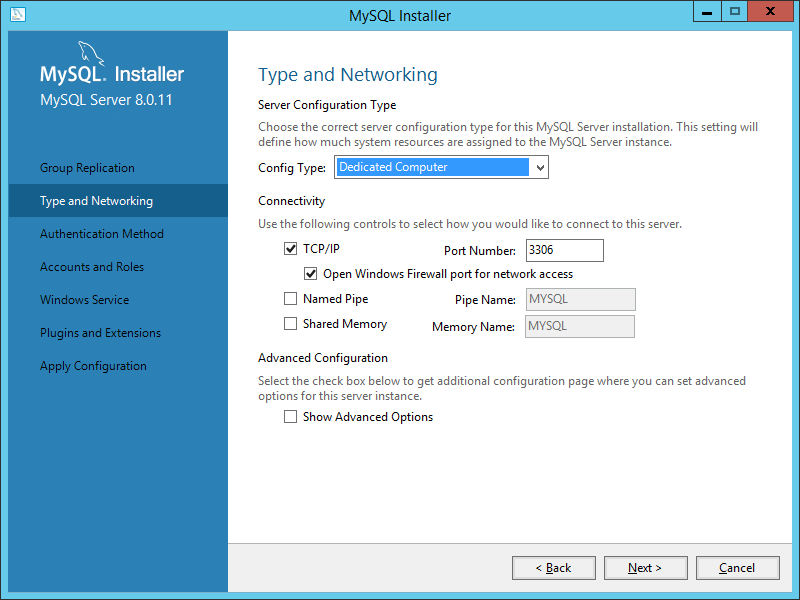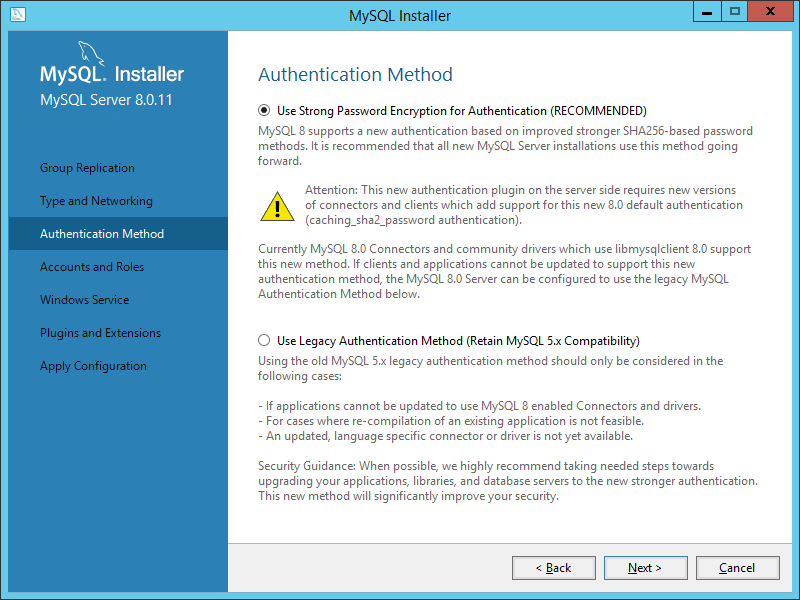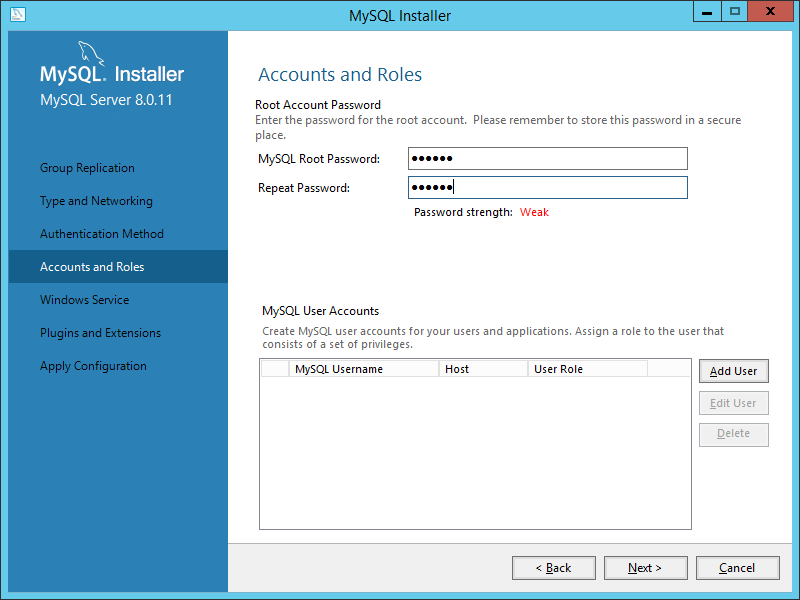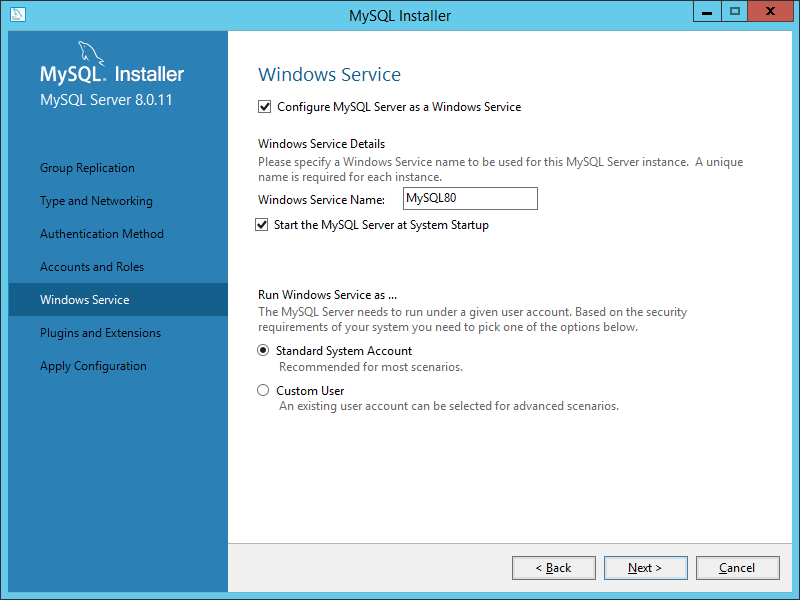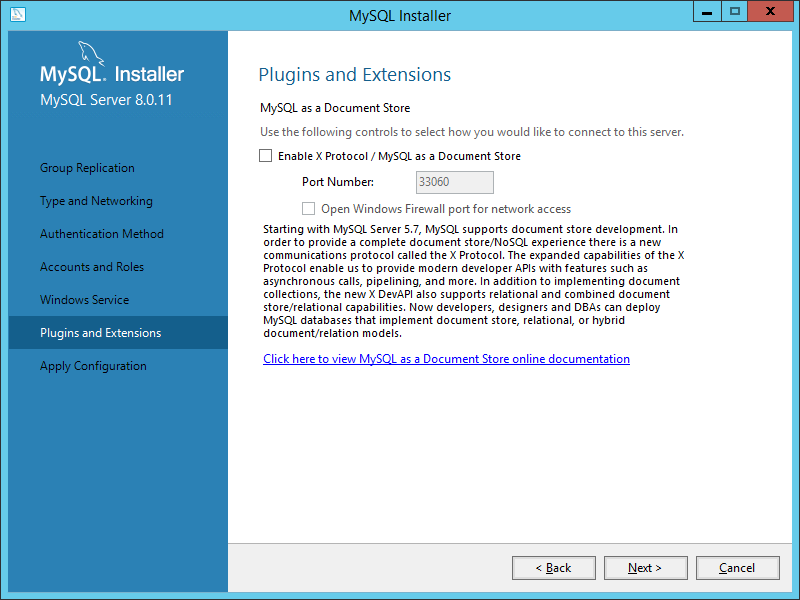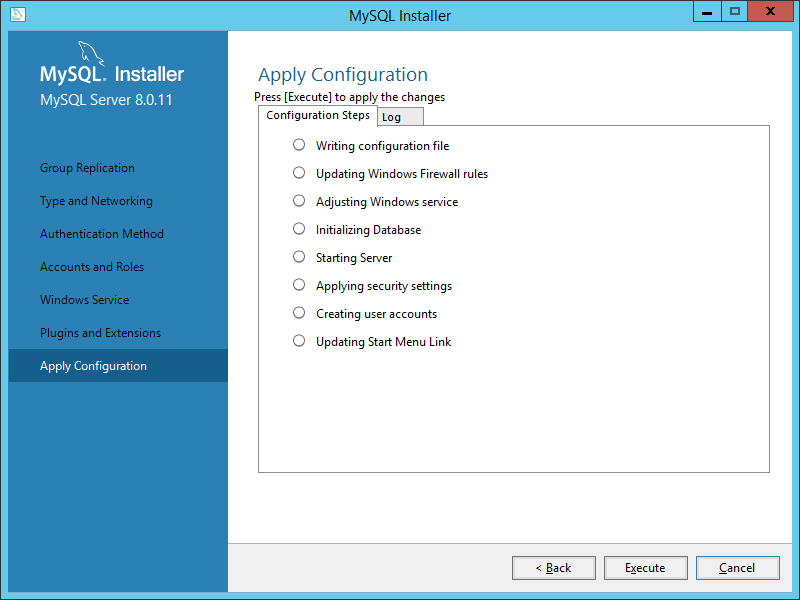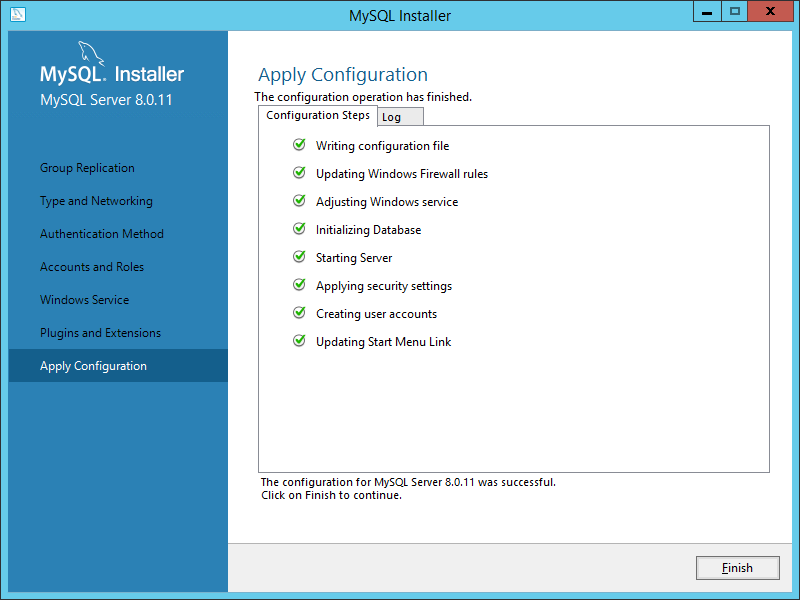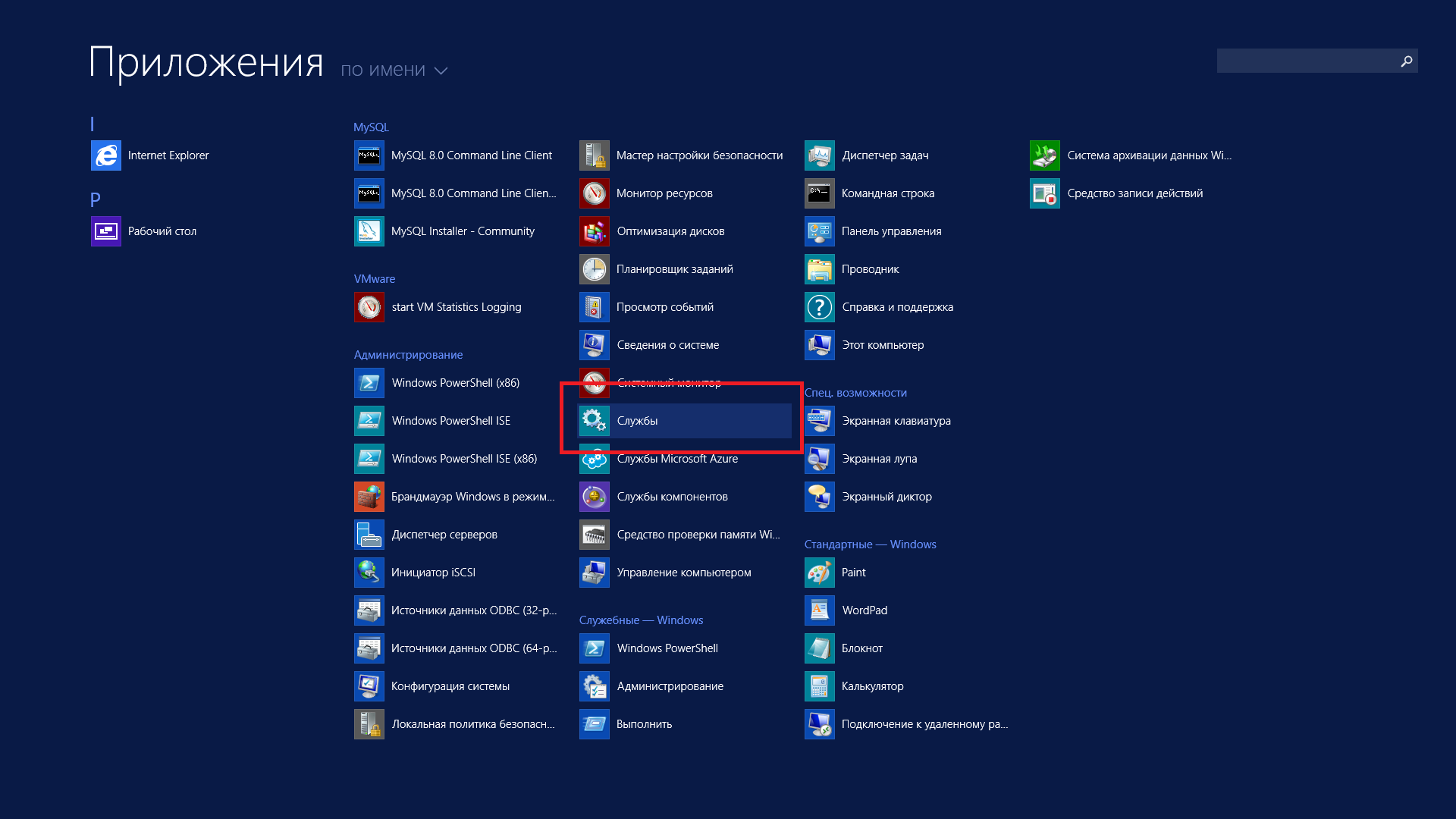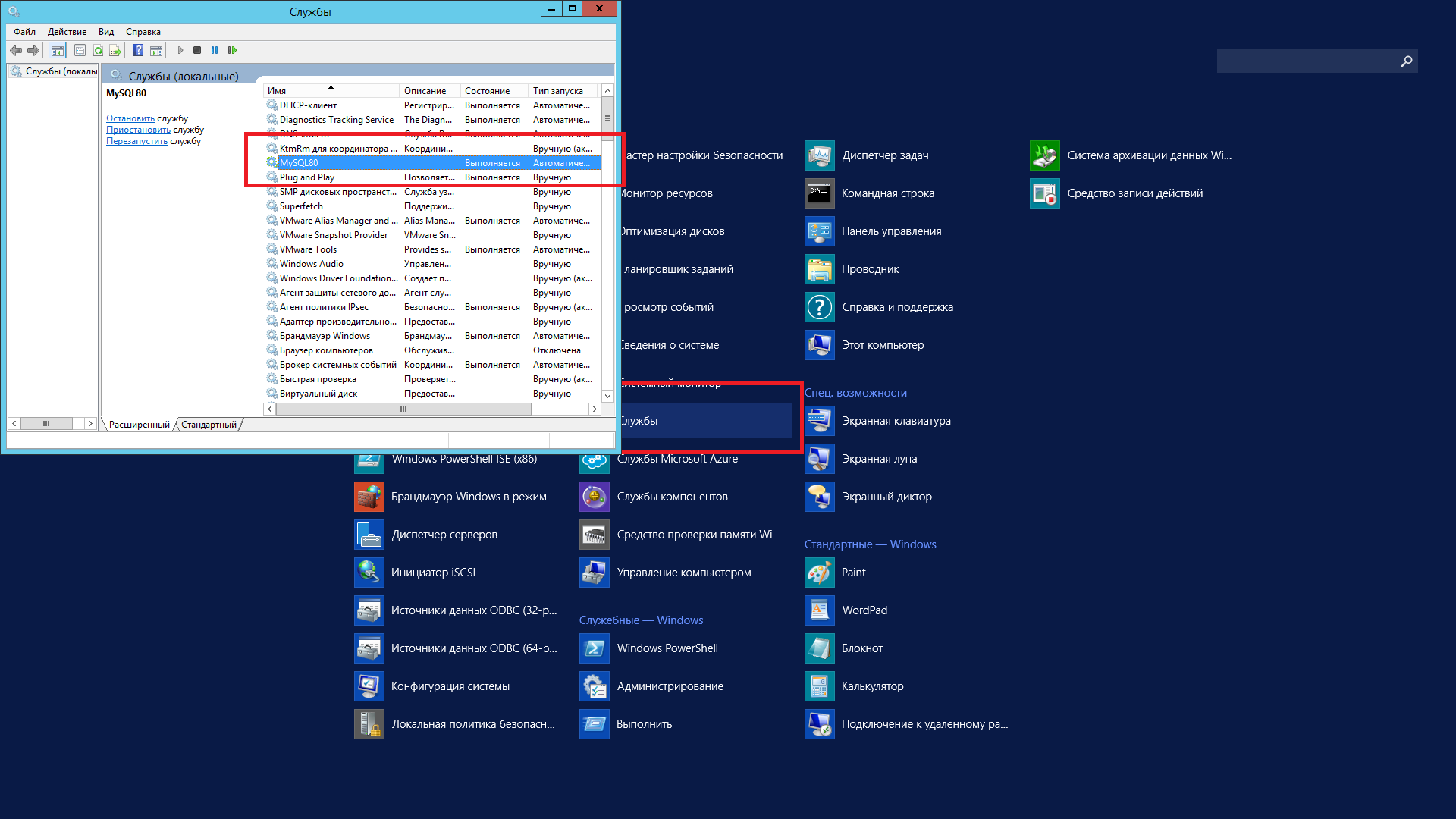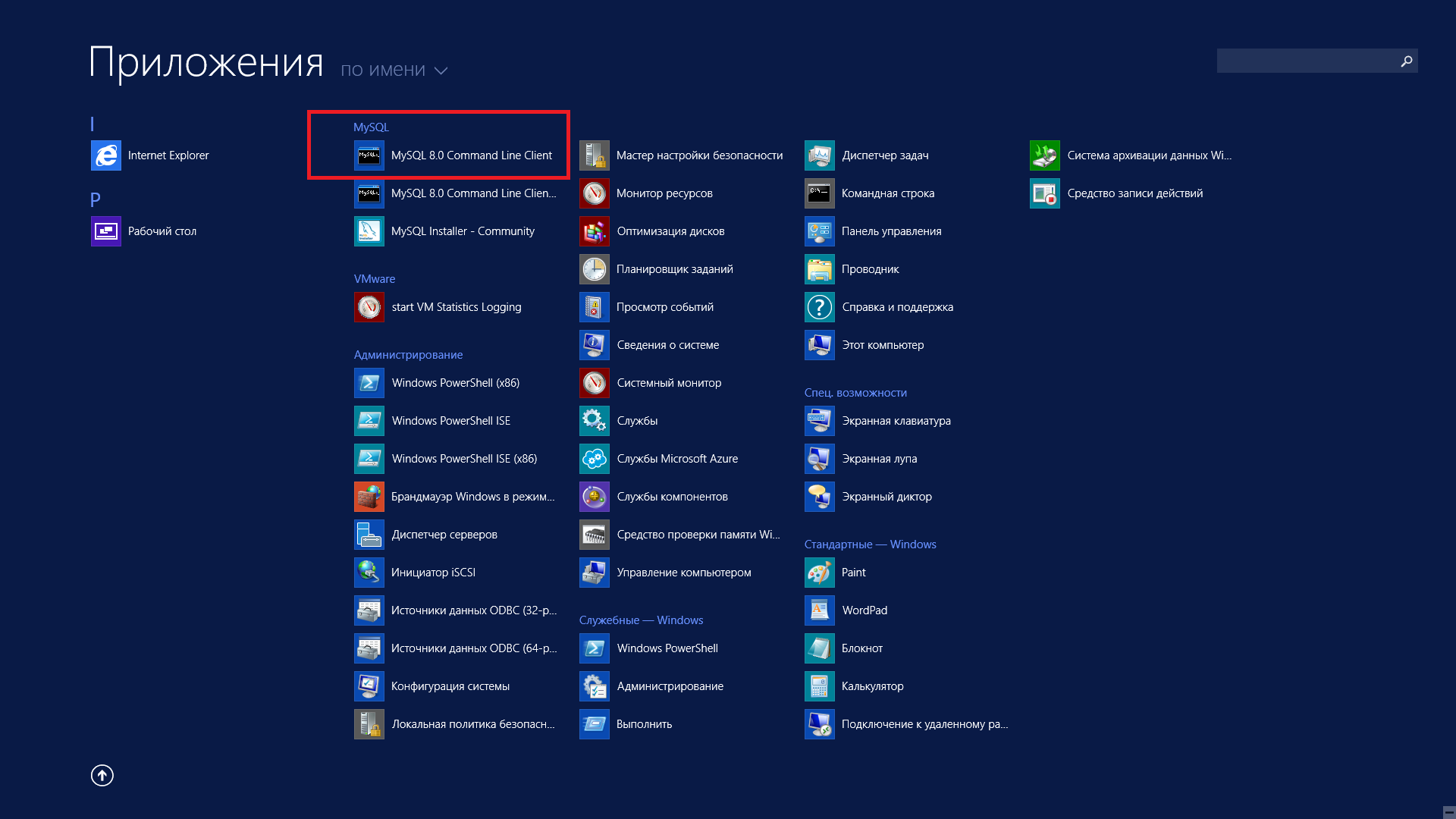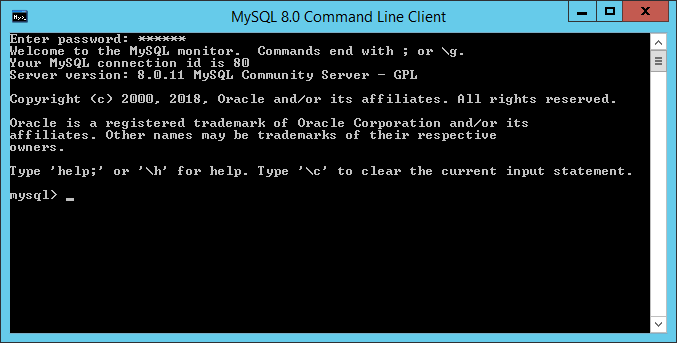В предыдущей статье мы рассказывали, как на базе Windows 8/2012 развернуть собственный веб-сервер IIS с поддержкой PHP. Сегодня же мы покажем, как установить на Windows 2012 / Windows 8 систему управлениями баз данных MySQL. В дальнейшем базы данных, запущенные на нашем сервере MySQL можно использовать для хранения данных, используемых в php скриптах веб сервера. В частности большинство популярных CMS сайтов и интернет-магазинов используют для хранения своих данных базы именно на MySQL.
Примечание. MySQL – одна из самых популярных на данный момент СУБД, является открытой и распространяется по лицензии GPL. MySQL широко применяется в веб технологиях, малых и средних приложениях. Является бесплатной альтернативой MS SQL и Oracle в решениях, когда от СУБД не требуется высокая производительность и отказоустойчивость, а на первое место выносится простота развертывания и обслуживания. MySQL является кроссплатформенной СУБД, следовательно она может работать как на *nix подобных системах, так и на платформе Windows. MySQL можно установить как на серверной платформе Windows Server, так и на клиентских ОС, например Windows 8.
Как и в прошлой статье, для установки MySQL нам потребуется универсальный установщик Microsoft Web Platform Installer (Web PI). Использование Web PI существенно облегчает развертывание и первоначальную настройку различных компонентов веб-платформ.
Последняя доступная на данный момент версия Web PI 5.0 – скачать ее можно со страницы http://www.microsoft.com/web/downloads/platform.aspx
Запустим скачанный файл wpilauncher.exe, перейдем на вкладку Productsd и в поле поиска укажем MySQL. В списке продуктов выберите желаемую версию MySQL (например, MySQL Windows 5.1) , нажмите Add и Install для запуска установки.
Важно. Для установки продуктов с помощью Web PI система должна иметь выход в интернет.
Далее будет предложено указать пароль администратора MySQL сервера (учетная запись root) и принять лицензионное соглашение.
После это установщик скачает и установит соответствующую версию MySQL для Windows.
Установщик WebPI автоматически регистрирует и запускает сервис MySQL в качестве системной службы Windows. Запуск службы осуществляется через отдельный демон mysqld. В качестве конфигурационного файла службы MySQL используется my.ini из каталога C:Program FilesMySQLMySQL Server 5.1.
Проверим работу MySQL на Windows через командную оболочку сервера, запустив файл mysql.exe. После запуска необходимо указать пароль root. Если будет указан верный пароль, откроется командная строка mysql .
Информацию о версии MySQL сервера, кодировке, аптайме, используемом TCP порте и т.д. можно получить с помощью команды
mysql>status
Список баз данных на сервере MySQL можно получить командой
mysql> show databases;
По умолчанию на сервере создаются две служебные БД: information_schema и mysql.
Создадим нового пользователя MySQL:
mysql> CREATE USER 'winitpro'@'localhost' IDENTIFIED BY 'Str0ngPwd';
Создадим новую базу данных и предоставим ранее созданному пользователю на нее права:
mysql> CREATE DATABASE tstdb;
mysql> GRANT ALL ON tstdb.* TO 'winitpro'@'localhost' IDENTIFIED BY 'Str0ngPwd';
Чтобы разрешить подключаться к MySQL базе данных с другого компьютера, выполним команду:
mysql> GRANT ALL ON testdatabase.* TO 'winitpro'@'192.168.100.23' IDENTIFIED BY 'password';
где 192.168.100.23 – IP адрес клиента, которое можно удаленно подключатся к базе на сервере MySQL.
Совет. Для удаленного подключения между клиентом и сервером должен быть открыт порт TCP 3306 (проверьте, что в брандмауэре Windows включено данное правило).
Закрываем командную оболочку MySQL командой:
quit
Совет. Для более удобного управления базами MySQL из графического интерфейса можно установить MySQL Workbench (http://dev.mysql.com/downloads/workbench/).
Чтобы удалить из системы службу MySQL, воспользуемся командой (команда не удаляет саму СУБД):
mysqld –remove
MySQL — одна из самых заслуженно популярных Систем Управления Базами Данных (СУБД). Особенно часто она применяется для хранения данных веб-сайтов различной сложности, так как сочетает в себе простоту установки и первоначальной настройки с высокой функциональностью и неприхотливостью использования. Из-за своей популярности она включена в большинство стандартных репозиториев большинства дистрибутивов Linux, а также в систему портов FreeBSD. Разумеется присутствует и версия для OC Windows.
Существует две редакции MYSQL — платная (enterprise) и бесплатная (community). Первая существует также в нескольких вариантах, отличающихся стоимостью и набором поддерживаемых функциональных возможностей. Подробнее об этом рассказывается на официальном сайте MySQL.
В большинстве же случаев обычно хватает бесплатной версии от сообщества (Community) которую можно также скачать с официального сайта MySQL. Там же есть и дополнительные утилиты и коннекторы (драйверы) для MySQL.
Нам необходим собственно сервер баз данных MySQL. Скачать последнюю версию можно по данной ссылке.
Для скачивания необходимо иметь или завести учетную запись на сайте Oracle.com. Также практически любую версию MySQl можно найти и на сторонних ресурсах в интернете, но Мы рекомендуем скачивать с сайта разработчика, так как это проверенный ресурс. Также сервер доступен в двух вариантах установочного файла:
- Онлайн — маленький файл который запускает установку и выкачивает все необходимые для установки файлы из интернета. Рекомендуется при наличии большого стабильного канала доступа в Интернет.
- Оффлайн — большой файл, содержащий все необходимые для установки файлы. Рекомендуется при отсутствии или нестабильном доступе в Интернет.
В данной инструкции мы будем рассматривать установку с использованием oфф-лайн установочного файла.
После того как установочный файл скачан, необходимо найти его в папке с Вашими загрузками и запустить его на исполнение двойным щелчком мыши.
Аренда виртуальных серверов от oblako.kz.
После этого запустится стартовое окно установки, которое ознакомит Вас с лицензионным соглашением и предложит его принять или отказаться от установки.
Для принятия соглашения необходимо поставить галочку в окне “I accept the license terms”, после чего активируется кнопка Next, позволяющая продолжить установку.
На следующем этапе нам предложат выбрать вариант установки:
- Developer Default — устанавливает продукты необходимые для разработки с использованием MySQL.
- Sever only — только сервер СУБД. Это то что нам как раз и нужно.
- Client only — только клиентская часть для подключения к базам MySQL.
- Full — все компоненты, имеющиеся в данном дистрибутиве.
- Custom — выбор компонентов для установки.
Выберите вариант “Server only” или любой другой по Вашему выбору и нажмите OK
На этом этапе установщик проверяет наличие необходимого ПО и предлагает его скачать и установить — кнопка “Execute”. После установки Вы можете нажать также кнопку “Next” для продолжения установки, либо вернуться на шаг назад — кнопка “Back”.
На этом этапе выводится суммарная информация о компонентах, которые будут установлены. Просто нажмите Next для запуска установки (или Back если хотите что-то изменить) и установка запуститься.
После завершения установки выдастся отчет об установки, в котором также следует нажать Next для перехода к начальному конфигурированию сервера MySQL.
На этом этапе нам сообщают о том, что система готова к начальной настройке — также жмем Next.
Здесь предлагается настроить тип репликации — стандартный или через группы. Также текстом поясняется их различие. оставляем как есть.
На этом этапе определяем тип конфигурации — разработка, сервер или выделенный сервер для MySQL — Выбираем вариант “Dedicated Computer”.
Далее идет указание протоколов с которыми будет работать сервер, порта на котором он будет работать сервер и галочка открыть порт на firewall. Оставляем значения по-умолчанию. Можно также включить дополнительные настройки — “Show Advanced Options”.
Далее нам предлагают выбрать метод аутентификации (регистрации пользователей) — стойкой шифрование паролей или обратно-совместимое. Если к базе не планируется подключение клиентов старый версий MySQL (5.x и ниже), то ставим новый метод — тем более нам его настоятельно рекомендуют.
Далее задает пароль Администратора БД (MySQL Root) , при желании можно создать дополнительных пользователей по кнопке “Add User”.
На следующем этапе необходимо сконфигурировать службу Windows — как она будет называться, запускаться ли при загрузке системы и от какого пользователя — можно оставить настройки по умолчанию.
Далее можно подключить хранилище документов. Узнать что это такое можно по следующей ссылке.
Далее выводится сообщение о готовности к начальной конфигурации системы. После нажатия Execute она запустится.
После нажатия Finish выйдет еще несколько сводных страниц, и на этом установка MySQL завершена, о чем говорят зеленые галочки на последней странице.
Проверить корректность установки можно также удостоверившись что запущена соответствующая служба. Для этого надо запустить оснастку “Службы” из меню пуск.
Найти там службу с именем MySQL8.0 и удостовериться что она запущена (статус службы “выполняется”).
Также вместе с сервером СУБД устанавливается клиент командной строки MySQL, который можно также использовать для проверки корректности установки. Надо запустить его из меню “Пуск” и ввести пароль пользователя root заданный при установке.
В случае успешного подключения вы должны попасть в командную строку MySQL которая выглядит как показано на рисунке.
На этом установка MYSQL 8 на Windows Server2012 R2 окончена. В нашей базе знаний вы найдёте ещё множество статей посвящённых различным аспектам работы в Windows, а если вы ищете надежный виртуальный сервер под управлением Windows, обратите внимания на нашу услугу — Аренда виртуального сервера Windows.

0. Оглавление
- Что понадобится
- Установка .NET Framework 3.5
- Установка SQL Server 2012
- Настройка Брандмауэра Windows для MS SQL Server 2012
- Администрирование SQL Server 2012
1. Что понадобится
- Компьютер соответствующий минимальным системным требованиям для работы с SQL Server 2012. Подробно о требовании к оборудованию и операционной системе читайте здесь.
- Права администратора на локальном компьютере.
- Установочный диск Microsoft SQL Server 2012, или образ диска (скачать можно, например, на официальном сайте).
- Действующий ключ продукта (не обязательно) для необходимой редакции MS SQL Server 2012.
2. Установка .NET Framework 3.5
Прежде всего необходимо установить компоненту .NET Framework версии 3.5 с пакетом обновления SP1. О том как это сделать можно прочитать в статьях:
- Установка компоненты .NET Framework 3.5 в Microsoft Windows Server 2012 R2
- Установка компоненты .NET Framework 3.5 в Microsoft Windows Server 2008 R2
3. Установка SQL Server 2012
Запускаем файл «setup.exe» с установочного диска.
Откроется «Центр установки SQL Server» (SQL Server Installation Center), переходим на вкладку «Установка» (Installation) и нажимаем на «Новая установка изолированного экземпляра SQL Server или добавление компонентов к существующей установке» (New SQL Server stand-alone installation or add features to an existing installation).
Запустится «Программа установки SQL Server 2012» (SQL Server 2012 Setup). Убедимся что нет проблем, которые могут возникнуть во время установки файлов поддержки программы установки и нажмем «ОК». Если все же возникли какие-либо проблемы, необходимо устранить их и повторить процедуру проверки нажав «Включить заново» (Re-run).
Теперь необходимо ввести ключ продукта (если он у вас есть) или выбрать свободный выпуск SQL Server. Это может быть:
- Evaluation Edition — полный набор компонентов, с ограничением использования в 180 дней.
- Express Edition — бесплатная версия с ограниченным функционалом.
В зависимости от введенного ключа, будет выбрана для установки соответствующая данному ключу редакция MS SQL Server 2012.
Ключ продукта можно будет ввести в любое время, после установки SQL Server. О том как это сделать читайте в статье Изменение версии или ввод ключа Microsoft SQL Server 2012.
После выбора параметров нажимаем «Далее» (Next).
Принимаем условия лицензионного соглашения, соглашаемся (или нет) на передачу данных об использовании компонентов в корпорацию Microsoft и жмем «Далее» (Next).
Если имеются обновления программы установки, включаем обновление продукта, нажав «Включить обновления продукта SQL Server» (Include SQL Server product updates) и нажимаем «Далее» (Next).
Дожидаемся окончания загрузки обновлений и установки файлов установки SQL Server.
Вот и закончился подготовительный этап, и мы приступаем к непосредственной установке и выбору параметров SQL Server. Убеждаемся что нет проблем, которые могут возникнуть во время установки и нажмем «Далее» (Next). Если же все имеются какие-либо проблемы, необходимо устранить их и повторить процедуру проверки нажав кнопку «Включить заново» (Re-run).
Вариант установки выбираем «Установка компонентов SQL Server» (SQL Server Feature Installaion) и нажимаем «Далее» (Next).
Теперь выбираем компоненты для установки. Для большинства случаев (например для работы и администрирования сервера 1С:Предприятие), вполне достаточно установки компонент:
- Службы компонента Database Engine (Database Engine Services)
— непосредственно самой службы MS SQL Server, и программы «Среда SQL Server Management Studio» для администрирования SQL Server, т. е. компоненты
- Средства управления — основные (Management Tools — Basic)
- Средства управления — полный набор (Management Tools — Complete)
Все компоненты всегда можно доставить / удалить, просто заново запустив установку SQL Server. Выбрав необходимые компоненты, нажимаем «Далее» (Next).
Опять убеждаемся, что процесс установки не будет заблокирован, исправляем проблемы в противном случае и нажимаем «Далее» (Next).
Теперь необходимо ввести имя именованного экземпляра SQL Server или оставить имя экземпляра по умолчанию. На одном изолированном сервере возможно устанавливать до 50 именованных экземпляров MS SQL Server 2012 и до 25 в отказоустойчивом кластере при использовании общего диска кластера (ссылка). Экземпляр по умолчанию может быть только один. Определившись с именем (Named instance) и идентификатором (Instance ID) экземпляра SQL Server нажимаем «Далее» (Next).
Убедимся что имеется достаточно свободного пространства для установки выбранных компонент SQL Server и снова нажмем «Далее» (Next).
Теперь выберем режим запуска служб SQL Server. Поменяем параметр запуска Агента SQL Server (SQL Server Agent) на «Авто» (Automatic) (для того чтобы отрабатывали регламентированные задания агента SQL). В этом окне также можно задать учетную запись Windows из под которой будут запускаться различные службы SQL Server, выбрав ее в столбце «Имя учетной записи» (Account name) и введя пароль для этой учетной записи в столбце «Пароль» (Password) напротив соответствующей службы. Далее перейдем на вкладку «Параметры сортировки» (Collation).
Здесь необходимо определиться с параметрами сортировки баз данных по умолчанию.
Для большинства программ, которые будут работать с SQL сервером (например для систем 1С:Предприятие) достаточно выбрать «Cyrillic_General_CI_AS». Указав параметры сортировки нажимаем «Далее» (Next).
Теперь следует выбрать режим проверки подлинности (Authentication Mode). Я рекомендую выбрать «Смешанный режим» (Mixed Mode), ввести пароль на встроенную учетную запись «sa», а также добавить администраторов SQL Server из числа имеющихся пользователей Windows с помощью кнопок «Добавить текущего пользователя» (Add Current User) и «Добавить…» (Add..). Для того, чтобы позже не забыть введенный при установке пароль, рекомендую использоваться специальные менеджеры паролей, например бесплатную программу KeePass. Установив все параметры переходим на вкладку «Каталоги данных» (Data Directories).
Здесь можно выбрать каталог хранения баз данных (Data root directory). Для большинства случаев рекомендуется придерживаться следующих правил:
- Если в конфигурации сервера присутствует RAID-массив из жестких дисков, разумно расположить файлы данных именно на нем.
- Если есть такая возможность, рекомендуется разнести файлы баз данных и файлы журналов баз данных на разные диски.
- Каталог системной базы данных temp и каталог журналов базы temp желательно вынести на быстрый SSD диск, это даст ощутимый прирост производительности SQL Server.
- В некоторых ситуациях есть смысл изменить каталог резервного копирования, выбрав физический диск, отличный от диска с файлами баз данных.
Указав необходимые пути, переходим на вкладку «FILESTREAM».
Если на данном SQL-сервере в будущем планируется хранить неструктурированные данные, например большие документы, изображения, видеофайлы и пр., и для хранения таких файлов будет использоваться хранилище FILESTREAM, то необходимо также настроить соответствующие параметры на данной вкладке. В противном случае, оставляем настройки без изменений и нажимаем «Далее» (Next).
Принимаем решение об отправке (или не отправке) отчетов об ошибках в компанию Microsoft и снова жмем «Далее» (Next).
В очередной раз убеждаемся что процесс установки не будет заблокирован, исправляем ошибки, если они имеют место быть, и нажимаем «Далее» (Next).
Проверяем все введенные на предыдущих шагах параметры. Обратим внимание, что значение всех введенных параметров будет сохранено в файле конфигурации ConfigurationFile.ini. При повторной установке SQL Server, данный файл можно указать в качестве параметра для программы установки, в этом случае установка SQL Server пройдет в автоматическом режиме, а настройки будут взяты из конфигурационного файла. Данный способ можно использовать, если необходимо быстро установить несколько экземпляров SQL Server с одинаковыми параметрами, или для «бэкапа» параметров принятых во время установки текущего экземпляра.
Нажимаем «Установить» (Install), для запуска процесса установки SQL Server.
Установка может быть довольно продолжительной по времени. Дожидаемся ее окончания.
Затем убеждаемся, что все компоненты установлены успешно и завершаем работу мастера нажав на кнопку «Закрыть» (Close).
Установка Microsoft SQL Server 2012 завершена.
4. Настройка Брандмауэра Windows для MS SQL Server 2012
Если предполагается, что с SQL сервером будут работать программы, расположенные на других компьютерах в сети, то на самом сервере, где запущена служба SQL Server необходимо настроить Брандмауэр Windows для работы SQL Server. Подробно об этом можно прочитать здесь.
5. Администрирование Microsoft SQL Server 2012
Для администрирования (добавления баз данных, пользователей и пр.) используется программа «SQL Server Management Studio». В Microsoft Windows Server 2012 R2 данную программу можно найти в списке всех программ.
В Microsoft Windows Server 2008 R2 в меню «Пуск» (Start) — «Microsoft SQL Server 2012» — «Среда SQL Server Management Studio».
Для подключения к службе Database Engine SQL Server в поле «Имя сервера» (Server name) указываем сетевое имя компьютера или локальный IP-адрес, затем «» и имя экземпляра SQL сервера, или используемый псевдоним экземпляра SQL Server, если таковой задан.
IIS — служба Microsoft Windows, предназначенная для развертывания web-сервера. Служба IIS является отдельной функцией ОС, и изначально она не установлена.
Установка для Windows Server 2012
Устанавливаем и настраиваем службу IIS
Заходим в «Диспетчер серверов», нажимаем на вкладку «Управление» и выбираем «Добавить роли и компоненты».
Откроется «Мастер добавления ролей и компонентов». В разделе «Перед началом работы» ознакомимся с информацией и нажмем кнопку «Далее».
В разделе тип «Тип установки» выбираем «Установка ролей или компонентов» и жмем «Далее»
Ставим флажок на «Выберите сервер из пула серверов», выбираем сервер и нажимаем «Далее».
Отмечаем «Веб-сервер (IIS)».
Появится окно, в нем необходимо нажать «Добавить компоненты». Затем нажимаем «Далее».
После этого откроется информационный раздел «Роль веб-сервера (IIS)», ознакомить с ним и нажмите «Далее».
Открываем «Службы ролей», и в «Разработке приложений» отмечаем все, кроме «Инициализация приложений».
После этого появится надпись об отсутствии исходников. Интернет должен быть включен, нажимаем «Установить», далее установка пройдет в автоматическом режиме.
По окончанию инсталляции настраиваем веб-сервер IIS.
Открываем «Диспетчер серверов» переходим в «IIS» нажимаем «Средства», и из списка выбираем «Диспетчер служб IIS».
Мы видим созданный веб-сайт. Для его просмотра на правой панели нажимаем «Обзор *:80 (http)»
При его просмотре откроется приветственная страница.
Устанавливаем PHP
Для установки PHP потребуется скачать PHP Manager for IIS и необходимую вам версию PHP (рекомендуем 5.6.40).
Скачиваем архив с файлами PHP и распаковываем его в С:php.
Затем скачиваем и устанавливаем PHP Manage For IIS. Дальше везде кликаем «Next».
По окончанию инсталляции в Диспетчере служб IIS появится иконка «Администратор PHP». Кликаем по ней.
Далее нажимаем «зарегистрировать новую версию PHP».
При регистрации переходим в папку С:php и выбираем файл «php-cgi.exe».
Проверяем работоспособность РНР. В этой же вкладке кликаем «проверить phpinfo()».
Если при открытии тестовой страницы появилась ошибка «HTTP 500.0 — Internal Server Error», то нужно установить пакет Visual C++ для Visual Studio 2012.
Для этого переходим на сайт Microsoft и скачиваем «Распространяемый пакет Visual C++ для Visual Studio 2012 Обновление 4».
Выбираем VSU4vcredist_x64.exe.
Затем устанавливаем его на сервере и снова нажимаем «проверить phpinfo()».
Устанавливаем MySQL
Скачиваем версию MySQL необходимую для вашего проекта и запускаем установщик.
Читаем лицензионное соглашение, ставим галочку и нажимаем «Next».
Выбираем «Developer Default» и нажимаем «Next».
Затем нажимаем «Execute» и ждем пока установщик проверит конфигурацию, при необходимости загрузит недостающие компоненты, а затем нажмем «Next».
Соглашаемся с лицензией и запускаем установку.
Параметры сети для MySQL сервера оставляем по умолчанию и нажимаем «Next».
Задаем пароль для root пользователя и нажимаем «Next».
Дальнейшие настройки оставляем по умолчанию и и нажимаем «Next».
Присоединяемся к серверу MySQL серверу.
Принимаем настройки и нажимаем «Finish».
Откроется MySQL Workbench нажмем на «Local instance MySQL» и в появившемся окне введем заданный ранее пароль.
Откроется окно управления нашим MySQL-сервером.
Установка модуля rewrite
Скачиваем Модуль переопределения URL-адресов (URLRewriter) 2.0 для IIS с сайта Microsoft.
Запускаем установщик, читаем лицензионное соглашение, ставим галочку о согласии и нажимаем «Установить».
Ждем завершения установки и нажимаем «Готово»
Установка для Windows Server 2019
Установка для Windows Server 2019 не имеет значительных отличий, но при добавлении ролей и компонентов не нужно указывать «.NET Extensibility» 3.5 и «ASP.NET 3.5».
Содержание
- 1 Что это такое?
- 2 Установка IIS
- 3 Установщик веб-платформы
- 3.1 Виртуальный сервер на базе Windows
- 4 Настройка PHP и MySQL на IIS
- 5 Проверка
- 6 Установка и настройка веб-сервера IIS + PHP + MySQL на Windows Server 2012 R2
MySQL — одна из самых заслуженно популярных Систем Управления Базами Данных (СУБД). Особенно часто она применяется для хранения данных веб-сайтов различной сложности, так как сочетает в себе простоту установки и первоначальной настройки с высокой функциональностью и неприхотливостью использования. Из-за своей популярности она включена в большинство стандартных репозиториев большинства дистрибутивов Linux, а также в систему портов FreeBSD. Разумеется присутствует и версия для OC Windows.
Существует две редакции MYSQL — платная (enterprise) и бесплатная (community). Первая существует также в нескольких вариантах, отличающихся стоимостью и набором поддерживаемых функциональных возможностей. Подробнее об этом рассказывается на официальном сайте MySQL.
В большинстве же случаев обычно хватает бесплатной версии от сообщества (Community) которую можно также скачать с официального сайта MySQL. Там же есть и дополнительные утилиты и коннекторы (драйверы) для MySQL.
Нам необходим собственно сервер баз данных MySQL. Скачать последнюю версию можно по данной ссылке.
Для скачивания необходимо иметь или завести учетную запись на сайте Oracle.com. Также практически любую версию MySQl можно найти и на сторонних ресурсах в интернете, но Мы рекомендуем скачивать с сайта разработчика, так как это проверенный ресурс. Также сервер доступен в двух вариантах установочного файла:
- Онлайн — маленький файл который запускает установку и выкачивает все необходимые для установки файлы из интернета. Рекомендуется при наличии большого стабильного канала доступа в Интернет.
- Оффлайн — большой файл, содержащий все необходимые для установки файлы. Рекомендуется при отсутствии или нестабильном доступе в Интернет.
В данной инструкции мы будем рассматривать установку с использованием oфф-лайн установочного файла.
После того как установочный файл скачан, необходимо найти его в папке с Вашими загрузками и запустить его на исполнение двойным щелчком мыши.
После этого запустится стартовое окно установки, которое ознакомит Вас с лицензионным соглашением и предложит его принять или отказаться от установки.
Для принятия соглашения необходимо поставить галочку в окне “I accept the license terms”, после чего активируется кнопка Next, позволяющая продолжить установку.
На следующем этапе нам предложат выбрать вариант установки:
- Developer Default — устанавливает продукты необходимые для разработки с использованием MySQL.
- Sever only — только сервер СУБД. Это то что нам как раз и нужно.
- Client only — только клиентская часть для подключения к базам MySQL.
- Full — все компоненты, имеющиеся в данном дистрибутиве.
- Custom — выбор компонентов для установки.
Выберите вариант “Server only” или любой другой по Вашему выбору и нажмите OK
На этом этапе установщик проверяет наличие необходимого ПО и предлагает его скачать и установить — кнопка “Execute”. После установки Вы можете нажать также кнопку “Next” для продолжения установки, либо вернуться на шаг назад — кнопка “Back”.
На этом этапе выводится суммарная информация о компонентах, которые будут установлены. Просто нажмите Next для запуска установки (или Back если хотите что-то изменить) и установка запуститься.
После завершения установки выдастся отчет об установки, в котором также следует нажать Next для перехода к начальному конфигурированию сервера MySQL.
На этом этапе нам сообщают о том, что система готова к начальной настройке — также жмем Next.
Здесь предлагается настроить тип репликации — стандартный или через группы. Также текстом поясняется их различие. оставляем как есть.
На этом этапе определяем тип конфигурации — разработка, сервер или выделенный сервер для MySQL — Выбираем вариант “Dedicated Computer”.
Далее идет указание протоколов с которыми будет работать сервер, порта на котором он будет работать сервер и галочка открыть порт на firewall. Оставляем значения по-умолчанию. Можно также включить дополнительные настройки — “Show Advanced Options”.
Далее нам предлагают выбрать метод аутентификации (регистрации пользователей) — стойкой шифрование паролей или обратно-совместимое. Если к базе не планируется подключение клиентов старый версий MySQL (5.x и ниже), то ставим новый метод — тем более нам его настоятельно рекомендуют.
Далее задает пароль Администратора БД (MySQL Root) , при желании можно создать дополнительных пользователей по кнопке “Add User”.
На следующем этапе необходимо сконфигурировать службу Windows — как она будет называться, запускаться ли при загрузке системы и от какого пользователя — можно оставить настройки по умолчанию.
Далее можно подключить хранилище документов. Узнать что это такое можно по следующей ссылке.
Далее выводится сообщение о готовности к начальной конфигурации системы. После нажатия Execute она запустится.
После нажатия Finish выйдет еще несколько сводных страниц, и на этом установка MySQL завершена, о чем говорят зеленые галочки на последней странице.
Проверить корректность установки можно также удостоверившись что запущена соответствующая служба. Для этого надо запустить оснастку “Службы” из меню пуск.
Найти там службу с именем MySQL8.0 и удостовериться что она запущена (статус службы “выполняется”).
Также вместе с сервером СУБД устанавливается клиент командной строки MySQL, который можно также использовать для проверки корректности установки. Надо запустить его из меню “Пуск” и ввести пароль пользователя root заданный при установке.
В случае успешного подключения вы должны попасть в командную строку MySQL которая выглядит как показано на рисунке.
Инструкция по установке и настройке IIS, PHP и MySQL на VPS с операционной системой Windows Server.
Что это такое?
Веб-сервер IIS представляет собой встроенную платформу для работы с сайтами на VPS с ОС Windows. Поддерживает настройку большого количества дополнительных модулей и приложений, в том числе PHP и MySQL, являющимися стандартами де-факто.
Аналогом связки является WAMP-стек, в котором вместо IIS используется веб-сервер Apache.
Данный набор ПО часто называют стеком, потому что каждый уровень зависит от его базового (нижнего) уровня. Ваша операционная система Windows — это базовый уровень. Затем IIS, ваш веб-демон IIS находится поверх ОС. Затем база данных хранит всю информацию, обслуживаемую веб-демоном, а любой язык сценариев P* используется для управления и отображения всех данных, а также для взаимодействия с пользователем.
Установка IIS
Подключитесь к виртуальному серверу Windows с правами суперпользователя.
Зайдите в Диспетчер серверов, в правом верхнем углу выберете Управление -> Добавить роли и компоненты.
Выберете тип: установка ролей и компонентов.
Выберете сервер из пула и нажмите Далее.
На следующем шаге отметьте галочкой нужную нам роль — Веб-сервер IIS.
На следующем этапе важно отметить дополнительный компонент “Функции .NET Framework 3.5”, по желанию можно отметить дополнительные составляющие, но для базовой работы IIS они не являются необходимыми. В результате выполните установку веб-сервера, он отобразится в диспетчере.
Установщик веб-платформы
Необходимо установить сервис под названием Установщик веб-платформы, с помощью которого будет происходить установка PHP и MySQL. Откройте диспетчер служб IIS как показано на изображении.
В вертикальном меню справа выберете “Получить новые компоненты веб-платформы”.
Вы будете перенаправлены на веб-сайт в браузере по умолчанию. Скачайте данный сервис и установите его.
Примечание: если у вас не получается скачать файл в IE из-за настроек безопасности, необходимо их отключить.
Примечание: чтобы открыть приложение, выберете тот же пункт меню “Получить новые компоненты веб-платформы”.
Виртуальный сервер на базе Windows
- Лицензия включена в стоимость
- Тестирование 3-5 дней
- Безлимитный трафик
Настройка PHP и MySQL на IIS
Зайдите в Установщик веб-платформы, с помощью поиска найдите последнюю доступную версию MySQL и PHP и нажмите Добавить.
Затем установите выбранные приложения.
Перед вами появится окно для ввода пароля для суперпользователя СУБД.
Примечание: при возникновении ошибок проверьте присутствие .NET Framework 3.5.
Если он установлен, возможно, вы столкнулись с проблемой, известной в поздних версиях IIS: ошибкой проверки сигнатур при загрузке пакетов установки PHP Manager. В этом случае установите PHP Manager вручную из инсталлятора, доступного на Github. После установки таким способом при проверке компонентов PHP может появиться информация о несоответствии версий этих компонентов. Сообщение можно проигнорировать.
Проверка
Проверить корректность установки на IIS можно следующем образом. В диспетчере служб появится иконка Администратор PHP.
Откройте утилиту и перейдите по ссылке “Проверить phpinfo()”.
В появившемся окне выберете сайт для проверки.
В результате должна отобразиться похожая страница.
Для проверки установки СУБД откройте PowerShell и перейдите в директорию с помощью команды:
cd “C:Program FilesMySQLMySQL Server 5.5in”
Установка и настройка веб-сервера IIS + PHP + MySQL на Windows Server 2012 R2
Установку Windows Server 2012 R2 мы рассмотрели в этой статье.
Для начала нашему серверу необходимо добавить роль Web-сервера. Для добавления открываем «Диспетчер сервера», и в меню «управление» жмем «добавить роли и компоненты»:

Откроется мастер добавления ролей и компонентов. Жмем «далее» :

Тип установки, выбираем «Установка ролей и компонентов». «Далее»:

Выбор сервера, ну у нас выбор пока не большой, выбираем наш сервер. Жмем «далее»:

Роли сервера, выбираем «веб-сервер», мастер предложит добавить необходимые компоненты. Жмем «Добавить компоненты»:



Компоненты. Нам пока ничего не нужно, жмем «Далее»:


Попадаем на страницу выбора служб ролей. Помимо уже отмеченных служб, отмечаем «ASP.NET», «Расширяемость .NET», «ASP», «CGI», «Расширения ISAPI», «Фильтры ISAPI», «Включения на стороне сервера(SSI)», нажимаем «Далее»:

Появится предупреждение, что у некоторых обьектов отсутствуют исходники. Если у вас активно интернет соединение жмем «Установить», все необходимое мастер скачает и установит самостоятельно.

По окончании установки открываем «Диспетчер сервера», и в меню «Средства» выбираем «Диспечер служб IIS»:

В диспетчере мы видим наш сервер, и вкладку «сайты», по умолчанию содержащую «Default Web Site». Этот сайт состоит из приветственной страницы IIS. Выделяем его и в правом меню «действия» жмем «обзор». (или открыв Internet Explorer и в строке адреса введя http://localhost ).


Далее надо установить PHP
Распаковываем скачанный нами php-5.5.6-nts-Win32-VC11-x64.zip в предварительно созданную нами директорию, предположим в С:php-5.5.6.


Теперь нужен плагин PHP Manager for IIS для управляения PHP из из диспетчера IIS.
Устанавливаем его следуя инструкциям инсталятора.





Если все сделано правильно в Диспетчере служб IIS должна появиться остастка «Администратор PHP»:

Открываем и жмем: «зарегистрировать новую версию PHP»:

Указываем расположение созданной директории с распакованным PHP:





В остнастке «Администратор PHP» жмем: «проверить phpinfo()»
Выбираем сайт для проверки (у нас пока только http://localhost/):

Опсс. а результат ошибка:

Нужно установить пакет Visual C++ для Visual Studio 2012 Обновление 4



Открываем и устанавливаем:



В остнастке «Администратор PHP» жмем: «проверить phpinfo()»



Далее в «Администраторе PHP» нажимаем «Контролировать все параметры», и вносим изменения:




Создаем пустые папки «C:/php/upload» и «C:/php/temp».
Все, на этом установка PHP завершена.
Скачиваем установщик на официальной странице http://www.mysql.com/downloads/mysql/. Последняя версия на момент написания статьи 5.6.15.

После загрузки запускаем установку:


Выбираем «Install MySQL Products»:

Соглашаемся с лицензионными требованиями и жмем «Ntxt»:



Оставляем по умолчанию и жмем «Next»:


Установщик проверит конфигурацию, и при необходимости загрузит недостающие компоненты:

Соглашаемся с лицензией и запускаем установку:









Оставляем по умолчанию и жмем «Next»:

Вводим достаточно сложный пароль пользователя root, жмем «Next»:

Оставляем по умолчанию и жмем «Next»:




Откроется MySQL Connections, жмем «Local instance MySQL56»:



Откроется окно управления нашим MySQL-сервером:

Далее установим более привычный для работы с базами данных скрипт phpMyAdmin.
Скопируйте содержимое архива phpMyAdmin-4.0.10-all-languages.zip в созданную заранее директорию C:inetpubwwwrootadmin.
Находим «config.sample.inc.php», и переименовываем его в «config.inc.php»
Открываем его и раскоментируем следующие строки(уберем «//»):
// $cfg[‘Servers’][$i][‘controluser’] = ‘pma’;
// $cfg[‘Servers’][$i][‘controlpass’] = ‘pmapass’;
// $cfg[‘Servers’][$i][‘pmadb’] = ‘phpmyadmin’;
// $cfg[‘Servers’][$i][‘bookmarktable’] = ‘pma_bookmark’;
// $cfg[‘Servers’][$i][‘relation’] = ‘pma_relation’;
// $cfg[‘Servers’][$i][‘table_info’] = ‘pma_table_info’;
// $cfg[‘Servers’][$i][‘table_coords’] = ‘pma_table_coords’;
// $cfg[‘Servers’][$i][‘pdf_pages’] = ‘pma_pdf_pages’;
// $cfg[‘Servers’][$i][‘column_info’] = ‘pma_column_info’;
// $cfg[‘Servers’][$i][‘history’] = ‘pma_history’;
// $cfg[‘Servers’][$i][‘tracking’] = ‘pma_tracking’;
Сохраняем измененный файл.
Введите в адресной строке браузера » http://localhost/admin/ «. Вы увидите основное окно скрипта phpMyAdmin для управления базами данных MySQL.


Далее необходимо создать базу данных «phpmyadmin» и импортировать в нее специально предназначенные таблицы, для чего выберите на главной странице ссылку «Import» («Импорт»), на открывшейся странице, в разделе «File to import» («Импортируемый файл») нажмите кнопку «Browse. » («Обзор. «). Выберите файл «create_tables.sql», находящийся в каталоге «examples», и нажмите кнопку «Go» («OK»).




Следующим шагом необходимо создать специального пользователя с именем «pma» и наделить его соответствующими правами, для чего нажмите «Privileges» («Привилегии»), на открывшейся странице нажмите ссылку «Add a new User» («Добавить нового пользователя»), в разделе «Login Information» («Информация учетной записи») заполните поля следующим образом:
User name (Имя пользователя): pma
Host (Хост): localhost
Password (Пароль): pmapass
Нажмите кнопку «Go» (OK).


На открывшейся странице, в разделе «Database-specific privileges» («Привилегии уровня базы данных») из ниспадающего меню «Add privileges on the following database:» («Добавить привилегии на следующую базу») выберите «phpmyadmin».

Откроется следующая страница, где в разделе «Database-specific privileges» («Привилегии уровня базы данных»), в блоке «Data» («Данные»), поставьте галочки рядом с опциями: SELECT, INSERT, UPDATE, DELETE и нажмите «Go» («OK»).



Вот и всё установка и настройка скрипта phpMyAdmin – завершена.
Далее переходим к установке модуля rewrite(модуль переопределения URL-адресов):
Запускаем установщик(rewrite_x64_ru-RU.msi):




Далее открываем «Диспетчер сервера» и в в Диспетчере служб IIS нажимаем » Добавить веб-сайт»


Заполняем «имя сайта», «Физический путь» и «имя узла»
Имя — предположим «admin»
Физический путь — C:inetpubwwwrootadmin
Имя узла — предположим «admin»

Так как у нас пока не установлен DNS-сервер, открываем файл «hosts»(C:WindowsSystem32driversetc)
В конце файла добавляем строку:
Сохраняем изменения и закрываем.
Здесь 192.168.0.53 — IP-адрес моего сервера, У вас он может быть другим.

Далее в Диспечере IIS вколонке «Действия»(справа) нажимаем «Обзор admin on*:80(http)» и видим основное окно скрипта phpMyAdmin: