На чтение 5 мин. Просмотров 58.3k. Опубликовано 03.09.2019
Содержание
- Действия по устранению проблем с наушниками Razer
- 6 способов решения проблемы с наушниками Razer
- 1. Откройте средство устранения неполадок оборудования и устройств.
- 2. Выберите микрофон гарнитуры Razer Kraken в качестве устройства по умолчанию
- 3. Настройте громкость линии микрофона гарнитуры.
- 4. Запустите программное обеспечение в режиме администратора
- 5. Откат аудио драйвера Realtek
- 6. Переустановите драйвер Razer Kraken.
Действия по устранению проблем с наушниками Razer
- Откройте средство устранения неполадок с оборудованием и устройствами
- Выберите микрофон гарнитуры Razer Kraken в качестве устройства по умолчанию
- Настройте громкость линии микрофона гарнитуры
- Запустите программное обеспечение в режиме администратора
- Откат аудио драйвера Realtek
- Переустановите диск Razer Kraken .
Гарнитура Razer Kraken представляет собой пару наушников, предназначенных для игр. Наушники Kraken оснащены убирающимися микрофонами, которые игроки обычно могут использовать в многопользовательских играх. Однако некоторые пользователи сообщают, что микрофон Kraken у них не работает. Наушники Razer Kraken могут по-прежнему иметь отличный звук, но микрофон гарнитуры не всегда работает. Вот несколько разрешений, которые могут исправить микрофон Razer Kraken.
6 способов решения проблемы с наушниками Razer
1. Откройте средство устранения неполадок оборудования и устройств.
Оборудование и устройства – это встроенное средство устранения неполадок Windows 10, которое помогает пользователям ремонтировать периферийные устройства. Таким образом, это средство устранения неполадок может обеспечить исправление для микрофона Razer Kraken. Вы можете открыть Оборудование и Устройства следующим образом.
- Откройте Run, нажав сочетание клавиш Windows + R.
- Войдите в «Панель управления» в разделе «Выполнить» и нажмите кнопку ОК .
- Затем нажмите Устранение неполадок , чтобы открыть аплет панели управления, показанный непосредственно ниже.

- Нажмите Показать все в левой части окна панели управления.
- Нажмите Оборудование и устройства , чтобы открыть окно, показанное ниже.

- Нажмите Дополнительно и выберите Применить ремонт автоматически .
- Нажмите Далее , чтобы запустить средство устранения неполадок с оборудованием и устройствами. Средство устранения неполадок может затем обнаружить проблемы и предоставить исправления для них.
– СВЯЗАННО: Как исправить все проблемы с мышью Razer в Windows 10
2. Выберите микрофон гарнитуры Razer Kraken в качестве устройства по умолчанию
- Убедитесь, что микрофон Razer Kraken включен и настроен как устройство по умолчанию. Для этого щелкните правой кнопкой мыши значок колонок на панели задач и выберите Звуки , чтобы открыть окно, показанное непосредственно ниже.

- Выберите вкладку «Запись» в окне «Звук».
- Щелкните правой кнопкой мыши пустое место на вкладке «Запись» и выберите Показать отключенные устройства .

- Щелкните правой кнопкой мыши микрофон гарнитуры Razer Kraken и выберите параметр Включить .
- Затем щелкните правой кнопкой мыши микрофон гарнитуры и выберите Установить как устройство по умолчанию .
- Нажмите кнопку Применить и нажмите ОК , чтобы закрыть окно.
3. Настройте громкость линии микрофона гарнитуры.
- Убедитесь, что громкость микрофона Razer Kraken настроена на максимальное значение. Для этого щелкните правой кнопкой мыши значок колонок на панели задач и выберите Звуки .
- Затем выберите вкладку «Запись», щелкните правой кнопкой мыши микрофон гарнитуры Razer Kraken и выберите параметр Свойства .
- Выберите вкладку «Уровни» в окне «Микрофон гарнитуры».
- Перетащите линию на панели громкости в крайнее правое положение (100%), если это необходимо.
- Кроме того, щелкните вкладку «Дополнительно».
- Выберите самую низкую частоту дискретизации в раскрывающемся меню «Формат по умолчанию», которая может быть 2 канала, 16 бит, 44100 Гц (качество CD) .
- Нажмите кнопки Применить и ОК .
– СВЯЗАННЫЕ: ИСПРАВЛЕНИЕ: Bluetooth-наушники Cowin не будут работать на ПК с Windows
4. Запустите программное обеспечение в режиме администратора
Запустите все игры и другое программное обеспечение, для которого вы используете микрофон Kraken в режиме администратора. Это обеспечит доступ программного обеспечения ко всем подключенным периферийным устройствам. Вы можете запускать программы в режиме администратора, щелкнув правой кнопкой мыши их ярлыки или значки exe и выбрав Запуск от имени администратора . Или же выберите Запустить эту программу от имени администратора следующим образом.
- Щелкните правой кнопкой мыши значок программы или значок exe и выберите Свойства .
- Перейдите на вкладку «Совместимость», чтобы открыть параметры в снимке экрана ниже.

- Выберите Запустить эту программу от имени администратора .
- Затем нажмите Применить > ОК , чтобы применить новый параметр.
5. Откат аудио драйвера Realtek
Обновление драйверов часто исправляет периферийные устройства. Тем не менее, некоторые пользователи Razer Kraken заявляют, что откат обновлений аудиодрайверов Realtek исправил микрофоны их наушников. Таким образом, это разрешение может работать и для вас, если вы можете выбрать параметр Откатить драйвер для цифрового выхода Realtek. Вот как вы можете откатить драйвер цифрового вывода Realtek.
- Откройте меню Win + X с помощью сочетания клавиш Windows + X.
- Нажмите Диспетчер устройств в меню Win + X.
- Дважды нажмите Аудиовходы и выходы , чтобы развернуть эту категорию устройств.

- Нажмите правой кнопкой мыши на Realtek Digital Output и выберите Свойства .
- Нажмите на вкладку «Драйвер», показанную ниже

- Затем нажмите кнопку Откатить драйвер , если она не выделена серым цветом.
– СВЯЗАННЫЕ: 6 лучших наушников USB-C, которые можно купить в 2018 году
6. Переустановите драйвер Razer Kraken.
- Если вы не можете откатить драйвер Realtek, попробуйте переустановить драйвер Razer Kraken. Чтобы переустановить драйвер наушников, откройте окно диспетчера устройств.
- Разверните категорию устройств Аудиовходы и выходы .
- Затем щелкните правой кнопкой мыши наушники Kraken и выберите Удалить устройство.
- Нажмите кнопку Удалить в открывшемся диалоговом окне.

- Затем выключите Windows и перезапустите свой рабочий стол или ноутбук с подключенными наушниками Kraken. Это переустановит драйвер Razer Kraken.
Если приведенные выше разрешения не исправляют ваш микрофон Razer Kraken, может потребоваться ремонт оборудования. Вы можете вернуть наушники Razer производителю для ремонта или замены гарнитуры, если срок ее службы еще не истек. На гарнитуру Razer предоставляется годичный гарантийный период.
Наушники Razer Kraken X и Razer Kraken можно использовать совместно с программой для формирования виртуального объемного звука 7.1 surround sound, которая позволяет добиться точного позиционирования звука во время игры. Скачайте приложение по ссылке ниже, зарегистрируйтесь и активируйте программу, чтобы получить преимущество в игре.
* Доступна только для Windows 10 64-bit.

ПРЕДНАЗНАЧЕНА ДЛЯ ЭТИХ ГАРНИТУР RAZER
Razer Kraken X | Razer Kraken X USB | Razer Kraken V3 X | Razer Kraken | Razer BlackShark V2 X | Razer Barracuda X

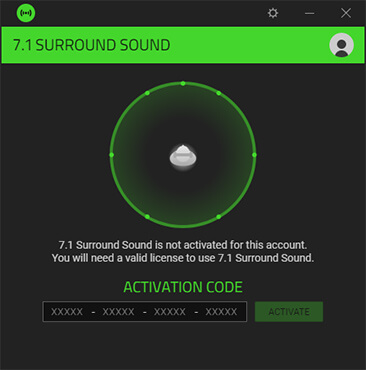
Код активации необходим для включения программы 7.1 surround sound. Вы можете найти его в упаковке гарнитур указанных выше.
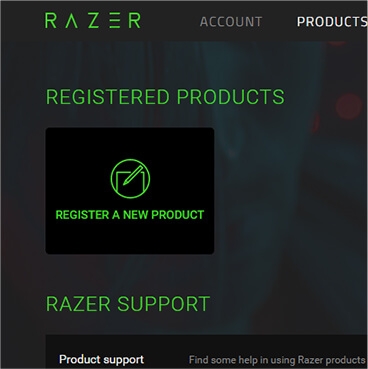
Если в вашей купленной гарнитуре Razer Kraken не оказалось кода активации, пожалуйста, зарегистрируйте ваши наушники на сайте RazerID, чтобы получить его.
Пожалуйста, не используйте программу 7.1 surround sound в качестве канала воспроизведения для голосовых программ Skype и Microsoft Teams. Вместо неё применяйте ваш обычный аудио выход используемый как устройство связи по умолчанию.
Рекомендованные категории:
Содержание
- Обзор наушников Razer Kraken X Lite
- Содержание
- Содержание
- Копмлектация
- Дизайн и эксплуатация
- Spatial audio
- Микрофон
- За обзор были начислены клубкоины.
- Как настроить наушники razer kraken x lite на виндовс 10
- Микрофон Razer Kraken не работает [ИСПРАВЛЕНО]
- Исправления попробовать
- Способ 1: проверьте настройки устройства микрофона
- Способ 2: обновить ваши аудио драйверы
- Микрофон Razer Kraken не работает [ИСПРАВЛЕНО]
- Исправления попробовать
- Способ 1: проверьте настройки устройства микрофона
- Способ 2: обновить ваши аудио драйверы
- 2 ответа
- Исправления попробовать
- Способ 1: проверьте настройки устройства микрофона
- Способ 2: обновить ваши аудио драйверы
- СВЕРХЛЕГКАЯ ЭРГОНОМИЧНАЯ КОНСТРУКЦИЯ ВЕСОМ 230 Г
- Амбушюры из пены с эффектом памяти и с каналами для очков
- Мягкая прокладка на дужке оголовья
- Зажимное усилие
- КРИСТАЛЬНО ЧИСТАЯ СВЯЗЬ
- ПОСМОТРИТЕ ВСЕ НАУШНИКИ СЕРИИ RAZER KRAKEN
- Кроссплатформенная совместимость
- Рекомендованные товары
- Razer Cynosa Lite & Abyssus Lite Bundle
- Исправлено: Razer Kraken Mic не работает —
- Решение 1. Откат Realtek High Definition Audio
- Решение 2. Удалите все программное обеспечение, относящееся к Razer.
- Решение 3. Проверка правильности микрофона
- Решение 4. Запуск приложения в режиме с повышенными правами
- Решение 5. Проверка портов и оборудования
- Как настроить наушники рейзер кракен x lite
- О новой модели Razer Kraken X Lite
- Дубликаты не найдены
- В ремонте — Razer Kraken(ProMobileChroma7.1) ч.2
- В ремонте — Razer Kraken(ProMobileChroma7.1) ч.1
- СВЕРХЛЕГКАЯ ЭРГОНОМИЧНАЯ КОНСТРУКЦИЯ ВЕСОМ 230 Г
- Амбушюры из пены с эффектом памяти и с каналами для очков
- Мягкая прокладка на дужке оголовья
- Зажимное усилие
- КРИСТАЛЬНО ЧИСТАЯ СВЯЗЬ
- ПОСМОТРИТЕ ВСЕ НАУШНИКИ СЕРИИ RAZER KRAKEN
- Кроссплатформенная совместимость
- Рекомендованные товары
- Razer Cynosa Lite & Abyssus Lite Bundle
- Инструкция и руководство для
- For gamers by gamers.
Обзор наушников Razer Kraken X Lite
Содержание
Содержание
Начать статью хотелось с того, что это все таки самая бюджетная модель наушников компании Razer, так что ожидать от данной модели чего-то экстраординарного не стоит, но тем не менее для своей цены они довольно хороши.
Копмлектация
Мой опыт эксплуатации этих наушников 2 месяца. Купил я их за сумму которая на тот момент была приблизительно равна 3 тыс. рублей, сейчас же они стоят 2,8 тыс. рублей. Когда я пришел домой и распаковал коробку я был приятно удивлен комплектом данной модели.
В комплекте содержались:
1. Наушники в приятном мешочке.
2. Письмо от производителя с кодом активации для получения программы 7.1 Surround Sound (о ней позже).
3. Аудио адаптер под аудио выход и выход микрофона в пк.
4. Наклеечки, которые к сожалению не получится наклеить на сами наушники, но они с легкостью могут украсить звднюю крышку вашего ноутбука.
Дизайн и эксплуатация
Поговорим о дизайне. Он выполнен в минималистичном стиле. Наушники не имеют подсветки и каких либо ярких кричащих надписей, но как по мне они даже без этого имеют агрессивно игровой стиль. На верхнем ободке наушников красуется надпись с названием бренда, которая выглядит довольно стильно
Теперь поговорим о повседневной эксплуатации. Эти наушники на голове почти не ощущаются, а благодоря запоминающим свойствам подушки, которая находится на ободке наушников их использование не становится дискомфортным со временем. Вообще сидеть в них можно бесконечно. Так же как и в большинстве современных моделей эти наушники можно регулировть по высоте.
Но ведь в основном мы покупаем наушники не из за комплекта и дизайна, а из за их звучания. О нем и поговорим даллее. Так как это игровые наушники, то ни о какаих «жестких басах» тут не может быть и речи, но музыку в них послушать все таки можно, и даже добиться не плохого звучания. Но в играх эти наушники раскрывают себя. Технология обьемного звучания 7.1 Surround Sound помогает лучше определить позиции врага в шутерах, т.е. если враг идет слева от вас, то вы услышите как он идет именно слева. Правда сначала к ней нужно привыкнуть. Лично мне звуки обрабатываемые этой программой сначала показались не естественными и плоскими. Но со временем я к нему привык и стало возможно более менее слушать музыку и смотреть фильмы.
Spatial audio
У программы 7.1 Surround Sound есть усовершенствованная версия, которая называется TXH SPATIAL AUDIO, которую можно использовать бесплатно 15 дней. Я считаю, что именно эта программа позволяет раскрыть весь потенциал данных наушников и они могут зазвучать как наушники других производителей за цену выше чем наш вариант.
Кто то может сказать: это обычный эквалайзер, что в этом такого. На что я могу ответить: может это и обычный эквалайзер, но столько функций, которые сотержит данная программа нет ни в одном обычном эквалайзере. Но проблема в том, что на русском официальном сайте Razer.ru получить эту программу не возможно, ее можно купить со скидкой лишь на сайте Razer.com
После покупки на этом сайте данной программы вам на почту поступит код активации, который можно ввести после 15 дней использования TXH SPATIAL AUDIO. Я считаю что данные наушники нужно использовать с данной программой, что бы ощутить «ушной кайф».
Кстати о эквалайзере: здесь он имеет функцию усиления басов, нормализации звука и увеличения четкости речи. А так же множество режимов.
С использованием данной програмы становится комфортным прослушивание музыки и просмотр фильмов.
Микрофон
Подводя итоги можно рассказать про минусы данной модели. Из них можно отметить, то что для совершенного звучания придется выложить из кармана дополнительно 700 рублей за покупку TXH SPATIAL AUDIO. Но ими можно комфортно пользоваться даже без этой программы, если вы не меломан, а купили наушники чисто для игр.
Как по мне за свою цену они довольно хороши и практически не имеют конкурентов. Наушники довольно прочны, имеют стильный дизайн, хороший микрофон, достойное звучание в играх и это за 2800 рублей. А что еще нужно?
P.S Не судите строго это мой первый обзор.
За обзор были начислены клубкоины.
Хочешь также? Пиши обзоры и получай вознаграждение.
Источник
Как настроить наушники razer kraken x lite на виндовс 10
Микрофон Razer Kraken не работает [ИСПРАВЛЕНО]
Перестал ли работать микрофон на гарнитуре Razer Kraken? Ты не одинок. У многих пользователей та же проблема возникала случайно — даже при первом использовании гарнитуры.
Это невероятно расстраивает; Вы купили гарнитуру, чтобы разговаривать с ней, а теперь нет! Но не волнуйся; Вы не потратили впустую свои деньги. Это можно исправить …
Исправления попробовать
Вот два исправления, которые вы можете попробовать. Возможно, вам не придется пробовать их все. Просто идите вниз по списку, пока не найдете тот, который работает для вас.
Способ 1: проверьте настройки устройства микрофона
Микрофон Razer Kraken может не работать, поскольку он отключен или не установлен в качестве устройства по умолчанию на вашем компьютере. Или громкость микрофона установлена на очень низкое значение, поэтому он не может четко записать ваш звук. Чтобы проверить эти настройки:
1) Удерживая логотип Windows ключ а также нажмите R ключ одновременно на клавиатуре, чтобы открыть диалоговое окно «Выполнить», введите «контрольИ нажмите Войти.
2) На панели управления выберите Большие иконки от Просмотр по выпадающее меню.
4) Выберите запись затем щелкните правой кнопкой мыши любое пустое место в списке устройств и отметьте Показать отключенные устройства.
5) Щелкните правой кнопкой мыши Микрофон гарнитуры и нажмите включить.
6) Щелкните правой кнопкой мыши еще раз и выберите Установить как устройство по умолчанию.
7) Щелкните правой кнопкой мыши Микрофон гарнитуры и нажмите свойства.

9) Нажмите Хорошо, затем нажмите Хорошо.
Теперь, когда микрофон вашей гарнитуры включен и установлен в качестве устройства по умолчанию, и вы увеличили громкость микрофона, попробуйте и посмотрите, работает ли он. Если это так, то вы решили проблему. Но если нет, вам может понадобиться …
Способ 2: обновить ваши аудио драйверы
Микрофон на гарнитуре Razer Kraken не будет работать, если вы используете неправильный или устаревший драйвер аудио или гарнитуры. Таким образом, вы должны обновить драйвер, чтобы увидеть, если это решит проблему.
Вы можете обновить свой драйвер вручную или автоматически. Ручной процесс трудоемкий, технический и рискованный, поэтому мы не будем его здесь рассматривать. Мы также не рекомендуем его, если у вас нет отличных компьютерных знаний.
С другой стороны, автоматическое обновление драйвера очень просто. Просто установите и запустите Водитель Легко, и он автоматически найдет все устройства на вашем компьютере, которые нуждаются в новых драйверах, и установит их для вас. Вот как это использовать.
1) Скачать и установить Водитель Легко.
2) Бежать Водитель Легко и нажмите Сканировать сейчас кнопка. Водитель Легко проверит ваш компьютер и обнаружит любые проблемы с драйверами.
3) Нажмите на Обновить Нажмите кнопку рядом с вашим звуковым устройством или гарнитурой, чтобы загрузить последнюю версию и правильный драйвер для него.
Вы также можете нажать Обновить все Кнопка в правом нижнем углу для автоматического обновления всех устаревших или отсутствующих драйверов на вашем компьютере. (Это требует Pro версия — если у вас его еще нет, вам будет предложено обновить его, когда вы нажмете Обновить все.)
После обновления драйвера для гарнитуры Razer Kraken перезагрузите компьютер. Затем снова войдите в систему и посмотрите, работает ли микрофон.
Микрофон Razer Kraken не работает [ИСПРАВЛЕНО]
Гарнитура Razer Kraken представляет собой пару наушников, предназначенных для игр. Наушники Kraken оснащены убирающимися микрофонами, которые игроки обычно могут использовать в многопользовательских играх. Однако некоторые пользователи сообщают, что микрофон Kraken у них не работает. Наушники Razer Kraken могут по-прежнему иметь отличный звук, но микрофон гарнитуры не всегда работает. Вот несколько разрешений, которые могут исправить микрофон Razer Kraken.
Оборудование и устройства — это встроенное средство устранения неполадок Windows 10, которое помогает пользователям ремонтировать периферийные устройства. Таким образом, это средство устранения неполадок может обеспечить исправление для микрофона Razer Kraken. Вы можете открыть Оборудование и Устройства следующим образом.
— СВЯЗАННО: Как исправить все проблемы с мышью Razer в Windows 10
— СВЯЗАННЫЕ: ИСПРАВЛЕНИЕ: Bluetooth-наушники Cowin не будут работать на ПК с Windows
Обновление драйверов часто исправляет периферийные устройства. Тем не менее, некоторые пользователи Razer Kraken заявляют, что откат обновлений аудиодрайверов Realtek исправил микрофоны их наушников. Таким образом, это разрешение может работать и для вас, если вы можете выбрать параметр Откатить драйвер для цифрового выхода Realtek. Вот как вы можете откатить драйвер цифрового вывода Realtek.
— СВЯЗАННЫЕ: 6 лучших наушников USB-C, которые можно купить в 2018 году
Если приведенные выше разрешения не исправляют ваш микрофон Razer Kraken, может потребоваться ремонт оборудования. Вы можете вернуть наушники Razer производителю для ремонта или замены гарнитуры, если срок ее службы еще не истек. На гарнитуру Razer предоставляется годичный гарантийный период.
Перестал ли работать микрофон на гарнитуре Razer Kraken? Ты не одинок. У многих пользователей та же проблема возникала случайно — даже при первом использовании гарнитуры.
Это невероятно расстраивает; Вы купили гарнитуру, чтобы разговаривать с ней, а теперь нет! Но не волнуйся; Вы не потратили впустую свои деньги. Это можно исправить …
Исправления попробовать
Вот два исправления, которые вы можете попробовать. Возможно, вам не придется пробовать их все. Просто идите вниз по списку, пока не найдете тот, который работает для вас.
Способ 1: проверьте настройки устройства микрофона
Микрофон Razer Kraken может не работать, поскольку он отключен или не установлен в качестве устройства по умолчанию на вашем компьютере. Или громкость микрофона установлена на очень низкое значение, поэтому он не может четко записать ваш звук. Чтобы проверить эти настройки:
1) Удерживая логотип Windowsключ а также нажмите Rключ одновременно на клавиатуре, чтобы открыть диалоговое окно «Выполнить», введите «контрольИ нажмите Войти.
2) На панели управления выберите Большие иконки от Просмотр по выпадающее меню.
4) Выберите запись затем щелкните правой кнопкой мыши любое пустое место в списке устройств и отметьте Показать отключенные устройства.
5) Щелкните правой кнопкой мыши Микрофон гарнитуры и нажмите включить.
6) Щелкните правой кнопкой мыши еще раз и выберите Установить как устройство по умолчанию.
7) Щелкните правой кнопкой мыши Микрофон гарнитуры и нажмите свойства.

9) Нажмите Хорошо, затем нажмите Хорошо.
Теперь, когда микрофон вашей гарнитуры включен и установлен в качестве устройства по умолчанию, и вы увеличили громкость микрофона, попробуйте и посмотрите, работает ли он. Если это так, то вы решили проблему. Но если нет, вам может понадобиться …
Читайте также: Слежка за человеком через телефон айфон
Способ 2: обновить ваши аудио драйверы
Микрофон на гарнитуре Razer Kraken не будет работать, если вы используете неправильный или устаревший драйвер аудио или гарнитуры. Таким образом, вы должны обновить драйвер, чтобы увидеть, если это решит проблему.
Вы можете обновить свой драйвер вручную или автоматически. Ручной процесс трудоемкий, технический и рискованный, поэтому мы не будем его здесь рассматривать. Мы также не рекомендуем его, если у вас нет отличных компьютерных знаний.
С другой стороны, автоматическое обновление драйвера очень просто. Просто установите и запустите Водитель Легко, и он автоматически найдет все устройства на вашем компьютере, которые нуждаются в новых драйверах, и установит их для вас. Вот как это использовать.
1)Скачать и установить Водитель Легко.
2) Бежать Водитель Легко и нажмите Сканировать сейчас кнопка. Водитель Легко проверит ваш компьютер и обнаружит любые проблемы с драйверами.
3) Нажмите на Обновить Нажмите кнопку рядом с вашим звуковым устройством или гарнитурой, чтобы загрузить последнюю версию и правильный драйвер для него.
Вы также можете нажать Обновить все Кнопка в правом нижнем углу для автоматического обновления всех устаревших или отсутствующих драйверов на вашем компьютере. (Это требует Pro версия — если у вас его еще нет, вам будет предложено обновить его, когда вы нажмете Обновить все.)
После обновления драйвера для гарнитуры Razer Kraken перезагрузите компьютер. Затем снова войдите в систему и посмотрите, работает ли микрофон.
Читайте также: Сколько ядер на айфоне 6
Когда я подключаю наушники, он не распознает микрофон. Я использую долгосрочную поддержку Ubuntu 16.04. Я пробовал много учебников, но он просто не работает, поэтому я пытаюсь получить некоторую помощь. EDIT: это 3,5-мм разъем для наушников.
2 ответа
Вы можете попробовать следующее: чтобы убедиться, что ваш микрофон может быть отключен:
У вас также могут быть проблемы с вашей звуковой картой. Было бы неплохо иметь некоторую информацию от вас, например:
выполните следующую команду и вставьте вывод где-нибудь и свяжите нас с ним.
Читайте также: Принтер для печати фотокниг
Перестал ли работать микрофон на гарнитуре Razer Kraken? Ты не одинок. У многих пользователей та же проблема возникала случайно — даже при первом использовании гарнитуры.
Это невероятно расстраивает; Вы купили гарнитуру, чтобы разговаривать с ней, а теперь нет! Но не волнуйся; Вы не потратили впустую свои деньги. Это можно исправить …
Исправления попробовать
Вот два исправления, которые вы можете попробовать. Возможно, вам не придется пробовать их все. Просто идите вниз по списку, пока не найдете тот, который работает для вас.
Способ 1: проверьте настройки устройства микрофона
Микрофон Razer Kraken может не работать, поскольку он отключен или не установлен в качестве устройства по умолчанию на вашем компьютере. Или громкость микрофона установлена на очень низкое значение, поэтому он не может четко записать ваш звук. Чтобы проверить эти настройки:
1) Удерживая логотип Windowsключ а также нажмите Rключ одновременно на клавиатуре, чтобы открыть диалоговое окно «Выполнить», введите «контрольИ нажмите Войти.
2) На панели управления выберите Большие иконки от Просмотр по выпадающее меню.
4) Выберите запись затем щелкните правой кнопкой мыши любое пустое место в списке устройств и отметьте Показать отключенные устройства.
5) Щелкните правой кнопкой мыши Микрофон гарнитуры и нажмите включить.
6) Щелкните правой кнопкой мыши еще раз и выберите Установить как устройство по умолчанию.
7) Щелкните правой кнопкой мыши Микрофон гарнитуры и нажмите свойства.

9) Нажмите Хорошо, затем нажмите Хорошо.
Теперь, когда микрофон вашей гарнитуры включен и установлен в качестве устройства по умолчанию, и вы увеличили громкость микрофона, попробуйте и посмотрите, работает ли он. Если это так, то вы решили проблему. Но если нет, вам может понадобиться …
Способ 2: обновить ваши аудио драйверы
Микрофон на гарнитуре Razer Kraken не будет работать, если вы используете неправильный или устаревший драйвер аудио или гарнитуры. Таким образом, вы должны обновить драйвер, чтобы увидеть, если это решит проблему.
С другой стороны, автоматическое обновление драйвера очень просто. Просто установите и запустите Водитель Легко, и он автоматически найдет все устройства на вашем компьютере, которые нуждаются в новых драйверах, и установит их для вас. Вот как это использовать.
1) Скачать и установить Водитель Легко.
2) Бежать Водитель Легко и нажмите Сканировать сейчас кнопка. Водитель Легко проверит ваш компьютер и обнаружит любые проблемы с драйверами.
3) Нажмите на Обновить Нажмите кнопку рядом с вашим звуковым устройством или гарнитурой, чтобы загрузить последнюю версию и правильный драйвер для него.
Вы также можете нажать Обновить все Кнопка в правом нижнем углу для автоматического обновления всех устаревших или отсутствующих драйверов на вашем компьютере. (Это требует Pro версия — если у вас его еще нет, вам будет предложено обновить его, когда вы нажмете Обновить все.)
После обновления драйвера для гарнитуры Razer Kraken перезагрузите компьютер. Затем снова войдите в систему и посмотрите, работает ли микрофон.
Наушники Razer Kraken X Lite можно использовать совместно с программой для формирования виртуального объемного звука 7.1 surround sound, которая позволяет добиться точного позиционирования звука во время игры — вы сможете на слух определять направление, где происходит активность противника, чтобы вовремя присоединиться к перестрелке. Благодаря точно настроенным 40-миллиметровым динамикам, наушники Razer Kraken X Lite воспроизводят чистый и сбалансированный звук, как от грохочущих взрывов канонады, так и от крадущихся шагов спецназа в тайных операциях.
* Доступна только для Windows 10 64-bit.
СВЕРХЛЕГКАЯ ЭРГОНОМИЧНАЯ КОНСТРУКЦИЯ ВЕСОМ 230 Г
Конструкция спроектирована настолько легкой, что наушники почти не ощущаются на голове.
Амбушюры из пены с эффектом памяти и с каналами для очков
Идеальный комфорт и звукоизоляция на протяжении всей игры.
Мягкая прокладка на дужке оголовья
Уменьшает давление на голову для снижения напряжения.
Зажимное усилие
Создает надежную хватку на голове, обеспечивая удобную и выверенную посадку.
КРИСТАЛЬНО ЧИСТАЯ СВЯЗЬ
Гибкий с фиксацией микрофон использует кардиоидную диаграмму направленности, которая позволяет записывать звук из области, которая фокусируется у вашего рта. Это помогает четко передать ваш голос, подавляя фоновые шумы сзади и сбоку.
ПОСМОТРИТЕ ВСЕ НАУШНИКИ СЕРИИ RAZER KRAKEN
Доступны различные модели наушников Razer Kraken, узнайте больше об их различиях, чтобы подобрать именно те, которые подходят именно вам.
Кроссплатформенная совместимость
Razer Kraken X Lite совместимы с ПК, Mac, Xbox One*, PS4, Nintendo Switch и мобильными устройствами с аудиоразъемом 3,5 мм.
* Может потребоваться адаптер Xbox One Stereo Adapter, приобретается отдельно
* Виртуальный объемный звук 7.1 surround sound доступен только для Windows 10 64-bit
Рекомендованные товары
Razer Cynosa Lite & Abyssus Lite Bundle
Игровой комплект из мембранной клавиатуры и мыши 6 400 DPI с подсветкой Razer Chroma
Исправлено: Razer Kraken Mic не работает —
Гарнитура Kraken является одной из флагманских гарнитур, производимых гигантом игровой индустрии Razer. Он большой, и когда мы говорим широко, мы имеем в виду около 27 сантиметров, когда они работают. В него встроена виртуальная система объемного звучания, а также превосходное качество звука. Это одна из самых популярных гарнитур на рынке сейчас.
Несмотря на свою популярность и первосортность, Кракен уже давно сталкивается с проблемой микрофона. Многочисленные пользователи сообщают, что они не могут говорить как в игре, так и в других приложениях, таких как Skype. Steam — одна из выдающихся игровых платформ, где эта проблема возникает. Есть несколько разных причин, по которым это поведение может войти в игру; Возможно, установлены неправильные драйверы или вы не выбрали Kraken в качестве аудиоустройства по умолчанию. Unity официально признала эту проблему и работает над ее устранением. До тех пор не стесняйтесь попробовать наши решения.
Решение 1. Откат Realtek High Definition Audio
Realtek, как известно, предоставляет аудио решения для крупных производителей компьютеров и славится предоставлением отличных аудио устройств. Однако сообщается о многих случаях, когда последние драйверы аудиоустройства приводили микрофон Kraken в непригодное состояние. В этом случае мы можем попробовать откатить драйвер и посмотреть, поможет ли это нам.
Совет: Если этот метод не работает, вы можете перейти к той же категории в диспетчере устройств, щелкнуть правой кнопкой мыши на гарнитуре Kraken и выбрать «Удалить». Это полностью удалит наушники из вашей системы. Теперь отсоедините наушники и подключите их снова.
Решение 2. Удалите все программное обеспечение, относящееся к Razer.
Существует множество случаев, когда программное обеспечение, выпущенное самим производителем, конфликтует с продуктом. Обычно это происходит после того, как на компьютере установлено обновление для Windows. Что мы можем сделать, это попробовать удалить программное обеспечение и посмотреть, если это поможет.
После удаления всего программного обеспечения перезагрузите компьютер и проверьте, решена ли данная проблема. Одно конкретное программное обеспечение, которое, как известно, вызывало проблемы, называется «Razer Synapse».
Решение 3. Проверка правильности микрофона
Если оба вышеуказанных метода не работают, это, вероятно, означает, что в качестве текущего микрофонного устройства на вашем компьютере выбран правильный микрофон. Если доступно несколько микрофонов, операционная система может выбрать другой микрофон по умолчанию. Вы можете проверить свойства гарнитуры и убедиться, что они установлены правильно.
Решение 4. Запуск приложения в режиме с повышенными правами
Не ново знать, что контроль доступа пользователя Window имеет свою долю ошибок и глюков. Перед началом диагностики проблем с оборудованием целесообразно попробовать запустить приложение в режиме администратора. Таким образом, приложение получит доступ ко всему подключенному оборудованию.
Решение 5. Проверка портов и оборудования
Теперь, если все вышеперечисленные решения не сработали, это, вероятно, означает, что произошла аппаратная ошибка. Аппаратная ошибка не только охватывает ваши порты, но также включает в себя разъемы вашего микрофона. Вы можете поиграть, подключив разъем к некоторым другим аудиопортам. Кроме того, вы должны убедиться, что домкрат находится в рабочем состоянии.
Вы также можете удалить USB-часть и заменить ее на шнур с аудиоразъемами. Это обеспечит работоспособность всего оборудования и отсутствие проблем.
Замечания: Вам также следует открыть настройки приложения и посмотреть, выбран ли там правильный микрофон.
Источник
Как настроить наушники рейзер кракен x lite
О новой модели Razer Kraken X Lite
День добрый. Недавно вышла новая модель наушников от Razer (Kraken X Lite). Все даже очень хорошо в них, звук приятный, со скачанной утилитой с офф. сайта становится еще лучше, но есть одна проблема, звук микрофона, как из бочки (по отзывам друзей/знакомых).Кто может сталкивался с такой проблемой, возможно с другими наушниками данной компании, расскажите, кто как справлялся с данной проблемой.
Дубликаты не найдены
Ну это же, кагбэ, кракен. Может, это его аутентичное звучание.
Оригинальный кракен получает 12 из 10 по моему личному звуковому дерьмометру.
У знакомых, Кракены, правда не Lite, у них такой проблемы не наблюдалось.
У старого кракена звук говно, а тут, видать и на микрофоне сэкономили, так как раньше кракен стоил 8 тыщ, а теперь 4.
Через дискорд общаешься?
И через дискорд тоже. Не знаю, пробовать надо, но я бы кстати сильно поковырял драйвера звуковой карты. И настройки микрофона. Кто бы что не говорил, а из встроенного реалтека при правильном подборе драйверов и настроек можно сделать конфетку.
Спасибо. Сегодня значит этим и займусь
Вопрос решился очень просто, чего я просто не ожидал. В Win10 при подключении наушников через 3.5мм джек (раньше пользовался USB наушниками) выскакивает всплывающее окно, где выбираешь, что ты хочешь подключить через этот 3.5мм джек (микрофон, звук, наушники, гарнитура). Все решилось выбором «гарнитура» вместо «наушники»
Задай вопрос им в тех поддержку, как-то был вопрос по их клаве, ответили на мое письмо минут за 15, я офигел тогда от такого сервиса.
Кстати, идея. Я сразу и не подумал об этом)
Я писал не про сервис наших дистрибов, большинство наших контор не знают про сервис, лояльность и т.д. Но если ты обратишься со своей проблемой в их основной офис (заодно опишешь свою историю с Графитеком — ты правильно назвал их) — почти уверен что тебе помогут, даже спустя годы)
Про blackwidow ничего не скажу, у меня lycosa mirror. В апреле было 10 лет ежедневного использования — пока без нареканий
Мне в комплекте еще давался переходник (двойник на звук и микрофон). А у меня напрямую подключены они через 1 разъем (ноутбук, там нет 2х разъемов). Может быть в этом причина?
Буду надеяться. Попробую, спасибо.
шумодав отключи или сбрось настройки по дефолту в панели управления-звук-микрофон. а может просто брак.
Вот мне тоже интересно, у каждого производителя свои достоинства и недостатки. Не бывает прям идеала.
И есть какие то конкретные параметры, по которым предложенный вами производитель лучше?
Камрад, я тебя, наверное, огорчу, но если звуковой движок в игре не умеет в позиционирование, а топот по деревянному полу за стеной и в той же комнате изначально записан одним звуком — твои позиционирующие наушники превращаются в тыкву.
Сколько пар наушников ты сравнивал в радуге?
Алло, Земля? У вас всё хорошо? Речь о микрофоне гарнитуры, причём здесь ковры и мышки? Наверное, это намёк на тренд, но давайте оставаться в рамках дискуссии!
Звуком «как из бочки».
Зато позиционирование точное.
Вторую часть малость затянул, но раз взялся нужно делать.
Спасибо всем ребятам кто поддержал и подписался!
Сегодня рассмотрим обычно не решаемую проблему массовых наушников — обрыв на катушку у динамиков. Причины всегда разные, массово несут Razer Kraken, SteelSeries Siberia, Monster Beats Solo, реже Bose, Marshall и прочее. Мой пост подойдет для ремонта любых классических полноразмерных наушников с обрывом динамика.
Почему я написал «не решаемую»? В 90% случаев сервисы делают отказ, приток оригинальных динамиков только с доноров. Частные мастера обычно предлагают замену парой на аналог из Китая. Сам таким занимался поначалу, но осознал что нет проблем восстановить оригинал.
Обрыв динамика — между выходами бесконечность, не звонится.
В первой части я описал разбор кракенов, начнем уже с разобранных.
Убираемотпаиваем все провода, отделяем сам динамик в половине чаши от самих наушников.
Переворачиваем, и острым лезвием убираем наклейку над защелками. Далее прогреваем слегка клей в пазах защелок, и крупной отверткой продавливаем их внутрь, при этом разделяем чашу от корпуса с динамиком.
Далее убираем часть чаши, и уплотнитель в сторону. Сам динамик находится в пазу и поверху по окружности нанесен клей. Слегка прогреваем и поддевая лезвием убираем его, действуем без фанатизма, пластик очень нежный, если помять может потом не собрать. Далее вытаскиваем динамик.
Обрыв обычно либо вначале либо у катушки.
Замечу что, да, бывает обрыв одного из контакта от площадки, но на рассматриваемых ушах такое не встречается. Это например уже проблема Beyerdynamic.
Вначале нам нужно убрать жвачку из канала с контактами, легонько греем и убираем. Снятие мембраны начинаем с места вывода проводов, подеваем лопаткой либо тыльной стороной лезвия(мембраны обычно слегка проклеены и легко отходят) и понемногу тянем вверх, тут нужно чувствовать и главное не спешить. Если слегка надорвется мембрана это не беда, на этапе сборке просто доп. склеим это место.
Далее нам нужно отделить провода от мембраны, клеят их на что то подобное силикону, адгезионные свойства слабые так что отделяется легко, главное спокойно и не торопится.
Теперь нужно залудить и прозвонить, лудить в данном случае только моим способом описанном ранее(зажигалки и прочее тут не покатит), мембрану можно при этом изгибать, чтобы не задеть горячим паяльником и не прожечь.
Тут я с фото тоже сбраковал, есть фотка готового результата. Обрыв был почти у самой катушки, я слегка отдернул от нее выводящий провод и запаялся.
Провода для новых выводов я делаю из пары жил фторопластового провода сплетенных вместе. Я покупал по метражу в Чип и дипе.
К мембране закрепляю посредством обычного лака для ногтей.
Мембрану к корпусу сажу на клей B7000, и сверху также заливаю небольшим слоем. Если при разборе мембрана была повреждена то замазываем разрез тем же клеем.
Далее запаиваем новые провода на площадку. Еще раз прозваниваем уже на самой площадке чтобы убедится что все собрано верно и нет кз между выводами.
Сам динамик проклеиваем к корпусу на клей T7000
Ну и далее собираем все в корпус.
Таким способом сделано уже более 2-ух сотен различных наушников.
Спорить о качестве звука после ремонта можно, но на деле все клиенты довольны, лично я разницы при правильной сборке и склейке не услышал не на одних ушах.
Столкнулся с тем что визуализировать ремонт и места и действия не так просто, буду над этим работать. Надеюсь помог кому-то сохранить и отремонтить свои любимые наушники.
Пишу впервые, Но! сообщество ремонтеров меня прям зацепило, вот и я решил присоединится и возможно кому-то помочь.
Сегодня расскажу о Razer Kraken(ProMobileChroma7.1), все модели смежные — разнятся цветами, наличием микрофона, подключением и опциями подсветки.
Корпуса и непосредственно динамики у них одинаковые. В версии с USB, есть свои нюансы, но они более дорогие, у людей их меньше, и ломаются реже в виду усиленного кабеля.
Наушники весьма популярны, цена на яндекс маркете от 4000 до 10000 руб., на авито от
Самые прямые конкуренты с схожей популярностью steelseries siberia, но надежность кабеля и спайки у них выше. А вот проблема обрыва у катушки динамика присутствует.
Я прекрасно понимаю, что ремонт наушников это изи. Оговорка в том что, продукт массовый и уши такого плана стоят например как популярные китайфоны и многие готовы их чинить.
Обрывы типичная проблема любых наушников, пост пригодится для ремонта любых ушей.
Обычно это пропадание звукабассов в одном наушнике, либо его полное отсутствие. Нерабочий микрофон, в моделях с оным.
В кракенах встречается 2 типа джека — mini-jack TRS(3pin), mini-jack TRRS(4pin)
Я диагностирую такой обрыв подключая к телефону и включаю музыку, и начинаю слегка искривлять кабель у основания джека, также можно пробовать слегка крутить кабель в разные стороны. Если повезет, то обрыв можно сказать чувствуется руками и тогда точно можно резать джек и менять.
Если таким образом ничего не удалось выяснить, не спешим резать джек! Без разбора также стоить проверить вход кабеля в чашу, точно также изламывая кабель при прослушивании.
!Никогда не режьте наперед не убедившись!
Обрыв не найден? не очевиден? Тогда нужно разобрать чашу в которую заведен кабель и прозвонить кабель до джека.
Начинаем разбор с снятия амброшуры, аккуратным движением просто стягиваем ее с чаши.
Далее нужно открутить 4 шурупа. Находятся они под наклейкой, обычно я не снимаю наклейку т.к. обратно ее вклеить идеально мутурно, звук не меняет. Просто аккуратно острым лезвием срезаем по окружности, либо просто продавливаем отверткой)
Есть тут 1 маааленький нюанс, уплотнительное кольцо, отверткой его можно зацепить и порвать, если мешает можно протолкнуть его отверткой.
Далее разбираем чашу пополам. В моделях с микрофоном нужно слегка вытащить.
Вот мы уже видим главные потрашки, если мешает белая термо-жвачка, греем ее(лучше феном), не прогретую жвачку лучше не дергать, можно оторвать провода.
Нам нужно прозвонить входной кабель(обычно где больше кабелей поменьше), обычно маркировка у Razer:
1) синий(левый канал) сразу идет на динамик
2) красный(правый канал) соединяется через плату с проводом из оголовья
3) желтый(общий/GND/земля) ее много, у всех одна
4) белый кабель с оплеткой из желтого(3), встречается только в моделях с микрофоном, это +микрофона, с самого микрофона он красного цвета
Благо на этой плате все маркировано!
Звонить можно в режиме «прозвона», при этом также можно себе помогать изламывая кабель(так можно найти обрыв по кабелю).
Если менять джек, я ставлю:
джек TRS — Rean, Bespeco (классические прямые стерео до 100 руб.)
Китайские категорически не рекомендую ставить, ввиду кривости еще на этапе производства, да и надежность никакая.(бывают золотые)
джек TRRS — тут определенной фирмы нет, джек достаточно редок, проще всего заказать на али. Я успел закупить вот такие, качество отличное. На данный момент продают без шильдика sennheiser, видать заявили права и прижали.
Этот участок вскрывается следующим образом, тут 2 шурупа под декоративными наклейками(*), после тонкой лопаткой аккуратно вскрываем с стороны входа кабеля(корпус также доп склеен внутри по бокам детали), полностью снимать и откручивать верхние 2 шурупа нет нужды, просто приподнимаем и протягиваем кабель.
Хоть и редко встречается, но еще одно место где происходит обрыв в этой модели.
Тут нужно в чаше снять полностью рамку в которой проходят кабеля. Также такой обрыв можно проверить прозвоном второго динамика на плате.
У кракенов на динамике должно быть порядка 23-25 Ом.
Пару слов о лужении и пайки проводов в наушниках. Провода покрыты лаком, не всегда легко их залудить.
На этом закончим первую часть, во второй расскажу про восстановления родного динамика из обрыва(нет нужды заказывать китайские, искать донора)
p.s. маленький лайфхак, вместо маленьких луп для быстрого осмотра платмелочи, я юзаю макро объектив на телефон.
Куплен на али, накидывается за 3 сек., и фото быстро можно сделать и зазумить для осмотра.
Пишу на пикабу впервые, еще и запилил спонтанно. Надеюсь формат длиннопоста удался)
По фотокартинкам не сильно был готов, многие взял из интернета.
Наушники Razer Kraken X Lite можно использовать совместно с программой для формирования виртуального объемного звука 7.1 surround sound, которая позволяет добиться точного позиционирования звука во время игры — вы сможете на слух определять направление, где происходит активность противника, чтобы вовремя присоединиться к перестрелке. Благодаря точно настроенным 40-миллиметровым динамикам, наушники Razer Kraken X Lite воспроизводят чистый и сбалансированный звук, как от грохочущих взрывов канонады, так и от крадущихся шагов спецназа в тайных операциях.
* Доступна только для Windows 10 64-bit.
СВЕРХЛЕГКАЯ ЭРГОНОМИЧНАЯ КОНСТРУКЦИЯ ВЕСОМ 230 Г
Конструкция спроектирована настолько легкой, что наушники почти не ощущаются на голове.
Амбушюры из пены с эффектом памяти и с каналами для очков
Идеальный комфорт и звукоизоляция на протяжении всей игры.
Мягкая прокладка на дужке оголовья
Уменьшает давление на голову для снижения напряжения.
Зажимное усилие
Создает надежную хватку на голове, обеспечивая удобную и выверенную посадку.
КРИСТАЛЬНО ЧИСТАЯ СВЯЗЬ
Гибкий с фиксацией микрофон использует кардиоидную диаграмму направленности, которая позволяет записывать звук из области, которая фокусируется у вашего рта. Это помогает четко передать ваш голос, подавляя фоновые шумы сзади и сбоку.
ПОСМОТРИТЕ ВСЕ НАУШНИКИ СЕРИИ RAZER KRAKEN
Доступны различные модели наушников Razer Kraken, узнайте больше об их различиях, чтобы подобрать именно те, которые подходят именно вам.
Кроссплатформенная совместимость
Razer Kraken X Lite совместимы с ПК, Mac, Xbox One*, PS4, Nintendo Switch и мобильными устройствами с аудиоразъемом 3,5 мм.
* Может потребоваться адаптер Xbox One Stereo Adapter, приобретается отдельно
* Виртуальный объемный звук 7.1 surround sound доступен только для Windows 10 64-bit
Рекомендованные товары
Razer Cynosa Lite & Abyssus Lite Bundle
Игровой комплект из мембранной клавиатуры и мыши 6 400 DPI с подсветкой Razer Chroma
Настройка Razer Kraken 7.1
Руководство пользователя на русском: https://vk.cc/2QP9pJ
Скачивать Razer Synapse 2.0 здесь: https://www.razerzone.com/synapse2
Без установки программы Razer Synapse 2.0 вы также сможете пользоваться гарнитурой Razer Kraken 7.1, в режиме стерео, без виртуального объемного звука, эквалайзера, настроек усиления басов и прочих фишек.
Программа Razer Surround для Razer Kraken 7.1 не нужна и не работает с ними.
Если после первого подключения к ПК гарнитуры Razer Kraken 7.1 ее не видит ранее установленная программа Razer Synapse 2.0, то нужно в правом верхнем углу программы Razer Synapse 2.0 нажать на шестеренку и нажать на кнопку «Проверить на обновления».
Если после начала калибровки Razer Kraken 7.1 у вас нет звука, то зайдите в настройки звука ОС (Пуск/Панель управления/Звук), во вкладках «Воспроизведение» и «Запись» для наушников и микрофона Razer Kraken 7.1 установите в свойствах «Использовать по умолчанию» и «Использовать средство связи по умолчанию».
В программе Skype нужно во вкладе «Настройка звука» (Инструменты/Настройки. ) выбрать наушники и микрофон Razer Kraken 7.1 для использования. Чтобы не делать это каждый раз, вы можете зайти в меню «открыть дополнительные настройки» и расположить наушники и микрофон Razer Kraken 7.1 в самом верху списка используемых устройств.
Обязательно отключите галочки «Разрешить автоматическую настройку микрофона» и «Автоматическая настройка динамиков», если не хотите, чтобы ваши собеседники слушали вашу музыку из наушников или все что у вас твориться в комнате/квартире.
Инструкция и руководство для
Razer Kraken 7.1 на русском
23 страницы подробных инструкций и пользовательских руководств по эксплуатации
RAZER KRAKEN 2019 | ОБЗОР ИГРОВОЙ ГАРНИТУРЫ
САМЫЕ ЛУЧШИЕ КРАКЕНЫ! Razer Kraken Pro V2 Tournament Edition!
Выпускайте Кракена — 2! Обзор Razer Kraken 7.1
Razer Kraken 7.1 Игровая USB гарнитура — Обзор
Обзор и Распаковка Razer Kraken 7.1 V2 Oval и немного о SADES SA-901(7.1)
Наушники Razer Kraken 7.1 v2 vs Razer Kraken Pro (Полное сравнение и тест)
ПЕРВОЕ ВПЕЧАТЛЕНИЕ от Razer Kraken 7.1 v2!
Как заменить микрофон в Razer Kraken pro и улучшить его звук
For gamers by gamers.
0 | For gamers by gamers™
Игровая USB-гарнитура Razer Kraken 7.1 обеспечивает качественное объемное
звучание. Удобную конструкцию она унаследовала от гарнитуры Razer Kraken Pro,
эргономичность которой доказана многими профессиональными геймерами в
ходе продолжительных сражений.
Полностью возможности Razer Kraken 7.1 раскрываются благодаря системе
формирования виртуального объемного звука. Настройка производится в Razer
Synapse 2.0. Система обработки разбивает звук на несколько источников, в
результате чего создается эффект «звук вокруг». Благодаря этому вы можете
понять направления звука и безошибочно определить, где находятся ваши враги.
Динамики на 40 мм с неодимовыми магнитными головками обеспечивают
глубину басов, аккуратную передачу средних частот и превосходную четкость
верхних нот — для полного погружения в игру.
В левой чашке наушников спрятан ненаправленный цифровой микрофон на
гибком креплении. Он выдвигается при необходимости. Такая конструкция не
только делает гарнитуру компактной, но еще и защищает микрофон при
оптимизированные алгоритмы, обеспечивающие идеальное качество передачи
речи — уровень, недостижимый для аналоговых микрофонов. Впечатляющее
отношение сигнала к шуму и расширенный диапазон частот — все это позволяет
обеспечить четкое, естественное звучание голоса при минимальном уровне
Razer Kraken 7.1 с объемным звуком даст возможность наслаждаться
полноценным, качественным аудио во время игры.
Источник
Razer Surround Sound — программа для создания виртуальной среды объемного звучания (Surround 7.1) из обычных аналоговых стереосистем (наушников и динамиков). В функционал приложения внедрены инструменты для тонкой настройки и улучшения качества звука путем ручной или автоматической регулировки звуковых частот в зависимости от конкретной ситуации и пожеланий пользователя.
Программа Razer Surround предназначена для работы в операционных системах Windows 7, 8/8.1 и 10 (32 и 64 бит) и имеет поддержку русского языка. Для установки и использования приложения необходимо создать учетную запись на сайте разработчиков (соответствующее предложение отобразится на экране в процессе установки).
Утилита Razer Surround имеет несколько основных функций, наиболее востребованная из которых — виртуализация объемного звучания стереосистем. Т.е. пользователь, имея в распоряжении самые обыкновенные компьютерные стереонаушники или стереодинамики, сможет наслаждаться объемным звуком Surround 7.1 в играх, фильмах или при прослушивании музыки. Важно иметь в виду, что виртуализация объемного звука возможна только в том случае, если сам источник звука (игра, файл и т.п.) поддерживает данную технологию.
Программа Razer Surround использует достаточно сложные алгоритмы виртуализации звука, однако пользователю вовсе не обязательно разбираться в них. В приложении предусмотрен специальный мастер настройки Surround 7.1, при помощи которого пользователь сможет быстро настроить звук под себя. Настройка состоит из нескольких несложных шагов:
- Выбор устройства воспроизведения звука, установленного на компьютере.
- Если в распоряжении пользователя имеются наушники Razer, то на втором шаге нужно указать их модель (если нет, оставить предложенный вариант «Stereo Headphones»).
- Калибровка объемного звука. На данном этапе программа будет запускать ряд акустических тестов, основная задача которых — настройка среды объемного звучания с учетом особенностей слуха пользователя и характеристик устройства воспроизведения звука. Калибровка может занять некоторое время, но не потребует от пользователя каких-либо навыков и знаний в области объемной акустики.
- Проверка результата и сохранение настроек.
При желании пользователь всегда может оставить стандартные настройки звука. Если необходимость в виртуализации объемного звучания отпала, эту функцию очень просто отключить, переместив переключатель в положение «Отключить» в настройках Razer Surround. Включение/отключение объемного звука не требует перезапуска программы или перезагрузки компьютера.
ДОПОЛНИТЕЛЬНЫЕ ФУНКЦИИ RAZER SURROUND
В программе Razer Surround имеются и другие полезные функции управления звуком. Во вкладке «Улучшения» представлены разнообразные настройки по изменению параметров звучания наушников/динамиков. К ним относятся:
- Оптимизация звука. Данная функция позволяет увеличить динамический диапазон, расширив область стереозвука. Если простыми словами — программа автоматически увеличивает или уменьшает звуковые частоты с целью их балансировки.
- Усиление басов. Если параметры звучания низких частот (басов) в музыке, фильмах, играх и т.д. пользователя не устраивают, при помощи ползунка можно быстро усилить их.
- Нормализация звука. Данная функция позволит устранить проблему, когда в фильмах или в игре одни звуки (например, речь персонажей) звучит тихо, а другие (басы от взрывов, музыка и т.д.) чересчур громко. Настройка также выполняется в полуавтоматическом режиме путем перемещения ползунка.
- Четкость речи. Функция создана специально для улучшения качества звука при совершении голосовых звонков. Путем применения специальных частотных аудиофильтров программа поможет увеличить четкость и/или громкость речи собеседника.
- Усиление звука.
В программе Razer Surround также есть встроенный эквалайзер, настройки которого распространяются не на конкретное приложение, а на устройство воспроизведения звука в целом. С его помощью пользователь сможет тонко настроить звуковые частоты вручную либо выбрать один из множества пресетов. Также можно использоваться один из эквалайзеров в виде отдельной программы.
ПОЛНАЯ ВЕРСИЯ RAZER SURROUND
В бесплатной версии Razer Surround отсутствует возможность калибровки объемного звучания, использования функций улучшения звука и эквалайзера. Виртуализация Surround 7.1 осуществляется с применением общих неперсонализированных настроек (впрочем, для многих пользователей этого достаточно).
Содержание
- Как подключить наушники райзер к компьютеру
- Как подключить наушники с микрофоном к компьютеру или ноутбуку
- 🎧 1. Подключаем наушники с микрофоном к компьютеру с 1 штекером → в 1 разъем (Windows)
- 🖥️ 2. Подключаем наушники с микрофоном к ПК с 1 штекером → в 2 разъема
- 💻 3. Подключаем наушники с микрофоном к ноутбуку с 2 штекерами → в 1 разъем
- 🕹️ 4. Подключаем USB (игровые) наушники с микрофоном к компьютеру или ноутбуку (на Windows)
- Почему компьютер не видит наушники?
- Компьютер не видит наушники: что делать?
- Решение 1: Проверьте подключение наушников
- Решение 2: Обновите звуковой драйвер
- Что делать, если компьютер не видит наушники?
- Решение 3: Удалите и переустановите звуковой драйвер
- Почему ноутбук не видит наушники?
- Решение 4: При использовании Realtek HD Audio Manager, отключите обнаружение
- Как подключить наушники к компьютеру
- Виды наушников и разъемов
- Как подключить наушники с микрофоном?
- Как подключить беспроводные наушники?
- Дополнительные возможности
- Возможные неполадки
- For gamers by gamers.
Как подключить наушники райзер к компьютеру
Настройка Razer Kraken 7.1
Руководство пользователя на русском: http://vk.cc/2QP9pJ
Скачивать Razer Synapse 2.0 здесь: http://www.razerzone.com/synapse2
Без установки программы Razer Synapse 2.0 вы также сможете пользоваться гарнитурой Razer Kraken 7.1, в режиме стерео, без виртуального объемного звука, эквалайзера, настроек усиления басов и прочих фишек.
Примечание:
Программа Razer Surround для Razer Kraken 7.1 не нужна и не работает с ними.
Если после первого подключения к ПК гарнитуры Razer Kraken 7.1 ее не видит ранее установленная программа Razer Synapse 2.0, то нужно в правом верхнем углу программы Razer Synapse 2.0 нажать на шестеренку и нажать на кнопку «Проверить на обновления».
Если после начала калибровки Razer Kraken 7.1 у вас нет звука, то зайдите в настройки звука ОС (Пуск/Панель управления/Звук), во вкладках «Воспроизведение» и «Запись» для наушников и микрофона Razer Kraken 7.1 установите в свойствах «Использовать по умолчанию» и «Использовать средство связи по умолчанию».
В программе Skype нужно во вкладе «Настройка звука» (Инструменты/Настройки. ) выбрать наушники и микрофон Razer Kraken 7.1 для использования. Чтобы не делать это каждый раз, вы можете зайти в меню «открыть дополнительные настройки» и расположить наушники и микрофон Razer Kraken 7.1 в самом верху списка используемых устройств.
Обязательно отключите галочки «Разрешить автоматическую настройку микрофона» и «Автоматическая настройка динамиков», если не хотите, чтобы ваши собеседники слушали вашу музыку из наушников или все что у вас твориться в комнате/квартире.
Источник
Как подключить наушники с микрофоном к компьютеру или ноутбуку
Разбираемся, как подключить наушники с микрофоном к компьютеру или ноутбуку на Windows. Это занимает не более 1 минуты, если всё необходимое есть под рукой. В этой статье сфокусируемся именно на том, как подключить гарнитуру или проводные наушники с микрофоном к компьютеру.
Например, нужно подключить два штекера от гарнитуры в комбинированный разъём для наушников и микрофона. Так бывает на ноутбуке. Или наоборот, микрофон и наушники в одном штекере, так сказать, а подходящих входов на ПК нет, только раздельные. Все эти нюансы и рассмотрим.
Выясним раз и навсегда куда, в какой разъём / разъёмы, подключать наушники с микрофоном. 😎
🎧 1. Подключаем наушники с микрофоном к компьютеру с 1 штекером → в 1 разъем (Windows)
Предназначение колец на комбинированном штекере
Подключить микрофон и наушники в один разъём, если штекер комбинированный, элементарно. Комбо-разъёмы обычно есть на ноутбуках, сделано это для экономии места. Около такого разъёма обычно есть пиктограмма наушников и микрофона. Проверьте, сколько контактов у вас на штекере от наушников: должно быть 4 (3 чёрных кольца). Тогда это комбо-штекер и осталось только вставить его в комбинированный разъём. Наушники должны работать сразу. Если нет — делаем настройку.
Наушники с микрофоном на 1 штекер сейчас довольно часто встречаются среди компьютерных гарнитур. А комбо-разъёмы есть уже не только в ноутбуках но и современных системных блоках.
Раздельные разъёмы для наушников и микрофона на ноутбуке
🖥️ 2. Подключаем наушники с микрофоном к ПК с 1 штекером → в 2 разъема
Переходник с 1 штекера на 2
Например, наушники с микрофоном для ноутбука или телефона (с одним комбо-штекером) не получится полноценно подключить к ПК, если на системном блоке нет комбо-разъёмов. Если включить этот единственный штекер в выход для наушников, то звук будет, но микрофон работать не будет.
Для того, чтобы полноценно подключить такую гарнитуру к компьютеру, нужен переходник с 1 разъёма (вход, «мама») на 2 штекера («папа»). Такой переходник стоит недорого и продаётся в магазинах электроники.
Входы на задней панели: отличия по цветам
💻 3. Подключаем наушники с микрофоном к ноутбуку с 2 штекерами → в 1 разъем
Комбинированный (совмещенный вариант) разъема — наушники + микрофон
Как подключить наушники с микрофоном к ноутбуку, если у них 2 штекера, а вход на ноутбуке один? Тут нам нужен другой переходник: с 2 разъёмов 3,5 мм (входы, «мама») на один штекер («папа»). Важно, чтобы штекер на этом переходнике был комбинированный (4 контакта). И чтобы входы были помечены пиктограммами наушников и микрофона, либо были разных цветов.
После этого подключение гарнитуры к ноутбуку должно пройти без проблем. Если наушники после подключения не работают, делаем настройку в системе.
🕹️ 4. Подключаем USB (игровые) наушники с микрофоном к компьютеру или ноутбуку (на Windows)
Как подключить игровые наушники к компьютеру? Например, многие модели JBL Quantum и Razer имею только USB-штекер. Подключение тут тоже не вызывает проблем.
Открываем звуковые устройства
Как включить наушники на компьютере с Windows 10 после этого? Они всегда включены. Если звук в них не идёт, то проверьте, чтобы они были выбраны в списке звуковых устройств.
Источник
Почему компьютер не видит наушники?
Зачастую бывает необходимо посмотреть фильм, послушать музыку на ПК или провести конференцию в Skype. Однако может возникнуть серьезная проблема: компьютер не видит наушники на Windows 10 или 8. Это распространенная проблема для всех типов наушников, когда пользователи жалуются, что ничего не слышат, даже если динамик работает нормально.
Эти и многие другие вопросы постоянно интересуют пользователей. И на них я ниже дам ответы:
К счастью, есть несколько способов узнать, как починить наушники, если их не видит компьютер Windows 10 или ноутбук.
Компьютер не видит наушники: что делать?
Ниже я привел несколько способов, которые помогли устранить проблему обнаружения наушников на ноутбуке и ПК. Скорее всего, вам не нужно будет испытывать каждый вариант. Достаточно просто идти по порядку до тех пор, пока не получится обнаружить гарнитуру.
Решение 1: Проверьте подключение наушников
Если наушники отключены на ноутбуке или ПК, логично, что вы не сможете их использовать. Проверить корректность работы очень просто:
Решение 2: Обновите звуковой драйвер
Зачастую звуковые драйверы старой версии могут стать причиной того, что ноутбук или компьютер не видит наушники. Именно поэтому крайне важно быть уверенным, что на ПК установлено самое свежее обновление.
Как обновить звуковой драйвер вручную?
Зайдите на сайт производителя и найдите последнюю версию драйвера для ваших наушников. Однако важно выбрать именно тот драйвер, который совместим с моделью Bluetooth гарнитуры и Windows 10, 8, 7.
Как обновить звуковой драйвер автоматически?
Автоматическое обновление также возможно с помощью специального сервиса Driver Easy. Благодаря программе, вам не обязательно знать тип и номер устройства, переживать, что скачали неправильный драйвер и по-прежнему ноутбук не видит наушники.
Что делать, если компьютер не видит наушники?
Решение 3: Удалите и переустановите звуковой драйвер
Если неисправность вызвана проблемами с обновлением аудиодрайвера, вам нужно удалить аудиодрайвер через диспетчер устройств. После этого перезагрузить ноутбук, и ПО Windows выполнит переустановку звукового драйвера для вашего устройства.
Почему ноутбук не видит наушники?
После всех вышеперечисленных действий проверьте, находит ли ноутбук наушники.
Решение 4: При использовании Realtek HD Audio Manager, отключите обнаружение
Если в Realtek HD Audio Manager включено определение разъема на передней панели, ноутбук может не обнаружить наушники. Для отключения обнаружения разъемов на передней панели в Realtek HD Audio Manager, выполните следующие действия:
Я очень надеюсь, что мои советы помогли решить проблему Windows 10, когда компьютер не видит наушники. Если вы знаете другие варианты решения неисправности, пишите в комментариях как пошагово решить вопрос обнаружения гарнитуры на ноутбуке.
Источник
Как подключить наушники к компьютеру
Данная статья разберет способы, как настроить наушники с микрофоном и без при подключении к компьютеру, чтобы говорить по IP-телефонии (Skype, Viber и т.д.), записывать голосовые сообщения и просто наслаждаться звуками любимой музыки или кино.
Виды наушников и разъемов
Чтобы выбрать способ, как подключить наушники к компьютеру, важно знать тип гарнитуры. От этого зависит процесс подключения и настройка оборудования. Наушники бывают:
Проводные подсоединяются через стандартный акустический разъем 6.3 мм или 3.5 мм. Также выпускаются модели, которые подключаются к компьютерным устройствам посредством USB-порта.
Беспроводная гарнитура бывает трех видов:
Беспроводные модели говорят сами за себя и требуют аналогичного устройства связи на ПК или гаджете для сопряжения, тогда как проводные конструкции оснащаются штекером и соединяются с компьютером в зависимости от типа разъема.
Понять, как подключить наушники, совсем несложно, если иметь представление о том, что такое RCA, линейный выход.
Линейным выходом считается разъем диаметром 3,5 мм, который еще называют mini-jack, расположенный на звуковой карте. Он присутствует в плеерах, телевизорах и всех компьютерных устройствах. Разъемы всегда имеют маркировку — цветное исполнение или иконку.
 |
| Линейный выход |
Как подключить наушники с микрофоном?
Подключение гарнитуры к персональному компьютеру занимает несколько секунд и не требует особых умений. Процедура коммутации состоит из таких шагов:
Но иногда случается так, что автоматическая настройка по каким-то причинам не сработала. Не спешите искать причину, почему не работают наушники, выполните простые действия:
Обновите драйвера и в том случае, если возле строки «Звуковые устройства» стоит восклицательный знак. Это можно сделать, имея диск с нужными файлами или через Интернет.
 |
| Обновление драйвера |
Не стоит искать инструкцию, как подключить наушники с микрофоном к ноутбуку — процедура аналогична вышеописанной. Исключением являются портативные компьютеры нового поколения: в них предусмотрен комбинированный выход с особой маркировкой для оборудования с микрофоном, оснащенного одним штекером. Если такового гнезда нет, а штекер один, применяется переходник.
Как подключить беспроводные наушники?
Беспроводная гарнитура имеет ряд неоспоримых преимуществ, поэтому ее популярность стремительно растет. Проблем с тем, как подключить беспроводные наушники USB к компьютеру, нет, все выполняется просто:
Нет сложностей и в решении вопроса, как подключить блютуз наушники к ноутбуку, ПК. Для этого требуется:
Дополнительные возможности
Функциональные возможности компьютеров широкие, поэтому кроме соединения обычных наушников с ПК, есть еще варианты использования гарнитуры. Например, к компьютерному устройству можно подключить две пары и вдвоем слушать музыку, смотреть фильмы, общаться в голосовых чатах. Чтобы выполнить подключение, воспользуйтесь разветвителем. Его нужно вставить в аудиовыход ноутбука или системного блока ПК, а потом подсоединить обе пары гарнитуры.
С компьютером можно использовать наушники, идущие в комплекте с телефоном. Правила подключения те же, что и для обычных накладных моделей.
Стационарный или портативный компьютер можно подключить к телевизору и, пользуясь обычными или беспроводными моделями наушников, играть в игры, смотреть фильмы и т.д. Как подключить беспроводные наушники к телевизору? Быстро и просто. Некоторые современные модели ТВ уже имеют встроенный передатчик Bluetooth, но там где его нет, понадобится отдельный трансмиттер.
Важно помнить две вещи:
Возможные неполадки
Бывают ситуации, когда все шаги по коммутации выполнены правильно, но по-прежнему наушники или динамики не подключены, то есть, звука нет. Тогда нужно предпринять следующее:
Мы рассмотрели вопрос подключения разных видов наушников к стационарным компьютерам и ноутбукам и, надеемся, позволили вам убедиться, что сделать это быстро и несложно. Даже при возникновении неполадок при подключении, устранить их можно самостоятельно, не прибегая к помощи специалистов.
Источник
23 страницы подробных инструкций и пользовательских руководств по эксплуатации
RAZER KRAKEN 2019 | ОБЗОР ИГРОВОЙ ГАРНИТУРЫ
САМЫЕ ЛУЧШИЕ КРАКЕНЫ! Razer Kraken Pro V2 Tournament Edition!
Обзор и Распаковка Razer Kraken 7.1 V2 Oval и немного о SADES SA-901(7.1)
Наушники Razer Kraken 7.1 v2 vs Razer Kraken Pro (Полное сравнение и тест)
ПЕРВОЕ ВПЕЧАТЛЕНИЕ от Razer Kraken 7.1 v2!
Как заменить микрофон в Razer Kraken pro и улучшить его звук
For gamers by gamers.
0 | For gamers by gamers™
Игровая USB-гарнитура Razer Kraken 7.1 обеспечивает качественное объемное
звучание. Удобную конструкцию она унаследовала от гарнитуры Razer Kraken Pro,
эргономичность которой доказана многими профессиональными геймерами в
ходе продолжительных сражений.
Полностью возможности Razer Kraken 7.1 раскрываются благодаря системе
формирования виртуального объемного звука. Настройка производится в Razer
Synapse 2.0. Система обработки разбивает звук на несколько источников, в
результате чего создается эффект «звук вокруг». Благодаря этому вы можете
понять направления звука и безошибочно определить, где находятся ваши враги.
Динамики на 40 мм с неодимовыми магнитными головками обеспечивают
глубину басов, аккуратную передачу средних частот и превосходную четкость
верхних нот — для полного погружения в игру.
В левой чашке наушников спрятан ненаправленный цифровой микрофон на
гибком креплении. Он выдвигается при необходимости. Такая конструкция не
только делает гарнитуру компактной, но еще и защищает микрофон при
транспортировке
оптимизированные алгоритмы, обеспечивающие идеальное качество передачи
речи — уровень, недостижимый для аналоговых микрофонов. Впечатляющее
отношение сигнала к шуму и расширенный диапазон частот — все это позволяет
обеспечить четкое, естественное звучание голоса при минимальном уровне
помех.
Razer Kraken 7.1 с объемным звуком даст возможность наслаждаться
полноценным, качественным аудио во время игры.
Источник
Содержание
- PC Equalizer
- FXSOUND Enhancer
- VIPER4WINDOWS
- ToneMaker Tuning Software
- RAZER SURROUND
- HyperX NGENUITY
- Вопросы и ответы
PC Equalizer
Удобное и нетребовательное к ресурсам системы приложение PC Equalizer предназначено для настройки звучания наушников. Через него можно управлять каналами, эхом, а также применять возможности расширения или сжатия стереозвука. Кроме того, программа предусматривает библиотеку встроенных шаблонов и конфигураций, что экономит время при настройке. PC Equalizer распространяется бесплатно, есть также платная версия с расширенными возможностями. Интерфейс хоть и не предусматривает русский язык, но довольно простой.
Главное окно разделено на несколько вкладок с настройками. На первой — 10-полосный эквалайзер для тонкой регулировки частот с помощью специальных ползунков. В выпадающем меню «Preset» можно подобрать одну из предустановленных конфигураций звучания. Также для пользователей предполагаются профили, где позволяется сохранить настройки и быстро их применить.
На вкладке «Process» доступен выбор воспроизведения: моно или стерео. Еще тут настраивается баланс левого и правого канала. Если убрать отметку у пункта «Enabled», то все установки будут автоматически отключены. Раздел «Multi-Delays» содержит настройки регулировки звучания басов и задержки звучания. Регулировкой специальных ползунков устанавливается уровень преампа, дилея и других аудиоэффектов. В меню пресетов находятся готовые шаблоны, доступные для выбора.
Скачать PC Equalizer с официального сайта
FXSOUND Enhancer
Программа FXSOUND Enhancer в режиме реального времени способна изменить качество звучания в наушниках, предлагая пользователю регулировать различные аудиоэффекты и пресеты. Она поддерживается всеми актуальными операционными системами Windows, однако в XP только частично, разрешая настроить звук лишь в определенных приложениях, например в видеопроигрывателях или музыкальных плеерах. У интерфейса есть русскоязычная адаптация, также поддерживается управление горячими клавишами, которые можно самостоятельно назначить в разделе с настройками, щелкнув по иконке в виде трех полосок.
Вверху отображается выпадающее меню с выбором типа контента. Здесь подбираются регулировки для оптимального звучания при просмотре телевидения, трансляций, прослушивании музыки или подкастов. Справа определяется источник звука. Ниже расположен 9-полосный эквалайзер и ползунки для регулировки звуковых эффектов, включая объемный звук, динамическое усиление, басы и другие параметры.
Чтобы деактивировать настроенное звучание в наушниках, нажмите на соответствующую кнопку внизу. В этом случае все эффекты будут отключены и начнут использоваться системные параметры. При закрытии окна приложение свернется в трей, откуда его можно быстро запустить, нажав левой кнопкой мыши по значку.
Скачать FXSOUND ENHANCER с официального сайта
VIPER4WINDOWS
Еще одно простое, но при этом многофункциональное решение для настройки наушников — это VIPER4WINDOWS. Программа позволяет значительно улучшить качество звука: отрегулировать басовые частоты, увеличить громкость или оптимизировать параметры звучания с помощью встроенных средств. Она распространяется бесплатно и работает во всех актуальных ОС от Microsoft. Можно использовать шаблоны с настройками звуками или создать и сохранить свои предустановки.
Через левую часть главного окна выбираются встроенные регулировки воспроизведения определенного контента. Кнопки «Load Preset» и «Save Preset» предназначены для загрузки и сохранения шаблона параметров. Функции «Pre-Volume» и «Post-Volume» настраивают громкость в дБ до и после обработки звука соответственно. Чтобы активировать в наушниках симуляцию объемного звучания, достаточно включить параметр «Surround», затем выбрать один из доступных вариантов. Настроить басы можно ползунком «ViPER XBass», а использовать конфигурацию чистоты звука – через «XClarity». Также есть возможность применить эффект эха и тонко настроить его глубину, затухание, плотность и сопутствующие параметры — для этого предусмотрен раздел «Reverberation».
Скачать VIPER4WINDOWS
ToneMaker Tuning Software
Функциональный микшер, созданный специально для наушников Bloody, ToneMaker Tuning Software, поддерживает работу с гарнитурой формата 7.1. Программа предназначена для геймеров и благодаря современным технологиям создает качественный, реалистичный звук во время игры. Всего предусматривается три режима: атмосферные игры, 2-канальный и 7.1-канальный звук. Внизу находится ползунок для регулировки баланса правого и левого каналов. При нажатии на кнопку «ToneMaker» отобразится дополнительное окно с настройками игровых эффектов. При необходимости можно проверить звук, кликнув по кнопке «Живое прослушивание» и выбрав аудиофайл.
Программа совместима с моделями наушников M620T, G620T, G660T, G501, G480 и поддерживается актуальными ОС Windows от Vista до 10.
Скачать ToneMaker Tuning Software с официального сайта
RAZER SURROUND
Фирменное приложение для гарнитур от компании Razer предназначено для тонкой настройки звучания формата 7.1. Оно создает виртуальную среду объемного звучания и совместимо с линейкой наушников Kraken и Kraken X. Изменение параметров становится доступно после регистрации и активации устройства на официальном сайте. Предусмотрен встроенный эквалайзер и дополнительные опции для улучшения и оптимизации звука.
Все настройки можно синхронизировать с облачным хранилищем, также есть доступ к индивидуальной калибровке. Интерфейс на русском языке и разделен на несколько вкладок. Создание виртуального объемного звука доступно в версии PRO, но включить функцию 3D-звука Razer Surround можно на вкладке «Настройки» бесплатно. Также здесь выбирается источник звука: гарнитура или колонки.
На вкладке «Улучшения» оптимизируется качество и нормализуется звучание, регулируется стерео и басы. 8-полосный эквалайзер дает возможность тонко настроить частоты или использовать встроенный шаблон для быстрого выбора. Базовые функции бесплатные, но при покупке лицензии открывается доступ к дополнительным возможностям.
Скачать RAZER SURROUND с официального сайта
HyperX NGENUITY
Программное обеспечение совместимо с линейкой гарнитуры HyperX, что позволяет настраивать не только звучание, но и кнопки управления. Пользователь может самостоятельно сохранять макросы для быстрого включения конкретных действий. Если в наушниках есть подсветка, то регулировать ее можно в этом приложении. Разработчики встроили пресеты, которые доступны для бесплатного использования, вдобавок к которым имеется возможность создавать и сохранять свои.
Приложение универсальное, поскольку работает не только с фирменной гарнитурой, но и другой периферией HyperX, например с компьютерными мышами или клавиатурой.
Скачать HyperX NGENUITY с официального сайта

























