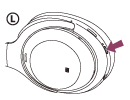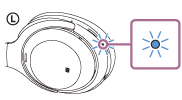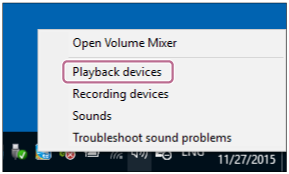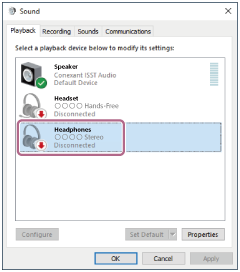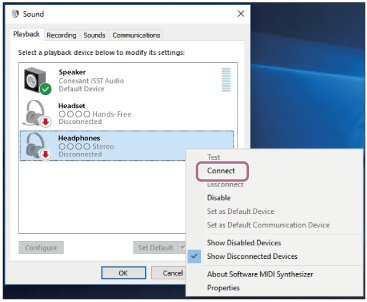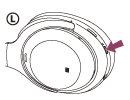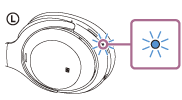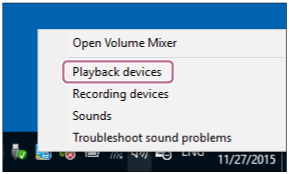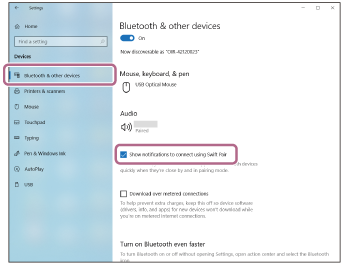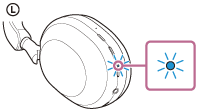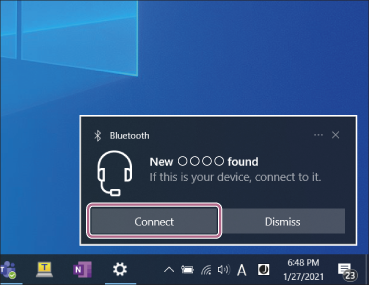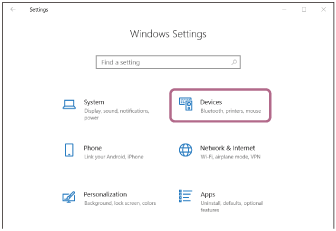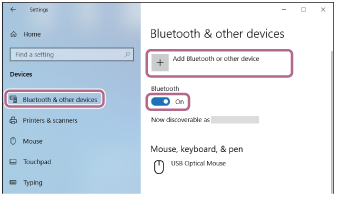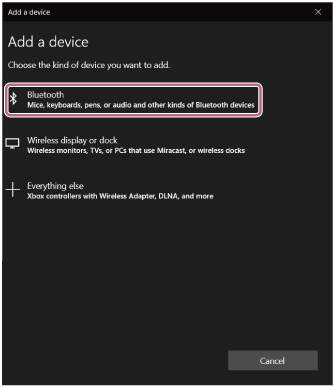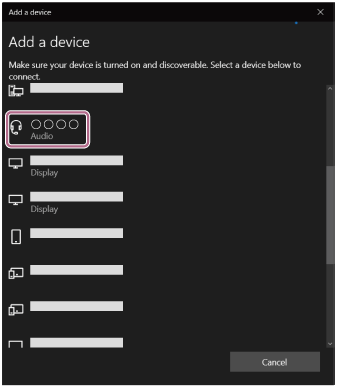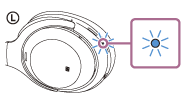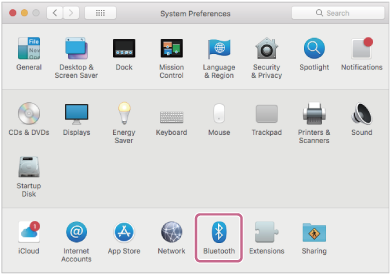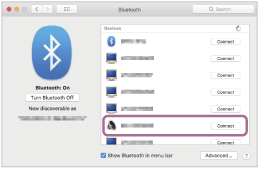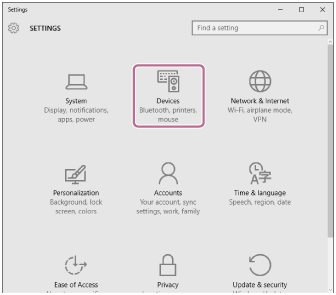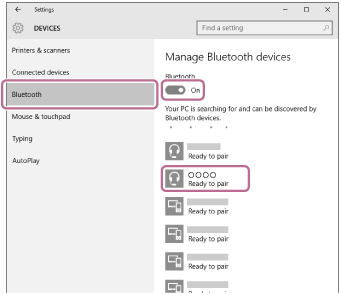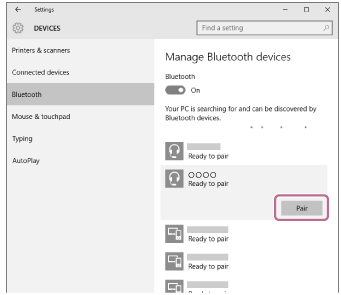Содержание
- Беспроводные стереонаушники с функцией шумоподавления WH-1000XM4
- Подключение к согласованному компьютеру ( Windows 10 )
- Беспроводные стереонаушники с функцией шумоподавления WH-1000XM2
- Согласование и подключение к компьютеру (Windows 10)
- Беспроводные стереонаушники с функцией шумоподавления WH-1000XM3
- Подключение к согласованному компьютеру (Windows 10)
- Беспроводные стереонаушники с функцией шумоподавления WH-1000XM4
- Согласование и подключение к компьютеру ( Windows 8.1 )
- Беспроводные стереонаушники с функцией шумоподавления WH-1000XM5
- Согласование и подключение к компьютеру ( Windows® 10 )
- Подключение с помощью функции быстрого согласования
- Подключение без функции быстрого согласования
Беспроводные стереонаушники с функцией шумоподавления WH-1000XM4
Подключение к согласованному компьютеру ( Windows 10 )
Перед выполнением этого действия проверьте следующее:
- В зависимости от используемого компьютера, возможно, потребуется включить встроенный адаптер Bluetooth . Если вы не знаете, как включить адаптер Bluetooth , или не уверены, имеется ли на используемом компьютере встроенный адаптер Bluetooth , см. инструкцию по эксплуатации, прилагаемую к компьютеру.
Нажмите и удерживайте кнопку 
Вы услышите голосовое уведомление “Power on” (питание включено) . Убедитесь, что после снятия пальца с кнопки индикатор (синий) продолжает мигать.
Если гарнитура автоматически подключилась к последнему подключенному устройству, вы услышите голосовое уведомление “Bluetooth connected” (Bluetooth подключено) .
Проверьте состояние подключения на компьютере. Если подключения нет, перейдите к шагу 3.
- Нажмите значок динамика правой кнопкой мыши на панели инструментов, затем выберите [ Playback devices ].
Если [ WH-1000XM4 ] не отображается на экране [ Sound ], щелкните правой кнопкой мыши экран [ Sound ], затем выберите [ Show Disconnected Devices ].
Подключение установлено. Вы услышите голосовое уведомление “Bluetooth connected” (Bluetooth подключено) .
Источник
Беспроводные стереонаушники с функцией шумоподавления WH-1000XM2
Согласование и подключение к компьютеру (Windows 10)
Согласование — это процесс, необходимый для создания связи между устройствами BLUETOOTH для установки беспроводного подключения. Необходимо согласовать устройство с гарнитурой, чтобы в первый раз выполнить подключение BLUETOOTH.
Перед началом согласования убедитесь, что соблюдены следующие требования:
- Ваш компьютер оснащен функцией BLUETOOTH, поддерживающей подключения для выполнения воспроизведения музыки (A2DP).
- Компьютер располагается на расстоянии 1 м от гарнитуры.
- Батарея гарнитуры имеет достаточный заряд.
- Инструкция по эксплуатации компьютера находится под рукой.
- В зависимости от компьютера встроенный адаптер BLUETOOTH должен быть включен. Чтобы узнать о наличии адаптера BLUETOOTH и его включении, см. инструкцию по эксплуатации, прилагаемую к компьютеру.
Включите гарнитуру при согласовании гарнитуры с устройством в первый раз после покупки или после инициализации гарнитуры (гарнитура не содержит информации согласования). Гарнитура автоматически перейдет в режим согласования.
При согласовании второго устройства и последующих устройств (гарнитура содержит информацию согласования с другими устройствами) нажмите и удерживайте кнопку 
Убедитесь, что после отпускания кнопки индикатор поочередно мигает синим и красным. Вы услышите голосовое уведомление “BLUETOOTH pairing” (согласование BLUETOOTH).
Источник
Беспроводные стереонаушники с функцией шумоподавления WH-1000XM3
Подключение к согласованному компьютеру (Windows 10)
Перед выполнением этого действия проверьте следующее:
- В зависимости от используемого компьютера, возможно, потребуется включить встроенный адаптер Bluetooth. Если вы не знаете, как включить адаптер Bluetooth, или не уверены, имеется ли на используемом компьютере встроенный адаптер Bluetooth, см. инструкцию по эксплуатации, прилагаемую к компьютеру.
Нажмите и удерживайте нажатой кнопку 
Убедитесь, что после снятия пальца с кнопки индикатор продолжает мигать синим. Вы услышите голосовое уведомление “Power on” (питание включено).
Если включенная гарнитура последний раз автоматически подключалась к последнему подключенному устройству, вы услышите голосовое уведомление “Bluetooth connected” (Bluetooth подключено).
Используйте компьютер для проверки установки подключения. Если подключение не установлено, перейдите к шагу 3.
Если компьютер подключился к последнему подключенному устройству Bluetooth, отключите его и перейдите к следующему шагу.
- Нажмите значок громкости правой кнопкой мыши в панели инструментов Windows, затем нажмите [Playback devices].
Если [WH-1000XM3] не отображается, щелкните правой кнопкой мыши на экране [Sound] и выберите [Show Disconnected Devices].
Источник
Беспроводные стереонаушники с функцией шумоподавления WH-1000XM4
Согласование и подключение к компьютеру ( Windows 8.1 )
Операция по регистрации устройства, которое вы хотите подключить, называется “согласованием”. Перед тем как использовать какое-либо устройство с гарнитурой впервые, выполните согласование.
Перед выполнением этого действия проверьте следующее:
- Ваш компьютер оснащен функцией Bluetooth , поддерживающей подключения для выполнения воспроизведения музыки ( A2DP ).
- При использовании приложения для видеовызовов на компьютере компьютер имеет функцию Bluetooth , которая поддерживает подключения для вызова ( HFP / HSP ).
- Компьютер располагается в пределах 1 м от гарнитуры.
- Батарея гарнитуры имеет достаточный заряд.
- Инструкция по эксплуатации компьютера находится под рукой.
- В зависимости от используемого компьютера, возможно, потребуется включить встроенный адаптер Bluetooth . Если вы не знаете, как включить адаптер Bluetooth , или не уверены, имеется ли на используемом компьютере встроенный адаптер Bluetooth , см. инструкцию по эксплуатации, прилагаемую к компьютеру.
Включите гарнитуру при согласовании гарнитуры с устройством в первый раз после покупки или после инициализации гарнитуры (гарнитура не содержит информации согласования). Гарнитура автоматически перейдет в режим согласования. В этом случае перейдите к шагу 
При согласовании второго и последующих устройств (гарнитура содержит информацию о согласовании с другими устройствами) нажмите и удерживайте кнопку 
Убедитесь, что индикатор (синий) мигает сериями по два раза. Вы услышите голосовое уведомление “Bluetooth pairing” (согласование Bluetooth) .
Источник
Беспроводные стереонаушники с функцией шумоподавления WH-1000XM5
Согласование и подключение к компьютеру ( Windows® 10 )
Операция по регистрации устройства, которое вы хотите подключить, называется “согласованием”. Перед тем как использовать какое-либо устройство с гарнитурой впервые, выполните согласование.
Перед выполнением этого действия проверьте следующее:
- Ваш компьютер оснащен функцией Bluetooth , поддерживающей подключения для выполнения воспроизведения музыки ( A2DP ).
- При использовании приложения для видеовызовов на компьютере компьютер имеет функцию Bluetooth , которая поддерживает подключения для вызова ( HFP / HSP ).
- Компьютер располагается в пределах 1 м от гарнитуры.
- Батарея гарнитуры имеет достаточный заряд.
- Инструкция по эксплуатации компьютера находится под рукой.
- В зависимости от используемого компьютера, возможно, потребуется включить встроенный адаптер Bluetooth . Если вы не знаете, как включить адаптер Bluetooth , или не уверены, имеется ли на используемом компьютере встроенный адаптер Bluetooth , см. инструкцию по эксплуатации, прилагаемую к компьютеру.
- Если вы используете ОС Windows 10 1803 или более позднюю версию, функция быстрого согласования позволит выполнять согласование быстрее и проще. Чтобы использовать функцию быстрого согласования, нажмите кнопку [ Start ] — [ Settings ] — [ Devices ] — [ Bluetooth & other devices ], а затем выберите [ Show notifications to connect using Swift Pair ].
Включите гарнитуру при согласовании гарнитуры с устройством в первый раз после покупки или после инициализации гарнитуры (гарнитура не содержит информации согласования). Гарнитура автоматически перейдет в режим согласования. В этом случае перейдите к шагу 
При согласовании второго и последующих устройств (гарнитура уже содержит информацию о согласовании с другими устройствами) нажмите и удерживайте кнопку 
Индикатор (синий) мигает сериями по два раза. Вы услышите голосовое уведомление “Pairing” (Согласование) .
Подключение с помощью функции быстрого согласования
- Выберите [ Connect ] в раскрывающемся меню, отображаемом на экране компьютера.
Подключение без функции быстрого согласования
- Нажмите кнопку [ Start ], затем [ Settings ].
- Нажмите [ Devices ].
Перейдите на вкладку [ Bluetooth & other devices ], затем нажмите переключатель [ Bluetooth ], чтобы включить функцию Bluetooth , затем нажмите [ Add Bluetooth or other device ].
Если требуется введение кода доступа (*), введите “0000”.
Гарнитура и компьютер будут согласованы и подключены друг к другу.
Вы услышите звук уведомления об установке подключения.
Если [ WH-1000XM5 ] не отображается на экране компьютера, повторите действия, начиная с пункта “Подключение без функции быстрого согласования” шага 
* Код связи может называться “Код доступа”, “PIN-код”, “PIN-номер” или “Пароль”.
Источник
@igorillo написал (-а):
@My_Precious написал (-а):
Подскажи, по проводу подключаешь к ПК — провод из комплекта с наушниками что шел? Этим подключаешь? Звук при этом стерео и работает микрофон?
В ПК куда включаешь? У тебя комбинированный 3,5 разъем или через «соединитель» микрофон и аудиовыход в 4-х пиновый 3.5 разъем?
@grcmcv написал (-а):
My_Precious, смогли найти решение?
Добро пожаловать на форум,
… считайте-таки, что на Ваш вопрос уже ответили на форуме ранее, здесь:
@grcmcv купил уши, по кабелю из комплекта работают как наушники. Микрофон наушников у меня не работает при этом. Хотя теме, что указал @igorillo, написано «опция с функционалом микрофона реализуется с помощью комплектного TRS-кабеля при выключенных наушниках;«. Не знаю в чём я мог ошибиться или неправильно сделать, но тем не менее.
В компе у меня нет комбинированного разъема 3.5 — отдельно уши, отдельно микрофон. Я купил соединитель 2 х 3.5mm TRS-разъем — 1 х 3.5mm TRRS-разъем. Давно купил. Проводная телефонная гарнитура jbl через него работает с микрофоном. Подключаю через комплектный провод WH-1000XM4 — микрофон WH-1000XM4 не работает. Сейчас проверил на телефоне Poco X3. При подключении по проводу WH-1000XM4 — смарт определят их как наушники, без микрофона. При подключении обычной проводной гарнитуры jbl — определяется как гарнитура.
Думаю, что нужен провод 3.5mm TRRS — 3.5mm TRRS. Но мне не известно, какой разъем в самих WH-1000XM4 — TRRS или TRS. Если TRS в WH-1000XM4 то вообще не вижу смысла в проводе т.к. проще купить выносной микрофон или из той же гарнитуры проводной его использовать подключив при этом WH-1000XM4 через bluetooth.
Содержание
- Беспроводные стереонаушники с функцией шумоподавления WH-1000XM4
- Согласование и подключение к компьютеру ( Mac )
- Совместимая версия ОС
- Беспроводные стереонаушники с функцией шумоподавления WH-1000XM4
- Согласование и подключение к компьютеру ( Windows 10 )
- Беспроводные стереонаушники с функцией шумоподавления WH-1000XM4
- Согласование и подключение к устройству Bluetooth
- Как подключить Sony WH1000-XM4 к 2 устройствам
- Подключите Sony WH1000-XM4 к двум устройствам
- Беспроводные стереонаушники с функцией шумоподавления WH-1000XM3
- Подключение к согласованному компьютеру (Windows 10)
Беспроводные стереонаушники с функцией шумоподавления WH-1000XM4
Согласование и подключение к компьютеру ( Mac )
Операция по регистрации устройства, которое вы хотите подключить, называется “согласованием”. Перед тем как использовать какое-либо устройство с гарнитурой впервые, выполните согласование.
Совместимая версия ОС
macOS (версии 10.10 или более поздней)
Перед выполнением этого действия проверьте следующее:
Динамик компьютера в режиме “ВКЛ.”
Включите гарнитуру при согласовании гарнитуры с устройством в первый раз после покупки или после инициализации гарнитуры (гарнитура не содержит информации согласования). Гарнитура автоматически перейдет в режим согласования. В этом случае перейдите к шагу 
При согласовании второго и последующих устройств (гарнитура содержит информацию о согласовании с другими устройствами) нажмите и удерживайте кнопку 
Если отображаются [ WH-1000XM4 ] и [ LE_WH-1000XM4 ], выберите [ WH-1000XM4 ].
[ LE_WH-1000XM4 ] отобразится в первую очередь, однако следует дождаться отображения [WH-1000XM4].
Отображение [ WH-1000XM4 ] может занять от 30 секунд до 1 минуты.
Если [ WH-1000XM4 ] не отображается, повторите попытку с шага 
Если требуется введение кода доступа (*), введите “0000”.
* Код связи может называться “Код доступа”, “PIN-код”, “PIN-номер” или “Пароль”.
Теперь вы готовы прослушивать музыку на компьютере.
Источник
Беспроводные стереонаушники с функцией шумоподавления WH-1000XM4
Согласование и подключение к компьютеру ( Windows 10 )
Операция по регистрации устройства, которое вы хотите подключить, называется “согласованием”. Перед тем как использовать какое-либо устройство с гарнитурой впервые, выполните согласование.
Перед выполнением этого действия проверьте следующее:
Включите гарнитуру при согласовании гарнитуры с устройством в первый раз после покупки или после инициализации гарнитуры (гарнитура не содержит информации согласования). Гарнитура автоматически перейдет в режим согласования. В этом случае перейдите к шагу 
При согласовании второго и последующих устройств (гарнитура содержит информацию о согласовании с другими устройствами) нажмите и удерживайте кнопку 
Если отображаются [ WH-1000XM4 ] и [ LE_WH-1000XM4 ], выберите [ WH-1000XM4 ].
[ LE_WH-1000XM4 ] отобразится в первую очередь, однако следует дождаться отображения [ WH-1000XM4 ].
Отображение [ WH-1000XM4 ] может занять от 30 секунд до 1 минуты.
Если [ WH-1000XM4 ] не отображается, повторите попытку с шага 
Если требуется введение кода доступа (*), введите “0000”.
* Код связи может называться “Код доступа”, “PIN-код”, “PIN-номер” или “Пароль”.
Источник
Беспроводные стереонаушники с функцией шумоподавления WH-1000XM4
Согласование и подключение к устройству Bluetooth
Операция по регистрации устройства, которое вы хотите подключить, называется “согласованием”. Перед тем как использовать какое-либо устройство с гарнитурой впервые, выполните согласование.
Перед выполнением этого действия проверьте следующее:
Включите гарнитуру при согласовании гарнитуры с устройством в первый раз после покупки или после инициализации гарнитуры (гарнитура не содержит информации согласования). Гарнитура автоматически перейдет в режим согласования. В этом случае перейдите к шагу 2.
При согласовании второго и последующих устройств (гарнитура содержит информацию о согласовании с другими устройствами) нажмите и удерживайте кнопку 
Если отображаются [ WH-1000XM4 ] и [ LE_WH-1000XM4 ], выберите [ WH-1000XM4 ].
[ LE_WH-1000XM4 ] отобразится в первую очередь, однако следует дождаться отображения [ WH-1000XM4 ].
Отображение [ WH-1000XM4 ] может занять от 30 секунд до 1 минуты.
Если [ WH-1000XM4 ] не отображается, повторите попытку с шага 1.
Если требуется введение кода доступа (*), введите “0000”.
* Код связи может называться “Код доступа”, “PIN-код”, “PIN-номер” или “Пароль”.
Источник
Как подключить Sony WH1000-XM4 к 2 устройствам
Одна из самых ярких особенностей Sony WH1000-XM4 — возможность одновременного сопряжения с двумя устройствами. Например, предположим, что ваш XM4 подключен к вашему ПК и телефону, и вы получаете входящий звонок. Вызов приостановит все, что вы смотрите на своем ПК, и переключит звук на телефон, после звонка он переключит звук обратно на ПК и возобновит то, что было приостановлено ранее. Но оказывается, что по умолчанию эта функция не включена. Более того, возможность сделать это скрыта глубоко в обстановке. Не волнуйтесь, вот пошаговое руководство о том, как подключить XM4 к двум устройствам.
Подключите Sony WH1000-XM4 к двум устройствам
Процесс подключения к Sony XM4 2 устройств немного длительный, но намного проще. Чтобы дать вам представление, вот через что мы пройдем.
В моем случае я использую устройство Android и ноутбук с Windows. Сначала мы подключим WH1000-XM4 к устройству Android. Sony XM4 поставляется с GFP (Google Fast Pair). Итак, в тот момент, когда вы включите наушники и поднесете их к устройству Android, на Android появится всплывающее окно с просьбой подключить наушники.
После подключения наушников к устройству Android нам нужно подключить их к приложению Sony Headphones Connect. Для этого загрузите и установите приложение Sony Headphones Connect на свой первый телефон Android.
Загрузите приложение Sony Headphones Connect (Android | iOS)
После того, как вы установили приложение, откройте его, выберите свою страну и ознакомьтесь с Условиями использования. Далее вам будет предложено назвать и зарегистрировать Sony WH1000-XM4. Просто нажмите «ОК». Дальнейшие действия не требуют пояснений, просто нажмите «ДАЛЕЕ» и «ПОЗЖЕ», где это возможно.
После регистрации наушников в приложении перейдите на вкладку «Система» и включите переключатель «Подключаться к 2 устройствам одновременно». Это позволит вашим наушникам одновременно подключаться к 2 устройствам.
Теперь вернитесь на вкладку «Статус», вы увидите имя подключенного в данный момент устройства на вкладке «Устройство, подключенное в данный момент». Чтобы подключиться ко второму устройству, нажмите на опцию. На странице «Управление подключенным устройством» нажмите значок «+» в правом нижнем углу страницы.
Затем ваш Sony WH1000-XM4 переключится в режим сопряжения. Когда вы услышите подсказку в наушниках, подключите их ко второму устройству. В моем случае это ноутбук с Windows 10.
Вы можете увидеть оба подключенных устройства в приложении Sony Headphones. Это упрощает управление соединениями Bluetooth с одного устройства в приложении.
Адреса Bluetooth устройства сохраняются во встроенной памяти наушников. Он автоматически подключится к обоим устройствам, даже если вы удалите приложение.
XM4 может легко переключаться между обоими подключенными устройствами. Например, если вы воспроизводите видео на ноутбуке с Windows 10 и получаете звонок на свой смартфон, XM4 приостановит воспроизведение видео в Windows 10 и переключится на устройство Android. После отключения вызова воспроизведение мультимедиа возобновляется в Windows 10, и XM4 возвращаются на ноутбук. Единственным недостатком подключения к 2 устройствам является потеря звука Hi-Fi Bluetooth. Как только вы включите опцию «Подключаться к 2 устройствам одновременно», Sony WH1000-XM4 переключится на кодек AAC с кодека Hi-Fi LDAC.
Если у вас возникнут дополнительные проблемы или вопросы, дайте мне знать в комментариях ниже.
Также читайте: 7 лучших приложений-эквалайзеров для Android для всех любителей музыки
Источник
Беспроводные стереонаушники с функцией шумоподавления WH-1000XM3
Подключение к согласованному компьютеру (Windows 10)
Перед выполнением этого действия проверьте следующее:
Нажмите и удерживайте нажатой кнопку 
Убедитесь, что после снятия пальца с кнопки индикатор продолжает мигать синим. Вы услышите голосовое уведомление “Power on” (питание включено).
Если включенная гарнитура последний раз автоматически подключалась к последнему подключенному устройству, вы услышите голосовое уведомление “Bluetooth connected” (Bluetooth подключено).
Используйте компьютер для проверки установки подключения. Если подключение не установлено, перейдите к шагу 3.
Если компьютер подключился к последнему подключенному устройству Bluetooth, отключите его и перейдите к следующему шагу.
Если [WH-1000XM3] не отображается, щелкните правой кнопкой мыши на экране [Sound] и выберите [Show Disconnected Devices].
Источник
За последние несколько лет Sony сделала себе имя благодаря своей превосходной технологии шумоподавления, которая стала практически не имеющей аналогов, а Bose опустился на одну позицию ниже. Фактически, не только с шумоподавлением (ANC), компании также удалось создать одни из лучших по звучанию потребительских наушников. И это очень очевидно на примере замечательно популярных наушников WH-1000XM3, анонсированных еще в 2018 году, и их преемника, WH-1000XM4, представленного несколько месяцев назад.
Хотя в целом оба наушника (M3 и M4) в значительной степени идентичны, у них есть несколько отличий, которые их отличают. Некоторые из таких заметных изменений включают многоточечное подключение, поддержку обнаружения износа, слегка настроенный звук, который теперь находится на нейтральной территории, а также небольшие улучшения посадки и комфорта наушников. Если у вас есть один из двух наушников, вот несколько советов и приемов, которые помогут вам максимально эффективно использовать наушники.
1. Настройте наушники.
Перво-наперво, Sony XM3 и XM4 поддерживают как проводной, так и беспроводной режимы воспроизведения. В комплекте с наушниками вы получаете кабель 3,5 мм, который позволяет подключать наушники к любому устройству, имеющему аудиоразъем. Кроме того, вы можете использовать Bluetooth для прослушивания музыки. Для этого вам необходимо включить Bluetooth на вашем устройстве (смартфоне / ноутбуке) и включить наушники (с помощью кнопки питания). Убедитесь, что индикатор мигает синим, что означает, что наушники находятся в режиме сопряжения. После этого зайдите в настройки Bluetooth на вашем устройстве и выберите там наушники.
Более того, если у вас есть Android-устройство с NFC, сопряжение наушников должно быть еще более удобным. С этого момента все, что вам нужно сделать, это включить NFC на своем телефоне и нажать на левый наушник наушников, чтобы соединить их вместе, без необходимости включать наушники вручную.
2. Воспользуйтесь преимуществами многоточечного подключения.
С совершенно новым WH-1000XM4 вы получаете поддержку многоточечного подключения, что означает, что вы можете подключать наушники к двум устройствам одновременно и легко переключаться между ними для музыки и звонков. Хотя есть некоторые наушники, которые поддерживают многоточечное подключение, им часто требуется отключение от одного источника и подключение к другому, чтобы можно было использовать любую из функций. Однако с WH-1000XM4 вы можете воспроизводить музыку на одном устройстве и легко переключаться на другое, чтобы принимать звонки. Чтобы использовать его эффективно, вам необходимо отключить функцию вызова или воспроизведения музыки на одном из двух устройств в настройках Bluetooth.
3. Оптимизируйте наушники для эффективного шумоподавления.
Sony WH-1000XM3 (и M4) предлагает уникальную функциональность, называемую оптимизатором NC. Как следует из названия, NC Optimizer оптимизирует шумоподавление в наушниках, учитывая различные факторы, такие как форма вашего лица, прическа, наличие очков и окружающий шум. Вы можете использовать эту функцию для оптимизации шумоподавления на основе непосредственных окружающих шумов. Например, вы можете оптимизировать шумоподавление в наушниках для различных фаз во время полета или когда вы надеваете / снимаете очки. Для этого при включенных наушниках нажмите и удерживайте кнопку шумоподавления в течение 2 секунд. Теперь помощник предупредит вас, когда оптимизатор запустится и завершится. После завершения оптимизации вы услышите «оптимизатор завершен», и все готово. Кроме того, вы можете перейти в приложение Headphones Connect и начать оптимизацию оттуда.
4. Обеспечьте лучшее качество звука.
Sony предлагает два различных режима качества звука через Bluetooth. В зависимости от ваших предпочтений — звука или стабильности подключения — вы можете выбрать подходящее качество звука в приложении Headphones Connect. По умолчанию в наушниках установлен приоритет качества звука. Однако, если вы хотите установить приоритет соединения, вы можете сделать это из приложения. Если вы используете устройство, поддерживающее кодек AAC, aptX, aptX HD или LDAC, вы должны включить режим «приоритет качества звука» для получения наилучшего результата.
5. Используйте режим быстрого внимания.
Sony предлагает функцию режима быстрого внимания как в наушниках WH-1000XM3, так и в наушниках WH-1000XM4. В режиме быстрого внимания вам будет проще быстро поговорить с кем-нибудь в наушниках без необходимости вручную приостанавливать воспроизведение. Итак, если вы хотите быстро поговорить с кем-то, закройте правую чашку наушников рукой, чтобы снизить уровень громкости — так вы сможете легко слушать, что говорит другой человек, и отвечать им.
6. Используйте адаптивное управление звуком.
Обе модели наушников предлагают изящную функцию под названием Adaptive Noice Cancelation, которая полагается на конкретные данные для определения интенсивности шумоподавления. Для этой функции есть два режима: «обнаружение действий» и «определение местоположения». Вы можете полагаться на действия или свое местоположение, чтобы автоматически переключать настройки наушников в зависимости от предустановки. «Обнаружение действий» срабатывает, когда вы идете, бегаете или едете на работу, тогда как «Определение местоположения» ведет учет различных мест, которые вы посещаете, и настроек шумоподавления, которые вы используете в этих местах для управления настройками наушников.
7. Используйте приложение-компаньон, чтобы изучить наушники.
И WH-1000XM3, и M4 поддерживают сопутствующее приложение Sony Headphones Connect. Приложение, доступное как для Android, так и для iOS, представляет собой портал для всех различных функций и возможностей наушников. Вы можете загрузить приложение и использовать его для выполнения множества операций. Например, вы можете использовать приложение для просмотра процента заряда батареи, проверить используемый кодек Bluetooth, настроить режимы шумоподавления и управления окружающим шумом, оптимизировать функцию шумоподавления, настроить параметры эквалайзера, включить функцию DSEE HX или Extreme и многое другое. Излишне говорить, что вы также можете обновить прошивку наушников прямо в приложении.
8. Включите голосового помощника.
Sony предлагает поддержку голосового помощника на обоих наушниках. Таким образом, в зависимости от устройства, с которым вы используете наушники, вы можете использовать доступный голосовой помощник для выполнения различных операций на телефоне. Например, если вы используете iPhone, вы можете напрямую запустить Siri, долгое нажатие на сенсорную панель в течение 2 секунд. Однако, если вы используете какой-либо другой голосовой помощник, вы можете настроить их в приложении Headphone Connect. С другой стороны, если вы используете устройство Android, вы можете использовать голосового помощника, нажав кнопку ANC, при этом одно касание считывает уведомления, двойное касание отменяет голосовую команду, а нажатие и удерживание позволяет вам для ввода команд.
9. Автоматическая пауза / возобновление воспроизведения.
Одним из самых больших дополнений к Sony WH-1000XM4 является включение функции автоопределения, которая отсутствует в M3. Эта функция, которая есть на некоторых наушниках TWS, автоматически приостанавливает воспроизведение, когда вы снимаете наушники, и возобновляет его, когда вы кладете их обратно. Таким образом, вы избавляетесь от необходимости вручную управлять воспроизведением с телефона.
10. Используйте кодек LDAC.
И WH-1000XM3, и WH-1000XM4 поддерживают аудиокодек Sony LDAC. LDAC, для тех, кто не знает, представляет собой кодек Bluetooth, который поддерживает передачу 24-битных аудиофайлов 96 кГц по Bluetooth. Это один из лучших доступных кодеков, на втором месте — Qualcomm aptX HD с 24-битным потоком данных 48 кГц. Итак, если вы слушаете много аудио в высоком разрешении, будь то офлайн, с использованием файлов FLAC или с помощью сервисов потоковой передачи музыки, таких как Tidal или Qubuz, вы можете включить LDAC, чтобы получить наилучшее впечатление от прослушивания музыки. Если у вас есть устройство, поддерживающее LDAC, вы можете включить кодек в настройках Bluetooth.
11. Включите общение в чате
Если у вас есть новая версия наушников WH-1000XM4, вы получаете новую функцию разговора в чат, которая делает общение с людьми — в наушниках — еще более удобным. В отличие от режима быстрого внимания, в котором вам нужно прикрывать наушник, чтобы слушать и разговаривать с людьми, в режиме разговора в чате не требуется никаких действий. Вы можете включить эту функцию либо через приложение Headphones Connect, либо нажав двумя пальцами на сенсорную панель наушников. После включения в следующий раз, когда вы начнете с кем-то разговаривать, наушники автоматически распознают, что вы разговариваете, и приостанавливают воспроизведение музыки.
Кроме того, вы также можете настроить чувствительность разговора в чат, чтобы избежать случайных срабатываний. Для этого перейдите в приложение Headphones Connect и щелкните значок шестеренки в разделе разговора в чат. Отсюда выберите вариант чувствительности из списка по своему усмотрению.
12. Компенсируйте сжатие звука.
Sony представила функцию DSEE HX в WH-1000XM3, которая работает за счет масштабирования сжатых звуковых данных, чтобы обеспечить чистое и близкое к реальному воспроизведение исходного звука. Основываясь на том же, он затем представил функцию DSEE Extreme в новой модели, которая утверждает, что использует AI для воспроизведения еще лучшего звука, чтобы компенсировать потерянный звук в источнике во время сжатия. Итак, в зависимости от того, какие наушники вы используете, вы можете включить эту функцию прямо в приложении Headphones Connect.
13. Принимать звонки в наушниках.
Помимо прослушивания музыки, вы также можете использовать наушники для звонков (приема и совершения). Для этого, когда вы получаете входящий вызов на свой смартфон, дважды коснитесь чашки сенсорного управления на наушниках, чтобы принять его. Если вам нужно завершить вызов, дважды постучите по одной и той же амбушюре. А если вы не хотите отвечать на вызов, нажмите и удерживайте чашку уха, чтобы отклонить вызов.
14. Настройте звук по своему вкусу.
Несмотря на то, что Sony WH-1000XM3 и WH-1000XM4 звучат феноменально, у вас всегда есть возможность настроить их по своему вкусу. Вы можете сделать это с помощью настроек эквалайзера в приложении Sony Headphones Connect или загрузить приложение Wavelet, доступное только для Android, чтобы получить больший контроль над настройкой.
15. Перезагрузка Sony WH-1000XM3 (и M4)
Иногда вы сталкиваетесь с ситуациями, когда наушники не работают идеально, когда они не подключаются к уже сопряженному устройству и не воспроизводят какую-либо песню. Лучший способ справиться с такими проблемами — сбросить настройки наушников. Для этого зарядите наушники и одновременно нажмите и удерживайте кнопку питания и кнопку шумоподавления.
Кроме того, если у вас все еще возникают проблемы с наушниками, вы можете восстановить их до заводских настроек, что приведет к удалению всех сопряжений, настроек и связанных данных. Чтобы восстановить заводские настройки обеих моделей, сначала выключите наушники. Затем одновременно нажмите и удерживайте кнопку питания и кнопку шумоподавления в течение 7 секунд.
С помощью вышеупомянутых советов и уловок вы можете расширить функциональность обоих наушников и использовать все функции, которые поставляются в комплекте, чтобы максимально использовать эти банки.
This post is to help other Windows 10 users who are having trouble with enabling stereo mode after bluetooth pairing. This may also work on WH-1000XM3 and WH-1000XM5. This has not been tested on Windows XP/Vista/7/11 or other operating systems.
On windows 10, the WH-1000XM4 (and other similar bluetooth devices) has 2 separate audio profiles:
-
Hands-free AG audio mode — used for phone calls, skype, zoom, etc. Low quality audio and mic enabled
-
Stereo mode — used for gaming, music, etc. High quality audio but the mic is disabled.
I don’t care about Hands-free AG audio mode since I have a standalone mic. I need high quality audio for gaming, music, etc.
My experience:
-
After pairing my WH-1000XM4, «WH-1000XM4 Hands-Free AG audio» and «WH-1000XM4 Stereo» appeared in my control panel > sound settings.
-
Only «WH-1000XM4 Stereo» remained greyed out.
-
Right clicking on «WH-1000XM4 Stereo» and selecting connect did not do anything. Clicking on disable and enable did not do anything.
-
«WH-1000XM4 Stereo» remained disabled even after multiple troubleshooting attempts.
-
«WH-1000XM4 Stereo» didn’t show up in settings > system > sound > output
Troubleshooting attempts and failures:
(THESE STEPS MAY WORK FOR YOU IF MY SOLUTION BELOW DOESN’T. FOR EXAMPLE: SEE COMMENT BY jame202988)
-
Tried sfc /scannow in the command prompt to fix any corrupt files since there were reports of a windows update messing up bluetooth drivers not long ago.
-
Updated WH-1000XM4 drivers through the Sony Headphones Connect app
-
Control panel > device manager > disabled and tried updating/reinstalling every driver related to bluetooth and WH-1000XM4
-
Control panel > sound > disabled/re-enabled everything multiple times and tried every combination possible
-
Control panel > WH-1000XM4 > services > uncheck «handsfree telephony»
The solution that worked for me:
-
Settings > devices > bluetooth & other devices > disconnect WH-1000XM4 and remove device
-
Ctrl + R
-
Type in ‘regedit’
-
Paste in: HKEY_LOCAL_MACHINESYSTEMControlSet001ControlBluetoothAudioAVRCPCT
-
Double click on ‘DisableAbsoluteVolume’
-
Set hexadecimal value to 1
-
Restart computer
-
Re-pair your WH-1000XM4
I hope this guide helps someone and prevents hours of needless troubleshooting.
@itsbgt написал (-а):
… Поэтому решил использовать их на ПК через кабель, тот провод что идет в комплекте позволяет использовать только наушники без микрофона… (?

)
Добро пожаловать на форум,
… в Вашем случае будут полезны пару опций для беспроводных наушников (в т.ч. моделей WH-серии), подсоединяемых по кабелю :
— опция с функционалом микрофона реализуется с помощью комплектного TRS-кабеля при выключенных наушниках;
— 
Успехов 
…
—————————————
«Правильная постановка задачи важнее даже, чем её решение…» (Альберт Эйнштейн).