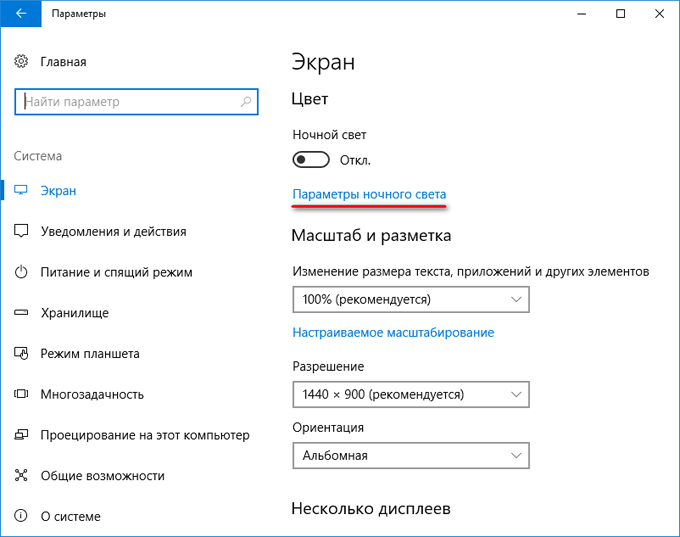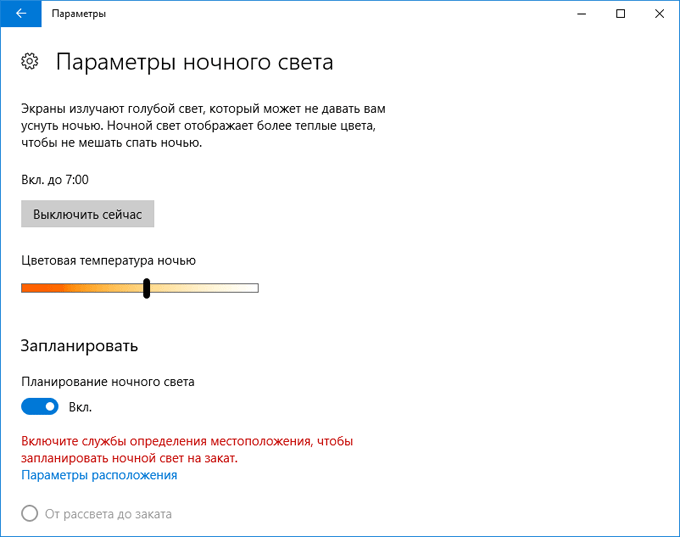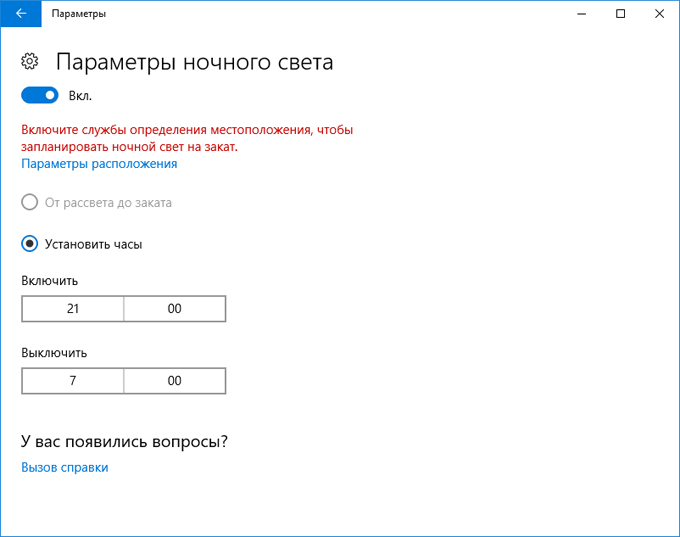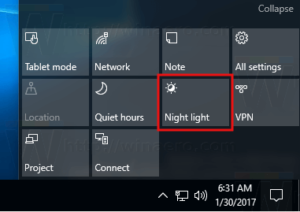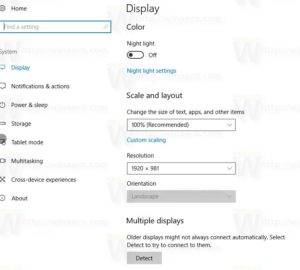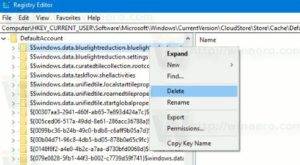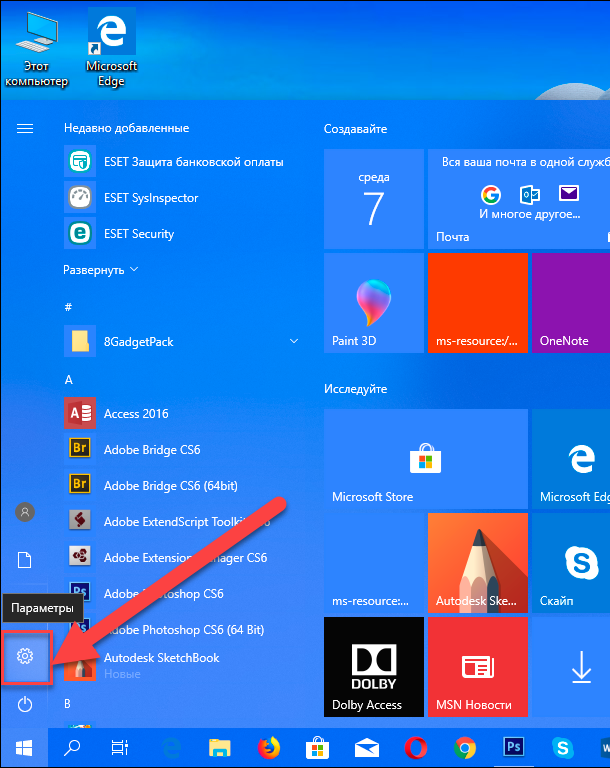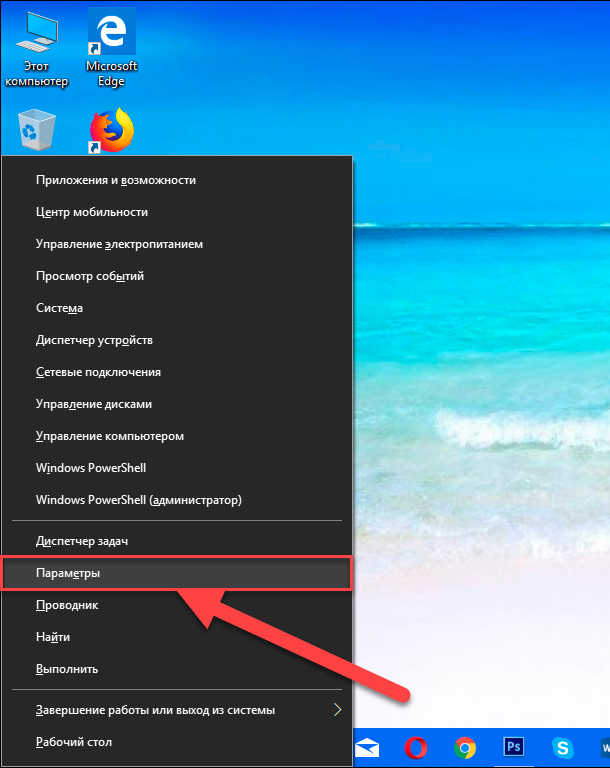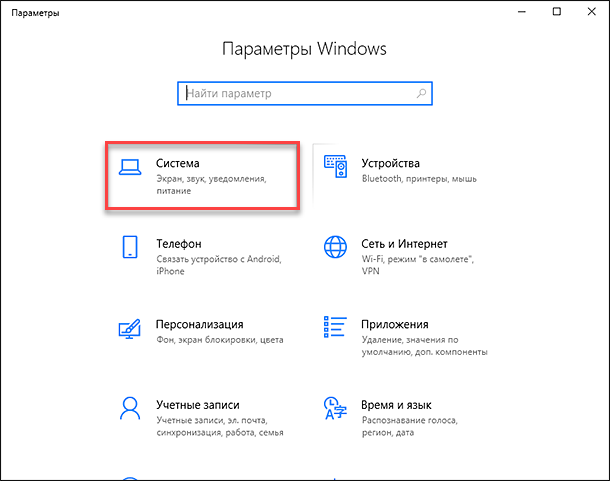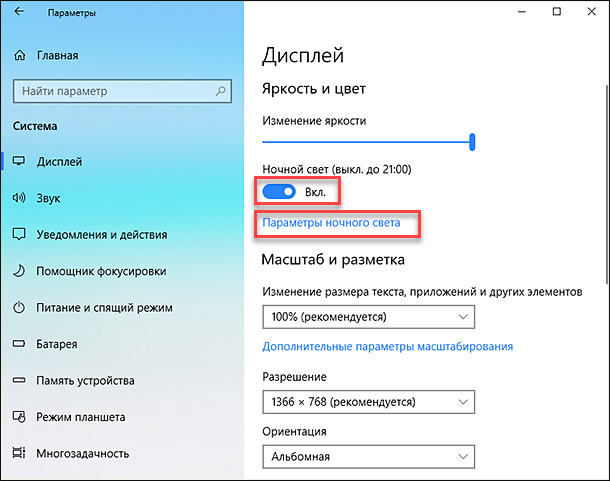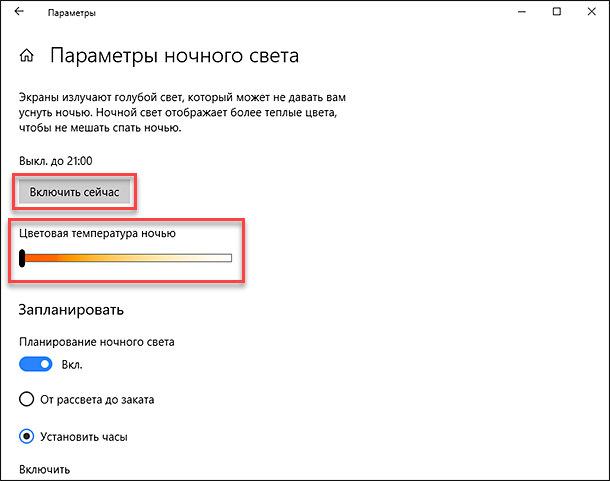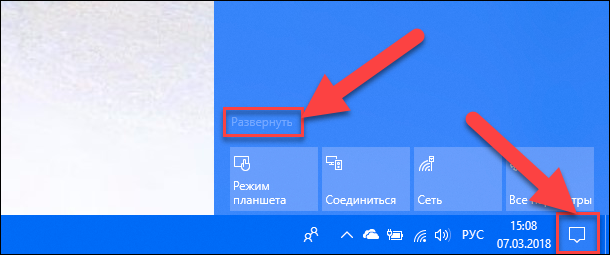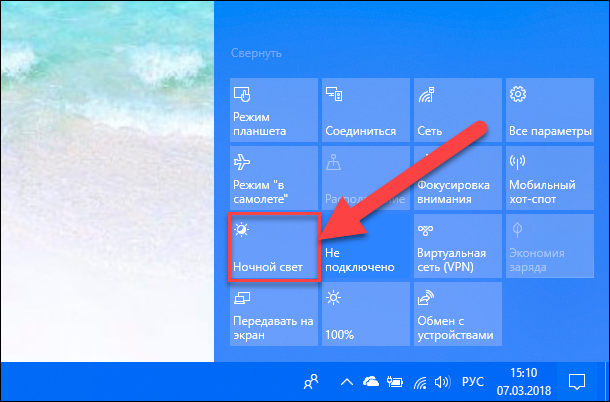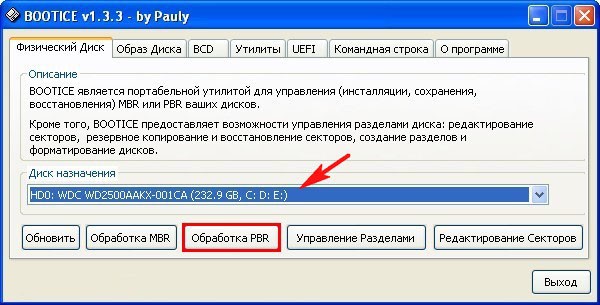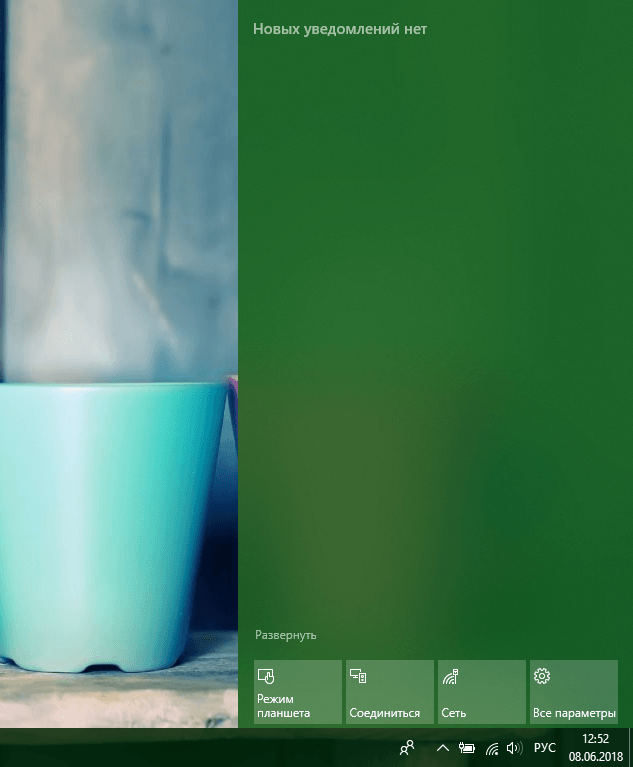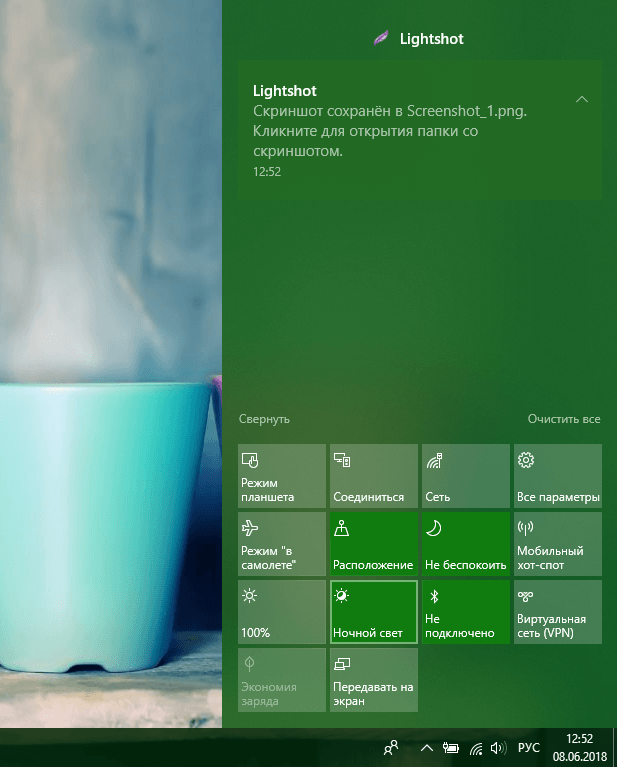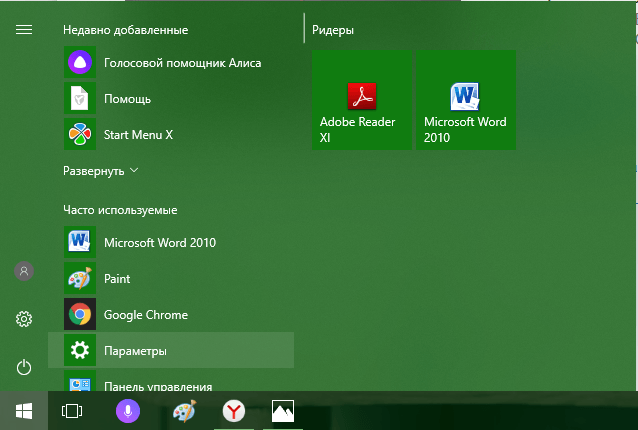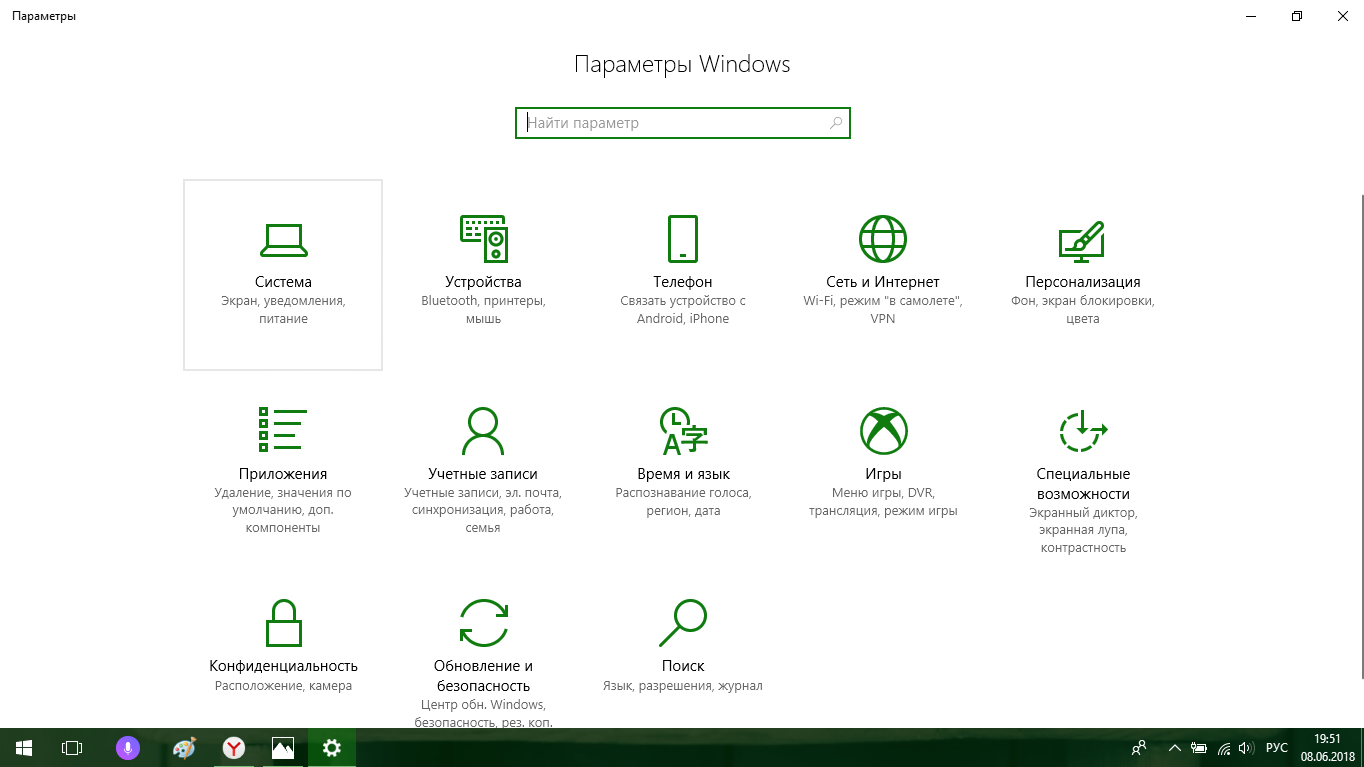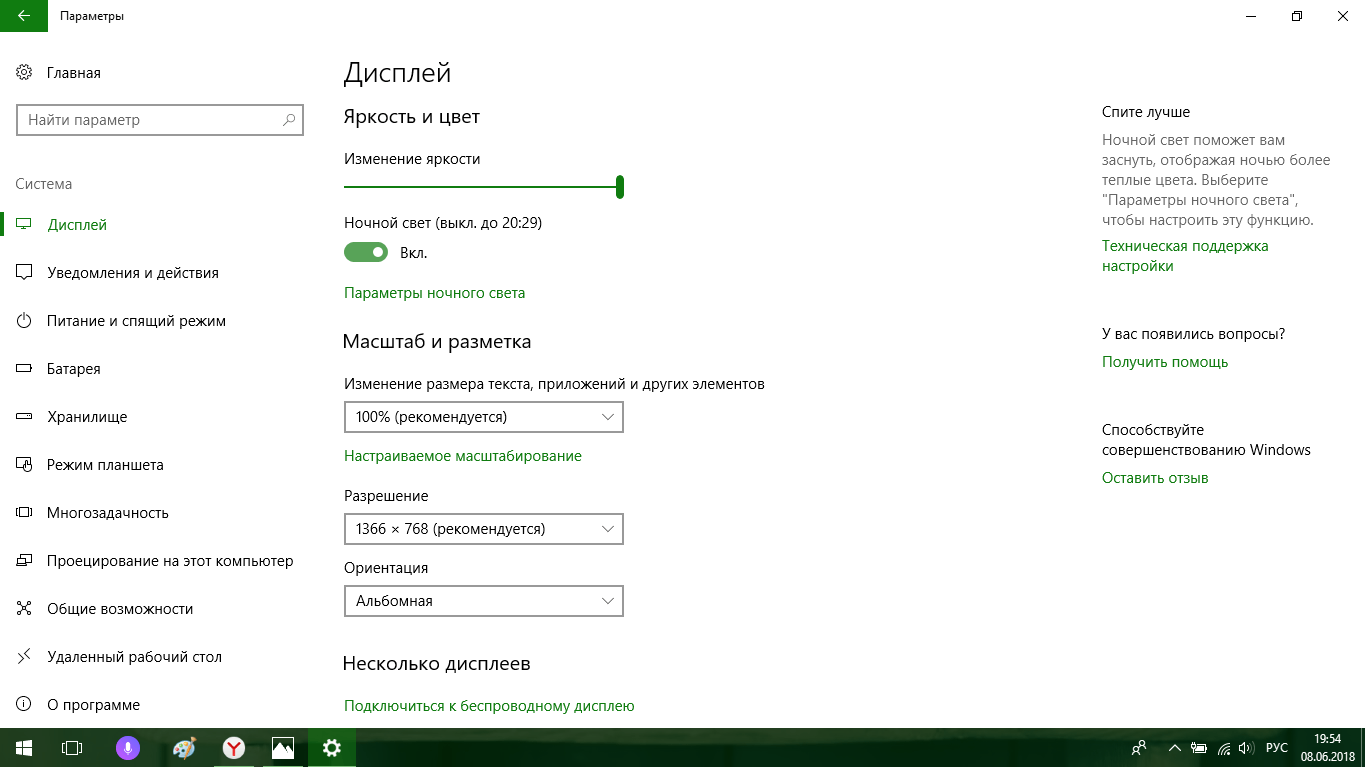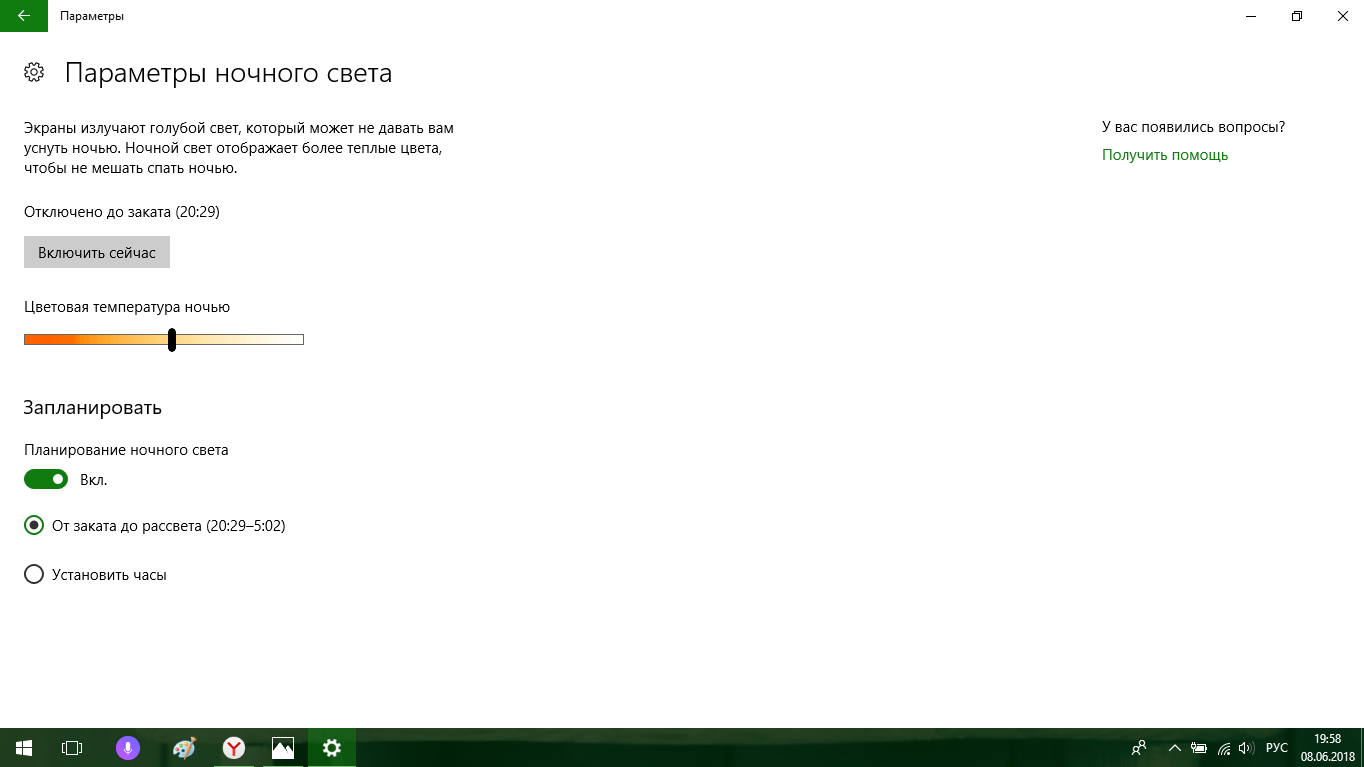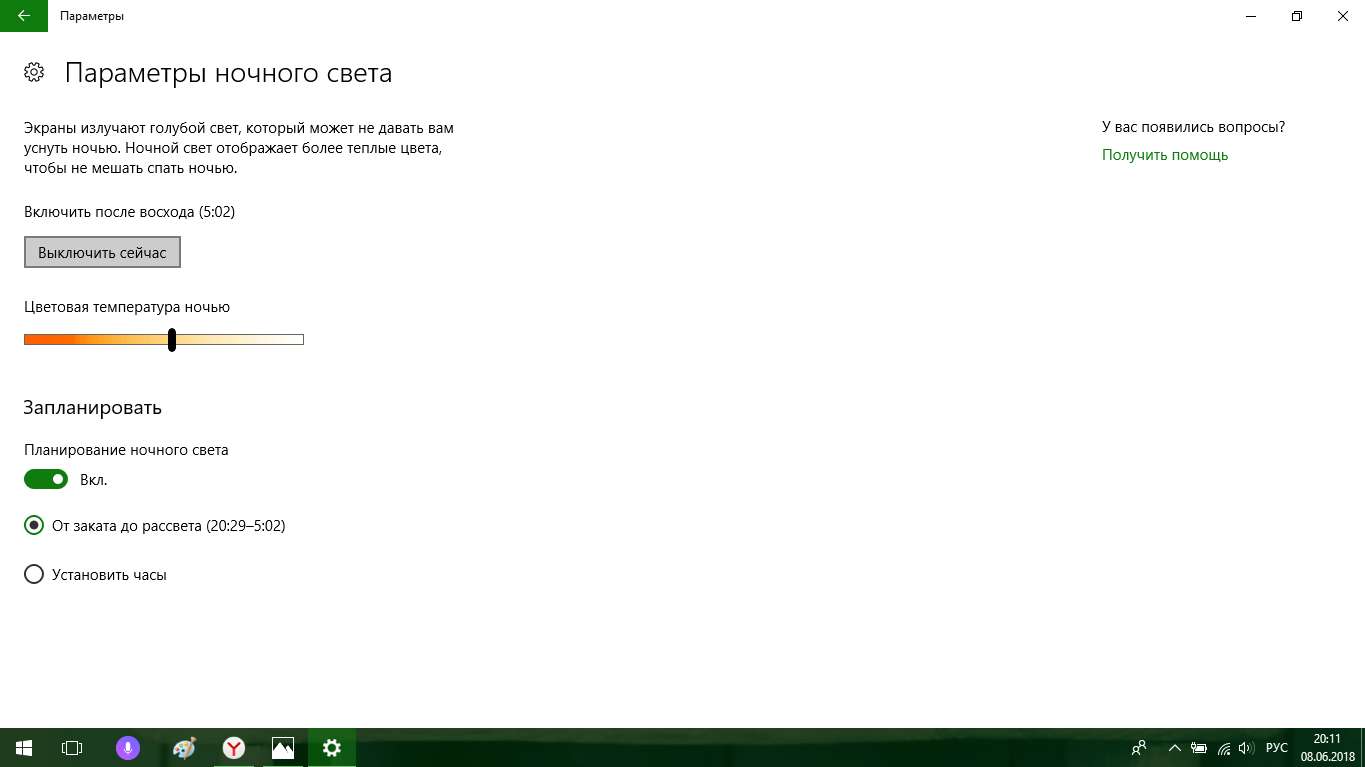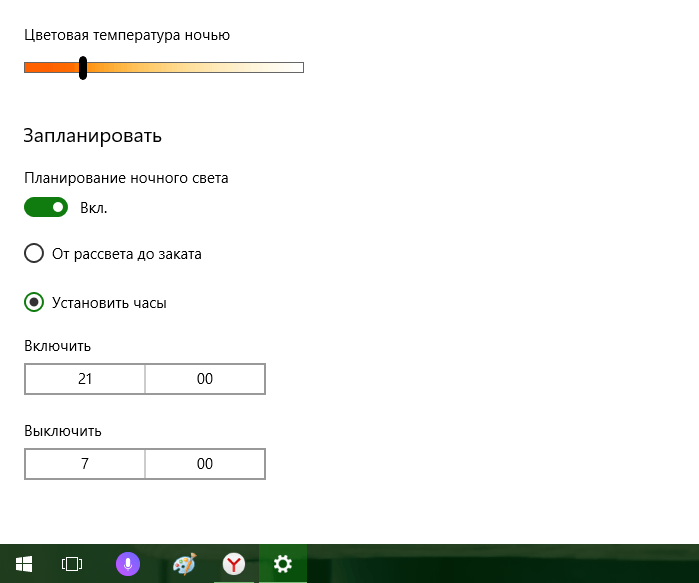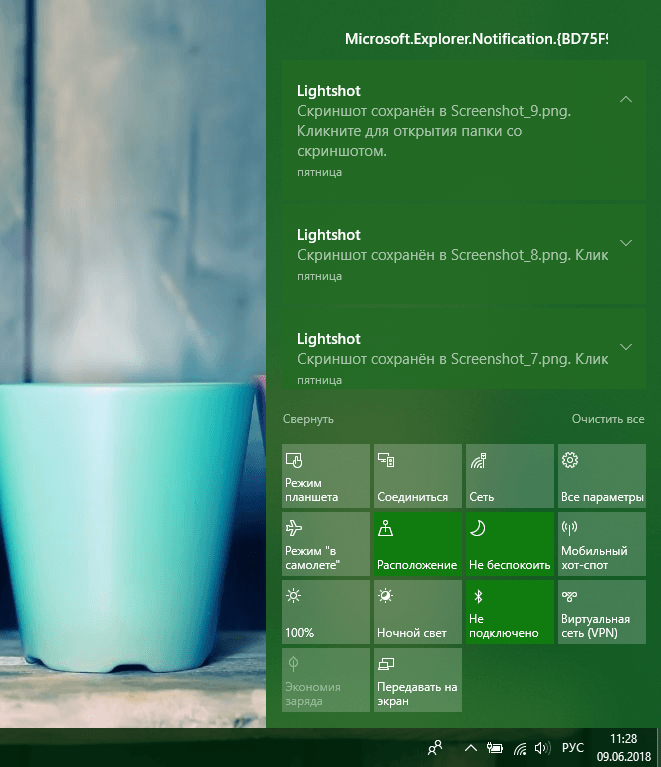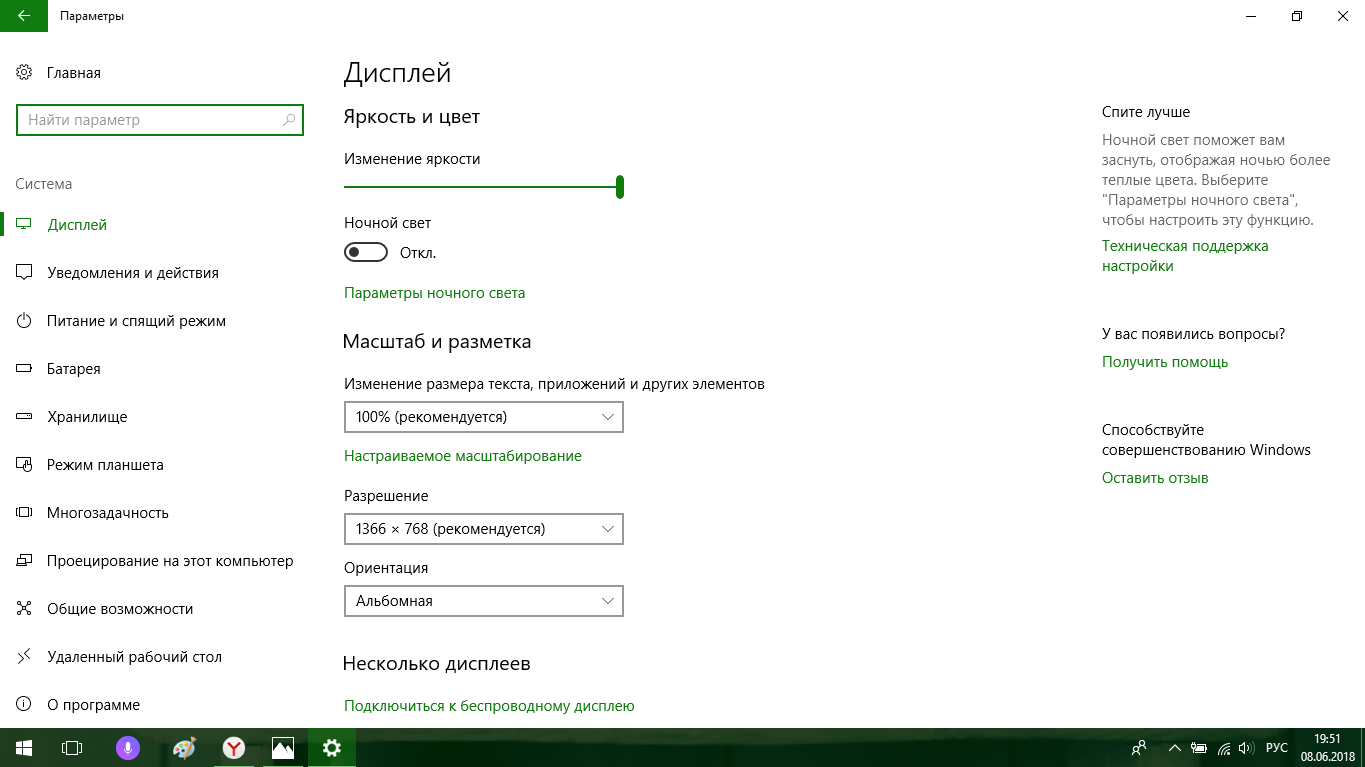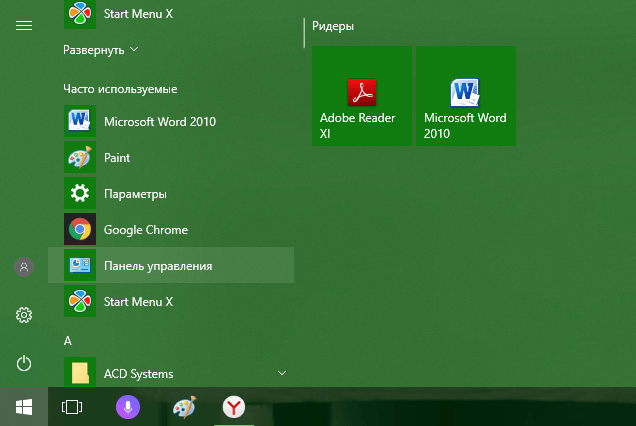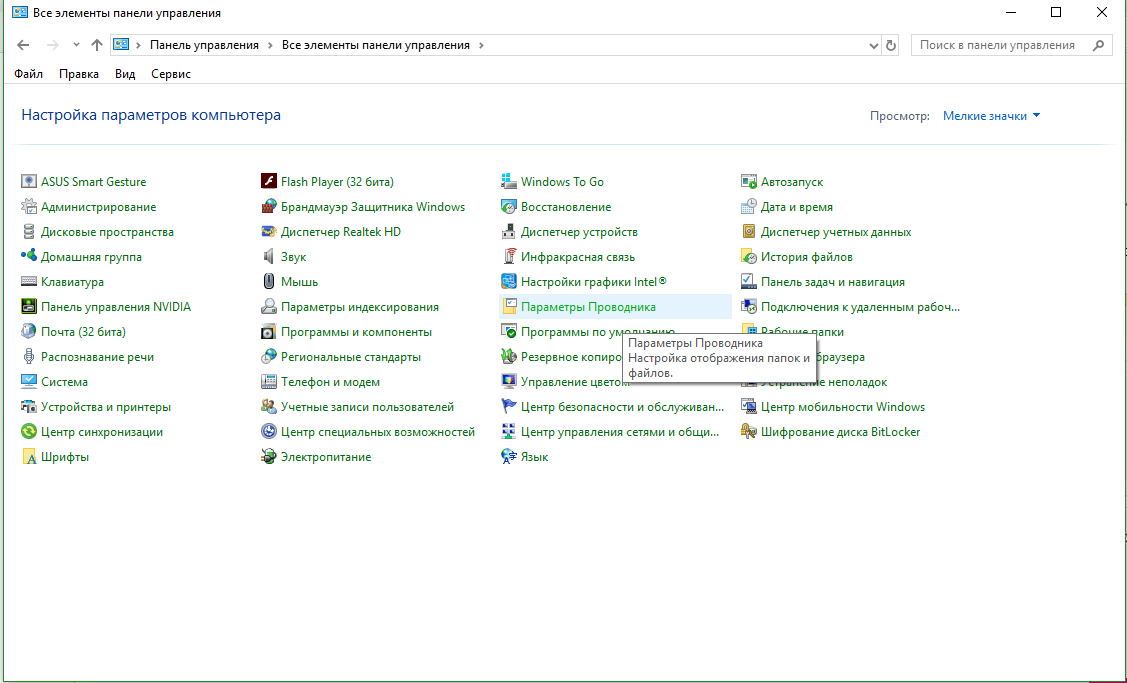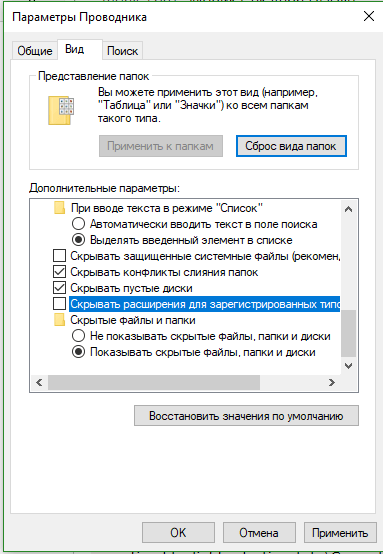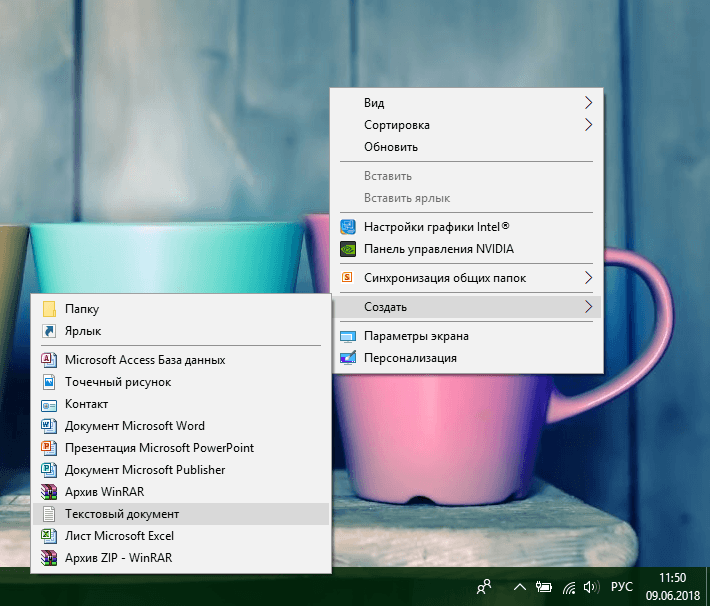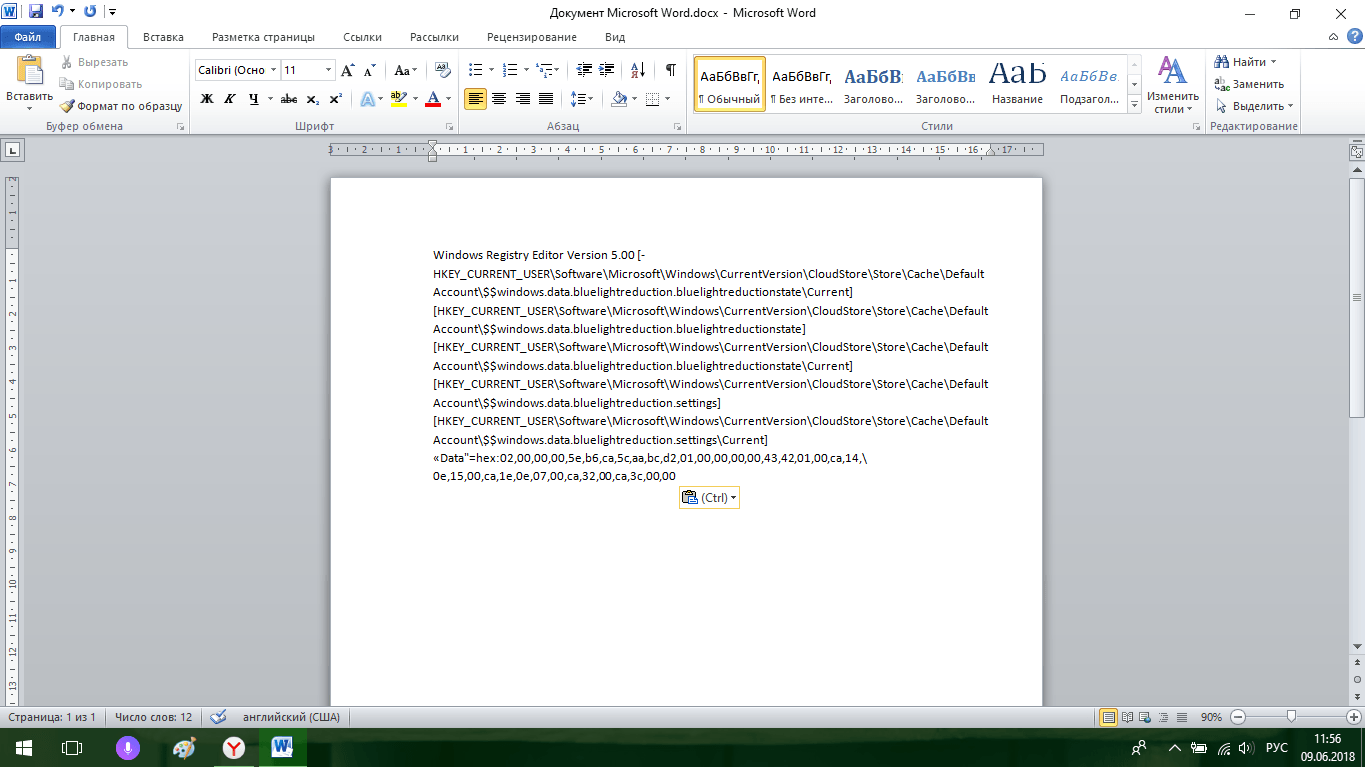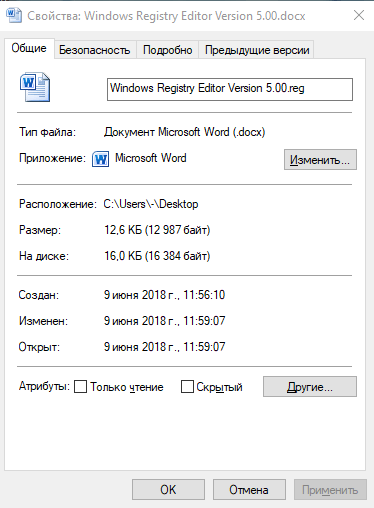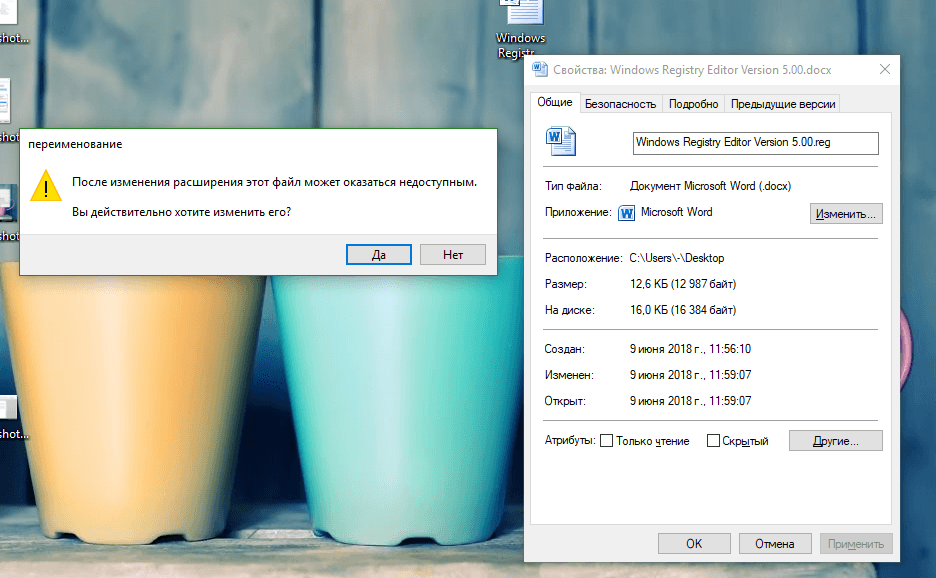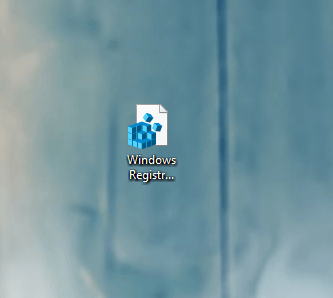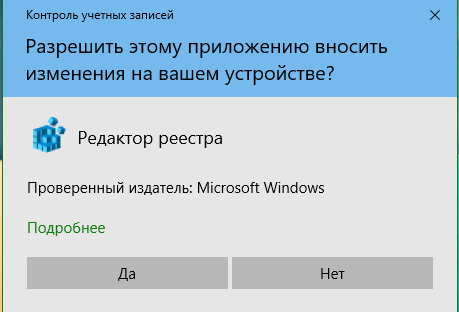Чтобы запланировать автоматическое включение ночного света, выполните следующие действия.
-
Нажмите кнопку Пуск , а затем введите параметры в поле поиска. Выберите Параметры > Система > Отображение > ночного света.
Если переключатель ночного света неактивен, может потребоваться обновить драйвер дисплея. См. статью Обновление драйверов вручную в Windows. -
Включите параметр Расписание ночного света. Затем выберите От заката до рассвета или Установить время и задайте время включения и отключения ночного света.
Открытие параметров ночного освещения
Совет: Чтобы быстро добавить ночной свет, щелкните значок Сеть в правой части панели задач, а затем выберите Изменить быстрые параметры > Добавить > ночной свет > Готово.
Чтобы запланировать автоматическое включение ночного света, выполните следующие действия.
-
Выберите Пуск > Параметры > Система > Отображение > Параметры ночного освещения. Если переключатель ночного света над ссылкой не активен, может потребоваться обновить видеодрайвер. См. статью Обновление драйверов в Windows 10.
-
В разделе Расписание переведите переключатель Планирование ночного света в положение Вкл. Затем выберите закат до восхода солнца или установите флажок Задать часы и введите пользовательское время для включения и выключения ночного света.
Открытие параметров ночного освещения
Содержание
- Ночной режим в Виндовс 10
- Шаг 1: Включение «Ночного света»
- Шаг 2: Настройка функции
- Заключение
- Вопросы и ответы
Многие пользователи, проводя за монитором компьютера большое количество времени, рано или поздно начинают беспокоиться о собственном зрении и здоровье глаз в целом. Ранее для уменьшения нагрузки требовалось устанавливать специальную программу, которая урезала исходящее с экрана излучение в синем спектре. Сейчас же аналогичного, а то и более эффективного результата можно добиться стандартными средствами Windows, по крайней мере, ее десятой версии, так как именно в ней появился столь полезный режим под названием «Ночной свет», о работе которого мы и расскажем сегодня.
Как и большинство возможностей, инструментов и элементов управления операционной системой, «Ночной свет» скрыт в ее «Параметрах», к которым нам с вами и потребуется обратиться для включения и последующей настройки этой функции. Итак, приступим.
Шаг 1: Включение «Ночного света»
По умолчанию ночной режим в Windows 10 деактивирован, следовательно, прежде всего необходимо его включить. Делается это следующим образом:
- Откройте «Параметры», нажав левой кнопкой мышки (ЛКМ) сначала по стартовому меню «Пуск», а затем по иконке интересующего нас раздела системы слева, выполненной в виде шестеренки. Как вариант, можно воспользоваться клавишами «WIN+I», нажатие которых заменяет эти два шага.
- В списке доступных параметров Виндовс перейдите к разделу «Система», нажав по нему ЛКМ.
- Убедившись, что вы окажетесь во вкладке «Дисплей», переведите в активное положение переключатель «Ночной свет», расположенный в блоке опций «Цвет», под изображением дисплея.
Активировав ночной режим, вы можете не только оценить то, как он выглядит при установленных по умолчанию значениях, но и выполнить его более тонкую настройку, чем мы и займемся далее.
Шаг 2: Настройка функции
Для перехода к настройкам «Ночного света», после непосредственного включения этого режима, нажмите по ссылке «Параметры ночного света».
Всего в данном разделе доступно три параметра – «Включить сейчас», «Цветовая температура ночью» и «Запланировать». Значение первой кнопки, отмеченной на изображении ниже, понятно – она позволяет принудительно включить «Ночной свет», вне зависимости от времени суток. И это не лучшее решение, так как нужен данный режим только поздним вечером и/или ночью, когда он существенно снижает нагрузку на глаза, да и каждый раз лезть в настройки как-то не очень удобно. Поэтому, чтобы перейти к ручной настройке времени активации функции переведите в активное положение переключатель «Планирование ночного света».

Важно: Шкала «Цветовой температуры», отмеченная на скриншоте цифрой 2, позволяет определить то, насколько холодным (вправо) или теплым (влево) будет свет, излучаемый в ночное время дисплеем. Рекомендуем оставить его хотя бы на среднем значении, но еще лучше – переместить левее, не обязательно до конца. Выбор значений «по правую сторону» практически или фактически бесполезен – нагрузка на глаза будет снижаться минимально либо вообще никак (если выбран правый край шкалы).
Итак, чтобы задать свое время для включения ночного режима, сначала активируйте переключатель «Планирование ночного света», а затем выберите один из двух доступных вариантов – «От заката до рассвета» или «Установить часы». Начиная с поздней осени и заканчивая ранней весной, когда темнеет довольно рано, лучше отдать предпочтение самостоятельной настройке, то есть второму варианту.
После того как вы отметите маркером чекбокс напротив пункта «Установить часы», можно будет самостоятельно задать время включения и выключения «Ночного света». Если же вами был выбран период «От заката до рассвета», очевидно, что функция будет включаться с заходом солнца в вашем регионе и отключаться на рассвете (для этого у Windows 10 должны быть права на определение вашего местоположения).
Для установки своего периода работы «Ночного света» нажмите по указанному времени и выберите сначала часы и минуты включения (прокручивая список колесиком), нажимая после этого на галочку для подтверждения, а затем повторите аналогичные действия для указания времени выключения.
На этом с непосредственной настройкой работы ночного режима можно было бы закончить, мы же расскажем еще о паре нюансов, упрощающих взаимодействие с данной функцией.
Так, для быстрого включения или отключения «Ночного света» отнюдь не обязательно обращаться к «Параметрам» операционной системы. Достаточно вызвать «Центр управлений» Виндовс, а затем нажать по плитке, ответственной за рассматриваемую нами функцию (цифра 2 на скриншоте ниже).
Если же вам все-таки потребуется снова выполнить настройку ночного режима, нажмите правой кнопкой мышки (ПКМ) по этой же плитке в «Центре уведомлений» и выберите единственный доступный в контекстном меню пункт — «Перейти к параметрам».
Вы снова окажетесь в «Параметрах», во вкладке «Дисплей», из которой мы и начали рассмотрение данной функции.
Читайте также: Назначение приложений по умолчанию в ОС Виндовс 10
Заключение
Вот так просто можно активировать функцию «Ночной свет» в Windows 10, а затем и настроить ее под себя. Не стоит пугаться, если поначалу цвета на экране будут казаться слишком уж теплыми (желтыми, оранжевыми, а то и близкими к красным) – к этому можно привыкнуть буквально за полчаса. Но куда более важно не привыкание, а то, что такая, казалось бы, мелочь, способна действительно облегчить нагрузку на глаза в темное время суток, тем самым минимизировав, а, возможно, и вовсе исключив ухудшение зрения при продолжительной работе за компьютером. Надеемся, этот небольшой материал был полезен для вас.
Многие люди допоздна засиживаются за компьютером: они могут играть или работать. Вне зависимости от причины это влияет на здоровье человека, в частности, его зрение и нервную систему. В таких случаях рекомендуют включать «Ночной свет», если установлена ОС Windows 10. Что это за режим и как его активировать? Рассмотрим сегодня способы его включения и выключения, а также настройку света.
Что такое ночной режим и для чего он нужен
В Windows 10 ночной режим называется «Ночной свет». Это стандартная встроенная возможность, которую пользователь вправе сам активировать у себя на устройстве в нужное ему время. Она доступна для компьютеров с установленным обновлением Windows 10 Creators Update.
Что из себя представляет «Ночной свет»? Это специальное ночное освещение экрана вашего компьютера, которое поможет уберечь глаза от перенапряжения, если вы работаете ночью. По какому принципу работает «Ночной свет»? Холодный тон экрана (в частности, синий) заменяется тёплым тоном (от светло-розового до оранжевого), который благоприятно влияет на глаза и нервную систему. Это позволяет уменьшить перенапряжение и снизить риск развития нервных расстройств и даже серьёзных заболеваний. В результате у вас будет здоровый и спокойный сон — утром вы проснётесь отдохнувшим и нераздраженным.
Видео: тестируем режим «Ночной свет» в Windows 10
Активировать опцию «тёплого» освещения экрана можно двумя способами: в окне с уведомлениями и в разделе «Параметры». Первый способ гораздо быстрее, чем второй. Рассмотрим сначала его:
- На своей клавиатуре зажмите одновременно две клавиши Win и A.
- В правой части окна появится область с уведомлениями о последних действиях и плитками внизу. Если плиток только четыре, нажмите на ссылку «Развернуть», чтобы их стало больше.
Кликните по «Развернуть», чтобы увидеть больше плиток - В предпоследнем ряду найдите плитку «Ночной свет». Щёлкните по нему левой кнопкой мыши. Вы сразу увидите, что экран сменил холодные оттенки на тёплые.
Найдите плитку «Ночной свет» и кликните по ней левой кнопкой мыши
Активировать ночной режим можно и другим методом: с помощью окна «Параметры».
- В системном меню «Пуск» отыщите пункт «Параметры». Он будет с иконкой в виде шестерёнки.
Найдите раздел «Параметры» в меню «Пуск» - В появившемся большом окне откройте первый раздел «Система».
Откройте раздел «Система» в окне «Параметры Windows» - Вы сразу попадёте в необходимую вам первую вкладку «Дисплей».
- В пункте «Ночной свет», перетащите переключатель на позицию «Вкл.».
Переставьте переключатель на позицию «Вкл.» левой кнопкой мыши
Настройка «Ночного света» на Windows 10
Под переключателем «Ночного света» находится ссылка «Параметры ночного света». Кликните по ней левой кнопкой мыши, чтобы открыть настройки режима. Что можно изменить в открывшемся разделе с параметрами?
- Кнопка «Включить сейчас». По умолчанию Windows 10 не будет включать режим «Ночного света», если у вас не зашло солнце (это время определяется автоматически системой). Даже если вы активировали режим в разделе «Дисплей», он может включиться не сразу, если у вас ещё на улице светит солнце. Чтобы принудительно включить этот режим нажмите на кнопку «Включить сейчас». После этого кнопка поменяет название на «Выключить сейчас».
Режим «Ночной свет» был принудительно включён - Цветовая температура ночью. Настройте интенсивность тёплых оттенков с помощью линейки. Перетаскивайте его левой кнопкой мыши влево или вправо, чтобы изменить цвет экрана. Вы можете его сделать насыщенно-оранжевым или розоватым.
- Планирование ночного света. Вы вправе включить или отключить функцию запланированного «Ночного света». Для этого просто поставьте «бегунок» в нужную позицию.
- Время для планирования ночного режима. «Ночной свет» с тёплыми оттенками будет включаться автоматически в период от заката до рассвета. Само время при этом определяется системой.
- Если вы хотите поставить свой конкретный промежуток времени для этого режима, поставьте отметку рядом с «Установить часы». Определитесь со временем включения и отключения «Ночного света».
Установите промежуток времени для работы «Ночного света»
Видео: как включить и настроить «Ночной свет» в Windows 10
Как отключить ночной режим в Windows 10
Чтобы компьютер перестал работать в режиме «Ночной свет» и вернулся в обычный, просто отключите его любым из трёх представленных ниже способов.
Через окно уведомлений
Отключается «Ночной свет» через то же окно с уведомлениями, которые рассматривали в разделе «Как включить «Ночной свет» в Windows 10» в этой статье. Это способ отключения очень быстрый:
- Снова зажмите уже знакомую комбинацию клавиш Win + A, чтобы появилась область уведомлений в правой части экрана.
- Найдите плитку с режимом «Ночной свет». Её цвет будет насыщеннее, чем у других плиток, которые отключены.
- Щёлкните левой кнопкой мыши по этой плитке — она сразу потускнеет, а экран вернётся в обычный режим с холодными оттенками.
Режим «Ночной свет» был отключён в области уведомлений
Через меню «Параметры»
Как деактивировать «Ночной свет» в разделе «Дисплей»? Достаточно просто щёлкнуть по переключателю, чтобы экран вернулся в обычный режим.
- Через меню «Пуск» запустите окно «Параметры» с помощью иконки в виде шестерёнки, которая находится над кнопкой отключения.
- Откройте первый блок «Система».
- Во вкладке «Дисплей» передвиньте переключатель «Ночного света» на позицию «Откл.».
Переставьте переключатель на позицию «Откл.»
Отключение с помощью «Редактора реестра»
Деактивировать «Ночной свет» в Windows 10 можно необычным способом: за счёт «Редактора реестра». Им пользуются редко. Многие люди даже и не знают об этом методе, но всё же полезно иметь его в виду.
Перед самой процедурой отключения ночного режима нужно включить показ расширения файлов в «Проводнике Windows». Как это сделать?
- Откройте «Панель управления» через меню «Пуск». Этот раздел будет в списке программ и сервисов.
Найдите раздел «Панель управления» в меню «Пуск» - Теперь переключитесь на мелкие значки и запустите в списке блок с названием «Параметры Проводника».
Откройте раздел «Параметры Проводника» - В новом маленьком окне открываем раздел «Вид». Находим параметр «Скрывать расширения для зарегистрированных типов файлов». Отключите его, сняв отметку.
Найдите пункт «Скрывать расширения для зарегистрированных типов файлов» - Щёлкните по «Применить», а затем по ОК, чтобы закрыть окно.
Теперь переходим непосредственно к отключению «Ночного света».
- По свободной области на «Рабочем столе» кликните правой кнопкой мыши. В контекстном меню выберите «Создать», а затем «Документ Microsoft Word».
Выберите «Создать» в контексном меню, а затем «Документ Microsoft Word» - Откройте созданный документ. Скопируйте и вставьте следующий текст: Windows Registry Editor Version 5.00 [-HKEY_CURRENT_USERSoftwareMicrosoftWindowsCurrentVersionCloudStoreStoreCacheDefaultAccount$$windows.data.bluelightreduction.bluelightreductionstateCurrent] [HKEY_CURRENT_USERSoftwareMicrosoftWindowsCurrentVersionCloudStoreStoreCacheDefaultAccount$$windows.data.bluelightreduction.bluelightreductionstate] [HKEY_CURRENT_USERSoftwareMicrosoftWindowsCurrentVersionCloudStoreStoreCacheDefaultAccount$$windows.data.bluelightreduction.bluelightreductionstateCurrent] [HKEY_CURRENT_USERSoftwareMicrosoftWindowsCurrentVersionCloudStoreStoreCacheDefaultAccount$$windows.data.bluelightreduction.settings] [HKEY_CURRENT_USERSoftwareMicrosoftWindowsCurrentVersionCloudStoreStoreCacheDefaultAccount$$windows.data.bluelightreduction.settingsCurrent] «Data»=hex:02,00,00,00,5e,b6,ca,5c,aa,bc,d2,01,00,00,00,00,43,42,01,00,ca,14, 0e,15,00,ca,1e,0e,07,00,ca,32,00,ca,3c,00,00
Вставьте текст в документ Microsoft Word - Сохраните изменения и переименуйте файл на Windows Registry Editor Version 5.00.
- Измените расширение файла на .reg. Для этого кликните по файлу правой кнопкой мыши и выберите последний пункт «Свойства». В поле с названием файла напишите вместо .doc .reg. Нажмите на ОК, чтобы сохранить изменения.
Вместо .doc напишите .reg - Кликните по «Да», чтобы подтвердить изменение расширения.
Подтвердите изменения файла - В результате файл поменяет иконку. Запустите его двойным щелчком левой кнопки мыши.
Иконка текстового файла изменилась - Нажмите на «Да», чтобы разрешить «Редактору реестра» вносить изменения в систему.
Кликните по «Да», чтобы разрешить «Редактору реестра» вносить изменения
Режим «Ночной свет» очень полезен для людей, которые сидят по ночам за компьютером: уменьшается нервное перенапряжение, снижается нагрузка на глаза. Активировать эту опцию можно как в окне уведомлений, которое вызывается горячей комбинацией клавиш Win + A, так и в системном разделе «Параметры». В блоке «Параметры ночного света» вы можете настроить время включения и отключения ночного режима, а также изменить интенсивность тёплого освещения.
- Распечатать
Оцените статью:
- 5
- 4
- 3
- 2
- 1
(10 голосов, среднее: 2.6 из 5)
Поделитесь с друзьями!
Ночной режим в операционной системе Windows 10 позволит решить проблемы, которые вызывает яркой свет монитора в вечернее и ночное время. Яркий свет экрана негативно влияет на зрение, и на состояние нервной системы.
В Windows 10 появилась новая функция «ночной режим», после включения которого, пользователь может самостоятельно отрегулировать ночной режим экрана, подобрав яркость свечения монитора компьютера, которая наиболее подходит для глаз конкретного человека.
Содержание:
- Как включить ночной режим в Windows 10
- Как настроить ночной режим
- Как отключить ночной режим
- Выводы статьи
Включенный ночной режим Виндовс 10 в настройках операционной системы называется «Ночной свет». Я думаю, что многие пользователи воспользуются этой полезной функцией, ставшей доступной в Windows 10 Creators Update.
Как включить ночной режим в Windows 10
Ночной режим для Windows включается в настройках операционной системы.
Выполните следующие действия:
- Войдите в меню «Пуск», затем в «Параметры», далее «Система». Первым из списка откроется параметр «Экран».
- Здесь, в настройке «Цвет» можно сразу включить «Ночной свет», или перейти по ссылке в «Параметры ночного света» для дальнейших настроек ночного света монитора.
Как настроить ночной режим
В настойках «Параметры ночного света» есть кнопка «Включить сейчас» для включения ночного режима. Экраны излучают голубой цвет, который мешает уснуть ночью. При включенном «Ночном свете» отображаются более теплые тона.
По умолчанию, ночной режим отключен до заката (21:00), а затем включится и будет работать до восхода (7:00).
С помощью ползунка, передвигая его по шкале «Цветовая температура ночью», опытным путем отрегулируйте и выберите наиболее приемлемый для себя вариант ночного света монитора.
Пользователь может самостоятельно запланировать время, когда ночной режим включается, и когда нужно выключить ночной режим в Windows 10. Для этого в настройке «Запланировать» нужно включить переключатель «Планирование ночного цвета».
Если на вашем компьютере работает служба определения местоположения, то система может автоматически включать ночной режим в определенные часы, в зависимости от места проживания пользователя.
Многие пользователи, в целях большей безопасности, отключают настройку операционной системы для определения местоположения. В этом случае, пользователь самостоятельно устанавливает время для включения и отключения ночного режима.
Кликните курсором мыши по цифрам, выберите подходящие часы и минуты для включения и выключения функции «Ночного света».
Как отключить ночной режим
Ночной режим отключается в параметрах «Экрана». В настройке «Ночной свет» переведите переключатель в режим «Отключено».
Выводы статьи
Использование ночного режима в Windows 10 позволит сохранить зрение, уменьшить воздействие яркого цвета в темноте на глаза пользователя. В режиме «Ночной свет» изменяются характеристики цветового излучения экрана монитора.
Похожие публикации:
- Как включить темную тему в Windows 10
- Средство устранения неполадок Windows 10
- Ножницы Windows для захвата экрана и создания скриншота
- Sticky Notes для Windows — заметки на Рабочий стол
- Как быстро попасть на Рабочий стол когда открыто много программ
Содержание
- 1 Что такое ночной режим и для чего он нужен
- 2 Как включить «Ночной свет» в Windows 10
- 3 Как отключить ночной режим в Windows 10
- 4 Вот обходной путь для решения этой проблемы
- 5 Как включить дополнение «Ночной свет»
- 6 Настройка дополнения «Ночной свет»
Многие люди допоздна засиживаются за компьютером: они могут играть или работать. Вне зависимости от причины это влияет на здоровье человека, в частности, его зрение и нервную систему. В таких случаях рекомендуют включать «Ночной свет», если установлена ОС Windows 10. Что это за режим и как его активировать? Рассмотрим сегодня способы его включения и выключения, а также настройку света.
Что такое ночной режим и для чего он нужен
В Windows 10 ночной режим называется «Ночной свет». Это стандартная встроенная возможность, которую пользователь вправе сам активировать у себя на устройстве в нужное ему время. Она доступна для компьютеров с установленным обновлением Windows 10 Creators Update.
Что из себя представляет «Ночной свет»? Это специальное ночное освещение экрана вашего компьютера, которое поможет уберечь глаза от перенапряжения, если вы работаете ночью. По какому принципу работает «Ночной свет»? Холодный тон экрана (в частности, синий) заменяется тёплым тоном (от светло-розового до оранжевого), который благоприятно влияет на глаза и нервную систему. Это позволяет уменьшить перенапряжение и снизить риск развития нервных расстройств и даже серьёзных заболеваний. В результате у вас будет здоровый и спокойный сон — утром вы проснётесь отдохнувшим и нераздраженным.
Видео: тестируем режим «Ночной свет» в Windows 10
Как включить «Ночной свет» в Windows 10
Активировать опцию «тёплого» освещения экрана можно двумя способами: в окне с уведомлениями и в разделе «Параметры». Первый способ гораздо быстрее, чем второй. Рассмотрим сначала его:
- На своей клавиатуре зажмите одновременно две клавиши Win и A.
- В правой части окна появится область с уведомлениями о последних действиях и плитками внизу. Если плиток только четыре, нажмите на ссылку «Развернуть», чтобы их стало больше.
Кликните по «Развернуть», чтобы увидеть больше плиток - В предпоследнем ряду найдите плитку «Ночной свет». Щёлкните по нему левой кнопкой мыши. Вы сразу увидите, что экран сменил холодные оттенки на тёплые.
Найдите плитку «Ночной свет» и кликните по ней левой кнопкой мыши
Активировать ночной режим можно и другим методом: с помощью окна «Параметры».
- В системном меню «Пуск» отыщите пункт «Параметры». Он будет с иконкой в виде шестерёнки.
Найдите раздел «Параметры» в меню «Пуск» - В появившемся большом окне откройте первый раздел «Система».
Откройте раздел «Система» в окне «Параметры Windows» - Вы сразу попадёте в необходимую вам первую вкладку «Дисплей».
- В пункте «Ночной свет», перетащите переключатель на позицию «Вкл.».
Переставьте переключатель на позицию «Вкл.» левой кнопкой мыши
Настройка «Ночного света» на Windows 10
Под переключателем «Ночного света» находится ссылка «Параметры ночного света». Кликните по ней левой кнопкой мыши, чтобы открыть настройки режима. Что можно изменить в открывшемся разделе с параметрами?
- Кнопка «Включить сейчас». По умолчанию Windows 10 не будет включать режим «Ночного света», если у вас не зашло солнце (это время определяется автоматически системой). Даже если вы активировали режим в разделе «Дисплей», он может включиться не сразу, если у вас ещё на улице светит солнце. Чтобы принудительно включить этот режим нажмите на кнопку «Включить сейчас». После этого кнопка поменяет название на «Выключить сейчас».
Режим «Ночной свет» был принудительно включён - Цветовая температура ночью. Настройте интенсивность тёплых оттенков с помощью линейки. Перетаскивайте его левой кнопкой мыши влево или вправо, чтобы изменить цвет экрана. Вы можете его сделать насыщенно-оранжевым или розоватым.
- Планирование ночного света. Вы вправе включить или отключить функцию запланированного «Ночного света». Для этого просто поставьте «бегунок» в нужную позицию.
- Время для планирования ночного режима. «Ночной свет» с тёплыми оттенками будет включаться автоматически в период от заката до рассвета. Само время при этом определяется системой.
- Если вы хотите поставить свой конкретный промежуток времени для этого режима, поставьте отметку рядом с «Установить часы». Определитесь со временем включения и отключения «Ночного света».
Установите промежуток времени для работы «Ночного света»
Видео: как включить и настроить «Ночной свет» в Windows 10
Как отключить ночной режим в Windows 10
Чтобы компьютер перестал работать в режиме «Ночной свет» и вернулся в обычный, просто отключите его любым из трёх представленных ниже способов.
Через окно уведомлений
Отключается «Ночной свет» через то же окно с уведомлениями, которые рассматривали в разделе «Как включить «Ночной свет» в Windows 10» в этой статье. Это способ отключения очень быстрый:
- Снова зажмите уже знакомую комбинацию клавиш Win + A, чтобы появилась область уведомлений в правой части экрана.
- Найдите плитку с режимом «Ночной свет». Её цвет будет насыщеннее, чем у других плиток, которые отключены.
- Щёлкните левой кнопкой мыши по этой плитке — она сразу потускнеет, а экран вернётся в обычный режим с холодными оттенками.
Режим «Ночной свет» был отключён в области уведомлений
Через меню «Параметры»
Как деактивировать «Ночной свет» в разделе «Дисплей»? Достаточно просто щёлкнуть по переключателю, чтобы экран вернулся в обычный режим.
- Через меню «Пуск» запустите окно «Параметры» с помощью иконки в виде шестерёнки, которая находится над кнопкой отключения.
- Откройте первый блок «Система».
- Во вкладке «Дисплей» передвиньте переключатель «Ночного света» на позицию «Откл.».
Переставьте переключатель на позицию «Откл.»
Отключение с помощью «Редактора реестра»
Деактивировать «Ночной свет» в Windows 10 можно необычным способом: за счёт «Редактора реестра». Им пользуются редко. Многие люди даже и не знают об этом методе, но всё же полезно иметь его в виду.
Перед самой процедурой отключения ночного режима нужно включить показ расширения файлов в «Проводнике Windows». Как это сделать?
- Откройте «Панель управления» через меню «Пуск». Этот раздел будет в списке программ и сервисов.
Найдите раздел «Панель управления» в меню «Пуск» - Теперь переключитесь на мелкие значки и запустите в списке блок с названием «Параметры Проводника».
Откройте раздел «Параметры Проводника» - В новом маленьком окне открываем раздел «Вид». Находим параметр «Скрывать расширения для зарегистрированных типов файлов». Отключите его, сняв отметку.
Найдите пункт «Скрывать расширения для зарегистрированных типов файлов» - Щёлкните по «Применить», а затем по ОК, чтобы закрыть окно.
Теперь переходим непосредственно к отключению «Ночного света».
- По свободной области на «Рабочем столе» кликните правой кнопкой мыши. В контекстном меню выберите «Создать», а затем «Документ Microsoft Word».
Выберите «Создать» в контексном меню, а затем «Документ Microsoft Word» - Откройте созданный документ. Скопируйте и вставьте следующий текст: Windows Registry Editor Version 5.00 [-HKEY_CURRENT_USERSoftwareMicrosoftWindowsCurrentVersionCloudStoreStoreCacheDefaultAccount$$windows.data.bluelightreduction.bluelightreductionstateCurrent] [HKEY_CURRENT_USERSoftwareMicrosoftWindowsCurrentVersionCloudStoreStoreCacheDefaultAccount$$windows.data.bluelightreduction.bluelightreductionstate] [HKEY_CURRENT_USERSoftwareMicrosoftWindowsCurrentVersionCloudStoreStoreCacheDefaultAccount$$windows.data.bluelightreduction.bluelightreductionstateCurrent] [HKEY_CURRENT_USERSoftwareMicrosoftWindowsCurrentVersionCloudStoreStoreCacheDefaultAccount$$windows.data.bluelightreduction.settings] [HKEY_CURRENT_USERSoftwareMicrosoftWindowsCurrentVersionCloudStoreStoreCacheDefaultAccount$$windows.data.bluelightreduction.settingsCurrent] «Data»=hex:02,00,00,00,5e,b6,ca,5c,aa,bc,d2,01,00,00,00,00,43,42,01,00,ca,14, 0e,15,00,ca,1e,0e,07,00,ca,32,00,ca,3c,00,00
Вставьте текст в документ Microsoft Word - Сохраните изменения и переименуйте файл на Windows Registry Editor Version 5.00.
- Измените расширение файла на .reg. Для этого кликните по файлу правой кнопкой мыши и выберите последний пункт «Свойства». В поле с названием файла напишите вместо .doc .reg. Нажмите на ОК, чтобы сохранить изменения.
Вместо .doc напишите .reg - Кликните по «Да», чтобы подтвердить изменение расширения.
Подтвердите изменения файла - В результате файл поменяет иконку. Запустите его двойным щелчком левой кнопки мыши.
Иконка текстового файла изменилась - Нажмите на «Да», чтобы разрешить «Редактору реестра» вносить изменения в систему.
Кликните по «Да», чтобы разрешить «Редактору реестра» вносить изменения
Режим «Ночной свет» очень полезен для людей, которые сидят по ночам за компьютером: уменьшается нервное перенапряжение, снижается нагрузка на глаза. Активировать эту опцию можно как в окне уведомлений, которое вызывается горячей комбинацией клавиш Win + A, так и в системном разделе «Параметры». В блоке «Параметры ночного света» вы можете настроить время включения и отключения ночного режима, а также изменить интенсивность тёплого освещения.
Windows 10 позволяет включить режим ночного света (ранее известный как синий свет), чтобы снизить нагрузку на глаза.
Когда он включен, цветовая гамма экрана становится более комфортной для ваших глаз в ночное время за счет уменьшения синего света. Цвета становятся более теплыми и усталость глаз будет меньше. Некоторые пользователи столкнулись со странной проблемой, когда не могут активировать или выключить этот режим (кнопка становиться недотупной светло-серой в настройках приложения.
Вот обходной путь для решения этой проблемы
Ночной свет — очень полезная функция для людей, которые вынуждены работать на компьютере в ночное время или в темноте. Он позволяет вашим глазам расслабится и предотвращает их напряжение. Штука нужная, но обидно, что не всегда его можно включить.
Как правило, существует два способа, чтобы включить эту функцию. Первый-это центр действий, где существует специальная кнопка быстрого действия. Нажмите на «Ночной режим» чтобы включить или отключить его:
После перезапуска, Ночной свет должен начать работать, как ожидалось.
Кроме того, его можно настроить в настройках в разделе Система — > Дисплей.
Если эти элементы не доступны в Windows 10, то попробуйте следующее:
- Откройте редактор реестра приложение (Win+R — > regedit — > Ok) .
- Перейдите в следующий раздел реестра:
HKEY_CURRENT_USERSoftwareMicrosoftWindowsCurrentVersionCloudStoreStoreCacheDefaultAccount3. Здесь, удалите следующие подразделы:
$$windows.data.bluelightreduction.bluelightreductionstate $$windows.data.bluelightreduction.settings4. Перезагружаем ПК.
После перезапуска, Ночной свет должен начать работать.
Читайте о функции Windows “Ночной свет”: как её включить, настроить и использовать. Такое дополнение доступно начиная с обновления «Windows 10 Creators Update». “Ночной свет” заставляет ваш дисплей использовать более теплые цвета в вечерний и ночной период времени, чтобы защитить ваши глаза от яркого света и уменьшать зрительное напряжение.

Дополнение работает так же, как «Night Shift» на устройствах «iPhone» и «Mac», «Ночной режим» на устройствах на базе «Android», «Blue Shade» на планшетах «Amazon Fire» и приложение «f.lux», которое собственно и запустило все это.
Экраны мониторов излучают яркий синий свет, который очень похож по своему составу на солнечный свет. Внутренние часы организма человека подсказывают, что днем человек бодрствует, в ночью – должен спать. Этот цикл называется циркадным ритмом, и за его корректную работу отвечает гормон мелатонин, который обеспечивает вам крепкий и здоровый сон. Использование яркого экрана монитора ночью значительно уменьшает выработку (секрецию) мелатонина. И если даже вы чувствуете усталость и хотите спать, то уснуть все равно не можете – так как сказывается нехватка мелатонина. А регулярное ночное бодрствование перед монитором может привести впоследствии к нарушению ритма сна и образованию бессонницы.
Согласитесь, что намного приятнее засыпать при приглушенном теплом свете, а не под ярким холодным синим светом. Поэтому дополнение «Ночной свет» заставляет ваш экран использовать в вечернее и ночное время более мягкие и теплые цвета, помогая вам уснуть. Эта теория находит в последнее время все больше подтверждений, но было бы полезно провести дополнительные исследования по этому вопросу. Помимо улучшения сна, многие люди также отмечают, что использование более мягких цветов, особенно в темных комнатах и ночное время суток, серьёзно уменьшает нагрузку на их глаза и улучшает их самочувствие.
Как включить дополнение «Ночной свет»
Дополнение «Ночной свет» можно легко активировать следующим способом. Откройте раздел «Параметры Windows», для чего нажмите кнопку «Пуск» в нижнем левом углу экрана и выберите кнопку с изображением шестеренки внизу слева во всплывающем меню.
Или вторым, но более быстрым способом. Используйте сочетание клавиш «Windows + X» или нажмите правой кнопки мыши на кнопке «Пуск» и выберите в открывшемся меню раздел «Параметры».
Выберите вкладку «Система» и отметьте раздел «Дисплей», если у вас установлено обновление «Windows 10 Creators Update» и выше.
Установите для дополнения «Ночной свет» значение «Вкл.» чтобы включить или «Откл.» чтобы отключить его.
Когда вы включите дополнение «Ночной свет», то изменения не вступят в силу немедленно. Вместо этого вы увидите, что дополнение «Выключено до 21:00», ориентировочное время захода солнца в вашем регионе (эта величина установлена по умолчанию и имеет усредненные показатели без учета зимнего и летного времени). «Отключено до заката (21:00)» – это время, отображаемое в окне – «Windows» автоматически активирует фильтр «Ночной свет» и автоматически отключит его на восходе солнца (7:00).
Настройка дополнения «Ночной свет»
Это и все действия, которые вам нужно сделать, чтобы активировать дополнение «Ночной свет». Но вы можете дополнительно настроить его, нажав на ссылку «Параметры ночного света» под переключателем.
Нажмите кнопку «Включить сейчас» или «Выключить сейчас», чтобы немедленно включить или отключить функцию ночного освещения, независимо от того, какое время суток у вас на данный момент. Вы можете использовать эту кнопку, чтобы точно увидеть, как выглядит режим «Ночной свет», не дожидаясь заката.
Отрегулируйте ползунок «Цветовая температура ночью», чтобы цвета на экране выглядели более прохладными или теплыми по вашему желанию. Когда вы перетаскиваете ползунок, то вы увидите, как меняются цвета на экране, и сможете отрегулировать их таким образом, чтобы цвета выглядели оптимально.
Выберите любую цветовую температуру, наиболее удобную для вас. Тем не менее, имейте в виду, что установка ползунка цветовой температуры максимально далеко по правому краю слайдера заставит «Windows 10» оставить лишь небольшой процент фильтрации синего цвета. Тем самым вы значительно уменьшаете эффективность дополнения «Ночной свет». Перемещение ползунка ближе к левому краю слайдера наоборот позволит увеличить эффективность дополнения. Однако не стоит устанавливать граничные показатели ползунка (до конца влево или вправо), постарайтесь найти наиболее оптимальное положение цветовой температуры для комфортной работы за экраном монитора.
«Windows» автоматически устанавливает расписание для дополнения «Ночной свет» после его включения. Система активирует «Ночной свет» от заката до восхода солнца, и он автоматически настраивает эти показатели, чтобы полностью синхронизироваться с движением солнца в вашем географическом местоположении.
Если вы предпочитаете другое расписание для работы дополнения «Ночной свет», то вы можете вручную назначить часы для включения и отключения дополнения. Возможно, вы работаете на своем компьютере до поздней ночи и не хотите менять цвета, тогда включите «Расписание ночного света», а затем выберите опцию «Установить часы», чтобы вы могли самостоятельно настроить время. Заполните ячейки «Включить» и «Выключить» и укажите часы и минуты для каждой из них, задавая дополнению «Ночной свет» приоритетный режим работы.
Способы и цели применения дополнения «Ночной свет» могу быть различны. Поскольку эта функция изменяет цвета на экране монитора, то вы не захотите, чтобы она была включена, когда вы выполняете какую-либо, чувствительную к цвету, работу с изображениями или видео в ночное время. Но, вероятно, для вас не будет иметь большого значения, что ваш экран будет выглядеть немного по-другому, когда вы просто просматриваете Интернет, например. Поэтому, включайте и отключайте дополнение «Ночной свет» в зависимости от того, какие действия вы выполняете на компьютере в данный момент.
«Windows» также создает кнопку быстрого действия для дополнения «Ночной свет», которая размещается в «Центре уведомлений», поэтому вы всегда можете включить или выключить «Ночной свет» без необходимости заходить в настройки каждый раз. Нажмите в правом нижнем углу экрана кнопку «Центр уведомлений». В открывшемся меню внизу экрана вы увидите ряд кнопок быстрого действия.
Если нужной кнопки там нет, просто нажмите ссылку «Развернуть». Вы увидите дополнительный набор кнопок, в том числе и кнопку быстрого действия «Ночной свет».
Если вы хотите переместить кнопку на новое место или внести другие изменения, воспользуйтесь руководством «Windows 10» для настройки кнопок быстрого действия по своему желанию.
Так что обязательно попробуйте дополнение «Ночной свет» и настройте его под себя для комфортной и безопасной работы за компьютером. В случае необходимости вы всегда сможете быстро его отключить и вернуть настройки в прежнее состояние.
Используемые источники:
- https://winda10.com/rezhimy-windows-10/nochnoy-rezhim-windows-10.html
- https://10-windows.ru/fiks-vklyucheniya-vyiklyucheniya-nochnogo-sveta-v-windows-10/
- https://hetmanrecovery.com/ru/recovery_news/how-to-turn-on-night-light-in-windows-10.htm
Функция Ночной свет – это стандартный фильтр синего цвета в Windows 10, который позволяет пользователям делать экран своего компьютера теплее, снижая нагрузку на глаза. Ночной режим позволяет уменьшить синий свет монитора, так как при его работе активируется желтоватый оттенок, чтобы экран выглядел теплее. Теперь больше нет необходимости скачивать сторонние приложения. В этой статье мы расскажем, как включать и выключать Ночной свет в Windows 10 вручную и автоматически.
Как включить Ночной свет в Windows 10?
Чтобы включить Ночной режим в Windows 10, вам потребуется открыть новый раздел настроек – “Параметры”. Если вы не знаете, как их открыть, вы можете одновременно нажать кнопку с логотипом Windows + I ). Кроме того, вы можете найти строку «Параметры» в меню Windows (кнопка с логотипом Windows + X ). Также быстро включить функцию Ночной свет можно через Центр уведомлений.

После открытия окна “Параметры” перейдите в раздел “Система” > Дисплей. С правой стороны вы можете увидеть параметр «Ночной свет» в настройках Цвет.
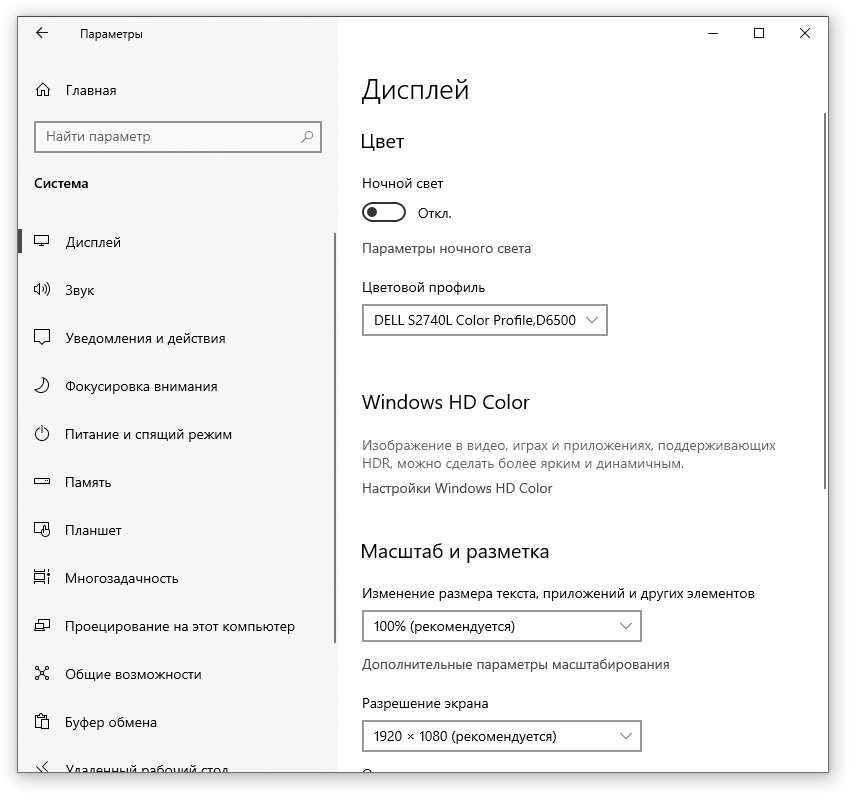
Не спешите активировать функцию Ночной свет. Сначала нажмите на строку «Параметры ночного света», чтобы настроить его в соответствии с вашими требованиями. На следующем экране вы увидите панель, которая позволит определить предпочтительную интенсивность теплой цветовой температуры.
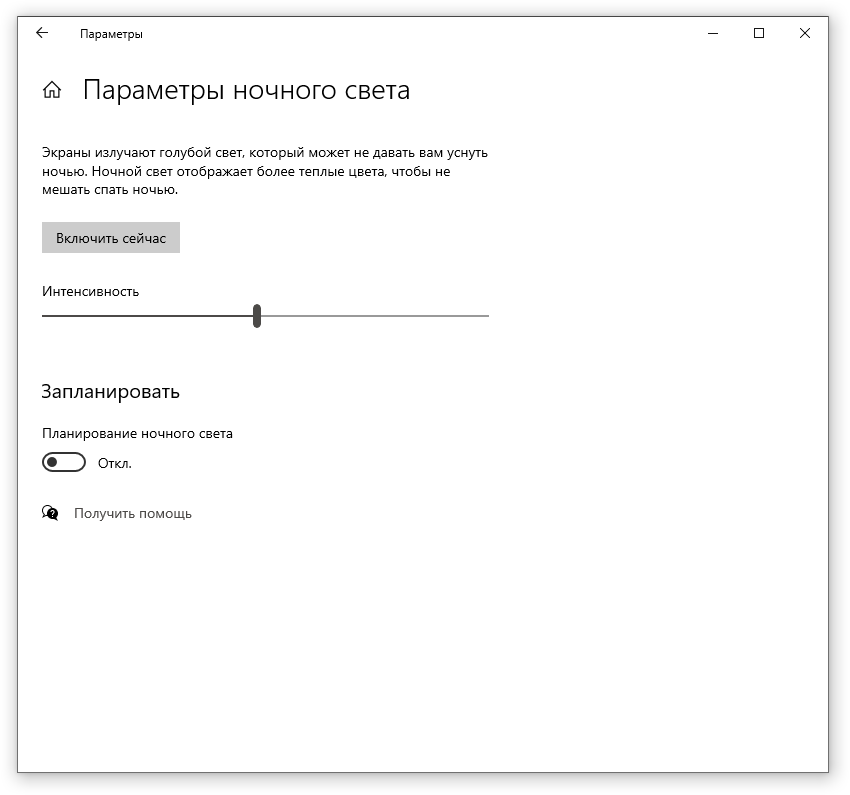
Если вы переместите ползунок вправо, экран вашего компьютера приобретёт более теплый оттенок. Поэтому выберите желаемый уровень цветовой температуры с помощью этой полосы.
Также вы можете установить расписание автоматического включения и отключения Ночного света. Если вы не хотите включать или выключать его вручную, используйте эту настройку. Чтобы активировать расписание, нажмите соответствующую кнопку с надписью «Планирование ночного света» в разделе «Запланировать». Вам будет предложено выбрать один из двух вариантов: От рассвета до заката и Установить часы.
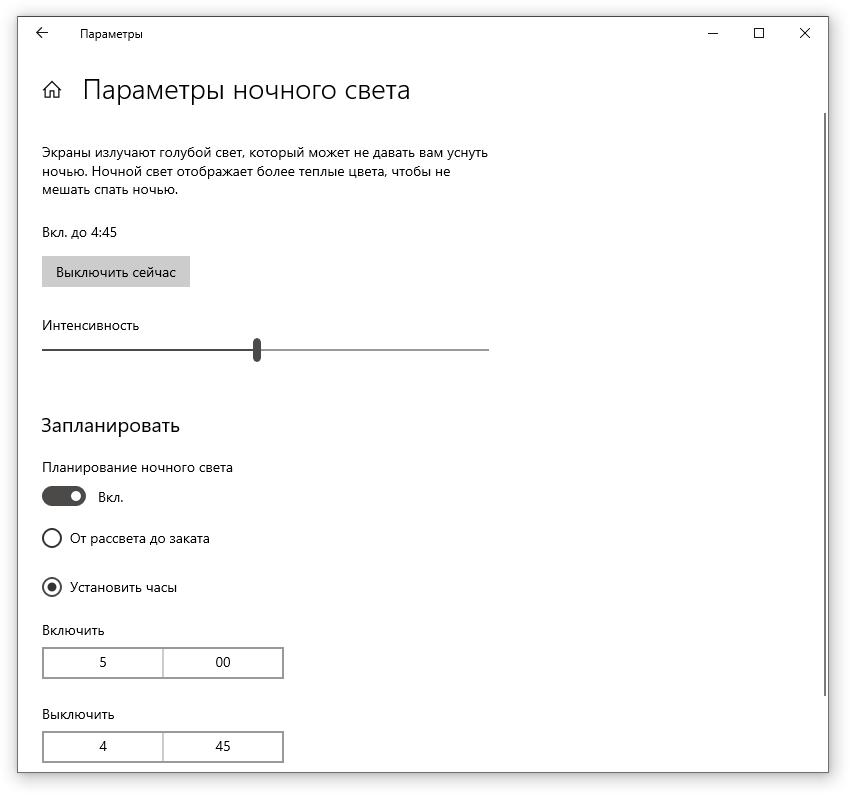
Если вы хотите использовать Ночной режим от заката до восхода солнца, вы можете выбрать первый вариант. Несмотря на то, что этот вариант называется “От рассвета до заката”, включаться он будет наоборот – при достижении заката, а отключаться при рассвете. Это ошибка локализации Windows 10 на русский язык. Вы можете выбрать время активации и отключения режима Ночной свет самостоятельно, если нажмёте «Установить часы» и введёте желаемое время.
Выбрав интенсивность и установив расписание, нажмите кнопку “Включить сейчас”. Кроме того, вы можете вернуться на предыдущее окно и переключить кнопку «Ночной свет», чтобы активировать его с заданными настройками.
Если вы хотите отключить Ночной свет в Windows 10, перейдите в настройки дисплея и нажмите кнопку «Ночной свет», передвинув ползунок в состояние “Откл”. Также это можно сделать из Центра уведомлений, нажав на соответствующую кнопку быстрого действия.
Ручное включение и выключение ночного режима в Windows 10
Ночной режим Windows 10 вы можете в любое время активировать и, соответственно, деактивировать в центре уведомлений:
- Кликните левой кнопкой мышки на «Центр уведомлений» (значок, обозначаемый «облачком» разговора, расположен в углу экрана, справа от часов) в панели задач.
- Активируйте ночной режим, кликнув левой кнопкой мыши на плитку с надписью «Ночной свет». Повторным кликом на эту плитку ночной режим выключается.
- Если данная плитка отсутствует, то нужно нажать на ссылку «Развернуть», чтобы увидеть все пункты соответствующего меню.
Настраиваем ночной режим Windows 10
Каким именно образом должна выглядеть цветовая температура экрана в ночном режиме, можно отрегулировать в «Настройках»:
- Откройте центр уведомлений в панели задач.
- Кликните правой кнопкой мышки на плитку с надписью «Ночной свет» и выберите опцию «Перейти к параметрам».
- В открывшемся окне кликните на пункт «Параметры ночного света».
- Теперь у вас будет возможность отрегулировать «Цветовую температуру ночью» в соответствии с личными предпочтениями. Выбранная вами цветовая температура в режиме реального времени будет сразу же отображаться на экране.
Программирование ночного режима в Windows 10
Вы можете настроить автоматическое включение и выключение ночного режима Windows 10 по определенному расписанию:
- Откройте центр уведомлений Windows 10, кликнув на значок диалога в панели задач.
- Кликните на плитку с надписью «Ночной свет» правой кнопкой мышки и выберите «Перейти к параметрам». В открывшемся окне кликните на «Параметры ночного света».
- В зоне «Запланировать» передвиньте переключатель на «Вкл». После этого вы можете определить время включения и выключения ночного режима. Если в вашей системе активированы службы определения местоположения, то вы можете настроить автоматическую активацию/деактивацию ночного режима в зависимости от времени захода/восхода солнца.
В данной статье показаны действия, с помощью которых можно включить (отключить) и настроить функцию «Ночной свет» в операционной системе Windows 10.
Ночной свет — это функция регулировки цветовой температуры дисплея, которая уменьшает излучение монитором синего спектра характерного для дневного времени в сторону более теплых оттенков, что в результате дает снижение нагрузки на глаза и положительно сказывается на качестве сна.
Вы можете не только включить или отключить функцию ночного света, но и также самостоятельно изменять цветовую температуру, устанавливать расписание или использовать местоположение для автоматического планирования включения и отключения функции ночной свет.
При необходимости можно вручную включить или отключить функцию ночной свет, для этого нажмите сочетание клавиш + A или щелкните по значку центра уведомлений
в системном трее панели задач и в открывшейся панели центра уведомлений нажмите на кнопку быстрого действия с названием Ночной свет.
Функция «Ночной свет» также может работать и в автоматическом режиме. Для автоматической активации функции, настройки цветового спектра излучения и планирования времени ее активации, необходимо воспользоваться приложением «Параметры Windows», для этого последовательно перейдите:
Пуск ➯ Параметры ➯ Система ➯ Экран
Также перейти в этот раздел настроек можно и в Центре уведомлений, для этого нажмите правой кнопкой мыши на кнопке быстрого действия Ночной свет и в контекстном меню выберите единственный пункт Перейти к параметрам.
В окне приложения «Параметры» с помощью переключателя Ночной свет, установив его в соответствующее положение можно включить или отключить автоматическую активацию режима ночного света.
По умолчанию предусмотрена круглосуточная активность функции. Для того чтобы изменить время активности, а также настроить цветовой спектр излучения, нажмите на ссылку Параметры ночного света.
В окне Параметры ночного света, передвигая ползунок шкалы Цветовая температура ночью, можно выбрать более или менее теплые оттенки для излучения дисплеем.
В разделе Запланировать, выбрав пункт Установить часы, вы получите доступ к выбору времени начала и конца активации функции «Ночной свет». В выбранный вами промежуток времени, например, с 21.00 вечера и до 7.00 утра, дисплей компьютера будет автоматически переходить на спектр теплых оттенков излучения.
Также в разделе Запланировать, можно выбрать пункт От заката до рассвета, при этом операционная система автоматически установит время включения и отключения режима «Ночной свет». Данный пункт будет доступен только при включенных службах определения местоположения.
Если пункт От заката до рассвета не доступен, то нужно включить службы определения местоположения, для этого нажмите на ссылку Параметры расположения. Также подробнее о том как отключить или включить службу определения местоположения в Windows 10 можно почитать в ➯ этой статье
Ночной свет это действительно полезная функция для пользователей которые проводят много времени работая за компьютером. Согласно исследованиям физиологов, синий спектр света излучаемый экранами электронных устройств уменьшает выработку мелатонина (гормон вызывающий сон), что препятствует естественному желанию сна и ведет к нарушения биоритмов человека. Освещение в спектре теплых оттенков в меньшей степени влияет на выработку мелатонина, что наносит меньше вреда здоровью.
Таким образом, настоятельно рекомендовано использовать режим «Ночной свет» в ночное время, для того чтобы уменьшить воздействие синего спектра света и также уменьшить чрезмерное напряжение зрения.
На чтение 7 мин Опубликовано 14 июня, 2021
Обновлено 3 августа, 2021
Многие люди допоздна засиживаются за компьютером: они могут играть или работать. Вне зависимости от причины это влияет на здоровье человека, в частности, его зрение и нервную систему. В таких случаях рекомендуют включать «Ночной свет», если установлена ОС Windows 10. Что это за режим и как его активировать? Рассмотрим сегодня способы его включения и выключения, а также настройку света.
Содержание
- Что такое ночной режим и для чего он нужен
- Видео: тестируем режим «Ночной свет» в Windows 10
- Как включить «Ночной свет» в Windows 10
- Настройка «Ночного света» на Windows 10
- Видео: как включить и настроить «Ночной свет» в Windows 10
- Как отключить ночной режим в Windows 10
- Через окно уведомлений
- Через меню «Параметры»
- Отключение с помощью «Редактора реестра»
Что такое ночной режим и для чего он нужен
В Windows 10 ночной режим называется «Ночной свет». Это стандартная встроенная возможность, которую пользователь вправе сам активировать у себя на устройстве в нужное ему время. Она доступна для компьютеров с установленным обновлением Windows 10 Creators Update.
Что из себя представляет «Ночной свет»? Это специальное ночное освещение экрана вашего компьютера, которое поможет уберечь глаза от перенапряжения, если вы работаете ночью. По какому принципу работает «Ночной свет»? Холодный тон экрана (в частности, синий) заменяется тёплым тоном (от светло-розового до оранжевого), который благоприятно влияет на глаза и нервную систему. Это позволяет уменьшить перенапряжение и снизить риск развития нервных расстройств и даже серьёзных заболеваний. В результате у вас будет здоровый и спокойный сон — утром вы проснётесь отдохнувшим и нераздраженным.
Видео: тестируем режим «Ночной свет» в Windows 10
Как включить «Ночной свет» в Windows 10
Активировать опцию «тёплого» освещения экрана можно двумя способами: в окне с уведомлениями и в разделе «Параметры». Первый способ гораздо быстрее, чем второй. Рассмотрим сначала его:
- На своей клавиатуре зажмите одновременно две клавиши Win и A.
- В правой части окна появится область с уведомлениями о последних действиях и плитками внизу. Если плиток только четыре, нажмите на ссылку «Развернуть», чтобы их стало больше.
Кликните по «Развернуть», чтобы увидеть больше плиток - В предпоследнем ряду найдите плитку «Ночной свет». Щёлкните по нему левой кнопкой мыши. Вы сразу увидите, что экран сменил холодные оттенки на тёплые.
Найдите плитку «Ночной свет» и кликните по ней левой кнопкой мыши
Активировать ночной режим можно и другим методом: с помощью окна «Параметры».
- В системном меню «Пуск» отыщите пункт «Параметры». Он будет с иконкой в виде шестерёнки.
Найдите раздел «Параметры» в меню «Пуск» - В появившемся большом окне откройте первый раздел «Система».
Откройте раздел «Система» в окне «Параметры Windows» - Вы сразу попадёте в необходимую вам первую вкладку «Дисплей».
- В пункте «Ночной свет», перетащите переключатель на позицию «Вкл.».
Переставьте переключатель на позицию «Вкл.» левой кнопкой мыши
Настройка «Ночного света» на Windows 10
Под переключателем «Ночного света» находится ссылка «Параметры ночного света». Кликните по ней левой кнопкой мыши, чтобы открыть настройки режима. Что можно изменить в открывшемся разделе с параметрами?
- Кнопка «Включить сейчас». По умолчанию Windows 10 не будет включать режим «Ночного света», если у вас не зашло солнце (это время определяется автоматически системой). Даже если вы активировали режим в разделе «Дисплей», он может включиться не сразу, если у вас ещё на улице светит солнце. Чтобы принудительно включить этот режим нажмите на кнопку «Включить сейчас». После этого кнопка поменяет название на «Выключить сейчас».
Режим «Ночной свет» был принудительно включён - Цветовая температура ночью. Настройте интенсивность тёплых оттенков с помощью линейки. Перетаскивайте его левой кнопкой мыши влево или вправо, чтобы изменить цвет экрана. Вы можете его сделать насыщенно-оранжевым или розоватым.
- Планирование ночного света. Вы вправе включить или отключить функцию запланированного «Ночного света». Для этого просто поставьте «бегунок» в нужную позицию.
- Время для планирования ночного режима. «Ночной свет» с тёплыми оттенками будет включаться автоматически в период от заката до рассвета. Само время при этом определяется системой.
- Если вы хотите поставить свой конкретный промежуток времени для этого режима, поставьте отметку рядом с «Установить часы». Определитесь со временем включения и отключения «Ночного света».
Установите промежуток времени для работы «Ночного света»
Видео: как включить и настроить «Ночной свет» в Windows 10
Как отключить ночной режим в Windows 10
Чтобы компьютер перестал работать в режиме «Ночной свет» и вернулся в обычный, просто отключите его любым из трёх представленных ниже способов.
Через окно уведомлений
Отключается «Ночной свет» через то же окно с уведомлениями, которые рассматривали в разделе «Как включить «Ночной свет» в Windows 10» в этой статье. Это способ отключения очень быстрый:
- Снова зажмите уже знакомую комбинацию клавиш Win + A, чтобы появилась область уведомлений в правой части экрана.
- Найдите плитку с режимом «Ночной свет». Её цвет будет насыщеннее, чем у других плиток, которые отключены.
- Щёлкните левой кнопкой мыши по этой плитке — она сразу потускнеет, а экран вернётся в обычный режим с холодными оттенками.
Режим «Ночной свет» был отключён в области уведомлений
Через меню «Параметры»
Как деактивировать «Ночной свет» в разделе «Дисплей»? Достаточно просто щёлкнуть по переключателю, чтобы экран вернулся в обычный режим.
- Через меню «Пуск» запустите окно «Параметры» с помощью иконки в виде шестерёнки, которая находится над кнопкой отключения.
- Откройте первый блок «Система».
- Во вкладке «Дисплей» передвиньте переключатель «Ночного света» на позицию «Откл.».
Переставьте переключатель на позицию «Откл.»
Отключение с помощью «Редактора реестра»
Деактивировать «Ночной свет» в Windows 10 можно необычным способом: за счёт «Редактора реестра». Им пользуются редко. Многие люди даже и не знают об этом методе, но всё же полезно иметь его в виду.
Перед самой процедурой отключения ночного режима нужно включить показ расширения файлов в «Проводнике Windows». Как это сделать?
- Откройте «Панель управления» через меню «Пуск». Этот раздел будет в списке программ и сервисов.
Найдите раздел «Панель управления» в меню «Пуск» - Теперь переключитесь на мелкие значки и запустите в списке блок с названием «Параметры Проводника».
Откройте раздел «Параметры Проводника» - В новом маленьком окне открываем раздел «Вид». Находим параметр «Скрывать расширения для зарегистрированных типов файлов». Отключите его, сняв отметку.
Найдите пункт «Скрывать расширения для зарегистрированных типов файлов» - Щёлкните по «Применить», а затем по ОК, чтобы закрыть окно.
Теперь переходим непосредственно к отключению «Ночного света».
- По свободной области на «Рабочем столе» кликните правой кнопкой мыши. В контекстном меню выберите «Создать», а затем «Документ Microsoft Word».
Выберите «Создать» в контексном меню, а затем «Документ Microsoft Word» - Откройте созданный документ. Скопируйте и вставьте следующий текст: Windows Registry Editor Version 5.00 [-HKEY_CURRENT_USERSoftwareMicrosoftWindowsCurrentVersionCloudStoreStoreCacheDefaultAccount$$windows.data.bluelightreduction.bluelightreductionstateCurrent] [HKEY_CURRENT_USERSoftwareMicrosoftWindowsCurrentVersionCloudStoreStoreCacheDefaultAccount$$windows.data.bluelightreduction.bluelightreductionstate] [HKEY_CURRENT_USERSoftwareMicrosoftWindowsCurrentVersionCloudStoreStoreCacheDefaultAccount$$windows.data.bluelightreduction.bluelightreductionstateCurrent] [HKEY_CURRENT_USERSoftwareMicrosoftWindowsCurrentVersionCloudStoreStoreCacheDefaultAccount$$windows.data.bluelightreduction.settings] [HKEY_CURRENT_USERSoftwareMicrosoftWindowsCurrentVersionCloudStoreStoreCacheDefaultAccount$$windows.data.bluelightreduction.settingsCurrent] «Data»=hex:02,00,00,00,5e,b6,ca,5c,aa,bc,d2,01,00,00,00,00,43,42,01,00,ca,14, 0e,15,00,ca,1e,0e,07,00,ca,32,00,ca,3c,00,00
Вставьте текст в документ Microsoft Word - Сохраните изменения и переименуйте файл на Windows Registry Editor Version 5.00.
- Измените расширение файла на .reg. Для этого кликните по файлу правой кнопкой мыши и выберите последний пункт «Свойства». В поле с названием файла напишите вместо .doc .reg. Нажмите на ОК, чтобы сохранить изменения.
Вместо .doc напишите .reg - Кликните по «Да», чтобы подтвердить изменение расширения.
Подтвердите изменения файла - В результате файл поменяет иконку. Запустите его двойным щелчком левой кнопки мыши.
Иконка текстового файла изменилась - Нажмите на «Да», чтобы разрешить «Редактору реестра» вносить изменения в систему.
Кликните по «Да», чтобы разрешить «Редактору реестра» вносить изменения
Режим «Ночной свет» очень полезен для людей, которые сидят по ночам за компьютером: уменьшается нервное перенапряжение, снижается нагрузка на глаза. Активировать эту опцию можно как в окне уведомлений, которое вызывается горячей комбинацией клавиш Win + A, так и в системном разделе «Параметры». В блоке «Параметры ночного света» вы можете настроить время включения и отключения ночного режима, а также изменить интенсивность тёплого освещения.

Думаю, что те, кто много работает за компьютером не раз и не два сталкивались с такой проблемой, как усталость глаз. Особенно, глаза быстро устают при работе в темном и плохо освещенном помещении…
Многие отмечают, что виноват в этом синий цвет, который идет от монитора, и очень сильно нагружает глаза, приводя к быстрой утомляемости.
Но эту проблему можно решить! Есть специальное ПО, которое позволяет осуществить настойку температуры цветности монитора, и снизить «голубой» спектр излучения (что так нужно в ночное время суток). В простонародье такой режим работы зовут ночным.
Важно!
Не путайте параметр яркости и цветности монитора (это разные вещи!). Простой пример с лампочками: не замечали, что одна светит «желтым» цветом, а другая «белым» (и от кол-ва Вт это не зависит). Вот как раз этот момент зависит от цветности.
Итак, теперь перейду непосредственно к делу… 👌
*
👉 Дополнение!
Кстати, не могу в этом плане не порекомендовать свою прошлую статью о проблеме усталости глаз. Там вы найдете еще десяток советов, которые помогут снизить нагрузку на глаза и сохранить зрение
*
Содержание статьи
- 1 Настройка температуры цветности монитора
- 1.1 Через параметры Windows 10/11
- 1.2 С помощью утилиты f.lux
- 1.3 С помощью встроенного ПО (не для всех производителей мониторов/ноутбуков)
→ Задать вопрос | дополнить
Настройка температуры цветности монитора
Кстати, помимо программных способов (о которых пойдет речь ниже) — можно приобрести специальные «оранжевые» очки (или их еще называют защитными).
Они также помогут снизить синий спектр излучения (правда, у них есть недостатки: их нельзя регулировать, и их нужно носить с собой…).
Защитные очки (в качестве примера)
*
Через параметры Windows 10/11
Чем лично меня подкупает Windows 10 (и 11-я) — это постоянными доработками системы под разные нужды пользователей (раньше разработчики Microsoft не «опускались» до разработки калькулятора валют, ночного режима и пр. полезных штук). А теперь пожалуйста!
Чтобы настроить ночной режим в Windows 10, нужно:
- открыть параметры Windows (можно через меню ПУСК, можно с помощью сочетание Win+i);
- далее откройте раздел «Спец. возможности -> Дисплей» и щелкните по ссылке «Доп. параметры дисплея» (см. скрин ниже 👇);
Спец. возможности — дисплей
- после чего включите «Ночной свет» и откройте его параметры;
Параметры ночного света
- затем, передвигая ползунок, отвечающий за цветовую температуру — вы сможете детально подстроить монитор под «свои» глаза (кстати, многие недооценивают данный параметр и поначалу думают какая-то ерунда 😉);
Настраиваем цветность
- вообще, передать изображение в скриншоте (как будет меняться цветность) — практически нереально. Поэтому я сделал парочку фото и поставил их вместе (обращаю внимание, что фото сделано на пределах передвижения ползунка — естественно, до таких кардинальных значений регулировать не нужно).
Изменение параметров ночного света
В Windows 11 всё аналогично: достаточно открыть вкладку «Система / дисплей / ночной свет», задать интенсивность и установить расписание. Легко! 😉
Windows 11 — ночной свет
*
С помощью утилиты f.lux
Официальный сайт: https://justgetflux.com/ (у нее есть 👉 аналоги)
F.lux — скрин настройки программы
Одна из лучших утилит в своем роде. Предназначена для регулировки цветовой гаммы монитора в соответствии с текущим временем пользователя. Благодаря этому удается снизить нагрузку на глаза (особенно в ночное время).
Кстати, некоторые ученые связывают количество синего в освещении с уровнем секреции мелатонина в организме человека. Т.е. используя утилиту и снижая синюю цветовую гамму — вы улучшите свой сон и засыпание.
Утилита получила достаточно высокие оценки среди обычных пользователей: как за рубежом, так и в нашей стране.
Особенности:
- возможность ручной и автоматической калибровки цветовой гаммы в зависимости от времени суток;
- для просмотра фильма, работы с фото и пр. — можно на время отключить работу F.lux;
- утилита использует не только текущее время, но и ваше географическое положение для более точной регулировки;
- простая настройка и легкое использование (наверное, даже никаких инструкций приводить не стану…).
*
С помощью встроенного ПО (не для всех производителей мониторов/ноутбуков)
Некоторые производители техники (ноутбуков, мониторов) стали выпускать спец. ПО и режимы работы своей техники, так, чтобы она не только передавала качественную картинку, но и заботилась о ваших глаза. Например, подобными технологиями увлекается ASUS (пришлось рекламировать 👌).
Весьма неплохо смотрится их технология «Eye Care» (в переводе на русский: забота о глазах).
Режим EYE Care (скрин с офиц. сайта ASUS)
При включении этого режима на 20-30% снижается количество синего спектра (излучаемого экраном монитора). Благодаря чему, при активной работе на ПК (таблицы, текст, чтение и пр.) глаза меньше устают (причем, ничего не мешает отключить эту функцию, если вдруг вы решили поработать в обычном режиме).
Разница с вкл. и выкл. режимом заботы о глазах (скрин с офиц. сайта ASUS)
Отмечу, что ПО для включения/отключения подобного режима, обычно, идет вместе с драйверами для вашего ноутбука/монитора.
*
👉 Дополнение!
Как автоматически обновить драйвера (в т.ч. на монитор) — подборка спец. утилит
*
И помните, что никакие программы не заменят перерывов в работе и отдыха…
На этом всё, удачи!
👋
Первая публикация: 21.10.2018
Корректировка: 20.08.2021


Полезный софт:
-
- Видео-Монтаж
Отличное ПО для создания своих первых видеороликов (все действия идут по шагам!).
Видео сделает даже новичок!
-
- Ускоритель компьютера
Программа для очистки Windows от «мусора» (удаляет временные файлы, ускоряет систему, оптимизирует реестр).