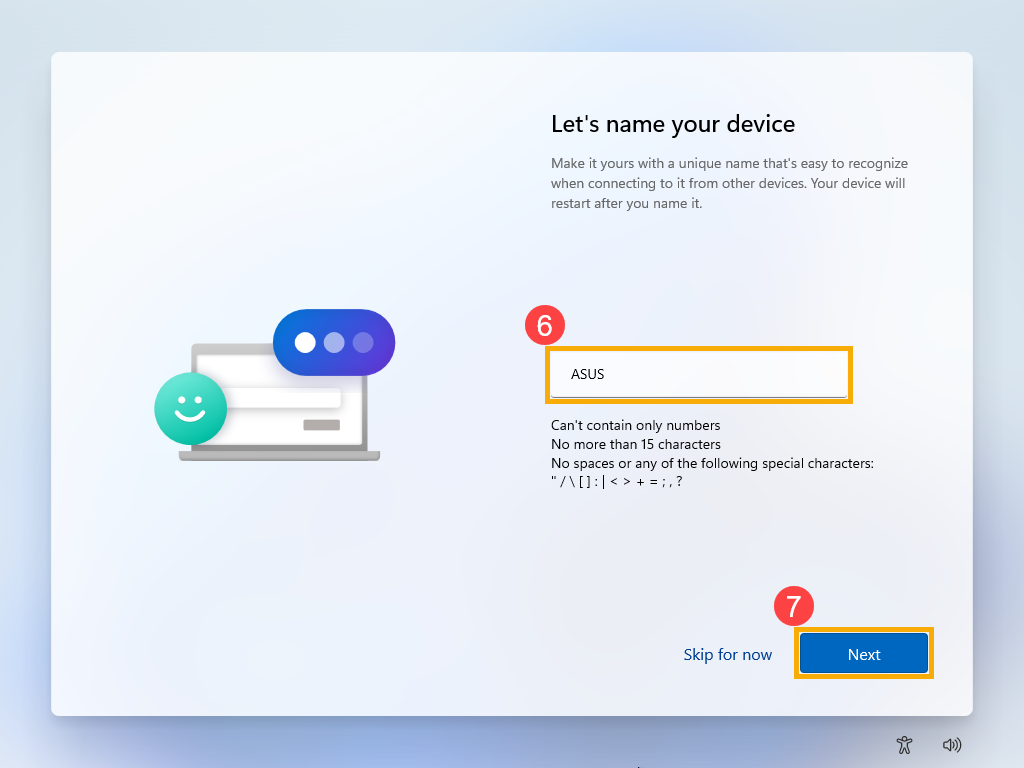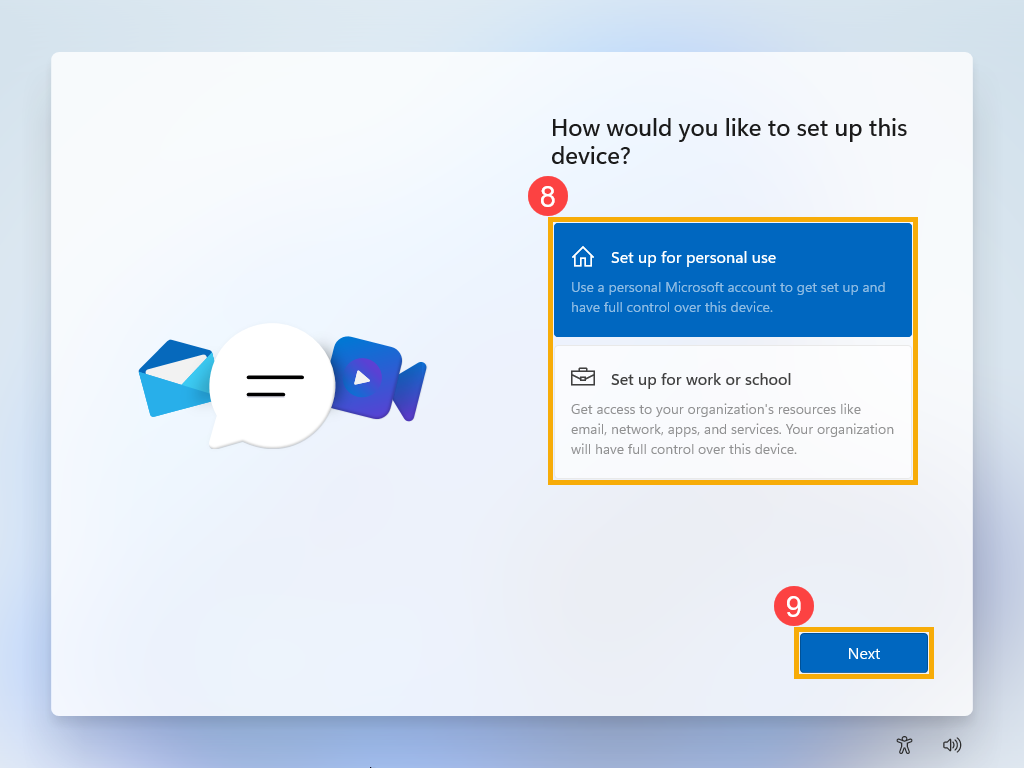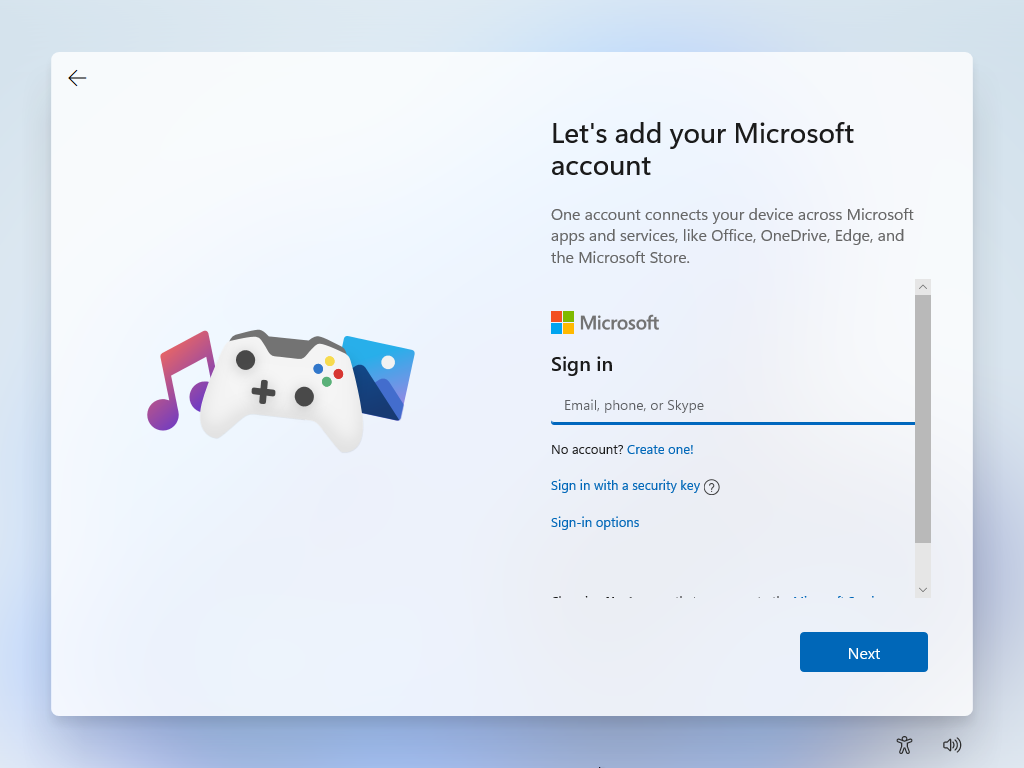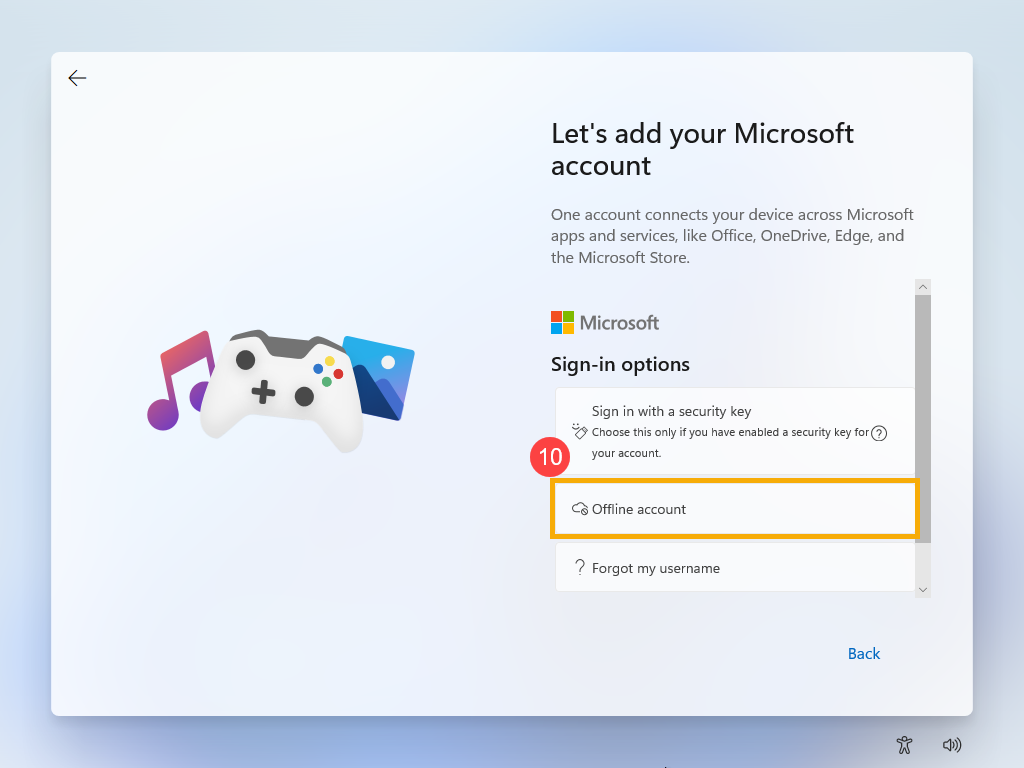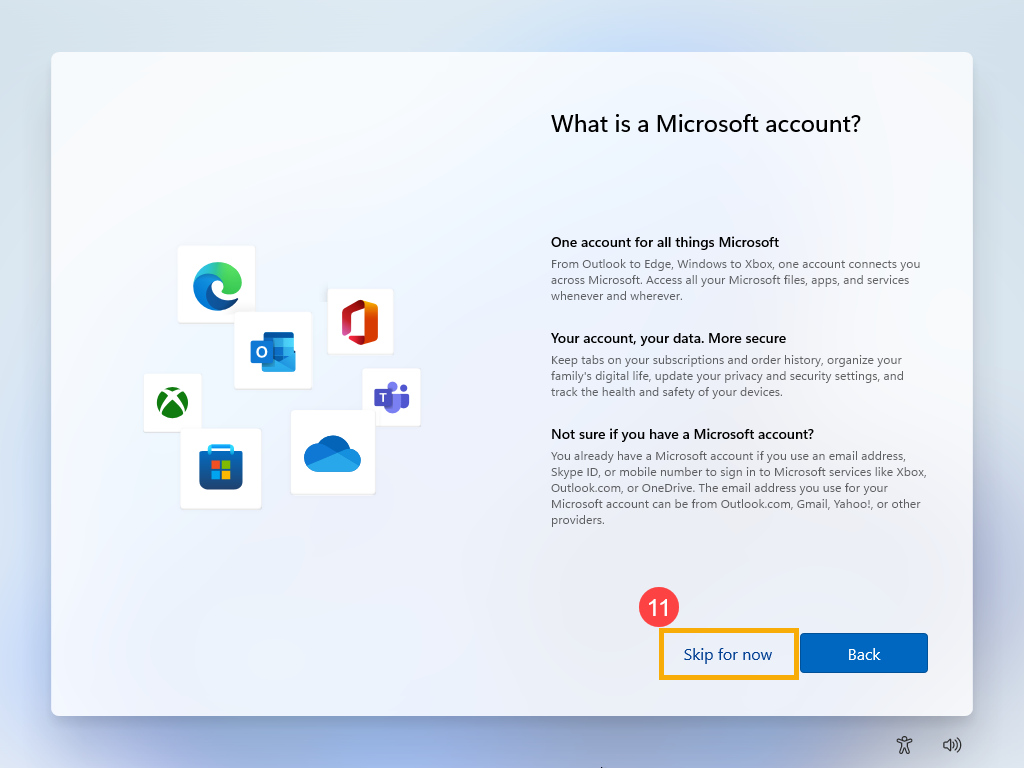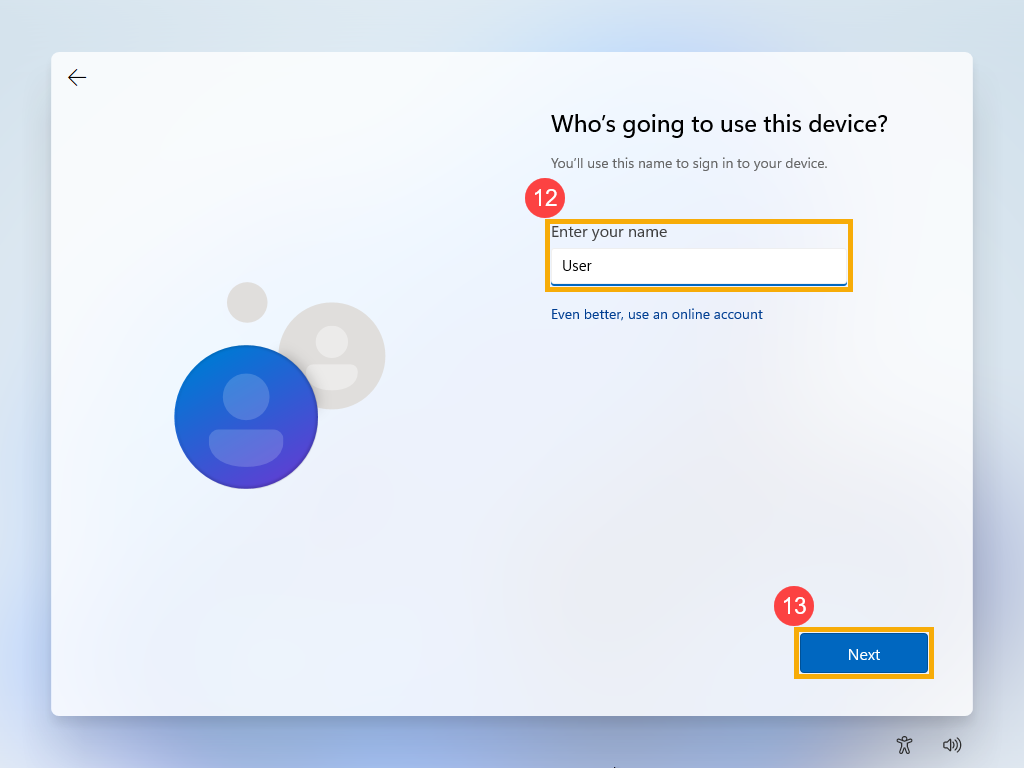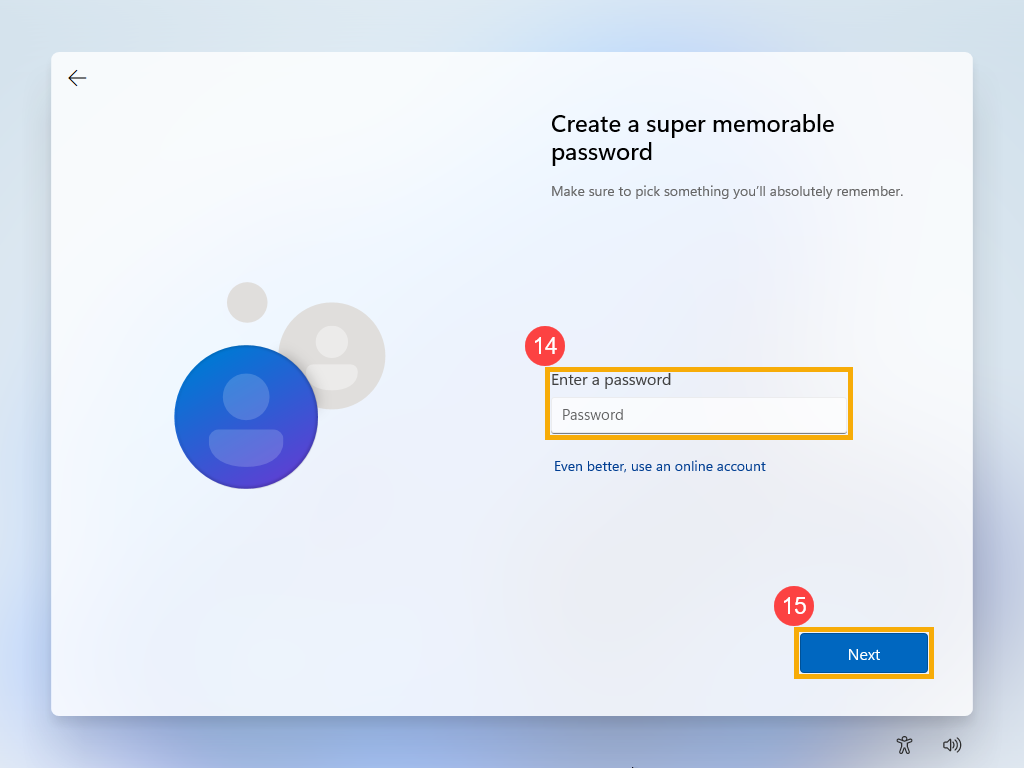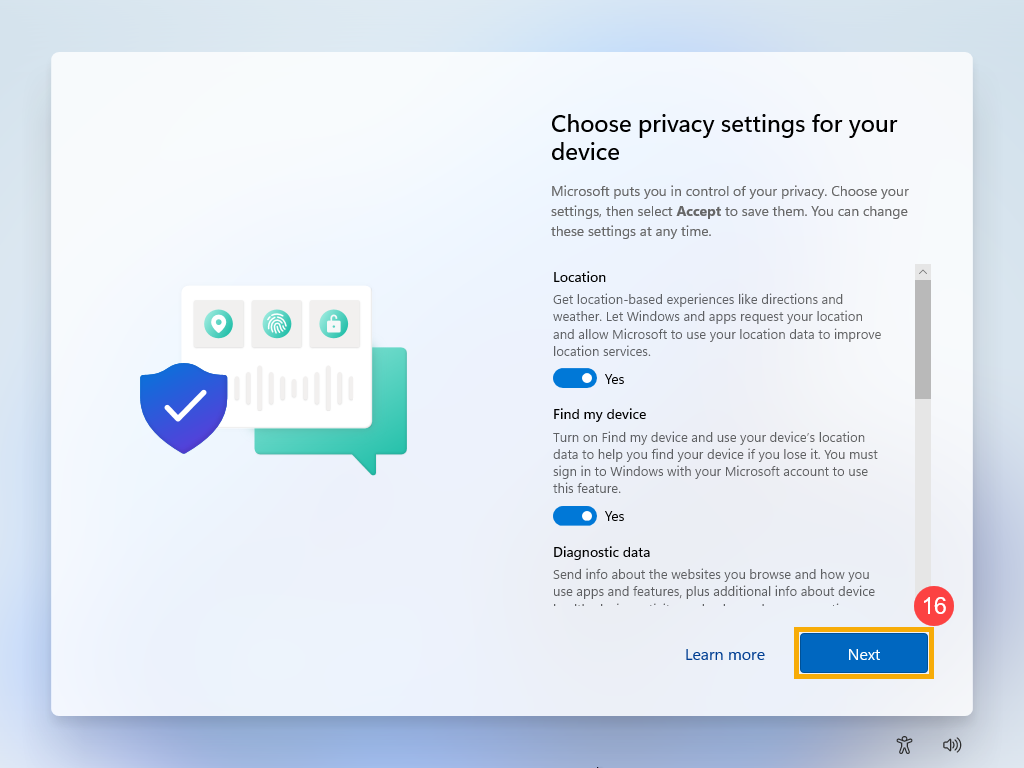-
Partition Wizard
-
Partition Manager
- 6 Tips on How to Set up the New Windows 11 Laptop
6 Tips on How to Set up the New Windows 11 Laptop [Partition Manager]
By Linda | Follow |
Last Updated January 06, 2022
If you have bought a new Windows 11 laptop, you can set up the new Windows 11 laptop to make it personal and get the most out of it. This post from MiniTool Partition Wizard shows you how to do that.
What should you do after getting a new Windows 11 PC? Here is the guide on how to set up the new Windows 11 laptop and you can have a try!
Complete the Out-of-Box Experience
Whether you upgrade from a previous version of Windows, purchase a new device preinstalled with Windows 11, or perform a clean install, your first experience will be the out-of-box experience (OOBE).
In the OOBE, you need to create a new account or sign in to your Microsoft account, and configure network, language, keyboard layouts, and your privacy settings, etc. To get the detailed steps, please refer to this post: [Graphic Guide]: What’s Windows 11 & How to Install Windows 11?
Update Windows 11
Windows 11 is a new OS and may have many bugs. Microsoft release updates to fix these bugs. Although Windows 11 can download updates automatically, when you get a new laptop with Windows 11 pre-installed, I still recommend you check manually to ensure the device isn’t missing any critical or driver updates.
To get the detailed steps, please refer to this post: Update Windows 11/10 to Download & Install Latest Updates.
Uninstall Bloatware
If you buy a new Windows 11 laptop, the PC manufacturers may pre-install some programs that you don’t want on the PC. These programs will waste resources and space and they are called bloatware.
To get the detailed steps, please refer to this post: Use Add or Remove Programs to Uninstall Apps Windows 10/11.
Configure Default Apps
You may be accustomed to using some specific programs on PC, but your new PC won’t have these programs. Therefore, you should install these programs on your PC. After that, you can configure these programs as the default apps, especially if you want to use another browser like Google on your Windows 11 PC.
If you want to set a default browser on Windows 11, please refer to this post: How to Set Default Browser in Windows 11? Easy Ways Are Here!
Personalize Desktop
Some people may don’t like Windows 11 default background, theme, color, lock screen, taskbar, start menu, etc. In this case, customizing Windows 11 is a good choice. Windows 11 offers some basic options that allow users to change the appearance of Windows 11. Some people may want to make Windows 11 look like Windows 10.
To get the detailed steps, please refer to this post: How to Customize Windows 11 to Let It Look Like Windows 10?
Transfer Files to New Laptop
When you get a new PC, you may need to transfer files from the old PC to the new PC. The simplest way is to use a USB drive. But if you don’t have a USB drive, you can upload files to Cloud storage and then download them into the new PC. Or, you can use PC-to-PC file transfer software to complete this job.
About The Author
Position: Columnist
Author Linda has been working as an editor at MiniTool for 1 year. As a fresh man in IT field, she is curious about computer knowledge and learns it crazily. Maybe due to this point, her articles are simple and easy to understand. Even people who do not understand computer can gain something.
By the way, her special focuses are data recovery, partition management, disk clone, and OS migration.
-
Partition Wizard
-
Partition Manager
- 6 Tips on How to Set up the New Windows 11 Laptop
6 Tips on How to Set up the New Windows 11 Laptop [Partition Manager]
By Linda | Follow |
Last Updated January 06, 2022
If you have bought a new Windows 11 laptop, you can set up the new Windows 11 laptop to make it personal and get the most out of it. This post from MiniTool Partition Wizard shows you how to do that.
What should you do after getting a new Windows 11 PC? Here is the guide on how to set up the new Windows 11 laptop and you can have a try!
Complete the Out-of-Box Experience
Whether you upgrade from a previous version of Windows, purchase a new device preinstalled with Windows 11, or perform a clean install, your first experience will be the out-of-box experience (OOBE).
In the OOBE, you need to create a new account or sign in to your Microsoft account, and configure network, language, keyboard layouts, and your privacy settings, etc. To get the detailed steps, please refer to this post: [Graphic Guide]: What’s Windows 11 & How to Install Windows 11?
Update Windows 11
Windows 11 is a new OS and may have many bugs. Microsoft release updates to fix these bugs. Although Windows 11 can download updates automatically, when you get a new laptop with Windows 11 pre-installed, I still recommend you check manually to ensure the device isn’t missing any critical or driver updates.
To get the detailed steps, please refer to this post: Update Windows 11/10 to Download & Install Latest Updates.
Uninstall Bloatware
If you buy a new Windows 11 laptop, the PC manufacturers may pre-install some programs that you don’t want on the PC. These programs will waste resources and space and they are called bloatware.
To get the detailed steps, please refer to this post: Use Add or Remove Programs to Uninstall Apps Windows 10/11.
Configure Default Apps
You may be accustomed to using some specific programs on PC, but your new PC won’t have these programs. Therefore, you should install these programs on your PC. After that, you can configure these programs as the default apps, especially if you want to use another browser like Google on your Windows 11 PC.
If you want to set a default browser on Windows 11, please refer to this post: How to Set Default Browser in Windows 11? Easy Ways Are Here!
Personalize Desktop
Some people may don’t like Windows 11 default background, theme, color, lock screen, taskbar, start menu, etc. In this case, customizing Windows 11 is a good choice. Windows 11 offers some basic options that allow users to change the appearance of Windows 11. Some people may want to make Windows 11 look like Windows 10.
To get the detailed steps, please refer to this post: How to Customize Windows 11 to Let It Look Like Windows 10?
Transfer Files to New Laptop
When you get a new PC, you may need to transfer files from the old PC to the new PC. The simplest way is to use a USB drive. But if you don’t have a USB drive, you can upload files to Cloud storage and then download them into the new PC. Or, you can use PC-to-PC file transfer software to complete this job.
About The Author
Position: Columnist
Author Linda has been working as an editor at MiniTool for 1 year. As a fresh man in IT field, she is curious about computer knowledge and learns it crazily. Maybe due to this point, her articles are simple and easy to understand. Even people who do not understand computer can gain something.
By the way, her special focuses are data recovery, partition management, disk clone, and OS migration.
В составе Windows 11 есть ряд функций, на которые следует обратить внимание сразу после установки операционной системы на компьютер. Интерфейс и настройки системы претерпели некоторые изменения, поэтому, возможно, стоит подкорректировать некоторые параметры.
Поэтому пользователей интересуют вопросы о том, как настроить Windows 11 под свои нужды и потребности.
Содержание:
- Как настроить Windows 11
- Возвращаем меню «Пуск» и значки на прежнее место
- Избавьтесь от рекомендуемых элементов в меню «Пуск»
- Закрепление избранных папок в меню «Пуск»
- Удаление ненужных приложений с панели задач
- Добавление приложений на панель задач
- Отключаем надоедливые уведомления
- Отключаем рекламу, предлагаемую Майкрософт
- Изменяем браузер по умолчанию
- Отключение ненужных программы из автозагрузки
- Регулировка режима электропитания
- Вход в систему с локальной учетной записью
- Выводы статьи
- Настройка Windows 11 после установки (видео)
Сразу после установки Windows система настроена по рекомендованным значениям от производителя продукта. У пользователя есть возможность изменить некоторые предложенные параметры во время процесса инсталляции ОС на компьютер.
Вы можете внести изменения в настройки по умолчанию, чтобы оптимизировать работу операционной системы Windows 11 на ПК. Проверьте параметры системы, чтобы настроить их по своему усмотрению.
Настройка Windows 11 после установки поможет вам решить проблемы непривычного или неудобного интерфейса, а также отключить некоторые ненужные функции.
Как настроить Windows 11
Вы можете изменить некоторые настройки Windows 11 для более удобной работы в операционной системе. Это не полная настройка ОС, а только базовое упорядочение некоторых функций, применяемая в первую очередь.
Вот настройки Windows 11, которые вы можете изменить:
- Измените место расположения кнопки «Пуск» и значков на панели задач.
- Избавьтесь от рекомендуемых элементов в меню «Пуск».
- Закрепите избранные папки в меню «Пуск».
- Удалите ненужные приложения с панели задач.
- Добавьте полезные приложения на панель задач.
- Отключите надоедливые уведомления.
- Отключите рекламу Microsoft.
- Измените браузер по умолчанию.
- Отключите ненужные программы автозагрузке.
- Выберите режим электропитания.
- Войдите в систему с локальной учетной записью.
В этом руководстве мы расскажем о том, как настроить Windows 11 после установки системы на компьютер. Вы можете проверить текущее состояние своего устройства, и сразу применить предложенные параметры, если вам подходят предлагаемые изменения.
Возвращаем меню «Пуск» и значки на прежнее место
В течении десятилетий пользователи разных версий операционной системы Windows привыкли к тому, что меню кнопки «Пуск» и значки приложений располагаются на панели задач в нижнем левом углу экрана. С выходом Windows 11 это положение изменилось.
По умолчанию «Пуск» и значки приложений располагаются по центру панели задач, а это не очень удобно. Если на панели задач закреплено много значков программ, то после запуска новых приложений элементы на панели задач вместе с кнопкой «Пуск» постоянно перемещаются.
Вы можете решить эту проблему изменив настройки операционной системы. В результате, меню «Пуск» и значки приложений вернутся на свое привычное место на рабочем столе.
Избавьтесь от рекомендуемых элементов в меню «Пуск»
После открытия меню «Пуск» пользователь видит два раздела: «Закрепленные» и «Рекомендуемые», расположенные один выше другого.
Если польза от закрепленных элементов очевидна: оттуда вы можете быстро запустить нужную программу, то рекомендации в «Пуск» нужны не всем. Это может быть полезно для некоторых пользователей, поскольку там отображаются некоторые индивидуальные рекомендации.
Хотите видеть меню «Пуск», не загроможденное слишком большим количеством элементов? Удалите рекомендуемые элементы из меню «Пуск», если считаете, что они бесполезны.
Другая важная причина касается обеспечения безопасности и конфиденциальности данных. Любой, кто имеет доступ к вашему компьютеру может увидеть последние открытые файлы или узнать, чем вы занимались. Поэтому подобную информацию лучше скрыть, а не показывать в открытом виде.
Тем не менее, пустой раздел «Рекомендуемые» останется в меню «Пуск», потому что на данный момент невозможно полностью от него избавиться.
Закрепление избранных папок в меню «Пуск»
Если вы хотите быстрее всего получить доступ к некоторым избранным часто используемым папкам, вы можете закрепить их прямо в меню «Пуск». ОС Windows 11 позволяет добавлять в меню «Пуск» несколько предопределенных папок, включая «Видео», «Изображения», «Музыка», «Документы», «Загрузки», «Личная папка» и «Проводник».
К сожалению, на данный момент времени вы не можете добавить какую-либо пользовательскую папку в меню «Пуск».
Этот функционал несколько повысит эффективность работы, так как вы сможете быстро открывать избранные папки сразу из меню «Пуск», не открывая для этого Проводник.
Чтобы закрепить папки в меню «Пуск», сделайте следующее:
- Откройте «Параметры».
- Выберите «Персонализация».
- Нажмите на раздел «Пуск».
- Откройте опцию «Папки».
Здесь вы увидите переключатели для различных папок.
- Включите переключатель для папки, которую хотите добавить в меню «Пуск».
Теперь к закрепленным избранным папкам можно получить прямой доступ из меню «Пуск» рядом с кнопкой питания.
При необходимости можно провести и другие изменения в интерфейсе Windows 11.
Подробнее:
- Как вернуть в Проводник Windows 11 вкладки и ленту, как в Windows 10
- Как вернуть старое контекстное меню в Windows 11 — 5 способов
Удаление ненужных приложений с панели задач
По умолчанию, после установки Windows 11 на ПК, на панели задач сразу за меню кнопки «Пуск» расположено несколько значков приложений. Присутствие некоторых значков приложений вполне оправданно, а другими приложениями не пользуется большинство пользователей.
Выполните следующее:
- Щелкните правой кнопкой мыши по свободному месту на Рабочем столе.
- В контекстном меню нажмите на пункт «Персонализация».
- Щелкните по параметру «Панель задач».
- В опции «Элементы панели задач» отключите кнопки приложений, отображаемых на панели задач.
Оставьте только те приложения, которые вам действительно нужны.
Добавление приложений на панель задач
Добавьте нужные приложения на панель задач, чтобы иметь возможность быстро открывать эти программы в любое время.
Проделайте следующее:
- Откройте меню «Пуск».
- Войдите в список «Все приложения».
- Кликните правой кнопкой мыши по соответствующей программе.
- В открывшемся меню сначала нажмите на «Дополнительно», а затем «Закрепить на панели задач».
Отключаем надоедливые уведомления
Если вы хотите, чтобы на вашей Windows 11 не было каких-либо раздражающих уведомлений, предлагающих вам опробовать определенные продукты и функции, лучше всего отключить такие уведомления.
Пройдите шаги:
- Войдите в приложение «Параметры».
- Откройте вкладку «Система».
- Перейдите в «Уведомления».
- Внутри этой вкладки вы увидите различные настройки уведомлений. Просто прокрутите страницу вниз до конца.
- Вы увидите две опции под названием: «Показывать предложения по настройке устройства» и «Получать советы и предложения при использовании Windows». Вам нужно снять два флажка, чтобы отключить предлагаемые уведомления.
Кроме того, вы также можете включить или отключить уведомления от определенных приложений и отправителей.
Отключаем рекламу, предлагаемую Майкрософт
Корпорация Microsoft показывает рекламу в операционной системе Windows. Эта функция появилась в Windows 10. В рекламе Майкрософт призывает пользоваться своими продуктами.
Чтобы отключить рекламу в Windows 11, вам нужно сделать это:
- Необходимо открыть приложение «Параметры».
- Перейдите в раздел «Конфиденциальность и безопасность».
- Выберите параметр «Общие».
- Передвиньте ползунок переключателя в положение «Отключено» в опциях: «Разрешить приложениям показывать персонализированную рекламу с помощью моего рекламного идентификатора», «Позволить веб-сайтам отображать локальный контент за счет доступа к моему списку языков», «Разрешить Windows отслеживать запуски приложений для улучшения меню “Пуск” и результатов поиска», чтобы отключить все виды рекламы в Windows 11.
Изменяем браузер по умолчанию
Вы можете изменить браузер по умолчанию в Windows 11, выбрав свой предпочтительный вариант. В качестве браузера по умолчанию используется Microsoft Edge, который после ряда улучшений является хорошим веб-браузером.
Но, если вам нравится Google Chrome, Яндекс Браузер, Mozilla Firefox, Opera или какой-либо другой обозреватель Интернета, вы можете внести некоторые изменения в настройки, чтобы изменить веб-браузер по умолчанию.
Чтобы выбрать браузер по умолчанию, проделайте следующее:
- Откройте приложение «Параметры».
- Затем перейдите в «Приложения».
- Войдите в «Приложения по умолчанию».
- Прокрутите колесико мыши вниз до «Microsoft Edge» и щелкните по нему.
- Затем нажмите на все типы файлов один за другим, чтобы изменить их связь с желаемым браузером из установленных на вашем устройстве.
- В открывшемся окне «Прежде чем переключиться» выберите «Переключиться в любом случае».
- Используйте на ПК другой подходящий браузер.
Отключение ненужных программы из автозагрузки
Некоторая часть программ прописывает себя в автозапуске операционной системы Windows. В большинстве случаев, подобное программное обеспечение не следует запускать вместе с операционной системой, чтобы зря не расходовать ресурсы компьютера.
Чтобы оптимизировать работу системы, отключите ненужные приложения, которые стартуют сразу после запуска Windows:
- Щелкните правой кнопкой мыши по меню «Пуск».
- Нажмите на пункт «Диспетчер задач».
- В окне «Диспетчер задач» откройте вкладку «Автозагрузка».
- Кликните правой кнопкой мыши по названию приложения.
- В контекстном меню нажмите на пункт «Отключить».
Регулировка режима электропитания
По умолчанию в Windows 11 установлен режим питания «Сбалансированный» для экономии заряда аккумулятора. Но вы можете изменить его, чтобы получить максимальную производительность для вашего устройства.
Можно изменить этот режим на «Максимальная производительность» на своем ноутбуке. Не на всех компьютерах отображается выбор режима питания.
Поступите следующим образом:
- В контекстном меню кнопки «Пуск» нажмите на «Терминал Windows (Администратор)».
- В окне оболочки выберите командную строку, а затем выполните команду:
powercfg -duplicatescheme e9a42b02-d5df-448d-aa00-03f14749eb61
- Нажмите на клавиши «Win» + «R»
- В диалогом окне «Выполнить» запустите команду «powercfg.cpl».
- Откроется окно панели управления в разделе «Электропитание».
- В параметре «Выбор или настройка схемы управления питанием» нажмите стрелку около пункта «Скрыть дополнительные параметры».
- Активируйте пункт «Максимальная производительность».
Вход в систему с локальной учетной записью
Использование учетной записи Майкрософт (MSA) полезно во многих случаях. Но, пользователь может работать на компьютере в локальной учетной записи.
Использование локальной учетной записи повысит вашу конфиденциальность и уменьшить количество передаваемой информации на сервера корпорации Microsoft. Пользователь может в любой момент переключится с учетной записи Майкрософт на локальную учетную запись или обратно.
Выполните следующие действия:
- Нажмите на клавиши «Win» + «I», чтобы вызвать приложение «Параметры».
- Перейдите во вкладку «Учетные записи».
- Войдите в раздел «Ваши данные».
- В настройке «Параметры учетной записи» нажмите на опцию «Войти вместо этого с локальной учетной записью».
- Затем следуйте инструкциям на экране, чтобы завершить процесс.
Выводы статьи
В Windows 11 переработаны многие функции и изменился интерфейс операционной системы. Поэтому необходима настройкам Виндовс 11 после установки Windows на компьютер. Пользователь может внести изменения в работу некоторых функций, чтобы сделать более удобным использование системы, а также отключить ненужные параметры.
Настройка Windows 11 после установки (видео)
Похожие публикации:
- Как изменить цвет меню «Пуск» и панели задач Windows 11
- Виджеты в Windows 11: как включить, отключить или удалить
- Как скачать ISO-образ Windows 11 — 7 способов
- Как изменить приоритет процесса в Windows
- Как удалить предустановленные приложения Windows 11
На чтение 7 мин Просмотров 9.2к. Опубликовано 17.10.2021
Это руководство для тех, кто только что установил или обновился до Windows 11. Windows 11 доступна для обычных пользователей при условии, что их компьютер соответствует минимальным требованиям для запуска Windows 11. Если вы еще не обновились до Windows 11, вы можете попробовать Помощник по установке Windows 11, создать загрузочную флешку или образ ISO для установки Windows. 11.
Перед установкой Windows11 вам следует позаботиться о нескольких вещах. После установки Windows 11 убедитесь, что вы не пропустите некоторые важные вещи, необходимые для настройки вашего компьютера. Этот пост предназначен для ознакомления с вещами, о которых вам следует позаботиться после установки Windows 11.
Вот что вам следует сделать после установки или обновления до Windows 11:
Проверить обновления
Всегда рекомендуется устанавливать дополнительные обновления вместе с любыми крупными обновлениями. Итак, после обновления до Windows 11 убедитесь, что вы установили другие доступные обновления для своего ПК. Вы можете просто открыть приложение «Параметры Windows 11» и перейти на вкладку «Центр обновления Windows». Здесь вы можете нажать кнопку Проверить наличие обновлений, чтобы выполнить поиск новых и доступных обновлений, а затем загрузить и установить их.
Кроме того, могут быть некоторые незавершенные необязательные обновления, которые вы можете найти в разделе «Дополнительные параметры» > «Дополнительные обновления». Эти необязательные обновления в основном связаны с вашими драйверами и некоторыми новыми функциями. Так что проверьте их и установите, поскольку они необходимы для повышения производительности вашего ПК.
Проверьте и измените некоторые полезные настройки
Есть несколько полезных настроек, которые вы должны проверить и изменить, чтобы улучшить общее впечатление от использования Windows 11. Эти настройки включают отключение раздражающих уведомлений, отключение рекламы, изменение веб-браузера по умолчанию, синхронизацию буфера обмена между устройствами, настройку режима питания и блокировку установки стороннего приложения.
Настройте параметры входа
Вы также можете попробовать настроить параметры входа в соответствии с вашими предпочтениями. Существует множество вариантов безопасного входа, которые вы можете выбрать для входа на свой компьютер, чтобы убедиться, что посторонние лица не могут получить доступ к вашему компьютеру. Вы можете попробовать настроить параметры входа в соответствии с вашими потребностями, такие как распознавание лиц, распознавание отпечатков пальцев, PIN-код, графический пароль, физический ключ безопасности и многое другое. Чтобы настроить параметры входа, перейдите в приложение «Настройки» и перейдите в раздел «Учетная запись» > «Параметры входа».
Убедитесь, что ваш антивирус активирован и работает
Вы также должны убедиться, что на вашем компьютере активирована антивирусная защита. Время от времени появляются новые виды вредоносных программ, троянов и вирусов, поэтому вы должны защитить свой компьютер от таких угроз. Если вы используете антивирус по умолчанию в Windows 11, вы можете настроить Защитник Windows и включить активную защиту от вредоносных программ и вирусов.
Если вы предпочитаете какой-либо сторонний антивирус, такой как Avast AntiVirus , Kaspersky Free Antivirus или какой-либо другой бесплатный антивирус, убедитесь, что вы правильно настроили антивирусную программу и активировали ее, чтобы защитить свою систему от вредоносных программ.
Удалите ненужные приложения на панели задач
Если ваша панель задач слишком загромождена множеством ненужных приложений и значков, вы можете удалить их, чтобы освободить место на панели задач и сосредоточиться на более важных приложениях. Для этого щелкните правой кнопкой мыши пустое место на панели задач и выберите параметр «Параметры панели задач». Теперь отключите переключатель для всех ненужных функций панели задач.
Отключите ненужные программы автозагрузки
Попробуйте отключить ненужные запускаемые приложения, чтобы не запускать ненужные программы при перезапуске системы. Для этого откройте приложение «Настройки» и перейдите на вкладку «Приложения» слева. Теперь с правой стороны нажмите на параметр «Запуск». Затем отключите переключатель для всех приложений, которые вы не хотите запускать при запуске.
Персонализируйте Windows 11
Также необходимо настроить внешний вид вашего ПК, чтобы создать для себя желаемую рабочую среду. Вы можете открыть приложение «Настройки» и перейти в раздел «Персонализация». Отсюда вы можете настроить множество функций персонализации, включая фоновое изображение, слайд-шоу, цвет акцента, эффекты прозрачности, цветовую тему, экран блокировки, сенсорную клавиатуру, меню «Пуск», шрифты, поведение панели задач и многое другое.
Кроме того, вам также следует настроить специальные возможности, такие как размер текста, визуальные эффекты, указатель мыши и касание, лупу, текстовый курсор, звуковые уведомления, подписи, голосовой набор и многое другое. Вы можете перейти на вкладку «Настройки» > «Специальные возможности», чтобы настроить все эти и другие параметры.
Добавить недостающие полезные приложения на панель задач
Вам также следует добавить свои важные приложения на панель задач, чтобы вы могли быстро открывать их в любое время. Просто щелкните приложение правой кнопкой мыши и выберите параметр «Закрепить на панели задач» .
Проверьте настройки питания
По умолчанию установлен режим питания «Сбалансированный». Если вы хотите улучшить и добиться максимальной производительности своего ПК, вам следует изменить режим питания, перейдя в раздел «Настройки» > «Система» > «Питание и аккумулятор». Здесь установите для параметра Power mode значение Best performance. Кроме того, вы также можете настроить параметры экрана, сна и энергосбережения.
Удалите ненужные приложения и установите несколько полезных приложений из Microsoft Store
В новом и улучшенном Microsoft Store вы можете получить практически любое приложение прямо из него. Итак, воспользуйтесь им и установите нужные и любимые приложения из Магазина. Вы можете установить медиаплеер VLC, SysInternals, Discord, Prime Video и многие другие.
Вам также следует взглянуть на все нежелательные приложения, которые могли быть установлены, и удалить их.
Добавьте необходимую раскладку клавиатуры
Если вы многоязычный человек, который любит печатать на разных языках, установите и добавьте новые раскладки клавиатуры в Windows 11. Для этого перейдите в «Настройки» > «Время и язык» и перейдите в раздел «Язык и регион». Здесь вы можете добавлять языки и новые раскладки клавиатуры.
Какие новые возможности Windows 11?
Переработанный Пуск, Панель задач, Пользовательский интерфейс, Макет привязки и Группы привязок — вот некоторые из новых функций Windows 11 . Вы также видите новое переработанное и более доступное приложение «Настройки» в Windows 11. Кроме того, улучшен даже Microsoft Store. В него интегрированы приложения для Android, которые вы можете получить прямо из Microsoft Store. Для бизнес-пользователей и корпоративных пользователей доступно множество расширенных функций повышения производительности и совместной работы, а также функций безопасности.
Windows 11 стабильна сейчас?
Да, официальная Windows 11 выходит 5 октября, и она стабильна для всех. Для инсайдеров, которые подписались на новые функции перед обычными пользователями, бета-функции могут работать не так, как задумано, и содержать ошибки и ошибки.
Я могу установить Windows 11 на неподдерживаемое оборудование?
Да, у нас есть отдельная инструкция.
- Можно ли установить Windows 11 на несовместимый компьютер?
- Как установить Windows 11 на любой компьютер
- Windows 11: что нового
FAQ
При первом включении компьютера вы увидите Windows Out of Box Experience (OOBE). OOBE состоит из серии экранов, которые помогут вам перейти к основным настройкам операционной системы Windows 11/10.
Пожалуйста, перейдите к соответствующей инструкции для текущей операционной системы Windows на вашем компьютере:
- Windows 11
- Windows 10
Windows 11
- Выберите ваш Регион или Страну①, затем нажмите [Да]②.
- Выберите раскладку клавиатуры③, затем нажмите [Да]④.
- Если вы хотите добавить вторую раскладку клавиатуры, пожалуйста, выберите Добавить раскладку. В противном случае, пожалуйста, выберите [Пропустить]⑤.
- Введите желаемое вами имя устройства⑥, затем выберите [Далее]⑦.
- Выберите любой из них, который вы хотите настроить⑧, затем нажмите [Далее]⑨.
- Войдите в вашу учётную запись Microsoft. Если у вас имеется учётная запись Microsoft, пожалуйста, выберите Далее после ее ввода. Если вы ещё не имеете учётную запись Microsoft, вы можете создать новую, для этого выберите Создать.
Примечание: Если вы входите под учётной записью Microsoft, пожалуйста, перейдите к Шагу 8, чтобы продолжить основные настройки Windows 11.
В противном случае выберите Параметры входа, если вы пока не хотите создавать её. Основные настройки операционной системы останутся прежними, и вы сможете снова создать учётную запись после того, как настройки будут завершены и компьютер перейдет на рабочий стол. Примечание: Для выпуска Windows 11 Home требуется подключение к Интернету и учетная запись Microsoft. - Если вы выбрали Параметры входа на последнем шаге, вы увидите экран ниже, а затем выберите [Автономная учётная запись]⑩.
Далее отобразится несколько данных вашей учётной записи Microsoft. Вы можете выбрать Назад для создания учётной записи Microsoft и входа в учётную запись, в противном случае выберите [Пропустить]⑪ для продолжения шагов в Автономной учётной записи.
Поскольку вы не вошли в учётную запись Microsoft, вам необходимо использовать этот компьютер через локальную учётную запись. Введите желаемое имя⑫, затем нажмите [Далее]⑬.
Для защиты ваших персональных данных, пожалуйста, установите пароль, который будете использовать для входа в Windows⑭, затем нажмите [Далее]⑮. Если вы не хотите создавать пароль, оставьте поле пустым и нажмите кнопку Далее.
Настройки конфиденциальности. Выберите параметры конфиденциальности, к которым вы согласны предоставить доступ Microsoft, затем нажмите [Далее]⑯ и выберите [Принять]⑰ чтобы сохранить их.
- После завершения вышеуказанных основных настроек Windows 11 начнёт установку приложений и предпочтительных настроек. Во время процесса убедитесь, что в компьютере достаточно заряда аккумулятора.
После завершения всех процедур настройки компьтер войдет на рабочий стол Windows 11
Windows 10
- Выберите ваш регион или страну①, нажмите [Yes]②.
- Выберите раскладку клавиатуры③, нажмите [Yes]④.
- Если вы хотите добавить еще одну раскладку, нажмите Добавить раскладку. Или нажмите [Пропустить]⑤, чтобы пропустить шаг.
- Лицензионное соглашение с Microsoft, нажмите [Принять]для перехода к следующему шагу⑥.
- Выберите, что хотите настроить⑦, затем нажмите [Далее]⑧.
Примечание: Если вы входите под учётной записью Microsoft, пожалуйста, перейдите к Шагу 8, чтобы продолжить основные настройки Windows 11.
В противном случае выберите Параметры входа, если вы пока не хотите создавать её. Основные настройки операционной системы останутся прежними, и вы сможете снова создать учётную запись после того, как настройки будут завершены и компьютер перейдет на рабочий стол.
- Войдите в свою учетную запись Microsoft. Если у вас есть учетная запись Microsoft, после ввода нажмите «Далее».
Если у вас еще нет учетной записи Microsoft, вы можете создать новую и выбрать «Создать учетную запись».
В противном случае выберите Автономный аккаунт, если вы пока не хотите его создавать. Основные настройки операционной системы Windows останутся прежними, и вы сможете снова создать учетную запись после того, как настройки будут завершены и компьютер перейдет на рабочий стол.
- Если вы войдете в автономную учетную запись на последнем шаге, вы увидите экран ниже, а затем выберите [Ограниченный опыт] ⑨. Если вы выберете «Далее» на этом экране, вам необходимо будет войти в систему с учетной записью Microsoft, чтобы перейти к следующему шагу.
- Поскольку вы не вошли в систему с учетной записью Microsoft, вам необходимо использовать этот компьютер через локальную учетную запись. Пожалуйста, введите желаемое имя, затем нажмите [Далее] ⑪.
- Чтобы защитить вашу личную жизнь, установите пароль, который будет использоваться для входа в Windows⑫, затем нажмите [Далее] ⑬.
Если вы не хотите создавать пароль, оставьте столбец пустым и нажмите кнопку Далее.
- Настройки конфиденциальности. Выберите параметры конфиденциальности, к которым вы согласны предоставить доступ Microsoft, а затем выберите [Принять] ⑭ после выбора параметров.
- Выберите, согласны ли вы предоставить Microsoft доступ к истории ваших действий, Microsoft будет использовать эти данные для персонализации вашего опыта.
- Выберите, согласны ли вы, чтобы Cortana помогала вам.
- После завершения вышеуказанных основных настроек Windows 10 начнет установку приложений и предпочтительных настроек. Пожалуйста, убедитесь, что в процессе этого у компьютера достаточно заряда батареи.
Он войдет на рабочий стол Windows 10 после завершения всех процедур настройки.
-
Категория
Восстановление системы/ Сброс, Настройки Windows/ Система -
Тип
Product Knowledge
Эта информация была полезной?
Yes
No
- Приведенная выше информация может быть частично или полностью процитирована с внешних веб-сайтов или источников. Пожалуйста, обратитесь к информации на основе источника, который мы отметили. Пожалуйста, свяжитесь напрямую или спросите у источников, если есть какие-либо дополнительные вопросы, и обратите внимание, что ASUS не имеет отношения к данному контенту / услуге и не несет ответственности за него.
- Эта информация может не подходить для всех продуктов из той же категории / серии. Некоторые снимки экрана и операции могут отличаться от версий программного обеспечения.
- ASUS предоставляет вышеуказанную информацию только для справки. Если у вас есть какие-либо вопросы о содержании, пожалуйста, свяжитесь напрямую с поставщиком вышеуказанного продукта. Обратите внимание, что ASUS не несет ответственности за контент или услуги, предоставляемые вышеуказанным поставщиком продукта.
Время прочтения
10 мин
Просмотры 56K

Всем привет! Как вы знаете, 5 октября вышел полноценный релиз Windows 11. Я, как один из тех людей, кто ставил Windows 11 с выхода версии Insider Preview как основную систему, хочу подробно рассказать в этой статье, как правильно подготовить несовместимый ПК к установке Windows 11, установить ОС и подскажу пару настроек для Windows 11, которые я использую.
Подготовка ПК к установке Windows 11
Прежде всего, необходимо понимать, что Microsoft перед появлением Windows 11 серьёзно подняли системные требования в отличие от Windows 10. Чем-то напоминает историю Windows Vista, которую также успешно захейтили из-за высоких системных требований на тот момент, в отличие от Windows XP. Перейдём к минимальным системным требованиям, которые актуальны на момент написания статьи (жирным цветом выделены требования, которые я считаю завышенными и их можно обойти + подчёркнуты, которые не проверяются системой):
-
Процессор: совместимый, 64-разрядный, минимум 1 ГГц
-
ОЗУ: 4 ГБ
-
Хранилище: 64 ГБ минимум
-
Тип BIOS: UEFI с поддержкой безопасной загрузки
-
Наличие TPM: минимум 2.0
-
Видеоадаптер: DirectX 12 с WDDM 2.0
-
Дисплей: HD-разрешение, более 9 дюймов, 8 бит
-
Windows 10 Home требует подключения к Интернету
На самом деле, я считаю, что вышеупомянутый список требований тянет не на минимальный (хотя Microsoft это не указывает), а на рекомендуемый. Что же, как я уже написал выше (и ниже тоже об этом напишу), некоторый список требований можно обойти, поэтому вот мой личный список минимальных системных требований (который я составил с учётом тестов, своего личного опыта и возможностей обхода проверки системных требований):
-
Процессор: 64-разрядный, любой
-
ОЗУ: 4 ГБ
-
Хранилище: 32 ГБ (т.к. сама система весит около 17-18 ГБ)
-
BIOS: Любого типа (даже Legacy с MBR)
Требование TPM модуля я также считаю необоснованным, т.к., во-первых, он дорогой и не ставится во все ПК. И, хотя Microsoft нас уверяют, что TPM модуль используется для защиты системы и ваших конфиденциальных данных, но, по факту, TPM модуль используется для BitLocker (которого нет в домашней версии) и Windows Hello (и то, эти функции тоже могут работать без TPM-модуля). К тому же, для установки TPM модуля необходимо, чтобы устройство перед продажей проходило специальную сертификацию, которая для производителей стоит достаточно дорого.
Для проверки системных требований ПК к установке Windows 11 я рекомендую использовать утилиту с открытым исходным кодом WhyNotWin11, т.к. эта программа, в отличие от официальной утилиты PC Health Check, показывает подробные сведения о параметрах, по которым ваша система совместима с Windows 11, а также с этой утилитой не возникает так много ошибок, как с утилитой от Microsoft.
Для создания резервной копии ваших данных и файлов я советую использовать программу Laplink PCmover, рекомендованную Microsoft. Важно отметить, что домашняя (бесплатная) версия не включает в резервную копию перенос программ и приложений, установленных на Вашем ПК, хотя я не вижу смысла переносить сами программы, если установщики большинства приложений можно найти в Интернете без проблем.
Загрузка Windows 11
После того, как вы убедились, что вы и ваш ПК готовы к установке Windows 11, можно приступить к загрузке и установке Windows 11 как основной ОС. Есть несколько вариантов загрузки и установки Windows 11 с официального сайта.
Например, можно загрузить помощник по установке Windows 11, но я не рекомендую устанавливать Windows 11 с помощью него, т.к. есть вероятность того, что некоторые ваши настройки потеряются при установке новой версии Windows.
Или можно использовать Media Creation Tool, чтобы записать флешку, но в таком случае, при ошибке записи флешки (а она у меня также возникала не один раз) программа удаляет образ Windows 11, который она загрузила и который придётся снова скачивать, а это будет не очень приятно (особенно, если у вас лимитированный трафик). Это же, кстати, также касается и вышеупомянутого помощника.
Поэтому лучше пойти более надёжным методом: загрузкой ISO-образа. Вообще, есть официальный и неофициальный (пропатченный) образ, который основан на установщике Windows 10, но содержит install.wim, взятый из Windows 11. По сути, будет установлена та же Windows 11.
А что, если вы хотите установить Windows 11 на несовместимый компьютер, но из официального ISO-образа на официальном сайте Microsoft? Вот этот вариант развития рассмотрим более подробно.
Установка Windows 11
Важно уточнить, что для установки системы из официального образа (а, на момент написания статьи, это build 22000.194) однозначно понадобится 64-битный процессор. Ещё уточню, что систему мы будем ставить с нуля (по вышеупомянутой причине потери перенесённых данных), поэтому предполагается, что вы сделали резервную копию своих данных и файлов неважно каким способом (будто вы сделали это через Laplink PCmover или вручную впоследствии скопируете файлы).
Для начала, кроме самого ISO-образа, нам понадобится внешний накопитель (минимум 8 ГБ, а лучше — 16 ГБ и более), утилита с открытым исходным кодом Rufus, а также понимание того, что здесь будет описано.
Открываем Rufus, выбираем флешку и официальный ISO-образ Windows 11, а дальше, в параметрах образа, есть три пункта, но из них нас интересуют только первых два: Standard installation и Extended installation.
Standard installation записывает ISO-образ без патчей и всего остального (кроме UEFI:NTFS, он здесь необходим, если у вас схема раздела UEFI и целевая система GPT).
Кратко об UEFI:NTFS и почему он необходим
Для начала я хочу пояснить, что у файловой системы FAT32 есть ограничение: она не позволяет хранить файлы, которые весят больше 4 ГБ. В образе Windows 11 есть файл install.wim (по сути, это образ самой Windows 11), который как раз весит чуть больше 4 ГБ (точнее — 4,3 ГБ).
Ок, так что же мешает записать образ Windows 11 на NTFS и установить его? А мешает один очень простой факт: UEFI система (в отличие от старых BIOS) не умеет запускаться из устройств, которые отформатированы в NTFS (или exFAT, но там уже будет другой разговор). Соответственно, получаем замкнутый круг проблем, разомкнуть который должен патч UEFI:NTFS.
Он создаёт на внешнем накопителе два раздела: один отформатирован в NTFS, а второй – в FAT. Причём, раздел FAT будет иметь 0,5 МБ памяти, а NTFS – всё оставшееся место на флешке. В раздел FAT записываются EFI-файлы, задача которых выполнять переадресацию в EFI-файлы, находящиеся в NTFS разделе. Таким образом мы сможем запуститься в UEFI с раздела NTFS.
Extended installation не только запишет файлы образа Windows, но и применит патч обхода проверки требований ПК к boot.wim файлу (это своего рода WinPE, который отвечает за первоначальную установку и, в том числе, проверяет требования ПК).
Каким образом этот патч обходит проверку?
Если требования ПК не подходят для установки Windows 11, WinPE выведет соответствующее окно после выбора редакции системы (или ввода ключа):
Для того, чтобы обойти это окно, в реестре самого WinPE надо прописать параметры DWORD32 вHKEY_LOCAL_MACHINESYSTEMSetupLabConfig: BypassTPMCheck (обходит проверку TPM-модуля), BypassSecureBootCheck (обходит проверку не только Secure Boot, но и UEFI и GPT в целом) и BypassRAMCheck (обходит проверку ОЗУ). Этот патч добавляет в реестр ОС образа boot.wim первые две записи. В исходном коде Rufus этот патч выглядит так:
BOOL RemoveWindows11Restrictions(char drive_letter)
{
BOOL r = FALSE, is_hive_mounted = FALSE;
int i;
const int wim_index = 2;
const char* offline_hive_name = "RUFUS_OFFLINE_HIVE";
const char* key_name[] = { "BypassTPMCheck", "BypassSecureBootCheck" };
char boot_wim_path[] = "#:\sources\boot.wim", key_path[64];
char* mount_path = NULL;
char path[MAX_PATH];
HKEY hKey = NULL, hSubKey = NULL;
LSTATUS status;
DWORD dwDisp, dwVal = 1;
boot_wim_path[0] = drive_letter;
UpdateProgressWithInfoForce(OP_PATCH, MSG_324, 0, PATCH_PROGRESS_TOTAL);
uprintf("Mounting '%s'...", boot_wim_path);
mount_path = WimMountImage(boot_wim_path, wim_index);
if (mount_path == NULL)
goto out;
static_sprintf(path, "%s\Windows\System32\config\SYSTEM", mount_path);
if (!MountRegistryHive(HKEY_LOCAL_MACHINE, offline_hive_name, path))
goto out;
UpdateProgressWithInfoForce(OP_PATCH, MSG_324, 102, PATCH_PROGRESS_TOTAL);
is_hive_mounted = TRUE;
static_sprintf(key_path, "%s\Setup", offline_hive_name);
status = RegOpenKeyExA(HKEY_LOCAL_MACHINE, key_path, 0, KEY_READ | KEY_CREATE_SUB_KEY, &hKey);
if (status != ERROR_SUCCESS) {
SetLastError(status);
uprintf("Could not open 'HKLM\SYSTEM\Setup' registry key: %s", WindowsErrorString());
goto out;
}
status = RegCreateKeyExA(hKey, "LabConfig", 0, NULL, 0,
KEY_SET_VALUE | KEY_QUERY_VALUE | KEY_CREATE_SUB_KEY, NULL, &hSubKey, &dwDisp);
if (status != ERROR_SUCCESS) {
SetLastError(status);
uprintf("Could not create 'HKLM\SYSTEM\Setup\LabConfig' registry key: %s", WindowsErrorString());
goto out;
}
for (i = 0; i < ARRAYSIZE(key_name); i++) {
status = RegSetValueExA(hSubKey, key_name[i], 0, REG_DWORD, (LPBYTE)&dwVal, sizeof(DWORD));
if (status != ERROR_SUCCESS) {
SetLastError(status);
uprintf("Could not set 'HKLM\SYSTEM\Setup\LabConfig\%s' registry key: %s",
key_name[i], WindowsErrorString());
goto out;
}
uprintf("Created 'HKLM\SYSTEM\Setup\LabConfig\%s' registry key", key_name[i]);
}
UpdateProgressWithInfoForce(OP_PATCH, MSG_324, 103, PATCH_PROGRESS_TOTAL);
r = TRUE;
out:
if (hSubKey != NULL)
RegCloseKey(hSubKey);
if (hKey != NULL)
RegCloseKey(hKey);
if (is_hive_mounted) {
UnmountRegistryHive(HKEY_LOCAL_MACHINE, offline_hive_name);
UpdateProgressWithInfoForce(OP_PATCH, MSG_324, 104, PATCH_PROGRESS_TOTAL);
}
if (mount_path) {
uprintf("Unmounting '%s'...", boot_wim_path, wim_index);
WimUnmountImage(boot_wim_path, wim_index);
}
UpdateProgressWithInfo(OP_PATCH, MSG_324, PATCH_PROGRESS_TOTAL, PATCH_PROGRESS_TOTAL);
free(mount_path);
return r;
}Хочу отметить, что в релизе Rufus 3.16 параметр BypassRAMCheck добавлялся, однако в релизе 3.17 этот параметр программа не включает в реестр WinPE.
После записи ISO-образа на USB-накопитель, если осталось на нём место, на него же можно закинуть и резервную копию.
Далее всё по стандарту: загружаетесь с внешнего накопителя, пропускаете установку ключа, выбираете редакцию системы (лично я выбираю Pro), выборочную установку (не обновление), размечаете диск (я советую удалить все разделы на диске и оставить только неразмеченное пространство на диске) и устанавливаете систему.
Настройка Windows
После того, как вы установили систему и перешли к экрану настройки сети, если вы установили Windows 11 Home (или Home Single Language, это неважно), то, скорее всего, локальную учётную запись у вас не получится создать (только учётную запись Microsoft). Более того, если нет Интернета, установка Windows 11 не пойдёт дальше выбора подключения к сети (т.к. создание локальной учётной записи недоступно на Windows 11 Home). Но, как я выделил выше, это требование можно обойти.
Важно: перед выбором языка и раскладки, если ваш ПК подключен к Интернету через Ethernet, вам необходимо отключить Ethernet-кабель. Иначе, у вас не будет возможности создать локальную учётную запись.
Для начала, после выбора языка и раскладки, необходимо остановиться на окне выбора сети (оно имеет заголовок “Давайте подключим вас к сети”). Затем, необходимо нажать Shift+F10 (таким образом мы запустим командную строку). А дальше, есть два варианта обхода:
-
Простой: запустить команду
taskkill / F / IM OOBENetworkConnectionFlow.exe(соблюдение регистра необязательно) -
Сложный: запустить
taskmgr(Диспетчер задач), раскрыть вкладку “Подробнее” (в нижнем левом углу) и завершить фоновый процесс “Последовательность действий при сетевом подключении”
Далее всё, как в Windows 10: придумайте имя пользователя, настройте параметры конфиденциальности и т.д.
Про активацию системы также скажу пару слов: на момент написания статьи офлайн-активаторы не работают (т.к. не работает активация с помощью офлайн KMS-серверов). Для активации можно использовать любой ключ от Windows 10 (подойдут ключи также от 8-й или 7-й версии). Конвертация ключей от Windows 7 и 8 работает таким же образом, как она работала на Windows 10. Также, для активации можно попробовать использовать KMS-ключи и онлайн KMS-серверы, но помните, что это является пиратством.
После того, как первоначальная настройка была проведена успешно, уже можно восстанавливать данные из бэкапа и продолжать настройку системы. Но я хочу рассказать про пару патчей и твиков, которые исправляют некоторые недостатки системы:
-
Новое контекстное меню
-
Недоступно полное взаимодействие с панелью задач
-
Нет автоматической смены темы (как это реализовано в iOS 13, macOS Mojave и Android 9)
Новое контекстное меню
Одним из главных нововведений Windows 11 стало новое контекстное меню в стиле глассморфизма. После того, как я цвидел это меню впервые в Dev-версии, у меня появилось недовольство вместе с ощущением новизны. В новой ОС оно выглядит так:
Обратите внимание, что в каждом (!) контекстном меню есть пункт “Показать дополнительные параметры”, который открывает привычное и старое (т.е. классическое) контекстное меню. А теперь лирический вопрос к Microsoft: смысл этого нового контекстного меню, если оно не может заменить полностью классическое? Какой смысл от того, что в новое меню нельзя даже полноценно встроить привычные контекстные меню от других программ? Тем более, что, по моему мнению, классическое контекстное меню выглядит даже лучше, чем новое.
Поэтому, лично я, заменил в системе новое контекстное меню на классическое. Чтобы это сделать, необходимо по пути HKEY_CURRENT_USERSOFTWARECLASSESCLSID{86CA1AA0-34AA-4E8B-A509-50C905BAE2A2}InprocServer32 установить пустое значение параметру “По умолчанию” (надпись “значение не задано” должна исчезнуть).
Возвращаем полное всемогущество панели задач
Вторым сюрпризом-нововведением новой ОС стала панель задач. С удивлением, я обнаружил, что с панелью задач вообще нельзя взаимодействовать через Drag&Drop. На самом деле, это бред. Ведь панель задач была создана не просто выводить текущие задачи, но и взаимодействовать с ними. Хотя Microsoft пообещали, что в 2022 году будет решение этой проблемы (в виде обновления), но почему нельзя было эту проблему решить “из коробки”?
Хорошо, что есть решение в виде одноимённой open-source утилиты Windows11DragAndDropToTaskbarFix. Несмотря на то, что перечёркнутый значок при наведении остался, программа всё-таки выполняет свою задачу. Ещё отмечу, что оказывает низкое влияние (точнее, практически не оказывает его) на загрузку системы.
Автоматическая смена темы по времени
Честно, я ожидал, что в Windows 11 всё-таки добавят эту функцию, но её не “завезли”. Поэтому есть решение в виде open-source приложения Auto Dark Mode. В целом, эта программа также хорошо выполняет свою задачу. Можно установить конкретные сценарии смены темы, цветовой схемы и обоев. Из преимуществ отмечу, что Auto Dark Mode умеет запускаться при входе в систему (через планировщик заданий). Из недостатков, на момент написания статьи, отмечу, что она не до конца локализована на русский язык, а также есть проблема со сменой темы на нескольких виртуальных рабочих столах, но их решение будет скорее вопросом времени.
Краткий отзыв вместо вывода
Несмотря на то, что Windows 11 принесла много изменений (в т.ч. поддержку Wi-Fi 6, DNS-on-HTTPS, DirectX 12 и т.д.), технически, новая ОС от Microsoft – это Windows 10, только в обёртке от Windows 11. Поэтому если вы зайдёте на сайт проверки User-Agent браузера, вы заметите, что ОС будет отображаться по-прежнему как Windows 10 (т.к. номер ядра Windows NT и User-Agent ОС не изменился).
Даже больше напишу: Microsoft оставила лазейку включения панели задач и меню Пуск от Windows 10 (правда, панель не будет работать, но всё-же). Несмотря на это, в целом, я советую перейти на новую ОС, т.к. она сильно изменилась по дизайну в лучшую сторону, да и в целом стала удобнее.
Надеюсь, моя статья помогла вам сократить время на поиски решения тех или иных проблем, которые могут возникнуть при работе с Windows 11.
Ключевой этап после установки Windows 11 — настройка его основных параметров. Проверьте наличие обновлений, измените некоторые параметры (в том числе входа), убедитесь во включении антивируса, удалите лишние приложения и выключите лишние программы. Также сделайте персонализацию и проверьте настройки питания. Ниже подробно рассмотрим, как выполняется работа, и какие шаги необходимо сделать в первую очередь.
Проверьте обновления
Главная настройка Windows 11 после установки подразумевает проверку на наличие необходимых обновлений для системы и ее драйверов. Для этого сделайте следующее:
- Зайдите в меню «Пуск».
- Кликните на пункт «Параметры».
- Войдите в «Центр обновления Windows».
- Проверьте наличие обновлений: основных, дополнительных.
Если система указывает, что последние обновления установлены, проверьте наличие дополнительного ПО для Windows 11. Выберите нужные обновления и жмите на кнопку установки. После этого перезапустите ПК.
Измените параметры входа
При настройке Виндовс 11 после установки Windows обратите внимание на параметры входа. Внесите изменения с учетом личных предпочтений и с позиции безопасности, чтобы посторонние лица не получили доступ к конфиденциальной информации. Новая ОС позволяет настроить вход с помощью распознавания отпечатка пальцев, через ПИН-код, графический пароль и т. д. Для внесения изменений перейдите в раздел «Параметры», а далее «Учетная запись» и «Параметры входа».
Используйте нужные приложения и решить вопрос с несовместимостью
Одна из настроек Виндовс 11 после установки — регулирование количества открытых приложений. Учтите, что чем больше программ открыто, тем медленнее работает Windows 11. Если же закрыть все лишнее, можно существенно ускорить работу ПК / ноутбука. Оптимальный вариант — перезапустить ПК / ноутбук, а после откройте только нужный софт.
Некоторые программы, установленные еще на Windows 10 работают и на 11-й версии, но замедляют систему. В таком случае нужно сделать настройку с позиции совместимости. Сделайте следующие шаги:
- Выберите «Поиск».
- Введите «Устранение неполадок» в поисковом поле.
- Кликните на «Параметры устранения неполадок» и «Другие средства устранения неполадок».
- В разделе «Другое» жмите «Запустить» возле «Средство устранения проблем с совместимость программ.
- Выберите софт, с которым возникают проблемы и жмите «Далее».
Проверьте факт включения антивируса
В вопросе, как настроить Windows 11, не забывайте о важности антивирусной защиты. Она должна быть включена, чтобы защитить ПК / ноутбук от вирусов, троянов и вредоносных программ. Лучше всего использовать встроенные возможности Виндовс 11 — и не отключать «Защитник». При желании установить стороннюю программу убедитесь, что она корректно работает и защищает от вредоносного ПО.
Используйте Ready Boost
В вопросе настройки Windows 11 после установки важно уделить внимание производительности. Для этого применяется Ready Boost, позволяющий использовать съемный носитель в качестве дополнительной памяти без установки новых «планок». Для применения Ready Boost нужен будет накопитель USB или карта памяти на 500 МБ и более.
Чтобы настроить Виндовс 11 после установки с помощью Ready Boost сделайте следующее:
- Подключите устройство USB к флеш-памяти.
- Выберите «Проводник».
- Кликните правой кнопкой мышки USB накопитель и выберите «Свойства».
- Откройте ReadyBoost.
- Выберите «Использовать это устройство».
- Дождитесь, пока Windows 11 определит возможность применения софта и выполните его настройку.
Удалите лишние приложения с панели задач
В процессе настройки Windows 11 обратите внимание на панель задач. Если на ней множество ненужных значков / приложений, удалите их. Для этого сделайте следующее:
- Жмите правой кнопкой мышки на пустое место панели задач.
- Войдите в «Настройки панели задач».
- Деактивируйте все ненужные функции.
Убедитесь в правильности применения файла подкачки
При рассмотрении вопроса, как настроить Виндовс 11 после установки, обратите внимание на файл подкачки. Он представляет собой область на жестком диске, которую Windows использует в качестве ОЗУ. Для включения автоматического управления файлами подкачки сделайте следующее:
- Войдите в «Поиск» на Панели задач.
- Введите «Расширенные системы».
- Выберите «Просмотр расширенных параметров …».
- В свойствах войдите в «Дополнительно».
- Жмите на «Параметры» в разделе «Быстродействие».
- Откройте вкладку «Дополнительно» и жмите «Изменить» в разделе «Виртуальная память».
- Убедитесь, что флажок «Автоматически выбирать объем файла подкачки» задан.
- Перезапустите ПК / ноутбук для завершения настройки.
Выполните персонализацию
После установки важно знать, как настроить Виндовс 11 под себя, чтобы с операционной системой было удобно работать. Для этого зайдите в «Настройки», а после «Персонализация». Здесь можно изменить разные параметры: изображение, цвет, эффекты, экран блокировки, шрифты и т. д. Дополнительно можно задать специальные возможности (раздел в «Настройки»).
Очистите диск
Один из этапов настройки Windows 11 — проверка памяти и удаление всего лишнего. Для этого зайдите в «Пуск», а после выберите «Параметры», а далее «Система» и «Память». Здесь посмотрите на диске и обратите внимание на объем свободного места. С помощью контроля памяти удалите временные / лишние файлы. Если включить эту функцию, она будет автоматически выполнять работу по очистке системы.
Для удаления сделайте следующее:
- Зайдите в «Параметры», а потом «Система» и «Память».
- Выберите временные файлы» в описании хранилища.
- Укажите «Показать больше категорий».
- Выберите элементы, нуждающиеся в удалении, и уберите их.
По похожему принципу можно очистить и другие элементы Windows 11.
Что еще нужно сделать
Кроме рассмотренных выше, можно выполнить и другие настройки Windows 11:
- Проверьте параметры питания. Для этого войдите в категорию «Система», а здесь «Питание и аккумулятор». Установите для Power Mode показатель Bet Perfomance.
- Установите синхронизацию с One Drive.
- Проверьте ПК / ноутбук на наличие вредоносного ПО и вирусов.
- Выключите ненужные программы.
- Установите подходящие приложения из Microsoft Store.
- Добавьте нужную раскладку клавиатуры. Для этого войдите в «Настройки», а далее «Время и язык», а там выполните настройки в «Язык и регион».
Как видно, настройка Windows 11 после установки требует отдельного внимания со стороны пользователей. На этом этапе важно не упускать ключевых моментов и задать необходимые параметры под себя.
В комментариях расскажите, какие параметры вы устанавливаете для выполнения работы, и почему.
Отличного Вам дня!
Содержание
- 1 Что нужно сделать после покупки нового ноутбука в первую очередь
- 1.1 Проверка операционной системы на обновления
- 1.1.1 Проверка драйверов на актуальность
- 1.2 Установка антивирусной защиты и проверка на вирусы
- 1.3 Настройка параметров системы
- 1.3.1 Управление конфиденциальностью и фоновыми программами
- 1.3.2 Видео: как отключить фоновые программы в Windows 10
- 1.4 Удаление ненужного программного обеспечения
- 1.4.1 Отключение лишних служб
- 1.4.2 Видео: как и какие службы можно отключить для оптимизации системы
- 1.5 Установка браузера
- 1.6 Настройка тачпада
- 1.7 Резервное копирование системы
- 1.1 Проверка операционной системы на обновления
Приобретение такой техники, как новый ноутбук — это почти всегда событие большого масштаба. С того момента как устройство стало вашим, оно будет воздействовать на вас, дарить эмоции, впечатления. Однако, как и любая техника, ноутбук требует особого к себе отношения. Более всего нужна аккуратность именно в программной части, хотя не стоит забывать и о физической безопасности (в плане защиты от ударов и пыли). Сразу с приобретением ноутбука необходимо правильно настроить и оптимизировать операционную систему, чтобы устройство служило как можно дольше.
Что нужно сделать после покупки нового ноутбука в первую очередь
Новый ноутбук с установленной операционной системой Windows — это чистый лист, из которого можно сделать что угодно. Дальнейшая судьба устройства, срок жизни, качество его работы зависит от первых действий пользователя. Очень важно с самого первого включения обезопасить устройство от внешних угроз и настроить его для своих нужд.
Все возможные настройки и установки Windows невозможно перечислить. Однако то, что операционную систему необходимо оптимизировать для ежедневного пользования, является чуть ли не обязательным. Некоторые процессы системы занимают оперативную память и мощность процессора. А чем больше эти девайсы работают на повышенной нагрузке, тем меньше срок их жизни. Потому очень важно отключить всё лишнее сразу же.
Однако не всё нужно отключать. Некоторые компоненты системы, наоборот, нуждаются в постоянном обновлении. Ярким примером могут стать обновления драйверов и основных компонентов системы: стандартного «Защитника» и безопасность процессора, Adobe Flash Player и многих других вещей. Технические работники магазинов при установке операционной системы не всегда устанавливают актуальную версию Windows и, как следствие, актуальность баз ставится под сомнение. Задача магазина реализовать продукцию, а дальнейшее — в руках пользователя.
Проверка операционной системы на обновления
Первое, что нужно сделать с новым ноутбуком — это проверить Windows и все компоненты системы на наличие обновлений:
- Для этого нажимаем комбинацию клавиш Win+I, затем открываем апплет «Обновление и безопасность».

Открываем ссылку «Дополнительные параметры».

Разрешаем системе обновлять все компоненты и нажимаем кнопку «Назад» (стрелка в левом верхнем углу).

Дальше просто: нажимаем кнопку «Проверить наличие обновлений» и ожидаем завершения результата.

Возможно, что в процессе апдейта ноутбук придётся несколько раз перезагружать, так как многое зависит от устарелости версии системы и компонентов безопасности. После перезапуска Windows необходимо вновь запустить процедуру проверки, чтобы удостовериться в целостности и актуальности ОС.
Проверка драйверов на актуальность
Ещё одним важным компонентом работоспособности ноутбука является наличие актуальной базы драйверов. Эти программные продукты позволяют вести «диалог» между Windows и подключёнными к материнской плате девайсами. По умолчанию практически все устройства получают базовые драйверы ещё во время установки ОС, однако эти утилиты не могут раскрыть весь потенциал видеокарты, сетевого адаптера и так далее.
Зачастую запуск проверки в «Центре обновления» проверяет все драйверы на актуальность, но, опираясь на свой опыт, могу с уверенностью сказать — эта функция порой работает криво. Потому лучше перепроверить возможность обновления вручную. Удобнее всего использовать встроенную платформу «Диспетчер устройств».
Существует несколько способов для открытия этого сервиса, самый быстрый — меню Windows:
- На клавиатуре нажимаем клавиши Win+X, а в выпавшем списке открываем «Диспетчер устройств».

Далее открываем вкладку с устройствами, кликаем правой кнопкой по строчке и выбираем пункт меню «Обновить драйвер».

Просто запускаем автоматический поиск, чтобы служба начала сканирование серверов Microsoft на предмет лучшего программного обеспечения.

Повторяем процедуру для всех девайсов из вкладок:
- «Видеоадаптеры»;
- «Контроллеры IDE»;
- «Звуковые, дисковые и видеоустройства»;
- «Сетевые адаптеры»;
Перезагружаем ПК, если какие-либо драйверы будут установлены.
Установка антивирусной защиты и проверка на вирусы
Одновременно с установкой обновлений необходимо ещё установить хотя б одну антивирусную программу. Windows уже имеет встроенный «Защитник», однако эта программа имеет ряд недостатков по сравнению с аналогами. В основном недостатки касаются производительности: «Защитник» потребляет слишком много ресурсов оперативной памяти и процессора, особенно во время сканирования системы.
Сканирование систем всеми антивирусами проходит примерно в одном ключе:
- После установки иконка приложения будет находиться в «Панели значков». Открываем антивирусную программу, а в ней переходим в апплет «Защита от вирусов и угроз».

Далее открываем «Параметры сканирования».

Делаем выбор «Полного сканирования» и нажимаем кнопку «Выполнить сканирование сейчас».

В случае же, когда стандартная антивирусная программа вам не подходит, есть возможность заменить её, просто установив другой защитник. Сейчас рынок переполнен качественными бесплатными программами, они почти так же хороши, как и платные аналоги. Для повседневного использования я рекомендую одну программу из списка на выбор:
- AVG AntiVirus Free;
- Avira Free Security Suite;
- Bitdefender Antivirus Free Edition;
- Comodo Internet Security;
- Avast Free Antivirus;
- Kaspersky Free.
Настройка параметров системы
«Параметры» — это новая особая среда управления Windows. Эта платформа призвана постепенно вытеснить устаревший интерфейс «Панели управления» и с каждым новым обновлением перенимает всё больше функций. Уже сейчас можно написать небольшую книгу по установкам, что можно изменять в «Параметрах» Windows. Однако основные, которые касаются пользователя в плане первоначальной настройки, — это «Персонализация», «Время и язык» и некоторые вкладки апплета «Система».

«Персонализация» — это важный элемент настройки операционной системы. В данной среде можно настроить внешний вид Windows по своему вкусу или воспользоваться готовым вариантом отображения. Если открыть апплет, можно заметить несколько вкладок, каждая из которых отвечает за настройку определённого элемента системы:
- «Фон» — позволяет настроить основное изображение рабочего стола, а также характер его отображения. Тут можно задать установку, что позволит системе изменять картинку через определённый промежуток времени;

вкладка «Цвета» — позволяет «разукрасить» разные панели системы, включая «Панель задач», заголовки окон и некоторые другие. Также можно выбрать светлую или тёмную тему оформления;

«Экран блокировки» помогает настроить приветствие системы: можно задать фон на выбор, а также включить уведомления системы от некоторых программ; во вкладках «Темы» и «Шрифты» система позволяет выбрать готовые темы оформления (фон, цвет) и заменить стандартный шрифт более экстравагантным; «Пуск» и «Панель задач» позволяет настроить отображение некоторых элементов интерфейса, а также задать им оформление.
Установка правильного времени — важное действие, так как от этого параметра зависит отображение большинства сайтов интернета:
- Чтобы правильно задать дату и часовой пояс, открываем соответствующий апплет.
- Отключаем тумблеры автоматической установки, после чего задаём правильный часовой пояс и нажимаем кнопку «Изменить».

В открывшемся интерфейсе выставляем корректные дату и время, затем вновь кликаем «Изменить», чтобы сохранить правки.

Также в этом апплете можно настроить языковые параметры и добавить ещё одну раскладку:
- Переходим во вкладку «Язык». Для добавления раскладки нажимаем кнопку «плюса».

Выбираем из списка необходимую раскладку и нажимаем «Далее».

Затем просто кликаем «Установить» и ожидаем завершения процесса.

Самой важной установкой в апплете «Система» является настройка «Дисплея». В этой вкладке много важных параметров:
- управление расширением рабочего стола;
- настройка яркости;
- работа с несколькими мониторами, если они подключены;
- настройка масштабирования.
Все эти параметры очень влияют на восприятие глазом того, что происходит на мониторе. Потому лучше пользоваться рекомендуемыми настройками.
Управление конфиденциальностью и фоновыми программами
Говоря о «Параметрах», стоит также упомянуть об апплете «Конфиденциальность». Эта среда позволяет настраивать несколько вещей — прежде всего тут устанавливаются параметры для сбора данных о работе компьютера, а также хранятся установки для приложений, которые работают в фоне и не занимают внимание пользователя.
Лично я рекомендую убрать лишнее, пусть нагрузка на сеть и оперативную память невелика, но копейка рубль бережёт, как известно. А отказ от работы ненужных программ — это оптимизация системы и продление срока её жизни.
Как работать с этим параметром:
- Открываем апплет «Конфиденциальность».

Во всех вкладках графы «Разрешения Windows» переводим тумблеры в состояние «Отключить».

Для вкладки «Журнал действий» необходимо снять галочки, а также очистить «Журнал операций чистки».

Далее открываем вкладку «Фоновые приложения» и запрещаем им работать в фоновом режиме.

Видео: как отключить фоновые программы в Windows 10
Удаление ненужного программного обеспечения
Порой настройщики техники в магазине стараются слишком сильно в своей работе и устанавливают много лишнего в плане программ, игр и прочих утилит. В таких случаях рекомендуется удалить лишнее. Причин несколько:
- программы записываются на жёсткий диск и отнимают место у действительно важных вещей;
- идёт захламление реестра, из-за чего навигация по нему усложняется;
- некоторые программы работают в фоновом режиме, особенно если они попали в «Автозагрузку». Этим они неоправданно потребляют ресурсы оперативной памяти и процессора.
В таких случаях неиспользуемые приложения лучше деинсталлировать:
- Через меню Windows открываем пункт «Приложения и возможности».
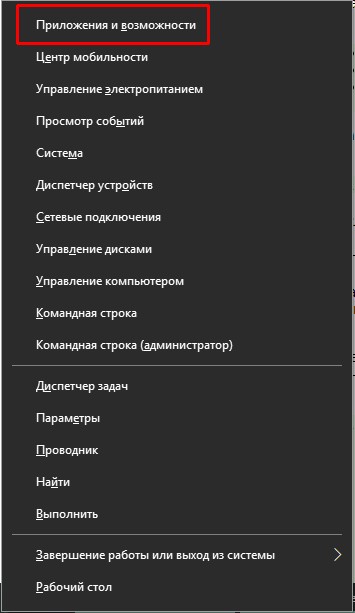
Выделяем программу из списка и дважды кликаем кнопку «Удалить».

После этого начнётся процесс деинсталляции, в зависимости от программы, возможно, потребуется участие пользователя, чтобы дать дополнительное согласие на удаление.
Отключение лишних служб
Службы Windows — это специальные программные коды без интерфейса, основная задача которых заключается в обеспечении работы компонентов системы и устройств, что подключены к материнской плате. Однако «Служб» всегда было слишком много и придуманы они на все случаи жизни. К примеру, если подключить факс к компьютеру, одна из подобных утилит будет гарантировать его работу. Однако согласитесь, что вероятность использования факса на домашнем ПК ничтожно мала. В то же время есть службы, которые обеспечивают обновление системы, гарантируют работу антивирусов и так далее. При отключении этих продуктов важно помнить, что многие из них чрезвычайно важны:
- В поиске Windows прописываем services и открываем лучший результат.

Дальше просто: находим необходимую службу из списка, двойным щелчком открываем её свойства. Меняем типа запуска на «Отключена» и сохраняем изменения.

После завершения процедуры для всех служб перезагружаем ПК.
Список служб, которые можно безопасно отключить:
- «Факс»;
- NVIDIA Stereoscopic 3D Driver Service (для видеокарт NVidia, если вы не используете 3D-стереоизображения);
- «Служба общего доступа к портам Net.Tcp»;
- «Рабочие папки»;
- «Служба маршрутизатора AllJoyn»;
- «Удостоверение приложения»;
- «Служба шифрования дисков BitLocker»;
- «Служба поддержки Bluetooth» (если вы не используете Bluetooth);
- «Служба лицензий клиента» (ClipSVC, после отключения могут неправильно работать приложения магазина Windows 10);
- «Браузер компьютеров»;
- Dmwappushservice;
- «Служба географического положения»;
- «Служба обмена данными (Hyper-V)»;
- «Служба завершения работы в качестве гостя (Hyper-V)»;
- «Служба пульса (Hyper-V)»;
- «Служба сеансов виртуальных машин Hyper-V»;
- «Служба синхронизации времени Hyper-V»;
- «Служба обмена данными (Hyper-V)»;
- «Служба виртуализации удалённых рабочих столов Hyper-V»;
- «Служба наблюдения за датчиками»;
- «Служба данных датчиков»;
- «Служба датчиков»;
- «Функциональные возможности для подключённых пользователей и телеметрия» (это одна из возможностей отключить «слежку» Windows 10 за пользователем);
- «Общий доступ к интернету (ICS)» (при условии, что вы не используете функции общего доступа к интернету, например, для раздачи Wi-Fi с ноутбука);
- «Сетевая служба Xbox Live»;
- Superfetch (при условии, что вы используете SSD);
- «Диспетчер печати» (если вы не используете функции печати, в том числе встроенную в Windows 10 печать в PDF-файлы);
- «Биометрическая служба Windows»;
- «Удалённый реестр»;
- «Вторичный вход в систему» (если вы его не используете).
Видео: как и какие службы можно отключить для оптимизации системы
Установка браузера
Установка браузера, отличного от стандартных приложений Windows — это практически ритуал. Девяносто процентов пользователей вместо обеспечения антивирусной защиты сначала инсталлируют программу для обзора интернета, а лишь потом занимаются действительно важными вещами.
Для первичной установки веб-обозревателя я рекомендую Google Chrome. Этот браузер активно используется в 6 из 10 компьютерах мира и не напрасно. Браузер от интернет-гиганта отвечает всем параметрам стабильности, скорости загрузки страниц, качеству отображения контента и возможностям для дополнительного улучшения функций.
Как выполнить:
- Переходим на официальную страницу для загрузки браузера и нажимаем «Скачать Chrome».

Дальше просто запускаем загруженный файл и ждём пару минут, пока программа установки не закончит свою работу.

Настройка тачпада
Во всех ноутбуках реализована возможность управления курсором без мышки — это вшитое устройство называется тачпад (touchpad). Однако если вы активно пользуетесь мышкой, то необходимость в работе подобного устройства отпадает. Кроме того, из-за тачпада могут возникнуть некоторые трудности, когда ладонь лежит на нём при печатании текста. Для Windows реализована возможность отключения тачпада на время, пока к компьютеру подключена мышь:
- В адресную строку проводника записываем строчку «Панель управленияВсе элементы панели управления» и нажимаем Enter.

Кликаем на кнопку «Мышь».

Переходим на шестую вкладку свойств (она может называться по-разному, но всегда имеет особый значок). Ставим галочку у пункта «Отключение при присоединении мыши» и нажимаем кнопку OK.
Резервное копирование системы
Несмотря на новизну устройства и операционной системы, есть одна рекомендация, которую сложно игнорировать. Сразу же, как вы настроили систему под себя, необходимо создать её резервную копию. Если у вас будет подобный инструмент — можно будет не волноваться о какой-либо потере данных. Вся файловая структура системного диска может быть восстановлена к моменту, когда была создана. Этот процесс намного удобнее чем чистая переустановка Windows, так как занимает меньше времени и не требует послеустановочной настройки:
- Для быстрого перехода в среду создания резервной копии копируем в адресную строку проводника «Панель управленияВсе элементы панели управленияРезервное копирование и восстановление (Windows 7)» и нажимаем Enter. В открывшемся окне кликаем «Настройка резервного копирования».

Дальше всё просто: выбираем диск для хранения данных (лучше всего использовать внешний винчестер или хотя бы рабочий раздел внутреннего жёсткого диска).

Оставляем выбор копируемых данных за Windows и нажимаем «Далее».

Затем кликаем «Сохранить параметры и запустить архивацию».

В течение нескольких минут операционная система создаст диск восстановления и резервную копию всех данных системного диска. Эту информацию можно будет использовать при восстановлении системы, в случае вирусной атаки или повреждения носителя.
Настроить новый ноутбук после покупки очень просто. Нужно лишь обратить больше внимания на безопасность устройства, настройки важных параметров и актуальность базы драйверов. Также желательно убрать все лишние программы, иначе реестр системы и жёсткий диск будут неоправданно захламляться.
- Распечатать
Здравствуйте! Меня зовут Алексей. Мне 27 лет. По образованию — менеджер и филолог.
Оцените статью:
- 5
- 4
- 3
- 2
- 1
(41 голос, среднее: 4.8 из 5)
Поделитесь с друзьями!