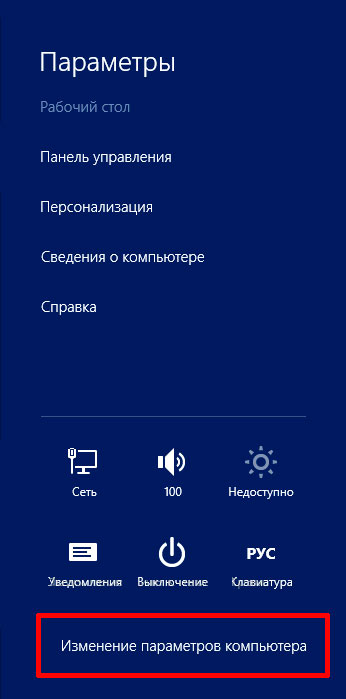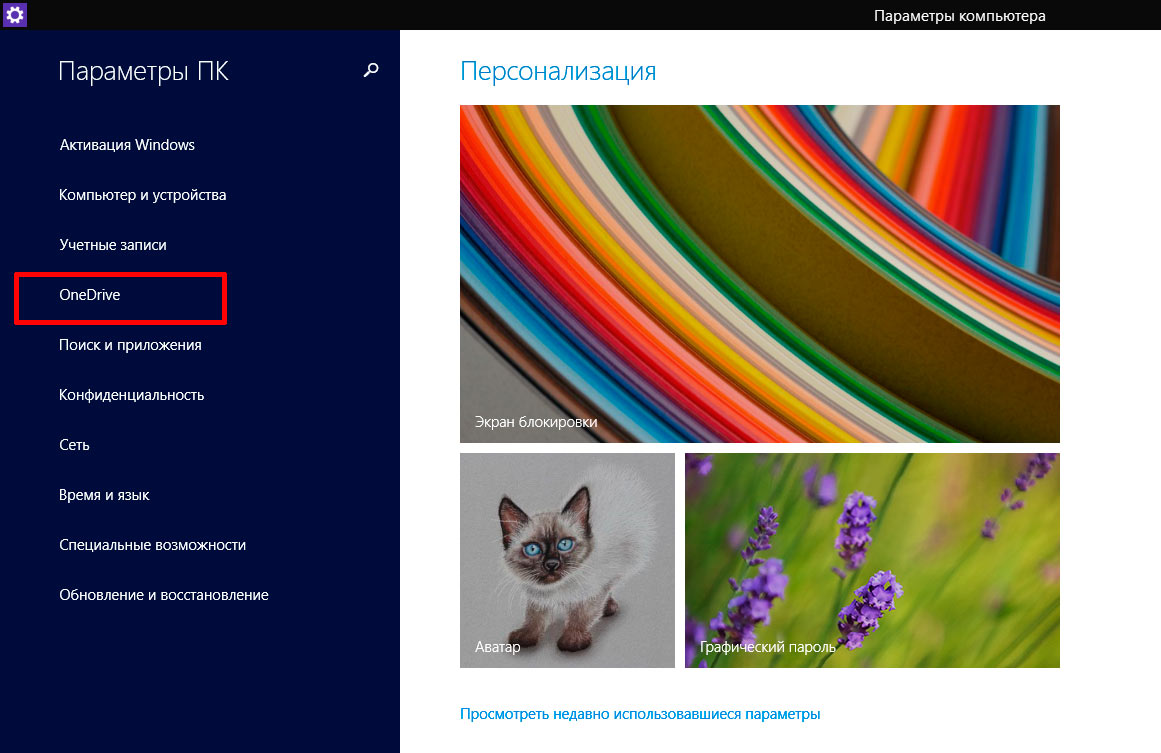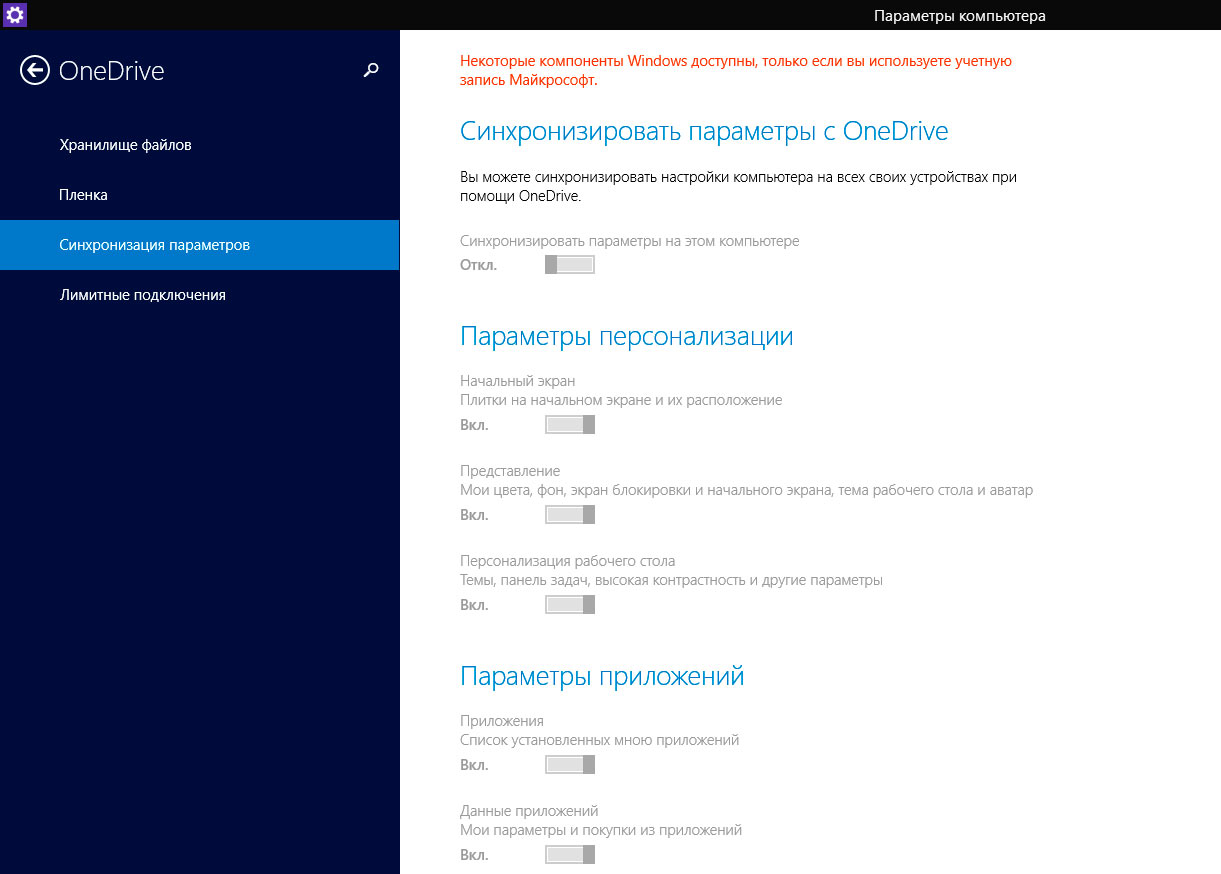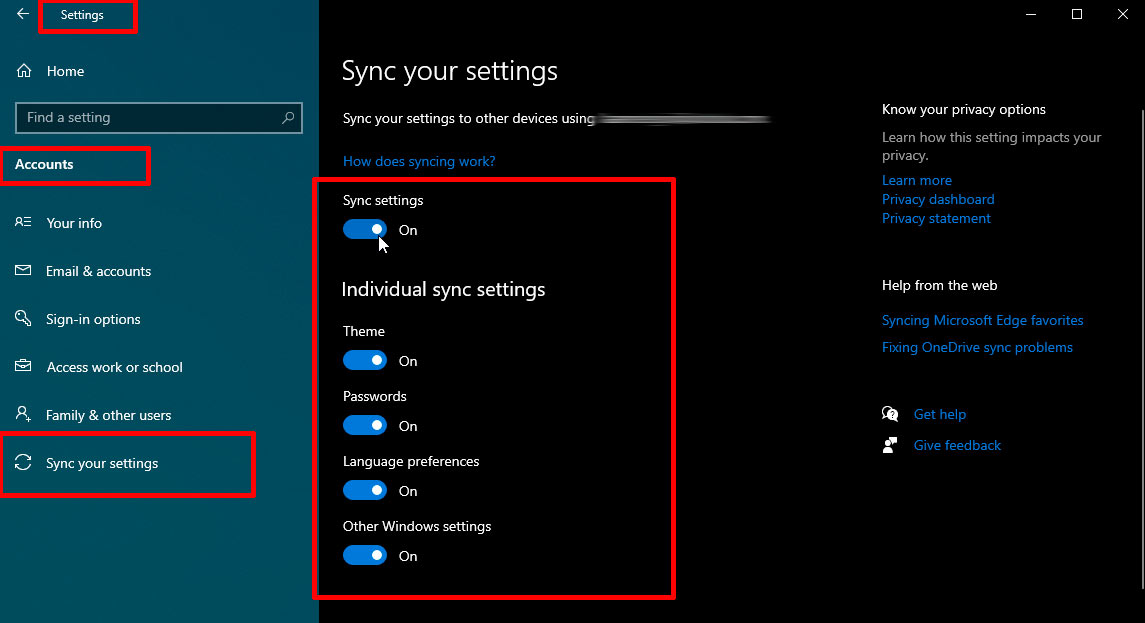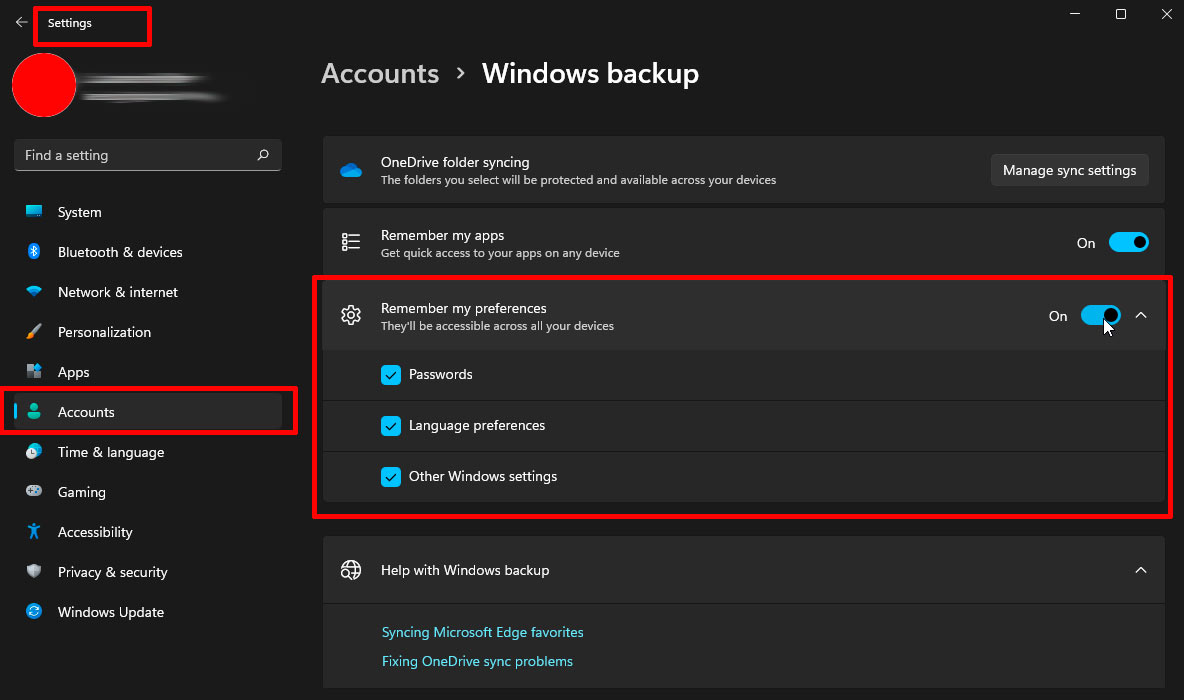Download PC Repair Tool to quickly find & fix Windows errors automatically
If you have your Windows computer set up to sync files with a network server, Windows 11 or Windows 10 Sync Center will allow you to check the results of your recent sync activity. Its a tool for giving you access to copies of your network files even when your computer isn’t connected to the network.
How does Windows 11/10 Sync Center work?
Sync Center in Windows 11/10 lets you store files for computers connected to a particular network. Sync Center allows you to keep information in sync between your computer and Files stored in folders on network servers. These are called offline files because you can access them even when your computer or the server is not connected to the network. For more information, see Working with network files when you are offline. It allows you to sync between your PC and certain mobile devices that are compatible with Sync Center.
To configure files in Windows 11/10 Sync Center, follow these steps:
- Search for sync center in the Taskbar search box.
- Click on the individual search result.
- Click on the Manage offline files option on the left side.
- Click the Enable offline files option in the General tab.
- Restart your computer.
- Switch to the Disk Usage tab.
- Click the Change limits to change the limits.
- Go to the Encryption tab.
- Click the Encrypt button.
To learn more about these steps, continue reading.
The first step, a user is required to do for syncing the folders over the network is ‘Enable’ the offline files. For this, press Win+X in combination chose ‘Control Panel’ from the list of options, type ‘Sync Center’ in the search field, and hit ‘Enter’.
Thereafter, click the ‘Manage offline files’ link highlighted in blue in the left column of your computer screen.
Once done, you will see an Offline Files window popping up on your screen. You are switched to ‘General’ tab by default. Here, check if the offline files are enabled or not. If not, click Enable Offline Files and click on OK.
When done, your computer will restart. Now, navigate to the Offline Files as per the procedure described above. You will have other tabs available on the Offline Files window.
For configuring files in Windows 11/10 Sync Center, switch to Disk Usage tabs in ‘Offline Files’ section. It will display you the amount of disk space occupied currently, alongside available space for keeping the offline files on your PC.
For changing the data limit, click on Change limits buttons. Instantly, an Offline Files Disk Usage Limits window should appear offering 2 options
- Offline files
- Temporary files.
To fix the required limit, adjust the slider. Use the slider and set your required limit. Then, click OK.
In addition to this, if you would like to provide a layer of security to your offline files, encrypt them.
That’s it!
How do I sync Sync Center files?
Sync Center shows two options – Sync and Schedule. You can use either option to sync Sync Center files on Windows 11/10 computer. If you click the former option, it will start synchronizing your files immediately. The latter option lets you choose a time when you want to start synchronization.
Hope it helped!
Read: How to make Network files Always Available Offline on Windows.
Anand Khanse is the Admin of TheWindowsClub.com, a 10-year Microsoft MVP (2006-16) & a Windows Insider MVP (2016-2022). Please read the entire post & the comments first, create a System Restore Point before making any changes to your system & be careful about any 3rd-party offers while installing freeware.
Download PC Repair Tool to quickly find & fix Windows errors automatically
If you have your Windows computer set up to sync files with a network server, Windows 11 or Windows 10 Sync Center will allow you to check the results of your recent sync activity. Its a tool for giving you access to copies of your network files even when your computer isn’t connected to the network.
How does Windows 11/10 Sync Center work?
Sync Center in Windows 11/10 lets you store files for computers connected to a particular network. Sync Center allows you to keep information in sync between your computer and Files stored in folders on network servers. These are called offline files because you can access them even when your computer or the server is not connected to the network. For more information, see Working with network files when you are offline. It allows you to sync between your PC and certain mobile devices that are compatible with Sync Center.
To configure files in Windows 11/10 Sync Center, follow these steps:
- Search for sync center in the Taskbar search box.
- Click on the individual search result.
- Click on the Manage offline files option on the left side.
- Click the Enable offline files option in the General tab.
- Restart your computer.
- Switch to the Disk Usage tab.
- Click the Change limits to change the limits.
- Go to the Encryption tab.
- Click the Encrypt button.
To learn more about these steps, continue reading.
The first step, a user is required to do for syncing the folders over the network is ‘Enable’ the offline files. For this, press Win+X in combination chose ‘Control Panel’ from the list of options, type ‘Sync Center’ in the search field, and hit ‘Enter’.
Thereafter, click the ‘Manage offline files’ link highlighted in blue in the left column of your computer screen.
Once done, you will see an Offline Files window popping up on your screen. You are switched to ‘General’ tab by default. Here, check if the offline files are enabled or not. If not, click Enable Offline Files and click on OK.
When done, your computer will restart. Now, navigate to the Offline Files as per the procedure described above. You will have other tabs available on the Offline Files window.
For configuring files in Windows 11/10 Sync Center, switch to Disk Usage tabs in ‘Offline Files’ section. It will display you the amount of disk space occupied currently, alongside available space for keeping the offline files on your PC.
For changing the data limit, click on Change limits buttons. Instantly, an Offline Files Disk Usage Limits window should appear offering 2 options
- Offline files
- Temporary files.
To fix the required limit, adjust the slider. Use the slider and set your required limit. Then, click OK.
In addition to this, if you would like to provide a layer of security to your offline files, encrypt them.
That’s it!
How do I sync Sync Center files?
Sync Center shows two options – Sync and Schedule. You can use either option to sync Sync Center files on Windows 11/10 computer. If you click the former option, it will start synchronizing your files immediately. The latter option lets you choose a time when you want to start synchronization.
Hope it helped!
Read: How to make Network files Always Available Offline on Windows.
Anand Khanse is the Admin of TheWindowsClub.com, a 10-year Microsoft MVP (2006-16) & a Windows Insider MVP (2016-2022). Please read the entire post & the comments first, create a System Restore Point before making any changes to your system & be careful about any 3rd-party offers while installing freeware.
Содержание
- Синхронизация настроек в Windows 10
- Способ 1: «Параметры» системы
- Способ 2: «Редактор реестра»
- Вопросы и ответы
Windows 10 – самая популярная операционная система в мире на сегодняшний день. Некоторые используют ее сразу на нескольких устройствах, и чтобы в таких случаях не тратить время на повторную настройку ОС, следует воспользоваться функцией синхронизации параметров. Из данной статьи вы узнаете подробнее о ней и ее активации.
По умолчанию в Windows 10 можно включить синхронизацию сразу нескольких параметров. К таковым относятся настройки визуального оформления, браузеров, языков, специальных возможностей и так далее. Обратите внимание, что сделать это можно лишь при условии, что вы вошли в систему под своей учетной записью Майкрософт. В противном случае вы увидите следующее:
Если у вас еще нет аккаунта Microsoft, рекомендуем его создать. О том, как правильно это сделать, мы рассказывали в отдельном руководстве. После того как вход в систему будет выполнен должным образом, включить нужные параметры синхронизации можно двумя методами.
Подробнее: Регистрируем учетную запись Windows Live
Способ 1: «Параметры» системы
Начнем с самого простого и очевидного метода. Он заключается во включении и отключении нужных настроек в окне общих параметров Windows 10. В данном случае функция синхронизации активируется следующим образом:
- Нажмите на «Пуск» левой кнопкой мышки. В открывшемся окне выберите пункт «Параметры», который изображен в виде шестеренки.
- Далее в появившемся окне кликните ЛКМ по разделу под названием «Учетные записи».
- В левой половине следующего окна нажмите по строке «Синхронизация ваших параметров», затем в правой области вы увидите перечень параметров, которые можно синхронизировать. Для того чтобы появилась возможность включить или отключать функцию синхронизации для конкретной группы настроек, сперва переведите общий регулятор в положение «Вкл» — он находится в самом верху окна.
- Вот и все, теперь можно закрыть все открытые ранее окна. После авторизации на другом компьютере под той же учетной записью все настройки будут загружены из облака Майкрософт автоматически.
Способ 2: «Редактор реестра»
Данный метод практически аналогичен предыдущему, просто выполнять все действия мы будем не в окне с параметрами, а в утилите «Редактор реестра».
Будьте внимательны при выполнении нижеизложенной инструкции! Если вы ошибетесь и внесете изменения не в тот файл, можете навредить системе и ее работоспособности.
- Нажмите на клавиатуре одновременно «Windows+R». В текстовое поле открывшейся утилиты «Выполнить» введите команду
regedit, а затем нажмите кнопку «OK».
Читайте также: Как открыть Редактор реестра в Windows 10
- В результате появится окно оснастки «Редактор реестра». Используя древовидную структуру папок слева, перейдите в следующий каталог:
HKEY_CURRENT_USERSoftwareMicrosoftWindowsCurrentVersionSettingSyncGroups - Внутри папки «Groups» вы увидите другие директории. Это и есть параметры синхронизации, такие как язык, темы, специальные возможности и другие. Для активации любого из них нужно выбрать одиночным кликом ЛКМ из списка папку, а затем открыть файл под названием «Enabled» внутри нее.
- Появится небольшое окно, в котором в поле «Значение» необходимо прописать цифру «0» для деактивации параметра синхронизации или «1» для его включения. Для подтверждения изменений следует нажать кнопку «OK».
- После выполнения аналогичных манипуляций со всеми настройками синхронизации можно закрыть открытые ранее окна.
Таким образом, вы узнали о методах, которые позволяют без особого труда включить все или некоторые параметры для синхронизации между устройствами, работающими под управлением Windows 10. В качестве заключения мы хотели бы напомнить, что перед всеми важными манипуляциями стоит не полениться и создать точку восстановления — это позволит избежать проблем в случае фатальных ошибок.
Подробнее: Инструкция по созданию точки восстановления Windows 10
Еще статьи по данной теме:
Помогла ли Вам статья?
Когда архивация данных Windows включена, Windows создает резервные копии выбранных вами параметров на всех устройствах с Windows 11, в которые вы вошли с учетной записью Майкрософт.
Включить архивацию данных Windows
Чтобы включить программу архивации данных и задать параметры архивации, выберите Пуск > Параметры > Учетные записи > Программа архивации данных.
Открыть параметры архивации данных Windows
Можно создавать резервные копии для следующих элементов:
-
Синхронизация папок OneDrive
Включите синхронизацию папок OneDrive, чтобы начать резервное копирование ваших файлов и папок прямо со страницы параметров. Этот параметр недоступен для рабочих или учебных учетных записей.
-
Запомнить мои приложения
Windows запоминает установленные приложения и помогает восстановить их из Microsoft Store на новых устройствах. Этот параметр недоступен для рабочих или учебных учетных записей, и Windows не запоминает ваши приложения для рабочих или учебных учетных записей.
-
Запомнить мои параметры
Вы можете создать резервные копии своих параметров, включая пароли, язык и другие параметры Windows. Если включить параметр Другие параметры Windows, Windows будет синхронизировать определенные параметры устройств (например, параметры принтера и мыши), параметры проводника и параметры уведомлений.
Примечание: Параметры Запомнить мои настройкидоступны для рабочей или учебной учетной записи (если это разрешено вашей организацией). Дополнительные сведения о принципах работы Azure Active Directory и Enterprise State Roaming в части синхронизации параметров пользователей и приложений в облаке см. в статье Обзор службы Enterprise State Roaming.
Как прекратить резервное копирование
Чтобы прекратить резервное копирование параметров и удалить их из облака, выключите параметры архивации данных Windows на всех устройствах, подключенных к вашей учетной записи Майкрософт. После этого вам потребуется удалить эти параметры из вашей учетной записи. Для этого выполните следующие действия.
-
Перейдите на сайт account.microsoft.com/devices.
-
В нижней части страницы нажмите Очистить сохраненные параметры.
Когда параметр Синхронизация включен, Windows синхронизирует выбранные вами параметры на всех устройствах с Windows 10, в которые вы вошли с учетной записью Майкрософт.
Примечание: Вы также можете синхронизировать параметры для рабочей или учебной учетной записи (если это разрешено вашей организацией). Дополнительные сведения о том, как Azure Active Directory и служба Enterprise State Roaming выполняют синхронизацию параметров пользователя и приложения с облаком см. в статье Обзор службы Enterprise State Roaming.
Чтобы найти параметры синхронизации, нажмите Пуск , а затем выберите Параметры > Учетные записи > Синхронизация параметров .

Например, можно выбрать такие параметры как настройки языка, пароли и цветовые темы. Если включить параметр Другие параметры Windows, Windows также будет синхронизировать некоторые параметры устройств (например, настройки принтера и мыши), параметры проводника и настройки уведомлений. Полный список параметров, которые можно синхронизировать в Windows, см. в статье Справочник по параметрам перемещения в Windows 10.
Открыть параметры синхронизации
Чтобы остановить синхронизацию параметров и удалить их из облака, выключите синхронизированные параметры на всех устройствах, подключенных к вашей учетной записи Майкрософт. После этого вам потребуется удалить их из своей учетной записи. Для этого выполните следующие действия.
-
Перейдите на сайт https://account.microsoft.com/devices.
-
Прокрутите страницу вниз и выберите пункт Очистить сохраненные параметры.
Если у вас больше 1-го компьютера (к примеру настольный ПК и ноутбук), то скорее всего они настроены одинаково. У каждого свое представление об удобстве и поэтому так или иначе, каждый привык приводить все свои устройства к стандартизованному, удобному виду.
Зачем нужна синхронизация в Windows 8, 10, 11
Хорошая новость заключается в том, что если на ваших компьютерах стоят Windows 8, 10 или 11, вы можете не тратить время на настройку обоих устройств, а просто синхронизировать их между собой. Вы можете синхронизировать тему рабочего стола, внешний вид операционной системы, определенные пароли, языковые настройки и ряд других настроек. Кроме того в процессе синхронизации будут созданы резервные копии, чтобы вы не потеряли эти данные, если одно из устройств выйдет из строя.
Шаги для синхронизации настроек различаются для Windows 8, Windows 10 и Windows 11. Вот как это сделать во всех трех версиях Windows.
Первым делом, надо сделать одно и то же вне зависимости от версии Windows: войти на все свои устройства, которые нужно синхронизировать с одной и той же учетной записью Microsoft. Без этого, синхронизация не работает.
Если на разных устройствах используются разные учетные записи Microsoft, синхронизацию настроить не получится, потому что сама синхронизация осуществляется не напрямую между устройствами, а через облачное хранилище Microsoft (там же сохранится резервная копия данных) .
Вызвать панель параметров в windows 8.1 можно нажав Win+I
Чего нет в синхронизации данных Windows и что там есть
Синхронизация Windows это не полноценное клонирование всех настроек ПК с одного на другой, поэтому не думайте, что после синхронизации домашнего ПК и рабочего, на рабочем внезапно появятся MS Office и «фотошоп» уже установленные на домашнем. Все немного скромнее.
Что точно синхронизируется:
- Персонализация. Выбор цвета темы Windows, фон начального экрана, звуковой набор, изображение экрана блокировки, аватар учетной записи. Также сюда входит вид меню «пуск», параметры панели задач и т.п.
- Настройки приложений. Настройки приложений и покупок внутри приложений. Конечно речь идет о тех приложениях, что установлены из официального «магазина» Microsoft.
- Пароли. Пароли от приложений, веб-сайтов, домашней сетевой группы. Но опять же — только в том случае, если вы установили соответствующие настройки для своей учетной записи на https://account.live.com/. Для бесстрашных пользователей.
- Браузер – все настройки, а также история посещенных страниц и доступ к избранным страницам. К сожалению, только для Internet Explorer или Microsoft Edge. Альтернативные браузеры — хром, яндекс браузер, опера и т.п. не синхронизируются
- Языковые настройки и специальные возможности – синхронизируются язык клавиатуры, язык отображения, рассказчик windows, экранная лупа и т.п..
- Другие настройки Windows. Другие настройки операционной системы: настройки проводника, подключенные принтеры, а также размер и цвет курсора мыши и т.п.
Включаем синхронизацию настроек Windows 8.1
Синхронизация настроек Windows 8.1
Способ подходит для Windows 8.1, вряд ли кто-то сейчас продолжает использовать чистую Windows 8. На мой взгляд, в 8.1 синхронизация самая запутанная, зато и самая полная.
Нажмите Win+I на клавиатуре, чтобы открыть вкладку параметров Windows (или подведите курсор к нижнему правому углу экрана, а затем протяните его вверх). Когда справа появилась вкладка , в самом низу нажмите «Изменение параметров компьютера».
Теперь нас интересует уже левая сторона вновь появившегося окна «Параметры ПК». Найдите в списке OneDrive (раньше назывался SkyDrive, может быть и такой вариант) и нажмите на него. В настройках OneDrive нас интересует пункт «Синхронизация параметров».
В длинном списке того, что же именно синхронизировать можно выбрать интересующие пункты и выключить то, что на ваш взгляд в синхронизации не нуждается. По умолчанию основной флажок «Синхронизировать параметры на этом компьютере» установлен по умолчанию. Если его снять, механизм синхронизации будет полностью выключен.
Так как я не сижу в настоящий момент под учетной записью Microsoft, параметры синхронизации для меня заблокированы. Обратите внимания какие они подробные по сравнению с более новыми версиями Windows
Синхронизация настроек Windows 10
В Windows 10 до синхронизации добраться ещё быстрее, достаточно перейти по пути: Настройки> Учетные записи> Синхронизировать настройки.
Как можно заметить, в «десятке» опций заметно меньше, чем в «восьмерке». На самом деле набор возможностей точно такой же, просто они сгруппированы плотнее. На мой взгляд, это и правильнее.
По умолчанию опция синхронизации настроек включена, но вы можете отключить ее полностью или выборочно для каждой настройки. Давайте сохраним все настройки включенными на этом этапе и пройдемся по каждому из них, чтобы вы могли определить, какие из них вы хотите синхронизировать, а какие нет.
- Первый параметр — тема. Тема включает в себя фоновое изображение рабочего стола, цвет основных элементов Windows, звуки и заставки. Чтобы просмотреть и выбрать понравившуюся тему, перейдите в Настройки > Персонализация > Темы > Настройки темы. Вы можете применить существующую тему из встроенных в Windows 10 или загрузить другие темы с веб-сайта Microsoft Desktop Themes(открывается в новом окне).
- Настройка паролей синхронизирует учетные данные также как этол описано выше Windows.
- Языковые настройки, применяется к словарю и прочим настройкам языка или языков, используемых в Windows.
- Четвертый параметр, другие параметры Windows, звучит расплывчато, но сюда входят установленные приложения из магазина Windows, подключенные принтеры, а также размер и цвет курсора мыши.
Почему экран настроек такой темный и непривычный? Как раз это и называется тема оформления — автор посчитал, что так текст выглядит контрастней
Синхронизация настроек Windows 11
Видимо после «десятки», Microsoft решила, что пользователи много себе позволяют, поэтому немного урезала функционал синхронизации» виндовс» и переименовала все так, чтобы никто не догадался. То есть если раньше позиционировалась в первую очередь синхронизация и как дополнение к ней — «бэкап» (восстановление данных), то теперь на первый план вышел именно «бэкап», а синхронизация стала как бы полезным дополнением.
Итак, для синхронизации Windows 11 перейдите в Настройки > Учетные записи > Резервное копирование Windows.
После того как опция резервного копирования включена, синхронизация работает как обычно.
В Windows 11 разработчики посчитали, что безопасность важнее синхронизации и выдвинули её на первый план
Если развернуть пункт настроек, станет заметно, что синхронизировать теперь можно только пароли, языковые настройки и «другие параметры». Синхронизация темы оформления отсутствует. По какой-то причине Microsoft удалила эту возможность в Windows 11, очевидно посчитав, что даже если эти данные окажутся утраченными в ходе сбоя, пользователь как-нибудь переживет потерю любимой фоновой картинки рабочего стола.
Введите центр синхронизации в поле поиска в правом верхнем углу окна панели управления, а затем выберите Центр синхронизации. Слева выберите Управление автономными файлами. Выберите Включить автономные файлы. Для включения этой функции вам потребуются права администратора.
Что делает Microsoft Sync Center?
Вы можете использовать Центр синхронизации настроить компьютер для синхронизации файлов с сетевым сервером. Преимущество синхронизации файлов в сетевой папке заключается в том, что вы можете работать с этими файлами, даже если вы не подключены к сети или когда эта сетевая папка недоступна. … Коснитесь или щелкните, чтобы открыть Центр синхронизации.
Как работает Центр синхронизации?
Центр синхронизации — это функция Windows, которая позволяет синхронизировать данные между компьютерами и мобильными устройствами (например, ноутбуками) или файлы на сетевых дисках. Обязательным условием является то, что ваши данные будут выпущены в сети. И важно, чтобы мобильные устройства имели доступ к папкам и файлам.
Открыть Центр синхронизации
Нажмите Ctrl + F или щелкните левой кнопкой мыши поле «Панель управления поиском», расположенное в правом верхнем углу, чтобы начать поиск. Начните вводить «Центр синхронизации», пока не появится параметр «Центр синхронизации». Щелкните левой кнопкой мыши Центр синхронизации из списка.
Нужен ли Windows 10 Центр синхронизации?
Основная цель Sync Center — для синхронизации файлов с сетевым сервером так что у вас всегда будут самые свежие копии, когда они вам понадобятся. … Автономная сетевая синхронизация недоступна для Windows 10 Home Edition.
Есть ли в Windows 10 программа синхронизации?
Использование программного обеспечения для синхронизации файлов важно для предприятий, потому что большинство пользователей работают на нескольких компьютерах с Windows 10. Часто над одним документом работают целые команды. В результате все изменения, внесенные разными пользователями, должны быть видны всем пользователям. Программное обеспечение для синхронизации файлов — спасение для многих пользователей.
Работает ли Центр синхронизации в Windows 10 дома?
Не существует такого понятия, как Windows 10 Home Sync Center. здесь, потому что Центр синхронизации Windows 10 доступен только для выпусков Professional, Enterprise и Education. Однако вы по-прежнему можете синхронизировать файлы между двумя компьютерами с помощью альтернативного программного обеспечения — SyncToy и AOMEI Backupper Standard.
Как синхронизировать файлы Центра синхронизации?
Главный экран Центра синхронизации. Чтобы немедленно синхронизировать автономные файлы с файлами в сети, щелкните папку «Автономные файлы», затем нажмите «Синхронизировать» на панели инструментов.. Индикатор выполнения показывает прогресс синхронизации. Вы можете дважды щелкнуть любой из «Неуказанных» элементов, чтобы просмотреть подробную информацию об этом элементе.
Как синхронизировать файлы в Windows 10?
Включите функцию синхронизации
- Чтобы включить функцию синхронизации, начните с нажатия Win + I, чтобы отобразить окно настроек.
- Щелкните Учетные записи, а затем щелкните Синхронизировать настройки.
- Нажмите кнопку включения / выключения параметров синхронизации, если она выключена, чтобы включить ее.
- Нажмите кнопку закрытия окна (X), чтобы закрыть его и применить настройки.
Где Windows 10 хранит автономные файлы?
Обычно кеш автономных файлов находится в следующем каталоге: % systemroot% CSC . Чтобы переместить папку кэша CSC в другое место в Windows Vista, Windows 7, Windows 8.1 и Windows 10, выполните следующие действия: Откройте командную строку с повышенными привилегиями.
Что синхронизируется в Windows 10?
Когда синхронизация настроек включена, Windows синхронизирует выбранные вами настройки между все Устройства с Windows 10, на которые вы вошли в свою учетную запись Microsoft. Примечание. Вы также можете синхронизировать свои настройки для рабочей или учебной учетной записи, если это разрешено вашей организацией.
Как мне избавиться от Центра синхронизации?
Как отключить Центр синхронизации в Windows
- Щелкните правой кнопкой мыши меню «Пуск».
- Выберите опцию Run.
- Войдите в панель управления и нажмите ОК.
- На панели управления установите для параметра «Просмотр по» значение «Крупные значки». …
- Теперь найдите и выберите опцию Sync Center.
- Щелкните ссылку Управление автономными файлами слева. …
- Нажмите кнопку Отключить автономные файлы.
Как удалить Центр синхронизации из автозагрузки?
Остановить запуск Центра синхронизации при запуске
Или в предыдущих версиях Windows вы можете откройте Панель управления> Сеть и Интернет> Автономные файлы. Затем на вкладке «Общие» нажмите кнопку «Отключить автономные файлы» и нажмите «ОК».
Как остановить синхронизацию?
Выйти и выключить синхронизацию
- На вашем телефоне или планшете Android откройте приложение Chrome.
- Справа от адресной строки нажмите «Еще». Настройки.
- Коснитесь своего имени.
- Нажмите «Выйти» и выключите синхронизацию. Когда вы отключите синхронизацию и выйдете из системы, вы также выйдете из других служб Google, таких как Gmail.
Если вы используете несколько устройств под управлением Windows 10, вы можете захотеть, чтобы все эти устройства имели одинаковые настройки. Например, у вас может быть какой-то пароль, который вы сохранили на устройстве, чтобы вам не нужно было вводить его каждый раз. Есть большая вероятность, что вы захотите, чтобы этот пароль был сохранен и на других ваших устройствах. Это было бы безопасно, так как это ваше устройство, а также удобно. Иногда мы тратим много времени на настройку и персонализацию внешнего вида системы. Допустим, вам это нравится и вы хотите использовать одинаковые настройки внешнего вида на всех своих устройствах. Применение этих настроек вручную на всех устройствах может быть обременительным и трудоемким. Чтобы избежать этого, вы можете просто включить синхронизацию настроек, и одинаковые настройки внешнего вида будут сохранены на всех устройствах. Ниже приведен список функций, которые можно синхронизировать в Windows 10:
- Счет
- Пароли — хранит все пароли, хранящиеся на устройствах. На веб-сайты, Wi-Fi и т. д.
- Тема — управляет настройками внешнего вида, такими как тема рабочего стола, настройки панели задач.
- Языковые настройки — здесь можно управлять датой, временем, языком и региональными настройками.
- Простота доступа — управляет настройками звука, клавиатуры, мыши и т. д.
- Другие настройки окна — настройки командной строки, настройки браузера, ввод. Проверь это ссылка на сайт Больше подробностей.
В этой статье давайте обсудим различные способы синхронизации избранного, внешнего вида и других настроек между всеми вашими устройствами. Также давайте посмотрим, как отключить настройки синхронизации.
Способ 1: из настроек
Шаг 1: Откройте окно команды «Выполнить», одновременно удерживая клавиши Windows + r.
Шаг 2: В открывшемся окне введите команду запуска, ms-settings:sync и нажмите Enter.
Шаг 3: В появившемся окне Чтобы включить синхронизацию,
1. Переключите кнопку в разделе «Настройки синхронизации» на «ВКЛЮЧИТЬ».
2. Только после этого вы можете управлять Индивидуальными настройками синхронизации, включая или выключая эту функцию в зависимости от ваших предпочтений.
ЗАМЕТКА :
- Когда кнопки включены, они отображаются синим цветом.
- Когда кнопки выключены, они отображаются белым цветом.
Например, если вы хотите включить синхронизацию всех функций между вашими устройствами, переключите кнопки, чтобы включить все функции, как показано ниже.
Допустим, вы хотите включить настройки синхронизации только для темы и паролей, тогда вы можете сделать это следующим образом:
Шаг 4: Чтобы остановить синхронизацию, переключите кнопку, чтобы ВЫКЛЮЧИТЬ настройки синхронизации.
ЗАМЕТКА:
Если вы заметили, что параметр «Настройки синхронизации» неактивен, это означает, что вы не вошли в систему через учетную запись Microsoft. Вход через учетную запись Microsoft
- Нажмите на вкладку Ваша информация
- Вместо этого выберите «Войти с учетной записью Microsoft».
Войдите в систему и завершите формальности. Теперь перейдите на вкладку «Синхронизировать настройки» и внесите необходимые изменения.
Способ 2: из редактора реестра
С помощью этого метода можно управлять только отдельными настройками синхронизации. Следовательно, убедитесь, что настройки синхронизации включены (см. шаг 3 в методе 1).
Шаг 1: Откройте окно запуска. Зажмите одновременно кнопки Windows+R на клавиатуре
Шаг 2: Введите regedit и нажмите OK. Если появится UAC, нажмите Да
ЗАМЕТКА:
- Пожалуйста, попробуйте этот вариант, если описанный выше метод не работает.
- Редактирование реестра может негативно сказаться на системе даже при малейшей ошибке. Перед продолжением рекомендуется сделать резервную копию реестра. Чтобы сделать резервную копию, в окне редактора реестра -> выберите «Файл» -> «Экспорт» -> «Сохраните файл резервной копии».
Шаг 3: В окне редактора скопируйте и вставьте или перейдите в следующее место,
HKEY_CURRENT_USERSOFTWAREMicrosoftWindowsCurrentVersionSettingSyncGroups
Шаг 4. В разделе «Группы» вы можете увидеть несколько подразделов (подпапок), а именно «Доступность», «Синхронизация приложений», «Учетные данные» и т. д. Это отдельные параметры синхронизации, доступные в системе, и их можно включить или отключить.
Обратитесь к приведенному ниже списку, чтобы понять, к какому подразделу необходимо получить доступ для конкретной отдельной настройки синхронизации.
- Чтобы внести изменения в настройки синхронизации тем, откройте подраздел «Персонализация».
- Чтобы внести изменения в настройки синхронизации паролей, откройте подраздел «Учетные данные».
- Чтобы внести изменения в настройки «Язык» «Настройки синхронизации», откройте подраздел «Язык».
- Чтобы внести изменения в Другие параметры Windows Sync Settings, откройте подраздел Windows
- Чтобы внести изменения в параметры синхронизации Microsoft Edge и Internet Explorer, откройте подраздел BrowserSettings.
- Чтобы внести изменения в настройки синхронизации макета меню «Пуск», откройте подраздел StartLayout.
- Чтобы внести изменения в настройки синхронизации специальных возможностей, откройте подраздел «Специальные возможности».
Шаг 5: В окне редактора реестра
- Выберите параметр синхронизации, который вы хотите включить или отключить, и нажмите на него. Например, если вы хотите изменить настройки синхронизации языковых настроек, щелкните подраздел или папку «Язык».
- В правом меню дважды щелкните Enabled DWORD, чтобы отредактировать его.
Шаг 6. Откроется окно «Редактировать DWORD» в разделе «Значение».
- Установите значение 0, чтобы выключить, и нажмите Enter.
- Установите значение 1 для включения и нажмите Enter.
Это все. Мы надеемся, что эта статья была информативной. Спасибо за чтение. Пожалуйста, прокомментируйте и дайте нам знать, какой из вышеперечисленных методов помог.
Настройка параметров и приложений на всех ваших устройствах очень трудоемка и утомительна, вот почему функция синхронизации Windows 10 приходит на помощь. Вы можете синхронизировать все свои настройки и приложения на всех своих устройствах Windows, чтобы при повторной установке операционной системы вам не приходилось настраивать их заново. Функция настройки синхронизации была запущена в операционной системе Windows 8.1 и всегда ценилась пользователями. В этом посте объясняется, как синхронизировать настройки в Windows 10.
Когда вы включаете Синхронизировать настройки на своем ПК с Windows 10, ваша операционная система заботится обо всех ваших настройках и устанавливает одинаковые параметры для всех ваших устройств с Windows 10. Вы можете выбрать, какие настройки вы хотите синхронизировать на своих устройствах, такие как пароли, настройки браузера, цветовые темы и многое другое.
Настройки синхронизации в Windows 10
Чтобы включить настройки синхронизации, сначала необходимо войти в Windows 10 с одинаковой учетной записью Microsoft на всех ваших устройствах.

Настройки синхронизации доступны в разделе «Учетные записи» в Windows 10. Откройте «Настройки», нажав Win + I на ПК с Windows 10. Откройте вкладку Аккаунты и прокрутите вниз, чтобы выбрать Синхронизировать настройки.
Вы можете включить Синхронизацию для всех настроек и приложений или выбрать свои предпочтения. Вы также можете полностью отключить все настройки синхронизации, выключив кнопку Синхронизация . На вкладке Индивидуальные настройки синхронизации вы можете увидеть различные варианты настроек.
Синхронизация настройки Тема синхронизирует цвет фона, тему и т. Д. Вашего ПК на всех ваших устройствах с Windows 10, а синхронизация настроек Internet Explorer синхронизирует ваши закладки, данные для входа, историю просмотров и т. Д. Однако веб-браузер по умолчанию Сейчас в Windows 10 стоит Microsoft Edge и эти настройки будут означать одно и то же.
Далее идут пароли . Чтобы синхронизировать ваши пароли на устройствах Windows 10, сначала необходимо подтвердить свою личность. Вы можете получить код подтверждения по зарегистрированному номеру телефона или адресу электронной почты.
другие настройки синхронизации позволяют синхронизировать языковые настройки, простоту доступа и другие настройки Windows, которые в основном включают настройки вашего рабочего стола.
После включения настройки синхронизации для каждого приложения будут перенесены на все ваши устройства Windows 10, на которых вы вошли в систему с той же учетной записью Microsoft.
Синхронизация настроек недоступна или не работает
Помните, что настройки синхронизации доступны только в том случае, если вы вошли в свою учетную запись Microsoft. Поэтому убедитесь, что вы вошли в свой компьютер с помощью учетной записи Microsoft. Если он все еще не работает, попробуйте использовать другую учетную запись Microsoft.
Другие вещи, которые вы можете попробовать – это запуск проверки системных файлов и DISM.