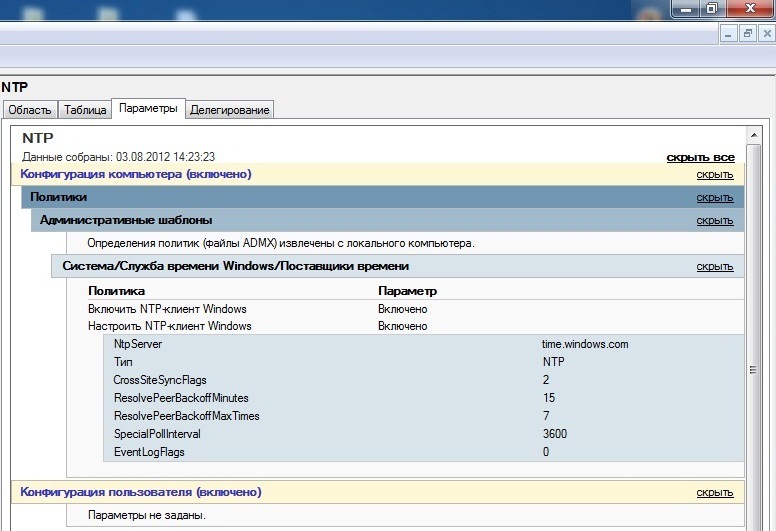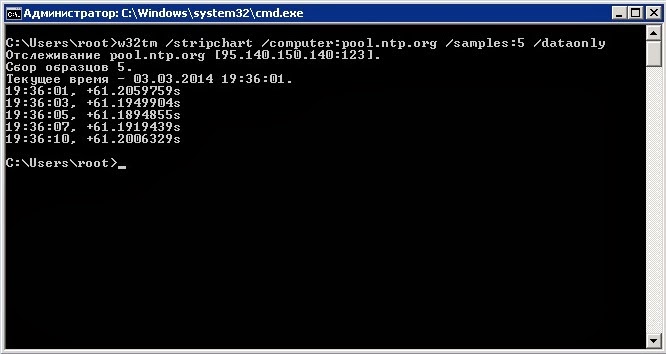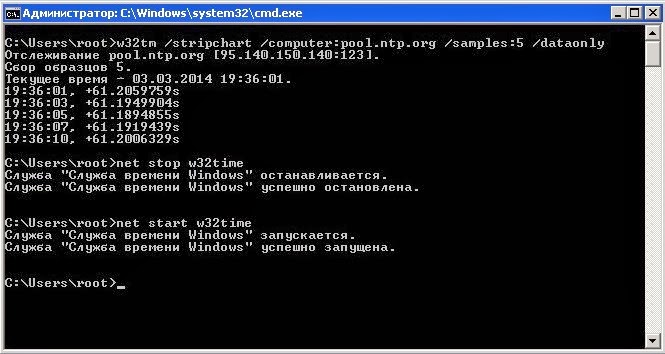В данной статье приведу инструкцию по установке и настройке SNTP/NTP сервера в Windows 2008 R2. Стоит сразу отметить, что процедура установки NTP службы в Windows Server 2008, в отличии от остальных сетевых служб, не является настолько простой и интуитивно понятной..
Преимущество установки службы времени SNTP или NTP заключается в том, что сервер времени Windows Time (W32Time) может обслуживать совершенно различных клиентов, будь то клиентские операционные системы Windows, или Linux машины, и также сетевые устройства различных вендоров (Cisco, HP, 3COM и т.д.).
Итак, как же активировать SNTP сервер в Windows Sever 2008 R2:
1. Откройте редактор реестра regedit
2. Найдите и разверните следующую ветку реестра:
HKEY_LOCAL_MACHINESYSTEMCurrentControlSetServicesW32TimeConfig
3. В правой панели найдите ключ AnnounceFlags, и измените его.
4. Тип этого параметра DWORD, укажите его значение равное 5
5. Включаем сервер NTPServer.
6. Найдите и раскройте ветку реестра:
HKEY_LOCAL_MACHINESYSTEMCurrentControlSetServicesW32TimeTimeProvidersNtpServer
7. В правой панели найдите параметр Enabled, измените его
8. В качестве значения данного ключа укажите 1.
9. Закройте редактор реестра.
10. Следующая команда перезапустит службу Windows Time с новыми параметрами:
net stop w32time && net start w32time
Вот и все! Ваш NTP сервер готов обслуживать клиентов!
Следует отметить еще ряд нюансов, которые стоит проверить перед использование NTP сервера на Windows Sever 2008 R2:
- Удостоверьтесь, что тип запуска службы W32Time установлен в «Автоматический».
- Также не забудьте на всех брандмауэрах и сетевых экранах открыть для доступа порт UDP 123, именно он используется клиентами для синхронизации времени
Также рекомендую познакомится со статьей о синхронизация времени с внешним NTP сервером в Windows Server 2008/
Начиная с Windows 2000 все операционные системы Windows включают в себя службу времени W32Time. Эта служба предназначена для синхронизации времени в пределах организации. W32Time отвечает за работу как клиентской, так и серверной части службы времени, причем один и тот же компьютер может быть одновременно и клиентом и сервером NTP (Network Time Protocol).
По умолчанию служба времени в Windows сконфигурирована следующим образом:
• При установке операционной системы Windows запускает клиента NTP и синхронизируется с внешним источником времени;
• При добавлении компьютера в домен тип синхронизации меняется. Все клиентские компьютеры и рядовые сервера в домене используют для синхронизации времени контроллер домена, проверяющий их подлинность;
• При повышении рядового сервера до контроллера домена на нем запускается NTP-сервер, который в качестве источника времени использует контроллер с ролью PDC-эмулятор;
• PDC-эмулятор, расположенный в корневом домене леса, является основным сервером времени для всей организации. При этом сам он также синхронизируется с внешним источником времени.
Такая схема работает в большинстве случаев и не требует вмешательства. Однако структура сервиса времени в Windows может и не следовать доменной иерархии, и надежным источником времени можно назначить любой компьютер. В качестве примера я опишу настройку NTP-сервера в Windows Server 2008 R2, хотя со времен Windows 2000 процедура не особо изменилась.
Запуск NTP сервера
Сразу отмечу, что служба времени в Windows Server (начиная с 2000 и заканчивая 2012) не имеет графического интерфейса и настраивается либо из командной строки, либо путем прямой правки системного реестра. Лично мне ближе второй способ, поэтому идем в реестр.
Итак, первым делом нам надо запустить сервер NTP. Открываем ветку реестра
HKLMSystemCurrentControlSetservicesW32TimeTimeProvidersNtpServer.
Здесь для включения сервера NTP параметру Enabled надо установить значение 1.
Затем перезапускаем службу времени командой net stop w32time && net start w32time
После перезапуска службы NTP сервер уже активен и может обслуживать клиентов. Убедиться в этом можно с помощью команды w32tm /query /configuration. Эта команда выводит полный список параметров службы. Если раздел NtpServer содержит строку Enabled :1 , то все в порядке, сервер времени работает.
Для того, чтобы NTP-сервер мог обслуживать клиентов, не забудьте на файерволле открыть UDP порт 123 для входящего и исходящего траффика.
Основные настройки NTP сервера
NTP сервер включили, теперь надо его настроить. Открываем ветку реестра HKLMSystemCurrentControlSetservicesW32TimeParameters. Здесь в первую очередь нас интересует параметр Type, который задает тип синхронизации. Он может принимать следующие значения:
NoSync — NTP-сервер не синхронизируется с каким либо внешним источником времени. Используются часы, встроенные в микросхему CMOS самого сервера;
NTP — NTP-сервер синхронизируется с внешними серверами времени, которые указаны в параметре реестра NtpServer;
NT5DS — NTP-сервер производит синхронизацию согласно доменной иерархии;
AllSync — NTP-сервер использует для синхронизации все доступные источники.
Значение по умолчанию для компьютера, входящего в домен — NT5DS, для отдельно стоящего компьютера — NTP.
И параметр NtpServer, в котором указываются NTP-сервера, с которыми будет синхронизировать время данный сервер. По умолчанию в этом параметре прописан NTP-сервер Microsoft (time.windows.com, 0x1), при необходимости можно добавить еще несколько NTP-серверов, введя их DNS имена или IP адреса через пробел. Список доступных серверов времени можно посмотреть например здесь.
В конце каждого имени можно добавлять флаг (напр. ,0x1) который определяет режим для синхронизации с сервером времени. Допускаются следующие значения:
0x1 – SpecialInterval, использование специального интервала опроса ;
0x2 – режим UseAsFallbackOnly;
0x4 – SymmetricActive, симметричный активный режим;
0x8 – Client, отправка запроса в клиентском режиме.
При использовании флага SpecialInterval, необходимо установленное значение интервала в ключе SpecialPollInterval. При значении флага UseAsFallbackOnly службе времени сообщается, что данный сервер будет использоваться как резервный и перед синхронизацией с ним будут выполнятся обращения к другим серверам списка. Симметричный активный режим используется NTP-серверами по умолчанию, а клиентский режим можно задействовать в случае проблем с синхронизацией. Подробнее о режимах синхронизации можно посмотреть здесь, либо не морочиться и просто ставить везде ,0x1 (как советует Microsoft).
Еще один важный параметр AnnounceFlags находится в разделе реестра HKLMSystemCurrentControlSetservicesW32TimeConfig. Он отвечает за то, как о себе заявляет NTP-сервер и может принимать следующие значения:
0x0 (Not a time server) — сервер не объявляет себя через NetLogon, как источник времени. Он может отвечать на NTP запросы, но соседи не смогут распознать его, как источник времени;
0x1 (Always time server) — сервер будет всегда объявлять о себе вне зависимости от статуса;
0x2 (Automatic time server) — сервер будет объявлять о себе только, если он получает надежное время от другого соседа (NTP или NT5DS);
0x4 (Always reliable time server) — сервер будет всегда заявлять себя, как надежный источник времени;
0x8 (Automatic reliable time server) — контроллер домена автоматически объявляется надежным если он PDC-эмулятор корневого домена леса. Этот флаг позволяет главному PDC леса заявить о себе как об авторизованном источнике времени для всего леса даже при отсутствии связи с вышестоящими NTP-серверами. Ни один другой контроллер или рядовой сервер (имеющие по умолчанию флаг 0x2) не может заявить о себе, как надежном источнике времени, если он не может найти источник времени для себя.
Значение AnnounceFlags составляет сумму составляющих его флагов, например:
10=2+8 — NTP-сервер заявляет о себе как о надежном источнике времени при условии, что сам получает время из надежного источника либо является PDC корневого домена. Флаг 10 задается по умолчанию как для членов домена, так и для отдельно стоящих серверов.
5=1+4 — NTP-сервер всегда заявляет о себе как о надежном источнике времени. Например, чтобы заявить рядовой сервер (не домен-контроллер) как надежный источник времени, нужен флаг 5.
Ну и настроим интервал между обновлениями. За него отвечает уже упоминавшийся выше ключ SpecialPollInterval, находящийся в ветке реестра HKLMSystemCurrentControlSetservicesW32TimeTimeProvidersNtpClient. Он задается в секундах и по умолчанию его значение равно 604800, что составляет 1 неделю. Это очень много, поэтому стоит уменьшить значение SpecialPollInterval до разумного значения, скажем до 1 часа (3600).
После настройки необходимо обновить конфигурацию сервиса. Сделать это можно командой w32tm /config /update. И еще несколько команд для настройки, мониторинга и диагностики службы времени:
w32tm /monitor – при помощи этой опции можно узнать, насколько системное время данного компьютера отличается от времени на контроллере домена или других компьютерах. Например: w32tm /monitor /computers:time.nist.gov
w32tm /resync – при помощи этой команды можно заставить компьютер синхронизироваться с используемым им сервером времени.
w32tm /stripchart– показывает разницу во времени между текущим и удаленным компьютером, причем может выводить результат в графическом виде. Например, команда w32tm /stripchart /computer:time.nist.gov /samples:5 /dataonly произведет 5 сравнений с указанным источником и выведет результат в текстовом виде.
w32tm /config – это основная команда, используемая для конфигурирования службы NTP. С ее помощью можно задать список используемых серверов времени, тип синхронизации и многое другое. Например, переопределить значения по умолчанию и настроить синхронизацию времени с внешним источником, можно командой w32tm /config /syncfromflags:manual /manualpeerlist:time.nist.gov /update
w32tm /query — показывает текущие настройки службы. Например команда w32tm /query /source покажет текущий источник времени, а w32tm /query /configuration выведет все параметры службы.
Ну и на крайний случай 🙁
w32tm /unregister — удаляет службу времени с компьютера.
w32tm /register – регистрирует службу времени на компьютере. При этом создается заново вся ветка параметров в реестре.
В крупных конторах просто необходимо, чтоб на всех компьютерах в сети время шло точно. И когда у нас есть Active Directory, то настроить синхронизацию времени очень просто.
Заходим на контроллер домена. Потом: Пуск → Все программы → Администрирование → Управление групповой политикой. Откроется вот такое окно:
Находим в нём политику под названием Default Domain Policy. Сразу оговорюсь, что обычно, рекомендуется создавать новую групповую политику и вносить изменения уже в неё, а умолчательную не трогать. Но я буду вносить изменения в умолчательную политику, чтобы статья была чуток покороче 
И в этой папке настраиваем политики вот таким образом: политику «Включить NTP-клиент Windows» ставим в состояние «включить». А политику «Настроить NTP-клиент Windows» настраиваем вот так:
где 172.16.0.107 – адрес контроллера, на котором сейчас и проводим эти настройки.
Всё, теперь закрываем эту оснастку (с политикой Default Domain Policy) и снова переходим в «Управление групповой политикой».
Сейчас нам нужна уже политика не домена, а политика самого контроллера домена Default Domain Controllers Policy. Вот она где находится:
На ней также жмём правой клавишей и выбираем «изменить». Откроется оснастка. В ней также перейдём на Конфигурация компьютера → Политики → Административные шаблоны → Система → Служба времени Windows → Поставщики времени. И здесь уже отредактируем все три существующие политики:
Политику «Включить NTP-клиент Windows» ставим в состояние «включить».
Политику «Включить NTP-сервер Windows» также ставим в состояние «включить».
А политику «Настроить NTP-клиент Windows» настраиваем вот так:
На этом всё, закрываем редактор групповых политик. После всех этих манипуляций, система будет работать следующим образом: контроллер домена синхронизирует время с NTP-сервером Microsoft и, в тоже время, сам является NTP-сервером для клиентских машин. Т.о., в сети на всех машинах всегда будет идти точное время.
Кстати, чтобы пользователи не могли отключить службу времени у себя, нужно это всё дополнить ещё кое-чем. Снова открываем для редактирования политику Default Domain Policy. И переходим на: Конфигурация компьютера → Политики → Конфигурация Windows → Параметры безопасности → Системные службы. И в списке этих самых системных служб находим службу времени windows:
Настраиваем её вот так:
А также, жмём кнопку «Изменить параметры» и там выбираем, чтоб только доменные администраторы могли эту службу запускать и останавливать:
Да, и ещё чуть не забыл: чтоб контроллер домена мог достучаться до NTP-сервера Microsoft, ему на шлюзе нужно во внеху открыть порт 123. По этому порту работает NTP. Ну, и если на самом контроллере домена тоже стоит какой-нибудь фаервол, то он тоже должен разрешать выходить во внеху по порту 123, а также должен разрешать и из внехи (из локальной сети в данном случае) подключения к контроллеру домена по порту 123, чтоб рабочие станции синхронизировали с ним время.
Донаты принимаются на кошельки:
Yoomoney:
4100118091867315
BTC:
bc1qzw9vam8mv6derwscxl0vrnd6m9t2rpjg273mna
ETH / BNB BSC / Polygon MATIC:
0x5cc07FF76490350ac6112fbFdA1B545Bc794602F
Tron:
TJUz8sJr9XYMjVqzmFNnCzzRWfPa57X2RV
USDT/USDC в сетях ETH/BSC/Polygon:
0x5cc07FF76490350ac6112fbFdA1B545Bc794602F
USDT в сети TRX (Tron):
TJUz8sJr9XYMjVqzmFNnCzzRWfPa57X2RV
LTC:
LRMZaFCSyCT6FUF62WEX1BokWV7v2dh2zo
Doge:
DTEnGLZRps9XaWNtAhchJWSeD4uTNDRxg7
XMR:
4A6uP1WxEc7HktToZFyiJuK6YmjdL8bSn2aY653qPwABhT4Y56iFuedgHcmpvLwWE55u8qkjGc715ZJs761FqedA8gkgznr
TON:
UQAdSPiWIDx2Q1VIeezkUV3s4sNlZM90w2ohSO6bD2-okwgY
Для правильного функционирования доменной среды Windows Server 2008 R2/2012 R2, является корректная работа службы времени Windows (W32Time).
Схема работы синхронизации времени в доменной среде Active Directory:
- Контроллер корневого домена в лесу AD, которому принадлежит FSMО-роль PDC-эмулятора, синхронизируется с внешними источниками точного времени. Он же является источником времени для всех остальных контроллеров этого домена.
- Контроллеры дочерних доменов в AD, синхронизируют время с вышестоящих контроллеров домена AD.
- Рядовые члены домена (сервера и рабочие станции) синхронизируют свое время с ближайшим к ним доступным контроллером домена, соблюдая топологию AD.
Служба времени в Windows (W32Time) не имеет графического интерфейса и настраивается из командной строки (утилита w32tm), с помощью реестра (HKLMSystemCurrentControlSetServicesW32TimeParameters) и посредством Групповой политики (Group Policy Managment)
Для определения какому контроллеру домена принадлежит FSMО-роль PDC-эмулятора, в командной строке, выполним команду: netdom query FSMO
Включение NTP-сервера
NTP-сервер по-умолчанию включен на всех контроллерах домена, но его можно включить и на рядовых серверах:
- [HKEY_LOCAL_MACHINESYSTEMCurrentControlSetServicesW32TimeTimeProvidersNtpServer] — «Enabled»=1
Конфигурация NTP-сервера
Задаем тип синхронизации внутренних часов, на использование внешнего источника. (Командная строка/Реестр):
- w32tm /config /syncfromflags:manual
- [HKEY_LOCAL_MACHINESYSTEMCurrentControlSetServicesW32TimeParameters] — «Type»=NTP
Допускаются следующие значения:
NoSync — NTP-сервер не синхронизируется с каким либо внешним источником времени. Используются системные часы, встроенные в микросхему CMOS самого сервера.
NTP — NTP-сервер синхронизируется с внешними серверами времени, которые указаны в параметре реестра NtpServer.
NT5DS — NTP-сервер производит синхронизацию согласно доменной иерархии.
AllSync — NTP-сервер использует для синхронизации все доступные источники.
Задание списка внешних источников для синхронизации, с которыми будет синхронизировать время данный сервер. По-умолчанию в этом параметре прописан NTP-сервер Microsoft (time.windows.com, 0×1). (Командная строка/Реестр):
- w32tm /config /manualpeerlist:»0.ru.pool.ntp.org,0x1 1.ru.pool.ntp.org,0x1 2.ru.pool.ntp.org,0x1″
- [HKEY_LOCAL_MACHINESYSTEMCurrentControlSetServicesW32TimeParameters] — «NtpServer»=0.ru.pool.ntp.org,0x1 1.ru.pool.ntp.org,0x1 2.ru.pool.ntp.org,0x1
Допускаются следующие значения:
0×1 – SpecialInterval, использование временного интервала опроса.
0×2 – режим UseAsFallbackOnly.
0×4 – SymmetricActive, симметричный активный режим.
0×8 – Client, отправка запроса в клиентском режиме.
Задание интервала синхронизации с внешним источником (для источников помеченных флагом 0×1). По-умолчанию время опроса задано — 3600 сек. (1 час). (Командная строка/Реестр):
- [HKEY_LOCAL_MACHINESYSTEMCurrentControlSetServicesW32TimeTimeProvidersNtpClient] — «SpecialPollInterval»=3600
Объявление NTP-сервера в качестве надежного. (Командная строка/Реестр):
- w32tm /config /reliable:yes
- [HKEY_LOCAL_MACHINESYSTEMCurrentControlSetServicesW32TimeConfig] — «AnnounceFlags»=0000000a
После настройки необходимо обновить конфигурацию сервиса. Выполняем команду:
- w32tm /config /update
Принудительная синхронизация времени от источника:
- w32tm /resync /rediscover
Отобразить текущую конфигурацию службы времени:
- w32tm /query /configuration
Получения информации о текущем сервере времени:
- w32tm /query /source
Отображение текущих источников синхронизации и их статуса:
- w32tm /query /peers
Отображение состояния синхронизации контроллеров домена с компьютерами в домене:
- w32tm /monitor /computers:192.168.1.2
Отобразить разницу во времени между текущим и удаленным компьютером:
- w32tm /stripchart /computer:192.168.1.2 /samples:5 /dataonly
Удалить службу времени с компьютера:
- w32tm /unregister
Регистрация службы времени на компьютере. Создается заново вся ветка параметров в реестре:
- w32tm /register
Остановка службы времени:
- net stop w32time
Запуск службы времени:
- net start w32time
Конфигурация NTP-сервера/клиента групповой политикой
Для централизованной настройки службы времени Windows, на серверах и рабочих станциях в доменной среде Active Directory, воспользуемся групповой политикой. На примере, выполним настройку для рабочих станций.
Переходим в ветку: Конфигурация компьютера (Computer Configuration) — Политики (Policies) — Административные шаблоны (Administrative Templates) — Система (System) — Служба времени Windows (Windows Time Service) — Поставщики времени (Time Providers).
Открываем параметр: Настроить NTP-клиент Windows (Configure Windows NTP Client)
- NtpServer — 192.168.1.2 (Адрес контроллера домена с ролью PDC)
- Type — NT5DS
- CrossSiteSyncFlags — 2
- ResolvePeerBackoffMinutes —15
- Resolve Peer BackoffMaxTimes — 7
- SpecilalPoolInterval — 3600
- EventLogFlags — 0
Понравилась или оказалась полезной статья, поблагодари автора
ПОНРАВИЛАСЬ ИЛИ ОКАЗАЛАСЬ ПОЛЕЗНОЙ СТАТЬЯ, ПОБЛАГОДАРИ АВТОРА
Загрузка…
Управление временем — один из ключевых аспектов системного администрирования. Как правило, все клиентские серверы и рабочие станции синхронизируют время с доменом Active Directory, однако откуда берется точное время в AD? Это зависит от разных факторов. В стандартной конфигурации время синхронизируется с серверами Microsoft, а виртуальные машины обычно получают данные от хост-сервера.
Лучше всего задать единый источник данных о точном времени для всех компьютеров в корпоративной сети — сервер (или несколько серверов), с которым будут синхронизироваться все системы. Это может быть ресурс или пул ресурсов в Интернете, либо локальный сервер. Так или иначе, с источником точного времени стоит определиться заранее.
За синхронизацию компьютеров и серверов Windows отвечает сетвой протокол Network Time Protocol (NTP). NTP использует для своей работы протокол UDP порт по умолчанию 123. Что бы в дальнейшем можно было настроить работу этого сетевого протокола, необходимо проверить, не блокирует ли этот порт фаерволл.
Способы указания NTP Сервера.
1) Команда w32tm позволяет задать список пиров, предоставляющих информацию о точном времени для домена. Чтобы получить дополнительные сведения о команде w32tm, введите в командной строке указанную команду w32tm /?
Первым, что необходимо сделать, это выяснить в каком состоянии находятся контролеры домена в домене. Для этого запускаем в командной строке команду (если у вас права доменного администратора, то можете запустить командную строку на своей рабочей станции)
w32tm /monitor — команда позволяет посмотреть с каким сервером (серверами)/сервисом происходит синхронизация и какая разница во времени с эталонным севером.
w32tm /config /manualpeerlist:time.windows.com /syncfromflags:manual /reliable:yes /update — этой командой мы указываем с каким сервисом/сервером будет происходить синхронизация ( в данном примере с time.windows.com).
Эта команда выполняется на контроллере домена однократно и записывает указанные адреса в реестр ( по пути HKEY_LOCAL_MACHINESYSTEMCurrentControlSetServicesW32TimeConfigParametrs в параметре NTPServer должно быть прописано time.windows.com). Можно указать сразу несколько серверов, разделенных пробелами.

NoSync— Служба времени не синхронизируется с другими источниками.
NTP- Служба времени выполняет синхронизацию с серверами, указанными в записи реестра NtpServer.
NT5DS- Служба времени выполняет синхронизацию на основе иерархии домена.
AllSync- Служба времени использует все доступные механизмы синхронизации.
Значение CrossSiteSyncFlags выбираем 2.
CrossSiteSyncFlags. Определяет возможность выбора службой партнеров по синхронизации за пределами домена компьютера.
Нет 0
PdcOnly 1
Все 2
В значении ResolvePeerBackoffMinutes прописываем 15
ResolvePeerBackoffMinutes- указывает первоначальный интервал ожидания (в минутах) перед тем, как начать поиск узла одноранговой сети для синхронизации. Если службе времени Windows не удается успешно синхронизироваться с источником времени, будут выполняться повторные попытки с использованием указанных значений параметров ResolvePeerBackoffMinutes и ResolvePeerBackoffMaxTimes.
В значении ResolvePeerBackoffMaxTimes прописываем 7
ResolvePeerBackoffMaxTimes- указывает максимальное число раз удвоения интервала ожидания в случае, если повторяющиеся попытки поиска узла одноранговой сети для синхронизации не дали результата. Нулевое значение предполагает, что интервал ожидания всегда равен первоначальному, указанному в параметре ResolvePeerBackoffMinutes.
В значении SpecialPollInterval прописываем 3600
SpecialPollInterval- указывает интервал специального опроса (в секундах) для узлов одноранговой сети, настроенных вручную. Если специальный опрос включен, то служба времени Windows будет использовать его интервал вместо динамического значения, определяемого с помощью алгоритмов синхронизации, встроенных в службу времени Windows.
Если вы создали политику, то ее нужно применить на все контролеры домены.
Я очень надеюсь, моя статья помогла Вам! Просьба поделиться ссылкой с друзьями:
Служба времени (NTP — Network Time Protocol, сетевой протокол синхронизации внутренних часов компьютеров в локальной сети.
В доменной структуре синхронизация времени происходит по такой схеме: Клиентский компьютер (или рядовой сервер) запрашивают синхронизацию времени у контроллера домена, на котором он зарегистрировался. В то же время все контроллеры домена в сети запрашивают время у контроллера домена с ролью FSMO «Эмулятор PDC«. Контроллер домена, с ролью PDC синхронизирует время с внешним интернет-источником точного времени (внешний NTP сервер, например pool.ntp.org). Следовательно доменный NTP сервер необходимо настраивать на DC с ролью PDC. Синхронизация времени происходит по протоколу NTP с портом UDP 123. Важно помнить, что рассинхронизация времени в домене может привести к непоправимым последствиям, поэтому — Берегите время!
- На контроллере домена с ролью PDC открываем командную строку от имени администратора (CMD) и вводим команду:
w32tm /stripchart /computer:pool.ntp.org /samples:5 /dataonly
Где: pool.ntp.org — внешний NTP сервер, samples:5 — количество сравнений времени (Рис.1):
Рис.1
2. Перезапускаем службу времени (Рис.2) командами net stop w32timenet start w32time:
Рис. 2
Успехов!
1 minute read,
December 21, 2009
Gee, setting up an SNTP/NTP server in Windows is not intuitive.
The good news is: When configured correctly, you can use the Windows
Time (W32Time) service as an SNTP/NTP server for both windows and
non-windows SNTP/NTP clients.
Here’s how to do it:
-
Click Start, click Run, type regedit, and then click OK.
-
Locate and then click the following registry entry:
HKEY_LOCAL_MACHINESYSTEMCurrentControlSetServicesW32TimeConfig -
In the right pane, right-click AnnounceFlags, and then click
Modify. -
In the Edit DWORD Value dialog box, under Value data, type 5, and then click OK.
-
Enable NTPServer.
-
Locate and then click the following registry subkey:
HKEY_LOCAL_MACHINESYSTEMCurrentControlSetServicesW32TimeTimeProvidersNtpServer -
In the right pane, right-click Enabled, and then click Modify.
-
In the Edit DWORD Value dialog box, type 1 under Value data, and then click OK.
-
-
Exit Registry Editor.
-
At the command prompt, type the following command to restart the
Windows Time service, and then press ENTER:net stop w32time && net start w32time
This should get you setup with minimal registry hack impact.
Tips
- Make sure W32Time is set to Automatic startup mode.
- Make sure UDP 123 is allowed through your firewall.
- Use this InternetTime program to help you debug connectivity to your SNTP/NTP server.
internettime.zip
Hope that helps,
Brian Chavez
- Remove From My Forums
-
Вопрос
-
Настройка синхронизации времени с публичными NTP серверами на 2008R2?
Какие шаги необходимо сделать?
Начальник отдела ИТ
Ответы
-
Пользуйтесь
поиском пожалуйста
Все что вы делаете, вы делаете на свой страх и риск. Делайте Backup правильно.
-
Предложено в качестве ответа
PuCtoy
27 мая 2013 г. 11:49 -
Помечено в качестве ответа
Dmitriy RazbornovEditor
28 мая 2013 г. 4:43
-
Предложено в качестве ответа
-
-
Помечено в качестве ответа
Dmitriy RazbornovEditor
28 мая 2013 г. 4:43
-
Помечено в качестве ответа
Все ответы
-
Пользуйтесь
поиском пожалуйста
Все что вы делаете, вы делаете на свой страх и риск. Делайте Backup правильно.
-
Предложено в качестве ответа
PuCtoy
27 мая 2013 г. 11:49 -
Помечено в качестве ответа
Dmitriy RazbornovEditor
28 мая 2013 г. 4:43
-
Предложено в качестве ответа
-
-
Помечено в качестве ответа
Dmitriy RazbornovEditor
28 мая 2013 г. 4:43
-
Помечено в качестве ответа
-
Второй вариант мне понравился больше
Начальник отдела ИТ
-
Приведу текст решения вопроса. Настроил у себя контроллер домена по данной инструкции. Синхронизация времени с NTP серверами работает.
Прежде чем приступить к настройке синхронизации времени с внешним сервером, не забудьте открыть на своем межсетевом экране стандартный NTP порт – UDP 123 port (нужно разрешить как входящее, так и исходящее соединение).
- Сначала, нужно определить свой PDC сервер. Откройте командную строку и наберите в ней: C:>netdom /query fsmo
- Зайдите на найденный контроллер домена и откройте командную строку.
- Остановите службу W32Time: C:>net stop w32time
- Настройте внешний источник времени: C:> w32tm /config /syncfromflags:manual /manualpeerlist:”0.pool.ntp.org, 1.pool.ntp.org, 2.pool.ntp.org”
- Теперь необходимо сделать ваш контроллер домена PDC доступным для клиентов: C:>w32tm /config /reliable:yes
- Запустите службу времени w32time: C:>net start w32time
- Теперь служба времени Windows должна начать синхронизацию времени с внешним источником. Посмотреть текущий внешний NTP сервер можно при помощи команды: C:>w32tm /query /configuration
- Не забудьте проверить журнал событий на наличие ошибок синхронизации.
Начальник отдела ИТ
There are so many different ways and articles out there on how to configure NTP in Windows and every time I had to look it up. So i decided to write my own article for my own reference for the setup in my lab so I don’t have to Google it myself next time 🙂
This article is for Windows 2008 R2. If you’re looking for Windows 2012, see this article… Are you looking how to configure NTP using GPO, please read my article on it here.
First, the basics. This is all you need if you want to keep it simple:
w32tm /config /manualpeerlist:pool.ntp.org,0x8 /syncfromflags:MANUAL
net stop w32time
net start w32time
If the machine is a VM inside Hyper-V, you have to disable time sync. Open VM settings -> Management -> Integration Services and uncheck Time Synchronization. [Thanks Todd].
That should be it! Want to know more? Doesn’t work? Have you screwed up the config and want to start from the beginning? Keep on reading…
W32tm is the command to use. Sure, there are articles out there mentioning “net time”, but you should not use that. Some other also mentions editing the registry directly, but as Microsoft mentions in the article: It is recommended that you do not directly edit the registry unless there is no other alternative.
Which NTP-server to use? Or several?
The pool.ntp.org is a round-robin of random selected NTP servers. As they say “This is usually good enough for end-users“. But you might want to add several NTP-servers yourself for redundancy?
w32tm /config /manualpeerlist:"ntp1.sp.se ntp2.sp.se",0x8 /syncfromflags:MANUAL
Just keep adding them with a space in between them.
Don’t forget your firewall
If you got a firewall between your host and the Internet, it might drop udp/123 which is the NTP protocol. This is how it looked in my Cisco ASA FW:
So I created a rule to allow it and after that it worked.
More info and debug logging
The following commands are quite useful which lists the current source, when it last sync’ed etc.
w32tm /query /status
Eventually, when the server can’t get time from the NTP server it will add an event tto the event log:
Log Name: System
Source: Microsoft-Windows-Time-Service
Event ID: 47
Level: Warning
Description: Time Provider NtpClient: No valid response has been received from manually configured peer pool.ntp.org after 8 attempts to contact it. This peer will be discarded as a time source and NtpClient will attempt to discover a new peer with this DNS name. The error was: The peer is unreachable.
Otherwise, when it’s working, you will get:
Log Name: System
Source: Microsoft-Windows-Time-Service
Event ID: 35
Level: Information
Description: The time service is now synchronizing the system time with the time source pool.ntp.org,0x8 (ntp.m|0x8|0.0.0.0:123->192.121.13.5:123).
You still getting problems? You can easily turn on debugging to a logfile which in this case is limited t0 10 MB and include ALL debug entries.
w32tm /debug /enable /file:C:Tempw32tmdebug.log /size:10485760 /entries:0-300
Turn it off again with:
w32tm /debug /disable
Expect a lot of info in this debug log. For me, when it worked, the following entries showed it was working:
– Reachability: peer pool.ntp.org,0x8 (ntp.m|0x8|0.0.0.0:123->79.142.244.39:123) is reachable.
– Logging information: NtpClient is currently receiving valid time data from pool.ntp.org,0x8 (ntp.m|0x8|0.0.0.0:123->79.142.244.39:123).
But when I had my firewall blocking the packets, I would get the following. Don’t trust this too much though, since I did get this when I allowed it in the firewall also, but when it was blocked, I did not get the entries above.
– Logging error: NtpClient has been configured to acquire time from one or more time sources, however none of the sources are currently accessible and no attempt to contact a source will be made for 1 minutes. NTPCLIENT HAS NO SOURCE OF ACCURATE TIME.
Force a resync
If you want to force the client to resync, run:
C:Windowssystem32>w32tm /resync Sending resync command to local computer The command completed successfully.
If you get the following error, the computer can’t reach the NTP-server(s).
The computer did not resync because no time data was available.
Start from scratch
If you completely screwed up the config, you can always do the following command and it will completely erase and add a default W32time configuration:
net stop w32time w32tm /unregister w32tm /register
When doing the unregister I got the following error for some reason, but it seems like it worked anyway.
The following error occurred: Access is denied. (0x80070005)
Sometimes when doing the /register, I would get. This usually solved by waiting for a while. I would suggest you stop the service before doing /unregister. Otherwise, a reboot would probably solve most problems.
The following error occurred: The specified service has been marked for deletion. (0x80070430)
If you miss any important information, let me know and I’ll add it.
0x8 say what?
You might have noticed the 0x8 flag above. What does it mean? KB875424 mention:
0x01 - use special poll interval SpecialInterval 0x02 - UseAsFallbackOnly 0x04 - send request as SymmetricActive mode 0x08 - send request as Client mode
And the Directory Services Team mention some more reading here.