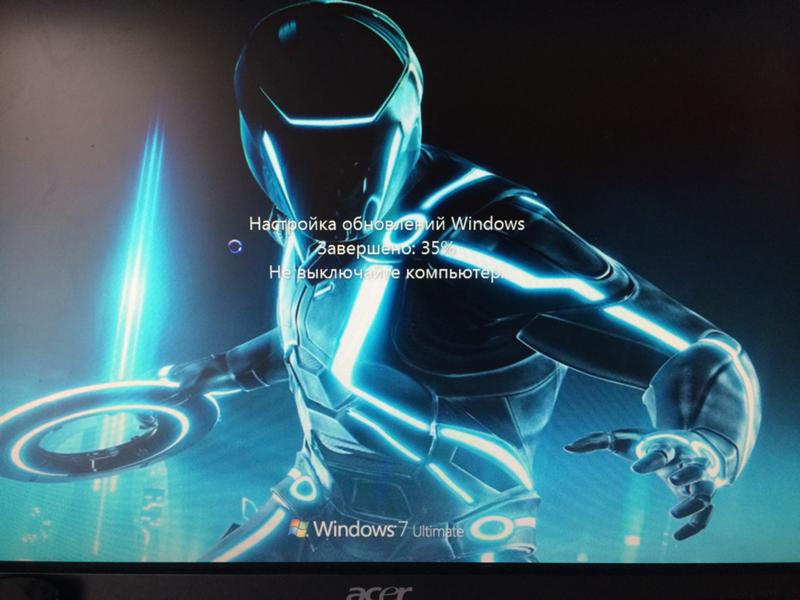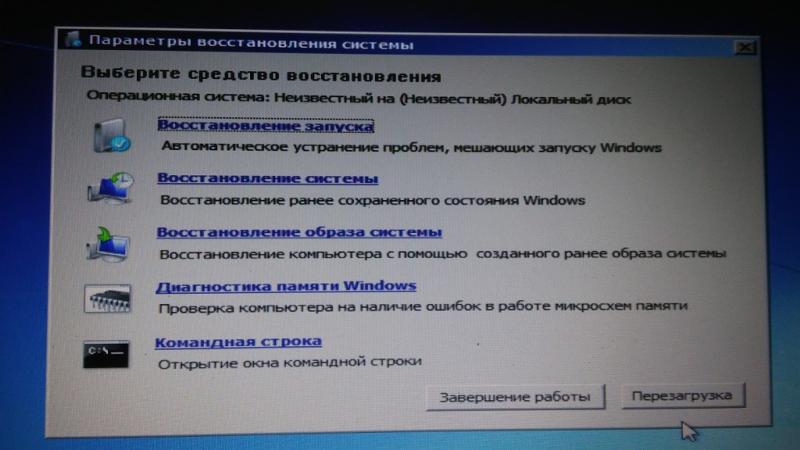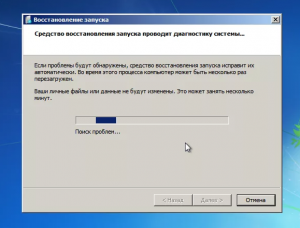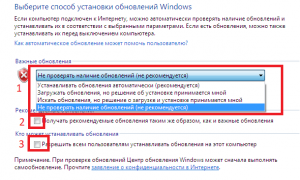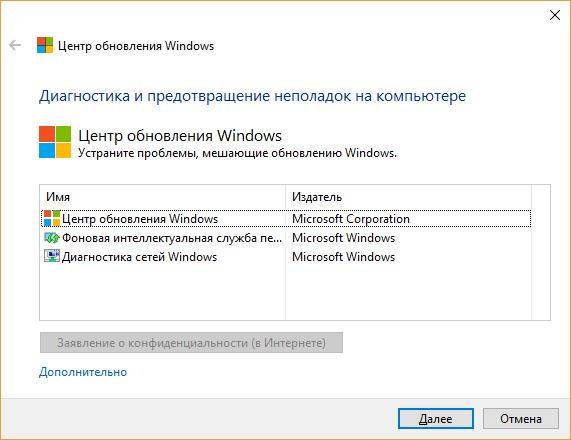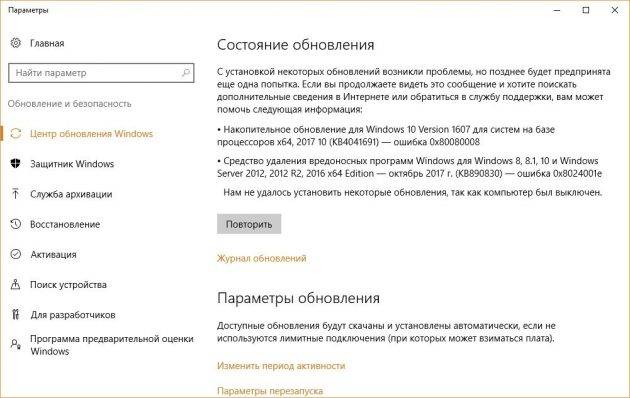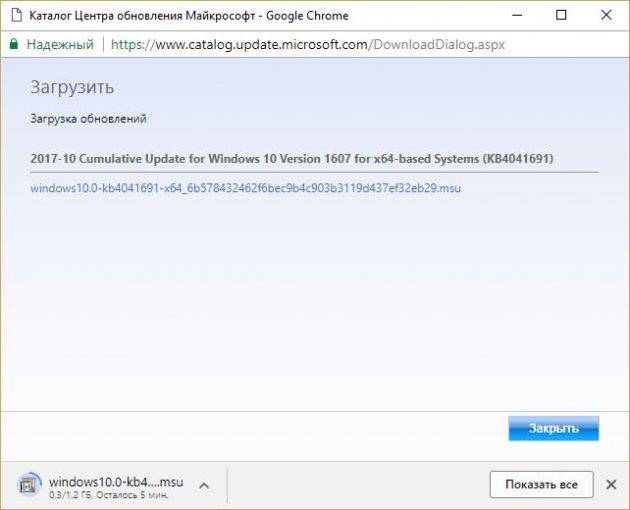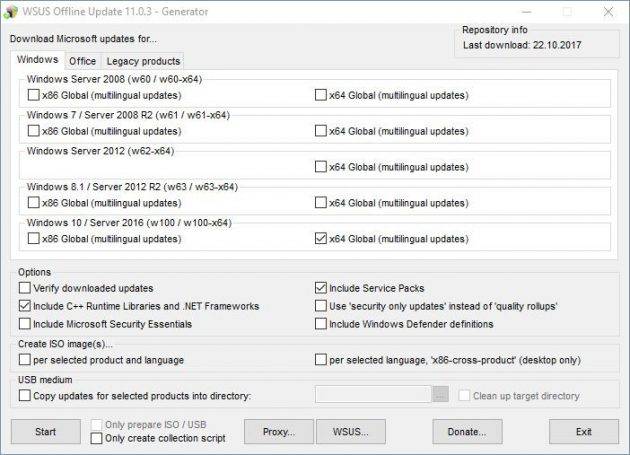Содержание
- При запуске Windows 7 бесконечная настройка обновлений. Зависло на 35% при каждом запуске. Как решить?
- Загрузка обновлений windows 7 зависает на 35. Что делать если ноутбук завис — решение найдено
- Что это значит?
- Что делать, если настройка обновлений долго висит?
- Как навсегда это убрать?
- Запускаем Windows Update Troubleshooter
- Очищаем кеш и перезапускаем службу обновлений
- Проверяем целостность системы
- Выполняем чистую загрузку
- Устанавливаем обновления вручную
- Используем сторонний загрузчик обновлений
- Подготовка Windows
- На экране долго висит «Подготовка Windows. Не выключайте компьютер». Причины зависания
- Как решить проблему самым простым методом?
- Настройка обновлений windows 7 долго длится что делать
- Поиск обновлений идет уже несколько часов.
- Причины может быть две.
- Первая это проблема с софтом.
- Вторая проблема.
- Настройка обновлений windows 7 долго длится что делать
- Бесконечный поиск обновлений windows 7
- Решаем бесконечное обновление windows 7
- Второй метод
- Обновление 31.07.2016
- Обновление по устранению бесконечного поиска обновлений от 30.06.2018
При запуске Windows 7 бесконечная настройка обновлений. Зависло на 35% при каждом запуске. Как решить?
При запуске Windows 7 бесконечная настройка обновлений. Зависло на 35% при каждом запуске. Как решить?
Дополнено (1).
Дополнено (2). В безопасном режиме тоже самое
Дополнено (3). Пока что никто не помог. При нажатии на f8 вылазит Select boot какой-то. В безопасном режиме тоже самое Настройка обновлений Windows
Установить Windows 10.
В безопасном режиме попробуй загрузиться и отключи обновления и службу, потом попробуй нормально загрузиться
Образ с установленными обновами скачать
Восстановление ПО ТОЧКЕ.
http://1pchelp.ru/problemyi-pk/vosstanovlenie-sistemy-otkat-k-tochke-vosstanovleniya.html
—
1-НЕ ОБНОВЛЯЙ 7 ВИН. СКОРЕЕ ВСЕГО ОНА У ТЕБЯ ПИРАТКА.
2-НУЖЕН РОУТЕР С ИНЕТОМ. Но лучше удалить все обновления вин7
—
жми когда комп пикнет часто и быстро до появления меню
Восстановление ЗАПУСКА
1-F11 ВЫБОР ДИСКА ЗАГРУЗКИ
2-F8 Восстановление. ИЛИ безопас режим. Или устранить проблему при загрузке.
—
вставь диск с виндой или загруз флешку. И запусти ее. Там в меню есть раздел дополнительно.
—
или вот так но возможно это не твой случай.
——
отключить ненужные службы виндовс.
http://remontka.pro/. t-sluzhby/
http://www.adminland.ru/forum/windows-7/kakie-sluzhby-windows-7-mozhno-otklyuchat
—
У тебя часто бывают синие экраны смерти? Если часто, то дело в ОЗУ…
Выбрось компьютер из окна 9 этажа на асфальт или на бетон. Проблема с windows исчезнет.
Установил пиратку, отключил все обновления, ни забот ни хлопот и вам того желаю
Источник
Загрузка обновлений windows 7 зависает на 35. Что делать если ноутбук завис — решение найдено
Мало кто из пользователей операционной системы Windows 7 не сталкивался с данным сообщением, которое может возникать как при включении компьютера, так и при его выключении. Как правило висит оно довольно долго, тем самым не давая выключиться или включиться ноутбуку или ПК. Это создает определенные неудобства, когда пользователю нужно, например куда — то уйти или наоборот, что — то срочно сделать на компьютере.
В данной статье мы расскажем почему появляется данное сообщение, что делать при его появлении, а также как навсегда избавиться от него.
Что это значит?
Как многие могли догадаться, фраза «Настройка обновлений windows 7 не выключайте компьютер» говорит о том, что в данный момент производиться установка обновлений операционной системы. Происходить это может до нескольких раз в месяц.
Основная задача этих самых обновлений это исправление ошибок и повышение безопасности системы.
Что делать, если настройка обновлений долго висит?
Для начала хотелось бы сказать, чего точно нельзя делать. Ни в коем случае не пытайтесь отключить компьютер принудительно кнопкой или перезагрузить через Reset. В 99% случаев это приведет к проблемам с запуском операционной системы при следующем включении и может получиться так, что единственным вариантом исправления будет переустановка Windows.
Попытка восстановления запуска после неудачного обновления
Единственный правильный вариант действий во время обновлений — дождаться их окончания, несмотря на то, что зачастую они длятся долго (от нескольких минут, до часа и более).
Как навсегда это убрать?
Отключение службы обновления в windows 7
Отключение центра обновлений windows 7
Делается это через панель управления, а также через службы компьютера. Подробно данный процесс описан в этой статье.
Ситуации, когда Windows подолгу не может обновиться, раздражают. Пока на экране светится надпись «Пожалуйста, подождите», вы лишены возможности работать за компьютером. Причём зачастую обновиться не получается даже на свежеустановленной системе.
Особенно любят подолгу устанавливаться и подвисать в процессе крупные обновления. Если возникла подобная проблема, можно предпринять следующие шаги.
Запускаем Windows Update Troubleshooter
Это самое простое и очевидное действие, но в большинстве случаев его достаточно. Загрузите Windows Update Troubleshooter и запустите его. Затем нажмите «Далее» и подождите, пока Troubleshooter обнаружит и исправит неполадки. Если потребуется, утилита предложит перезагрузить систему.
Загрузить Windows Update Troubleshooter →
Очищаем кеш и перезапускаем службу обновлений
Если Windows Update Troubleshooter не смог исправить проблемы с обновлением, можно попробовать очистить кеш загруженных обновлений вручную. Часто бывает, что файлы обновлений повреждаются, когда вы выключаете компьютер, пока Windows ещё не закончила обновление. В таком случае можно очистить кеш обновлений, и Windows перекачает их заново.
Зайдите в меню «Пуск», введите «Командная строка», щёлкните по появившемуся значку правой кнопкой мыши и запустите командную строку от имени администратора. Затем последовательно введите следующие команды, дожидаясь, пока предыдущая будет выполнена:
net stop msiserver
ren C:WindowsSoftwareDistribution SoftwareDistribution.old
ren C:WindowsSystem32catroot2 Catroot2.old
ren «%ALLUSERSPROFILE%application dataMicrosoftNetworkdownloader» downloader.old
net start wuauserv
net start cryptSvc
net start msiserver
Теперь обновление системы должно пройти гладко.
Проверяем целостность системы
Иногда обновления не могут установиться, потому что какие-то системные файлы повреждены. Можно проверить, всё ли в порядке с системой, и исправить ошибки при необходимости. Для этого запустите командную строку от имени администратора и введите следующую команду:
DISM /Online /Cleanup-Image /RestoreHealth
Нажмите Enter. Когда система закончит выполнение команды, введите:
Нажмите Enter и подождите завершения работы команды, а потом перезагрузитесь.
Выполняем чистую загрузку
Делать это стоит в том случае, если предыдущие способы не дали результата. Чистая загрузка Windows — это загрузка системы без сторонних приложений, которые могут повлиять на процесс обновления. Чтобы узнать, как выполнить чистую загрузку, ознакомьтесь с инструкцией.
После перезагрузки снова повторите предыдущие шаги по очистке кеша обновлений. Затем запустите «Центр обновлений». Перед тем как это делать, рекомендуется отключить от компьютера лишние периферийные устройства.
Не забудьте снова включить автозагружаемые приложения, выполнив сброс параметров компьютера на обычный запуск, когда закончится обновление системы.
Устанавливаем обновления вручную
Windows позволяет скачивать и устанавливать обновления вручную. Иногда это помогает. Если вы видите, что некоторые обновления не могут загрузиться или установились неправильно, можно найти их на сайте Microsoft, используя их номер, имеющий вид вроде KB1234567.
Перейдите на сайт Microsoft, введите номер нужного обновления в строку поиска, загрузите его с помощью вашего браузера и установите, дважды щёлкнув по скачанному файлу.
Используем сторонний загрузчик обновлений
WSUS Offline Update — приложение, которое скачивает все пакеты обновлений с сайта Microsoft, а затем устанавливает их. Оно работает заметно быстрее, чем стандартный «Центр обновлений». Если вы всё перепробовали, но обновления не могут установиться, можно загрузить их с помощью этого приложения.
Загрузите архив с приложением, распакуйте и запустите UpdateGenerator.exe. Отметьте ту версию Windows, для которой вы будете устанавливать обновления, и нажмите Start.
Когда обновления будут загружены, найдите папку Client рядом с UpdateGenerator.exe и запустите находящийся в ней UpdateInstaller.exe. Затем нажмите Start, и ваша система будет обновлена.
Загрузить WSUS Offline Update →
А у вас были проблемы с обновлением? Если да, то как вы решили их?
Очевидно, любой пользователь Windows при выключении или перезагрузке компьютера очень часто видел сообщение «Подготовка Windows. Не выключайте компьютер». Это нормально и касается либо первоначальной настройки системы, либо установки важных обновлений. Но ведь встречаются и такие ситуации, когда сообщение долго не пропадает с экрана, а терминал не выключается или при перезагрузке система не стартует. С чем это связано, как избавиться от такой проблемы, читайте далее.
Подготовка Windows
Установку системы сейчас рассматривать не будем. По всей видимости, появление сообщения «Подготовка Windows. Не выключайте компьютер» большей частью связано с когда файлы операционной системы на него скопированы, а запустить их для первоначальной настройки не представляется возможным. Здесь придется либо проверять диск изначально, либо менять его вообще.
Другое дело — установка обновлений. Действительно, после завершения скачивания критически важных пакетов сообщение «Подготовка Windows. Не выключайте компьютер» свидетельствует о том, что система производит их интеграцию и настройку. Но зависание или зацикленность этих процессов может появиться совершенно неожиданно.
На экране долго висит «Подготовка Windows. Не выключайте компьютер». Причины зависания
Что же может стать причиной такого поведения операционной системы? Судя по всему, никто точно назвать причину не может. Но в большинстве случаев можно предположить, что такой сбой связан со службами, курирующими поиск и инсталляцию загруженных пакетов.
Иными словами, сбои наблюдаются в «Центре обновления». То ли его компоненты повреждены, то ли служба работает некорректно, то ли действительно что-то произошло с винчестером. Избавиться от появления ситуации, когда уведомление «Подготовка Windows. Не выключайте компьютер» висит слишком долго, а система не подает признаков жизни, обычной перезагрузкой невозможно (сообщение при рестарте может появиться снова). Поэтому придется применять радикальные методы.
Как решить проблему самым простым методом?
Первое предлагаемое решение состоит в использовании безопасного старта. Для систем ниже десятой версии в самом начале загрузки необходимо использовать стандартный вход в расширенное меню путем нажатия клавиши F8, после чего выбирается загрузка последней удачной конфигурации.
Если это не поможет, и при рестарте сообщение «Подготовка Windows. Не выключайте компьютер» долго не пропадает с экрана, снова работая с обновлениями, можно несколько раз принудительно перезагрузить систему для того, чтобы стартовало автоматическое восстановление.
Почему компьютер не видит смартфон через USB и как это исправить 
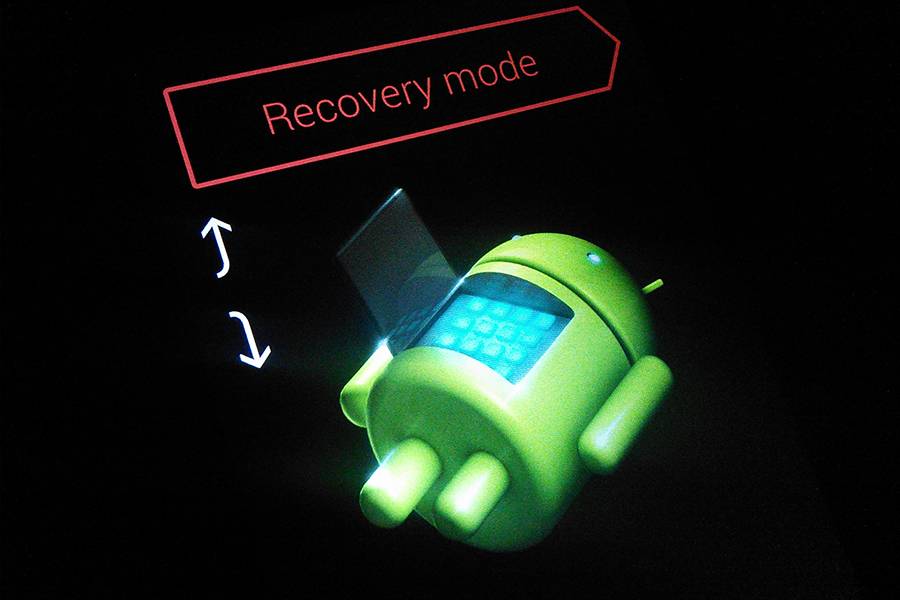

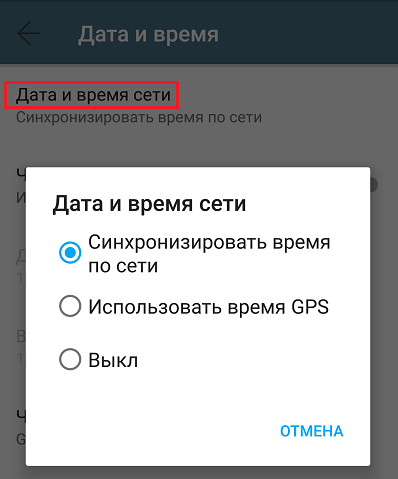
Источник
Настройка обновлений windows 7 долго длится что делать
Проблема в windows 7 решается без всякой переустановки и достаточно простым способом.
Столкнулись с такой проблемой, после установки операционной системы решили ее сразу обновить но обновление длится часами.
Поиск обновлений идет уже несколько часов.
Причем windows лицензионная и активирована через интернет.
Все драйвера в актуальном состоянии.
Почитав множество статей в интернете и способы решения, пришли к выводу.
Причины может быть две.
Первая это проблема с софтом.
В Microsoft знают о ней и выпустили исправления для этой причины. Все, что вам нужно это скачать обновление для своей операционной системы, в зависимости от того какая у вас windows х64 или х32, через браузер и потом установить его.
Узнать какая у вас windows 32 или 64 можно из этой статьи.
Ссылки к обновлениям на официальном сайте Microsoft.
Файл обновления для windows 7 x64
Файл обновления для windows 7 х32
Так же можно скачать с яндекс диска.
Файл обновления для windows 7 х32
Файл обновления для windows 7 x64
Вторая проблема.
Это может быть вязано с ошибкой самого центра обновления в связи с некорректно установившейся операционной системы или неисправности жесткого диска. Например диск начал «сыпаться», то есть скоро срок его службы кончится, желательно подумать о его замене.
Восстановление центра обновлений описано на официальном сайте Microsoft тут.
Источник
Настройка обновлений windows 7 долго длится что делать
Добрый день уважаемые читатели блога и подписчики, в предыдущий раз я вам рассказывал о том, как обновить windows 7 до windows 10, и сегодня речь так же пойдет о семерке и ее обновлении, точнее когда у вас бесконечное обновление windows 7, и мы его решим за минуту, я встречал в интернете кучу людей, кто попался на такой ситуации, пользователи хотят, чтобы их система была максимально безопасная, а Microsoft ставит палки в колеса, вот еще раз убеждаюсь, что они всячески пытаются пересадить пользователей на их десятку, которая до такой степени сырая, что аж жуть.
Бесконечный поиск обновлений windows 7
Пред история, я периодически собираю свои сборки Windows, так как не люблю постоянно ставить одни и те же обновления, тратя на это кучу времени. Они очень популярны, так как кроме официальных обновлений в них ничего нет. Хочет Microsoft или нет, но Windows 7 на текущий момент самая популярная операционная система в мире и ее новое детище Windows 10, пока не так быстро отвоевывает себе место под солнцем, но речь не об этом сейчас.
И так сижу я тут и собираю новую версию сборки, все как и обычно произвожу установку Windows 7 на виртуальную машину и начинаю ее обновлять, но не тут то было поиск обновлений в Центре обновления Windows уже висел 5 или 6 часов, перезагрузка не помогла, сразу стало понятно, что что то не то.
Вот так вот выглядит бесконечный поиск обновлений windows 7, бегает зеленый ползунок и все, жди хоть до посинения. Хорошо если через какое, то время у вас выскочит ошибка, которую легко будет поискать в том же гугле, но тут просто черный ящик. Не буду вас томить долго и сразу расскажу решение, которое поможет в 95 процентах случаев.
Решаем бесконечное обновление windows 7
Решением по бесконечному поиску обновлений Windows 7, будет как ни странно их официальные автономные обновления, скачав и установив, которые вы сможете решить данную проблему.


После того, как вы скачали нужный пакет для своей версии Windows 7 (тут понимается разрядность операционной системы, если вы не знаете как ее посмотреть, то прочитайте вот эту заметку как узнать разрядность windows 7),


установите его и перезагрузите компьютер, после скачиваете и устанавливаете следующие KB
Скачайте обновление kb3172605-x86 (https://cloud.mail.ru/public/9f4m/LkHLAg5qN)
Скачайте обновление kb3172605-x64 (https://cloud.mail.ru/public/FuX2/8as6DnF3Y)
Перезагружаетесь и радуетесь жизни
Предлагается навсегда решить проблему со службой «windows update» таким образом.
1) Заходим в панель управления, отключаем автоматический поиск и установку обновлений.
2) Перезагружаем компьютер.
3) Скачиваем и устанавливаем апдейты в такой последовательности (для Windows 7 x 64):
Windows6.1-KB3020369-x64.msu
Windows6.1-kb3125574-v4-x64.msu
Windows6.1-KB3050265-x64.msu
Windows6.1-KB3065987-v2-x64.msu
Windows6.1-KB3102810-x64.msu
Windows6.1-KB3135445-x64.msu
Windows6.1-KB3138612-x64.msu
Windows6.1-KB3161664-x64.msu
Windows6.1-KB3172605-x64.msu
Установив вышеперечисленные обновления, Заходим в панель управления и включаем
автоматический поиск и установку обновлений
Первый это графический вы щелкаете Пуск > Панель управления > Администрирование > Службы и там уже ищите Центр обновления Windows, щелкаете по нему правым кликом, выбрав свойства из контекстного меню
и выбираете кнопку Остановить.
Второй метод, это вы открываете командную строку от имени администратора и вводите вот такую команду
В итоге данная служба операционной системы остановится
Все главное условие мы выполнили и наш виндоус 7, теперь готов к установке автономного пакета.
Автономный установщик, покажет вам его код, он будет KB3102810, соглашаемся на установку, жмем да.
Немного ждем, пока ползунок добежит до конца
Все видим, что успешно установилось и для применения требуется перезагрузка системы, что мы и делаем. В 95 процентах, данное действие позволяет устранить бесконечное обновление windows 7, надеюсь, что вы попали именно в это число.
После перезагрузки и попытке найти апдейты, я успешно их обнаружил, в первом потоке их было более 200, и это нормально семерка то чистая.
После их загрузки, пошла установка, без проблем и все четко. Бесконечное обновление побеждено. Если же вам не удалось его одолеть, то попробуйте второй метод описанный ниже.
Второй метод
Когда загрузка обновлений windows 7 идет бесконечно долго, можно еще воспользоваться средством Диагностика и предотвращение неполадок на компьютере, скачать его можно по ссылке ниже.

В итоге запустив утилиту, выбираете пункт Центр обновления и жмете далее.
Начнется поиск неисправностей.
В большинстве случаев мы поймаете какую либо ошибку, которую сразу можете поискать в поисковике, самые распространенные это проблема с драйверами или жестким диском, почитайте как обновить все драйвера на windows 7 без интернета.
После исправления ошибок, запустите утилиту (WindowsUpdateDiagnostic) Диагностика и предотвращение неполадок на компьютере и добейтесь, чтобы получилось такое окно, после чего перезапустите Центр обновления или просто перезагрузитесь.
Подведя итог мы с вами разобрали как решается проблема когда бесконечное обновление windows 7 не дает возможность накатить апдейты на систему, теперь устранение данной заразы не займет у вас много времени.
Обновление 31.07.2016
Если вам не помогли способы описанные выше и вы все так же бесконечно ищите обновления в Windows 7, то попробуйте установить вот этот сборник обновлений. (Все они официальные, за это я отвечаю головой). Ставить нужно обязательно на Service Pack 1.
Убедитесь, что у вас выключена служба обновления, далее запускаем пак с апдейтами. Жмем установить.
У меня накатывалось, аж 120 обновлений.
Послу установки обновлений и перезагрузки бесконечное обновление windows 7 пропадет.
с https://cloud.mail.ru/public/Agod/3Qq2BQVEm пароль pyatilistnik.org
Обновление по устранению бесконечного поиска обновлений от 30.06.2018
Четвертым методом исправления бесконечного обновления windows, является использование ежемесячного пакета обновлений, я вам его уже показывал когда у меня не устанавливался русский язык и была ошибка «0x80073701». И так переходите по ссылке ниже:
В итоге вы попадете на страницу, где вы можете скачать месячные паки обновлений Windows за определенные месяцы. Я вам советую скачать несколько последних из них и установить в ручном режиме.
Я в своем примере выбрал июньский сборник, открыв его содержимое в самом низу вы найдет ссылку на каталог Центра обновлений Майкрософт.
В итоге выбираете нужный KB, основываясь на вашей архитектуре и устанавливаете. Что дают такие сборники, они несут ряд последних обновлений и позволяют устранять текущие проблемы с бесконечным поиском.
Источник
Обновлено 14.03.2019
Добрый день уважаемые читатели блога и подписчики, в предыдущий раз я вам рассказывал о том, как обновить windows 7 до windows 10, и сегодня речь так же пойдет о семерке и ее обновлении, точнее когда у вас бесконечное обновление windows 7, и мы его решим за минуту, я встречал в интернете кучу людей, кто попался на такой ситуации, пользователи хотят, чтобы их система была максимально безопасная, а Microsoft ставит палки в колеса, вот еще раз убеждаюсь, что они всячески пытаются пересадить пользователей на их десятку, которая до такой степени сырая, что аж жуть.
Бесконечный поиск обновлений windows 7
Пред история, я периодически собираю свои сборки Windows, так как не люблю постоянно ставить одни и те же обновления, тратя на это кучу времени. Они очень популярны, так как кроме официальных обновлений в них ничего нет. Хочет Microsoft или нет, но Windows 7 на текущий момент самая популярная операционная система в мире и ее новое детище Windows 10, пока не так быстро отвоевывает себе место под солнцем, но речь не об этом сейчас.
И так сижу я тут и собираю новую версию сборки, все как и обычно произвожу установку Windows 7 на виртуальную машину и начинаю ее обновлять, но не тут то было поиск обновлений в Центре обновления Windows уже висел 5 или 6 часов, перезагрузка не помогла, сразу стало понятно, что что то не то.
Вот так вот выглядит бесконечный поиск обновлений windows 7, бегает зеленый ползунок и все, жди хоть до посинения. Хорошо если через какое, то время у вас выскочит ошибка, которую легко будет поискать в том же гугле, но тут просто черный ящик. Не буду вас томить долго и сразу расскажу решение, которое поможет в 95 процентах случаев.
Решаем бесконечное обновление windows 7
Решением по бесконечному поиску обновлений Windows 7, будет как ни странно их официальные автономные обновления, скачав и установив, которые вы сможете решить данную проблему.
Скачать пакет (KB3102810) решения ошибки бесконечный поиск обновлений windows 7 64X (https://cloud.mail.ru/public/FuX2/8as6DnF3Y)
Скачать пакет (KB3102810) решения ошибки бесконечный поиск обновлений windows 7 32X (https://cloud.mail.ru/public/KGmP/Yz9AcAqbH)
После того, как вы скачали нужный пакет для своей версии Windows 7 (тут понимается разрядность операционной системы, если вы не знаете как ее посмотреть, то прочитайте вот эту заметку как узнать разрядность windows 7),
делаем следующее, нам необходимо остановить службу обновления Windows 7. Делается это просто двумя способами:
Небольшое дополнение от читателя Валерия, если не помогает с KB3102810:
Скачайте обновление KB3020369-x86 (https://cloud.mail.ru/public/7c2V/yQ8j5d8JH)
Скачайте обновление KB3020369-x64 (https://cloud.mail.ru/public/N91u/TURuiBjwm)
установите его и перезагрузите компьютер, после скачиваете и устанавливаете следующие KB
Скачайте обновление kb3172605-x86 (https://cloud.mail.ru/public/9f4m/LkHLAg5qN)
Скачайте обновление kb3172605-x64 (https://cloud.mail.ru/public/FuX2/8as6DnF3Y)
Перезагружаетесь и радуетесь жизни
Небольшое обновление от пользователя Alex, ему помог исправить проблему fix KB3161608:
- бесконечную проверку обновлений
- высокую загрузку CPU
- высокое потребление памяти
Еще есть не проверенное мной решение от пользователя Василий:
Предлагается навсегда решить проблему со службой «windows update» таким образом.
1) Заходим в панель управления, отключаем автоматический поиск и установку обновлений.
2) Перезагружаем компьютер.
3) Скачиваем и устанавливаем апдейты в такой последовательности (для Windows 7 x 64):
Windows6.1-KB3020369-x64.msu
Windows6.1-kb3125574-v4-x64.msu
Windows6.1-KB3050265-x64.msu
Windows6.1-KB3065987-v2-x64.msu
Windows6.1-KB3102810-x64.msu
Windows6.1-KB3135445-x64.msu
Windows6.1-KB3138612-x64.msu
Windows6.1-KB3161664-x64.msu
Windows6.1-KB3172605-x64.msu
Установив вышеперечисленные обновления, Заходим в панель управления и включаем
автоматический поиск и установку обновлений
Первый это графический вы щелкаете Пуск > Панель управления > Администрирование > Службы и там уже ищите Центр обновления Windows, щелкаете по нему правым кликом, выбрав свойства из контекстного меню
и выбираете кнопку Остановить.
Второй метод, это вы открываете командную строку от имени администратора и вводите вот такую команду
В итоге данная служба операционной системы остановится
Все главное условие мы выполнили и наш виндоус 7, теперь готов к установке автономного пакета.
Если вы не остановите данную службу, то у вас автономный пакет не установится, а так же будет вечно искать обновление виндоус, получите тот же бесконечный цикл
Автономный установщик, покажет вам его код, он будет KB3102810, соглашаемся на установку, жмем да.
Немного ждем, пока ползунок добежит до конца
Все видим, что успешно установилось и для применения требуется перезагрузка системы, что мы и делаем. В 95 процентах, данное действие позволяет устранить бесконечное обновление windows 7, надеюсь, что вы попали именно в это число.
После перезагрузки и попытке найти апдейты, я успешно их обнаружил, в первом потоке их было более 200, и это нормально семерка то чистая.
После их загрузки, пошла установка, без проблем и все четко. Бесконечное обновление побеждено. Если же вам не удалось его одолеть, то попробуйте второй метод описанный ниже.
Второй метод
Когда загрузка обновлений windows 7 идет бесконечно долго, можно еще воспользоваться средством Диагностика и предотвращение неполадок на компьютере, скачать его можно по ссылке ниже.
В итоге запустив утилиту, выбираете пункт Центр обновления и жмете далее.
Начнется поиск неисправностей.
В большинстве случаев мы поймаете какую либо ошибку, которую сразу можете поискать в поисковике, самые распространенные это проблема с драйверами или жестким диском, почитайте как обновить все драйвера на windows 7 без интернета.
После исправления ошибок, запустите утилиту (WindowsUpdateDiagnostic) Диагностика и предотвращение неполадок на компьютере и добейтесь, чтобы получилось такое окно, после чего перезапустите Центр обновления или просто перезагрузитесь.
Подведя итог мы с вами разобрали как решается проблема когда бесконечное обновление windows 7 не дает возможность накатить апдейты на систему, теперь устранение данной заразы не займет у вас много времени.
Обновление 31.07.2016
Если вам не помогли способы описанные выше и вы все так же бесконечно ищите обновления в Windows 7, то попробуйте установить вот этот сборник обновлений. (Все они официальные, за это я отвечаю головой). Ставить нужно обязательно на Service Pack 1.
Убедитесь, что у вас выключена служба обновления, далее запускаем пак с апдейтами. Жмем установить.
У меня накатывалось, аж 120 обновлений.
Послу установки обновлений и перезагрузки бесконечное обновление windows 7 пропадет.
Скачать пакет обновления UpdatePack7 Live 13.5.10
с https://cloud.mail.ru/public/Agod/3Qq2BQVEm пароль pyatilistnik.org
Обновление по устранению бесконечного поиска обновлений от 30.06.2018
Четвертым методом исправления бесконечного обновления windows, является использование ежемесячного пакета обновлений, я вам его уже показывал когда у меня не устанавливался русский язык и была ошибка «0x80073701». И так переходите по ссылке ниже:
Windows 7 — https://support.microsoft.com/ru-ru/help/4009469
В итоге вы попадете на страницу, где вы можете скачать месячные паки обновлений Windows за определенные месяцы. Я вам советую скачать несколько последних из них и установить в ручном режиме.
Я в своем примере выбрал июньский сборник, открыв его содержимое в самом низу вы найдет ссылку на каталог Центра обновлений Майкрософт.
В итоге выбираете нужный KB, основываясь на вашей архитектуре и устанавливаете. Что дают такие сборники, они несут ряд последних обновлений и позволяют устранять текущие проблемы с бесконечным поиском.
Здравствуйте, друзья!
Windows — одна из самых популярных операционных систем, а также одна из самых «подверженных проблемам» операционных систем.
Когда мы говорим о Windows, в первую очередь мы думаем об обновлениях.
В большинстве случаев процесс обновления не сильно беспокоит пользователей, но иногда во время работы обновление Windows зависала, и это могло быть проблемой.
В этой статье мы расскажем, как исправить застывание или зависание обновления Windows.
Как исправить зависание Центра обновления Windows?
Как узнать, зависло ли обновление Windows?
Если вы видите одно из этих сообщений в течение длительного времени (более 3 часов), скорее всего, обновление зависло (применимо для Windows 10/8/7/Vista).
- Подготовка к обновлениям Windows, не выключайте компьютер (обычно встречается в Windows 10),
- Настройка обновлений Windows, xyz% завершено, компьютер не выключайте (часто встречается в Windows 7/8/Vista),
- Работаем над обновлениями, xyz% завершен, не выключайте компьютер (Windows 10/8/7),
- Не выключайте компьютер, пока это не будет сделано. Установка обновления x из x… (Windows 7/Vista),
- Готовим Windows, не выключайте компьютер.
Мы рекомендуем вам подождать не менее 3-4 часов, если вы увидите какое-либо из вышеперечисленных сообщений, как будто процесс обновления идет нормально, и вы пытаетесь что-то сделать, могут возникнуть дополнительные сложности.
Причин очень много, но одна из распространенных причин, по которой обновление может зависнуть, заключается в конфликте существующего программного обеспечения с существующими обновлениями.
Если у вас есть старый ноутбук с индикатором жесткого диска, вы можете определить, зависло ли обновление или нет.
Если индикатор мигает с регулярным интервалом, это означает, что ОС обновляется, и вам не нужно ничего делать.
Однако если индикатор не мигает, можно предположить, что обновление зависло.
Возможные решения проблемы зависания Центра обновления Windows
1. Перезагрузка компьютера
Не нужно беспокоиться о появлении на экране сообщения «Пожалуйста, не выключайте компьютер».
Вы можете вернуться к Windows 10 после принудительного выключения без каких-либо проблем.
В худшем случае вы можете столкнуться с ошибками на диске, которые Windows автоматически исправит при следующей загрузке.
Нажатие «Ctrl + Alt + Del» также иногда срабатывает, если обновление застряло на определенной фазе.
Если это произойдет, компьютер перезагрузится, и вас встретит загрузка Windows.
2. Загрузитесь в безопасном режиме
Если с вашим компьютером что-то не так, вы можете определить проблему, загрузившись в безопасном режиме.
В безопасном режиме Windows загружается с минимальным набором драйверов, отвечающих за загрузку вашего компьютера, при отключении других ненужных функций.
Если с обновлением что-то пойдет не так, вы автоматически загрузитесь в безопасном режиме.
Кроме того, существует множество способов загрузиться в безопасном режиме.
Один из часто используемых методов — это переход в меню «Питание — Выбор варианта перезапуска», удерживая клавишу «Shift».
Это вызовет дополнительные параметры, из которых вы можете перейти в «Параметры запуска — Включить безопасный режим» и нажать на перезагрузку.
Затем вы можете перезагрузить компьютер и нормально загрузиться в Windows.
3. Использование восстановления системы
При каждом обновлении Windows создает точки восстановления, которые можно использовать, если в процессе обновления что-то пойдет не так.
Сделать это можно так:
Зайдите в «Панель управления».
Перейдите в «Система и безопасность — Система».
Найдите «Защита системы» слева от логотипа Windows.
В открывшемся новом окне найдите и нажмите «Восстановление системы».
Остальная часть процесса довольно очевидна.
После того, как все будет сделано, нажмите кнопку перезагрузки, и вы загрузитесь с предыдущими обновлениями Windows.
4. Использование дополнительных параметров для запуска восстановления
Если обновление зависло и компьютер не загружается, вам нужно будет создать загрузочный USB-накопитель с Windows 10 на нем.
Вы можете сделать это с помощью «Rufus», который является отличным инструментом для создания загрузочных USB-накопителей.
Когда вы закончите создание загрузочного USB, войдите в меню загрузки, нажав клавишу F2 / F12, когда во время загрузки появится логотип производителя.
Выберите параметр «Загрузить с USB / DVD-привода», чтобы загрузить программу установки Windows 10.
Внизу вы найдете опцию «Восстановить Windows 10», нажмите на нее, и вы войдете в меню «Дополнительные параметры».
5. Тестирование на сбой памяти
Повторная установка ОЗУ или жесткого диска — еще одно решение этой проблемы.
Эта проблема встречается реже, но если вы пробовали любой другой метод и не увидели результатов, вам следует продолжить и протестировать память с помощью таких инструментов, как «MemTest86».
6. Переустановка Windows
Если ничего из вышеперечисленных методов не работает, вероятно, ОС или ее файловая система повреждены и нуждаются в переустановке.
Шаги для этого такие же, как шаги, упомянутые в разделе номер 4 «Использование дополнительных параметров для запуска восстановления».
Единственная разница в том, что вместо того, чтобы нажимать «Восстановить Windows 10», вам нужно нажать «Пуск» и пошагово следовать процессу.
Если вы не столкнулись ни с одной из вышеперечисленных проблем и пришли сюда просто для получения знаний, мы предлагаем вам сделать резервную копию вашего жесткого диска.
В большинстве случаев упомянутый выше метод «Переустановки Windows» должен устранить проблему.
Однако ничто не решает проблему — не остается другого варианта, кроме переустановки Windows.
Если вы нашли решение проблемы с застыванием или зависанием обновления Windows, прочитав эту статью, сообщите нам об этом в разделе комментариев ниже.
Поделитесь этим с кем-нибудь из ваших знакомых, кто сталкивается с той же проблемой.
До скорых встреч! Заходите!
Windows Server 2008 R2 Service Pack 1 Windows Server 2008 R2 Datacenter Windows Server 2008 R2 Enterprise Windows Server 2008 R2 Standard Windows Server 2008 R2 Foundation Windows Server 2008 R2 for Itanium-Based Systems Windows 7 Service Pack 1 Windows 7 Ultimate Windows 7 Enterprise Windows 7 Professional Windows 7 Home Premium Windows 7 Home Basic Windows 7 Starter Еще…Меньше
В этой статье описывается обновление, содержащее некоторые улучшения для клиента Центра обновления Windows в ОС Windows 7 с пакетом обновления 1 (SP1) или Windows Server 2008 R2 с пакетом обновления 1. Это обновление требует предварительной установки необходимых компонентов.
Ошибки, исправленные в данном обновлении
Проблема 1
При установке обновлений с помощью System Center Configuration Manager, установка занимает много времени и System Center Configuration Manager оказывается перегруженным .
Проблема 2
Процесс Svchost.exe занимает 100% ресурсов ЦП, когда клиент Центра обновления Windows делает обновление до Windows 10.
Как получить это обновление
Важно. При установке языкового пакета после установки этого обновления, необходимо переустановить это обновление. Таким образом, рекомендуется установить все языковые пакеты, которые вам нужны, прежде чем установить данное обновление. Дополнительные сведения содержатся в статье Установка языковых пакетов для Windows.
Метод 1. Центр обновления Windows
Это обновление предоставляется как необязательное через Центр обновления Windows. Дополнительные сведения о том, как запустить Центр обновления Windows, см. в статье Как получить обновления через Центр обновления Windows.
Метод 2. Центр загрузки Майкрософт
Следующие файлы доступны для загрузки из Центра загрузки Майкрософт.
|
Операционная система |
Обновление |
|---|---|
|
Для всех поддерживаемых 86-разрядных версий Windows 7 |
|
|
Для всех поддерживаемых 64-разрядных версий Windows 7 |
|
|
Для всех поддерживаемых версий Windows Embedded Standard 7 x86 |
|
|
Для всех поддерживаемых 64-разрядных версий Windows Embedded Standard 7 |
|
|
Для всех поддерживаемых 64-разрядных версий Windows Server 2008 R2 |
|
|
Всех поддерживаемых версий Windows Server 2008 R2 |
|
Для получения дополнительных сведений о том, как загрузить файлы поддержки Майкрософт, выберите номер ниже для просмотра статьи базы знаний Майкрософт:
Как загрузить файлы поддержки Microsoft через оперативные службы 119591Корпорация Майкрософт проверила этот файл на наличие вирусов. Корпорация Майкрософт использует последнее антивирусное программное обеспечение, доступное на период публикации файла. Файл хранится на защищенных серверах, что предотвращает его несанкционированное изменение.
Подробные сведения об обновлении
Предварительные условия
Для установки этого обновления установите Пакет обновления 1 для Windows 7 или Windows Server 2008 R2.
Сведения о реестре
Чтобы применить это обновление, не нужно вносить изменения в реестр.
Необходимость перезагрузки
Возможно потребуется перезагрузить компьютер после установки этого обновления.
Сведения о замене обновлений
Это обновление не заменяет ранее выпущенное обновление.
Статус
Корпорация Майкрософт подтверждает, что это проблема продуктов Майкрософт, перечисленных в разделе «Относится к».
Ссылки
См. термины , которые корпорация Майкрософт использует для описания обновлений программного обеспечения.
Сведения о файлах
Список файлы, включенные в данное обновление загрузка, сведения о файлах обновления 3102810.
Нужна дополнительная помощь?
Если вы используете Microsoft Windows 7, вы, вероятно, знакомы с сообщением «Подготовка к настройке Windows. Не выключай компьютер.» Это появляется, когда вы включаете компьютер. Это означает, что в вашей системе выполняются необходимые обновления, и это не должно занять более 20 или 30 минут.
Сколько времени нужно, чтобы настроить Центр обновления Windows? Процесс обновления может занять некоторое время; пользователи часто сообщают, что процесс занимает от От 30 минут до 2 часов , чтобы закончить.
Почему мое обновление Windows так долго настраивается?
Если ваш компьютер застревает на экране «Подготовка к настройке Windows», значит, он может означать, что ваша система Windows устанавливает и настраивает обновления. Если вы долгое время не устанавливали обновления Windows, установка всех обновлений может занять некоторое время.
Почему обновления Windows 7 занимают так много времени?
Устаревшие или поврежденные драйверы на вашем компьютере также могут вызвать эту проблему. Например, если ваш сетевой драйвер устарел или поврежден, он может снизить скорость загрузки, поэтому обновление Windows может занять намного больше времени, чем раньше. Чтобы решить эту проблему, вам необходимо обновить драйверы.
Как запретить Windows 7 настраивать обновления?
Исправить цикл обновления Windows в Windows Vista и 7
- Перезагрузите компьютер.
- Нажмите клавишу F8, как только компьютер загрузится, но до того, как на экране появится логотип Windows Vista или Windows 7.
- На экране Advanced Boot Options выберите Last Known Good Configuration (Advanced).
- Нажмите Ввод.
Как узнать, зависло ли обновление Windows?
Выберите вкладку «Производительность» и проверьте активность ЦП, памяти, диска и подключения к Интернету.. Если вы видите большую активность, это означает, что процесс обновления не завис. Если вы практически не видите активности, это означает, что процесс обновления может зависнуть, и вам необходимо перезагрузить компьютер.
Что произойдет, если я отключусь во время обновления Windows?
Умышленное или случайное выключение или перезагрузка вашего ПК во время обновления могут повредить вашу операционную систему Windows, вы можете потерять данные и замедлить работу вашего компьютера.. Это происходит главным образом из-за того, что старые файлы меняются или заменяются новыми во время обновления.
Что делать, если компьютер завис при установке обновлений?
Как исправить застрявшее обновление Windows
- Убедитесь, что обновления действительно застряли.
- Выключи и снова включи.
- Проверьте утилиту Центра обновления Windows.
- Запустите программу устранения неполадок Microsoft.
- Запустите Windows в безопасном режиме.
- Вернитесь в прошлое с помощью функции восстановления системы.
- Удалите кеш файлов Центра обновления Windows самостоятельно.
- Запустите тщательную проверку на вирусы.
Почему мой компьютер не работает с обновлениями?
Поврежденные компоненты обновления. это одна из возможных причин, почему ваш компьютер завис на определенном проценте. Чтобы помочь вам решить проблему, перезагрузите компьютер и выполните следующие действия: Запустите средство устранения неполадок Центра обновления Windows.
Как исправить зависание Центра обновления Windows при проверке обновлений?
Как исправить зависание обновления Windows 10 при проверке наличия обновлений
- Перезагрузите компьютер. …
- Проверьте дату и время. …
- Попробуйте другую сеть. …
- Обновите или отключите антивирус. …
- Отключите обновления для продуктов Microsoft. …
- Перезапустите службу обновления Windows. …
- Запустите средство устранения неполадок обновления. …
- Запустите очистку диска.
Сколько времени займет Центр обновления Windows 2020?
Если вы уже установили это обновление, загрузка октябрьской версии займет всего несколько минут. Но если сначала у вас не установлено обновление May 2020 Update, это может занять от 20 до 30 минут, или дольше на старом оборудовании, согласно нашему дочернему сайту ZDNet.
Как я могу ускорить Центр обновления Windows?
Вот несколько советов по значительному увеличению скорости обновления Windows.
- 1 # 1 Максимально увеличьте пропускную способность для обновления, чтобы файлы можно было быстро загружать.
- 2 # 2 Убейте ненужные приложения, которые замедляют процесс обновления.
- 3 # 3 Оставьте это в покое, чтобы сосредоточить всю мощь компьютера на Центре обновления Windows.
Можно ли будет использовать Windows 7 после 2020 года?
Windows 7 все еще может быть установлена и активирована после окончания поддержки; однако он будет более уязвим для угроз безопасности и вирусов из-за отсутствия обновлений безопасности. После 14 января 2020 года Microsoft настоятельно рекомендует использовать Windows 10 вместо Windows 7.

Операционная система Windows 7 не сдаёт позиций и по сей день является самой популярной. Её используют миллионы пользователей по всему миру. И неимоверно огорчает, когда в ней возникают сбои и другие внештатные ситуации.
Одна из них – постоянный (непрекращающийся) поиск обновлений в Windows 7. Никаких ошибок при этом не возникает, просто идёт постоянный поиск. Эту актуальную проблему мы и будем решать, рассмотрев несколько эффективных способов.
Содержание:
- Способ первый – перезапуск службы обновлений Windows
- Способ второй – рекомендация от Microsoft по решению проблемы долгого поиска обновлений
- Способ третий – использование автономного установщика обновлений для Windows 7
- Нам необходимо открыть системное окно служб Windows. Для этого нажмите комбинацию клавиш Win + R (как нажать), в открывшемся окне введите «services.msc» (без кавычек) и нажмите по ниже располагающейся кнопке под именем OK.
- В открытом окне служб Windows найдите пункт под именем «Центр обновления Windows» и кликните по нему двойным щелчком мыши, дабы открылось окно управления данной службой.
- Находясь в нем, нажмите по находящейся там кнопке с надписью Остановить. После чего, не закрывая данное окно, переходите к следующему шагу.
- Нам необходимо перейти в техническую папку, где Windows хранит технические файлы и логи, что формируются при поиске обновлений. В процессе поиска в лог может закрасться ошибка, которая и вызывает бесконечный поиск обновлений. Очистка данной директории не окажет негативного влияния на систему, необходимые файлы и папки будут созданы вновь при следующем сканировании обновлений.
И так, чтобы перейти в эту техническую папку, необходимо в строке файлового менеджера вписать её путь:
C:WindowsSoftwareDistribution
И нажать Enter.
В открывшейся директории необходимо удалить все файлы и папки.
- Удалив всё, вернитесь к окну, которое мы оставили открытым в третьем шаге. И в нём уже нажмите по кнопке Запустить.
- Закройте все окна, перезагрузите компьютер, подключитесь к Интернет и попробуйте осуществить поиск обновлений вновь.
Если после проведённой манипуляции проблема остаётся, то переходите к следующему варианту решения.
Способ второй – рекомендация от Microsoft по решению проблемы долгого поиска обновлений
- Откройте меню Пуск, введите в находящейся там строке поиска текст «Центр обновления Windows». Чуть выше появится одноимённый пункт – нажмите его.
- В окне центра обновлений Windows нажмите по надписи «Настройка параметров», которая находится в левой стороне окна.
- В блоке настроек под именем Важные обновления выберите в выпадающем меню пункт под именем «Не проверять наличие обновле…» и нажмите кнопку OK, что находится в нижней части данного окна.
- Далее перезагрузите компьютер.
- Перезагрузив ПК, вам необходимо скачать обновления в виде файлов с официального сайта Microsoft, разработчика Windows. После скачивания их необходимо запустить и произвести установку.
Варианты обновлений существуют как для x86 разрядной Windows, так и для x64. Скачивайте те, что соответствуют разрядности установленной у вас Windows 7. Если вы не знаете разрядность вашей системы, то статья «Как узнать версию (редакцию) и разрядность (битность) Windows 7» вам в этом поможет.
А вот и сами файлы:
- Для x64 (64 бита) варианта Windows 7: файл обновления KB3020369 и KB3172605
- Для x86 (32 бита) варианта Windows 7: файл обновления KB3020369 и KB3172605
Первым установите обновление с буквенно-цифровым индексом KB3020369, а после KB3172605.
Примечание: не волнуйтесь, если при установке какого-либо из приведённых обновлений выскочит ошибка, просто это значит, что конкретно оно было установлено ранее.
По окончании установки обновлений вновь перезагрузите компьютер.
- Теперь вам необходимо повторить первый шаг и второй шаг данного руководства, а далее необходимо включить загрузку и установку обновлений. Для этого в окне настройки параметров обновлений в блоке под именем Важные обновления необходимо выбрать в выпадающем меню пункт «Устанавливать обновления автоматически» и нажать OK, дабы сохранить настройку.
- Останется только подождать загрузки и установки обновлений. Если ранее система была только переустановлена, то ожидать необходимо достаточно долго – вплоть до суток.
Если же по прошествии времени так ничего и не изменилось и проблема с «вечным» поиском не исчезла, то переходите к следующему решению.
Способ третий – использование автономного установщика обновлений для Windows 7
Данный способ базируется на установке обновлений из специально созданного пакета официальных обновлений для Windows 7.
Сторонний разработчик скачал с официального сайта Microsoft большинство обновлений и сделал специальный инсталлятор, который при запуске проверяет систему на отсутствующие обновления и доустанавливает их.
После этого проблема с постоянным поиском обновлений в Windows 7 будет решена, все последующие обновления будут устанавливаться через Центр обновления Windows, как это было ранее.
Сам пакет можно скачать здесь. Там же можно почитать и отзывы от пользователей, которые его используют.
Как мы можем видеть, существует множество действенных решений, одно их которых обязательно вернёт работоспособность Центра обновлений Windows в установленной у вас Windows 7.


Описание
Windows не загружается или загружается очень долго и пишет «Не удалось настроить обновления Windows Отмена изменений. Не выключайте компьютер.»
Причина
В ходе установки обновлений произошла критическая ошибка, которую система должна исправить. Так как Windows не знает точно, какое обновление привело к проблеме, она делает отмену всех исправлений, которые были установлены последний раз. Если их много, система будет грузиться долго, что и создаст ощущение зависшей загрузки.
Основные причины некорректной установки обновлений — непредвиденное отключение электропитания или внутренняя ошибка кода самого исправления.
Решение
Способ 1. Ожидание и перезагрузка
Ждем, пока система не отменит установленные ранее обновления. Если это не произойдет в течение 12 часов, перезагружаем компьютер кнопкой и снова ждем.
При успешном исходе, вручную устанавливаем обновления (по 1-2 обновлению за раз). Если ожидание и перезагрузка не дали результата, пробуем варианты ниже.
Способ 2. Ручное удаление обновлений
Шаг 1 — заходим в Windows:
Дожидаемся загрузки системы. Это рано или поздно произойдет (иногда, ждать придется до 12 часов).
Если ждать возможности нет:
- Загружаем систему в безопасном режиме — это помогает не всегда, так как в нем Windows тоже может начать откат обновлений.
- Запускаем восстановление Windows с установочного диска — работать придется в командной строке.
Шаг 2.1 — если удалось дождаться загрузки системы или запустить ее в безопасном режиме:
Нажимаем правой кнопкой мыши по Компьютер — Свойства — Центр обновления Windows — Настройка параметров.
В открывшемся окне в разделе Важные обновления выбираем Искать обновления, но решение о загрузке и установке принимается мной:
и нажимаем OK.
Теперь открываем службы Windows и отключаем Центр обновления Windows:
Заходим в папку C:WindowsSoftwareDistributionDownload и удаляем все, что в ней есть.
* чаще всего, системный диск — C, но это не всегда так. Учтите это замечание и замените букву в случае необходимости.
Шаг 2.2 — если запустили восстановление Windows с диска:
Выберите командную строку, как инструмент для восстановления.
Выполните следующие команды:
> ren C:WindowsSoftwareDistributionDownload C:WindowsSoftwareDistributionDownload.old
* данная команда переименует папку Download в Download.old, тем самым сделает недоступными скачанные обновления для системы.
> sc config wuauserv start= disabled
* отключаем службу автоматического обновления Windows. Пробел после знака = обязателен.
Шаг 3 — запускаем Windows в нормальном режиме:
После внесенных настроек на шаге 2 перезагружаем компьютер. Может так получиться, что система опять начнет откат обновлений. В таком случае придется дождаться окончания процедуры и перезагрузить компьютер еще раз.
Теперь включаем службу обновлений и вручную устанавливаем исправления Windows. Но не будем устанавливать все пакеты за один раз, так как именно это и приводит к проблемам. Выбираем по несколько обновлений, дожидаемся их инсталляции и перезагружаем компьютер. Так до тех пор, пока все исправления не будут установлены.
Способ 3. Восстановление системы
Запускаем восстановление Windows с установочного диска — среди инструментов выбираем откат из точки восстановления. Пробуем выбрать дату, когда компьютер работал корректно и дождаться восстановления. Если компьютер корректно загрузится, пробуем установить обновления небольшими порциями.
Способ 4. Переустановка системы
Это грубый способ, который стоит применять только на крайний случай. Однако, если не удалось восстановить работу системы, придется прибегнуть к нему.
Для этого создаем загрузочную флешку с Windows LiveCD — загружаемся с нее и копируем важные данные на внешний диск или флешку. После можно переустановить систему (с помощью той же флешки).
В чем была проблема?
Если вам удалось решить проблему, поделитесь своим опытом для других. Что помогло:
* в процентах показаны результаты ответов других посетителей.
(Решено) Windows 7 бесконечно ищет обновления – почему и что делать
Приветствую!
Операционная система Windows 7 не сдаёт позиций и по сей день является самой популярной. Её используют миллионы пользователей по всему миру. И неимоверно огорчает, когда в ней возникают сбои и другие внештатные ситуации.
Одна из них – постоянный (непрекращающийся) поиск обновлений в Windows 7. Никаких ошибок при этом не возникает, просто идёт постоянный поиск. Эту актуальную проблему мы и будем решать, рассмотрев несколько эффективных способов.
Содержание:
Способ первый – перезапуск службы обновлений Windows
- Нам необходимо открыть системное окно служб Windows. Для этого нажмите комбинацию клавиш Win + R (как нажать), в открывшемся окне введите «services.msc» (без кавычек) и нажмите по ниже располагающейся кнопке под именем OK.
В открытом окне служб Windows найдите пункт под именем «Центр обновления Windows» и кликните по нему двойным щелчком мыши, дабы открылось окно управления данной службой.
Находясь в нем, нажмите по находящейся там кнопке с надписью Остановить. После чего, не закрывая данное окно, переходите к следующему шагу.
Нам необходимо перейти в техническую папку, где Windows хранит технические файлы и логи, что формируются при поиске обновлений. В процессе поиска в лог может закрасться ошибка, которая и вызывает бесконечный поиск обновлений. Очистка данной директории не окажет негативного влияния на систему, необходимые файлы и папки будут созданы вновь при следующем сканировании обновлений.
И так, чтобы перейти в эту техническую папку, необходимо в строке файлового менеджера вписать её путь:
И нажать Enter.
В открывшейся директории необходимо удалить все файлы и папки.
Удалив всё, вернитесь к окну, которое мы оставили открытым в третьем шаге. И в нём уже нажмите по кнопке Запустить.

Если после проеденной манипуляции проблема остаётся, то переходите к следующему варианту решения.
Способ второй – рекомендация от Microsoft по решению проблемы долгого поиска обновлений
- Откройте меню Пуск, введите в находящейся там строке поиска текст «Центр обновления Windows». Чуть выше появится одноимённый пункт – нажмите его.
В окне центра обновлений Windows нажмите по надписи «Настройка параметров», которая находится в левой стороне окна.
В блоке настроек под именем Важные обновления выберите в выпадающем меню пункт под именем «Не проверять наличие обновле…» и нажмите кнопку OK, что находится в нижней части данного окна.

Варианты обновлений существуют как для x86 разрядной Windows, так и для x64. Скачивайте те, что соответствуют разрядности установленной у вас Windows 7. Если вы не знаете разрядность вашей системы, то статья «Как узнать версию (редакцию) и разрядность (битность) Windows 7» вам в этом поможет.
А вот и сами файлы:
- Для x64 (64 бита) варианта Windows 7: файл обновления KB3020369 и KB3172605
- Для x86 (32 бита) варианта Windows 7: файл обновления KB3020369 и KB3172605
Первым установите обновление с буквенно-цифровым индексом KB3020369, а после KB3172605.
Примечание: не волнуйтесь, если при установке какого-либо из приведённых обновлений выскочит ошибка, просто это значит, что конкретно оно было установлено ранее.
По окончании установки обновлений вновь перезагрузите компьютер.
Теперь вам необходимо повторить первый шаг и второй шаг данного руководства, а далее необходимо включить загрузку и установку обновлений. Для этого в окне настройки параметров обновлений в блоке под именем Важные обновления необходимо выбрать в выпадающем меню пункт «Устанавливать обновления автоматически» и нажать OK, дабы сохранить настройку.
Если же по прошествии времени так ничего и не изменилось и проблема с «вечным» поиском не исчезла, то переходите к следующему решению.
Способ третий – использование автономного установщика обновлений для Windows 7
Данный способ базируется на установке обновлений из специально созданного пакета официальных обновлений для Windows 7.
Сторонний разработчик скачал с официального сайта Microsoft большинство обновлений и сделал специальный инсталлятор, который при запуске проверяет систему на отсутствующие обновления и доустанавливает их.
После этого проблема с постоянным поиском обновлений в Windows 7 будет решена, все последующие обновления будут устанавливаться через Центр обновления Windows, как это было ранее.
Сам пакет можно скачать здесь. Там же можно почитать и отзывы от пользователей, которые его используют.
Как мы можем видеть, существует множество действенных решений, одно их которых обязательно вернёт работоспособность Центра обновлений Windows в установленной у вас Windows 7.
В свою очередь, Вы тоже можете нам очень помочь.
Просто поделитесь статьей в социальных сетях и мессенджерах с друзьями.
Поделившись результатами труда автора, вы окажете неоценимую помощь как ему самому, так и сайту в целом. Спасибо!
Источник
Устранение проблем с поиском обновлений в Windows 7
Установка обновлений на компьютер позволяет не только сделать систему максимально соответствующей современным требованиям, но и залатать уязвимости, то есть повысить уровень защиты от вирусов и злоумышленников. Поэтому своевременная установка апдейтов от Microsoft – это очень важный элемент обеспечения производительности и работоспособности ОС. Но некоторые пользователи сталкиваются с такой неприятной ситуацией, когда система не может найти обновления или ищет их бесконечно долго. Посмотрим, как данная проблема решается на компьютерах с Виндовс 7.
Причины и варианты устранения проблемы
Особенно часто пользователи сталкиваются с тем, что поиск обновлений не заканчивается, после установки «чистой» версии Windows 7, которая ещё не содержит в себе никаких апдейтов.
Этот процесс может длиться бесконечно долго (иногда, к тому же, нагружая систему через процесс svchost.exe), а может завершиться ошибкой.
В этом случае нужно вручную инсталлировать необходимые обновления.
Но бывают и такие случаи, когда проблема вызвана определенными неполадками в системе или же вирусами. Тогда нужно произвести ряд дополнительных действий по её устранению. Наиболее известные способы нами рассмотрены ниже.
Способ 1: WindowsUpdateDiagnostic
Если вы не можете самостоятельно определить причину, почему система фактически не ищет апдейты, то в этом вам поможет специальная утилита от Microsoft – WindowsUpdateDiagnostic. Она сама определит и по возможности исправит неполадки.
- Запустите загруженную утилиту. В открывшемся окошке будет список того, что именно нужно проверить. Выделите позицию «Центр обновления Windows» (или «Windows Update») и нажмите «Далее».
Активируется процедура сканирования системы на предмет проблем с обновлением.
Но бывают и такие ситуации, когда WindowsUpdateDiagnostic самостоятельно не может решить проблему, тем не менее выдавая её код. В этом случае нужно забить этот код в любую поисковую систему и посмотреть, что он означает. Возможно, после этого вам нужно будет проверить диск на ошибки или систему на предмет целостности файлов с последующим восстановлением.
Способ 2: Установка пакета обновления
Как уже говорилось выше, одной из причин, по которой не приходят обновления, является отсутствие определенных апдейтов. В этом случае требуется скачать и установить пакет KB3102810.
- Но перед установкой загруженного пакета KB3102810 требуется отключить службу «Центр обновления Windows». Для этого необходимо перейти в «Диспетчер служб». Щелкайте «Пуск» и выбирайте «Панель управления».
Переходите по пункту «Система и безопасность».
Откройте раздел «Администрирование».
В списке системных утилит и инструментов найдите наименование «Службы» и переместитесь по нему.
Запускается «Диспетчер служб». Отыщите в нем наименование «Центр обновления Windows». Если элементы в списке выстроены в алфавитном соответствии, то оно будет располагаться ближе к концу перечня. Выделите указанный элемент, а затем в левой части интерфейса «Диспетчера» щелкайте по надписи «Остановить».
Будет выполнена процедура деактивации службы.
Теперь служба деактивирована, о чем свидетельствует исчезновение статуса «Работает» напротив её названия.
Далее можно переходить непосредственно к установке обновления KB3102810. Для этого кликайте двойным щелчком левой кнопки мыши по заранее загруженному файлу.
Будет запущен автономный установщик Виндовс.
Затем автоматически откроется диалоговое окно, в котором вы должны подтвердить намерение установить пакет KB3102810, нажав «Да».
После этого произойдет установка необходимого обновления.
После её окончания перезагрузите компьютер. Затем не забудьте заново включить службу «Центр обновления Windows». Для этого перейдите в «Диспетчер служб», выделите нужный элемент и нажмите «Запустить».
Будет выполнен запуск службы.
После её активации напротив наименования элемента должен отобразиться статус «Работает».
В некоторых случаях дополнительно может потребоваться установка обновлений KB3172605, KB3020369, KB3161608 и KB3138612. Их инсталляция выполняется по тому же алгоритму, что и KB3102810, а поэтому подробно останавливаться на её описании мы не будем.
Способ 3: Устранение вирусов
К проблеме с поиском обновлений может привести также вирусное заражение компьютера. Некоторые вирусы специально устраивают эту неполадку, чтобы у пользователя путем установки апдейтов не было возможности залатать уязвимости системы. Для проверки компьютера на наличие вредоносного кода необходимо использовать специальные утилиты, а не штатный антивирус. Например, можно использовать Dr.Web CureIt. Эта программа не требует установки, а поэтому может выполнять главную свою функцию даже на зараженных системах. Но все-таки для того, чтобы повысить вероятность обнаружения вируса, мы советуем запускать проверку через LiveCD/USB или выполнять её с другого компьютера.
Как только утилита обнаружит вирус, она тут же сообщит вам об этом через свое рабочее окно. Останется только следовать тем советам, которые в нем отображаются. В некоторых случаях даже после удаления вредоносного кода проблема с поиском обновлений остается. Это может говорить о том, что вирусная программа нарушила целостность системных файлов. Тогда вам нужно выполнить проверку при помощи встроенной в Виндовс утилиты sfc.
В подавляющем большинстве случаев проблема с поиском обновлений вызвана, как бы странно это ни казалось, отсутствием необходимых апдейтов в системе. В этом случае достаточно просто обновиться вручную, инсталлировав недостающие пакеты. Но бывают случаи, когда данную неполадку вызывают различные сбои или вирусы. Тогда вам на помощь придет, соответственно, специализированная утилита от Microsoft и антивирусные программы.
Источник