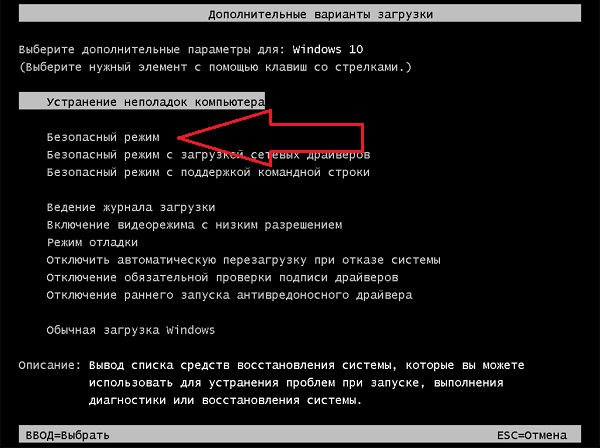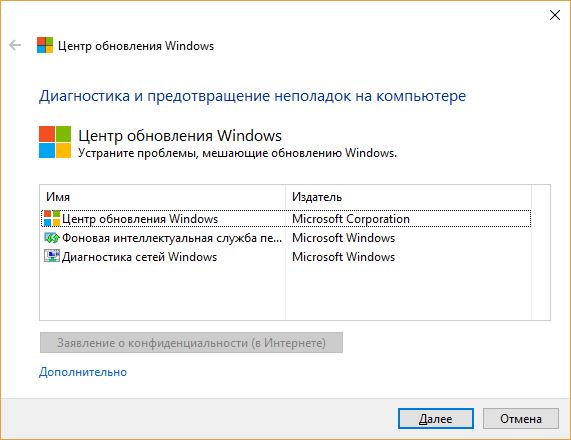Содержание
- 1 Попробуйте эти исправления
- 1.1 Исправление 1: удалите все периферийные устройства USB и дождитесь окончания процесса обновления
- 1.2 Исправление 2: принудительно перезагрузите компьютер
- 1.3 Исправление 3: Запустите средство устранения неполадок Центра обновления Windows.
- 1.4 Исправление 4: Сброс компонентов Центра обновления Windows
- 1.5 Исправление 5: загрузка обновлений из каталога Центра обновления Microsoft вручную
- 1.6 Совет от профессионала: хотите, чтобы мы решили проблему для вас?
Если вы видите сообщение «Работа над обновлениями, 100% завершено. Не выключайте компьютер », при выполнении обновления Windows не волнуйтесь!
Хотя это невероятно расстраивает, вы определенно не единственный человек, который столкнулся с этой проблемой. Тысячи пользователей Windows недавно сообщили об этой же проблеме. Что еще более важно, вы должны быть в состоянии исправить это довольно легко …
Попробуйте эти исправления
Вот список исправлений, которые решили эту проблему для других пользователей Windows. Вам не нужно пробовать их все. Просто пройдите по списку, пока не найдете тот, который подходит вам.
- Удалите все периферийные устройства USB и дождитесь окончания процесса обновления
- Принудительно перезагрузить компьютер
- Запустите средство устранения неполадок Центра обновления Windows
- Сброс компонентов Центра обновления Windows
- Загрузите обновления из каталога обновлений Microsoft вручную
- Совет от профессионала: хотите, чтобы мы решили проблему для вас?
Исправление 1: удалите все периферийные устройства USB и дождитесь окончания процесса обновления
Если вы редко проверяете наличие обновлений Windows, для завершения обновления Windows может потребоваться много времени. Возможно, ваш компьютер не «завис» при обновлении Windows, а Windows просто настраивает и устанавливает пакеты обновлений. Если вам временно не нужно использовать компьютер, вы можете просто подождать 2–3 часа, чтобы узнать, можно ли завершить процесс обновления.
Если к вашему компьютеру подключены какие-либо USB-устройства (например, принтеры, USB-устройства флэш-памяти и т. Д.), Попробуйте удалить их с компьютера. Некоторые пользователи Windows сообщают, что после того, как они отключат все периферийные устройства USB от своих ПК, процесс обновления завершится быстро.
Посмотрите, сохраняется ли эта проблема после ожидания от 2 до 3 часов. Если это не помогло, попробуйте следующее исправление ниже, чтобы принудительно перезагрузить компьютер.
Исправление 2: принудительно перезагрузите компьютер
Если ваш компьютер зависает на 100% при выполнении обновления Windows, вам необходимо сначала принудительно перезагрузить компьютер. Если вы не знаете, как это сделать, вы можете следовать приведенным ниже инструкциям:
- Нажмите и продолжать держаться кнопка питания на корпусе вашего компьютера пока ваш компьютер не выключится.
- Отключить любой внешний источник питания или извлеките аккумулятор из вашего ноутбука.
- Удерживать кнопка включения примерно 15 секунд.
- Подожди несколько минут а затем подключите компьютер или подключите аккумулятор к ноутбуку.
- Нажмите кнопку питания еще раз, чтобы перезагрузить систему.
- Выберите опцию для нормальной загрузки если вы получили уведомление о неправильном выключении компьютера.
Когда вы вошли в систему Windows, попробуйте следующее исправление ниже, чтобы запустить средство устранения неполадок Центра обновления Windows.
Исправление 3: Запустите средство устранения неполадок Центра обновления Windows.
Средство устранения неполадок Центра обновления Windows — это встроенный инструмент, который может помочь вам проанализировать и решить проблемы, связанные с обновлением Windows. Попробуйте запустить средство устранения неполадок Центра обновления Windows, чтобы узнать, можете ли вы решить эту проблему. Вот как это сделать:
- На клавиатуре нажмите ключ с логотипом Windows и введите устранение. В списке результатов поиска выберите Устранение проблем.
- Во всплывающем окне выберите Центр обновления Windows и нажмите Запустите средство устранения неполадок. Вам будет предложено для разрешения. Нажмите да запустить средство устранения неполадок Центра обновления Windows.
- Нажмите Применить это исправление продолжать.
- Следуйте инструкциям на экране для устранения этой проблемы.
Выполните обновление Windows еще раз, чтобы увидеть, можно ли установить его. Если эта проблема появляется снова, попробуйте следующее исправление ниже.
Исправление 4: Сброс компонентов Центра обновления Windows
Если компоненты Центра обновления Windows повреждены, Центр обновления Windows может работать неправильно. Может быть, это причина этого вопроса. Чтобы решить эту проблему, попробуйте сбросить компоненты Центра обновления Windows. Вот как это сделать:
- На клавиатуре нажмите ключ с логотипом Windows а также р в то же время, чтобы вызвать диалоговое окно Run. Тип CMD и нажмите Ctrl, сдвиг а также Войти в то же время запустить командную строку от имени администратора. Вам будет предложено для разрешения. Нажмите да открыть командную строку.
- В командной строке введите командные строки ниже и нажмите Войти на вашей клавиатуре после ввода каждого:
стоповые биты чистая остановка wuauserv net stop appidsvc чистая остановка cryptsvc
Системные службы, связанные с Центром обновления Windows, будут остановлены после выполнения указанных выше командных строк.
- В командной строке введите следующие командные строки и нажмите Войти после ввода каждого:
ren% systemroot% SoftwareDistribution SoftwareDistribution.old ren% systemroot% system32 catroot2 catroot2.old
Ты сможешь переименовать папка SoftwareDistribution и catroot2 как SoftwareDistribution.old и catroot2.old после запуска этих двух командных строк. Эти две папки используются Центром обновления Windows для сохранения временных файлов обновления.
Переименовав эти две папки, Windows будет думать, что эти две папки отсутствуют, и Windows создаст новые для хранения файлов обновлений Windows. Сделав это, вы сможете избежать многих проблем с Центром обновления Windows, вызванных старыми поврежденными временными файлами в этих двух папках. - В командной строке введите следующие командные строки и нажмите Войти после каждого:
чистые стартовые биты чистый старт wuauserv net start appidsvc чистый старт cryptsvc
После выполнения указанных выше командных строк вы запускаете системные службы, связанные с Центром обновления Windows.
Убедитесь, что это решило проблему с Центром обновления Windows. Надеюсь, это так. Но если нет, попробуйте следующее исправление ниже.
Исправление 5: загрузка обновлений из каталога Центра обновления Microsoft вручную
Каталог Центра обновления Майкрософт предлагает обновления для Windows 2000 SP3 и более поздней версии операционной системы Windows. Вы можете попробовать загрузить обновления, которые вам не удалось установить, из каталога Центра обновления Майкрософт и установить их вручную, чтобы посмотреть, сможете ли вы решить эту проблему. Вот как это сделать:
- На клавиатуре нажмите ключ с логотипом Windows и введите весобновление Indows, затем нажмите Войти открыть Центр обновления Windows.
- Нажмите Посмотреть историю обновлений чтобы проверить обновления, которые вы не смогли установить. Например, если вам не удалось установить обновление KB3006137, вы можете загрузить это обновление и установить его вручную.
- Перед загрузкой обновлений необходимо проверьте тип системы вашей ОС Windows. Если вы не знаете, как это сделать, следуйте приведенным ниже инструкциям, чтобы просмотреть тип вашей системы:
- На клавиатуре нажмите ключ с логотипом Windows а также р одновременно открыть диалоговое окно «Выполнить». Тип CMD и нажмите Войти открыть командную строку.
- Введите командную строку системная информация и нажмите Войти чтобы просмотреть тип вашей системы.
«ПК на базе X64Означает, что ваша ОС Windows 64-битный; «ПК на базе X86Означает, что ваша ОС Windows 32-битный.
- На клавиатуре нажмите ключ с логотипом Windows а также р одновременно открыть диалоговое окно «Выполнить». Тип CMD и нажмите Войти открыть командную строку.
- Визит Каталог Центра обновления Майкрософт.
- Введите номер обновления, которое вы хотите загрузить. В этом примере введите KB3006137, а затем нажмите Поиск.
- В списке результатов поиска выберите правильное обновление для вашей операционной системы и нажмите Скачать.
Если твой ОС Windows является 64-битной, Вам следует скачать обновление, имя которого содержит «64-разрядный». -
Во всплывающем окне нажмите на ссылку, чтобы начать загрузку обновлений.
- Двойной щелчок скачанный файл и следуйте инструкциям на экране для установки обновления.
Перезагрузите компьютер, чтобы увидеть, сохраняется ли эта проблема. Если нет, поздравляю! Вы решили эту досадную проблему! Но если эта проблема появляется снова, вы можете попробовать последнее исправление ниже.
Совет от профессионала: хотите, чтобы мы решили проблему для вас?
Если ни одно из вышеуказанных исправлений не сработало или у вас просто нет времени или уверенности, чтобы решить проблему самостоятельно, попросите нас исправить ее для вас.
Все, что вам нужно сделать, это купить годовую подписку на Driver Easy (всего $ 29,95), и вы получите бесплатную техническую поддержку в рамках вашей покупки. Это означает, что вы можете напрямую связаться с нашими специалистами по компьютерам и объяснить вашу проблему, и они проведут расследование, чтобы выяснить, могут ли они решить ее удаленно.
ВАЖНЫЙ: Пожалуйста приложите URL этой статьи когда вы свяжитесь с нами, чтобы мы могли помочь вам решить проблему как можно скорее. Вы можете ожидать от нас ответа в течение двух рабочих дней.
Вы можете легко связаться с нами через Driver Easy Feedback tool. Чтобы узнать, как использовать этот инструмент, перейдите по этой ссылке: https://www.drivereasy.com/help55/feedback/.
If you see the message “Working on updates, 100% complete. Don’t turn off your computer” when performing a Windows update, don’t worry!
Although it’s incredibly frustrating, you’re definitely not the only person to experience this issue. Thousands of Windows users have recently reported the very same issue. More importantly, you should be able to fix it pretty easily…
Try these fixes
Here’s a list of fixes that have resolved this problem for other Windows users. You don’t have to try them all. Just work your way through the list until you find the one that does the trick for you.
- Remove any USB peripherals and wait for the update process to finish
- Force restart your PC
- Run Windows Update troubleshooter
- Reset Windows Update components
- Download updates from Microsoft Update Catalog manually
- Pro tip: Want us to fix the problem for you?
Fix 1: Remove any USB peripherals and wait for the update process to finish
If you seldom check for Windows updates, it may take a long time for Windows to complete the update process. Maybe your PC is not “stuck” at Windows update, and Windows is just configuring and installing update packages.
If you temporarily don’t need to use your PC, you can just wait for 2 to 3 hour to see if the update process can complete. If there are any USB devices (like printers, USB flash drives, etc.) connected to your PC, you can try removing it from your PC. Some Windows users reported that after they disconnect all the USB peripherals from their PCs, the update process completes quickly.
See if this issue persists after you wait for 2 to 3 hours. If it persists ,try the next fix below to force restart your PC.
Fix 2: Force restart your PC
If Your PC gets stuck at 100% when you’re performing a Windows update, you need to force restart your PC first. If you don’t know how to do it, you can follow the instruction below:
- Press and keep holding the power button on your computer case until your PC shuts down.
- Disconnect any external power supply or remove the battery from your laptop.
- Hold down the power button for about 15 seconds.
- Wait a few minutes and then plug in your PC or connect the battery to your laptop.
- Press the power button again to reboot your system.
- Select the option to boot normally if you get a notice that the computer shut down improperly.
If you still cannot access to the desktop, you can try starting your PC in safe mode with network. When you signed into your Windows system in safe mode with network, try the next fix below to run Windows Update troubleshooter.
Fix 3: Run Windows Update troubleshooter
Windows Update troubleshooter is a built-in tool that can help you analyze and resolve issues related to Windows update. Try running Windows Update troubleshooter to see if you can resolve this issue. Here is how to do it:
- On your keyboard, press the Windows logo key and type troubleshoot. In the list of search results, select Troubleshoot.
- In the pop-up window, select Windows Update and click Run the troubleshooter. You’ll be prompted for permission. Click Yes to run Windows Update troubleshooter.
- Click Apply this fix to continue.
- Follow the on-screen instructions to troubleshoot this issue.
Perform a Windows update again to see if you can install the update. If this issue reappears, try the next fix, below.
Fix 4: Reset Windows Update components
If Windows Update components corrupted, Windows Update may not work properly. Maybe that’s reason behind this issue. To resolve it, try resetting Windows Update components. Here is how to do it:
- On your keyboard, press the Windows logo key and R at the same time to invoke the Run dialog. Type cmd and press Ctrl, Shift and Enter at the same time to run Command Prompt as administrator. You’ll be prompted for permission. Click Yes to open Command Prompt.
- In Command Prompt, type the command lines below and press Enter on your keyboard after typing each:
net stop bits
net stop wuauserv
net stop appidsvc
net stop cryptsvcNote: The Windows Update related system services will be stopped after executing the command lines above.
- In Command Prompt, type the following command lines and press Enter after typing each:
ren %systemroot%SoftwareDistribution SoftwareDistribution.old
ren %systemroot%system32catroot2 catroot2.oldNote: You will rename the SoftwareDistribution and catroot2 folder as SoftwareDistribution.old and catroot2.old after you run these two command lines. These two folders are used by Windows Update to save temporary update files.
By renaming these two folders, Windows will think these two folders are missing, and Windows will create new ones to store Windows update files. By doing that, you can avoid many Windows Update issues caused by the old corrupted temporary files in these two folders.
- In Command Prompt, type the following command lines and press Enter after each:
net start bits
net start wuauserv
net start appidsvc
net start cryptsvcNote: After you executed the command lines above, you start the Windows Update related system services.
Check to see if this resolved your Windows Update problem. Hopefully it did. But if not, try the next fix, below.
Fix 5: Download updates from Microsoft Update Catalog manually
Microsoft Update Catalog offers updates for Windows 2000 SP3 and later version of Windows operating system. You can try downloading the updates you failed to install from Microsoft Update Catalog and install them manually to see if you can fix this issue.
Before you download updates, you need to check the system type of your Windows OS. If you don’t know how to do it, follow the instructions below to view your system type:
- On your keyboard, press the Windows Logo key and R at the same time to open the Run dialog. Type cmd and press Enter to open Command Prompt.
- Type the command line systeminfo and press Enter to view your system type.
Note: “X64-based PC” indicates that your Windows OS is 64-bit; “X86-based PC” means that your Windows OS is 32-bit.
Now, you can follow the steps below to download Windows updates manually:
- On your keyboard, press the Windows logo key and type windows update, then press Enter to open Windows Update.
- Click View update history to check the updates you failed to install. For example, if you fail to install update KB3006137, you can download that update and install it manually.
- Visit Microsoft Update Catalog.
- Type the update number that you want to download. In this example, type KB3006137 and then click Search.
- In the list of search results, select the correct update for your operating system and click Download.
Note: If your Windows OS is 64-bit, you should download the update whose name contains “x64-based”.
- In the pop-up window, click the link to start downloading the updates.
- Double-click the downloaded file and follow the on-screen instructions to install the update.
Restart your PC to see if this issue persists. If not, congratulations! You’ve resolved this annoying issue! But if this issue reappears, you can try the last fix, below.
Pro tip: Want us to fix the problem for you?
If none of the fixes above worked, or you just don’t have the time or confidence to troubleshoot the problem for yourself, get us to fix it for you. All you need to do is buy a 1-year subscription to Driver Easy (just $29.95) and you get free technical support as part of your purchase. This means you can contact our computer technicians directly and explain your problem, and they’ll investigate to see if they can resolve it remotely.
IMPORTANT: Please attach the URL of this article when you contact us, so we could help you resolve the problem ASAP. You can expect us to respond within two working days.
You can contact us easily via the Driver Easy Feedback tool. To learn how to use this tool, please visit this link:
https://www.drivereasy.com/help55/feedback/.
48
48 people found this helpful
If you see the message “Working on updates, 100% complete. Don’t turn off your computer” when performing a Windows update, don’t worry!
Although it’s incredibly frustrating, you’re definitely not the only person to experience this issue. Thousands of Windows users have recently reported the very same issue. More importantly, you should be able to fix it pretty easily…
Try these fixes
Here’s a list of fixes that have resolved this problem for other Windows users. You don’t have to try them all. Just work your way through the list until you find the one that does the trick for you.
- Remove any USB peripherals and wait for the update process to finish
- Force restart your PC
- Run Windows Update troubleshooter
- Reset Windows Update components
- Download updates from Microsoft Update Catalog manually
- Pro tip: Want us to fix the problem for you?
Fix 1: Remove any USB peripherals and wait for the update process to finish
If you seldom check for Windows updates, it may take a long time for Windows to complete the update process. Maybe your PC is not “stuck” at Windows update, and Windows is just configuring and installing update packages.
If you temporarily don’t need to use your PC, you can just wait for 2 to 3 hour to see if the update process can complete. If there are any USB devices (like printers, USB flash drives, etc.) connected to your PC, you can try removing it from your PC. Some Windows users reported that after they disconnect all the USB peripherals from their PCs, the update process completes quickly.
See if this issue persists after you wait for 2 to 3 hours. If it persists ,try the next fix below to force restart your PC.
Fix 2: Force restart your PC
If Your PC gets stuck at 100% when you’re performing a Windows update, you need to force restart your PC first. If you don’t know how to do it, you can follow the instruction below:
- Press and keep holding the power button on your computer case until your PC shuts down.
- Disconnect any external power supply or remove the battery from your laptop.
- Hold down the power button for about 15 seconds.
- Wait a few minutes and then plug in your PC or connect the battery to your laptop.
- Press the power button again to reboot your system.
- Select the option to boot normally if you get a notice that the computer shut down improperly.
If you still cannot access to the desktop, you can try starting your PC in safe mode with network. When you signed into your Windows system in safe mode with network, try the next fix below to run Windows Update troubleshooter.
Fix 3: Run Windows Update troubleshooter
Windows Update troubleshooter is a built-in tool that can help you analyze and resolve issues related to Windows update. Try running Windows Update troubleshooter to see if you can resolve this issue. Here is how to do it:
- On your keyboard, press the Windows logo key and type troubleshoot. In the list of search results, select Troubleshoot.
- In the pop-up window, select Windows Update and click Run the troubleshooter. You’ll be prompted for permission. Click Yes to run Windows Update troubleshooter.
- Click Apply this fix to continue.
- Follow the on-screen instructions to troubleshoot this issue.
Perform a Windows update again to see if you can install the update. If this issue reappears, try the next fix, below.
Fix 4: Reset Windows Update components
If Windows Update components corrupted, Windows Update may not work properly. Maybe that’s reason behind this issue. To resolve it, try resetting Windows Update components. Here is how to do it:
- On your keyboard, press the Windows logo key and R at the same time to invoke the Run dialog. Type cmd and press Ctrl, Shift and Enter at the same time to run Command Prompt as administrator. You’ll be prompted for permission. Click Yes to open Command Prompt.
- In Command Prompt, type the command lines below and press Enter on your keyboard after typing each:
net stop bits
net stop wuauserv
net stop appidsvc
net stop cryptsvcNote: The Windows Update related system services will be stopped after executing the command lines above.
- In Command Prompt, type the following command lines and press Enter after typing each:
ren %systemroot%SoftwareDistribution SoftwareDistribution.old
ren %systemroot%system32catroot2 catroot2.oldNote: You will rename the SoftwareDistribution and catroot2 folder as SoftwareDistribution.old and catroot2.old after you run these two command lines. These two folders are used by Windows Update to save temporary update files.
By renaming these two folders, Windows will think these two folders are missing, and Windows will create new ones to store Windows update files. By doing that, you can avoid many Windows Update issues caused by the old corrupted temporary files in these two folders.
- In Command Prompt, type the following command lines and press Enter after each:
net start bits
net start wuauserv
net start appidsvc
net start cryptsvcNote: After you executed the command lines above, you start the Windows Update related system services.
Check to see if this resolved your Windows Update problem. Hopefully it did. But if not, try the next fix, below.
Fix 5: Download updates from Microsoft Update Catalog manually
Microsoft Update Catalog offers updates for Windows 2000 SP3 and later version of Windows operating system. You can try downloading the updates you failed to install from Microsoft Update Catalog and install them manually to see if you can fix this issue.
Before you download updates, you need to check the system type of your Windows OS. If you don’t know how to do it, follow the instructions below to view your system type:
- On your keyboard, press the Windows Logo key and R at the same time to open the Run dialog. Type cmd and press Enter to open Command Prompt.
- Type the command line systeminfo and press Enter to view your system type.
Note: “X64-based PC” indicates that your Windows OS is 64-bit; “X86-based PC” means that your Windows OS is 32-bit.
Now, you can follow the steps below to download Windows updates manually:
- On your keyboard, press the Windows logo key and type windows update, then press Enter to open Windows Update.
- Click View update history to check the updates you failed to install. For example, if you fail to install update KB3006137, you can download that update and install it manually.
- Visit Microsoft Update Catalog.
- Type the update number that you want to download. In this example, type KB3006137 and then click Search.
- In the list of search results, select the correct update for your operating system and click Download.
Note: If your Windows OS is 64-bit, you should download the update whose name contains “x64-based”.
- In the pop-up window, click the link to start downloading the updates.
- Double-click the downloaded file and follow the on-screen instructions to install the update.
Restart your PC to see if this issue persists. If not, congratulations! You’ve resolved this annoying issue! But if this issue reappears, you can try the last fix, below.
Pro tip: Want us to fix the problem for you?
If none of the fixes above worked, or you just don’t have the time or confidence to troubleshoot the problem for yourself, get us to fix it for you. All you need to do is buy a 1-year subscription to Driver Easy (just $29.95) and you get free technical support as part of your purchase. This means you can contact our computer technicians directly and explain your problem, and they’ll investigate to see if they can resolve it remotely.
IMPORTANT: Please attach the URL of this article when you contact us, so we could help you resolve the problem ASAP. You can expect us to respond within two working days.
You can contact us easily via the Driver Easy Feedback tool. To learn how to use this tool, please visit this link:
https://www.drivereasy.com/help55/feedback/.
48
48 people found this helpful
На чтение 7 мин. Просмотров 716 Опубликовано 19.11.2021
7
Если вы видите сообщение «Работаем над обновлениями, 100% полный. Не выключайте компьютер » при обновлении Windows, не волнуйтесь!
Хотя это очень неприятно, но вы определенно не единственный, кто столкнулся с этой проблемой. Тысячи пользователей Windows недавно сообщили о той же проблеме. Что еще более важно, вы сможете исправить это довольно легко…
Содержание
- Попробуйте эти исправления
- Исправление 1. Удалите все периферийные USB-устройства и дождитесь обновления. завершение процесса
- Исправление 2: принудительно перезагрузите компьютер
- Исправление 3: Запустите средство устранения неполадок Центра обновления Windows
- Исправление 4: Сброс компонентов Центра обновления Windows
- Исправление 5. Загрузите обновления из каталога Центра обновления Майкрософт вручную
- Совет от профессионалов: хотите, чтобы мы исправили проблему за вас?
Попробуйте эти исправления
Вот список исправлений, которые решили эту проблему для других пользователей Windows. Необязательно пробовать их все. Просто просмотрите список, пока не найдете тот, который подходит именно вам.
- Удалите все периферийные USB-устройства и дождитесь завершения процесса обновления.
- Принудительно перезагрузите компьютер
- Запустите средство устранения неполадок Центра обновления Windows
- Сброс компонентов Центра обновления Windows
- Загружать обновления из каталога Центра обновления Майкрософт вручную
- Совет от профессионалов: хотите, чтобы мы устранили проблему за вас?
Исправление 1. Удалите все периферийные USB-устройства и дождитесь обновления. завершение процесса
Если вы редко проверяете наличие обновлений Windows, Windows может потребоваться много времени, чтобы завершить процесс обновления. Возможно, ваш компьютер не «застрял» на обновлении Windows, а Windows просто настраивает и устанавливает пакеты обновлений.
Если вам временно не нужно использовать компьютер, вы можете просто подождать 2–3 часа, чтобы проверить, завершится ли процесс обновления. Если к вашему ПК подключены какие-либо USB-устройства (например, принтеры, USB-накопители и т. Д.), Вы можете попробовать удалить их с вашего ПК. Некоторые пользователи Windows сообщили, что после отключения всех периферийных устройств USB от своих компьютеров процесс обновления завершается быстро.
Посмотрите, сохраняется ли эта проблема после того, как вы подождете 2–3 часа. Если проблема не исчезнет, попробуйте следующее исправление, приведенное ниже, чтобы принудительно перезагрузить компьютер.
Исправление 2: принудительно перезагрузите компьютер
Если ваш компьютер завис на 100%, когда вы выполняете обновление Windows, сначала необходимо принудительно перезагрузить компьютер. Если вы не знаете, как это сделать, следуйте инструкциям ниже:
- Нажмите и удерживайте кнопку питания на вашем корпус компьютера , пока компьютер не выключится .
- Отключите все внешние источники питания или извлеките аккумулятор из ноутбука.
- Удерживайте кнопку питания примерно 15 секунд.
- Подождите несколько минут , а затем подключите компьютер или подключите аккумулятор к ноутбуку.
- Нажмите кнопку питания еще раз, чтобы перезагрузить систему.
- Выберите вариант обычной загрузки , если вы получили уведомление о том, что компьютер выключился неправильно.
Если вы по-прежнему не можете получить доступ к рабочему столу, вы можете попробовать запустить компьютер в безопасном режиме с подключением к сети. Когда вы вошли в систему Windows в безопасном режиме с сетью, попробуйте следующее исправление, указанное ниже, чтобы запустить средство устранения неполадок Центра обновления Windows.
Исправление 3: Запустите средство устранения неполадок Центра обновления Windows
Windows Средство устранения неполадок обновления – это встроенный инструмент, который может помочь вам проанализировать и решить проблемы, связанные с обновлением Windows. Попробуйте запустить средство устранения неполадок Центра обновления Windows, чтобы узнать, можно ли решить эту проблему. Вот как это сделать:
- На клавиатуре нажмите клавишу с логотипом Windows и введите Устранение неполадок . В списке результатов поиска выберите Устранение неполадок .
- Во всплывающем окне выберите Центр обновления Windows и нажмите Запустить средство устранения неполадок . Вам будет предложено разрешение. Нажмите Да , чтобы запустить средство устранения неполадок Центра обновления Windows.
- Нажмите Применить это исправление , чтобы продолжить.
- Следуйте инструкциям на экране, чтобы устранить эту проблему.
Выполните обновление Windows еще раз, чтобы проверить, сможете ли вы установить обновление. Если эта проблема появляется снова, попробуйте следующее исправление, указанное ниже.
Исправление 4: Сброс компонентов Центра обновления Windows
Если компоненты Центра обновления Windows повреждены, Центр обновления Windows может работать некорректно. Может быть, это причина этой проблемы. Чтобы решить эту проблему, попробуйте сбросить компоненты Центра обновления Windows. Вот как это сделать:
- На клавиатуре нажмите клавишу с логотипом Windows и R . в то же время, чтобы вызвать диалоговое окно «Выполнить». Введите cmd и одновременно нажмите Ctrl , Shift и Enter , чтобы запустите командную строку от имени администратора . Вам будет предложено разрешение. Нажмите Да , чтобы открыть командную строку.
- В командной строке введите приведенные ниже командные строки и нажмите Enter на клавиатуре после ввода каждой :
чистые стоповые биты
net stop wuauserv
net stop appidsvc
net stop cryptsvcПримечание : Системные службы, связанные с Центром обновления Windows, будут остановлены после выполнения приведенных выше командных строк.
- В командной строке введите следующие командные строки и нажмите Введите после ввода каждого:
ren% systemroot% SoftwareDistribution SoftwareDistribution.old
ren% systemroot% system32 catroot2 catroot2.oldПримечание. Вы переименуете SoftwareDistribution и catroot2 папку как SoftwareDistribution.old и catroot2. old после запуска этих двух командных строк. Эти две папки используются Центром обновления Windows для сохранения временных файлов обновлений.
При переименовании этих двух папок Windows будет думать, что эти две папки отсутствуют, и Windows создаст новые для хранения файлов обновлений Windows. . Таким образом можно избежать многих проблем с Центром обновления Windows, вызванных старыми поврежденными временными файлами в этих двух папках.
- В командной строке введите следующие командные строки и нажмите Enter после каждого:
чистые стартовые биты
net start wuauserv
net start appidsvc
net start cryptsvcПримечание. После выполнения приведенных выше командных строк вы запускаете системные службы, связанные с Центром обновления Windows.
Проверьте, решило ли это проблему с Центром обновления Windows. Надеюсь, это так. Но если нет, попробуйте следующее исправление, указанное ниже.
Исправление 5. Загрузите обновления из каталога Центра обновления Майкрософт вручную
Каталог Центра обновления Майкрософт Предлагает обновления для Windows 2000 SP3 и более поздних версий операционной системы Windows. Вы можете попробовать загрузить обновления, которые вам не удалось установить, из каталога Центра обновления Майкрософт и установить их вручную, чтобы посмотреть, сможете ли вы решить эту проблему.
Перед загрузкой обновлений вам необходимо проверить тип системы вашей ОС Windows. Если вы не знаете, как это сделать, следуйте инструкциям ниже, чтобы узнать тип вашей системы:
- На клавиатуре нажмите клавишу с логотипом Windows и R одновременно, чтобы открыть диалоговое окно «Выполнить». Введите cmd и нажмите Enter , чтобы открыть командную строку.
- Введите в командной строке systeminfo и нажмите Enter , чтобы просмотреть тип вашей системы.
Примечание. « ПК на базе X64 » означает, что ваша ОС Windows 64-разрядная ; « ПК на базе X86 » означает, что ваша ОС Windows
Теперь вы можно выполнить следующие действия, чтобы загрузить обновления Windows вручную:
- На клавиатуре нажмите клавишу с логотипом Windows и введите обновление Windows , затем нажмите Enter , чтобы открыть Центр обновления Windows .
- Нажмите Просмотреть обновление history , чтобы проверить обновления, которые вам не удалось установить. Например, если вам не удалось установить обновление KB3006137, вы можете загрузить это обновление и установить его вручную.
- Посетите Каталог Центра обновления Майкрософт .
- Введите номер обновления, которое вы хотите загрузить. В этом примере введите KB3006137 и нажмите Search .
- В списке результатов поиска выберите правильное обновление для вашей операционной системы и нажмите Загрузить .
Примечание. Если ваша ОС Windows 64-разрядная , вам следует загрузить обновление, имя которого содержит « x64-based ».
- Во всплывающем окне щелкните ссылку, чтобы начать загрузку обновлений.
- Дважды щелкните загруженный файл и следуйте инструкциям на экране, чтобы установить обновление.
Перезагрузите компьютер, чтобы проверить, сохраняется ли эта проблема. Если нет, поздравляем! Вы решили эту досадную проблему! Но если это проблема появляется снова, вы можете попробовать последнее исправление, указанное ниже.
Совет от профессионалов: хотите, чтобы мы исправили проблему за вас?
Если ни одно из вышеперечисленных исправлений не помогло, или у вас просто нет времени или уверенности, чтобы устранить проблему самостоятельно, попросите нас исправить ее за вас. Все Вам необходимо приобрести годовую подписку на Driver Easy (всего 29,95 долларов США), и вы получите бесплатную техническую поддержку в рамках покупки. Это означает, что вы можете напрямую связаться с нашими компьютерными специалистами и объяснить свою проблему, и они исследуют, могут ли они решить ее удаленно.
ВАЖНО: Пожалуйста, приложите URL-адрес этой статьи , когда вы свяжетесь с нами, чтобы мы могли помочь вам решить проблему как можно скорее. Вы можете ожидать, что мы ответим в течение двух рабочих дней.
Вы можете легко связаться с нами с помощью инструмента Driver Easy Feedback . Чтобы узнать, как использовать этот инструмент, перейдите по этой ссылке:
https://www.drivereasy.com/help55/feedback/.
Здравствуйте, друзья!
Windows — одна из самых популярных операционных систем, а также одна из самых «подверженных проблемам» операционных систем.
Когда мы говорим о Windows, в первую очередь мы думаем об обновлениях.
В большинстве случаев процесс обновления не сильно беспокоит пользователей, но иногда во время работы обновление Windows зависала, и это могло быть проблемой.
В этой статье мы расскажем, как исправить застывание или зависание обновления Windows.
Как исправить зависание Центра обновления Windows?
Как узнать, зависло ли обновление Windows?
Если вы видите одно из этих сообщений в течение длительного времени (более 3 часов), скорее всего, обновление зависло (применимо для Windows 10/8/7/Vista).
- Подготовка к обновлениям Windows, не выключайте компьютер (обычно встречается в Windows 10),
- Настройка обновлений Windows, xyz% завершено, компьютер не выключайте (часто встречается в Windows 7/8/Vista),
- Работаем над обновлениями, xyz% завершен, не выключайте компьютер (Windows 10/8/7),
- Не выключайте компьютер, пока это не будет сделано. Установка обновления x из x… (Windows 7/Vista),
- Готовим Windows, не выключайте компьютер.
Мы рекомендуем вам подождать не менее 3-4 часов, если вы увидите какое-либо из вышеперечисленных сообщений, как будто процесс обновления идет нормально, и вы пытаетесь что-то сделать, могут возникнуть дополнительные сложности.
Причин очень много, но одна из распространенных причин, по которой обновление может зависнуть, заключается в конфликте существующего программного обеспечения с существующими обновлениями.
Если у вас есть старый ноутбук с индикатором жесткого диска, вы можете определить, зависло ли обновление или нет.
Если индикатор мигает с регулярным интервалом, это означает, что ОС обновляется, и вам не нужно ничего делать.
Однако если индикатор не мигает, можно предположить, что обновление зависло.
Возможные решения проблемы зависания Центра обновления Windows
1. Перезагрузка компьютера
Не нужно беспокоиться о появлении на экране сообщения «Пожалуйста, не выключайте компьютер».
Вы можете вернуться к Windows 10 после принудительного выключения без каких-либо проблем.
В худшем случае вы можете столкнуться с ошибками на диске, которые Windows автоматически исправит при следующей загрузке.
Нажатие «Ctrl + Alt + Del» также иногда срабатывает, если обновление застряло на определенной фазе.
Если это произойдет, компьютер перезагрузится, и вас встретит загрузка Windows.
2. Загрузитесь в безопасном режиме
Если с вашим компьютером что-то не так, вы можете определить проблему, загрузившись в безопасном режиме.
В безопасном режиме Windows загружается с минимальным набором драйверов, отвечающих за загрузку вашего компьютера, при отключении других ненужных функций.
Если с обновлением что-то пойдет не так, вы автоматически загрузитесь в безопасном режиме.
Кроме того, существует множество способов загрузиться в безопасном режиме.
Один из часто используемых методов — это переход в меню «Питание — Выбор варианта перезапуска», удерживая клавишу «Shift».
Это вызовет дополнительные параметры, из которых вы можете перейти в «Параметры запуска — Включить безопасный режим» и нажать на перезагрузку.
Затем вы можете перезагрузить компьютер и нормально загрузиться в Windows.
3. Использование восстановления системы
При каждом обновлении Windows создает точки восстановления, которые можно использовать, если в процессе обновления что-то пойдет не так.
Сделать это можно так:
Зайдите в «Панель управления».
Перейдите в «Система и безопасность — Система».
Найдите «Защита системы» слева от логотипа Windows.
В открывшемся новом окне найдите и нажмите «Восстановление системы».
Остальная часть процесса довольно очевидна.
После того, как все будет сделано, нажмите кнопку перезагрузки, и вы загрузитесь с предыдущими обновлениями Windows.
4. Использование дополнительных параметров для запуска восстановления
Если обновление зависло и компьютер не загружается, вам нужно будет создать загрузочный USB-накопитель с Windows 10 на нем.
Вы можете сделать это с помощью «Rufus», который является отличным инструментом для создания загрузочных USB-накопителей.
Когда вы закончите создание загрузочного USB, войдите в меню загрузки, нажав клавишу F2 / F12, когда во время загрузки появится логотип производителя.
Выберите параметр «Загрузить с USB / DVD-привода», чтобы загрузить программу установки Windows 10.
Внизу вы найдете опцию «Восстановить Windows 10», нажмите на нее, и вы войдете в меню «Дополнительные параметры».
5. Тестирование на сбой памяти
Повторная установка ОЗУ или жесткого диска — еще одно решение этой проблемы.
Эта проблема встречается реже, но если вы пробовали любой другой метод и не увидели результатов, вам следует продолжить и протестировать память с помощью таких инструментов, как «MemTest86».
6. Переустановка Windows
Если ничего из вышеперечисленных методов не работает, вероятно, ОС или ее файловая система повреждены и нуждаются в переустановке.
Шаги для этого такие же, как шаги, упомянутые в разделе номер 4 «Использование дополнительных параметров для запуска восстановления».
Единственная разница в том, что вместо того, чтобы нажимать «Восстановить Windows 10», вам нужно нажать «Пуск» и пошагово следовать процессу.
Если вы не столкнулись ни с одной из вышеперечисленных проблем и пришли сюда просто для получения знаний, мы предлагаем вам сделать резервную копию вашего жесткого диска.
В большинстве случаев упомянутый выше метод «Переустановки Windows» должен устранить проблему.
Однако ничто не решает проблему — не остается другого варианта, кроме переустановки Windows.
Если вы нашли решение проблемы с застыванием или зависанием обновления Windows, прочитав эту статью, сообщите нам об этом в разделе комментариев ниже.
Поделитесь этим с кем-нибудь из ваших знакомых, кто сталкивается с той же проблемой.
До скорых встреч! Заходите!
Если ваши обновления Windows 10 застряли на экране – Работа с обновлениями, не выключайте компьютер – во время их установки, которая, кажется, завершается вечно, это исправление поможет вам решить проблема. Есть много других мест, где застревает Windows. В некоторых сценариях Windows 10 зависает при загрузке обновлений или готова к установке, либо застревает на экране входа в систему после обновления до Windows 10. В этом посте предлагаются решения для устранения Windows 10, зависшей при работе с обновлениями .

Windows 10 застрял на работе над обновлениями
Когда вы видите сообщение «Работа над обновлениями», лучше всего оставить его на пару часов. Весь прогресс кажется очень медленным и, кажется, продолжается вечно. Иногда это даже больше, чем 100%!

Если вы уже ждали долгое время – скажем, в одночасье – и все еще сталкиваетесь с этой проблемой, то единственный выход отсюда – принудительно завершить работу вашего компьютера долгим нажатием на вашем ПК или ноутбуке. Затем перезагрузите компьютер и посмотрите, нормально ли загружается ваш компьютер, и вы попадете на экран входа в систему. Если да, то давайте следовать методам ниже. Но если он начнет обновляться снова, тогда нам придется использовать безопасный режим, чтобы восстановить Windows до состояния, при котором все должно работать нормально. Мы поговорим об этом в конце. Итак, если вы вернулись в свой аккаунт, следуйте этим советам.
Если вы можете загрузиться на рабочий стол
Если бы вы могли загрузиться на свой рабочий стол, то это хорошо, и проблема, по всей вероятности, могла бы быть решена сама по себе. Тем не менее, в качестве полной меры предосторожности, чтобы в будущем у вас не возникало проблем с обновлением Windows или обновлением, я предлагаю вам сделать следующее.
1] Удалить кэш файлов Центра обновления Windows

Windows управляет папкой кеша, куда она загружает все обновления. Возможно, что после обновления файлы все еще там, и Windows не может установить их, поскольку они уже были установлены. Вам нужно будет очистить файлы кэша вручную оттуда.
Расположение по умолчанию Центра обновления Windows – C: Windows SoftwareDistribution . В папке SoftwareDistribution все загружается, а затем устанавливается.
-
Откройте командную строку с правами администратора и введите следующую команду –
net stop wuauserv - Перейдите в папку «Распространение программного обеспечения», удалите все файлы и очистите корзину.
-
Введите следующую команду
net start wuauservи нажмите Enter в командной строке. - Перезагрузите компьютер
Связанное чтение . Как удалить загруженные, сбойные и ожидающие обновления Windows.
2] Запустите средство устранения неполадок Центра обновления Windows .
В Windows также есть встроенное средство устранения неполадок Центра обновления Windows. Перейдите в Настройки> Обновление и безопасность> Устранение неполадок> Центр обновления Windows. Запустите это, и посмотрите, может ли это решить вашу проблему.
3] Сброс компонентов Центра обновления Windows
Мы рассмотрели это в полной мере о том, как вы можете почти сбросить Windows Update. Вам нужно будет иметь права администратора и использовать PowerScript для этого.
4] Запустите установщик модулей Windows
Установщик модулей Windows – это встроенная служба Windows 10. Это позволяет исправить застрявшие обновления Windows.
Чтобы использовать это, откройте командную строку с правами администратора.
Введите следующее и нажмите Enter:
Конфигурация SC: запуск доверенного установщика = авто
После успешного выполнения вы должны увидеть [ SC] ChangeServiceConfig SUCCESS в консоли командной строки.

Выйдите из командной строки и проверьте, вернулись ли кнопки в нормальное состояние.
5] Запустите Центр обновления Windows
Запустите Центр обновления Windows, чтобы увидеть, доступны ли еще какие-либо обновления.
6] Добавьте безопасный режим в меню загрузки .

Если вы добавите Safe Boot в меню Boot, тогда, если когда-либо ваш Windows 10 застрянет в цикле, эта запись Safe Boot может быть огромной
Если вы не можете получить доступ к рабочему столу
Теперь, скажем, даже после перезагрузки компьютера после жесткого выключения вы все еще застряли на экране Работа над обновлениями, а затем вам нужно найти способ загрузки Windows 10 в безопасном режиме. Варианты включают в себя:
- Нажмите Shift и нажмите «Перезагрузить», чтобы загрузить экран дополнительных параметров запуска
- Откройте Настройки> Обновление и безопасность> Восстановление> Расширенный запуск> Перезагрузите сейчас.
- Введите shutdown/r/o в командной строке с повышенными привилегиями CMD, чтобы перезагрузить компьютер с параметрами расширенной загрузки или консолью восстановления.
Если вы уже включили клавишу F8 ранее, вам будет проще, если вы нажмете F8 во время загрузки, чтобы войти в безопасный режим.
Если вы не можете войти в безопасный режим , то вам, возможно, придется загрузить Windows 10 с установочного носителя Windows или Recovery Drive и выбрать Восстановите компьютер , чтобы войти в Устранение неполадок> Дополнительные параметры запуска> Командная строка. Теперь вы можете использовать CMD для запуска команд. Вы можете использовать DVD-диск Windows 10 или загрузочный USB-накопитель или записать ISO-образ Windows 10 на USB-накопитель с помощью другого компьютера. Вы также можете попробовать опцию автоматического восстановления, чтобы проверить, работает ли она для вас перед восстановлением.
Сообщите нам, помог ли какой-либо из них решить эту проблему на вашем компьютере.
Содержание
- Настройка обновлений Windows Завершено 100% Не выключайте компьютер
- Рекомендуемые сообщения
- Присоединяйтесь к обсуждению
- Похожий контент
- Windows 10 застрял на работе над обновлениями
- Windows 10 застрял на работе над обновлениями
- Обновление Windows застряло на 100%
- Попробуйте эти исправления
- Исправление 1: удалите все периферийные устройства USB и дождитесь окончания процесса обновления
- Исправление 2: принудительно перезагрузите компьютер
- Исправление 3: Запустите средство устранения неполадок Центра обновления Windows.
- Исправление 4: Сброс компонентов Центра обновления Windows
- Исправление 5: загрузка обновлений из каталога Центра обновления Microsoft вручную
- Совет от профессионала: хотите, чтобы мы решили проблему для вас?
- Исправляем ошибки установки обновлений Windows 10
- Содержание
- Исправляем проблему загрузки обновления Windows 10
- Обновление не загружается
- Исправляем зависание загрузки обновления Windows от 5% до 95%
- Исправляем ошибку службы оптимизации доставки
- Остановите службу “Центр обновления Windows”
- Скрипт сброса Центра обновления Windows
- Исправляем проблему установки обновления Windows 10
- Синий экран после обновления Windows 10
- Другие проблемы с обновлением Windows 10
- Отключение обновления Windows 10 и драйверов
- Приостановить обновление
- Как отключить обновление драйверов
- Команды DISM для проверки проблем с Windows 10
- Использование опции CheckHealth в DISM
- Использование опции ScanHealth в DISM
- Использование опции RestoreHealth в DISM
- Зависает процесс обновления Windows 10? Как исправить проблему
- Подготовительные меры
- Анализ проблемных обновлений
- Продолжайте наблюдение
- Подождать или перезагрузить
- Основные рекомендации
Настройка обновлений Windows Завершено 100% Не выключайте компьютер
Автор PitBuLL,
26 октября, 2019 в Компьютерная помощь
Рекомендуемые сообщения
Присоединяйтесь к обсуждению
Вы можете написать сейчас и зарегистрироваться позже. Если у вас есть аккаунт, авторизуйтесь, чтобы опубликовать от имени своего аккаунта.
Похожий контент
Первые скриншоты Windows 11 — изменения коснулись «Пуска», панели задач, интерфейса и многого другого
В Сети оказались опубликованы скриншоты, сделанные в грядущей операционной системе Windows 11 от компании Microsoft. На опубликованных изображениях демонстрируется новый пользовательский интерфейс, свежее меню «Пуск» и многое другое. Поскольку это очень ранняя сборка, некоторые элементы новой ОС остались такими же, как у текущей версии Windows 10.
Новый пользовательский интерфейс и меню «Пуск» в Windows 11 очень похожи на те, что изначально были в Windows 10X. Microsoft пыталась упростить интерфейс Windows для использования на устройствах с двумя экранами, но в конечном счёте отказалась от дальнейшей разработки Windows 10X. Позже компания пообещала использовать те наработки в основной версии ОС, и как видно, сдержала обещание — многие элементы легли в основу новой Windows 11.
Наиболее заметное визуальное отличие новой ОС связано с панелью задач. Microsoft решила сместить иконки приложений с левого нижнего края экрана в центр. Здесь же находится и новая кнопка меню «Пуск». Последняя представляет собой упрощённую версию того меню, что сегодня присутствует в Windows 10.
В новой версии операционной системы используются закруглённые углы окон. Контекстуальные меню, иконки, а также окно проводника — теперь всё имеет закруглённые углы, включая иконки и окна меню «Пуск».
На панели задач Windows 11 можно увидеть новую иконку Widgets (виджеты). Слухи о том, что компания вернёт их в новую ОС, ходят уже давно. Правда, сами виджеты из-за «сырости» версии сборки пока недогружаются. С помощью виджетов можно будет быстро узнать погоду, свежие новости и другую полезную информацию из Сети.
В ранней сборке Windows 11 компания пока не вносила изменения в интерфейс магазина приложений Windows Store. Прежде сообщалось, что Microsoft собирается серьёзно переработать магазин приложений и сделать его более дружелюбным не только для пользователей, но и для разработчиков приложений. Для них упростят размещение контента на платформе, а также позволят использовать в приложениях сторонние платёжные сервисы.
Визуально изменится и процесс установки Windows 11. Однако пользователя как и раньше будут сопровождать по каждому шагу установки и настройки новой ОС. При каждой загрузке Windows 11 пользователя будет встречать новый звук запуска системы.
Microsoft подробно расскажет о «следующем поколении Windows» на специальном мероприятии, которое состоится в конце этого месяца. Софтверный гигант начал рассылку приглашений на мероприятие, которое будет полностью посвящено программной платформе Windows и начнётся в 18:00 (мск) 24 июня.
Чтобы были изменены значки в панели задач, кнопки, шрифты, курсор и т.п., а не тупо поставлена картинка обоев.
Пока всё что я там нашёл, это какие-то левые поделки, в который меняются лишь фоновые рисунки и выбирается один из предустановленных цветов панели задач.
Посоветуйте реально красивую тему из магазина приложений Windows 10, если кто-то для себя нашёл.
Источник
Windows 10 застрял на работе над обновлениями
Windows 10 застрял на работе над обновлениями
Когда вы видите сообщение «Работа над обновлениями», лучше всего оставить его на пару часов. Весь прогресс кажется очень медленным и, кажется, продолжается вечно. Иногда это даже больше, чем 100%!
Если вы уже ждали долгое время – скажем, в одночасье – и все еще сталкиваетесь с этой проблемой, то единственный выход отсюда – принудительно завершить работу вашего компьютера долгим нажатием на вашем ПК или ноутбуке. Затем перезагрузите компьютер и посмотрите, нормально ли загружается ваш компьютер, и вы попадете на экран входа в систему. Если да, то давайте следовать методам ниже. Но если он начнет обновляться снова, тогда нам придется использовать безопасный режим, чтобы восстановить Windows до состояния, при котором все должно работать нормально. Мы поговорим об этом в конце. Итак, если вы вернулись в свой аккаунт, следуйте этим советам.
Если вы можете загрузиться на рабочий стол
Если бы вы могли загрузиться на свой рабочий стол, то это хорошо, и проблема, по всей вероятности, могла бы быть решена сама по себе. Тем не менее, в качестве полной меры предосторожности, чтобы в будущем у вас не возникало проблем с обновлением Windows или обновлением, я предлагаю вам сделать следующее.
1] Удалить кэш файлов Центра обновления Windows
Windows управляет папкой кеша, куда она загружает все обновления. Возможно, что после обновления файлы все еще там, и Windows не может установить их, поскольку они уже были установлены. Вам нужно будет очистить файлы кэша вручную оттуда.
Расположение по умолчанию Центра обновления Windows – C: Windows SoftwareDistribution . В папке SoftwareDistribution все загружается, а затем устанавливается.
В Windows также есть встроенное средство устранения неполадок Центра обновления Windows. Перейдите в Настройки> Обновление и безопасность> Устранение неполадок> Центр обновления Windows. Запустите это, и посмотрите, может ли это решить вашу проблему.
3] Сброс компонентов Центра обновления Windows
Мы рассмотрели это в полной мере о том, как вы можете почти сбросить Windows Update. Вам нужно будет иметь права администратора и использовать PowerScript для этого.
4] Запустите установщик модулей Windows
Установщик модулей Windows – это встроенная служба Windows 10. Это позволяет исправить застрявшие обновления Windows.
Чтобы использовать это, откройте командную строку с правами администратора.
Введите следующее и нажмите Enter:
После успешного выполнения вы должны увидеть [ SC] ChangeServiceConfig SUCCESS в консоли командной строки.
Выйдите из командной строки и проверьте, вернулись ли кнопки в нормальное состояние.
5] Запустите Центр обновления Windows
Запустите Центр обновления Windows, чтобы увидеть, доступны ли еще какие-либо обновления.
Если вы добавите Safe Boot в меню Boot, тогда, если когда-либо ваш Windows 10 застрянет в цикле, эта запись Safe Boot может быть огромной
Если вы не можете получить доступ к рабочему столу
Теперь, скажем, даже после перезагрузки компьютера после жесткого выключения вы все еще застряли на экране Работа над обновлениями, а затем вам нужно найти способ загрузки Windows 10 в безопасном режиме. Варианты включают в себя:
Если вы уже включили клавишу F8 ранее, вам будет проще, если вы нажмете F8 во время загрузки, чтобы войти в безопасный режим.
Сообщите нам, помог ли какой-либо из них решить эту проблему на вашем компьютере.
Источник
Обновление Windows застряло на 100%
Если вы видите сообщение «Работа над обновлениями, 100% завершено. Не выключайте компьютер », при выполнении обновления Windows не волнуйтесь!
Хотя это невероятно расстраивает, вы определенно не единственный человек, который столкнулся с этой проблемой. Тысячи пользователей Windows недавно сообщили об этой же проблеме. Что еще более важно, вы должны быть в состоянии исправить это довольно легко …
Попробуйте эти исправления
Вот список исправлений, которые решили эту проблему для других пользователей Windows. Вам не нужно пробовать их все. Просто пройдите по списку, пока не найдете тот, который подходит вам.
Исправление 1: удалите все периферийные устройства USB и дождитесь окончания процесса обновления
Если вы редко проверяете наличие обновлений Windows, для завершения обновления Windows может потребоваться много времени. Возможно, ваш компьютер не «завис» при обновлении Windows, а Windows просто настраивает и устанавливает пакеты обновлений. Если вам временно не нужно использовать компьютер, вы можете просто подождать 2–3 часа, чтобы узнать, можно ли завершить процесс обновления.
Если к вашему компьютеру подключены какие-либо USB-устройства (например, принтеры, USB-устройства флэш-памяти и т. Д.), Попробуйте удалить их с компьютера. Некоторые пользователи Windows сообщают, что после того, как они отключат все периферийные устройства USB от своих ПК, процесс обновления завершится быстро.
Посмотрите, сохраняется ли эта проблема после ожидания от 2 до 3 часов. Если это не помогло, попробуйте следующее исправление ниже, чтобы принудительно перезагрузить компьютер.
Исправление 2: принудительно перезагрузите компьютер
Если ваш компьютер зависает на 100% при выполнении обновления Windows, вам необходимо сначала принудительно перезагрузить компьютер. Если вы не знаете, как это сделать, вы можете следовать приведенным ниже инструкциям:
Когда вы вошли в систему Windows, попробуйте следующее исправление ниже, чтобы запустить средство устранения неполадок Центра обновления Windows.
Исправление 3: Запустите средство устранения неполадок Центра обновления Windows.
Средство устранения неполадок Центра обновления Windows — это встроенный инструмент, который может помочь вам проанализировать и решить проблемы, связанные с обновлением Windows. Попробуйте запустить средство устранения неполадок Центра обновления Windows, чтобы узнать, можете ли вы решить эту проблему. Вот как это сделать:
Выполните обновление Windows еще раз, чтобы увидеть, можно ли установить его. Если эта проблема появляется снова, попробуйте следующее исправление ниже.
Исправление 4: Сброс компонентов Центра обновления Windows
Если компоненты Центра обновления Windows повреждены, Центр обновления Windows может работать неправильно. Может быть, это причина этого вопроса. Чтобы решить эту проблему, попробуйте сбросить компоненты Центра обновления Windows. Вот как это сделать:
После выполнения указанных выше командных строк вы запускаете системные службы, связанные с Центром обновления Windows.
Убедитесь, что это решило проблему с Центром обновления Windows. Надеюсь, это так. Но если нет, попробуйте следующее исправление ниже.
Исправление 5: загрузка обновлений из каталога Центра обновления Microsoft вручную
Каталог Центра обновления Майкрософт предлагает обновления для Windows 2000 SP3 и более поздней версии операционной системы Windows. Вы можете попробовать загрузить обновления, которые вам не удалось установить, из каталога Центра обновления Майкрософт и установить их вручную, чтобы посмотреть, сможете ли вы решить эту проблему. Вот как это сделать:
Во всплывающем окне нажмите на ссылку, чтобы начать загрузку обновлений.
Перезагрузите компьютер, чтобы увидеть, сохраняется ли эта проблема. Если нет, поздравляю! Вы решили эту досадную проблему! Но если эта проблема появляется снова, вы можете попробовать последнее исправление ниже.
Совет от профессионала: хотите, чтобы мы решили проблему для вас?
Если ни одно из вышеуказанных исправлений не сработало или у вас просто нет времени или уверенности, чтобы решить проблему самостоятельно, попросите нас исправить ее для вас.
ВАЖНЫЙ: Пожалуйста приложите URL этой статьи когда вы свяжитесь с нами, чтобы мы могли помочь вам решить проблему как можно скорее. Вы можете ожидать от нас ответа в течение двух рабочих дней.
Источник
Исправляем ошибки установки обновлений Windows 10
На данный момент существует три различных проблемы, с которыми сталкиваются пользователи Windows 10 при установке обновлений. Во-первых, это ошибка загрузки обновления или зависание процесса скачивания. Во-вторых, это проблемы во время установки обновления, и наконец, падение системы с BSOD после перезагрузки. Ниже представлено несколько возможных решений для устранения неполадок.
Содержание
Исправляем проблему загрузки обновления Windows 10
Обновление не загружается
Если накопительное обновление не загружается, попробуйте выполнить следующие шаги:
Отключите антивирус и VPN/Proxy клиент перед обновлением.
Подождите пока обновление установится, иногда данный процесс может занять продолжительное время в зависимости от скорости вашего интернет-соединения.
Если обновление завершается ошибкой, вы можете использовать встроенный в Windows 10 инструмент “Устранение неполадок” для исправления проблемы.
Вы также можете скачать и запустить утилиту Windows 10 Update Troubleshooter.
Исправляем зависание загрузки обновления Windows от 5% до 95%
Если накопительное обновление зависает во время загрузки или происходит сбой установки, то значит что-то пошло не так к файлами обновления. После очистки папки, содержащей файлы обновления, Центр обновления Windows попытается загрузить компоненты обновления снова. В Проводнике Windows перейдите в следующее расположение:
Удалите все файлы / папки, но не удаляйте саму папку Download. Выберите все файлы и папки, используя сочетание CTRL + A и нажмите клавишу Delete для удаления. Выполните перезагрузку компьютера и снова запустите процедуру обновления.
Исправляем ошибку службы оптимизации доставки
Если накопительное обновление зависает во время загрузки, попробуйте следующее решение:
Остановите службу “Центр обновления Windows”
Скрипт сброса Центра обновления Windows
Reset Windows Update Agent полностью сбросит параметры клиента Центра обновления Windows. Он был протестирован в Windows 7, 8, 8.1 и Windows 10. Скрипт настроит службы и разделы реестра, относящиеся к Центру обновления Windows, восстановив параметры по умолчанию. Он также очистит файлы, относящиеся к Windows Update.
Исправляем проблему установки обновления Windows 10
В некоторых случаях вы можете столкнуться с проблемой при установке обновления. Если установка обновления зависла на каком-то этапе, то попробуйте следующее решение.
Если ваш компьютер завис на этапе Подготовка к настройке Windows. Не выключайте компьютер, то следуйте приведенным ниже инструкциям.
Синий экран после обновления Windows 10
Некоторые пользователи могут столкнуться со стоп-ошибкой, вызывающей отображение синего экрана смерти (BSOD) во время перезагрузки системы.
Если вы столкнулись со сбоем BSOD при обновлении Windows 10, ознакомьтесь со статьей:
Если проблему BSOD решить не удается, то выполните шаги по удалению и повторной установки потенциально проблемного обновления на вашем устройстве. Кроме того, вы можете запретить Windows устанавливать проблемное обновление:
Другие проблемы с обновлением Windows 10
После установки обновлений Windows 10 вы можете столкнуться с некоторыми проблемами, например с ошибками подключения к Интернету.
Для устранения этих проблем вам необходимо запустить следующие команды в командной строке (cmd.exe). В поле поиска на панели задач введите Командная строка, нажмите и удерживайте (или щелкните правой кнопкой мыши) «Командная строка» и выберите “Запустить от имени администратора”. После открытия командной строки введите поочередно следующие команды:
Отключение обновления Windows 10 и драйверов
Приостановить обновление
Начиная с Windows 10, версия 1903 в Центре обновления Windows стала доступно опция Приостановить обновление на 7 дн., которая позволяет откладывать все обновления, включая обновления безопасности. Если вы включите данную функцию, Windows не будет выполнять проверку и автоматическую установку всех обновлений в течение 7 дней. Опция доступна в том числе и для пользователей Windows 10 Домашняя, которые могут воспользоваться ей до 5 раз, и таким образом откладывать обновления на срок до 35 дней.
Если вы хотите отложить (или пропустить) установку новой предварительной сборки Windows 10, вы можете быстро это сделать следующим образом:
Вы также можете выбрать конкретную дату в семидневном периоде в меню Дополнительные параметры > Приостановка обновлений. В крайнем случае, вы можете воспользоваться вариантом полного отключения обновлений:
Как отключить обновление драйверов
Очень часто Windows 10 устанавливает обновления драйверов для аппаратных компонентов компьютера даже, когда вам это не нужно. Однако, вы всегда можете предотвратить установку обновлений Windows или заблокировать или скрыть отдельные обновления с помощью утилиты Show or hide updates.
Пользователи версий Pro или Корпоративная (Enterprise) также могут использовать редактор групповой политики для предотвращения установки драйверов для конкретных устройств:
Команды DISM для проверки проблем с Windows 10
Вы можете использовать официальные команды DISM для восстановления образа Windows, чтобы исправить любую проблему с вашими обновлениями.. Прежде чем начать, рекомендуется сделать полную резервную копию системы или создать точку восстановления системы на случай, если что-то пойдет не так.
Использование опции CheckHealth в DISM
Команда /CheckHealth в DISM позволяет обнаруживать потенциальные повреждения. Данная команда используется только для поиска повреждений, но не выполняет операций исправления проблем.
Чтобы запустить данную команду проделайте следующие шаги:
Использование опции ScanHealth в DISM
Команда /ScanHealth в DISM позволяет сканировать образ Windows на предмет каких-либо повреждений. В отличие от /CheckHealth, проверка /ScanHealth может занимать до 10 минут.
Чтобы запустить данную команду проделайте следующие шаги:
Использование опции RestoreHealth в DISM
Команда /RestoreHealth в DISM позволяет автоматически проводить процедуру восстановления поврежденных образов Windows. В отличие от /ScanHealth, проверка /RestoreHealth может занимать до 10 минут.
Чтобы запустить данную команду проделайте следующие шаги:
Источник
Зависает процесс обновления Windows 10? Как исправить проблему
Windows 10 показывает прогресс процесса установки: значение в пределах от 0% до 100%, и данная величина никак не изменяется на протяжении длительного времени.
Вы можете получить следующие сообщения:
Некоторые пользователи в этом случае предпочитают подождать, надеясь, что процесс обновления все же продолжается.
Подобная проблема возникает у пользователей даже при обновлении до новейшего релиза May 2022 Update (версия 21H1). Как же лучше поступить в данной ситуации?
Подготовительные меры
К процессу обновления нужно правильно подготовиться. Вы должны быть готовы к любому сценарию, в том числе и к сбоям и ошибкам.
Самый важный этап – создание резервной копии системы перед установкой обновлений. Windows предлагает собственные средства восстановления, но они могут быть повреждены. В результате вам либо полностью переустановить Windows с помощью установочного носителя, либо дожидаться длительного и не всегда успешного восстановления.
Резервные копии позволяют решить данную проблему. С их помощью можно восстановить исходное состояние компьютера до момента начала установки обновления. Убедитесь, что у вас есть загрузочный носитель с программой для резервного копирования. Он пригодится, если Windows не будет загружаться.
Вы можете воспользоваться бесплатными инструментами, такими как AOMEI Backupper, Paragon Backup & Recovery, Macrium Reflect и др.
Дата и время, когда запускается процесс обновления имеет важное значение. Не рекомендуется выполнять обновление в начале рабочего дня или когда вам нужно выполнять важные задачи на компьютере.
Лучше всего устанавливать обновления, когда вам не требуется доступ к компьютеру, например вечером или в выходные дни. В этом случае, даже если процесс установки затянется, вы не будете сильно переживать по этому поводу.
Также обязательно проверьте список известных проблем перед установкой обновлений. Microsoft публикует не все потенциальные ошибки, но даже в официальном списке вы можете найти проблемы, затрагивающие ваши устройства, например оборудование или программное обеспечение.
Анализ проблемных обновлений
Если установка обновления занимает слишком много времени, то у вас могут возникать подозрения на зависание процесса. Среди индикаторов возможных проблем: зависание значения прогресса установки на одной величине в процентах или слишком долгое выполнение установки.
Продолжайте наблюдение
В первую очередь вам нужно проверить активность жесткого диска. Не все компьютеры и ноутбуки показывают активность жесткого диска с помощью отдельных индикаторов. Если ваше устройство имеет индикатор активности диска, то вы можете установить, продолжаются ли файловые операции во время установки обновления.
Иногда вы можете физически услышать работающий механический жесткий диск, но с твердотельным накопителем такой трюк не пройдет. Также вы можете установить примерную нагрузку процессора по работающей системе охлаждения.
Подождать или перезагрузить
Вам нужно понять, когда лучше всего перезагрузить систему. Если вы решили, что обновление точно зависло то можно выполнить перезагрузку — в этом случае должен запуститься процесс восстановления. В противном случае, лучше подождать и посмотреть, продолжится ли процесс обновления.
Если вы перезагрузите компьютер, то можете увидеть сообщения о восстановлении системы до предыдущего состояния. Данный процесс также занимает много времени, и вы тоже можете столкнуться к зависаниями.
Тем не менее, обычно восстановление позволяет вернуть работоспособное состояние системы. В худшем сценарии Windows может перейти в режим циклической перезагрузки. В этом случае нужно воспользоваться системами резервного копирования или встроенными средствами восстановлениями системы. В некоторых случаях после перезагрузки заново инициализируется процесс обновления, но нет никаких гарантий, что процесс обновления не зависнет снова.
Основные рекомендации
А вы сталкивались с зависаниями обновлений Windows 10?
Источник
Сообщение «Подготовка Windows. Не выключайте компьютер.» висит постоянно. Система не загружается. Что делать?
Очевидно, любой пользователь Windows при выключении или перезагрузке компьютера очень часто видел сообщение «Подготовка Windows. Не выключайте компьютер». Это нормально и касается либо первоначальной настройки системы, либо установки важных обновлений. Но ведь встречаются и такие ситуации, когда сообщение долго не пропадает с экрана, а терминал не выключается или при перезагрузке система не стартует. С чем это связано, как избавиться от такой проблемы, читайте далее.
Установку системы сейчас рассматривать не будем. По всей видимости, появление сообщения «Подготовка Windows. Не выключайте компьютер» большей частью связано с неисправностью жесткого диска, когда файлы операционной системы на него скопированы, а запустить их для первоначальной настройки не представляется возможным. Здесь придется либо проверять диск изначально, либо менять его вообще.
Другое дело – установка обновлений. Действительно, после завершения скачивания критически важных пакетов сообщение «Подготовка Windows. Не выключайте компьютер» свидетельствует о том, что система производит их интеграцию и настройку. Но зависание или зацикленность этих процессов может появиться совершенно неожиданно.
Очистка не выключайте компьютер
Доброе время суток. Вот с чем столкнулся. При запуски ноутбука на экран выводится «очистка не выключайте компьютер» Windows 8 лицензионнная. Недавно восстановил систему до нулевой с помощью комплектующих дисков. Уже так час крутится с лишним. Кто сталкивался с такой фигней, подскажи что и как.
Завершение установки windows 8.1 не выключайте компьютер
Сегодня система предложила обновиться с windows 8 до 8.1 В сообщении говорилось-компьютер загрузит.
Подготовка Windows Не выключайте компьютер
После перезагрузки компьютера пишет — Подготовка Windows Не выключайте компьютер и так очень долго.
При загрузке пишет не выключайте компьютер идет обновление, потом выдаёт что не может обновить и делает откат
Проблема такая, при загрузке винды пишет не выключайте комп и ждите обновление, потом выдаёт что не.
Не отключаются обновления, при включении пишет «не выключайте компьютер идет обновление»
Здравствуйте! Не давно переустановил Windows 7. Каждый раз при включени компьютера, пишет «Не.
Удалить проблемные файлы
Шаг 1. Выключите 3-5 раз компьютер, доходя до пункта подготовки Windows, физической кнопкой на корпусе. Вас должно перебросить дополнительные параметры загрузки, где вы должны запустить командную строку. В командной строке введите следующую команду:
- C: cd WindowsSystem32LogFilesSrt. SrtTrail.txt
Шаг 2. Если появится после введенной выше команды сообщение, что файл vsock.sys поврежден, то вводим ниже команды, чтобы его удалить. Если никаких сообщений нет, то пропускаете данный способ.
- cd C:WindowsSystem32drivers — переходим в корень папки drivers.
- del vsrock.sys — удаляем файл vsock.sys.
Решение 1. Отключите периферийные устройства USB
По словам пользователей, иногда USB-устройства могут вызывать эту проблему. Если у вас есть какие-либо устройства хранения данных, такие как внешний жесткий диск или USB-накопитель, обязательно отключите их и проверьте, решает ли это проблему. Другие устройства, такие как принтер, или даже ваша мышь и клавиатура USB могут вызвать эту проблему.
Пользователи подтверждают, что отключение периферийных устройств USB успешно решает проблемы обновления. Попробуйте удалить периферийные устройства USB и подождите несколько минут, пока процесс обновления не завершится.
Загрузка системы в безопасном режиме
Использование безопасного режима полезно для диагностики дисфункции, позволяя использовать ОС с минимумом рабочих драйверов и служб. В нашем случае это позволит разгрузить систему от конфликтных программ, и установить в системе все необходимые апдейты.
- При включении системы и начале загрузки Windows быстро периодически жмите на клавишу F8 .
- При появлении системного меню выберите опцию « Безопасный режим » и дождитесь загрузки системы.
- После окончания загрузки перезагрузите ПК в стандартном режиме. Это поможет устранить зависание надписи «Не выключайте компьютер» в Виндовс 10.
Загрузите систему в безопасном режиме
Другие варианты входа безопасный режим читайте в нашем материале «Как войти в безопасный режим Виндовс 10».
Почему обновление длится так долго?
- Система полностью настроена и занимает много времени.
- Подготовка Windows бесконечна (т.е долго зависает) из-за повреждения служебных файлов.
Если в первом случае желательно немного подождать, то во втором ожидание не решит проблему. При повреждении важных файлов рекомендуется использовать установочный диск или восстановить заводские настройки компьютера.
Запускаем Windows Update Troubleshooter
Это самое простое и очевидное действие, но в большинстве случаев его достаточно. Загрузите Windows Update Troubleshooter и запустите его. Затем нажмите «Далее» и подождите, пока Troubleshooter обнаружит и исправит неполадки. Если потребуется, утилита предложит перезагрузить систему.
Загрузить Windows Update Troubleshooter →
Откат Windows 10 до стабильной ранней версии
Откат системы до стабильной версии может послужить удобным инструментом для решения проблемы «Подготовка Windows. Не выключайте компьютер».
Для этого выполните следующее:
- Загрузитесь в безопасном режиме, как указано выше;
- Нажмите на Win+R, и введите в появившейся рамке rstrui и нажмите ввод;
- Появится окно для восстановления системы;
- Среди перечня доступных для восстановления ранних дат выберите ту, при которой проблем с системой не наблюдалось (подойдёт любая ранняя дата);
- Выполните процедуру восстановления, после которой перезагрузите ваш ПК. Проблема может быть решена.
Что произойдет, если вы перезагрузите компьютер?
Если ПК завис, то придется что-то предпринимать. Обычно в такой ситуации отключают компьютер, то есть на несколько секунд нажимают на кнопку питания (только не на кнопку аварийной перезагрузки). Однако нужно помнить, что резкое прерывание процесса подготовки нередко приводит к повреждению важных файлов. Если выхода нет, можно отключить ПК, а потом опять включить. Возможно, после включения компьютер придет в рабочее состояние.
Удаление апдейтов
Однако бывает так, что, например, соответствующее сообщение в Windows 10 («Подготовка Windows. Не выключайте компьютер») появляется снова только по причине того, что апдейты уже были загружены, но система упорно пытается произвести их настройку. Для исправления ситуации их нужно полностью удалить.
Для этого загружаем систему все в том же безопасном режиме, переходим к разделу программ и компонентов, выбираем раздел просмотра установленных обновлений и удаляем последние загруженные пакеты. Поскольку отвечающая за функционирование «Центра обновления» служба находится в деактивированном состоянии, ручной поиск с исключением сбойных обновлений запускать не имеет смысла. По завершении удаления производим перезагрузку. По идее, система должна загрузиться в обычном режиме.