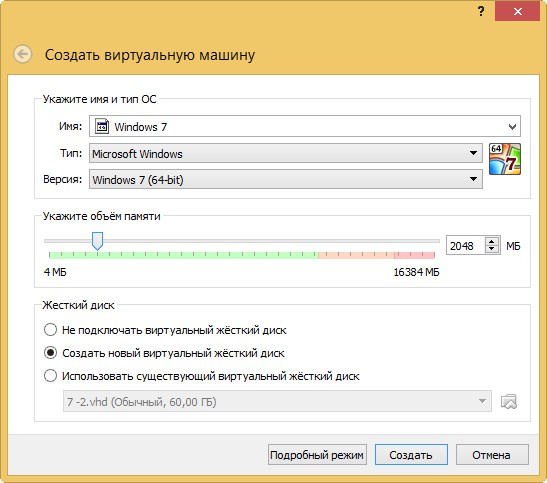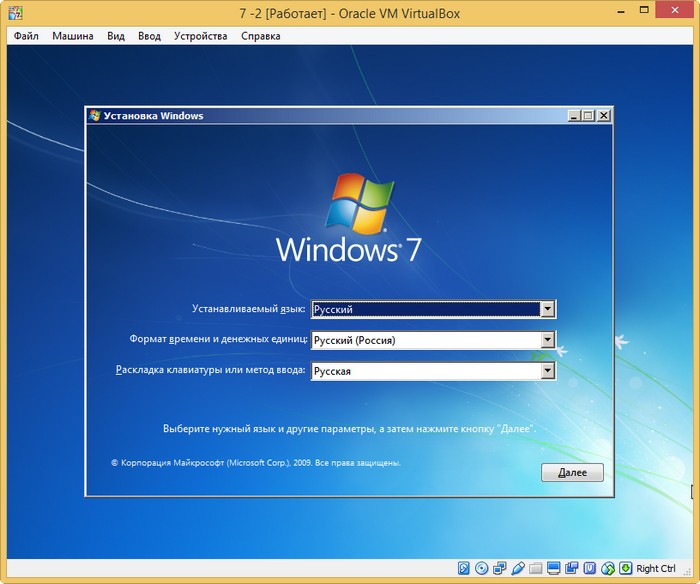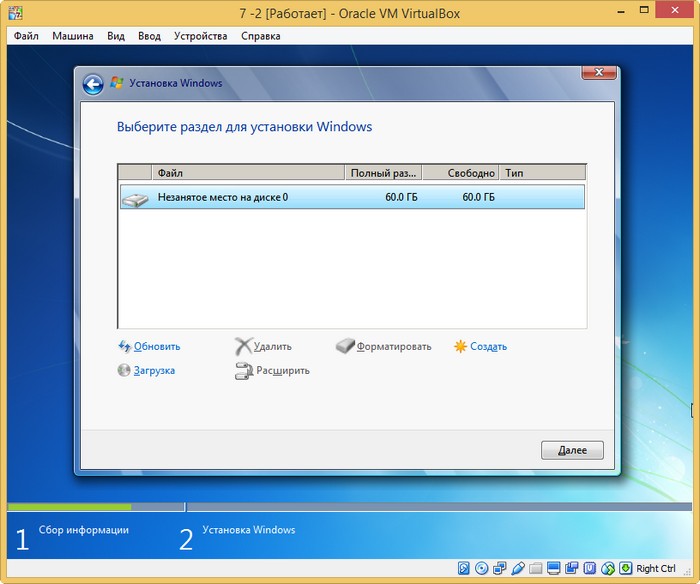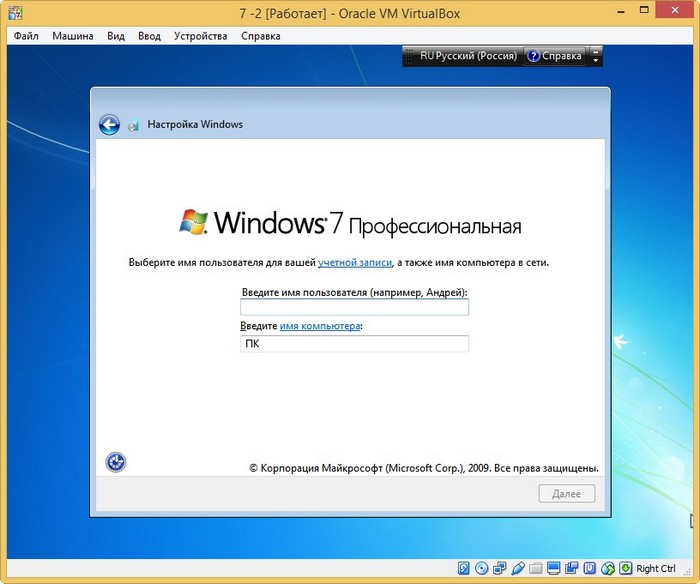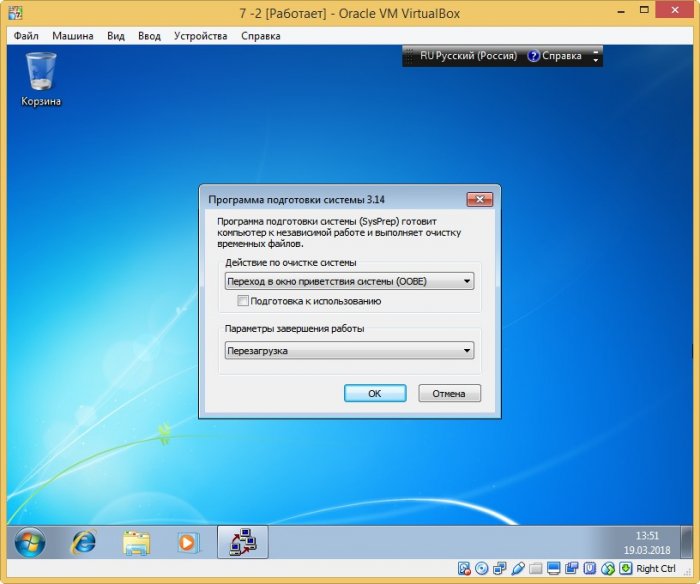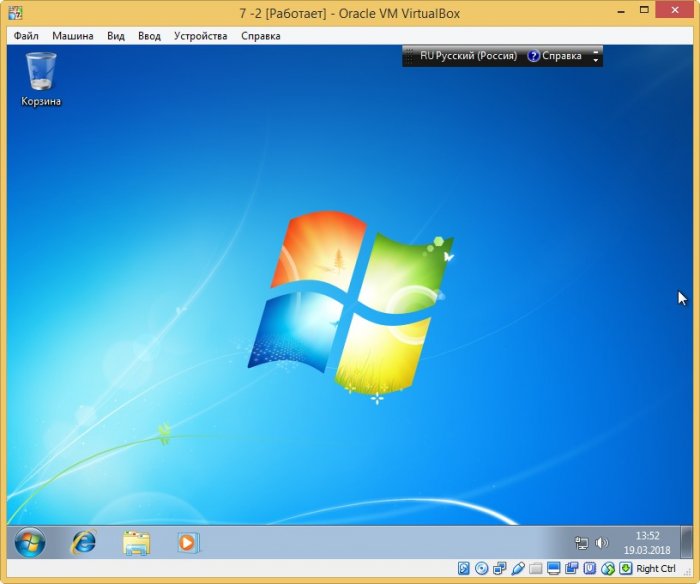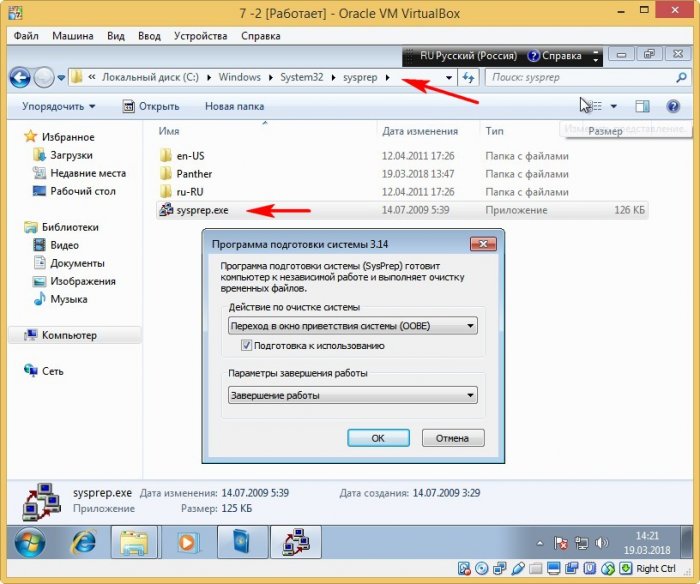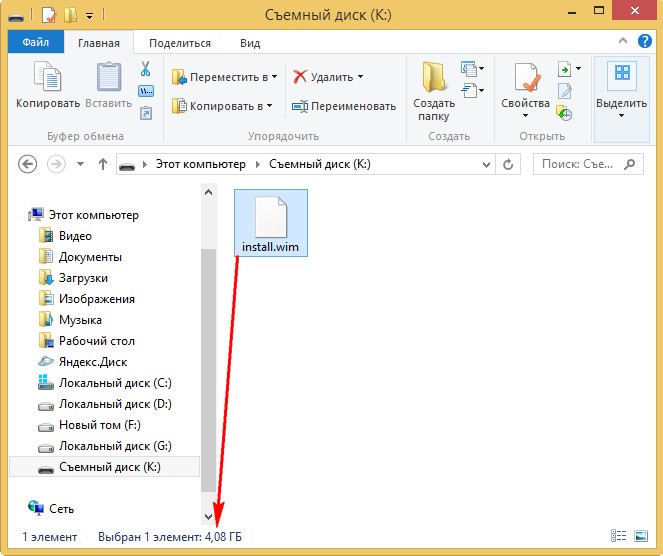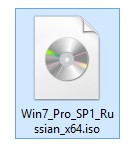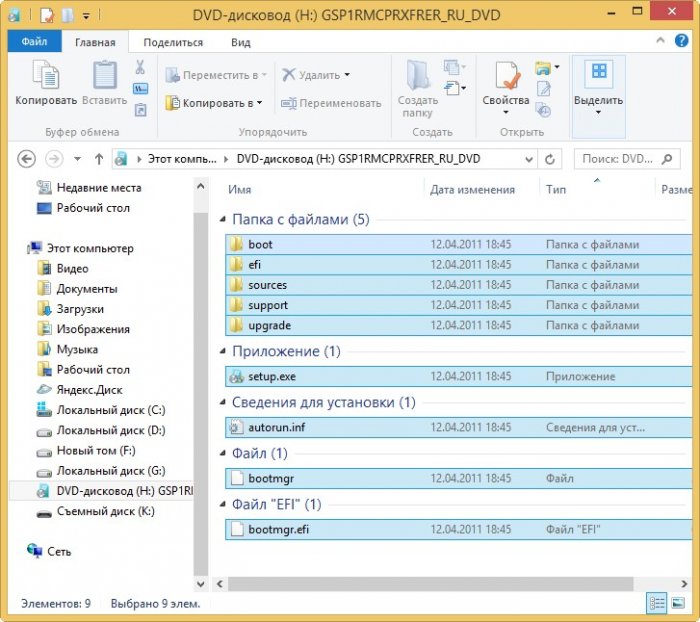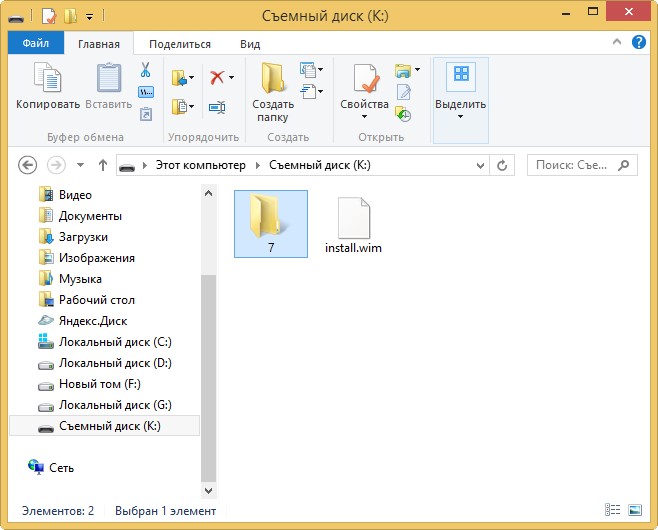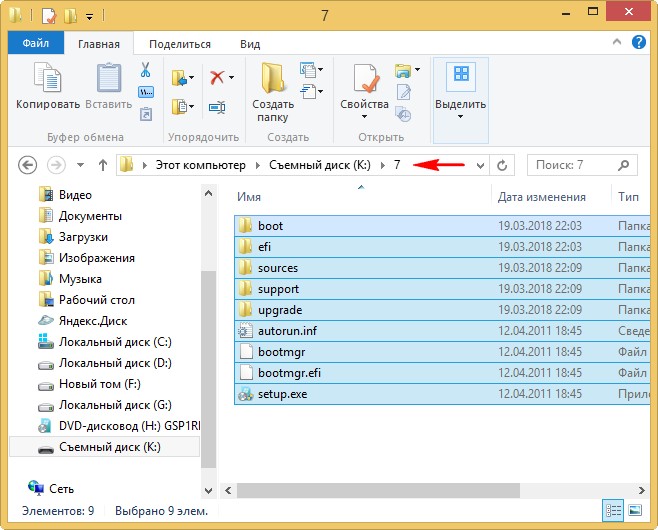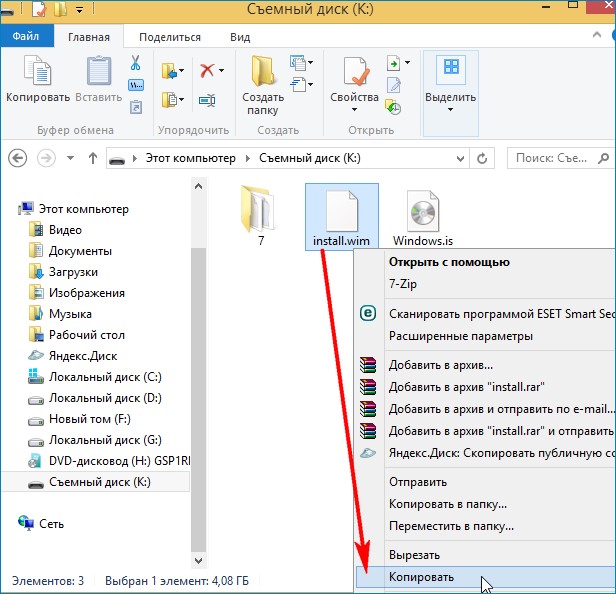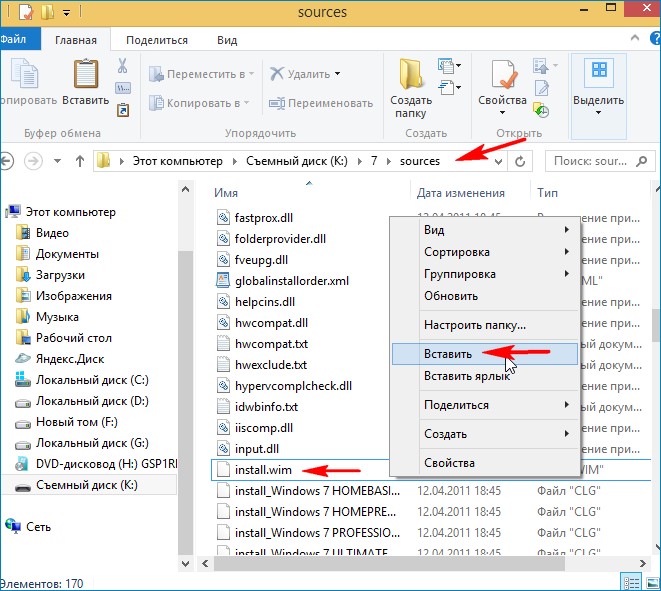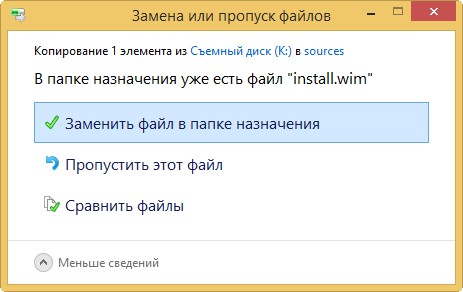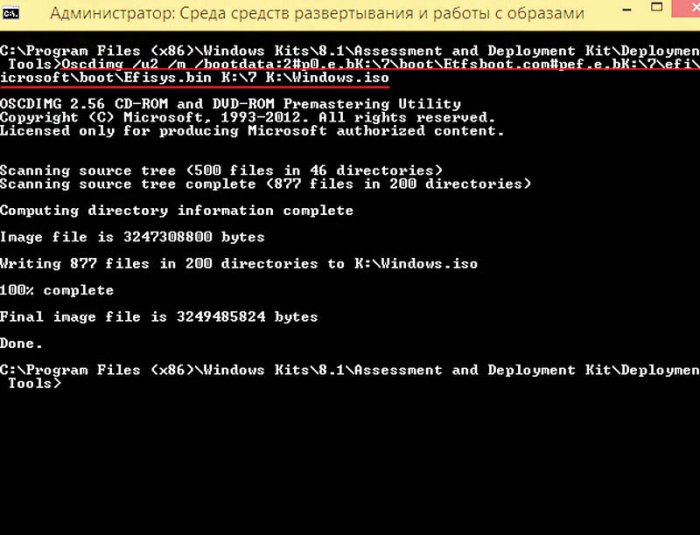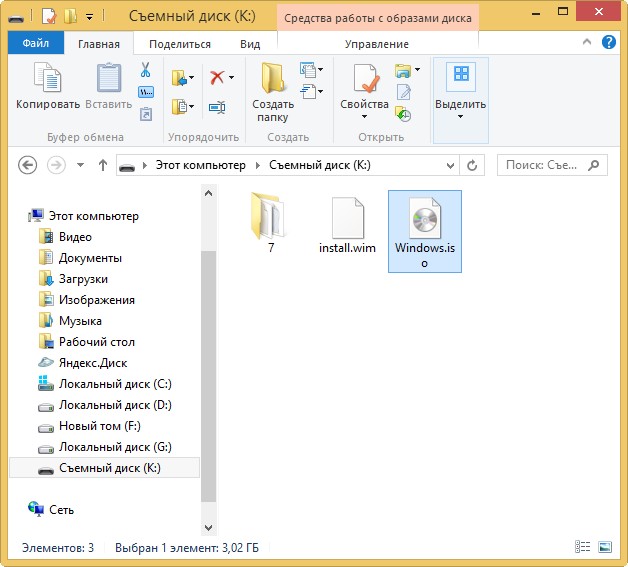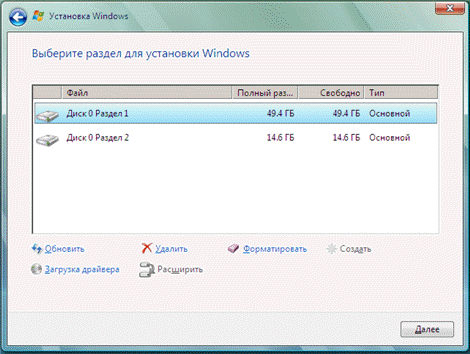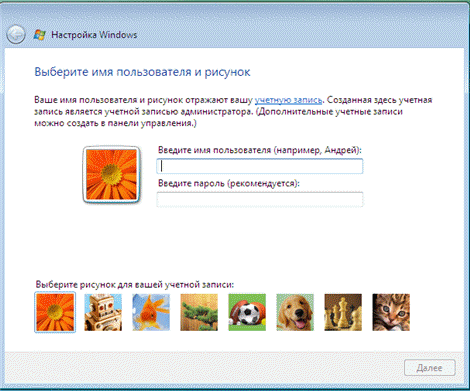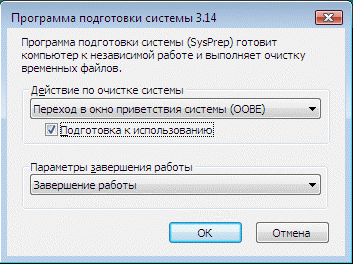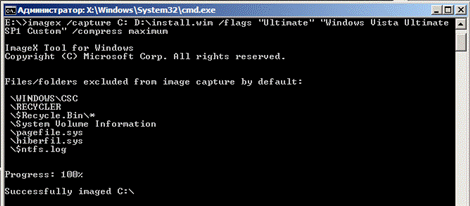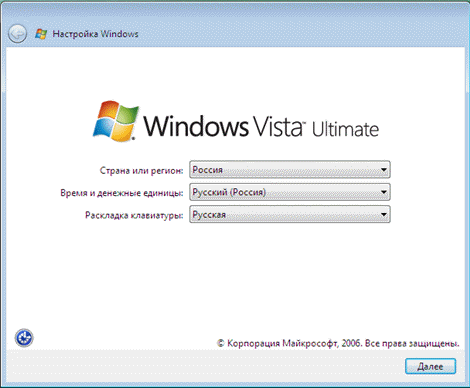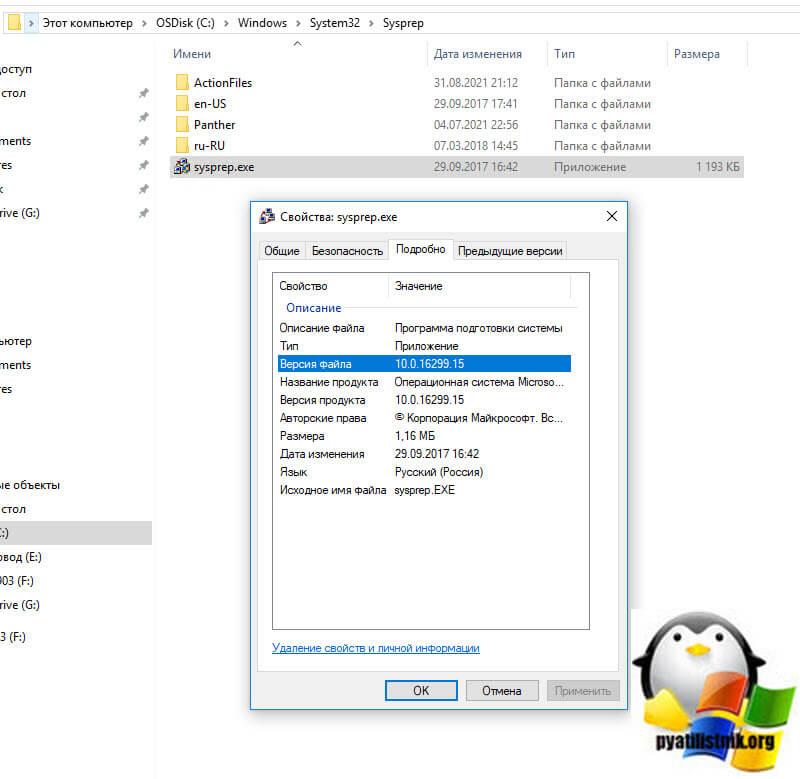Здравствуйте! Напишите пожалуйста подробную статью о создании своей сборки Windows 7 с предустановленным программным обеспечением! Сейчас на моём компьютере установлена Windows 10 и можно ли прямо в ней создать настроенную сборку седьмой винды? Читал на вашем сайте предыдущие статьи на эту тему, за них отдельное спасибо.
Привет друзья! Совсем недавно на нашем сайте на данную тему была опубликована статья моего друга Владимира, в ней мы создавали в режиме аудита дистрибутив Windows 10 и хочу сказать, что в случае с Windows 7 нужно делать всё то же самое, отличие самое незначительное, и о нём я вам обязательно расскажу. Ещё замечу, что совсем неважно, в какой винде вы хотите создать свою сборку Windows 7, это может быть сама семёрка или Windows 8.1, 10, делать нужно всё то же самое. Сегодня мы будем работать в Windows 8.1.
В начале статьи несколько слов о режиме аудита. Режим аудита активно используют производители компьютерных устройств, создавая с помощью него настроенный дистрибутив Windows, содержащий какое-либо своё фирменное программное обеспечение (антивирус, утилиты диагностики, программу отката к заводским настройкам и т.д), впоследствии такой дистрибутив используется для установки винды на компьютеры и ноутбуки, которые мы покупаем в магазинах. Ещё режим аудита использую пираты для создания своих пиратских сборок. Сам я много раз создавал виндовые дистрибутивы с предустановленным программным обеспечением в режиме аудита и мне показалось, что самый простой способ создания дистрибутива ОС с предустановленным программным обеспечением, это использовать виртуальную машину.
Итак, первым делом устанавливаем на наш компьютер VirtualBox.
В VirtualBox создаём виртуальную машину Windows 7.
Загружаем виртуальную машину с ISO-образа Windows 7 и как обычно устанавливаем семёрку на виртуалку.
В конечной фазе установки ОС, жмём клавиатурное сочетание Ctrl+Shift+F3.
Операционная система переходит в режим аудита. Нажмите на крестик и закройте данное окно (после установки всех необходимых программ мы откроем его снова). В режиме аудита вы можете устанавливать и удалять программы, перезагружаться и завершать работу компьютера, одним словом экспериментируйте с Windows как хотите.
Устанавливаем все те программы, которые мы хотим иметь в дистрибутиве Win 7.
После установки софта заходим в папку C:WindowsSystem32Sysprep и запускаем утилиту Sysprep.exe
Запускается утилита «sysprep»,
В появившемся окне с параметрами выставляем параметры:
Перевод системы в режим (OOBE).
Отмечаем пункт — Подготовка к использованию.
Завершение работы
и нажимаем ОК.
Windows 7 подготавливается утилитой «sysprep» несколько минут и затем VirtualBox выключается.
На данном этапе нам понадобится ISO-образ Windows 10. Загружаем виртуальную машину с ISO-образа Win 10. В начальном окне установки Windows 10 жмём клавиатурное сочетание «Shift+F10», открывается командная строка Среды предустановки Windows PE.
На данном этапе подсоедините USB-флешку к вашему компьютеру. Затем подключите USB-флешку к виртуальной машине. Устройства->USB выберите свою флешку.
в командной строке вводим команды:
diskpart
lis vol (данной командой выводим список разделов жёсткого диска, видим, что скрытому разделу (Зарезервировано системой) присвоена буква (C:), а разделу с установленной Windows 7 присвоена буква диска (D:), а USB-флешке буква (F:).
exit (выходим из DiskPart)
вводим следующую команду, которая произведёт захват диска (D:) с установленной Windows 7 в файл-образ формата WIM и сохранит его на USB-флешке (буква диска (F:).
Dism /Capture-Image /ImageFile:F:install.wim /CaptureDir:D: /Name:Windows /compress:max
где,
install.wim: — это название будущего WIM-образа диска (C:) с Windows 7.
F: — место сохранения ESD-образа.
D: — раздел с установленной Windows 7.
Выключаем виртуальную машину.
В результате всех вышеприведённых наших действий мы имеем на нашей флешке файл install.wim (размер 4.08 Гб), содержащий файлы операционной системы Windows 7 с предустановленным программным обеспечением и следующим шагом нам нужно собрать на основе его дистрибутив Win 7.
Виртуальную машину мы выключили и теперь в основной операционной системе наша флешка имеет букву диска (K:). На флешке находится файл install.wim размером 4.08 Гб.
Собираем ISO-образ Windows 7 с новым файлом install.wim
Скачиваем ISO-образ Windows 7,
открываем его (подсоединяем к виртуальному дисководу (H:)) и копируем его содержимое.
Затем создаём папку на флешке (K:) и называем её 7.
Вставляем в неё скопированное содержимое ISO-образа Windows 7.
После того, как файлы cкопировались, копируем файл install.wim на флешке.
и заходим на диск (K:) в папку K:7sources, щёлкаем правой мышью и выбираем «Вставить».
Выбираем «Заменить файл в папке назначения».
Оригинальный файл install.wim из дистрибутива Windows 7 заменён нашим файлом install.wim, содержащим программное обеспечение.
Нам осталось превратить папку 7 с файлами Windows 7 в установочный ISO-дистрибутив с предустановленным программным обеспечением. Если Вы опытный пользователь, то наверняка на вашем компьютере установлен Комплект средств для развертывания Windows (Windows ADK), если нет, то скачайте его по ссылке и установите.
Для Windows 8.1
https://www.microsoft.com/ru-ru/download/details.aspx?id=39982
Для Windows 10
https://developer.microsoft.com/ru-ru/windows/hardware/windows-assessment-deployment-kit
После установки запускаем среду средств развёртывания и работы с образами.
вводим команду:
Oscdimg /u2 /m /bootdаta:2#p0,e,bK:7bootEtfsboot.com#pef,e,bK:7efimicrosoftbootEfisys.bin K:7 K:Windows.iso
где:
u2, это файловая система UDF, а m — размер образа без ограничений.
b — загрузочный сектор записать etfsboot.com, путь к файлу etfsboot.com при указании b(boot) пишется без пробела bI:10bootetfsboot.com
bK: — где K: — буква диска флешки.
K:7 — создать ISO-образ из файлов и папок, находящихся на разделе K: в папке 7
K:Windows.iso — созданный образ Win 10 разместить на разделе K: и присвоить имя образу Win 7 — Windows.
Дистрибутив Windows.iso на флешке (K:) готов.
Содержание:
- 1 Для чего нужна утилита Sysprep
- 2 Инструкция по работе с Sysprep
- 2.1 Сброс активации
- 2.2 Отвязка от аппаратных компонентов
- 2.3 Настройка образа Windows в режиме аудита
- 3 Ошибки при использовании Sysprep
Процедура установки и настройки операционной системы Windows 10 у большинства пользователей, как правило, проходит в несколько этапов. Сначала ставится сама ОС, затем создается учетная запись и только потом в систему устанавливаются необходимые программы. Но такой привычный для многих алгоритм может оказаться неприемлемым в корпоративной среде, когда администратору приходится ставить систему на несколько десятков компьютеров. Чтобы не выполнять одни и те же действия по настройке Windows, системными администраторами используются подготовленные образы. Собираются такие образы на основе уже настроенной Windows, а помогают сделать слепок специальные программы для создания бэкапа.
После сохранения на портативный накопитель образ переносится на другой компьютер и восстанавливается. Именуются такая процедура развертыванием. Вроде бы все просто, быстро и удобно, но, как это часто бывает, здесь имеются свои подводные камни. Дело в том, что помимо предустановленного ПО, файлов и настроек образ обычно содержит привязку к «железу» компьютера. Если ее не удалить, на ПК с развернутой Windows может возникнуть конфликт совместимости. Во избежание такого конфликта в процессе подготовки образа производится отвязка от аппаратных компонентов с помощью утилиты Sysprep.
Итак, повторим еще раз. Утилита Sysprep представляет собой встроенный в Windows инструмент с узкой областью применения. Используется он, в основном, для удаления из системы данных о привязке к аппаратным компонентам при создании эталонных образов, предназначенных для развертывания на ПК в корпоративных средах. На пользовательском уровне инструмент бывает полезен при замене комплектующих, когда нужно удалить драйвера старых устройств, а также при переносе настроенной операционной системы на другой компьютер с отличными характеристиками компонентов.
Применяется утилита и для сброса активации Windows, правда, удаление ключа таким способом может быть выполнено не более трех раз. Запуск Sysprep приводит к обнулению SID, очистке Журнала событий и временных файлов, удалению точек восстановления.
Инструкция по работе с Sysprep
Утилита наделена простейшим графическим интерфейсом, позволяющим выбрать нужный параметр в выпадающем списке. Системные администраторы предпочитают запускать инструмент через командную строку с использованием параметров. Sysprep в Windows 10 поддерживает запуск с такими основными ключами:
- /audit – режим аудита, позволяющий интегрировать в систему драйвера и приложения;
- /generalize – режим подготовки системы к созданию образа с удалением всех идентификаторов, журналов и точек восстановления;
- /oobe – перезагружает компьютер в режиме экрана приветствия, позволяя администратору создавать новые учетные записи, переименовывать ПК и так далее.
Теперь перейдем к практическому применению Sysprep в Windows 10. Ниже продемонстрированы основные возможности утилиты.
Сброс активации
Данная функция используется для продления срока работы Windows с пробными лицензиями, отвязки от текущей активации и удаления вшитого ключа. Алгоритм действий следующий:
- Перейдите в расположение C:/Windows/System32/Sysprep;
- Запустите исполняемый файл sysprep.exe;
- В открывшемся окошке выберите переход в окно OOBE;
- Отметьте галочкой пункт «Подготовка к использованию»;
- В параметрах завершения работы укажите перезагрузку и нажмите «OK»;
- Настройте в окне приветствия параметры Windows и создайте нового пользователя.
Отвязка от аппаратных компонентов
Применяется при создании эталонного образа для последующего развертывания на клиентских компьютерах, а также перед заменой комплектующих.
- Запустите утилиту из указанного выше расположения;
- Выберите переход в окно OOBE;
- В параметрах завершения работы укажите «Завершение работы». Чекбокс «Подготовка к использованию» оставьте не отмеченным и нажмите «OK»;
- После выключения компьютера выполните необходимые действия – замену комплектующих или захват Windows в образ с LiveCD;
- Загрузите ПК в обычном режиме и повторите действия, указанные в пункте 6 выше.
Если замена комплектующих была произведена без использования Sysprep, и это привело к конфликту старого драйвера с новым, запустите Sysprep в режиме отвязки от комплектующих, но вместо завершения работы выберите перезагрузку.
Настройка образа Windows в режиме аудита
Используется системными администраторами для создания образа системы, который затем будет развернут на корпоративных компьютерах с применением файла ответов, автоматизирующих процедуру развертывания. Рядовым юзерам режим аудита Sysprep может понадобиться для получения доступа к учетным записям и настройкам Windows из-под учетной записи встроенного Администратора.
- Запустите утилиту;
- Выберите в выпадающем списке переход в режим аудита системы;
- В параметрах завершения работы укажите перезагрузку и нажмите «OK»;
- После авторизации под учетной записью Администратора выполните необходимые вам действия;
- Если режим аудита выбирался с целью создания образа, не закрывайте автоматически запустившееся средство Sysprep, а произведите нужные вам настройки и выберите режим OOBE для отвязки от аппаратных компонентов.
Ошибки при использовании Sysprep
Как и у большинства штатных инструментов Windows, у Sysprep имеются свои ограничения. В ряде случаев вы можете столкнуться с ошибками выполнения. Например, часто появляется сообщение «Sysprep не удалось проверить установку Windows». Ошибка возникает при запуске Sysprep на обновленной или клонированной ОС.
К счастью, устранение этой неполадки не представляет особой сложности. Откройте командой regedit редактор реестра, перейдите в расположение HKLM/SYSTEM/Setup и удалите оттуда параметр Upgrade.
Затем перейдите в расположенный в этом же ключе подраздел Status, найдите в нём параметр CleanupState и установите в качестве его значения 7. Если параметр отсутствует, создайте его вручную, выбрав тип DWORD.
Иногда запуск средства Sysprep приводит к появлению сообщения «Произошла неустранимая ошибка при выполнении программы Sysprep». Данная ошибка возникает в результате превышения лимита использования утилиты. Чтобы продолжить работу, необходимо сбросить счетчик с помощью твика реестра. Откройте редактор реестра, перейдите в расположение HKLM/SOFTWARE/Microsoft/Windows NT/CurrentVersion/SoftwareProtectionPlatform и установите для параметра SkipRearm значение 1.
Если это не помогло, пройдите по пути HKLM/SYSTEM/Setup/Status/SysprepStatus. Далее для параметра GeneralizationState установите значение 7, а для параметра CleanupState значение 2.
Более жестким, но и более эффективным методом устранения ошибки является переустановка службы координатора распределенных транзакций MSDTC. Для осуществления операции запускаем командную строку с правами администратора и выполняем эти две команды:
- msdtc -uninstall
- msdtc -install
Проблемы с Sysprep также могут быть вызваны конфликтом с некоторыми приложениями и службами. Избавиться от ряда ошибок позволяет удаление программ для создания виртуальных приводов, службы Windows Media и Internet Explorer 10. Если для защиты системного раздела используется BitLocker, перед применением Sysprep шифрование необходимо отключить.
Создание полностью настроенного образа операционной системы с установленными приложениями часто бывает необходимо в корпоративной среде, да и домашние пользователи не откажутся от установочного диска, в который внедрен любимый набор программ и твиков. В современных ОС Windows создать такой образ значительно проще, чем в Windows XP, при этом можно обойтись средствами пакета автоматической установки.
В этой статье рассказывается, как подготовить полностью настроенный системный образ и осуществить его развертывание, а также затрагиваются вопросы резервного копирования операционной системы в WIM-образ.
[+] На этой странице
Вам понадобятся
- Deployment Tools из пакета Windows Assessment and Deployment Kit (ADK)
- Загрузочный диск Windows PE с DISM или ImageX
Безусловно, вам понадобится компьютер для установки и настройки ОС, а также место для сохранения системного образа. В качестве компьютера для установки может выступать виртуальная машина (например, Hyper-V из состава Windows или VirtualBox). Сохранить настроенный образ можно на несистемном разделе этого компьютера.
Например, во время установки системы можно создать два раздела — на один установить ОС, а на второй впоследствии сохранить образ. Также, в виртуальной машине всегда можно подключить еще один виртуальный диск. Наконец, настроенный образ можно сохранить на сетевом ресурсе или USB-диске. Как видите, вариантов много — есть из чего выбирать.
Преимущества и недостатки использования настроенного образа
На мой взгляд, преимущества полностью настроенного образа выглядят предпочтительнее недостатков.
Преимущества
- Быстрая установка системы с набором приложений, поскольку не затрачивается время на их установку. Тем не менее, по сравнению со стандартным образом распаковка настроенного образа занимает чуть больше времени.
- Имеется возможность дальнейшей настройки операционной системы с помощью файла ответов, используемого в сочетании с настроенным образом.
- Появляется возможность развертывания образа с помощью DISM или ImageX. Развертывание стандартного образа поддерживается только в сочетании с программой установки, поскольку не все параметры сконфигурированы (например, языковые).
Недостатки
- Увеличивается размер образа. Конечный размер зависит от количества и объема устанавливаемых приложений. Образ более 4GB потребует дополнительных телодвижений для развертывания с помощью установочной флэшки.
- Могут устаревать версии приложений, включенных в образ. Чтобы поддерживать актуальные версии приложений, придется собирать образ заново. Регулярно обновляемые приложения, скорее всего, не имеет смысла включать в образ. Их можно устанавливать отдельно, автоматизировав этот процесс.
Этапы создания настроенного образа
Создание собственного WIM-образа можно разделить на следующие этапы:
- Запуск установки операционной системы с установочного диска и вход в режим аудита.
- Установка приложений и настройка системы.
- Подготовка системы с помощью утилиты sysprep.
- Загрузка в Windows PE и захват образа с помощью утилиты DISM или ImageX. Утилита ImageX имеет статус устаревшей, вместо нее рекомендуется DISM. Однако для захвата и применения образа она все еще годится.
Затем полученный образ можно включить в состав установочного диска, устанавливать с сетевого ресурса или применять с помощью DISM или ImageX.
Замечание о настройке пользовательских параметров
Помимо установки приложений, в режиме аудита можно настраивать пользовательские параметры. Для применения настроек к образу есть два способа.
Вы можете:
- Настроить только системные параметры, а пользовательские импортировать с помощью REG-файлов в настроенный WIM-образ (либо в исходный образ еще до начала описываемой здесь установки).
- Настроить как пользовательские, так и системные параметры, а затем обеспечить с помощью файла ответов копирование профиля встроенной учетной записи Администратор в профиль стандартного пользователя.
Импорт параметров реестра
Сам принцип подробно рассматривается в статье Применение твиков реестра. Я полагаю, что вы ознакомились с ней и составили полное представление об импорте пользовательских и системных параметров.
Копирование профиля с помощью файла ответов
Для копирования профиля настроенной учетной записи в профиль стандартного пользователя можно использовать файл ответов, содержащий параметр
Microsoft-Windows-Shell-Setup | CopyProfile
Если для этого параметра установлено значение true, выполняется копирование профиля.
Использовать эту возможность нужно при установке настроенного образа, включив в файл ответов данный параметр. В этом случае копирование профиля произойдет на проходе 4 Specialize.
Пример универсального файла ответов для 32-разрядной и 64-разрядной ОС
<?xml version="1.0" encoding="utf-8"?>
<unattend xmlns="urn:schemas-microsoft-com:unattend">
<settings pass="specialize">
<component name="Microsoft-Windows-Shell-Setup" processorArchitecture="x86" publicKeyToken="31bf3856ad364e35" language="neutral" versionScope="nonSxS" xmlns:wcm="http://schemas.microsoft.com/WMIConfig/2002/State" xmlns:xsi="http://www.w3.org/2001/XMLSchema-instance">
<CopyProfile>true</CopyProfile>
</component>
</settings>
<settings pass="specialize">
<component name="Microsoft-Windows-Shell-Setup" processorArchitecture="amd64" publicKeyToken="31bf3856ad364e35" language="neutral" versionScope="nonSxS" xmlns:wcm="http://schemas.microsoft.com/WMIConfig/2002/State" xmlns:xsi="http://www.w3.org/2001/XMLSchema-instance">
<CopyProfile>true</CopyProfile>
</component>
</settings>
</unattend>
Почему в этой статье рекомендуется копирование профиля при установке вместо того, чтобы указывать на файл ответов утилите sysprep при обобщении образа?
В статье рекомендуется использовать способ, который работает вне зависимости от метода развертывания.
Копирование профиля в любом случае происходит во время установки на этапе Specialize. Если вы используете параметр /unattend утилиты sysprep, файл ответов кэшируется и затем задействуется во время установки. На момент написания первой версии статьи это не работало, несмотря на документацию.
Если вы используете MDT или SCCM, описанный в статье метод обязателен по причинам изложенным в KB973289:
Что необходимо учесть при использовании автоматических систем сборки и развертывания образов
При использовании таких средств, как Microsoft Deployment Toolkit или System Center Configuration Manager, для выполнения команды Sysprep параметр CopyProfile не нужен. Как правило, эти средства заменяют или изменяют файл Unattend.xml после развертывания образа на диск, но до первого запуска операционной системы после выполнения команды Sysprep. Таким образом, файл Unattend.xml, используемый в процессе развертывания с применением средств Microsoft Deployment Toolkit или System Center Configuration Manager, должен содержать параметр CopyProfile.
Теперь обо всем по порядку.
Запуск установки операционной системы с установочного диска и вход в режим аудита
Первым этапом подготовки настроенного образа является запуск ОС с установочного диска. Установку можно выполнять вручную, либо автоматизировать этот процесс при помощи файла ответов.
Ручная установка
Ручная установка не таит в себе никаких хитростей. Если вы планируете сохранить настроенный образ на несистемном разделе диска, используйте программу установки Windows для создания разделов.
Совет. При установке системы на виртуальную машину можно подключить второй виртуальный диск и впоследствии использовать его для сохранения образа. Это упростит копирование образа в вашу рабочую среду, поскольку VHD(X) можно всегда подключить на физической машине.
Продолжайте установку вплоть до этапа OOBE. Его легко узнать по предложению выбрать имя учетной записи и рисунок для нее.
На этом этапе, не выбирая имя учетной записи, нажмите CTRL + SHIFT + F3. Эта комбинация клавиш переведет систему в режим аудита с правами встроенной учетной записи Администратор.
Автоматическая установка
С помощью файла ответов вы можете автоматизировать все этапы установки Windows, включая управление разделами жесткого диска, вход в режим аудита и даже установку приложений в нем, о чем рассказывается в статье Установка приложений в режиме аудита. Вы можете следовать приведенным в ней инструкциям вплоть до раздела «Перевод системы в режим oobe» (в статье рассматривается полная автоматизации установки).
Установка обновлений, приложений и настройка системы
Выполнив вход в режим аудита, вы можете приступать к установке, обновлений, приложений и настройке параметров операционной системы. Не закрывайте окно утилиты sysprep — оно понадобится по окончании этапа настройки.
В Windows 8.1 в режиме аудита была отключена установка обновлений с помощью центра обновлений Windows. Если вы столкнулись с этой проблемой, читайте Как установить обновления Windows 8.1 в режиме аудита с помощью PowerShell или смекалки.
Если для установки приложения или обновления требуется перезагрузка системы, вы можете это сделать. После перезагрузки система вернется в режим аудита. Как уже говорилось выше, процесс установки приложений можно автоматизировать с помощью файла ответов. Вы можете настроить любые системные и пользовательские параметры в графическом интерфейсе Windows. Также можно импортировать параметры реестра из заранее подготовленных REG-файлов.
В Windows 8 и новее не обновляйте приложения из магазина Windows, поскольку это приведет к проблемам при обобщении образа. Удалять современные приложения тоже нужно по науке. См. предупреждение в библиотеке TechNet и KB2769827.
Закончив установку приложений и настройку системы, вы должны подготовить ее для дальнейшего использования.
Подготовка системы с помощью утилиты sysprep
По окончании установки приложений и настройки системы выполняется подготовка с помощью утилиты sysprep. В зависимости от того, какой способ установки вы выбрали, действия будут несколько отличаться.
Ручная установка
При ручной установке системы утилита sysprep запускается при входе в режим аудита. Для подготовки системы к дальнейшему использованию (в данном случае — к созданию настроенного образа) необходимо задать утилите параметры, как показано на рисунке ниже.
С указанными параметрами производится (в скобках эквивалентные параметры командной строки sysprep):
- Подготовка системы (/generalize) — удаление уникальных системных параметров, очистка журналов событий, обнуление идентификатора безопасности (SID) и т.д. Этот параметр совершенно необходим для создания настроенного образа.
- Перевод системы в режим OOBE (/oobe) — этот режим будет активирован при следующем запуске системы.
- Выключение системы (/shutdown).
Утилита удаляет в том числе и установленные драйверы. Их можно сохранить, используя параметр файла ответов PersistAllDeviceInstalls. Это имеет смысл, если вы клонируете систему для развертывания на такой же аппаратной конфигурации. В противном случае сохранение драйверов может привести к проблемам (подробнее читайте в статье из библиотеки TechNet).
Чтобы сохранить драйверы, необходимо выполнять sysprep из командной строки, указывая в параметре /unattend: путь к файлу ответов.
Пример универсального файла ответов для сохранения драйверов 32-и 64-разрядной ОС
<?xml version="1.0" encoding="utf-8"?>
<unattend xmlns="urn:schemas-microsoft-com:unattend">
<settings pass="generalize">
<component name="Microsoft-Windows-PnpSysprep" processorArchitecture="amd64" publicKeyToken="31bf3856ad364e35" language="neutral"
versionScope="nonSxS" xmlns:wcm="http://schemas.microsoft.com/WMIConfig/2002/State" xmlns:xsi="http://www.w3.org/2001/XMLSchema-instance">
<PersistAllDeviceInstalls>true</PersistAllDeviceInstalls>
</component>
</settings>
<settings pass="generalize">
<component name="Microsoft-Windows-PnpSysprep" processorArchitecture="х86" publicKeyToken="31bf3856ad364e35" language="neutral"
versionScope="nonSxS" xmlns:wcm="http://schemas.microsoft.com/WMIConfig/2002/State" xmlns:xsi="http://www.w3.org/2001/XMLSchema-instance">
<PersistAllDeviceInstalls>true</PersistAllDeviceInstalls>
</component>
</settings>
</unattend>
Автоматическая установка
Если вы автоматизируете вход в режим аудита и установку приложений с помощью файла ответов, как описано в статье Установка приложений в режиме аудита, вам необходимо добавить следующую синхронную команду с наивысшим порядковым номером. Эту команду можно использовать и при ручной установке, предварительно закрыв окно утилиты sysperp.
%SystemRoot%system32sysprepsysprep.exe /generalize /oobe /shutdown /quiet
Первые три параметра командной строки указаны в том же порядке, что и описанные выше параметры графического интерфейса утилиты. Параметр /quiet — обеспечивает работу в тихом режиме и необходим для автоматизации.
После того, как sysprep завершит работу, система будет выключена. Теперь она полностью настроена, и можно создать ее образ.
Загрузка в Windows PE и сохранение образа с помощью DISM или ImageX
Создание базового загрузочного диска Windows PE занимает 10 — 15 минут. Можно и вовсе обойтись без него, загрузившись с установочного диска. Однако в этом случае вам понадобится добавить к диску ImageX. Если вы готовите настроенный образ на виртуальной машине, достаточно подключить в ней ISO-образ и загрузиться в предустановочную среду. Захват и сохранение образа производится одной командой.
:: DISM dism /Capture-Image /CaptureDir:C: /ImageFile:"D:custom.wim" /Name:"Windows 10 Pro Custom" :: imagex imagex /capture C: D:custom.wim "Windows 10 Pro Custom" "My best Windows image"
Примечание. Если вы не включили утилиту ImageX в состав образа Windows PE (например, путем размещения в папке system32), а лишь разместили ее на загрузочном диске, требуется указать полный путь к утилите или предварительно выполнить переход в ее папку в командой строке командой cd /d <путь>.
В этой команде используются следующие параметры:
- C: — захват раздела C:
- D:custom.wim — местоположение и имя сохраняемого WIM-файла. Укажите букву диска, соответствующую несистемному разделу или USB-диску.
- «Windows 10 Pro Custom» — имя образа. Имя должно быть заключено в кавычки.
- «My best Windows image» — описание образа. Описание должно быть заключено в кавычки. DISM не поддерживает описание образа.
В DISM также можно указать параметр /compress:recovery для самого сильного сжатия. Такое используется для образов ESD, распространяемых посредством Media Creation Tool. Чем сильнее сжатие, тем длительнее захват. В случае успешного завершения операции командная строка будет выглядеть примерно так:
Если вы сохранили образ на виртуальной машине, для дальнейшей работы его нужно перенести на физическую ОС. Если вы сохранили образ на отдельном виртуальном диске, достаточно подключить VHD(X) в физической системе.
Я надеюсь, что во всех остальных случаях у вас не возникнет никаких проблем с доступом к сохраненному образу.
Дальнейшие действия с образом
Итак, настроенный образ в вашем распоряжении. Что можно с ним делать дальше? Да все, что угодно!
Теперь вы можете воспользоваться одним из основных преимуществ архитектуры развертывания новых ОС Windows по сравнению с Windows XP или сторонними средствами «клонирования» системы. Попросту говоря, вы можете работать с настроенным образом точно так же, как со стандартным. Можно изменять образ — добавлять в него файлы, а также интегрировать драйверы и обновления.
Вы можете настраивать процесс установки в соответствии с вашими задачами. Например, можно полностью автоматизировать установку Windows с помощью файла ответов. При этом в нем можно задавать параметры для всех проходов. Например, вы можете управлять разделами жесткого диска на этапе 1 windows PE, переопределять языковые настройки, создавать учетные записи, устанавливать приложения при первом входе в систему и т. д.
Установка настроенного образа с помощью программы установки Windows
Настроенный образ можно включить в состав установочного диска, скопировав его в папку sources с именем install.wim, т. е. перезаписав стандартный образ. Если сразу после этого создать загрузочный диск Windows и запустить установку, она будет проходить в ручном режиме. Однако после установки система предстанет перед конечным пользователем в том виде, в котором вы сконфигурировали ее в режиме аудита — со всеми установленными приложениями и настройками (если, конечно, пользователь не переопределит те, которые можно задать в процессе установки).
Конечно, вы можете использовать файл ответов, автоматизирующий все этапы установки. Параметры, необходимые для минимальной автоматизации установки описаны в статье Создание файла ответов для Windows.
Примечание. Размер образа install.wim, включаемого в состав установочного диска 32-разрядной операционной системы, не должен превышать 4 Гб (2^32 байт). В противном случае установка завершится с ошибкой. Это ограничение не распространяется на применение образа с помощью DISM или Imagex.
Если установочные файлы Windows размещены на сетевом ресурсе, можно скопировать туда настроенный образ и файл ответов, а затем, загрузившись в Windows PE и подключившись к сетевому ресурсу, запустить установку из командной строки.
net use y: \network_sharedistrib y:setup.exe /unattend:unattend.xml
Развертывание настроенного образа с помощью DISM или ImageX
Используя Windows PE, можно выполнить развертывание настроенного образа на компьютере.
Последовательность действий при этом такая:
- Загрузка в Windows PE
- Форматирование тома с помощью утилиты Diskpart
- Применение настроенного образа к тому с помощью DISM или ImageX
Примечание. Развертывание образа с помощью DISM или ImageX возможно только на том, имеющий ту же букву диска, которую имел том, сохраненный в образе. Кроме того, с помощью DISM или ImageX не поддерживается развертывание стандартного (исходного) образа Install.wim.
Давайте рассмотрим пример развертывания настроенного образа. Предполагается, что жесткий диск компьютера не отформатирован. Загрузившись в Windows PE, необходимо с помощью утилиты Diskpart создать структуру разделов. Примеры команд есть в статье Как перенести Windows с HDD на SSD, которая применима к любым типам накопителей. Дополнительную информацию о командах утилиты Diskpart вы можете получить, запустив ее с ключом /?, либо из статьи Описание программы Diskpart с интерфейсом командной строки. При желании процесс создания раздела можно автоматизировать.
Образ применяется одной командой.
:: DISM Dism /apply-image /imagefile:E:custom.wim /index:1 /ApplyDir:C: :: imagex imagex /apply E:custom.wim 1 C:
В этой команде:
- E:custom.wim — путь к образу. При размещении на сетевом диске предварительно нужно его подключить командой net use E: \network_shareimages.
- 1 — индекс образа, сохраненного в WIM-файле.
- C: — буква тома, к которому применяется образ.
Применив образ, вы можете убедиться (командой dir), что на разделе C появились файлы, распакованные из образа. Теперь на этом разделе размещена операционная система в том состоянии, в котором она находилась на момент создания образа. Если образ был сохранен после выполнения настроек в режиме аудита, при следующем включении компьютера система войдет в режим OOBE, давая пользователю возможность выполнить первоначальную настройку параметров.
Если при подготовке образа было выполнено копирование профиля настроенной учетной записи, все новые учетные записи будут иметь точно такие же параметры.
Развертывание настроенного образа с помощью WDS
Как и в случае со стандартным образом, для развертывания настроенного образ можно использовать службы развертывания Windows (WDS). Подробный рассказ о об этом способе выходит за рамки статьи, поэтому я ограничусь ссылкой на руководство по WDS, размещенное на Microsoft Technet.
Резервное копирование операционной системы в WIM-образ
В статье делается акцент на установку приложений и настройку системы в режиме аудита и сохранение образа на этой стадии установки. Преимущество данного подхода в том, что сохраненный образ является нейтральным — он не содержит никаких учетных записей (кроме встроенных), личных файлов и конфиденциальных данных.
Вас, возможно, интересует вопрос, можно ли сохранить образ системы по окончании полной установки, т. е. после этапа OOBE, первого входа в систему и последующей настройки. Такой вопрос актуален, если вы хотите установить систему, поработать в ней какое-то время — установить приложения, настроить различные параметры и т. д., а затем создать образ.
Теоретически, для сохранения текущей установки в WIM-образ достаточно выполнить инструкции раздела статьи Загрузка в Windows PE и сохранение образа с помощью DISM или ImageX.
Ограничения
Microsoft не поддерживает применение образа, не обработанного утилитой sysprep. Компания рекомендует применять встроенный механизм резервного копирования, позволяющий создать полную копию системы. Я разделяю эту рекомендацию, за исключением случая, когда система клонируется с одного диска на другой в пределах одного ПК.
Технические ограничения изложены в KB935467, и ниже я изложу их в своем вольном переводе с пояснениями. Любопытно, что с течением времени эта статья базы знаний подвергалась изменениям. В том числе, пропало упоминание о том, что imagex не умеет применять жесткие ссылки (я проверил — умеет).
Итак, после применения образа:
- Теряются расширенные атрибуты файлов. Это атрибуты NTFS, которые нужны только для обратной совместимости с приложениями… OS/2.
- Разреженные файлы (sparse files) захватываются, но после применения уже не являются таковыми.
- Символические ссылки и соединения автоматически обновляются. В некоторых сценариях (например, SIS) это приводит к тому, что ссылки ведут не туда.
На мой взгляд, в типичных сценариях использования клиентской ОС в домашних условиях этими ограничениями можно пренебречь. Но восстановление такого образа на другом ПК (даже с такой же аппаратной конфигурацией) может привести к серьезным конфликтам оборудования.
Рекомендации
При этом есть несколько моментов, на которые я бы хотел обратить ваше внимание.
- Установленные программы и личные файлы могут занимать много места на диске, что отразится на размере резервного WIM-образа. Для хранения образа вам может понадобиться двухслойный DVD-диск или USB-диск большой емкости.
- Можно уменьшить размер WIM-образа, исключив файлы и папки из его состава при захвате тома с помощью DISM или ImageX. Для этого используется файл Wimscript.ini, который вкратце рассматривается в статье о создании загрузочного диска Windows PE. Его подробное описание есть в справочном файле «Руководство пользователя Windows PE», входящем в состав ADK.
Восстановление
Восстановление из резервного WIM-образа выполняется примерно так же, как описано в разделе статьи Развертывание настроенного образа с помощью DISM или ImageX. Пример есть в статье Как перенести Windows с HDD на SSD, которая применима к любым типам накопителей.
Заключение
Создание и развертывании полностью настроенного системного образа Windows с помощью средств, входящих в ADK, является довольно несложной задачей. Такой образ можно сделать нейтральным (т. е. не содержащим личных файлов и персональных данных), выполнив установку приложений и настройку параметров в режиме аудита.
Этот подход позволяет выполнять дальнейшую настройку образа во время установки с помощью файла ответов, а также сохраняет для конечного пользователя возможность задавать личные параметры на этапе OOBE при первом запуске системы. Кроме того, можно использовать технологию WIM-образов для создания резервной копии операционной системы.
Обновлено 05.04.2022

Программа Sysprep должна использоваться только для настройки новых установок Windows. Ее можно запускать столько раз, сколько потребуется для построения и настройки установки Windows. Однако сбросить активацию Windows можно не более трех раз. Нельзя использовать программу Sysprep для повторной конфигурации существующей уже развернутой установки Windows. Используйте программу Sysprep только для настройки новых установок Windows.
⚙️ Где используется Sysprep
Если сказать не техническим языком, то Sysprep используется для подготовки новой системы из уже существующей. Простой пример администратор или пользователь обновляет операционную систему, устанавливает весь необходимый ему софт, тонкие настройки и он хочет, чтобы у него под рукой всегда бала такая система. С помощью утилиты Sysprep он подготавливает ее к дальнейшему захвату их которого и получиться ISO образ с нужной системой или же образ на WDS сервере из которого можно будет производить установку по сети. Можно подытожить:
- Создание эталонного образа установки Windows на WDS или SCCM сервере
- Создание собственного ISO образа
- Создание эталонного образа шаблона виртуальных машин для дальнейшего развертывания
🔍 Где располагается утилита Sysprep
Утилита Sysprep всегда располагается по пути:
C:WindowsSystem32Sysprep
Например в Windows 10 она имеет версию 10.0.16299.15
Преимущества программы Sysprep
- Удаление из Windows системных данных. Программа Sysprep может удалить все сведения, относящиеся к операционной системе, из установленного образа Windows, включая идентификатор безопасности компьютера (SID). Затем установку Windows можно записать в образ и установить по всей организации.
- Настройка Windows для загрузки в режиме аудита. Режим аудита позволяет устанавливать приложения сторонних лиц и драйверы устройств, а также проверять работоспособность компьютера.
- Настройка загрузки экрана приветствия Windows. Программа Sysprep настраивает установку Windows на загрузку с экраном приветствия при следующем запуске компьютера. Как правило, систему следует настраивать на загрузку с экраном приветствия перед поставкой компьютера заказчику.
- Сброс активации Windows. Программа Sysprep может сбрасывать активацию Windows до трех раз.
Загрузка в режиме аудита
Режим аудита позволяет производителям оборудования, сборщикам систем и корпорациям быстро настраивать установку Windows. В режиме аудита можно устанавливать приложения, добавлять драйверы устройств, выполнять сценарии, а также проверять правильность установки Windows. В режиме аудита не требуется применять параметры программы приветствия Windows.
Обычно Windows запускает экран приветствия сразу после установки. Однако при загрузке в режиме аудита можно пропустить экран приветствия Windows и сразу загрузить рабочий стол компьютера. Это позволит начать процесс настройки как можно скорее.
Также режим аудита позволяет проверить работоспособность компьютера перед его доставкой клиенту. Можно проверить правильность первого запуска системы, а также наличие всех заданных производителем оборудования или сборщиком систем настроек и информации о поддержке.
Выполнить загрузку в режиме аудита можно несколькими способами:
При ручной установке нажмите во время работы экрана приветствия клавиши CTRL+SHIFT+F3.
При установке в автоматическом режиме добавьте компонент Microsoft-Windows-Deployment в этап настройки oobeSystem. В параметре Reseal | Mode укажите «аудит». Когда Windows закончит установку, компьютер выполнит перезагрузку в режиме аудита. Дополнительные сведения об этом параметре см. в Справочнике по установке Windows в автоматическом режиме.
Запустите sysprep /audit в окне командной строки.
Синтаксис
sysprep.exe [/oobe | /audit] [/generalize] [/reboot | /shutdown | /quit] [/quiet] [/unattend:файл_ответов]
Параметры
- /audit — Запускает компьютер в режиме аудита. Режим аудита позволяет добавлять дополнительные драйверы устройств и приложения. Можно также проверить установку Windows перед доставкой ее конечному пользователю. Если была указана автоматическая установка Windows, режим аудита запускает этап настройки auditSystem и auditUser.
- /generalize — Подготавливает установку Windows перед созданием образа. Если этот параметр указан, все уникальные системные сведения удаляются из установки Windows. Идентификатор безопасности (SID) обнуляется, точки восстановления системы сбрасываются, журналы событий удаляются. Во время следующего запуска компьютера начинает работать специализированный этап настройки. Создается новый идентификатор безопасности (SID) и сбрасываются часы активации Windows, если они еще не были сброшены трижды.
- /oobe — Запускает компьютер в режиме экрана приветствия. Экран приветствия Windows позволяет конечным пользователям настраивать операционную систему Windows, создавать новые учетные записи, переименовывать компьютер и выполнять другие задачи. Любые задачи этапа настройки oobeSystem в файле ответов обрабатываются незамедлительно, еще до запуска экрана приветствия.
- /reboot — Перезагружает компьютер. Используйте этот параметр для аудита компьютера и проверки работоспособности первого запуска системы
- /shutdown — Завершает работу компьютера после завершения работы программы Sysprep
/quiet — Отключает отображение запросов на подтверждение во время работы программы Sysprep. Используйте этот параметр при автоматической работе Sysprep - /quit — Закрывает Sysprep после выполнения указанных команд
- /unattend: файл_ответов — Применяет настройки файла ответов к Windows во время автоматической установки. Файл_ответов Указывает имя и путь к используемому файлу ответов
Материал сайта pyatilistnik.org
Sysprep – это штатный инструмент развёртывания Windows, утилита, предназначенная преимущественно для OEM-производителей и корпоративных IT-специалистов. Используется для подготовки брендовых и, соответственно, корпоративных сборок Windows. OEM-сборщики и IT-специалисты на компьютере или виртуальной машине подготавливают эталонный образ Виндовс: в установленную из официального дистрибутива систему внедряют обновления.
А также корпоративный, брендовый или партнёрский софт, удаляют или отключают встроенный в систему функционал, проводят нужные системные настройки. Затем уже настроенную систему отвязывают от комплектующих того компьютерного устройства, на котором проводилась работа, убирают идентифицирующие данные. И, наконец, запаковывают всё это в образ для развёртывания на конечных устройствах пользователей или сотрудников компании. Это может быть либо установочный ISO-файл, либо резервная копия. В этой цепочке действий Sysprep играет роль механизма отвязки от железа и идентифицирующих данных. В каких случаях эта утилита может пригодиться обычному пользователю, как она работает, какие у неё есть ограничения, и как с ними справиться – об этом всём ниже.
Что такое Sysprep
Утилита Sysprep удаляет драйверы комплектующих, обнуляет SID, чистит системный журнал событий и папки «Temp», сбрасывает активацию (до трёх раз), уничтожает точки восстановления. В общем, заботится о том, чтобы при новом запуске мы получили чистую операционную систему, только с определёнными предустановками.
Области использования
Создание эталонных образов модифицированных сборок Виндовс для развёртывания на множестве клиентских компьютеров – главная задача Sysprep. Но утилиту также могут использовать обычные пользователи на своих домашних устройствах. К её помощи можно прибегнуть в случае нестабильной работы Windows после замены комплектующих. А ещё лучше – применить её перед тем, как менять эти комплектующие.
Sysprep – это ещё и инструмент, с помощью которого можно перенести рабочую систему на другое компьютерное устройство с отличными комплектующими. Бэкап-софт профессионального уровня для таких случаев предусматривает функции типа Universal Restore, Adaptive Restore и т.п. Эти функции делают, по сути, то же, что и Sysprep, только на этапе восстановления. Благодаря чему в эталонный образ можно превратить любой старый бэкап Windows. Но такого рода функции редко когда встретишь на борту бесплатных бэкаперов. К примеру, они есть на борту изначально платного ПО от Acronis и Paragon, а также поставляются только в платных редакциях ПО от AOMEI и EaseUS. Если Windows отвязать от комплектующих с помощью Sysprep, её можно перенести на другой компьютер с использованием загрузочных носителей бесплатных бэкаперов, например, от тех же разработчиков AOMEI и EaseUS.
Запуск утилиты
Запуск Sysprep проще всего осуществить с помощью команды Win+R.
Таким образом в проводнике получим непосредственный доступ к файлу её запуска.
Отвязка от комплектующих
Чтобы отвязать Windows от текущих комплектующих перед их заменой или созданием бэкапа системы для переноса на другое устройство, используем «Переход в окно OOBE» и выбираем завершение работы.
При таком раскладе утилита осуществит только сброс драйверов комплектующих. Если же выставить галочку опции «Подготовка к использованию», будет проведён ряд мероприятий для передачи системы новому пользователю — чистка системного журнала и временных файлов, удаление точек восстановления, обнуление SID, сброс активации и т.п.
Утилита выполнит свою работу, и компьютер выключится. Далее можно приступать к тем или иным действиям – менять комплектующие, бэкапить систему с загрузочного носителя. С новым включением – как на исходном устройстве, так и на том, куда система переносилась с помощью восстановления из бэкапа – сначала будем лицезреть, как устанавливаются драйверы на новые комплектующие, а затем попадём в окно OOBE. Окно OOBE — это не что иное, как экран приветствия системы, который мы обычно видим на завершающем этапе установки Windows, где нужно указать региональные данные и создать свою учётную запись.
И поскольку при замене комплектующих или восстановлении Windows на других компьютерах в создании новой учётной записи нужды нет, спокойно можем сбросить этот процесс клавишами Ctrl+Shift+F3. Это клавиши входа в скрытую учётную запись администратора. Система попробует подгрузить её, но в доступе откажет. Жмём «Ок».
И после перезапуска увидим привычный экран блокировки со всеми существующими учётными записями.
Режим аудита
Режим аудита предоставляет возможность получить доступ к среде Виндовс без создания учётной записи конкретного пользователя, в режиме упомянутой учётной записи администратора.
В этом режиме, собственно, и проводится OEM-производителями и IT-специалистами компаний настройка эталонного образа системы с нужными драйверами, параметрами и внедрённым софтом. Первичный вход в режим аудита выполняется на этапе установки Windows — той, что впоследствии должна стать эталонным образом, и на которой не должно существовать никаких пользовательских учётных записей и идентифицирующих данных. После этапа подготовки устройств попадём на завершающий этап установки системы, начинающийся с задания региональных настроек. И здесь жмём клавиши Ctrl+Shift+F3.
После перезагрузки попадём в режим аудита. Последний загружается с по умолчанию запущенным окном Sysprep для удобства. Вот, собственно, в таком режиме и можно приступать к модификации Windows. Если в процессе внесения правок в систему, например, при установке определённого софта потребуется перезагрузка, всё, что нужно сделать – это закрыть окно утилиты. И осуществить перезагрузку привычным образом. После перезагрузки система вновь запустится в режиме аудита. Завершается работа в этом режиме так, как было рассмотрено в предыдущем пункте статьи – выбором в окне Sysprep экрана OOBE. И обычно с применением опции подготовки к использованию.
Эталонную модифицированную Windows обычно делают с чистой, только что установленной системы. Но возможен вариант создания эталона на базе наработанной системы. Для этого внутри рабочей Виндовс необходимо запустить Sysprep и выбрать в её окне переход в режим аудита. Завершающий работу параметр — перезагрузка.
Войдя в режим аудита, можем удалить учётные записи тех пользователей, которые доселе работали с системой, донастроить что нужно, а затем выполнить отвязку от комплектующих (и при необходимости от идентифицирующих данных) с переходом в окно OOBE.
Вот только не с каждой рабочей системы удастся сделать эталонный образ. У этого механизма есть свои ограничения.
Решение проблем с запуском Sysprep
Sysprep, увы, не сработает, если Windows была не установлена начисто, а обновлена с предыдущей версии, клонирована или восстановлена из бэкапа, созданного на другом железе. В таких случаях при запуске утилиты обычно получим такое вот уведомление.
В таком случае можно кое-что предпринять, правда, без гарантированного успеха во всех 100% случаев.
Создаём бэкап системы или хотя бы запасаемся точкой восстановления, поскольку далее будем работать с системным реестром.
Запускаем его.
Раскрываем путь:
HKEY_LOCAL_MACHINESYSTEMSetup
Если система обновлялась с предыдущей версии, в первую очередь в самом каталоге «Setup» удаляем параметр «Upgrade».
Затем раскрываем каталог «Setup», кликаем подкаталог «Status», здесь нам нужен параметр «CleanupState». Устанавливаем его значение 7.
Если такого параметра нет, создаём его. В контекстном меню окна реестра жмём «Создать», затем – «Параметр DWORD (32 бита)».
Даём имя параметру «CleanupState».
Устанавливаем его значение 7. После перезагрузки снова пробуем запустить Sysprep.
Загрузка…
Содержание
- Настройка Windows в режиме аудита
- Загрузка в режиме аудита
- Работа в режиме аудита
- Изменение параметров автоматической установки в режиме аудита
- Выход из режима аудита и подготовка компьютеров для пользователей
- Подготовка компьютера к развертыванию
- См. также
- Sysprep – штатная утилита адаптации Windows к новому железу
- Что такое Sysprep
- Области использования
- Запуск утилиты
- Отвязка от комплектующих
- Режим аудита
- Решение проблем с запуском Sysprep
- 6 комментариев
- Windows загрузки в режиме аудита или в OOBE
- Автоматическая загрузка в режиме аудита в новой установке
- Загрузка вручную в режиме аудита (в новой или существующей установке)
- Автоматическая загрузка в OOBE при новой установке
- Введите режим аудита для образа, настроенного для загрузки в OOBE
- Автоматическая загрузка в режиме аудита из существующего образа
- Примеры развертывания
- Шаг 1. перенос образа на другой компьютер
- Шаг 2. Подготовка компьютера для клиента
- Флешка сисадмина часть 4. Режим аудита
- Аналогичные действия повторяем с WINDOWS 7 Ultimate x64!
- Режим аудита Windows 10
Настройка Windows в режиме аудита
В этом разделе описывается, как выполнить загрузку в режиме аудита, настроить компьютер и подготовить компьютер для пользователей.
Загрузка в режиме аудита
Существует два способа для загрузки в режиме аудита:
Если компьютер настроен на загрузку в режиме аудита, он будет загружаться в режиме аудита до тех пор, пока не будет выполнена настройка на запуск, использующий экран приветствия Windows.
Работа в режиме аудита
Режим аудита позволяет добавить дополнительные драйверы устройств, установить приложения и проверить правильность установки. Изготовителям оборудования (OEM) и организациям следует использовать режим аудита для выполнения ручной настройки перед поставкой компьютера пользователю.
Чтобы отключить экранную заставку, необходимо изменить схему управления питанием в панели управления Windows или настроить и развернуть настраиваемую схему управления питанием. Дополнительные сведения см. в разделе Настройка схем управления питанием.
Изменение параметров автоматической установки в режиме аудита
Чтобы изменить параметры системы в режиме аудита, создайте новый файл автоматической установки.
Эта команда выключает компьютер, применяет новые параметры автоматической установки и перезагружает компьютер в режиме аудита.
Если компьютер присоединен к домену, то запуск команды sysprep с параметром /audit приведет к исключению компьютера из домена. После загрузки компьютера в режиме аудита можно повторно присоединить компьютер к домену.
Выход из режима аудита и подготовка компьютеров для пользователей
После завершения настройки и проверки готовности компьютера для продажи можно выполнить настройку системы для пользователей.
Дополнительные сведения о предварительной настройке экрана приветствия Windows см. в разделе Автоматизация экранa приветствия Windows.
 |
Примечание. |
Изготовители оборудования (OEM) и сборщики компьютеров должны настроить компьютер таким образом, чтобы при запуске компьютера пользователем отображался экран приветствия Windows. На этом экране пользователь должен принять условия лицензионного соглашения Майкрософт.
Можно предварительно задать параметры экрана приветствия Windows с помощью файла содержимого oobe.xml. Дополнительные сведения см. в Техническое руководство по Oobe.xml.
Для переноса образа на другой компьютер необходимо сначала удалить сведения, относящиеся только к данному компьютеру, с настроенного компьютера. Дополнительные сведения см. в разделе Подготовка к созданию образа для развертывания (Generalize).
Подготовка компьютера к развертыванию
Настройка компьютера на загрузку экрана приветствия Windows
Компьютер будет перезагружен, и запустится экран приветствия Windows.
См. также
Щелкните здесь, чтобы отправить отзыв на этот раздел.
Источник
Sysprep – штатная утилита адаптации Windows к новому железу
Sysprep – это штатный инструмент развёртывания Windows, утилита, предназначенная преимущественно для OEM-производителей и корпоративных IT-специалистов. Используется для подготовки брендовых и, соответственно, корпоративных сборок Windows. OEM-сборщики и IT-специалисты на компьютере или виртуальной машине подготавливают эталонный образ Виндовс: в установленную из официального дистрибутива систему внедряют обновления.
Что такое Sysprep
Области использования
Создание эталонных образов модифицированных сборок Виндовс для развёртывания на множестве клиентских компьютеров – главная задача Sysprep. Но утилиту также могут использовать обычные пользователи на своих домашних устройствах. К её помощи можно прибегнуть в случае нестабильной работы Windows после замены комплектующих. А ещё лучше – применить её перед тем, как менять эти комплектующие.
Запуск утилиты
Таким образом в проводнике получим непосредственный доступ к файлу её запуска.
Отвязка от комплектующих
Чтобы отвязать Windows от текущих комплектующих перед их заменой или созданием бэкапа системы для переноса на другое устройство, используем «Переход в окно OOBE» и выбираем завершение работы.
И после перезапуска увидим привычный экран блокировки со всеми существующими учётными записями.
Режим аудита
Режим аудита предоставляет возможность получить доступ к среде Виндовс без создания учётной записи конкретного пользователя, в режиме упомянутой учётной записи администратора.
Вот только не с каждой рабочей системы удастся сделать эталонный образ. У этого механизма есть свои ограничения.
Решение проблем с запуском Sysprep
Sysprep, увы, не сработает, если Windows была не установлена начисто, а обновлена с предыдущей версии, клонирована или восстановлена из бэкапа, созданного на другом железе. В таких случаях при запуске утилиты обычно получим такое вот уведомление.
В таком случае можно кое-что предпринять, правда, без гарантированного успеха во всех 100% случаев.
Создаём бэкап системы или хотя бы запасаемся точкой восстановления, поскольку далее будем работать с системным реестром.
HKEY_LOCAL_MACHINESYSTEMSetup
Затем раскрываем каталог «Setup», кликаем подкаталог «Status», здесь нам нужен параметр «CleanupState». Устанавливаем его значение 7.
Если такого параметра нет, создаём его. В контекстном меню окна реестра жмём «Создать», затем – «Параметр DWORD (32 бита)».
Даём имя параметру «CleanupState».
Устанавливаем его значение 7. После перезагрузки снова пробуем запустить Sysprep.
6 комментариев
Не совсем понятно, почему установку софта надо делать в режиме аудита? Почему нельзя подготовить чистую винду, установить необходимый софт и выполнить «переход в окно приветствия» без «подготовки». Разве на этой стадии не произойдёт отвязка от железа с очисткой всех сидов/уидов?
Не вводите людей в заблуждение, параметры состояния Sysprep находятся не в
HKEY_LOCAL_MACHINESYSTEMSetupStatus, а этажом ниже в HKEY_LOCAL_MACHINESYSTEMSetupStatusSysprepStatus. Насколько знаю и использовал раньше еще в Windows 7, параметр CleanupState просто надо удалить, а значение 7 надо давать там же параметру GeneralizationState. Еще не мешает задать в HKLMSOFTWAREMicrosoftWindows NTCurrentVersionSoftwareProtectionPlatform параметру SkipRearm значение 1. В свежей 10-ке с одним автоматическим проходом Sysprep по файлу автоответов значения параметров SkipRearm = 1, CleanupState = 2, GeneralizationState = 7 и все на месте как и в Windows 7.
Источник
Windows загрузки в режиме аудита или в OOBE
режим аудита можно использовать для настройки компьютера, добавления приложений и драйверов устройств, а также для тестирования компьютера в среде Windows.
Если экранная заставка, защищенная паролем, запускается в режиме аудита, вы не сможете снова войти в систему. Встроенная учетная запись администратора, которая используется для входа в режим аудита, немедленно отключается после входа в систему. чтобы отключить экранную заставку, либо измените схему управления питанием с помощью Windows панели управления, либо настройте и разверните пользовательский план. Дополнительные сведения см. в статье Создание настраиваемой схемы управления питанием.
Автоматическая загрузка в режиме аудита в новой установке
чтобы настроить Windows для загрузки в режиме аудита, добавьте Microsoft-Windows-Deployment | Запечатать | Mode = параметр файла ответов аудита.
когда Windows завершает процесс установки, компьютер автоматически загружается в режим аудита и появляется средство подготовки системы (Sysprep). дополнительные сведения об использовании средства sysprep в режиме аудита см. в разделе Sysprep (generalize) a Windows установки.
Загрузка вручную в режиме аудита (в новой или существующей установке)
На экране приветствия нажмите клавиши CTRL + SHIFT + F3.
Windows перезагружает компьютер в режиме аудита и появляется средство подготовки системы (Sysprep).
Автоматическая загрузка в OOBE при новой установке
чтобы настроить Windows для загрузки в OOBE, добавьте Microsoft-Windows-Deployment | Запечатать | Mode = параметр файла ответов OOBE.
если вы настроили образ Windows для загрузки в oobe, но затем вам потребуется внести дополнительные настройки в образ в режиме аудита, см. раздел изменение существующего образа, настроенного для загрузки в oobe.
Введите режим аудита для образа, настроенного для загрузки в OOBE
если вы настроили образ Windows для загрузки в OOBE, но затем хотите внести дополнительные настройки в образ в режиме аудита, можно выполнить одно из следующих действий.
Этот параметр может активировать все скрипты, настроенные для запуска в OOBE.
при следующей загрузке Windows будет загружаться непосредственно в режиме аудита.
Автоматическая загрузка в режиме аудита из существующего образа
создайте новый файл ответов, а затем добавьте [Microsoft-Windows-Deployment | Запечатать | Режим = аудит]] (/Виндовс-Хардваре/кустомизе/десктоп/унаттенд/Микрософт-Виндовс-деплоймент-ресеал-моде). Сохраните файл ответов как Unattend.xml.
в командной строке с повышенными привилегиями подключите образ Windows. Пример:
где — номер выбранного образа в WIM-файле.
Скопируйте новый файл ответов в C:testofflineWindowsPantherUnattend папку.
Зафиксируйте изменения, а затем отсоедините образ. Пример:
Параметры для применения образа также включают в себя использование параметров файла ответов, например указание образа для установки и конфигурации дисков, которые необходимо выполнить на конечном компьютере. дополнительные сведения см. в справочном руководстве по автоматической программа установки Windows.
Примеры развертывания
Шаг 1. перенос образа на другой компьютер
Установите Windows на компьютер-образец.
После завершения установки загрузите компьютер и установите все дополнительные драйверы устройств или приложения.
после обновления установки Windows запустите Sysprep:
Sysprep удаляет данные, относящиеся к системе, из установки Windows. Сведения о системе включают журналы событий, уникальные идентификаторы безопасности (SID) и другие уникальные данные. После того как Программа Sysprep удалит уникальные системные сведения, компьютер завершит работу.
после завершения работы компьютера вставьте USB-устройство Windows PE или другой загрузочный носитель и перезагрузите его в Windows PE.
Перейдите к следующему шагу, чтобы создать эталонное изображение для конкретной модели.
Шаг 2. Подготовка компьютера для клиента
после обновления установки Windows в командной строке выполните Sysprep /audit /generalize /shutdown команду, чтобы настроить Windows для загрузки компьютера в режиме аудита. затем можно записать образ Windows, загрузив его в другой раздел или используя Windows PE.
используйте новое эталонное изображение для конкретной модели, чтобы установить Windows на новом компьютере. образ Windows применяется к компьютеру и Windows загружается в режиме аудита.
Используемых Можно установить дополнительные приложения и другие обновления на основе заказа клиента. Можно также протестировать компьютер, чтобы убедиться, что все компоненты работают правильно.
после обновления установки Windows выполните команду Sysprep/oobe/shutdown.
Упакуйте и доставьте компьютер заказчику.
Когда клиент запускает компьютер, выполняется OOBE.
Источник
Флешка сисадмина часть 4. Режим аудита

Шаг 1. Перед входом в режим аудита необходимо отключить привод. Жмём Параметры-CD/DVD-Снимаем галочки с подключено-Ок.
Шаг 2. Для того, чтобы войти в режим аудита необходимо нажать комбинацию клавиш CTRL+SHIFT+F3. ОС уйдёт в перезагрузку, ждём когда система загрузится.
Шаг 3. После перезагрузки мы попадаем в Windows с необычным окном Программы подготовки системы 3.14. НЕ В КОЕМ СЛУЧАЕ НЕЛЬЗЯ ЗАКРЫВАТЬ ЭТО ОКНО.
Шаг 4. В режиме аудита мы установим нужные базовые программы, а затем выйдем из него. Но начнём мы с установки обновлений. Для этого необходимо настроить интернет на виртуальных машинах. Жмём на реальной машине Центр управления сетями и общим доступом-Подключение по локальной сети-Свойства-Доступ-Разрешить другим пользователям использовать интернет-Выбираем сетевую карту VMware Network 1 (узнать что нужна именно она можно глянув в Параметры-Сетевой адаптер-Другое)-Ок-из сообщения видим, что нужно указывать в настройках виртуальной машины шлюз 192.168.137.1.
Шаг 6. Должен появиться интернет (если не появился отключите фаервол).
Шаг 7. Переходим Панель управления-Центр обновления Window-Включить автоматическую установку обновлений-Установить-Настройка параметров-Загружать обновления, но решение об установке принимается мной-Загружаем обновления-Перезагружаемся. Таким образом ставим обновления, пока центр обновления не скажет, что новых обновлений нет.
Шаг 8. Создадим снимок состояния Windows с обновлениями.
Аналогичные действия повторяем с WINDOWS 7 Ultimate x64!
Шаг 9. Далее скачиваем SOFT (скачать) и перемещаем эту папку в удобное для вас место. Теперь давайте дадим доступ к папке SOFT. Для этого нажмём Виртуальная машина-Установить пакет VMware Tools-Установливаем данный пакет-Перезагружаем систему.
Шаг 10. Жмём Виртуальная машина-Параметры-Параметры-Общие папки-Включено всегда-Добавить-Указываем путь к папке SOFT-Включить этот общий ресурс-готово. Заходим Компьютер-Сеть-Включить сетевое обнаружение-vmware host-Shared Folders-SOFT.
Шаг 11. Из папки SOFT устанавливаем на виртуальную машину WinRar. Запускаем его из пуска и смотрим активирован ли он.
Шаг 12. Из той же папки устанавливаем Your Uninstaller! Pro, K-Lite Codec Pack, Adobe Flash Player, Adobe Reader 10 и Microsoft Office 2010 Professional Plus
Шаг 13. Теперь необходимо установить в хост систему (т.е. на реальный компьютер!) пакет автоматической установки Windows. Открываем уже знакомую нам папку SOFTMicrosoft AIKStartCD.exe и выбираем Установка Windows AIK
Шаг 14. В виртуальной 32 битной системе копируем папочку x86 (SOFTx86) на диск D, а в 64 битной копируем папку amd64 на диск D.
Шаг 15. Настало время почистить систему от ненужного мусора при помощи Your Uninstaller. Удаляем сначала VMware tools при помощи супер режима. Убираем из автозагрузки Office и Adobe Reader, затем очистка диска C, потом очистка следов. Обычно затем я удаляю и саму программу Your Uninstaller, но это не обязательно. Далее мы удаляем ненужные ярлыки с рабочего стола и создаём снимок системы с именем «Настроенная система»
Шаг 16. Завершаем работу в режиме аудита. Выбираем в надоевшем окошке Переход в окно приветствия системы, подготовка к использованию, завершение работы (всё как на скриншоте ниже) и жмём ОКей.
Шаг 17. Дожидаемся пока виртуальные машины завершат работу.
В двух последующих статьях мы завершим создание сборок наших систем выводом их в отдельные образы. Пишите свои вопросы и пожелания в комментариях под данной статьёй, ставьте лайки, подписывайтесь на мой блог в форме справа.
Источник
Режим аудита Windows 10
Windows 10, режим аудита, администратор
Загрузка Windows 10 в режиме аудита или запуск при первом включении компьютера подразумевает под собой два способа. Загрузка в режиме аудита вручную осуществляется при отображении приветствия на экране – здесь необходимо нажать SHIFT+CTRL+F3. Также можно выполнить настройки Sysprep. Для этого такая команда должна быть введена вместе с параметром /audit. В ходе автоматической установки задайте для параметра DeploymentResealMode такое значение, как /audit. Если же у компьютера изначально выполнены настройки в режиме аудита, то они будут сохраняться до тех пор, пока не выполнится запуск с экраном стандартного приветствия.
Общие сведения о режиме аудита
Настройка Windows в режиме аудита открывает довольно широкие возможности. Так, производители оборудования, сборщики системы, корпорации могут быстро выполнять настройку установки системы. Режим аудита Windows 10 позволяет устанавливать различные приложения, также можно добавлять драйверы для устройств или проверять, правильно ли установлена Windows. В большинстве случаев во время загрузки пользователь сначала видит экран приветствия, но если вход происходит в режиме аудита, то сразу же загружается рабочий стол для компьютера. Соответственно, процесс настройки происходит намного быстрее.
Проверить работоспособность компьютера также можно, если запущена работа в режиме аудита. Это является необходимостью, если нужно доставить исправное оборудование заказчику. В процессе установки Windows очень важным компонентом может считаться специальная утилита под названием Sysprep. Это такой вид программы, который предназначен для подготовки системы в ходе установки Windows, чтобы происходило дублирование дисков, поставок заказчикам и аудита. Дублирование – это создание образов, которые позволяют сохранять настраиваемый образ системы. В дальнейшем его можно снова применять в организации. Утилита Sysprep применяется только для новых установок системы Windows. В последующем ее можно будет запускать столько раз, сколько это потребуется. Преимущества такой программы неоспоримы. В первую очередь можно удалять из ОС системные данные, также можно настраивать систему для загрузки в режиме аудита. Кроме того, можно использовать утилиту для загрузки в таком режиме, для загрузки в режиме приветствия Windows, а также для сброса активации операционной системы.
Автоматическая загрузка в режиме аудита при новой установке возможна в том случае, если на этапе oobeSystem добавить Microsoft-Windows-Deployment. В специальном параметре под названием Reseal | Mode нужно добавить аудит. После установки системы у компьютера будет выполнена перезагрузка, но уже в режиме аудита.
Создание своей сборки Windows 10 с предустановленным программным обеспечением в режиме аудита или же для того, чтобы работал режим аудита Windows 7 – это в некоторых случаях очень актуальная и необходимая вещь. Сначала нужно установить VirtualBox, а затем виртуальную машину ОС. После происходит автоматическая загрузка в режиме аудита из существующего образа, устанавливается ОС на виртуалку. Последняя фаза установки должна сопровождаться нажатием комбинации Ctrl+Shift+F3. Автоматически параметры будут перестроены на загрузку в режиме аудита. Преимущества использования режима аудита позволяют загружать и удалять различные программы, экспериментировать с системой, завершать работу компьютера. Когда будут установлены все необходимые программы в соответствующем разделе, запускается утилита Sysprep.
Также очень важно обеспечить себя такими инструментами, как комплект средств для развертывания Windows (Windows ADK), которые представляют собой средства для развертывания, настройки и оценки ОС.
Изменение параметров автоматической установки в режиме аудита
Чтобы изменить такие параметры, необходимо создать новый файл, предназначенный для автоматической установки. Сначала нужно открыть диспетчер установки и создать новый файл. Потом в такой файл ответов добавить параметры, требующие изменения. Файл сохраняется на переносном устройстве, например, это может быть флешка сисадмина. Режим аудита в таком случае будет запущен на другом компьютере сразу после подключения устройства и запуска Sysprep.
Источник
Adblock
detector
 |
Примечание. |