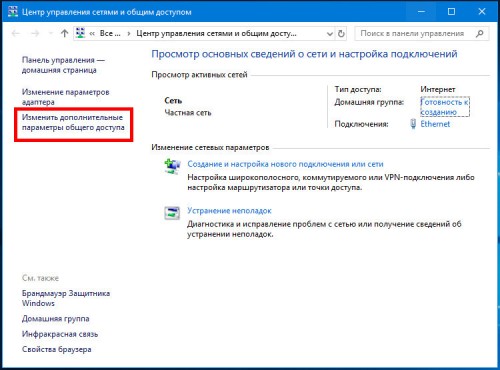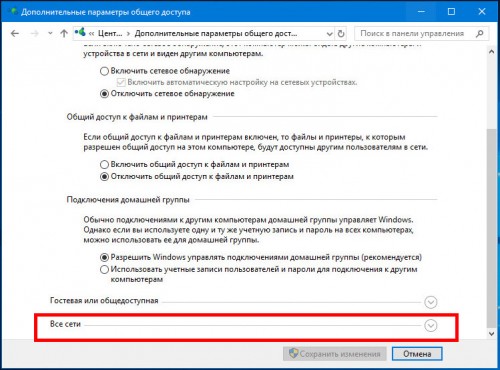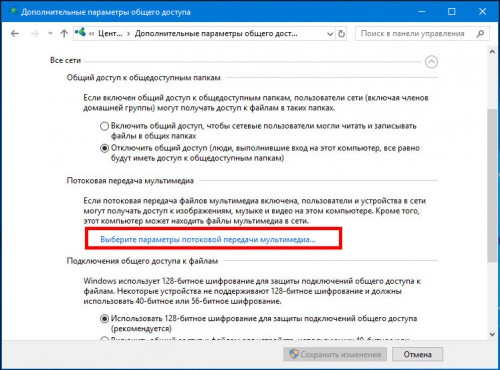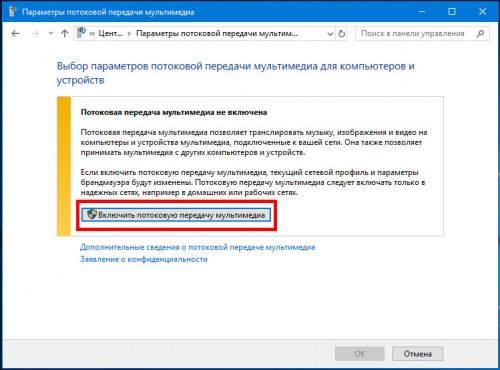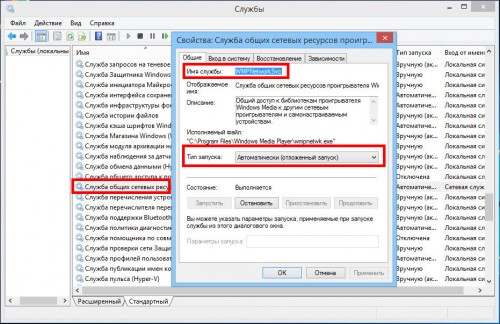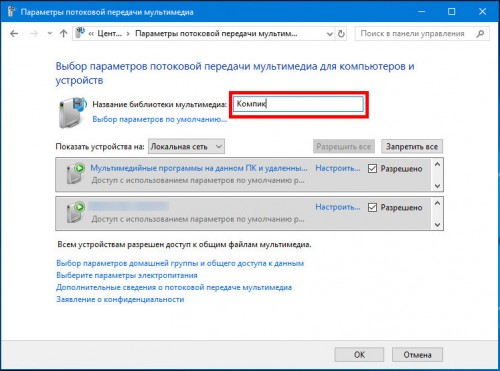Содержание
- Как в Windows 10 включить сервер DLNA
- Служба общего доступа к проигрывателю windows media по сети как включить
- Устранение проблем с потоковой передачей данных в Windows 10
- Включение потоковой передачи данных в Виндовс 10
- Способ 1: Включение служб
- Способ 2: Включение и настройка общего доступа
- Способ 3: Устранение проблем с системой
- Заключение
- Служба общего доступа к проигрывателю windows media по сети как включить
- Служба общего доступа к проигрывателю windows media по сети как включить
Как в Windows 10 включить сервер DLNA
Обмениваться и получать доступ к данным в одной локальной сети способны не только компьютеры, но также телевизоры, смартфоны, медиа-боксы и другие поддерживающие просмотр мультимедийного контента устройства. Это означает, к примеру, что вы можете просматривать хранящуюся на компьютере коллекцию изображений или видеоклипов на большом экране телевизора без переноса файлов посредством съемного носителя.
Такой просмотр возможен благодаря DLNA — специальному набору протоколов, позволяющих совместимым устройствам обмениваться медиаконтентом в рамках локальной сети. Благодаря DLNA пользователь может прослушивать музыку, просматривать изображения и видео в режиме реального времени на экране одного устройства, тогда как сам контент физически располагается на другом устройстве. Подключение по DLNA может быть как проводным, так и беспроводным.
В большинстве случаев для сопряжения компьютера и телевизора предлагается использовать стороннее программное обеспечение — домашний медиасервер, но в Windows 10 можно обойтись и без него, так как эта версия системы уже имеет в себе все необходимые компоненты, а именно сервер и клиент DLNA, а также
мультимедийный проигрыватель.
Включить DLNA в Windows 10 не составляет особого труда.
Командой control /name Microsoft.NetworkAndSharingCenter в окошке «Выполнить» откройте центр управления сетями и общим доступом и нажмите слева «Изменить дополнительные параметры общего доступа».
В следующем окне раскройте раздел «Все сети».
Кликните по ссылке «Выберите параметры потоковой передачи мультимедиа».
И нажмите в следующем окне кнопку «Включить потоковую передачу мультимедиа».
Если при этом вы вдруг получите сообщение «Потоковая передача мультимедиа не включена», зайдите в оснастку управления службами, найдите настройку «Служба общих сетевых ресурсов проигрывателя Windows Media», откройте ее свойства, тип запуска установите «Автоматический» и запустите.
После этого потоковая передача должна включиться без проблем.
К сожалению, потоковая передача не всегда работает так, как этого бы хотелось.
В некоторых случаях телевизор распознаёт компьютер в сети, но не видит общие папки и файлы, файлы могут не воспроизводится или воспроизводится с ошибками. Неполадки могут обуславливаться некорректными настройками сети, отсутствием на ПК соответствующих драйверов, а также поддержки устройством ряда мультимедийных форматов.
Источник
Служба общего доступа к проигрывателю windows media по сети как включить

Здравствуйте. Как запустить Службу общих сетевых ресурсов проигрывателя Windows Media? При попытке запуска выдает следующее:
Не удалось запустить службу Служба общих сетевых ресурсов проигрывателя Windows Media на Локальный компьютер.
Ошибка 1068: Не удалось запустить дочернюю службу.
В зависимостях стоит некая HTTP-служба. Сколько ни гуглил, толком ничего не нашел.
Сообщения: 52168
Благодарности: 15064
Если же вы забыли свой пароль на форуме, то воспользуйтесь данной ссылкой для восстановления пароля.
Источник
Устранение проблем с потоковой передачей данных в Windows 10
Включение потоковой передачи данных в Виндовс 10
Прежде чем мы перейдём к детальному изучению причин проблемы и методов её устранения, отметим, что для включения функции передачи контента на другое устройство текущей учётной записи требуются права администратора. Возможно, дело в банальном отсутствии таковых.
Рассматриваемая ошибка появляется из-за следующих сбоев:
Каждый источник проблемы имеет свой метод устранения.
Способ 1: Включение служб
Самой частой причиной возникновения неполадки являются выключенные вспомогательные службы, без которых не может запустится основной сервис передачи потока. Включить эти службы можно следующим образом:
Если напротив любой из них отсутствует надпись «Выполняется», это означает, что служба неактивна. Для её активации достаточно кликнуть по ссылке «Запустить» в области, отмеченной на изображении далее.
Когда Виндовс загрузится, проверьте, исчезла ли проблема. В противном случае читайте далее.
Способ 2: Включение и настройка общего доступа
Проблемы с работой стриминга данных также возникают при отключённом или неправильно настроенном общем доступе на целевом компьютере. Процедура не сложная – достаточно воспользоваться соответствующей инструкцией из статьи по ссылке далее.
Если вы по каким-то причинам используете версию «десятки» 1709 и предшествующие ей, должно помочь создание и настройка домашней группы.
Способ 3: Устранение проблем с системой
Самыми неприятными причинами рассматриваемой ошибки являются неполадки с ОС: повреждения системных файлов (в том числе и вследствие вирусного заражения), строгие настройки брандмауэра, а также программные сбои неясной природы. Алгоритм действий в данной ситуации следующий:
Заключение
Теперь вам известно, как нужно действовать в ситуации, когда не включается потоковая передача данных в Виндовс 10. Как видим, причины чисто программные.
Помимо этой статьи, на сайте еще 12363 инструкций.
Добавьте сайт Lumpics.ru в закладки (CTRL+D) и мы точно еще пригодимся вам.
Отблагодарите автора, поделитесь статьей в социальных сетях.
Источник
Служба общего доступа к проигрывателю windows media по сети как включить

Здравствуйте. Как запустить Службу общих сетевых ресурсов проигрывателя Windows Media? При попытке запуска выдает следующее:
Не удалось запустить службу Служба общих сетевых ресурсов проигрывателя Windows Media на Локальный компьютер.
Ошибка 1068: Не удалось запустить дочернюю службу.
В зависимостях стоит некая HTTP-служба. Сколько ни гуглил, толком ничего не нашел.
Сообщения: 52168
Благодарности: 15064
Если же вы забыли свой пароль на форуме, то воспользуйтесь данной ссылкой для восстановления пароля.
Читайте также: приложения для работы с текстом windows
Сообщения: 20
Благодарности: 1
Microsoft Windows [Version 6.3.9600]
(c) Корпорация Майкрософт (Microsoft Corporation), 2013. Все права защищены.
C:UsersEvgeniy>sc qc WMPNetworkSvc
[SC] QueryServiceConfig: успех
Имя_службы: WMPNetworkSvc
Тип : 10 WIN32_OWN_PROCESS
Тип_запуска : 3 DEMAND_START
Управление_ошибками : 1 NORMAL
Имя_двоичного_файла : «C:Program FilesWindows Media Playerwmpnetwk.e
xe»
Группа_запуска :
Тег : 0
Выводимое_имя : Служба общих сетевых ресурсов проигрывателя Windo
ws Media
Зависимости : http
: WSearch
Начальное_имя_службы : NT AUTHORITYNetworkService
C:UsersEvgeniy>
C:UsersEvgeniy>sc qc http
[SC] QueryServiceConfig: успех
Имя_службы: http
Тип : 1 KERNEL_DRIVER
Тип_запуска : 3 DEMAND_START
Управление_ошибками : 1 NORMAL
Имя_двоичного_файла : system32driversHTTP.sys
Группа_запуска :
Тег : 0
Выводимое_имя : HTTP-служба
Зависимости :
Начальное_имя_службы :
C:UsersEvgeniy>sc query http
Имя_службы: http
Тип : 1 KERNEL_DRIVER
Состояние : 4 RUNNING
(STOPPABLE, NOT_PAUSABLE, IGNORES_SHUTDOWN)
Код_выхода_Win32 : 0 (0x0)
Код_выхода_службы : 0 (0x0)
Контрольная_точка : 0x0
Ожидание : 0x0
C:UsersEvgeniy>
C:UsersEvgeniy>sc qc WSearch
[SC] QueryServiceConfig: успех
Служба общего доступа к проигрывателю windows media по сети как включить

Здравствуйте. Как запустить Службу общих сетевых ресурсов проигрывателя Windows Media? При попытке запуска выдает следующее:
Не удалось запустить службу Служба общих сетевых ресурсов проигрывателя Windows Media на Локальный компьютер.
Ошибка 1068: Не удалось запустить дочернюю службу.
В зависимостях стоит некая HTTP-служба. Сколько ни гуглил, толком ничего не нашел.
Сообщения: 52168
Благодарности: 15064
Если же вы забыли свой пароль на форуме, то воспользуйтесь данной ссылкой для восстановления пароля.
ИсточникAdblock
detector
ГлавнаяРазноеКак в windows media player 11 включить общий доступ к файлам
Настройка общего доступа к медиафайлам. Как в windows media player 11 включить общий доступ к файлам
Настройка общего доступа к медиафайлам DNP-730AE
Здесь описывается настройка общего доступа к музыкальным файлам, расположенным на ПК и в NAS в сети.
Если используется медиасервер, то сначала произведите следующие настройки.
При использовании Windows Media Player 12 (Windows 7 / Windows 
Запустите на ПК Windows Media Player 12.
Выберите “Дополнительные параметры потоковой передачи…” в “Потоковый”.
Выберите “Разрешено” в выпадающем списке для “Denon DNP-730AE”.
Выберите “Разрешено” в выпадающем списке для “Мультимедийные программы на данном ПК и удаленные подключения…”.
Чтобы завершить настройку, следуйте инструкциям на экране.
При использовании Windows Media Player 11
Запустите на ПК Windows Media Player 11.
Выберите “Общий доступ к файлам мультимедиа” в “Библиотека”.
Поставьте метку на пункте “Открыть общий доступ к моим файлам мультимедиа”, выберите “Denon DNP-730AE”, затем нажмите “Разрешить”.
Как вы делали на шаге 3, выберите значок устройства (другие ПК и мобильные устройства), которое хотите использовать в качестве медиаконтролера и затем щелкните пункт “Разрешить”.
Щелкните “OK” для завершения.
Общий доступ к файлам мультимедиа на устройстве NAS
Необходимо изменить настройки NAS, чтобы это и другие устройства (ПК и мобильные устройства), используемые в качестве медиаконтролеров, могли получить доступ к NAS. Подробнее см. в руководстве пользователя к NAS.
наверх
manuals.denon.com
Настройка общего доступа к медиафайлам RCD-N9
Здесь описывается настройка общего доступа к музыкальным файлам, расположенным на ПК и в NAS в сети.
Если используется медиасервер, то сначала произведите следующие настройки.
При использовании Windows Media Player 12 (Windows 7 / Windows 
Запустите на ПК Windows Media Player 12.
Выберите “Дополнительные параметры потоковой передачи…” в “Потоковый”.
Выберите “Разрешено” в выпадающем списке для “Denon CEOL”.
Выберите “Разрешено” в выпадающем списке для “Мультимедийные программы на данном ПК и удаленные подключения…”.
Чтобы завершить настройку, следуйте инструкциям на экране.
При использовании Windows Media Player 11
Запустите на ПК Windows Media Player 11.
Выберите “Общий доступ к файлам мультимедиа” в “Библиотека”.
Поставьте метку на пункте “Открыть общий доступ к моим файлам мультимедиа”, выберите “Denon CEOL”, затем нажмите “Разрешить”.
Как вы делали на шаге 3, выберите значок устройства (другие ПК и мобильные устройства), которое хотите использовать в качестве медиаконтролера и затем щелкните пункт “Разрешить”.
Щелкните “OK” для завершения.
Общий доступ к файлам мультимедиа на устройстве NAS
Необходимо изменить настройки NAS, чтобы это и другие устройства (ПК и мобильные устройства), используемые в качестве медиаконтролеров, могли получить доступ к NAS. Подробнее см. в руководстве пользователя к NAS.
наверх
manuals.denon.com
Настройка общего доступа к медиафайлам NA8005
Здесь описывается настройка общего доступа к музыкальным файлам, расположенным на ПК и в сетевом хранилище в сети.
Если используется медиасервер, то сначала произведите следующие настройки.
Windows Media Player 12(Windows 7 / Windows 
Выполняйте эту процедуру после изменения дисплея панели управления на “категория”.
Запустите на ПК Windows Media Player 12.
Выберите “Дополнительные параметры потоковой передачи…” в меню “Потоковый”.
Выберите “Разрешено” в выпадающем списке для “Marantz NA8005”.
Выберите “Разрешено” в выпадающем списке для “Мультимедийные программы на данном ПК и удаленные подключения…”.
Выполните инструкции в окне для завершения установки.
При использовании Windows Media Player 11
Запустите на ПК Windows Media Player 11.
Выберите “Общий доступ к файлам мультимедиа” в меню “Библиотека”.
Установите флажок “Открыть общий доступ к моим файлам мультимедиа”, выберите “Marantz NA8005”, затем нажмите “Разрешить”.
Как вы делали в шаге 3, выберите значок устройства (другие ПК и мобильные устройства), которое хотите использовать в качестве медиаконтролера, и затем нажмите “Разрешить”.
Щелкните “OK” для завершения.
Общий доступ к файлам мультимедиа на сетевом хранилище
Необходимо изменить настройки сетевого хранилища, чтобы это и другие устройства (ПК и мобильные устройства), используемые в качестве медиаконтролеров, могли получить доступ к сетевому хранилищу. Подробнее см. в руководстве пользователя к сетевому хранилищу.
наверх
manuals.marantz.com
Архив — Услуга Мои файлы — Домашний Билайн
Приложение позволяет просматривать на приставке фотографии и прослушивать любимые музыкальные композиции, которые хранятся на вашем ПК, если приставка и ПК находятся в общей сети. Всё что вам нужно – это компьютер с Windows Media Player 11 и выше с включенным общим доступом к файлам.
Приставка воспроизводит следующие файлы следующих форматов:
- Фото:
- JPEG, расширение jpg;
- PNG, расширение png.
- Музыка:
- MP3, расширение mp3;
- WMA, расширение wma.
Для того чтобы настроить соединение между приставкой и ПК, вам необходимо:
Настройка общего доступа в приложении Windows Media Player 11
- Удостовериться, что ПК и приставка подключены к одной домашней сети.
- Удостовериться, что брандмауэр на вашем ПК не блокирует запуск Windows Media Player.
- Запустить Windows Media Player 11 (WMP11).
- Найти сверху кнопку «Библиотека» и щелкнуть на ней левой или правой кнопкой мыши.
- В появившемся контекстном меню найти пункт «Общий доступ к файлам мультимедиа…» и щёлкнуть по нему один раз левой кнопкой мыши.
- В появившемся окне активировать пункт «Открыть общий доступ к моим файлам мультимедиа» и нажать кнопку «ОК».
- В появившемся окне нажать на кнопку «Параметры»
- В следующем окне выбрать элементы, как это показано на рисунке ниже, и нажать на кнопку «ОК».
- Добавить необходимые файлы в библиотеку WMP11, перетащив их на страницу библиотеки.
- Найти в Главном меню приставки пункт «Интерактив», выбрать в нём подменю «Все приложения» и нажать на кнопку «ОК».
- На появившейся странице выбрать приложение «Мои файлы» и запустить его, нажав на кнопку «ОК».
- После этого необходимо подождать пока будут найдены компьютеры в вашей сети – на экране появится список найденных компьютеров. Выбрать нужный пункт из списка нажатием на кнопку ОК ПДУ.
- Как только приставка найдет ваш компьютер, на вашем мониторе (в правом нижнем углу) появится сообщение с текстом: «Windows Media обнаружил Неизвестное устройство (XX-XX-XX- XX-XX-XX)». Нужно будет щелкнуть по этому сообщению левой кнопкой мыши.
Вместо (XX-XX-XX-XX-XX-XX) будет указан mac-адрес вашей приставки (на приставке его можно посмотреть, зайдя в «Настройки -> Общие -> Системная информация», строчка «MAC ID»).
- В появившемся окне с сообщением о доступе к общей библиотеке необходимо нажать на кнопку «Разрешить».
- По умолчанию общий доступ предоставляется к папкам «Моя музыка», «Мои картинки», «Мои видеозаписи», которые находятся в папке «Мои документы». Для того, чтобы не предоставлять доступ к этим папкам, необходимо нажать левой кнопкой мыши на кнопку «Библиотека» в WMP11 и в появившемся контекстном меню выбрать пункт «Добавить в библиотеку».
- В появившемся окне «Добавление в библиотеку» необходимо нажать на кнопку «Дополнительные параметры».
- В появившемся окне указываются папки, для которых есть доступ Windows Media. Здесь же можно добавить папки, которые находятся, например, на другом диске. Для этого используйте кнопку «Добавить». Для отмены доступа к папке необходимо выбрать её в списке и нажать на кнопку «Пропустить» или «Удалить». Папку «Моя музыка» удалить не удастся – если не хотите предоставлять доступ к содержимому папки, просто перенесите его в другую папку.
- Если приставка получила доступ к файлам на вашем ПК, на экране будет отображено следующее меню.
Теперь вы можете наслаждаться просмотром фотографий и прослушиванием аудиозаписей через вашу приставку.
Настройка общего доступа в приложении Windows Media Player 12.
- Удостовериться, что ПК и приставка подключены к одной домашней сети.
- Удостовериться, что брандмауэр на вашем ПК разрешает запуск Windows Media Player.
- Запустить Windows Media Player 12 (WMP12).
- Найти сверху кнопку «Поток» и выбрать пункт «Включить потоковую передачу мультимедиа…».
- В открывшемся окне нажать на кнопку «Включить потоковую передачу мультимедиа».
- В открывшемся окне «Параметры потоковой передачи мультимедиа» настроить разрешения для воспроизведения мультимедиа на устройствах. Если устройство для работы с медиаданными не отображается в Локальной сети, возможно, брандмауэр блокирует соединение. Выберите необходимое устройство и щёлкните «Разрешено».
- Выбрать во вкладке «Поток» пункт «Автоматически разрешать устройствам воспроизводить моё мультимедиа…» и щёлкнуть левой кнопкой мыши.
- В появившемся окне щёлкнуть левой кнопкой мыши на кнопке «Автоматически разрешать все компьютеры и устройства».
- В окне «Домашняя группа» проставить необходимые разрешения для библиотек или папок, файлы в которых необходимо воспроизводить автоматически. Нажать на кнопку «Далее».
- В WMP12 во вкладке «Упорядочить» перейти в пункт меню «Управление библиотеками», выбрать пункт «Фонотека».
- В появившемся окне добавить интересующую библиотеку с музыкальными композициями, нажав на кнопку «Добавить», после нажать на кнопку «ОК»
- Аналогично добавить каталоги для изображений.
- Найти в Главном меню приставки пункт «Интерактив», выбрать в нём подменю «Все приложения» и нажать на кнопку «ОК».
- На появившейся странице выбрать приложение «Мои файлы» и запустить его, нажав на кнопку «ОК».
- После этого необходимо подождать пока будут найдены компьютеры в вашей сети – на экране появится список найденных компьютеров. Выбрать нужный пункт из списка нажатием на кнопку ОК ПДУ.
- Если приставка получила доступ к файлам на вашем ПК, на экране будет отображено следующее меню.
Теперь вы можете наслаждаться просмотром фотографий и прослушиванием аудиозаписей через вашу приставку.
| Абонентская плата | Бесплатно |
moskva.beeline.ru
Включение и настройка общего доступа к файлам и папкам в Windows 7 — 11 Апреля 2011 — Блог (полезные советы)
Включение и настройка общего доступа к файлам и папкам.
Предоставление общего доступа к файлам или папкам, находящимся в Общих папках с использованием домашней группы.
1) Нажмите кнопку Пуск и откройте Панель управления.
2) Установите режим просмотра «Крупные значки» и запустите компонент Центр управления сетями и общим доступом.
3) Щелкните Выбор домашней группы и параметров общего доступа.
4) Нажмите на кнопку Создать домашнюю группу
5) Выберите элементы, к которым нужно предоставить общий доступ и нажмите кнопку Далее.
6) В окне с паролем для добавления других компьютеров к домашней группе нажмите кнопку Готово.
7) Нажмите на ссылку Измененить дополнительные параметры общего доступа

9) Нажмите на кнопку Сохранить изменения и закройте окно настроек.
Предоставление общего доступа к любым файлам или папкам без перемещения их в Общие папки с использованием домашней группы.
Настройка конкретных папок или файла для общего доступа.
1) Перейдите в место размещения файла или папки, к которым необходимо предоставить общий доступ.
2) Щелкните файл или папку правой кнопкой мыши и выберите пункт Общий доступ –> Конкретные пользователи
3) Введите имя или нажмите стрелку вниз и в всплывающем меню выберите Все, а затем нажмите кнопку Добавить
4) Напротив имени Все установите необходимый Вам Уровень разрешений:
Чтение — Пользователи могут открывать файл, но им не разрешается изменять или удалять его.
Чтение и запись — Пользователи могут открывать, изменять и удалять файл.
5) Нажмите кнопку Общий доступ. Если отображается запрос на ввод пароля администратора или его подтверждения, укажите пароль или предоставьте подтверждение.
6) Нажмите правой кнопкой мышки на папке и выберите Копировать ссылку. Ваша ссылка будет скопирована в буфер обмена. Теперь вставьте ссылку в сообщение электронной почты, мгновенное сообщение или другую программу, или же сохраните в блокноте.
7) По завершении нажмите кнопку Готово.
Настройка портов для общего доступа.
1) Откройте Пуск -> Панель управления -> Система и безопасность и запустите Брандмауэр Windows.
2) Нажмите ссылку Дополнительные параметры, чтобы добавить новые правила для Firewall.
3) В открывшемся окне, в меню слева, выберите Правила для входящих подключений
4) В меню справа нажмите кнопку Создать правило….
5) В открывшемся окне, установите переключатель на тип правила Для порта и нажмите кнопку Далее.
6) Установите переключатель на Протокол TCP.
7) В текстовое поле напротив Определенные локальные порты: впишите через запятую 139, 445 и нажмите кнопку Далее.

9) В окне выбора профилей снова нажмите кнопку Далее.
10) Введите имя и описание Вашего правила. Например: Shared Folders (TSP ports).
11) Нажмите кнопку Готово.
Повторите действия указанные в пунктах с 4) по 11) для типа протокола UDP.
В 6) пункте инструкции установите переключатель на Протокол UDP
В 7) пункте впишите порты 137, 138, а имя задайте Shared Folders (UDP ports).
Отключение запроса пароля.
1) Щелкните правой кнопкой мыши на значок сетевого подключения на панели задачи и выберите пункт Центр управления сетями и общим доступом.
2) Просмотрите Ваши активные сети. Тип сетевого размещения используемого для разрешения взаимодействия с другими компьютерами должен быть установлен как Домашняя сеть. Для смены типа сетевого размещения на Домашняя сеть:
- Нажмите мышкой по имеющейся у Вас надписи Сеть предприятия или Общественная сеть
- В открывшемся окне выберите Домашняя сеть и нажмите кнопку Закрыть.
Если тип Вашего сетевого размещения уже установлен как Домашняя сеть, то Вам менять его не нужно.
3) Нажмите на ссылку Изменить дополнительные параметры общего доступа
4) В графе Общий доступ с парольной защитой установите переключатель в значение Отключить общий доступ с парольной защитой.
5) Нажмите на кнопку Сохранить изменения и закройте окно настроек.
Предоставление общего доступа к файлам и папкам, находящимся в Общих папках без использования домашней группы.
1) Нажмите кнопку Пуск и откройте Панель управления.
2) Установите режим просмотра «Крупные значки» и запустите компонент Центр управления сетями и общим доступом.
3) Щелкните Изменить дополнительные параметры общего доступа в левой области
4) Установите переключатели в следующие параметры:
- Включить сетевое обнаружение.
- Включить общий доступ к файлам и принтерам
- Включить общий доступ, чтобы сетевые пользователи могли читать и записывать файлы в общих папках (делает доступными папки «Общие документы», «Общая музыка», «Общие рисунки» и «Общее видео»)
- Отключить общий доступ с парольной защитой
Примечания
Для включения общего доступа с парольной защитой, необходимо иметь две совершенно одинаковые учетные записи и пароли пользователя на обоих компьютерах.
Если имя пользователя и пароль, с которыми выполнен вход в систему, отличаются от зарегистрированного на другом компьютере, к которому осуществляется попытка доступа, возможно, будет запрошена информация для входа в систему.
Если на другом компьютере разрешен доступ всем в сети, автоматическое подключение будет предоставлено с правами гостя. Это означает, что доступ будет предоставлен только к файлам в общих папках.
Если при предоставлении общего доступа у Вас возникают проблемы, то Вы можете использовать средство устранения неполадок для автоматического поиска и устранения некоторых распространенных проблем.
1) Запустите командную строку с правами администратора или нажмите Win+R
- Откройте Пуск -> Все программы -> Стандартные
- Щелните правой кнопкой мыши на Командная строка и выберите Запуск от имени администратора
2) Введите следующую команду и нажмите Enter:
msdt.exe -ep WindowsHelp -id NetworkDiagnosticsFileShare
3) Нажмите кнопку Далее и следуйте инструкциям средства устранения неполадок.
computerserv.ucoz.ru
Wmpnscfg.exe и wmpnetwk.exe (общий доступ к проигрывателю Windows Media)
Если вы случайно обнаружить процессы wmpnscfg.exe si wmpnetwk.exe работает в вашей системе во время проведения плановых проверок (Диспетчер задач) Не нужно беспокоиться (слишком много: P). это законные процессы приложения Windows Media PlayerБолее конкретно часть системы WMP сети (Windows Media Player 11 + имеет важную особенность, а именно: пользовательский интерфейс возможность обмениваться мультимедийными файлами между несколькими компьютерами, расположенными в том же самом сеть, Поскольку этот параметр WMP чтобы быть функциональным, необходимо включить услугу обмена сеть работает постоянно, даже когда вы не используете Windows Media Player).
Если вы используете (часто или время от времени) Windows Media сетиТогда мы не рекомендуем отключить wmpnscfg.exe si wmpnetwk.exeПотому что Система обмена не может работать без них. Кроме того, не являются ресурсоемкими. Но если вы не используете общие системы Media Player и желаем, чтобы отключить эти два процесса (за счет случайный, Например, список процессов в диспетчере задач короче или потому, что, даже если они не будут остановлены, эти процессы будет перезагружаться каждый раз плейер в среднем), у вас есть три различных решения:
1. Отключить доступ к файлам мультимедиа в Media Player
Самый простой — и самый надежный — это отключить систему обмена непосредственно из Media Player. Такие процессы больше не будет перезапустить, когда, случайно или нет, откройте WMP.
Как отключить доступ к файлам мультимедиа системы
- Откройте Windows Media Player и дать щелкните стрелку под библиотекуЗатем выберите Media Sharing отображаться меню (или щелкните на Options-> Library> вкладка Настройка сети)
- снимите оба варианта в Настройки совместного доступа открытое окно (Обнаружите, что другие делит СМИ si Отправить моей СМИ). Если это не остановить, проверить их и нажмите на кнопку ОК, а затем снова откройте окно и снимите их — Чтобы сбросить настройки
После отключения системы обмена, вам будет предложено, если вы хотите отключить его для всех пользователей ПК, Нажмите на Да. Таким образом, вы отключите wmpscfg.exe и удалите запись для него в StartUp (Изменения вступят в силу после перезагрузки компьютера).
2. Отключить Media Player Network Sharing Service (Услуги)
Этот метод рекомендуется только для тех, кто, как правило, работают часто с системные службы и знать риски таких действий.
- открытый Услуги (Из Панель управления или типа services.msc in Поиск по сайту от Start Menu или прогон).
- идентификационные номера Windows Media Player Network Sharing и откройте его (дважды щелкните по нему).
- подпозицию Общее, Изменение Тип запуска in инвалид и нажмите на кнопку OK.
3. Использование реестра, чтобы полностью отключить wmpnetwk.exe процесса и wmpnscfg.exe
Во-первых, это должно быть указано, что Этот метод следует рассматривать в качестве последнего средства, чтобы включить эти два процесса, Где двух других выше не работает (по любой причине). Перед выполнением любых изменений в реестр, сделайте резервную копию из них, чтобы убедиться, что нет никаких неприятных последствий после модификации.
- Запускается редактор реестра (Тип: regedit.msc Запуск или поиск в меню Пуск) и перейдите в пути HKEY_CURRENT_USER Software Microsoft MediaPlayer Preferences HME. В правой панели определили вступления DWORD DisableDiscovery и изменить его значение в 1 (или 2Ваш выбор). Затем проверьте HKEY_CURRENT_USER Software Microsoft Windows CurrentVersion Run если есть запись, связанные с WMP сети. Если это так, удалите запись, если нет, вам удалось выключить два хлопотно процессов.
Примечание: Даже если wmpnscfg.exe и wmpnetwk.exe процессы, как правило, безвредны, если вы заметили, их запуск нескольких экземпляров одновременно или очень высоким потреблением ресурсов (или по какой-то причине стали / с подозрением об этих процессах ), мы рекомендуем выполнять операцию полного сканирования системы, так как она хорошо известна пользовательских вредоносного ПО «позаимствовать» имя законные процессы, чтобы обмануть жертв.
Wmpnscfg.exe и wmpnetwk.exe (Windows Media Sharing Player)
ru.stealthsettings.com
8.7. Настраиваем Windows Media Player «под себя». Самоучитель работы на компьютере: быстро, легко, эффективно
8.7. Настраиваем Windows Media Player «под себя»
Несмотря на то, что предложенные по умолчанию настройки, как правило, являются оптимальными для большинства пользователей (особенно новичков), нередко возникает необходимость их изменить. К тому же перед тем как приступить к эксплуатации любого программного продукта, в том числе и Windows Media Player, рекомендуется просмотреть и, при необходимости – отредактировать параметры настройки, дабы «адаптировать» программу к своим требованиям.
Для перехода в режим настройки проигрывателя предназначена команда главного меню Сервис ? Параметры . При ее активизации на экране отображается окно, которое показано на рис. 8.10.
Рис. 8.10. Настройка Windows Media Player
Как видно на данном рисунке, окно настройки включает в себя несколько вкладок: Проигрыватель , Копировать музыку , Устройства , Быстродействие , Библиотека мультимедиа , Типы файлов , Сеть , и др. На них в зависимости от назначения и функциональности сгруппированы однотипные параметры. В этой книге мы рассмотрим наиболее востребованные из них.
* * *
8.7.1. Настройка общих параметров
Настройка общих параметров работы Windows Media Player осуществляется на вкладке Проигрыватель (см. рис. 8.10).
С помощью параметра Проверка обновлений осуществляется выбор подходящего режима проверки обновлений Windows Media Player. Установленное значение определяет период времени между обновлениями – раз в день , раз в неделю или раз в месяц .
Нередко бывает так, что видео-файл не воспроизводится по причине отсутствия в данном компьютере необходимого для него кодека. Вы можете включить режим, при котором в подобных ситуациях нужный кодек будет автоматически загружаться из Интернета – для этого нужно установить флажок Автоматически загружать кодеки .
* * *
Если данный режим отключен, то кодек будет загружаться лишь после утвердительного ответа на выдаваемый программой запрос. По умолчанию флажок Автоматически загружать кодеки установлен .
* * *
Если установлен флажок Запускать проигрыватель с узла Media Guide , то при запуске проигрывателя в панели задач будет открыт раздел Путеводитель Media Guide (при условии наличия подключения к Интернету). Если этот флажок снят (или действующее подключение к Интернету отсутствует), то будет открываться раздел Воспроизведение (см. рис. 8.1).
В режиме обложки отображать поверх всех окон – если этот флажок установлен, то окно Windows Media Player, функционирующее в режиме обложки, всегда будет отображаться на первом плане (т. е. поверх окон других приложений). Если же установлен флажок В режиме обложки отображать закрепленное окно , то в режиме обложки справа внизу экрана будет отображаться небольшое закрепленное окно (об этом мы уже говорили выше).
При установленном флажке Разрешить отображение заставки при воспроизведении процесс воспроизведения мультимедийных файлов будет сопровождаться заставкой в соответствии с настройками экрана. Отметим, что при воспроизведении видео-файлов включение данного режима не имеет смысла.
Добавлять музыкальные файлы в библиотеку при воспроизведении – при установленном данном флажке воспроизводимые файлы будут автоматически добавляться в библиотеку мультимедиа. В данном случае становится доступным флажок Включать файлы со съемного носителя и из общей сетевой папки ; если он установлен, то в библиотеку мультимедиа будут также автоматически добавляться файлы, воспроизводимые не только с жесткого диска, но и со съемных носителей, а также из сетевой папки.
8.7.2. Настройка параметров копирования
Настройка параметров копирования осуществляется на вкладке Копировать музыку , содержимое которой показано на 8.11.
Рис. 8.11. Настройка параметров копирования
В поле Папка для копирования музыки отображается путь к каталогу, в который будут копироваться музыкальные файлы в режиме Копировать с компакт-диска . Чтобы изменить значение этого параметра, нажмите кнопку Изменить – при этом отобразится окно Обзор папок , в котором по обычным правилам Windows нужно выбрать требуемый путь. Под кнопкой Имя файла можно произвести настройку формата имени музыкального файла. Необходимые действия выполняются в окне, которое отображается при нажатии данной кнопки (рис. 8.12).
Рис. 8.12. Настройка формата имени файла
В частности, путем установки соответствующих флажков вы можете указать сведения, включаемые в имя файла ( Номер дорожки , Исполнитель и др.), а также в раскрывающемся списке выбрать тип разделителя между ними. С помощью кнопок Вверх и Вниз определяется порядок расположения элементов имени файла. Например, можно задать следующие форматы имени музыкального файла: 01-Песня-Исполнитель. WMA , или Исполнитель_Альбом_Песня_01.WMA , и т. д. (в данном случае 01 – это номер дорожки).
В поле Формат файла (см. рис. 8.11) содержится список форматов музыкальных файлов, в которых могут копироваться дорожки с компакт-диска.
Если установлен флажок Музыка с защитой от копирования , то воспроизведение лицензированных музыкальных произведений, скопированных на данный компьютер с компакт-диска в формате Windows Media, будет невозможно на других компьютерах. Этот механизм разработан для недопущения нарушений авторских прав исполнителей и борьбы с нелегальным распространением музыкальных произведений.
C помощью ползунка Качество копирования музыки вы можете указать оптимальную степень сжатия музыкальных файлов при их копировании в формате Windows Media с компакт-диска на компьютер. Чем сильнее сжат музыкальный файл, тем меньше места на жестком диске он требует, но при этом соответственно ухудшается качество звучания.
8.7.3. Настройка используемых для воспроизведения и копирования устройств
Как известно, воспроизведение и копирование файлов невозможно без применения соответствующих устройств: CD– или DVD-привода, динамиков или наушников, и т. п. Настройка параметров используемых устройств производится на вкладке Устройства , содержимое которой показано на рис. 8.13.
Рис. 8.13. Настройка параметров устройств
На данной вкладке в поле Устройства отображается список используемых устройств (CD– или DVD-приводов, переносных устройств и т. д.), подключенных к компьютеру. Чтобы перейти к просмотру и редактированию параметров какого-либо устройства, нужно выделить его курсором и нажать кнопку Свойства .
* * *
Кнопка Обновить предназначена для обновления списка устройств – при нажатии на нее компьютер выполняет поиск новых устройств.
8.7.4. Настройка параметров быстродействия
Настройка быстродействия Windows Media Player производится на вкладке Быстродействие , которая показана на рис. 8.14.
Рис. 8.14. Настройка параметров быстродействия
С помощью переключателя Скорость подключения вы можете указать оптимальную скорость модема (подключения к Интернету). При установленном значении Определить скорость подключения (рекомендуется) Windows Media Player автоматически определяет текущую скорость соединения (данный режим предлагается по умолчанию). Если же выбрано значение Скорость подключения составляет , то открывается для редактирования поле, в котором из раскрывающегося списка выбирается подходящая скорость модема.
Положение переключателя Сетевая буферизация определяет необходимый способ буферизации. Возможные значения:
• Буферизация по умолчанию (рекомендуется) – в данном случае будут использоваться параметры настройки сетевой буферизации, установленные по умолчанию;
• Буфер для… сек. – при выборе данного значения в открывшемся поле следует с помощью кнопок счетчика либо с клавиатуры указать требуемое время буферизации в секундах. При этом следует учитывать, что максимально возможное значение – 60 секунд.
Ползунок Ускорение видео рекомендуется установить в положение Полное (это значение используется по умолчанию). Другие положения данного ползунка следует использовать только при наличии неполадок при воспроизведении.
* * *
С помощью кнопки Дополнительно осуществляется переход в режим настройки дополнительных параметров ускорения видео. При нажатии на данную кнопку на экране открывается окно, в котором выполняется настройка ускорения цифрового видео, настройка микширования и др. Значения параметров данного окна, используемые по умолчанию, зависят от положения ползунка Ускорение видео .
8.7.5. Настройка параметров библиотеки мультимедиа
О том, что представляет собой библиотека мультимедиа в программе Windows Media Player и для чего она нужна, мы уже говорили выше. Однако этот элемент проигрывателя можно настраивать – для этого предназначена вкладка Библиотека мультимедиа (рис. 8.15).
Рис. 8.15. Вкладка Библиотека мультимедиа
Если на данной вкладке установлен флажок Добавлять приобретенную музыку в мою библиотеку , то загруженные из Интернета мультимедийные файлы автоматически помещаются в библиотеку мультимедиа. По умолчанию этот параметр включен.
Также вы можете включить настройку, при которой удаляемые из библиотеки мультимедиа объекты будут автоматически удаляться и с компьютера – для этого нужно установить флажок Удалять элемент с компьютера при удалении из библиотеки мультимедиа .
8.7.6. Настройка зрительных образов
Выше мы уже рассказывали, что в Windows Media Player реализована возможность использования зрительных образов при воспроизведении музыкальных файлов. В режиме настройки программы на вкладке Подключаемые модули (рис. 8.16) вы можете добавлять, изменять или удалять зрительные образы.
Рис. 8.16. Настройка зрительных образов
Здесь в поле Категория нужно щелчком мыши выделить позицию Зрительные образы – в результате справа отобразится перечень имеющихся в программе коллекций зрительных образов. В информационном поле, находящимся сразу под этим списком, отображается краткое описание коллекции зрительного образа, на котором в списке установлен курсор.
Добавить в список новый зрительный образ или коллекцию можно с помощью кнопки Добавить . Путь к файлу зрительного образа (коллекции) указывается в окне, которое отображается при нажатии данной кнопки.
Чтобы удалить из списка зрительный образ или коллекцию, необходимо выделить соответствующую позицию курсором и нажать кнопку Удалить . Помните, что удалять можно лишь те зрительные образы и коллекции, которые были созданы с помощью кнопки Добавить . В противном случае кнопка Удалить недоступна.
Переход в режим редактирования свойств текущего зрительного образа (коллекции) осуществляется с помощью кнопки Свойства . При нажатии на данную кнопку на экране отображается окно Свойства , в котором из соответствующих раскрывающихся списков выбираются размер экрана и размер буфера вне экрана. При выборе требуемого размера экрана следует учитывать, что растягивание изображения на полный экран в некоторых случаях может привести к искажениям данного изображения. При выборе требуемого размера буфера вне экрана нужно иметь в виду, что чем больше буфер экрана, тем больше ресурсов компьютера требуется для качественного воспроизведения изображения. А вообще – без особой необходимости изменять эти параметры не стоит.
8.7.7. Выбор типов файлов, открываемых проигрывателем по умолчанию
Вы можете самостоятельно определить мультимедийные файлы, которые по умолчанию будут открываться (т. е. при запуске двойным щелчком мыши) проигрывателем Windows Media Player. Для этого нужно открыть вкладку Типы файлов (рис. 8.17).
Рис. 8.17. Выбор типов файлов
На данной вкладке в поле Типы файлов отображается список типов мультимедийных файлов, а под ним – информационное поле Описание , в котором приводится краткое описание типа файла, на котором в списке установлен курсор.
Для выбора требуемого типа файла отметьте его флажком. По умолчанию некоторые установленные флажки затемнены – это говорит о том, что Windows Media Player сможет воспроизводить только часть файлов данного формата. Чтобы предоставить проигрывателю полный доступ к данным файлам, следует щелкнуть мышью на данном флажке – в результате он примет обычный вид.
При нажатии на кнопку Выбрать все в данном списке будут выбраны все типы файлов.
8.7.8. Настройка работы в сети
Если вы предполагаете эксплуатировать проигрыватель в локальной сети, можете просмотреть и, при необходимости – отредактировать содержимое вкладки Сеть (рис. 8.18). Здесь определяются параметры протоколов и прокси-сервера, которые будут использованы проигрывателем при приеме мультимедийных файлов.
Рис. 8.18. Настройка параметров сети
В выделенной области Протоколы путем установки соответствующих флажков указываются интернет-протоколы, которые будут применяться для получения потокового мультимедиа. По умолчанию установлены все флажки: Многоадресный , UDP , TCP и НТТР . При установке флажка Порты в расположенном правее поле для получения данных указывается порт, через который направляется потоковое содержимое. Применение данного режима имеет смысл только при использовании протокола UDP , поэтому если флажок UDP снят, параметр Порты для получения данных становится недоступным. В выделенной области Настройка прокси-сервера определяются параметры взаимодействия каждого протокола с прокси-сервером. При нажатии кнопки Настройка на экран выводится окно Настройка протокола , в котором выполняется настройка прокси-сервера для текущего протокола. Настройки, установленные в данном окне по умолчанию, зависят от выбранного протокола. Например, для протокола НТТР в данном окне установлен режим Настройки прокси-сервера обозревателя веб-страниц , при котором для доступа к Интернету проигрыватель использует те же настройки, что и интернет-обозреватель.
Поделитесь на страничке
Следующая глава >
info.wikireading.ru
Вступление
В данной части статьи мы продолжим разбираться в том, как работать с «MWP11» и узнаем, какие дополнительные возможности нам доступны в этой программе.
Общий доступ к файлам мультимедиа
Вы потратите, наверное, не один час, настраивая раздел «Библиотека», но когда будет достигнут желаемый результат – работать с «WMP» будет на порядок приятнее. В данном случае, имело бы смысл применить данные настройки и на других компьютерах у себя дома (или интернет-клубе, например). В проигрывателе «Windows» прошлой версии (10) достаточно простого способа сделать это не существовало. Чаще всего приходилось элементарно копировать мультимедиа-файлы с одного компьютера на другой и после этого опять настраивать раздел «Библиотека». В 11-й версии ситуация изменилась досконально, так как в этом случае была внедрена технология под названием «Общий доступ к файлам мультимедиа». Она позволяет сделать библиотеку открытой для других пользователей в сети (по аналогии с папками и общим доступом к принтеру).
Чтобы открыть общий доступ к файлам мультимедиа, сделайте следующее:
1 способ:
- Откройте проигрыватель «Windows Media»;
- Подведите курсор к кнопке открытия меню любой из пяти вкладок и нажмите левую кнопку мыши;
- В открывшемся меню выберите пункт «Дополнительные параметры»;
- В открывшемся окне «Параметры» перейдите на вкладку «Библиотека»;
- Выберите «Настроить общий доступ»
2 способ:
- Нажмите клавишу <Alt> или подведите курсор к панели вкладок и нажмите правую кнопку мыши, затем выберите «Отображать классические меню»;
- Выберите «Сервис» и в открывшемся окне «Параметры» перейдите на вкладку «Библиотека», затем выберите «Настроить общий доступ»
3 способ:
- Откройте «WMP» и подведите курсор к любой вкладке (от «Проигрывается до «Синхронизация») и нажмите правую кнопку мыши;
- В открывшемся окне «Параметры» перейдите на вкладку «Библиотека»;
- Выберите «Настроить общий доступ»
Рисунок 1. Различные способы перехода в окно «Параметры»
Рисунок 2. Настройка общего доступа к файлам мультимедиа
После открытия диалогового окна «Общий доступ к файлам мультимедиа» проставьте флажок в пункте «Открыть общий доступ к моим файлам мультимедиа» и нажмите кнопку «ОК», затем нажмите кнопку «Разрешить» и «ОК». Если вы не хотите давать доступ ко всем мультимедийным файлам, а, например, только к музыкальным, да еще и с определенной оценкой (чтобы другие пользователи могли слушать только лучшие композиции) – тогда в окне «Общий доступ к файлам мультимедиа» нажмите кнопку «Параметры». В открывшемся окне «Общий доступ к файлам мультимедиа – параметры по умолчанию» проставьте флажки в соответствующих группах для следующих пунктов:
- Группа «Типы мультимедиа» — выберите одно или несколько типов файлов мультимедиа к которым будет открыт общий доступ. Например, в нашем примере это «Музыка», то есть доступными будут только музыкальные файлы, ни изображения, равно как и видео не будут доступны (полезная функция в сети учебных заведений – так вы сможете разрешить студентам слушать музыку во время написания лабораторных или контрольных работ, но запретить смотреть картинки и видео, то есть убережете их от возможности валять дурака);
- Группа «Оценки» — позволяет задать оценочную планку для файлов мультимедиа или вообще ее не учитывать – для этого поставьте флажок в пункте «Включать файлы без оценок». Если вы хотите учитывать файлы со всеми оценками – выберите «Все оценки». Если же нужно чтобы были доступны файлы с оценкой не ниже 1-5 звездочек – нажмите кнопку выбора уровня оценки и выберите один из пяти пунктов (от «1 звезда и выше» до «5 звезд»);
- «Возрастные категории» — позволяет задать условное ограничение по возрасту. Например, у вас дома есть два компьютера объединенные в сеть, на одном работаете вы, на другом — ваши дети. Дети у вас маленькие и вы бы не хотели, чтобы они случайно наткнулись на видео жестокого поединка Федора Емельяненко и Арловского или на какой-нибудь фильм в стиле «мистика-ужасы». Для этого снимите флажок в пункте «Видео: без оценки», в тоже время уберите оценки с соответствующих видеофайлов – в итоге данный фильм или миксфайтовый бой они посмотреть не смогут, а вот «Шрека» (не забудьте проставить оценки) или «Кунгфу Панда» они смогут смотреть беспрепятственно.
Примечание. Обратите внимание на еще один пункт в окне «Общий доступ к файлам мультимедиа – параметры по умолчанию» — «Разрешать новые устройства и компьютеры автоматически». Включать этот пункт стоит только в домашней сети (и то нежелательно), когда вы уверены в каждом подключаемом устройстве, в других же ситуациях (например, компьютерный клуб) – данный пункт лучше оставить выключенным.
Рисунок 3. Окно «Общий доступ к файлам мультимедиа — параметры по умолчанию»
В окне «Общий доступ к файлам мультимедиа» вы можете, как разрешить доступ, так и запретить его, либо выбрать компьютеры или устройства которым вы даете доступ и которым не даете его. В любом случае вы можете в любой момент полностью закрыть доступ для определенного устройства/ПК или вообще отключить сетевое обнаружение. В первом случае проделайте описанную выше процедуру, только в окне «Общий доступ к файлам мультимедиа» выберите кнопку «Отказать», а во втором случае – нажмите кнопку «Сеть» и перейдите в окно «Управление сетями и общим доступом». В этом окне в первую очередь обратите внимание на пункты «Сетевое обнаружение» и «Общий доступ к файлам мультимедиа». Первый позволяет включить/отключить сетевое обнаружение, второй – настроить доступ к файлам мультимедиа (по сути это еще один способ перехода к настройкам общего доступа для файлов мультимедиа). Например, если вам срочно нужно сделать ваш компьютер недоступным для сети – выберите пункт «Сетевое обнаружение» и затем выберите пункт «Отключить сетевое обнаружение» (при этом вы также не сможете видеть другие компьютеры в сети, хотя это в целом возможно при более тонкой настройке).
Воспроизведение медиа-файлов
Операционная система «Windows Vista» содержит в себе массу косвенных способов для воспроизведения различных медиа-файлов при помощи «Windows Media Player», рассмотрим их ниже:
Рисунок 4. Включение отображения классических меню
1 способ:
- Запустите «Проводник» (или любой файловый менеджер из установленных у вас);
- Найдите нужный медиа-файл, подведите к нему курсор и дважды нажмите левую кнопку мыши
2 способ:
- Загрузите медиа-файлы из сети интернет;
3 способ:
- Подключите сменный носитель с присутствующими на нем медиа-файлами;
- В диалоговом окне автозапуска выберите пункт «Воспроизводить, используя проигрыватель Windows Media. Чтобы использовать данный выбор постоянно для этого типа файла настройте умолчания для автозапуска
4 способ:
- Вставьте аудио-CD (или CD/DVD диск с данными на котором имеются медиа-файлы и действуйте согласно вышеописанному способу)
5 способ:
- В окне «WMP» нажмите клавишу <Alt> и выберите «Файл» — «Открыть» (либо сначала отобразите классические меню, а затем выберите «Файл»)
- При помощи окна «Открыть» найдите нужный файл, выберите его и нажмите кнопку «Открыть». Чтобы открыть медиа-файл из сети интернет, выберите пункт «Открыть URL-адрес»
Быстрые команды и клавиатуры с поддержкой мультимедиа
Современный рынок буквально переполнен мультимедийными клавиатурами, которые содержат в себе специальные дополнительные клавиши, которые выполняют функции управления медиа-данными. Например, при помощи определенных клавиш вы можете уменьшить или увеличить громкость воспроизведения, остановить или возобновить его, а также перейти на следующую композицию. Если же вы предпочитаете классическую клавиатуру из-за ее привычности и компактности, то здесь также есть выход – воспользоваться комбинациями «горячих клавиш». Рассмотрим их подробнее:
- <F3> — добавление в библиотеку файлов мультимедиа;
- <F7> — отключение звука;
- <F8> — уменьшение громкости;
- <F9> — увеличение громкости;
- <Alt+Enter> — переход в полноэкранный режим (например, для более удобного просмотра списка воспроизведения в библиотеке или для просмотра HD-видео);
- <Ctrl+1> — переход в «Полный режим»;
- <Ctrl+2> — переход в режим обложки (не путать с «компактный режим»);
- <Ctrl+P> — включить паузу/продолжить воспроизведение текущего медиа-файла;
- <Ctrl+S> — остановить воспроизведение текущего медиа-файла (например, при смене конфигурации динамиков);
- <Ctrl+B> — перемотать на предыдущую композицию;
- <Ctrl+F> — перемотать на следующую композицию;
- <Ctrl+Shift+F> — включить быструю перемотку файла (например, когда нужно быстро найти искомый фрагмент в файле типа «HDdvd-rip»)
- <Ctrl+T> — включить режим повтора (это значит, что когда «WMP» проигрывает весь список воспроизведения до конца, он начнет его воспроизводить сначала, а не остановится как обычно);
- <Ctrl+H> — включить режим воспроизведения медиа-файлов в произвольном порядке (проигрыватель будет наугад выбирать следующую композицию, правда, композиции с высокой оценкой будут воспроизводиться чаще остальных)
Настройка параметров воспроизведения
«WMP» имеет целый ряд параметров, которые можно настраивать достаточно долго, мы же рассмотрим лишь основные. Для этого откройте меню «Сервис» и выберите пункт «Параметры», затем откройте вкладку «Проигрыватель». На этой вкладке нам доступны следующие пункты:
- Проверка обновлений — в группе «Автоматическое обновление» можно задать частоту обновления проигрывателя – раз в день, раз в неделю и раз в месяц. По умолчанию задано значение «Раз в неделю», оно походит для большинства случаев, хотя лучше поставить «Раз в месяц», так как «WMP» редко обновляется чаще раза в месяц. Если же вы не желаете чтобы «WMP» показывал сообщение о наличии обновлений, в следующем ключе системного реестра «HKEY_LOCAL_MACHINESOFTWAREMicrosoftMediaPlayerPlayerUpgrade» создайте строковый параметр с именем «AskMeAgain» и задайте для него значение 0. Если же вы хотите исключить возможность автоматического обновления при обнаружении новой версии «WMP» создайте ключ «HKEY_LOCAL_MACHINEPoliciesMicrosoftWindowsMediaPlayer», затем добавьте к нему DWORD‑параметр с именем «DisableAutoUpdate» и задайте ему значение 1. Еще проще проделать это, открыв вышеуказанный ключ и в строковом параметре «EnableAutoUpgrade» изменив значение «Yes» на «No»;
Рисунок 5. Запрет на автоапдейт для проигрывателя «Windows» средствами реестра
- Автоматически загружать кодеки – если этот флажок установлен, «WMP» будет автоматически загружать и пытаться установить кодек для неизвестных ему типов файлов (тех файлов, которые ему не удается распознать). Если вы хотите получать уведомление о предстоящей загрузке кодека – снимите данный флажок. Чтобы запретить загрузку кодеков вообще – откройте «Редактор объектов групповой политики» — «Конфигурация пользователя», затем открыть папки «Административные шаблоны» — «Компоненты Windows» — «Проигрыватель Windows Media» и «Воспроизведение», после чего включите политику «Запретить загрузку кодеков»
Рисунок 6. Отключение автоматической загрузки кодеков
- Отображать проигрыватель поверх остальных окон – если данный пункт отмечен флажком, то окно проигрывателя всегда находиться поверх остальных окон. Это удобно, когда вам нужно быстро выбирать интересующие вас композиции в списке воспроизведения, при этом работая в другой программе (обычно это делают при просмотре веб-страниц, немного сжимая при этом окно «WMP» и перемещая его вправо так, чтобы не мешать просмотру сайтов). Если же у вас относительно небольшой монитор (например, 17”) то подобный режим вам будет только мешать. Для этого лучше использовать либо компактный режим, либо режим, при котором «WMP» в свернутом виде на панели задач будет представлен в виде многофункциональной вкладки (кнопки, значка – как угодно, ведь по сути это вкладка, на которую выведены основные элементы управления «WMP»). Для этого подведите курсор к панели задач «Windows Vista» и нажмите правую кнопку мыши. В появившемся контекстном меню выберите «Панели» — «Проигрыватель Windows Media». Затем сверните окно проигрывателя и интерактивная вкладка «WMP» появится в панели задач;
Рисунок 7. Перевод проигрывателя Windows в режим многофункциональной вкладки
- Разрешить отображение заставки при воспроизведении – при включении этого пункта, если компьютер долгое время остается неактивным (если вы не открываете/закрываете папки, не нажимаете клавиши, не водите курсором по экрану – то есть не проявляете никакой активности) — запускается экранная заставка (screensaver). Сама заставка раньше несла в себе одну полезную функцию – продлевала жизнь монитора. Дело в том, что на ЭЛТ-мониторах одна и та же картинка означала, что электроны в электронно-лучевой трубке ударяли в одни и те же места на экране, что позже приводило к появлению на экране «пробоин» или «затемнений» — в этом случае запуск скринсейвера смягчал эффект износа монитора. Сейчас же экранная заставка скорее развлечение или динамичное украшение для рабочего стола, не более того. Тем не менее, очень многие пользователи все еще ими пользуются, следовательно, если вы – один из них, тогда вам имеет смысл включить воспроизведение заставки при прослушивании музыкальных композиций. Так вы сможете одновременно слушать музыкальные композиции и смотреть любимую заставку. При просмотре «DVD-video», потокового видео лучше все оставить как есть, иначе на 10-15-й минуте просмотра, в зависимости от настроек («Панель управления» — «Персонализация» — «Экранная заставка»), вы рискуете вместо фильма лицезреть экранную заставку.
- Добавлять воспроизводимые файлы мультимедиа в библиотеку – если данный флажок установлен, «Windows Media Player» автоматически добавляет воспроизводимые файлы в библиотеку. При настройках по умолчанию, проигрыватель не добавляет в библиотеку файлы со съемных носителей (внешний HDD, флешплеер) и сетевых папок.
- Подключаться к интернету (переопределяет другие команды) – если этот флажок установлен, медиа-проигрыватель устанавливает интернет-соединение при выборе опции, требующей доступа к глобальной сети. Это может быть «MSN Music», «Guide» (путеводитель), «MUZ.RU» или любой другой предлагаемый интернет-магазин;
Рисунок 8. Подключение к интернету при выборе опций требующих интернет-соединения
- «Запускать проигрыватель в свернутом режиме для файлов, содержащих в имени:» — когда установлен данный флажок, проигрыватель «Windows» при обнаружении файлов содержащих в имени указанный текст, будет запускаться в свернутом режиме. Например, при получении голосовых почтовых сообщений вам вряд ли понравится видеть «WMP» каждый раз в развернутом режиме
Заключение
В данной части статьи мы рассмотрели, как управлять проигрывателем при помощи быстрых команд, какие способы воспроизведения медиа-файлов существуют. Также мы узнали, как открыть или закрыть общий доступ к файлам мультимедиа и как выбрать искомые файлы на основе заданных категорий. Кроме того, был рассмотрен вопрос настройки параметров воспроизведения «Windows Media Player». В следующей части статьи, посвященной работе с мультимедиа, в частности с «WMP», мы узнаем, как при помощи проигрывателя записывать файлы на компакт-диск, как установить формат и задать требуемый уровень качества.
Содержание
- Wmpnscfg.exe и wmpnetwk.exe (Windows Обмен медиаплеером)
- Для чего в Windows запускаются процессы wmpnscfg.exe и wmpnetwk.exe – как отключить
- Что это за службы wmpnscfg.exe и wmpnetwk.exe
- Отключение обмена мультимедиа в медиаплеерах
- Отключение службы общего доступа к медиаплееру
- Альтернативные методы с использованием Regedit
- Разворачиваем домашний DLNA сервер на Windows 8
- Как активировать DLNA в Windows 8
- DLNA сервер на базе Windows Media Player
- DLNA сервер в Windows 10. Настройка, вывод на телевизор
- Выводим видео с Windows 10 на телевизор: быстрый и простой способ
- Запуск DLNA сервера на Windows 10 стандартными средствами
- Как добавить папку для DLNA сервера
- Еще несколько советов
- Если воспроизведение видео тормозит
Wmpnscfg.exe и wmpnetwk.exe (Windows Обмен медиаплеером)
Если вы случайно обнаружить процессы wmpnscfg.exe si wmpnetwk.exe работает в вашей системе во время проведения плановых проверок (Диспетчер задач) Не нужно беспокоиться (слишком много: P). это законные процессы приложения Windows медиа-плеерБолее конкретно часть системы WMP сети (Windows 11 + Media Player имеет важную особенность, а именно: пользовательский интерфейс возможность обмениваться мультимедийными файлами между несколькими компьютерами, расположенными в том же самом сеть, Поскольку этот параметр WMP чтобы быть функциональным, необходимо, чтобы служба для активации общего доступа к сети работала постоянно, даже если мы не используем Windows Медиаплеер).
Если вы используете (часто или время от времени) Windows Media SharingТогда мы не рекомендуем отключить wmpnscfg.exe si wmpnetwk.exeПотому что Система обмена не может работать без них. Кроме того, не являются ресурсоемкими. Но если вы не используете общие системы Media Player и желаем, чтобы отключить эти два процесса (за счет случайный, Например, список процессов в диспетчере задач короче или потому, что, даже если они не будут остановлены, эти процессы будет перезагружаться каждый раз плейер в среднем), у вас есть три различных решения:
1. Отключить доступ к файлам мультимедиа в Media Player
Самый простой — и самый надежный — это отключить систему обмена непосредственно из Media Player. Такие процессы больше не будет перезапустить, когда, случайно или нет, откройте WMP.
Как отключить доступ к файлам мультимедиа системы
- открытый Windows Медиаплеер и данные щелкните стрелку под библиотекуЗатем выберите Media Sharing отображаться меню (или щелкните на Параметры-> вкладка Библиотека-> Настроить общий доступ)
- снимите оба варианта в разделение settings открытое окно (Обнаружите, что другие делит СМИ si Отправить моей СМИ). Если это не остановить, проверить их и нажмите на кнопку ОК, а затем снова откройте окно и снимите их — Чтобы сбросить настройки
После отключения системы обмена, вам будет предложено, если вы хотите отключить его для всех пользователей ПК, Нажмите на Да. Таким образом, вы отключите wmpscfg.exe и удалите запись для него в StartUp (Изменения вступят в силу после перезагрузки компьютера).
2. Отключить Media Player Network Sharing Service (Услуги)
Этот метод рекомендуется только для тех, кто, как правило, работают часто с системные службы и знать риски таких действий.
- открытый Услуги (Из Панель управления или типа services.msc in Поиск по сайту от Меню Пуск или Выполнить).
- идентификационные номера Windows Общий доступ к медиаплееру и откройте его (дважды щелкните по нему).
- подпозицию Общие, Изменение Тип запуска in Отключено и нажмите на кнопку OK.
3. Использование реестра, чтобы полностью отключить wmpnetwk.exe процесса и wmpnscfg.exe
Во-первых, это должно быть указано, что Этот метод следует рассматривать в качестве последнего средства, чтобы включить эти два процесса, Где двух других выше не работает (по любой причине). Перед выполнением любых изменений в реестр, сделайте резервную копию из них, чтобы убедиться, что нет никаких неприятных последствий после модификации.
Для чего в Windows запускаются процессы wmpnscfg.exe и wmpnetwk.exe – как отключить
Вы заходите в диспетчер задач, пытаясь выяснить, почему так много служб работает, и замечаете, что в списке есть службы проигрывателя Windows Media. хотя Вы даже не используете Media Player. Вы их пробовали отключить, но они опять вернулись.
Что же делать с процессами wmpnscfg.exe и wmpnetwk.exe?
Что это за службы wmpnscfg.exe и wmpnetwk.exe
Проигрыватель Windows Media 11 может совместно использовать носители с разных компьютеров в одной и той же сети, а также может совместно использовать медиа с Xbox. Чтобы это работало, требуется служба общего доступа к сети, которая разделяет библиотеку, даже если Media Player не открыт. Это действительно отличная система, если вы её используете.
Оба эти процесса являются частью системы обмена файлами Windows Media, поэтому, если вы используете эти функции, вы не должны их отключать.
Лучший способ удалить эти службы – просто использовать панель конфигурации, тогда они не вернутся в следующий раз, когда Media Player будет открыт случайно или преднамеренно.
Откройте Windows Media Player, а затем нажмите маленькую стрелку в разделе «Библиотека» и выберите в меню пункт «Обмен мультимедиа».
Если вы используете настраиваемую тему или не можете попасть в это меню, вы также можете открыть панель «Параметры», выбрать вкладку «Библиотека», а затем нажать «Настройка общего доступа»,
Любой из вышеперечисленных методов приведет вас к диалоговому обмену мультимедиа. Снимите флажок с обоих полей, которые вы видите.
Примечание: Если они не отмечены, вы должны их применить, нажмите кнопку Применить , а затем снимите флажок и нажмите ОК , чтобы сбросить настройки.
Как только вы нажмете кнопку ОК , вам будет предложено чрезвычайно важное диалоговое окно. Вы хотите открыть общий доступ для всех? Да!
Это фактически отключит службу и удалит запись автозапуска wmpnscfg.exe (Обратите внимание, что вам придется сначала вручную уничтожить этот процесс или выйти из него).
На этом этапе вы сможете использовать свой компьютер без этих двух процессов (wmpnscfg.exe и wmpnetwk.exe). Если у вас по-прежнему возникают проблемы с их удалением, Вы можете воспользоваться инструкциями ниже.
На самом деле, Вам не нужно выполнять эту часть, так как использование инструкций по настройке приведенных выше должно быть достаточно. но если у вас проблемы с отключением служб, вот что Вам нужно сделать.
Откройте «Службы» с панели управления или введите services.msc в поле поиска / запуска меню «Пуск». Найдите службу в списке:
Откройте её, дважды щелкнув по записи, а затем измените настройку службы на Disabled.
Нужно учитывать, что если Вы попытаетесь повторно включить Media Sharing в Media Player, он будет игнорировать тот факт, что он отключен. Вот почему вам необходимо изменить конфигурацию.
Альтернативные методы с использованием Regedit
Если у вас всё ещё проблемы, вы можете использовать ещё один способ, отключающий службы wmpnscfg.exe и wmpnetwk.exe. Откройте regedit.exe через меню поиска или меню «Пуск», а затем перейдите к следующему ключу:
Должно быть значение DWORD в правой части с именем DisableDiscovery, которое вы можете установить равным 2 (установка его на 1 также сработала у меня). Просто убедитесь, что он не установлен в 0.
Разворачиваем домашний DLNA сервер на Windows 8
DLNA (Digital Living Network Alliance) — технология, позволяющая в реальном времени транслировать медиа-контент (видео, музыку, фото) через локальную сеть (Ethernet/Wi-Fi) или интернет. В качества источника такого контента могут выступать компьютеры, смартфоны, планшетные устройства (и т.д.), а потребителями телевизоры, ресиверы, плееры, принтеры, игровые приставки (xBox, Playstation) и другие устройства, поддерживающие технологию DLNA. По сути, с помощью DLNA, возможно создать единую цифровую сеть, включающую в себя всю домашнюю электронику. Задача создания такой сети упрощается благодаря тому, что устройства с поддержкой спецификации DLNA могут настраиваться и объединиться в единую сеть в автоматическом режиме.
Источником DLNA медиа-контента (DLNA сервером) может быть как отдельный «железный девайс», так и программное решение на базе ПК. Для организации DLNA сервера на базе Windows существует достаточно много программ (как бесплатных, так и платных). Но не все знают, что в Windows 8 (как и в Windows 7) уже имеется встроенный DLNA сервер. Этот функционал интегрирован в саму систему и в проигрыватьель Windows Media Player версий 11 и 12. Помимо того, Windows Media Player поддерживает потоковое вещание медиа информации на DLNA (UPnP) устройства (клиенты и плееры). DLNA клиенты видят компьютер с Windows 8 как DLNA сервер с содержимым его библиотек Видео/Музыка/Изображения.
В этой статье мы разберемся об особенностях настройки и работы DLNA сервера на базе Windows 8.
Как активировать DLNA в Windows 8
Откройте панель управления Windows 8 и в разделе Network and Internet выберите пункт Choose home group and sharing options.
Выберите пункт Choose what you want to share, and view the home group password.
Выберите библиотеки Windows и устройства, к которым необходимо предоставить общий доступ (нас интересуют библиотеки Picture, Videos, Music) и нажмите Next.
Далее система сгенерирует и отобразит на экране пароль, который будет использоваться для сетевого доступа к этому компьютеру (его в дальнейшем можно будет изменить).
Затем нажмите кнопкуAllow all devices on this network such as TVs and game console to play my shared content .
Укажите имя создаваемого вами DLNA сервера. Windows автоматически построит список всех обнаруженных в сети DLNA клиентов. Чтобы разрешить всем устройствам доступ к нашему DLNA-серверу, нажмите Allow All, либо настройте доступ индивидульно.
На этом настройка DLNA сервера на Windows 8 окончена. Теперь все домашние устройства могут получать доступ к информации в библиотеках Windows (каталог C:UsersPublic и пользовательским библиотекам Видео/Музыка/Изображения).
- В том случае, если на компьютере работает брандмауэр Windows или другой межсетевой экран, необходимо учесть что для работы DLNA сервере нужно открыть порты TCP 50001,50002 и UDP 1900.
- Если в системе зарегистрировано несколько пользователей, то DLNA видят такой компьютер не как один DLNA медиа-сервер, а как 4 (!) медиа сервера (по одному на каждую учетку). Чтобы скрыть лишние медиа серверы, нужно под каждой учетной записью, у которой необходимо отключить потоковое аудиовидео, необходимо в параметрах потоковой передачи мультимедиа контента выбрать Deny All (запретить все).
В Windows 8 DLNA сервер также может быть организован на базе Windows Media Player. Основная особенность Windows Media Player – возможность трансляции потокового мультимедиа (Media Streaming) и управление воспроизведением. Функционал DLNA сервера в WMP реализуется на базе службы Windows Media Player Network Sharing Service.
Функция Media Streaming позволяет организовать DLNA сервер с транскодированием видеоформатов, которые в настоящий момент не поддерживаются в качестве DLNA контента (например, MP4 , WMV).
Чтобы активировать DLNA сервер на базе Windows Media Player, включите опции Automatically allow devices to play my media и Allow remote control of my Player .
Если нужно добавить в раздаваемый DLNA контент дополнительные каталоги, выберите пункт Manage libraries->Videos.
И добавить соответствующий каталог
Что касается неудобных моментов – то в первую очередь бросается в глаза то, что Windows Media Player недостаточно быстро обновляет содержимое библиотек (строит списки файлов для воспроизведения). Т.е. пользователь скачивает в свою библиотеку новый фильм/фото/музыкальный контент, но сразу не видит его на своем DLNA клиенте (например, телевизоре). Чтобы заставить Windows Media Player перестроить списки медиа-контента, выберите в меню Organize пункт Apply media information changes.
С помощью кнопки Play To из WMP возможно запустить потоковое воспроизведение медиа на конкретном устройстве (естественно, сертифицированном на совместимость со стандартом DLNA). Просто щелкните ПКМ по медиа-файлу и в контекстном меню выберите пункт “Play to” и выберите DLNA устройство, на котором необходимо его воспроизвести.
DLNA сервер в Windows 10. Настройка, вывод на телевизор
На тему настройки DLNA я уже опубликовал не одну статью. Мы запускали DLNA сервер разными способами, на разных устройствах, и для разных телевизоров. В этой инструкции, я покажу как включить DLNA сервер в Windows 10. Пускай это будет компьютер, или ноутбук, не важно. Главное, чтобы на нем была установлена Windows 10. Есть много разных программ, которыми на компьютере можно запустить медиа-сервер. Но в этой инструкции мы не будем использовать никаких сторонних программ. Будем использовать только стандартные средства Windows 10. Прочем, такая возможность есть и в Windows 8, и в Windows 7. Отличий там немного.
И так, для начала разберемся что же такое DLNA, зачем запускать этот сервер на компьютере, ноутбуке и что с ним делать. Все очень просто. По технологии DLNA можно передавать медиаконтент (видео, фото, музыка) между устройствами в локальной сети. Чаще всего, эту технологию используют для просмотра на телевизоре Smart TV видео, или фото, которые находятся на компьютере. Более подробно об этой технологии я писал в статье: технология DLNA. Использование DLNA на телевизорах Smart TV и других устройствах. Если интересно, можете почитать.
Как все это работает: телевизор со Smart TV должен быть подключен к нашему роутеру. По Wi-Fi сети, или по кабелю. Это не важно. К этому же роутеру, должен быть подключен компьютер, на котором мы хотим запустить медиа-сервер, и с которого хотим воспроизводить на телевизоре видео, фото, или музыку. Главное, чтобы устройства были в одной локальной сети (были подключены через один роутер) . Это не значит, что должен быть только один компьютер и один телевизор, их может быть несколько. Более того, в сети могут быть другие устройства, которые поддерживают DLNA. Например: игровые приставки, ТВ приставки, спутниковые ресиверы и т. д.
А еще в браузере Microsoft Edge в Windows 10 есть возможность выводить на TV видео, фото и музыку прямо с браузера. Как это сделать, я писал в этой статье.
Думаю, со всеми нюансами разобрались, теперь можно приступать к настройке.
Выводим видео с Windows 10 на телевизор: быстрый и простой способ
Видеоролик, фильм, практически любую видеозапись можно вывести с компьютера на телевизор в несколько кликов мышкой. Включите телевизор. Убедитесь, что он подключен к интернету (к вашему роутеру) .
На компьютере открываем папку с видео, и правой кнопкой мыши нажимаем на файл, который хотим воспроизвести на телевизоре (Smart TV). Дальше наводим курсор на пункт «Передать на устройство». Там должен появится наш телевизор. Если там надпись «Поиск устройств. «, то нужно немного подождать. Оставьте открытое меню, или попробуйте через пару секунд. Как вы можете видеть на скриншоте ниже, у меня Windows 10 нашла два телевизора: LG и Philips.
Выбираем телевизор. Сразу появится окно управления проигрывателем. В нем вы сможете управлять воспроизведением видео на телевизоре, добавлять другие файлы в список воспроизведения, будете видеть информацию по телевизору и т. д.
На телевизоре сразу начнется воспроизведение запущенного фильма.
Мы только что запустили просмотр видео с компьютера на телевизор по технологии DLNA. Как видите, все работает. И все это без проводов, по воздуху. Кончено, если у вас оба устройства подключены по Wi-Fi.
Запуск DLNA сервера на Windows 10 стандартными средствами
Выше мы рассмотрели способ, когда с компьютера можно отправлять файлы на телевизор. Но, есть еще отличная возможность, когда мы с телевизора сможем просматривать все файлы (к которым открыт доступ) , которые хранятся на нашем компьютере. Думаю, именно это вам необходимо.
Для запуска DLNA сервера можно использовать сторонние программы, например, «Домашний медиа-сервер (UPnP, DLNA, HTTP)». О настройке с помощью этой программы я писал в статье настройка DLNA сервера для телевизора Philips. Смотрим фильмы с компьютера на телевизоре. Эта программа подходит для всех телевизоров. Но у каждого производителя, как правило, есть своя программа. У LG, например, это Smart Share. О настройке которой я писал здесь.
Ну а с другой стороны, зачем нам сторонние программы, если в Windows 10 все можно настроить встроенными средствами.
2 В новом окне нажимаем на кнопку «Включить потоковую передачу мультимедиа». Тем самым мы включаем DLNA сервер в Windows 10.
3 Дальше укажите название своего DLNA сервера. Затем, в списке устройств вы можете разрешить, или запретить доступ к медиа-серверу для определенного устройства в вашей сети. Если вы подключены к своей домашней сети, то можете оставить все устройства.
Если вашего телевизора в списке не будет, то немного подождите. Либо закройте и заново откройте настройки потоковой передачи мультимедиа.
Возле каждого устройства будет кнопка «Настроить. «. Если необходимо, то вы можете задать индивидуальные настройки для каждого устройства.
4 Теперь на телевизоре можно получить доступ к запущенному серверу. На разных телевизорах это выглядит по-разному. На телевизорах Philips (с Android TV), например, нужно запустить приложение Медиа. Или выбрать этот источник в доступных источниках сигнала.
Как можно увидеть на скриншоте выше, доступ сразу будет открыт к трем стандартным папкам: «Видео», «Изображения», «Музыка». Все файлы, которые находятся в этих папках, вы сможете просматривать на телевизоре.
Эти три папки находятся на системном диске. Согласитесь, не очень удобно все время копировать туда необходимые фильмы и другие файлы, чтобы смотреть их с телевизора. Поэтому, можно просто открыть общий доступ к другим папкам.
Как добавить папку для DLNA сервера
Запустите Проигрыватель Windows Media.
Если вы хотите добавить папку с видео, например, то нажмите слева на соответствующий пункт, и выберите «Управление видеотекой».
В новом окне нажмите на кнопку «Добавить». Выделите папку к которой нужно открыть доступ по DLNA, и нажмите на кнопку «Добавить папку».
Все, необходимая папка появится в списке, и будет отображаться на телевизоре. Я, например, открыл доступ к папке «Видео», в которой храню фильмы.
Вы таким способом можете добавить любые папки, или удалить их из списка.
Еще несколько советов
2 Если в процессе воспроизведения файлов по DLNA компьютер будет уходить в спящий режим, и воспроизведение будет прерываться, то просто включите схему электропитания «Высокая производительность».
Несколько статьей по теме:
Если воспроизведение видео тормозит
При воспроизведении видео этим способом, многие сталкиваются с нестабильной работой. Воспроизведение все время повисает, идет с задержками, останавливается и т. д. В основном, такие проблемы возникают при воспроизведении больших видеофайлов. Как правило, эти проблемы появляются из-за нехватки скорости соединения между компьютером и телевизором. Чаще всего, в этом виновен бюджетный, слабый маршрутизатор. Просто не хватает пропускной способности. Правда, мощный маршрутизатор не гарантирует стабильную передачу файлов по DLNA.
На момент просмотра отключите разные загрузки, онлайн игры, не используйте интернет на других устройствах. Если есть возможность, подключите телевизор, или компьютер (а лучше оба устройства) к роутеру по сетевому кабелю. Тогда соединение будет намного стабильнее, а скорость выше.
Если ничего не помогает, то для вывода изображения с компьютера, или ноутбука на телевизор можете использовать более стабильное соединение по HDMI кабелю. Или просто скопируйте фильмы с компьютера на флешку, или внешний жесткий диск, и смотрите их на телевизоре.
Совместное использование мультимедиа будет делиться только локальным контентом в библиотеке. Любые пути UNC, добавленные в библиотеку, не будут видны клиенту мультимедиа UPnP. Вот как вы можете поделиться содержимым проигрывателя Windows Media из папки в общей сетевой папке.
Включение удаленного доступа к контенту в проигрывателе Windows Media
Если вы хотите предоставить общий доступ к файлам в отслеживаемой папке, которая находится на другом компьютере, например, в папке в общей сетевой папке, удаленная папка должна иметь соответствующие разрешения доступа Windows, назначенные ей.
Для этого откройте regedit и перейдите к следующему разделу реестра:
HKEY_LOCAL_MACHINE ПРОГРАММНОЕ ОБЕСПЕЧЕНИЕ Microsoft MediaPlayer PREFERENCES HME
На правой панели создайте новый DWORD с именем EnableRemoteContentSharing.
Установите его значение на 1.
Это позволит обмениваться медиафайлами из сетевого расположения.
Для добавления сетевых расположений в библиотеку они обычно либо индексируются удаленно, либо становятся доступными в автономном режиме.
Проигрыватель Windows Media поддерживает собственную базу данных и, следовательно, может добавлять в библиотеку неиндексированные расположения.
Обратите внимание, что на компьютере с библиотекой должен быть включен удаленный доступ к контенту.
.
Включение потоковой передачи данных в Виндовс 10
Прежде чем мы перейдём к детальному изучению причин проблемы и методов её устранения, отметим, что для включения функции передачи контента на другое устройство текущей учётной записи требуются права администратора. Возможно, дело в банальном отсутствии таковых.
Рассматриваемая ошибка появляется из-за следующих сбоев:
Каждый источник проблемы имеет свой метод устранения.
Способ 1: Включение служб
Самой частой причиной возникновения неполадки являются выключенные вспомогательные службы, без которых не может запустится основной сервис передачи потока. Включить эти службы можно следующим образом:
Если напротив любой из них отсутствует надпись «Выполняется», это означает, что служба неактивна. Для её активации достаточно кликнуть по ссылке «Запустить» в области, отмеченной на изображении далее.
Когда Виндовс загрузится, проверьте, исчезла ли проблема. В противном случае читайте далее.
Способ 2: Включение и настройка общего доступа
Проблемы с работой стриминга данных также возникают при отключённом или неправильно настроенном общем доступе на целевом компьютере. Процедура не сложная – достаточно воспользоваться соответствующей инструкцией из статьи по ссылке далее.
Если вы по каким-то причинам используете версию «десятки» 1709 и предшествующие ей, должно помочь создание и настройка домашней группы.
Способ 3: Устранение проблем с системой
Самыми неприятными причинами рассматриваемой ошибки являются неполадки с ОС: повреждения системных файлов (в том числе и вследствие вирусного заражения), строгие настройки брандмауэра, а также программные сбои неясной природы. Алгоритм действий в данной ситуации следующий:
Заключение
Теперь вам известно, как нужно действовать в ситуации, когда не включается потоковая передача данных в Виндовс 10. Как видим, причины чисто программные.
Помимо этой статьи, на сайте еще 12426 инструкций.
Добавьте сайт Lumpics.ru в закладки (CTRL+D) и мы точно еще пригодимся вам.
Отблагодарите автора, поделитесь статьей в социальных сетях.
Источник
Не удалось запустить службу общего доступа к проигрывателю windows media по сети windows 10

Здравствуйте. Как запустить Службу общих сетевых ресурсов проигрывателя Windows Media? При попытке запуска выдает следующее:
Не удалось запустить службу Служба общих сетевых ресурсов проигрывателя Windows Media на Локальный компьютер.
Ошибка 1068: Не удалось запустить дочернюю службу.
В зависимостях стоит некая HTTP-служба. Сколько ни гуглил, толком ничего не нашел.
Сообщения: 52206
Благодарности: 15083
Если же вы забыли свой пароль на форуме, то воспользуйтесь данной ссылкой для восстановления пароля.
Потоковое мультимедиа не работает в Windows 10
Многие пользователи отдают предпочтение потоковой передаче Windows Media перед сторонними потоковыми решениями. Это очевидный выбор, если вы предпочитаете доверять встроенным функциям Windows. Однако, кажется, что потоковая передача мультимедиа не работает для некоторых пользователей в Windows 10.
Предположительно, некоторые из них столкнулись с недоступной функцией и не смогли ее запустить. Для решения этой проблемы мы подготовили несколько решений, которые должны существенно помочь вам. Не забудьте проверить их ниже.
Что делать, если потоковая передача мультимедиа не работает в Windows 10
Решение 1 – Включить автоматическое воспроизведение
Перво-наперво, для того, чтобы воспроизводить или воспроизводить мультимедийные файлы с помощью проигрывателя Windows Media, вам нужно включить автоматическое воспроизведение. Эта процедура проста, и вы должны быть в состоянии заставить ее работать в кратчайшие сроки. Следуйте приведенным ниже инструкциям, чтобы включить автоматическую потоковую передачу в проигрывателе Windows Media:
Следуйте приведенным ниже инструкциям, чтобы включить автоматическую потоковую передачу в проигрывателе Windows Media:
Решение 2. Включите индексирование поиска
Несколько хорошо осведомленных пользователей напомнили, что потоковая передача мультимедиа связана с индексированием поиска Windows и, следовательно, может повлиять на него. Если по какой-то причине вы отключили индексирование поиска Windows, мы рекомендуем вам снова включить его. Надеемся, что это решит проблемы с потоковой передачей медиа.
Если вы не уверены, как включить индексирование поиска, выполните следующие действия:
Решение 3 – Изменить локальную групповую политику
Локальная групповая политика предназначена для настройки и управления различными разрешениями в системе. Теперь есть несколько настроек защитных разрешений с основной целью предотвращения несанкционированной потоковой передачи.
Поэтому вы, вероятно, захотите отключить этот параметр, чтобы исправить ошибку потоковой передачи мультимедиа. Для этого вам понадобится разрешение администратора на вашем ПК.
Следуйте приведенным ниже инструкциям, чтобы отключить этот параметр в редакторе локальной групповой политики:
ЧИТАЙТЕ ТАКЖЕ: исправлено: 360-градусные видео YouTube не работают
Решение 4 – Проверьте сопутствующие услуги
Как и любой другой компонент Windows, Media Sharing содержит более нескольких связанных служб, которые управляют всем. Теперь, по умолчанию, после того как вы включили потоковую передачу мультимедиа, они должны изменить статус на Активный. Тем не менее, кажется, что некоторые из них, без видимой причины, навсегда отключены.
Следовательно, это событие не позволит начать потоковую передачу мультимедиа. К счастью, вы можете запустить их вручную в несколько простых шагов. Просто следуйте приведенным ниже инструкциям и убедитесь, что соответствующие службы запущены и работают:
Решение 5 – Заменить папку кеша Media Player
Наконец, если ни один из предыдущих шагов не дал вам желаемых результатов, у нас все еще есть одно жизнеспособное решение, которое вы должны рассмотреть.А именно, Windows Media Player хранит кеш и данные конфигурации в каталоге AppData. Эти файлы могут быть повреждены или неполными, что может вызвать множество проблем с проигрывателем Windows Media или, в этом отличительном случае, с потоковой передачей мультимедиа через проигрыватель мультимедиа.
Вы можете удалить эту папку или ее содержимое, но мы советуем вам переименовать ее и продолжить свою жизнь. В следующий раз, когда вы запустите Windows Media Player, система заново создаст папку Media Player, чтобы вы могли начать с нуля.
Следуйте инструкциям ниже, чтобы переименовать папку Media Player:
Это должно сделать это. Мы, безусловно, надеемся, что вам удалось преодолеть проблемы с потоковым мультимедиа и, наконец, заставить его работать.
Не забудьте поделиться своим опытом с проблемами потоковой передачи мультимедиа с другими читателями. Вы можете сделать это в разделе комментариев ниже.
Источник
Не удалось запустить службу общего доступа к проигрывателю windows media по сети windows 10
Источник
|
Из них: Из них: Сейчас на сайте: Кто был? |
—>
|






















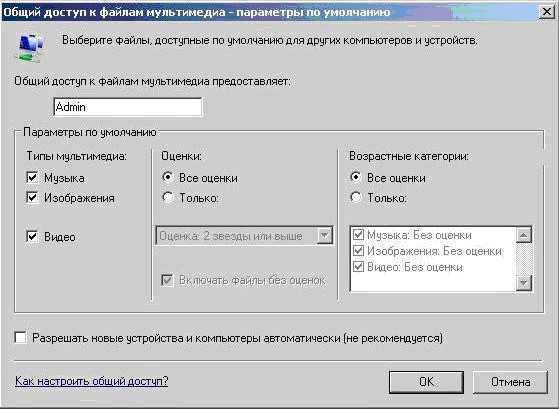
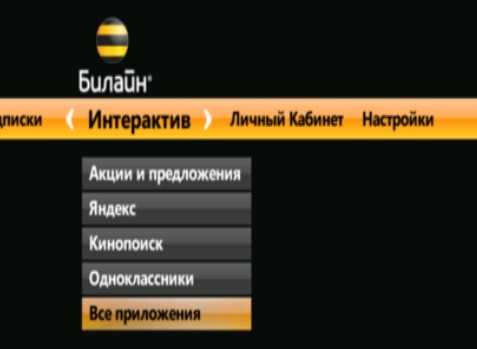




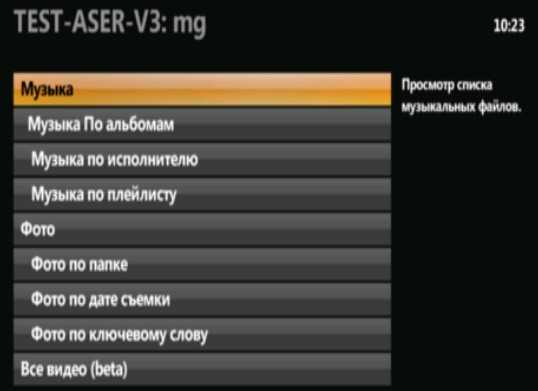

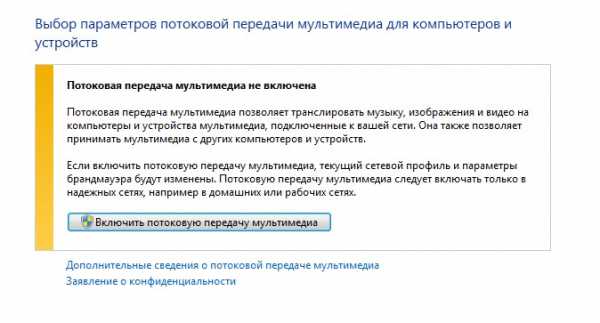
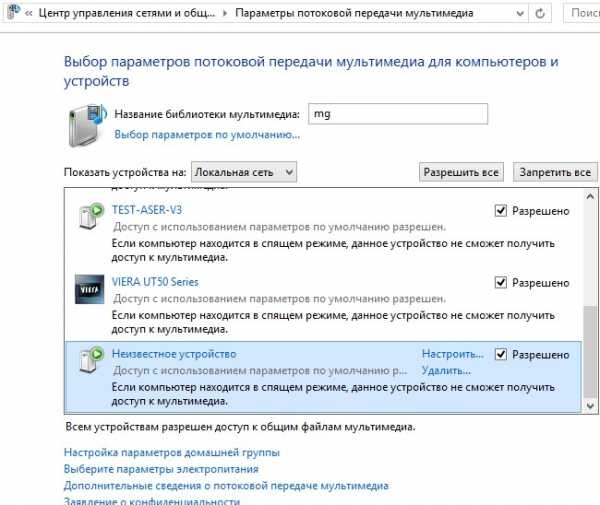
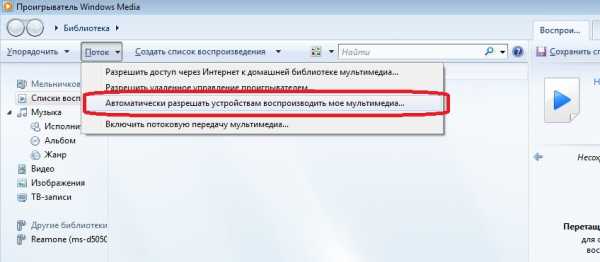
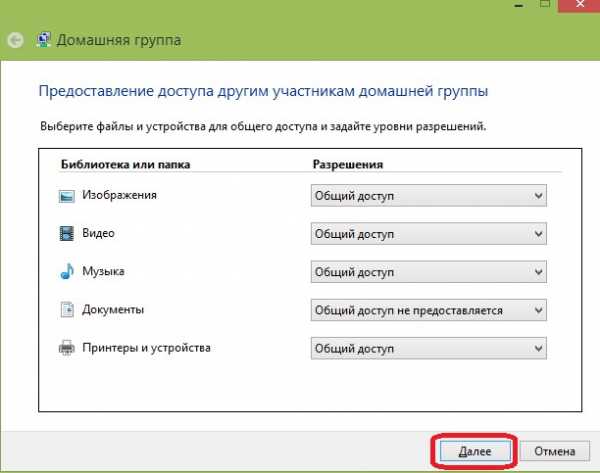

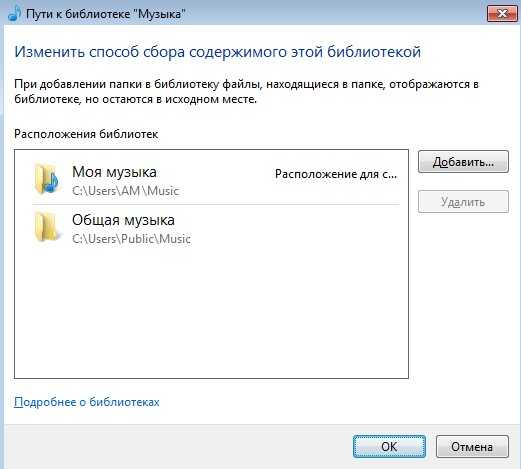
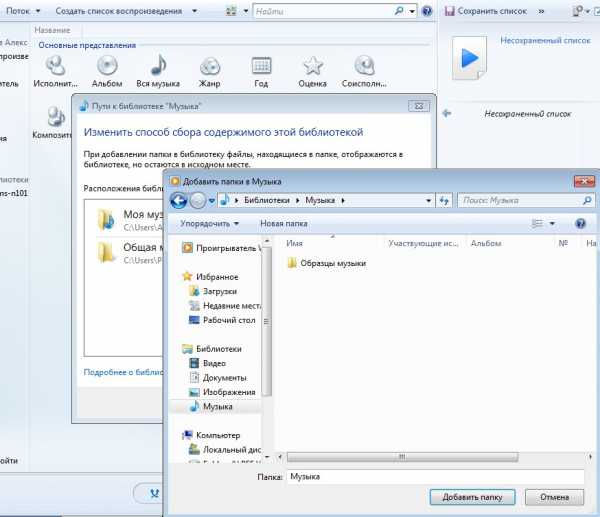
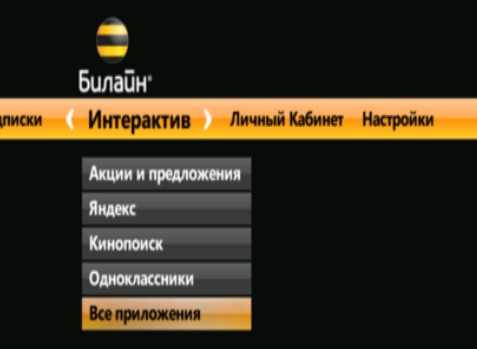

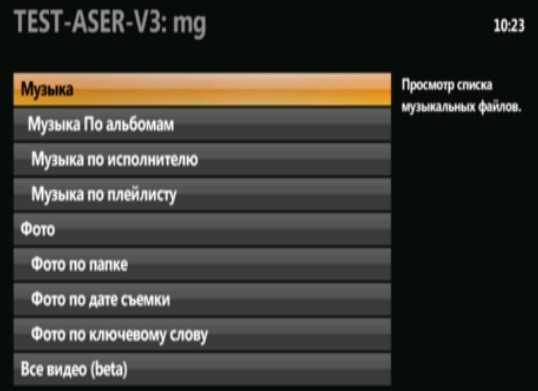



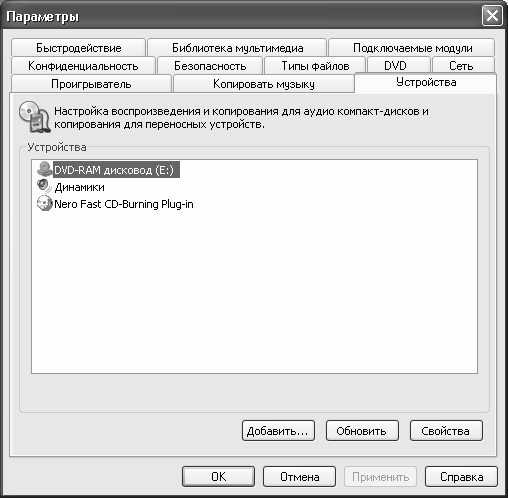


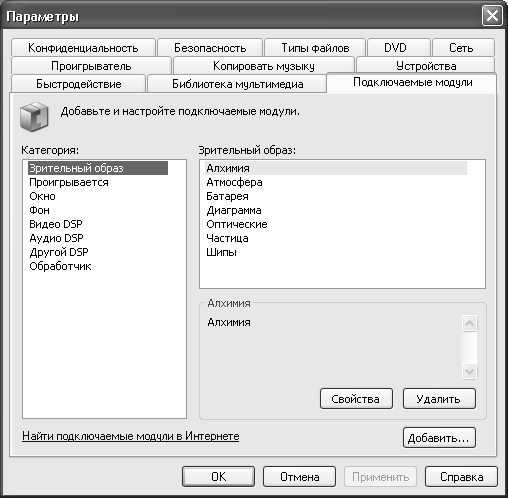
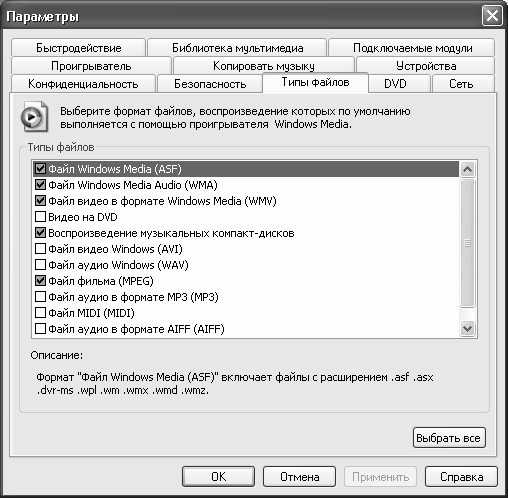









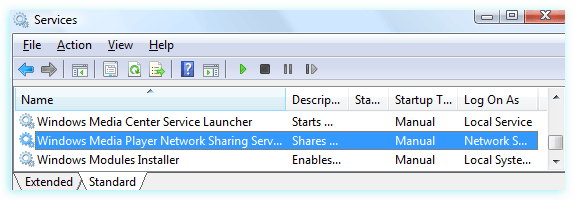

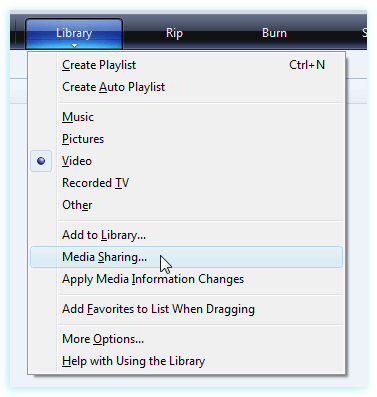
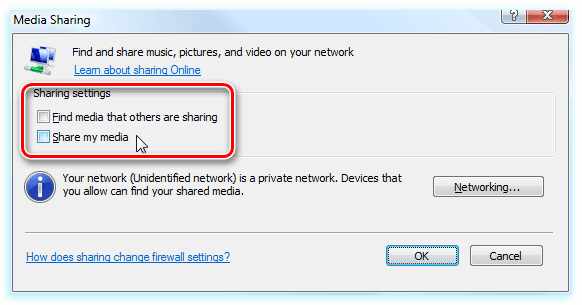
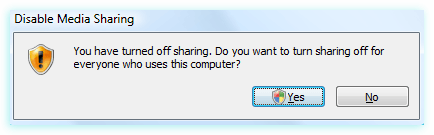
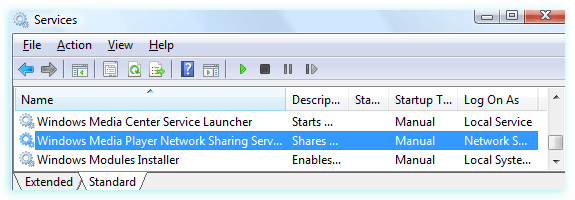
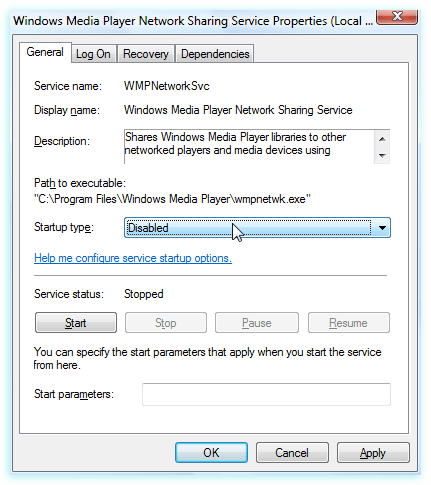
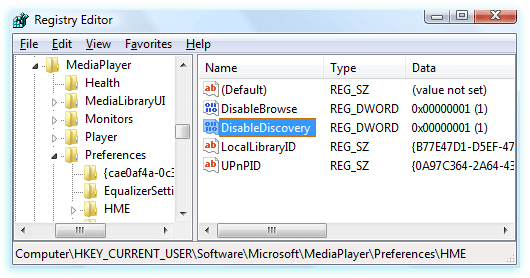























 Парней 1131
Парней 1131  Девушек 306
Девушек 306