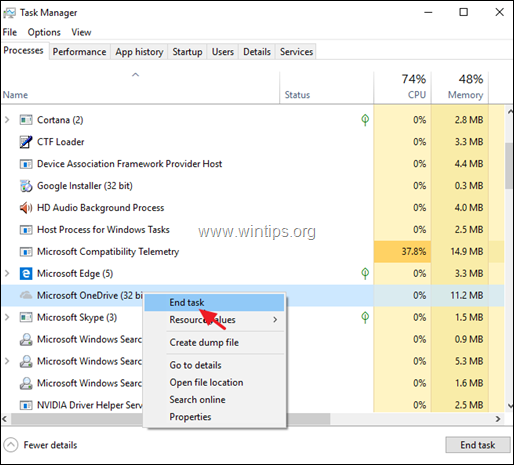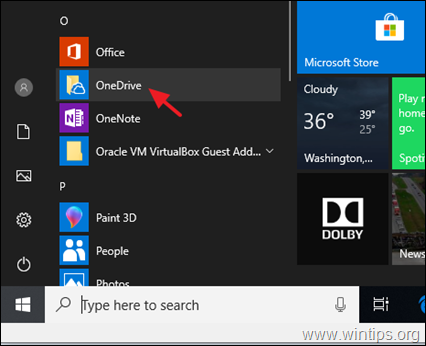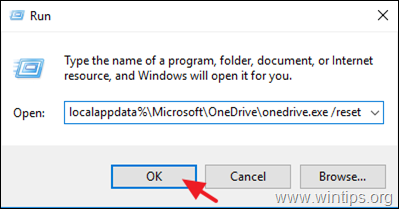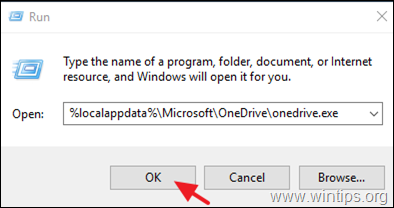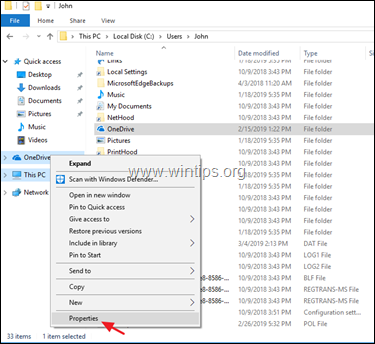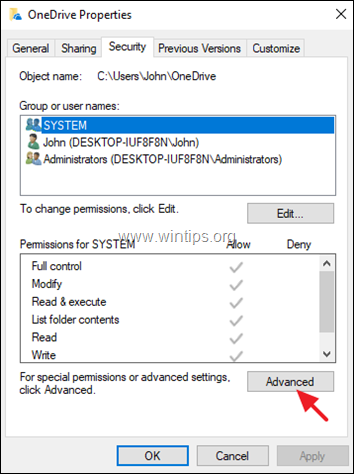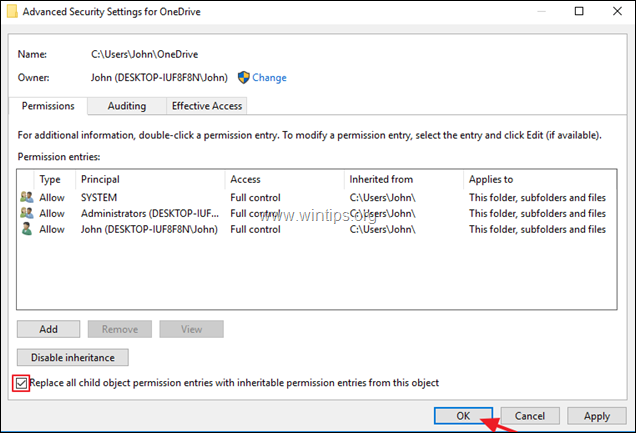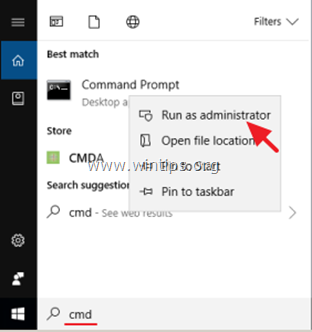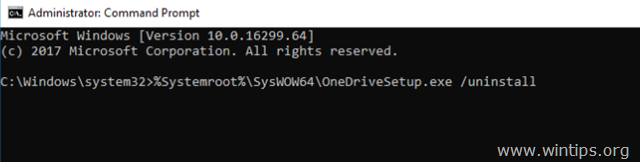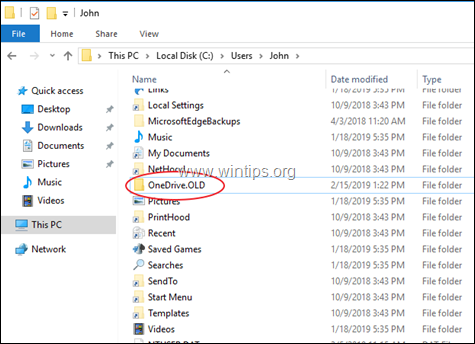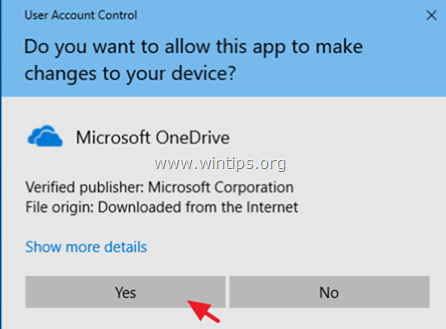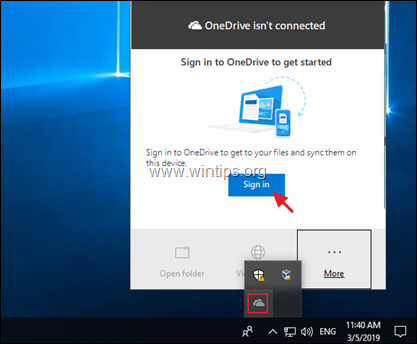Введение
В этой статье приводятся сведения об использовании Приложение синхронизации OneDrive (onedrive.exe).
Примечание: Узнать, какое приложение OneDrive синхронизировать вы используете, можно найти в разделе приложение OneDrive.
Проблема
После установки Приложение синхронизации OneDrive (onedrive.exe) для синхронизации файлов OneDrive для работы и учебы или обновления операционной системы могут возникнуть указанные ниже проблемы.
-
Вы не запрашиваете вход в службу.
-
Синхронизация файлов не выполняется и сообщение об ошибке не отображается.
-
Если вы также используете OneDrive персональный, и в диалоговом окне Добавление бизнес- учетной записи нажимайте кнопку Параметры , ничего не происходит.
Решение
Администратор вашей организации настроил параметр групповой политики, чтобы предотвратить запуск onedrive.exe. Поработайте с администратором вашей компании, чтобы изменить применимый объект групповой политики (GPO). Чтобы убедиться в том, что политика влияет на ваш компьютер, выполните указанные ниже действия.
Важно: Будьте внимательны, выполняя действия, описанные в этом разделе. Ошибки при изменении реестра могут привести к серьезным проблемам. Прежде чем начинать, создайте резервную копию реестра для восстановления на случай неполадок.
-
Перейдите к следующему разделу реестра:
HKEY_LOCAL_MACHINESoftwarePoliciesMicrosoftWindowsOneDrive
-
Проверьте следующий раздел:
DisableFileSyncNGSC = DWORD:1
Чтобы выполнить синхронизацию с OneDrive для работы и учебы, необходимо удалить ключ DisableFileSyncNGSC или параметр DWORD должен быть изменен на 0 (ноль). Если значение в реестре было определено как часть объекта групповой политики, необходимо удалить политику.
Если вы решите вручную изменить этот ключ или удалить раздел, не изменяя политику для вашего компьютера, то при следующем запуске политики (обычно после перезапуска, после входа в Windows или после периодического обновления) политика повторно применяется и OneDrive для работы и учебы не запускается снова.
Дополнительные сведения
Эта проблема возникает в том случае, если на компьютере есть параметр групповой политики, не позволяющий OneDrive для работы и учебы запустить.
Если администратор вашей компании решил отключить потребитель OneDriveприложение синхронизации но включить OneDrive для работы и учебы, ознакомьтесь с разделами Использование групповой политики для управления параметрами приложения синхронизации OneDrive.
Есть дополнительные вопросы? Перейдите в сообщество Майкрософт.
Нужна дополнительная помощь?
OneDrive – клиент одноименного облачного хранилища Microsoft, который по умолчанию устанавливается на компьютеры с Windows 10. Он позволяет хранить пользовательские данные на серверах компании, будь то резервная копия или постоянные файлы. Чтобы начать пользоваться сервисом, достаточно обратиться к соответствующему приложению. Но у некоторых людей OneDrive не запускается на операционной системе Windows 10, как бы они ни старались его открыть.
Почему не запускается OneDrive
Хранилище OneDrive работает на компьютере через одноименное приложение. Как правило, оно запускается автоматически и всегда находится в рабочем режиме. Но пользователь всегда может закрыть программу, после чего ее придется открывать повторно, сделав двойной клик по ярлыку на рабочем столе или панели задач. Также доступен запуск через поисковую строку Windows.
Если у владельца компьютера клиент облачного хранилища не открывается, то он имеет дело с одной из трех проблем:
- системный сбой;
- неисправность приложения;
- отключение сервисов OneDrive в настройках.
Все причины выявленной неисправности носят программный характер, что позволяет рассчитывать на решение проблемы путем выполнения нескольких простых действий, связанных с изменением параметров ПК. Далее подробно рассмотрим, какие действия помогут исправить ошибку запуска.
Как исправить проблему?
Решение проблемы напрямую связано с причиной ее возникновения. Ниже представлен универсальный алгоритм, позволяющий устранить неисправность в кратчайшие сроки, благодаря действию по принципу от «простого к сложному».
Перезагрузка ПК
Как показывает практика, многие проблемы, связанные с работой компьютера, имеют временный характер и решаются без серьезного вмешательства со стороны пользователя. Поэтому в случае, когда по тем или иным причинам не запускается OneDrive, первым делом рекомендуется перезагрузить ПК. Не исключено, что после повторного включения системный сбой исчезнет, и вы сможете безошибочно открыть клиент облачного сервиса.
Групповые политики
Отсутствие положительных изменений после перезагрузки компьютера свидетельствует о более серьезном характере проблемы. Однако не стоит унывать, полагая, что теперь придется переустанавливать Windows или выполнять сброс настроек. Возможно, клиент OneDrive был ошибочно или намеренно отключен в редакторе групповых политик. Следовательно, его можно вновь активировать, сделав несколько простых шагов:
- Одновременно зажмите клавиши «Win» + «R» для запуска окна «Выполнить».
- Введите запрос «gpedit.msc».
- Нажмите на кнопку «ОК», чтобы войти в редактор.
- Перейдите по пути: Конфигурация компьютераАдминистративные шаблоны/Компоненты Windows/OneDrive.
- Двойным щелчком ЛКМ откройте настройки параметра «Запретить использование OneDrive для хранения файлов».
- Установите для него значение «Отключено» и нажмите на кнопку «Применить».
Важно. Редактор групповых политик не доступен в Windows 10 Home. Он присутствует только в версиях Pro и Enterprise.
Внесенные изменения дают разрешение на настройку синхронизации, благодаря чему запуск приложения OneDrive перестает сопровождаться ошибкой входа.
Редактор реестра
Альтернативный вариант изменения параметров для тех, кто использует Windows 10 Home. В этой версии операционной системы есть инструмент, по своему функционалу напоминающий редактор групповых политик. И речь в данном случае идет о редакторе реестра:
- Откройте редактор через поисковую строку Windows или путем обработки запроса «regedit» в окне «Выполнить».
- Перейдите по пути: HKEY_LOCAL_MACHINESoftwarePoliciesMicrosoftWindowsOneDrive.
- Откройте настройки параметра «DisableFileSyncNGSC», дважды кликнув по нему ЛКМ.
- Установите значение «0».
- Сохраните новые настройки нажатием на кнопку «ОК».
Чтобы изменения вступили в силу, по завершении манипуляций необходимо перезагрузить компьютер. После следующего включения вы заметите, что больше ничего не нарушает синхронизацию ПК с серверами облачного хранилища, а потому OneDrive открывается без каких-либо проблем.
Переустановка программы
Перепробовав различные варианты решения проблемы, вы либо придете к выводу о том, что она не связана с настройками компьютера или системным сбоем. Скорее всего, неисправен один или несколько файлов, отвечающих за работу OneDrive. Для устранения неисправности придется переустановить клиент облачного хранилища, предварительно удалив его через «Панель управления» или «Параметры».
При этом важно учитывать, что повреждение программы произошло вследствие внешних факторов, в связи с чем рекомендуется выполнить предварительную проверку компьютера на вирусы. Только потом следует приступать к повторной установке приложения.
Если OneDrive не запускается или открывая на своем компьютере с Windows 10, вот несколько исправлений, которые вы можете проверить. Хотя OneDrive должен запускаться автоматически при запуске приложения из любого места, он может не работать как обычно по разным причинам.
Есть два разных инструмента, которые вы можете использовать для устранения этой проблемы:
- Редактор локальной групповой политики и
- Редактор реестра.
В любом случае обязательно внести изменения в существующий файл или настройку.
Если OneDrive не запускается в Windows 10, выполните следующие действия. Но прежде чем начать, сбросьте OneDrive и посмотрите, поможет ли это.
1]Использование редактора локальной групповой политики
Computer Configuration > Administrative Templates > Windows Components > OneDrive
Здесь вы можете найти настройку под названием Запретить использование OneDrive для хранения файлов. Дважды щелкните по нему и убедитесь, что он установлен как Не настроено или же Неполноценный. Если нет, щелкните любой из переключателей, а затем Ok кнопку соответственно.
После этого перезагрузите компьютер и проверьте, открывается он или нет.
2]Использование редактора реестра
Прежде чем что-либо менять на вашем компьютере, рекомендуется создать точку восстановления системы и сделать резервную копию всех файлов реестра, чтобы быть в безопасности.
Для начала нажмите кнопку Win + R кнопки вместе, введите regedit, и нажмите Войти кнопка. Если вы видите запрос UAC, щелкните значок да кнопку, чтобы открыть редактор реестра на вашем компьютере. После этого перейдите по этому пути —
HKEY_LOCAL_MACHINESoftwarePoliciesMicrosoftWindowsOneDrive
Здесь вы можете найти значение REG_DWORD с именем DisableFileSyncNGSC.
Если он виден справа, дважды щелкните по нему и убедитесь, что значение установлено как 0. Если нет, внесите изменения и щелкните значок Ok кнопку, чтобы сохранить его.
К сведению, это значение REG_WORD может быть недоступно на вашем компьютере. В этом случае рекомендуется выбрать параметр редактора локальной групповой политики.
После этого перезагрузите компьютер и проверьте, плавно ли открывается OneDrive.
Читать: Как исправить ошибки OneDrive в Windows 10.
Надеюсь, это поможет.
Следуйте приведенным ниже методам один за другим, чтобы исправить ошибку OneDrive, которая не запускается в Windows 10.
1. Перезагрузите компьютер с Windows 10.
Звучит очень просто, но поверьте мне, перезагрузка системы должна решить многие проблемы. Если приложение или процесс блокируют открытие OneDrive, перезапуск решит проблему. Так что закройте все программы и перезапустите Windows 10.
После перезапуска попробуйте запустить OneDrive. Если приложение запускается должным образом, это нормально, и вы успешно устранили проблему. Если нет, выполните следующие действия.
2. Убедитесь, что OneDrive не отключен в групповой политике.
Если групповая политика «Запретить использование OneDrive для хранения файлов» включена, она не позволит открывать OneDrive. Таким образом, установка для этой политики значения «Не настроено» или «Отключено» снимет ограничение и позволит вам использовать приложение OneDrive.
Шаг 1. Откройте окно «Выполнить». Вы можете сделать это, нажав сочетание клавиш Win + R.
Шаг 2. Введите gpedit.msc и нажмите ОК.
Шаг 3. После открытия редактора групповой политики перейдите в раздел Конфигурация компьютера > Административные шаблоны > Компоненты Windows > папка OneDrive.
Шаг 4. Дважды кликните политику Запретить использование OneDrive для хранения файлов.
Шаг 5. Выберите вариант Не настроено или Отключено.
Шаг 6. Кликните Применить > кнопку ОК.
Шаг 7.Закройте редактор групповой политики.
Шаг 8. Перезагрузите Windows 10.
После перезапуска попробуйте запустить OneDrive. Если виновата групповая политика, приложение OneDrive откроется нормально.
3. Убедитесь, что OneDrive не отключен в редакторе реестра.
Если в редакторе реестра Windows есть значение DisableFileSyncNGSC, оно не позволит вам открывать или использовать приложение OneDrive. Поэтому вам следует изменить данные значения или удалить их. Вот шаги, которые вам необходимо выполнить.
Шаг 1. Откройте меню «Пуск».
Шаг 2. Введите «Редактор реестра» и нажмите Enter, чтобы открыть редактор реестра.
Шаг 3. Теперь вставьте указанный ниже путь в адресную строку редактора реестра и нажмите Enter:
HKEY_LOCAL_MACHINESoftwarePoliciesMicrosoftWindowsOneDrive
Шаг 4. Дважды кликните значение DisableFileSyncNGSC. Вы найдете его справа.
Шаг 5. Введите 0 в поле «Значение».
Шаг 6. Нажмите OK, чтобы увидеть поле «Значение».
Шаг 7. Закройте редактор реестра.
Шаг 8. Перезагрузите Windows.
Примечание. Если вы не можете найти значение DisableFileSyncNGSC, никаких изменений не требуется.
После перезапуска попробуйте запустить OneDrive. Если значение реестра является виновником, приложение OneDrive откроется нормально.
4. Переустановите OneDrive.
Несмотря на то, что OneDrive встроен в Windows 10, вы все равно можете удалить его, как и любое другое приложение. Если OneDrive не открывается, проблема должна быть устранена путем удаления и повторной установки приложения.
Перед удалением OneDrive обязательно сделайте резервную копию всех файлов, которые не были синхронизированы с облаком OneDrive.
Вы можете удалить приложение OneDrive на странице «Панель управления» > «Программы и компоненты» или на странице «Настройки» > «Приложения» > «Приложения и функции».
После удаления OneDrive следуйте инструкциям на связанной странице, чтобы переустановить OneDrive.
Если OneDrive не запускается или не открывается на вашем компьютере с Windows 10, вот несколько исправлений, которые вы можете проверить. Хотя OneDrive должен запускаться автоматически при запуске приложения из любого места, он может не работать как обычно по разным причинам.
Есть два разных инструмента, которые вы можете использовать для устранения этой проблемы:
- Редактор локальной групповой политики и
- Редактор реестра.
В любом случае обязательно внести изменения в существующий файл или настройку.
Если OneDrive не запускается в Windows 10, выполните следующие действия. Но прежде чем начать, сбросьте OneDrive и посмотрите, поможет ли это.
1]Использование редактора локальной групповой политики
Вам необходимо открыть редактор локальной групповой политики на вашем компьютере. Для этого нажмите Win + R, введите gpedit.msc и нажмите Войти кнопка. Кроме того, вы можете найти то же самое в меню «Пуск» и щелкнуть соответствующий результат. После открытия редактора локальной групповой политики перейдите по следующему пути:
Конфигурация компьютера> Административные шаблоны> Компоненты Windows> OneDrive
Здесь вы можете найти параметр «Запретить использование OneDrive для хранения файлов». Дважды щелкните по нему и убедитесь, что для него установлено значение «Не настроено» или «Отключено». В противном случае щелкните любой из переключателей, а затем кнопку ОК.
После этого перезагрузите компьютер и проверьте, открывается он или нет.
2]Использование редактора реестра
Прежде чем что-либо менять на вашем компьютере, рекомендуется создать точку восстановления системы и сделать резервную копию всех файлов реестра, чтобы быть в безопасности.
Для начала нажмите одновременно кнопки Win + R, введите regedit и нажмите Войти кнопка. Если вы видите запрос UAC, нажмите кнопку Да, чтобы открыть редактор реестра на вашем компьютере. После этого перейдите по этому пути —
HKEY_LOCAL_MACHINE Программное обеспечение Политики Microsoft Windows OneDrive
Здесь вы можете найти значение REG_DWORD с именем DisableFileSyncNGSC.
Если он виден с правой стороны, дважды щелкните по нему и убедитесь, что установлено значение 0. Если нет, внесите изменения и нажмите кнопку OK, чтобы сохранить его.
К сведению, это значение REG_WORD может быть недоступно на вашем компьютере. В этом случае рекомендуется выбрать параметр редактора локальной групповой политики.
После этого перезагрузите компьютер и проверьте, плавно ли открывается OneDrive.
Читайте: Как исправить ошибки OneDrive в Windows 10.
Надеюсь, поможет.
.
|
5 / 5 / 0 Регистрация: 14.08.2015 Сообщений: 16 |
|
|
1 |
|
|
30.10.2015, 13:54. Показов 44855. Ответов 2
При попытке запуска OneDrive в Windows 10 ничего не происходит. Иконка в трее отсутствует. Попытка установки ничего не даёт. Добавлено через 13 часов 59 минут
__________________
3 |
|
1 / 1 / 0 Регистрация: 10.05.2014 Сообщений: 10 |
|
|
18.01.2017, 20:26 |
2 |
|
Решили проблему? Уже весь инет перерыл — не могу вразумительного ответа добиться, как его обратно заставить работать — Win 10 x64 Корпорат… Есть мысли?
0 |
|
5 / 5 / 0 Регистрация: 14.08.2015 Сообщений: 16 |
|
|
19.01.2017, 16:35 [ТС] |
3 |
|
Помогло следующее: Также, если делали какие-то «антишпионские» действия, попробуйте откатить их.
2 |
- Remove From My Forums
-
Вопрос
-
Есть некая сборка windows 10 Pro Версия 20H2 19042.685, на котором всё было отключено автором сборки. В частности OneDrive, который пришлось сперва установить, потом включить параметр в реестре что бы он запускался (он не
запускался после установки) и теперь он успешно запускается. Теперь, я не могу его заставить стартовать автоматически. Создавал ключи в реестре:- HKEY_CURRENT_USERSOFTWAREMicrosoftWindowsCurrentVersionRun
«C:Users<USERNAME>AppDataLocalMicrosoftOneDriveOneDrive.exe» /background
— не помогло.
- Естественно автозапуск включен в настройках программы.
- Политика не мешает запуску OneDrive.
- Деинсталировал программу с удалением всех папок %localappdata%, %temp% и т.д. м переустановил onedrive с офиц сайта еще раз.
Что могли отключить что ничего не помогает?
- HKEY_CURRENT_USERSOFTWAREMicrosoftWindowsCurrentVersionRun
Ответы
-
Два дня не мог найти решение и нашёл спустя 15 мин после публикации здесь. И так,
Надо всего напросто закинуть ярлык OneDrive в папку: C:Users<UserName>AppDataRoamingMicrosoftWindowsStart MenuProgramsStartup
По непонятным причинам ярлык программы был на одну директорию выше
C:Users<UserName>AppDataRoamingMicrosoftWindowsStart MenuPrograms. В windows 10 директорию автозагрузки сделали такой глубокой, что похоже приложения уже не могут найти конец директории.-
Помечено в качестве ответа
20 января 2021 г. 21:14
-
Помечено в качестве ответа
OneDrive client for Windows 11 or Windows 10, at times, may throw up errors which will be accompanied by error codes to help us troubleshoot and fix the issue. Today, we will be checking out how to fix various OneDrive errors. Here’s how to fix OneDrive Error Codes 1, 2, 6, 36, 0x8001007, 0x8004de40, 0x8004de85 or 0x8004de8a, 0x8004def0, 0x8004def7, 0x8004de90, 0x80070005, etc.
We will be covering the potential fixes for the following OneDrive error codes:
- Error Code 1
- Error Code 2
- Error Code 6
- Error Code 36
- Error Code 0x80004005
- Error Code 0x80010007
- Error Code 0x80040c81
- Error Code 0x8004de40
- Error Code 0x8004de80 or 0x8004de86
- Error Code 0x8004de85 or 0x8004de8a
- Error Code 0x8004de90
- Error Code 0x8004de96
- Error Code 0x8004dea3
- Error Code 0x8004deb4
- Error Code 0x8004ded2
- Error Code 0x8004ded7
- Error Code 0x8004def0
- Error Code 0x8004def4
- Error Code 0x8004def7
- Error Code 0x8004de90
- Error Code 0x80070005
- Error code: 0x80070005 when setting up Known Folder Move in OneDrive for Business
- Error Code 0x8007016a
- Error Code 0x8007018b
- Error Code 0x80070194
- Error Code 0x80049d61
- Error Code 0x8004de42
- Error Code 0x8004dedc
- OneDrive cannot connect to Windows [WORKAROUND]
- Problem accessing the store
- Sorry, OneDrive can’t add your folder right now
- Subscription is redeemed on another account
- The file or folder already exists on OneDrive.
- Upload blocked
- Unable to apply the subscription
- You’re already syncing this account [WORKAROUND]
- You’re syncing a different account [WORKAROUND]
Make sure that you are using the latest version of OneDrive – which you can download by clicking here.
1] OneDrive Error Code 1
This error code does not have any specific root cause. But still, we have certain checks that we can perform to verify if everything is working well.
From the System Tray, click on either of the Blue or White OneDrive icon.
Now click on View Online from the Activity Center that you get. Check if that redirects you to the right page.
2] OneDrive Error Code 2
This error refers to the scenario when OneDrive is facing some authentication issues in fetching your account details from the server.
You can reverify if your Email address and Password combinations are correct and relogin to OneDrive on your computer.
3] Error Code 36
Error code 36 may be seen if you exceed SharePoint limits on the amount of data items that can be managed at any one time.
Read: How to fix OneDrive sync issues?
4] OneDrive Error Code 6
This error occurs when the connection to the server is timed out. There can be many factors resulting in this error.
You can check your Internet Connection. Use a different one and see.
You can also check the status of Microsoft Office Online Services.
Rebooting your device can also be of great help.
An authentication issue with Outlook or Outlook People might also be experiencing an error, and you can wait and try again in some time.
5] Error Code 0x80004005
Make sure that all the latest Windows 10 Feature Updates are installed
6] OneDrive Error Code 0x80010007
Error Code 0x80010007 triggers when there are issues in syncing between the device and the OneDrive servers.
The workaround for this issue is simple and straightforward.
You have to unlink and then re-setup your account on the particular device.
On Windows 10, you can select either the white or blue OneDrive icon to launch the Activity Center.
Now click on More and then select Settings.
Finally, select Unlink this PC.
You will get the Welcome to OneDrive wizard. Follow the on-screen instructions to proceed further.
7] Error Code 0x80040c81
Error Code 0x80040c81 can be fixed by resetting your OneDrive.
8] OneDrive Error Code 0x8004de40
Error 0x8004de40 usually occurs when OneDrive on Windows 10 is having issues in connecting to the servers.
The only thing that you can do now is to check your internet connection and reverify if you are on a reliable network.
Switching networks can also emerge as a workaround.
9] Error Code 0x8004de80 or 0x8004de86
You will have to uninstall and reinstall the OneDrive app.
10] OneDrive Error Code 0x8004de85 or 0x8004de8a
Error Code 0x8004de85 or 0x8004de8a triggers when there are issues in matching your sign-in details with the OneDrive servers.
The workaround for this issue is that you have to check and fix your account details on a particular device.
On Windows 10, you can select either the white or blue OneDrive icon to launch the Activity Center.
Now click on More and then select Settings.
Under the tab called Account, check if the correct OneDrive account details are displayed.
11] Error Code 0x8004de90
Error code 0x8004de90 will be displayed if OneDrive has not been set up fully. So please check your installation and, if need be, reinstall the app and sign in afresh.
12] Error Code 0x8004de96
This can occur after you have changed your Microsoft Account password.
13] Error Code 0x8004dea3
Some OS files are creating issues. Run System File Checker to scan Windows and restore your files.
14] Error Code 0x8004deb4
Open Registry Editor and navigate to:
HKEY_CURRENT_USERSOFTWAREMicrosoftOneDrive
Right-click in the right pane and add a new DWORD and name it EnableADAL. Please give it a value of 2.
15] Error Code 0x8004ded2
You need to reset OneDrive. You won’t lose files or data by resetting OneDrive on your computer.
16] Error Code 0x8004ded7
Download the latest updates for Windows 10 and ensure that your OneDrive is updated to the latest version.
17] OneDrive Error Code 0x8004def0
The Error Code 0x8004def0 mostly occurs if the password has been changed from another source.
This may happen if an organization forces the users to change their password every 60 days or something.
You can try using the Web version of your Outlook or Office 365 services and use the same password to log in again.
18] Error Code 0x8004def4
Error Code 0x8004def4 can occur if your account credentials have changed or expired.
19] OneDrive Error Code 0x8004def7
This error code will always trigger when your OneDrive account has been frozen or been suspended. You will have to contact Microsoft.
20] OneDrive Error Code 0x8004de90
The partial setup of a OneDrive account results in this error.
All you can do is re-setup your account.
You can do it by searching for OneDrive in the Search box and then follow the on-screen instructions to get it set upright.
21] OneDrive Error Code 0x80070005
This error triggers when there are issues with OneDrive’s updates being installed.
For that, you and first get the latest Windows Updates from the Settings Apps by selecting the Check for updates button.
After all the latest updates have been installed, hit the WINKEY + R button combinations to launch the Run utility.
Inside the text field, enter the following,
%localappdata%MicrosoftOneDriveupdate
And hit Enter.
Run the file named as OneDriveSetup.exe to install the latest version of OneDrive downloaded on your computer.
22] Error Code 0x80070005
Error Code 0x80070005 when settings up Known Folder Move in OneDrive for Business is caused on OneDrive for Business only and due to a misconfiguration in the Group Policy Editor.
To fix it, hit the WINKEY + R button combination to launch the Run utility, type in gpedit.msc, and hit Enter. Once Group Policy Editor opens, navigate to the following setting-
User Configuration > Administrative Templates > Desktop
Now, on the right-side panel and double click on Prohibit User from manually redirecting Profile Folders and set the radio button to Not Configured for it.
This policy prevents users from changing the path to their profile folders. By default, a user can change the location of their individual profile folders like Documents, Music etc. by typing a new path in the Locations tab of the folder’s Properties dialog box. If you enable this setting, users are unable to type a new location in the Target box.
Exit the Group Policy Editor and then reboot your computer for the changes to take effect.
Also, your Administrator might have restricted you from performing this operation. You can contact them for more information about this too.
23] Error Code 0x8007016a
Open OneDrive > More > Settings and uncheck the Save space and download files as you use the box.
Next, reset OneDrive. After the reset, re-enable Files on Demand.
24] Error Code 0x8007018b
You may see Error Code 0x8007018b if you are trying to delete, move or rename a file that is open or in use by OneDrive. Wait for OneDrive to finish syncing.
25] Error Code 0x80070194
Open Run box.
Copy-paste this into the Run box and press OK:
%localappdata%MicrosoftOneDriveonedrive.exe /reset
If you see a “Windows cannot find” message, copy-paste this and press OK:
C:Program Files (x86)Microsoft OneDriveonedrive.exe /reset
26] Error Code 0x80070194
The error occurs when there is an issue with the Files on Demand Feature in OneDrive which can be fixed by fixing sync and even performing a reset. Please read our detailed guide on how to fix this problem
27] Error Code 0x80049d61
It’s a known issue related to OneDrive Store app. You can either install OneDrive from the Official website or use OneDrive on the web. Since the functionality is the same, you will not miss out on any feature.
28] Error Code 0x8004de42
The error message related to this code is—Your proxy settings require authentication—which occurs when trying to sign in to OneDrive. You need to check that check you are not using an authenticated proxy to connect to OneDrive. Most of the authenticated proxies aren’t supported in OneDrive.
29] Error Code 0x8004dedc
This is a Gelo Location problem associated with OneDrive. If you have moved from one part of the globe to another or have changed the region on your computer, ask your IT admin to resolve it for you. It is related to the Work or School accounts.
31] OneDrive cannot connect to Windows
The error is related to the Files On-Demand feature that required a continuous internet connection to display a list of files taking up space on the PC. Here is how to fix this problem.
33] Problem accessing the store
To resolve this problem, make sure you have the latest update to OneDrive. You are signed in to the account that has permission to buy or download apps. This usually happens if you have OneDrive Subscription.
34] Sorry, OneDrive can’t add your folder right now
Make sure you are signed in to your OneDrive account before you create a folder there. If you have signed out and try to create a folder, it will create a problem as the folder is locked to OneDrive.
35] Subscription is redeemed on another account
If you have more than one OneDrive account, make sure to check that you are using the right Microsoft account associated with the OneDrive you have an issue with. If you accidentally redeem the code that was supported to be used with another account, there is no way to get it back.
36] The file or folder already exists on OneDrive
You get this issue after deselecting a folder from the list of folders you choose to sync. It’s usually because of a conflict, and the best way to resolve this is to remove the file or folder from OneDrive Online.
37] Upload blocked
The message appears when the Office Upload Cache system interferes with OneDrive sync. Try turning off the related setting in the OneDrive settings.
38] Unable to apply the subscription
The issue may take 24 hrs to if you just renewed or applied for a new subscription. The best way to expedite is to contact customer support. Make sure you know the details of your Microsoft account, as it will be verified before the issue is resolved.
39] You’re already syncing this account [WORKAROUND]
The error occurs when you try to add your account to OneDrive for Mac. The Workaround is to delete the OneDriveSyncClientSuite.plist from the Keychain Access.
40] You’re syncing a different account [WORKAROUND]
The issue occurs if you have changed your Microsoft Account password or using a different account. The best would be to sign out and sign back in to fix the problem.
Did you find the fix that you were looking for?
OneDrive client for Windows 11 or Windows 10, at times, may throw up errors which will be accompanied by error codes to help us troubleshoot and fix the issue. Today, we will be checking out how to fix various OneDrive errors. Here’s how to fix OneDrive Error Codes 1, 2, 6, 36, 0x8001007, 0x8004de40, 0x8004de85 or 0x8004de8a, 0x8004def0, 0x8004def7, 0x8004de90, 0x80070005, etc.
We will be covering the potential fixes for the following OneDrive error codes:
- Error Code 1
- Error Code 2
- Error Code 6
- Error Code 36
- Error Code 0x80004005
- Error Code 0x80010007
- Error Code 0x80040c81
- Error Code 0x8004de40
- Error Code 0x8004de80 or 0x8004de86
- Error Code 0x8004de85 or 0x8004de8a
- Error Code 0x8004de90
- Error Code 0x8004de96
- Error Code 0x8004dea3
- Error Code 0x8004deb4
- Error Code 0x8004ded2
- Error Code 0x8004ded7
- Error Code 0x8004def0
- Error Code 0x8004def4
- Error Code 0x8004def7
- Error Code 0x8004de90
- Error Code 0x80070005
- Error code: 0x80070005 when setting up Known Folder Move in OneDrive for Business
- Error Code 0x8007016a
- Error Code 0x8007018b
- Error Code 0x80070194
- Error Code 0x80049d61
- Error Code 0x8004de42
- Error Code 0x8004dedc
- OneDrive cannot connect to Windows [WORKAROUND]
- Problem accessing the store
- Sorry, OneDrive can’t add your folder right now
- Subscription is redeemed on another account
- The file or folder already exists on OneDrive.
- Upload blocked
- Unable to apply the subscription
- You’re already syncing this account [WORKAROUND]
- You’re syncing a different account [WORKAROUND]
Make sure that you are using the latest version of OneDrive – which you can download by clicking here.
1] OneDrive Error Code 1
This error code does not have any specific root cause. But still, we have certain checks that we can perform to verify if everything is working well.
From the System Tray, click on either of the Blue or White OneDrive icon.
Now click on View Online from the Activity Center that you get. Check if that redirects you to the right page.
2] OneDrive Error Code 2
This error refers to the scenario when OneDrive is facing some authentication issues in fetching your account details from the server.
You can reverify if your Email address and Password combinations are correct and relogin to OneDrive on your computer.
3] Error Code 36
Error code 36 may be seen if you exceed SharePoint limits on the amount of data items that can be managed at any one time.
Read: How to fix OneDrive sync issues?
4] OneDrive Error Code 6
This error occurs when the connection to the server is timed out. There can be many factors resulting in this error.
You can check your Internet Connection. Use a different one and see.
You can also check the status of Microsoft Office Online Services.
Rebooting your device can also be of great help.
An authentication issue with Outlook or Outlook People might also be experiencing an error, and you can wait and try again in some time.
5] Error Code 0x80004005
Make sure that all the latest Windows 10 Feature Updates are installed
6] OneDrive Error Code 0x80010007
Error Code 0x80010007 triggers when there are issues in syncing between the device and the OneDrive servers.
The workaround for this issue is simple and straightforward.
You have to unlink and then re-setup your account on the particular device.
On Windows 10, you can select either the white or blue OneDrive icon to launch the Activity Center.
Now click on More and then select Settings.
Finally, select Unlink this PC.
You will get the Welcome to OneDrive wizard. Follow the on-screen instructions to proceed further.
7] Error Code 0x80040c81
Error Code 0x80040c81 can be fixed by resetting your OneDrive.
8] OneDrive Error Code 0x8004de40
Error 0x8004de40 usually occurs when OneDrive on Windows 10 is having issues in connecting to the servers.
The only thing that you can do now is to check your internet connection and reverify if you are on a reliable network.
Switching networks can also emerge as a workaround.
9] Error Code 0x8004de80 or 0x8004de86
You will have to uninstall and reinstall the OneDrive app.
10] OneDrive Error Code 0x8004de85 or 0x8004de8a
Error Code 0x8004de85 or 0x8004de8a triggers when there are issues in matching your sign-in details with the OneDrive servers.
The workaround for this issue is that you have to check and fix your account details on a particular device.
On Windows 10, you can select either the white or blue OneDrive icon to launch the Activity Center.
Now click on More and then select Settings.
Under the tab called Account, check if the correct OneDrive account details are displayed.
11] Error Code 0x8004de90
Error code 0x8004de90 will be displayed if OneDrive has not been set up fully. So please check your installation and, if need be, reinstall the app and sign in afresh.
12] Error Code 0x8004de96
This can occur after you have changed your Microsoft Account password.
13] Error Code 0x8004dea3
Some OS files are creating issues. Run System File Checker to scan Windows and restore your files.
14] Error Code 0x8004deb4
Open Registry Editor and navigate to:
HKEY_CURRENT_USERSOFTWAREMicrosoftOneDrive
Right-click in the right pane and add a new DWORD and name it EnableADAL. Please give it a value of 2.
15] Error Code 0x8004ded2
You need to reset OneDrive. You won’t lose files or data by resetting OneDrive on your computer.
16] Error Code 0x8004ded7
Download the latest updates for Windows 10 and ensure that your OneDrive is updated to the latest version.
17] OneDrive Error Code 0x8004def0
The Error Code 0x8004def0 mostly occurs if the password has been changed from another source.
This may happen if an organization forces the users to change their password every 60 days or something.
You can try using the Web version of your Outlook or Office 365 services and use the same password to log in again.
18] Error Code 0x8004def4
Error Code 0x8004def4 can occur if your account credentials have changed or expired.
19] OneDrive Error Code 0x8004def7
This error code will always trigger when your OneDrive account has been frozen or been suspended. You will have to contact Microsoft.
20] OneDrive Error Code 0x8004de90
The partial setup of a OneDrive account results in this error.
All you can do is re-setup your account.
You can do it by searching for OneDrive in the Search box and then follow the on-screen instructions to get it set upright.
21] OneDrive Error Code 0x80070005
This error triggers when there are issues with OneDrive’s updates being installed.
For that, you and first get the latest Windows Updates from the Settings Apps by selecting the Check for updates button.
After all the latest updates have been installed, hit the WINKEY + R button combinations to launch the Run utility.
Inside the text field, enter the following,
%localappdata%MicrosoftOneDriveupdate
And hit Enter.
Run the file named as OneDriveSetup.exe to install the latest version of OneDrive downloaded on your computer.
22] Error Code 0x80070005
Error Code 0x80070005 when settings up Known Folder Move in OneDrive for Business is caused on OneDrive for Business only and due to a misconfiguration in the Group Policy Editor.
To fix it, hit the WINKEY + R button combination to launch the Run utility, type in gpedit.msc, and hit Enter. Once Group Policy Editor opens, navigate to the following setting-
User Configuration > Administrative Templates > Desktop
Now, on the right-side panel and double click on Prohibit User from manually redirecting Profile Folders and set the radio button to Not Configured for it.
This policy prevents users from changing the path to their profile folders. By default, a user can change the location of their individual profile folders like Documents, Music etc. by typing a new path in the Locations tab of the folder’s Properties dialog box. If you enable this setting, users are unable to type a new location in the Target box.
Exit the Group Policy Editor and then reboot your computer for the changes to take effect.
Also, your Administrator might have restricted you from performing this operation. You can contact them for more information about this too.
23] Error Code 0x8007016a
Open OneDrive > More > Settings and uncheck the Save space and download files as you use the box.
Next, reset OneDrive. After the reset, re-enable Files on Demand.
24] Error Code 0x8007018b
You may see Error Code 0x8007018b if you are trying to delete, move or rename a file that is open or in use by OneDrive. Wait for OneDrive to finish syncing.
25] Error Code 0x80070194
Open Run box.
Copy-paste this into the Run box and press OK:
%localappdata%MicrosoftOneDriveonedrive.exe /reset
If you see a “Windows cannot find” message, copy-paste this and press OK:
C:Program Files (x86)Microsoft OneDriveonedrive.exe /reset
26] Error Code 0x80070194
The error occurs when there is an issue with the Files on Demand Feature in OneDrive which can be fixed by fixing sync and even performing a reset. Please read our detailed guide on how to fix this problem
27] Error Code 0x80049d61
It’s a known issue related to OneDrive Store app. You can either install OneDrive from the Official website or use OneDrive on the web. Since the functionality is the same, you will not miss out on any feature.
28] Error Code 0x8004de42
The error message related to this code is—Your proxy settings require authentication—which occurs when trying to sign in to OneDrive. You need to check that check you are not using an authenticated proxy to connect to OneDrive. Most of the authenticated proxies aren’t supported in OneDrive.
29] Error Code 0x8004dedc
This is a Gelo Location problem associated with OneDrive. If you have moved from one part of the globe to another or have changed the region on your computer, ask your IT admin to resolve it for you. It is related to the Work or School accounts.
31] OneDrive cannot connect to Windows
The error is related to the Files On-Demand feature that required a continuous internet connection to display a list of files taking up space on the PC. Here is how to fix this problem.
33] Problem accessing the store
To resolve this problem, make sure you have the latest update to OneDrive. You are signed in to the account that has permission to buy or download apps. This usually happens if you have OneDrive Subscription.
34] Sorry, OneDrive can’t add your folder right now
Make sure you are signed in to your OneDrive account before you create a folder there. If you have signed out and try to create a folder, it will create a problem as the folder is locked to OneDrive.
35] Subscription is redeemed on another account
If you have more than one OneDrive account, make sure to check that you are using the right Microsoft account associated with the OneDrive you have an issue with. If you accidentally redeem the code that was supported to be used with another account, there is no way to get it back.
36] The file or folder already exists on OneDrive
You get this issue after deselecting a folder from the list of folders you choose to sync. It’s usually because of a conflict, and the best way to resolve this is to remove the file or folder from OneDrive Online.
37] Upload blocked
The message appears when the Office Upload Cache system interferes with OneDrive sync. Try turning off the related setting in the OneDrive settings.
38] Unable to apply the subscription
The issue may take 24 hrs to if you just renewed or applied for a new subscription. The best way to expedite is to contact customer support. Make sure you know the details of your Microsoft account, as it will be verified before the issue is resolved.
39] You’re already syncing this account [WORKAROUND]
The error occurs when you try to add your account to OneDrive for Mac. The Workaround is to delete the OneDriveSyncClientSuite.plist from the Keychain Access.
40] You’re syncing a different account [WORKAROUND]
The issue occurs if you have changed your Microsoft Account password or using a different account. The best would be to sign out and sign back in to fix the problem.
Did you find the fix that you were looking for?
В этом руководстве по устранению неполадок содержатся подробные инструкции по устранению следующих проблем OneDrive: «OneDrive не синхронизируется», «OneDrive падает при синхронизации» и «OneDrive не запускается» на компьютере под управлением Windows 10 / 8.1 или 7.
Если у вас возникают проблемы при открытии OneDrive (например, сбой OneDrive) или если вы получаете сообщение об ошибке «Неожиданная ошибка не позволяет вам скопировать файл» (коды ошибок: 0x80040A47, 0x80070057, 0x80040A41, 0x80070184), при синхронизации (копировании) файлы с OneDrive, затем следуйте приведенным ниже методам для решения ваших проблем.
Как ИСПРАВИТЬ: OneDrive не запускается, сбои или проблемы с синхронизацией.
Способ 1. Остановите и перезапустите OneDrive.
Способ 2. Сбросьте OneDrive к настройкам по умолчанию.
Способ 3. Исправьте OneDrive папку безопасности разрешений.
Способ 4. Полностью удалите и удалите OneDrive.
Способ 1. Остановите и перезапустите OneDrive.
Первый способ исправить проблемы OneDrive — это остановить и перезапустить OneDrive. Для этого:
1. Нажмите Ctrl + сдвиг + Esc открыть диспетчер задач.
2. В Процессы щелкните правой кнопкой мыши на вкладке Microsoft OneDrive и выберите Завершить задачу.
3. Затем нажмите Начало меню и открыть Один диск опять таки.
4. Теперь попробуйте синхронизировать ваши файлы.
Способ 2. Сбросьте OneDrive к настройкам по умолчанию.
Следующий метод решения проблем OneDrive — сброс настроек OneDrive до значений по умолчанию, выполнив следующие действия:
1. Одновременно нажмите Windows + р ключи, чтобы открыть окно запуска команды.
2. Теперь скопируйте / вставьте следующую команду в поле «RUN» и нажмите Войти.
% localappdata% Microsoft OneDrive onedrive.exe / reset
3. В процессе сброса значок OneDrive исчезнет с панели задач. Подождите 2-3 минуты и потом перезапуск компьютер.
4. После перезагрузки попробуйте синхронизировать / скопировать файлы с OneDrive. *
* Примечание: II Значок OneDrive не появляется (после перезапуска), затем запустите OneDrive следующим образом:
1. Одновременно нажмите Windows + р ключи, чтобы открыть окно запуска команды.
2. Теперь скопируйте / вставьте следующую команду в поле «RUN» и нажмите Войти.
% LOCALAPPDATA% Microsoft OneDrive onedrive.exe
Способ 3. Исправьте OneDrive папку безопасности разрешений.
1. Закрыть Процесс OneDrive с помощью диспетчера задач. (см. шаги 1 2 из метода 1 выше)
2. Откройте проводник Windows и на левой панели щелкните правой кнопкой мыши папку OneDrive * и выберите свойства.
* Примечание. Если вы не видите папку OneDrive слева, изучите содержимое папки вашего профиля (C: User % Username% )
3. В Безопасность нажмите вкладку продвинутый.
4. В разделе «Дополнительные параметры безопасности для OneDrive»:
1. Убедитесь, что СИСТЕМА, Администраторы и ваш Учетная запись пользователя имеет Полный контроль Доступ к папкам, подпапкам и файлам.
2. Проверьте Замените все записи разрешений дочернего объекта наследуемыми разрешениями этого объекта. коробка.
3. Затем нажмите ХОРОШО. *
* Примечание: если после нажатия «ОК» вы получаете ошибки в некоторых файлах, запишите эти файлы и нажмите игнорировать продолжить реализацию разрешений. После завершения операции переместите эти файлы в другое место на диске и снова примените те же разрешения безопасности. По завершении переместите эти файлы обратно в папку OneDrive (C: User % Username% OneDrive ).
5. Когда вы закончите, закройте все окна и затем попытайтесь синхронизировать свои файлы с OneDrive.
Способ 4. Полностью удалите и удалите OneDrive.
Шаг 1. Удалите OneDrive.
1. Откройте командную строку от имени администратора. Для этого:
а. В поле поиска введите: CMD (или командная строка).
б. Щелкните правой кнопкой мыши на командная строка (результат) и выберите Запустить от имени администратора.
2. В окне командной строки введите следующую команду, чтобы завершить процесс OneDrive:
- taskkill / f / im OneDrive.exe
3. Затем скопируйте / вставьте следующую команду в соответствии с вашей версией Windows и нажмите Войти, удалить OneDrive:
- Если вы используете 64-битный система:
- % Systemroot% SysWOW64 OneDriveSetup.exe / uninstall
- Если вы используете 32-битный система:
- % Systemroot% System32 OneDriveSetup.exe / uninstall
4. Закройте окно командной строки.
Шаг 2. Переименуйте папку OneDrive.
1. Откройте проводник Windows и откройте папку своего профиля (C: User % Username% ).
2. Переименуйте папку «OneDrive» в «OneDrive.OLD»
Шаг 3. Загрузите и переустановите OneDrive от Microsoft.
1. Загрузить OneDrive (Источник: https://onedrive.live.com/about/en-hk/download/)
2. Откройте «OneDriveSetip.exe» и следуйте инструкциям на экране, чтобы установить OneDrive на свой компьютер.
3. После завершения установки щелкните значок OneDrive и нажмите войти в систему в войдите в свою учетную запись OneDrive (Microsoft).
4. После входа переместите все свои файлы из папки «C: User % Username% OneDrive.OLD» в папку «C: User % Username% OneDrive».
5. Начните синхронизировать ваши файлы.
Это оно! Какой метод работал для вас?
Дайте мне знать, если это руководство помогло вам, оставив свой комментарий о вашем опыте. Пожалуйста, любите и делитесь этим руководством, чтобы помочь другим.