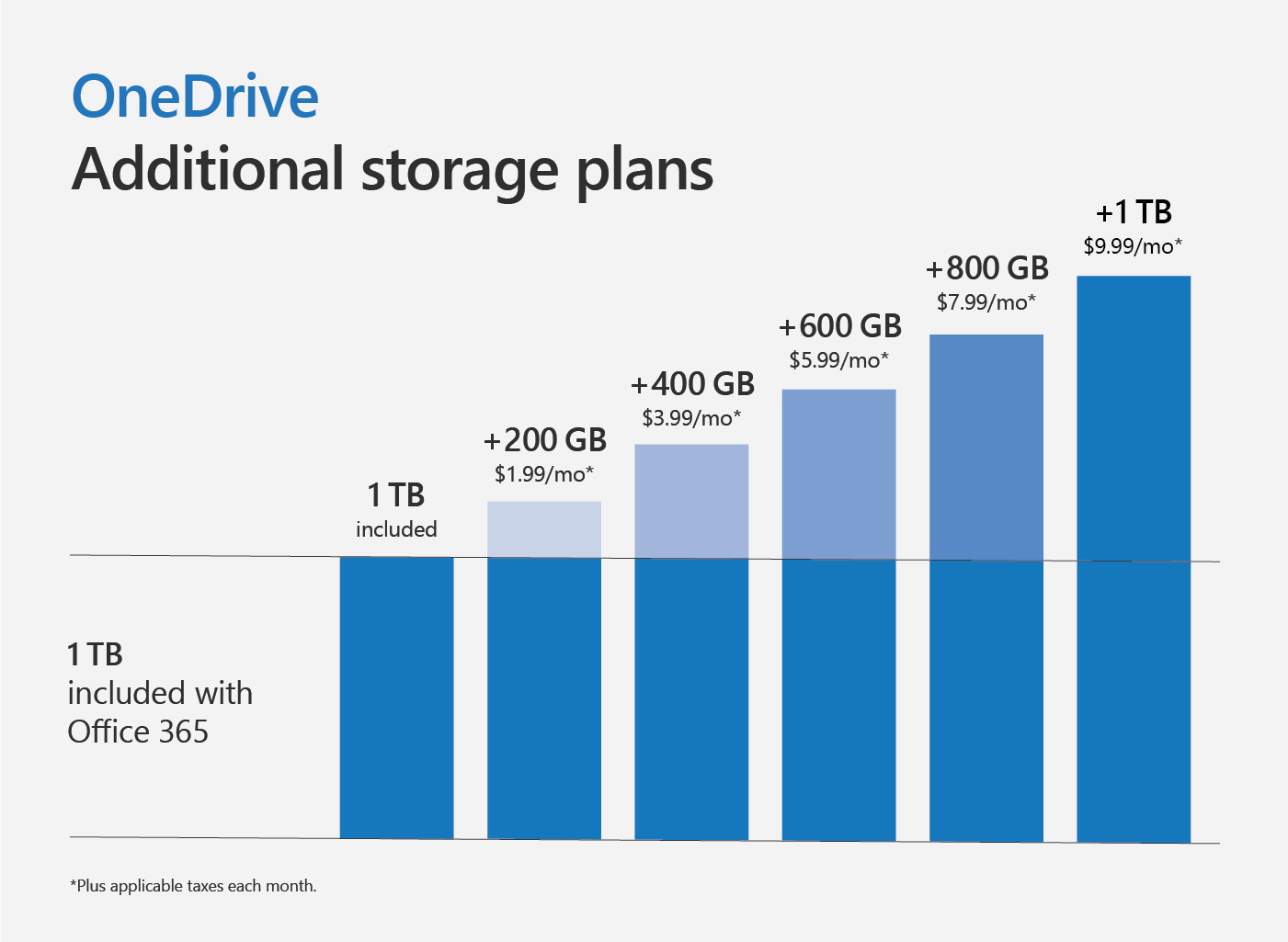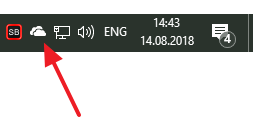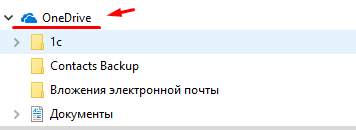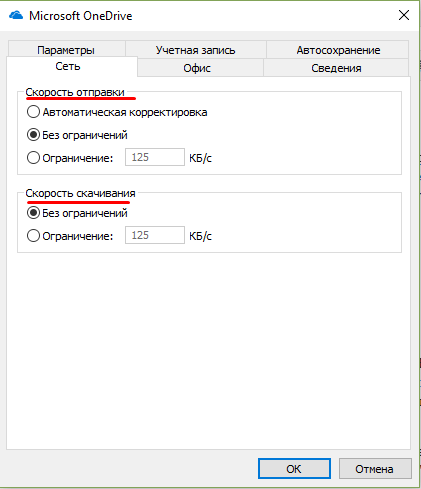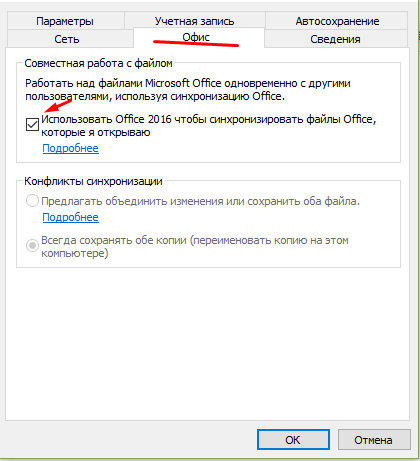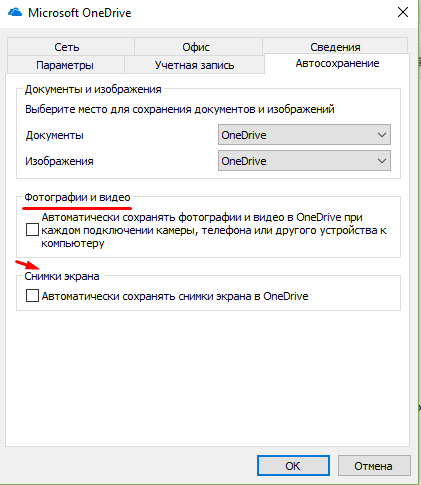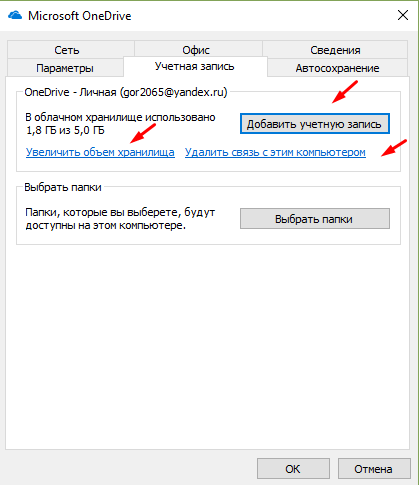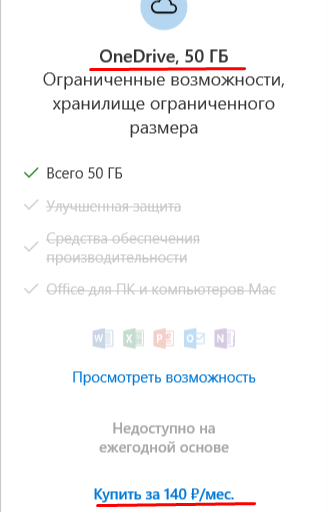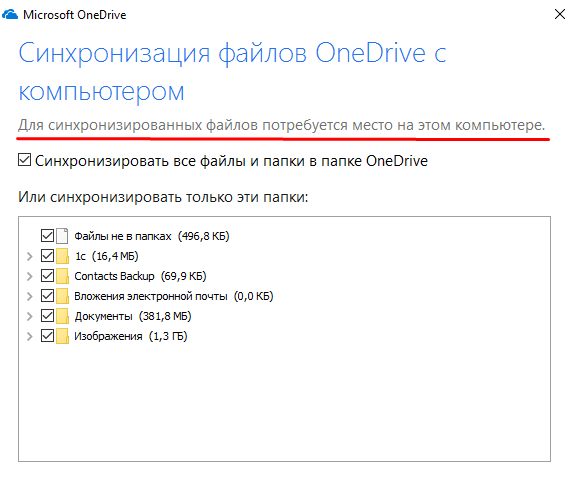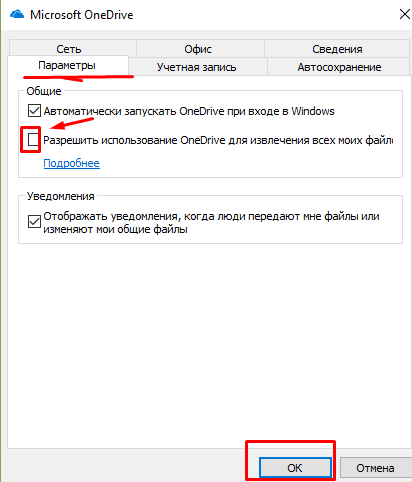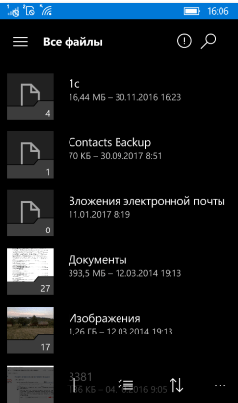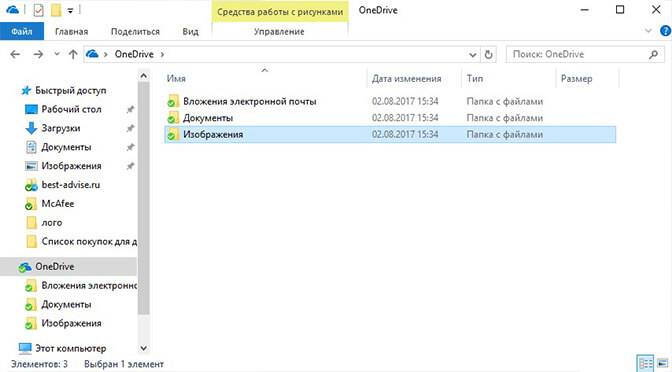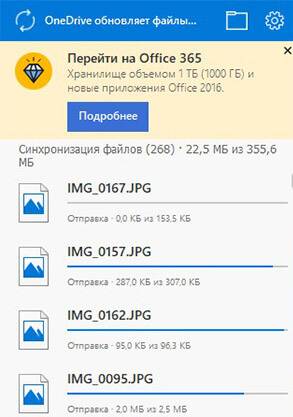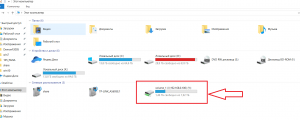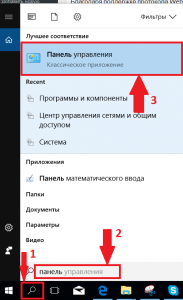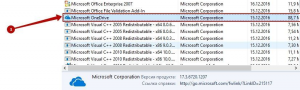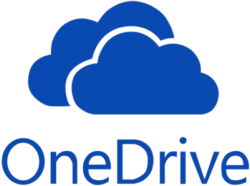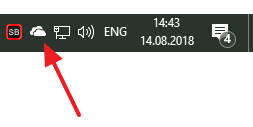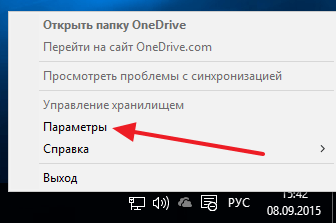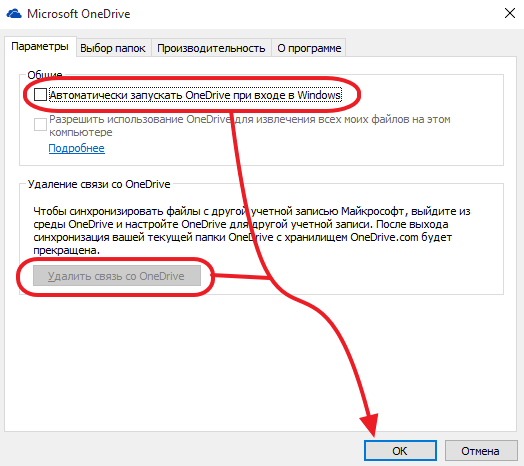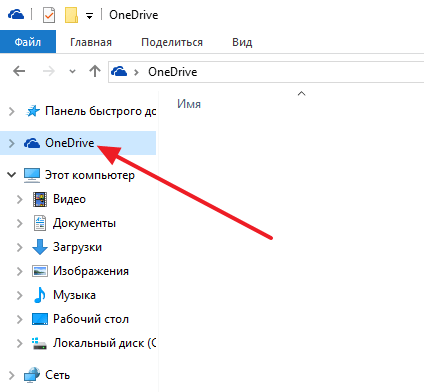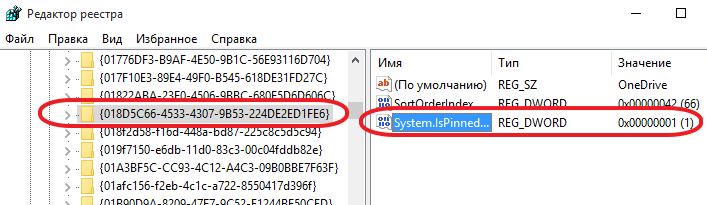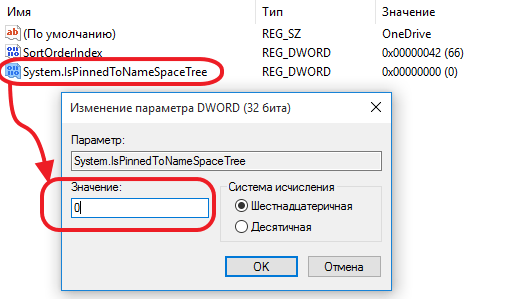После установки Windows 10 многие пользователи обнаруживают на панели задач новую иконку в виде облака. Данную иконку создает программа OneDrive, которая устанавливается автоматически вместе с операционной системой. Сейчас мы расскажем о том, что такое OneDrive и для чего он нужен в операционной системе Windows 10.
Что такое OneDrive в Windows 10
OneDrive – это облачное хранилище данных от компании Майкрософт. Данный сервис впервые появился еще в 2007 году под названием SkyDrive, позже он был переименован в OneDrive и стал частью операционной системы Windows 10.
Облачные хранилища
Логотип облачного хранилища OneDrive.
Для того чтобы объяснить, что такое OneDrive, нужно сначала объяснить значение термина «облачное хранилище». Этот термин используют для обозначения сервисов, которые предлагают услуги по хранению файлов пользователя на серверах в интернете. Подключившись к облачному хранилищу, пользователь может загрузить в него свои файлы. После этого файлы пользователя хранятся в Интернете (или, другими словами «в облаке») до тех пор, пока пользователь их не удалит. При этом пользователь может получить доступ к этим файлам из любой точки мира, где есть доступ в Интернет.
Также пользователь может получить ссылку для скачивания этих файлов и поделиться ее с другими пользователями. Получивший такую ссылку пользователь сможет получить доступ к файлам и скачать их на свой компьютер. Большинство облачных хранилищ предоставляют пользователям несколько гигабайт свободного места под файлы бесплатно. Для того чтобы загружать файлы сверх этого лимита необходимо приобрести платный тарифный план.
Облачные хранилища вроде OneDrive можно использовать для решения разных задач. Самый распространенный сценарий использования – доступ к своим файлам из нескольких рабочих мест. Используя облачное хранилище можно организовать доступ к одним и тем же файлам с рабочего и домашнего компьютера, ноутбука, планшета и даже мобильного телефона.
Другой сценарий использования – распространение собственных файлов. Если вам часто приходится отправлять большие файлы по Интернету, то облачное хранилище может значительно упростить эту задачу. Используя облако можно быстро отправить любому количеству пользователей файлы практически любого размера.
Еще один сценарий – резервное копирование. При использовании облачного хранилища ваши файлы будут хранится как у вас на компьютере, так и на сервере в Интернете. Такое дублирование позволит восстановить данные в случае возникновения каких-то проблем с компьютером.
OneDrive
Иконка OneDrive на панели задач Windows 10.
Аналогичным способом работает и облачное хранилище OneDrive. Изначально все пользователи получают 5 гигабайт свободного пространства для хранения своих файлов. При необходимости можно приобрести платный тарифный план и расширить этот объем до 50 гигабайт или 1 терабайта.
Работать с облачным хранилищем OneDrive можно с помощью программы-клиента, которая уже установлена в Windows 10, или с помощью веб-интерфейса через любой браузер. В веб-интерфейсе есть предпросмотр изображений в виде эскизов и полноценный просмотр в виде слайдов. Для любой папки или файла в хранилище OneDrive можно настроить уровень доступа и получить ссылку, которую в дальнейшем можно отправить другим пользователям.
Программа-клиент OneDrive есть не только для Windows 10, но и для других популярных операционных систем, например, для iOS, Windows Phone, Xbox, Symbian Belle, OS X и MeeGo 1.2 Harmattan. Это позволяет получить доступ к файлам с любого устройства.
Одним из особенностей хранилища OneDrive является его плотная интеграция с другими сервисами Майкрософт. Благодаря этому OneDrive можно эффективно использовать вместе с такими сервисами как Office Online, Office 365, Hotmail и Bing.
Как удалить OneDrive на Windows 10
Многие пользователи Windows 10, которым не нужно облачное хранилище, интересуются, как удалить OneDrive. В принципе, это реально сделать, но такие жесткие способы решения проблемы лучше не использовать, так как OneDrive является частью Windows 10 и его удаление может вызвать появление непредвиденных неисправностей.
Вместо этого вы можете просто отключить автозагрузку OneDrive и убрать его из бокового меню Проводника. После этих действий OneDrive больше не будет попадать вам на глаза и отвлекать от работы.
Для того чтобы отключить автозагрузку OneDrive вам нужно кликнуть по иконке в виде облака на панели задач и выбрать пункт «Параметры».
После этого появится окно с параметрами программы-клиента OneDrive. Здесь нужно отключить автоматически запуск и удалить связь с учетной записью (если она есть). В результате при следующей загрузке Windows 10 программа OneDrive уже не запустится.
Но, OneDrive все еще будет присутствовать в боковом меню Проводника Windows 10 (как на скриншоте внизу).
Для того чтобы удалить OneDrive из Проводника нужно открыть редактор реестра (команда regedit), перейти в раздел «HKEY_CLASSES_ROOTCLSID{018D5C66-4533-4307-9B53-224DE2ED1FE6}» и найти там ключ «System.IsPinnedToNameSpaceTree».
После этого нужно открыть данный ключ, изменить его значение с 1 на 0 и сохранить.
Для завершения процесса перезагрузите Windows 10. При следующем запуске программа OneDrive должна исчезнуть из панели задач и бокового меню Проводника.
Посмотрите также:
- Как отключить OneDrive в Windows 11 и Windows 10
- Как открыть Диспетчер задач в Windows 7
- Планировщик заданий в Windows 7 и 10: как открыть и пользоваться
- Центр управления сетями и общим доступом в Windows 10
- Как открыть Диспетчер задач в Windows 10
Автор
Александр Степушин
Создатель сайта comp-security.net, автор более 2000 статей о ремонте компьютеров, работе с программами, настройке операционных систем.
Остались вопросы?
Задайте вопрос в комментариях под статьей или на странице
«Задать вопрос»
и вы обязательно получите ответ.
После первого включения нового компьютера пользователь может обнаружить много неизвестных программ. В частности, для многих людей остается загадкой, что такое One Drive в операционной системе Windows 10. Это одно из предустановленных приложений на ОС от Microsoft. Оно может быть как очень полезным, так и абсолютно ненужным, в зависимости от пользовательского опыта. Поэтому важно разобраться в предназначении программы и ее возможностях.
Для чего нужен OneDrive в Windows 10
OneDrive – облачный сервис компании Microsoft, который по умолчанию встроен в операционную систему Windows 10. Оне Драйв в Виндовс 10 позволяет хранить файлы автономно от встроенного накопителя. То есть, когда ваш SSD или HDD рассчитан на 128-256 Гб, и вы испытываете дискомфорт от недостаточного количества свободного места, данные можно разместить на серверах Microsoft.
На заметку. OneDrive – не единственный подобный сервис. Также большой популярностью пользуются Google Drive, Dropbox, iCloud и Яндекс.Диск.
Благодаря плотной интеграции с Windows 10 стираются границы между облаком и внутренним накопителем компьютера. Для взаимодействия с сервисом не обязательно открывать специальный сайт в интернете или скачивать сложное ПО. Достаточно перейти в соответствующую папку Проводника, где размещаются файлы, отправленные в «облако».
OneDrive используется не только для временного или постоянного хранения мультимедиа, но и для синхронизации другой информации. Например, истории посещений Microsoft Edge. Таким образом, кэш не занимает пространство компьютера, а хранится на отдельном сервере.
Плюсы и минусы
Облачное хранилище Microsoft справляется со своими основными задачами, но, в то же время, его нельзя назвать идеальным. Прежде чем на постоянной основе использовать OneDrive, рекомендуется ознакомиться со всеми достоинствами и недостатками сервиса.
Плюсы:
- «бесшовный» переход между внутренним накопителем и «облаком»;
- высокая степень конфиденциальности и безопасности хранения;
- кроссплатформенный доступ;
- возможность разрешить просмотр и редактирование содержимого другим пользователям;
- удобная систематизация файлов.
Минусы:
- потенциальная потеря личных данных из-за взлома (случается крайне редко);
- работа только при подключении к интернету;
- необходимость оформления платной подписки для расширения облачного хранилища.
Лучше ли OneDrive других облачных сервисов – вопрос спорный. Каждый пользователь может самостоятельно найти на него ответ, сравнив условия предоставления услуг. В то же время «облако» Microsoft нельзя назвать бесполезным сервисом, если вам мало места на жестком диске компьютера. OneDrive станет отличным средством безопасного расширения хранилища.
Условия использования
Облачным сервисом можно начинать пользоваться сразу после создания учетной записи Microsoft. Как правило, это происходит после первого включения компьютера на Windows 10. Вы создаете профиль, а затем получаете стартовый набор OneDrive. По умолчанию пользователям предоставляется 5 Гб на «облаке» бесплатно. Для расширения хранилища необходимо оформить подписку за дополнительную плату.
Расценки варьируются в зависимости от региона и постоянно меняются. На сегодняшний день доступно 3 варианта подписки:
- 50 Гб – 140 р./мес.;
- Microsoft 365 персональный (1 Тб и приложения Office) – 269 р./мес.;
- Microsoft 365 семейный (6 Тб на всю семью и Office) – 339 р./мес.
Для каждого тарифа доступен бесплатный пробный период. Он дает возможность ознакомления с преимуществами подписки, после чего принимается решение, стоит ли переходить на платную модель.
Можно ли его отключить
Несмотря на очевидные достоинства сервиса, многие люди отказываются от его использования. Обычно это происходит из-за нежелания платить настоящие деньги за место в виртуальном хранилище. Но даже те, кто не использует OneDrive, постоянно видят иконку облака в Панели задач и встречают упоминания о сервисе в различных разделах меню.
К счастью, от приложения виртуального хранилища можно избавиться двумя способами:
- Закрыть. Чтобы оставить дистрибутив OneDrive на ПК, но при этом не замечать его, кликните ПКМ по иконке с облаком в правом нижнем углу экрана. Нажмите на кнопку «Закрыть», и сервис перестанет работать.
- Удалить. Более радикальный вариант, позволяющий полностью избавиться от предустановленного ПО. Удалить OneDrive привычными средствами не получится, поэтому пользователю придется обратиться к помощи Командной строки (можно найти через поиск). В КС вводится запрос «taskkill /f /im OneDrive.exe», а затем – «C:WindowsSysWOW64OneDriveSetup.exe /uninstall». Деинсталляция начинается после нажатия на клавишу «Enter».
Важно. Если вы используете 32-битную версию Windows 10, то команда для удаления будет немного отличаться. Вместо указанного выше запроса нужно ввести «C:WindowsSystem32OneDriveSetup.exe /uninstall».
После удаления «облако» перестанет о себе напоминать. Для повторного использования потребуется загрузить и установить OneDrive на компьютер. Чтобы выполнить операцию, скачайте дистрибутив через магазин приложений Microsoft Store.
Каждый владелец компьютера с Windows 10 пересекается с папкой или значком OneDrive на своем ПК, даже если он их не использует. Если это не так, должно быть, всплывающее окно приветствовало вас с просьбой настроить OneDrive. Вам должно быть интересно, что это за Microsoft OneDrive в Windows 10 и нужен ли он вам? Найдите ответ в этом посте.
Многие пользователи Windows озадачены добавлением папки OneDrive в проводник. Для других их файлы Microsoft Office, такие как документы Word, PowerPoint и т. д., автоматически сохраняются в папке OneDrive, а не в папках на их компьютере.
Если вам интересно, каково назначение OneDrive в Windows 10, его плюсы и минусы, вы попали по адресу. Давайте найдем ответ.
Один диск — это служба облачного хранения от Microsoft, в которой вы можете сохранять свои файлы, а затем получать к ним доступ. Это сервис, похожий на Google Диск, Dropbox и т. д. Вы можете хранить любой файл в OneDrive. Файлы, хранящиеся в OneDrive, доступны для Android, iPad, iPhone, Mac, Windows и даже в Интернете.
Теперь, когда дело доходит до Windows 10, на ней предустановлен OneDrive. Вот почему вы увидите OneDrive в проводнике, меню «Пуск» или на панели задач. Когда вы входите на компьютер с Windows 10, используя учетную запись Microsoft, вы автоматически входите в OneDrive. Microsoft сделает OneDrive по умолчанию, сохраняя место для папки «Рабочий стол», «Документы» и «Изображения». К счастью, вы можете отключить эту функцию и сохранить локально.
Что еще более важно, вы можете вручную добавлять файлы и папки со своего компьютера в папку OneDrive в Windows с помощью Проводника, если хотите сохранить их в облаке. Позже вы можете получить доступ к сохраненным данным с другого ПК с Windows или смартфонов с помощью приложения OneDrive для Android и iOS.
Скачать OneDrive на Android
Скачать OneDrive на iOS
Скачать OneDrive для ПК с Windows,
Помимо сохранения файлов в OneDrive на вашем ПК, вы можете синхронизировать существующие данные из OneDrive с вашим ПК. Вы можете выбрать папки для синхронизации с вашим компьютером. Таким образом, OneDrive в Windows 10 работает двумя способами — синхронизировать данные ПК с облаком OneDrive и синхронизировать папки OneDrive с ПК.
Теперь, чтобы узнать, нужен ли вам OneDrive в Windows 10, вы должны быть знакомы с плюсами и минусами его использования.
Что вы получаете, используя OneDrive в Windows 10
Вот некоторые преимущества и недостатки использования OneDrive на компьютере с Windows.
Просмотр файлов с любого устройства
Основное преимущество сохранения файлов в облаке заключается в том, что вы можете получить к ним доступ из любого места. То же самое и в случае с OneDrive. Например, если вы работали над документом Word на своем ПК, вы можете продолжить работу над ним со своего мобильного телефона, если он сохранен в OneDrive.
Автоматическое резервное копирование документов
OneDrive позволяет легко создавать резервные копии ваших файлов в облаке. Вы можете либо включить автоматическое резервное копирование выбранных папок с вашего ПК, либо выбрать OneDrive при сохранении файлов с помощью параметра «Сохранить как». Последний помогает вам сохранять файлы непосредственно в OneDrive, а не перемещать их вручную после первого сохранения на свой компьютер.
Сохранение файлов в OneDrive обеспечивает дополнительный уровень безопасности. Так что не дай бог, если с вашим компьютером что-то случится, ваши данные будут в безопасности в OneDrive.
Совет: узнайте, как исправить ожидающую или зависшую синхронизацию OneDrive.
Вы даже можете сохранять снимки экрана, сделанные на компьютере с Windows 10, прямо в OneDrive. Для этого перейдите в настройки OneDrive. Чтобы открыть настройки OneDrive, щелкните правой кнопкой мыши значок OneDrive на панели задач и нажмите значок с тремя точками. Выберите Настройки. Затем перейдите на вкладку Резервное копирование. Установите флажок рядом с пунктом Автоматически сохранять скриншоты.
Если вы хотите сделать шаг вперед, вы можете включить автоматическое сохранение фотографий и видео с подключенного устройства, такого как камера, телефон и т. д., непосредственно в OneDrive. Это можно сделать в разделе «Настройки OneDrive» > «Резервное копирование».
Совет: путаетесь между Google Фото и OneDrive? Узнайте, какой облачный сервис следует использовать для резервного копирования фотографий.
Простота использования
Поскольку OneDrive интегрируется с File Explorer, пользоваться им интересно. Вы можете просто перетаскивать файлы в папку OneDrive так же, как в локальной папке на вашем ПК. Это упрощает добавление или загрузку файлов из OneDrive.
Совет для профессионалов: не нравится, когда папка OneDrive находится в проводнике? Узнайте, как удалить OneDrive из проводника в Windows.
Доступ ко всем файлам Windows 10 из любого места с помощью OneDrive
Помимо синхронизации нескольких папок и добавления файлов в OneDrive вручную, он предлагает еще одну полезную функцию. Вы можете удаленно получить доступ к любым файлам на вашем ПК с Windows 10 на других устройствах с помощью OneDrive. Да, OneDrive действует как служба удаленного рабочего стола, не загружая ваш контент в OneDrive. Для работы функции компьютер должен быть включен и подключен к Интернету.
Чтобы включить эту функцию, перейдите на вкладку «Настройки OneDrive» > «Настройки». Установите флажок рядом с пунктами «Разрешить использовать OneDrive для извлечения любых файлов на этом компьютере» и «Автоматически запускать OneDrive при входе в Windows». Ознакомьтесь с нашим полным руководством о том, как использовать файлы Windows 10 из любого места с помощью OneDrive.
Совет. Узнайте, как настроить автоматическую синхронизацию папок Android с OneDrive.
Экономьте место на компьютере
OneDrive можно использовать бесплатно. Сохраняя файлы в облаке OneDrive, вы экономите место на своем ПК. Вы можете использовать сэкономленное место для установки приложений или для других целей.
Однако есть и темная сторона. Несмотря на то, что OneDrive бесплатен, пространство для хранения ограничено 5 ГБ только для обычных пользователей. Это скоро заполнится, если вы сохраните много данных в OneDrive. Но если вы будете использовать его только для сохранения Word и подобных документов, этого должно быть достаточно.
Более того, если у вас есть Подписка на офис 365, вы можете выбирать из различных планов, самый дешевый из которых предлагает 1 ТБ пространства за 56 долларов США в течение одного года. Узнайте, что считается хранилищем OneDrive и как сэкономить место в OneDrive.
Несколько учетных записей OneDrive
Вы можете добавить несколько учетных записей OneDrive (личную и рабочую) для одновременного использования на ПК с Windows 10. Данные из каждой учетной записи будут показаны отдельно на вашем компьютере.
Нужен ли вам OneDrive в Windows 10
Теперь, когда вы знаете преимущества и недостатки OneDrive, вы можете принять правильное решение. Если вы спросите нас, вам следует синхронизировать важные файлы с OneDrive, чтобы не потерять их. Тем не менее, бесплатный план OneDrive предлагает только 5 ГБ хранилища. Если подключение к Интернету прерывается, любые изменения, которые вы вносите в файлы, будут сохранены в OneDrive после восстановления подключения к Интернету.
Наконец, дело доходит до личного выбора. Если вас устраивает локальное сохранение файлов или использование других облачных служб хранения данных, вам не нужно использовать OneDrive. Ты сможешь отвязать свою учетную запись Майкрософт и даже удалить OneDrive с вашего ПК. Отключение или удаление OneDrive не приведет к удалению ваших файлов. Но поскольку OneDrive встроен в Windows 10, он предлагает определенные преимущества. Итак, если вы решить использовать OneDriveознакомьтесь с советами по использованию OneDrive на профессиональном уровне.
Далее: хотите ли вы просматривать расширения файлов в OneDrive? Узнайте, как отобразить тип расширения для файлов OneDrive, по следующей ссылке.
Post Views: 679
Содержание
- Личное облачное хранилище OneDrive
- Систематизация. Защита. Подключение.
- Удаленный доступ без границ
- Резервное копирование и защита
- Обмен информацией и совместная работа
- Делитесь информацией и работайте сообща
- Добивайтесь большего с Microsoft 365
- Возможности для легкой и безопасной работы
- Файлы по запросу
- Сканирование документов
- Личный сейф
- OneDrive как красная тряпка: что это за программа и как ее удалить
- Для чего нужен OneDrive и почему он так сильно бесит пользователей
- Как отключить OneDrive
- Как удалить OneDrive
- Microsoft one drive что это за программа и нужна ли она windows 10
- Как использовать
- Как отключить OneDrive в Windows 10 через групповую политику
- Заключение
- Что такое Onedrive в Windows 10 и для чего он нужен
- Что такое OneDrive в Windows 10
- Облачные хранилища
- OneDrive
- Как удалить OneDrive на Windows 10
- ОneDrive — что это за программа и для чего она нужна в Windows10?
- Microsoft Onedrive, что это за программа и нужна ли она?
- Microsoft Onedrive для бизнеса, что это такое и как ее получить бесплатно?
Личное облачное хранилище OneDrive
Сохраняйте фотографии и файлы в OneDrive, и они всегда будут у вас под рукой на, где бы вы ни находитесь и каким бы устройством ни пользовались.
Систематизация. Защита. Подключение.
Удаленный доступ без границ
Свободный доступ к файлам, редактирование и возможность поделиться ими на любом устройстве, где бы вы ни находились.
Резервное копирование и защита
Вы можете потерять свое устройство, но вы никогда не потеряете файлы и фотографии, если они хранятся в OneDrive.
Обмен информацией и совместная работа
Будьте в курсе дел, делитесь своими документами и фотографиями с друзьями и близкими, а также работайте вместе с коллегами в режиме реального времени в приложениях Office.
Делитесь информацией и работайте сообща
Делитесь файлами, папками и фотографиями с родными и друзьями. Больше не нужно пересылать письма с объемными вложениями или копировать информацию на устройства флэш-памяти — просто отправьте ссылку в электронном письме или сообщении.
Добивайтесь большего с Microsoft 365
Работайте на «отлично» благодаря новейшим версиям Word, Excel и других приложений Office. Пользуйтесь облачным хранилищем объемом 1 ТБ, функциями общего доступа к документам, средствами восстановления данных после атаки программой-шантажистом и другими возможностями OneDrive.
Возможности для легкой и безопасной работы
Файлы по запросу
Пользуйтесь доступом ко всем файлам OneDrive в Windows 10, на занимая пространство на компьютере.
Сканирование документов
Сканируйте документы, квитанции, визитные карточки, заметки и прочее с помощью мобильного телефона и сохраняйте полученные файлы в OneDrive.
Личный сейф
Личный сейф OneDrive станет дополнительным уровнем защиты для важных файлов и фотографий.
Источник
OneDrive как красная тряпка: что это за программа и как ее удалить
OneDrive – встроенный в Windows клиент облачного сервиса от Microsoft. Вещь, вроде бы, важная, полезная, но почему у многих пользователей возникает непреодолимое желание выдрать ее с корнем уже через 15 минут знакомства?
Кто-то считает этот продукт просто безделушкой, а кто-то называет его паразитом дискового пространства и процессорных ресурсов. Попробуем разобраться, что это за программа – OneDrive, на самом деле, стоит ли доверять ей личные данные и как удалить ее с компьютера.
Для чего нужен OneDrive и почему он так сильно бесит пользователей
Облачное хранилище OneDrive существует больше 10 лет, но частью операционной системы оно стало лишь с появлением Windows 8. Компонент предназначен для синхронизации пользовательских файлов на устройствах под управлением Виндовс (компьютеры, XBox), а также на мобильных девайсах на базе iOS, Android и некоторых других платформах.
Без облачных хранилищ нынче никуда, и задумка оснастить систему одним из них, ничего не скажешь, хорошая. Но, как это бывает со многими продуктами Microsoft, подвела реализация. По мнению многих виндоюзеров, сервис OneDrive получился унылым, несуразным, навязчивым и крайне неудобным. Поэтому, несмотря на кажущуюся полезность, пользователей у него не больше, чем у браузера Internet Explorer.
Ниже список качеств OneDrive, которые вызывают максимум недовольства:
Словом, OneDrive просто создан для тех, кто ищет проблемы.
Единственный плюс программы – интеграция с пакетом M$ Office и увеличенный объем хранилища на отдельных тарифных планах. Остальные – непривилегированные пользователи Windows 10 получают всего 5 Гб дискового пространства.
Как отключить OneDrive
Клиентское приложение нашего чудо-облака по умолчанию загружается вместе с Windows. Чтобы прекратить это безобразие, откройте правым кликом мыши по значку «пара облачков» в трее его контекст и выберите «Параметры».
Уберите флажок с «Автоматически запускать при входе в Виндовс».
Чтобы отвязать OneDrive от своего аккаунта Microsoft и остановить синхронизацию файлов, перейдите на вкладку «Учетная запись» и щелкните «Удалить связь с компьютером».
Следом еще раз подтвердите согласие на это действие.
Для отключения синхронизации файлов программного пакета M$ Office 2016 откройте вкладку «Офис» и уберите флажок с настройки, показанной на скриншоте ниже.
Здесь вы можете запретить сохранение документов в One Drive по умолчанию либо активировать запрет на его использование для хранения файлов.
Для изменения настройки кликните 2 раза по нужной строке в правой половине редактора. В окошке, которое откроется следом, отметьте «Включено» или «Отключено» и нажмите ОК.
Как удалить OneDrive
Полное удаление с компьютера облака Microsoft, к сожалению, поддерживают не все версии Виндовс. Если вы – везунчик, чья система позволяет это сделать, вам достаточно открыть «Приложения и возможности» или «Программы и компоненты», найти нужный (точнее, ненужный) элемент и кликнуть кнопку «Удалить».
Тем, кому в этом плане не повезло, могут поступить следующим образом:
Оба способа небезопасны. Удаление OneDrive там, где это не предусмотрено, может нарушить функции операционной системы. Поэтому все дальнейшие действия – на ваш страх и риск.
Запуск инсталлятора – файла OneDriveSetup.exe с ключом –uninstall, выполняется в командной консоли с правами админа. Вставьте в нее инструкцию подходящей версии и нажмите Enter:
Перед выполнением команды приложение OneDrive должно быть закрыто. Удаление происходит без каких-либо запросов и предупреждений. После него содержимое папки и инсталлятор облака остаются на месте.
Удаление OneDrive при помощи сторонних программ-деинсталляторов выполняется способами, обычными для этих программ. Например, в RevoUninstaller – через принудительную деинсталляцию по имени приложения или пути к исполняемому файлу (папке).
Источник
Microsoft one drive что это за программа и нужна ли она windows 10
Пользователи операционной систем Windows 10 могут увидеть в системном трее возле часов значок программы под названием OneDrive. Она устанавливается автоматически вместе с операционной системой, а также во время системных обновлений. В данной статье вы узнаете что такое OneDrive в Windows 10 и для чего он нужен, а также как его удалить.
OneDrive в Windows 10 (старое название SkyDrive) — это программа представляет собой облачное хранилище в интернете объемом от 15 до 25 ГБ. Причем полностью бесплатное. Говоря более простым языком OneDrive это кусок личного пространства в интернете на серверах Microsoft, куда вы можете копировать и там хранить свои фотографии документы или какие-то другие файлы.
В последующем к ним можно будет получить доступ со смартфона или ноутбука, находясь в любой точке мире, в которой есть интернет.
Благодаря поддержке протокола WebDAV облачное пространство OneDrive легко подключается к компьютеру и отображается как отдельный локальный диск в «Моем компьютере».
Как использовать
Доступ к своим файлам в OneDrive можно получить практически на любом устройстве:
Как отключить OneDrive в Windows 10 через групповую политику
Что касается отключения OneDrive в Windows 10, можно использовать несколько основных методов. Каждый из них действует, в общем-то, одинаково, но для начала остановимся на использовании редактирования параметров групповой политики.
Для этого в меню «Выполнить» используем команду gpedit.msc или вызываем конфигурацию компьютера из основного меню, где в корневых настройках переходим сначала к административным шаблонам, а затем – к компонентам системы.
Там просто выбирается раздел OneDrive. При открытии параметров появится окно, в котором необходимо выбрать запрет на сохранение файлов в «облаке», после чего подтвердить свой выбор.
Заключение
Источник
Что такое Onedrive в Windows 10 и для чего он нужен
После установки Windows 10 многие пользователи обнаруживают на панели задач новую иконку в виде облака. Данную иконку создает программа OneDrive, которая устанавливается автоматически вместе с операционной системой. Сейчас мы расскажем о том, что такое OneDrive и для чего он нужен в операционной системе Windows 10.
Что такое OneDrive в Windows 10
OneDrive – это облачное хранилище данных от компании Майкрософт. Данный сервис впервые появился еще в 2007 году под названием SkyDrive, позже он был переименован в OneDrive и стал частью операционной системы Windows 10.
Облачные хранилища
Логотип облачного хранилища OneDrive.
Для того чтобы объяснить, что такое OneDrive, нужно сначала объяснить значение термина «облачное хранилище». Этот термин используют для обозначения сервисов, которые предлагают услуги по хранению файлов пользователя на серверах в интернете. Подключившись к облачному хранилищу, пользователь может загрузить в него свои файлы. После этого файлы пользователя хранятся в Интернете (или, другими словами «в облаке») до тех пор, пока пользователь их не удалит. При этом пользователь может получить доступ к этим файлам из любой точки мира, где есть доступ в Интернет.
Также пользователь может получить ссылку для скачивания этих файлов и поделиться ее с другими пользователями. Получивший такую ссылку пользователь сможет получить доступ к файлам и скачать их на свой компьютер. Большинство облачных хранилищ предоставляют пользователям несколько гигабайт свободного места под файлы бесплатно. Для того чтобы загружать файлы сверх этого лимита необходимо приобрести платный тарифный план.
Облачные хранилища вроде OneDrive можно использовать для решения разных задач. Самый распространенный сценарий использования – доступ к своим файлам из нескольких рабочих мест. Используя облачное хранилище можно организовать доступ к одним и тем же файлам с рабочего и домашнего компьютера, ноутбука, планшета и даже мобильного телефона.
Другой сценарий использования – распространение собственных файлов. Если вам часто приходится отправлять большие файлы по Интернету, то облачное хранилище может значительно упростить эту задачу. Используя облако можно быстро отправить любому количеству пользователей файлы практически любого размера.
Еще один сценарий – резервное копирование. При использовании облачного хранилища ваши файлы будут хранится как у вас на компьютере, так и на сервере в Интернете. Такое дублирование позволит восстановить данные в случае возникновения каких-то проблем с компьютером.
OneDrive
Иконка OneDrive на панели задач Windows 10.
Аналогичным способом работает и облачное хранилище OneDrive. Изначально все пользователи получают 5 гигабайт свободного пространства для хранения своих файлов. При необходимости можно приобрести платный тарифный план и расширить этот объем до 50 гигабайт или 1 терабайта.
Работать с облачным хранилищем OneDrive можно с помощью программы-клиента, которая уже установлена в Windows 10, или с помощью веб-интерфейса через любой браузер. В веб-интерфейсе есть предпросмотр изображений в виде эскизов и полноценный просмотр в виде слайдов. Для любой папки или файла в хранилище OneDrive можно настроить уровень доступа и получить ссылку, которую в дальнейшем можно отправить другим пользователям.
Программа-клиент OneDrive есть не только для Windows 10, но и для других популярных операционных систем, например, для iOS, Windows Phone, Xbox, Symbian Belle, OS X и MeeGo 1.2 Harmattan. Это позволяет получить доступ к файлам с любого устройства.
Одним из особенностей хранилища OneDrive является его плотная интеграция с другими сервисами Майкрософт. Благодаря этому OneDrive можно эффективно использовать вместе с такими сервисами как Office Online, Office 365, Hotmail и Bing.
Как удалить OneDrive на Windows 10
Многие пользователи Windows 10, которым не нужно облачное хранилище, интересуются, как удалить OneDrive. В принципе, это реально сделать, но такие жесткие способы решения проблемы лучше не использовать, так как OneDrive является частью Windows 10 и его удаление может вызвать появление непредвиденных неисправностей.
Вместо этого вы можете просто отключить автозагрузку OneDrive и убрать его из бокового меню Проводника. После этих действий OneDrive больше не будет попадать вам на глаза и отвлекать от работы.
Для того чтобы отключить автозагрузку OneDrive вам нужно кликнуть по иконке в виде облака на панели задач и выбрать пункт «Параметры».
После этого появится окно с параметрами программы-клиента OneDrive. Здесь нужно отключить автоматически запуск и удалить связь с учетной записью (если она есть). В результате при следующей загрузке Windows 10 программа OneDrive уже не запустится.
Но, OneDrive все еще будет присутствовать в боковом меню Проводника Windows 10 (как на скриншоте внизу).
Для того чтобы удалить OneDrive из Проводника нужно открыть редактор реестра (команда regedit), перейти в раздел «HKEY_CLASSES_ROOTCLSID<018d5c66-4533-4307-9b53-224de2ed1fe6>» и найти там ключ «System.IsPinnedToNameSpaceTree».
После этого нужно открыть данный ключ, изменить его значение с 1 на 0 и сохранить.
Для завершения процесса перезагрузите Windows 10. При следующем запуске программа OneDrive должна исчезнуть из панели задач и бокового меню Проводника.
Источник
ОneDrive — что это за программа и для чего она нужна в Windows10?
Снова здравствуйте, друзья. Сегодня у нас на очереди обзор облачного сервиса от Microsoft. Каким «облачным» сервисом вВы пользуетесь? Уже все знают, что данные можно хранить не только на компьютере, но и в Интернете, на специальных серверах. У каждого сервиса они свои, специально созданные для этих целей. Основной посыл — если Вы храните данные на «облаке» в Интернете, то при поломке, краже (и так далее) компьютера Ваши данные останутся в сохранности.
С каждым годом облачных сервисов все больше. И все более становятся разнообразными их направленность. Сегодня «в облаке» хранят уже базы данных, подключаются к ним и работают в них. Microsoft не отстает, и еще в выпусках Windows 8 появился OneDrive. Сегодня в статье:
В переводе на русский «OneDrive» может означать «единственное, единое базовое» устройство для хранения Ваших данных. Некий единый диск, на котором могут храниться дорогие Вам фотографии, важные документы. У нас в России так же есть такой же Яндекс Диск, а Гугла свой диск. Соответственно, данные можно хранить на серверах этих серверов.
Microsoft Onedrive, что это за программа и нужна ли она?
В Windows 8, 10 OneDrive идет уже в составе операционных систем. То есть, если Вы ставите ее на компьютер, внутри операционной системы уже есть эта программа. Как раньше, ставить специальное приложение уже не нужно. Вы получаете хранилище данных в Интернете, куда например можно сохранять любую информацию — от фотографий до копий баз данных, сайтов, контактов с телефона. Достаточно заглянуть в проводник, и мы увидим значок хранилища:
Внутри есть стадартные папки «Документы и «Изображения». Можно создавать свои папки и кидать свои данные туда. Но, начать пользоваться Microsoft One Drive можно будет только тогда, когда Вы заведете себе учетную запись Microsoft. Как ее заводить, — это материал другой статьи. После того, как Вы завели учетную запись и вошли в нее с устройства — компьютера, ноутбука или мобильного телефона — Вы получаете хранилище в Интернете размером 5 Гб.
Возможности OneDrive стандартные, как и других, подобных ему хранилищ. Но, есть и свои важные отличительные особенности. Познакомимся с ними поближе. Если зайти в «Параметры» ( кликнув правой кнопкой мыши по значку) мы можем настроить One Drive «под себя»:
Во вкладке «Сеть» можно настроить скорость отправки и получения файлов на жесткий диск Вашего устройства. Ведь все файлы Вы будете получать через Интернет.
Для совместной работы с файлами разработчики предоставили механизм синхронизации документов Word, Exel, Power Point, Visio. В этих файлах можно создавать совместные проекты. Изменения вносимые в документы, будут видны всем одновременно.
Во вкладке «Автосохранение» можно настроить папки для сохранения документов и фото ( по умолчанию папки стандартные). Можно настроить отправку скриншотов, фотографий и видео с камер и телефонов при подключении прямо на Onedrive. Постепенно переходим к самому интересному.
Microsoft предоставляет небольшой объем хранения данных — пять или семь Гб, примерно как на флешке. Объем можно увеличивать только за абонентскую плату, перейдя по ссылке на хранилище, через браузер:
Как и у других облачных хранилищ есть возможность выбора синхронизации папок для экономии места на компьютере:
Но, не это самое интересное в Microsoft OneDrive. Самое интересное отличие от других облачных хранилищ — это возможность объединения компьютеров под одной учетной записью как бы в одну сеть. К примеру, у меня есть дома компьютер, на работе есть и ноутбук для командировок. Нужные файлы разбросаны по всем компам. Подключив их к своей учетке, я получаю доступ ко всем файлам на этих компьютерах, сделав настройки здесь:
Папка OneDrive становиться в этом случае сетевой папкой обмена между компьютерами, флешку носить теперь не обязательно. В мобильном телефоне тоже можно настроить OneDrive. В телефонах на Windows он тоже есть и очень удобно фотографируя что-либо на телефон, придя домой, уже видеть эти фотографии на своем компьютере. Не надо подключать более через кабель телефон к компьютеру. Вот и сейчас я сделал на телефоне снимок экрана и сразу вижу его на своем компьютере:
На Android телефон так же можно установить OneDrive через Play Market, войти под учетной записью Microsoft и так же настривать синхронизацию папок на своем мобильном телефоне и компьютере, получать фотографии и видео прямо с телефона на компьютер. Как говориться, был бы Интернет.
Microsoft Onedrive для бизнеса, что это такое и как ее получить бесплатно?
Бизнес-версия хранилища по сути не отличается от версии для личного пользования, кроме следующих моментов:
Получить бесплатно ее можно в составе корпоративной версии Windows 10 или установив в виде приложения. Затем нужно настроить учетную запись организации, войти под ней и пользоваться.
Если Вы не хотите ставить никаких дополнительных программ вроде DropBox, Яндекс-Диск, Диск от Google, то Microsoft One Drive будет удобной для Вас. Но, придется подумать об увеличении объема, — 7 Гб недостаточный объем для облачного хранилища.
Еще, надо помнить, что Большой брат наблюдает за нами, сервера One Drive расположены в Америке. Больше никиких минусов я в нем не вижу, достойное решение, не хуже других. Как говориться для первого знакомства вполне достаточно. А на сегодня все, пишите комментарии, отзывы, буду рад. Пока.
Источник
- На главную
- Категории
- Операционные системы
- Nas4Free
- OneDrive для Windows 10
OneDrive (до 2014 года назывался SkyDrive) – облачное хранилище от Microsoft. Работает так же, как и другие подобные сервисы: открывает пользователю доступ к файлам и синхронизирует их между компьютерами и смартфонами. При этом имеет одно отличие – облако предустановлено на большинство устройств с ОС Windows.
2020-09-30 20:07:3636

OneDrive (до 2014 года назывался SkyDrive) – облачное хранилище от Microsoft. Работает так же, как и другие подобные сервисы: открывает пользователю доступ к файлам и синхронизирует их между компьютерами и смартфонами. При этом имеет одно отличие – облако предустановлено на большинство устройств с ОС Windows.
Что это за программа и зачем она нужна?
Облако используется не только для хранения личных данных. С помощью OneDrive синхронизируются параметры ОС и оформления интерфейса, настройки приложений, истории посещений и сохраненные пароли в браузерах Internet Explorer и Microsoft Edge.
Доступ к файлам осуществляется через:
- Официальный сайт – onedrive.live.com.
- Папку «OneDrive» на устройстве.
- Приложение, которое разработано для всех операционных систем.
При первом использовании сервиса может быть запрошена авторизация через учетную запись, но для дальнейшей работы не потребуется специальных настроек.
Условия использования
Пользоваться облаком можно бесплатно, но есть лимит на хранение данных – всего 5 ГБ. Для этого необходимо только зарегистрировать свою учетную запись Microsoft.
Для расширения объема хранилища придется оплатить подписку:
- OneDrive 100 – только хранение, предоставляется 100 ГБ.
- Microsoft 365 персональный – функции премиум-класса + Office 365, предоставляется 1 ТБ.
- Microsoft 365 для семьи (до 6 пользователей) – функции премиум-класса + Office 365, предоставляется 6 ТБ.
Российские пользователи теперь не могут оформить подписку через сайт, нужно обращаться к розничному продавцу или в интернет-магазины (М.Видео, Эльдорадо и т.д.).
Также есть возможность бесплатно увеличить размер хранилища, пригласив друзей по реферальной ссылке (500 МБ за каждого приглашенного). Но максимальный объем в этом случае – 10 ГБ.
Можно ли удалить OneDrive?
Многим пользователям не нравится работать с данным облаком, и тому есть несколько причин:
- Конфиденциальность – все сохраненные в облаке данные мониторятся со стороны разработчиков. Из хранилища (даже защищенного паролем) может быть удален контент, который, по мнению Microsoft, является неэтичным.
- Нагрузка на систему – приложение занимает место на жестком диске, постоянно висит в трее, поедая ресурсы, а при закрытии через время вновь появляется в трее. Дополнительно нагружает аппаратные ресурсы ОС.
Как отключить OneDrive Windows 10
Приложение по умолчанию загружается вместе с ОС. Остановить автозагрузку возможно несколькими способами.
С помощью параметров приложения
- Кликнуть правой кнопкой мышки по иконке облака в трее и выбрать «Параметры».
- Откроется новое окно в одноименной вкладке. Убрать галочку с пункта «Автоматически запускать при входе…». Перейти во вкладку «Учетная запись» и клацнуть по кнопке «Удалить связь…», чтобы завершить синхронизацию.
- Система запросит подтверждение действия. Еще раз нажать кнопку «Удалить связь…».
- Перейти во вкладку «Офис». Убрать галочку с параметра использования Office для синхронизации. Нажать «Ок».
С помощью редактора реестра
- Вызвать окно «Выполнить», используя комбинацию клавиш Win+R, вписать команду regedit – «Enter».
- Перейти по пути «HKEY_LOCAL_MACHINE» – «SOFTWARE» – «Policies» – «Microsoft» – «Windows» – «SkyDrive» (или «OneDrive»).
- Если последняя папка отсутствует в разделе, нужно создать ее. Клацнуть правой кнопкой мышки по папке «Windows», выбрать «Создать» – «Раздел».
- Назвать папку «OneDrive». В ней создать параметр Dword (32).
- Переименовать параметр как «DisableFileSync», дважды щелкнуть по нему левой кнопкой и установить значение 1.
- Закрыть редактор и перезагрузить компьютер.
Для изменения опции можно просто удалить созданную папку.
С помощью редактора групповой политики
- Вызвать окно «Выполнить» посредством клавиш Win+R, в поисковой строке написать команду gpedit.msc – «Enter».
- Перейти по пути «Конфигурация компьютера» – «Административные шаблоны» – «Компоненты Windows» – «OneDrive». Кликнуть по последней папке левой кнопкой – справа отобразится меню.
- Дважды щелкнуть по параметру «По умолчанию сохранять документы…». В новом окне настроек отметить вариант «Отключено».
- Применить изменения и нажать «Ок».
- Далее открыть параметр «Запретить использование для хранения файлов». Установить значение «Включено». Применить изменения и нажать «Ок».
Важно! Данный способ работает только в версии 10 Pro.
Как удалить OneDrive Windows 10 полностью
Начиная с версии 1703, удаление приложения осуществляется в несколько кликов.
Способ 1
- Открыть параметры системы, нажав одновременно клавиши Win+I. Перейти в раздел «Приложения».
- В списке найти название, щелкнуть по нему и нажать «Удалить».
Способ 2
- Зайти в параметры системы (Win+I), в поисковую строку вписать «Панель управления» и выбрать инструмент.
- Открыть «Программы и компоненты». Также перейти туда можно из раздела «Приложения», кликнув по соответствующему пункту, который расположен справа.
- Найти в списке нужное приложение. Выделить его и нажать «Удалить» — опция расположена на горизонтальной панели сверху.
Способ 3
- Запустить командную строку от имени администратора – Win+R, в окне «Выполнить» вписать команду cmd, нажать Ctrl+Shift+Enter.
- Сначала следует завершить работу облака – вставить в строку команду «taskkill /f /im OneDrive.exe» без кавычек и нажать «Enter».
- Если не удается найти процесс, значит, программа не запущена.
- Для удаления используется команда в виде пути расположения файла. Например, C:WinSys32OneDriveSetup.exe/uninstall.
- По завершении процесса необходимо перезагрузить компьютер.
Если после очередного обновления ОС облачное хранилище будет снова установлено на компьютер, рекомендуется повторить вышеописанные действия.
В телефонах, ПК-версиях 8.1 и RT 8.1 удалить облачный сервис невозможно – он является частью операционной системы.
Если не обновляется OneDrive Windows 10
Многие пользователи сталкиваются с проблемой, когда OneDrive не обновляется – задача «висит» и потребляет больше 50% ресурсов процессора. Соответственно, через время компьютер начинает тормозить и зависать. Даже после принудительного завершения задачи и перезагрузки ПК включается апдейт приложения, но ничего не меняется.
Ниже – наиболее эффективные методы решения проблемы. Начать рекомендуется с банальной очистки системы от мусора
CCleaner или Reg Organizer
- Скачать одну из утилит с официального ресурса.
- Установить и запустить ее.
- В главном окне CCleaner перейти в раздел «Очистка». Нажать кнопку «Анализ», затем — «Очистка». Все настройки установлены по умолчанию.
- Перейти в раздел «Реестр». Кликнуть по кнопке «Поиск…», затем – «Исправить».
- Дождаться завершения работы утилиты и перезагрузить ПК.
Процесс очистки мусора мало чем отличается в Reg Organizer.
Изменение местоположения папки
- Щелкнуть правой кнопкой мышки по иконке облака в трее и вызвать его параметры.
- Перейти во вкладку «Учетная запись». Нажать на кнопку «Удалить связь…». Повторно нажать на кнопку для подтверждения действия.
- Появится окно с настройкой – свернуть его.
- Открыть папку, где расположено облачное хранилище, и еще одну папку, куда будет перемещено приложение.
- Перетянуть значок облака из одной папки в другую.
- Развернуть окно с настройкой. Вести е-мейл, пароль и изменить расположение.
- Указать местоположение новой папки и нажать «Далее».
- Подтвердить действие.
Если ни один из способов не помог решить проблему с обновлением, следует удалить и установить заново клиентское приложение.

Ваш покорный слуга — компьютерщик широкого профиля: системный администратор, вебмастер, интернет-маркетолог и много чего кто. Вместе с Вами, если Вы конечно не против, разовьем из обычного блога крутой технический комплекс.
Содержание
- 1 Особенности OneDrive
- 2 Что делает программа Onedrive?
- 3 Как удалить OneDrive windows 10 полностью?
- 4 Что такое OneDrive в Windows 10
- 5 Как удалить OneDrive на Windows 10
One Drive — сервис для удаленного хранения данных от Microsoft. Его преимущество заключается в том, что файлы находятся на сервере и не занимают места на жестком диске компьютера. При этом у пользователя всегда есть возможность доступа к ним. Данный сервис интегрирован в операционную систему, не требует дополнительной установки.
Особенности OneDrive
Теперь подробнее разберем возможности встроенной программы облачного хранения информации. В Windows 10 отсутствует локальная версия One Drive, инструмент интегрируется во все файловые менеджеры, устанавливаемые на компьютер. Работоспособность приложения зависит от варианта входа в учетную запись. Если у вас локальный профиль пользователя, то оно функционировать не будет. Требуется авторизация через аккаунт Майкрософт.
Использование
В Проводнике Windows присутствует отдельная папка One Drive. Туда можно перемещать любые документы, создавать каталоги и редактировать их названия. Все изменения отразятся и на удаленном сервере хранения.
Читайте также: Как включить вай фай на Виндовс 10
Способ переноса данных предельно прост. Берете нужный документ и копируете его в штатную папку хранилища. Данный каталог постоянно синхронизируется с веб-сервером. Соответственно, данные выгружаются на сервис. Неиспользуемые файлы удаляются из локального доступа. Это способ увеличения свободного пространства на компьютере. Чтобы ими воспользоваться, нужно будет Windows 10их загрузить с сервера хранения.
У One Drive есть клиент для мобильных устройств. Зайдите в приложение под учетной записью Майкрософт, и вы получите возможность управления всеми данными из штатного каталога. Это также относится к другим компьютерам и ноутбукам.
Стоит понимать, что у облачного хранилища ограниченное свободное пространство для загрузки данных. Его можно расширить, если приобрести подписку. Есть месячный и годовой варианты оформления.
В Windows 10 OneDrive присутствует возможность отправления файлов другим пользователя посредством передачи ссылку на их загрузку. Скачать документ получится с любого устройства, подключенного к интернету. Откройте папку облачного хранилища, выберите нужный файл, нажмите по нему ПКМ и щелкните на «Поделиться ссылкой…». В буфер обмена скопируется страница, на которой можно загрузить файл. Остается просто переслать ссылку любому человеку.
Читайте также: Загрузочный диск Windows 8
@top-advice.ru
<index>
Пользователи операционных систем Windows 8.1 и Windows 10 могут увидеть в системном трее возле часов значок программы под названием onedrive. Ее мало кто специально устанавливает. Onedrive устанавливается автоматически вместе с операционной системой, а также во время системных обновлений. В данной статье вы узнаете для чего нужен OneDrive, что это такое и как его удалить.
Значок OneDrive в системном трее
Что делает программа Onedrive?
OneDrive получил такое название в 2014 году. До этого времени он назывался SkyDrive.
У Яндекса и Google есть свои облачные хранилища, являющиеся аналогами OneDrive.
Данная программа представляет собой облачное хранилище в интернете объемом от 15 до 25 ГБ. Причем полностью бесплатное. Говоря более простым языком OneDrive это кусок личного пространства в интернете на серверах Microsoft, куда вы можете копировать и там хранить свои какие — либо данные.
В последующем к ним можно будет получить доступ со смартфона или ноутбука, находясь в любой точке мире, в которой есть интернет.
Благодаря поддержке протокола WebDAV облачное пространство OneDrive легко подключается к компьютеру и отображается как отдельный локальный диск в «Моем компьютере».
Диск OneDrive подключенный по протоколу WebDAV
Как удалить OneDrive windows 10 полностью?
Если вы не планируете использовать бесплатные 25 ГБ в интернете от Microsoft, то программа OneDrive вам попросту не нужна. И ее можно смело удалять, ведь она загружается вместе с Windows и постоянно висит в оперативной памяти.
Чтобы удалить OneDrive нужно зайти в «Панель управления» и найти там «Программы и компоненты».
Вход в панель управления в Windows 10
Далее в списке всех установленных программ отыскать OneDrive, кликнуть по нему правой кнопкой мыши и выбрать «Удалить».
Удаление Microsoft OneDrive
</index>
После установки Windows 10 многие пользователи обнаруживают на панели задач новую иконку в виде облака. Данную иконку создает программа OneDrive, которая устанавливается автоматически вместе с операционной системой. Сейчас мы расскажем о том, что такое OneDrive и для чего он нужен в операционной системе Windows 10.
Что такое OneDrive в Windows 10
OneDrive – это облачное хранилище данных от компании Майкрософт. Данный сервис впервые появился еще в 2007 году под названием SkyDrive, позже он был переименован в OneDrive и стал частью операционной системы Windows 10.
Облачные хранилища
Логотип облачного хранилища OneDrive.
Для того чтобы объяснить, что такое OneDrive, нужно сначала объяснить значение термина «облачное хранилище». Этот термин используют для обозначения сервисов, которые предлагают услуги по хранению файлов пользователя на серверах в интернете. Подключившись к облачному хранилищу, пользователь может загрузить в него свои файлы. После этого файлы пользователя хранятся в Интернете (или, другими словами «в облаке») до тех пор, пока пользователь их не удалит. При этом пользователь может получить доступ к этим файлам из любой точки мира, где есть доступ в Интернет.
Также пользователь может получить ссылку для скачивания этих файлов и поделиться ее с другими пользователями. Получивший такую ссылку пользователь сможет получить доступ к файлам и скачать их на свой компьютер. Большинство облачных хранилищ предоставляют пользователям несколько гигабайт свободного места под файлы бесплатно. Для того чтобы загружать файлы сверх этого лимита необходимо приобрести платный тарифный план.
Облачные хранилища вроде OneDrive можно использовать для решения разных задач. Самый распространенный сценарий использования – доступ к своим файлам из нескольких рабочих мест. Используя облачное хранилище можно организовать доступ к одним и тем же файлам с рабочего и домашнего компьютера, ноутбука, планшета и даже мобильного телефона.
Другой сценарий использования – распространение собственных файлов. Если вам часто приходится отправлять большие файлы по Интернету, то облачное хранилище может значительно упростить эту задачу. Используя облако можно быстро отправить любому количеству пользователей файлы практически любого размера.
Еще один сценарий – резервное копирование. При использовании облачного хранилища ваши файлы будут хранится как у вас на компьютере, так и на сервере в Интернете. Такое дублирование позволит восстановить данные в случае возникновения каких-то проблем с компьютером.
OneDrive
Иконка OneDrive на панели задач Windows 10.
Аналогичным способом работает и облачное хранилище OneDrive. Изначально все пользователи получают 5 гигабайт свободного пространства для хранения своих файлов. При необходимости можно приобрести платный тарифный план и расширить этот объем до 50 гигабайт или 1 терабайта.
Работать с облачным хранилищем OneDrive можно с помощью программы-клиента, которая уже установлена в Windows 10, или с помощью веб-интерфейса через любой браузер. В веб-интерфейсе есть предпросмотр изображений в виде эскизов и полноценный просмотр в виде слайдов. Для любой папки или файла в хранилище OneDrive можно настроить уровень доступа и получить ссылку, которую в дальнейшем можно отправить другим пользователям.
Программа-клиент OneDrive есть не только для Windows 10, но и для других популярных операционных систем, например, для iOS, Windows Phone, Xbox, Symbian Belle, OS X и MeeGo 1.2 Harmattan. Это позволяет получить доступ к файлам с любого устройства.
Как удалить OneDrive на Windows 10
Многие пользователи Windows 10, которым не нужно облачное хранилище, интересуются, как удалить OneDrive. В принципе, это реально сделать, но такие жесткие способы решения проблемы лучше не использовать, так как OneDrive является частью Windows 10 и его удаление может вызвать появление непредвиденных неисправностей.
Вместо этого вы можете просто отключить автозагрузку OneDrive и убрать его из бокового меню Проводника. После этих действий OneDrive больше не будет попадать вам на глаза и отвлекать от работы.
Для того чтобы отключить автозагрузку OneDrive вам нужно кликнуть по иконке в виде облака на панели задач и выбрать пункт «Параметры».
После этого появится окно с параметрами программы-клиента OneDrive. Здесь нужно отключить автоматически запуск и удалить связь с учетной записью (если она есть). В результате при следующей загрузке Windows 10 программа OneDrive уже не запустится.
Но, OneDrive все еще будет присутствовать в боковом меню Проводника Windows 10 (как на скриншоте внизу).
Для того чтобы удалить OneDrive из Проводника нужно открыть редактор реестра (команда regedit), перейти в раздел «HKEY_CLASSES_ROOTCLSID{018D5C66-4533-4307-9B53-224DE2ED1FE6}» и найти там ключ «System.IsPinnedToNameSpaceTree».
После этого нужно открыть данный ключ, изменить его значение с 1 на 0 и сохранить.
Для завершения процесса перезагрузите Windows 10. При следующем запуске программа OneDrive должна исчезнуть из панели задач и бокового меню Проводника.
Посмотрите такжеИспользуемые источники:
- https://top-advice.ru/chto-takoe-onedrive-v-windows-10.html
- http://helpadmins.ru/dlya-chego-nuzhen-onedrive-v-vindovs-10/
- https://comp-security.net/что-такое-onedrive-в-windows-10-и-для-чего-он-нужен/
Снова здравствуйте, друзья. Сегодня у нас на очереди обзор облачного сервиса от Microsoft. Каким «облачным» сервисом вВы пользуетесь? Уже все знают, что данные можно хранить не только на компьютере, но и в Интернете, на специальных серверах.
У каждого сервиса они свои, специально созданные для этих целей. Основной посыл — если Вы храните данные на «облаке» в Интернете, то при поломке, краже (и так далее) компьютера Ваши данные останутся в сохранности.
С каждым годом облачных сервисов все больше. И все более становятся разнообразными их направленность. Сегодня «в облаке» хранят уже базы данных, подключаются к ним и работают в них. Microsoft не отстает, и еще в выпусках Windows 8 появился OneDrive. Сегодня в статье:
В переводе на русский «OneDrive» может означать «единственное, единое базовое» устройство для хранения Ваших данных. Некий единый диск, на котором могут храниться дорогие Вам фотографии, важные документы. У нас в России так же есть такой же Яндекс Диск, а Гугла свой диск. Соответственно, данные можно хранить на серверах этих серверов.
Содержание
- Microsoft Onedrive, что это за программа и нужна ли она?
- Microsoft Onedrive для бизнеса, что это такое и как ее получить бесплатно?
Microsoft Onedrive, что это за программа и нужна ли она?
В Windows 8, 10 OneDrive идет уже в составе операционных систем. То есть, если Вы ставите ее на компьютер, внутри операционной системы уже есть эта программа. Как раньше, ставить специальное приложение уже не нужно. Вы получаете хранилище данных в Интернете, куда например можно сохранять любую информацию — от фотографий до копий баз данных, сайтов, контактов с телефона. Достаточно заглянуть в проводник, и мы увидим значок хранилища:
Внутри есть стадартные папки «Документы и «Изображения». Можно создавать свои папки и кидать свои данные туда. Но, начать пользоваться Microsoft One Drive можно будет только тогда, когда Вы заведете себе учетную запись Microsoft. Как ее заводить, — это материал другой статьи. После того, как Вы завели учетную запись и вошли в нее с устройства — компьютера, ноутбука или мобильного телефона — Вы получаете хранилище в Интернете размером 5 Гб.
Возможности OneDrive стандартные, как и других, подобных ему хранилищ. Но, есть и свои важные отличительные особенности. Познакомимся с ними поближе. Если зайти в «Параметры» ( кликнув правой кнопкой мыши по значку) мы можем настроить One Drive «под себя»:
Во вкладке «Сеть» можно настроить скорость отправки и получения файлов на жесткий диск Вашего устройства. Ведь все файлы Вы будете получать через Интернет.
Для совместной работы с файлами разработчики предоставили механизм синхронизации документов Word, Exel, Power Point, Visio. В этих файлах можно создавать совместные проекты. Изменения вносимые в документы, будут видны всем одновременно.
Во вкладке «Автосохранение» можно настроить папки для сохранения документов и фото ( по умолчанию папки стандартные). Можно настроить отправку скриншотов, фотографий и видео с камер и телефонов при подключении прямо на Onedrive. Постепенно переходим к самому интересному.
Microsoft предоставляет небольшой объем хранения данных — пять или семь Гб, примерно как на флешке. Объем можно увеличивать только за абонентскую плату, перейдя по ссылке на хранилище, через браузер:
Как и у других облачных хранилищ есть возможность выбора синхронизации папок для экономии места на компьютере:
Но, не это самое интересное в Microsoft OneDrive. Самое интересное отличие от других облачных хранилищ — это возможность объединения компьютеров под одной учетной записью как бы в одну сеть.
К примеру, у меня есть дома компьютер, на работе есть и ноутбук для командировок. Нужные файлы разбросаны по всем компам. Подключив их к своей учетке, я получаю доступ ко всем файлам на этих компьютерах, сделав настройки здесь:
Папка OneDrive становиться в этом случае сетевой папкой обмена между компьютерами, флешку носить теперь не обязательно. В мобильном телефоне тоже можно настроить OneDrive.
В телефонах на Windows он тоже есть и очень удобно фотографируя что-либо на телефон, придя домой, уже видеть эти фотографии на своем компьютере. Не надо подключать более через кабель телефон к компьютеру. Вот и сейчас я сделал на телефоне снимок экрана и сразу вижу его на своем компьютере:
На Android телефон так же можно установить OneDrive через Play Market, войти под учетной записью Microsoft и так же настривать синхронизацию папок на своем мобильном телефоне и компьютере, получать фотографии и видео прямо с телефона на компьютер. Как говориться, был бы Интернет.
Microsoft Onedrive для бизнеса, что это такое и как ее получить бесплатно?
Бизнес-версия хранилища по сути не отличается от версии для личного пользования, кроме следующих моментов:
- этой библиотекой владеет организация. Вы получаете к ней доступ, можете обмениваться файлами, но настраивать ее объедить со своей личной библиотекой One drive не можете, только синхронизировать компьютер между ними;
- Microsoft Onedrive для бизнеса можно скачать и установить на компьютер в виде отдельного приложения, либо получить в составе корпоративной версии Windows 10;
- Ваши полномочия в бизнесс-версии и доступ к папкам определяете не Вы, а организация, которая дала Вам доступ к своей библиотеке One Drive. Можно давать доступ к файлам внешним пользователям, делать файлы общего пользования при наличии соответствующих разрешений.
- Вход может осуществляется через приложения Office365, хотя это разные хранилища.
Получить бесплатно ее можно в составе корпоративной версии Windows 10 или установив в виде приложения. Затем нужно настроить учетную запись организации, войти под ней и пользоваться.
Если Вы не хотите ставить никаких дополнительных программ вроде DropBox, Яндекс-Диск, Диск от Google, то Microsoft One Drive будет удобной для Вас. Но, придется подумать об увеличении объема, — 7 Гб недостаточный объем для облачного хранилища.
Еще, надо помнить, что Большой брат наблюдает за нами, сервера One Drive расположены в Америке. Больше никиких минусов я в нем не вижу, достойное решение, не хуже других. Как говориться для первого знакомства вполне достаточно. А на сегодня все, пишите комментарии, отзывы, буду рад. Пока.
В операционной системе Windows 10 была полностью переработана большая часть встроенных приложений. Некоторые из них получили просто новую обложку, позволяющую работать в оконном формате, а не на весь экран, как в Windows 8.1, а некоторые подверглись кардинальной переработке, и все что таким приложениям досталось от их аналогов в системе Windows 8.1 – лишь название. А отдельные приложения исчезли и вовсе, как, например, Metro-клиент OneDrive.
Особенности штатного OneDrive внутри Windows 10
В Windows 10 нет отдельного приложения для работы с OneDrive – облачным сервисом от Microsoft. Взаимодействовать с ним внутри операционной системы можно только одним способом – с помощью проводника или стороннего файлового менеджера.
Как и в версии 8.1, в Windows 10 облачный сервис OneDrive интегрирован в систему отдельной службой, которая активируется во время первого ее запуска и авторизации с помощью учетной записи Microsoft.
Внешне в работе службы внутри Windows 10 вы не увидите никаких изменений со времен по сравнению с «восьмеркой». Как и в последней, облачный сервис внутри версии 10 представлен папкой с надписью «OneDrive», к которой реализован быстрый доступ в области навигации проводника. А вот порядок работы OneDrive со времен Windows 8.1 изменился. Так, в последней штатная папка OneDrive содержала лишь ярлыки файлов, по факту же они находились в облачном пространстве. И лишь при запуске этих файлов на компьютере они скачивались с Интернета. В Windows 10 содержимое не всех, но только выбранных папок и файлов OneDrive находится непосредственно на компьютере и постоянно синхронизируется с облачным сервисом. Таким образом выбранные папки и файлы облачного хранилища доступны пользователю мгновенно, даже если у того далеко не самый быстрый Интернет. Доступ к прочему содержимому OneDrive, не синхронизированному с папкой на компьютере, можно получить в веб-интерфейсе облачного сервиса,
а также при его подключении в качестве сетевого диска по протоколу WebDav.
Как и прежде, папки и файлы на компьютере (лишь бы размер не превышал 10 Гб) можно легко отправить в облачный сервис – их нужно поместить в штатную папку OneDrive.
Добавленные в синхронизированные папки данные вскоре появятся в веб-интерфейсе сервиса, а также внутри штатных папок и клиентских приложений OneDrive на других компьютерных и мобильных устройствах. Точно так же дела обстоят с переименованием данных или их перемещением внутри папки OneDrive. Следствием удаления на компьютере содержимого синхронизированных папок будет, соответственно, удаление этих данных и на облачном сервисе, и на других устройствах. Удаленные внутри синхронизированных папок компьютера данные при необходимости можно будет отыскать в корзине веб-интерфейса OneDrive.
Остался неизменным и порядок получения ссылки на скачивание файлов, хранящихся в OneDrive. Как и прежде, чтобы предоставить другому пользователю возможность скачать файл с Интернета, на нем нужно вызвать контекстное меню и выбрать команду «Поделиться ссылкой OneDrive». Ссылка на скачивание файла будет помещена в буфер обмена.
Запуск и настройка службы OneDrive
При первом запуске службы OneDrive в Windows 10 запустится пошаговый мастер настройки штатной папки сервиса. Путь на системном диске, заданный по умолчанию, можно сменить, физически расположив папку, например, на несистемном разделе диска, чтобы не захламлять пространство диска С.
Далее последует меню выбора существующих папок и файлов OneDrive, которые будут синхронизированы конкретно на данном устройстве с Windows 10 и отображаться в папке OneDrive.
Следующий шаг – это так называемая функция «Доступ к файлам отовсюду». Увидим предустановленную опцию разрешения доступа сервису OneDrive ко всем файлам данного компьютерного устройства.
Microsoft нынче усердно заботится о мобильности информации пользователей. Если оставить эту опцию активной, все существующие файлы пользователя на компьютере будут ярлыками отображаться в отдельном разделе веб-интерфейса OneDrive. И их, соответственно, можно будет загрузить в облачный сервис, работая на другом компьютере. Таким образом любой файл, хранящийся на одном компьютере, даже если он не был предварительно помещен в папку OneDrive, будет доступен в веб-интерфейсе сервиса, а затем и синхронизирован на всех остальных устройствах.
Для скачивания файлов, хранящихся на другом компьютере, потребуется ввести код безопасности Microsoft, присылаемый на электронную почту. Это можно сделать как при подключении к Windows учетной записи Microsoft, так и непосредственно внутри веб-интерфейса OneDrive.
Если таковая услуга совершено ни к чему, галочку с опции разрешения доступа ко всем файлам при подключении OneDrive можно убрать. Функцию «Доступ к файлам отовсюду» можно будет активировать в любой момент позднее в настройках штатной службы облачного сервиса.
После запуска служба OneDrive обустроится в системном трее, откуда с помощью контекстного меню можно оперативно запустить открытие веб-интерфейса сервиса в окне браузера, а также провести кое-какие настройки. Рассмотрим основные параметры OneDrive.
В первой вкладке параметров имеются опции активации/деактивации упомянутой выше функции «Доступ к файлам отовсюду» и запуска службы OneDrive вместе со стартом самой Windows 10. Опция автозапуска OneDrive предустановлена, и, безусловно, такой ход прежде всего нацелен на заботу о пользователе – чтобы тот в любой момент имел доступ к актуальному состоянию своих синхронизируемых данных. Однако лишняя служба, которая тотчас же нагружает ресурсы компьютера выходом в сеть во время запуска самой операционной системы – это роскошь для маломощных устройств. Синхронизация данных с облачным сервисом может осуществиться и в момент запуска службы OneDrive по требованию пользователя.
Здесь же, во вкладке параметров доступна и функция отключения службы OneDrive от конкретной учетной записи. После удаления связи с одной учетной записью и при новом запуске ярлыка OneDrive можно будет настроить другую учетную запись для соединения с облачным сервисом.
Во второй вкладке параметров можно переназначить папки OneDrive для синхронизации – какие-то убрать, а какие-то добавить.
OneDrive внутри Microsoft Office 2016
Обо всех преимуществах интеграции программных продуктов офисного пакета Microsoft Office 2016 с OneDrive говорить рано, поскольку сам пакет еще официально не представлен. Тем не менее, в его ознакомительной версии уже реализована функция общего доступа, позволяющая прямо в интерфейсе десктопных программ Microsoft Office 2016 сохранять редактируемые документы в OneDrive, а также приглашать к совместной работе других пользователей, как это происходит в веб-интерфейсе сервиса Office Online.
Другой пользователь, которому отправлена ссылка для совместного просмотра или редактирования документа Microsoft Office, сможет получить доступ к нему в окне браузера в рамках одного из веб-приложений Office Online. При этом совершенно не будет иметь значение, есть ли у него учетная запись Microsoft или нет.
Для справки
Облачный сервис OneDrive со старта регистрации предлагает 15 Гб бесплатного пространства для хранения файлов, которые можно увеличить, оплатив небольшую месячную плату в соответствии с увеличиваемым размером.
Увеличить стартовые 15 Гб места в OneDrive можно бесплатно, выполнив условия Microsoft.
Отличного Вам дня!
Пользователей, перешедших на Windows 10, поджидало множество нововведений. Одно из них — предустановленное клиентское приложение OneDrive.
В системном трее, откуда не возьмись, появился значок — облачко с настройками, позволяющими при необходимости менять параметры автозагрузки, синхронизации сервиса. Что же такое OneDrive и как им пользоваться? Читайте далее, и все узнаете.
Выбираем облачный сервис: Где хранить фото — 5 лучших сервисов с дата-центрами в США и Европе
Особенности сервиса
Хранилище имеет следующие особенности:
- хранение информации объемом до 5 Гб (25 Гб для пользователей Windows 8, 8.1 и 10);
- возможность предпросмотра графических файлов;
- слайд-шоу из изображений;
- возможность устанавливать различные уровни доступа для каждой пользовательской папки в хранилище.
Существуют клиенты сервиса для многих операционных систем, в том числе Windows (приложение рабочего стола для Vista и 7, metro-приложения для 8, 8.1 и 10), OS X, Android, iOS.
Предлагаем посмотреть видео об особенностях сервера OneDrive:
Общие сведения о сервисе
Прежде чем разбираться, что такое One Drive в Windows 10, необходимо узнать основы об облачных хранилищах. Под ними понимают специальные сервисы, с помощью которых пользователь может загрузить свои файлы на сторонние серверы и работать с ними в режиме удаленного доступа (из любого места, где есть Интернет).
Интерфейс приложения
Помимо самостоятельной работы, можно предоставлять доступ к данным другим пользователям. Для этого достаточно направить им ссылку на нахождение файла в облачном хранилище и настроить права для редактирования или чтения информации. Таким способом организуется совместная работа с данными, что особенно актуально для предприятий с большим количеством филиалов.
Обратите внимание! Большинство файловых хранилищ бесплатно предоставляет своим пользователям ограниченный объем памяти для хранения данных. Если требуется загрузить больше информации, то необходимо заплатить за пользование сервисом.
Сервис OneDrive работает аналогичным способом. На бесплатной основе в нем можно хранить до 5 Гб информации. Если подключить платную подписку (тарифный план), то объем хранилища можно увеличить до 50 Гб или даже до 1 Тб (поэтому следует предварительно определиться, сколько гигабайт требуется пользователю).
Особенностью описываемого хранилища является его интеграция в Windows 10. В операционной системе есть встроенная программа, которая обеспечивает доступ к файлам с компьютера или ноутбука. Запускать сервис можно и с помощью обычного браузера. Кроме того, программы для доступа к данным в хранилище имеются для iOS, XBOX, OS X и других операционных систем, что позволяет работать с информацией с мобильного телефона или планшета.
Как попасть в OneDrive?
- перейти на регистрационную форму на официальном сайте Microsoft;
- выберите вариант создания новой учебной записи;
- выберите способ регистрации (электронная почта или номер телефона);
- подтвердите регистрацию с помощью активационной ссылке (при выборе регистрации через электронную почту) или путем введения кода из SMS-сообщения (при выборе регистрации через номер телефона).
Что это за программа и зачем она нужна?
Облако используется не только для хранения личных данных. С помощью OneDrive синхронизируются параметры ОС и оформления интерфейса, настройки приложений, истории посещений и сохраненные пароли в браузерах Internet Explorer и Microsoft Edge.
Доступ к файлам осуществляется через:
- Официальный сайт – onedrive.live.com.
- Папку «OneDrive» на устройстве.
- Приложение, которое разработано для всех операционных систем.
При первом использовании сервиса может быть запрошена авторизация через учетную запись, но для дальнейшей работы не потребуется специальных настроек.
Как скачать и установить?
Для Windows 7
Пользователи операционной систем Windows Vista/7 могут скачать десктопную версию программы на официальном сайте. После загрузки программы необходимо:
- Запустить установочный файл (OneDriveSetup.exe) – установка программы пройдет в автоматическом режиме. Затем вы увидите иконку OneDrive (двойное облако) в трее, а программа предложит войти в систему с помощью учетной записи Microsoft (введение адреса электронной почты и соответствующего пароля).
- Клиентская программа создаст папку на вашем компьютере (по умолчанию: C:Usersимя_пользователяOneDrive). Содержимое этой папки будет синхронизироваться с облачным хранилищем и всеми устройствами, на которых используется OneDrive. Если имеется необходимость скопировать в облако другую папку, то нажмите ссылку «Изменить расположение» в окне работы с OneDrive.
- Далее появится окно «Синхронизация файлов OneDrive с компьютером», в котором можно будет отметить конкретные синхронизируемые данные.
- После окончания процесса синхронизации программа предложит пройти небольшое обучение добавлению файлов в облако, а затем будет свернута в системный лоток операционной системы. Нажатие на иконку с двойным облаком теперь будет соответствовать открытию синхронизируемой на вашем компьютере.
Предлагаем посмотреть видео о том, как установить программу OneDrive Для Windows 7:
Для Windows 10
OneDrive является одним из предустановленных metro-приложений в Windows 10. По умолчанию OneDrive запускается вместе с операционной системой, и значок этой программы присутствует в трее.
Условия использования
Пользоваться облаком можно бесплатно, но есть лимит на хранение данных – всего 5 ГБ. Для этого необходимо только зарегистрировать свою учетную запись Microsoft.
Для расширения объема хранилища придется оплатить подписку:
- OneDrive 100 – только хранение, предоставляется 100 ГБ.
- Microsoft 365 персональный – функции премиум-класса + Office 365, предоставляется 1 ТБ.
- Microsoft 365 для семьи (до 6 пользователей) – функции премиум-класса + Office 365, предоставляется 6 ТБ.
Российские пользователи теперь не могут оформить подписку через сайт, нужно обращаться к розничному продавцу или в интернет-магазины (М.Видео, Эльдорадо и т.д.).
Также есть возможность бесплатно увеличить размер хранилища, пригласив друзей по реферальной ссылке (500 МБ за каждого приглашенного). Но максимальный объем в этом случае – 10 ГБ.
Как отключить OneDrive в Windows 10 (Виндовс 10)?
- кликните правой кнопкой мыши на значок OneDrive в системном лотке;
- во всплывающем меню выберите пункт «Параметры»;
- в появившемся окне снимите галочку напротив параметра «Автоматически запускать OneDrive при входе в Windows» и нажмите «ОК».
После этого программа будет удалена из системной папки автозагрузки, и не будет загружаться при старте операционной системы.
Предлагаем видео о том, как правильно удалить программу OneDrive в Windows 10:
Настройка и дальнейшее использование
Несмотря на желание многих людей отключить OneDrive, существует немало и тех, кто не может представить свою жизнь без облачного сервиса. Поэтому важно разобраться, как правильно настроить приложение хранилища для дальнейшего использования.
По умолчанию сервис уже встроен в ОС, а значит, полностью готов к использованию. Вы можете загружать файлы в «облако», просто перемещая их с папок компьютера в каталог OneDrive, расположенный внутри Проводника. Для удобства пользователей разработчики подготовили специальный PDF-файл, содержащий в себе информацию по настройке хранилища (документ располагается в корневой папке сервиса).
Если у вас нет времени изучать обширный документ, и вы примерно понимаете, что собой представляет «облако», то можете сразу запустить приложение и перейти в «Параметры». Здесь предлагается активировать автозапуск одновременно с включением компьютера и включить резервное копирование, чтобы не потерять важные данные в случае переустановки ОС.
Как удалить?
Для полного удаления OneDrive с компьютера под управлением Windows 10 следуйте следующей инструкции:
- зайдите в системные параметры (горячая клавиша – Win + I);
- найдите параметр «приложения и возможности»;
- выберите в списке приложений OneDrive и нажмите кнопку «Удалить».
Эти действия приведут к полному удалению metro-приложения OneDrive с вашего компьютера.
OneDrive является отличным приложением для хранения важных данных. Уровни доступа к папкам позволяют хранить многие виды данных, начиная от личных фотографий, и заканчивая рабочей документацией. Программа имеет очень удобный интерфейс и позволяет быстро синхронизировать данные между вашим компьютером и облачным сервисом.
Можно ли удалить OneDrive?
Многим пользователям не нравится работать с данным облаком, и тому есть несколько причин:
- Конфиденциальность – все сохраненные в облаке данные мониторятся со стороны разработчиков. Из хранилища (даже защищенного паролем) может быть удален контент, который, по мнению Microsoft, является неэтичным.
- Нагрузка на систему – приложение занимает место на жестком диске, постоянно висит в трее, поедая ресурсы, а при закрытии через время вновь появляется в трее. Дополнительно нагружает аппаратные ресурсы ОС.
Как отключить OneDrive Windows 10
Приложение по умолчанию загружается вместе с ОС. Остановить автозагрузку возможно несколькими способами.
С помощью параметров приложения
- Кликнуть правой кнопкой мышки по иконке облака в трее и выбрать «Параметры».
- Откроется новое окно в одноименной вкладке. Убрать галочку с пункта «Автоматически запускать при входе…». Перейти во вкладку «Учетная запись» и клацнуть по кнопке «Удалить связь…», чтобы завершить синхронизацию.
- Система запросит подтверждение действия. Еще раз нажать кнопку «Удалить связь…».
- Перейти во вкладку «Офис». Убрать галочку с параметра использования Office для синхронизации. Нажать «Ок».
С помощью редактора реестра
- Вызвать окно «Выполнить», используя комбинацию клавиш Win+R, вписать команду regedit – «Enter».
- Перейти по пути «HKEY_LOCAL_MACHINE» – «SOFTWARE» – «Policies» – «Microsoft» – «Windows» – «SkyDrive» (или «OneDrive»).
- Если последняя папка отсутствует в разделе, нужно создать ее. Клацнуть правой кнопкой мышки по папке «Windows», выбрать «Создать» – «Раздел».
- Назвать папку «OneDrive». В ней создать параметр Dword (32).
- Переименовать параметр как «DisableFileSync», дважды щелкнуть по нему левой кнопкой и установить значение 1.
- Закрыть редактор и перезагрузить компьютер.
Для изменения опции можно просто удалить созданную папку.
С помощью редактора групповой политики
- Вызвать окно «Выполнить» посредством клавиш Win+R, в поисковой строке написать команду gpedit.msc – «Enter».
- Перейти по пути «Конфигурация компьютера» – «Административные шаблоны» – «Компоненты Windows» – «OneDrive». Кликнуть по последней папке левой кнопкой – справа отобразится меню.
- Дважды щелкнуть по параметру «По умолчанию сохранять документы…». В новом окне настроек о.
- Применить изменения и нажать «Ок».
- Далее открыть параметр «Запретить использование для хранения файлов». Установить значение «Включено». Применить изменения и нажать «Ок».
Важно! Данный способ работает только в версии 10 Pro.
Как удалить OneDrive Windows 10 полностью
Начиная с версии 1703, удаление приложения осуществляется в несколько кликов.
Способ 1
- Открыть параметры системы, нажав одновременно клавиши Win+I. Перейти в раздел «Приложения».
- В списке найти название, щелкнуть по нему и нажать «Удалить».
Способ 2
- Зайти в параметры системы (Win+I), в поисковую строку вписать «Панель управления» и выбрать инструмент.
- Открыть «Программы и компоненты». Также перейти туда можно из раздела «Приложения», кликнув по соответствующему пункту, который расположен справа.
- Найти в списке нужное приложение. Выделить его и нажать «Удалить» — опция расположена на горизонтальной панели сверху.
Способ 3
- Запустить командную строку от имени администратора – Win+R, в окне «Выполнить» вписать команду cmd, нажать Ctrl+Shift+Enter.
- Сначала следует завершить работу облака – вставить в строку команду «taskkill /f /im OneDrive.exe» без кавычек и нажать «Enter».
- Если не удается найти процесс, значит, программа не запущена.
- Для удаления используется команда в виде пути расположения файла. Например, C:WinSys32OneDriveSetup.exe/uninstall.
- По завершении процесса необходимо перезагрузить компьютер.
Если после очередного обновления ОС облачное хранилище будет снова установлено на компьютер, рекомендуется повторить вышеописанные действия.
В телефонах, ПК-версиях 8.1 и RT 8.1 удалить облачный сервис невозможно – он является частью операционной системы.
Устранение неполадок в приложении OneDrive.
Нажмите клавишу Windows + I, чтобы открыть Настройки, выполните поиск по запросу Найти и исправить проблемы с приложениями Магазина Windows и выберите его.
Он будет искать возможные конфликты и ошибки в приложениях, установленных из Microsoft Store (ранее называвшегося Windows Store). Если вы установили OneDrive напрямую с помощью файла .EXE, этот шаг может не сработать, но все же стоит попробовать.
Выберите «Применить ремонт автоматически» и нажмите «Далее». После этого следуйте инструкциям на экране, чтобы исправить любые ошибки.
Настройка подключения и синхронизации в Microsoft One Drive
Разобравшись, что такое OneDrive в Windows 10, рекомендуется научиться его синхронизировать и настраивать на различных устройствах. В первую очередь для работы в приложении потребуется наличие учетной записи. Если она не была создана ранее, ее потребуется сделать.
Как запустить CHKDSK Windows 7 для диагностики накопителя
После входа в приложение появится экран, на котором можно задать адрес папки, где будут отображаться файлы, находящиеся в облачном хранилище. Можно принять значение по умолчанию (для этого достаточно нажать на «Далее»), а можно задать собственный путь. После этого в проводнике в папке OneDrive будут отображаться необходимые файлы.
Доступ к информации в хранилище можно настроить. Данные делятся на несколько типов:
- доступные во время работы в Сети;
- доступные только локально (на компьютере);
- доступные всегда и с любого устройства.
В приложении имеется функция предоставления доступа к файлам по запросу. Она позволяет работать с информацией, не скачивая данные на устройство, что особенно удобно при работе с мобильного телефона или планшета.
Обратите внимание! Если на компьютере была установлена ранее программа для синхронизации файлов, потом удалена и установлено приложение OneDrive, то этап указания места расположения данных будет выполнен автоматически.
Пользоваться описанным приложением достаточно удобно. Отвечая на вопрос, что такое Оне Драйв в Виндовс 10, необходимо помнить, что это облачное хранилище, которое можно синхронизировать с различными мобильными устройствами. Доступ к файлам настраивается в зависимости от их секретности и необходимости совместной работы.
Как пользоваться OneDrive на андроид
Приложение OneDrive доступно на мобильных устройствах на платформе Android. Чтобы получить доступ к своему облаку с мобильного устройства достаточно активировать учетную запись. (Ввести логин и пароль от своего профиля Microsoft)
Включение автоматической загрузки фото на OneDrive
Чтобы производить автоматическое сохранение фотографий и видео со смартфона на OneDrive, достаточно настроить программу:
- Переходим на вкладку «Фотографии».
- Включаем отправку данных камеры
Для экономии мобильного трафика при включенной загрузке обратите внимание на параметры передачи. На вкладке: «Отправка данных с камеры» найдите блок «Параметры»
Кликните на: «Использовать для передачи» и включите опцию «только Wi-Fi».
Теперь оправка фотографий в облако One Drive будет происходить только при активном Wi-Fi — соединении.
Как отключить автоматическую загрузку фотографий в облако OneDrive на Андроид
Для отключения автоматической загрузки фотографий переходим на вкладку «Я» и заходим в раздел «Параметры».
Кликаем на пункт «Отправка данных с камеры».
Отключаем автоматическую загрузку фото переместив ползунок влево.
Теперь оправка фотографий в облако One Drive будет отключена.
Проблема
После установки Приложение синхронизации OneDrive (onedrive.exe) для синхронизации файлов OneDrive для работы или учебы или обновления операционной системы могут возникнуть указанные ниже проблемы.
Вы не запрашиваете вход в службу.
Синхронизация файлов не выполняется и сообщение об ошибке не отображается.
Если вы также используете OneDrive персональный, и в диалоговом окне Добавление бизнес- учетной записи нажимайте кнопку Параметры , ничего не происходит.
OneDrive – встроенный в Windows клиент облачного сервиса от Microsoft. Вещь, вроде бы, важная, полезная, но почему у многих пользователей возникает непреодолимое желание выдрать ее с корнем уже через 15 минут знакомства?
Кто-то считает этот продукт просто безделушкой, а кто-то называет его паразитом дискового пространства и процессорных ресурсов. Попробуем разобраться, что это за программа – OneDrive, на самом деле, стоит ли доверять ей личные данные и как удалить ее с компьютера.
Содержание
- Для чего нужен OneDrive и почему он так сильно бесит пользователей
- Как отключить OneDrive
- Как удалить OneDrive
Для чего нужен OneDrive и почему он так сильно бесит пользователей
Облачное хранилище OneDrive существует больше 10 лет, но частью операционной системы оно стало лишь с появлением Windows 8. Компонент предназначен для синхронизации пользовательских файлов на устройствах под управлением Виндовс (компьютеры, XBox), а также на мобильных девайсах на базе iOS, Android и некоторых других платформах.
Без облачных хранилищ нынче никуда, и задумка оснастить систему одним из них, ничего не скажешь, хорошая. Но, как это бывает со многими продуктами Microsoft, подвела реализация. По мнению многих виндоюзеров, сервис OneDrive получился унылым, несуразным, навязчивым и крайне неудобным. Поэтому, несмотря на кажущуюся полезность, пользователей у него не больше, чем у браузера Internet Explorer.
Ниже список качеств OneDrive, которые вызывают максимум недовольства:
- Тормоза. Грузит данные в 5-10 раз медленнее, чем Google Диск.
- Цензура. Описаны случаи удаления из хранилища (защищенного паролем!) нелицензионного и неэтичного, по мнению Microsoft, пользовательского контента.
- Удаление данных с компьютера. Когда юзер отключает синхронизацию с хранилищем, данные с рабочего стола, из папок Документы, Изображения и т. д. могут остаться только в OneDrive.
- Частые сбои синхронизации, приводящие к недоступности файлов в нужное время, а также к несохранению внесенных изменений.
- Ограничение объема одного файла 2-мя гигабайтами.
- Клиентское приложение OneDrive постоянно висит в системном трее, поедая ресурсы. При закрытии норовит залезть туда снова.
Словом, OneDrive просто создан для тех, кто ищет проблемы.
Единственный плюс программы – интеграция с пакетом M$ Office и увеличенный объем хранилища на отдельных тарифных планах. Остальные – непривилегированные пользователи Windows 10 получают всего 5 Гб дискового пространства.
Как отключить OneDrive
Клиентское приложение нашего чудо-облака по умолчанию загружается вместе с Windows. Чтобы прекратить это безобразие, откройте правым кликом мыши по значку «пара облачков» в трее его контекст и выберите «Параметры».
Уберите флажок с «Автоматически запускать при входе в Виндовс».
Чтобы отвязать OneDrive от своего аккаунта Microsoft и остановить синхронизацию файлов, перейдите на вкладку «Учетная запись» и щелкните «Удалить связь с компьютером».
Следом еще раз подтвердите согласие на это действие.
Для отключения синхронизации файлов программного пакета M$ Office 2016 откройте вкладку «Офис» и уберите флажок с настройки, показанной на скриншоте ниже.
В профессиональных и корпоративных редакциях Винды то же самое можно проделать через Средство редактирования групповых политик GpEdit.msc (удобнее всего открывать через системный поиск). Нужные нам настройки находятся в разделе «Конфигурация компьютера» -> «Административные шаблоны» -> «Компоненты Виндовс» -> «OneDrive».
Здесь вы можете запретить сохранение документов в One Drive по умолчанию либо активировать запрет на его использование для хранения файлов.
Для изменения настройки кликните 2 раза по нужной строке в правой половине редактора. В окошке, которое откроется следом, отметьте «Включено» или «Отключено» и нажмите ОК.
Как удалить OneDrive
Полное удаление с компьютера облака Microsoft, к сожалению, поддерживают не все версии Виндовс. Если вы – везунчик, чья система позволяет это сделать, вам достаточно открыть «Приложения и возможности» или «Программы и компоненты», найти нужный (точнее, ненужный) элемент и кликнуть кнопку «Удалить».
Тем, кому в этом плане не повезло, могут поступить следующим образом:
- Запустить инсталлятор OneDrive с параметром -uninstall.
- Удалить приложение при помощи сторонних программ-деинсталляторов.
Оба способа небезопасны. Удаление OneDrive там, где это не предусмотрено, может нарушить функции операционной системы. Поэтому все дальнейшие действия – на ваш страх и риск.
Запуск инсталлятора – файла OneDriveSetup.exe с ключом —uninstall, выполняется в командной консоли с правами админа. Вставьте в нее инструкцию подходящей версии и нажмите Enter:
%windir%System32OneDriveSetup.exe -uninstall ::для 32-битной Виндовс.
%windir%SysWOW64OneDriveSetup.exe -uninstall ::для 64-битной.
Перед выполнением команды приложение OneDrive должно быть закрыто. Удаление происходит без каких-либо запросов и предупреждений. После него содержимое папки и инсталлятор облака остаются на месте.
Удаление OneDrive при помощи сторонних программ-деинсталляторов выполняется способами, обычными для этих программ. Например, в RevoUninstaller — через принудительную деинсталляцию по имени приложения или пути к исполняемому файлу (папке).
Если после удаления вы захотите установить OneDrive снова, достаточно еще раз запустить в командной строке инсталлятор OneDriveSetup.exe (инструкция подчеркнута оранжевой линией на скрине консоли). Но на этот раз без параметров.