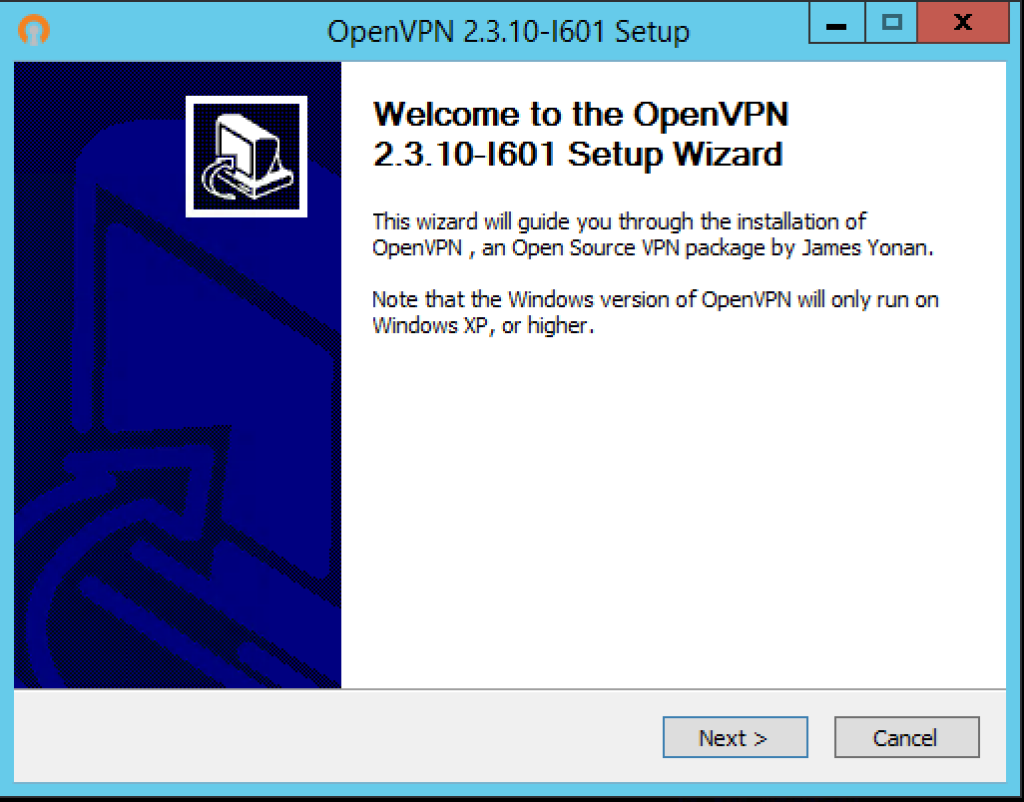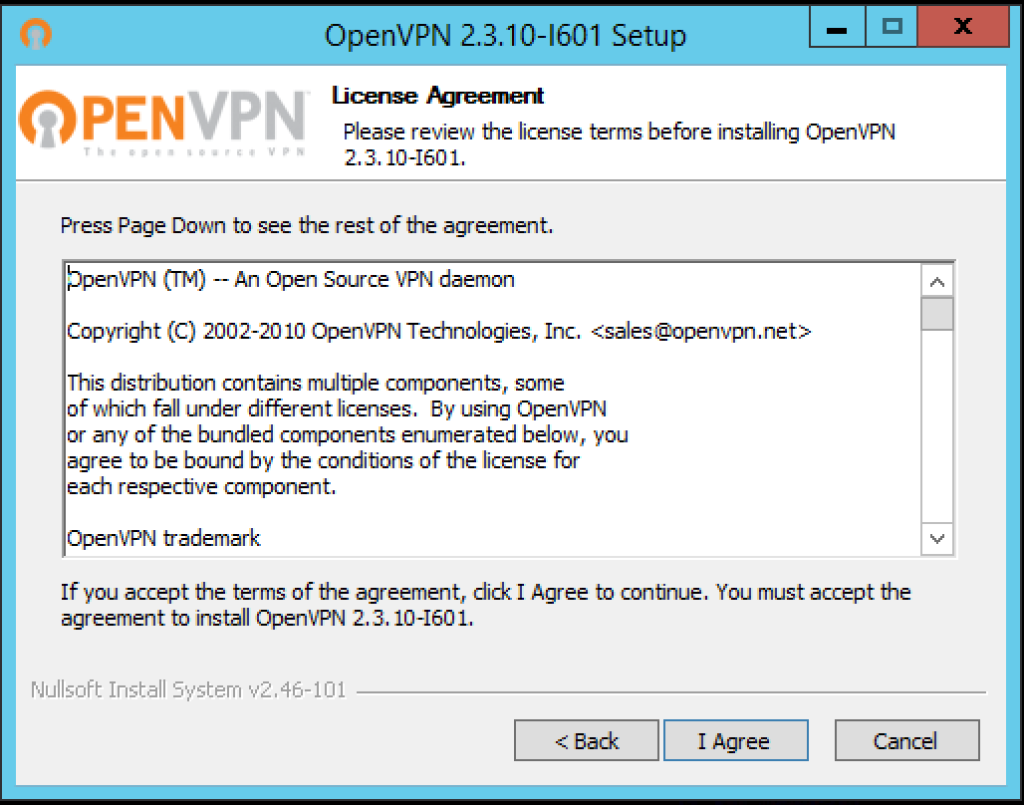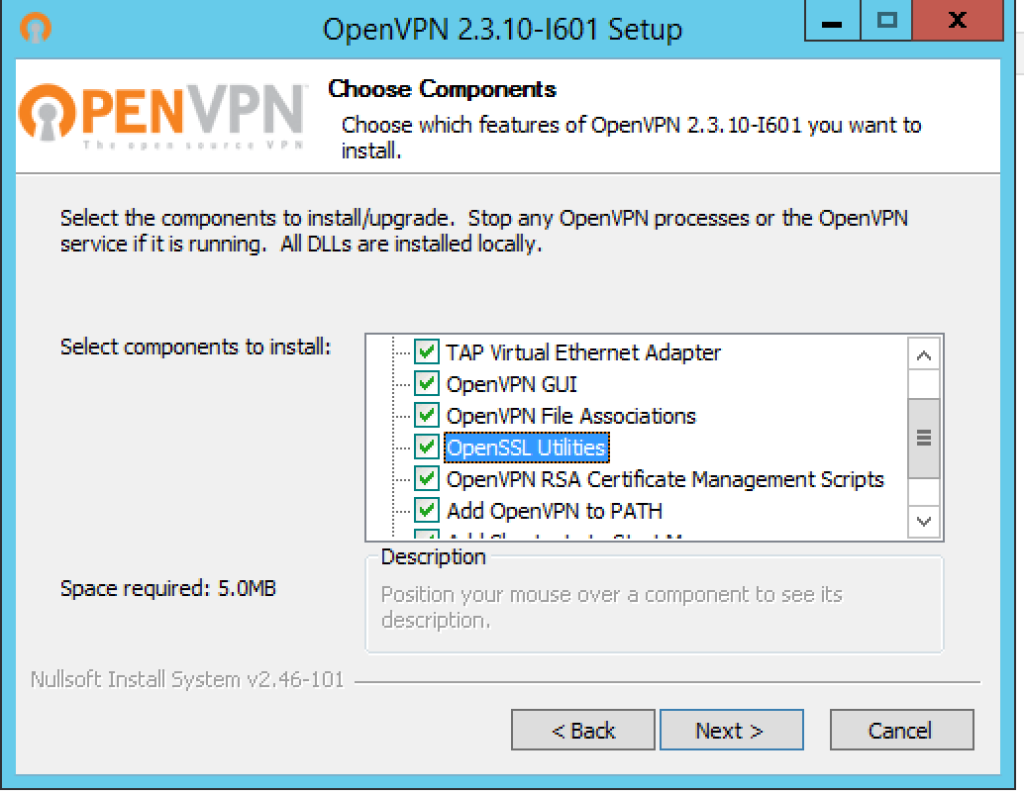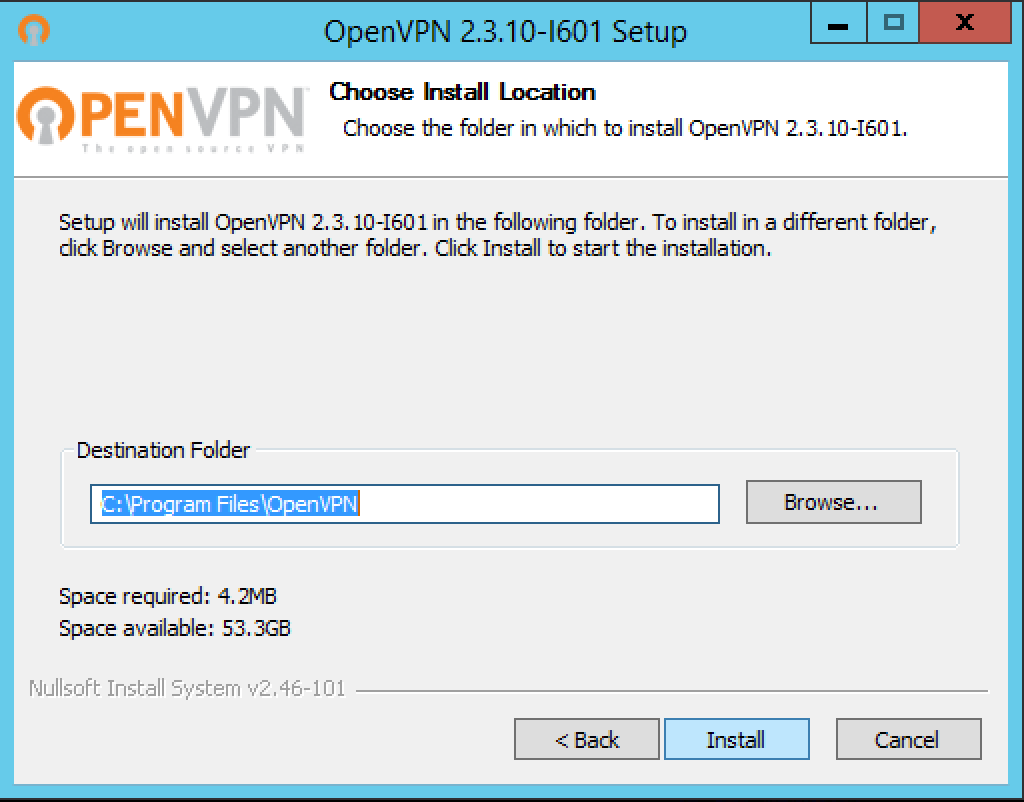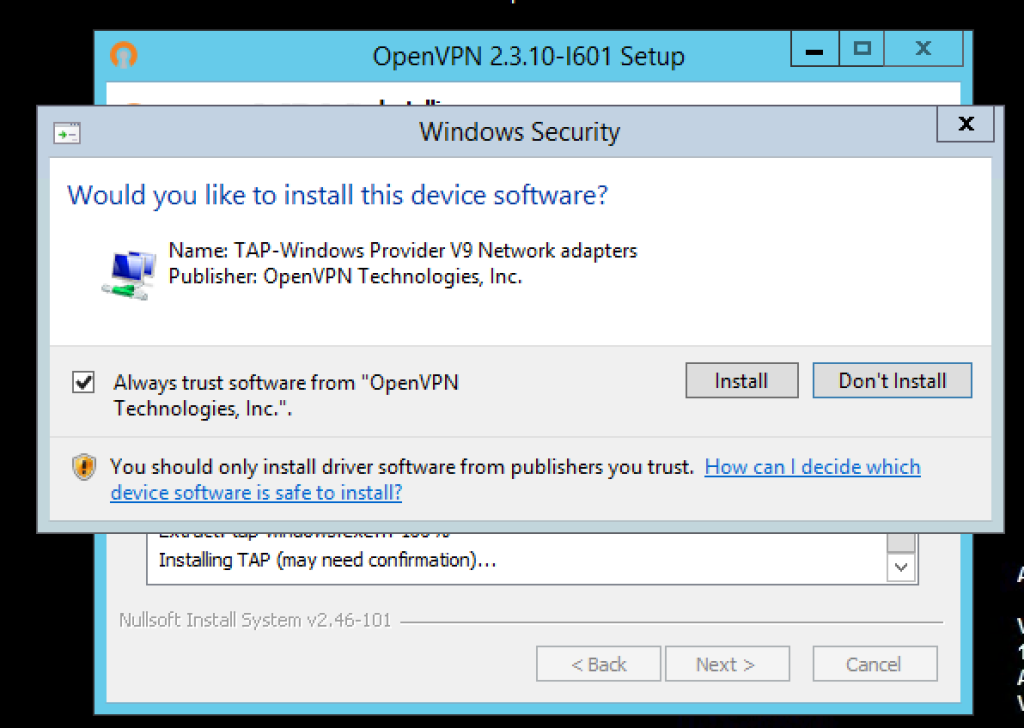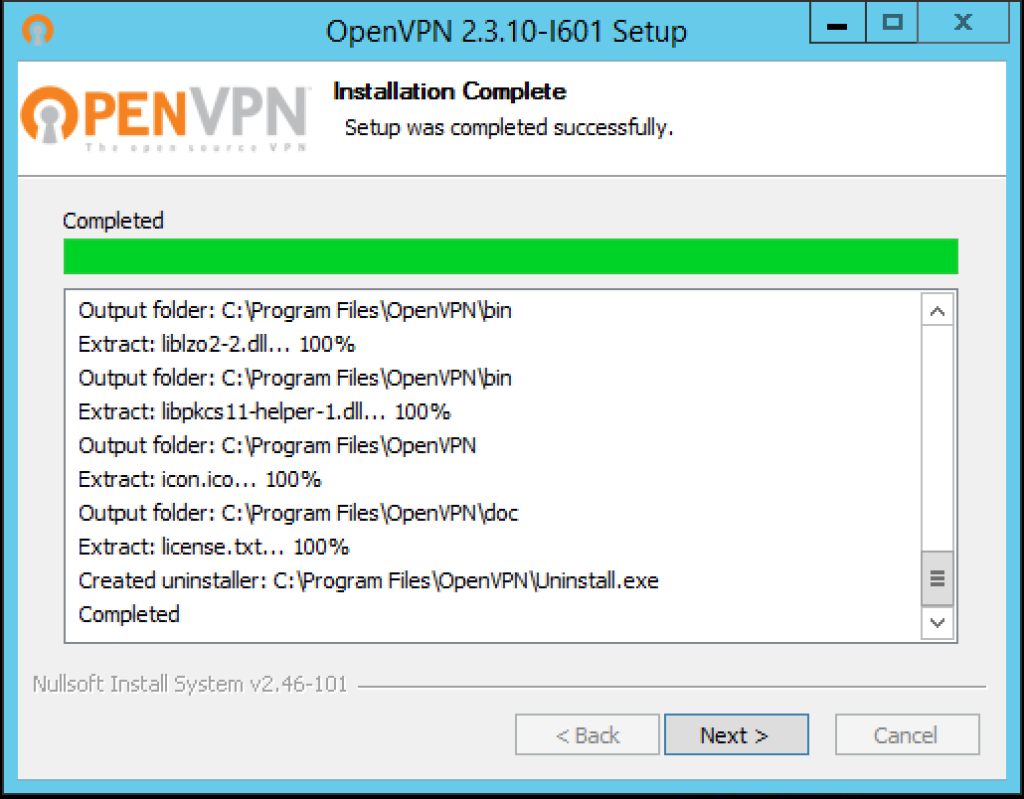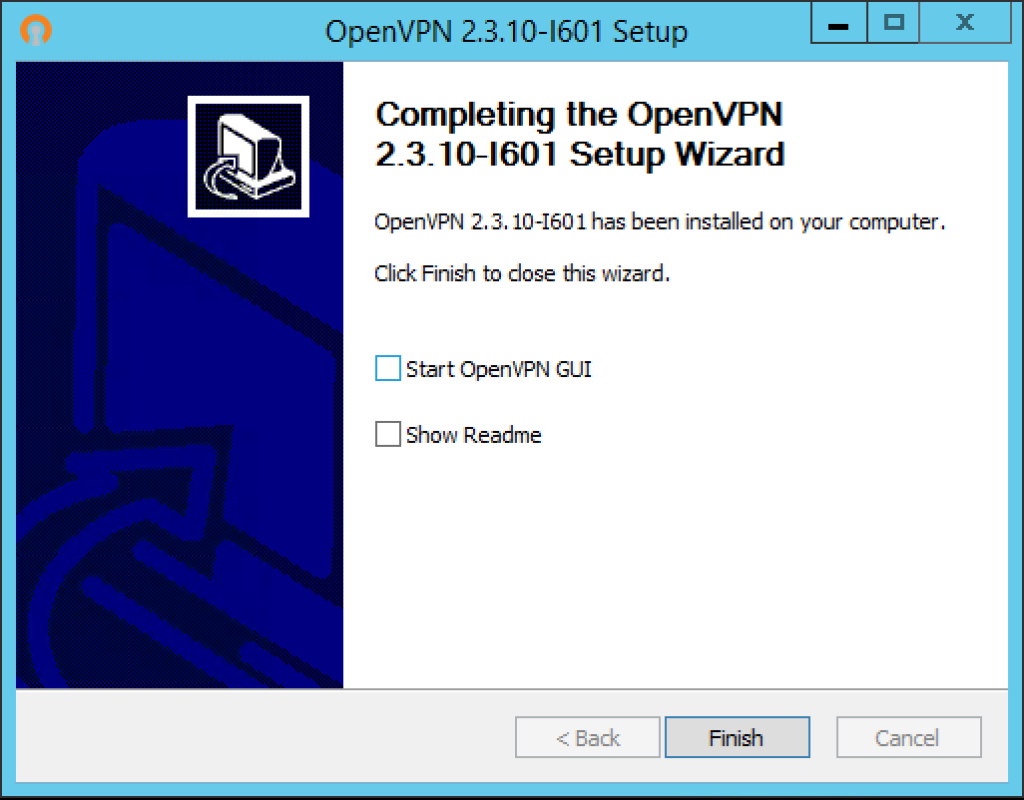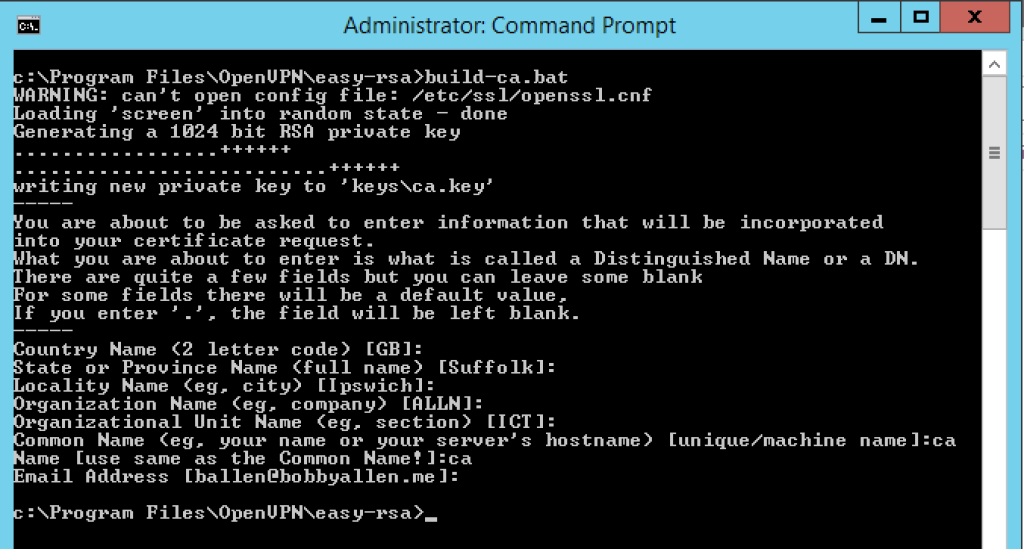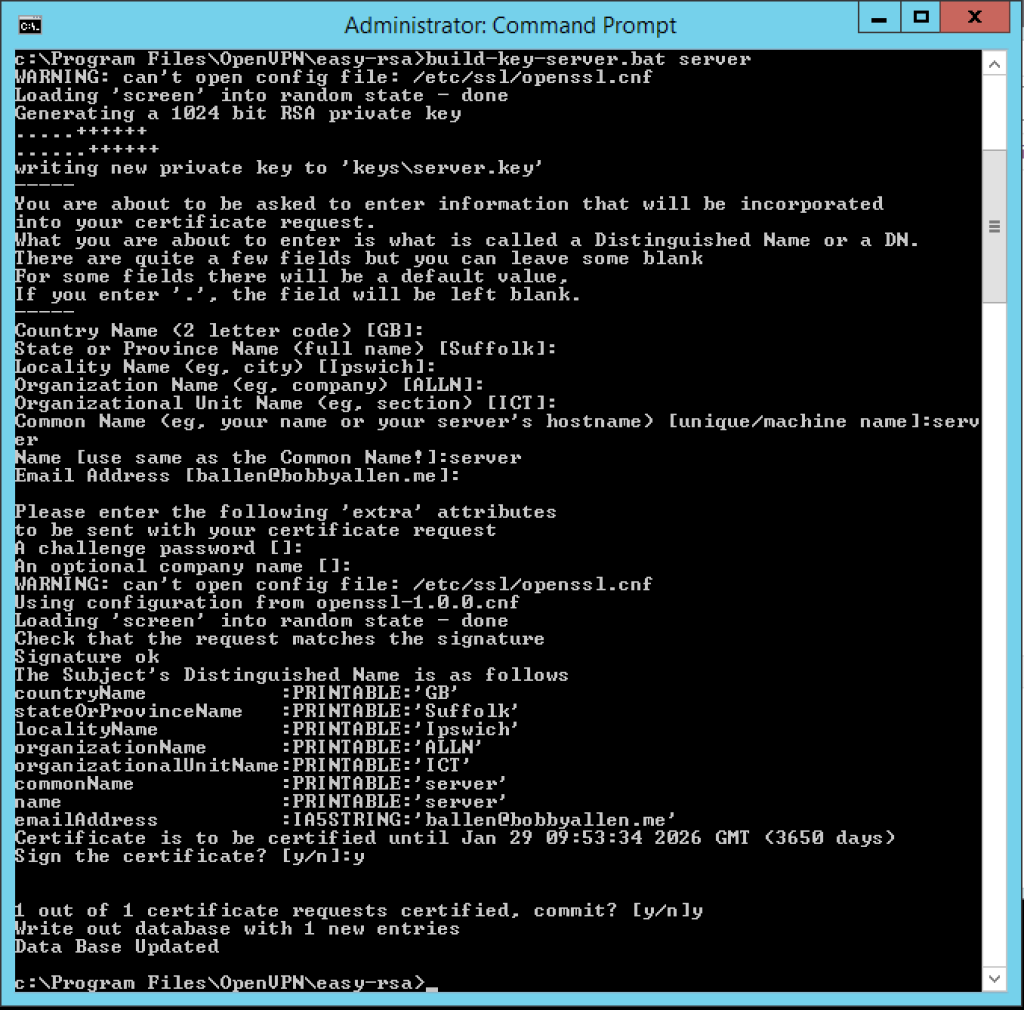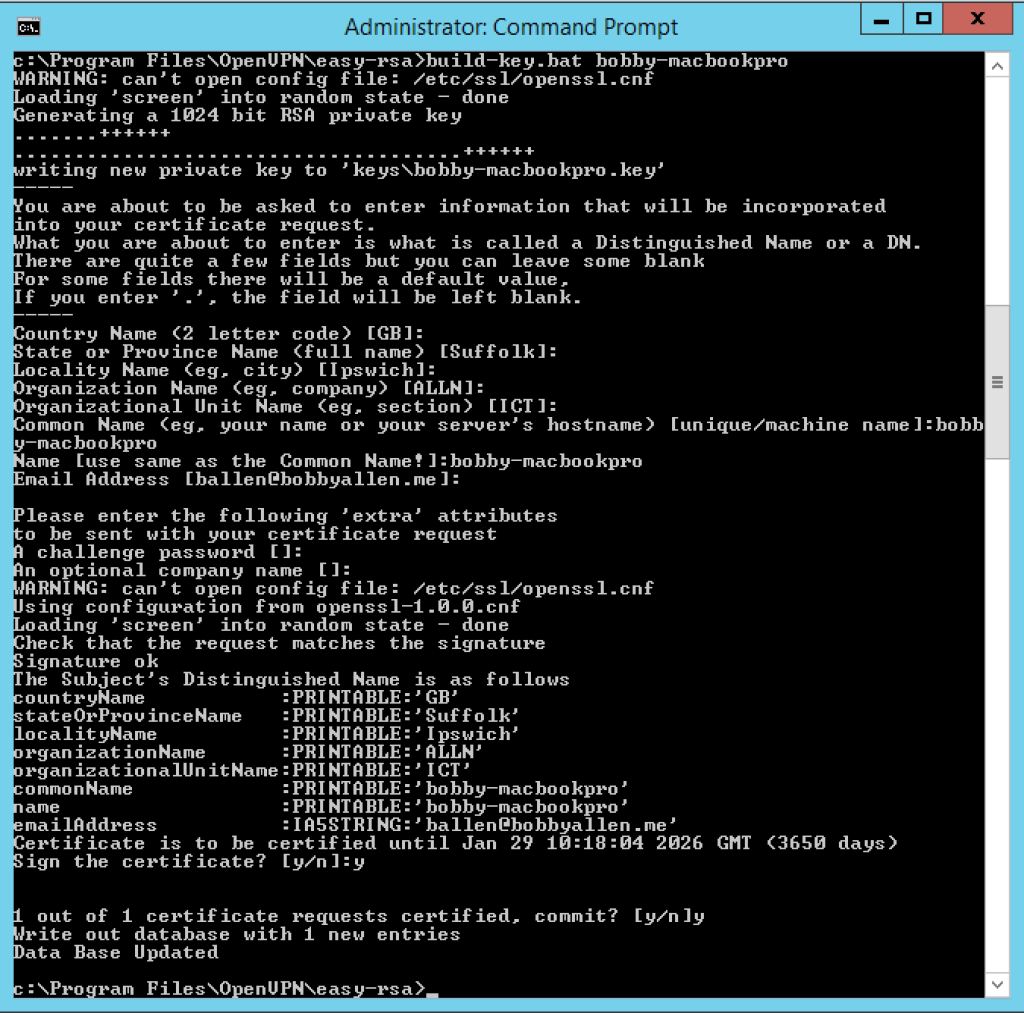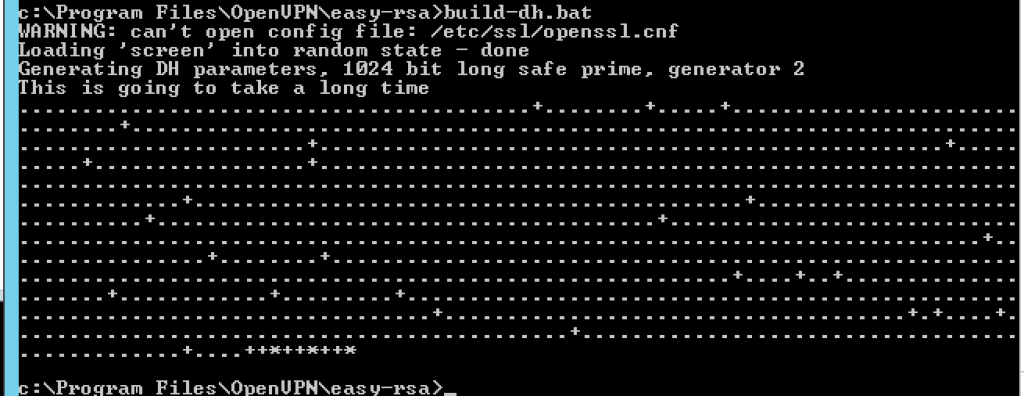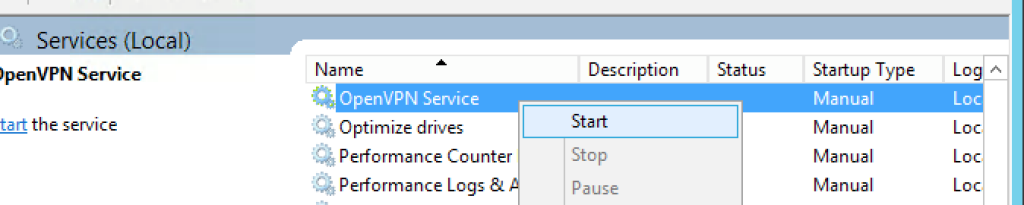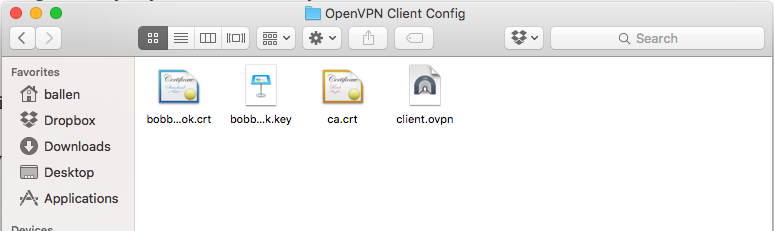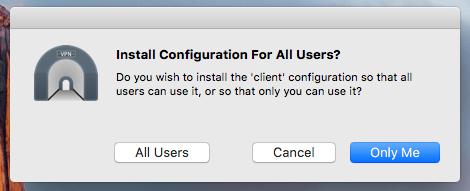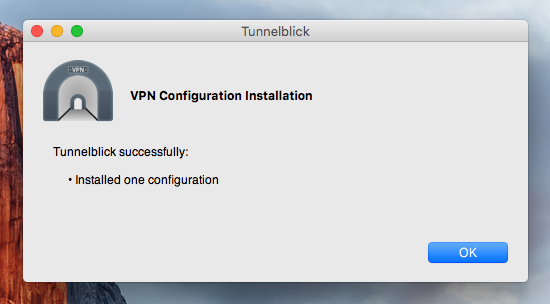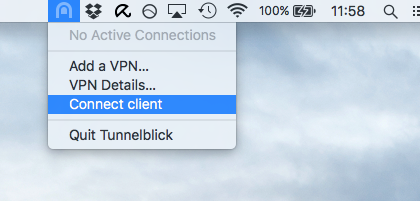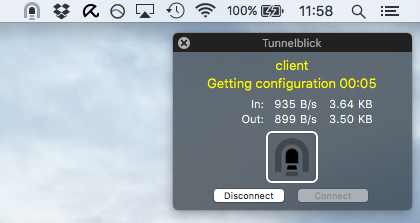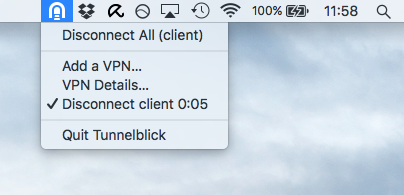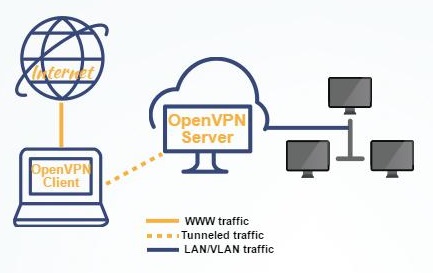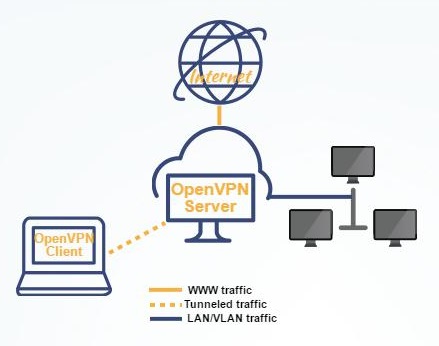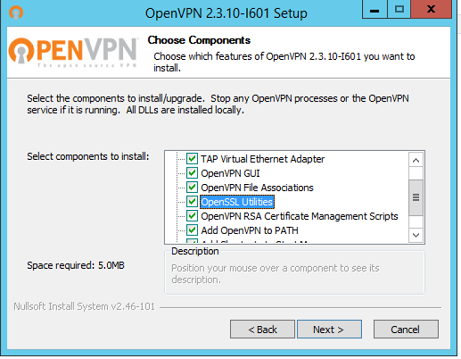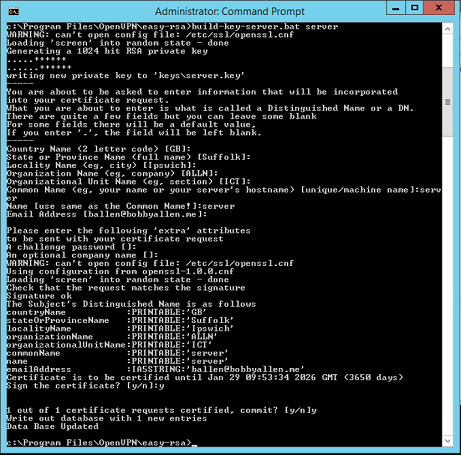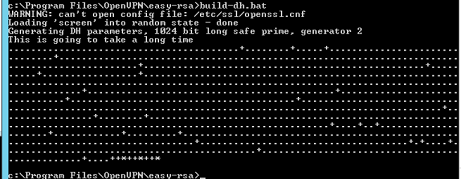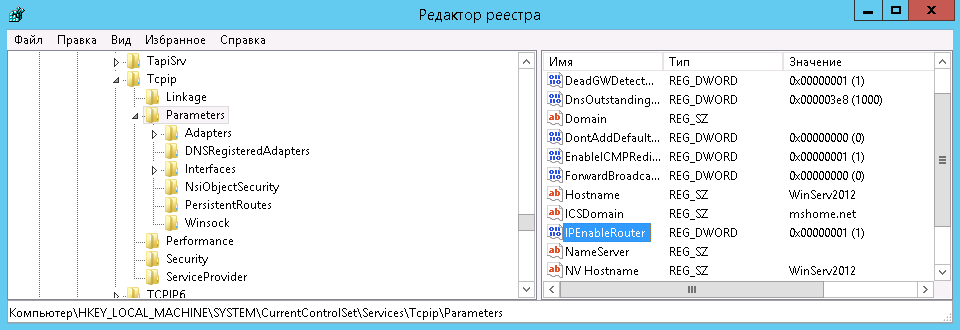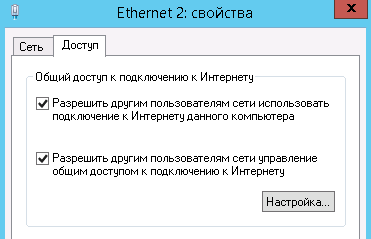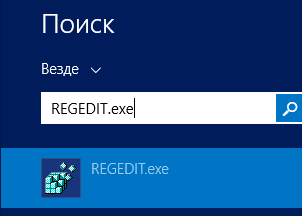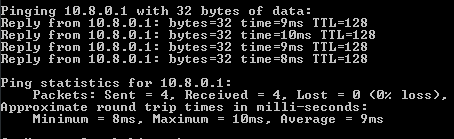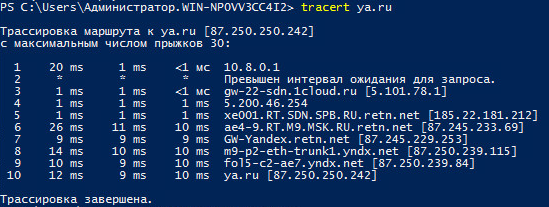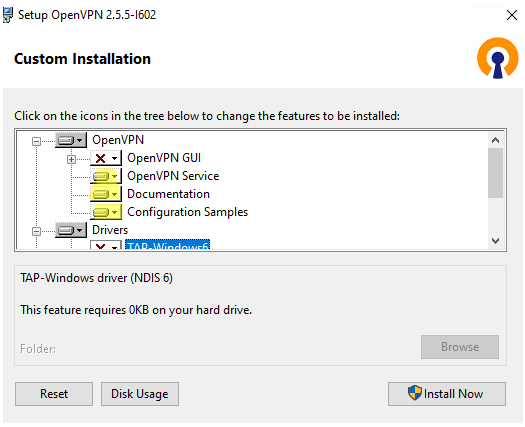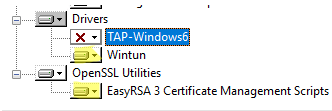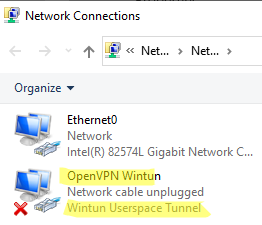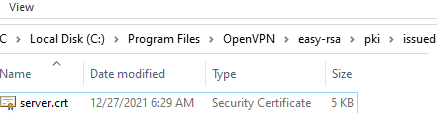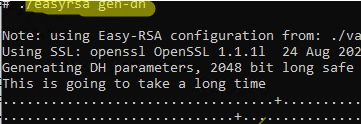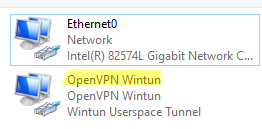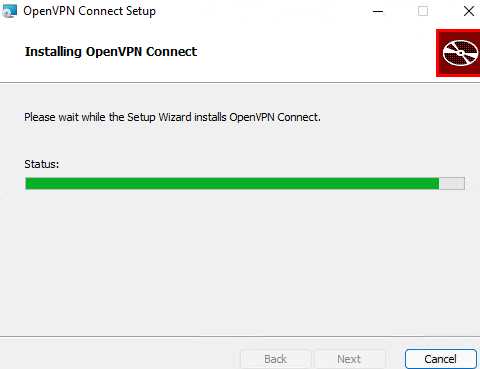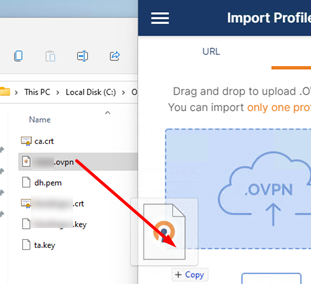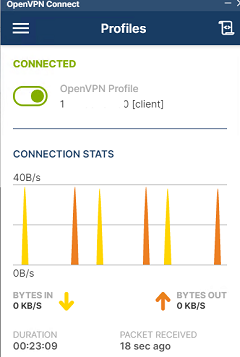Ниже мы детально разберем все, что касается серверных настроек на Win Server2008 и Server2012, а также покажем, как сделать подключения юзеров к созданной сети.
OpenVPN – это представление открытой (от англ. «open» — «открыть») частной виртуальной сети (от англ. «Virtual Private Network»). Данная технология помогает создавать виртуальные подключения групп клиентов к расположенных на расстоянии машинам посредством передачи данных по открытому каналу, то есть интернету.
При помощи OpenVPN возможно безопасно удалить или отключить заданные сетевые подключения к серверу, не задействуя прямые доступы через интернет. А благодаря шифрованию OpenSSL соединению будет обеспечен повышенный уровень безопасности.
Принципы работы
Произведенная настройка позволит серверу взаимодействовать с внешним защищенным шифрованием SSL и создавать безопасное подключение к виртуальной сетевой машине (tun/tap). При этом не нужно будет волноваться об обработке трафика, поступающего от внешнего адаптера и аналогичных интерфейсов. Для серверных машин можно будет создать общий доступ к одному из указанных серверных адаптеров.
Дополнительно будет рассказываться о туннелировании входящих/исходящих от юзеров данных. Подобная переадресация позволит хосту, который обрабатывает подключения к виртуальной сети, осуществить передачу данных от своего лица и одновременно выступить в качестве прокси, чтобы привести к единому виду всю интернет-активность пользователя.
Способы установки виртуальной сети
Для начала нужно зайти на официальный сайт и скачать последнюю версию OpenVPN, которая подойдет под требования ОС. Двумя кликами запустить инсталлятор.
Когда откроется окно установок, на третьем этапе необходимо отметить галочками все предлагаемые компоненты.
Когда всплывает вопрос о сетевом адаптере TAP, следует разрешить его установку.
Стандартно OpenVPN загружается в папку с программными файлами, расположенную на диске C. Поэтому в ходе инструкции мы будем ссылаться к папке «C:Program FilesOpenVPN». Вы хотите изменить месторасположение файлов? Тогда учитывайте этот нюанс в дальнейшем.
Как сгенерировать ключи и выполнить их шифрование, алгоритм Diffie-Hellman
Для каждой пары ключей существуют свои собственные сертификаты, обеспечивающие безопасность передачи информации. Управлять ими можно специальным приложением Easy-rsa, которое запускается и работает в командной строке, аналогично консоли Линукс. Консоль открывается через нажатие клавиш Win + R и ввода в появившемся окне слова cmd.
Как работать с конфигурационным файлом
Загрузив соответствующий конфигурационный файл, нужно внести его вместо одноименного файла/скрипта, найти который можно в папке OpenVPNeasy-rsa. Директория располагается на диске C в Program Files. Или укажите тот путь, куда вы запланировали установку виртуальной частной сети.
В папке необходимо найти конфигурационный файл openssl-1.0.0.conf, его значения должны соответствовать вашим данным:
countryName_default stateOrProvinceName_default localityName_default 0.organizationName_default emailAddress_default
Важный нюанс: в значении данных могут содержаться пробелы, такие переменные стоит обособить кавычками.
Как генерировать ключи в Центре Сертификации
1. Для начала следует переименовать два файла при помощи командной строки:
cd cd "C:Program FilesOpenVPNeasy-rsa" ren index.txt.start index.txt ren serial.start serial
2. Затем, чтобы создать новый ключ/сертификат, понадобится запуск скрипта:
.build-ca.bat
В окне будут возникать различные предложения, большинство из них можно подтверждать кнопкой Enter. А для поля KEY_CN (Common Name) следует ввести оригинальное название и его же продублировать для поля name.
3. Так же генерируются сертификаты серверу. В этой строке вместе server нужно ввести оригинальное имя:
.build-key-server.bat server
4. Система начнет спрашивать, следует ли подписывать сертификаты для создаваемых ключей от имени Центра сертификации? Введите «да» — y (yes).
Как генерировать клиентский ключ и сертификат
Всем юзерам виртуальной сети понадобится генерировать свои индивидуальные SSL-сертификаты.
Можно воспользоваться специальной опцией, которая позволяет присваивать 1 сертификат сразу нескольким пользователям. Она называется «dublicate-cn» и размещается в файле server.ovpn. Однако такой ход небезопасен.
Рассмотрим, как сгенерировать сертификат клиенту client2:
cd cd "C:Program FilesOpenVPNeasy-rsa" .build-key.bat client2
Внимание: под переменной client2 подразумевается вносимое название файла. Далее следует ввести client2 в запрос строчки Common Name.
Работа с алгоритмом Диффи-Хеллмана
В завершение всех действий понадобится запуск шифрования, чтобы сгенерировать группу параметров по Диффи-Хеллману:
.build-dh.bat
<img width="461" height="179" src="https://serverspace.by/wp-content/uploads/2020/06/97_89_5.png" alt="OpenVPN" />
Перенос сгенерированных ключей/сертификатов
Все созданные данные располагаются в подпапке easy-rsakeys. Следующие наименования файлов следует перенести в другую подпапку — config, которая располагается в том же месте:
• dh2048.pem/dh1048.pem
• server.key
• ca.crt
• server.crt
Настройка конфигурации на сервере
Запустите редактор реестра и отыщите в нем:
HKEY_LOCAL_MACHINESYSTEMCurrentControlSetServicesTcpipParameters.
Справа вы увидите IPEnableRouter. Кликните по переменной два раза – откроется новое окошко для изменения параметров. В поле «Значение» поставьте единицу:
Настраивать сервер мы будем через конфигурационный файл server.ovpn. Перед работой его следует переместить в папку config.
Открыв его, необходимо проверить правильность построение маршрутов к перенесенным сертификатам:
port 1194 proto udp dev tun server 10.8.0.0 255.255.255.0 ca "C:Program FilesOpenVPNconfigca.crt" cert "C:Program FilesOpenVPNconfigserver.crt" key "C:Program FilesOpenVPNconfigserver.key" dh "C:Program FilesOpenVPNconfigdh2048.pem" push "redirect-gateway def1" push "dhcp-option DNS 8.8.8.8" keepalive 10 120 comp-lzo persist-key persist-tun verb 3
Если нужно, то меняем пути на правильные и пересохраняем.
Чтобы успешно пересылать трафик от одного адаптера к другому, нужно зайти в раздел сети и интернета, который находится в панели управления ПК. В нем найти центр сетевого управления и кликнуть по предложению изменить параметры интернет адаптера.
Из нескольких предложенных вариантов надо взять тот, что отвечает за внешние подключения, то есть не TAP-тип, так как он работает с VPN-соединениями.
В свойствах зайдите на вкладку доступа и поставьте галочки на обоих пунктах:
Следующим шагом включается айпи-переадресация.
Зайдите в стандартный поиск ОС си введите следующее имя приложения:
Настройка автозапуска
Чтобы служба стартовала при включении компьютера, нужно зайти в базовую папку «Службы», в открывшемся окне среди прочих программ найти OpenVPN, кликнуть по нему правой кнопкой, а в свойствах в значениях запуска выставить режим «Автоматически».
Стандартные настройки окончены. Чтобы запустить сервер и его новые настройки, надо еще раз войти в файл server.ovpn и написать в него следующую строчку:
Start OpenVPN on this config
Настройки клиентской конфигурации
Виртуальная частная сеть имеет свое клиентское приложение, которое одинаково хорошо загружается для любой существующей операционной системы за исключением Mac – к нему разработан Tunnelblick. Версии приложений функционируют одинаково, затрагивают определенные конфигурационные файлы. В зависимости от версий, могут различаться отдельные опции. Более подробная информация расписана в документации OpenVPN.
Далее мы расскажем, как подключить клиентов на ОС Виндовс, применяя те же дистрибутивы, которые до этого инсталлировались на сервере. В случае с другими операционными системами методы и шаги будут примерно такими же.
1. Для начала на ПК клиента ставится актуальная версия (желательно последняя) OpenVPN.
2. Конфигурационные файлы клиента client.ovpn вместе с сертификатами *.crt и ключами *.key, которые перед этим мы сгеренировали, необходимо поместить в подпапку config, хранящуюся в разделе OpenVPN. При этом желательно файл клиента удалить с директории сервера, чтобы не запутаться при будущих настройках.
3. При открытии client.ovpn необходимо отыскать строчку remote my-server-1 1194. Задайте ей айпи и домен работающего сервера:
remote 1194
Например:
remote 111.222.88.99 1194
4. Ниже в файле обозначен путь к каждому сертификату, меняем их на путь к скопированным версиям:
# See the server config file for more # description. It's best to use # a separate .crt/.key file pair # for each client. A single ca # file can be used for all clients. ca "C:Program FilesOpenVPNconfigca.crt" cert "C:Program FilesOpenVPNconfigclient2.crt" key "C:Program FilesOpenVPNconfigclient2.key" # This file should be kept secret
5. После сохранения базовые настройки будут окончены.
Как проверить правила брендмауэра
Чтобы функционирование виртуальной частной сети проходило корректно, на стороне сервера необходимо открыть соответствующий порт. Стандартно его имя UDP 1194.
Зайдите в установленный системный Firewall и посмотрите, разрешен ли доступ к порту антивирусным программным обеспечением и брендмауэром.
Как проверить OpenVPN-подключение
После запуска сервера потребуется зайти в папку config. В ней нужно отыскать конфигурационный server.ovpn файл. Кликнуть по нему правой кнопкой, вызвать контекстное меню и внести новую строчку:
Start OpenVPN on this config file
Те же действия необходимо проделать для клиента. Только в этот раз открывается client.ovpn. Остальные действия аналогичны.
Следом должно показаться окно, где отобразится статус соединения. Окно самостоятельно свернется в трею, там же загорится ярлык компьютера с зеленым индикатором (это будет свидетельствовать об успешно проведенной настройке).
Чтобы проверить, доступен ли сервер с компьютера клиента, проведем следующие действия:
1. Запустим командную строку комбинацией клавиш Win + R и введением команды cmd.
2. Осуществим пинг к выбранному серверу (10.8.0.1). Для этого введем:
ping 10.8.0.1
3. Если настройка прошла отлично, в окне строки покажется передача пакетов ПК клиента к серверу:
4. Специальная утилита Tracert покажет маршрут, по которому происходит передача клиентских пакетов. Для этого в консоль вводится команда:
tracert ya.ru
Как показывает результат, клиентский пакет отправляется к виртуальному серверу, после чего перенаправляется к внешней сети:
После таких действий вы получаете VPN, которая полностью настроена и готова работать. С ее помощью владельцу сервера доступно быстро создание безопасного сетевого подключения типа клиент-сервер, использование открытых и территориально удаленных точек подключения к сети интернет.
220140
Минск
ул. Домбровская, д. 9
+375 (173) 88-72-49
700
300
ООО «ИТГЛОБАЛКОМ БЕЛ»
220140
Минск
ул. Домбровская, д. 9
+375 (173) 88-72-49
700
300
ООО «ИТГЛОБАЛКОМ БЕЛ»
This weekend a friend of mine asked my advice on setting up a VPN for his business to enable remote workers to connect and access the office’s file server and other internally hosted data.
The requirements really consisted of a using Windows Server (ease of management) with the ability for MacOSX laptops to connect over a VPN to it.
A couple of years ago, I had a similar setup that I used to connect to my home network using my own MacBook Pro but this time I thought I’d document it to help others.
So, for this setup we’ll use the following software to set-up this solution up:
Server (running Windows Server 2012 R2)
- OpenVPN Server
Client (running MacOSX 10.11 El Capitan)
- TunnelBlick (Free OpenVPN client software for MacOSX)
At the time of writing, the following latest stable versions and the versions that are installed as part of this guide are as follows:
- OpenVPN Server 2.3.10 (openvpn-install-2.3.10-I601-x86_64.exe)
- TunnelBlick 3.5.5 (Tunnelblick_3.5.5_build_4270.4461.dmg)
You can download both of these versions from my site if you wish!
Once installed, this will enable the client machine (the MacOSX laptop) to connect to the VPN using a split tunnel configuration; using a split tunnel will ensure that only traffic that is destined for the VPN network will be routed over the VPN, your internet connection and other traffic will be routed locally of which will increase speed and performance – Again, this was another requirement, before doing this yourself please understand the security implications of such a setup.
Installing the OpenVPN Server software
We will now log on to our Windows Server 2012 R2 desktop and then run the OpenVPN Server installer (openvpn-install-2.3.10-I601-x86_64.exe) installer, the following screen will appear, click Next to start the installation…
Next you will be presented with the License Agreement, read and click the I Agree button to continue…
You’ll then be asked to choose which components to install, you will need to ensure that you select ALL components, this is very important otherwise you will not get Easy-RSA and other utilities that we will need, when you are happen then click Next…
Choose where you want to install the software and where the configuration will be stored, I simply accepted the defaults and then click Install…
During the installation you will be prompted to install the virtual TAP NIC adapter, this is a virtual network device that is required by OpenVPN server, you will need to click Install here…
Once the installation is complete, you’ll then need to click Next…
Installation is now complete, now click Finish and we’ll move on to configuring the server.
Configure easy-rsa
easy-rsa is a CLI utility to build and manage a PKI CA. In laymen’s terms, this means to create a root certificate authority, and request and sign certificates, including sub-CAs and certificate revokation lists (CRL).
If you are interested, the source code, further information on the utility and the issue tracker can be found on it’s GitHub project page.
Anyway, it’s get on and configure easy-rsa, open up Command Prompt and then type the following commands:
cd cd "C:Program FilesOpenVPNeasy-rsa" init-config.bat
Running init-config.bat script will generate a new vars.bat file in our easy-rsa directory, this file will contain our configuration. So now we need to open up the following directory using Windows Explorer:
C:Program FilesOpenVPNeasy-rsa
Now, using Notepad (or another text editor) edit the batch file named vars.bat, we need to configure some variables…
Change the following settings (nearer the bottom of the file) to meet your requirements:
set KEY_COUNTRY=US set KEY_PROVINCE=CA set KEY_CITY=SanFrancisco set KEY_ORG=OpenVPN set KEY_EMAIL=mail@host.domain set KEY_CN=changeme set KEY_NAME=changeme set KEY_OU=changeme set PKCS11_MODULE_PATH=changeme set PKCS11_PIN=1234
Mine now looks as follows – These values are only defaults that will be pre-populated when using the build scripts, and given that the KEY_CN and KEY_NAME will be unique for each build request, I’ve changed them just for reference notes really – this will be outputted so will act as a note to you (the admin) in future:
set KEY_COUNTRY=GB set KEY_PROVINCE=Suffolk set KEY_CITY=Ipswich set KEY_ORG=ALLN set KEY_EMAIL=ballen@bobbyallen.me set KEY_CN=Unique/machine name set KEY_NAME=Use same as the Common Name! set KEY_OU=ICT set PKCS11_MODULE_PATH=changeme set PKCS11_PIN=1234
For the security paranoid amongst us, you may also look at increasing the value of the KEY_SIZE variable from 1024 to, for example 2048 but this will slow down TLS negotiation performance – your call really!
Next you should save the changes to the file and then using Command Prompt, run the following commands:
cd cd "C:Program FilesOpenVPNeasy-rsa" vars.bat clean-all.bat
Generate the CA and Server certificates
Great, now we will build the CA (certificate authority) by running the following command:
build-ca.bat
When asked for input, you should be able to accept the defaults (as we set in the vars.bat file earlier but remember, we must specify a KEY_CN (Common Name) and when asked for the Name, it should match the Common Name.
Given that we are creating the Certificate Authority and the standard practice is to call this certificate file ‘ca’, when asked for the Common Name and the Name use ‘ca’ as shown in the screenshot below:
We now need to build the servers’ certificate file and again, we’ll keep it as simple as possible so we will set the “Common Name” for the servers’ certificate file as ‘server‘ and again, the Name will match this (notice that the name is passed in as the first argument on the build-key-server.bat call):
build-key-server.bat server
In addition to the last created ‘ca’ certificate, this time you will be asked if you wish to sign and then commit the certificate (in both instances, as per the screenshot below choose yes (type ‘y’ and press enter for both!):
Building client certificates
For each VPN client that connects to the VPN they will need to connect using an SSL certificate and therefore the following process must be ran for each client device that will connect to the VPN.
As a rule of thumb, you could generate and use an SSL certificate for each user that could be used on multiple machine but there should be a single SSL certificate generated for each device so that in the event that a laptop or other device is lost or stolen, the associated certificate can be revoked from the server to prevent unauthorised access to your network.
So for each new client device, run the following command and then input the requested information:
cd
cd "C:Program FilesOpenVPNeasy-rsa"
vars.bat
build-key.bat {machine_name}
As before, when prompted for the “Common Name” and the “Name” use the name of the machine, therefore in this instance “bobby-macbookpro” as demonstrated in the example screenshot below:
Generate Diffie Hellman parameters
To complete the set-up of encryption we must now generate the Diffie Hellman parameters, we do this by typing the following command:
build-dh.bat
The output of running the above command should look as follows:-
To learn more about the Diffie Hellman protocol, check the Wikipedia article.
Copy the generated certificates to the “config” directory
When using easy-rsa to generate the certificates they are generated and stored under: C:Program FilesOpenVPNeasy-rsakeys, the following files in this directory need to be copied to the C:Program FilesOpenVPNconfig directory:
- ca.crt
- dh1024.pem
- server.crt
- server.key
Once complete, we should start the OpenVPN service in the Services Manager as shown here:
Be aware: By default the OpenVPN service is set to start manually, therefore if your server reboots you will need to manually start this service before VPN clients can re-connect. If you want to set this to ‘Automatic’, right-click the service name, choose properties and then configure the startup as ‘Automatic’.
Configuring OpenVPN server
Now that we have the certificate and CA creation out of the way, we will now configure the OpenVPN server.
Lets copy the sample configuration files to the ‘config’ directory to give us a base to start our configuration on:
copy "C:Program FilesOpenVPNsample-configserver.ovpn" "C:Program FilesOpenVPNconfig" copy "C:Program FilesOpenVPNsample-configclient.ovpn" "C:Program FilesOpenVPNconfig"
We can now edit the “cloned” sample configuration files and of which, once fully configured to meet our preference we will then be used in our production environment.
So, using a text editor (for example, NotePad) edit the server.ovpn file:
notepad "C:Program FilesOpenVPNconfigserver.ovpn"
We need to set the location of the certificates that we generated earlier, therefore locate the following block:
# Any X509 key management system can be used. # OpenVPN can also use a PKCS #12 formatted key file # (see "pkcs12" directive in man page). ca ca.crt cert server.crt key server.key # This file should be kept secret # Diffie hellman parameters. # Generate your own with: # openssl dhparam -out dh2048.pem 2048 dh dh2048.pem
and replace the paths so they match as shown here:
# Any X509 key management system can be used. # OpenVPN can also use a PKCS #12 formatted key file # (see "pkcs12" directive in man page). ca "C:\Program Files\OpenVPN\config\ca.crt" cert "C:\Program Files\OpenVPN\config\server.crt" key "C:\Program Files\OpenVPN\config\server.key" # This file should be kept secret # Diffie hellman parameters. # Generate your own with: # openssl dhparam -out dh2048.pem 2048 dh "C:\Program Files\OpenVPN\config\dh1024.pem"
Save the file – Lets move on to configuring the Client configuration!
Configure the Client OpenVPN config file
Similar to the server configuration, we just need to edit the client configuration file and set the remote IP/hostname of our OpenVPN server.
The Client OpenVPN configuration file is then used on the client machines to configure the OpenVPN client to connect to the remote VPN server.
Be aware: If you edit this using NotePad on Windows the line endings will be formatted CLRF of which, will cause issues when trying to load it on the Mac, therefore it is recommended that you use a LF aware editor to edit it or convert the file using dos2unix when using it for the first time on your MacOSX/Linux machine.
Lets edit the file and set the remote server address:
notepad "C:Program FilesOpenVPNconfigclient.ovpn"
Locate the following line:
remote my-server-1 1194
and replace it with your public IP address or hostname that your clients will use to connect to your OpenVPN server, for example:
remote vpn.mydomain.com 1194
Save the file and we’re nearly ready to start testing!!
Configuring port forwarding and firewall rule exceptions
We’re nearly ready to start testing but before we do, assuming you have a router/firewall between your server and the internet you will need to first of all open up port 1194/UDP (don’t forget to enable it on the Windows Server 2012 R2 software firewall too if you haven’t already!) and ensure that the traffic is forwarding to your server without this the VPN clients will not be able to connect and use the newly configured VPN service.
From a “best practice” point of view it is advisable to change the default UDP port in your server and client configurations and ensure that the firewall/router is also updated too this makes it harder for hackers to identify which services are running on your server.
Configuring the OpenVPN client (TunnelBlick) on MacOSX
Now that we have the server and network configured we now need to install TunnelBlick on the MacOSX client device.
The installation of TunnelBlick is so simple that I won’t cover it here but once you have it installed lets continue…
First of all we need to create a directory in our home directory to store the client and CA certificates that we will copy from our server shortly.
I would recommend that you create a directory in the root of your home directory called ‘OpenVPN Client Config’, you can do this in the terminal like so:
mkdir ~/OpenVPN Client Config
Now copy the following file from your Server:
- C:Program FilesOpenVPNconfigclient.ovpn
- C:Program FilesOpenVPNeasy-rsakeysca.cert
- C:Program FilesOpenVPNeasy-rsakeysbobby-macbookpro.crt
- C:Program FilesOpenVPNeasy-rsakeysbobby-macbookpro.key
Into the new OpenVPN Client Config directory in your home directory like so:
Now we have to make some minor adjustments to he certificate paths in the client.ovpn file so, using a text editor, open the file on your Mac and update the certificate paths to match your environment like so:
# SSL/TLS parms. # See the server config file for more # description. It's best to use # a separate .crt/.key file pair # for each client. A single ca # file can be used for all clients. ca "/Users/ballen/OpenVPN Client Config/OpenVPN Config/ca.crt" cert "/Users/ballen/OpenVPN Client Config/bobby-macbookpro.crt" key "/Users/ballen/OpenVPN Client Config/bobby-macbookpro.key"
Save the file and close the text editor, we then need to install our new configuration by double-clicking the client.ovpn icon as shown in the above screenshot.
Double-clicking the icon will prompt as follows, click “Only Me”:
Once the configuration has been added, you’ll get notification of success as shown here:
Connecting to the VPN for the first time
Now that the configuration has been added to TunnelBlick, using the TunnelBlick icon in the top-right hand corner you should now be able to connect to it:
TunnelBlick should now happily connect to the VPN…
Now that you are connected to your VPN, test out by “pinging” the server IP address:
ping 10.8.0.1
To disconnect from it, simply click the TunnelBlick icon and choose ‘Disconnect client’…
In my next post (otherwise this post will be huge) I will cover the advanced configuration of the server to enable your VPN clients to “see” your internal network and your internal network to “see” your VPN clients this will bidirectional transfer of data eg. accessing network shares on the network and other services provided on the office network.
Содержание
- Как настроить сервер OpenVPN на Windows
- Установка OpenVPN Server
- Создание сертификатов
- а) Создание сертификатов с RSA 3
- б) Создание сертификатов с RSA 2 (для старых версий OpenVPN)
- Настройка сервера
- Настройка клиента
- На сервере
- На клиенте
- Доступ к локальной сети
- 1. Настройка реестра
- 2. Настройка OpenVPN Server
- 3. Разрешаем доступ к локальной сети
- Возможные проблемы
Как настроить сервер OpenVPN на Windows
OpenVPN позволяет настроить VPN-сервер как на платформе Windows Server, так и версии для рабочего компьютера (Windows 10, 8, 7).
Установка OpenVPN Server
Переходим на официальный сайт OpenVPN и скачиваем последнюю версию программы для соответствующей версии Windows:
Запускаем скачанный файл — нажимаем Next — I Agree — и выставляем галочку EasyRSA 2/3 Certificate Management Scripts (нужен для возможности сгенерировать сертификаты):
* интерфейсы для старой версии OpenVPN и новой немного различаются. Нам нужно выбрать для установки все пункты.
. снова Next и Install — начнется установка. В процессе мастер может выдать запрос на подтверждение установки виртуального сетевого адаптера — соглашаемся (Install/Установить).
После завершения нажимаем Next — снимаем галочку Show Readme — Finish.
Создание сертификатов
Новая версия OpenVPN позволяет создавать сертификаты на основе Easy RSA 3, старая работает на базе 2-й версии. Наши действия будут различаться в зависимости от данной версии. Рассмотрим процесс формирования сертификата с использованием как RSA3, так и RSA2.
а) Создание сертификатов с RSA 3
1. Переходим в папку установки OpenVPN (по умолчанию, C:Program FilesOpenVPN) и создаем каталог ssl.
2. После переходим в папку C:Program FilesOpenVPNeasy-rsa, переименовываем файл vars.example в vars, открываем его на редактирование и правим одну строку:
set_var EASYRSA_TEMP_DIR «$EASYRSA_PKI/temp»
* мы снимаем комментарий и добавляем temp в конце $EASYRSA_PKI. Если это не сделать, то при попытке сформировать корневого сертификата мы получим ошибку Failed create CA private key.
3. Запускаем командную строку от имени администратора:
4. Переходим в каталог easy-rsa:
5. Запускаем команду:
Мы окажемся в среде EasyRSA Shell.
6. Инициализируем PKI:
Если система вернет ошибку, выходим из оболочки EasyRSA Shell:
И заходим снова:
Мы должны увидеть:
init-pki complete; you may now create a CA or requests.
Your newly created PKI dir is: C:/Program Files/OpenVPN/easy-rsa/pki
7. Генерируем корневой сертификат (CA):
. после ввода Enter обязательно задаем пароль дважды. На запрос ввести Common Name можно просто нажать ввод или написать свое имя:
Common Name (eg: your user, host, or server name) [Easy-RSA CA]:
8. Создаем ключ Диффи-Хеллмана:
9. Для создания сертификата сервера необходимо сначала создать файл запроса:
./easyrsa gen-req cert nopass
* на запрос ввода Common Name просто вводим Enter.
. и на его основе — сам сертификат:
./easyrsa sign-req server cert
После ввода команды подтверждаем правильность данных, введя yes:
Confirm request details: yes
. и вводим пароль, который указывали при создании корневого сертификата.
10. Сертификаты сервера готовы и находятся в каталоге pki. Переносим в C:Program FilesOpenVPNssl следующие файлы:
б) Создание сертификатов с RSA 2 (для старых версий OpenVPN)
1. Переходим в папку установки OpenVPN (по умолчанию, C:Program FilesOpenVPN) и создаем каталог ssl.
2. После переходим в папку C:Program FilesOpenVPNeasy-rsa, создаем файл vars.bat, открываем его на редактирование и приводим к следующему виду:
set «PATH=%PATH%;%ProgramFiles%OpenVPNbin»
set HOME=%ProgramFiles%OpenVPNeasy-rsa
set KEY_CONFIG=openssl-1.0.0.cnf
set KEY_DIR=keys
set KEY_SIZE=2048
set KEY_COUNTRY=RU
set KEY_PROVINCE=Sankt-Petersburg
set KEY_CITY=Sankt-Petersburg
set KEY_ORG=Organization
set KEY_EMAIL=master@dmosk.ru
set KEY_CN=DMOSK
set KEY_OU=DMOSK
set KEY_NAME=server.domain.ru
set PKCS11_MODULE_PATH=DMOSK
set PKCS11_PIN=12345678
* в каталоге easy-rsa уже есть файл vars.bat.sample — можно переименовать и использовать его.
** значение HOME не меняем, если оставили путь установки программы по умолчанию; KEY_DIR — каталог, куда будут генерироваться сертификаты; KEY_CONFIG может быть разным — его лучше посмотреть в файле vars.bat.sample или по названию соответствующего файла в папке easy-rsa; KEY_NAME желательно, чтобы соответствовал полному имени VPN-сервера; остальные опции можно заполнить произвольно.
3. Запускаем командную строку от имени администратора:
4. Переходим в каталог easy-rsa:
4. Запускаем vars.bat:
5. Чистим каталоги от устаревшей информации:
* данная команда выполняется один раз, когда на сервере нет информации по ранее созданным сертификатам.
6. Снова запускаем vars.bat (после clean переопределяются некоторые переменные):
Переходим к созданию ключей.
7. Генерируем последовательность центра сертификации:
На все запросы нажимаем Enter.
8. Запускаем build-dh.bat (сертификат с использованием алгоритма Диффи-Хеллмана):
openssl dhparam -out keysdh.pem 2048
* команда может выполняться долго — это нормально.
9. Генерируем сертификат для сервера:
* где cert — имя сертификата; на все запросы нажимаем Enter. В конце подтверждаем два раза корректность информации вводом y.
10. После переносим из папки C:Program FilesOpenVPNeasy-rsakeys в C:Program FilesOpenVPNssl следующие файлы:
Настройка сервера
Переходим в папку C:Program FilesOpenVPNconfig-auto (или для старой версии C:Program FilesOpenVPNconfig) и создаем файл server.ovpn. Открываем его на редактирование и приводим к следующему виду:
port 443
proto udp
dev tun
dev-node «VPN Server»
dh «C:\Program Files\OpenVPN\ssl\dh.pem»
ca «C:\Program Files\OpenVPN\ssl\ca.crt»
cert «C:\Program Files\OpenVPN\ssl\cert.crt»
key «C:\Program Files\OpenVPN\ssl\cert.key»
server 172.16.10.0 255.255.255.0
max-clients 32
keepalive 10 120
client-to-client
compress
fast-io
cipher AES-256-GCM
persist-key
persist-tun
status «C:\Program Files\OpenVPN\log\status.log»
log «C:\Program Files\OpenVPN\log\openvpn.log»
verb 4
mute 20
* где port — сетевой порт (443 позволит избежать проблем при использовании Интернета в общественных местах, но может быть любым из свободных, например 1194, занятые порты в Windows можно посмотреть командой netstat -a); dev-node — название сетевого интерфейса; server — подсеть, в которой будут работать как сам сервер, так и подключенные к нему клиенты.
** так как в некоторых путях есть пробелы, параметр заносится в кавычках.
*** при использовании другого порта необходимо проверить, что он открыт в брандмауэре или на время тестирования отключить его.
В сетевых подключениях Windows открываем управление адаптерами — TAP-адаптер переименовываем в «VPN Server» (как у нас указано в конфигурационном файле, разделе dev-node):
Теперь открываем службы Windows и находим «OpenVpnService». Открываем ее, настраиваем на автозапуск и включаем:
Если служба в запущенном состоянии, то перезапускаем ее.
Ранее переименованный сетевой интерфейс должен включиться:
VPN-сервер работает. Проверьте, что сетевой адаптер VPN Server получил IP 172.16.10.1. Если он получает что-то, на подобие, 169.254. выключаем сетевой адаптер — перезапускаем службу OpenVpnService и снова включаем сетевой адаптер.
Если в нашей системе включен брандмауэр, необходимо открыть порт для OpenVPN. Это быстрее всего сделать из командной строки — открываем ее от администратора и вводим:
netsh advfirewall firewall add rule name=»ALLOW OpenVPN» dir=in action=allow protocol=UDP localport=443
* где 443 — наш порт, который мы решили задействовать под OpenVPN; UDP — протокол, который мы настроили в конфигурационном файле сервера.
Настройка клиента
На сервере
На сервере генерируем сертификат для клиента. Для этого сначала чистим файл index.txt в папке C:Program FilesOpenVPNeasy-rsakeys.
Затем запускаем командную строку от имени администратора:
Переходим в каталог easy-rsa:
Далее наши действия зависят от версии RSA.
а) Создание сертификатов с RSA 3
Мы окажемся в среде EasyRSA Shell.
Создаем клиентский сертификат:
./easyrsa gen-req client1 nopass
./easyrsa sign-req client client1
Мы должны увидеть запрос на подтверждение намерения выпустить сертификат — вводим yes:
Confirm request details: yes
* в данном примере будет создан сертификат для client1.
После вводим пароль, который указывали при создании корневого сертификата.
Теперь из папки pki копируем файлы:
- issued/client1.crt
- private/client1.key
- ca.crt
- dh.pem
. и переносим их на клиентский компьютер.
б) Создание сертификатов с RSA 2 (для очень старых версий OpenVPN)
И генерируем сертификат первого пользователя:
* на все запросы наживаем Enter, кроме Common Name — в данном поле вводим имя клиента (в нашем случае, просто client1). В конце подтверждаем введенную информацию — y.
** На каждого клиента нужно сгенерировать свой сертификат, в противном случае, им будет присваиваться один и тот же IP-адрес, что будет приводить к конфликту.
Получиться, что-то на подобие:
Country Name (2 letter code) [RU]:
State or Province Name (full name) [Sankt-Petersburg]:
Locality Name (eg, city) [Sankt-Petersburg]:
Organization Name (eg, company) [Organization]:
Organizational Unit Name (eg, section) [DMOSK]:
Common Name (eg, your name or your server’s hostname) [DMOSK]:client1
Name [server.domain.ru]:
Email Address [master@dmosk.ru]:
По умолчанию, для Common Name будет подставляться значение из vars.bat — но с ним сертификат не будет создаваться. Необходимо при создании каждого ключа подставлять значение, равное имени сертификата. Например, как выше — подставлено client1.
Теперь из папки keys копируем файлы:
- client1.crt
- client1.key
- ca.crt
- dh.pem
. и переносим их на клиентский компьютер.
На клиенте
Заходим на официальную страницу загрузки openvpn и скачиваем клиента для Windows:
* по сути, это тот же файл, который скачивался для сервера.
Запускаем скачанный файл и устанавливаем программу, нажимая «Далее».
Переходим в папку C:Program FilesOpenVPNconfig. И копируем в нее сертификаты, которые перенесли с сервера.
Теперь открываем блокнот от имени администратора и вставляем следующие строки:
client
resolv-retry infinite
nobind
remote 192.168.0.15 443
proto udp
dev tun
compress
fast-io
cipher AES-256-GCM
ca ca.crt
cert client1.crt
key client1.key
dh dh.pem
float
keepalive 10 120
persist-key
persist-tun
verb 0
* где 192.168.0.15 443 — IP-адрес OpenVPN-сервера и порт, на котором он принимает запросы. Для боевой среды это будет внешний адрес.
Сохраняем файл с именем config.ovpn в папке C:Program FilesOpenVPNconfig.
Запускаем с рабочего стола программу «OpenVPN GUI» от имени администратора (это важно).
Нажимаем правой кнопкой по появившемуся в трее значку и выбираем «Подключиться»:
Произойдет подключение и значок поменяет цвет с серого/желтого на зеленый.
Доступ к локальной сети
По инструкции выше мы сможем получить доступ только к серверу, на котором установлен OpenVPN. Для получения доступа ко всей внутренней сети, выполним следующие шаги.
1. Настройка реестра
Для включения IP маршрутизации в Windows необходимо в ветке реестра HKEY_LOCAL_MACHINESYSTEMCurrentControlSetServicesTcpipParameters найти параметр IPEnableRouter и задать ему значение 1. Это можно сделать в утилите редактирования реестра (regedit) или командой:
reg add «HKLMSYSTEMCurrentControlSetServicesTcpipParameters» /v IPEnableRouter /t REG_DWORD /d 1 /f
* командную строку необходимо запускать от администратора.
2. Настройка OpenVPN Server
В конфигурационный файл OpenVPN добавим:
push «route 172.16.10.0 255.255.255.0»
push «route 192.168.2.0 255.255.255.0»
* где 172.16.10.0 — VPN сеть; 192.168.2.0 — локальная сеть, в которую необходимо «попасть» пользователям openvpn.
При необходимости использовать DNS внутренней сети также добавим:
push «dhcp-option DNS 192.168.0.15»
push «dhcp-option DNS 192.168.0.16»
push «dhcp-option DOMAIN dmosk.local»
* где 192.168.0.15 и 192.168.0.16 — внутренние DNS-серверы; dmosk.local — домен, который будет добавляться к узлам, обращение к которым идет по неполному имени.
Если нам нужно, чтобы все запросы клиента (в том числе, Интернет) ходили через сервер OpenVPN, добавляем:
push «redirect-gateway def1»
* в таком случае, нам не обязательно добавлять push route, который мы использовали выше.
Перезагружаем службу OpenVpnService.
3. Разрешаем доступ к локальной сети
Заходим в управление сетевыми подключениями (Панель управленияСеть и ИнтернетСетевые подключения). Кликаем правой кнопкой мыши по адаптеру локальной сети — Свойства:
На вкладке Доступ ставим галочку Разрешить другим пользователям сети использовать подключение к Интернету данного компьютера:
. и сохраняем настройки.
Возможные проблемы
Большая часть проблем решается при помощи логов, которые находятся в папке C:Program FilesOpenVPNlog. Уровень детализации лога контролируется параметром verb в конфигурационном файле сервера или клиента.
Также возможны следующие часто возникающие проблемы:
- Проблема: клиент постоянно пытается подключиться к серверу, но соединения не происходит или подключение зависает.
Причина: сервер блокирует подключения по настроенному порту VPN (в нашем примере, 443).
Решение: на сервере необходимо добавить 443 порт в исключения брандмауэра или отключить последний. - Проблема: при попытке подключиться к серверу выскакивает ошибка «Не удалось подключиться к config».
Причина: ошибка в настройках.
Решение: перепроверьте каждую строчку файла конфигурации. Проверьте наличие всех файлов, на которые ссылаетесь в настройках. - Проблема: клиенты получают одинаковые IP-адреса.
Причина: подключение выполняется под одним и тем же пользователем.
Решение: сервер выдает одинаковые адреса одинаковым клиентам. Необходимо настроить авторизацию на сервере и выдать каждому клиенту индивидуальные настройки. - Проблема: соединение происходит, но через несколько минут связь прерывается.
Причина: дублирование IP-адресов.
Решение: данная проблема описана выше (пункт 3).
Источник
В этой статье мы приводим подробную инструкцию по настройке частных серверов на ОС Windows Server, а также по присоединению клиентов к созданной программе OpenVPN.
Для начала расшифруем понятие. Программа предназначена для открытой работы виртуальной частной сети между двумя разными отдаленными узлами, помимо интернета, через который осуществляется передача данных. Применяется в тех случаях, когда требуется безопасное соединение путем шифрования программой OpenSSL. При этом доступ остается закрытым. Аренда виртуальных серверов от oblako.kz.
Содержание:
- Механизм работы
- Инсталляция
- Создание пар ключей, генерация параметров
- Настройки сервера
- Совокупность параметров клиента
- Проверка правил и соединения
Механизм работы
После завершения настройки сервер с открытой технологией работы будет способен принимать защищенные SSL-подключения с внешней стороны. Соединение будет осуществляться без участия иных сопряжений и передачи их данных, путем соединения с сетевым адаптером.
Общий доступ для клиентов можно настроить таким образом, что соединение будет происходить с определенным сетевым адаптером, расположенным на сервере. Также чуть ниже мы разберем соответствующие логическое построение трафика пользователей. При такой инкапсуляции протоколов хост, который проводит обработку входящих соединений, играет дополнительную роль прокси-сервера. Хост стандартизирует правила интернет-активности клиентов и определяет путь следования их трафика от своего имени.
Инсталляция
Первый шаг — это необходимость загрузить и установить последнюю версию программы, подходящей к требованиям вашей операционной системы. Скачать актуальное приложение можно здесь. После скачивания OpenVPN запустите инсталляцию программы. На третьем этапе установке необходимо удостовериться в том, что выбраны все компоненты программы для инсталляции, как это изображено ниже.
Важно! Прежде чем приступать к дальнейшим действиям, нужно учесть, что в данных примерах все действия проводятся с учетом того, что приложение устанавливается в директорию, расположенную по адресу C:Program FilesOpenVPN. Если вы выбираете другую, сообразуйте свои действия с данными другой директории.
Итак, далее система запросит добавление TAP. Следующий шаг – разрешение установки виртуального сетевого адаптера, после чего необходимо дождаться окончания инсталляции.
Создание пар ключей, генерация параметров
Чтобы создавать и менять пары «ключ-сертификат», необходимо использование вспомогательной программы. Утилита работает через консоль Windows. Чтобы запустить утилиту easy-rsa, войдите в консоль (одновременное нажатие кнопок Win+R), после введите команду cmd и щелкните на Enter.
Файлы настроек
С этой страницы вы можете загрузить конфигурационные и программные файлы, после чего переместить их туда, где расположена программа easy-rsa. Убедитесь в совпадении путей, при необходимости внесите изменения во все документы.
В файл настроек openssl-1.0.0.conf необходимо внести коррективы согласно вашим данным. Обратите внимание, если в значении переменной есть проблем, то необходимо заключить данные в кавычки.
countryName_default
stateOrProvinceName_default
localityName_default
0.organizationName_default
emailAddress_default
Создание пар ключей Центра Сертификации и Сервера
- Необходимо внести изменения в названия документов index.txt.start и serial.start следующим образом: Запустите следующий скрипт:
cd
cd "C:Program FilesOpenVPNeasy-rsa"
ren index.txt.start index.txt
ren serial.start serial - Начнется создание необходимого ключа:
.build-ca.bat - Система будет задавать вопросы, на которые можно реагировать нажатием клавиши Enter. Кроме одного случая, в строку KEY_CN внесите данные уникального имени, а затем скопируйте его в строку name.
- Создаем сертификат. В строки name и Common Name нужно внести данные имени будущего файла.
.build-key-server.bat serverПосле изменения для всех ключей, которые будут создаваться, будет всплывать запрос подписи генерируемого сертификата. Необходимо отвечать «Да» (y).
Создание пар для клиента
Уникальный сертификат шифрования нужно создавать для всех клиентов по отдельности. В настройках утилиты есть специальный параметр, который позволяет использовать всего один SSL-сертификат для разных клиентов, однако это не самый лучший выбор, так как опция не гарантирует полного соблюдения безопасности. Создавать сертификаты возможно в течение работы для каждого нового клиента согласно их присоединению, поэтому рассмотрим создание единственного SSL-сертификата для client1 (в дальнейшем название следует менять на имя вашего файла).
Введите такие команды, чтобы сгенерировать ключи клиента:
cd
cd "C:Program FilesOpenVPNeasy-rsa"
.build-key.bat client1
В строке Common Name введите данные имени будущего клиента (сейчас указываем client1).
Обмен ключей по Диффи-Хеллману
Чтобы успешно завершить настройки шифрования, нужно запустить криптографический протокол Диффи-Хеллмана, позволяющий сторонам получить общий секретный ключ. Это производится таким образом:
.build-dh.bat
Созданные параметры будут отображаться следующим образом:
Перемещение ключей и сертификатов
Готовые данные расположены по такому пути C:Program FilesOpenVPNeasy-rsakeys. Выберите документы:
- ca.crt;
- dh2048.pem/dh1048.pem;
- server.crt;
- server.key.
Перенесите их по пути C:Program FilesOpenVPNconfig.
Настройки сервера
Войдите в редактор реестра, откройте HKEY_LOCAL_MACHINESYSTEMCurrentControlSetServicesTcpipParameters. С правой стороны экрана будет отображено содержание папки, где необходимо выбрать файл IPEnableRouter. Двойным нажатием левой клавиши мыши откройте окно редактирования переменной, измените значение параметра на «1», как показано ниже. Эти действия позволят разрешить переадресацию на VPS.
- Перейдем к настройке. Выберите документ настройки с названием server.ovpn (загрузить его можно у нас, ссылка была приведена выше) и перенесите его сюда — C:Program FilesOpenVPNconfig.
Откройте документ, согласно приведенному ниже примеру найдите пути к ключам, проверьте правильность введенных данных в строках, при необходимости внесите корректировки, после чего сохраните все внесенные данные.
port 1194
proto udp
dev tun
server 10.8.0.0 255.255.255.0
ca "C:\Program Files\OpenVPN\config\ca.crt"
cert "C:\Program Files\OpenVPN\config\server.crt"
key "C:\Program Files\OpenVPN\config\server.key"
dh "C:\Program Files\OpenVPN\config\dh2048.pem"
push "redirect-gateway def1"
push "dhcp-option DNS 8.8.8.8"
keepalive 10 120
comp-lzo
persist-key
persist-tun
verb 3 - Войдите в инструмент управления системой, выберите пункт «Сеть и интернет», затем перейдите к управлению подключениями и щелкните на «Изменение параметров адаптера». Для разрешения передачи данных между адаптерами, необходимо выбрать тот, который отвечает за внешнее соединение.
Двойным кликом левой клавиши мыши войдите в свойства сети, откройте вкладку «Доступ», после чего установите галочки напротив всех параметром. Закройте и сохраните внесенные данные.
- В строке поиска операционной системы найдите приложение REGEDIT.exe, которое поможет настроить адресацию по IP-адресу.
Автоматический запуск службы
Если вы хотите, чтобы OpenVPN включался автоматически при начале работы системы, необходимо произвести приведенные ниже настройки.
Войдите в меню «Службы» операционной системы. В списке найдите OpenVPN, далее выберите «ПКМ», затем «Свойства», в строке запуск поставьте значение «Автоматически».
Таким образом базовая настройка завершена. Перейдите по пути C:Program FilesOpenVPNconfigserver.ovpn. Нажмите на файл, во всплывающем меню щелкните на команду, которая помогает запустить сервер.
Совокупность параметров клиента
Существуют программы для всех распространенных систем (для MacOS применяется специальная утилита Tunnelblick). Все программы OpenVPN функционируют на основании одинаковых конфигурационных данных с небольшими различиями в некоторых параметрах. Чтобы выяснить разницу в опциях, необходимо ознакомиться с документацией определенного клиента. Ниже мы разберем подключение клиента операционной системы Windows, используя тот же установочный пакет, который применялся при установке сервера. Соответственно, при установке приложения на прочие операционные системы, пошаговое руководство аналогично (с учетом внесения изменений).
- Установите последнюю версию приложения.
- Скопируйте файлы сгенерированных ранее сертификатов в директорию C:Program FilesOpenVPNconfig. Файл с названием client.ovpn необходимо удалить с сервера, когда вы его перенесете.
- Откройте этот документ, найдите приведенную ниже строку и введите данные доменного имени сервера или его ip-адрес. Пример:
remote 1194
remote 111.222.88.99 1194 - Согласно приведенному ниже примеру укажите пути до сертификатов, которые были скопированы во втором шаге.
# See the server config file for more
# description. It's best to use
# a separate .crt/.key file pair
# for each client. A single ca
# file can be used for all clients.
ca "C:\Program Files\OpenVPN\config\ca.crt"
cert "C:\Program Files\OpenVPN\config\client1.crt"
key "C:\Program Files\OpenVPN\config\client1.key"
# This file should be kept secret - Сохраните изменения и закройте файл – настройка окончена успешно.
Проверка правил и соединения
Важно! Для правильной работы приложения, необходимо открыть нужные порты. Чтобы сделать это, необходимо войти в файерволл вашей ОС (по умолчанию брандмауэр или иная установленная программа-антивирус) и проверить настройки — открыть порт UDP 1194.
Для проверки соединения клиента нужно включить OpenVPN сервер. Затем откройте установочный файл сервера, расположенный по пути C:Program FilesOpenVPNconfig.
Откроется окно, демонстрирующее параметр подключения, которое автоматически свернется и перейдет на панель задач. Если ярлык программы горит зеленым светом, значит, процедура подключения прошла успешно.
Затем необходимо убедиться в открытости сервера по отношению к устройству клиента с использованием внутреннего адреса сети.
- Откройте командную консоль;
- Введите данные ping;
ping 10.8.0.1 - Если все работает правильно, то запустится процесс обмена пакетами с сервером;
- В командную строку введите приведенную ниже команду для запуска программы, проверяющей маршрут:
tracert ya.ru - Ниже можно увидеть, что пакеты данных идут во внешнюю сеть только через виртуальный сервер.
На этом настройка OpenVPN сервера на Windows Server 2008/2012 окончена. В нашей базе знаний вы найдёте ещё множество статей посвящённых различным аспектам работы в Windows, а если вы ищете надежный виртуальный сервер под управлением Windows, обратите внимания на нашу услугу — Аренда виртуального сервера Windows.
This is a step-by-step guide on how to configure an Open VPN server on Windows Server 2008/2012 operating systems and connect clients to the created virtual private network.
Open VPN is an open implementation of VPN technology — the Virtual Private Network, which is designed to create virtual private networks between groups of geographically distant nodes on top of an open data transmission channel (Internet). Open VPN is suitable for tasks such as secure remote network connection to a server without opening Internet access to it, as if you are connecting to a host on your local network. Connection security is achieved by Open SSL encryption.
How it works?
When the Open VPN configuration is completed, the server will be able to accept external SSL-protected network connections to the virtual network adapter created at the start of the VPN service (tun / tap) without affecting the traffic processing rules of other interfaces (external Internet adapter, etc.). You can configure client sharing Open VPN to a specific network adapter from those present on the server. In the second part of the instruction, this tunneling of users’ Internet traffic is considered. With this method of forwarding, the host that handles VPN connections will also perform the function of a proxy server (Proxy) — to unify the rules of network activity of users and to route client Internet traffic on its own behalf.
Installing Open VPN on the server
Download and install version of Open VPN that matches your operating system. Run the installer; make sure that all features are selected for installation in the third step of the installation wizard.
Please note that in this instruction further commands are based on the fact that Open VPN is installed in the default directory «C: Program Files OpenVPN».
We allow adding a virtual network adapter TAP in response to the corresponding request and wait until the installation is complete (it may take several minutes).
Key generation (PKI) of the certification center, server, client; Diffie-Hellman algorithm
To manage the key / certificate pairs of all nodes of the private network being created, use the easy-rsa utility, which works via the command line, by analogy with the Linux console. To work with it, open, run the command line (Keyboard shortcut Win + R, then type cmd and press Enter)
Configuration files.
Running init-config.bat script will generate a new vars.bat file in our easy-rsa directory, this file will contain our configuration:
cd "C:Program FilesOpenVPNeasy-rsa"
init-config.batSo now we need to open up the following directory using Windows Explorer: C:Program FilesOpenVPNeasy-rsa
Now, using Notepad (or another text editor) edit the batch file named vars.bat, we need to configure some variables…
Change the following settings (nearer the bottom of the file) to meet your requirements:
set KEY_COUNTRY=US
set KEY_PROVINCE=CA
set KEY_CITY=SanFrancisco
set KEY_ORG=OpenVPN
set KEY_EMAIL=mail@host.domain
set KEY_CN=changeme
set KEY_NAME=changemeNote: if the value of the variable contains a space, enclose it in quotes.
Next you should save the changes to the file and then using Command Prompt, run the following commands:
cd "C:Program FilesOpenVPNeasy-rsa"
vars.bat
clean-all.batCertification Center and Server Key Generation
Let’s proceed to the creation of the key / certificate of the certification authority. Run the script:
build-ca.batIn response to the prompts that appear, you can simply press Enter. The only exception is the KEY_CN (Common Name) field — be sure to specify a unique name and insert the same name in the Name field:
Similarly, we generate a server certificate. Here the value of the Common Name and Name fields is SERVER:
.build-key-server.bat serverNote: the server argument is the name of the future file.
All generated keys will now be asked whether to sign the generated certificate (Sign the certificate) on behalf of the certification authority. Answer y (yes).
Generating client keys and certificates
For each VPN client, you need to generate a separate SSL certificate.
There is an option in the Open VPN configuration, by enabling which you can use one certificate for several clients (see the server.ovpn file -> «dublicate-cn» file), but this is not recommended from a security point of view. Certificates can be generated in the future, as new customers connect. Therefore, now we will create only one for client1:
Run the following commands to generate client keys:
cd
cd "C:Program FilesOpenVPNeasy-rsa"
.build-key.bat client1Note: client1 argument is the name of the future file.
In the Common Name field, specify the name of the client (in our case client1).
Diffie Hellman Parameters
To complete the encryption setting, you need to run the Diffie-Hellman parameter generation script:
.build-dh.batDisplaying information about creating parameters looks like this:
Transferring generated keys / certificates
The generated certificates are located in the C: Program Files OpenVPN easy-rsa keys directory. Copy the files listed below to the directory C:Program FilesOpenVPNconfig:
- ca.crt
- dh2048.pem/dh1048.pem
- server.crt
- server.key
Open VPN server configuration
Let’s proceed to the configuration of the VPN server directly, use our configuration file with the name server.ovpn and place it in the C: Program Files OpenVPN config directory.
copy "C:Program FilesOpenVPNsample-configserver.ovpn" "C:Program FilesOpenVPNconfig"
copy "C:Program FilesOpenVPNsample-configclient.ovpn" "C:Program FilesOpenVPNconfig"Open the file; find the path to the keys (see below). Check the paths to the previously copied certificates ca.crt, dh1024.pem / dh2048.pem, server.key, server.crt and, if necessary, change:
port 1194
proto udp
dev tun
server 10.8.0.0 255.255.255.0
ca "C:\Program Files\OpenVPN\config\ca.crt"
cert "C:\Program Files\OpenVPN\config\server.crt"
key "C:\Program Files\OpenVPN\config\server.key"
dh "C:\Program Files\OpenVPN\config\dh2048.pem"
push "redirect-gateway def1"
push "dhcp-option DNS 8.8.8.8"
keepalive 10 120
comp-lzo
persist-key
persist-tun
verb 3Save the file.
Now you need to allow traffic forwarding between adapters. Follow these steps: Control Panel -> Network and Internet -> Network and Sharing Center -> Change adapter settings. Choose an adapter that looks to the external Internet (TAP-adapter is responsible for the VPN connection). In our example, this is Ethernet 2.
Double-click the adapter Properties and go to the Access tab, tick all the checkboxes. Save the changes.
Next you need to enable IP addressing.
Using Windows Search, locate the REGEDIT.exe application.
In the tree, find the directory HKEY_LOCAL_MACHINE SYSTEM CurrentControlSet Services Tcpip Parameters. In the right part of the window, find the IPEnableRouter variable, double-click into the value editing window and change it to 1, thereby allowing addressing on the VPS.
Autorun Open VPN
Immediately configure the Open VPN service to autorun at system startup.
Open the Windows Services. Find in the list Open VPN -> right-click -> Properties -> Start: Automatic
This completes the basic configuration of the virtual private network server. Find the file C: Program Files OpenVPN config server.ovpn -> right-click -> «Start OpenVPN on this config» to start the virtual private network server and the configuration file we prepared.
Open VPN Client Configuration
Open VPN client applications are available for all popular operating systems: Windows / Linux / iOS / Android. For MacOS, the Tunnelblick client is used. All of these applications work with the same configuration files. Only some differences of several options are possible. You can learn about them by examining the documentation for your Open VPN client. In this guide, we will look at connecting a Windows client using the same distribution package of the program that we installed on the server. When using applications for other operating systems, the setup logic is similar.
- Install the current version of Open VPN on the client computer.
- Copy to the directory C: Program Files OpenVPN config the client certificate files created earlier on the server (2 certificates with the .crt extension and the key with the .key extension) and use our client.ovpn client configuration file. After copying to the user’s device, the last file is deleted from the server or transferred from the config folder to avoid confusion in the future.
-
Open the client.ovpn file. Find the line remote my-server-1 1194 and specify the ip-address or domain name of the vpn-server in it:
remote <ip-address> 1194</ip-address>For example:
remote 83.166.241.155 1194 -
Find ways to certificates. Specify in it the paths to the ca.crt, client1.key, client1.crt certificates copied earlier as in the example below:
# See the server config file for more # description. It's best to use # a separate .crt/.key file pair # for each client. A single ca # file can be used for all clients. ca "C:\Program Files\OpenVPN\config\ca.crt" cert "C:\Program Files\OpenVPN\config\client1.crt" key "C:\Program Files\OpenVPN\config\client1.key" # This file should be kept secret - Save the file. Client setup complete.
Verify Windows Firewall Rules
Attention! For the correct operation of the OpenVPN service, it is required that the corresponding ports be opened on the server (by default UDP 1194). Check the relevant rule in your Firewall: Windows Firewall or third-party anti-virus software.
Check OpenVPN connections
Start the Open VPN server, to do this, go to the directory C: Program Files OpenVPN config and select the server configuration file (we have server.ovpn -> right-click -> «Start OpenVPN on this config file»).
Start the client, to do this, go to the directory C: Program Files OpenVPN config and select the client configuration file (we have client.ovpn -> right-click -> «Start Open VPN on this config file»).
The screen displays the connection status window. In a few seconds it will be minimized to tray. The green indicator of the Open VPN shortcut in the notification area indicates a successful connection.
Check the accessibility from the client device of the OpenVPN server using its internal private network address:
- Press the Win + R keys and type cmd in the window that appears to open the command line.
-
Execute the ping command to the address of our server in a virtual private network (10.8.0.1):
ping 10.8.0.1If the VPN is configured correctly, the packet exchange with the server will start.
- With the help of the tracert utility, we will check on which route the packets from the client go. In the console, enter the following command:
From the result of the utility, we see that the packets are first sent to the VPN server, and only then to the external network.
Now you have a ready-to-work virtual private network that allows you to make secure network connections between its clients and the server using open and geographically distant points of connection to the Internet.
OpenVPN – это набор open source программ, который заслуженно является одним из самых популярных и легких решений для реализации защищенной VPN сети. OpenVPN позволяет объединить в единую сеть сервер и клиентов (даже находящиеся за NAT или файерволами), или объединить сети удаленных офисов. Серверную часть OpenVPN можно развернуть практически на всех доступных операционных системах (пример настройки OpenVPN на Linux). Вы можете установить OpenVPN сервер даже на обычный компьютер с десктопной редакцией Windows 10.
В этой статье, мы покажем, как установить OpenVPN сервер на компьютер с Windows 10, настроить OpenVPN клиент на другом Windows хосте и установить защищенное VPN подключение.
Содержание:
- Установка службы OpenVPN сервера в Windows
- Создаем ключи шифрования и сертификаты для OpenVPN
- Конфигурационный файл OpenVPN сервера в Windows
- Настройка OpenVPN клиента в Windows
Установка службы OpenVPN сервера в Windows
Скачайте MSI установщик OpenVPN для вашей версии Windows с официального сайта (https://openvpn.net/community-downloads/). В нашем случае это OpenVPN-2.5.5-I602-amd64.msi (https://swupdate.openvpn.org/community/releases/OpenVPN-2.5.5-I602-amd64.msi).
Запустите установку.
Если вы планируете, OpenVPN сервер работал в автоматическом режиме, можно не устанавливать OpenVPN GUI. Обязательно установите OpenVPN Services.
Начиная с версии OpenVPN 2.5, поддерживается драйвер WinTun от разработчиков WireGuard. Считается, что этот драйвер работает быстрее чем классический OpenVPN драйвер TAP. Установите драйвер Wintun, откажитесь от установки TAP-Windows6.
Установите OpenSSL утилиту EasyRSA Certificate Management Scripts.
Запустите установку.
По умолчанию OpenVPN устаналивается в каталог C:Program FilesOpenVPN.
После окончания установки появится новый сетевой адаптер типа Wintun Userspace Tunnel. Этот адаптер отключен, если служба OpenVPN не запущена.
Создаем ключи шифрования и сертификаты для OpenVPN
OpenVPN основан на шифровании OpenSSL. Это означает, что для обмена трафиком между клиентом и серверов VPN нужно сгенерировать ключи и сертификаты с использованием RSA3.
Откройте командную строку и перейдите в каталог easy-rsa:
cd C:Program FilesOpenVPNeasy-rsa
Создайте копию файла:
copy vars.example vars
Откройте файл vars с помощью любого текстового редактора. Проверьте пути к рабочим директориям.
Обязательно поправьте переменную EASYRSA_TEMP_DIR следующим образом:
set_var EASYRSA_TEMP_DIR "$EASYRSA_PKI/temp"
Можете заполнить поля для сертификатов (опционально)
set_var EASYRSA_REQ_COUNTRY "RU" set_var EASYRSA_REQ_PROVINCE "MSK" set_var EASYRSA_REQ_CITY "MSK" set_var EASYRSA_REQ_ORG "IT-Company" set_var EASYRSA_REQ_EMAIL " [email protected] " set_var EASYRSA_REQ_OU " IT department "
Срок действия сертификатов задается с помощью:
#set_var EASYRSA_CA_EXPIRE 3650 #set_var EASYRSA_CERT_EXPIRE 825
Сохраните файл и выполните команду:
EasyRSA-Start.bat
Следующие команды выполняются в среде EasyRSA Shell:
Инициализация PKI:
./easyrsa init-pki
Должна появится надпись:
init-pki complete; you may now create a CA or requests. Your newly created PKI dir is: C:/Program Files/OpenVPN/easy-rsa/pki
Теперь нужно сгенерировать корневой CA:
./easyrsa build-ca
Задайте дважды пароль для CA:
CA creation complete and you may now import and sign cert requests.
Данная команда сформировала:
- Корневой сертификат центра сертификации: «C:Program FilesOpenVPNeasy-rsapkica.crt»
- Ключ центра сертификации «C:Program FilesOpenVPNeasy-rsapkiprivateca.key»
Теперь нужно сгенерировать запрос сертификата и ключ для вашего сервера OpenVPN:
./easyrsa gen-req server nopass
Утилита сгенерирует два файла:
req: C:/Program Files/OpenVPN/easy-rsa/pki/reqs/server.req key: C:/Program Files/OpenVPN/easy-rsa/pki/private/server.key
Подпишем запрос на выпуск сертификата сервера с помощью нашего CA:
./easyrsa sign-req server server
Подтвердите правильность данных, набрав yes.
Затем введите пароль CA от корневого CA.
В каталоге issued появится сертификат сервера («C:Program FilesOpenVPNeasy-rsapkiissuedserver.crt»)
Теперь можно создать ключи Диффи-Хеллмана (займет длительное время):
./easyrsa gen-dh
Для дополнительной защиты VPN сервера желательно включить tls-auth. Данная технология позволяет использовать подписи HMAC к handshake-пакетам SSL/TLS, инициируя дополнительную проверку целостности. Пакеты без такой подписи будут отбрасываться VPN сервером. Это защитит вас от сканирования порта VPN сервера, DoS атак, переполнения буфера SSL/TLS.
Сгенерируйте ключ tls-auth:
cd C:Program FilesOpenVPNbin
openvpn --genkey secret ta.key
Должен появиться файл «C:Program FilesOpenVPNbinta.key». Переместите его в каталог C:Program FilesOpenVPNeasy-rsapki
Теперь можно сформировать ключи для клиентов OpenVPN. Для каждого клиента, который будет подключаться к вашему серверу нужно создать собственные ключи.
Есть несколько способов генерации ключей и передачи их клиентам. В следующем примере, мы создадим на сервере ключ клиента и защитим его паролем:
./easyrsa gen-req kbuldogov
./easyrsa sign-req client kbuldogov
Данный ключ («C:Program FilesOpenVPNeasy-rsapkiprivatekbuldogov.key») нужно передать клиенту и сообщить пароль. Клиент может снять защиту паролем для ключа:
openssl rsa -in "C:Program FilesOpenVPNeasy-rsapkiprivatekbuldogov.key"-out "C:Program FilesOpenVPNeasy-rsapkiprivatekbuldogov_use.key"
Если вы хотите сгенерировать ключ, не защищенный паролем, нужно выполнить команду:
./easyrsa gen-req имяклиента nopass
На сервере с OpenVPN вы можете создать неограниченное количество ключей и сертификатов для пользователей. Аналогичным образом сформируйте ключи и сертфикаты для других клиентов.
Вы можете отохвать скомпрометированные сертификаты клиентов:
cd C:Program FilesOpenVPNeasy-rsa
EasyRSA-Start.bat
./easyrsa revoke kbuldogov
Итак, мы сгенерировали набор ключей и сертификатов для OpenVPN сервера. Теперь можно настроить и запустить службу OpenVPN.
Конфигурационный файл OpenVPN сервера в Windows
Скопируйте типовой конфигурационный файл OpenVPN сервера:
copy "C:Program FilesOpenVPNsample-configserver.ovpn" "C:Program FilesOpenVPNconfig-autoserver.ovpn"
Откройте файл server.ovpn в любом текстовом редакторе и внесите свои настройки. Я использую следующий конфиг для OpenVPN:
# Указываем порт, протокол и устройство port 1194 proto udp dev tun # Указываем пути к сертификатам сервера ca "C:\Program Files\OpenVPN\easy-rsa\pki\ca.crt" cert "C:\Program Files\OpenVPN\easy-rsa\pki\issued\server.crt" key "C:\Program Files\OpenVPN\easy-rsa\pki\private\server.key" dh "C:\Program Files\OpenVPN\easy-rsa\pki\dh.pem" # Указываем настройки IP сети, адреса из которой будет будут получать VPN клиенты server 10.24.1.0 255.255.255.0 #если нужно разрешить клиентам подключаться под одним ключом, нужвно включить опцию duplicate-cn (не рекомендуется) #duplicate-cn # TLS защита tls-auth "C:\Program Files\OpenVPN\easy-rsa\pki\ta.key" 0 cipher AES-256-GCM # Другая параметры keepalive 20 60 persist-key persist-tun status "C:\Program Files\OpenVPN\log\status.log" log "C:\Program Files\OpenVPN\log\openvpn.log" verb 3 mute 20 windows-driver wintun
Сохраните файл.
OpenVPN позволяет использовать как TCP, так и UDP для подключения. В этом примере я запустил OpenVPN на 1194 UDP. Рекомендуется использовать протокол UDP, это оптимально как с точки зрения производительности, так и безопасности.
Не забудьте открыть на файерволе порты для указанного вами порта OpenVPN на клиенте и на сервере. Можно открыть порты в Windows Defender с помощью PowerShell.
Правило для сервера:
New-NetFirewallRule -DisplayName "AllowOpenVPN-In" -Direction Inbound -Protocol UDP –LocalPort 1194 -Action Allow
Правило для клиента:
New-NetFirewallRule -DisplayName "AllowOpenVPN-Out" -Direction Outbound -Protocol UDP –LocalPort 1194 -Action Allow
Теперь нужно запустить службу OpenVPN и изменить тип ее запуска на автоматический. Воспользуйтесь таким командами PowerShell, чтобы включить службу:
Set-Service OpenVPNService –startuptype automatic –passthru
Get-Service OpenVPNService| Start-Service
Откройте панель управления, и убедитесь, что виртуальный сетевой адаптер OpenVPN Wintun теперь активен. Если нет, смотрите лог «C:Program FilesOpenVPNlogserver.log»
Если при запуске OpenVPN вы видите в логе ошибку:
Options error: In C:Program FilesOpenVPNconfig-autoserver.ovpn:1: Maximum option line length (256) exceeded, line starts with..
Смените в файле server.ovpn символы переноса строки на Windows CRLF (в notepad++ нужно выбрать Edit -> EOL Conversion -> Windows CR LF). Сохраните файл, перезапустите службу OpevVPNService.
Данный конфиг позволит удаленным клиентам получить доступ только к серверу, но другие компьютеры и сервисы в локальной сети сервера для них недоступны. Чтобы разрешить клиентам OpenVPN получить доступ к внутренней сети нужно:
Включить опцию IPEnableRouter в реестре (включает IP маршрутизацию в Windows, в том числе включает маршрутизацию меду сетями Hyper-V): reg add «HKLMSYSTEMCurrentControlSetServicesTcpipParameters» /v IPEnableRouter /t REG_DWORD /d 1 /f
Добавьте в конфгурационный файл сервера OpenVPN маршруты до внутренней IP сети:
push "route 10.24.1.0 255.255.255.0" push "route 192.168.100.0 255.255.255.0"
Если нужно, назначьте клиенту адреса DNS серверов:
push "dhcp-option DNS 192.168.100.11" push "dhcp-option DNS 192.168.100.12"
Если нужно завернуть все запросы клиента (в том числе Интернет трафик) на ваш OpenVPN сервер, добавьте опцию:
push "redirect-gateway def1"
Настройка OpenVPN клиента в Windows
Создайте на сервере шаблонный конфигурационный файла для клиента VPN (на базе iшаблона client.ovpn) со следующими параметрами (имя файла kbuldovov.ovpn)
client dev tun proto udp remote your_vpn_server_address 1194 resolv-retry infinite nobind persist-key persist-tun ca ca.crt cert kbuldogov.crt key kbuldogov.key remote-cert-tls server tls-auth ta.key 1 cipher AES-256-GCM connect-retry-max 25 verb 3
В директиве remote указывается публичный IP адрес или DNS имя вашего сервера OpenVPN.
Скачайте и установите клиент OpenVPN Connect для Windows (https://openvpn.net/downloads/openvpn-connect-v3-windows.msi).
Теперь на компьютер с клиентом OpenVPN нужно с сервера скопировать файлы:
- ca.crt
- kbuldogov.crt
- kbuldogov.key
- dh.pem
- ta.key
- kbuldogov.ovpn
Теперь импортируйте файл с профилем *.ovpn и попробуйте подключиться к вашему VPN серверу.
Если все настроено правильно, появится такая картинка.
Проверьте теперь лог OpenVPN на клиенте «C:Program FilesOpenVPN Connectagent.log»
Mon Dec 27 08:09:30 2021 proxy_auto_config_url
Mon Dec 27 08:09:31 2021 TUN SETUP
TAP ADAPTERS:
guid='{25EE4A55-BE90-45A0-88A1-8FA8FEF24C42}' index=22 name='Local Area Connection'
Open TAP device "Local Area Connection" PATH="\.Global{25EE4A55-BE90-45A0-88A1-8FA8FEF24C42}.tap" SUCCEEDED
TAP-Windows Driver Version 9.24
ActionDeleteAllRoutesOnInterface iface_index=22
netsh interface ip set interface 22 metric=1
Ok.
netsh interface ip set address 22 static 10.24.1.6 255.255.255.252 gateway=10.24.1.5 store=active
IPHelper: add route 10.24.1.1/32 22 10.24.1.5 metric=-1
Клиент успешно подключится к OpenVPN серверу и получил IP адрес 10.24.1.6.
Проверьте теперь лог на сервере («C:Program FilesOpenVPNlogopenvpn.log»). Здесь также видно, что клиент с сертификатом kbuldogov успешно подключится к вашему серверу.
2021-12-27 08:09:35 192.168.13.202:55648 [kbuldogov] Peer Connection Initiated with [AF_INET6]::ffff:192.168.13.202:55648 2021-12-27 08:09:35 kbuldogov/192.168.13.202:55648 MULTI_sva: pool returned IPv4=10.24.1.6, IPv6=(Not enabled) 2021-12-27 08:09:35 kbuldogov/192.168.13.202:55648 MULTI: Learn: 10.24.1.6 -> kbuldogov/192.168.13.202:55648 2021-12-27 08:09:35 kbuldogov/192.168.13.202:55648 MULTI: primary virtual IP for kbuldogov/192.168.13.202:55648: 10.24.1.6
OpenVPN is an open-source software suite that is really one of the most popular and easiest solutions for implementing a secure VPN. OpenVPN allows you to combine a server and clients (even those behind a NAT or firewall) into a single network, or to connect networks of remote offices. You can deploy a server part of OpenVPN almost in all available operating systems (Linux OpenVPN deployment example). You can install an OpenVPN server on Windows Server 2022/20119/2016/2012R2 or even on a computer running desktop Windows edition (Windows 10 or 11).
In this article, we will show how to install and configure an OpenVPN server on a computer running Windows 10, set up an OpenVPN client on another Windows device, and establish a secure VPN connection.
Contents:
- How to Install OpenVPN Server Service on Windows?
- Create OpenVPN Encryption Keys and Certificates
- OpenVPN Server Configuration File for Windows
- Configuring OpenVPN Client on Windows
OpenVPN is extremely popular in the SOHO segment to provide access to remote employees: you don’t need to buy any special hardware, licenses to build a VPN server based on Windows Server, expose RDP port to the Internet, and can easily protect against RDP brute force attacks.
How to Install OpenVPN Server Service on Windows?
Download the OpenVPN MSI installer for your Windows version from the official website (https://openvpn.net/community-downloads/). In our case, this is OpenVPN-2.5.7-I602-amd64.msi (https://swupdate.openvpn.org/community/releases/OpenVPN-2.5.7-I602-amd64.msi).
Run the setup and select OpenVPN Service to install. If you want your OpenVPN server to start automatically, you may not install OpenVPN GUI.
OpenVPN 2.5 (and newer) supports the WinTun driver from the WireGuard developers. This driver is faster that the default TAP OpenVPN driver. We recommend installing Wintun driver instead of TAP-Windows6.
Install the EasyRSA Certificate Management Scripts OpenSSL utility.
Complete the installation.
By default, OpenVPN is installed to C:Program FilesOpenVPN.
When the installation is complete, you will see a new network adapter Wintun Userspace Tunnel. This adapter is disabled if the OpenVPN service is not running.
Create OpenVPN Encryption Keys and Certificates
OpenVPN is based on OpenSSL encryption. This means that RSA3 keys and certificates must be used to establish a network connection between the client and the VPN server.
Open the command prompt and go to easy-rsa directory:
cd "C:Program FilesOpenVPNeasy-rsa"
Create a copy of the file:
copy vars.example vars
Open the vars file in any text editor. Check the paths to the OpenVPN and EaseRSA working folders.
Be sure to edit the EASYRSA_TEMP_DIR variable as shown below:
set_var EASYRSA_TEMP_DIR "$EASYRSA_PKI/temp"
You may fill in the certificate fields (optional):
set_var EASYRSA_REQ_COUNTRY "DE" set_var EASYRSA_REQ_PROVINCE "BY" set_var EASYRSA_REQ_CITY "MUN" set_var EASYRSA_REQ_ORG "WOSHUB-Com" set_var EASYRSA_REQ_EMAIL "admin@woshub.com" set_var EASYRSA_REQ_OU "IT dept"
Set certificate expiration dates:
set_var EASYRSA_CA_EXPIRE 3650 set_var EASYRSA_CERT_EXPIRE 825
Save the file and run the command:
EasyRSA-Start.bat
All of the following commands must be run in the EasyRSA shell:
Initialize PKI:
./easyrsa init-pki
You should see this message:
init-pki complete; you may now create a CA or requests. Your newly created PKI dir is: C:/Program Files/OpenVPN/easy-rsa/pki
Then generate the root CA:
./easyrsa build-ca
Enter a CA password twice:
CA creation is complete and you may now import and sign cert requests.
The command above has created:
- A root certificate of the Certification Authority:
C:Program FilesOpenVPNeasy-rsapkica.crt - A Certification Authority key: C
:Program FilesOpenVPNeasy-rsapkiprivateca.key
Then generate a certificate request and a key for your OpenVPN server:
./easyrsa gen-req server nopass
The tool will generate two files:
req: C:/Program Files/OpenVPN/easy-rsa/pki/reqs/server.req
key: C:/Program Files/OpenVPN/easy-rsa/pki/private/server.key
Sign the request to issue a server certificate using your CA:
./easyrsa sign-req server server
Confirm the data by typing yes.
Then enter the CA password for your root CA.
The server.crt file will appear in the issued folder (C:Program FilesOpenVPNeasy-rsapkiissuedserver.crt).
Then you can generate Diffie-Hellman keys (takes a long time):
./easyrsa gen-dh
To provide additional protection for your VPN server, it is recommended to enable tls-auth. This feature allows using HMAC signatures in SSL/TLS handshake, thus initiating an extra integrity check. Packets without such a signature will be dropped by the VPN server. This will protect you against VPN server port scanning, DoS attacks, SSL/TLS buffer overflows, etc.
Generate a tls-auth key:
cd C:Program FilesOpenVPNbin
openvpn --genkey secret ta.key
The C:Program FilesOpenVPNbinta.key file will appear. Move it to C:Program FilesOpenVPNeasy-rsapki folder.
Then you can generate keys for your OpenVPN clients. Each client connecting to your VPN server must have its own key pair.
There are several ways to generate OpenVPN keys and distribute them to clients.
In the example below, we will create a client key on the server and protect it with a password (PEM pass phrase):
./easyrsa gen-req testuser1
./easyrsa sign-req client testuser1
Copy the key file (C:Program FilesOpenVPNeasy-rsapkiprivatetestuser1.key) to the client computer tell the user the password (voice, email, SMS). The client can disable the password protection for the key:
openssl rsa -in "C:Program FilesOpenVPNeasy-rsapkiprivatetestuser1.key"-out "C:Program FilesOpenVPNeasy-rsapkiprivatetestuser1_use.key"
If you want to generate a key that is not password protected, you need to run the command:
./easyrsa gen-req testuser2 nopass
You may create any number of keys and certificates for users on your VPN server. Generate keys and certificates for other clients in the same way.
You can revoke compromised client certificates:
cd C:Program FilesOpenVPNeasy-rsa
EasyRSA-Start.bat
./easyrsa revoke testuser2
Therefore, we have generated a set of keys and certificates for the OpenVPN server. Now you can configure and run your VPN service.
OpenVPN Server Configuration File for Windows
Copy the configuration file template for the OpenVPN server:
copy "C:Program FilesOpenVPNsample-configserver.ovpn" "C:Program FilesOpenVPNconfig-autoserver.ovpn"
Open server.ovpn in any text editor and make your settings. I am using the following OpenVPN configuration:
# Specify a port, a protocol and a device type port 1194 proto udp dev tun # Specify paths to server certificates ca "C:\Program Files\OpenVPN\easy-rsa\pki\ca.crt" cert "C:\Program Files\OpenVPN\easy-rsa\pki\issued\server.crt" key "C:\Program Files\OpenVPN\easy-rsa\pki\private\server.key" dh "C:\Program Files\OpenVPN\easy-rsa\pki\dh.pem" # Specify the settings of the IP network your VPN clients will get their IP addresses from server 10.24.1.0 255.255.255.0 # If you want to allow your clients to connect using the same key, enable the duplicate-cn option (not recommended) # duplicate-cn # TLS protection tls-auth "C:\Program Files\OpenVPN\easy-rsa\pki\ta.key" 0 cipher AES-256-GCM # Other options keepalive 20 60 persist-key persist-tun status "C:\Program Files\OpenVPN\log\status.log" log "C:\Program Files\OpenVPN\log\openvpn.log" verb 3 mute 20 windows-driver wintun
Save the file.
OpenVPN allows you to use both TCP and UDP protocols. In this example, we have run OpenVPN on UDP port 1194. It is recommended to use UDP as it is optimal for both performance and security.
Remember to open ports in the firewall for the OpenVPN port number you have specified on the client and on the server. You can open the port in Windows Defender using PowerShell.
Firewal rule for the OpenVPN server:
New-NetFirewallRule -DisplayName "AllowOpenVPN-In" -Direction Inbound -Protocol UDP –LocalPort 1194 -Action Allow
The rule for the client:
New-NetFirewallRule -DisplayName "AllowOpenVPN-Out" -Direction Outbound -Protocol UDP –LocalPort 1194 -Action Allow
Then run the OpenVPN service and change its startup type to automatic. Use the PowerShell commands to enable the service:
Set-Service OpenVPNService –startuptype automatic –passthru
Get-Service OpenVPNService| Start-Service
Open the network connections dialog (ncpa.cpl) and make sure that OpenVPN Wintun virtual adapter is now enabled. If it is not, check the log file C:Program FilesOpenVPNlogserver.log.
If you see the following error in the log when starting OpenVPN:
Options error: In C:Program FilesOpenVPNconfig-autoserver.ovpn:1: Maximum option line length (256) exceeded, line starts with…
Change line break character to Windows CRLF (in Notepad++, select Edit -> EOL Conversion -> Windows CR LF) in server.ovpn. Save the file and restart the OpenVPNService.
This OpenVPN configuration allows remote clients to access the server resources only. Other computers and services in the server‘s local network are not available for remote clients. In order to allow OpenVPN clients to access the internal LAN, enable the IPEnableRouter option in the registry (enables IP routing in Windows including routing between Hyper-V networks, and allows you to use port-forwarding):
reg add "HKLMSYSTEMCurrentControlSetServicesTcpipParameters" /v IPEnableRouter /t REG_DWORD /d 1 /f
Add the routes to your local IP network to the server configuration file:
push "route 10.24.1.0 255.255.255.0" push "route 192.168.31.0 255.255.255.0"
If needed, assign DNS server addresses to the client:
push "dhcp-option DNS 192.168.31.10" push "dhcp-option DNS 192.168.31.11"
If you want to redirect all client requests (including the Internet traffic) to your OpenVPN server, add the option:
push "redirect-gateway def1"
Configuring OpenVPN Client on Windows
Create a template configuration file for a VPN client (based on client.ovpn template) on your server with the following settings (the file name is testuser1.ovpn):
client dev tun proto udp remote your_vpn_server_address 1194 resolv-retry infinite nobind persist-key persist-tun ca ca.crt cert testuser1.crt key testuser1.key remote-cert-tls server tls-auth ta.key 1 cipher AES-256-GCM connect-retry-max 25 verb 3
Specify a public IP address or a DNS name of your OpenVPN server in the remote directive.
Download and install OpenVPN Connect for Windows (https://openvpn.net/downloads/openvpn-connect-v3-windows.msi).
Then copy the following files from your server to the computer with the installed OpenVPN client:
- ca.crt
- testuser1.crt
- testuser1.key
- dh.pem
- ta.key
- testuser1.ovpn
Import *.ovpn profile file and try to connect to your VPN server.
If you have set it correctly, you will see the image below:
Check the OpenVPN connection log on the client: C:Program FilesOpenVPN Connectagent.log
Mon Jul 17 08:09:30 2022 proxy_auto_config_url
Mon Jul 17 08:09:31 2022 TUN SETUP
TAP ADAPTERS:
guid='{25EE4A55-BE90-45A0-88A1-8FA8FEF24C42}' index=22 name='Local Area Connection'
Open TAP device "Local Area Connection" PATH="\.Global{25EE4A55-BE90-45A0-88A1-8FA8FEF24C42}.tap" SUCCEEDED
TAP-Windows Driver Version 9.24
ActionDeleteAllRoutesOnInterface iface_index=22
netsh interface ip set interface 22 metric=1
Ok.
netsh interface ip set address 22 static 10.24.1.10 255.255.255.252 gateway=10.24.1.5 store=active
IPHelper: add route 10.24.1.1/32 22 10.24.1.5 metric=-1
The client has successfully connected to the VPN server and received the IP address 10.24.1.10.
Now check the OpenVpn log on the server-side (C:Program FilesOpenVPNlogopenvpn.log). Here you can also see that the client with the testuser1 certificate has successfully connected to the server.
2022-07-17 08:09:35 192.168.13.20:55648 [tesuser1] Peer Connection Initiated with [AF_INET6]::ffff:192.168.13.20:55648 2022-07-17 08:09:35 tesuser1/192.168.13.20:55648 MULTI_sva: pool returned IPv4=10.24.1.10, IPv6=(Not enabled) 2022-07-17 08:09:35 tesuser1/192.168.13.20:55648 MULTI: Learn: 10.24.1.10 -> testuser1/192.168.13.20:55648 2022-07-17 08:09:35 tesuser1/192.168.13.20:55648 MULTI: primary virtual IP for tesuser1/192.168.13.20:55648: 10.24.1.10