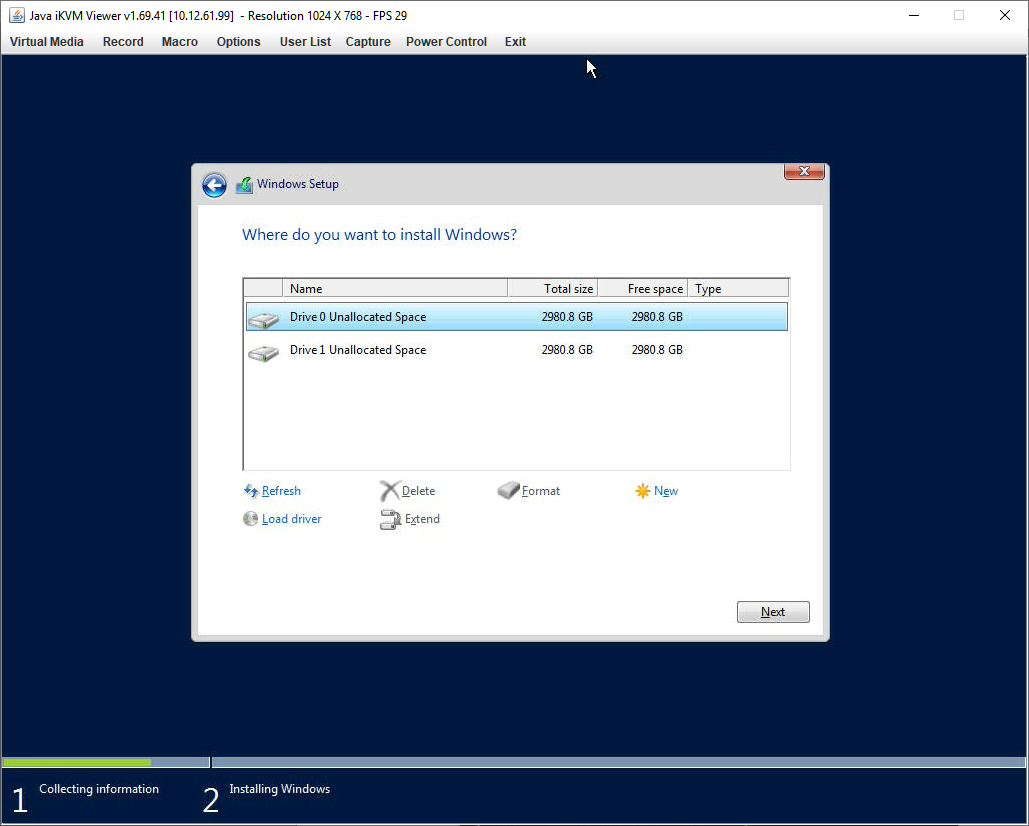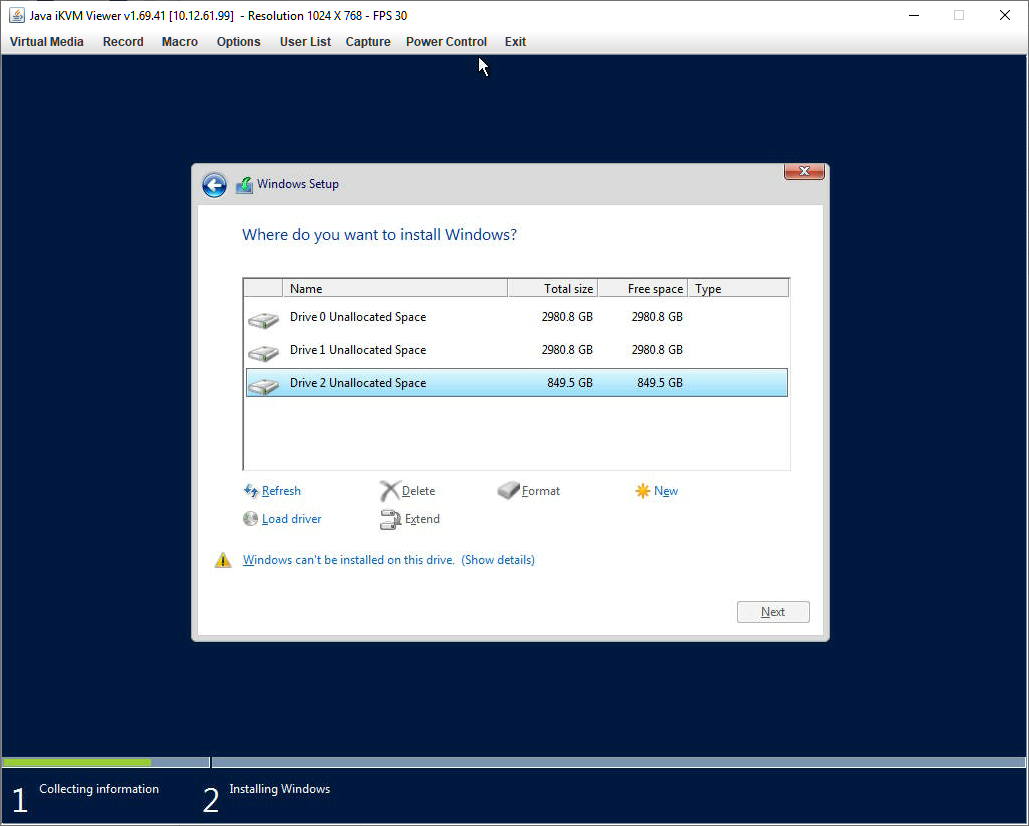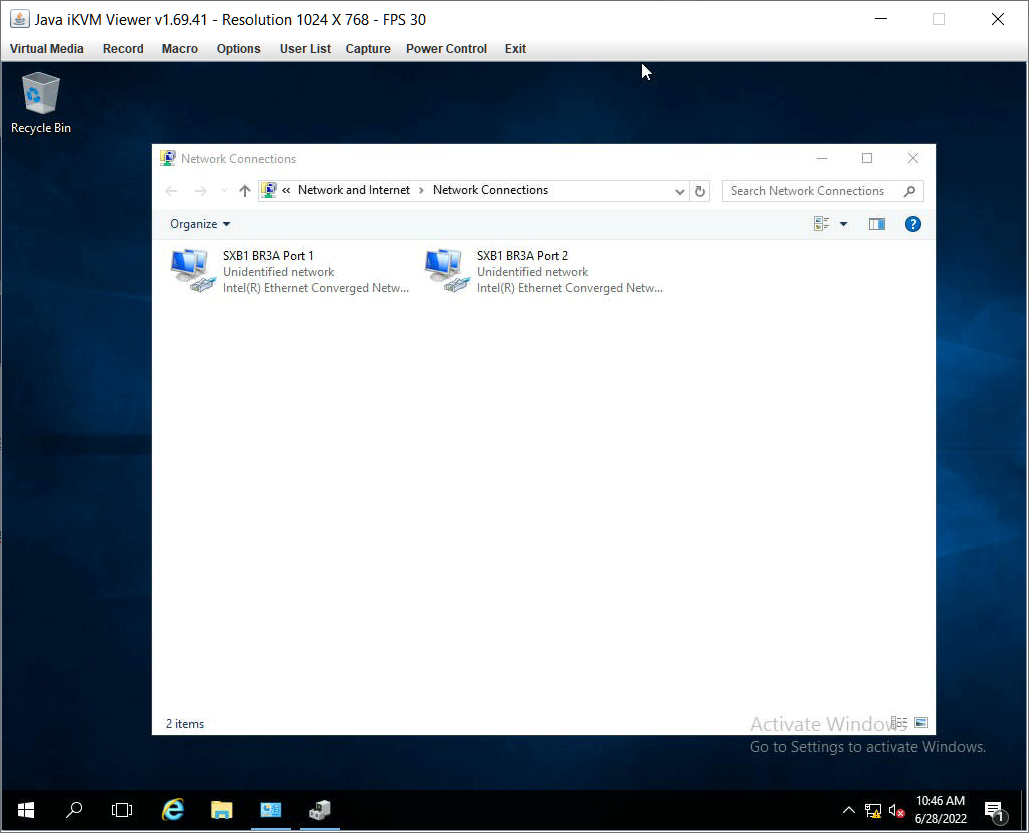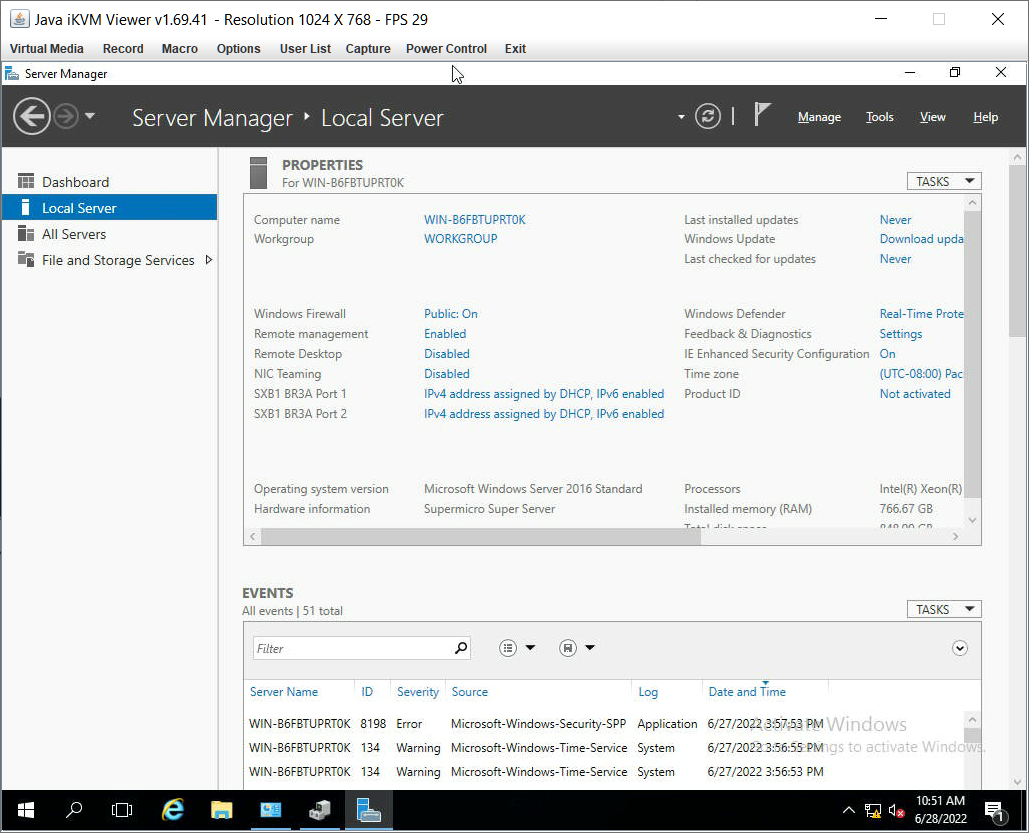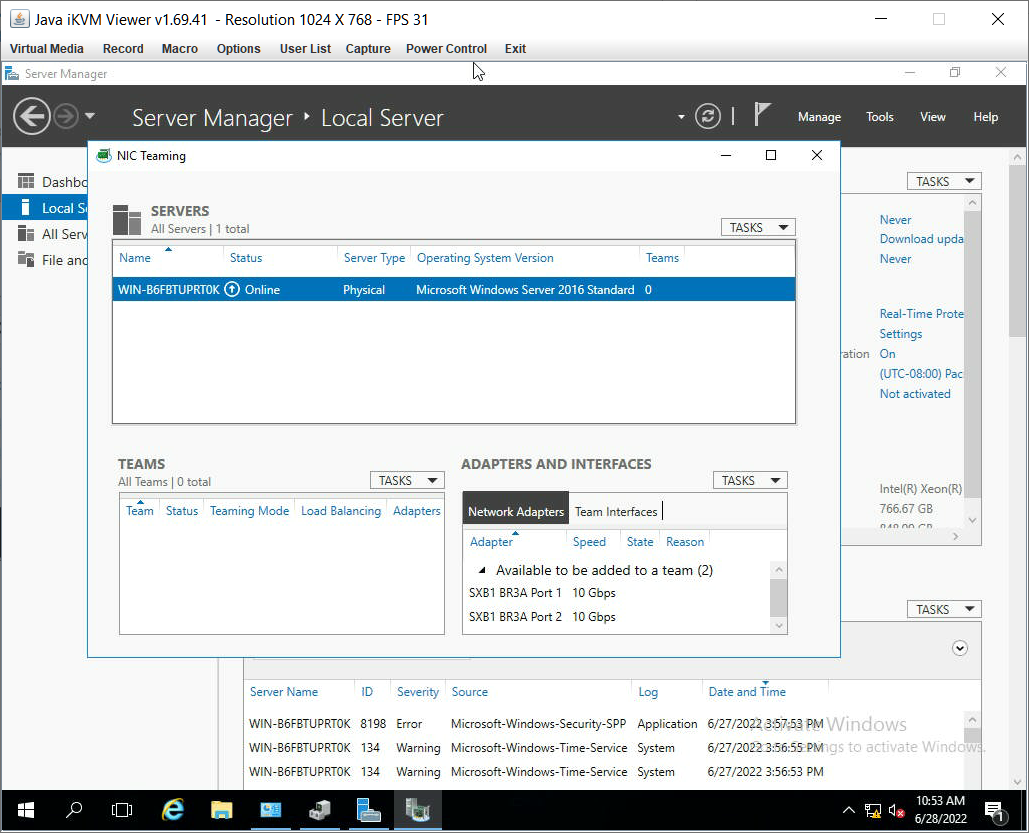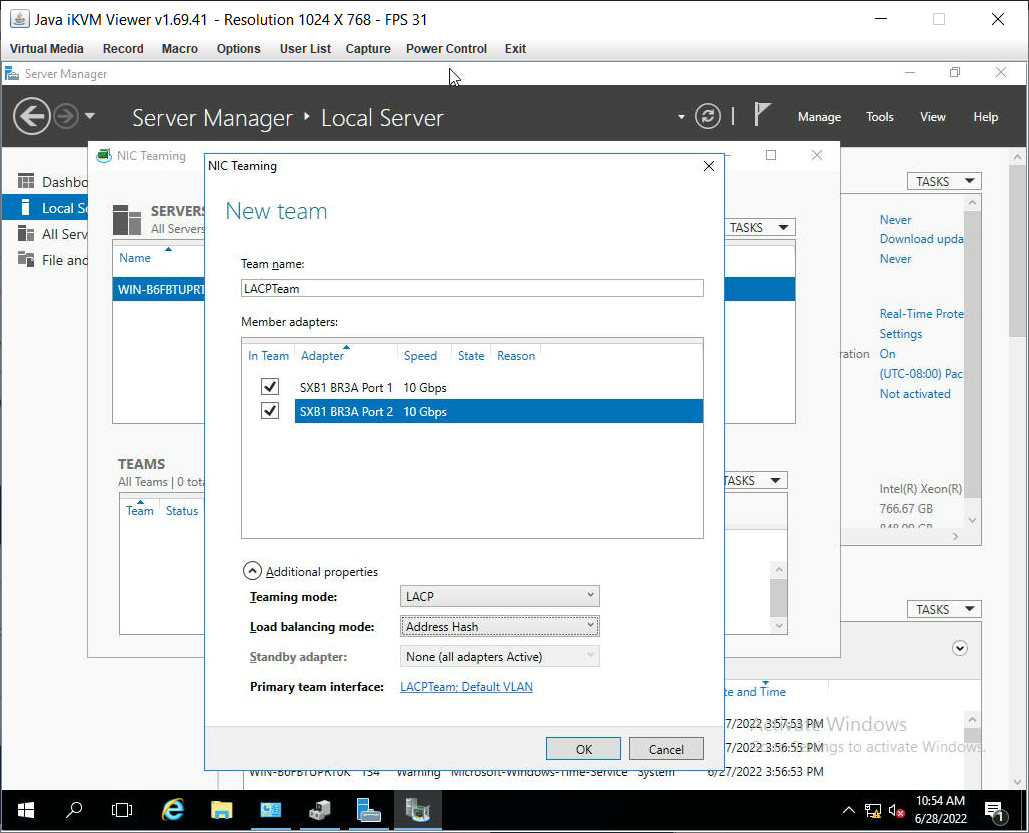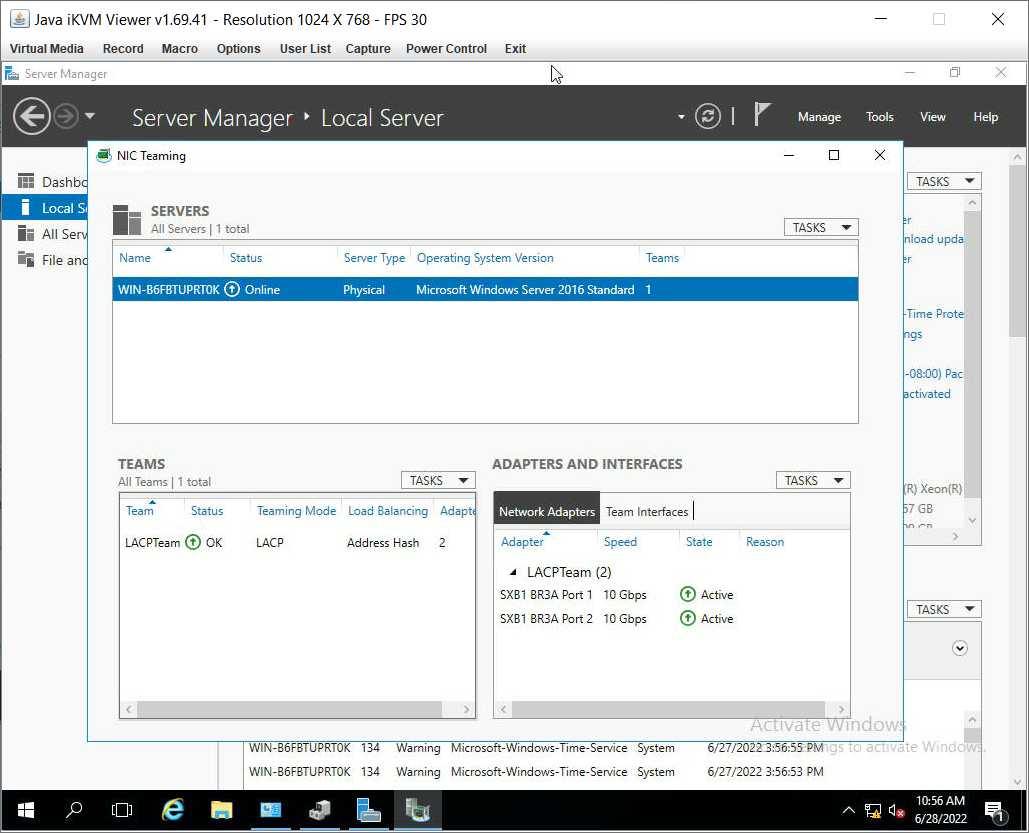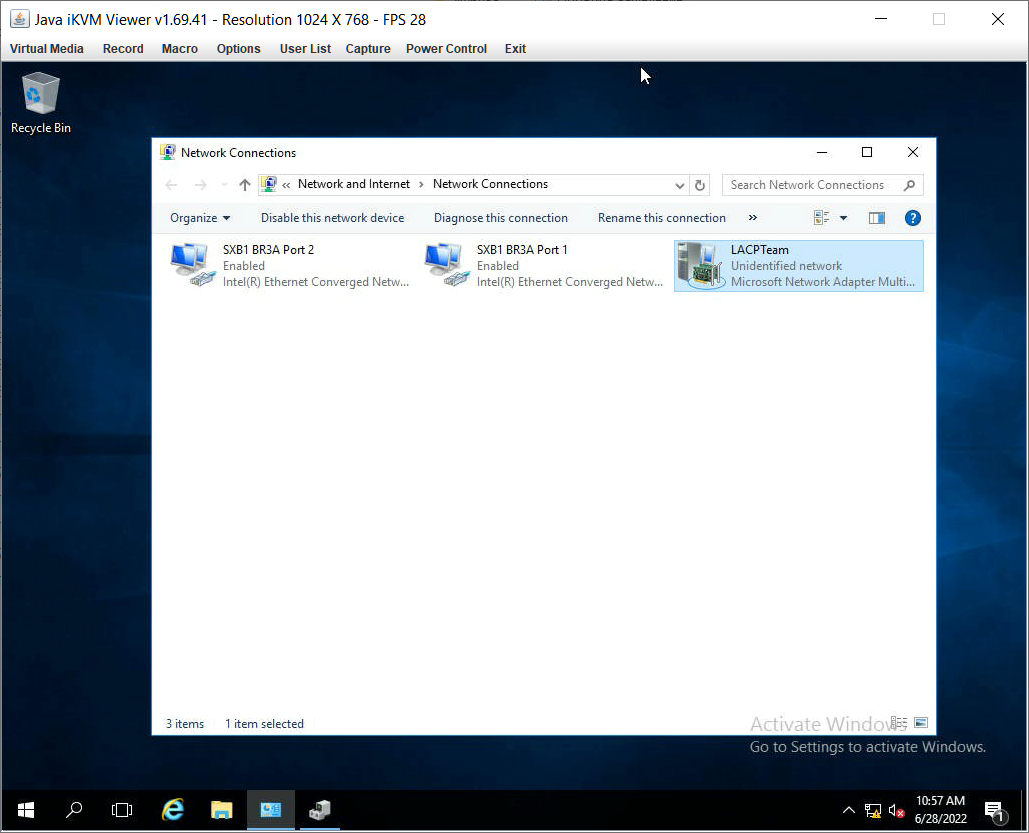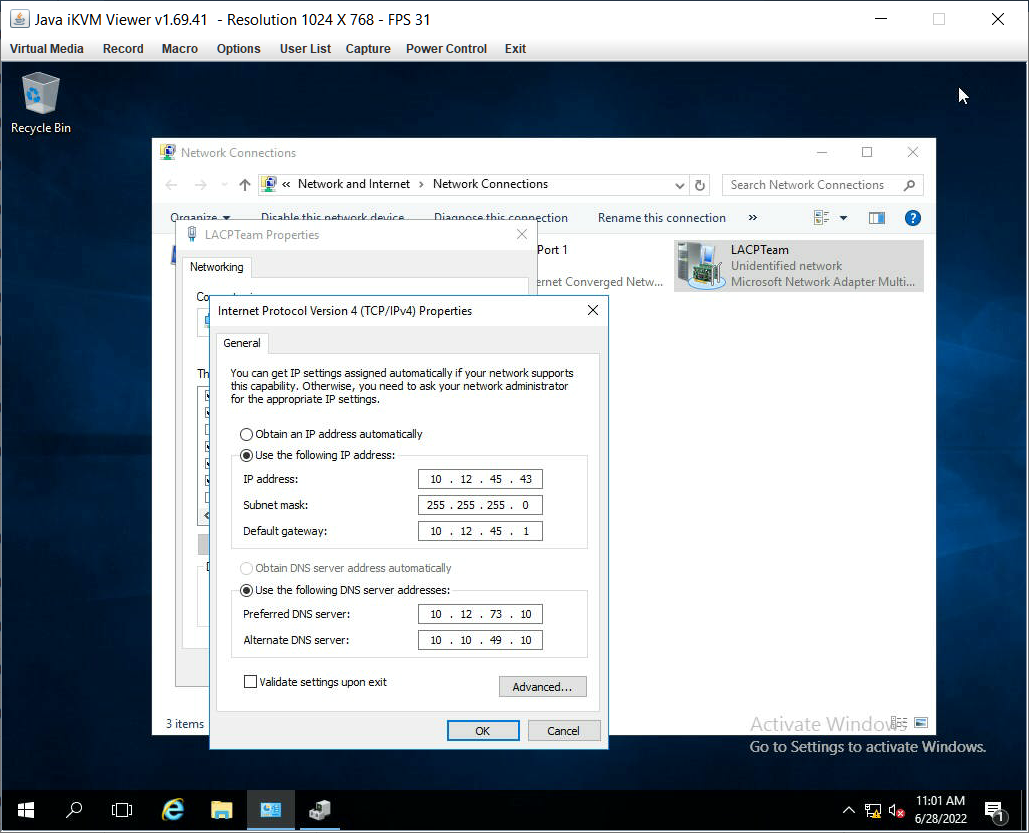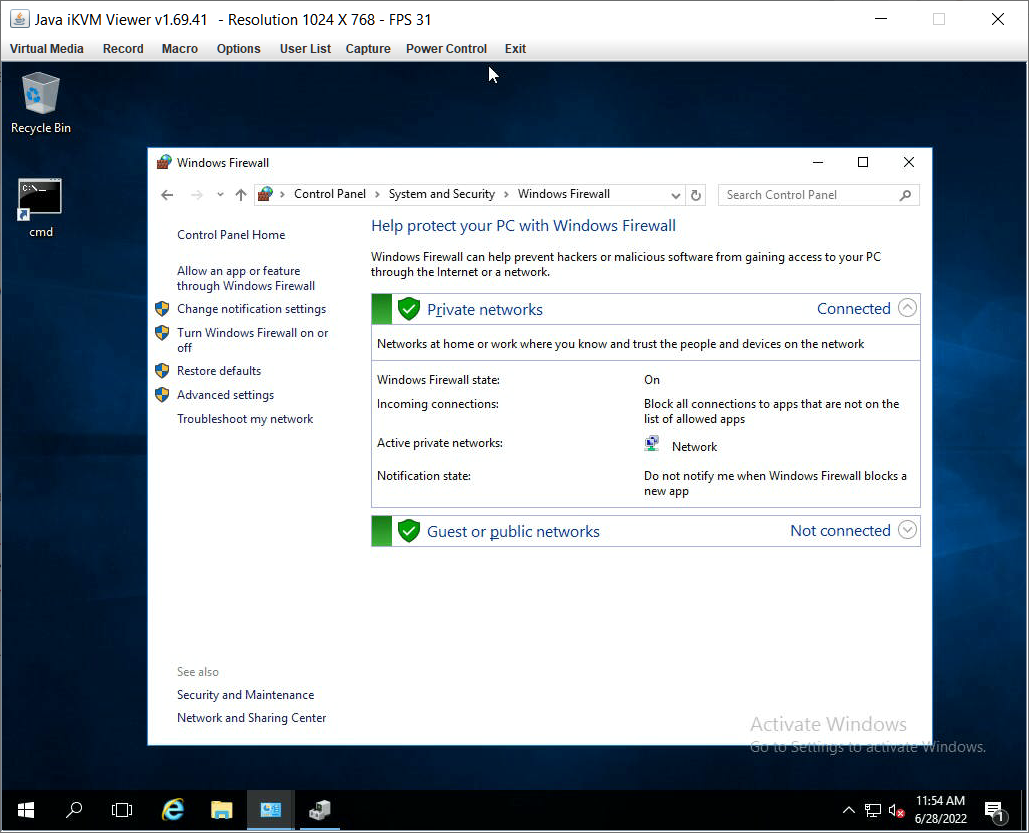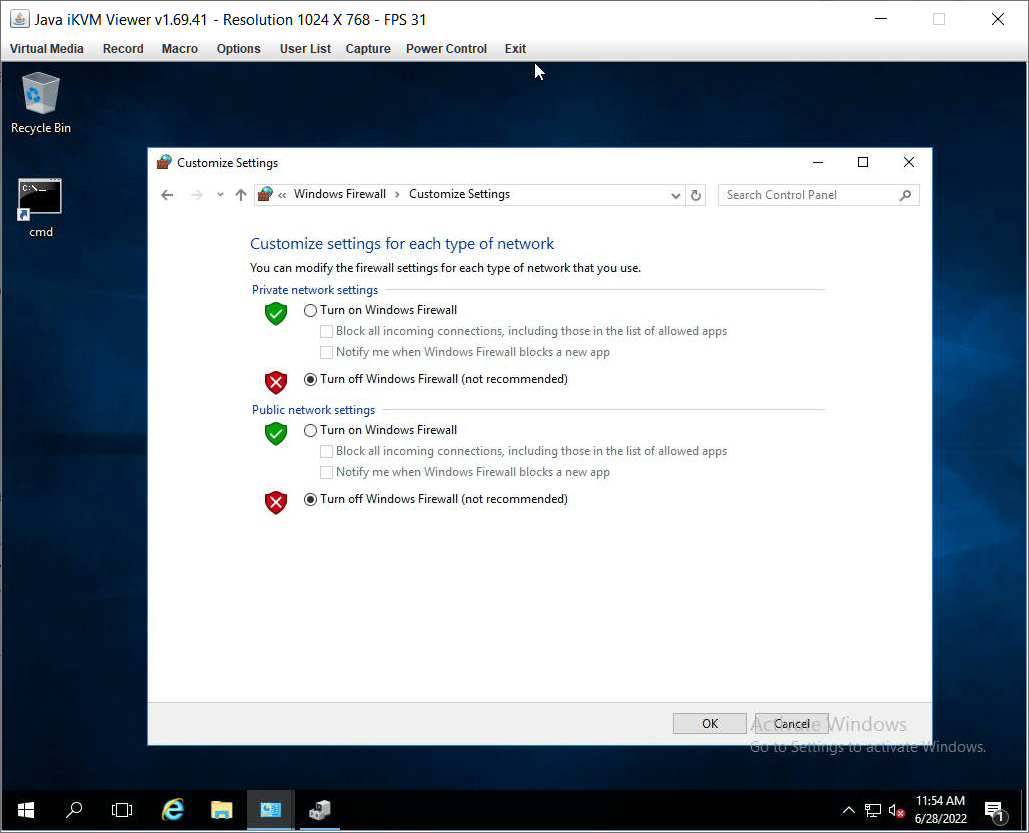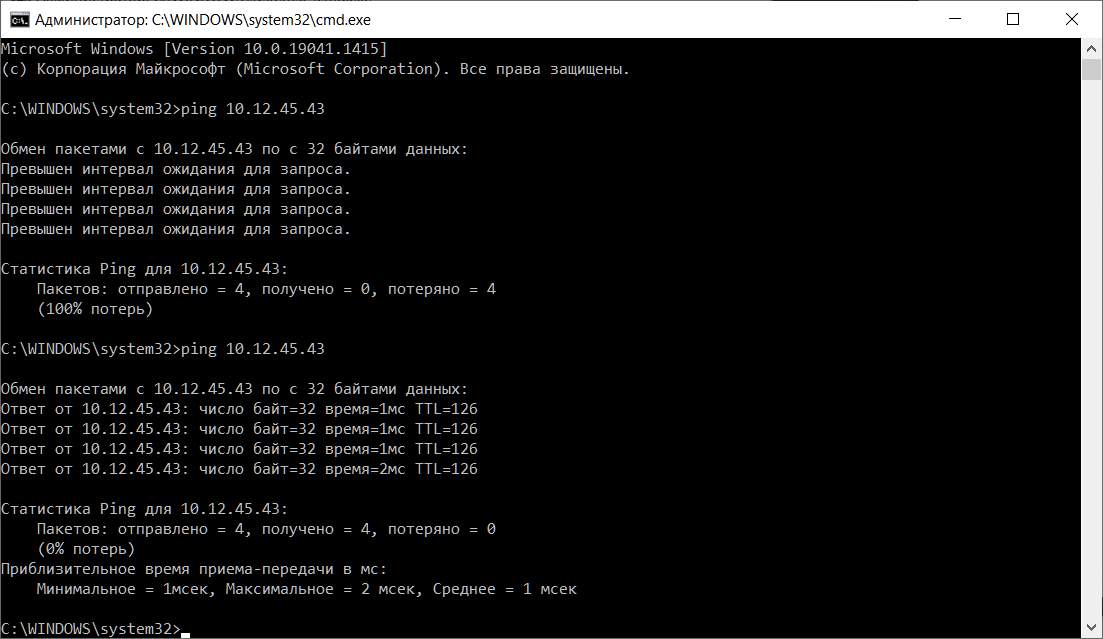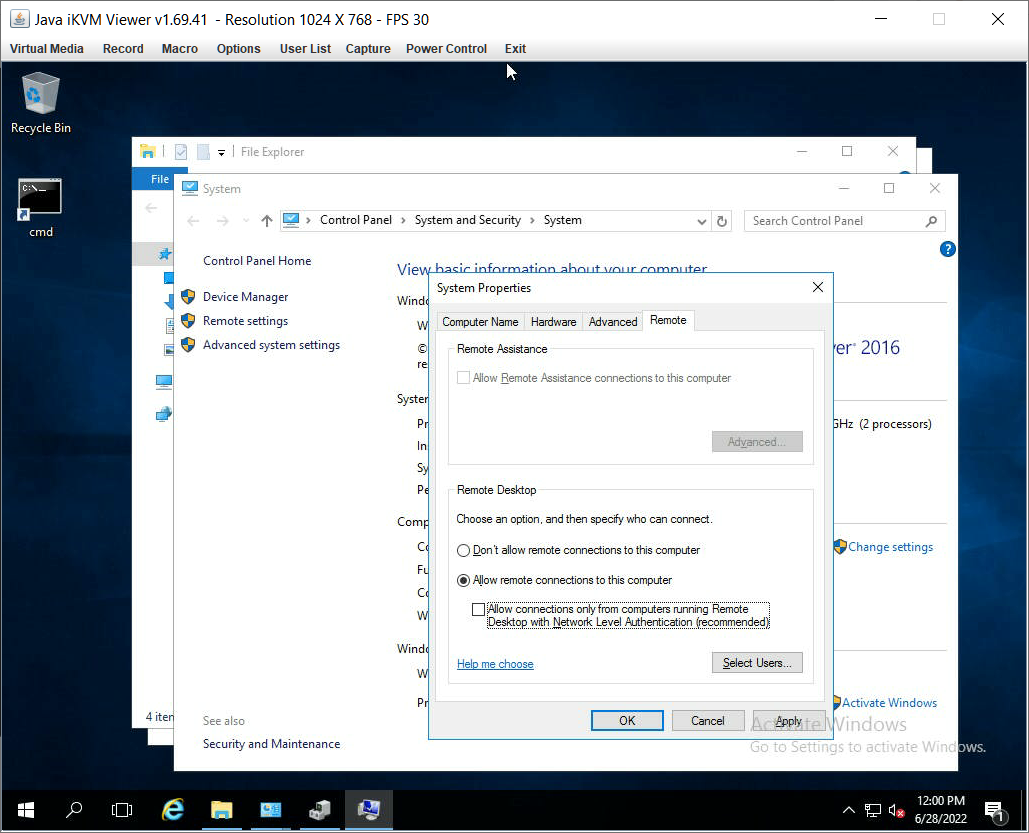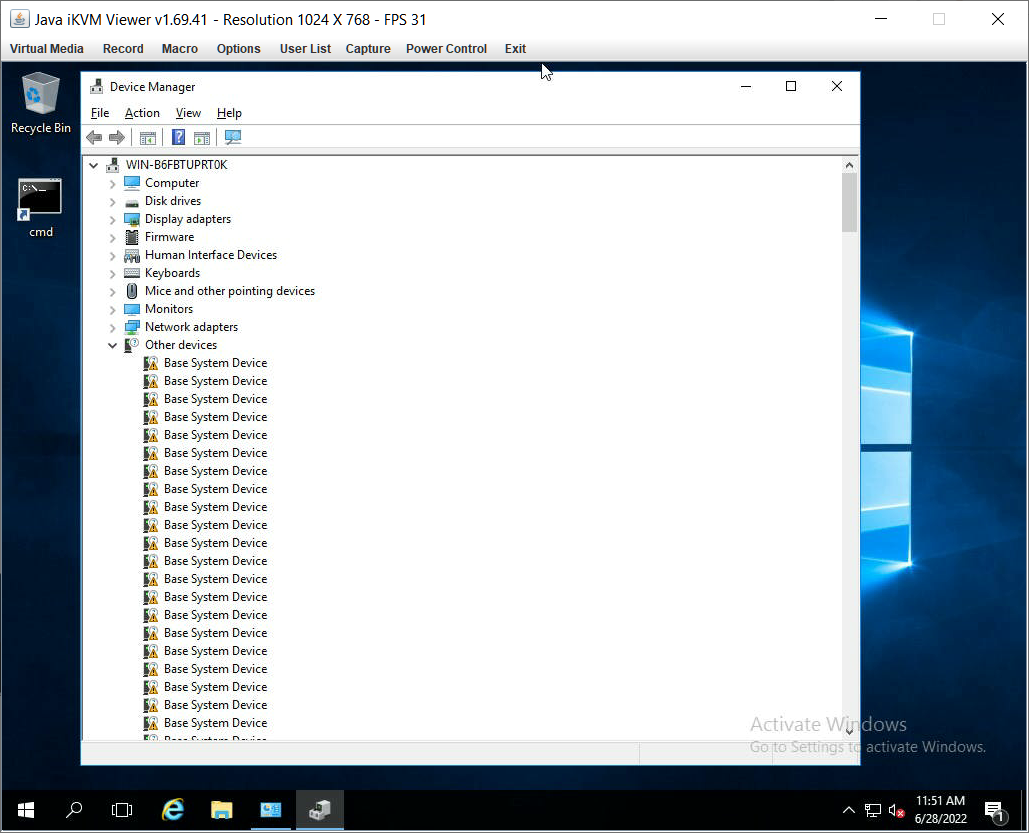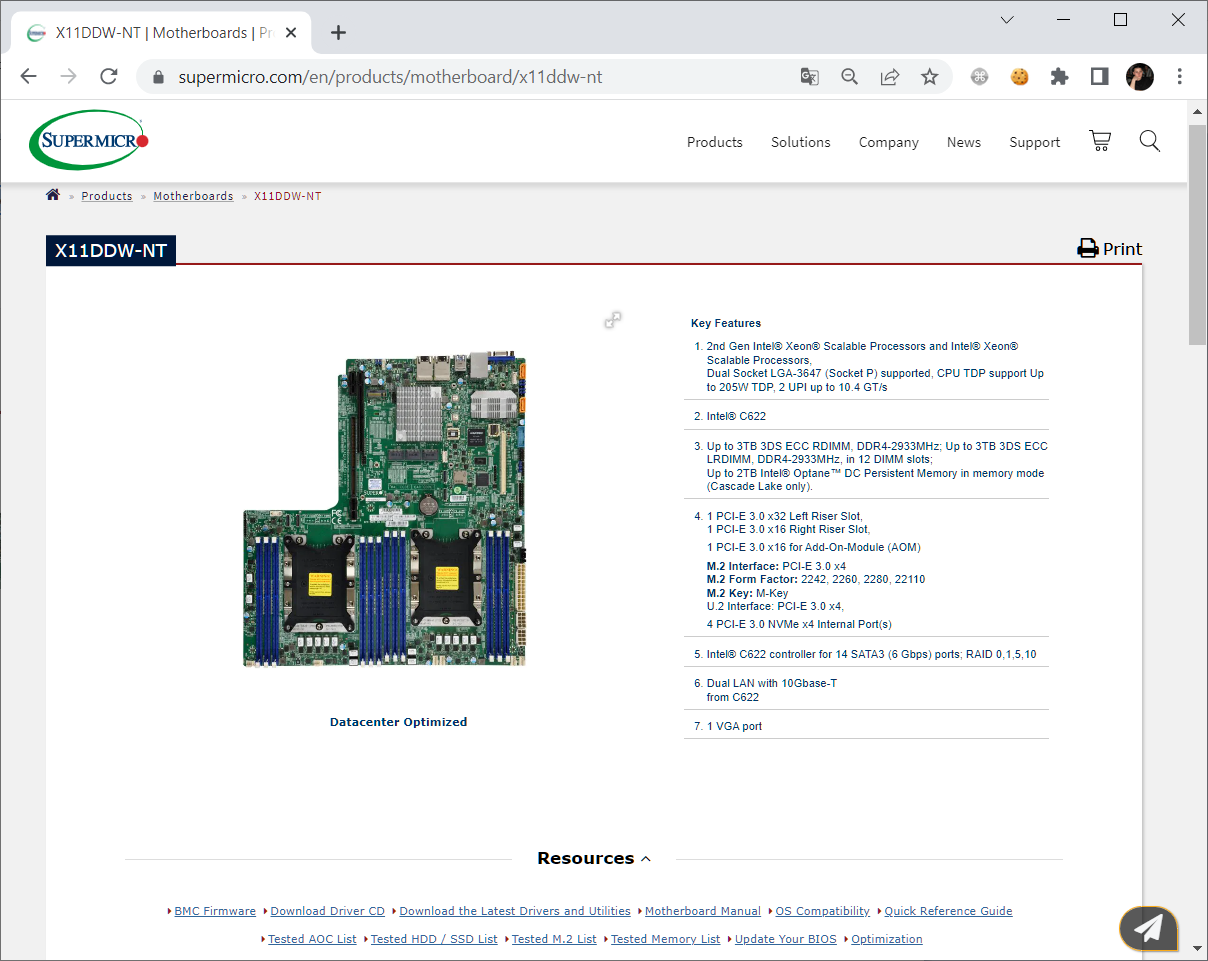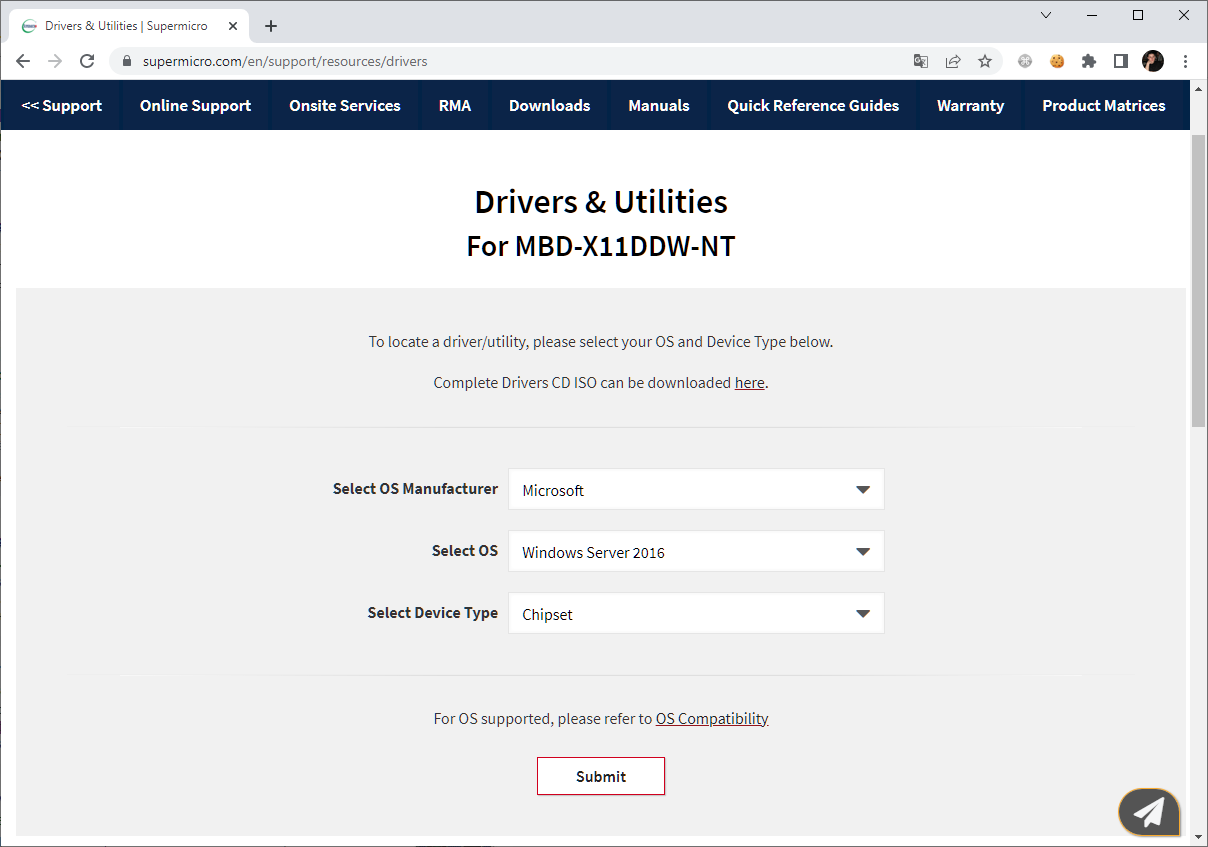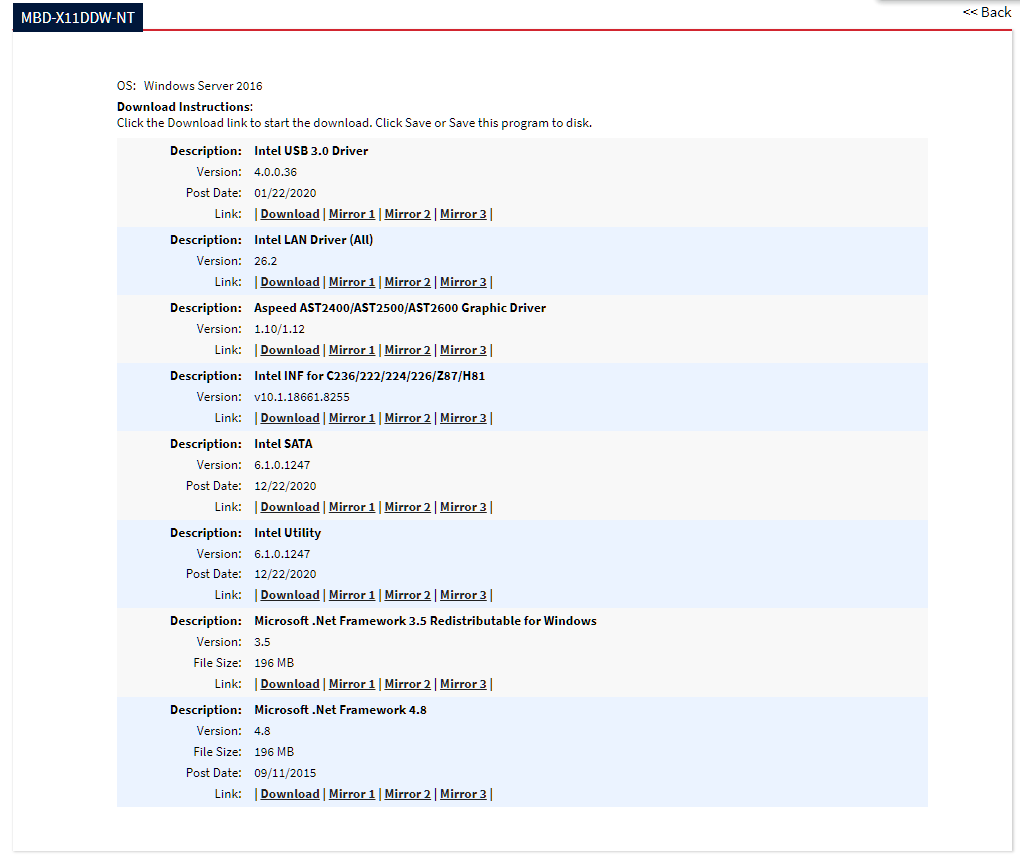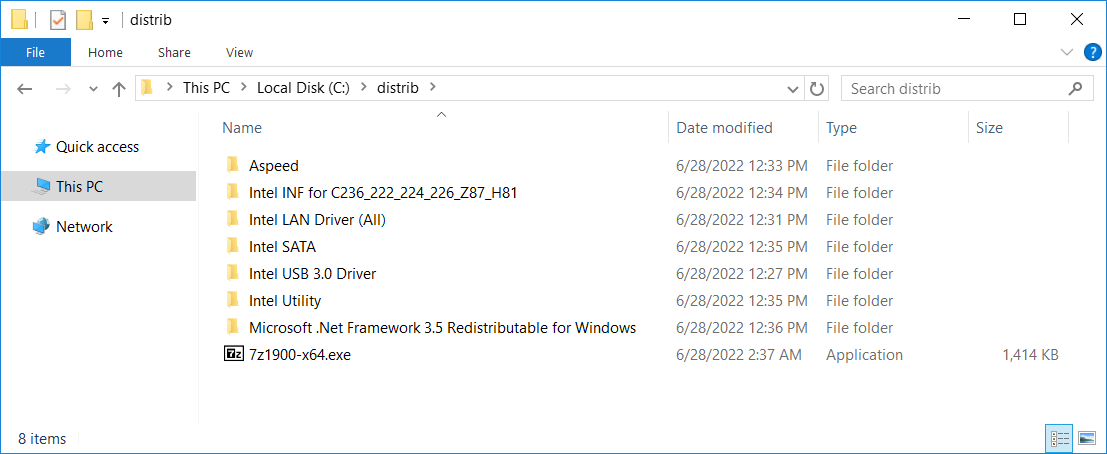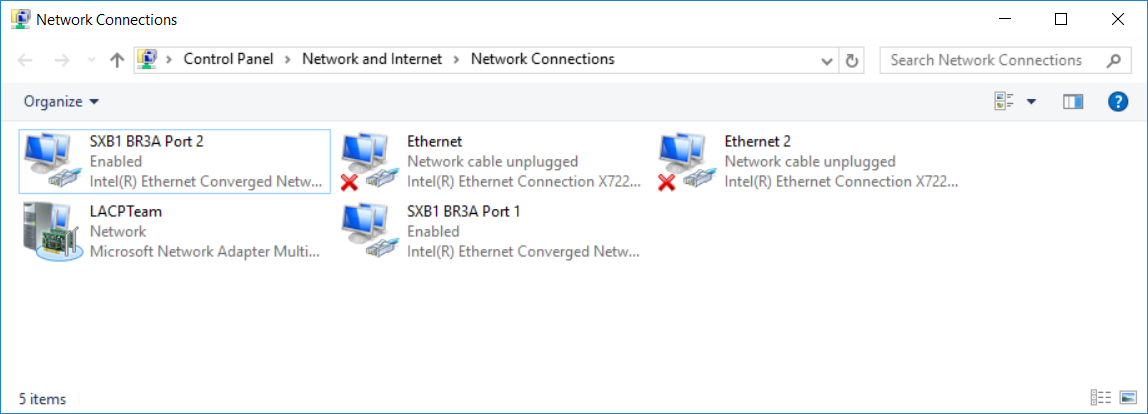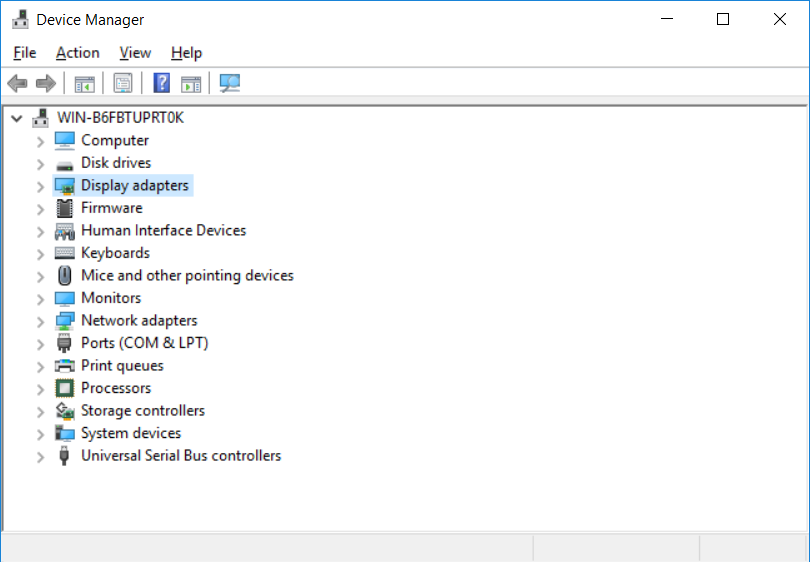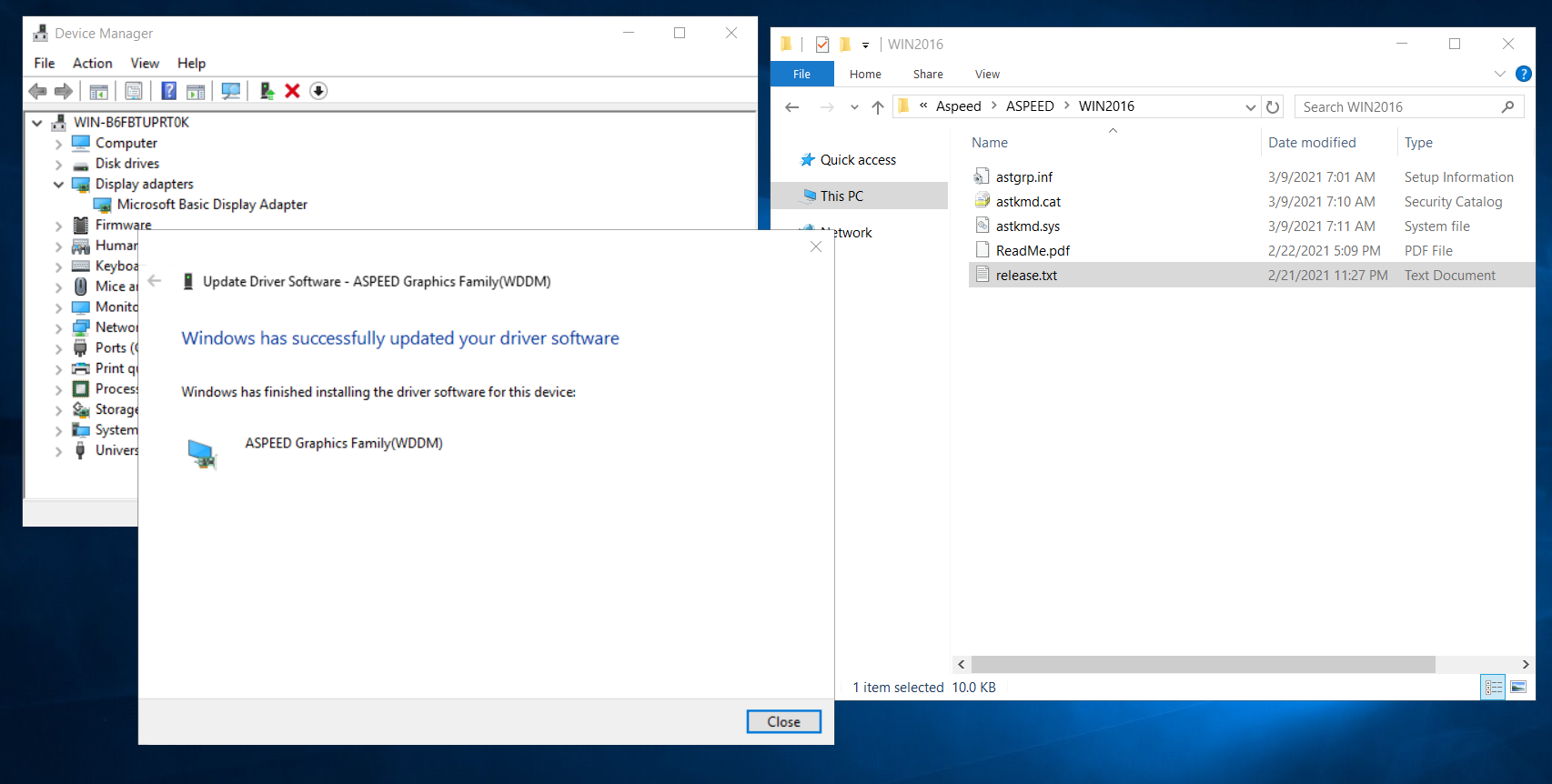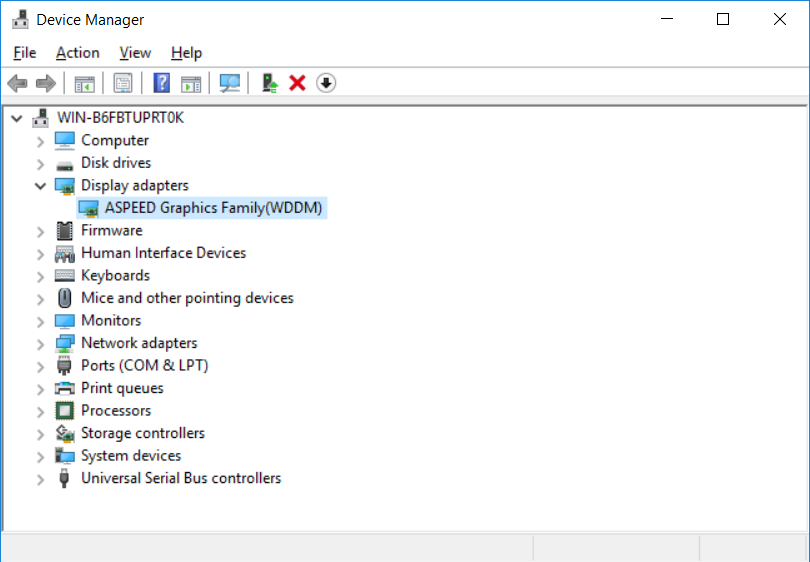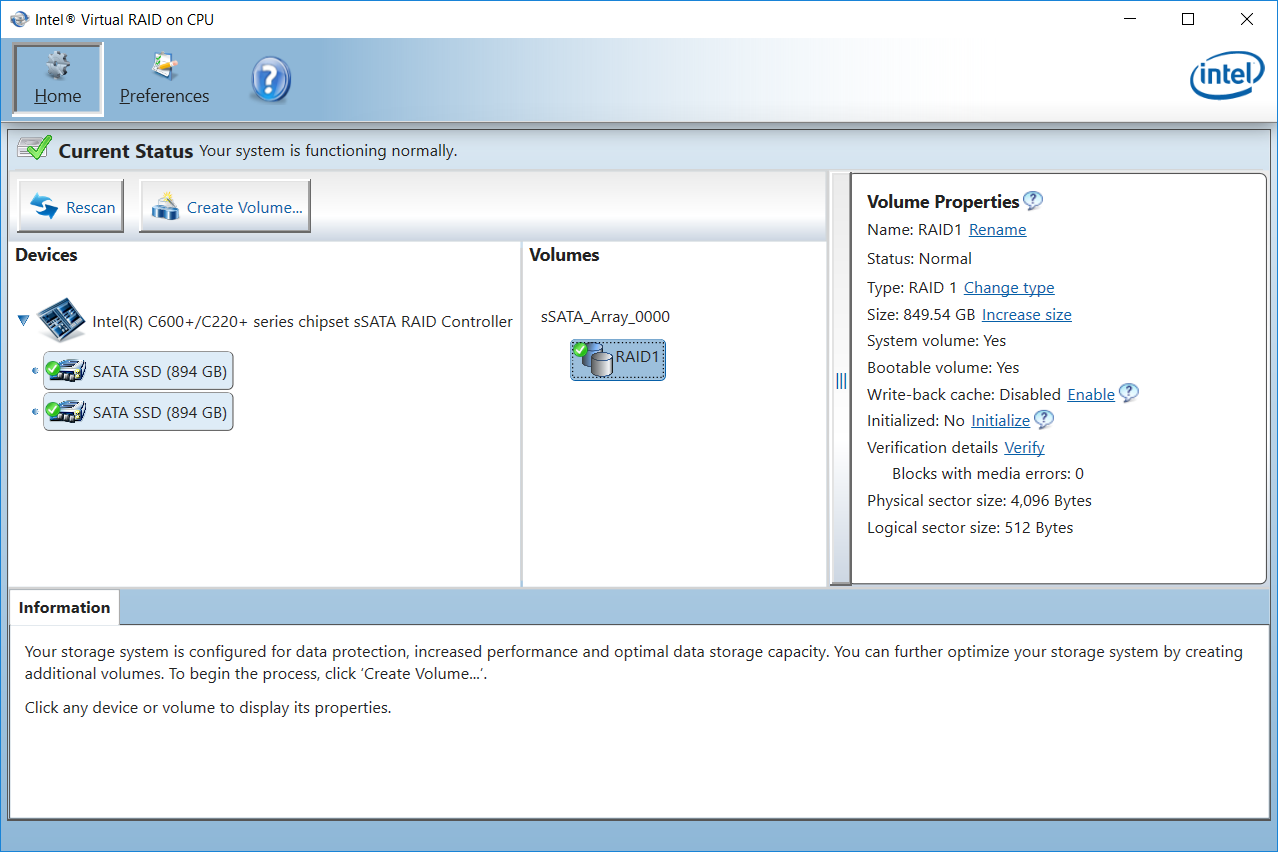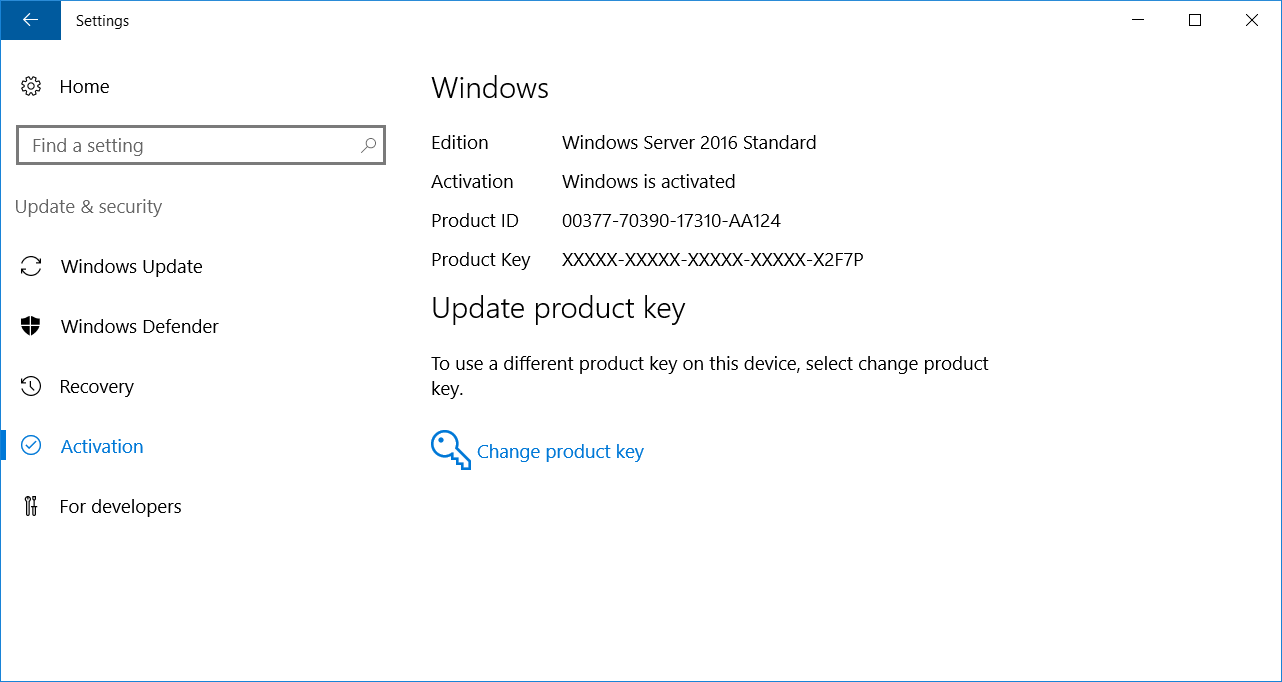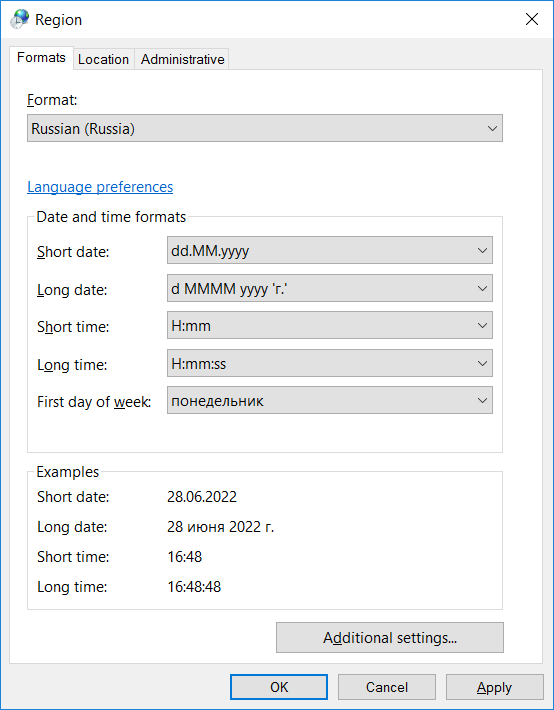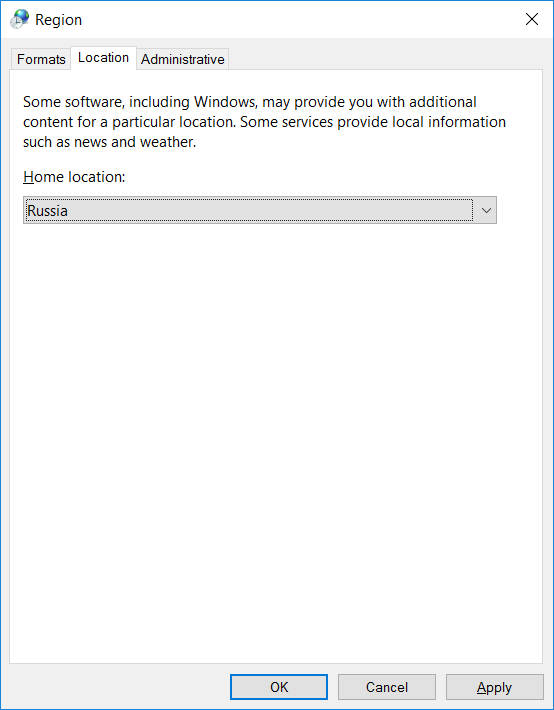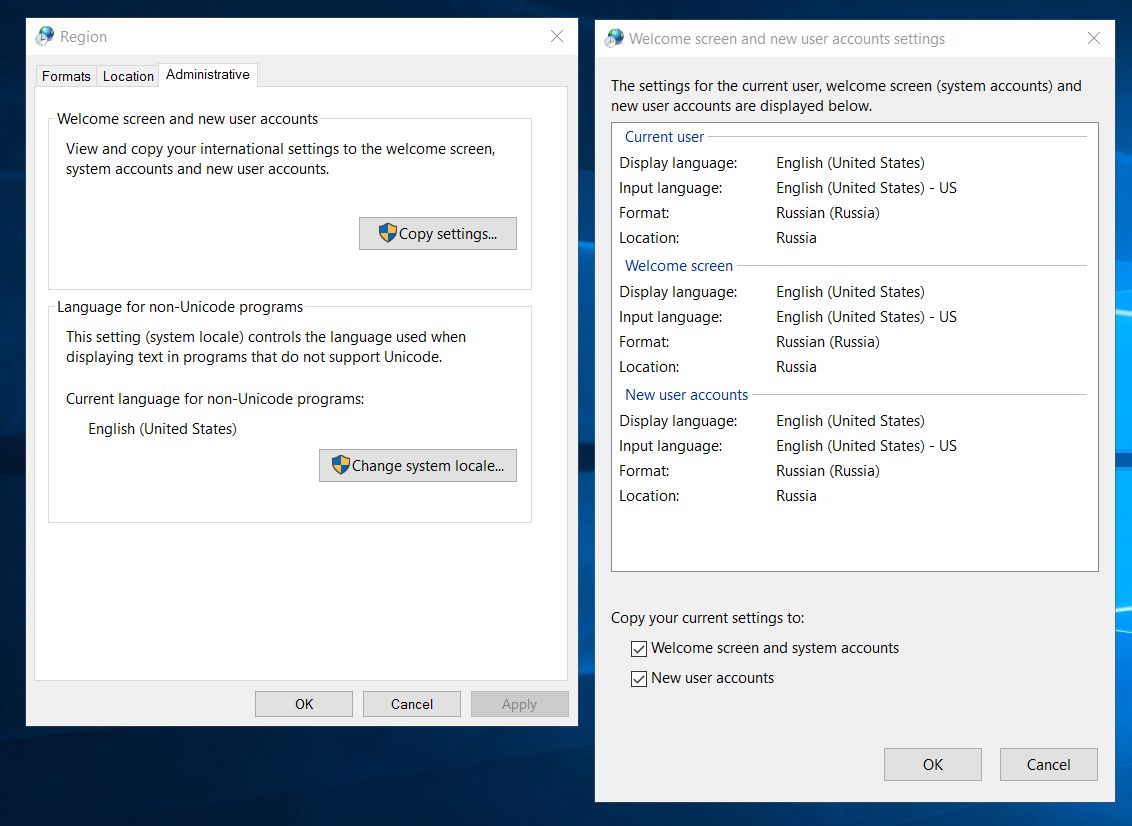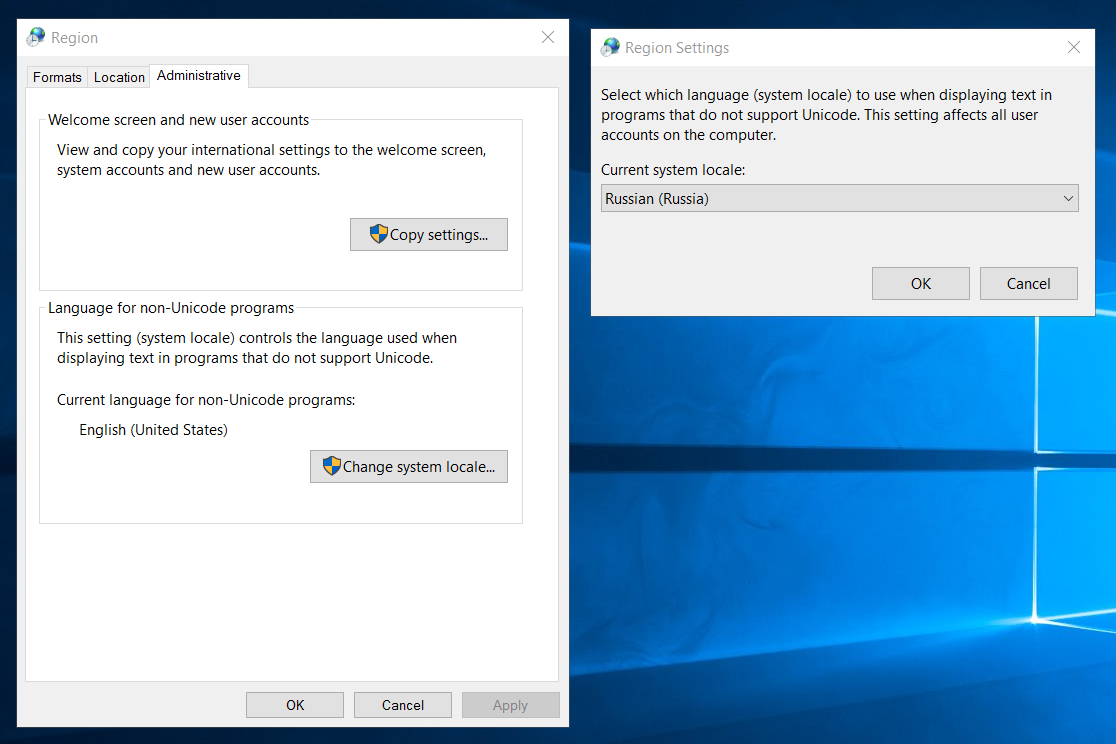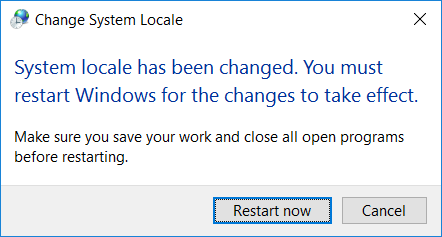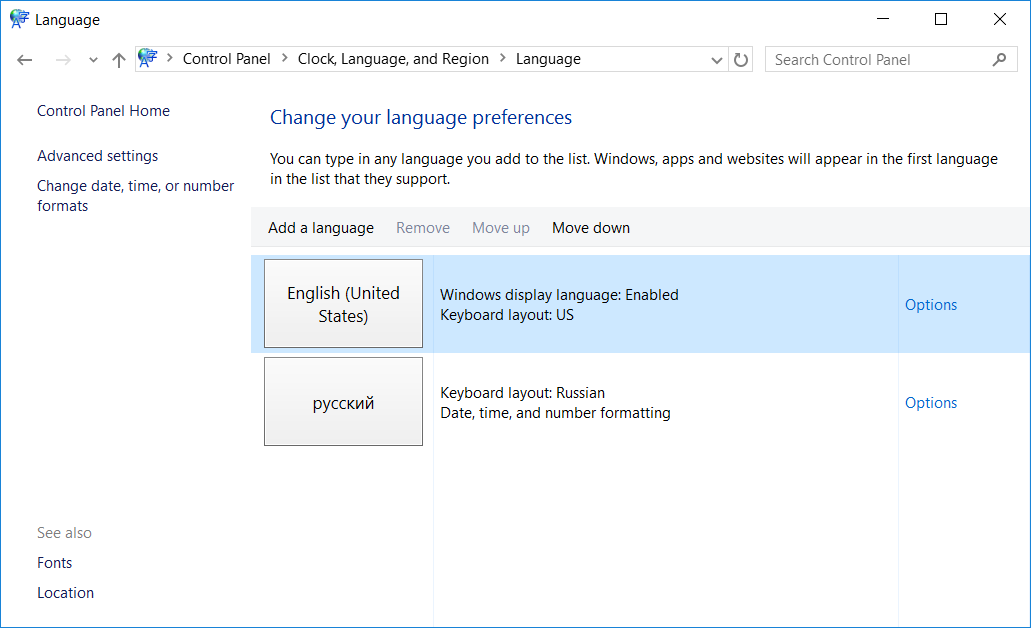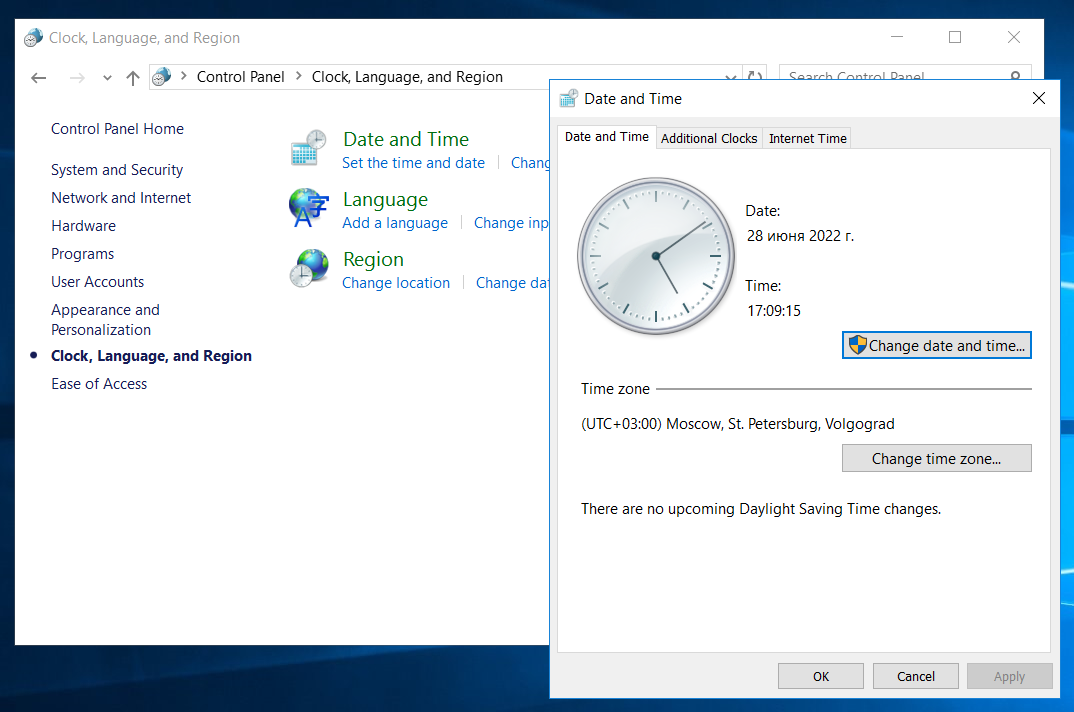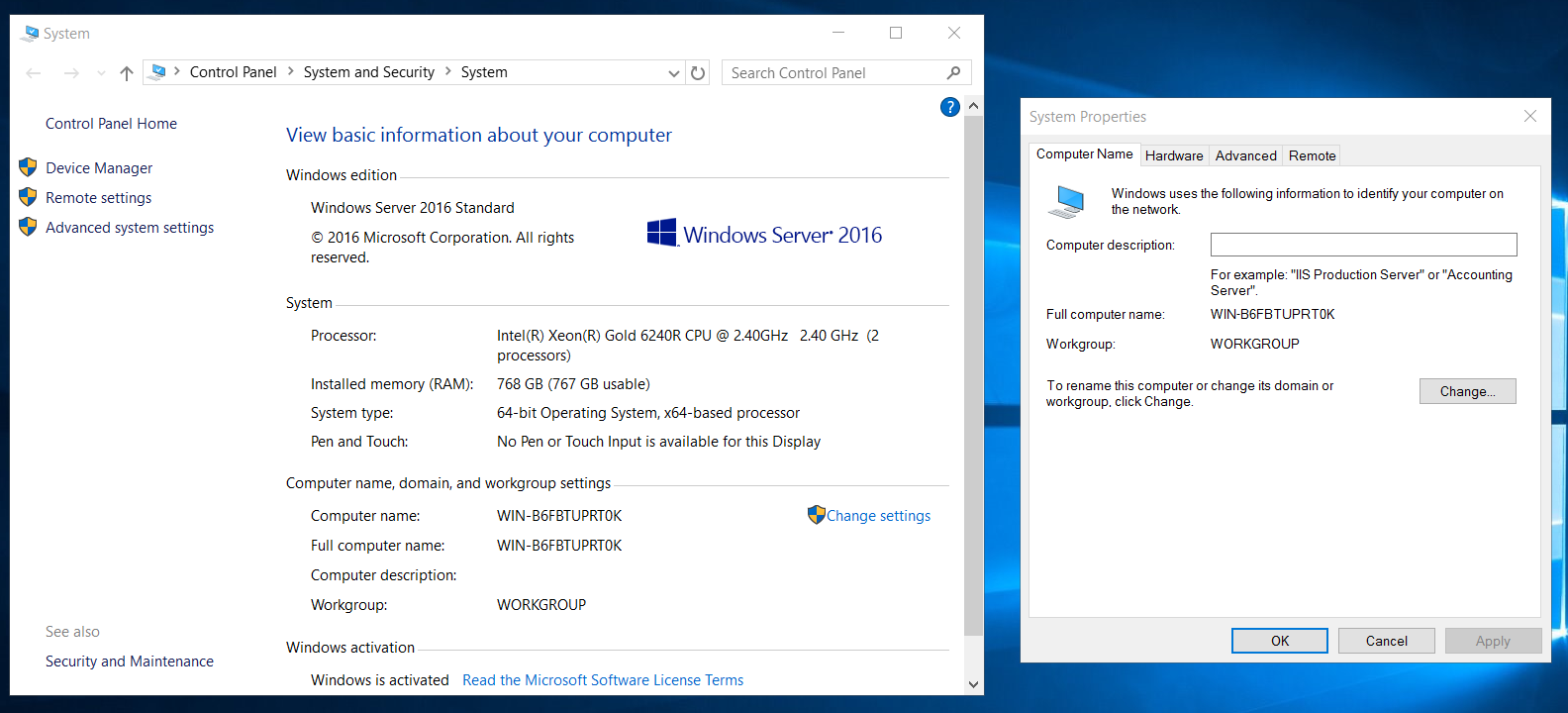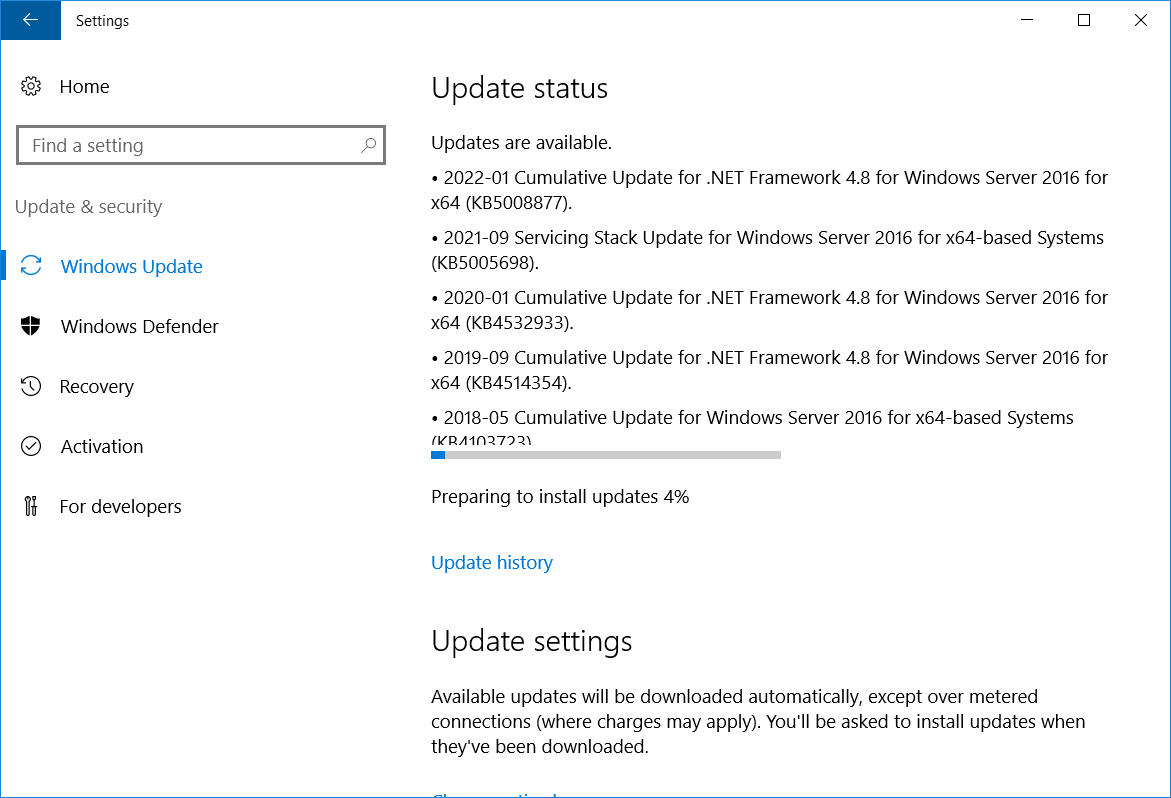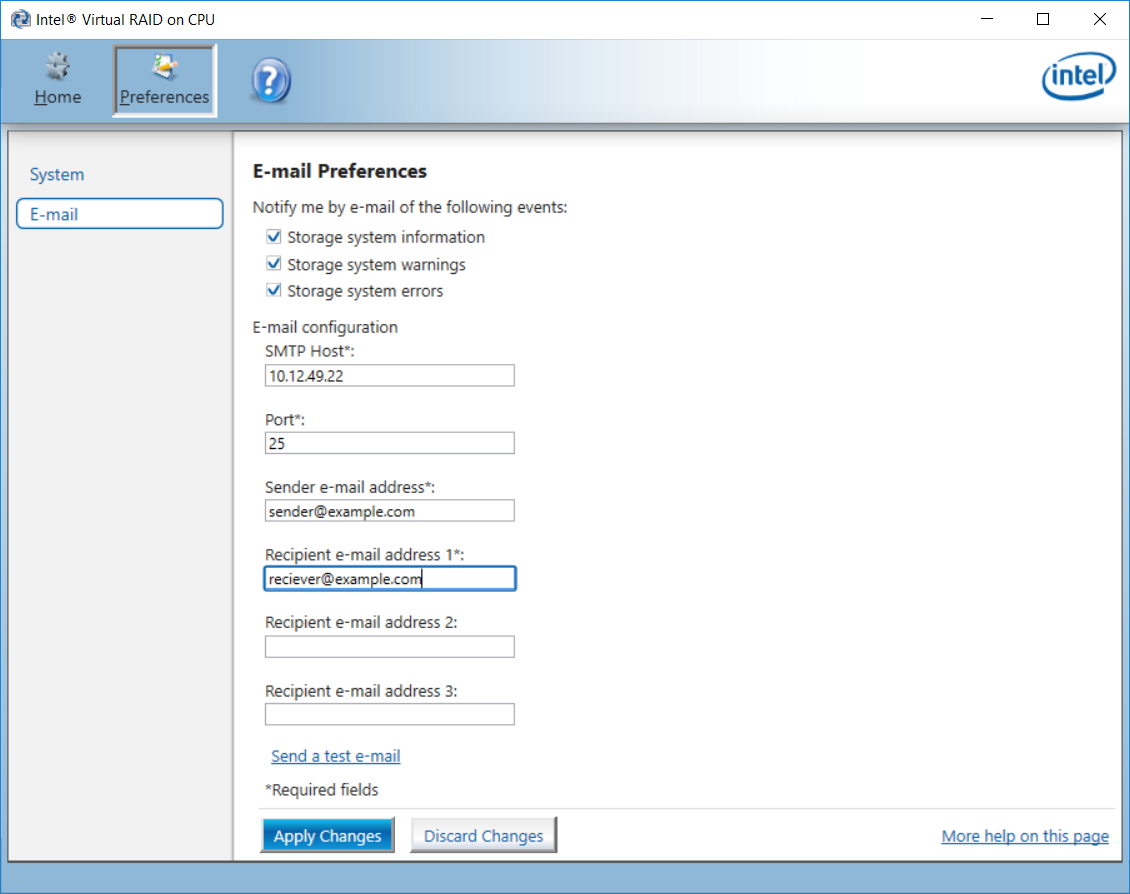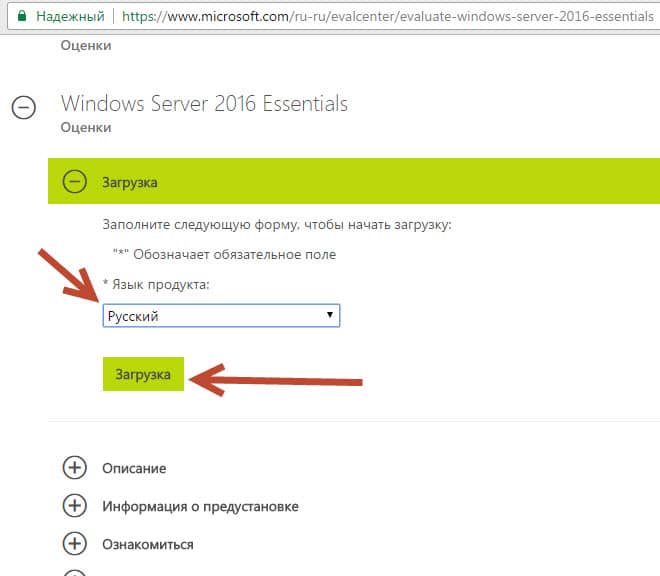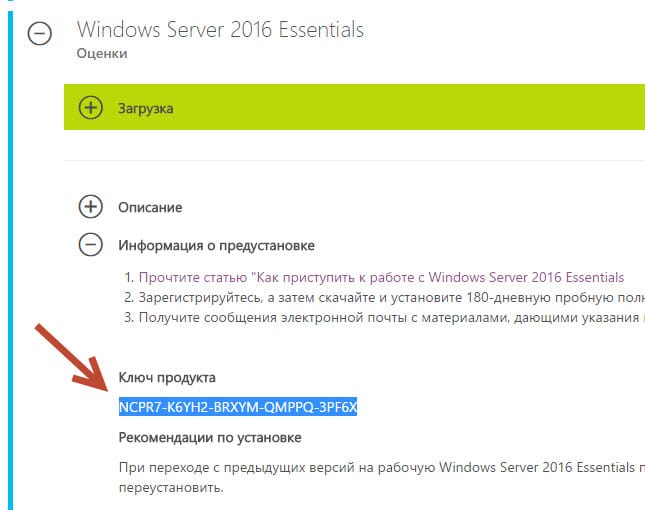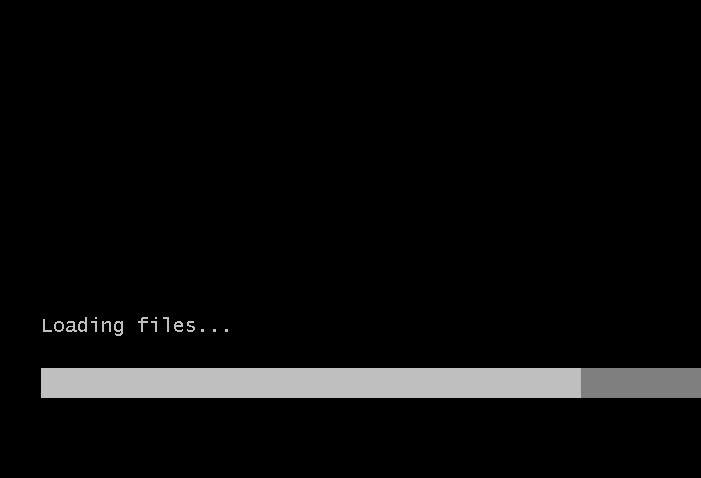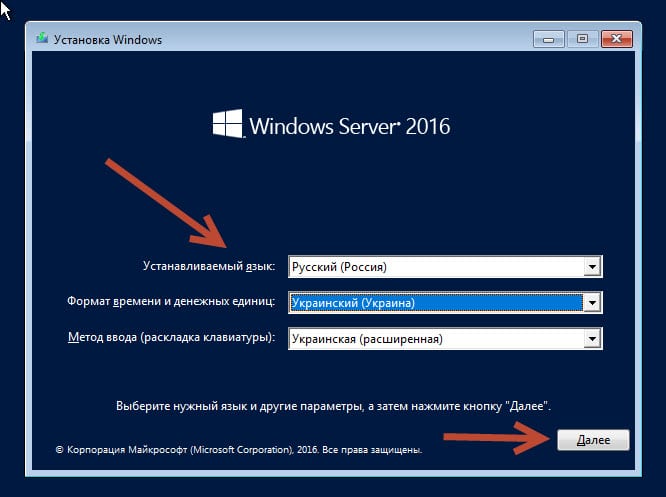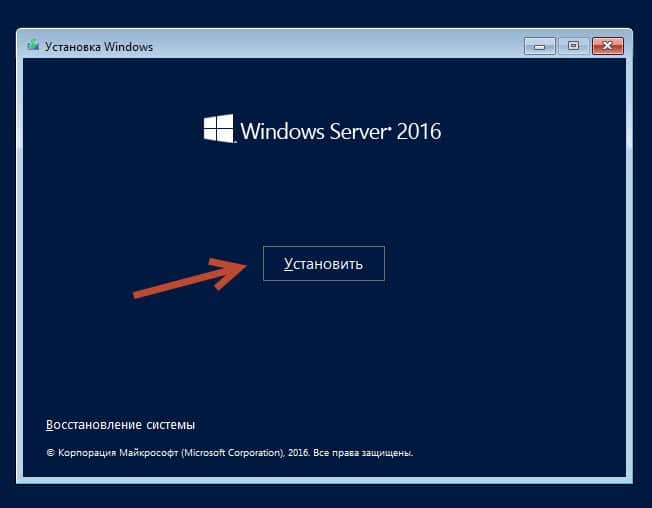В данной статье мы рассмотрим базовые настройки Windows Server 2016, которые осуществляются сразу после установки системы и которые обычно обязательные к использованию. Как установить Windows Server 2016 можете ознакомиться в нашей прошлой статье.
Итак, приступим. Для начала нам нужно задать имя нашему серверу, для этого заходим в свойства системы => изменить параметры => изменить. Задаем «Имя компьютера», и если нужно, то имя рабочей группы. После изменения параметров нужно перезагрузиться.
После нам нужно задать сетевые настройки. Если у Вас сервер подключен к маршрутизатору, то задаем IP шлюза, вводим статический адрес, это обязательно для сервера и маску подсети. Информацию об IP адресах в Вашей локальной сети можно посмотреть через командную строку командной «ipconfig». Ниже на скриншотах указаны примеры, у Вас IP адреса будут отличаться.
Заходим в настройки сетевых подключений:
Заходим в свойства пункта IPv4.
И вводим задаем здесь статические IP адреса. После ставим галку «Подтвердить параметры при выходи», тем самым сохраняя настройки.
Перейдем наконец к самым главным настройкам, к Active Directory. Меню «Пуск» => Диспетчер серверов.
В панели мониторинга => Добавить роли и компоненты.
В типе установки выбираем «Установка ролей или компонентов».
Выбираем нужный сервер в пуле, он будет с именем, который Вы назначили по инструкции выше.
В ролях сервера мы выбираем следующие стандартные роли. Вы можете выбрать что-то еще, если Вам необходимо под Ваши задачи.
В компонентах оставляем по стандарту следующие пункты. Мы рекомендуем вам дополнительно установить «Службу беспроводной локальной сети», т.к без этой службы на сервер нельзя будет поставить Wi-Fi адаптер и производить настройку беспроводной сети.
В службе ролей мы выбираем следующие пункты. Далее в инструкции мы будем лицензировать терминальный сервер.
Далее оставляем все по стандарту (если Вам не нужно самим, что-то дополнительно установить). Доходим до пункта «Подтверждение» и устанавливаем.
После установки служб нужно перезагрузиться.
Приступаем к настройкам DNS. В Active Directory нажимаем на флажок справа на верху и после заходим в настройки повышения роли этого сервера до контроллера домена.
Выбираем пункт «Добавить новый лес» и придумываем имя Вашему домену. На нашем примере это будет «softcomputers».
Настройки оставляем по стандарту. Вы должны только придумать пароль для Вашего домена.
Проходим проверку. Если вы все сделали правильно, то должно установиться все корректно
После установки и перезагрузки заходим в меню «Средства» => DNS.
Раскрываем древо DNS => «Имя вашего сервера» => Зоны прямого просмотра => Зоны обратного просмотра => Правой кнопкой мыши на данный пункт и «Создать новую зону».
Выбираем «Основная зона» и далее по скриншотам ниже.
На этом пункте выбираете диапазон Вашей локальной сети. У нас на примере она будет 192.168.0. у Вас она может будет своя (см. cmd => ipconfig).
На этом настройки DNS закончены. Приступим к настройкам DHCP. Так же заходим в Active Directory и во флажке справа на верху выбираем соответствующую настройку.
После создания DHCP переходим в меню средства => DHCP для его настройки.
В древе DHCP => Ваш сервер => IPv4 => Правой кнопкой мыши => Создать область.
Задаем имя новой области, у нас это будет «basic».
Далее будет меню для исключения диапазона, если нужно исключить что-то можете сделать в этом меню, если не нужно, то пропускаете.
Далее создаем новый диапазон IP адресов, который будет раздавать сервер в локальную сеть. У нас на примере это новый диапазон 192.168.1
Вы можете создать любой другой диапазон на свое усмотрение.
Далее в древе DHCP => Имя сервера => Область => Пул адресов — будет создан новый диапазон.
Дальше по списку настроек перейдем к созданию терминального сервера и его лицензирования. Это нужно для того, чтобы пользователи могли подключаться по RDP к серверу по своей учетной записи. (Учетную запись для пользователей будем рассматривать в этой инструкции ниже).
Переходим в «Панель управления» => Администрирование => Remote Desktop Services => Диспетчер лицензирования удаленных рабочих столов.
Выбираем пункт во «Все серверы», далее в списке видим имя вашего сервера => правой кнопкой мыши на этот пункт => Активировать сервер.
Переходим в «Мастер активации».
Выбираем «Авто».
Далее вводите опционально имя и фамилию, название Вашей организации и страну размещения сервера.
Приступаем к самому лицензированию после регистрации выше. Вам нужен ключ активации для лицензирования терминального сервера — CAL (Client Access Licence) будет в нашем случае. Он обеспечивает подключение 50 пользователей (клиентов) по RDP к серверу Приобрести ключ активации для данной функции можете в нашем интернет-магазине на следующей странице.
Выбираем «Пакет лицензий в розницу» => Далее.
Вводим ключ активации, который Вы приобрели.
Далее в зависимости от лицензии она может определиться сразу на 50 пользователей, либо Вам нужно будет это указать самим как на скриншоте ниже. (указав больше пользователей, чем позволяет лицензия — данная настройка просто не активируется). Тип лицензии соответственно выбираем «По пользователю».
Далее заходим в редактор локальной групповой политики поиск => gpedit.msc => Конфигурация компьютера => Административные шаблоны => Компоненты Windows => Службы удаленных рабочих столов => Узел сеансов удаленных рабочих столов => Лицензирование.
Переходим в меню «Использовать указанные серверы лицензирования удаленных рабочих столов» и вводим в поле имя Вашего сервера, либо его IP.
После переходим в меню «Задать режим лицензирования удаленных рабочих столов», в раскрывающемся меню выбираем «На пользователя».
После возвращаемся в диспетчер лицензирования удаленных рабочих столов. И смотрим активирован ли сервер. Если да, то все ок. Но у Вас еще может быть «желтое предупреждение» на иконке сервера. Чтобы устранить проблемы переходим в «Рецензия». В меню данной «Рецензии» могут быть пункты которые нужно отметить, нажмите соответствующие кнопки, если они у вас будут.
На настройках RDP все. Теперь нам осталось создать первого пользователя, который будет подключен по RDP к этому серверу.
Active Directory => Средства => Пользователи и компьютеры Active Directory.
В правом списке выбираете Ваш сервер => Правой кнопкой мыши => Создать => Подраздаление. В этом меню мы создадим пул, в котором будет содержаться список наших пользователей.
Задаем ему соответствующее имя. На всякий случай поставьте галку для защиты от случайного удаления.
Далее в новой созданной папке слева в списке => Правой кнопкой мыши => Создать => Пользователь.
Опционально вводим ФИО пользователя и обязательно имя для входа, желательно это делать на латинице.
В следующем окне задаем пароль для пользователя поставив соответствующие галки.
В списке в меню «Пользователи» Вы можете управлять пользователями, удалять их, менять им пароль и т.п. Теперь наш новый пользователь «Петр Петров» может зайти по IP сервера, или по его имени в RDP находясь в одной локальной сети с сервером, либо если он добавлен в домен сервера.
На этом с настройками все. Мы рассмотрели самые важные аспекты в настройки и лицензирования Windows Server 2016. Следите за нашим блогом SoftComputers, у нас еще много всего полезного! 🙂
Обновлено 09.11.2016
Добрый день уважаемые читатели и гости блога, продолжаем с вами изучение серверной операционной системы от компании Microsoft и сегодня будет показана базовая настройка windows server 2016 standard, так как перед вводом в эксплуатацию, она максимально должна быть прокачана в плане оптимизации производительности и в плане безопасности, так как постоянно со временем выходит много бюллетеней безопасности, которых нет в стандартных сборках на сайте microsoft.com. Обо всем по порядку.
Настройка windows server 2016 с нуля
И так в предыдущей статье я вам дал ссылку, где можно скачать windows server 2016, залита она для вашего удобства на яндекс диск и со временем так же будет обновляться, встроенными обновлениями, раз в квартал, так, что в декабре ждите свежую версию. Так же я вам подробно рассказал, как производится установка windows server 2016 и мы рассмотрели, что нового появилось в данной операционной системе, и как я и писал выше, дальше от вас требуется в windows server 2016 настройка всевозможных параметров, перед вводом ее в продакшен.
Настройка сети в windows server 2016
С чего начинается настройка windows server 2016 с нуля, логично, что с настройки сети, а именно:
- Необходимо выделить и задать статический ip адрес
- Прописать шлюз
- Прописать ip адреса dns серверов
Для этого вы должны определиться какой ip выдать, если не знаете, то обратитесь к вашему сетевому инженеру, после чего идем на сервер и открываем Центр управления сетями и общим доступом, сделать это можно двумя методами
- Нажать WIN+R и ввести ncpa.cpl
- Щелкнуть правым кликом по значку сети и выбрать Центр управления сетями и общим доступом
Далее выбираете сетевой интерфейс, переходите в его свойства, я обычно отключаю использование протокола ipv6, так как он у меня на работе не используется и заходим дальше в свойства IP версии 4 (TCP/Ipv4). Задаем все пункты, вашей сети и жмем ок.
Установка обновлений безопасности
Следующим важнейшим шагом, является установка самых последних обновлений операционной системы, так как их на тот момент уже может появиться очень много. Делается это очень просто, для этого существую горячие клавиши Windows, жмем WIN+I, у вас откроется окно Параметры Windows, переходим там в пункт Обновление и безопасность, именно этот пункт позволит скачать самые свежие апдейты.
После установки выполните перезагрузку сервера.
Задать имя сервера
И так продолжается настройка Windows Server 2016 и следующим важным этапом идет, задание серверу dns имени, которое соответствует стандартам принятым в вашей организации. Для этого щелкаем правым кликом по кнопке пуск и выбираем пункт Система.
В окне Система нажмите Изменить параметры > Изменить > и задайте имя для сервера с Windows Server 2016, при желании можете ввести его в домен Active Directory.
Если вы поменяете рабочую группу, то увидите окно с приглашением
И для применения имени, вам потребуется перезагрузить сервер.
Отключаем индексирование в Windows Server 2016
Если вы часто не пользуетесь на сервере поиском файлов, то данная служба вам не нужна, и ее отключение позволит увеличить, хоть на немного скорость жесткого диска. Открываем проводник и щелкаем правым кликом по нужному локальному диску, и выбираем свойства.
И снимаем галку Разрешить индексировать содержимое файлов на этом диске в дополнение к свойствам файла.
Применяем ко всему диску и ко всем вложенным папкам и файлам.
Если выскочит окно с предупреждением жмем Продолжить.
Далее пропустить все.
Обновить драйвера в Windows и на железо
Перед тем как передавать сервер, требуется установить самые последние стабильные драйвера в Windows и по возможности обновить прошивки у всего оборудования, что есть.
- Для обновления драйверов Windows я использую сборник SamDrivers, о его работе я уже писал, читайте по ссылке слева.
- Обновить прошивку на RAID контроллере. Тут все зависит от производителя. Вот вам пример обновления firmware LSI
- Обновить прошивки с помощью специальных ISO образов от вендоров, примером может служить процедура обновления прошивок IBM или обновление прошивок HP.
Отключение не нужных служб
Да и такие, тоже присутствуют, как вы знаете, чем меньше служб запущено, тем меньше потребляется ресурсов сервера и меньше фронт сетевых атак. Нажимаем WIN+R и вводим services.msc.
Так как у нас уже настроена сеть в виде статического Ip, то смысла в использовании службы DHCP у нас нет, далее отключаем Диспетчер печати, если не собираетесь использовать Windows Server как сервер печати или терминал сервер, выключите службу Темы.
Вот такая стандартная настройка выходит у меня при установке операционной системы Windows Server 2016, если еще, что то появится я обязательно допишу это тут.
Не любите Supermicro? Вы просто не умеете его готовить!
Сегодня будет подготавливать сервер Supermicro на базе материнской платы X11DDW-NT к эксплуатации. Мы имеем одноюнитовый сервер Supermicro:
- Материнская плата X11DDW-NT.
- Два SATA диска, собранные в RAID1 на чипе Intel RST.
- Два NVMe диска для работы.
- Два процессора: Intel Xeon Gold 6240R CPU @ 2.40GHz.
- 768 Гб ОЗУ, 12 планок по 64 Гб, заняты все слоты.
- Сетевая карта LR-Link, PCIe на два порта SFP+. Все мозги вынесла, потом по ней напишу отдельную статью, не со всеми трансиверами может работать.
Сегодня мы будем:
- устанавливать ОС на RAID1
- настраивать сеть
- устанавливать драйвера
- настраивать Windows
- настраивать мониторинг
- готовить рабочие диски
- устанавливать и настраивать ПО
Установка операционной системы Windows Server 2016
Главная проблема при установке ОС на RAID1 Intel RST состоит в том, что инсталлятор Windows не содержит нужных драйверов и не видит массив.
Если ему подсунуть драйвера, то проблема решается.
О том как это сделать, можно почитать здесь:
Supermicro — установка Windows Server на программный RAID массив SATA контроллера
Настройка сети
Итак, операционная система у нас установлена и загружается. Сетевуха определилась при установке, линки есть.
Сетевики говорят, что уже собрали LACP на сетевом оборудовании, а нам нужно настроить NIC Teaming. Есть у меня статья на эту тему:
Windows Server 2016 — NIC Teaming
Открываем Server Manager > Local Server.
Нас интересует раздел NIC Teaming — Disabled. Тыкаем в него.
Нажимаем в TASKS > New Team.
Настраиваем LACP. OK.
LACP поднялся.
У нас появляется новый сетевой адаптер, на котором я укажу настройки сети и выдам серверу статический IP адрес.
По умолчанию на Windows Server 2016 включен firewall.
Чтобы получить доступ к серверу снаружи, нужно его отключить. Нет, можно, конечно, все скачанные драйвера перегнать на сервер по Интернет, или собрать их в ISO образ и примонтировать, но это неудобно. Отключаю firewall.
Теперь сервер доступен снаружи, пингуется.
Можно загрузить файлы по SMB.
Для доступа по RDP нужно этот доступ выдать. Control Panel → System and Security → System → Remote settings.
Установка драйверов
Заглянем в диспетчер устройств.
Там конь не валялся. Много устройств не определилось, нужно ставить драйвера.
Переходим на страничку материнской платы:
https://www.supermicro.com/en/products/motherboard/x11ddw-nt
И скачиваем последние драйвера и утилиты: Download the Latest Drivers and Utilities.
Выбираем операционную систему и тип драйвера.
Я по очереди скачиваю всё и закидываю на сервер.
Архиватор 7-Zip тоже пригодится.
7-Zip — бесплатный архиватор
USB 3.0 драйвера не захотели устанавливаться, они оказались для Windows 7.
Устанавливаю драйвера для сети. В архиве был пакет 26.2, я побоялся что драйвера будут конфликтовать с PCIe платой SFP+ и скачал с сайта Intel пакет 27.4.
Появились две 10G встроенные сетевухи, раньше они не определялись. Мы пока не планируем их использовать.
Накатываю драйвера чипсета. После установки драйверов чипсета перезагружаю сервер.
После перезагрузки в диспетчере устройств не осталось неизвестных устройств.
Накатываю видеодрайвер, вручную, без инсталлятора.
Стандартный видеоадаптер меняется на ASPEED Graphics Family(WDDM).
Драйвер для SATA контроллера нам не нужен, мы скормили его Windows на этапе установки.
Поставим утилиту для управления и мониторинга RAID массива из Windows: IATA_CD.exe. Утилита просто устанавливается, но для запуска требует установить .NET Framework 4.7.2.
Установка .NET Framework 4.7.2
Потребуется перезагрузка сервера.
Теперь утилиту можно запустить и посмотреть состояние RAID массива.
Настройка Windows
Подготовим Windows к работе. Выполним активацию.
Активация Windows Server 2016 по телефону
Выполним региональные настройки. Control Pane& → Clock, Language, and Region → Region.
На вкладке Formats выбираем формат, это настроит форматы даты и времени, чисел, валюты.
На вкладке Location выбираем местоположение.
На вкладке Administrative копируем настройки формата и местоположения для
- Welcome screen and system accounts
- New user accounts
Меняем системную локаль. Это позволит устанавливать правильный язык для старых программ, не использующих Unicode.
Потребуется перезагрузка
После перезагрузки добавился русский язык.
Настроим дату, время и часовой пояс. Control Pane → Clock, Language, and Region → Date and Time.
В свойствах компьютера указываем имя компьютера и вводим его в домен.
Для ввода сервера в домен потребуется учётная запись с правами администратора домена. Указываем данные и сервер попросит перезагрузку. Пока сервер перезагружается, вы, как администратор домена, можете переместить учётную запись сервера в соответствующую группу домена.
Теперь, когда сервер в домене, можно накатить все обновления с WSUS.
Настройка мониторинга
Мониторить сервер будем через Zabbix. И мониторить будем два разных IP.
Для мониторинга IPMI мониторим IP, настроенный в IPMI. Использую шаблон от сервера Supermicro SYS-1029P-WTRT, там такая же материнская плата:
Zabbix шаблон для мониторинга сервера Supermicro SYS-1029P-WTRT
Для мониторинга Windows, соответственно, будем мониторить IP, настроенный в Windows. Шаблон для Windows прикрутим в Zabbix. Больной вопрос, как мониторить диски? Для начала используем средства установленной нами утилиты для управления и мониторинга RAID массива из Windows: IATA_CD.exe (Intel Virtual RAID on CPU).
В разделе Preferences можно настроить уведомления на почту. В случае сбоя получим письмо. Теперь было бы неплохо добавить в Zabbix мониторинг Intel RST, пришлось для этого заняться созданием нового шаблона:
Zabbix шаблон для мониторинга RAID контроллеров Intel RSTe и VROC в Windows
Подготовка рабочих дисков
Помимо системного диска C у нас есть и другие диски. На сервера вообще не рекомендуется без острой необходимости ставить рабочее ПО на системный раздел. Обычно ОС мы размещаем на аппаратном RAID1 диске, если сильно экономить, то можно воспользоваться программным Intel RST. А для рабочего ПО устанавливаются отдельные диски.
Например, если сервер выполняет функцию сервера бэкапов, то важен объём, а скорость не так критична. Если сервер БД, то нужны быстрые диски, SSD или NVMe.
У меня сервер под 1С и MSSQL, на нём есть два NVMe диска. Объединяю их в программный RAID1.
Windows Server 2016 — настройка программного RAID массива
Следует заранее выбрать правильную файловую систему и её параметры, изменить их после ввода сервера в эксплуатацию будет проблематично.
Если позволяет время, можно прогнать тесты на производительность. Я, к примеру, измерил производительность работы 1С на обычном диске и на двух дисках в RAID1, скорость работы оказалась идентичной.
ATTO Disk Benchmark — тестируем скорость накопителей
Если на сервере требуется создать RAM диск, то делаем это. Мне на этот раз RAM диск на сервере не нужен.
WinRamTech Ramdisk Enterprise — софт для создания RAM диска
Установка и настройка ПО
Накатываем на сервер нужные роли и фичи. Или удаляем. Я сношу Windows Defender.
Ставим необходимое на сервере ПО. 1С будут устанавливать другие люди. Я устанавливаю MSSQL, накатываю последний сервис пак, раздаю права пользователей и настраиваю MSSQL для работы с 1С, также оптимизирую ОС.
Оптимизация сервера для работы с 1С
Дополнительно устанавливаю пакет ПО, которое применяется в компании и не раскидывается групповыми политиками.
Последние штрихи
Предоставляю доступ к серверу заказчику, задачу можно закрывать. Конечно, потом появятся новые тикеты по настройке бэкапов, плана резервного обслуживания, установке дополнительного ПО, предоставления новых доступов, но сейчас это не требуется.
Сервер к эксплуатации готов!
Доброго дня или ночи мои уважаемые читатели, а также гости сайта!
Большинство из нас привыкло работать за обычными компами, с обычной виндой. Однако, в огромных корпорациях, офисных зданиях или даже средненьких компаниях для контроля все персональных машин используют серверы. Мощнейшие агрегаты. Способные администрировать множество стандартных ПК. И операционка на них стоит специальная. Поэтому сегодня мы поговорим, о том, как проходят windows server 2016 установка и настройка. Поехали!
Чем отличатся серверная станция от компьютера?
Давайте представим, что имеется один сервер ad dns dhcp 1c rdp sql. Технически, от стандартного ПК он отличается аппаратной частью. Чтобы сильно вас запутать вас, объясню попроще. В нем стоит 4 процессора с большой тактовой частотой, более 200 гигабайт операционной памяти, 4-8 терабайтовый винчестер и внушительная система охлаждения, базирующаяся на сжиженом азоте.
Не правда ли, впечатляющие параметры?
Такие мощности позволяют без труда контролировать множество индивидуальных персональных компьютеров, которые объединены в одну сеть. Также, на серверах базируются сайты, порталы, почтовые базы и прочее. Конечно, стоимость такой машины в несколько раз выше, чем обычного ноутбука, но и нужен он совершенно для других целей. Просто для игр он совершенно не подойдет, хотя бы даже потому, что на сервере всегда устанавливают специальную, серверную операционную систему.
Прожиг флешки для установки
Итак, нам понадобится сам девайс, размером больше 4 гигабайт. Далее нужен образ системы, который качаем отсюда. А еще нам нужна софтинка УльтраИСО. Грузим вот тут . Вставляем флешку, открываем программу. Покажу все на примере 7-8 виндовс.
И так, в интерфейсе программного обеспечения нажимаем вкладку файл и там тыкаем на слово открыть.
Выбираем образ с нашей операционной системой. Я на примере показал седьмую винду, а мы берем серверную. Далее жмем кнопку открыть или просто двойной клик левой клавишей по знаку образа.
Идем во вкладку самозагрузка и там спускаемся до слов запись образа жесткого диска.
В открывшемся окне выбираем в первой строчке наш девайс, во второй – ставим все как на изображении. Жмем кнопку форматирования.
Вот здесь важно поставить формат НТФС. Далее форматируем
Появится табличка, которая гласит о том, что файлы будут стерты. Жмем ОК и ожидаем конца процесса.
В появившемся окошке опять клацаем ОК.
Теперь, в окне Ультра ИСО нажимаем на запись.
Дожидаемся конца процесса.
Все, флешка с ISO готова.
Установка
Так как мы решили ставить с флешки, то нам нужно предварительно настроить БИОС. Затем мы просто загружаемся с девайса.
Кстати, точно также это делается и на vmware.
Как только девайс считался, мы увидим вот такое окно.
Выставляем русский язык. Ну если, конечно вам он удобен. Потом жмем кнопку внизу далее. В следующем интерфейсе клацаем по слову установить.
Дальше выбираем разрядность. Например, если процессор quad core, то нам нужна 64-битная операционная система.
На следующем этапе соглашаемся с лицензионным соглашением. Советую вам его прочитать, хотя бы для того, чтобы знать, что в нем написано. Хотя, в принципе, его почти никто и не читает.
В следующем шаге выбираем полную установку. Обновление здесь делать не рекомендуется, особенно, если до этого стояла простая винда, не серверная. Полная инсталляция будет гораздо стабильнее, нежели апдейт до таковой.
Выбираем раздел харда. Будет достаточно и 40 гигабайт, так как система достаточно компакта.
Дальше пойдет копирование данных на винчестер, их распаковка и инсталляция. Может выскочить код ошибки 0×80070026. Значит надо перезаписать дистрибутив заново, скачав его с другого сервера.
Далее нужно выбрать имя пользователя. Вписывайте любое, которое вам нравится. Пароль лучше установить, если комп будет стоять на работе и к нему сможет подойти кто-то, кроме вас. Тем более, если вы системный администратор.
И все, винда полностью установлена.
Осталось ее полностью настроить.
Настройка
Итак, система у нас есть, надо ее правильно сконфигурировать, особенно для работы по сети. Открываем пуск и в строке выполнить пишем вот такую команду.
Или же щелкаем около часов значок сети правой кнопочкой мыши и выбираем там центр работы с сетями.
В подключении в верху справа, по названию Ethernet клацаем левой кнопкой один раз. Теперь идем во свойства подключения. В открывшемся окне IP версии 4 и 6 вбиваем такие вот параметры.
Не ошибитесь, это очень важно. Делайте все, как на картинке.
Все, с сетью мы закончили. Такие конфигурации нужны и для раздачи интернета. Теперь произведем настройку без домена и сделаем наш комп сервером терминалов. Заходим в параметры винды и клацаем по значку обновления и безопасности.
Ждем пока загрузятся и установятся апдейты. Возможно компьютер после этого уйдет в ребут.
Дальше кликаем по кнопке пуск правой кнопкой и там выбираем раздел под названием система.
В основном окне нажимаем изменить параметры. В табличке снизу также жмем кнопку изменить и вот тут задаем название нашего персонального компьютера, что бы он был узнаваем в сети. Это особенно пригодиться для 1с систем. Также выбираем название сети, которую мы хотим создать или которая уже есть.
Если все правильно, то вы увидите вот такое вплывающее уведомление.
Теперь нужно будет перезагрузить компьютер.
После того, как машина снова включилась, и операционная система загрузилась, заходим в мой компьютер и по системному разделу клацаем правой кнопкой мыши. Там нажимаем кнопку свойства.
Вот тут надо снять галочку.
Далее выбираем, что мы это действие делаем и применяем ко всему локальному жесткому диску.
Появится предупреждение, что для этого действия вы должны быть админом и иметь соответствующие права. Просто жмем продолжить.
Процесс будет долгим и в ходе его будут возникать проблемы с доступом к некоторым файлам. Просто нажимайте пропустить все. Это не повлияет на стабильность работы самой операционной системы.
Теперь опять идем в пуск и в строке выполнить пишем вот эту команду.
Теперь отключаем вот эти службы, так как мы намерены работать со статическим ip-адресом в нашей сети и подсети.
Вот и все. Система готова к работе.
Заключение
Вот и все, система полностью работоспособна и готова взять на себя обязанности сервера. Второй системой ее устанавливать крайне не рекомендуется, так как она должна быть не только основной, а единственной на одном компе. Кстати, специально для вас я нашел несколько отличнейших видео, которые для вас будут полезны:
А вот несколько статей с моего блога, которые также вам помогут разобраться что к чему:
- Как установить windows server 2012 r2? Пошаговая инструкция,
- Как активировать Windows Server 2012 R2 при помощи активатора и другим способом.
Ну и на этом я буду заканчивать. Материал полезный, поэтому делитесь им со своими друзьями в фейсбуке, одноклассниках и в контакте. А еще подпишитесь на мой блог, чтобы знать о новых публикациях. Надеюсь, что смог объяснить вам все просто, подробно и понятно. Всего наилучшего и до связи, мои уважаемые читатели и гости!
Материалы по теме
Решил написать подробную инструкцию по установке и настройке нового Windows server 2016 Essentials, а заодно и сделать небольшой обзор новых возможностей этой серверной «оси».
Почему собственно Essentials ?
Многие малые компании начинают свою работу с покупки Windows server standard.
И зря тратят деньги!
Ведь если в вашей компании, например, планируется работа до 25 пользователей в 1С Предприятии, тогда Вам идеально подойдет именно Essentials!
Минус, на мой взгляд, здесь только один:
Нет, возможность поднять службу терминалов для удаленной работы пользователей на этом сервере в 1С (Использовать обычный всем нам знакомый удаленный рабочий стол).
Эта версия лицензируется по количеству процессоров на сервере и главное не требует CAL лицензий! (клиентские лицензии на подключение).
Но большинству малых предприятий с уверенностью можно рекомендовать редакцию Essentials.
Экономия здесь очевидна:
Например, редакция —
Microsoft Windows Server 2012 R2 Standard Edition x64 Russian 2CPU/2VM DVD ОЕМ —
Обойдется примерно в ~ 43 000 руб. + CAL на каждого пользователя еще примерно ~1500 руб.
(20 пользователей = 30 000 руб).
Итого: ~ 73 000 руб.
Тогда как Microsoft Windows Server Essentials 2016 Single Multilanguage
Обойдется нам примерно в ~ 26 000 руб!
Если сравнивать редакции Essentials и Standard, на предмет функционала, то с уверенностью можно казать что Essentials почти не уступает Standard, все нужные основные компоненты и роли там также доступны, а сама операционная система идеально подойдет начинающим системным администраторам, так как многие функции, можно реализовать двумя, тремя кликами мышкой.
Много нового появилось в этой версии, и действительно есть, что рассказать, но об этом позже, пока скачаем дистрибутив Windows server 2016 Essentials и установим его.
Скачать бесплатно пакет установки рекомендую на сайте Microsoft.
Установка и настройка Windows server 2016 Essentials
Там же бесплатно получим ключик на 180 дней. За этот период мы успеем его хорошо протестировать и связаться с партнерами Microsoft для получения лицензии.
Установка и настройка Windows server 2016 Essentials
Итак, если образ *ISO скачали (его размер около 4500 Mb).
Запишем его на диск или сделаем «загрузочную флешку» здесь кому как удобно и приступаем к установке.
Сама установка довольно простая, и некоторые трудности могут быть лишь при настройке (первичной) редакции Essentials.
Установка и настройка Windows server 2016 Essentials
Установка и настройка Windows server 2016 Essentials
Укажем «Формат времени и денежных единиц» Ваша страна.
И выберем из списка «Метод ввода (раскладка клавиатуры)», затем клик «Далее».
Установка и настройка Windows server 2016 Essentials
Клик по кнопке «Установить». Затем в следующем окне введем «Ключ продукта» (Тот который мы получили еще на сайте Microsoft когда качали установочный пакет). Так Essentials будет активирован в тестовом периоде на 180 дней.
Если Вы хотите больше узнать о технической стороне 1С, тогда регистрируйтесь на первый бесплатный модуль курса: Администратор 1С >>>
Вот и вышла долгожданная серверная операционная система от компании Microsoft Windows Server 2016 и сегодня мы с Вами скачаем пробную версию с официального сайта и установим ее, а также рассмотрим основные нововведения данной версии.
Содержание
- Что нового в Windows Server 2016?
- Nano Server
- Возможность горячей замены сетевых карт и оперативной памяти в Hyper-V
- Shielded Virtual Machines (Экранированные виртуальные машины)
- Linux Secure Boot (безопасная загрузка Linux)
- Cluster OS Rolling Upgrade
- PowerShell Direct
- Discrete Device Assignment (Дискретное назначение устройств)
- Вложенная виртуализация Hyper-V (Nested virtualization Hyper-V)
- Контейнеры Windows Server и Hyper-V
- Улучшения Active Directory Domain Services (AD DS)
- Storage Spaces Direct
- Storage Replica
- Credential Guard
- Remote Desktop Protocol (RDP) Graphics Compression
- MultiPoint Services Role (Роль сервера MultiPoint)
- Системные требования Windows Server 2016
- Где и как скачать Windows Server 2016?
- Описание установки Windows Server 2016
- Шаг 1
- Шаг 2
- Шаг 3
- Шаг 4
- Шаг 5
- Шаг 6
- Скриншоты Windows Server 2016
Nano Server
Компания Microsoft разработала новый вариант установки Windows Server 2016 — Nano Server. Данный вариант установки представляет собой систему без графического интерфейса, без возможности локального входа, без поддержки 32-разрядных приложений и с меньшим количеством компонентов, но Nano Server намного быстрее устанавливается и перезапускается, он значительно легче, даже редакции Server Core, требует гораздо меньше обновлений и перезапусков.
Nano Server главным образом разработан и оптимизирован для вычислительных кластеров с Hyper-V и кластеров хранения с Scale-out File Server, для поддержки облачных приложений, написанных на различных языках (C#, Java, Node.js, Python др.), а также Nano Server идеально подходит для использования его в качестве сервера DNS или в качестве веб-сервера Internet Information Services (IIS).
Получить доступ и управлять Nano Server можно только удаленно, например, с помощью Windows PowerShell, различных консолей MMC (например, Cluster Manager и Hyper-V Manager), диспетчера серверов и других инструментов удаленного управления сервером.
Возможность горячей замены сетевых карт и оперативной памяти в Hyper-V
В Windows Server 2016 Hyper-V появилась возможность замены сетевых адаптеров и регулировки объема памяти у работающей, т.е. активной виртуальной машины. При этом изменять объем оперативной памяти можно даже у виртуальной машины, где используется статическая память. Данная возможность призвана обеспечить работу виртуальных машин без простоев. Напомню ранее, чтобы изменить минимальные и максимальные настройки оперативной памяти работающей виртуальной машины приходилось использовать динамическую память или останавливать машины со статической памятью.
Shielded Virtual Machines (Экранированные виртуальные машины)
Это новый режим защиты виртуальных машин Hyper-V, при котором существует возможность включения шифрования томов внутри гостевой ОС, например, с помощью BitLocker. Это позволяет оставлять содержимое виртуальных машин недоступным как для вредоносного кода, так и для администратора узла Hyper-V.
Linux Secure Boot (безопасная загрузка Linux)
У Hyper-V Windows Server 2016 появилась возможность включения опции Secure Boot, т.е. безопасная загрузка, для гостевых операционных систем Linux (Ubuntu 14.04 и более поздние версии, Red Hat Enterprise Linux 7.0 и выше, и CentOS 7.0 и выше). Данная опция защищает виртуальную машину от атак rootkit и других вредоносных программ, активируемых при загрузке системы. Ранее данная опция была доступна только для Windows 8/8.1 и Windows Server 2012.
Cluster OS Rolling Upgrade
С помощью этой новой функции можно постепенно перевести систему узлов кластера на новую платформу, т.е. с Windows Server 2012 R2 на Windows Server 2016 без остановки Hyper-V или рабочих нагрузок файлового сервера Scale-Out.
PowerShell Direct
Для удаленного управления виртуальной машиной в Hyper-V Windows Server 2016 появилась возможность PowerShell Direct, она позволяет запускать команды Windows PowerShell в виртуальной машине с хоста, при этом доступ к гостевой ОС по сети не требуется, другими словами PowerShell Direct работает между хостом и виртуальной машиной. Данная возможность разработана как альтернатива существующим инструментам управления виртуальной машиной в Hyper-V, таким как VMConnect и Remote PowerShell.
Discrete Device Assignment (Дискретное назначение устройств)
Теперь в Windows Server 2016 Hyper-V можно с помощью функции Discrete Device Assignment пробросить в гостевую ОС виртуальной машины некоторые устройства, подключаемые к хостам через PCI Express. В этом случае виртуальная машина получает прямой доступ к этим устройства, и они находятся под контролем гостевой ОС. Данная функция будет полезна, например, тогда, когда нужно получить максимальную отдачу от графического процессора (GPU).
Вложенная виртуализация Hyper-V (Nested virtualization Hyper-V)
Еще одна полезная функция появилась в Windows Server 2016 Hyper-V — это «Вложенная виртуализация». Она представляет собой возможность создавать виртуальные машины внутри виртуальной машины Hyper-V.
Контейнеры Windows Server и Hyper-V
Одно из основных нововведений Windows Server 2016 является применение технологии контейнеров. Это технология позволяет изолировать приложения от операционной системы тем самым, обеспечивая надежность, а также улучшая их развертывание. В Windows Server 2016 существует два типа контейнеров: Windows Server Containers и Hyper-V Containers. Контейнеры Windows Server обеспечивают изоляцию через пространство имен и изоляцию процессов. Контейнеры Hyper-V отличаются более надежной изоляцией благодаря их запуску в виртуальной машине.
Улучшения Active Directory Domain Services (AD DS)
В Windows Server 2016 есть усовершенствования и в AD DS, например, «Privileged access management» (привилегированное управление доступом) и «Microsoft Passport» (это новая форма аутентификации).
Storage Spaces Direct
Данная возможность Windows Server 2016 позволяет предприятиям использовать стандартные промышленные серверы с локальным хранилищем для создания систем хранения данных с высокой степенью доступности и масштабируемости. Это упрощает развертывание и управление программируемыми параметрами систем хранения, а также добавляет возможность использования новых типов дисковых устройств, таких как SATA SSD и дисковых устройств NVMe.
Storage Replica
В Windows Server 2016 появилась новая технология Storage Replica. Она подразумевает репликацию томов в Windows на уровне блоков с использованием протокола SMB. Технология Storage Replica позволяет использовать синхронную репликацию томов между серверами для аварийного восстановления без какой-либо возможности потери данных.
Credential Guard
Для защиты учетных данных в Windows Server 2016 добавлен новый компонент, который использует средство обеспечения безопасности на основе виртуализации, чтобы только привилегированное системное ПО могло получать доступ к этим данным. Другими словами, вредоносные программы, работающие в операционной системе с правами администратора, получить доступ к учетным данным не смогут. Это достигается за счет того, что Credential Guard работает в защищенной среде, которая изолирована от операционной системы. Напомню, в предыдущих версиях Windows использовалась система безопасности LSA.
Remote Desktop Protocol (RDP) Graphics Compression
Усовершенствования Windows Server 2016 затронули и Remote Desktop Protocol (удаленный рабочий стол) теперь для снижения пропускной способности и работы на более высоких разрешениях возможно сжатие графики.
MultiPoint Services Role (Роль сервера MultiPoint)
В Windows Server 2016 добавлена новая роль сервера MultiPoint Services (MPS). Она предоставляет базовую функциональность удаленных рабочих столов. Первоначально данная возможность разрабатывалась для использования в образовательных учреждениях в учебных классах или в учреждениях, где нет больших требований к нагрузке и масштабируемости. Суть заключается в том, что пользовательское рабочее место может состоять из монитора, клавиатуры и мыши («нулевые» клиенты) с возможностью подключаться к MPS через USB, видеокабели или LAN в итоге мы получаем недорогие пользовательские станции с функциональностью рабочих столов.
На самом деле это далеко не полный перечень всех нововведений, я перечислил только самые заметные и значимые, полный перечень можете посмотреть в официальной документации.
Также хотелось бы отметить, что найти подробную информацию об операционной системе Windows Server 2016, в том числе и о ценах можно найти на странице официального сайта компании Microsoft вот она — Windows Server 2016 | Microsoft.
Системные требования Windows Server 2016
Для того чтобы можно было пользоваться серверной операционной системой Windows Server 2016, Вам минимум потребуется:
- Процессор с тактовой частотой 1,4 ГГц совместимый с набором команд x64 (64-разрядный процессор);
- Оперативной памяти необходимо: 512 МБ для установки на физический сервер, 800 МБ, если Вы будете осуществлять установку на виртуальную машину, 2 ГБ для установки с графическим интерфейсом;
- Для базовой установки требуется 32 гигабайта свободного места на жестком диске (если установку производить на сервер с оперативной памятью более чем 16 ГБ, то потребуется дополнительное пространство на диске для файлов подкачки);
- Сетевой адаптер с гигабитной пропускной способностью, совместимый со спецификацией PCI Express архитектурой и поддержкой Execution Environment (PXE).
Где и как скачать Windows Server 2016?
Для того чтобы попробовать Windows Server 2016 можно совершенно бесплатно скачать ознакомительную версию с официального сайта компании Microsoft. Данная версия идет с предустановленным ключом активации, а ознакомительный период составляет 180 дней. После того как ознакомительный период закончится, операционной системой пользоваться будет практически невозможно, поэтому крайне не рекомендуется использовать ознакомительную версию на «боевых» серверах и развертывать сервисы для промышленной эксплуатации (другими словами, ознакомительная версия только для ознакомления).
Также необходимо отметить, что скачать ознакомительную версию, можно только предварительно зарегистрировавшись на сайте Microsoft (регистрация простая сложного в ней ничего нет).
Итак, для того чтобы скачать ознакомительную версию Windows Server 2016, переходим на страницу загрузки ознакомительных версий — вот она TechNet Evaluation Center.
Затем, если Вы уже зарегистрированы, выбираем вариант загрузки я, например, хочу скачать ISO образ, и жмем «Продолжить».
В итоге загрузится ISO образ размером примерно около 5 гигабайт. Данный образ включает две редакции Windows Server 2016 Standard и Windows Server 2016 Datacenter, которые можно установить как с графическим интерфейсом, так и без него.
Описание установки Windows Server 2016
Установка 2016 версии мало чем отличается от установки Windows Server 2012, поэтому если Вы хоть раз устанавливали 2012 версию или хотя бы Windows 7 или 8, то проблем с установкой Windows Server 2016 возникнуть не должно, но ниже давайте мы все равно подробно рассмотрим данный процесс.

И для начала хотелось бы сказать, что я для примера буду устанавливать редакцию Windows Server 2016 Datacenter с графическим интерфейсом.
Шаг 1
Загружаемся с диска и попадаем в меню, нажимаем «Далее».
Шаг 2
Потом нажимаем «Установить».
Шаг 3
Затем нам необходимо выбрать вариант установки я, как и говорил, выбираю «Windows Server 2016 Datacenter Evaluation возможности рабочего стола» и жмем «Далее».
Шаг 4
На этом шаге соглашаемся с условиями лицензионного соглашения, ставим галочку и нажимаем «Далее».
Шаг 5
Здесь нам необходимо выбрать тип установки, и так как это у меня новая установка, я выбираю тип «Выборочная: только установка Windows (для опытных пользователей)».
Шаг 6
Затем мы можем разметить жесткий диск путем создания разделов, после чего выбираем раздел, в который необходимо установить Windows Server 2016, и нажимаем «Далее».
Начнется установка.
Во время установки компьютер перезагрузится и нам необходимо будет настроить некоторые параметры, а именно придумать и ввести пароль администратора, после того как мы это сделаем, нажимаем «Готово» и установка будет завершена.
Скриншоты Windows Server 2016
Экран входа в систему
Рабочий стол
Параметры системы
Персонализация
Диспетчер серверов
Панель управления
На этом мой небольшой рассказ о Windows Server 2016 закончен, надеюсь, материал был Вам полезен, пока!