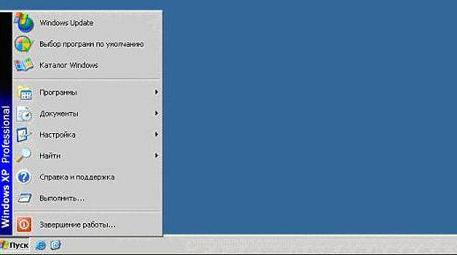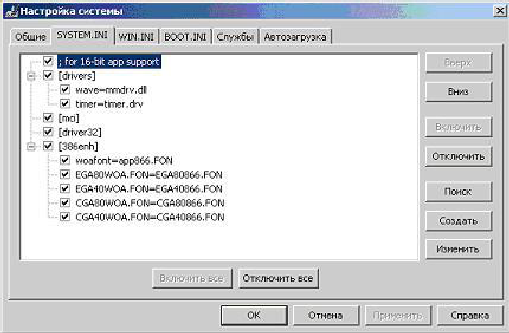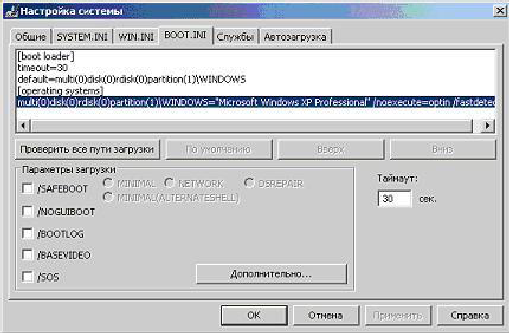Для
того чтобы запустите настройку системы,
необходимо открыть системное меню Пуск
и
перейти к пункту Выполнить.
Рисунок 9 –
Пуск/Выполнить
Набрать
msconfig
и нажмите ОК.
Рисунок 10 –
Запуск программы
Ознакомьтесь
с внешним видом окна утилиты Настройка
системы.
Вкладка
«Общие»
На
первой вкладке, Общие,
можно выбрать вариант запуска операционной
системы. По умолчанию отмечен Обычный
запуск.
Он обеспечивает максимальную
функциональность системы. Остальные
два варианта запуска предназначены для
диагностики.
Рисунок 11 –
Настройка системы
Второй
режим, Диагностический
запуск,
рекомендуется использовать также при
подтвердившемся вирусном инциденте –
если компьютер уже заражен, сразу
установить антивирус в ряде случаев
нельзя, например, если вирус сознательно
блокирует запуск ряда антивирусных
программ. Тогда, если нет возможности
удалить или хотя бы временно обезвредить
вирус вручную, рекомендует запустить
операционную систему в безопасном
режиме, инсталлировать антивирус и
сразу же проверить весь жесткий диск
на наличие вирусов.
Вкладка
«System.ini»
Ознакомьтесь со
списком запускаемых драйверов и других
параметров операционной системы, перейдя
к закладке SYSTEM.INI.
Рисунок 12 –
Настройка системы/System.ini
Ещё один крайне
важный в былые времена файл, доживший
в виде анахронизма до времён всеобщего
нежелания переходить на Windows Vista. В нём
раньше содержался список драйверов
всех необходимых устройств, а также
сведения об используемой оболочке (это
мог быть старый Program Manager или же более
новый Windows Explorer). Если вы откроете этот
файл сейчас, то увидите, что даже в
Windows Vista в нём содержится информация о
двух драйверах — mmdrv.dll и timer.drv, которые
нужны для работы старых приложений. Как
правило, в этом файле есть ещё список
из нескольких шрифтов, нужных также для
обратной совместимости. Этот файл тоже
вряд ли нужно будет когда-либо
редактировать.
Файл
system.ini использовался как основное
хранилище системной информации об
оборудовании, установленном на компьютере,
чтобы указывать операционной системе
на оборудование и связанные с ним
программные компоненты (драйверы
устройств, оболочки и т.д.).
Раздел,
помеченный [boot],
обычно расположен в начале файла
SYSTEM.INI. Его строки идентифицируют
несколько существенных файлов, содержащих
жизненно важную информацию для Windows.
Строка display.drv
указывает драйвер видеоадаптера, который
использует Windows при выводе на экран.
Директивы keyboard.drv
и mouse.drv
идентифицируют драйверы клавиатуры и
манипулятора «мышь», соответственно.
386grabber
указывает
на дисплейную подсистему фиксации
кадров, которую использует среда Windows
в режиме 386 – Enhanced для вывода на экран
из прикладных программ DOS, выполняемых
в окнах, и для копирования данных из
экранов DOS в монтажный буфер. Элементы,
заканчивающиеся на FON, идентифицируют
файлы шрифтов. Наиболее важный из них
–
fonts.fon
– определяет файл, содержащий
масштабируемый системный шрифт Windows
(тот, который используется для кнопок,
меню, заголовков окон и т. д.). Строка
ScrnSave.exe
указывает используемую в текущей
конфигурации утилиту бережения экрана.
Записи
в разделе [boot] файла SYSTEM.INI не следует
изменять вручную. Программа Windows Setup
определяет правильные значения параметров
и заносит их в файл SYSTEM.INI за вас.
(Некоторые, такие, как ScrnSave.Exe, изменяются
с помощью программы Control Panel.) Единственная
строка, которую вы можете изменить, –
это shell. Она указывает программу, служащую
в качестве главного связующего элемента
с системой Windows. Ее значение по умолчанию
– shell=progman.exe, что бы автоматически
вызывалась программа Program Manager при каждом
запуске Windows. Если вы предпочитаете
использовать программу File Manager вместо
Program Manager, то попытайтесь заменить эту
строку на shell=winfile.exe.
Раздел
[boot]
также обеспечивает механизм смены
программ, которые Windows загружает и
выполняет при нажатии Ctrl–Esc или двойном
щелчке клавишей мыши на рабочей
поверхности. По умолчанию, Windows загружает
программу Task Manager с именем файла
TASKMAN.EXE. Система Windows использует эти
описания, когда предоставляет информацию
о конфигурации пользователю. Например,
строки, сопровождающие записи display.drv,
keyboard.typ, mouse.drv и network.drv, выводятся на
экран, когда вы запускаете программу
Windows Setup для смены драйвера видеоадаптера,
клавиатуры, мыши или сетевого адаптера.
Не изменяйте эти строки вручную, в
противном случае вы можете столкнуться
с проблемами в программе настройки –
например, когда будете устанавливать
новую версию драйвера видеоадаптера.
Раздел
[keyboard]
содержит всего четыре строки. Директива
keyboard.dll указывает на динамически
подключаемую библиотеку (DLL), которая
определяет раскладку клавиатуры. Она
не нужна для большинства клавиатур,
соответствующих раскладке США и,
следовательно, зачастую остается пустой.
Поле type идентифицирует тип клавиатуры.
В нем 1 обозначает 83–клавишную клавиатуру
PC или XT, 2 – клавиатуру Olivetti со 102 клавишами,
3 – клавиатуру AT (84 или 86 клавиш) и 4 –
усовершенствованную клавиатуру со 101
или 102 клавишами. Редко используемое
поле subtype указывает марку и модель
определенной клавиатуры. Наконец,
oemansi.bin идентифицирует файл, содержащий
таблицы символов для клавиатур, не
соответствующих стандартам США.
Опять–таки нежелательно изменять эти
строки вручную. Пусть программа Windows
Setup внесет все необходимые изменения
за вас.
Раздел
[mci].
MCI
обозначает Media Control Interface (интерфейс
управления носителями информации). Это
название дано набору функций внутри
Windows, которые обобщают интерфейс между
программами и аппаратурой мультимедиа.
Например, для воспроизведения дорожки
на аудио CD, прикладная программа DOS
должна произвести обращение на очень
низком уровне, анализируя содержание
CD и посылая загадочные (и не всегда
документированные) команды драйверу
устройства, который управляет накопителем
CD–ROM. В то же время прикладная программа
Windows, может вызвать MCI–команду, которая
даст указания накопителю начать
воспроизведение определенной дорожки.
Прикладные программы мультимедиа,
основанные на MCI, способны работать с
несколькими устройствами почти столь
же легко, как и с одним. В разделе [mci]
файла SYSTEM.INI перечисляются драйверы,
которые обеспечивают возможности MCI
для разнообразных устройств мультимедиа.
Строка CDAudio, например, определяет драйвер
(обычно MCICDA.DRV), который обеспечивает
возможность работы через MCI с аудио CD в
накопителях CD–ROM.
Раздел
[NonWindowsApp].
Здесь Windows хранит глобальные параметры
для прикладных программ DOS. Три из
наиболее интересных параметров – это
CommandEnvSize, устанав-ливающий размер
контекста среды для DOS–программ;
LocalTSRs, идентифицирующий резидентные
программы (TSR), которые требуют специальных
операций, и ScreenLines, определяющий число
строк, отображаемых на экране для
DOS–программ текстового режима.
CommandEnvSize
служит для увеличения контекстной
области среды, доступной для командных
файлов. Если вы запускаете командный
файл под управлением Windows и получаете
сообщение об ошибке, указывающее на
недостаточный размер параметра среды,
одним из решений будет добавление
оператора CommandEnvSize, увеличивающего
размер среды, в файл SYSTEM.INI. Если директива
SHELL в CONFIG.SYS изначально устанавливала
размер параметра среды 256 байт, можно,
например, добавить предложение
CommandEnvSize=512 в файл SYSTEM.INI.
Директиву
LocalTSRs применяйте в случаях, когда до
запуска Windows вы загружаете резидентные
программы для раздельной обработки
информации каждой виртуальной машиной
(VM). Windows выполняет свои прикладные
программы на одной VM, а прикладные
программы DOS на отдельных – по одной на
каждую программу.
LocalTSRs,
Windows будет загружать отдельную копию,
или экземпляр, этой TSR–программы для
каждой VM. В итоге, если резидентная
программа представляет собой редактор
командной строки, фиксирующий введенные
команды, с тем чтобы позднее их можно
было вызвать еще раз, набранное в одном
окне DOS не повлияет на то, что набирается
в другом. Каждый экземпляр программы
будет обрабатывать свою собственную
независимую копию набранных команд.
Параметр
ScreenLines используется для размещения
большего объёма информации на экране.
По умолчанию, Windows выводит 25 строк в окне
DOS. Добавьте оператор ScreenLines=50 в раздел
[NonWindowsApp] файла SYSTEM.INI, и вы увеличите это
число до 50 строк, с которым может работать
большинство видеоадаптеров, но некоторые
допускают и большие величины. Чаще всего
прикладные программы DOS автоматически
адаптируются к увеличившемуся числу
строк, однако некоторые приходится
конфигурировать специально.
Раздел
[standard].
В этом разделе хранятся параметры,
которые применимы только для стандартного
режима Windows. По мере того как все большее
число ПК оснащается процессо-рами 386 и
более мощными, стандартный режим
используется все реже и реже. Раздел
[386Enh].
Это
самый сложный их всех разделов файла
SYSTEM.INI. Применяемый только в режиме 386
Enhanced, он может содержать более 100 различных
ключей. Некоторые из них весьма полезны.
При каждом обращении к жесткому диску
генерируются от одного до нескольких
сотен аппаратных прерываний, уведомляющих
BIOS жесткого диска о том, что считываются
или записываются отдельные секторы.
Для минимизации воздействия этих
прерываний на производительность
системы среда Windows в 386–Enhanced режиме
перехватывает их до того, как они
достигнут BIOS, и обрабатывает в защищенном
режиме. Если вы не можете обратиться к
жесткому диску в Enhanced–режиме, но без
труда взаимодействуете с ним вне Windows,
попробуйте запустить Windows с ключом ID:V.
Если это устранит проблему, найдите
выражение VirtualHDIrq в файле SYSTEM.INI (или
внесите его, если оно отсутствует) и
присвойте ему значение Off. VirtualHDIrq=Off
отключает перехват прерываний жесткого
диска средой Windows и позволяет BIOS «увидеть»
эти прерывания.
Вкладка
«Win.ini»
Перейдите
к аналогичной вкладке WIN.INI и ознакомьтесь
с её содержимым.
Рисунок 13 –
Настройка системы/Win.ini
Этот INI-файл
использовался в старых версиях Windows для
самых важных системных настроек,
связанных с загрузкой системы. В нём
содержались текущие обои рабочего
стола, список автоматически загружаемых
при старте операционной системы
приложений, расширения файлов, шрифты,
а также многое другое. Сюда же многие
приложения записывали собственные
настройки, создавая в них отдельные
секции.
Обычно в каждом
Win.ini есть секции Fonts, Extensions, MCI Extensions. В
них содержатся сведения о названиях
шрифтов и о расширениях файлов, нужные
для работы старых (в основной своей
массе даже ещё 16-разрядных) приложений.
Но вряд ли вам когда-нибудь придётся
редактировать этот файл, если только
не убирать какие-нибудь элементы из
автозагрузки.
В файле Win.ini в
Windows автозагрузка представлена в блоке
windows. Для этого определены два параметра
«load» и «run». Значения этих параметров –
файлы, которые должны загружаться при
загрузке ОС. Если нужно указать несколько
программ, то они перечисляются через
запятую. Пробелы в именах файлов не
допускаются. По умолчанию эти параметры
содержат значения пустых строк. Загрузка
программы происходит после успешной
регистрации пользователя в системе.
Пусть, например, нужно, чтобы автоматически
загружалась программа msconfig из системного
раздела с ОС. Тогда значение параметра
load с пустой строки изменится на
с:WindowsSystemmsconfig.exe, т. е.
load=с:WindowsSystemmsconfig.exe.
Файл
win.ini был основным местом хранения
информации, относящейся к конфигурации
ПО этой операционной системы, а также
специальной информации для всей системы,
добавляемой приложениями. Поскольку
каждое приложение вносило изменения в
файл win.ini.
Вкладка
«Boot.ini»
Следующая
вкладка, BOOT.INI, также отображает данные
из одноименного файла. Как и предыдущие
две, она также содержит системную
информацию. Изменять её можно только
обладая соответствующими знаниями.
Рисунок 14 –
Настройка системы/Boot.ini
На
файл boot.ini возложено несколько функций:
управление содержимым меню выбора
операционной системы во время загрузки
ПК, управление самим процессом загрузки
системы, а также задание некоторых
параметров её дальнейшего функционирования.
Файл составлен по привычному стандарту
ini файлов – разделы с названиями в
квадратных скобках и параметры в каждом
из разделов (в boot.ini предусмотрено два
раздела можно добавить и еще какой–нибудь
раздел, но системой он будет просто
проигнорирован – это нередко используется
для того, чтобы временно закомментировать
тот или иной параметр).
На компьютерах
под управлением Windows XP Professional файл
Boot.ini, используемый по умолчанию будет
выглядеть следующим образом:
[boot loader]
timeout=30
default=multi(0)disk(0)rdisk(0)partition(1)WINDOWS
[operating systems]
multi(0)disk(0)rdisk(0)partition(1)WINDOWS=«Microsoft Windows XP
Professional» /fastdetect
При использовании
двух операционных систем, например,
Windows 2000 и Windows XP, содержимое файла будет
примерно такое:
[boot loader]
timeout=30
default=multi(0)disk(0)rdisk(0)partition(1)WINDOWS
[operating systems]
multi(0)disk(0)rdisk(0)partition(1)WINDOWS=«Windows XP
Professional» /fastdetect
multi(0)disk(0)rdisk(0)partition(2)WINNT=«Windows 2000
Professional» /fastdetect
В следующем списке
приведено значение данных в файле
Boot.ini.
После
слова «timeout» указывается время ожидания
Windows перед выбором операционной системы
по умолчанию.
Слово
«default» обозначает операционную систему
загружаемую по умолчанию.
«scsi(0)» означает,
что устройством управляет основной
контроллер (обычно это единственный
контроллер). Если используются два
контроллера SCSI и диск связан со вторым
контроллером, этот контроллер обозначается
как «scsi(1)».
Если система
использует диски IDE, EIDE (расширенный
IDE) или ESDI или адаптер SCSI без встроенной
системы BIOS, замените «scsi» на «multi».
«disk(0)»
указывает, какую логическую единицу
SCSI (LUN) нужно использовать. Это может
быть отдельный диск, но в подавляющем
большинстве систем SCSI для каждого
идентификатора SCSI задана только одна
логическая единица.
«rdisk(0)» обозначает
физический диск 1.
В этом примере
«partition(1)» – единственный раздел на
первом диске компьютера. Если разделов
два (C и D), то partition(1) обозначает раздел
C, а partition(2) – раздел D.
Если
указан параметр «multi-boot», будет проверяться
папка Winnt для загрузки с указанного
диска и раздела контроллера SCSI.
«/NODEBUG»
указывает, что не будет производиться
наблюдение за отладочной информацией.
Отладочная информация нужна только
разработчикам.
Можно
добавить параметр /SOS, чтобы при загрузке
драйверов отображались их имена. По
умолчанию загрузчик ОС показывает
только точки, обозначающие выполнение
процесса.
Вкладка
«Службы»
Перейдите
на вкладку Службы.
Здесь представлен список всех служб,
установленных в системе. Каждая служба
представляет собой некое приложение,
работающее в фоновом режиме. Например,
антивирусный комплекс, обеспечивающий
постоянную защиту, также встраивает
свою службу, следовательно, она должна
присутствовать в этом перечне. Так же
и вирус может установить свою службу
в системе.
Рисунок 15 –
Настройка системы/Службы
На
вкладке Службы можно отключить ненужные
службы, запускаемые при загрузке
системы. Многие программы, такие как
антивирусы и программы безопасности
компьютера, запускаются через службы
операционной системы. В случае отключения
служб такие программы могут перестать
работать.
Служба
шлюза уровня приложения (Application
Layer
Gateway
Service)
Оказывает
поддержку протоколов третьей стороны
протоколов PnP
для общего доступа к подключению к
Интернету и подключений к Интернету с
использованием брандмауэра. Эта служба
нужна при использовании Брандмауэра
Интернета / Общего доступа к Интернету
для подключения к сети. Служба занимает
около 1.5 Mb
в оперативной памяти.
Управление
приложениями (Application
Management)
Обеспечивает
службы установки программного
обеспечения, такие, как назначение,
публикация и удаление.
Фоновая
интеллектуальная служба передачи
(Background
Intelligent Transfer Service)
Данная
служба позволяет использовать для
передачи данных резервы сети по
пропускной способности. Служба
используется для передачи асинхронных
данных через http 1.1 сервера. Например:
На сайте Microsoft это используется для
Windows Update. Служба позволяет продолжить
загрузку при завершении сеанса или
выключении компьютера (при следующем
его запуске).
Система
событий
COM+ (COM+
Event System)
Поддержка
службы уведомления о системных событиях
(SENS), обеспечивающей автоматическое
распространение событий подписавшимся
компонентам COM. Если данная служба
остановлена, SENS будет закрыта и не
сможет предоставлять уведомления входа
и выхода.
Системное
приложение
COM+ (COM+
System Application)
Управление
настройкой и отслеживанием компонентов
COM+.
Если данная служба остановлена,
большинство компонентов COM+
не будет работать правильно.
Обозреватель
компьютеров (Computer
Browser)
Обслуживает
список компьютеров в сети и выдает его
программам по запросу. Если служба
остановлена, список не будет создан
или обновлен. Данную службу можно не
запускать в домашних условиях. Вам
будут доступны все действия, которые
вы делали раньше. В большой сети один
компьютер именуется главным, а остальные
резервными. Резервные сообщают каждые
12 минут, что они доступны, чтобы принять
на себе роль главного, если это
потребуется. Никаких проблем не будет,
если вы отключите эту службу на всех
компьютерах кроме одного.
Службы
криптографии (Cryptographic
Services)
Предоставляет
три службы управления: службу баз данных
каталога, которая проверяет цифровые
подписи файлов Windows; службу защищенного
корня, которая добавляет и удаляет
сертификаты доверенного корня центра
сертификации с этого компьютера; и
службу ключей, которая позволяет
подавать заявки на сертификаты с этого
компьютера. Если эта служба остановлена,
все эти службы управления не будут
работать. По сути, эта служба проверяет
подписи файлов Windows. Однако, вы все равно
можете получать окошко с предупреждением
о неподписанном драйвере. Эта служба
необходима для обновления Windows в ручном
и автоматическом режимах, а также для
инсталляции Service Pack’ов и DirectX 9.0. Windows
Media Player и некоторые .NET приложения могут
требовать эту службу для функционирования
некоторых функций. Служба занимает
около 1.9 Мб в оперативной памяти.
Запуск
серверных процессов DCOM
(DCOM
Server
Process
Launcher)
Данная служба
обеспечивает запуск для служб DCOM.
DNS-клиент
(DNS
Client)
Разрешает
для данного компьютера DNS-имена в адреса
и помещает их в кэш. Если служба
остановлена, не удастся разрешить
DNS-имена и разместить службу каталогов
Active Directory контроллеров домена. Данная
служба получает и кеширует DNS имена и
фнкции контроллера домена Active Directory.
Однако, DNS клиент необходим для IPSEC. Если
вы пытаетесь «исправить» ваше сетевое
соединение и получаете диалоговое
окно: «DNS resolver failed to flush the cache», то данная
служба является причиной возникновения
данной ошибки.
Клиент
отслеживания изменившихся связей
(Distributed
Link Tracking Client)
Поддерживает
связи NTFS-файлов, перемещаемых в пределах
компьютера или между компьютерами в
домене.
Координатор
распределенных
транзакций
(Distributed
Transaction Coordinator)
Координация
транзакций, охватывающих несколько
диспетчеров ресурсов, таких как базы
данных, очереди сообщений и файловые
системы. Если данная служба остановлена,
такие транзакции выполнены не будут.
Данная служба необходима для работы
службы Message Queuing. Также вы можете
обнаружить сообщения об отключении
данной службы в Журнале событий. Данная
служба может быть необходима для
приложений. NET в будущем.
Содержание:
- Что такое панель управления в Windows XP?
- Как зайти в панель управления Windows XP?
- Два вида панели управления
- Апплеты и приложения
Что такое панель управления в Windows XP?

Большинство апплетов панели управления являются неотъемлемой частью Windows и поставляются вместе с ней. Но производители программного и аппаратного обеспечения имеют возможность создавать собственные апплеты для быстрого доступа к настройкам их продуктов. Каждый апплет Windows отвечает за какую-либо системную функцию: установку программ, оборудования, сетей, настройку параметров безопасности и многое другое.
Как зайти в панель управления Windows XP?
Вход в панель управления возможен несколькими способами:
- через меню «Пуск» — «Настройка»;
- через приложение «Выполнить» («Run») — необходимо нажать клавиши «R» и «Windows», следом в строку «Открыть» вписать команду control и щелкнуть «ОК»;
- через диспетчер задач — сначала нажатием Ctrl+Alt+Delete или Shift+Ctrl+Escape запускается диспетчер задач, потом, щелчком по кнопке «Новая задача», открывается окно запуска приложений — в него также нужно вписать control и щелкнуть «ОК».
- через командную строку: запустив cmd (командную консоль) любым способом, пишем туда control и нажимаем Enter.
Два вида панели управления
В Winows XP есть возможность переключать отображение control-панели на:
- вид по категориям — где близкие по назначению элементы объединены в группы — «Темы и оформление», «Сеть и подключение к Интернету» и т. д.
- классический вид — здесь все элементы представлены в виде списка, таблицы, значков и прочего.
Апплеты и приложения
Теперь познакомимся поближе с собственными приложениями (апплетами) Windows XP, доступными из панели управления. Переключим вид на «классический» и начнем по алфавиту.
Автоматическое обновление
Эту функцию обеспечивает многокомпонентный апплет sysdm.cpl (свойства системы), поэтому если вы не находите «Автоматического обновления» в control-панели, проверьте, присутствует ли в системном каталоге этот файл. Если нет, его можно скопировать с другой работающей Windows XP или диска с дистрибутивом.
Апплет автообновления Windows Предназначен для настройки способа получения апдейтов системы. Здесь можно указать, как и в какое время Windows должна соединяться с сервером обновлений Microsoft, а также загружать или не загружать их, устанавливать или предоставить выбор пользователю. При желании автоматическое обновление можно отключить.
Администрирование
Кликом по этому значку открывается набор программ для управления и администрирования. Сюда входят:
- источники данных ODBC — набор средств управления базами данных (апплет odbccp32.cpl);
- оснастка консоли MMC «Локальные параметры безопасности» для редактирования администратором компьютера групповых политик (secpol.msc);
- утилита «Производительность» (perfmon.exe) для мониторинга системных ресурсов;
- средство просмотра журнала событий системы и программ (eventvwr.exe);
- оснастка «Службы» для доступа к настройкам системных служб (services.msc);
- оснастка «Службы компонентов» (comexp.msc);
- оснастка «Управление компьютером» (comexp.msc).
Брандмауэр Windows
Межсетевой экран Windows XP — средство защиты компьютера от несанкционированного доступа извне посредством локальных сетей и Интернета, а также своеобразный фильтр сетевого трафика. Брандмауэр Windows — это приложение FirewallControlPanel.exe, которое находится в системном каталоге C:WindowsSystem32. Панель управления содержит вызывающий его апплет — firewall.cpl.
Дата и время
За функцию настроек даты и времени отвечает апплет timedate.cpl. Это приложение позволяет пользователю устанавливать системную дату, время, часовой пояс, а также включать и отключать синхронизацию с серверами времени через Интернет. Выбранные настройки выводятся в системном трее (в нижнем правом углу панели задач).
Звуки и аудиоустройства
С помощью мини программы «Звуки и аудиоустройства», с которой связан апплет mmsys.cpl, производятся основные настройки звукового оборудования компьютера. Здесь можно регулировать громкость, настраивать панораму и эффекты звучания, проверять работоспособность устройств, включать и отключать отдельные элементы и многое другое.
Это приложение использует стандартный звуковой драйвер Windows XP. Многие «продвинутые» аудиоустройства имеют собственные утилиты настройки, предоставляющие доступ к значительно большему числу функций. Они обычно устанавливают свой апплет в панель управления.
Игровые устройства
Управление игровым оборудованием (джойстиками, геймпадами и прочим) осуществляется из окна приложения «Игровые устройства» (апплет joy.cpl). В его окне можно увидеть список подключенных девайсов, посмотреть из свойства, добавить и настроить новое, удалить неиспользуемое.
Клавиатура
Настройки стандартной клавиатуры — длительность задержек и скорость повторов при нажатии клавиш устанавливаются здесь. Геймерские и мультимедийные клавиатуры с дополнительными опциями, требующие установки собственного драйвера, помещают в панель управления свой апплет.
Мастер беспроводной сети
За работу мастера отвечает многокомпонентный сетевой апплет netsetup.cpl. Помощник по настройке WLAN используется для создания беспроводных сетевых подключений типа Ad-Hoc между компьютерами под управлением ОС Windows.
Мастер настройки сети
Компонент, необходимый для создания проводных (Ethernet) сетевых подключений между компьютерами небольшого офиса или дома. Мастер (апплет netsetup.cpl) позволит настроить локальную сеть, брандмауер, общий доступ к документам и принтерам и выход в Интернет через общее подключение.
Мышь
Апплет main.cpl отвечает за настройки компьютерной мыши. Как и в случае с клавиатурой, работает со стандартным драйвером Windows XP. «Навороченные» мыши с «прибамбасами», использующий отдельный драйвер, устанавливают в панель управления собственный апплет.
Назначенные задания
Щелчок мышью по этому значку открывает папку назначенных заданий (C:WindowsTasck). Здесь же находится планировщик задач, который можно запустить, кликнув по иконке «Добавить задание».
Панель задач и меню «Пуск»
Доступ к настройкам вида меню «Пуск», а также панели задач Windows XP открывается здесь. С помощью этой опции можно настроить оформление этих элементов системы по своему вкусу.
Принтеры и факсы
Если к компьютеру подключены печатающие устройства или факсимильные аппараты, через панель управления можно быстро заглянуть в их свойства, нажав на значок «Принтеры и факсы».
Речь
Стандартная «говорилка» — синтезатор речи — это один из компонентов апплета mmsys.cpl, отвечающего за звук и аудиоустройства. Позволяет преобразовывать текст в человеческую речь.
Свойства обозревателя
Свойства обозревателя — это область настроек Internet Explorer. Доступ к этой опции в Windows XP можно получить как из панели управления, так и из самого браузера.
Свойства папки
Общий вид папок Windows XP, а также отображение их содержимого настраивается здесь. Сложно сказать, насколько было необходимо помещать этот элемент в панель управления, если доступ к свойствам можно получить из любой папки через меню «Сервис». Но не исключено, что кто-то находит удобным запускать его отсюда.
Сетевые подключения
Просмотреть все подключения компьютера к ЛВС и Интернет через панель управления позволяет апплет ncpa.cpl. Кликая по значку «Сетевые подключения» вы попадаете в одноименную папку.
Система
Апплет sysdm.cpl отвечает за отображение свойств системы. Эти же свойства можно посмотреть, щелкнув правой кнопкой мыши по «Моему компьютеру» на рабочем столе и выбрав из контекстного меню одноименный пункт.
Специальные возможности
Этот элемент позволяет людям с проблемами зрения, слуха, речи и координации движений настроить систему «под себя». Здесь собраны настройки клавиатуры, мыши, экрана и аудиоустройств. Апплет access.cpl.
Телефон и модем
Модемные подключения уходят в прошлое, но Windows XP все равно дает возможность ими пользоваться. Для этого в панели управления есть элемент «Телефон и модем». За него отвечает апплет telephon.cpl.
Установка и удаление программ
Если назначение некоторых элементов панели задач понятно не всем, то эту утилиту однозначно использовал каждый. Установка и удаление программ (appwiz.cpl) — то, без чего никак не обойтись при работе в Windows XP.
Установка оборудования
Как и предыдущий пункт, установка оборудования — один из самых «понятных» элементов. Выбор этого пункта запускает мастер установки нового оборудования компьютера. За работу этой функции отвечает апплет hdwwiz.cpl.
Учетные записи пользователей
Раздел «Учетные записи» позволяет управлять аккаунтами пользователей компьютера. С помощью этого элемента администратор может управлять типами учетных записей и их правами. Здесь можно отредактировать имя, изображение, пароль и прочие настройки каждой учетки. Апплет nusrmgr.cpl.
Центр обеспечения безопасности
Центр обеспечения безопасности Windows XP позволяет управлять настройками автоматического обновления системы, брандмауэра и антивирусной защиты. Если какой-то из пунктов у вас выключен или неправильно настроен (неправильно с точки зрения Microsoft), вы будете получать уведомления центра о том, что вам следует незамедлительно обеспокоиться своей безопасностью и настроить все так, как полагается. Апплет wscui.cpl.
Шрифты
Пункт «Шрифты» открывает папку со шрифтами Windows XP (C:WindowsFonts). Помещение в эту папку файла шрифта автоматически устанавливает его в систему.
Экран
Экран — апплет desk.cpl, предоставляет доступ к настройкам экрана (теме оформления, заставке и прочему). Эти же свойства можно вызывать из контекстного меню рабочего стола.
Электропитание
Все настройки управления питанием компьютера осуществляется через этот пункт. Ответственный аппплет — Powercfg.cpl.
Язык и региональные стандарты
Выбор языка, на котором с вами будет общаться Windows XP, а также все прочее, связанное с региональными настройками, устанавливается через этот компонент. Эти функции обеспечивает апплет intl.cpl.
Удаление лишних компонентов из элемента «Установка и удаление программ»
Если вы удалили программу, а в элементе «Установка и удаление программ» Панели управления она ещё есть и удалить её оттуда не представляется возможным, то поступаем следующим образом:
Открываем раздел реестра HKEY_LOCAL_MACHINESOFTWAREMicrosoftWindowsCurrentVersionUninstall находим там подраздел с ненужной программой и удаляем его.
Панель управления (Control Panel) дает возможность выполнять основные действия по настройке системы. В данной папке собраны служебные программы для настройки операционной системы Windows.
Среди настроек можно выделить установка и удаление программ, установка оборудования, управление учётными записями, включение специальных возможностей и другие.
В Windows XP и более поздние версиях, панель управления может иметь два вида представления: Классический и вид по категориям. Переключение между ними осуществляется посредством кнопки на панели слева.
Панель управления вызывается из главного меню Windows — Пуск- Панель управления и из папки Мой компьютер.
Посмотрим как выглядит Панель управления Windows — по категориям.
А вот так Панель управления представлена в классическом виде.
Продвинутому юзеру удобнее будет пользоваться классическим видом Панели управления, поскольку здесь уже раскрыт весь набор утилит Windows.
Давайте рассмотрим с вами некоторые значки Панели управления, наиболее понятные пользователям по их названиям. Остальные значки для самостоятельного изучения, вроде как домашнее задание (во мне заговорил учитель).
Но если что-то не понятно, то лучше руками не трогать! Система уже настроена, а если вы захотите что-нибудь перенастроить, не имея достаточного опыта, то до такой степени можете надежно вывести систему из строя, что придется переставлять всю систему.
Если такое все же случится, то попробуйте установить систему самостоятельно.Прочитать,как переустановить систему и посмотреть видео-уроки можно по следующим ссылкам :
Переустанавливаем Windows XP
— Автоматическое обновление. Программа обновления операционной системы Windows через интернет. Программу можно использовать либо в автоматическом режиме, либо в ручном. Система регулярно проводит проверку на наличие важных обновлений и устанавливает их.
— Дата и время. Установка даты и времени, с учетом перехода на летнее время.
— Звуки и аудиоустройства. Здесь вы можете выбрать из списка звуковую схему или создать свою, изменить звуковое сопровождение програмных событий Windows, например, запуск или завершение работы Windows, открытие и закрытие окон, удаление в корзину — все эти действия будут сопровождаться всевозможными звуками.
— Игровые устройства. Позволяет настроить игровые устройства, установленные на вашем компьютере, джойстик, пульт, руль для автогонок.
— Клавиатура. В данном окне можно изменить скорость реакции на нажатие клавиши, изменить скорость мерцания текстового курсора.
— Мышь.
- Настройка панели инструментов
Если щелкнуть правой кнопкой мыши на панели инструментов, то появляется всплывающее меню, содержащее пункт Настройка, который позволяет настраивать панель инструментов. Чтобы скрыть этот пункт, найдите ветвь: HKCUSoftwareMicrosoftWindowsCurrentVersionPoliciesExplorer и создайте параметр NoToolbarCustomize типа DWORD со значением 1
Подобный пункт будет удален также из Internet Explorer - Замена фона в панели инструментов в Проводнике
Существует возможность установки своего фона для панели инструментов в Проводнике. Для этого в разделе реестра
HKCUSOFTWAREMicrosoftInternet ExplorerToolbar создайте строковый параметр BackBitmapShell, значением которого будет полное имя BMP-файла с нужной картинкой — она и замостится мозаикой на панелях окон.
P.P.S. Если у Вас есть вопросы, желание прокомментировать или поделиться опытом, напишите, пожалуйста, в комментариях ниже.
- Распечатать
Оцените статью:
- 5
- 4
- 3
- 2
- 1
(0 голосов, среднее: 0 из 5)
Поделитесь с друзьями!
В окне «Панель управления» щелкните «Оформление и темы», а затем — «Отображение». В окне «Свойства экрана» перейдите на вкладку «Параметры».
Имя компьютера и настройки рабочей группы
В меню «Пуск» выберите «Панель управления». Откроется панель управления «Свойства системы». Выберите вкладку «Имя компьютера». Введите описание вашего компьютера.
Как открыть панель управления в Windows XP?
Вы открываете панель управления, щелкнув Пуск -> Панель управления. Если его нет в меню «Пуск», его легко добавить: щелкните правой кнопкой мыши кнопку «Пуск» и выберите «Свойства» во всплывающем меню. На вкладке «Меню Пуск» убедитесь, что выбран первый (не классический) параметр «Меню Пуск», и нажмите «Настроить».
Как мне проверить настройки моей сети?
- Откройте приложение «Настройки» вашего телефона.
- Нажмите Сеть и Интернет. Вай фай. Если вы не можете его найти, найдите параметр, который хотите изменить. …
- Внизу нажмите «Настройки Wi-Fi».
- Коснитесь варианта. Они зависят от телефона и версии Android. Автоматическое включение Wi-Fi: автоматическое включение Wi-Fi рядом с сохраненными сетями.
Где находится диспетчер устройств в Windows XP?
Как открыть диспетчер устройств в Microsoft Windows XP и 2000. На рабочем столе или в меню «Пуск» щелкните правой кнопкой мыши «Мой компьютер» и выберите «Свойства». В окне «Свойства системы» перейдите на вкладку «Оборудование». На вкладке «Оборудование» нажмите кнопку «Диспетчер устройств».
Как исправить подключение к Интернету в Windows XP?
Чтобы запустить средство восстановления сети Windows XP:
- Нажмите «Пуск».
- Нажмите на панель управления.
- Щелкните Сетевое подключение.
- Щелкните правой кнопкой мыши подключение к локальной сети или Интернету, которое вы хотите восстановить.
- В раскрывающемся меню нажмите «Восстановить».
- В случае успеха вы должны получить сообщение о том, что ремонт завершен.
10 колода 2002 г.
Как проверить подключение к Интернету в Windows XP?
Как проверить скорость интернета в Windows XP
- Откройте меню «Пуск» и выберите «Панель управления». Панель управления откроется в новом окне.
- Дважды щелкните «Сетевые подключения» в списке элементов панели управления. Откроется окно «Сетевые подключения». …
- Дважды щелкните подключение к Интернету с надписью «Подключено» под именем подключения.
Где я могу найти панель управления?
Нажмите или коснитесь кнопки «Пуск» или нажмите клавишу Windows на клавиатуре и в меню «Пуск» прокрутите вниз до папки «Система» Windows. Там вы найдете ярлык панели управления: щелкните или коснитесь его, и панель управления будет запущена.
Как сбросить Windows XP?
Эти шаги являются:
- Запустите компьютер.
- Нажмите и удерживайте клавишу F8.
- В разделе «Дополнительные параметры загрузки» выберите «Восстановить компьютер».
- Нажмите Ввод.
- Выберите язык клавиатуры и нажмите Далее.
- При появлении запроса войдите в систему с учетной записью администратора.
- В параметрах восстановления системы выберите Восстановление системы или Восстановление при загрузке (если это доступно)
Где находится дисплей в панели управления?
Поскольку вкладка управления экраном была удалена из панели управления с появлением Creators Update, вы найдете настройки для управления экраном в разделе «Настройки»> «Система»> «Дисплей».
Как мне вручную подключиться к сети?
Как вручную настроить беспроводное сетевое соединение
- Нажмите кнопку «Пуск», а затем нажмите «Панель управления».
- В окне Панели управления щелкните Сеть и Интернет.
- В окне «Сеть и Интернет» щелкните «Центр управления сетями и общим доступом».
- В окне «Центр управления сетями и общим доступом» в разделе «Изменение сетевых параметров» щелкните «Настройка нового подключения или сети».
29 мар. 2019 г.
Как мне найти настройки моей локальной сети?
Проверьте настройки локальной сети Windows
Перейдите в Панель управления> Свойства обозревателя> вкладку Подключения, а затем нажмите Параметры локальной сети: В открывшемся окне снимите флажки рядом с Использовать прокси-сервер для вашей локальной сети и Использовать сценарий автоматической настройки.
Как мне найти свои настройки DHCP?
Настройка / проверка служб DHCP (устройство Android)
- Коснитесь (Настройки) на экране файла / папки.
- Коснитесь [Система].
- Коснитесь [Служба DHCP]. При необходимости можно установить / проверить следующие элементы. [Сеть] (настраиваемый элемент) Нажмите [Сеть]. Выберите сеть на экране настроек. Нажмите [OK], чтобы завершить настройки. [Маска подсети] (неизменяемая) Вы можете проверить значение маски подсети.
Как перейти к диспетчеру устройств?
На рабочем столе Windows нажмите Пуск> Панель управления. Щелкните Система и безопасность. При использовании панели управления в виде значков щелкните Диспетчер устройств. Щелкните Диспетчер устройств.
Как мне найти устройства?
Самый простой способ открыть диспетчер устройств в любой версии Windows — нажать клавиши Windows + R и набрать devmgmt. msc и нажав Enter. В Windows 10 или 8 вы также можете щелкнуть правой кнопкой мыши в нижнем левом углу экрана и выбрать Диспетчер устройств.
Как включить сенсорный экран?
Откройте диспетчер устройств в Windows. Щелкните стрелку слева от параметра «Устройства интерфейса пользователя» в списке, чтобы развернуть и отобразить аппаратные устройства в этом разделе. Найдите и щелкните правой кнопкой мыши HID-совместимое устройство с сенсорным экраном в списке. Во всплывающем меню выберите параметр «Включить устройство».
В этой статье описывается технология настройки компьютера (до и) после установки операционной системы, подсмотренная мною у моего тески и хорошего админа с ником jinsan.
Описанные шаги являются исключительно рекомендательными и довольно обобщенными. Как именно поступить на каждом этапе и какие программные продукты использовать — дело индивидуально каждого. Каждый шаг кратко но лаконично расписан, чтобы было понятно для чего, и почему именно так. Последовательность действий оптимизирована так, чтобы делать поменьше лишних движений («не верьте трудолюбивому админу….»©)
Данную статью можно воспринимать как шаблон для дальнейших действий. Настройка рассчитана для использования на клиентских компьютерах (чаще всего — на рабочем месте) и не предусматривает красивостей/удобностей.
Приступим…
Настройка БИОСа
- Приоритет загрузки
Для предотвращения загрузки с внешних устройств лучше оставить только первый пункт, а все остальное — отключить:- HDD
- Disabled или CD-ROM
- Disabled или network
- Пароль на БИОС
Чтобы предотвратить изменение приоритета загрузки биоса. Лучше поставить пароль, который в случае чего не жалко раскрыть. Если есть возможность — установить его стоит и на выбор последовательности загрузки через горячую кнопку (см. дальше). - Приоритет загрузки через горячую кнопку
Большинство БИОСов позволяют изменить приоритет загрузки нажатием горячей кнопки. В некоторых — это F12, F8. Если есть возможность поставить пароль на эту функцию — ее лучше оставить (в дальнейшем меньше действий придется делать), иначе — лучше отключить и менять проритет загрузки через биос. - Отключение лишних устройств
Например LPT и COM порты, поддержка USB клавиатуры и мышки, Game port. Конечно, если что-то из этого вы используете…
Подготовка HDD
В своей практике, я обычно разбиваю жесткий жиск на три раздела:
- С: (SYSTEM) — системный, загрузочный. В зависимости от предполагаемого назначения компьютера — от 20 до 50Gb
- D: (DATA) — наибольший раздел с пользовательскими данными. Занимает все доступне место (исключая E:)
- E: (BACKUP) — Последний раздел, на котором хранятся резервные копии диска C:. По размеру — в полтора-два раза больше, чем диск C:
На системном разделе не будет находиться никакой пользовательской информации — исключительно операционная система.
Все файловые системы — NTFS.
Установка операционной системы
Здесь я не буду вдаваться в подробности — думаю этот этап проходили все и знают его наизусть.
Для своих установок я использую оригинальный диск Microsoft, с последними обновлениями и без всяких прочих наворотов. Но тут дело лично каждого…
Пароль администратора я обычно указываю числовой — в дальнейшем он все-равно будет изменяться.
Настройка Windows
Драйвера
Устанавливаем все необходимые драйвера.
Пару раз у меня было, что родной диск с драйверами не читался, или еще что, а драйвера на сетевую не нашлись (Винда в своем амплуа…). В такой ситуации очень сильно спасает LiveCD с тем же Slax.
Первый бекап
После установки всех драйверов (стоит убедиться, что диспетчер устройств (devmgmt.msc) не выдает никаких вопросительных/восклицательных знаков), переходим к созданию первого бекапа.
Для начала, скопируем все использованные драйвера на диск E:, например, в папочку Drivers.
Затем перезагружаем систему, и грузимся с Хирена. Выбираем предпочитаемый мастер создания бекапов (я использую Norton Ghost), и создаем полный бекап первого раздела (C:) на диск E:. Как назвать архив — дело ваше, я называю его C_Drivers, и в описании указываю, что установлено (в нашем случае — драйвера).
Пароль администратора и пользователи
Сразу отмечу, что почти все описаные здесь действия будут вызываться через Пуск->Выполнить. Почти к любому из них можно добраться через панель управления, но это долго, а нам еще многое предстоит сделать.
Выполняем (через Пуск->Выполнить) lusrmgr.msc, и в пользователях изменяем пароль администратора на ваш любимый секретный пароль, а так же добавляем пользователя user. Лучше установить ему пароль простенький, например, тоже user.
Остальное (другие пользователи, права) — по усмотрению и требованиям вашей политики — мы рассматриваем общий вариант.
Внешний вид и уведомления
Уверен, что за время выполнения предыдущего пункта, успело не раз выскочить окошко Центра безопасности о том, что все у нас плохо и ничего не работает. Сразу отключим его, чтобы не надоедал. Клацаем по нему мышкой, и в появившемся окне слева клацаем «Изменить способ отображения уведомлений» (или что-то в этом роде). Снимаем все галки и закрываем эти окна.
Дальше, уберем красивости и спец эффекты: нажимаем Win+Pause, закладка Дополнительно, самая верхняя кнопка — Быстродействие. В появившемся окне, на вкладке Визуальные эффекты выбираем пункт Обеспечить наилучшее быстродействие.
Теперь вернем на родину диспетчер задач на три большие кнопки — заходим в панель управления -> Управление учетными закисями, и выбираем Изменить окно приветствия. Убираем все галки и закрываем окна.
Изменим режим отображения папок. Открываем проводник и устанавливаем режим отображения Таблица. Для удобства можно немного растянуть первую колонку. Дальше выбираем Сервис->Свойства папок->Вид. Убираем галки с: Использовать простой способ отображения файлов, помнить параметры отображения каждой папки, скрывать защищенные системные файлы (подтверждаем), скрывать расширения для зарегистрированных типов файлов. Ставим галки: отображать содержимое системных папок, показывать скрытые файлы и папки, не кэшировать эскизы. Применяем изменения (кнопкой Применить) и нажимаем Применить ко всем папкам.
Добавляем необходимые языки и выбираем удобный метод их переключения
Безопасность
Первым делом — авторан. Выполняем gpedit.msc. Находим: Конфигурация пользователя->Административные шаблоны(обычно самый последний пункт в дереве)->Система. В ней находим пункт Отключить автозагрузку. Ставим Включить и применить ко всем дискам. ОК.
Повыключаем некоторые ненужные сервисы: Выполнить->services.msc. Для следующих сервисов я ставлю режим запуска «отключено»:
Windows Update
, Remote Registry, Windows Time, Windows Themes. Можно пройтись по сервисам и нарезать еще больше (изначально мы оставляли всего 13-15 сервисов на клиентских компьютерах).
Запрет на запись пользователям на диск С: Заходим в свойства диска С, на вкладке безопасность убеждаемся, что пользователь не имеет прав на запись. ВНИМАНИЕ. При изменении этого параметра, убедитесь, что в дополнительных параметрах не стоит галка Заменять права дочерних папок, иначе собъются настройки папки Documents and Settings, и самый простой выход — это будет переставить все снова.
Приложения
Устанавливаем основные приложения: Антивирус, архиватор, браузер.
Устанавливаем дополнительные приложения на свой вкус.
Выносим необходимые ярлыки на рабочий стол пользователя (или для всех пользователей — C:Documents and SettingsAll usersDesktop)
Пользователь и его документы
Теперь настало время настроить пользователя. Логинимся под его учеткой и первым делом изменяем путь к папке Мои документы: правой кнопкой по папке Мои документы->Свойства->Путь к папке: D:My documents->Ok->Yes->Yes
Снова возвращаемся в административную учетку, и меняем безопасность для папки C:Documents and SettingsuserDesktop. Запрещаем пользователю запись в эту папку. Можно, конечно, полазить по реестру и изменить путь к папке рабочего стола пользователя, но как по мне — это более простой способ. Да и эстетически чистый рабочий стол смотрится намного красивее, нежели загаженный кучей иконок и документов.
Запрещаем пользователям менять путь к папке Мои документы: gpedit.msc->Конфигурация пользователя->Рабочий стол->Запретить пользователям изменять путь папки Мои документы.
Косметическая уборка и проверка
Для простоты работы бедных пользователей, включим автологин: Выполнить->control userpasswords2. Убираем галку Требовать ввод имени пользователя и пароля. Указываем логин и (дважды) пароль пользователя.
Убираем букву с резервного диска: Выполнить->diskmgmt.msc. Находим наш диск бекапов (E:) и по правой кнопке, выбираем Изменить букву диска. Удаляем все буквы.
Перезагружаемся.
Попадаем в учетку пользователя, проверяем, чтобы работали все приложения. В случае, если что-то не работает, ищем пути решения проблемы. Скорее всего приложению требуются права на запись в свою папку — для этого из админской учетки, меняем права на папку приложения, и разрешаем пользователю записывать в нее (лучше заменить еще и права дочерних объектов).
Проверям возможность записи пользователем на рабочий стол, в папку мои документы и прочее.
В случае если все работает идем дальше.
Второй бекап
После длительной настройки и кропотливого вылизывания нашей системы, стоит сделать еще один бекап. В сущности, процесс его создания ничем не отличается от первого, за исключением названия и описания.
Дальнейшее обслуживание.
Преимущества бекапов невозможно переоценить. В будущем, если у нас возникали какие-то проблемы с компьютером, которые не решались банальной перезагрузкой, или в течении 20 минут, достаточно загрузиться с хирена, поставить на восстановление последний образ, забрать диск, пойти попить кофе, и прийти, только для того, чтобы перезагрузить систему.
Обновление системы.
В случае установки какого-то нового ПО, или изменения настроек — не поленитесь обновить бекап, ибо в противном случае теряется вся прелесть бекапов и описанный в предыдущем пункте метод становиться не таким элегантным, ведь после каждого восстановления придётся заново устанавливать недостающее ПО или менять настройки.
Клонирование
В случае, если есть много одинаковых машин, можно подключить внешний винт, и сделать полный образ исходного жесткого диска, чтобы потом развернуть его на всех остальных компьютерах. Но об этом отдельная статья.