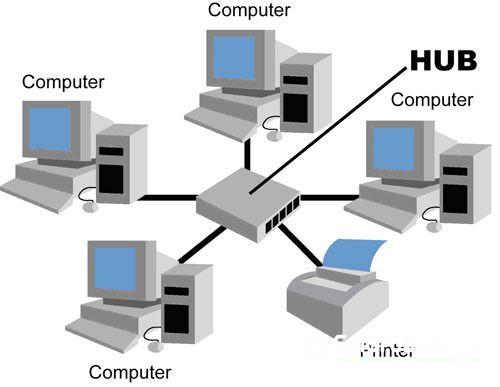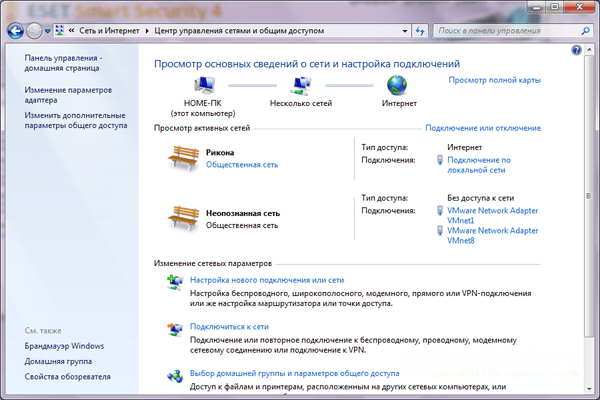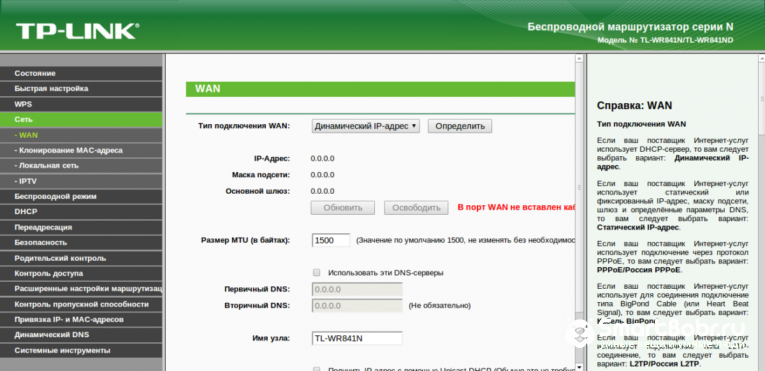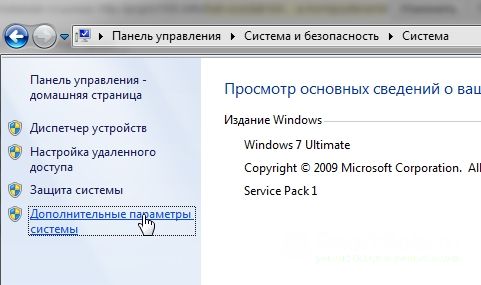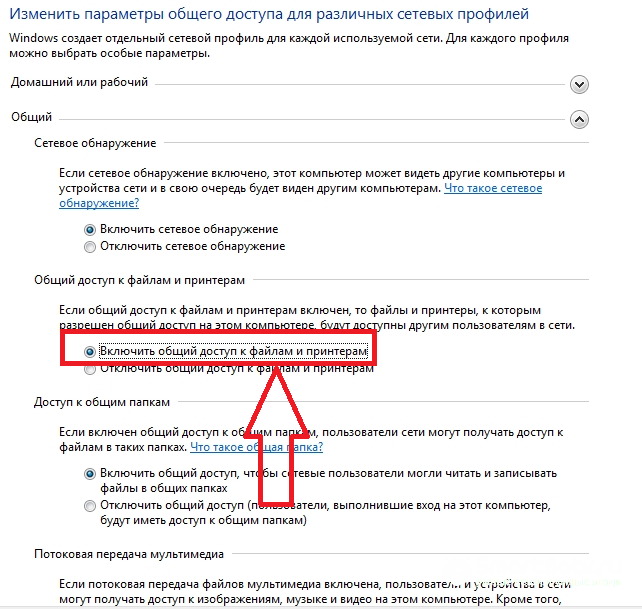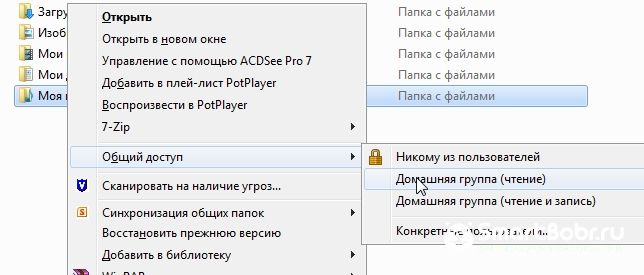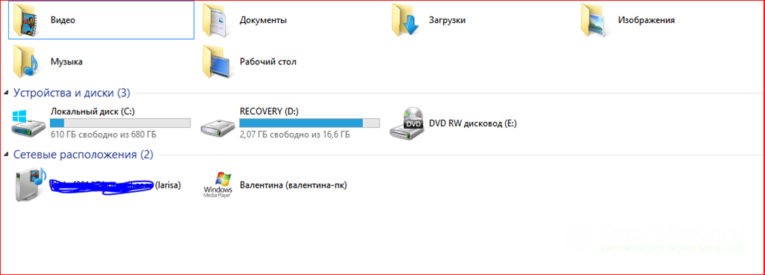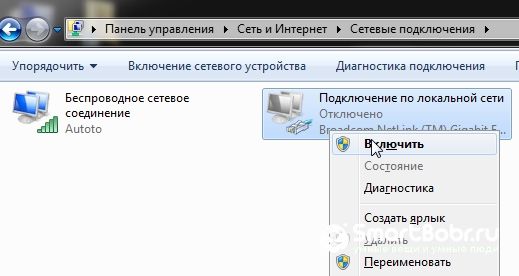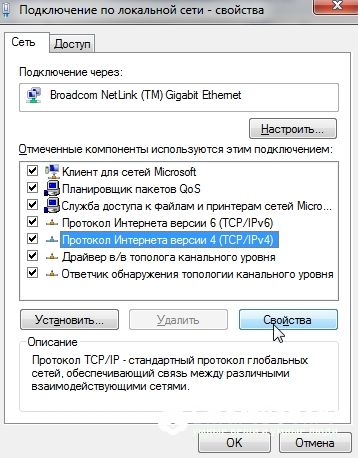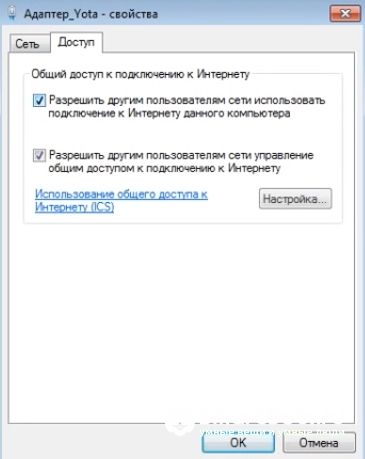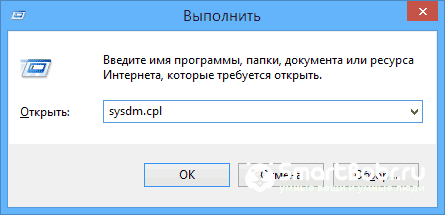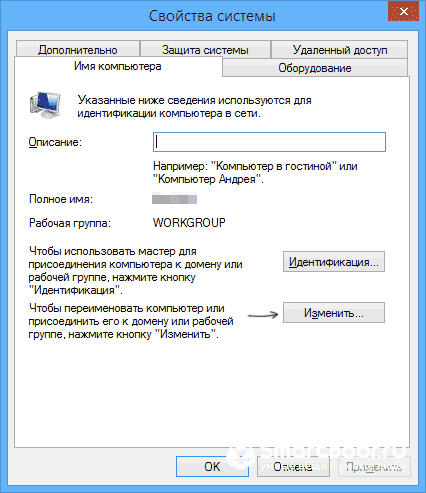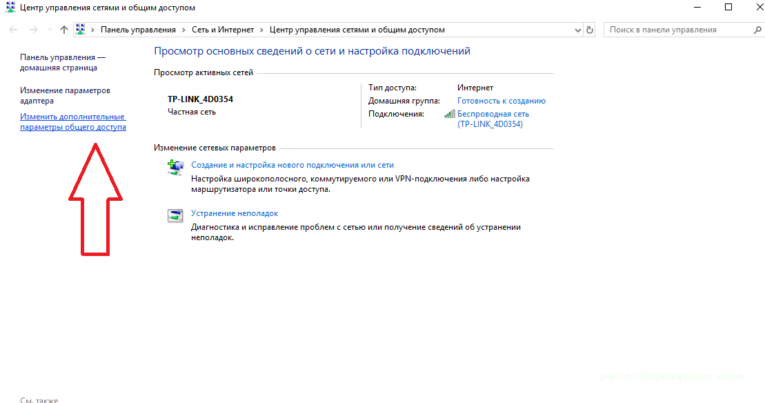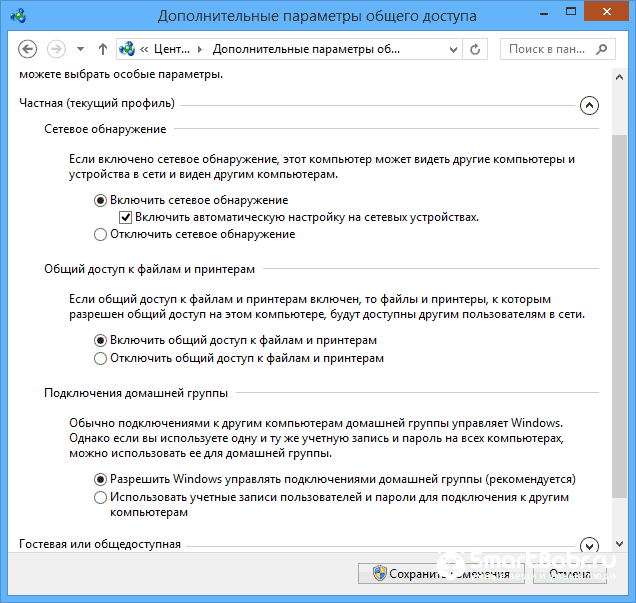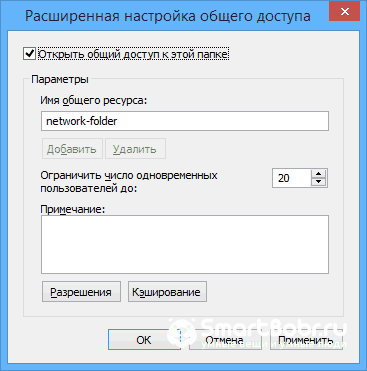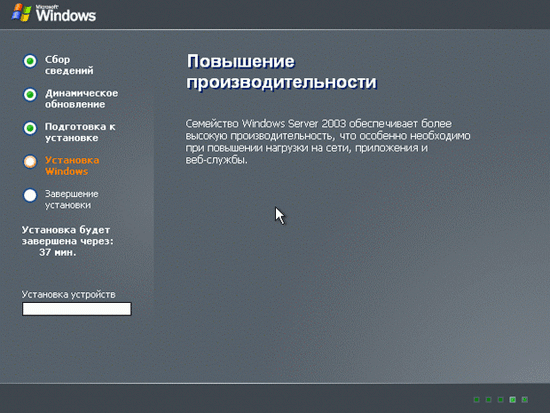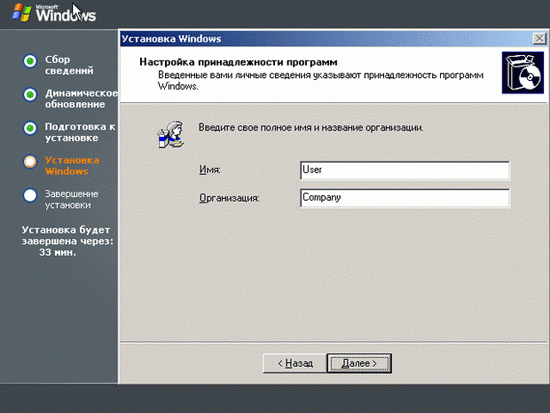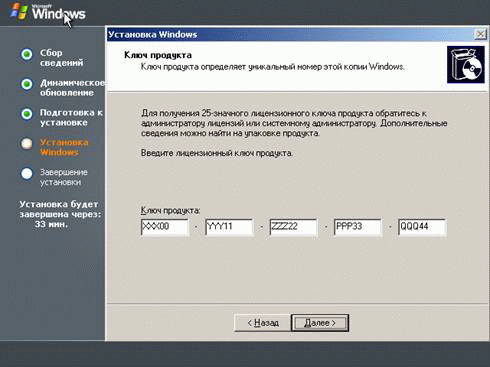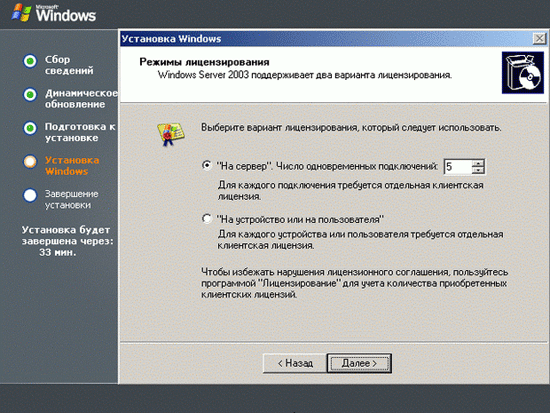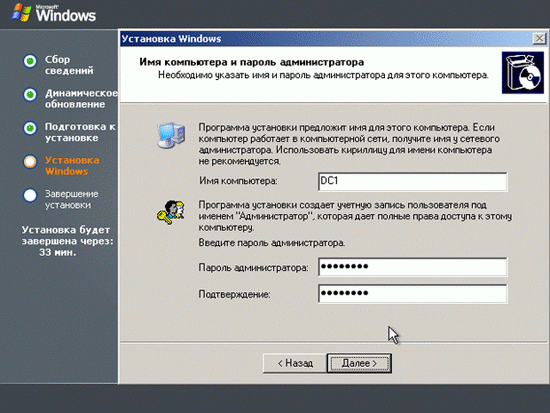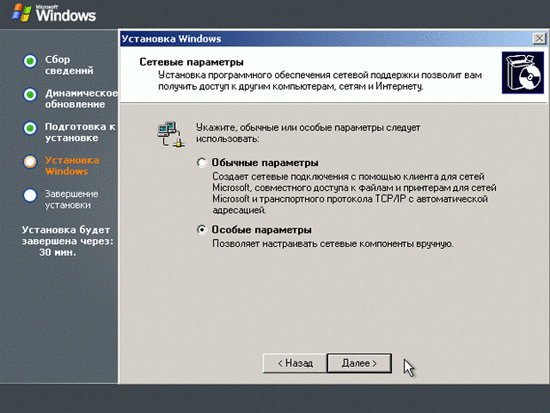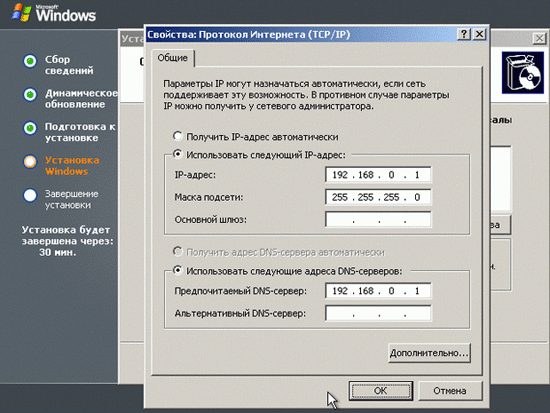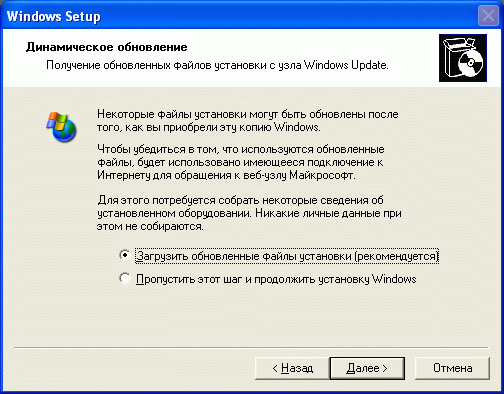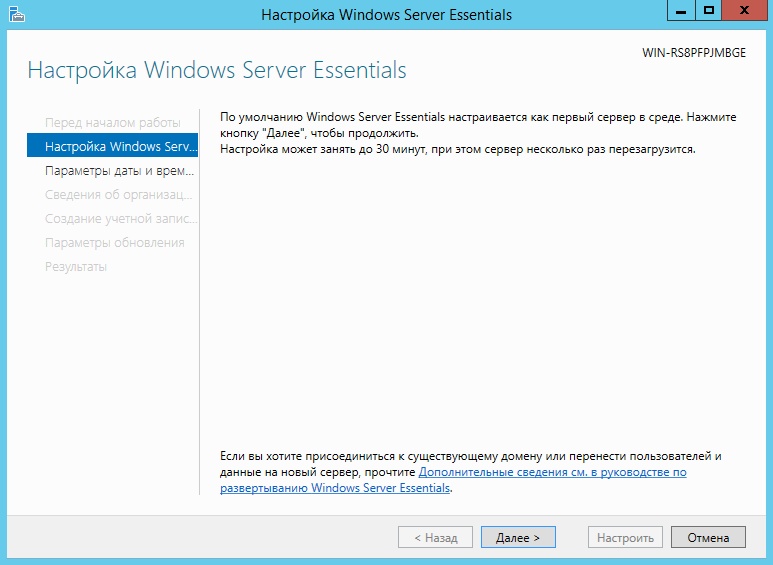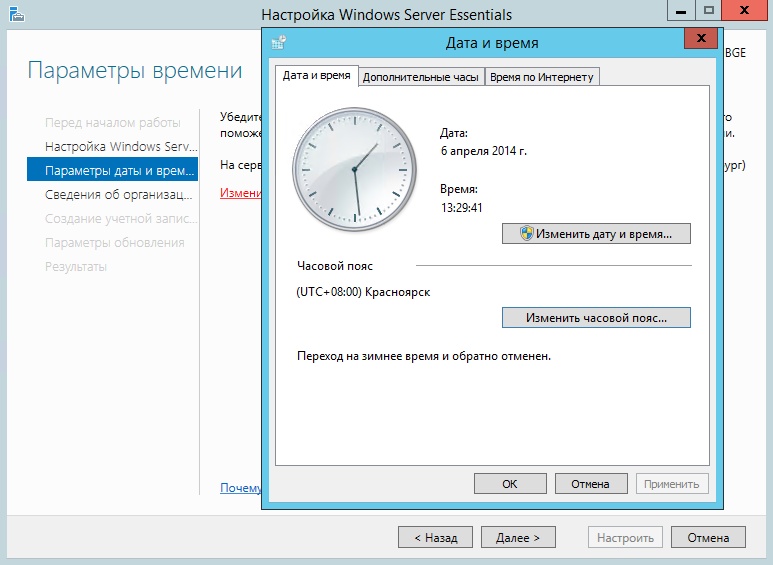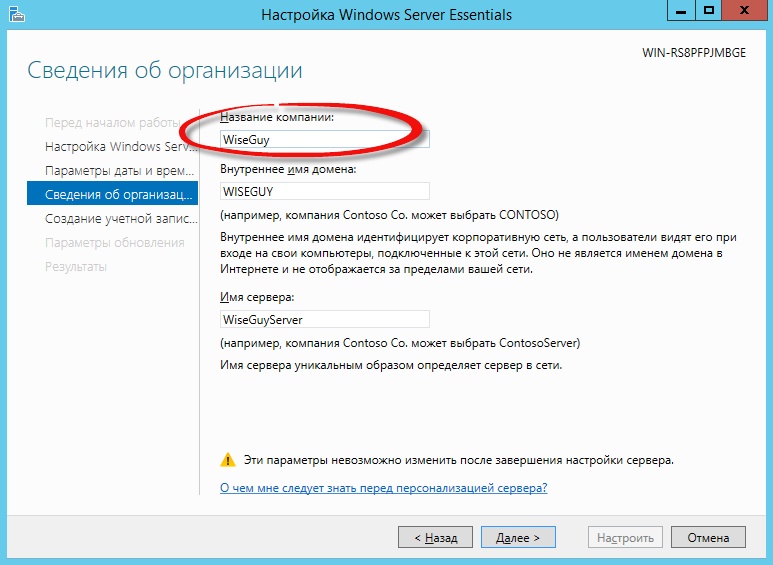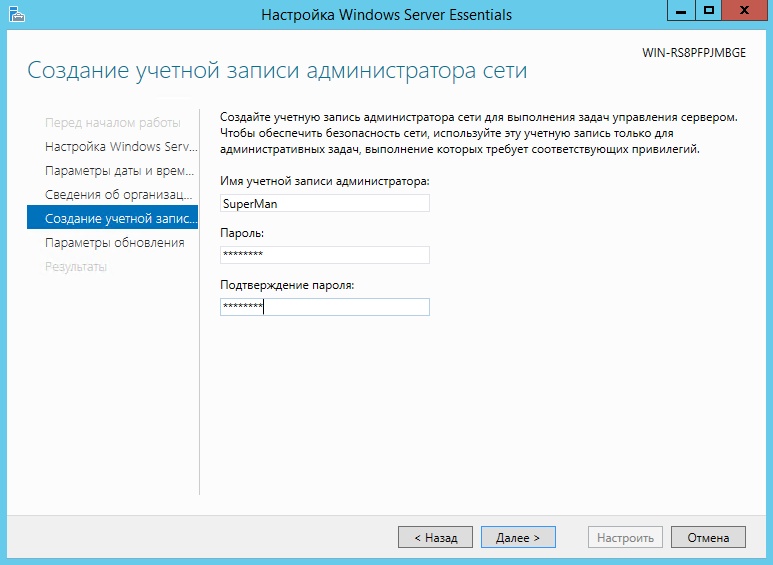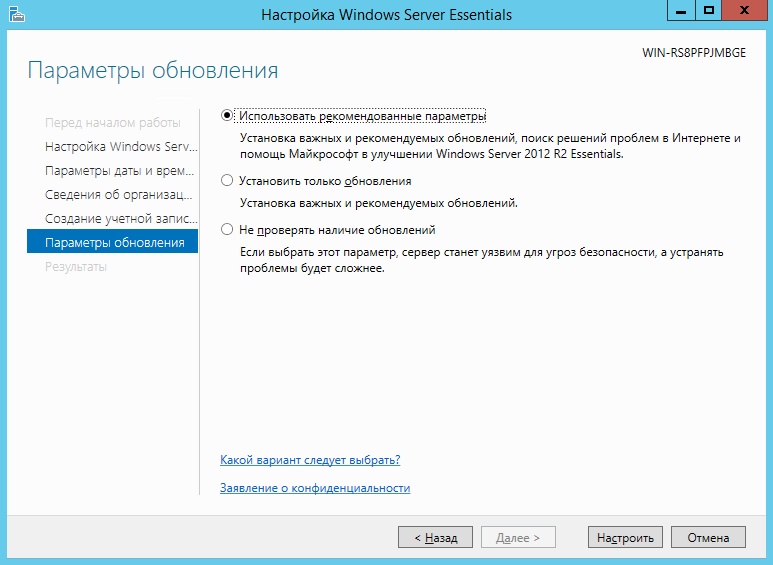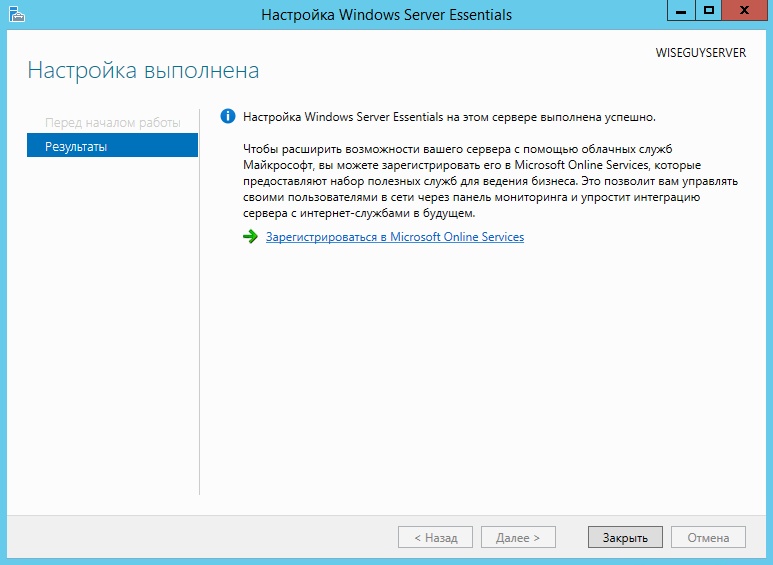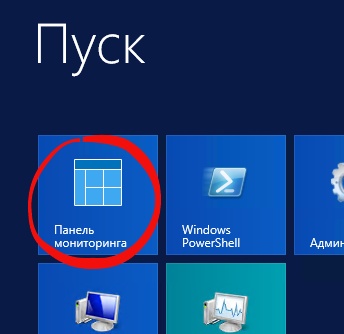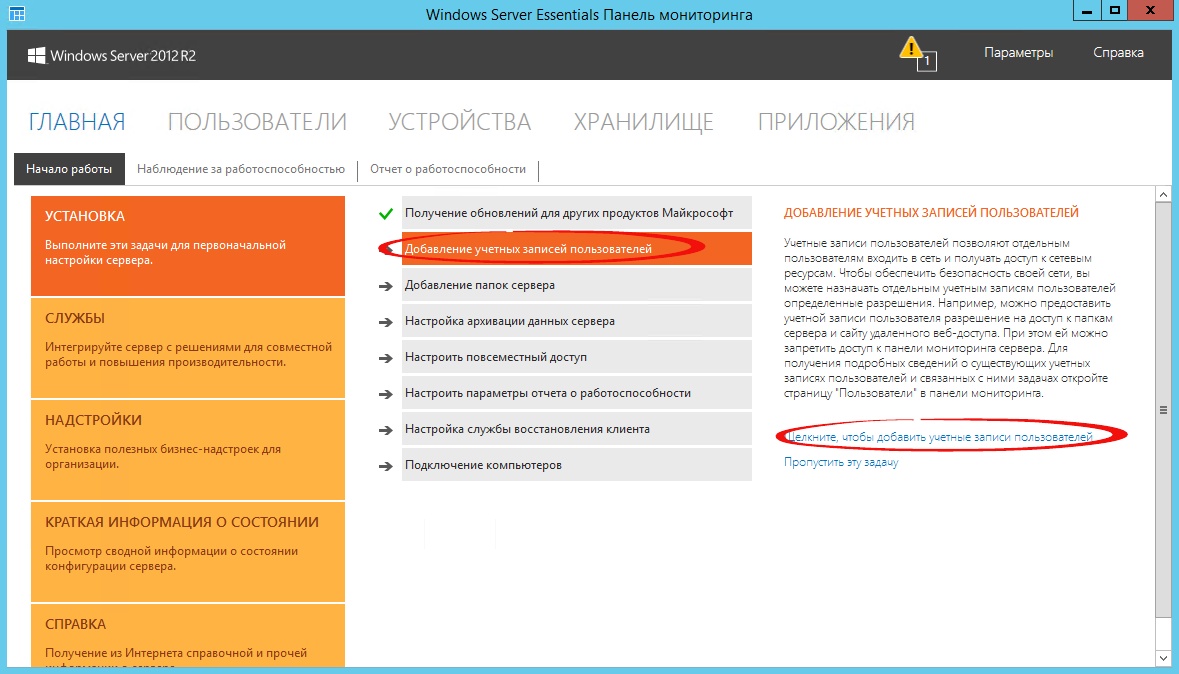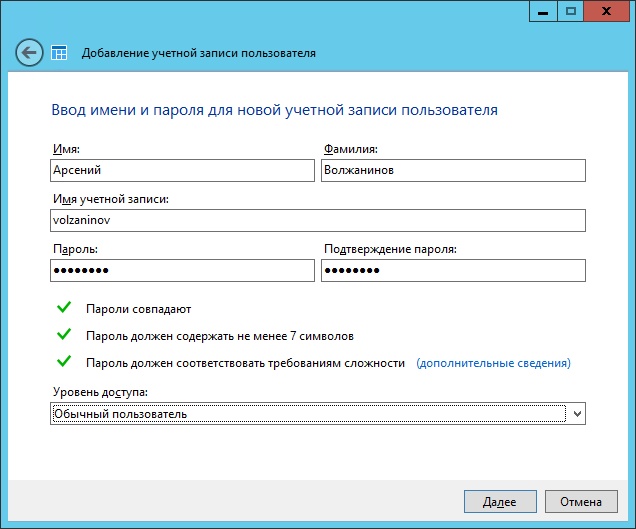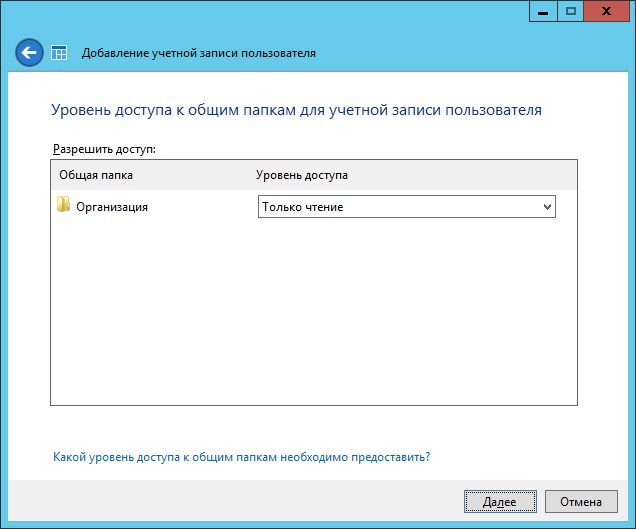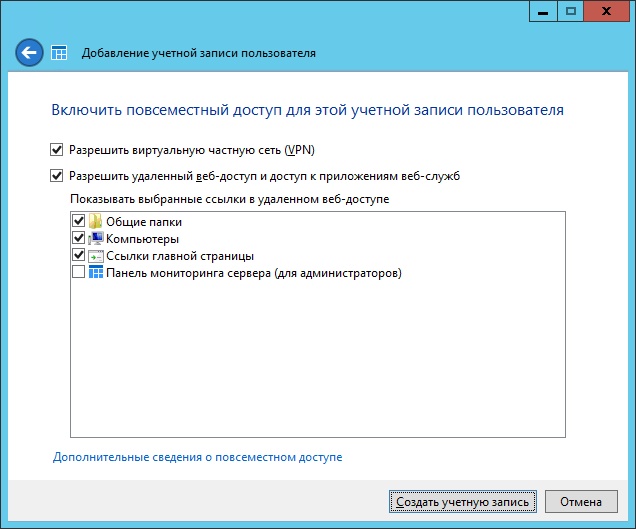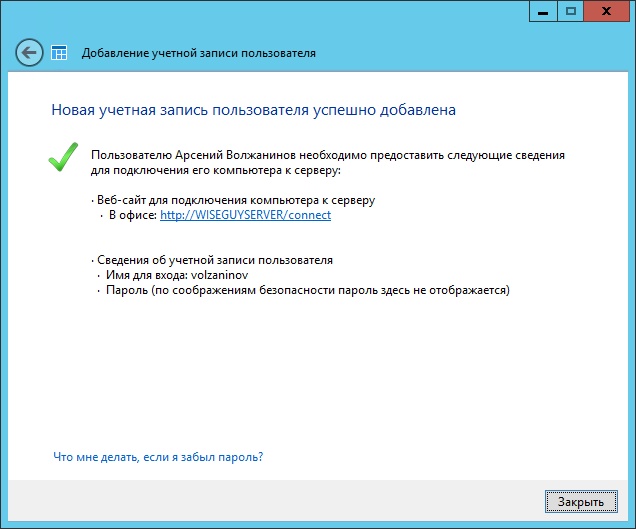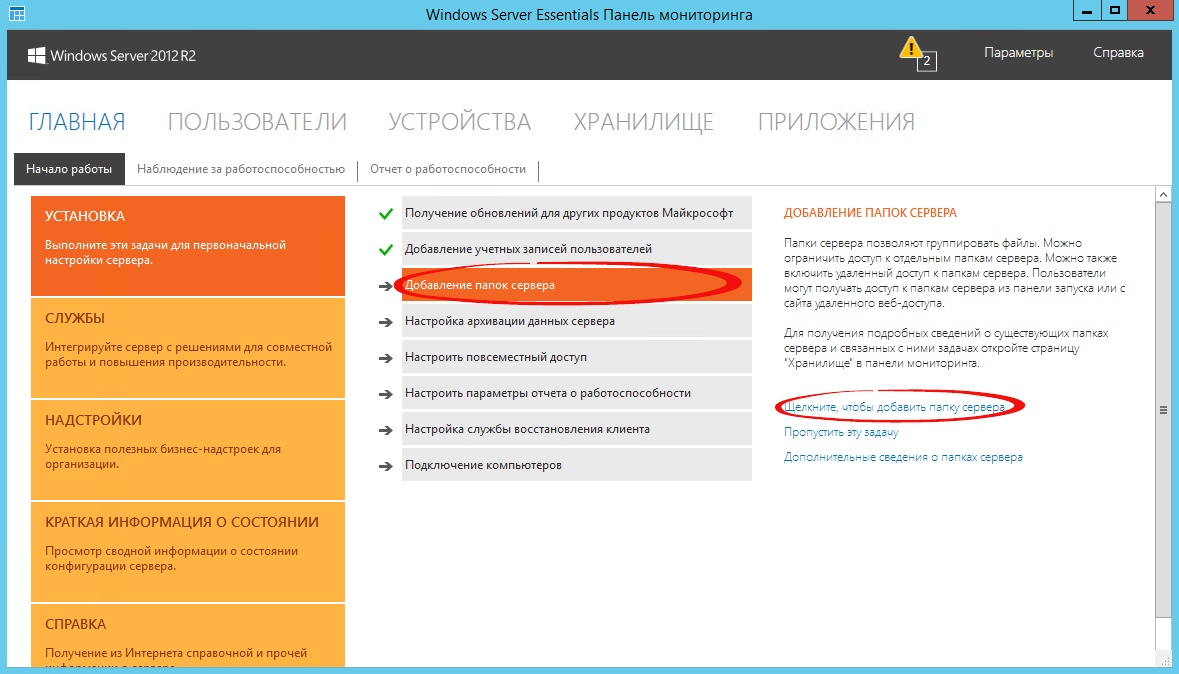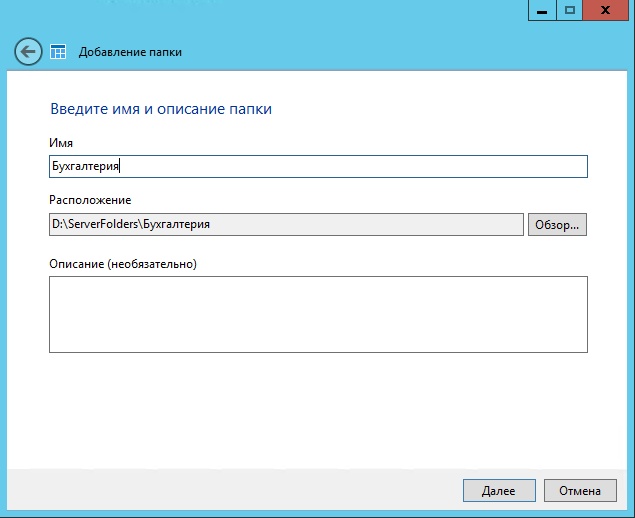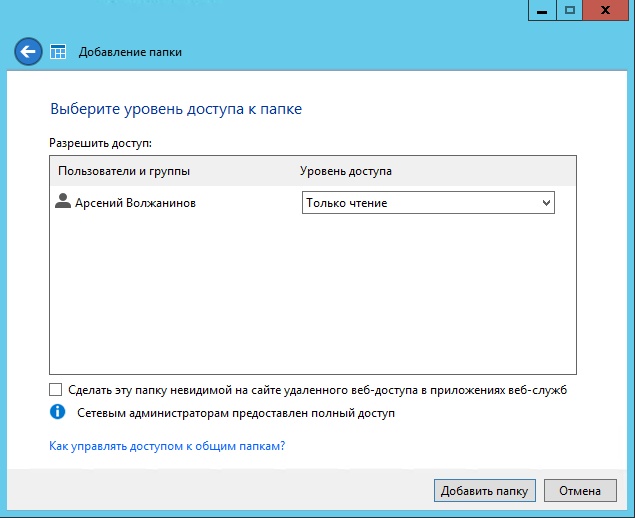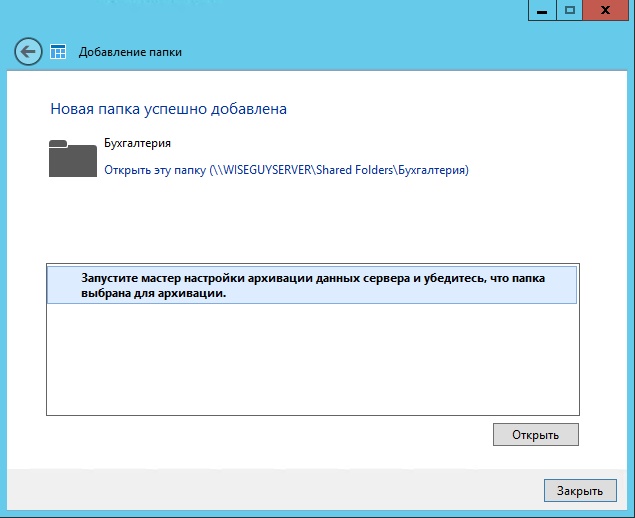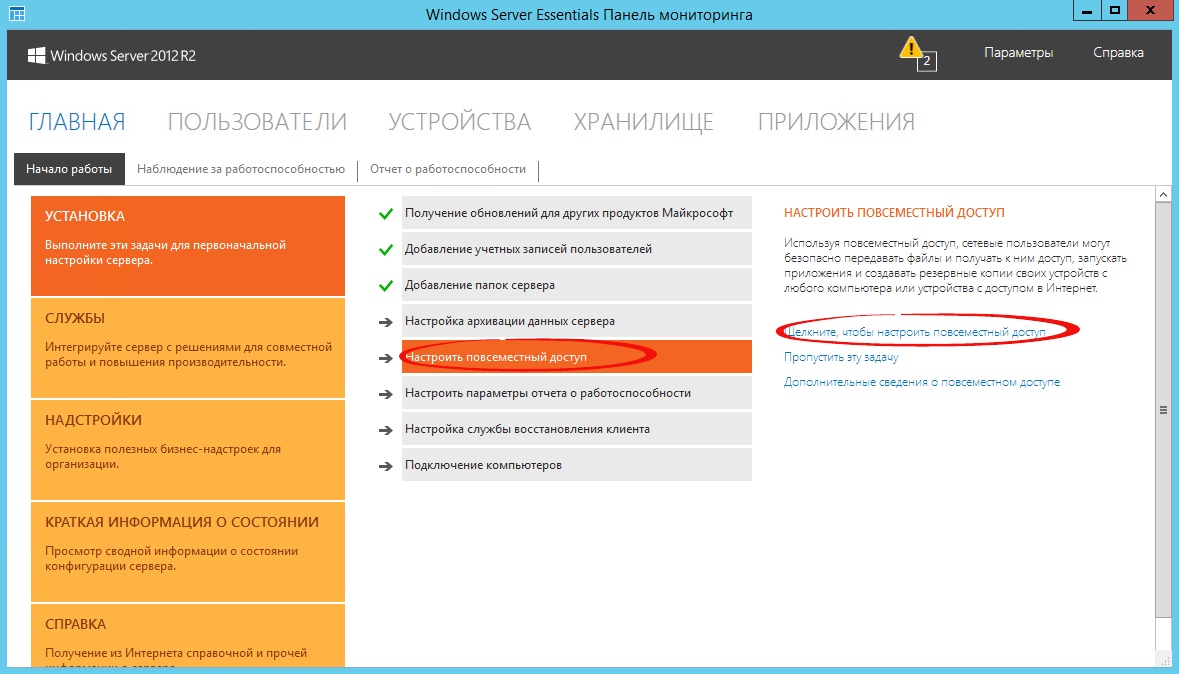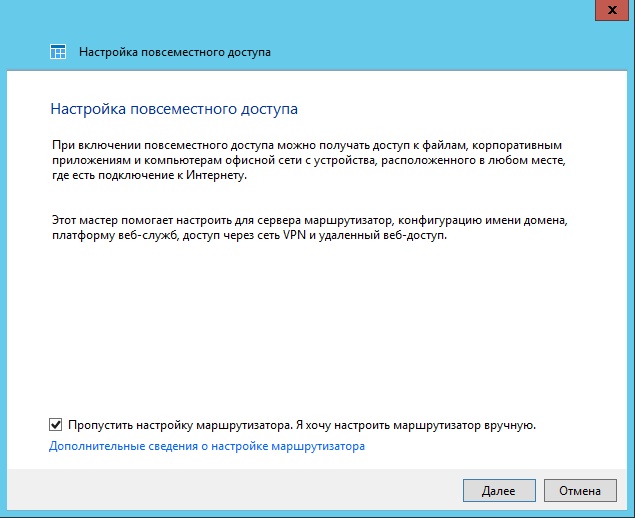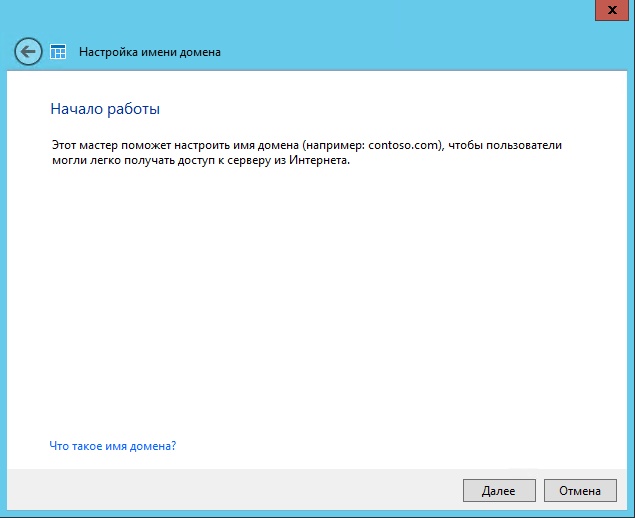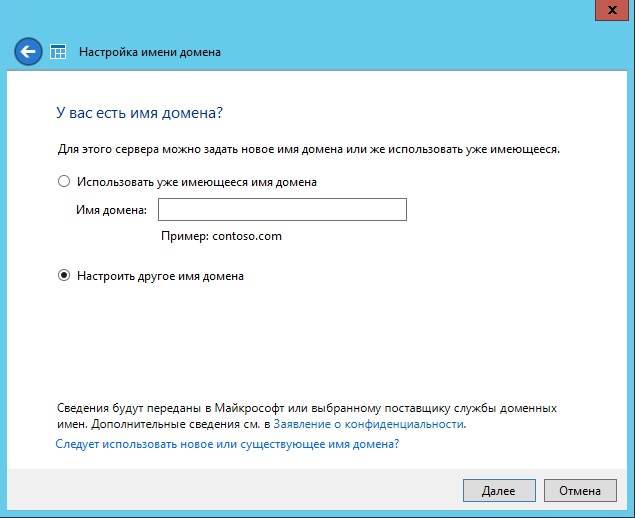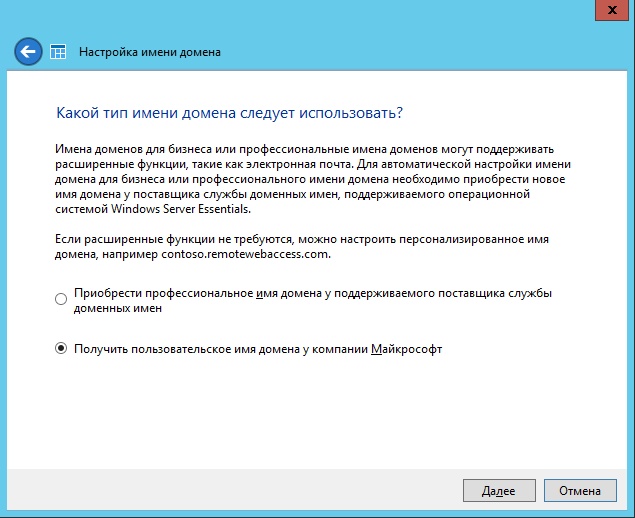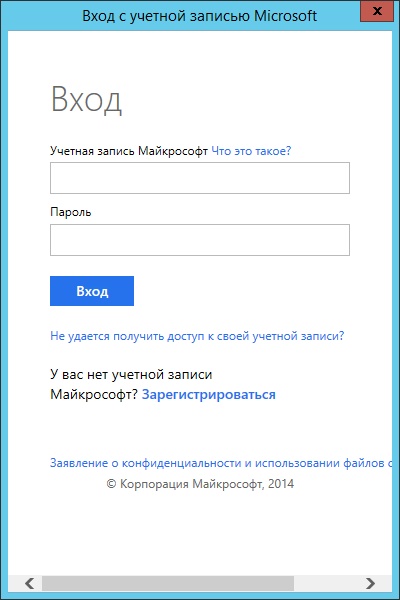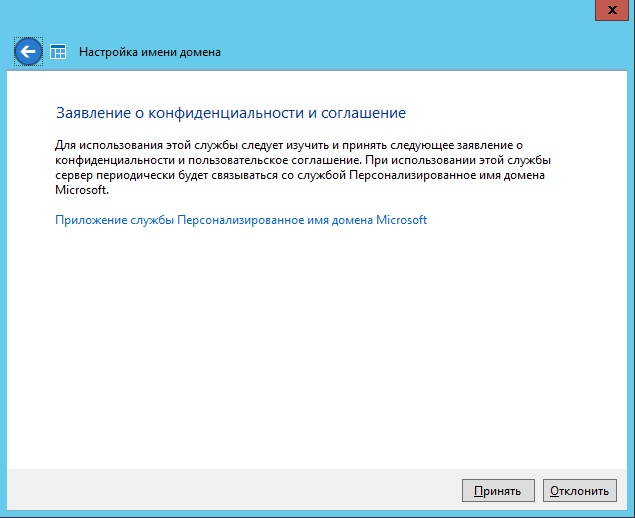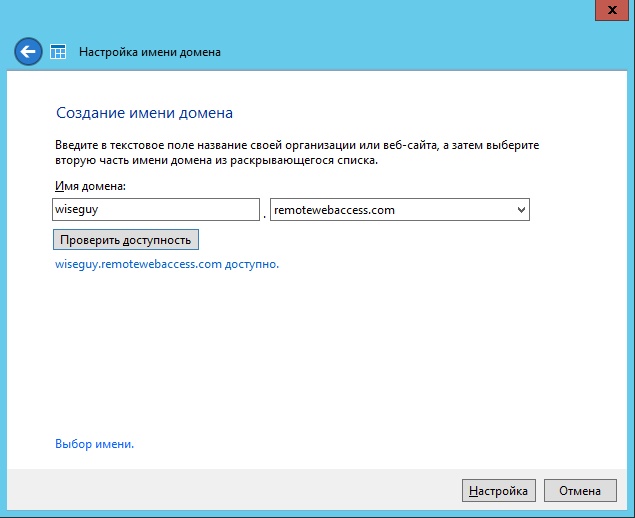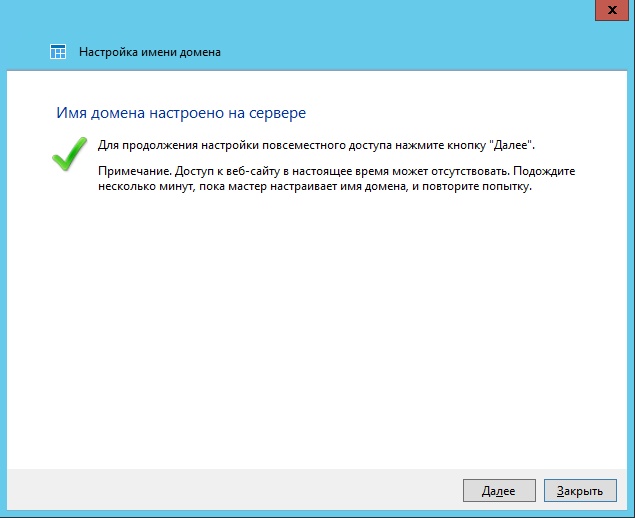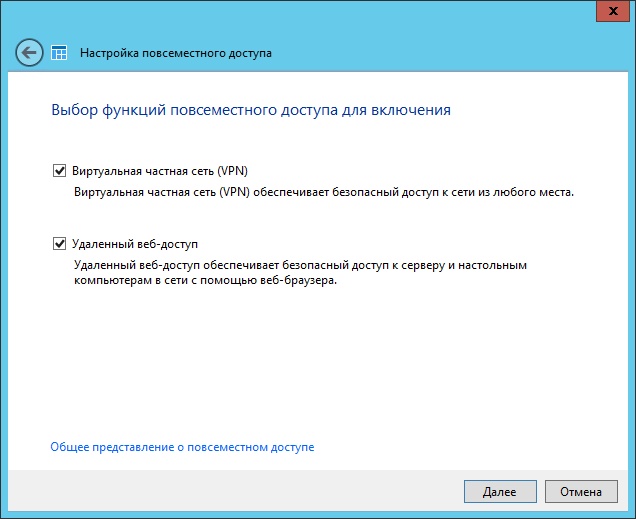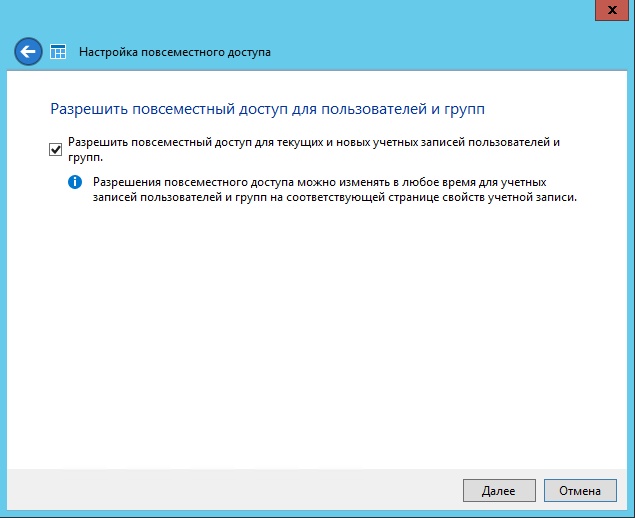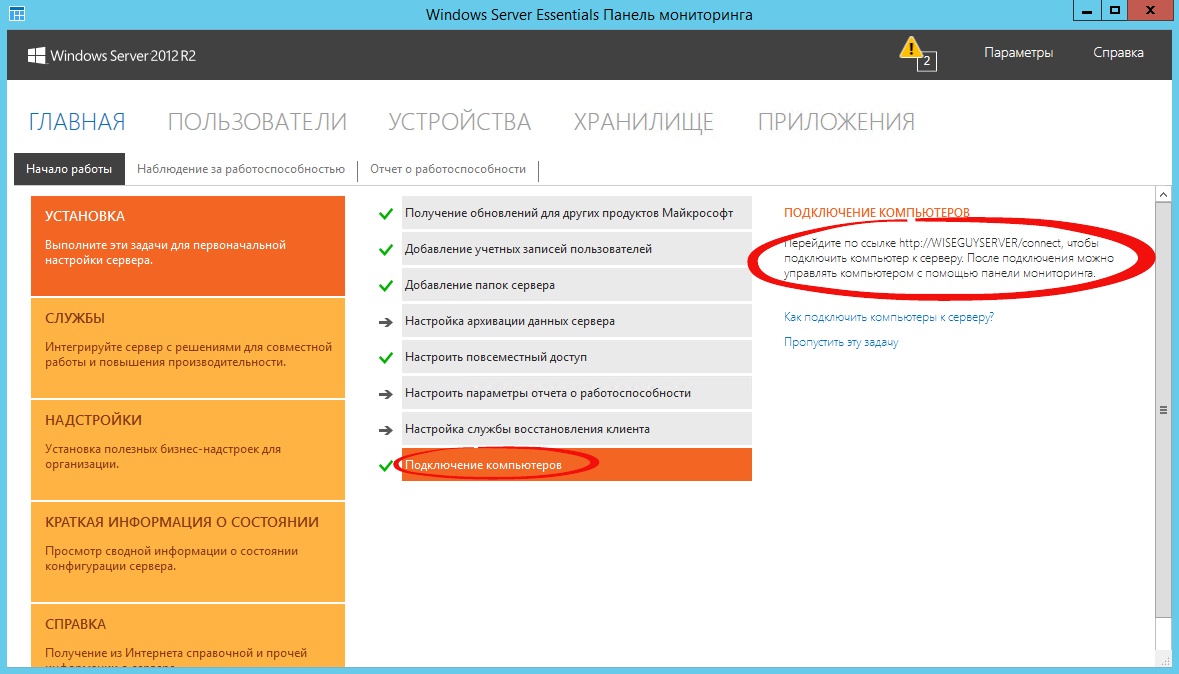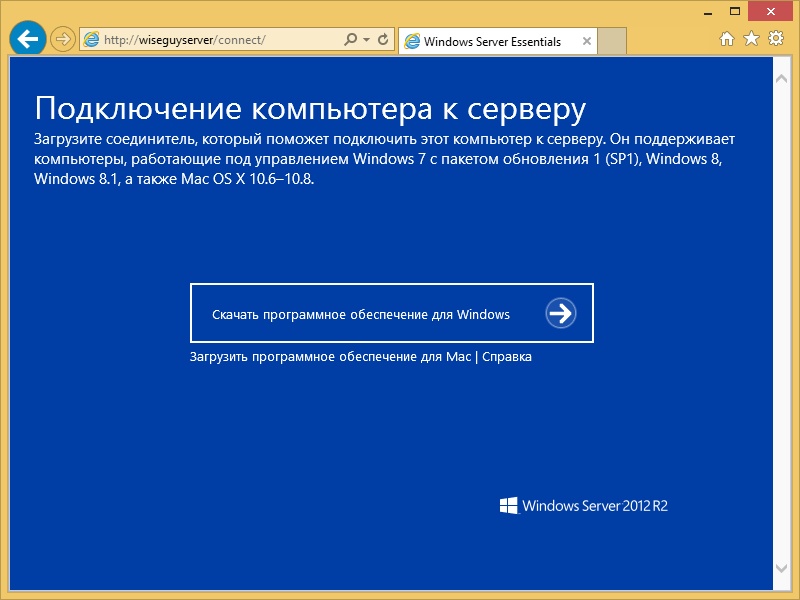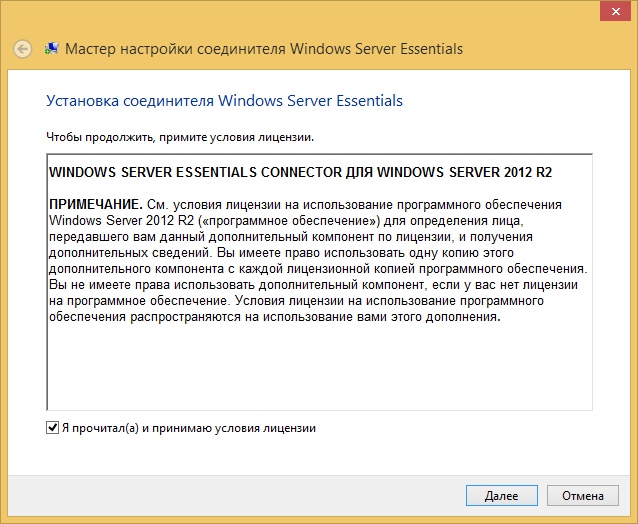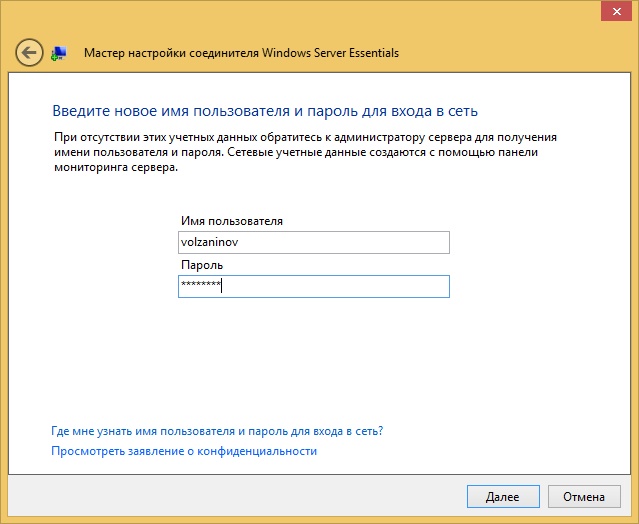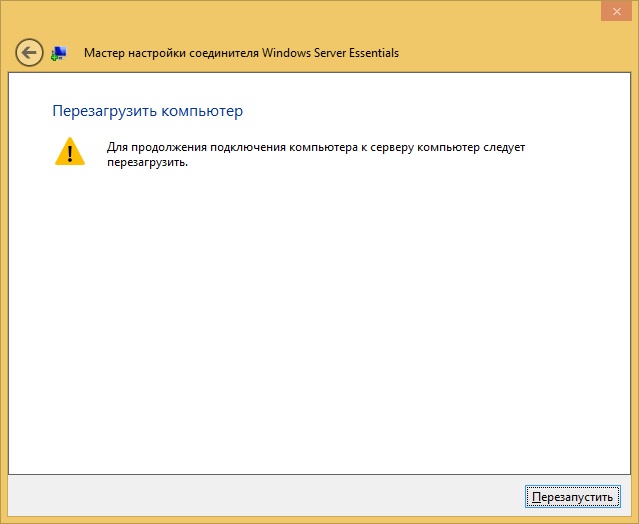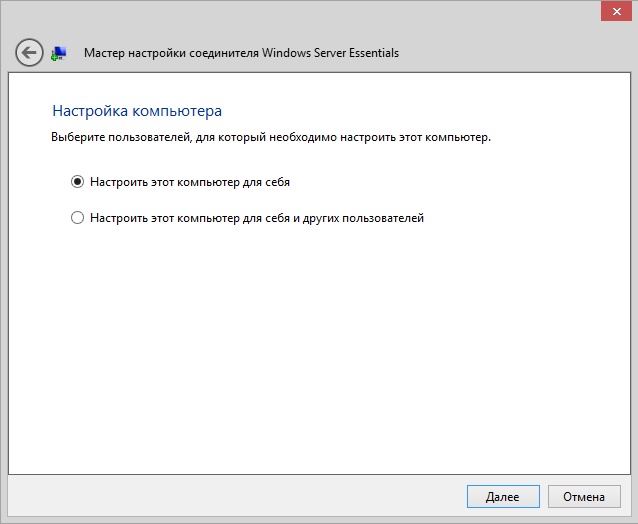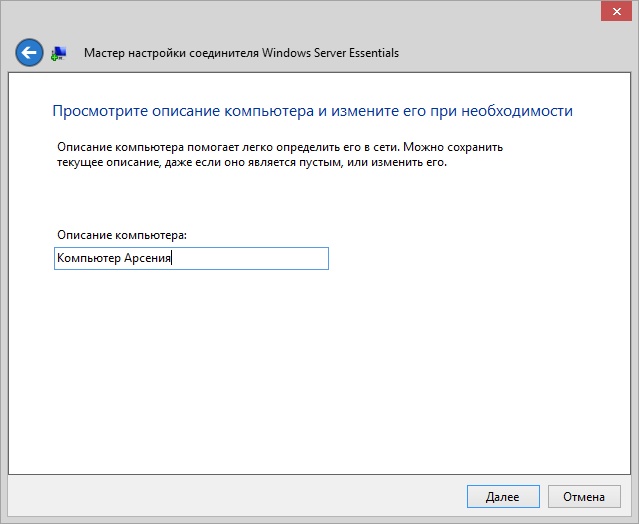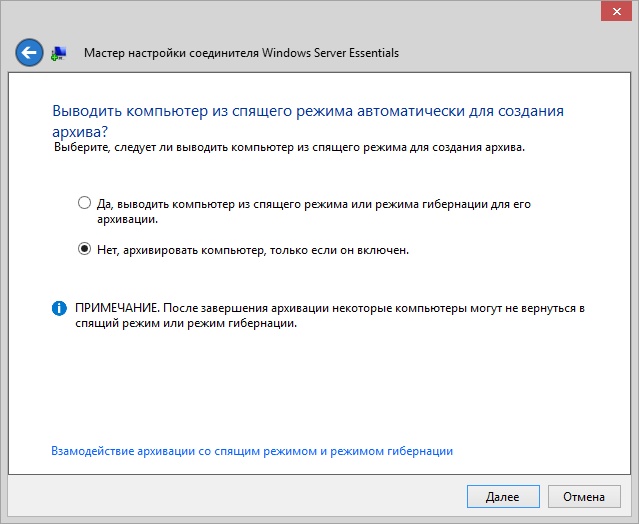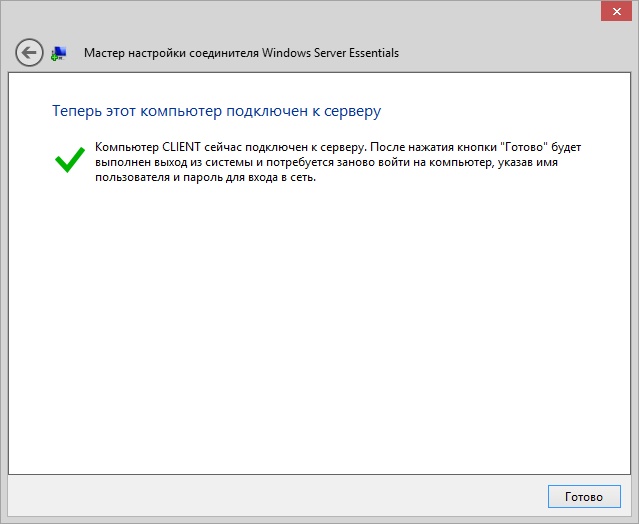Эта статья поможет быстро ответить на возникшие у вас вопросы. Также вы можете изучить материал полностью, чтобы получить полное представление о настройке сети в Windows 7.
Содержание
- Введение
- Как и где открыть компонент «Центр управления сетями и общим доступом»?
- Что значит сетевое расположение компьютера?
- Что такое карта сети?
- Как посмотреть список доступных сетевых адаптеров (сетевых подключений) в windows 7?
- Переименование сетевого адаптера.
- Состояние сети
- Как посмотреть MAC адрес сетевой карты в windows 7?
- Как поменять MAC адрес сетевой карты в windows 7?
- Диагностика сети
- Отключение сетевого устройства (сетевого адаптера)
- Комментарии
Приобретая операционную систему Windows 7, пользователь должен быть готов к тому, что рано или поздно перед ним встанет задача настойки сети в операционной системе. Для некоторых эта задача не представляет собой ничего сложного. Как правило, установка и настройка сети в Windows 7 – это следующий шаг сразу после установки Windows 7 (если вы еще не установили Windows 7 и не совсем уверены в необходимых шагах, то вам следует ознакомиться с этим разделом: установка Windows 7).
Этап настройки сети необходим для следующих за установкой шагов:
- загрузки из сети Интернет актуальных дистрибутивов антивирусных программ;
- загрузка последних версий видеопроигрывателя, веб браузера;
- при необходимости загрузка из сети драйверов для некоторых устройств вашего компьютера (если они не были скачаны и установлены автоматически, или если установочные диски отсутствуют);
- использование приставки XBOX;
- обмен документами и быстрый доступ к общим ресурсам нескольких компьютеров или ноутбуков. В этом случае, чтобы пользоваться Интернетом, необходимо настроить проводную или беспроводную сеть. Как правило, какой-то один компьютер или ноутбук служит своеобразным раздатчиком интернета для всех остальных единиц компьютерной техники.
Настроить сеть можно с помощью Панели управления. Там же при необходимости можно произвести подключение к локальной или всемирной сети. Все параметры подключения можно найти в соответствующем разделе Панели управления. Большинство пользователей утверждает, что если следовать инструкциям и не заниматься ненужными экспериментами, то подключение происходит быстро и легко. Windows 7 по своим параметрам подключения сети мало чем отличается от более ранней, но очень популярной и распространенной во всем мире ОС Windows XP. Например, настройка IP- адресов в Windows 7 почти ничем не отличается от их настройки в Windows XP.
Точно так же обстоит дело с MAC-адресами и масками подсети. Все эти параметры настройки остались прежними, они давно знакомы пользователям. Некоторые изменения коснулись разве что интерфейса Панели управления и ее пунктов, с помощью которых производится обращение к параметрам сети. Все остальное без существенных изменений. Это еще один несомненный плюс Windows 7. Пользователи, которые до этого использовали Windows XP, довольно легко смогут разобраться в новой операционной системе. Как правило, настройка локальной сети в таких популярных операционных системах, как Windows Vista, Windows 7, Windows Server 2008/2008 R2, начинается c такого компонента для конфигурации сетевых свойств, как «Центр управления сетями и общим доступом».
Это средство для конфигурирования свойств позволяет пользователю выбирать сетевое размещение, настраивать общий доступ к принтерам и файлам и просматривать карту сети. Можно также следить за состоянием всех ваших сетевых подключений. Это очень удобно и практично.
2.
Как и где открыть компонент «Центр управления сетями и общим доступом».
Прежде чем воспользоваться полным функционалом для создания параметров сети, необходимо его найти и открыть. Одно из следующих действий на ваш выбор поможет правильно открыть активное окно «Центр управления сетями и общим доступом»:
- Кнопка «Пуск» → открываем «Меню» → в поле для поиска вводим «Центр управления» → в найденных результатах необходимо открыть приложение «Центр управления сетями и общим доступом»;
- Правой или левой кнопкой мыши в области уведомлений (правый нижний угол возле часов) можно нажать на значок «Сеть»
→ после чего из контекстного меню выбрать необходимую вам команду «Центр управления сетями и общим доступом»;
- Кнопка «Пуск» → открывается меню → наводим указатель на элемент «Сеть» →нажимаем на нем правой кнопкой мыши → из появившегося контекстного меню выбираем «Свойства;
- Кнопка «Пуск» → в меню выбираем и открываем «Панель управления» →из списка компонентов предоставленных в панели управления нужно выбрать категорию «Сеть и интернет» → перейти по ссылке «Центр управления сетями и общим доступом»;
Как видите, если быть внимательным и все читать, то с поиском компонента «Центр управления сетями и общим доступом», никаких проблем возникнуть не должно. Следует отметить, что для расширения диапазонов используемых IP-адресов в Windows 7, кроме существовавшего ранее протокола IPv4 был добавлен новый – IPv6. Правда, провайдеры его еще не задействовали, и когда это произойдет на данный момент неизвестно. Скорее всего, создатели Windows 7 играли на опережение. 
3.
Что значит сетевое расположение компьютера.
Разобраться в том, что такое «Сетевое расположение», нужно еще до начала работы с этим важным компонентом. Для всех компьютеров этот параметр задается автоматически при первом подключении к выбранной сети. Это касается также брандмауэра и параметров безопасности выбранной для подключения сети. Все они тоже настраиваются автоматически во время первого подключения компьютера или ноутбука к сети.
Операционная система Windows 7 поддерживает несколько активных профилей одновременно. Это позволяет с наибольшей безопасностью использовать несколько сетевых адаптеров, которые могут быть подключены к различным сетям.
К слову сказать, Windows Vista использует для всех сетевых подключений самый строгий профиль брандмауэра. Возможно, поэтому Vista не так популярна, как Windows 7.
Можно назвать четыре основных типа сетевого расположения:
| |
Первый тип – это домашняя сеть. Уже из самого названия становится ясно, что это сетевое расположение предназначено для компьютера, которым пользуются в домашних условиях. Используется также в сетях, в которых все пользователи хорошо знают друг друга. Такие компьютеры могут не только создавать, но и присоединяться к домашним группам. Как правило, для удобства пользователей при использовании домашних сетей обнаружение сетей включается автоматически. Домашние сети обеспечивают всем компьютерам качественный доступ к сети. |
| |
Второй тип – это сеть предприятия или организации. Этот тип сетевого расположения также позволяет отыскивать сеть автоматически. Отличие от домашней сети заключается в том, что в сети предприятия невозможно присоединять или создавать компьютер к домашней группе. Сеть предназначена исключительно для профессиональной деятельности на предприятии, в организации или в офисе. Этот тип называется сокращенно (SOHO), то есть используется в сети малого офиса. |
| |
Третий тип – это общественная сеть. Кафе, аэропорты, вокзалы и другие общественные места — именно здесь компьютерами используется сетевое расположение третьего типа. По умолчанию в этом расположении отключена возможность присоединяться к домашним группам. Также отключено сетевое обнаружение. Без преувеличения можно сказать, что это наиболее строгое расположение. |
| Четвертый тип – это доменная сеть. Доменный тип расположения сети почти ничем не отличается от рабочей сети. За исключением того момента, что в доменном типе конфигурация сетевого обнаружения и брандмауэра Windows определяются групповой политикой. Это касается и сетевой карты. Для того чтобы существующая сеть получила автоматически тип сетевого размещения «Домен», компьютер всего лишь должен быть присоединен к домену Active Directory. Только в этом случае сеть может стать доменной. |

Для того чтобы увидеть расположение всех устройств, входящих в конкретную локальную сеть, применяется карта сети. Это графическое представление входящих в сеть устройств и схема, по которой они подключены друг к другу.
Карту сети можно увидеть все в том же окне «Центр управления сетями и общим доступом». Правда, здесь отображается только локальная часть сетевой карты. Ее компоновка напрямую зависит от имеющихся сетевых подключений. В левом верхнем углу можно увидеть отображение компьютера, на котором выполняется создание карты. Слева можно увидеть отображение остальных компьютеров входящих в подсеть.

Просматривать карту сети можно в любое время. Правда, только для таких расположений, как «Домашняя сеть» и «Сеть предприятия». Если у пользователя возникнет любопытство просмотреть карты для расположений «Доменная сеть» или «Общественная сеть», то он увидит сообщение, что сетевое сообщение по умолчанию отключено администратором. Сетевой администратор может включить сопоставление с помощью групповой политики.
В Windows 7 за работу карты сети отвечают не один, а два компонента. Это Link Layer (Link Layer Topology Discover Mapper – LLTD Mapper). Именно этот важный компонент запрашивает в сети устройства для их включения в карту.
5.
Сетевые подключения.
В окне «Сетевые подключения» можно увидеть весь набор данных, которые необходимы пользователю для подключения компьютера к интернету, локальной сети или любому другому компьютеру из домашней сети.
Эти данные доступны для обозрения только после установки всех необходимых драйверов для каждого сетевого адаптера на Windows 7 и после автоматической конфигурации всех сетевых подключений на конкретном локальном компьютере или ноутбуке.
Существует несколько простых и доступных способов, с помощью которых можно легко и быстро открыть окно «Сетевые подключения»:
- Открываем окно «Центр управления сетями и общим доступом» и переходим по ссылке «Изменение параметров адаптера» (см. рисунок 4);

- Нажимаем кнопку «Пуск» и, когда откроется меню, в поле поиска вводим «Просмотр сетевых подключений». В найденных результатах выбираем приложение «Просмотр сетевых подключений» (очень удобный способ);
- Можно также воспользоваться классической комбинацией клавиш Win+R. В результате чего откроется диалог «Выполнить». В поле «Открыть», которое находится в диалоговом окне «Выполнить», необходимо ввести следующую команду: ncpa.cpl или control netconnection. Сделав это нужно нажать кнопку «ОК».

Окно «Центр управления сетями и общим доступом» аналогично окну Windows XP. Всю подробную информацию о сетевом подключении можно получить, выбрав опцию «Свойства» для конкретного сетевого адаптера (см. рисунок 6). В Windows 7 для настройки сетевого подключения в окне «Свойства» нужно выбрать «Протокол Интернета версии 4». В том же окне можно также произвести необходимую настройку шлюзов, маски подсети, DNS — сервера, IP — адресов и т. д. Все эти сведения можно получить у провайдера, который предоставляет услугу доступа к сети интернет.

5.1
Переименование сетевого адаптера.
Разработчики Windows 7 позаботились о том, что операционная система по умолчанию сама назначает всем сетевым подключениям имена «Подключение по локальной сети» или еще один вариант — «Подключение к беспроводной сети». Если на компьютере у пользователя более одного сетевого подключения, система присваивает подключению еще и номер. Существует три способа для переименования названия любого из созданных вами подключений.
- Первый способ. Выбираем сетевое подключение и нажимаем на кнопку «Переименование подключения», расположенную на панели инструментов. После ввода нового имени нажимаем клавишу Enter;
- Второй способ. С помощью клавиши F2: нажимаем, вводим новое имя и сохраняем с помощью все той же клавиши Enter;
- Третий способ. Для переименования выбранного из списка сетевого подключения нажимаем на него правой кнопкой мыши, выбираем из появившегося контекстного меню команду «Переименовать», переименовываем и сохраняем изменения при помощи знакомой уже клавиши Enter;
Кроме возможности переименовать подключение, в этом окне можно также узнать о состоянии сети. Используя это окно, которое так и называется «Состояние сети», в любое время можно не только просмотреть любые данные о сети подключения, но и узнать такие детали, как MAC-адрес, IP-адрес и много другой полезной и интересной информации.
Существуют провайдеры, которые открывают пользователям доступ в Интернет, используя MAC-адрес сетевой карты. Если по каким-то причинам произошла смена сетевой карты или замена всего компьютера, то MAC–адрес тоже изменится, и доступ в интернет прекратится. Для нового подключения к интернету необходимо произвести установку необходимый физический адрес (MAC–адрес).
6.1
Как посмотреть MAC адрес сетевой карты в windows 7?
Чтобы посмотреть текущий MAC-адрес, а также полную информацию о подключении, вам нужно щелкнуть правой клавишей мыши по подключению к локальной сети, после чего выбрать пункт «Состояние» в открывшемся контекстном меню (см. рисунок 7).

6.2
Как поменять MAC адрес сетевой карты в windows 7?
Для того чтобы сменить текущий MAC-адрес, вам нужно щелкнуть на кнопке «Настройки» возле названия конкретной сетевой карты и найти в открывшемся окне вкладки «Дополнительно» параметр Network Address (см. рисунок 8).
По умолчанию в Windows 7 установлен заводской MAC-адрес сетевой карты. Для того чтобы изменить его, необходимо переключиться на опцию «Значение» и ввести нужный адрес.

Если возникла ситуация, когда в работе вашего сетевого подключения возникли непредвиденные ошибки или сбои, то устранить их можно с помощью диагностики подключения. Средство диагностики можно найти в окне «Сетевые подключения».
Выбираем окно «Устранение неполадок», которое, анализируя состояние подключения, предлагает на выбор возможные неисправности и способы устранения неполадок. Чтобы начать диагностику, нужно нажать правой кнопкой мыши на сетевое подключение и в контекстном меню выбрать команду «Диагностика».

Второй способ начать проверку параметров сетевого подключения – выбрать нужную сеть и нажать на кнопку «Диагностика подключений». Кнопку можно увидеть на панели инструментов.
В открывшемся диалоговом окне для диагностики подключения достаточно следовать действиям мастера по устранению ошибок и неполадок. Ничего сложного.
8.
Отключение сетевого устройства (сетевого адаптера).
Иногда возникают ситуации, когда проблемы с сетевым подключением решаются не с помощью мастера по устранению ошибок, а простым отключением сетевого адаптера от компьютера. Это легко можно сделать, выполнив одно из нижеприведенных действий:
- Выбрать сетевое подключение и нажать на кнопку «Отключение сетевого устройства», расположенную на панели инструментов;
- Нажать правой кнопкой мыши на сетевое подключение и в появившемся контекстном меню выбрать команду «Отключить»;
Оба способа действенные и приведут вас к желаемому результату. Устройство будет отключено.
Заключение.
В статье подробно приведены способы настройки, подключения и диагностики сетевых подключений.
Если у вас возникли сомнения в собственных возможностях настройки и подключения сети, то лучше обратиться за помощью к специалистам, или еще раз внимательно прочитать статью.
Администрирование
сетей на платформе MS Windows Server
Данная
лекция знакомит с базовым набором задач,
которые должен выполнять сетевой
администратор в своей профессиональной
деятельности, а также описаны две
общепринятые модели межсетевого
взаимодействия
1.1 Задачи и цели сетевого администрирования.
Современные
корпоративные информационные системы
по своей природе всегда являются
распределенными системами. Рабочие
станции пользователей, серверы приложений,
серверы баз данных и прочие сетевые
узлы распределены по большой территории.
В крупной компании офисы и площадки
соединены различными видами коммуникаций,
использующих различные технологии и
сетевые устройства. Главная задача
сетевого администратора — обеспечить
надежную, бесперебойную, производительную
и безопасную работу всей этой сложной
системы.
Будем
рассматривать сеть как совокупность
программных, аппаратных и коммуникационных
средств, обеспечивающих эффективное
распределение вычислительных ресурсов.
Все сети можно условно разделить на 3
категории:
-
локальные
сети
(LAN, Local Area Network); -
глобальные
сети
(WAN, Wide Area Network); -
городские
сети
(MAN, Metropolitan Area Network).
Глобальные
сети позволяют организовать взаимодействие
между абонентами на больших расстояниях.
Эти сети работают на относительно низких
скоростях и могут вносить значительные
задержки в передачу информации.
Протяженность глобальных сетей может
составлять тысячи километров. Поэтому
они так или иначе интегрированы с сетями
масштаба страны.
Городские
сети позволяют взаимодействовать на
территориальных образованиях меньших
размеров и работают на скоростях от
средних до высоких. Они меньше замедляют
передачу данных, чем глобальные, но не
могут обеспечить высокоскоростное
взаимодействие на больших расстояниях.
Протяженность городских сетей находится
в переделах от нескольких километров
до десятков и сотен километров.
Локальные
сети обеспечивают наивысшую скорость
обмена информацией между компьютерами.
Типичная локальная сеть занимает
пространство в одно здание. Протяженность
локальных сетей составляет около одного
километра. Их основное назначение
состоит в объединении пользователей
(как правило, одной компании или
организации) для совместной работы.
Механизмы
передачи данных в локальных и глобальных
сетях существенно отличаются. Глобальные
сети ориентированы на соединение — до
начала передачи данных между абонентами
устанавливается соединение (сеанс). В
локальных сетях используются методы,
не требующие предварительной установки
соединения, — пакет с данными посылается
без подтверждения готовности получателя
к обмену.
Кроме
разницы в скорости передачи данных,
между этими категориями сетей существуют
и другие отличия. В локальных сетях
каждый компьютер имеет сетевой адаптер,
который соединяет его со средой передачи.
Городские сети содержат активные
коммутирующие устройства, а глобальные
сети обычно состоят из групп мощных
маршрутизаторов пакетов, объединенных
каналами связи. Кроме того, сети могут
быть частными или сетями общего
пользования.
Сетевая
инфраструктура строится из различных
компонентов, которые условно можно
разнести по следующим уровням:
-
кабельная система
и средства коммуникаций; -
активное сетевое
оборудование; -
сетевые протоколы;
-
сетевые службы;
-
сетевые приложения.
Каждый
из этих уровней может состоять из
различных подуровней и компонент.
Например, кабельные системы могут быть
построены на основе коаксиального
кабеля («толстого» или тонкого»),
витой пары (экранированной и
неэкранированной), оптоволокна. Активное
сетевое оборудование включает в себя
такие виды устройств, как повторители
(репитеры), мосты, концентраторы,
коммутаторы, маршрутизаторы. В
корпоративной сети может быть использован
богатый набор сетевых протоколов:
TCP/IP, SPX/IPX, NetBEUI, AppleTalk и др.
Основу
работы сети составляют так называемые
сетевые службы (или сервисы). Базовый
набор сетевых служб любой корпоративной
сети состоит из следующих служб:
-
службы сетевой
инфраструктуры DNS, DHCP, WINS; -
службы файлов и
печати; -
службы каталогов
(например, Novell NDS, MS Active Directory); -
службы обмена
сообщениями; -
службы доступа к
базам данных.
Самый
верхний уровень функционирования сети
— сетевые приложения.
Сеть
позволяет легко взаимодействовать друг
с другом самым различным видам компьютерных
систем благодаря стандартизованным
методам передачи данных, которые
позволяют скрыть от пользователя все
многообразие сетей и машин.
Все
устройства, работающие в одной сети,
должны общаться на одном языке –
передавать данные в соответствии с
общеизвестным алгоритмом в формате,
который будет понят другими устройствами.
Стандарты – ключевой фактор при
объединении сетей.
Для
более строгого описания работы сети
разработаны специальные модели. В
настоящее время общепринятыми моделями
являются модель OSI (Open System Interconnection) и
модель TCP/IP (или модель DARPA). Обе модели
будут рассмотрены в данном разделе
ниже.
Прежде
чем определить задачи сетевого
администрирования в сложной распределенной
корпоративной сети, сформулируем
определение термина «корпоративная
сеть» (КС). Слово «корпорация»
означает объединение предприятий,
работающих под централизованным
управлением и решающих общие задачи.
Корпорация является сложной, многопрофильной
структурой и вследствие этого имеет
распределенную иерархическую систему
управления. Кроме того, предприятия,
отделения и административные офисы,
входящие в корпорацию, как правило,
расположены на достаточном удалении
друг от друга. Для централизованного
управления таким объединением предприятий
используется корпоративная сеть.
Основная
задача КС заключается в обеспечении
передачи информации между различными
приложениями, используемыми в организации.
Под приложением понимается программное
обеспечение, которое непосредственно
нужно пользователю, например, бухгалтерская
программа, программа обработки текстов,
электронная почта и т.д. Корпоративная
сеть позволяет взаимодействовать
приложениям, зачастую расположенным в
географически различных областях, и
обеспечивает доступ к ним удаленных
пользователей. На рис.
1.1
показана обобщенная функциональная
схема корпоративной сети.
Обязательным
компонентом корпоративной сети являются
локальные сети, связанные между собой.
В
общем случае КС состоит из различных
отделений, объединенных сетями связи.
Они могут быть глобальными (WAN) или
городскими (MAN).
Р
ис.
1.1
Обобщенная схема КС
Итак,
сформулируем задачи сетевого
администрирования в сложной распределенной
КС:
-
Планирование
сети.
Несмотря
на то, что планированием и монтажом
больших сетей обычно занимаются
специализированные компании-интеграторы,
сетевому администратору часто приходится
планировать определенные изменения в
структуре сети — добавление новых
рабочих мест, добавление или удаление
сетевых протоколов, добавление или
удаление сетевых служб, установка
серверов, разбиение сети на сегменты и
т.д. Данные работы должны быть тщательно
спланированы, чтобы новые устройства,
узлы или протоколы включались в сеть
или исключались из нее без нарушения
целостности сети, без снижения
производительности, без нарушения
инфраструктуры сетевых протоколов,
служб и приложений.
-
Установка и
настройка сетевых узлов (устройств
активного сетевого оборудования,
персональных компьютеров, серверов,
средств коммуникаций).
Данные
работы могут включать в себя — замену
сетевого адаптера в ПК с соответствующими
настройками компьютера, перенос сетевого
узла (ПК, сервера, активного оборудования)
в другую подсеть с соответствующим
изменениями сетевых параметров узла,
добавление или замена сетевого принтера
с соответствующей настройкой рабочих
мест.
-
Установка и
настройка сетевых протоколов.
Данная
задача включает в себя выполнение таких
работ — планирование и настройка базовых
сетевых протоколов корпоративной сети,
тестирование работы сетевых протоколов,
определение оптимальных конфигураций
протоколов.
-
Установка и
настройка сетевых служб.
Корпоративная
сеть может содержать большой набор
сетевых служб. Кратко перечислим основные
задачи администрирования сетевых служб:
-
установка и
настройка служб сетевой инфраструктуры
(службы DNS, DHCP, WINS, службы маршрутизации,
удаленного доступа и виртуальных
частных сетей); -
установка и
настройка служб файлов и печати, которые
в настоящее время составляют значительную
часть всех сетевых служб; -
администрирование
служб каталогов (Novell NDS, Microsoft Active
Directory), составляющих основу корпоративной
системы безопасности и управления
доступом к сетевым ресурсам; -
администрирование
служб обмена сообщениями (системы
электронной почты); -
администрирование
служб доступа к базам данных.
Соседние файлы в предмете [НЕСОРТИРОВАННОЕ]
- #
- #
- #
- #
- #
- #
- #
- #
- #
- #
- #
Аннотация: В данной лекции содержится обоснование выбора операционных систем семейства Windows Server в качестве базового инструмента для изучения курса «Сетевое администрирование», приводится краткий обзор редакций и функциональных возможностей данных систем; подробно описывается процедура ручной установки операционной системы
2.1 Операционные системы семейства Windows Server как базовый инструмент для изучения курса «Сетевое администрирование»
При планировании любого курса, связанного с использованием информационных технологий, необходимо привязывать как теоретическую часть, так и практические и лабораторные занятия к конкретным продуктам и системам — аппаратной платформе, операционным системам, системам баз данных и так далее.
При выборе программно-аппаратной платформы необходимо учитывать целый ряд факторов:
- имеющийся в данном вузе в наличии комплекс аппаратного и программного обеспечения;
- стоимость приобретения недостающего оборудования и ПО;
- распространенность той или иной платформы в корпоративном секторе;
- спрос на специалистов по данным технологиям в соответствующем регионе;
- квалификация и опыт преподавателей данного вуза.
С точки зрения авторов данного учебного пособия, операционные системы семейства Windows Server 2000/2003 являются универсальной платформой для изучения самых разных аспектов сетевого администрирования.
Приведем основные аргументы, повлиявшие на выбор авторов.
- В любом учебном заведении имеются компьютерные классы с компьютерами, отвечающими требованиям для установки систем семейства Windows Server 2000/2003.
- Данная система доступна учебным заведениям по различным льготным программам лицензирования — от Academic Open License до MSDN Academic Alliance и Microsoft IT Academy (кроме того, для кратковременных курсов можно использовать бесплатные 120- или 180-дневные версии системы).
- Операционные системы Windows 2000/2003 являются основой многих корпоративных информационных систем, и имеется устойчивый спрос на специалистов по администрированию сетей на базе данных операционных систем.
- Система Windows Server является универсальной платформой, на которой реализованы практически все сетевые службы, перечисленные в
«Задачи и цели сетевого администрирования, понятие о сетевых протоколах и службах»
— служба каталогов Active Directory, службы сетевой инфраструктуры (DNS, DHCP, WINS, маршрутизация и удаленный доступ), службы файлов и печати, службы веб-публикаций и т.д. Таким образом, при небольших затратах можно построить учебную платформу, обеспечивающую изучение всех основных сетевых служб. - Для подготовки вузовских преподавателей корпорация Microsoft реализует различные партнерские программы, в которых преподаватели учебных заведений могут по льготным ценам пройти обучение администрированию сетей на базе Windows Server.
Таким образом, курс «Сетевое администрирование«, использующий в качестве базовой сетевой платформы системы семейства Windows Server, даст полезные практические знания и навыки для изучения различных сетевых служб и их администрирования.
Данное учебное пособие в качестве базового инструмента для изучения теоретической части и выполнения практических заданий рассматривает операционную систему Windows Server 2003 (русскую версию). Все теоретические разделы и задания лабораторных работ составлены на материале Windows Server 2003. Если в вашем учебном заведении базовой системой является Windows Server 2000, то без значительных модификаций материал данного учебного пособия может быть использован и на этой платформе. В дальнейшем в тексте учебника будет преимущественно использоваться универсальный термин Windows Server. Если какой-либо момент будет относиться только к конкретной версии системы, то это будет оговариваться специально.
2.2 Обзор редакций и функциональных возможностей системы Windows Server 2000/2003
Установка, настройка и использование системы Windows Server зависит от тех задач, которые должна выполнять конкретная инсталляция. Типовые задачи системы корпорация Microsoft объединила в виде т.н. «ролей» сервера. Все роли можно увидеть при запуске мастеров «Мастер настройки сервера» или «Управление данным сервером». Перечислим эти роли:
- файловый сервер (сервер, предоставляющий доступ к файлам и управляющий им; выбор этой роли позволит вам быстро настроить параметры квотирования и индексирования);
- сервер печати (сервер, организующий доступ к сетевым принтерам и управляющий очередями печати и драйверами принтеров; выбор этой роли позволит вам быстро настроить параметры принтеров и драйверов);
- сервер приложений (сервер, на котором выполняются Web-службы XML, Web-приложения и распределенные приложения; при назначении серверу этой роли на нем автоматически устанавливаются IIS, COM+ и Microsoft .NET Framework; при желании вы можете добавить к ним серверные расширения Microsoft FrontPage, а также включить или выключить ASP.NET);
- почтовый сервер (сервер, на котором работают основные почтовые службы РОРЗ (Post Office Protocol 3) и SMTP (Simple Mail Transfer Protocol), благодаря чему почтовые РОРЗ-клиенты домена могут отправлять и получать электронную почту; выбрав эту роль, вы определяете домен по умолчанию для обмена почтой и создаете почтовые ящики);
- сервер терминалов (сервер, выполняющий задачи для клиентских компьютеров, которые работают в режиме терминальной службы; выбор этой роли приводит к установке служб терминалов, работающих в режиме сервера приложений);
- сервер удаленного доступа/сервер виртуальной частной сети (сервер, осуществляющий маршрутизацию сетевого трафика и управляющий телефонными соединениями и соединениями через виртуальные частные сети (virtual private network, VPN); выбрав эту роль, вы запустите Мастер настройки сервера маршрутизации и удаленного доступа (Routing and Remote Access Server Setup Wizard); с помощью параметров маршрутизации и удаленного доступа вы можете разрешить только исходящие подключения, входящие и исходящие подключения или полностью запретить доступ извне);
- служба каталогов (контроллер домена Active Directory — сервер, на котором работают службы каталогов и располагается хранилище данных каталога; контроллеры домена также отвечают за вход в сеть и поиск в каталоге; при выборе этой роли на сервере будут установлены DNS и Active Directory);
- система доменных имен (сервер, на котором запущена служба DNS, разрешающая имена компьютеров в IP-адреса и наоборот; при выборе этой роли на сервере будет установлена DNS и запущен Мастер настройки DNS-сервера);
- сервер протокола динамической настройки узлов (сервер, на котором запущена служба DHCP (Dynamic Host Configuration Protocol), позволяющая автоматизировать назначение IP-адресов узлам сети; при выборе этой роли на сервере будет установлена служба DHCP и запущен Мастер создания области);
- сервер Windows Internet Naming Service (сервер, на котором запущена служба WINS (Windows Internet Name Service), разрешающая имена NetBIOS в IP-адреса и наоборот; выбор этой роли приводит к установке службы WINS);
- сервер потокового мультимедиа-вещания (сервер, предоставляющий мультимедийные потоки другим системам сети или Интернета; выбор этой роли приводит к установке служб Windows Media; эта роль поддерживается только в версиях Standard Edition и Enterprise Edition).
Microsoft Windows Server 2003 — самая мощная ОС для ПК. В ней реализованы совершенно новые средства управления системой и администрирования, впервые появившиеся в Windows 2000. Вот некоторые из них:
- Active Directory — расширяемая и масштабируемая служба каталогов, в которой используется пространство имен, основанное на стандартной Интернет-службе именования доменов (Domain Name System, DNS);
- IntelliMirror — средства конфигурирования, поддерживающие зеркальное отображение пользовательских данных и параметров среды, а также центральное администрирование установки и обслуживания программного обеспечения;
- Terminal Services — службы терминалов, обеспечивающие удаленный вход в систему и управление другими системами Windows Server 2003;
- Windows Script Host — сервер сценариев Windows для автоматизации таких распространенных задач администрирования, как создание учетных записей пользователей и отчетов по журналам событий.
Хотя у Windows Server 2003 масса других возможностей, именно эти четыре наиболее важны для выполнения задач администрирования. В максимальной степени это относится к Active Directory (речь о которой пойдет подробно в следующих главах учебного пособия), поэтому для успешной работы системному администратору Windows Server 2003 необходимо четко понимать структуру и процедуры этой службы.
Со способами решения административных задач теснейшим образом связана и архитектура системы безопасности Windows Server 2003. Active Directory и административные шаблоны позволяют применять параметры безопасности ко всем рабочим станциям и серверам компании. Иными словами, вы настраиваете защиту данных не каждого конкретного компьютера, а всего предприятия в целом.
Роли сервера по-разному реализуются в различных редакциях системы. Перечислим редакции ОС Windows Server 2003 и рассмотрим их краткие характеристики.
Windows Server 2003 Standard Edition. Надежная сетевая операционная система, реализующая базовый набор сетевых служб, разработана для предоставления служб и ресурсов другим системам в сети, является идеальным выбором для предприятий малого бизнеса и отдельных подразделений крупных организаций.
Windows Server 2003 Enterprise Edition. Расширяет возможности Windows Server 2003 Standard Edition, обеспечивая поддержку служб кластеров. В ней также поддерживаются 64-разрядные процессоры Intel Itanium, оперативная память с возможностью «горячей» замены и неоднородный доступ к памяти (nonuniform memory access, NUMA). Эта версия поддерживает до 32 Гбайт оперативной памяти на процессорах х86, до 512 Гбайт оперативной памяти на процессорах Itanium и до 8 центральных процессоров. Разработана для удовлетворения общих ИТ-требований предприятий любого размера, предназначена для приложений, веб-служб и поддержки сетевой инфраструктуры и обеспечивает высокую надежность, производительность и превосходные экономические показатели.
Windows Server 2003 Datacenter Edition. Самый производительный Windows—сервер. Эта версия поддерживает более сложную кластеризацию и способна работать с большими объемами оперативной памяти — до 64 Гбайт на процессорах х86 и до 512 Гбайт на процессорах Itanium. Минимальное количество процессоров для работы Datacenter Edition — 8, максимальное — 32. Разработана для ответственных бизнес-приложений, требующих масштабируемости и доступности высокого уровня.
Windows Server 2003 Web Edition. Данная редакция предназначена для использования в качестве веб-сервера (для запуска служб Web при развертывании Web-узлов и Web-приложений). Для решения этих задач в данную версию включены Microsoft .NET Framework, Microsoft Internet Information Services (IIS), ASP.NET и функции для равномерного распределения нагрузки на сеть. Многие другие функции, в частности Active Directory, в ней отсутствуют. Версия Windows Server 2003 Web Edition, поддерживает до 2 Гбайт оперативной памяти и до двух центральных процессоров.
Все версии поддерживают одни и те же базовые функции и средства администрирования. Т. е. методики, описанные в этом учебном пособии, можно применять независимо от того, какой версией Windows Server 2003 вы пользуетесь. Помните, что в версии Web Edition нет Active Directory, поэтому сервер, работающий под управлением этой версии, нельзя сделать контроллером домена. Он, тем не менее, может быть частью домена Active Directory.
Различия данных редакций в поддержке сетевых служб и выполнении отдельных ролей наглядно представлены в табл. 2.1.
| Роль, служба, компонента или поддержка аппаратуры | Web Edition | Standard Edition | Enterprise Edition | Datacenter Edition |
|---|---|---|---|---|
| Минимальное количество процессоров | 8 | |||
| Максимальное количество процессоров | 2 | 4 | 8 | 32 |
| Максимальный объем оперативной памяти (ГБ) | 2 | 4 |
32(для серверов на базе процессора x86) 512(для серверов на базе процессора Itanium) |
64(для серверов на базе процессора x86) 512(для серверов на базе процессора Itanium) |
| Поддержка «горячего» добавления памяти | Да | Да | ||
| Службы факсов | Да | Да | Да | |
| Службы для Macintosh | Да | Да | Да | |
| Служба удаленной установки (RIS, Remote Installation Services) | Да | Да | Да | |
| Роль контроллера домена | Да | Да | Да | |
| Сервер, член домена | Да | Да | Да | Да |
| Службы сертификатов (PKI, Public Key Infrastructure) | Частично | Да | Да | Да |
| Службы терминалов | Да | Да | Да | |
| Управление посредством Remote Desktop Protocol | Да | Да | Да | Да |
| Поддержка виртуальных частных сетей (VPN, Virtual Private Networking ) | Частично | Да | Да | Да |
| Служба Internet Authentication Service (IAS) | Да | Да | Да | |
| Поддержка сетевых мостов (network bridging) | Да | Да | Да | |
| Предоставление общего доступа в Интернет (ICS, Internet Connection Sharing) | Да | Да | ||
| Балансировка сетевой нагрузки (NLB, Network Load Balancing) | Да | Да | Да | Да |
| Служба кластеров (Cluster Service) | Да | Да | ||
| Максимальное количество узлов в кластере | 8 | 8 | ||
| Служба веб-публикаций (IIS, Internet Information Services) | Да | Да | Да | Да |
| Служба потокового мультимедиа-вещания (Windows Media Services) | Да | Да | Да |
Для выполнения упражнений при изучении курса «Сетевое администрирование» наиболее подходящей редакцией является редакция Standard Edition.
Планирование приобретения и установки системы
При планировании приобретения и установки сервера (или нескольких серверов) службе ИТ любой компании или организации необходимо решить целый комплекс задач:
- определить набор задач, возлагаемых на каждый сервер (сервер сетевой инфраструктуры, сервер службы каталогов, сервер файлов/печати, сервер удаленного доступа, сервер электронной почты, сервер баз данных и т.д.);
- определить предполагаемую нагрузку на сервер, исходя из выполняемых ими ролей и количества пользователей, которые будут работать с сервером;
- исходя из полученной информации, определить аппаратную конфигурацию сервера (тип и количество процессоров, объем оперативной памяти, параметры дисковой подсистемы, сетевые адаптеры и пр.) и редакцию операционной системы (Standard, Enterprise, Datacenter, Web);
- спланировать процедуру установки и параметры системы (будет ли производиться модернизация системы с предыдущей версии или новая установка, как сконфигурировать дисковую подсистему, определить сетевые параметры и т.д.).
В табл. 2.2 приведены минимальные требования для установки системы Windows Server 2003, позаимствованные из источников [4–5].
| Аппаратные компоненты | Web Edition | Standard Edition | Enterprise Edition | Datacenter Edition |
|---|---|---|---|---|
| Рекомендуемая частота процессора (МГц) | 550 | 550 | 773 | 773 |
| Рекомендуемый объем оперативной памяти (МБ) | 256 | 256 | 256 | 1024 |
| Пространство на диске для установки (ГБ) | 1,5 | 1,5 | 1,5 | 1,5 |
Подчеркнем, что данные требования относятся только к установке системы и ее запуску, без учета нагрузки, которая будет возложена на систему. Данные параметры могут быть ориентиром для преподавателей, ведущих курс «Сетевое администрирование», при планировании аппаратной конфигурации компьютеров в том классе, где будут проводиться лабораторные занятия. При планировании конфигурации сервера для реальной рабочей нагрузки в компании необходимо изучать специальные указания для планирования серверов, выполняющих конкретные роли.
Читайте в статье пошаговую инструкцию, как происходит настройка сети в Windows 7, 8 и 10. Домашняя локальная сеть — это просто.
Когда в доме или на предприятии есть сразу несколько компьютеров под управлением ОС Windows, часто нужно переносить файлы с одного устройства на другое. Это можно сделать как с помощью обычных USB-флешек и других съемных накопителей, так и с помощью настройки сети Windows.
Также, локальная сеть предоставляет массу других возможностей:
- Мгновенная передача любых документов;
- Общение в локальном чате;
- Настройка игры по сети.
Рассмотрим, как просто создать собственную локальную сеть и что для этого понадобится. Далее приведены инструкции для Windows 7 и Windows 10
Основные понятия
Локальная сеть (LAN) – это два и больше компьютеров, которые соединяются между сбой с помощью сетевого кабеля или беспроводным способом. Локальная сеть очень удобна для использования в домашних условиях, так как пользователям достаточно несколько раз кликнуть мышкой, чтобы получить доступ к содержимому и программам на другом ПК.
К локальной сети можно подключать не только компьютеры, но и различные принтеры, беспроводные колонки, Смарт-ТВ и другие устройства, которые поддерживают выбранный вами способ соединения.
Также, сети настраиваются на всех предприятиях, в которых есть необходимость связи сотрудников в любое время посредством чата. Локальна сеть намного безопаснее, чем работа с Интернетом, так как канал учетки служебной информации по глобальной сети исключается.
Сегодня большинство пользователей предпочитают создавать локальные сети с использованием WiFi-роутера, который является точкой доступа для всех устройств сетки. Проводное соединение на практике встречается реже и предусматривает поочередное соединение 2-3 компьютеров с помощью кабеля Ethernet.
- Узел сети – это вычислительное устройство, которое является частью локальной сети. Узлом может быть любой гаджет (компьютер, смартфон, планшет и прочие).
- IP-адрес – это уникальный идентификатор устройства в пределах локальной или глобальной сети. В случае использования домашних сетей, существует выделенный пользователем диапазон адресов, которые присваиваются устройствам.
Что нужно для создания локальной сети?
Для работы в локальной сети недостаточно просто подключить нужные гаджеты между собой. Необходимо провести настройку на каждом компьютере.
Для создания LAN вам понадобится:
- Выбрать способ подключения всех гаджетов. Можно использовать витую пару для подключения двух компьютеров напрямую. Если нужно создать локальную сеть из множества гаджетов, оптимальным вариантом будет работа с роутером как с точкой доступа;
- Настройка операционной системы в зависимости от установленной версии Windows;
- В компьютере должна быть сетевая карта;
- Провод витой пары или маршрутизатор. В зависимости от выбранного типа подключения.
Витая пара – это вид кабеля для создания связи, который состоит из скрученных между собой проводников. Обе части провода покрыты пластиковой оболочкой, которая подключается к порту LAN на компьютере.
Роутер – это небольшое устройство, которое выполняет роль точки доступа в процессе обмена пакетов данных по сети. Маршрутизаторы используются как для работы с глобальной сетью, так и в закрытых локальных сетках.
Типы подключения
Рассмотрим детальнее, как происходит создание локальной сети проводным и беспроводным способами.
Проводная локальная сеть — инструкция по настройке
Данный вариант подключения является наиболее простым и требует минимальных затрат. С помощью витой пары можно подключит между собой 2 или 3 компьютера. Стоимость одного провода зависит от его длинны. Стандартную витую пару на 1.5 м можно приобрести за 150 рублей.
Заметьте, что покупать нужно исключительно вид витой пары, который подходит для подключения «компьютер-компьютер». Часто пользователи пытаются взаимодействовать с кабелем, который предназначен для соединения ПК и роутера, но такой вариант может не работать на всех устройствах.
Если вы используете сеть с проводным соединением компонентов и на одном из компьютеров работает интернет, вы сможете легко раздать доступ и на все остальные компьютеры в LAN.
Преимущества способа:
- Дешево;
- Быстрое подключение;
- Простая настройка ОС;
- Надёжность;
- Скорость обмена данными.
Недостатки:
- Провода в помещении могут мешать;
- Для раздачи интернета на все компьютеры сети нужно постоянно включать главный ПК;
- К такой LAN нельзя подключить мобильные гаджеты.
Беспроводная локальная сеть — настройка
Упрощенная настройка локальной сети Windows предусматривает использование WiFi-роутера. Достаточно один раз настроить маршрутизатор, чтобы в дальнейшем присоединять любой компьютер к сети за несколько кликов.
Ноутбуки и персональные компьютеры могут подключаться к роутеру с помощью кабеля или по беспроводному соединению. Мобильные гаджеты соединяются только по беспроводной связи. Маршрутизатор способен раздавать интернет на все устройства и одновременно создавать LAN.
Преимущества способа:
- Одна настройка роутера дает всем устройствам доступ к локальной и глобальной сети;
- Нет большого количества проводов;
- Быстрая настройка доступа к интернету для всех гаджетов.
Недостатки:
- Нужно покупать роутер. Его стоимость начинается с 1 000 рублей и выше, в зависимости от мощности;
- Дешевые маршрутизаторы не обеспечивают быстрой передачи данных.
Инструкция по созданию сети в Windows 7
Теперь вы знаете, что нужно для создания сети, какие типы подключения существуют, их преимущества и недостатки. После выбора вида соединения следует перейти к настройкам операционной системы.
Функционалом LAN можно воспользоваться только после правильной конфигурации «Центра управления сетями и общим доступом» — это системное окно, в котором есть всё необходимое для создания новых сеток и поддержки уже существующих.
Следуйте инструкции, чтобы открыть Центр управления в Windows 7:
- Откройте меню «Пуск» и кликните на строку «Панель управления»;
- В правой верхней части окна найдите поле «Вид» и задайте параметр «Мелкие значки»;
- Далее найдите иконку Центра управления сетями и откройте службу.
В указанном на рисунке выше окне будут отображаться все проводные и беспроводные соединения вашего компьютера, и оно понадобится нам для дальнейшей настройки.
Создание сети с использованием роутера WiFi
Современные роутеры автоматически формируют локальную сеть сразу, как только устройства подключаются к точке доступа. Необходимо провести первую настройку маршрутизатора – задать его имя, пароль, тип шифрования.
Процесс настройки вашей модели роутера детально описан в инструкции к устройству. Как правило, все сводится к тому, что нужно войти в веб-интерфейс с помощью любого браузера и в нужных вкладках меню самостоятельно придумать имя и пароль точки доступа.
Для входа в веб-интерфейс выполните такие действия:
- В адресной строчке браузера введите адрес 192.168.0.1 или 192.168.0.0;
- Далее введите логин и пароль доступа – они указаны на нижней крышке роутера;
- В появившемся меню настроек задайте пароль и название маршрутизатора.
Как только вы выполнили первоначальную конфигурацию роутера следует проверить, могут ли другие гаджеты подключаться к точке доступа. Для этого в окне WiFi на смартфоне или компьютере выберите роутер с заданным вами названием и подключитесь к нему. Сделайте тоже самое на всех устройствах, которые будут участвовать в локальной сети.
Для использования сети необходимо провести настройку Рабочей группы Windows – задать единое название для локальной сети и придумать каждому устройству отдельное название в целях удобного распознавания.
Пример распределения имен:
- ПК 1. Рабочая группа – HOME. Название – MyPC1;
- ПК 2. Рабочая группа – HOME. Название – MyPC2 и так далее.
Чтобы создать настройки рабочей группы, зайдите в окно Панели управления и в левой его части кликните на поле «Дополнительные параметры системы».
Разверните вкладку «Имя компьютера» и в текстовом поле напечатайте название устройства. Чтобы установить название рабочей группы, нажмите на клавишу «Изменить…».
Настройка Общего доступа
После подключения имен всех девайсов сеть будет настроена в автоматическом режиме. Для мгновенной передачи папок и других элементов устройств, нужно выполнить настройку сети Windows 7 через параметры Общего доступа.
Если не выполнить эту настройку, даже после перемещения данных в директорию Общий доступ они не будут видны на других гаджетах из-за отсутствия прав доступа.
Следуйте инструкции:
- Зайдите в Центр управления;
- Выберите «Дополнительные параметры»;
- В новом окне появится несколько сетевых закладок. Поочередно нажмите на каждый из них и отметьте пункт «Включить общий доступ к файлам и принтерам».
Чтобы получить доступ к файлам со второго ПК, его владелец должен расшарить папки и файлы. Для этого откройте проводник и нажмите правой кнопкой мышки на папке, которую хотите сделать общедоступной. В списке действий выберите «Общий доступ»«Домашняя группа». Режим чтения позволяет только просматривать документы. Если есть задача редактировать или удалять файлы, выбирайте еще и запись.
Через несколько секунд добавленная вами папка станет доступна в окне «Сеть» (левое меню Проводника).
Поле настройки меню «Общего доступа» в «Моем компьютере» вы также увидите поле «Сетевое расположение», в котором указан список всех устройств локальной сети. Кликните на одном из них, чтобы открыть раздел доступных файлов:
Проводная сеть в Windows 7
При проводном типе подключения необходимо выполнить уже указанные выше пункты:
- Задать имена всем компьютерам и рабочей группе;
- Выполнить настройку доступа;
- + Требуется настроить распределение IP-адресов.
Для начала соедините два ПК с помощью кабеля витой пары. Они подключаются к порту LAN, который выглядит следующим образом (на ноутбуках разъем может быть спрятан под заглушкой):
Настройка проводится параллельно на двух компьютерах.
Первый компьютер:
- Зайдите в окно «Сетевые подключения» и активируйте иконку «Подключение по локальной сети»;
- Зайдите в окно свойств этого подключения и отметьте галочкой поле «Протокол Интернета 4»;
- Далее нужно вручную ввести все адреса. Повторите указанные на рисунке параметры и сохраните настройки.
Второй компьютер:
- Как и для первого компьютера, активируйте локальную сеть и перейдите в окно её свойств;
- Введите указанные на рисунке адреса и сохраните изменения.
Чтобы поделиться Интернетом с другим компьютером в окне Сетевых подключений кликните правой кнопкой на созданную локальную сеть и выберите «Свойства».
Во вкладке «Доступ» отметьте галочкой пункт «Разрешить использование Интернета» и нажмите на «ОК».
Пользователям Windows 10 — как настроить локальную домашнюю сеть
Настройка сети Windows 10 аналогична описанной выше инструкции для Windows 7. Сначала вы выбираете тип подключения, а потом проводите конфигурацию параметров ОС. Для более простого восприятия приводим пошаговую инструкцию с интерфейсом десятки:
- Для начала зайдите в окно Свойств системы. Найти его нужно через поле поиска или с помощью выполнения команды sysdm.cpl в окне «Выполнить» (сочетание клавиш WinR);
- В новом окне разверните вкладку «Имя компьютера» и задайте имя для конкретного девайса и общее название рабочей группы;
- Откройте «Центр управления», затем кликните на «Дополнительно»;
- Во всех профилях активируйте разделы «Включить общий доступ к файлам».
Следует заметить, что в Windows 10 доступна автоматическая настройка локальной сети. Её также можно отметить галочкой в указанном на рисунке ниже окне. Это означает, что вам не придется вручную распределять адреса при использовании проводного соединения.
- Чтобы расшарить папку, откройте окно её свойств и во вкладке «Доступ» отметьте галочкой пункт «Открыть доступ к папке»;
- Далее нажмите на клавишу «Разрешение» и выберите режим доступа (чтение, выполнение, полный доступ и так далее).
- Перезагрузите компьютер.
Чтобы начать использвоание файлов с другого ПК, откройте окно «Этот компьютер», найдите имя нужного устройства и просматривайте его директорию с общедоступными элементами.
Итог
Как видите, настроить локальную сеть в Windows просто, если вы определились с типом соединения компьютеров и ознакомились с базовыми понятиями сетевого расположения. После настройки открывается возможность делиться любыми файлами между устройствами без использования облачных сервисов и дополнительных программ.
Получилось ли у вас настроить свою локальную сеть? Оставляйте все появившиеся вопросы ниже в комментариях.
Содержание
- Сетевая подсистема в ОС
- Инструментарий и метод исследования
- Проблемы при исследовании ОС Linux
- Сетевая подсистема Linux
- ОС Windows: сетевая подсистема
- Сетевые операционные системы (на примере операционных систем семейства Windows Server); установка и настройка системы
- Сетевые операционные системы (на примере операционных систем семейства Windows Server); установка и настройка системы
- 2.1 Операционные системы семейства Windows Server как базовый инструмент для изучения курса «Сетевое администрирование»
- 2.2 Обзор редакций и функциональных возможностей системы Windows Server 2000/2003
- Планирование приобретения и установки системы
- Сетевые операционные системы (на примере операционных систем семейства Windows Server); установка и настройка системы
- 2.1 Операционные системы семейства Windows Server как базовый инструмент для изучения курса «Сетевое администрирование»
- 2.2 Обзор редакций и функциональных возможностей системы Windows Server 2000/2003
- Планирование приобретения и установки системы
- Сетевые операционные системы (на примере операционных систем семейства Windows Server); установка и настройка системы
- 2.3 Установка и начальная настройка системы
- Выбор режима установки
- Выбор носителя дистрибутива системы
- Процесс установки системы
Сетевая подсистема в ОС
Для будущих студентов курса «Сетевой инженер» и всех интересующихся подготовили полезную статью.
Disclamer: Статья описывает данные, которые с точки зрения автора помогут понять, как работают операционные системы с моделью TCP/IP, и не претендует на полноту.
Инструментарий и метод исследования
Для исследования операционной системы будем использовать следующие инструменты:
Операционная система Linux:
Visual Studio Code;
Операционная система Windows:
В нашем исследовании будем руководствоваться двумя правилами:
Используем всю информацию из документации операционных систем;
Проверяем правдивость описанных данных. Для структур данных:
В ОС Windows исследуем соответствующие функционалу dll, sys файлы;
В ОС Linux исследуем исходные коды и отдельные ветки ядра;
Теперь определимся с проблемами, которые вероятно будут нас преследовать на протяжении всего исследования.
Проблемы при исследовании ОС Linux
Основной функционал подсистемы целиком находится в ядре. К счастью, исходный код доступен в сети. Исследование исходного кода таких больших проектов всегда довольно сложная задача. На её сложность может влиять несколько факторов:
у каждого исследователя разный уровень экспертизы в области языка программирования, который используется в исходном коде;
у каждого исследователя есть свой собственных подход на интерпретацию полученной информации.
ограниченности исследования по времени;
объем исходного кода;
принятые правила кодирования проекта.
Как минимизировать количество действий исследователя, чтобы получить как можно больше полезной и интересной информации? Огромную роль играет правильно настроенное рабочее место. В нашем случае верную настройку определяет набор инструментов, который мы описали в разделе «Инструментарий и метод исследования». Также можно применить небольшой лайфхак и не рассматривать каждую строку исходников ядра, а рассматривать только высокоуровневые элементы. Это сэкономит время на изучение языка программирования и даст возможность разобраться, что к чему. Попробуем применить эту тактику на практике.
Сетевая подсистема Linux
Начнем наше исследование с вот такой интересной картинки:
Картинка представляет собой структуру директорий исходного кода ядра ОС Linux. На ней видно, что сетевая подсистема вовсе не самая большая часть операционной системы. По правде говоря, можно собрать ядро и без этой части. Сегодня это вариант только для embeded систем, в общем случае без сети представить Linux сложно.
Код, который относится к сетевой подсистеме, находится в директории «net». Посмотрим, из чего он состоит.
Исходный код собран по выполняемым задачам. За базовыми элементами можно обратиться в директорию core:
Оставшиеся файлы в директории «net» описывают работу ядра с различными протоколами. Интересным моментом здесь является то, что фильтрующая подсистема имеет какие-то файлы только в некоторых протоколах и подсистемах:
Что в итоге? Всего по 4м картинкам структуры исходных кодов ядра мы уже обладаем информацией о том, какие поддерживаются протоколы в ядре Linux, какие механизмы интегрированы в протоколы для контроля и фильтрации и где найти базовые элементы, которые позволяют использовать сеть. Попробуем найти эту информацию и в ОС Windows.
ОС Windows: сетевая подсистема
Где располагается код для создания и работы с сокетами;
Какой механизм используется для фильтрации;
Как имплементированы протоколы.
Сетевая подсистема, согласно документации построена по принципу модели OSI. И также приводится описание того, за счет каких технологий и типов файлов реализуется работа отдельных уровней модели.
Имплементация модели OSI в операционной системе начинается со строго определенных уровней. В данном случае всё начинается на уровне «Канальном» и заканчивается на уровне «Транспортном». Имплементация на каждом уровне своя:
На экране ниже приведен снимок директории с основными драйверами для сетевой подсистемы:
Попробуем найти такие же файлы в реальной ОС. Заглянем в директорию «%Windows%». В качестве исследуемой системы возьмем Windows 7.
Часть файлов действительно имеет названия файлов, которые присутствуют в реальной ОС.
Похоже, что данные по работе с сетевой подсистемой можно обнаружить именно в этом драйвере. Поищем функции, которые позволяют фильтровать трафик. Как их идентифицировать?
Но в них все равно нет функций, которые бы могли фильтровать трафик. Почему так? Дело в том, что до Windows 7 фильтрация трафика как такового была имплементирована в отдельных драйверах, которые настраивались за счет интерфейса Windows. Начиная с Windows 7 была реализована так называемая Windows Filtering Platform, которая определила часть драйверов в специальную категорию, которая и призвана фильтровать трафик.
Часть этих фильтров можно найти по обычному поиску в директориях ОС:
Используем утилиту strings.exe на файлы FWPKCLNT.SYS и wfplwf.sys :
Имплементируются через отдельные одноименные файлы, например: tcpip.sys
В ОС Linux мы не задумывались о том как приложения получают доступ к структурам ядра и работают с сетью. Там более-менее всё очевидно и только один шаг до функций, но для Windows всё работает по принципу Callback`ов. Поэтому скорее всего будет несколько оберток для взаимодействия. Попробуем найти эти файлы.
Для поиска файлов, которые используются в качестве обертки-библиотеки, можно использовать следующий метод. Для этого создадим мини приложение, которое будет работать с сокетами, принимать и отправлять данные. Исходный код приложения:
Запускаем файл в ОС, если не возникло никаких ошибок, то необходимо параллельно запустить инструмент Process Explorer. С помощью этого инструмента мы подсмотрим, чем занимается поток, пока ждет соединения. На картинке ниже отображены все описанные действия:
Стоит отметить, что последовательность функций, которые вызываются для работы сокета в ОС, не виден в Process Explorer`е. Если нужно восстановить и эти данные, то нужно использовать отладчик ядра.
Таким образом, проводить исследование подсистем любых ОС и их механизмов можно с исходным кодом и без — достаточно выбрать необходимый набор инструментов, а также доступные методы, источники знаний.
Источник
Сетевые операционные системы (на примере операционных систем семейства Windows Server); установка и настройка системы
Начальный экран графического этапа — опрос оборудования и поиск имеющихся аппаратных компонент сервера. На данном этапе будут обнаружены все устройства Plug and Play, и, если в дистрибутиве системы имеются драйверы для этих устройств, то они будут установлены (рис. 2.15).
Далее — настройка языков и региональных стандартов (рис. 2.16). Если вам не надо изменять комбинацию клавиш для переключения между английской и русской раскладками клавиатуры, то можете нажать кнопку «Далее». Рекомендуем нажать кнопку «Состав» и настроить язык ввода по умолчанию — «Английский».
Следующий экран — настройка принадлежности программ (рис. 2.17). Здесь необходимо ввести имя пользователя, производящего установку, и название организации, которая приобрела данную копию системы (в учебном классе можно выбрать общее для всех имя пользователя и название учебного заведения).
Затем повторный (если система не устанавливается с загрузочного CD) ввод ключа продукта (рис. 2.18). Снова напомним, что на иллюстрации изображен «условный» установочный ключ. Настоящий ключ — на том установочном комплекте, который вы приобрели по одной из программ лицензирования для учебный заведений.
Теперь необходимо задать режим лицензирования клиентских подключений и количество лицензий (рис. 2.19). Режим лицензирования по умолчанию — «На сервер». При данном режиме система будет контролировать количество одновременных подключений к данному серверу, не отслеживая имен пользователей или компьютеров, с которых производятся данные подключения. При режиме лицензирования «На устройство или на пользователя» при каждой попытке установить сеанс работы с системой система будет обращаться к доменному серверу лицензий и проверять, имеется ли лицензия у данного пользователя на работу с данным сервером. Если лицензия имеется, то сеанс работы будет установлен. Если лицензии нет, то сначала будет произведена попытка выдать новую лицензию для пользователя и записать ее в БД сервера лицензий (после чего будет установлен сеанс работы с сервером). Если же лимит лицензий исчерпан, пользователю будет отказано в доступе к данному серверу. Начальное количество лицензий – 5.
Для данного учебного курса необходимо оставить настройки по умолчанию.
Следующий экран — выбор имени сервера и пароля для встроенной учетной записи «Администратор» данного сервера (рис. 2.20). На иллюстрации выбрано имя DC1. Во время лабораторных занятий студенты, изучающие данный курс, будут назначать имена своих серверов в соответствии с методическими указаниями для лабораторных занятий. Пароль администратора также назначается в соответствии с данными указаниями. Набор требований к паролям учетных записей обсуждается дальше в данном курсе. Сейчас приведем основные требования к паролю:
Следующий шаг — установка даты, времени и часового пояса (рис. 2.21). Необходимо установить данные параметры в соответствии с вашим регионом и вашим временем.
Далее — экран установки и настройки сетевых компонент (рис. 2.22).
На этом этапе для каждого из сетевых адаптеров, установленных в сервере и опознанных системой, будет установлены либо «Обычные параметры», подразумевающие включение клиента для сетей Microsoft, предоставление совместного доступа к файлам и принтерам данного сервера и установку протокола TCP/IP с настройкой параметров данного протокола от сервера DHCP или при помощи технологии APIPA. Выберем «Особые параметры» и изменим только настройку TCP/IP — зададим IP-адрес сервера вручную (рис. 2.23).
Установим параметры, как показано на рис. 2.24. В методических указаниях для лабораторных работ описана схема назначения имен и IP-адресов для серверов компьютерного класса.
После настройки сетевых компонент программа установки предлагает оставить компьютер в рабочей группе WORKGROUP (имя рабочей группы можно на этом этапе изменить) или включить в домен корпоративной сети (рис. 2.25). На данном этапе оставим данный параметр по умолчанию.
Дальнейшие действия по установке системы производятся автоматически. По окончании процесса установки необходимо нажать кнопку «Готово» и перезагрузить сервер.
Источник
Сетевые операционные системы (на примере операционных систем семейства Windows Server); установка и настройка системы
2.1 Операционные системы семейства Windows Server как базовый инструмент для изучения курса «Сетевое администрирование»
При планировании любого курса, связанного с использованием информационных технологий, необходимо привязывать как теоретическую часть, так и практические и лабораторные занятия к конкретным продуктам и системам — аппаратной платформе, операционным системам, системам баз данных и так далее.
При выборе программно-аппаратной платформы необходимо учитывать целый ряд факторов:
С точки зрения авторов данного учебного пособия, операционные системы семейства Windows Server 2000/2003 являются универсальной платформой для изучения самых разных аспектов сетевого администрирования.
Приведем основные аргументы, повлиявшие на выбор авторов.
2.2 Обзор редакций и функциональных возможностей системы Windows Server 2000/2003
Хотя у Windows Server 2003 масса других возможностей, именно эти четыре наиболее важны для выполнения задач администрирования. В максимальной степени это относится к Active Directory (речь о которой пойдет подробно в следующих главах учебного пособия), поэтому для успешной работы системному администратору Windows Server 2003 необходимо четко понимать структуру и процедуры этой службы.
Со способами решения административных задач теснейшим образом связана и архитектура системы безопасности Windows Server 2003. Active Directory и административные шаблоны позволяют применять параметры безопасности ко всем рабочим станциям и серверам компании. Иными словами, вы настраиваете защиту данных не каждого конкретного компьютера, а всего предприятия в целом.
Роли сервера по-разному реализуются в различных редакциях системы. Перечислим редакции ОС Windows Server 2003 и рассмотрим их краткие характеристики.
Различия данных редакций в поддержке сетевых служб и выполнении отдельных ролей наглядно представлены в табл. 2.1.
Таблица 2.1.
| Роль, служба, компонента или поддержка аппаратуры | Web Edition | Standard Edition | Enterprise Edition | Datacenter Edition | |||||||||||||||||||||||||||||||||||||||||||||||||||||||
|---|---|---|---|---|---|---|---|---|---|---|---|---|---|---|---|---|---|---|---|---|---|---|---|---|---|---|---|---|---|---|---|---|---|---|---|---|---|---|---|---|---|---|---|---|---|---|---|---|---|---|---|---|---|---|---|---|---|---|---|
| Минимальное количество процессоров | 8 | ||||||||||||||||||||||||||||||||||||||||||||||||||||||||||
| Максимальное количество процессоров | 2 | 4 | 8 | 32 | |||||||||||||||||||||||||||||||||||||||||||||||||||||||
| Максимальный объем оперативной памяти (ГБ) | 2 | 4 |
32(для серверов на базе процессора x86) 512(для серверов на базе процессора Itanium) 64(для серверов на базе процессора x86) 512(для серверов на базе процессора Itanium) Планирование приобретения и установки системыПри планировании приобретения и установки сервера (или нескольких серверов) службе ИТ любой компании или организации необходимо решить целый комплекс задач: В табл. 2.2 приведены минимальные требования для установки системы Windows Server 2003, позаимствованные из источников [4–5]. Таблица 2.2.
Подчеркнем, что данные требования относятся только к установке системы и ее запуску, без учета нагрузки, которая будет возложена на систему. Данные параметры могут быть ориентиром для преподавателей, ведущих курс «Сетевое администрирование», при планировании аппаратной конфигурации компьютеров в том классе, где будут проводиться лабораторные занятия. При планировании конфигурации сервера для реальной рабочей нагрузки в компании необходимо изучать специальные указания для планирования серверов, выполняющих конкретные роли. Источник Сетевые операционные системы (на примере операционных систем семейства Windows Server); установка и настройка системы2.1 Операционные системы семейства Windows Server как базовый инструмент для изучения курса «Сетевое администрирование»При планировании любого курса, связанного с использованием информационных технологий, необходимо привязывать как теоретическую часть, так и практические и лабораторные занятия к конкретным продуктам и системам — аппаратной платформе, операционным системам, системам баз данных и так далее. При выборе программно-аппаратной платформы необходимо учитывать целый ряд факторов: С точки зрения авторов данного учебного пособия, операционные системы семейства Windows Server 2000/2003 являются универсальной платформой для изучения самых разных аспектов сетевого администрирования. Приведем основные аргументы, повлиявшие на выбор авторов. 2.2 Обзор редакций и функциональных возможностей системы Windows Server 2000/2003Хотя у Windows Server 2003 масса других возможностей, именно эти четыре наиболее важны для выполнения задач администрирования. В максимальной степени это относится к Active Directory (речь о которой пойдет подробно в следующих главах учебного пособия), поэтому для успешной работы системному администратору Windows Server 2003 необходимо четко понимать структуру и процедуры этой службы. Со способами решения административных задач теснейшим образом связана и архитектура системы безопасности Windows Server 2003. Active Directory и административные шаблоны позволяют применять параметры безопасности ко всем рабочим станциям и серверам компании. Иными словами, вы настраиваете защиту данных не каждого конкретного компьютера, а всего предприятия в целом. Роли сервера по-разному реализуются в различных редакциях системы. Перечислим редакции ОС Windows Server 2003 и рассмотрим их краткие характеристики. Различия данных редакций в поддержке сетевых служб и выполнении отдельных ролей наглядно представлены в табл. 2.1. Таблица 2.1.
|
Автор:
Обновлено: 11.02.2019
Сетевая карта, которой оснащен каждый компьютер, способна предоставлять пользователю доступ в глобальную и локальную сеть. Глобальная сеть – это интернет, которым сейчас пользуются практически все. Менее популярная локальная сеть – это возможность соединять несколько компьютеров для быстрого обмена информацией, использования общего дискового пространства и так далее. В частности, это очень удобно для работы в офисе, так как, во-первых, все операций проводятся быстрее, а во-вторых, вы не будете зависеть ни от вашего провайдера, ни от чужого сервера. Поэтому если вы не знаете, как провести настройки локальной сети на ОС Windows 10, вам наверняка помогут описанные в статье инструкции.
Настройка сети Windows 10
Содержание
- Настройка сети через Ethernet-кабель
- Настройка сети через маршрутизатор
- Процесс добавления нового устройства
- Удаление локальной сети
- Видео — Как Подключить Компьютеры через LAN кабель (Локальный сеть) Windows 10
Настройка сети через Ethernet-кабель
На заметку! Приведённые ниже настройки следует провести на всех компьютерах, которые вы хотите подключить по локальной сети, а не на одном.
Методы настройки сети для Ethernet-кабеля и маршрутизатора отличаются. Сначала рассмотрим первый способ. Итак, для настройки локальной сети делайте всё как в инструкции:
- Нажмите на сочетание кнопок «Win+X» и выберите меню «Система». Также данное контекстное меню вы можете открыть с помощью нажатия правой клавиши мыши на меню «Пуск».
Нажимаем на сочетание кнопок «Win+X» и выбираем меню «Система»
- Перейдите в меню, отвечающее за установку дополнительных параметров. Оно находится слева.
Переходим в меню «Дополнительные параметры системы»
- Зайдите во вкладку «Имя компьютера».
Нажимаем на вкладку «Имя компьютера»
- Кликните на кнопку «Изменить…».
Жмем на кнопку «Изменить»
- Теперь будьте внимательны. Имя рабочей группы должны совпадать на всех устройствах, а имя компьютера — отличаться. Не перепутайте. После переименования нажмите «ОК».
Переименовываем рабочую группу, нажимаем «ОК»
- Следующий этап – это настройки сетевого обнаружения. Наведите курсор мыши на иконку сети (она находится на панели задач), щелкните правым кликом мыши, затем левым по опции «Открыть параметры сети и Интернет». Раньше это меню называлось «Центр управления сетями и общим доступом», но после очередного обновления Windows 10 название изменилось.
Щелкаем правой кнопкой мыши по иконке сети, выбираем «Открыть параметры сети и Интернет»
- Выберите меню, отвечающее за установку дополнительных сетевых параметров.
Нажимаем по ссылке с названием «Изменить дополнительные параметры общего доступа»
- Откроется окно с глобальными настройками для разных видов сети. Произведите настройки таким образом, чтобы они соответствовали скриншотам ниже. Их много, поэтому проявите внимательность, чтобы ничего не перепутать.
Отмечаем пункты, как на картинке
Отмечаем пункты с функцией «Включить»
- После проделанных настроек нажмите на «Сохранить изменения» и закройте данное окно.
Ставим галочки на подходящие функции, нажимаем «Сохранить изменения»
- Вновь нажмите клавиши «Win+X», только на этот раз выберите «Сетевые подключения».
Нажимаем клавиши «Win+X», выбираем «Сетевые подключения»
- Правым кликом мыши выберите ваше подключение и запустите меню «Свойства».
Правым кликом мыши выбираем подключение и запускаем меню «Свойства»
- Выберите четвёртую версию интернет-протокола, кликните на «Свойства» и задайте настройки, как на скриншоте. Обратите внимание, что цифра в последнем блоке IP-адреса должна отличаться у каждого компьютера. Каждый IP-адрес делится на 4 блока, а в каждом блоке указывается значение от 0 до 255. Эти блоки разделены точкой.
Выбираем четвёртую версию интернет-протокола, кликаем на «Свойства» и задаем настройки, как на скриншоте
После проведения всех установок вы успешно создадите локальную сеть между несколькими компьютерами и сможете пользоваться всеми её возможностями.
Настройка сети через маршрутизатор
Многие пользователи предпочитают использовать роутер (он же маршрутизатор), так как он удобнее и безопаснее, особенно для ноутбука (если часто переносить ноутбук, то можно повредить вставленный в него кабель, а маршрутизатор никуда переносить не нужно). Настройки локальной сети для роутера описаны ниже:
- Откройте блокнот или любой другой текстовый редактор, затем впишите туда текст, который показан на скриншоте ниже (скопировать его можно здесь). В качестве параметра «ssid» введите имя вашей сети, а в качестве «пароль» – пароль для доступа к ней. Оба этих параметра нужно указывать без кавычек.
В текстовом документе пишем команду, вставляя свои данные
- Затем сохраните текстовый файл, нажав на «Файл» и «Сохранить как».
Нажимаем на «Файл», затем «Сохранить как»
- Вместо формата «.txt» укажите «.bat». Формат указывается после названия файла — их разделяет точка. Просто напишите название формата вручную и нажмите «Сохранить». Формат «.bat» – это формат для ввода консольных команд. То есть всё то, что вы писали в блокноте, будет введено в командную строку и сразу же выполнено.
Пишем название файла, после точки дописываем bat, нажимаем «Сохранить»
- Для этого вам нужно всего лишь открыть созданный вами файл двойным кликом мыши. Делать это нужно каждый раз после включения компьютера или ноутбука. Это гораздо удобнее, чем каждый раз вручную вводить эти команды в консоль.
Запускаем созданный бат-файл двойным кликом мыши
- Следующий этап — настройка доступа. Вы можете предоставить доступ как ко всему диску, так и к отдельным директориям. Правым кликом мыши щелкните на отдельной папке (или диске) и нажмите на «Свойства».
Правым кликом мыши щелкаем на папке или диске, нажимаем «Свойства»
- Активируйте вкладку «Доступ» и перейдите в меню «Расширенная настройка».
Открываем вкладку «Доступ» и переходим в меню «Расширенная настройка»
- Затем поставьте галочку напротив параметра, отвечающего за предоставление доступа. Таким образом, выбранная вами папка станет доступна для всех компьютеров, соединённых сетью.
Отмечаем галочкой пункт «Открыть общий доступ к этой папке»
- Теперь вы можете настроить доступ к отдельным операциям с папкой. Чтобы сделать это, нажмите на опцию «Разрешения».
Нажимаем на опцию «Разрешения»
- Расставьте галочки, чтобы разрешить или запретить какую-то операцию, нажмите на опции «Применить» и «ОК», чтобы сохранить настройки.
Отмечаем все пункты галочками в блоке «Разрешить», нажимаем «Применить» и «ОК»
- Следующий шаг, который вам нужно предпринять – это настройки безопасности. Для этого в окне свойств папки выберите вкладку «Безопасность» и нажмите на кнопку «Изменить».
Выбираем вкладку «Безопасность» и нажимаем на кнопку «Изменить»
- Теперь кликните на «Добавить…».
Кликаем на «Добавить»
- Введите в поле ввода имени «Все» и нажмите «ОК». После этого появится новая группа.
Вводим в поле ввода имени «Все» и нажимаем «ОК»
- Выберите только что созданную группу и установите галочки возле нужных вам параметров, затем нажмите по опциям «Применить» и «ОК». После всех проделанных изменений перезагрузите компьютер.
Выбираем группу «Все», отмечаем пункты в блоке «Разрешить», нажимаем по опциям «Применить» и «ОК»
Процесс добавления нового устройства
Если вы провели настройки, которые описаны выше, вы можете легко добавить в локальную сеть новое устройство для общего доступа. Для этого проделайте следующие шаги:
- Откройте «Панель управления». Сделать это можно с помощью того же контекстного меню, которое вызывается посредством нажатия на «Win+X».
Нажимаем клавиши «Win+X», открываем «Панель управления»
- Запустите меню «Устройства и принтеры», выбрав в режиме «Просмотр» значение «Крупные значки».
В режиме «Просмотр» выбираем «Крупные значки», запускаем меню «Устройства и принтеры»
- Выберите устройство из списка правым кликом мыши, затем щелкните по строке «Свойства принтера».
Выбираем устройство из списка правым кликом мыши, затем открываем «Свойства принтера»
- Перейдите во вкладку «Доступ» и активируйте параметр, отвечающий за предоставление общего доступа к устройству.
Переходим во вкладку «Доступ» и отмечаем параметр, отвечающий за предоставление общего доступа к устройству
- Теперь откройте вкладку «Безопасность» и в нижнем блоке расставьте галочки напротив тех операций, к которым хотите дать доступ другим компьютерам.
Открываем вкладку «Безопасность», в блоке «Разрешить» отмечаем подходящие пункты
- Чтобы подключить устройство, выберите его в проводнике, в перечне «Сеть», кликните правой кнопкой мыши по устройству и нажмите «Подключить». Дело сделано.
В проводнике, в перечне «Сеть», кликаем правой кнопкой мыши по устройству и нажимаем «Подключить»
На заметку! После подключения устройство будет отображаться в меню «Устройства и принтеры». Вам осталось лишь назначить его как устройство по умолчанию с помощью правой кнопки мыши.
Нажимаем на устройстве правой кнопкой мыши, затем левой по строке «Использовать по умолчанию»
Удаление локальной сети
Если вы хотите удалить локальную сеть, то вам в этом деле поможет пошаговая инструкция, которая приведена ниже:
- Для начала откройте окно свойств операционной системы. Сделать это можно либо с помощью нажатия правой кнопки мыши по ярлыку «Этот компьютер» и выбора, соответствующего меню, либо с помощью комбинации клавиш «Win+Pause», на ноутбуке необходимо добавить к сочетанию клавишу «Fn».
Нажимаем правой кнопки мыши по ярлыку «Этот компьютер», затем открываем «Свойства»
- Выберите «Дополнительные параметры системы», а после — «Переменные среды…».
Выбираем «Дополнительные параметры системы»
Нажимаем по опции «Переменные среды»
- В нижней части второго блока, отвечающего за системные переменные, будет кнопка «Создать» – нажимайте её.
В блоке «Системные переменные» нажимаем по кнопке «Создать»
- Задайте имя переменной «DEVMGR_SHOW_NONPRESENT_DEVICES» и укажите её значение «1», после чего подтвердите изменения нажатием по кнопке «ОК». После создания переменной в диспетчере устройств будут отображаться скрытые устройства.
Задаем имя «DEVMGR_SHOW_NONPRESENT_DEVICES», пишем значение «1», нажимаем «ОК»
- Перейдите в «Диспетчер устройств». Для этого нажмите «Win+R», введите «devmgmt.msc» и кликните «ОК».
Нажимаем «Win+R», вводим «devmgmt.msc» и кликаем «ОК»
- Нажмите на «Вид» и активируйте параметр показа скрытых устройств.
Нажимаем на «Вид» и активируем параметр показа скрытых устройств
- После этого в сетевых адаптерах будут отображены локальные сети. Вы можете отключать их или удалять через контекстное меню – оно вызывается нажатием правой кнопки мыши.
В разделе «Сетевые адаптеры» нажимаем по локальной сети правой кнопкой мыши, затем левой по опции «Удалить»
На заметку! Данная инструкция особенно актуальна для ноутбуков. Дело в том, что после подключения к публичным сетям в новом месте операционная система создаёт дополнительную локальную сеть. В итоге они скапливаются и засоряют систему.
Провести настройки сети не так уж и сложно, просто этот процесс требует усидчивости и не терпит ошибок (в частности, неверного ввода IP-адреса). Поэтому будьте внимательны при настройке, и тогда вы вряд ли столкнётесь с проблемами.
Видео — Как Подключить Компьютеры через LAN кабель (Локальный сеть) Windows 10
Рекомендуем похожие статьи
Установка и конфигурирование Windows Server 2012 R2 Essentials
Windows Server 2012 R2 Essentials – это одна из редакция серверной операционной системы от компании Microsoft. Однако имеет множество отличий от редакций Standard и Datacenter. Что же умеет Essentials:
- Авторизация и аутентификация пользователей вашей сети (домен контроллер службы каталогов Active Directory)
- Файловое хранилище (роль файлового сервера)
- Удаленный доступ к корпоративной сети (VPN и DirectAccess сервер)
- Удаленный доступ к файловому хранилищу через Web-интерфейс (настроенный для этого IIS)
- Удаленный доступ к рабочем столам клиентских машин (шлюз удаленных рабочих столов)
- Резервное копирование клиентских машин (windows backup)
- Резервное копирование самого сервера (windows backup)
- Интеграция с облачными технологиями Microsoft (Office 365, Azure backup и т.д.)
- Консоль единой настройки Essentials, которая позволит настроить возможности описанные выше даже не подготовленному системному администратору.
Редакция Essentials имеет большинство ролей Windows Server. Некоторые из этих ролей настроены, некоторые доступны в полном объеме, некоторые как например Hyper-V с серьезными ограничениями. Компенсацией за эти все ограничения является более низкая цена, включенных 25 клиентских лицензий, централизованная и простая настройка. Вы можете использовать эту редакцию только для организаций, где число пользователей не превышает 25.
Таким образом Essentials очень хорошо подходит для малых организаций, которые бы хотели пользоваться большинством современных решений для обеспечения безопасности корпоративной сети, хранения документов, удаленного доступа, возможно, почтовые системы. Для тех организаций, которые не хотели бы тратить много денег как на саму ИТ инфраструктуру, так и на работу высококвалифицированных системных администраторов.
Установка и первоначальная настройка
Установка данной ОС вполне стандартная процедура. Если вы хоть раз устанавливали Windows Vista /7/8/8.1, то вы без проблем установите и Essentials.
В момент установки, если у вас один жёсткий диск, разбить его на два раздела. Т.е. сделать так чтобы после установки в системе был второй уже отформатированный жесткий диск.
После первого входа в свежеустановленную ОС запустится мастер «Настройка Windows Server Essentials», который поможет произвести первоначальную настройку.
Рис.1 Мастер «Настройка Windows Server Essentials»
На первом шаге вам необходимо задать настройки даты и времени.
Рис.2 Окно настройки даты и времени
На втором шаге вам необходимо заполнить на английском языке название компании. Имя домена и имя сервера будут в таком случая сгенерированы автоматически, хотя конечно вы можете поменять их.
Рис.3 Окно заполнения на английском языке название компании
На следующем шаге вам необходимо
Рис.4 Окно заполнения имени администратора и заданияь его пароля.
На последнем шаге необходимо указать и нажать настроить
Рис.5 Окно выбора способа обновления системы
После этого запустится процесс, который произведет все необходимые первоначальные настройки. Это займет около 30 минут и потребует несколько перезагрузок. За это время ОС успеет в частности установить необходимые роли и настроить сервер в качестве домен контроллера для нового домена.
Рис.6 Окно завершения установки и начальной настройки
Настройка
Продукт весьма большой и обширный, здесь будет рассказано о самых базовых возможностях настройки, такие как создание пользователей, настройка удаленного доступа, создание папок, подключение клиентов.
Вся настройка происходит в панели мониторинга, доступ к ней есть с рабочего стола, панели быстрого запуска и стартового экрана.
Рис.7 Вся настройка происходит в панели мониторинга
Создание пользователей
При первом запуске данной панели вам откроется вкладка установка, на которой можно выполнить ряд задач по настройке сервера.
Начнем с добавления пользователей. Щелкаем ссылку для добавления учетных записей.
Рис.8 Окно добавления пользователей
Заполняем поля формы и нажимаем далее
Рис.9 Окно добавления учетной записи
Выбираем уровень доступа к общим папкам, которые были созданы. На начальном этапе существует лишь одна – Организация. В дальнейшем вы можете менять разрешения на доступ как из свойств пользователя, так и из свойств папки.
Рис.10 Уровень доступа к общим папкам
Далее устанавливаем, что будет доступно для пользователя удаленно.
Рис.11 Пункты удаленного доступа
Учетная запись создана. Жмем закрыть.
Рис.12 Окно завершения создания учетной записи
Подобным образом можно создать множество учетных записей. Безусловно, Вы можете пользоваться и привычным и знакомым для вас интерфейсом Active Directory Users and Computers, но в таком случае выдавать разрешения на доступ вам придется ручками.
Добавление папок сервера
Для добавление папок существует другой мастер, который поможет и создать папку на диске, и общий доступ для нее настроить, и разрешения выдать. Для его запуска необходимо щелкнуть соответствующую ссылку в панели мониторинга.
Рис.13 Панель мониторинга – добавление папок
В открывшемся окне мастера вводим название. Можно изменить расположение и добавить описание. Нажимаем далее.
Рис.14 Окно ввода имени и описания папки
На следующей странице указываем необходимые разрешения. При необходимости делаем ее недоступной при удаленном доступе.
Рис. 15 Задание разрешения на папку
С последнего шага данного мастера можно запустить мастер настройки архивации. Нажимаем закрыть.
Рис.16 Окно завершения создания папки
Настройка удаленного доступа
Один, наверное, из самых сложных этапов настройки Windows Server 2012R2 Essentials. Настройка так же происходит с помощью мастера. Мастер традиционно запускается из панели мониторинга.
Рис.17 Панель мониторинга – настройка удаленного доступа
Первое что Вам необходимо настроить это ваш маршрутизатор – об этом Вам сообщает мастер. На самом деле Вам необходимо настроить перенаправление портов на маршрутизаторе. Для этого у маршрутизатора должен быть «белый» IP адрес. А на самом сервере лучше настроить статический IP адрес. Перенаправить нужно следующие порты 80, 443, 1723, 987 на IP адрес вашего сервера. В общем то процедуру настройки может выполнить и сам мастер, если ваш маршрутизатор поддерживает UPnP.
Рис.18 Настройка повсеместного доступа
После этого открывается новый мастер настройки доменного имени. Нажимаем далее.
Рис. 19 Настройка имени домена
Мастер предложит ввести имя внешнего домена или создать новый. Для собственного домена Вам понадобится сертификат, поэтому рассмотрим тут вариант настройки с использованием домена Microsoft. Выбираем другое имя домена и щелкаем далее.
Рис.20 Настройка имени домена с использованием домена Microsoft
Рассмотрим вариант с доменом компании Microsoft.
Рис.21 Настройка имени домена от Microsoft
Необходимо авторизоваться в Microsoft Account.
Рис.22 Авторизация в Microsoft Account
После авторизации принимаем заявление о конфиденциальности.
Рис.23 Заявление о конфиденциальности
Вводим имя домена и проверяем доступность, жмем настроить.
Рис.24 Создание имени домена
С именем домена разобрались. Продолжаем — далее.
Рис.25 Окно завершения настройки имени домена
Выбираем какие именно возможности будут доступны.
Рис.26 Выбор функций повсеместного доступа
Выбираем будет ли доступен удаленный доступ для текущих пользователей.
Рис.27 Повсеместный доступ для пользователей и групп
На этом все.
Подключение рабочих станций
Откроем панель мониторинга и перейдем на страницу подключение компьютеров, то увидим там лишь инструкцию к действию.
Рис.28 Инструкция к действию
Следуя инструкции на клиенте в браузере открываем страничку http://<Имя сервера>/connect. Нажимаем ссылку для скачивания.
Рис.29 Подключение ПК к серверу
Выбираем выполнить.
Рис.30 Выбираем выполнить
Принимаем лицензию и ждем
Рис. 31 Лицензионное соглашение
Вводим имя пользователя и пароль пользователя данного компьютера или администратора.
Рис.32 Окно ввода учетных данных
Перезагружаем сервер.
Рис. 33 Перезагрузка сервера
Выбираем, кто будет пользоваться компьютером.
Рис. 34 Выбор пользователя для настройки ПК
Вводим описание компьютера.
Рис. 35 Описание ПК
Параметры архивации.
Рис. 36 Параметры архивации
Рис. 37 ПК подключен к серверу
После этого заходим на компьютер под учетной записью пользователя.
Содержание
- Способы подключения для создания локальной сети
- Способ 1: Сетевой кабель
- Способ 2: Wi-Fi
- Способ 3: Коммутатор (Switch)
- Способ 4: Роутер
- Как настроить локальную сеть на Windows 7
- Шаг 1: Прописываем сетевые настройки
- Шаг 2: Проверка имен сети и компьютеров
- Шаг 3: Проверка брандмауэра Windows
- Шаг 4: Проверка работы сети
- Вопросы и ответы
Сейчас практически у каждого дома имеется компьютер или ноутбук, чаще всего присутствует сразу несколько устройств. Соединить их между собой можно с помощью локальной сети. В этой статье мы подробно рассмотрим процесс ее подключения и настройки.
Способы подключения для создания локальной сети
Объединение устройств в одну локальную сеть позволяет использовать общие сервисы, сетевой принтер, напрямую обмениваться файлами и создавать игровую зону. Существует несколько разных способов подключения компьютеров к одной сети:
Мы рекомендуем сначала ознакомиться со всеми доступными вариантами подключения, чтобы вы могли выбрать наиболее подходящий. После этого уже можно переходить к настройке.
Способ 1: Сетевой кабель
Соединение двух устройств с помощью сетевого кабеля является самым простым, однако имеет один существенный минус – доступно подключение только двух компьютеров или ноутбуков. Пользователю достаточно иметь один сетевой кабель, вставить его в соответствующие разъемы на обоих будущих участников сети и провести предварительную настройку подключения.
Способ 2: Wi-Fi
Для данного способа потребуется наличие двух или более устройств с возможностью подключения по Wi-Fi. Создание сети таким образом повышает мобильность рабочего места, освобождает от проводов и позволяет подключить больше двух устройств. Предварительно, во время настройки, пользователю необходимо будет прописать вручную IP-адреса на всех участниках сети.
Способ 3: Коммутатор (Switch)
Вариант с использованием коммутатора требует наличия нескольких сетевых кабелей, их количество должно соответствовать числу подключенных к сети устройств и одного коммутатора. К каждому порту свитча подключается ноутбук, компьютер или принтер. Количество объединенных девайсов зависит только от числа портов на коммутаторе. Минусом такого способа является необходимость покупки дополнительного оборудования и ручного ввода IP-адреса каждого участника сети.
Способ 4: Роутер
С помощью роутера также осуществляется создание локальной сети. Плюс такого способа в том, что кроме проводных устройств, осуществляется подключение и по Wi-Fi, если, конечно, маршрутизатор ее поддерживает. Данный вариант является одним из самых удобных, так как позволяет объединить смартфоны, компьютеры и принтеры, настроить интернет в домашней сети и не требует индивидуальной сетевой настройки на каждом устройстве. Имеется и один недостаток – от пользователя требуется купить и настроить роутер.
Теперь, когда вы определились с подключением и выполнили его, требуется провести некоторые манипуляции, чтобы все работало корректно. Все способы, кроме четвертого, требуют редактирования IP-адресов на каждом устройстве. Если вы подключились с использованием роутера, то можете пропустить первый шаг и переходить к выполнению следующих.
Шаг 1: Прописываем сетевые настройки
Данные действия необходимо выполнить на всех компьютерах или ноутбуках, подключенных к одной локальной сети. От пользователя не требуется никаких дополнительных знаний или навыков, достаточно просто следовать инструкции:
- Перейдите в «Пуск» и выберите «Панель управления».
- Зайдите в «Центр управления сетями и общим доступом».
- Выберите пункт «Изменение параметров адаптера».
- В данном окне выберите беспроводное или соединение по LAN, в зависимости от выбранного вами способа, нажмите правой кнопкой мыши на его значок и перейдите в «Свойства».
- Во вкладке сеть необходимо активировать строку «Протокол интернета версии 4 (TCP/IPv4)» и перейти в «Свойства».
- В открывшимся окне обратите внимание на три строки с IP адресом, маской подсети и основным шлюзом. В первой строке необходимо прописать
192.168.1.1. На втором компьютере последняя цифра будет меняться на «2», на третьем – «3», и так далее. Во второй строке значение должно быть255.255.255.0. А значение «Основной шлюз» не должно совпадать со значением в первой строке, если необходимо, то просто измените последнее число на любое другое. - Во время первого подключения отобразится новое окно с вариантами сетевого размещения. Здесь необходимо выбрать подходящий тип сети, это обеспечит соответствующую безопасность, и автоматически применятся некоторые настройки брандмауэра Windows.

Шаг 2: Проверка имен сети и компьютеров
Подключенные устройства должны входить в одну рабочую группу, но иметь разные имена, чтобы все работало корректно. Проверка осуществляется очень просто, потребуется выполнить всего несколько действий:
- Снова перейдите в «Пуск», «Панель управления» и выберите «Система».
- Здесь нужно обратить внимание на строки «Компьютер» и «Рабочая группа». Первое название у каждого участника должно быть разное, а второе совпадать.

В случае если имена совпадают, то поменяйте их, нажав на «Изменить параметры». Данную проверку нужно совершить на каждом подключенном устройстве.
Шаг 3: Проверка брандмауэра Windows
Брандмауэр Windows должен быть обязательно включен, поэтому необходимо заранее это проверить. Вам потребуется:
- Перейти в «Пуск» и выбрать «Панель управления».
- Зайти в «Администрирование».
- Выбрать пункт «Управление компьютером».
- В разделе «Службы и приложения» необходимо перейти к параметру «Брандмауэр Windows».
- Здесь укажите тип запуска «Автоматически» и сохраните выбранные настройки.

Шаг 4: Проверка работы сети
Последним шагом является проверка сети на работоспособность. Для этого используется командная строка. Выполнить анализ можно следующим образом:
- Зажмите комбинацию клавиш Win + R и напечатайте в строке
cmd. - Введите команду
pingи IP-адрес другого подключенного компьютера. Нажмите Enter и дождитесь окончания обработки. - Если настройка выполнена успешно, то количество потерянных пакетов, отображаемых в статистике, должно быть равно нулю.
На этом процесс подключения и настройки локальной сети завершен. Еще раз хочется обратить внимание на то, что все способы кроме подключения через роутер требуют ручного выставления IP-адресов каждого компьютера. В случае с использованием роутера данный шаг просто пропускается. Надеемся, что данная статья была полезной, и вы с легкостью смогли настроить домашнюю или общественную локальную сеть.
Наличие локальной сети в офисах считается нормой еще со времен первых версий Windows. Внутри же квартир и частных домов сетевые технологии стали распространяться с появлением скоростного интернета. Теперь «по умолчанию» устанавливается роутер с несколькими выходами, а многие пользователи имеют по 2-3 компьютера, принтеры и другие многофункциональные устройства.
Возможности домашней локальной сети в Windows 10
Локальная сеть поддерживается во всех версиях Windows, включая последние релизы «десятки». Различие касается лишь некоторых ограничений, допускаемых для «домашних» версий, но и в них есть решения для подключения сетевого оборудования (по проводам или через Wi-Fi). К домашней сети обычно подключаются как компьютеры, так и смартфоны или планшеты.
Возможности локальной сети:
- Общий доступ со всех устройств к расшаренной папке или внешнему накопителю.
- Совместное использование функционала принтера, сканера, МФУ.
- Подключение к мультимедийным устройствам, настройка сетевых игр.
Как именно использовать возможности сети, зависит от пользователя. Одни закидывают на внешний диск фильмы и смотрят их на телевизоре с Wi-Fi, другие создают резервные копии корпоративных данных или печатают фотографии со смартфонов. Главное – первоначально настроить сеть и добиться видимости нужного оборудования со всех подключенных устройств.
Комьюнити теперь в Телеграм
Подпишитесь и будьте в курсе последних IT-новостей
Подписаться
Выбор статического IP-адреса
Первый шаг к настройке сети – это установка постоянного (статического) IP-адреса для каждого компьютера, который будет подключен к ней. В принципе, большая часть приложений и приборов работает с динамическим адресом, но гарантии стабильного коннекта не будет. Тем более выбор «статики» занимает всего пару минут.
Последовательность действий:
- Через встроенный поиск найти и открыть утилиту «Параметры».
- Выбрать пункт «Сеть и Интернет», зайти в раздел Ethernet или Wi-Fi.
- Щелкнуть на названии текущего сетевого подключения.
- Прокрутить окно вниз до раздела «Параметры IP».
- Изменить значение с «Автоматически (DHCP)» на вручную.
- Включить режим IPv4 или IPv6 в зависимости от задачи.
- Внести IP-адрес, длину префикса подсети и шлюз.
Здесь же возможно указание DNS-сервера (предпочтительного и дополнительного). После нажатия кнопки «Сохранить» рекомендуется перезагрузить компьютер. В качестве IP-адреса выбирается одно значение из диапазона 192.168.0.1-192.168.255.255. Главное, чтобы каждое устройство приобрело уникальный адрес (начиная с роутера, который часто «висит» на 192.168.0.1 или 192.168.1.1).
В поле «Длина префикса подсети» нужно ввести значение 24, а в качестве DNS-адреса служебного хоста или общедоступного сервера от Google – 8.8.8.8 и 8.8.8.4. То же указывается при выборе IPv6, хотя «устаревший» протокол IPv4 остается практически стандартом де-факто. Его гарантированно поддерживает оборудование, приобретенное даже лет 5-10 назад.
Настройка локальной сети Windows 10
Второй шаг, после назначения компьютерам уникального IP, заключается в назначении одной и той же «рабочей группы», а также индивидуального имени, по которому будет проще определять, к какому именно ПК осуществляется доступ. На всех релизах Windows используется следующая команда – sysdm.cpl.
В открывшемся окне нужно нажать кнопку «Изменить» и внести выбранные наименования, а после подтвердить их кликом «ОК» в обеих вкладках. После перезагрузки техника гарантированно войдет в общую рабочую группу и сможет обмениваться файлами, подключаться к сетевым устройствам и использовать их функционал.
Общий доступ к папкам
Пользователь вправе открыть доступ ко всем накопителям, подключенным к компьютеру, но это небезопасно. Оптимально предоставлять общий доступ только к специально созданному каталогу, в котором и хранятся общедоступные файлы. Это особенно важно, если к локальной сети получают доступ «посторонние» – гости, соседи и пр.
Последовательность действий:
- Открыть меню кликом правой кнопкой мышки по «Пуску».
- Выбрать пункт «Сетевые подключения».
- Кликнуть раздел «Центр управления сетями и общим доступом».
- Перейти в подраздел «Изменить дополнительные параметры общего доступа».
- Включить сетевое обнаружение и общий доступ к файлам и принтерам.
- Перейти в раздел «Все сети» и отключить парольную защиту.
Остается нажать на кнопку «Сохранить изменения» и перезагрузить компьютер. Теперь все доступные устройства будут видны в разделе «Сеть» Проводника. Но пока на них ресурсы не «расшарены»: при попытке обращения система выдаст ошибку, и воспользоваться сетевыми функциями не получится. Чтобы активировать тот же принтер, нужно настроить сетевой доступ отдельно для него.
Настройка сетевого принтера
Предварительно печатающее устройство подключается и настраивается на одном из локальных ПК. В идеале это компьютер, который в течение дня включен постоянно, потому что при выключении доступ к сетевому аппарату пропадет. Обращение к нему происходит по ранее заданному IP-адресу со статичным значением.
Последовательность действий:
- Запустить приложение «Принтеры и сканеры».
- Нажать на кнопку «Добавить принтер или сканер».
- Выбрать пункт «Необходимый принтер отсутствует в списке».
- Переключить режим определения в TCP/IP.
- Перейти в следующее окно и внести нужный IP-адрес.
Остается нажать на кнопку «Далее» и дождаться сообщения Windows о завершении процедуры поиска и подключения. Теперь можно распечатать тестовую страницу, чтобы убедиться в качестве работы и соответствии желаемых настроек. Если система не обнаружила принтер автоматически, будет предложен список поддерживаемых моделей для ручного соединения.
Как принудительно отключить сетевое подключение
На практике иногда возникают ситуации, когда приходится экстренно прерывать соединение через локальную сеть. Например, когда соседи начали пользоваться общим диском или принтер «вдруг» начал самопроизвольно печатать. Такое часто происходит в многоквартирных домах, где мощности Wi-Fi роутера часто достаточно для коннекта даже «через этаж».
Варианты:
- Отключить сетевой кабель или питание роутера.
- Произвести «обратную» настройку с отключением доступа.
- Включить парольную защиту для критически важных ресурсов.
Также есть вариант ручного редактирования системного реестра. Это позволит увидеть перечень всех ранее подключенных устройств и вручную удалить ресурсы, к которым хочется заблокировать внешний доступ. Нужно запустить редактор реестра и найти ветку:
HKEY_LOCAL_MACHINESOFTWAREMicrosoftWindows NTCurrentVersionNetworkListProfiles
Типовые проблемы с сетевым подключением
Большая часть неполадок, связанным с сетью, разрешается путем перезагрузки активных устройств (роутера, компьютера, принтера). Но иногда пользователю приходится сталкиваться с проблемами после обновления Windows, подключения нового оборудования в качестве замены сломанного. Наиболее универсальное решение неполадок заключается в полном сбросе настроек.
Последовательность действий:
- Запустить приложение «Параметры».
- Зайти во вкладку «Сеть и Интернет».
- Выбрать пункт «Состояние».
- Прокрутить до «Сброс сети».
- Кликнуть по пункту.
- Подтвердить задачу.
Второй «универсальный» вариант, не требующий квалификации в сетевых настройках, состоит в использовании встроенного в Windows инструмента «Диагностики неполадок». Открывается они при клике правой кнопкой мыши на сетевом подключении. В открывшемся окне выбирается один из адаптеров, по вине которого, как считает пользователь, возникли неполадки.
Система сканирует сетевые устройства и пытается обнаружить техническую проблему, выявить ее причину. По завершении процедуры отображается резюме с рекомендациями или заключение, что никаких неполадок не обнаружено. Если предложенные методики не помогли разрешить ситуацию, придется погружаться в детали. Например, разбираться, как откатить драйвер сетевого адаптера.
Выполняется это в «Диспетчере устройств» – нужно выбрать устройство, кликнуть по нему правой кнопкой мышки и далее по пункту «Свойства». В открывшейся вкладке следует переключиться на блок «Драйвер» и нажать на кнопку «Откатить». Она активна только при наличии в архиве системы старой версии драйвера. Если это так, стоит попробовать кликнуть на «Обновить драйвер».
При отсутствии эффекта от отката/обновления стоит принудительно дезактивировать отключение модуля для экономии энергии. Такой режим часто устанавливается «по умолчанию» при инсталляции или обновлении операционной системы. В большинстве случаев он никак не влияет на стабильность сети, но нельзя исключать вероятность несовместимости с конкретной моделью адаптера.
Выполняется отключение также через «Диспетчер устройств», только во вкладке «Управление электропитанием». Там достаточно снять галочку с «Разрешить отключение этого устройства для экономии энергии» и перезагрузить компьютер. Изменения остальных настроек (вроде включения стандарта FIPS или ручного редактирования системного реестра) лучше избегать.