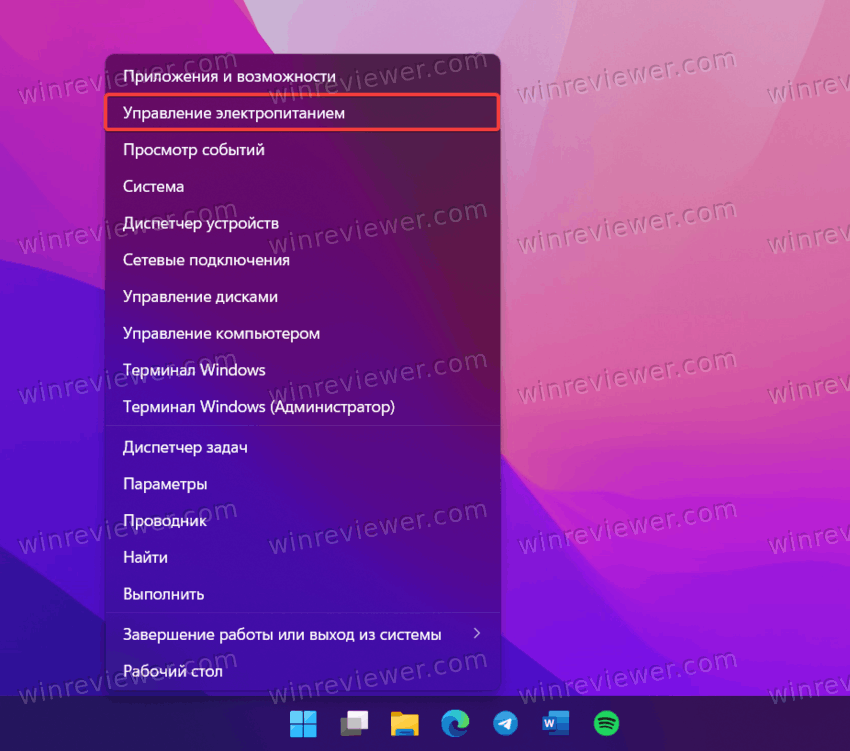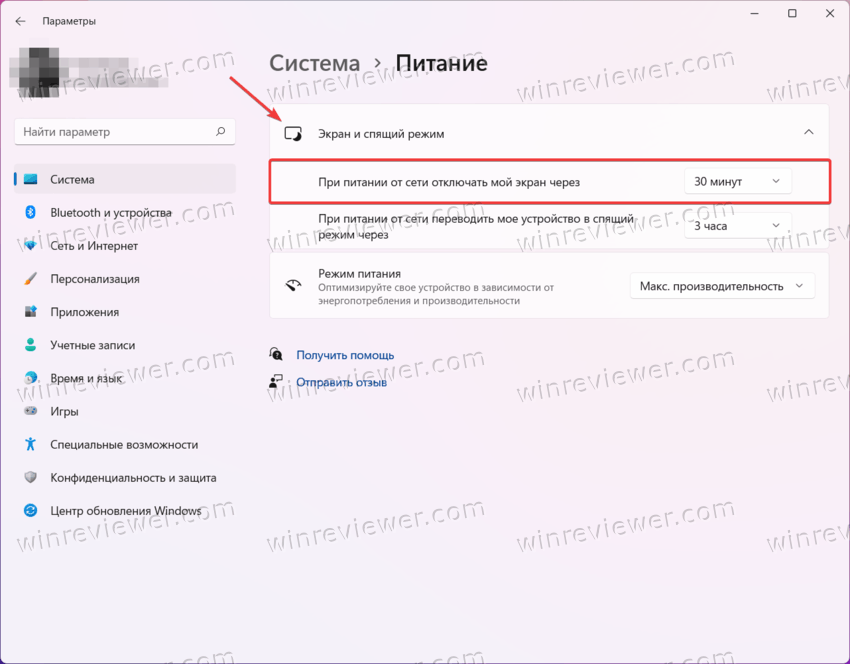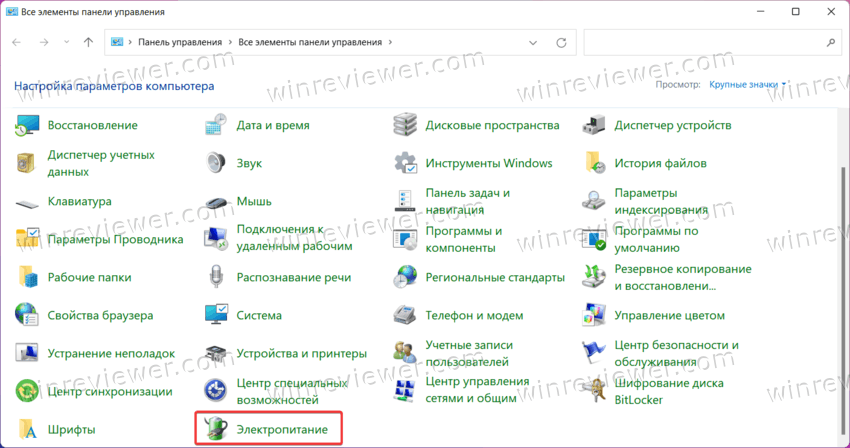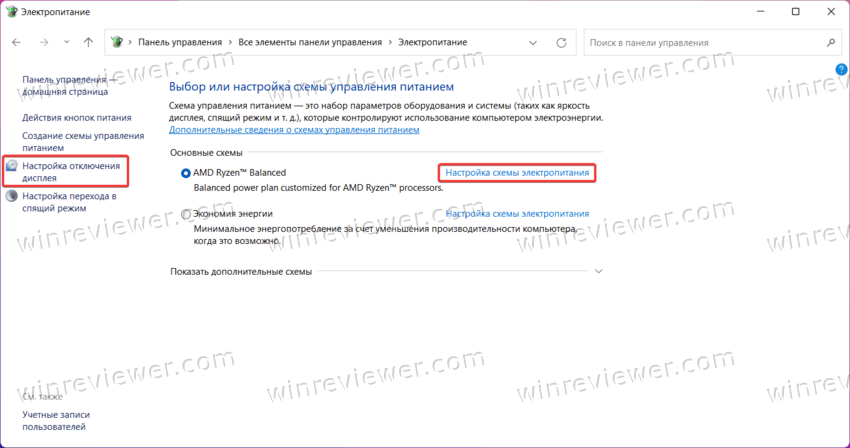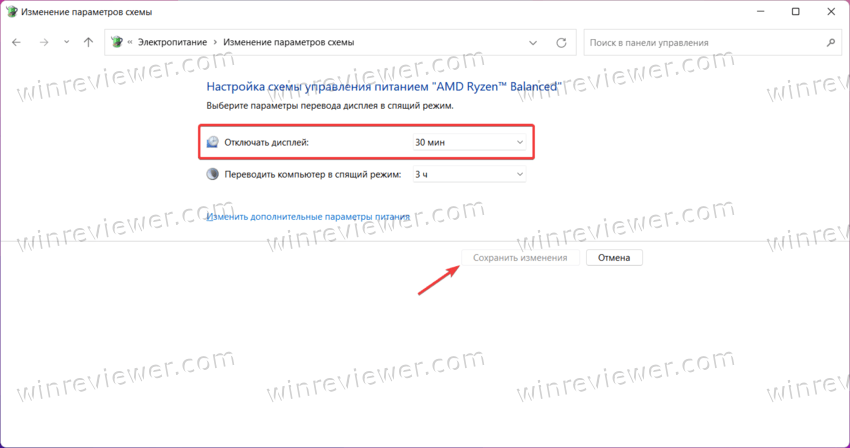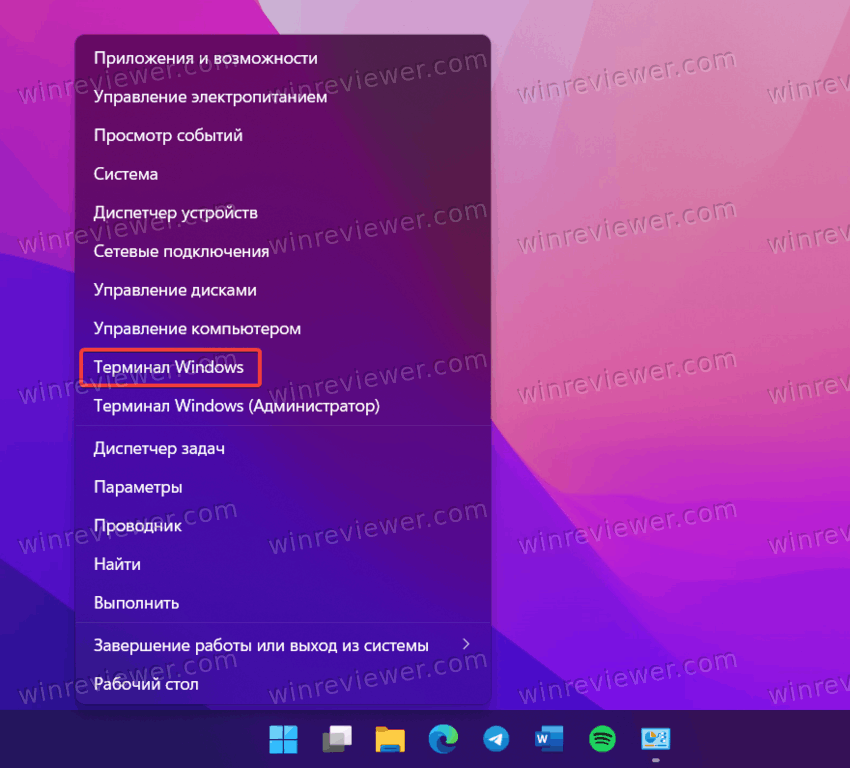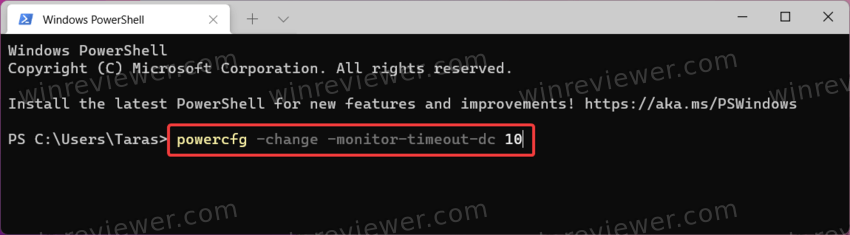Операционные системы Windows спроектированы так, что по умолчанию при бездействии компьютера, они сначала отключают экран, а затем переводят его в режим сна. Это чаще всего нужно для ноутбуков, где используется аккумулятор, но и в стационарных ПК это тоже применяется. В сегодняшней статье мы рассмотрим, как можно разными способами изменить время ожидания до отключения экрана в Windows 11.
- Как установить Windows 11: проверяем системные требования, активируем TPM и Secure Boot
- Как настроить TPM 2.0 для установки Windows 11
- Как получить бета-версию Windows 11. Как подключиться к Windows Insider. Какой канал выбрать. Что делать, если процессор не соответствует системным требованиям Windows 11
- Поддерживаемые процессоры для Windows 11. Список процессоров от intel и AMD, на которых будет работать новая операционная система
- Как убрать виджет «Погода» с панели задач в Windows 10 и Windows 11. Как настроить «Новости и интересы» в Windows 10
- Оптимизация Windows 10 и Windows 11. Как ускорить систему, отключить автозапуск программ, удалить временные файлы и другие советы
- Как навсегда отключить обновления в Windows 10, Windows 11 и остановить фоновую загрузку приложений
- Чем отличаются версии Home и Pro у Windows 11
- Как можно уменьшить потребление оперативной памяти в Windows 11
- Как и чем заменить меню «Пуск» в Windows 11
- 25 команд Windows, которые вам точно стоит запомнить
- Как изменить время до блокировки экрана в Windows 11
- Как отключить сенсорный экран в ноутбуке с Windows 11
- Как сделать маленькую панель задач в Windows 11
- Как зайти в UEFI в Windows 11
- Как Windows 11 сделать похожей на Windows 10
- Как ускорить компьютер на Windows 10 и Windows 11 при помощи одной функции
Как изменить время до отключения экрана в параметрах системы
Первый вариант самый простой — через параметры операционной системы.
- Открываем «Параметры» системы или нажимаем правой кнопкой на меню «Пуск», после чего выбираем «Управление электропитанием».
- Заходим в раздел «Система» => «Выключение».
- Выбираем пункт «Экран и спящий режим», затем выбираем необходимое значение возле «При питании от сети отключать мой экран через» и возле «При питании от батареи отключать мой экран через». Подтверждать и перезагружать систему не требуется. После этого можно закрыть окно настроек.
Как изменить время до отключения экрана в настройках питания компьютера
Как оказалось, настроить время активности экрана можно также в параметрах питания ПК.
- На рабочем столе нажимаем Win+R и вводим команду «powercfg.cpl» (без кавычек). То же самое можно ввести в строке поиска. Нажимаем Enter.
- Слева нажимаем «Настройка отключения дисплея», затем возле «Отключать дисплей» выбираем нужное значение.
- Нажимаем «Сохранить изменения» и закрываем окно настроек.
- После этого система тоже изменит время отключения экрана.
Как изменить время до отключения экрана через дополнительные параметры питания
Ещё один способ, который частично похож на предыдущий.
- Нажимаем на «Пуск» правой кнопкой мыши и выбираем «Выполнить», вводим команду «control powercfg.cpl,,1» (без кавычек). Нажимаем Enter.
- Заходим в раздел «Экран» => «Отключать экран через», ставим нужное значение и «ОК».
Это более тонкий вариант, поскольку позволит более гибко настроить систему.
Как изменить время до отключения экрана, используя командную строку
- В строке поиска или в меню «Выполнить» (Win+R) вводим cmd, запускаем на всякий случай от имени администратора.
- Вводим такую команду, чтобы установить время ожидания до отключения экрана при работе компьютера от сети — «powercfg -change -monitor-timeout-ac 10» (без кавычек). Вместо 10 можете ввести цифру, которая будет обозначать минуты. Нажимаем Enter.
- Аналогично вводим «powercfg -change -monitor-timeout-dc 10» (без кавычек) и число вместо 10. Эта команда изменит время ожидания до отключения экрана при работе от батареи. Также нажимаем Enter.
Как видите, ничего сложного нет.
- Как обновиться до Windows 11 и установить систему при помощи флешки, DVD-диска и без TPM 2.0
- Как подключить сетевой диск в Windows 11
- Windows 11 не поддерживает Intel Core 7700K, но умеет работать с дискетами из 70-х
Эта статья расскажет, как изменить время отключения экрана в Windows 11. Windows 11 по умолчанию отключает монитор, если компьютер бездействует на протяжении 30 минут (под бездействием имеется в виду отсутствие ввода или взаимодействия с мышью со стороны пользователя). Это параметр можно персонализировать и подстроить под конкретные нужды. К примеру, уменьшить для экономии батареи.
Изменить время отключения монитора (тайм-ауйт) в Windows 11 можно тремя способами: с помощью приложения Параметры, с помощью Панели управления или же с помощью Терминала Windows.
Изменить время отключения экрана в Windows 11 в приложении Параметры
- Нажмите Win + X или щелкните правой кнопкой мыши по кнопке Пуск. Выберите Управление электропитанием.
- Как вариант, нажмите Win + I и перейдите в раздел Система > Питание.
- Найдите и разверните параметр Экран и спящий режим.
- Выберите время, после которого компьютер будет отключать монитор, возле пункта «При питании от сети отключать мой экран через». Повторите этот шаг для питания от батареи (если у вас ноутбук или планшет).
- Закройте приложение Параметры.
Как изменить время выключения монитора в Панели управления
- Нажмите Win + R и введите команду
controlдля запуска классической Панели управления. - Переключите режим просмотра на крупные или мелкие значки, а затем откройте раздел Электропитание.
- Щелкните по ссылке «Настройка отключения дисплея» в левой части окна.
- Также можно выбрать Настройка схемы электропитания справа от вашей текущей схемы питания.
- На следующем окне выберите новое время возле пункта «Отключать дисплей».
- Сохраните изменения, щелкнув по соответствующей кнопке снизу.
Готово.
Обратите внимание, что вы можете указать разное время для разных схем питания. Например, выключать монитор через 2 минуты в режиме экономии заряда и никогда не выключать экран в режиме максимальной производительности.
Помимо двух способов выше, позволяющих изменить время выключения монитора в Windows 11, существует специальная команда, которую можно использовать в различных сценариях автоматизации. Её можно выполнить в Терминале.
Как поменять время выключения монитора в Windows 11 из Терминала
Наконец, рассмотрим вариант с изменением времени выключения монитора в Windows 11 с помощью сравнительно простой команды в Терминале Windows.
Чтобы изменить время отключения экрана в Windows 11 из Терминала, следайте следующее.
- Нажмите Win + X или щелкните правой кнопкой мыши по кнопке Пуск.
- Выберите Терминал Windows. Обратите внимание, что для этой инструкции не нужны права администратора.
- Если вы хотите изменить время выключения экрана при работе от сети, воспользуйтесь командой
powercfg -change -monitor-timeout-dc X. Замените Х на нужное вам время в минутах. Например,powercfg -change -monitor-timeout-dc 10. Эта команда сделает так, чтобы Windows выключала экран после 10 минут простоя. - Если надо изменить тайм-аут отключения монитора при работе от батареи, воспользуйтесь другой командой:
powercfg -change -monitor-timeout-ac X. Опять же, заменитеХна нужное вам время в минутах. - Нажмите Enter для выполнения команды. Обратите внимание, что Терминал не будет отображать сообщения об успешном выполнении команды.
- Закройте Терминал.
Готово. Теперь вы знаете, как изменить время, после которого Windows 11 отключает монитор.
Источник
💡Узнавайте о новых статьях быстрее. Подпишитесь на наши каналы в Telegram и Twitter.
Судя по тому, что вы читаете этот текст, вы дочитали эту статью до конца. Если она вам понравилась, поделитесь, пожалуйста, с помощью кнопок ниже. Спасибо за вашу поддержку!
При нахождении на экране блокировки в Windows 11/10 экран автоматически выключается через 30 секунд или 1 минуту. Если вам требуется изменить это время или сделать так, чтобы экран не выключался, нужного параметры вы не найдёте, но возможность настройки существует.
В этой инструкции подробно о том, как добавить возможность настройки времени выключения экрана на экране блокировки в Windows 11 и Windows 10 в параметры электропитания и настроить этот промежуток времени.
Как добавить настройку времени отключения монитора в параметры схемы электропитания
В Windows 11 и Windows 10 предусмотрен параметр для настройки выключения экрана на экране блокировки, но он скрыт по умолчанию.
Соответственно, первое, что потребуется сделать — добавить опцию настройки времени отключения экрана на при заблокированной Windows в параметры электропитания, для этого придётся прибегнуть к использованию редактора реестра. Шаги будут следующими:
- Запустите редактор реестра. Для этого нажмите клавиши Win+R, либо нажмите правой кнопкой мыши по кнопке «Пуск» и выберите пункт «Выполнить». Введите regedit и нажмите Enter.
- Перейдите к разделу реестра
HKEY_LOCAL_MACHINESYSTEMCurrentControlSetControlPowerPowerSettings7516b95f-f776-4464-8c53-06167f40cc998EC4B3A5-6868-48c2-BE75-4F3044BE88A7
- В правой панели редактора реестра дважды нажмите по параметру с именем Attributes, замените его значение с 1 на 2 и примените настройки.
- Закройте редактор реестра.
Следующий шаг — настройка времени до выключения экрана на экране блокировки, для этого:
- Зайдите в Панель управления и откройте пункт «Электропитание», либо нажмите клавиши Win+R на клавиатуре, введите powercfg.cpl и нажмите Enter.
- Нажмите «Настройка схемы электропитания» справа от используемой схемы.
- В следующем окне нажмите «Изменить дополнительные параметры питания».
- Перейдите в раздел «Экран» и настройте нужные параметры в подразделе «Время ожидания до отключения экрана блокировки консоли». Время задается в минутах, если указать 0, выключение экрана выполняться не будет.
- Примените сделанные настройки
Учитывайте, что работать настройка будет только после уже выполненного входа в Windows 11/10 (т.е. когда мы заблокировали систему после входа или она заблокировалась сама), но не, например, после перезагрузки компьютера ещё до входа.
Изменение времени отключения экрана при блокировке Windows 10 с помощью powercfg.exe
Еще один способ изменить это же поведение — использовать утилиту командной строки для установки времени отключения экрана.
В командной строке от имени администратора выполните следующие команды (в зависимости от задачи):
-
powercfg.exe /setacvalueindex SCHEME_CURRENT SUB_VIDEO VIDEOCONLOCK время_в_секундах
(при питании от сети)
-
powercfg.exe /setdcvalueindex SCHEME_CURRENT SUB_VIDEO VIDEOCONLOCK время_в_секундах
(при питании от батареи)
Надеюсь, найдутся читатели, для которых информация из инструкции будет востребована.
Благодаря Windows 11 вы можете сэкономить электроэнергию, продлить срок службы батареи портативного ПК и продлить срок службы экрана, если вы настроите монитор или экран на автоматическое отключение через определенный период времени. Вот как это настроить.
Сначала запустите приложение «Настройки», нажав Windows + i на клавиатуре. Или щелкните правой кнопкой мыши кнопку «Пуск» и выберите в меню «Настройки».
В настройках выберите «Система» на боковой панели, затем нажмите «Питание и аккумулятор».
В параметрах «Питание и батарея» нажмите «Экран и спящий режим», чтобы при необходимости развернуть раздел.
Меню «Экран и спящий режим» покажет от двух до четырех опций, в зависимости от типа вашего ПК. Если вы используете планшет или ноутбук с батарейным питанием, вы увидите четыре варианта. Если вы используете настольный компьютер, вы увидите только два варианта.
Чтобы установить время, необходимое для выключения экрана (если ваш компьютер неактивен), щелкните раскрывающееся меню рядом с «При питании от батареи, выключить экран через» и выберите период времени, например «5 минут». ”
Точно так же используйте раскрывающееся меню с надписью «Когда подключен, выключить мой экран через», чтобы выбрать время выключения экрана, когда ваш компьютер подключен к стабильному источнику питания. Если вы никогда не хотите, чтобы экран выключался, выберите «Никогда».
На этой же странице вы также можете настроить свой компьютер для перехода в спящий режим через определенный период времени, если хотите. Спящий режим — это особое состояние с низким энергопотреблением, когда ваш компьютер перестает выполнять задачи, но может быть быстро возобновлен, когда вам это нужно.
Когда вы закончите, закройте Настройки. С этого момента, когда ваш компьютер простаивает в течение указанного вами периода времени, ваш монитор или экран будет выключаться автоматически. Чтобы снова включить его, пошевелите мышью, коснитесь экрана или коснитесь клавиши, например пробела.
Кроме того, если вы хотите оставить экран включенным, но предотвратить выгорание на ЭЛТ или плазменном дисплее, вы можете вместо этого настроить экранную заставку. Удачи!
Настройки времени ожидания экрана по умолчанию в Windows 11 могут вызвать разочарование, отключив дисплей раньше, чем вам хотелось бы. Мы собираемся показать вам, как предотвратить полное выключение экрана или просто сделать так, чтобы он оставался включенным дольше.
Windows 11 обычно отключает ваш экран через пять минут, если вы работаете от батареи, и через пятнадцать минут, если вы подключены к сети. Это полезная функция энергосбережения, но она может раздражать необходимость шевелить мышью, чтобы разбудить экран каждый раз. время, когда вы делаете кофе.
К счастью, ниже мы покажем вам, как предотвратить истечение времени ожидания экрана до того, как вы будете готовы. Мы даже покажем вам три способа сделать это — приложение настроек, панель управления и командная строка.
Вы можете легко настроить параметры времени ожидания экрана в различных сценариях с помощью приложения «Настройки». В общей сложности это занимает всего несколько секунд.
⚠️ Обратите внимание: описанный ниже процесс в Windows 11 такой же, как и в Windows 10. Однако имейте в виду, что мы будем использовать снимки экрана из Windows 11, поэтому ваш пользовательский интерфейс может выглядеть немного иначе. Мы укажем на любые изменения, о которых вам нужно знать, по мере их появления.
- Нажмите «Пуск» и нажмите «Настройки».
Если вы используете Windows 11, вместо этого вы можете нажать шестеренку настроек над кнопкой питания.
- Нажмите «Система» на боковой панели «Настройки», затем «Питание и батарея».
Если вы используете Windows 10, вместо этого вам нужно нажать «Система» в сетке значков, а затем «Питание и аккумулятор» на боковой панели.
- Разверните раздел «Экран и сон» и измените настройки времени ожидания экрана.
Вы можете предотвратить полное отключение экрана, установив для подключенных и отключенных настроек значение «Никогда».
Как заставить экран оставаться включенным дольше в параметрах питания панели управления
Вы также можете остановить время ожидания экрана в панели управления. Это имеет точно такой же эффект и даже те же параметры, но может обеспечить более знакомый интерфейс для тех, кто использует устаревший пользовательский интерфейс.
- Нажмите «Пуск» и введите «Панель управления», затем щелкните верхний результат.
- Введите «Электропитание» в строке поиска, а затем нажмите «Электропитание» в главном окне.
- Нажмите «Выберите, когда выключить дисплей» на боковой панели.
- Измените настройки времени ожидания экрана в соответствии с вашими предпочтениями и нажмите «Сохранить изменения».
Помните, что вы можете предотвратить полное истечение времени ожидания экрана, изменив один или оба из них на «Никогда».
Как изменить время ожидания экрана с помощью расширенных настроек плана питания
Кроме того, вы можете запретить выключение экрана, когда вы этого не хотите, изменив настройки плана питания. Доступ к ним также можно получить через панель управления.
- Нажмите «Пуск/поиск» и введите «Панель управления», затем щелкните верхний результат.
- Введите «Электропитание» в строке поиска панели управления и нажмите «Электропитание».
- Нажмите «Изменить настройки плана» рядом с вашим активным планом электропитания.
- Нажмите «Изменить дополнительные параметры питания».
- Разверните заголовки «Дисплей» и «Отключить отображение после», настройте значения и нажмите «ОК».
Вы можете предотвратить полное отключение экрана, набрав «0» в качестве числа.
Как заставить экран оставаться включенным дольше с помощью командной строки
Если вы предпочитаете использовать командную строку или используете установку без графического интерфейса, например Windows Server, вы можете настроить параметры времени ожидания дисплея с помощью командной строки. Команды настройки питания даже довольно легко запомнить:
- Щелкните правой кнопкой мыши кнопку «Пуск» и выберите «Терминал Windows».
Если вы используете Windows 10, вы можете просто открыть командную строку.
- Нажмите стрелку вниз рядом со значком новой вкладки и выберите «Командная строка».
- Используйте команду powercfg, чтобы изменить настройки времени ожидания экрана.
Вы можете ввести следующее, чтобы изменить время ожидания экрана при работе от батареи, заменив x на количество минут:
powercfg-change-монитор-тайм-аут-DC х
Или используйте эту команду, чтобы остановить выключение экрана при подключении:
powercfg — изменить -monitor-timeout-ac x
Вы можете использовать 0 в качестве числа для любого из них, чтобы экран никогда не выключался автоматически.
Дополнительно: как проверить наличие проблем с временем автономной работы ноутбука с помощью Powercfg
Powercfg может сделать гораздо больше, чем просто настроить параметры питания. В нашем существующем руководстве мы покажем вам, как использовать его для создания отчета с подробным описанием состояния батареи вашего ноутбука. Не стесняйтесь следовать за нами.
Дополнительно: как включить или выключить режим энергосбережения
Battery Saver может перезаписать ваши настройки тайм-аута дисплея, чтобы ваш ноутбук получил последний заряд сока. Если вы этого не хотите, вы можете следовать нашему руководству о том, как отключить режим энергосбережения.
Post Views: 110
Обновления параметров экрана и спящего режима по умолчанию теперь помогают эффективнее использовать энергию и продлить время работы батареи.
Экономия энергии
Нам нужна энергия для питания наших электронных устройств. При создании энергии углерод часто создается. Это связано с тем, что большая часть энергии в мире сегодня создается за счет потребления топлива.
Корпорация Майкрософт стремится уменьшить воздействие на среду, вызванное энергопотреблением наших продуктов, в том числе при простое устройств. При использовании параметров энергопотребления вам не нужно беспокоиться об использовании энергии на устройстве при простое. Параметры экрана и спящего режима переводит устройство в низкое состояние питания, пока вы не используете его.
Помощь в повышении заряда батареи
Аккумуляторы lithium-ion со временем возрастают, что может привести к отсутствию заряда аккумулятора так долго, как когда оно было новым. Емкость ячеек lithium-ion уменьшается после определенного количества раз, когда аккумулятор закачен, а затем размыкается. В результате вам потребуется чаще зарядить аккумулятор, а общая емкость батареи может быть ниже. Эффективные параметры помогают продлить время работы батареи, минимизируя количество заряда батареи, необходимого для питания устройства, когда вы не используете его. Эти параметры отключает экран и переводит устройство в спящий режим, когда он не используется.
Сокращение выбросов
Так как большая часть нашей энергии сегодня создается за счет потребления топлива, уменьшение объема потребляемой энергии приводит к уменьшению выбросов углекислого газа. Вместе мы помогают снизить углеродный эффект для компьютеров, используя эффективные параметры.
Обновлены параметры экрана и спящего режима по умолчанию
Параметры Windows по умолчанию для экрана и спящего режима были обновлены, чтобы снизить энергопотребление при простое устройства. В приведенных ниже таблицах показаны новые значения по умолчанию для экрана и спящего режима. Сведения об изменении параметров экрана и спящего режима на компьютере с Windows см. в статье «Настройка параметров питания и спящего режима » в Windows.
Новые параметры по умолчанию для современных резервных устройств
|
Параметры экрана и спящего режима для современных резервных устройств |
Исходный параметр (в минутах) |
Скорректированное значение (в минутах) |
|---|---|---|
|
При заряде батареи отключите экран после |
4 |
3 |
|
При подключении отключите экран после |
10 |
5 |
|
На питание от батареи переведите устройство в спящий режим после |
4 |
3 |
|
При подключении переведите устройство в спящий режим после |
10 |
5 |
Новые параметры по умолчанию для устройств S3
|
Параметры экрана и спящего режима для устройств S3 |
Исходный параметр (в минутах) |
Скорректированное значение (в минутах) |
|---|---|---|
|
При заряде батареи отключите экран после |
5 |
3 |
|
При подключении отключите экран после |
10 |
5 |
|
На питание от батареи переведите устройство в спящий режим после |
15 |
10 |
|
При подключении переведите устройство в спящий режим после |
30 |
15 |
Статьи по теме
-
Повышение эффективности | Microsoft Legal
-
Настройка параметров питания и спящего режима в Windows
-
Поддержка аккумулятора в Windows
-
Советы по экономии заряда батареи для Windows
-
Изменение режима питания для компьютера с Windows
-
Управление фоновой активностью для приложений в Windows
Нужна дополнительная помощь?
Windows 11/10 allows users to turn off the monitor after a particular or preset time, allowing them to save power when running on battery. However, if the screen is not turning off after the specified time time in Windows 11/10, some settings need to be checked to troubleshoot this issue. Here are all the possible settings that you should verify before doing anything else.

It is possible to turn off the display automatically so that you can save a lot of battery when you are using a laptop. Even if you are using a desktop computer and there is a power cut, you can save your UPS’ battery life by turning off the screen. However, if it is not working, these solutions may help.
If your Windows 11/10 computer screen is not turning off automatically after the specified time, then follow these suggestions:
- Verify screen turn off settings
- Check Sleep settings
- Check Multimedia settings
- Find out app keeping your PC up
- Check USB devices
- Run Power troubleshooter.
To learn more about these steps, keep reading.
1] Verify screen turn off settings
To verify screen turn off settings in Windows 11, follow these steps:
- Press Win+I to open Windows Settings.
- Go to System and click on the Power menu.
- Expand the Screen and sleep section.
- Select Never from the When plugged in, turn off my screen after drop-down list.
However, if you are using Windows 10, you can follow these steps:
It is probably the most important and first thing that you should check before heading to other steps. If you mistakenly selected the wrong option, your computer screen won’t turn off automatically. The good news is that you can find the setting in Windows Setting that you can open by pressing Win+I. Then, go to System > Power & sleep.
You can find a setting called Screen (When plugged in, turn off after) on the right-hand side. Make sure that a particular time is selected instead of Never.
If not, select a time according to your requirement. However, if you are using a Windows laptop, you can find one more setting named after on battery.
Read: PC Monitor turns off after a few minutes randomly
2] Check Sleep settings
Like the screen turn-off settings, it is equally important to check the Sleep settings. Although Windows allows users to keep the PC on while turning off the screen, it may create conflict at times. Therefore, you need to disable the Sleep settings.
Windows 11: Open Settings > System > Power > Screen and Sleep settings. Make sure that it is selected as Never.
Windows 10: Press Win+I to open the Windows Settings panel and go to System > Power & sleep. Here you can find an option called Sleep (When plugged in, PC goes sleep after).
Make sure that it is selected as Never.
Like the aforementioned settings, you can find one more option if you use a Windows laptop. You need to do the same with that option.
3] Check Multimedia settings
Let’s say that you are transferring a big file from your computer to an external hard drive, and it has crossed the screen turn off and sleep time if your computer goes into sleep mode. It will create interruption, and the screen won’t turn off. Therefore, open the same Power & sleep settings page and click on the Additional power setting option.
Then, click on the Change when to turn off the display option and click the Change advanced power settings. Expand the Multimedia settings > When sharing media and choose the Prevent idling to sleep option.
Click the OK button to save the change. Apart from that, you can also tweak the Video playback quality bias and the When playing video settings. These two options are visible in the same location as above.
Related: Windows does not go to Sleep.
4] Find out app keeping your PC up
At times, some apps run in the background, preventing your computer from going into sleep mode or turning off the screen. The screen gets turned off when there is no activity. However, if an app automatically opens windows or does something on your computer in the background, your screen may not turn off.
Therefore, open the Task Manager and check which apps are running. If you find something unusual, select the app and click the End task button.
You can check the system tray as well, where Windows keeps some VPN, antivirus, etc., apps. Also, if cloud storage or any other online file synchronization app is opened in your Task Manager, it is recommended to close it.
5] Check USB devices
If USB devices keep disconnecting & reconnecting in Windows 10, there is a chance of getting this problem. Therefore, follow that tutorial to fix the issue and check if that solves your original problem or not.
Also, you can unplug all the USB devices such as external hard drive, pen drive, game controller, Wi-Fi adapter, etc., and check if the problem remains or not. If you don’t find the issue anymore, you can plug in one device at a time to find out the culprit.
6] Run Power troubleshooter
To run Power troubleshooter in Windows 11, follow these steps:
- Open Windows Settings on your computer.
- Make sure you are in the System tab.
- Click on the Troubleshoot option on the right side.
- Click the Other troubleshooters menu.
- Find the Power troubleshooter and click the Run button.
- Continue following the screen instructions.
If you are using Windows 10, follow these steps:
It is recommended to run the Power troubleshooter on your Windows 10 computer as it is a power-related problem. For that, you can open Windows Settings and go to Update & Security > Troubleshoot > Additional troubleshooters. Select the Power option and click on the Run the troubleshooter button.
Follow the screen instruction to get the job done.
These are some working solutions you can follow when your Windows 10 computer won’t turn off the screen after a specified time.
How do I turn off my screen after time?
In Windows 11 and Windows 10, you can turn off your screen after a specific time from the Windows Settings panel. For that, you need to open Windows Settings and go to System > Power > Screen and sleep section. Here you can find two options. However, you need to expand When plugged in, turn off my screen after list, and choose a time as per your requirements.
Why won’t my monitors go to sleep?
There could be several reasons why your monitors do not go to sleep. The main issue is choosing the wrong time setting. To verify that, press Win+I to open Windows Settings and go to System > Power > Screen and sleep. Expand the When plugged in, put my device to sleep after list, and make sure that it is not selected as Never. You can choose any other time you like.
How do I make my screen not turn off in Windows 11/10?
To prevent your screen from being turned off automatically in Windows 11 or Windows 10, you need to open Windows Settings > System > Power > Screen and sleep. From here, you need to expand both drop-down lists one after one and choose the Never option.
Helpful link: Troubleshoot Power Plans in Windows with PowerCFG Tool.
Windows 11/10 allows users to turn off the monitor after a particular or preset time, allowing them to save power when running on battery. However, if the screen is not turning off after the specified time time in Windows 11/10, some settings need to be checked to troubleshoot this issue. Here are all the possible settings that you should verify before doing anything else.

It is possible to turn off the display automatically so that you can save a lot of battery when you are using a laptop. Even if you are using a desktop computer and there is a power cut, you can save your UPS’ battery life by turning off the screen. However, if it is not working, these solutions may help.
If your Windows 11/10 computer screen is not turning off automatically after the specified time, then follow these suggestions:
- Verify screen turn off settings
- Check Sleep settings
- Check Multimedia settings
- Find out app keeping your PC up
- Check USB devices
- Run Power troubleshooter.
To learn more about these steps, keep reading.
1] Verify screen turn off settings
To verify screen turn off settings in Windows 11, follow these steps:
- Press Win+I to open Windows Settings.
- Go to System and click on the Power menu.
- Expand the Screen and sleep section.
- Select Never from the When plugged in, turn off my screen after drop-down list.
However, if you are using Windows 10, you can follow these steps:
It is probably the most important and first thing that you should check before heading to other steps. If you mistakenly selected the wrong option, your computer screen won’t turn off automatically. The good news is that you can find the setting in Windows Setting that you can open by pressing Win+I. Then, go to System > Power & sleep.
You can find a setting called Screen (When plugged in, turn off after) on the right-hand side. Make sure that a particular time is selected instead of Never.
If not, select a time according to your requirement. However, if you are using a Windows laptop, you can find one more setting named after on battery.
Read: PC Monitor turns off after a few minutes randomly
2] Check Sleep settings
Like the screen turn-off settings, it is equally important to check the Sleep settings. Although Windows allows users to keep the PC on while turning off the screen, it may create conflict at times. Therefore, you need to disable the Sleep settings.
Windows 11: Open Settings > System > Power > Screen and Sleep settings. Make sure that it is selected as Never.
Windows 10: Press Win+I to open the Windows Settings panel and go to System > Power & sleep. Here you can find an option called Sleep (When plugged in, PC goes sleep after).
Make sure that it is selected as Never.
Like the aforementioned settings, you can find one more option if you use a Windows laptop. You need to do the same with that option.
3] Check Multimedia settings
Let’s say that you are transferring a big file from your computer to an external hard drive, and it has crossed the screen turn off and sleep time if your computer goes into sleep mode. It will create interruption, and the screen won’t turn off. Therefore, open the same Power & sleep settings page and click on the Additional power setting option.
Then, click on the Change when to turn off the display option and click the Change advanced power settings. Expand the Multimedia settings > When sharing media and choose the Prevent idling to sleep option.
Click the OK button to save the change. Apart from that, you can also tweak the Video playback quality bias and the When playing video settings. These two options are visible in the same location as above.
Related: Windows does not go to Sleep.
4] Find out app keeping your PC up
At times, some apps run in the background, preventing your computer from going into sleep mode or turning off the screen. The screen gets turned off when there is no activity. However, if an app automatically opens windows or does something on your computer in the background, your screen may not turn off.
Therefore, open the Task Manager and check which apps are running. If you find something unusual, select the app and click the End task button.
You can check the system tray as well, where Windows keeps some VPN, antivirus, etc., apps. Also, if cloud storage or any other online file synchronization app is opened in your Task Manager, it is recommended to close it.
5] Check USB devices
If USB devices keep disconnecting & reconnecting in Windows 10, there is a chance of getting this problem. Therefore, follow that tutorial to fix the issue and check if that solves your original problem or not.
Also, you can unplug all the USB devices such as external hard drive, pen drive, game controller, Wi-Fi adapter, etc., and check if the problem remains or not. If you don’t find the issue anymore, you can plug in one device at a time to find out the culprit.
6] Run Power troubleshooter
To run Power troubleshooter in Windows 11, follow these steps:
- Open Windows Settings on your computer.
- Make sure you are in the System tab.
- Click on the Troubleshoot option on the right side.
- Click the Other troubleshooters menu.
- Find the Power troubleshooter and click the Run button.
- Continue following the screen instructions.
If you are using Windows 10, follow these steps:
It is recommended to run the Power troubleshooter on your Windows 10 computer as it is a power-related problem. For that, you can open Windows Settings and go to Update & Security > Troubleshoot > Additional troubleshooters. Select the Power option and click on the Run the troubleshooter button.
Follow the screen instruction to get the job done.
These are some working solutions you can follow when your Windows 10 computer won’t turn off the screen after a specified time.
How do I turn off my screen after time?
In Windows 11 and Windows 10, you can turn off your screen after a specific time from the Windows Settings panel. For that, you need to open Windows Settings and go to System > Power > Screen and sleep section. Here you can find two options. However, you need to expand When plugged in, turn off my screen after list, and choose a time as per your requirements.
Why won’t my monitors go to sleep?
There could be several reasons why your monitors do not go to sleep. The main issue is choosing the wrong time setting. To verify that, press Win+I to open Windows Settings and go to System > Power > Screen and sleep. Expand the When plugged in, put my device to sleep after list, and make sure that it is not selected as Never. You can choose any other time you like.
How do I make my screen not turn off in Windows 11/10?
To prevent your screen from being turned off automatically in Windows 11 or Windows 10, you need to open Windows Settings > System > Power > Screen and sleep. From here, you need to expand both drop-down lists one after one and choose the Never option.
Helpful link: Troubleshoot Power Plans in Windows with PowerCFG Tool.
- Быстрое изменение и настройка режима питания в Windows 11
- Выбор схемы электропитания Windows 11 через «Панель управления»
- Настройка дополнительных параметров питания в Windows 11
- Как создать схему электропитания в Windows 11?
В Windows 11, как и в предыдущих версиях операционной системы, имеется возможность настройки режимов питания. Пользователи могут выбирать подходящую схему электропитания или даже создавать их самостоятельно в зависимости от того, требуется ли им высокая производительность или экономичность в плане энергопотребления. У каждой из этих схем присутствуют дополнительные параметры, позволяющие тонко настроить использование электропитания подключенным/встроенным оборудованием и/или системой. Но обо всем по порядку.
Быстрое изменение и настройка режима питания в Windows 11
Обычно операционная система Windows 11 в качестве режима питания по умолчанию выбирает «Сбалансированную» схему с усредненными параметрами производительности компьютера. Однако в зависимости от типа ПК (мобильный или стационарный) по умолчанию может быть выбран либо режим «Высокая производительность», либо режим «Экономии энергии».
Чтобы узнать, какой из режимов активен в данный момент, выбрать подходящий режим, а заодно и настроить время отключения дисплея (монитора) и перехода компьютера в «Сон», сделайте следующее:
- Откройте «Параметры» системы из меню «Пуск» или системного трея (клик по значку с изображением шестеренки, затем еще раз по такому же):

- Откройте слева вкладку «Система», затем откройте в ней раздел «Выключение»:
- Напротив параметра «Режим питания» будет указан текущий режим электропитания (на деле — установленная схема питания):
- Чтобы изменить режим, кликните по названию установленной в данный момент схемы и выберите один из трех предложенных вариантов (если же тут виднеется надпись «Невозможно установить режим питания…», пропустите все следующие шаги):
- Чтобы настроить время отключения монитора и перехода компьютера в спящий режим либо отключить обе эти опции, кликните по элементу «Экран и спящий режим»:
- Если компьютер стационарный, то здесь можно будет настроить время отключения дисплея и перехода ПК в режим «Сна» только при его питании от сети (в случае с ноутбуками или при работе компьютера от ИБП — источника бесперебойного питания — тут дополнительно появятся параметры настройки времени при питании от батареи/аккумулятора):
А теперь для тех пользователей, которые увидели надпись «Невозможно установить режим питания, пока используется схема управления питания с высокой производительностью»:
Непонятно почему, но изменение схемы питания в этом случае возможно только из «Панели управления». И если в ней выбрать альтернативную схему, то возможность изменения режима питания из «Параметров» системы разблокируется. Но мы так и так собирались рассказать о тонкой настройке схемы электропитания, что осуществляется через «Панель управления», поэтому двигаемся дальше.
Выбор схемы электропитания Windows 11 через «Панель управления»
Чтобы открыть «Панель управления» в Windows 11, можно поступить следующим образом:
- Откройте «Параметры» системы по инструкции выше.
- Вбейте в поисковую строку в левом верхнем углу запрос «Панель управления» и кликните по отобразившемуся значку/элементу.
Для открытия настроек электропитания в «Панели управления»:
- Откройте раздел «Оборудование и звук»:
- Кликните по элементу «Электропитание»:
Если в последнем открытом окне выбрать схему «Сбалансированная (рекомендуется)» или «Экономия энергии», то в «Параметрах» системы разблокируется возможность быстрой смены режима питания — попробуйте:
Ну и, собственно, так и осуществляется режимов электропитания в Windows 11 через «Панель управления». Теперь углубимся в дополнительные параметры схем питания.
Настройка дополнительных параметров питания в Windows 11
В предыдущем окне можно заметить, что напротив названия каждой схемы питания присутствует кнопка-ссылка «Настройка схемы электропитания». Для примера кликнем по ней напротив схемы «Сбалансированной» схемы:
В новом открывшемся окне можно будет установить время отключения дисплея и перехода к компьютера в спящий режим для конкретной схемы электропитания, а немного ниже — открыть окно настроек дополнительных параметров питания:
В этом небольшом окне настроек электропитания приведены названия различного оборудования и программного обеспечения, так или иначе влияющего на уровень потребления компьютером электроэнергии.
Когда эти настройки могут понадобиться? Например, в том случае, когда требуется увеличить производительность какого-либо одного устройства в схеме «Экономия энергии», не меняя параметры работы всего остального оборудования. Или, наоборот, понизить производительность устройства в схеме «Высокая производительность».
Для примера настроим время выключения жестких дисков при их простое (если ничего не копировать/вставлять, не запускать программ, не открывать никаких файлов/папок и т.д.):
- Раскройте элемент «Жесткий диск», затем «Отключать жесткий диск через».
- Задайте время напротив «Состояние (мин)»
- Но при необходимости сюда здесь установить вариант «Никогда» (путем нажатия стрелки вниз), тогда жесткие диски будут работать непрерывно — это исключит любую временную задержку, например, при открытии папок/файлов либо запуске программ, но увеличит энергопотребление компьютера в целом. Вариант «Никогда» по умолчанию выставлен в схеме «Высокая производительность».
Вот, за что отвечают некоторые другие значимые параметры схемы электропитания:
- Параметры фона рабочего стола. Здесь можно включить/выключить «Слайд-шоу» в качестве фоновой заставки (автоматически сменяющиеся изображения).
- Параметры адаптера беспроводной сети. Отвечает за активацию/деактивацию функции энергосбережения, если таковая присутствует у Wi-Fi-модуля (и если он вообще присутствует в компьютере).
- Сон. А здесь можно более тонко настроить режим работы компьютера в режиме сна, в т.ч. отключить его автоматическое «пробуждение», вызываемое некоторыми системными функциями (вроде автоматического обслуживания):
- Параметры USB. Параметр определяет, может ли система временно отключать USB-порты, равно как и подключенные к ним внешние USB-устройства.
- PCI Express. Здесь можно включить/отключить режим энергосбережения только у устройств связи, подключенных к PCI-шине. Если задать «Максимальное энергосбережение», то они перестанут «просто так» отправлять и получать пакеты данных.
- Управление питанием процессора. Это тоже интересная функция, позволяющая задать наименьший и наивысший уровень производительности процессора. Например, если в параметре «Максимальное состояние процессора» задать 50%, то можно принудительно понизить его мощность наполовину.
- Экран. Параметр задает время отключение дисплея (то же самое, что уже было рассмотрено выше).
- Параметры мультимедиа. Здесь можно задать параметры, связанные с воспроизведением видео. Например, в целях экономии электроэнергии в разделе «При воспроизведении видео» можно выбрать «Оптимизация энергосбережения», что понизит нагрузку на графическое ядро, но снизит качество видео.
Как создать схему электропитания в Windows 11?
Сразу отметим, если создать и задействовать собственную схему электропитания, то в «Параметрах» системы Windows 11 исчезнут варианты выбора режима питания. Делается это следующим образом:
- Откройте окно с выбором стандартных схем электропитания в «Панели управления» по инструкции выше.
- В левой части окна кликните по элементу «Создание схемы управления питанием».
- В следующем окне задайте имя для новой схемы питания и нажмите кнопку «Далее».
- Задайте время отключения дисплея и перехода компьютера в спящий режим, затем нажмите кнопку «Создать» для завершения процесса.
- Теперь в окне выбора схем электропитания появится новый пункт, в нашем случае — «Моя схема электропитания». Она будет выбрана сразу после создания. При необходимости ее можно настроить более тонко, кликнув по элементу «Настройка схемы электропитания».
Ничем другим создаваемые пользовательские схемы электропитания не отличаются от стандартных.