При нахождении на экране блокировки в Windows 11/10 экран автоматически выключается через 30 секунд или 1 минуту. Если вам требуется изменить это время или сделать так, чтобы экран не выключался, нужного параметры вы не найдёте, но возможность настройки существует.
В этой инструкции подробно о том, как добавить возможность настройки времени выключения экрана на экране блокировки в Windows 11 и Windows 10 в параметры электропитания и настроить этот промежуток времени.
Как добавить настройку времени отключения монитора в параметры схемы электропитания
В Windows 11 и Windows 10 предусмотрен параметр для настройки выключения экрана на экране блокировки, но он скрыт по умолчанию.
Соответственно, первое, что потребуется сделать — добавить опцию настройки времени отключения экрана на при заблокированной Windows в параметры электропитания, для этого придётся прибегнуть к использованию редактора реестра. Шаги будут следующими:
- Запустите редактор реестра. Для этого нажмите клавиши Win+R, либо нажмите правой кнопкой мыши по кнопке «Пуск» и выберите пункт «Выполнить». Введите regedit и нажмите Enter.
- Перейдите к разделу реестра
HKEY_LOCAL_MACHINESYSTEMCurrentControlSetControlPowerPowerSettings7516b95f-f776-4464-8c53-06167f40cc998EC4B3A5-6868-48c2-BE75-4F3044BE88A7
- В правой панели редактора реестра дважды нажмите по параметру с именем Attributes, замените его значение с 1 на 2 и примените настройки.
- Закройте редактор реестра.
Следующий шаг — настройка времени до выключения экрана на экране блокировки, для этого:
- Зайдите в Панель управления и откройте пункт «Электропитание», либо нажмите клавиши Win+R на клавиатуре, введите powercfg.cpl и нажмите Enter.
- Нажмите «Настройка схемы электропитания» справа от используемой схемы.
- В следующем окне нажмите «Изменить дополнительные параметры питания».
- Перейдите в раздел «Экран» и настройте нужные параметры в подразделе «Время ожидания до отключения экрана блокировки консоли». Время задается в минутах, если указать 0, выключение экрана выполняться не будет.
- Примените сделанные настройки
Учитывайте, что работать настройка будет только после уже выполненного входа в Windows 11/10 (т.е. когда мы заблокировали систему после входа или она заблокировалась сама), но не, например, после перезагрузки компьютера ещё до входа.
Изменение времени отключения экрана при блокировке Windows 10 с помощью powercfg.exe
Еще один способ изменить это же поведение — использовать утилиту командной строки для установки времени отключения экрана.
В командной строке от имени администратора выполните следующие команды (в зависимости от задачи):
-
powercfg.exe /setacvalueindex SCHEME_CURRENT SUB_VIDEO VIDEOCONLOCK время_в_секундах
(при питании от сети)
-
powercfg.exe /setdcvalueindex SCHEME_CURRENT SUB_VIDEO VIDEOCONLOCK время_в_секундах
(при питании от батареи)
Надеюсь, найдутся читатели, для которых информация из инструкции будет востребована.
Если операционная система Windows находится в режиме экрана блокировки (включается автоматически или нажатием сочетания клавиш WIN + L), то экран монитора автоматически гаснет через одну минуту.
Это настройка используется в Windows 10 и 11 по умолчанию и её, к сожалению, не получится изменить, используя непосредственно настройки системы.
Однако если вы хотите, чтобы монитор отключался позже, чем через минуту, или не выключался вовсе, то такая возможность существует.
Далее рассмотрим наглядно как задать собственный интервал отключения монитора. Представленная ниже инструкция применима как к Windows 10, так и к Windows 11.
Как настроить время отключения монитора на экране блокировки через системный реестр Windows
Обратите внимание: без правки параметра Attributes в системном реестре Windows пункт «Время ожидания до отключения экрана блокировки консоли» в настройках режима электропитания – отображаться не будет.
Командная строка
Те же настройки можно сделать, используя интерфейс командной строки.
Запустите командную строку от имени администратора и выполните следующие команды:
powercfg.exe /setacvalueindex SCHEME_CURRENT SUB_VIDEO VIDEOCONLOCK 300
(при питании от сети, для ПК)
или
powercfg.exe /setdcvalueindex SCHEME_CURRENT SUB_VIDEO VIDEOCONLOCK 300
(при питании от батареи, для ноутбука и пр.), где 300 – это время, через которое отключится монитор в секундах (вы можете указать любое другое).
На этом всё. Теперь, используя один из вышеприведённых способов, вы сможете изменить время отключения монитора в режиме экрана блокировки Windows 10 или 11.
А вдруг и это будет интересно:
- Windows 10: отображение информации о предыдущих попытках входа
- Как установить приложение на Андроид из APK
- Windows 10: как включить безопасный вход в систему
- Как вернуть отображение протокола в адресную строку Google Chrome
- Как переустановить браузер Microsoft Edge
- Почему нет кнопки «Скачать» ISO образ в Rufus
Дата: 2022-11-02 | Размещено в Статьи
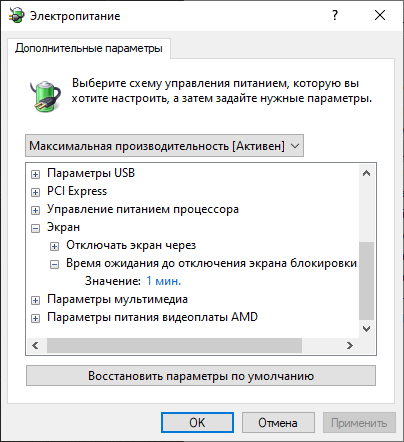
Доброго времени суток дорогие читатели. Захотелось мне использовать весь функционал WIndows 10 на полную. На экране блокировки есть возможность разместить уведомления приложений. Однако, после блокировки системы через минуту экран отключается. В настройках системы стоит отключение экрана через 30 минут. Давайте разбираться как изменить отключение экрана после блокировки компьютера в Windows 10.
Решить данную проблему поможет настройка системного реестра Windows 10. Все действия делаем с правами администратора операционной системы.
Запустим редактор реестра Windows 10. Нажать правой кнопкой мыши на Пуск -> Windows PowerShell (администратор)
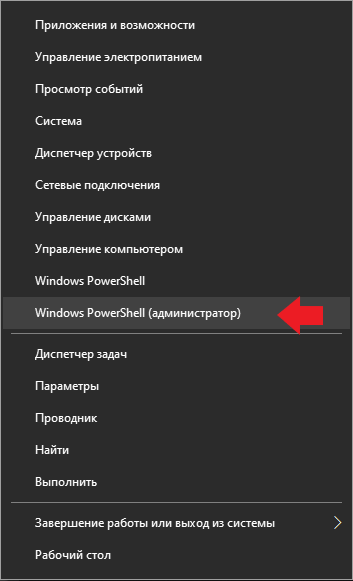
В открывшемся окне PowerShell пишем команду regedit и нажимаем Enter
Откроется Редактор реестра. Идем по пути
HKEY_LOCAL_MACHINESYSTEMCurrentControlSetControlPowerPowerSettings7516b95f-f776-4464-8c53-06167f40cc998EC4B3A5-6868-48c2-BE75-4F3044BE88A7
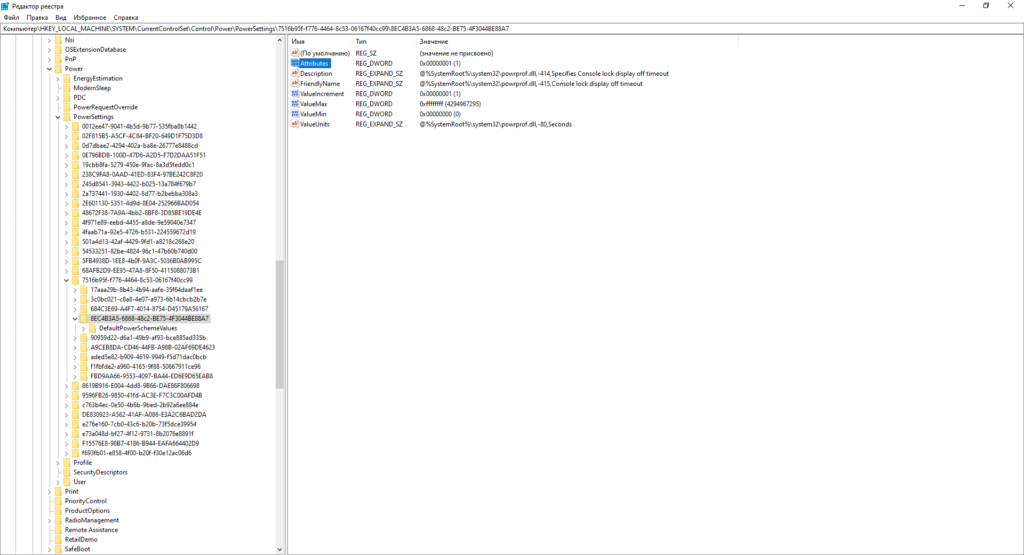
Заходим в параметр Attributes и ставим значение 2. Нажимаем OK и закрываем редактор реестра.
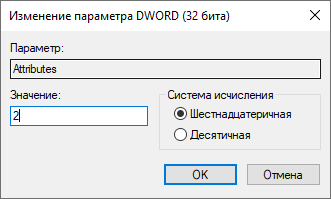
Для удобства я создал REG файл. После его запуска настройки в реестре применятся автоматически. Скачать можно тут.
Теперь давайте проверим что все получилось. Зайдем в дополнительные параметры питания.
Нажимаем правой кнопкой мыши Пуск -> Управление электропитанием

Заходим в пункт Дополнительные параметры питания
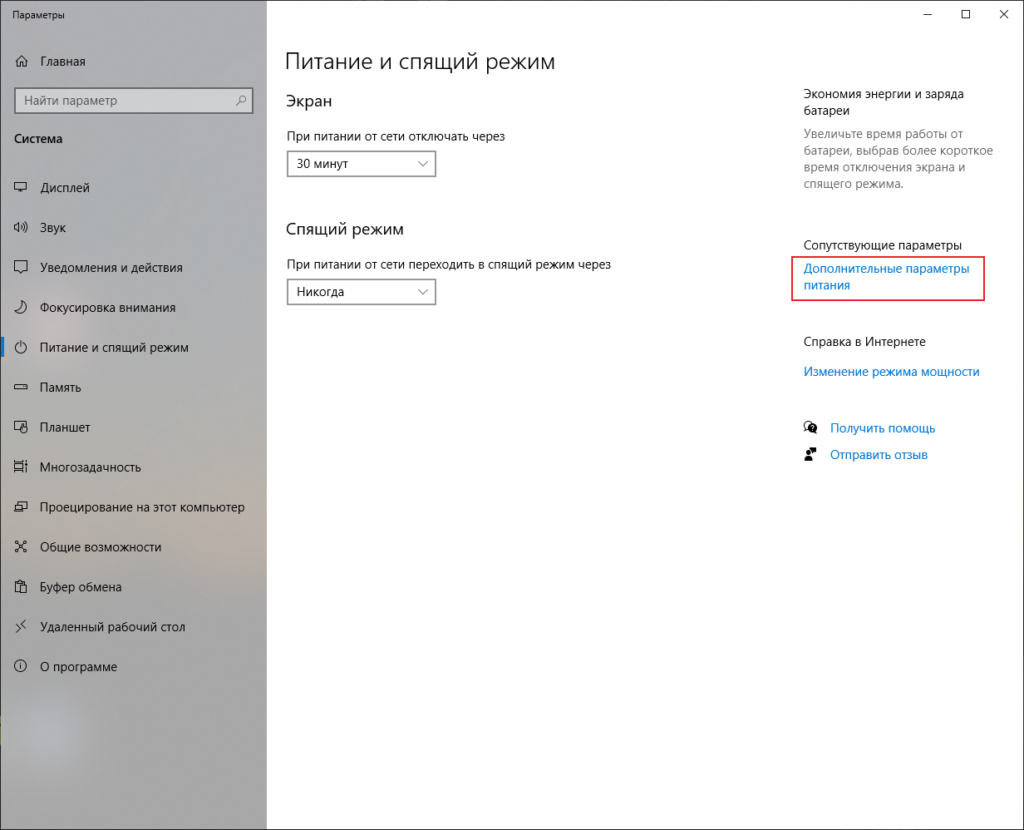
Выбираем Настройка отключения дисплея
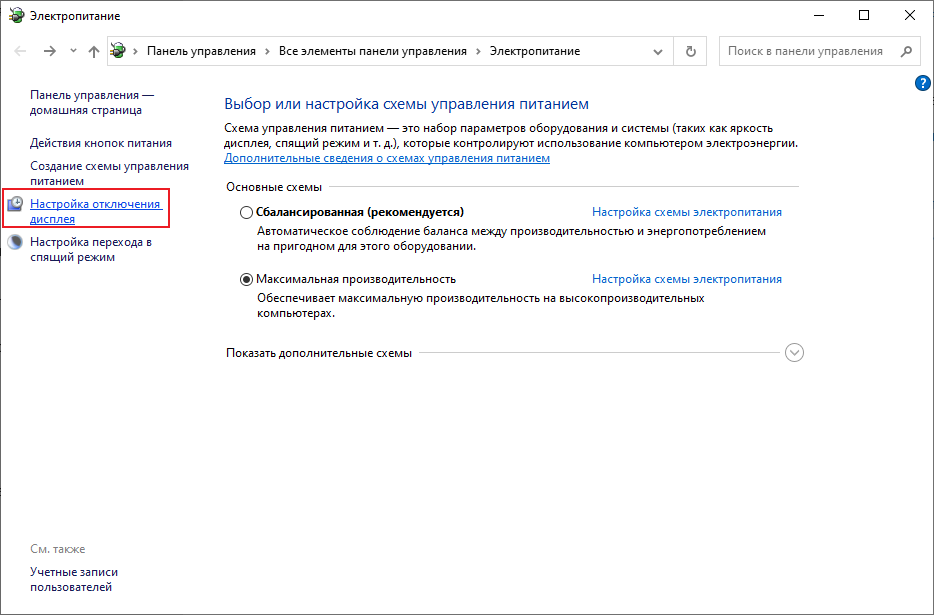
Нажимаем Изменить дополнительные параметры питания
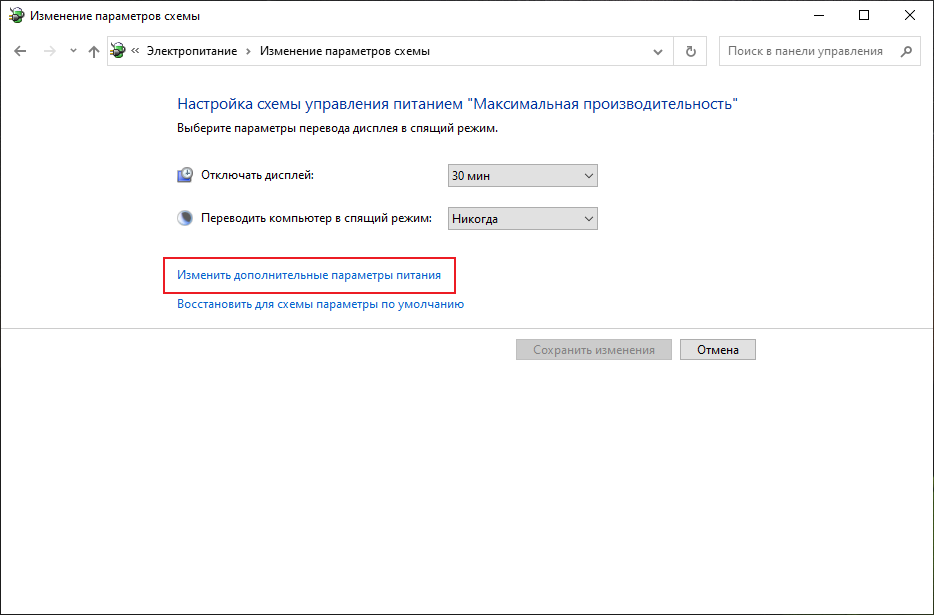
В открывшемся окошке разворачиваем раздел Экран и видим новый пункт Время ожидания до отключения экрана блокировки. Можем изменить время на необходимое. Пример для сравнения До и После
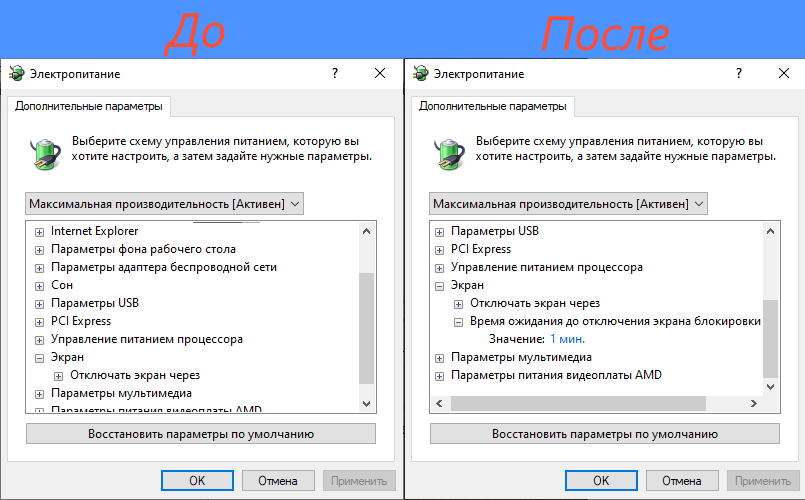
Более детальный настройки питания также доступны в этом разделе. Используйте их с осторожностью. Если что-то пойдет не так, всегда можно восстановить параметры по умолчанию.
Если вы хотите скрыть меню Время ожидания до отключения блокировки просто измените значение в реестре на 1. Отключение экрана после блокировки компьютера в Windows 10 будет через 1 минуту.
На этом все, до встречи и всех благ.
Хотите отблагодарить автора статьи? Это даст ему дополнительный стимул к написанию новых статей.
- Remove From My Forums

Изменение параметров энергосбережения через реестр или командную строку
-
Вопрос
-
Здравствуйте, необходимо поменять параметры время блокировки экрана, время перехода в спящий режим и время выключения дисплея через реестр или командную строку, каких образом это можно сделать?
Так-же интересует вопрос можно ли ограничить в правах определенную учетную запись через реестр?
Ответы
-
отвечаю сам себе, для изменения отключения экрана необходимо воспользоваться командой powercfg /change -monitor-timeout-ac минуты, блокировка экрана и спящий режим через реестр можно только включить и выключить,
возможности выставить конкретного времени нет, для ограничения прав необходимо воспользоваться командой net localgroup groupname username /add. Вопрос выставления времени блокировки экрана и спящего режима не через
интерфейс, по прежнему актуален-
Помечено в качестве ответа
19 июля 2017 г. 12:35
-
Помечено в качестве ответа
Запуск и вывод ПК из спящего режима сопровождается отображением экрана блокировки (Screen lock). Это окно, в котором пользователь видит некоторую информацию (время, погода, непрочитанные сообщения) еще до входа в ОС. Опция блокировки дисплея перешла в Windows 10 из предыдущих редакций системы. Отключение на работоспособность окон не влияет. Рассмотрим способы включения (отключения) времени блокировки экрана Windows 10.
Что это такое и для чего его используют?
Запуская ПК в работу, юзер видит окно экрана блокировки. Говоря простыми словами – это окно, отображающее определенную информацию из приложений.
Возможности, которыми наделен Screen lock:
- настройка обоев окна блокировки. Среди функций имеется автоматическая смена картинок – спокойные, ненавязчивые, привлекательные изображения, плавно чередующиеся на экране, поднимут настроение, и работа пойдет веселей;
- отображает погоду, время, сообщения из приложений. Что именно будет показано на дисплее, зависит от настроек;
- гарантирует первичную защиту ПК, ведь для того, чтобы войти в систему, понадобится ввести правильную комбинацию символов.
В любой редакции программ Windows 10 присутствует Screen lock, нужно лишь должным образом его настроить.
Как включить и выключить автоблокировку экрана
Разработчики корпорации Microsoft позаботились о тех пользователях, которые из-за загруженности или по забывчивости не включают блокировку дисплея, когда отходят от своего компьютера. Им лучше наладить автоблокировку. Ее включение происходит автоматически спустя определенный промежуток времени.
Установка режима автоблокировки в системном реестре
Алгоритм действий:
- Вставьте в строку запроса команду regedit, выполните ввод.
- Проследуйте по пути: HKEY_LOCAL_MACHINESOFTWAREMicrosoftWindowsCurrentVersionPoliciesSystem=>
Вспомогательной клавишей мышки (правой) вызовите строку System, зайдите в накопитель данных «Создать», перейдите в «Параметр DWORD (32 бита) и задайте новый параметр Inactivity Timeout Secs.
- Открыв обновленный формат, задайте временной период (в секундах), по завершении которого, при условии бездействия, устройство заблокируется. После чего поставьте галочку напротив строки «Десятичная», кликните на клавишу «ОК».
После этого выйдите из системного реестра, перезапустите устройство.
Настройка автоблокировки в локальной политике безопасности
Что необходимо сделать:
- В строку для выполнения команд задайте secpol.msc, щелкните клавишу ввода команды.
- Войдите в раздел «Локальные политики», разверните «Параметры безопасности», перейдите в «Интерактивный вход в систему: предел простоя компьютера».
- В строке, информирующей о времени блокирования компьютера, задайте отрезок времени, через который, при бездействии, экран автоматически заблокируется.
Закройте окно, перезапустите устройство.
Выключение экрана блокировки
Некоторых юзеров раздражает, что вместо того, чтобы незамедлительно приступить к работе, приходится делать несколько лишних телодвижений, которые убирают Screen lock. К счастью, это окно можно удалить. Специалисты не советуют малоопытным пользователям вносить корректировки. Если пользователь не уверен в своих знаниях, лучше этого не делать, потому как компьютер может сломаться.
Порядок отключения блокировки дисплея посредством редактора групповой политики:
- Откройте окно «Выполнить» (наберите комбинацию Win + R). «Вбейте» код выполняемой операции – gpedit. msc. щелкните «ОК».
- Пройдите путь: Конфигурация компьютера=>Административные шаблоны=>Панель управления=>Персонализация.
- Кликните на строку настроек запрета отображения Screen lock.
- Установите галочку в графе «Выключить».
Перезагрузив устройство, пользователь сможет убедиться, что Screen lock отключен.
Как изменить время ожидания
Комбинация клавиш «Win + L» приводит к переходу в окно экрана блокировки. Когда пользователь не производит рабочие операции, спустя 60 с дисплей погаснет. Увеличить временной отрезок, изменить режим работы можно 2 способами.
Блокировка экрана в Электропитании
Как настроить:
- Войдите в список команд «Пуск». С помощью правой кнопки мыши вызовите «Выполнить». В открывшейся строке задайте команду control powercfg.cpl,1, нажмите ввод.
- Зайдя в раздел «Экран», отправляйтесь в пункт «Время ожидания до отключения экрана блокировки», откорректируйте период до автоблокировки.
Сохраните изменения, кликнув на «ОК».
Внесение изменений в консоли
Алгоритм действий:
- Чтобы отсрочить тайм аут Screen lock, откройте программу, управляющую устройством посредством текстовых команд. Например, набрав комбинацию клавиш «Win + X». Введите в поисковую строку cmd, задайте старт.
- Наберите текстовую команду
powercfg.exe /SETACVALUEINDEX SCHEME_CURRENT SUB_VIDEO VIDEOCONLOCK секунды.
В конце команды, вместо «секунды», задайте время до отключения дисплея.
Знаете ли вы, сколько времени потребуется, чтобы Windows автоматически выключила ваш экран?
К сожалению, в Windows 10 нет удобного сочетания клавиш
выключить дисплей. Но мы покажем вам самые простые способы управления вашим экраном и выключать его, когда вы хотите. Это не только сэкономит вам энергию, но также предотвратит выгорание экрана и долговременное повреждение.
Windows 10 предлагает несколько настроек управления питанием. Давайте посмотрим, как вы можете использовать их для управления временем включения и выключения экрана.
Как сделать так, чтобы экран автоматически отключался в Windows 10
Чтобы контролировать скорость выключения дисплеев, Пуск> Настройки> Система> Питание и сон и настроить время под экран, От батареиРекомендуем разрешить выключение экрана после 5 минут или меньше, Когда подключенВы можете оставить его на некоторое время, но Максимум 10 или 15 минут,
Обратите внимание, что этот параметр не повлияет на игры или мультимедийные материалы на видео, так как они должны всегда держать ваш дисплей включенным. Это означает, что вы можете продолжать смотреть фильм или шоу без отключения экрана, даже если время отключения экрана установлено на минуты.
Как выключить экран с помощью кнопки питания
Теперь хорошо, если Windows автоматически выключает ваш экран, если он неактивен в течение нескольких минут. Но вы можете сэкономить еще больше энергии аккумулятора, если выключите экран вручную. Хотя на мониторе компьютера есть выключатель, на вашем ноутбуке может отсутствовать кнопка для выключения экрана или подсветки. Поэтому, если вы используете ноутбук, мы покажем вам, как переназначить кнопку питания, чтобы выключить дисплей.
На Сила и сон Окно настроек, описанное выше, найти Связанные настройки и нажмите Дополнительные настройки мощности, Откроется старая панель управления Windows.
,
Или нажмите Клавиша Windows + Q, искать Панель управленияоткройте соответствующий результат и вручную перейдите к Варианты питания, На левой панели щелкните Выберите, что делает кнопка питания,
В следующем окне под Когда я нажимаю кнопку питания, ты сможешь отключить дисплей в то время как на батарее или подключен. Нажмите Сохранить изменения чтобы заблокировать ваши предпочтения.
Теперь все, что вам нужно сделать, чтобы выключить экран вашего ноутбука, это нажать кнопку питания. Не то чтобы вы все равно могли принудительно выключить компьютер (если он заблокирован), удерживая кнопку питания в течение нескольких секунд.
Вы не видите опцию «Отключить дисплей»?
У вас, вероятно, есть компьютер с Modern Standby. Чтобы узнать, нажмите CTRL + R, тип CMDи нажмите Ok открыть командную строку. Тип powercfg -a в подсказку и нажмите Войти, Если вы видите вариант Режим ожидания (S0 Low Power Idle), у вас есть современная резервная машина. Вы также можете увидеть, что другие параметры ожидания недоступны.
Как добавить «Отключить дисплей» на современном резервном ПК с Windows 10
Отключение дисплея с помощью кнопки питания является таким удобным решением. К счастью, есть способ добавить его обратно. Но для этого нам нужно войти в реестр. Пожалуйста, внимательно следуйте этим инструкциям, так как вы не хотите сломать что-либо критическое
Нажмите Windows + R чтобы запустить меню «Выполнить», введите смерзатьсяи нажмите Ok открыть редактор реестра Windows
,
В реестре перейдите по следующему адресу:
ComputerHKEY_LOCAL_MACHINESYSTEMControlSet001ControlPowerОказавшись там, найти запись CsEnabledизмените его значение с 1 на 0и нажмите кнопку ОК, чтобы сохранить изменения.
Теперь выйдите из редактора реестра, перезагрузите Windows и вернитесь к системным настройкам, описанным выше, чтобы найти «Отключить опцию отображения» обратно на место.
Лучшие инструменты для выключения экрана в Windows
Возможно, вы не хотите вручную отключать монитор компьютера. Или, может быть, вы не хотите изменять настройки по умолчанию для кнопки питания. Ну, просто используйте сторонний инструмент Windows, чтобы выключить дисплей. Ниже приведены три лучших.
Выключить монитор
Turn Off Monitor — небольшая исполняемая утилита, которая выполняет только одну работу: выключает дисплей. Вам не нужно устанавливать его. Просто скачайте файл, распакуйте архив ZIP
сохраните утилиту на рабочем столе и дважды щелкните мышью, когда это необходимо. Вы можете назначить сочетание клавиш для запуска утилиты, что я объясню ниже.
Если вы видите предупреждение безопасности, вы можете обойти его, сняв флажок рядом с Всегда спрашивать перед открытием этого файла,
Обратите внимание, что в Windows 10, когда вы воспользовались этой утилитой и готовы возобновить работу, на экране появится экран блокировки. Если вы не хотите вводить свои учетные данные при каждом выключении экрана, вы можете отключить экран блокировки
, Однако это означает, что любой сможет получить доступ к вашему рабочему столу, пока вас нет рядом.
Загрузка для Turn Off Monitor предоставляется Softpedia, одним из самых безопасных сайтов для бесплатной загрузки программного обеспечения.
, Аналогичный инструмент, который работает так же, как выключить монитор Дисплей выключен (через Sourceforge).
Выключить экран
Кто-то в Microsoft, должно быть, заметил, как приятно иметь ярлык для выключения экрана, потому что он написал скрипт для него. К счастью, они также сделали этот сценарий доступным через TechNet, откуда вы можете скачать файл пакетного сценария.
бесплатно.
Сохраните файл BAT на рабочий стол и дважды щелкните его, чтобы запустить. Вы даже можете изменить значок и назначить ярлык, инструкции которого вы найдете ниже.
NirCmd
NirCmd — это утилита командной строки, которая может выполнять целый ряд задач, включая выключение монитора. Вы можете запустить NirCmd без установки. Однако, если вы хотите использовать его регулярно, его удобнее устанавливать и, следовательно, не нужно вводить полный путь каждый раз, когда вы хотите выполнить команду.
Чтобы установить NirCmd в Windows 10, распакуйте архив ZIP, щелкните правой кнопкой мыши nircmd.exeи выберите Запустить от имени администратора, Далее нажмите Копировать в каталог Windows кнопка.
Подтвердите с помощью да в следующем окне. После завершения операции нажмите Ok в предыдущем окне.
Теперь, когда вы установили NirCmd, вы можете использовать его для выключения монитора и выполнения других задач. По общему признанию, открытие командной строки и ввод команды каждый раз, когда вы хотите выключить экран, вероятно, является наиболее неудобным решением из всех. Однако вам нужно сделать это только один раз, чтобы создать ярлык, которому вы можете назначить горячую клавишу.
щелчок Windows ключ + R чтобы открыть утилиту Run, введите CMD и нажмите Ok,
В командной строке введите следующую команду:
nircmd.exe cmdshortcutkey "c:temp" "Turn Monitor Off" monitor offХит Войти запустить команду.
Если вы не скопировали nircmd.exe в каталог Windows, укажите полный путь. Вместо «c: temp» вы можете выбрать любое другое место для файла ярлыка. «Отключить монитор» будет именем файла ярлыка, но вы можете выбрать другое имя.
Как назначить горячую клавишу для запуска любого инструмента
Это работает для любого исполняемого файла, включая инструменты выше. Во-первых, щелкните правой кнопкой мыши исполняемый файл файл и выберите Создать ярлык, Обратите внимание, что вы уже создали ярлык для NirCmd, если выполнили действия, описанные выше.
Затем щелкните правой кнопкой мыши файл ярлыка и выберите свойства, Поместите мышь в Быстрая клавиша: поле, в котором должно быть указано «Нет», и нажмите сочетание клавиш, например, Ctrl + Alt + J,, щелчок Ok подтвердить.
Наконец, проверьте вашу комбинацию клавиш и наслаждайтесь!
Ваш монитор под контролем
Мы показали, как управлять дисплеем компьютера, от настройки параметров питания до использования сторонних утилит для выключения экрана.
Готовы настроить Windows 10
немного больше?
Содержание
- 1 Как добавить настройку времени отключения монитора в параметры схемы электропитания
- 2 Изменение времени отключения экрана при блокировке Windows 10 с помощью powercfg.exe
- 3 Как настроить время отключения экрана Windows 10
- 4 Windows 10: отключение экрана в режиме блокировки | IT заметки на WordPress.com
- 5 Почему windows 10 выключается монитор
- 6 Как настроить время затемнения экрана, перехода компьютера или ноутбука в спящий режим и режим ожидания. Как сделать, чтобы не тух, не отключался или не затемнялся дисплей компьютера/ноутбука или наоборот, и настроить яркость дисплея. Windows 7, 8, 10
- 7 Windows 10 – советы и подсказки. Как установить время гашения экрана блокировки на ПК, ноутбуке или планшете
- 8 Смотрите также
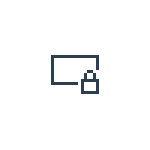
В этой инструкции подробно о двух способах изменить время до выключения экрана монитора при открытом экране блокировки Windows 10. Возможно, для кого-то они окажутся полезными.
Как добавить настройку времени отключения монитора в параметры схемы электропитания
В Windows 10 предусмотрен параметр для настройки выключения экрана на экране блокировки, но он скрыт по умолчанию.
Путем простого редактирования реестра можно добавить этот параметр в настройки схемы электропитания.
- Запустите редактор реестра (нажмите клавиши Win+R, введите regedit и нажмите Enter).
- Перейдите к разделу реестра
HKEY_LOCAL_MACHINESYSTEMCurrentControlSetControlPowerPowerSettings7516b95f-f776-4464-8c53-06167f40cc998EC4B3A5-6868-48c2-BE75-4F3044BE88A7
- Дважды кликните по параметру Attributes в правой части окна реестра и задайте значение 2 для этого параметра.
- Закройте редактор реестра.
Теперь, если зайти в дополнительные параметры схемы электропитания (Win+R — powercfg.cpl — Настройки схемы электропитания — Изменить дополнительные параметры питания), в разделе «Экран» вы увидите новый пункт «Время ожидания до отключения экрана блокировки», это именно то, что требуется.
Учитывайте, что работать настройка будет только после уже выполненного входа в Windows 10 (т.е. когда мы заблокировали систему после входа или она заблокировалась сама), но не, например, после перезагрузки компьютера ещё до входа.
Изменение времени отключения экрана при блокировке Windows 10 с помощью powercfg.exe
Еще один способ изменить это же поведение — использовать утилиту командной строки для установки времени отключения экрана.
В командной строке от имени администратора выполните следующие команды (в зависимости от задачи):
-
powercfg.exe /setacvalueindex SCHEME_CURRENT SUB_VIDEO VIDEOCONLOCK время_в_секундах (при питании от сети)
- powercfg.exe /setdcvalueindex SCHEME_CURRENT SUB_VIDEO VIDEOCONLOCK время_в_секундах (при питании от батареи)
Надеюсь, найдутся читатели, для которых информация из инструкции будет востребована.
Главная » Windows 10 » Как убрать затухание экрана на windows 10
Как настроить время отключения экрана Windows 10
В операционной системе Windows 10 период ожидания перед отключением монитора в целях энергосбережения составляет обычно 10 минут. К тому же, вместе с отключением монитора происходит блокировка компьютера. Дальнейшая работа возможна только после ввода пароля для используемого логина пользователя. И если на ПК, используемых в качестве рабочих мест в крупных компаниях и на производстве это вынужденна мера, вызванная требованиями безопасности, то на обычных домашних компьютерах необходимости в этом нет. Более того, этот механизм становится очень неудобным: отошёл в кухню за кофе и операционная система заблокировалась. Чтобы отладить энергосбережения под себя и настроить время отключения экрана windows 10, надо открыть параметры электропитания. Для этого нажимаем комбинацию клавиш Win+R и пишем команду powercfg.cpl. Вот так:
Вам должно открыться вот такое окно, из которого можно конфигурировать схемы управления питанием компьютера:
Жирным шрифтом будет выделена та система электропитания, которая используется Виндовс 10 на текущий момент. Чтобы зайти в её конфигурацию, надо кликнуть на ссылку «Настройка схемы электропитания».
В следующем окне отдельно выведены параметры перевода дисплея в спящий режим. В строке «Отключать дисплей» будет стоять тот таймаут, который в данный момент используется в схеме. Чтобы настроить время отключения экрана Windows — просто кликните по стрелочке вниз и появится выпадающий список со всеми возможными значениями. Можно поставить полчаса, час или вообще отключить эту функцию, чтобы убрать отключение дисплея вовсе. Не забудьте нажать кнопку «Сохранить изменения» чтобы применить выбранное значение таймаута.
windows 10, отключение дисплея, экран блокировка
set-os.ru
Windows 10: отключение экрана в режиме блокировки | IT заметки на WordPress.com
Новую ОС Windows 10, похоже, выпустили в свет с массой недоработок (маленьких и не очень). Некоторые из них не влияют, непосредственно, на функциональность ОС, но доставляют некоторый дискомфорт.
Одна из таких недоработок — это отсутствие в настройках ОС, по умолчанию, возможности регулировать время ожидания до отключения экрана в режиме блокировки компьютера. Пользователь блокирует компьютер и, через полминуты-минуту, экран монитора отключается.
Решение этой проблемы было найдено на форумах поддержки Microsoft. Порядок действий следующий:
- Запустите редактор системного реестра (программа regedit.exe) и перейдите в раздел HKEY_LOCAL_MACHINESYSTEMCurrentControlSetControlPowerPowerSettings7516b95f-f776-4464-8c53-06167f40cc998EC4B3A5-6868-48c2-BE75-4F3044BE88A7.
- Для параметра Attributes установите значение 2 (dword:00000002) и закройте редактор реестра.
- Откройте дополнительные параметры электропитания (Панель управления Оборудование и звук Электропитание Изменение параметров схемы Изменить дополнительные параметры питания). В открывшемся окне, в ветке «Экран» появится новый пункт «Время ожидания до отключения экрана блокировки консоли». Его значение по умолчанию будет равно «1 минута». Установите нужный вам интервал времени ожидания и нажмите кнопку «Ок».
Дополнительные параметры питания
Всё. Теперь экран монитора в режиме блокировки будет гаснуть через установленное пользователем время.
К слову, данный метод действует и для Windows 8.1, у которого присутствует такая же проблема.
rbapub.wordpress.com
Почему windows 10 выключается монитор
В компьютере, хотя целесообразнее ноутбуке, по истечении определенного периода времени на windows 10 отключается экран / выключается монитор.
Почему? Сделано это в целях экономии электропитания (сбережения заряда батареи в ноутбуках).
Пренебрегать, точнее выключать полностью эту функцию я бы вам не рекомендовал – лучше изменить настройки на свое усмотрение.
По умолчанию (если вы ничего самостоятельно не изменяли на своей windows 10) экран отключается через 5 минут, от батареи через две.
Как сделать чтобы экран на windows 10 не отключался
Чтобы windows 10 монитор не отключала войдите в классическую панель управления и перейдите в раздел электропитание.
Затем желательно выставить настройки на высокая производительность после чего жми на строку: «Настройка схемы электропитания».
Теперь как на рис. ниже выбери параметр никогда не отключать. Затем жми «сохранить изменения».
Можете пойти еще дальше – нажать на строку: «изменить дополнительные параметры питания» и на всех пунктах, связанных с отключением экрана / монитора выбирай «никогда», чтобы само не отключалось.
ПРИМЕЧАНИЕ: я все же рекомендую не ставить на никогда, особенно от батареи, если это ноутбук – я выставляю отключение экрана по истечении 5 минут и выключение монитора в компьютере через 10 минут. Успехов.
vsesam.org
Как настроить время затемнения экрана, перехода компьютера или ноутбука в спящий режим и режим ожидания. Как сделать, чтобы не тух, не отключался или не затемнялся дисплей компьютера/ноутбука или наоборот, и настроить яркость дисплея. Windows 7, 8, 10
Итак, многие пользователи сталкиваются с определенными неудобствами, связанными с настройками энергосбережения Windows, такими как не приемлемое или просто не удобное время отключения отключения дисплея или вовсе ухода компьютера в спящий режим.
Кто-то хотел бы, чтобы компьютер выключал дисплей и засыпал раньше, чем это настроено по умолчанию, а кому-то не нравится, что дисплей тухнет или компьмютер уходит в спящий режим слишком быстро. А кто-то просто хотел бы настроить яркость дисплея ноутбука или компьютера.
Настраивается все это довольно просто, потому, прочитав данную инструкцию, у Вас больше никогда не возникнет затруднений с такого рода настройкам.
- Первое, что нам нужно, это просто щелкнуть правой кнопкой мыши на любом пустом месте рабочего стола. Появится список контекстного меню:
- Выбираем пункт «персонализация». Появляется следующее окно:
- Кликаем левой кнопкой мыши по слову «заставка» в правом нижнем углу. Видим следующее:
- нажимаем левой кнопкой мыши на надпись «изменить параметры электропитания». Появляется новое окно:
- теперь нужно нажать на надпись «настройка плана электропитания» именно в той строке, начало которой отмечено галочкой (черный кружек, обозначен стрелкой на скриншоте). Появляется окно непосредственно настроек системы управления энергопотреблением:
- В данном окне, по средствам нажатия небольших стрелочек напротив значений выбираете нужное время затемнения дисплея, его отключения и ухода ПК в спящий режим. Сами устанавливаете, когда будет тухнуть либо затемняться дисплей, выбираете то время, когда монитор будет отключаться и тухнуть, определяете время, через которое компьютеру можно будет перейти в спящий режим. Здесь же вы можете настроить яркость дисплея вашего ноутбука, по средствам перетаскивания ползунка расположенного напротив надписи «настроить яркость плана».
- Когда все настроено, жмете кнопку «сохранить изменения»
Готово! Теперь Ваш ПК ведет себя так, как Вам бы этого хотелось.
mediastrazh.ru
Windows 10 – советы и подсказки. Как установить время гашения экрана блокировки на ПК, ноутбуке или планшете
Пользователям устройств, работающих под управлением операционной системы Microsoft Windows 10 хорошо известно, что в ней, как и в Windows 8.1 перед тем как получить доступ к рабочему столу мы попадаем на экран блокировки, который теперь отображает информацию о дате и времени, сообщения от отдельных приложений, а также — собственные обои, которые время от времени автоматически меняются.
В Windows 10 по умолчанию установлен режим гашения экрана блокировки при отсутствии каких либо действий со стороны пользователя в течение 60 секунд. При этом в настройках системы нет никаких органов управления для того чтобы увеличить или уменьшить его. Если вы хотели бы сделать это, но не знаете как задать нужное вам время, то сегодня я расскажу вам как это делается.
Итак, начнем:
Меняем время ожидания экрана блокировки Windows 10
Для того, чтобы установить требуемый вам интервал работы экрана блокировки до его выключения, вам нужно сделать следующее:
1. Кликните правой клавишей мыши (длинный тап на планшете) по кнопке пуск и в появившемся меню выберите «Выполнить»
2. В открывшемся окне наберите regedit и нажмите на кнопку «ОК»
3. В редакторе реестра, который вы запустили в п.2 перейдите по следующему пути:
HKEYLOCAL_MACHINESYSTEM
CurrentControlSetControlPowerPowerSettings
7516b95f-f776-4464-8c53-06167f40cc998EC4B3A5-6868-48c2-BE75-4F3044BE88A7
4. в правой части экрана дважды кликните по «Attributes» и измените значение этого параметра с 1 на 2.
5. Нажмите «ОК»
6. Кликните правой клавишей мыши (длинный тап на планшете) по кнопке пуск и в появившемся меню выберите «Панель управления»
7. В панели управления выберите раздел «Электропитание»
8. Кликните по «Настройка схемы электропитания» напротив активированной на вашем устройстве схемы питания и выберите «Изменить дополнительные параметры питания».
9. В открывшемся окне найдите и раскройте ветку «Экран»
Здесь вы увидите новый параметр «Время ожидания до отключения экрана блокировки», который мы активировали в пунктах 1 — 5 этой инструкции, и который отвечает за время активности экрана блокировки
10. Установите нужное вам значение в случаях питания вашего устройства от сети и от батареи и нажмите на кнопку «Применить»
Теперь вы можете проверить как работает новая установка. Для этого нажмите «Win» + L на компьютере и ноутбуке или — дважды на кнопку блокировки планшета, чтобы попасть на экран блокировки.
Похожие материалы:
Как найти причину проблем с меню «Пуск» в Windows 10 и устранить их
Как отобразить экран Android устройства на дисплее Windows 10 ПК, ноутбука или планшета
Как включить автоматическую регулировку яркости экрана на Windows 10 планшете или ноутбуке
Где Windows 10 хранит обои экрана блокировки и как установить их в качестве обоев на рабочий стол
Теги:
- windows 10
- windows 10 советы и подсказки
- советы и подсказки
www.4tablet-pc.net
Смотрите также
</table>
Давно не возникало на моем компьютере проблем и вот сегодня беда пришла и ко мне.
На компьютере стоит Windows 10 x64, я лазил по сайтам через браузер и тут вдруг экран у меня погас, хотя система продолжала работать. Я не долго думая перезагружаю компьютер. Появляется стандартная заставка с Windows 10 в виде анимированного круга и после этого экран опять гаснет. Т.к. синего экрана с грустным смайликом я не наблюдал, то отсюда можно сделать вывод, что проблема с графическим адаптером или с драйвером на него. Чтобы решить эту проблему нужно:
- Загрузиться в безопасный режим. В Windows 10 это сделать не так просто, как хотелось бы. Нужен либо сам дистрибутив, либо загрузочная флешка с системой DaRT, но я обычно это делаю гораздо быстрее и проще: во время того, когда система отображает свою заставку при загрузке, нужно перезагрузить компьютер клавишей “Reset” и после этого компьютер предложит разные варианты загрузки, где нужно выбрать “Включить безопасный режим”. В этом же меню можно сначала попробовать загрузиться, использовав пункт меню “Включить видеорежим с низким разрешением”, возможно это также вам поможет, но мне – нет, поэтому продолжаем.
- После загрузки в безопасном режиме (а я уверен, что у вас это получится), нужно запустить утилиту msconfig (для этого нужно нажать Win + R и набрать название этой утилиты) и в закладке “Загрузка” поставить галочку на против пункта “Базовое видео”
После этого нажимаем “ОК” и соглашаемся с перезагрузкой системы.
- Система должна загрузиться в обычном режиме но со стандартным драйвером на монитор. Удалите драйвера, которые у вас установлены и установите заново в сайта производителя. В момент их установки система их обнаружит и сразу вы увидите родное разрешение экрана.
- После этого опять заходите в утилиту msconfig и снимайте галочку. которую установили до этого. В моем случае была проблема с драйверами NVIDIA.
Используемые источники:
- https://remontka.pro/set-lockscreen-monitor-sleep-windows-10/
- https://htfi.ru/windows_10/kak_ubrat_zatuhanie_ekrana_na_windows_10.html
- https://onix.me/trouble_with_load_windows/
В Windows 10 нет явной опции, которая открывала бы прямой доступ к настройкам тайм-аута блокировки системы. Можете сколько угодно копаться в «Параметрах» или в панели управления, но вы не найдете там ничего, что позволило бы изменить время ожидания перед блокировкой Windows. Обойти это ограничение можно путем использования экранной заставки, при активации которой Windows 10 будет автоматически блокироваться.
Это простой и действенный способ, но у него есть один значимый недостаток. Экранная заставка может блокировать выполнение ряда сценариев, связанных с параметрами электропитания. Поэтому гораздо более безопасным и эффективным способом изменения времени блокировки Windows станет настройка реестра.
Запустите командой regedit редактор реестра и перейдите к следующему разделу:
HKLMSOFTWAREMicrosoftWindowsCurrentVersionPoliciesSystem
В правой колонке вам нужно отыскать параметр InactivityTimeoutSecs, как раз отвечающий за время ожидания до блокировки.
Вполне возможно, что этого параметра у вас не будет, в этом случае его нужно создать с помощью контекстного меню, вызываемого кликом правой кнопкой мыши. Тип он должен иметь DWORD. В качестве значения параметра установите время в секундах, предварительно выбрав десятичную систему счисления.
Чтобы настройки вступили в силу, потребуется перезагрузить компьютер.
Отныне Windows 10 станет автоматически блокироваться по истечении времени, указанного вами в реестре.
Изменить его значение вы можете в любое время.
Твик никак не повлияет на отключения экрана при бездействии, но при активации заставки Windows 10 станет блокироваться по-прежнему в независимости от установленного вами тайм-аута.
Оцените Статью:

Загрузка…
В данной статье показаны действия, с помощью которых можно изменить время отключения экрана в операционной системе Windows 10.
Практически все современные мониторы имеют энергосберегающие возможности, которые отключают экран после определенного периода бездействия компьютера. Включение этой возможности уменьшает потребление электричества. Энергосберегающие возможности автоматически задействуются операционной системой при её установке, но это зависит от правильного определения монитора операционной системой и установки всех требуемых драйверов.
Также энергосбережение особенно актуально для мобильных устройств (ноутбуки, планшеты). Настроив экран на отключение при бездействии компьютера, можно сэкономить заряд батареи и продлить время работы от батареи.
По умолчанию время бездействия компьютера после которого происходит отключение экрана (дисплея) составляет 10 (5) минут, но при необходимости можно изменить его.
Содержание
- Как изменить время отключения экрана используя «Параметры Windows»
- Как изменить время отключения экрана используя «Панель управления»
- Как изменить время отключения экрана используя дополнительные параметры электропитания
Как изменить время отключения экрана используя «Параметры Windows»
Чтобы изменить время отключения экрана, откройте приложение «Параметры», для этого нажмите на панели задач кнопку Пуск и далее выберите Параметры
или нажмите сочетание клавиш
+ I.
В открывшемся окне «Параметры» выберите Система.
Затем выберите вкладку Питание и спящий режим, и в правой части окна в разделе «Экран», в выпадающем списке При питании от сети отключать через и При питании от батареи выключать через (для ноутбуков и планшетов) выберите через какое время бездействия компьютера отключать экран (минуты, часы или никогда).
Как изменить время отключения экрана используя «Панель управления»
Откройте классическую панель управления, в выпадающем списке Просмотр выберите Мелкие значки и затем выберите Электропитание.
В окне «Электропитание» нажмите на ссылку Настройка отключения дисплея
Затем в окне «Изменение параметров схемы», в выпадающем списке Отключать дисплей: выберите через какое время бездействия компьютера отключать дисплей (минуты, часы или никогда) и нажмите кнопку Сохранить изменения.
Как изменить время отключения экрана используя дополнительные параметры электропитания
Чтобы изменить время отключения экрана данным способом, нажмите сочетание клавиш + R, в открывшемся окне Выполнить введите (скопируйте и вставьте) control powercfg.cpl,,1 и нажмите кнопку OK.
В окне «Электропитание» выберите Экран > Отключать экран через, затем установите необходимое время и нажмите кнопку OK.
Используя рассмотренные выше действия, можно изменить время бездействия компьютера через которое отключится экран (дисплей) на устройстве с Windows 10.








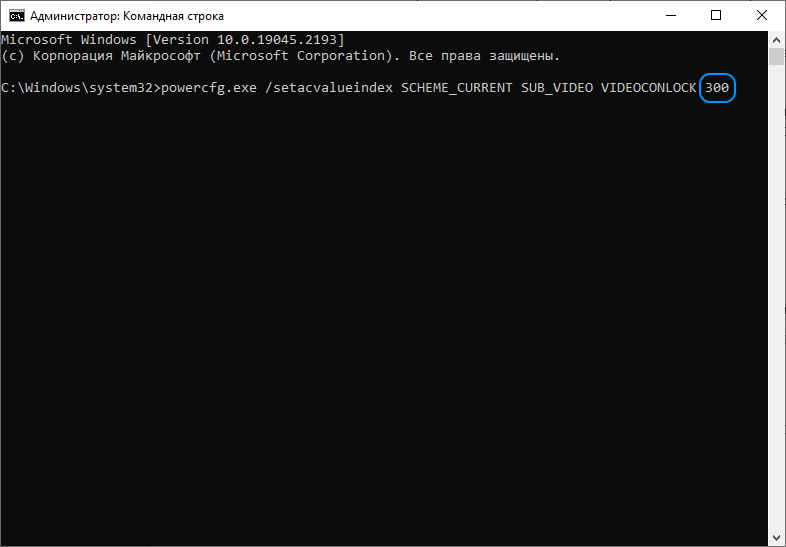
















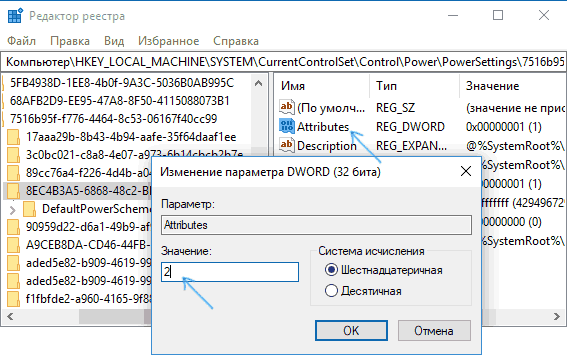
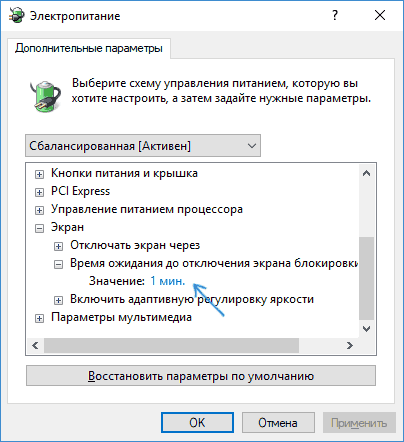
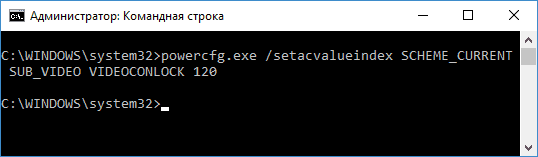

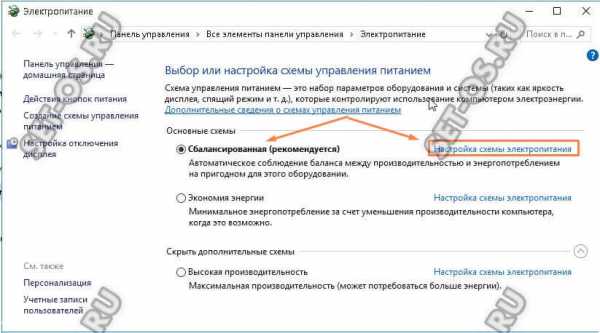
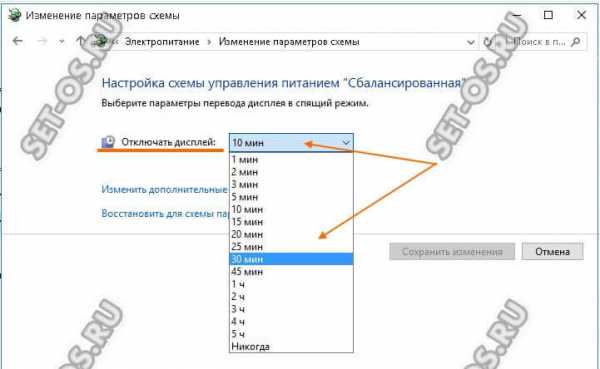
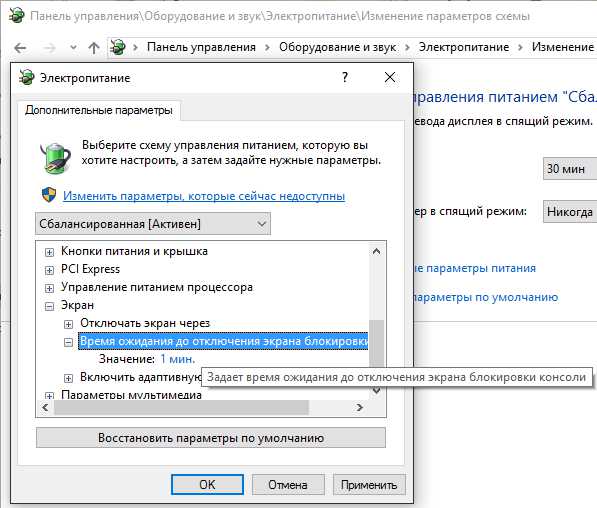



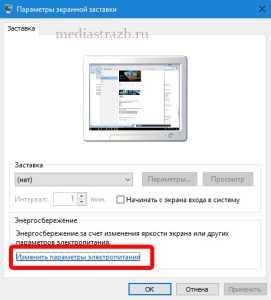


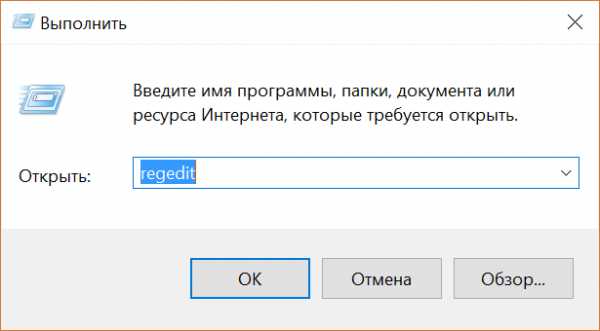
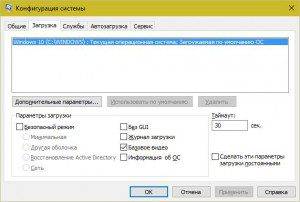 После этого нажимаем “ОК” и соглашаемся с перезагрузкой системы.
После этого нажимаем “ОК” и соглашаемся с перезагрузкой системы.








