Всем привет! После последнего обновления винды (версия 21H2 сборка 22000.613) во множестве программ поплыли шрифты и элементы ux в целом, стало все каким-то нечетким и мыльным. Проблему заметил сначала на ноутбуке с разрешением 2к, потом решил проверить как оно вообще на других устройствах. И проблема оказывается наблюдается на всех устройствах с данным обновлением, особенно на 27 дюймовой мониторе. Масштаб и разрешение стоит везде по умолчанию, ничего не трогалось, проблема появилась после обновления. Поиски в инете ни к чему не привели по решению. Совсем отчаявшись, решил поспрашивать друзей и коллег с работы, сталкивался ли кто-то с подобной проблемой после последнего обновления 11 винды, и как оказалось таких много, все думали, что что-то не так с разрешением и масштабом. Кто-то столкнулся с данной проблемой ещё? Как это лечить? Если проблема массовая, то стоит ли вообще стучать в каналы связи майкрасофт?
В этой статье рассказывается, как настроить шрифт Windows 11. Следуйте инструкциям ниже, вы скоро узнаете, как сбросить шрифт Windows 11.
Рендеринг шрифтов Windows 11 — одна из проблем, с которыми сталкиваются пользователи. С монитором высокого разрешения шрифты не подходят. По сравнению с шрифтом MacOS, который элегантен и изящен, иногда пользователи хотят взломать компьютер.
Не волнуйтесь, я могу помочь вам улучшить шрифт Windows 11 в высоком разрешении.
Учебное пособие по настройке Windows 11
Щелкните правой кнопкой мыши на рабочем столе Windows 11 и выберите олицетворять, и выберите Шрифт в главном окне.

Перетащите полосу прокрутки окна «Шрифт» вниз и выберите «Настроить текст ClearType».

Следуйте шагу настройки ClearType, выберите самые четкие шрифты, и тогда шрифт Windows 11 будет четким. Это самый простой способ настроить шрифт Windows 11.
Настройте Windows 11 by MacType
Перейдите на gitbub в скачать и установить MacType. Ссылка для скачивания находится внизу страницы.
Mac Type — прекрасный инструмент для рендеринга шрифтов Windows 11. Это улучшает сложность между Windows 11 и DirectWrite. Если вас не устраивает Clear Type, Mac Type — лучший выбор. Это бесплатно и настраивается. Вы можете выбрать правильные параметры рендеринга шрифтов Windows 11 в соответствии с вашими потребностями.

С Cleartype и MacType, я думаю, вы больше не будете беспокоиться о том, как настроить рендеринг шрифтов Windows 11.
Windows 10 и 11 могут похвастаться современным пользовательским интерфейсом и некоторыми впечатляющими функциями. Однако это не все розы, так как некоторые пользователи жалуются на размытый шрифт на своих ПК с Windows.
Различные факторы могут вызвать эту проблему со шрифтом, но вы можете исправить ее навсегда с помощью правильной информации. Это руководство покажет вам решения, которые доказали свою эффективность в устранении этой функции.
Почему мои шрифты Windows размыты?
Ниже приведены некоторые факторы, которые могут привести к размытию шрифта Windows:
- Устаревший ПК. Иногда проблема с размытым шрифтом может быть вызвана устаревшей операционной системой. Быстрый выход из этой ситуации — обновить Windows 10 до последней версии.
- Неправильные настройки. Еще одна причина этой проблемы — масштабирование при высоких настройках DPI. Вам нужно отключить эту функцию, чтобы решить эту проблему.
Как исправить размытые шрифты на ПК с Windows 10?
1. Используйте встроенный инструмент
- Нажмите Windows клавишу + I и выберите опцию «Система».
- Нажмите «Дополнительные параметры масштабирования» в разделе «Масштаб и макет».
- Теперь переключите переключатель Разрешить Windows пытаться исправить приложения, чтобы они не были размыты вперед, чтобы включить его.
В Windows есть встроенная функция, которая позволяет исправить размытый шрифт в приложениях. Выполнение описанных выше шагов решит проблему для вас.
Наконец, убедитесь, что вы перезапустили приложение, вызвавшее проблему, или ваш компьютер вступил в силу.
2. Измените настройки масштабирования вручную
- Нажмите Windows клавишу + I , чтобы открыть приложение «Настройки», и выберите параметр «Система».
- Проверьте в разделе «Масштаб и макет», чтобы убедиться, что вы не используете пользовательские настройки масштаба.
- Теперь щелкните раскрывающийся список в разделе «Изменить размер текста, приложений и других элементов» и выберите рекомендуемый процент (обычно 100% или 125%).
Иногда, если у вас может возникнуть соблазн изменить настройки масштабирования по умолчанию, потому что вы хотите, чтобы размеры шрифта были больше или меньше. Однако это может привести к размытию шрифта в Windows 10.
Решение состоит в том, чтобы использовать рекомендуемые настройки масштабирования на вашем ПК.
3. Запустите мастер ClearType
- Нажмите Windows клавишу, введите cleartype и выберите параметр «Настроить текст ClearType».
- Установите флажок Включить ClearType.
- Теперь нажмите кнопку «Далее» и следуйте инструкциям на экране, чтобы завершить процесс настройки.
Windows представила функцию ClearType, чтобы сделать тексты более четкими и удобными для чтения на ПК. Итак, если вы имеете дело с размытыми шрифтами в Windows 10 и 11, вы можете использовать эту функцию, чтобы настроить четкость по своему вкусу.
4. Отключите масштабирование при высоких настройках DPI.
- Щелкните правой кнопкой мыши приложение с размытым шрифтом и выберите параметр «Свойства».
- Перейдите на вкладку «Совместимость» вверху, а затем нажмите кнопку «Изменить параметры высокого разрешения».
- Теперь установите флажок «Использовать этот параметр, чтобы исправить проблемы с масштабированием для этой программы, а не в настройках».
- Затем установите флажок «Переопределить поведение масштабирования с высоким разрешением».
- Щелкните раскрывающийся список «Масштабирование, выполняемое» и выберите «Приложение».
- Наконец, нажмите кнопку ОК и перезапустите приложение.
В некоторых случаях размытый шрифт в Windows 10 и 11 может быть связан с настройкой масштабирования соответствующего приложения. Самый быстрый способ обойти это — отключить настройки масштабирования для приложения и перезапустить его.
5. Обновите свой компьютер
- Нажмите Windows клавишу + I и выберите «Обновление и безопасность».
- Нажмите кнопку Проверить наличие обновлений.
- Наконец, установите все доступные обновления.
Размытые шрифты в Windows 10 могут быть вызваны устаревшим ПК. Вам необходимо обновить компьютер до последней версии, чтобы решить эту проблему.
Кроме того, вам следует обновить любое приложение, в котором вы столкнулись с этой проблемой.
Мы надеемся, что эти рекомендации по устранению неполадок из нашего списка помогли вам решить эту проблему. Просто шаги там внимательно, и ваши шрифты должны быть нормальными.
Не стесняйтесь сообщить нам о решении, которое помогло вам решить эту проблему, в комментариях ниже.
Некоторые пользователи сталкиваются со странной проблемой отображения, когда текст имеет пикселизацию или отображается неправильно. По некоторым данным, проблема возникла после обновления. В этом посте мы подробно поговорим об этом и посмотрим, что вам нужно делать, если шрифт на вашем компьютере с Windows пиксельный или размытый.
Если текст имеет пиксели или не отображается должным образом на вашем компьютере, следуйте решениям, указанным ниже.
- Использовать разрешение и масштабирование по умолчанию
- Обновите графические драйверы
- Переустановите графические драйверы
- Настройка параметров производительности
- Замените кабель HDMI
Поговорим о них подробно.
1]Использовать разрешение и масштабирование по умолчанию
Если тексты, которые вы видите, имеют пикселизацию, прежде всего проверьте, не используете ли вы более низкое разрешение. Когда вы используете более низкое разрешение, Windows довольно сильно обрезает изображения, делая их пикселизированными. Если вы хотите решить проблему, перейдите к разрешению по умолчанию. Чтобы изменить настройки, вам необходимо выполнить шаги, указанные ниже.
- Открытым Настройки по Вин+И.
- Перейти к Система > Дисплей.
- Проверьте, Разрешение экрана установлено разрешение по умолчанию. Если нет, то вам нужно изменить разрешение.
- Теперь проверьте параметр «Масштаб» и убедитесь, что установлено значение по умолчанию.
После изменения разрешения и масштабирования проверьте, решена ли проблема.
2]Обновите графические драйверы
Иногда несовместимость, вызванная устаревшими графическими драйверами, может привести к тому, что тексты, а иногда и изображения будут выглядеть пикселизированными. Чаще всего пользователи, которые недавно обновили свою операционную систему, подписываются на эту проблему, однако, даже если вы недавно не обновляли свою ОС, не будет никакого вреда в обновлении драйверов графического процессора. Вы можете использовать любой из следующих методов для обновления графических драйверов.
Вы можете установить драйвер и дополнительное обновление или использовать такие инструменты, как автоматическое определение драйверов AMD, утилита обновления драйверов Intel или утилита Dell Update, для обновления драйверов устройств. NV Updater будет обновлять драйвер графической карты NVIDIA.
3]Переустановите графические драйверы
Если проблема не устранена даже после обновления графических драйверов, велика вероятность того, что драйвер, установленный на вашем компьютере, поврежден. Теперь нас не волнует, как это произошло или кто это сделал, нас интересует то, что вы можете решить проблему, переустановив тот же драйвер. Прежде всего, выполните предписанные шаги, чтобы удалить поврежденный драйвер.
- Откройте Диспетчер устройств.
- Расширять Адаптер дисплея.
- Щелкните правой кнопкой мыши драйвер и выберите «Удалить устройство».
- Нажмите Удалить опять таки.
Ваш экран погаснет на некоторое время.
Microsoft автоматически устанавливает универсальный драйвер после того, как вы удалили текущий драйвер. В этом случае вам необходимо перейти на сайт производителя и установить последнюю версию драйвера. После завершения переустановки графических драйверов проверьте, решена ли проблема.
4]Настроить параметры производительности
Существует ошибка, из-за которой текст становится пиксельным, если пользователь выбрал Отрегулируйте для лучшего внешнего вида в параметрах производительности. Пока не будет доступно обновление, мы рекомендуем вам вернуться к опции по умолчанию. Чтобы сделать то же самое, нажмите Win + S, введите «Настройка внешнего вида и производительности Windows», Выбрать «Позвольте Windows выбрать, что лучше для моего компьютера» и нажмите Применить > ОК. Наконец, перезагрузите компьютер и проверьте, решена ли проблема.
5]Замените кабель HDMI
Это может быть неприменимо для пользователей ноутбуков, но если вы используете настольный компьютер или подключили свое устройство к внешнему монитору, замените кабель HDMI, потому что, если кабель неисправен, вы столкнетесь с указанной проблемой. Итак, купите новый кабель или используйте запасной, что бы вы ни делали, просто подключите другой кабель и посмотрите, решена ли проблема.
Надеюсь, вы сможете решить проблему, используя решения, упомянутые в этом посте.
Читать . Как исправить проблему с растянутым экраном в Windows
Как исправить проблемы со шрифтами в Windows 11?
Размытые пиксели можно устранить, настроив свойства приложения или изменив общие настройки DPI. Мы рекомендуем вам проверить наш пост, чтобы узнать, что делать, если шрифты размыты на компьютере с Windows. Надеюсь, вы сможете решить проблему довольно легко.
Как исправить пиксельный текст в Windows?
Проблемы с пиксельным текстом можно решить, следуя решениям, упомянутым в этом посте. Вы должны начать с первого решения, а затем двигаться вниз, чтобы легко решить проблему. Вы сможете довольно легко решить проблему.
Читать: Автоматическое исправление размытых приложений и шрифтов с помощью настроек экрана Windows.
На чтение 5 мин Просмотров 590 Опубликовано 18.05.2022
При переходе на новую версию операционной системы Windows некоторые пользователи начали жаловаться на проблемы с отображением текста. К счастью, их достаточно просто решить своими силами, если выбрать другие настройки компьютера. В данной статье мы расскажем, как поменять шрифт на компьютере Windows 11. Для этого перечислим несколько действенных вариантов.
Содержание
- 4 способа изменить шрифт в Windows 11
- Способ 1: Изменение системного масштаба
- Способ 2: Изменение размера системного шрифта
- Способ 3: С помощью утилиты System Font Size Changer
- Способ 4: С помощью программы Winaero Tweaker
4 способа изменить шрифт в Windows 11
Существует четыре удобных способа, которые стоит упомянуть. Сначала речь пойдет про изменение системного масштаба, который отвечает за размер всех элементов интерфейса, кнопок, надписей и т. д. Затем мы упомянем вариант с увеличением или уменьшением самого шрифта. А потом переключимся на две полезные утилиты, которые будут работать для Windows 11.
Способ 1: Изменение системного масштаба
Системный масштаб применяется ко всем элементам интерфейса. Его изменение окажется полезным особенно при высоком или, наоборот, низком разрешении монитора.
Инструкция по настройке масштаба интерфейса в Windows:
- На рабочем столе ПК наведите курсор мыши на пустое место.
- Кликните правой клавишей мыши для вызова дополнительного меню.
- Выберите пункт «Параметры экрана».
- Перейдите к параметру «Масштаб».
Исходное значение – 100%. Попробуйте его повысить до максимально комфортного значения, например, в 125%. Для применения настроек нажмите на иконку с галочкой.
Способ 2: Изменение размера системного шрифта
Если вам нужно только отрегулировать размер текста, то предыдущий вариант не сработает. Здесь нужен несколько иной подход. В системе есть специальная настройка, которая отвечает за размер системного шрифта.
Чтобы добраться до нужной настройки:
- Нажмите Win + I или кликните ПКМ (правой кнопкой мыши) по значку меню «Пуск» и выберите «Параметры».
- Через боковое меню перейдите на страницу «Специальные возможности».
- Кликните по графе «Размер текста».
- Ориентируясь на окошко предварительно просмотра, передвиньте ползунок размера.
- А затем нажмите на кнопку «Применить».
Способ 3: С помощью утилиты System Font Size Changer
Предыдущие два способа описывали, как изменить размер текста. Но сам шрифт по умолчанию в Windows 11 изменить нельзя. Для этих целей нужно использовать сторонние утилиты, например, System Font Size Changer. Скачать ее можно с официального сайта. Пролистайте страницу в самый низ и кликните по кнопке «Download».
А потом запустите файл «changesize.exe» и нажмите «Accept» в приветственном окне. Для смены языка вызовите меню «Languages» и выберите «Russian» в списке.
С помощью ползунков на главном экране можно изменять размер определенных элементов. После внесения изменений нажмите «Применить», а затем сохраните настройку в один из профилей. Выбирать профили можно на нижней панели или в меню «Загрузить».
Для замены шрифта:
- Кликните по выделенной иконке.
- Выберите один из доступных шрифтов. Если у вас есть файл шрифта, то сначала откройте и установите его, а затем вернитесь к утилите System Font Size Changer.
- Нажмите на кнопку «ОК».
Для возврата к исходным настройкам и отмены всех изменений вам нужно:
- Открыть меню «Расширенный».
- Кликнуть по пункту «Включить».
- А теперь в этом меню выбрать «Восстановить…».
- Согласиться с перезагрузкой ПК.
Способ 4: С помощью программы Winaero Tweaker
Это еще одна утилита, которая пригодится для замены системного шрифта.
Инструкция по использованию:
- Откройте страницу загрузки Winaero Tweaker.
- Нажмите на кнопку «Download…».
- Сохраните и распакуйте архив «winaerotweaker.zip», а затем запустите exe-файл.
- Установите и запустите утилиту.
- Нажмите на кнопку «I Agree».
- В левом меню найдите пункт «System Font», который находится в списке «Advanced Appearance Settings», и кликните по нему.
- Переключите режим на «Use the following font».
- Затем кликните по кнопке снизу.
- Выберите подходящий шрифт из списка и нажмите «OK».
- Перезагрузите ПК для применения изменений.
Для возврата к исходному шрифту вам нужно в настройках «System Font» переключиться на «Use system default» и вновь перезагрузить ПК.
Работаю системным администратором 10 лет. Программирую на PHP и Python. Способен объяснить технические моменты понятным языком.

В этой инструкции подробно о способах смены шрифтов в Windows 11: для всей системы в целом (с некоторыми ограничениями) или для отдельных её элементов, таких как заголовки окон, подписи к иконкам, текст в окнах и другие. Также вас могут заинтересовать другие статьи по настройке оформления Windows 11.
Изменение шрифта Windows 11 вручную в реестре
Первый способ предполагает внесение изменений в реестр Windows 11 и подмену стандартного шрифта Segoe UI выбранным вами шрифтом, установленным в системе. При этом шрифт будет изменён для всех системных элементов, но останется прежним для приложений UWP: встроенных, например «Параметры» и скачанных из магазина Microsoft Store.
Внимание: настоятельно рекомендую создать точку восстановления системы на случай, если результат вам не понравится, чтобы быстро откатить сделанные изменения.
Шаги для изменения шрифта будут следующими:
- В Параметры — Персонализация — Шрифты выберите нужный вам шрифт. Далее потребуется имя этого шрифта (отмечено стрелкой на скриншоте).
- Создайте файл .reg со следующим содержимым. Для создания можно запустить блокнот и вставить следующий текст, заменив имя шрифта на нужное:
Windows Registry Editor Version 5.00 [HKEY_LOCAL_MACHINESOFTWAREMicrosoftWindows NTCurrentVersionFonts] "Segoe UI (TrueType)"="" "Segoe UI Bold (TrueType)"="" "Segoe UI Bold Italic (TrueType)"="" "Segoe UI Italic (TrueType)"="" "Segoe UI Light (TrueType)"="" "Segoe UI Semibold (TrueType)"="" "Segoe UI Symbol (TrueType)"="" [HKEY_LOCAL_MACHINESOFTWAREMicrosoftWindows NTCurrentVersionFontSubstitutes] "Segoe UI"="Имя Нужного Шрифта"
- Сохраните файл с расширением .reg. Если это делается в блокноте, в поле «Тип файла» выберите «Все файлы» и укажите любое имя файла с расширением .reg.
- «Запустите» созданный файл и согласитесь с добавлением данных в реестр.
Перезагрузите компьютер и в результате вы увидите, что шрифты изменились:
Как было отмечено выше: результат применения своего шрифта не всегда выглядит наилучшим образом и, кроме этого, в отдельных приложениях Windows 11 будут сохранены стандартные шрифты.
Для отката сделанных изменений тем же образом можно использовать .reg файл следующего содержания:
Windows Registry Editor Version 5.00 [HKEY_LOCAL_MACHINESOFTWAREMicrosoftWindows NTCurrentVersionFonts] "Segoe UI (TrueType)"="segoeui.ttf" "Segoe UI Black (TrueType)"="seguibl.ttf" "Segoe UI Black Italic (TrueType)"="seguibli.ttf" "Segoe UI Bold (TrueType)"="segoeuib.ttf" "Segoe UI Bold Italic (TrueType)"="segoeuiz.ttf" "Segoe UI Emoji (TrueType)"="seguiemj.ttf" "Segoe UI Historic (TrueType)"="seguihis.ttf" "Segoe UI Italic (TrueType)"="segoeuii.ttf" "Segoe UI Light (TrueType)"="segoeuil.ttf" "Segoe UI Light Italic (TrueType)"="seguili.ttf" "Segoe UI Semibold (TrueType)"="seguisb.ttf" "Segoe UI Semibold Italic (TrueType)"="seguisbi.ttf" "Segoe UI Semilight (TrueType)"="segoeuisl.ttf" "Segoe UI Semilight Italic (TrueType)"="seguisli.ttf" "Segoe UI Symbol (TrueType)"="seguisym.ttf" "Segoe MDL2 Assets (TrueType)"="segmdl2.ttf" "Segoe Print (TrueType)"="segoepr.ttf" "Segoe Print Bold (TrueType)"="segoeprb.ttf" "Segoe Script (TrueType)"="segoesc.ttf" "Segoe Script Bold (TrueType)"="segoescb.ttf" [HKEY_LOCAL_MACHINESOFTWAREMicrosoftWindows NTCurrentVersionFontSubstitutes] "Segoe UI"=-
Изменения шрифта элементов Windows 11 в Winaero Tweaker
Winaero Tweaker — удобная утилита для тонкой настройки Windows 11 и Windows 10. Помимо прочего, она позволяет изменить шрифты (начертание, размер, включить полужирный шрифт) отдельных элементов системы:
- Скачайте Winaero Tweaker с официального сайта разработчика https://winaero.com/winaero-tweaker/ и установите программу.
- Запустив утилиту, перейдите к разделу «Advanced Appearance Settings». В этом разделе вы можете изменить шрифты для отдельных элементов: Icons, Window Title Bars и других, либо для системы целиком (пункт «System Font»).
- По завершении изменения настроек достаточно будет их применить, чтобы изменения вступили в силу.
Здесь же есть полезный пункт для сброса выполненных изменений — «Reset Advanced Appearance» на случай, если результат вас не впечатлил. Если интересно, можно прочесть и про другие возможности Winaero Tweaker.
Advanced System Font Changer
Ещё одна бесплатная программа, специально предназначенная для изменения шрифта элементов Windows 11 — Advanced System Font Changer, которую можно скачать с сайта разработчика: https://www.wintools.info/index.php/advanced-system-font-changer
В утилите присутствует русский язык интерфейса, который можно включить в пункте меню «Languages». А уже после его включения каких-либо вопросов о том, как именно пользоваться утилитой, думаю не возникнет: нажимаем по текущему шрифту элемента, для которого требуется внести изменения, выбираем нужные параметры.
После того, как вы настроили нужные шрифты, просто нажмите «Применить», чтобы увидеть результат их изменения. Помимо прочего, утилита позволяет сохранять настроенные профили шрифтов Windows, загружать их, быстро переключаться между несколькими сохраненными наборами настроек.
В этой публикации, друзья, поговорим о том, как в Windows 11 изменить шрифт. Для начала мы разберём вопрос изменения системного масштаба. Если вас не устраивает шрифт из-за того, что он слишком мелкий, увеличение системного масштаба будет комплексным решением, которое сделает крупнее все элементы системного интерфейса, включая шрифт. Но если вас не устраивает размер только шрифта, его можно отдельно настроить в настройках специальных возможностей Windows 11. А если вам не нравится сам системный шрифт, вы можете поэкспериментировать с другими шрифтами, но для этого придётся прибегнуть к помощи сторонних программных инструментов. Давайте со всем этим разбираться подробно.
Итак, друзья, вас не устраивает системный шрифт Windows 11, шрифт, который реализован в меню «Пуск», контекстных и прочих меню, на панели задач, в проводнике, приложении «Параметры» и прочих системных областях. Как это изменить? Если шрифт вам слишком мал, попробуйте изменить масштаб системного интерфейса, это пропорционально увеличит все элементы интерфейса Windows 11. И, возможно, именно так вам будет комфортнее. А может быть, наоборот, вам достался компьютер с уже увеличенным системным масштабом, и вы хотите уменьшить размер шрифта, но вам надо просто уменьшить масштаб. В любом случае делаем на рабочем столе клик правой клавишей мыши и выбираема «Параметры экрана».
Попадём в раздел системных параметров «Система → Дисплей». Здесь в блоке настроек «Масштаб» выставляем отличный от существующего масштаб системного интерфейса и смотрим результат. Устраивает или нет.
Если не устраивает, возвращаем масштаб назад и меняем отдельно размер системного шрифта. В приложении «Параметры» идём в раздел «Специальные возможности», заходим в подраздел «Размер текста». Здесь есть шкала увеличения размера текста, т.е. размера системного шрифта. Двигаем её, отслеживаем размер шрифта в блоке предварительного просмотра выше. При достижении оптимального размера жмём «Применить».
А изменить сам шрифт средствами Windows 11, друзья, у нас не получится, операционная система нативно такую возможность не предусматривает. Но мы можем обратиться за помощью к стороннему инструменту – к бесплатной утилите System Font Size Changer. Очень простая утилита, но позволяет нам более гибко настроить системный шрифт – настроить его размер для разных областей, настроить формат, выбрать иной сам шрифт для отдельных системных областей. Утилита предусматривает многопрофильность настроек, это позволит нам подобрать разные настройки системного шрифта для разных случаев, а потом оперативно переключаться между профилями этих настроек. Скачать System Font Size Changer можно на сайте утилиты. Запускаем её, устанавливаем русский язык.
И в окошке утилиты можем настроить разный размер системного шрифта для разных системных областей – меню, окон, сообщений, строк состояния и т.п. Двигаем ползунок по шкале размера шрифта и в итоге применяем изменения кнопкой «Применить».
Если вам надо изменить сам шрифт, кликаем меню «Прочее», в нём — «Изменить шрифт по умолчанию».
Выбираем шрифт из предложенного перечня вариантов. Жмём «Ок».
И потом «Применить».
Обратите внимание, друзья, что при выборе шрифта есть возможность его просмотра ниже. А чтобы там отображался тестовый текст на русском, введите во вкладке «Пробный текс» русскоязычную фразу и примените.
Однако выбранный шрифт не будет применён во всех системных областях. Изменённый шрифт будет на рабочем столе, в проводнике, в меню отдельных системных классических утилит. Но в меню «Пуск», на панели задач, в современных системных приложениях UWP будет исходный шрифт Windows 11.
Если вы хотите поэкспериментировать с разными настройками системного шрифта, создайте несколько профилей, а потом загружайте их.
Бояться экспериментировать с настройками System Font Size Changer не нужно, в случае неудачных экспериментов она позволяет легко вернуть всё в дефолт. В меню утилиты «Расширенный» жмём «Включить».
Включатся расширенные настройки. Здесь нас интересуют прежде всего две:
- «Восстановить шрифты и перезагрузить ПК» — восстановление исходных настроек системного шрифта;
- «Сбросить настройки и закрыть» — восстановление исходных настроек самой утилиты System Font Size Changer.
Альтернатива предыдущей утилите – известный твикер для Windows, программа Winaero Tweaker. Она только может менять сам шрифт, но примечательна комплексностью системных настроек, многие из которых невозможно применить с использованием штатных настроек Windows 11. Скачать Winaero Tweaker можно на сайте программы. В программе идём в раздел «Advanced Appearance Settings», кликаем «System Font». Активируем «Use the following font», т.е. использовать другой шрифт. Кликаем кнопку смены шрифта «Change system font».
Выбираем шрифт из перечня, его образец будет внизу окошка. Кликаем «Ок».
Выходим из системы.
Входим по новой, и у нас уже будет в системе новый шрифт. Но, друзья, здесь та же ситуация, что и в случае с предыдущей утилитой для смены шрифта – другой шрифт будет применён не ко всем системным областям из возможных. Если понадобится вернуть дефолтный системный шрифт, по тому же пути в программе Winaero Tweaker активируем «Use system default» и перезаходим в систему.
Вот это, друзья, как изменить шрифт в Windows 11. О других возможностях по настройке интерфейса Windows 11 смотрите в статьях сайта:
- Персонализация Windows 11,
- Как включить тёмный режим в Windows 11,
- Специальные возможности Windows 11.
С запуском Windows 11 появилось несколько новых функций, множество изменений дизайна и некоторые интересные способы настройки общего внешнего вида ОС. Один из вариантов настройки включает в себя то, как вы можете увеличивать или уменьшать размер лисицы в Windows 11. Хотя существует доминирующий способ настройки размера шрифта, вы также можете вносить изменения в дисплей, масштабируя размер текста, приложений и прочего. элементы в соответствии с вашим удобством.
Начиная с положения кнопки Windows”Пуск”, макет меню изменяется на панель задач, помощь при фокусировке, дизайн настроек и некоторые небольшие изменения внешнего вида дисплея , было довольно много значительных изменений, которые привлекают пользователей Windows 10. Итак, сегодня в этом посте мы обсудим, как увеличить или уменьшить размер шрифта на вашем Windows 11.
Метод 1: через настройки специальных возможностей
Этот метод поможет вы можете изменить только размер текста в вашей системе. Давайте посмотрим, как увеличить или уменьшить размер шрифта на вашем ПК с Windows 11 с помощью настроек специальных возможностей:
Шаг 1: одновременно нажмите клавиши Win + I . на клавиатуре, чтобы открыть приложение Настройки .
Шаг 2: В окне Настройки нажмите Доступность слева.
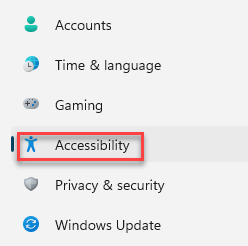
Шаг 3. Теперь в правой части панели нажмите на параметр Размер текста ..

Шаг 4. Затем в разделе Предварительный просмотр размера текста справа перейдите к Размер текста и переместите ползунок вправо, чтобы увеличить размер шрифта , и переместите влево, чтобы увеличьте размер шрифта.
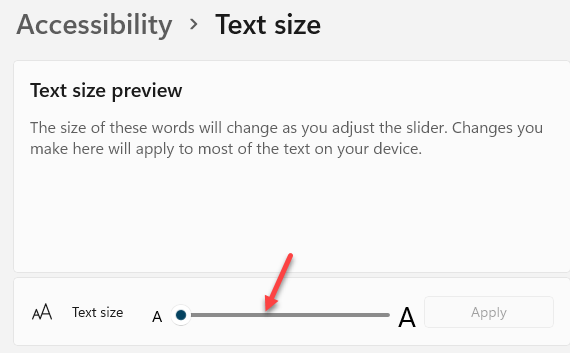
Это прямой способ увеличить или уменьшить размер текста на вашем ПК с Windows 11.
Метод 2: через системные настройки отображения
Этот метод помогает вам изменить размер элементов пользовательского интерфейса, включая настройку размера приложений, текста и даже других элементов. Это поможет применить изменения для общего пользовательского интерфейса ОС Windows. Следуйте приведенным ниже инструкциям, чтобы настроить размер текста для всего пользовательского интерфейса Windows:
Шаг 1. Щелкните правой кнопкой мыши значок Пуск (в центре на панели задач ) и выберите Настройки в контекстном меню.
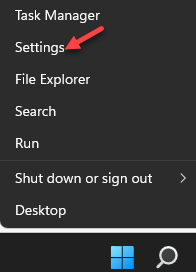
Шаг 2: в Настройках нажмите Система слева.
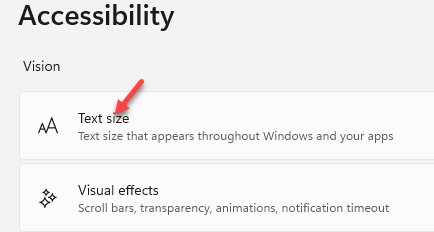
Шаг 3: Теперь перейдите в правую часть окна. и выберите Показать .
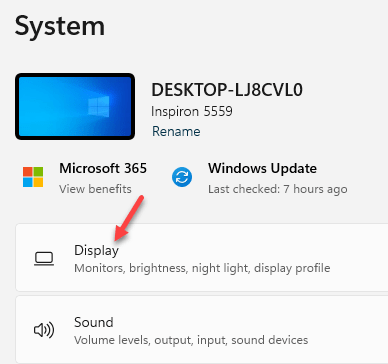
Шаг 4. Перейдите вправо, прокрутите вниз и под Масштаб & l ayout , перейдите в Масштаб ( измените размер текста, приложений и других значков ).
Здесь нажмите на падение вниз и выберите 125% .
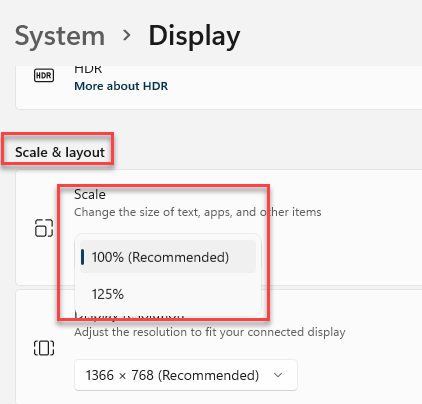
Это изменит размер приложений, значков, текста и других элементов для всего пользовательского интерфейса.

Я нахожу страсть в написании технических статьи о ПК с Windows и программном обеспечении
В Windows 11 имеется целый набор предустановленных шрифтов, но при этом в качестве системного используется только один — модифицированная версия классического шрифта Segoe, именуемая Segoe UI Variable и появившаяся еще в инсайдерской сборке Windows 10 21376. Новый шрифт отличается большей четкостью и разборчивостью при малых размерах, а также динамической масштабируемостью, позволяющей использовать его на дисплеях самых разных разрешений.
Просмотреть список установленных в этой версии системы шрифтов можно из раздела Персонализация -> Шрифты -> Доступные шрифты приложения «Параметры».
Либо перейдя в папку %windir%Fonts, но в Windows нет никаких очевидных опций, которые позволили бы заменить системный шрифт по умолчанию другим.
Для этих целей обычно используются сторонние утилиты вроде Winaero Tweaker или Advanced System Font Changer, но можно обойтись и без них, воспользовавшись встроенным редактором реестра, вернее, готовыми твиками, архив с которыми скачать вы можете по ссылке:
disk.yandex.ru/d/ZMbsA_QORT2MgA
Предположим, вы хотите заменить системный вариативный шрифт Segoe шрифтом Comic Sans MS.
Распакуйте архив с твиками и откройте Блокнотом или любым другим текстовым редактором файл «new-font-windows-11.reg».
В последней строке замените текст «New-Font-Name» названием шрифта, который хотите сделать шрифтом по умолчанию.
Сохраните отредактированный файл реестра и выполните его слияние.
Чтобы новые настройки вступили в силу, потребуется перезагрузка компьютера.
Системный шрифт в итоге будет заменен за исключением интерфейсов меню Пуск и приложения «Параметры», к которым новые шрифты не применяются.
Использовать в качестве системного шрифта можно любой другой установленный в Windows 11 шрифт, важно только, чтобы он поддерживал кириллицу, в противном случае у вас могут возникнуть проблемы с отображением названий опций в интерфейсе.
Наконец, вы можете восстановить исходный шрифт Segoe UI Variable, выполнив слияние REG-файла «restore-font-windows-11.reg», который также прилагается в архиве.
Загрузка…
После установки Windows 10 / 11 или их обновления пользователь может столкнуться с тем, что шрифты стали размытыми. Например, открыв браузер (не важно Яндекс Браузер, Google Chrome, Mozilla и тп), пользователь видит нечеткий текст, что очень сильно напрягает глаза. Это касается и при работе в других программах.
Проблема возникает из-за неправильной работы DPI. Но не расстраивайтесь, решение простое, используя данную инструкцию вы за пару минут решите проблему размытого шрифта в приложениях Windows 10 или 11.
Настройка текста ClearType
Введите в нижней панели в поиске Windows ClearType, кликните по Настройка текста ClearType.
Убедитесь, что отмечено галочкой Включить ClearType, нажмите Далее.
Следующее окно предложит выбрать наиболее чёткий текст (как правило, система сама выбирает наилучший пример текста), выберите и нажмите Далее. И так пять этапов.
В конце средство настройки текста ClearType уведомит вас, что настройка отображения текста на мониторе завершена. Нажмите Готово.
Данная инструкция работает 100%, но при условии, что у вас установлен драйвер на видеокарту.
Отмечу ещё один момент, для экранов с разрешение 1920×1080, масштаб должен быть выставлен 125%. Поменять данные настройки можно в Параметрах экрана.

























































