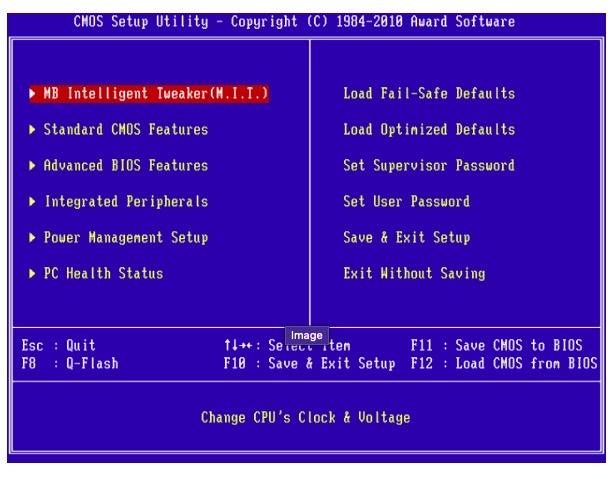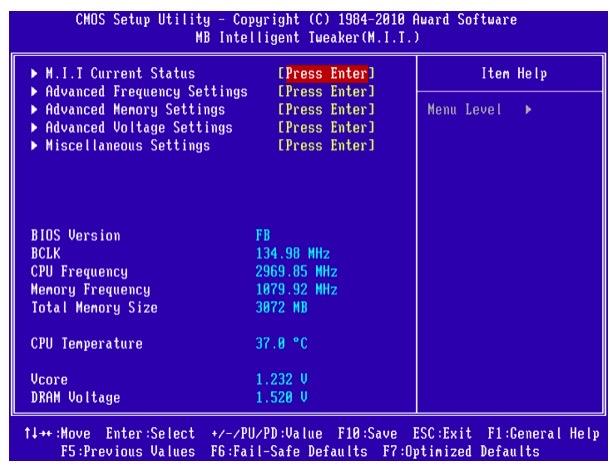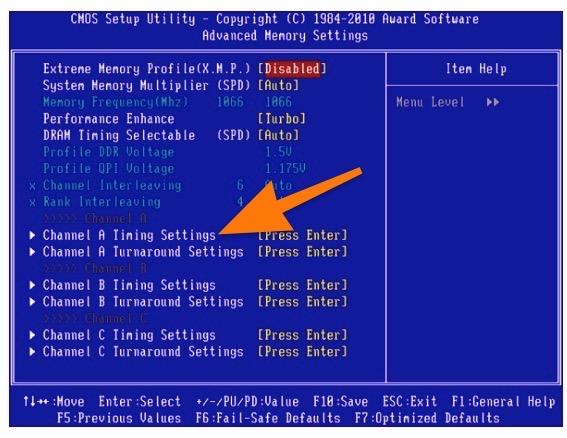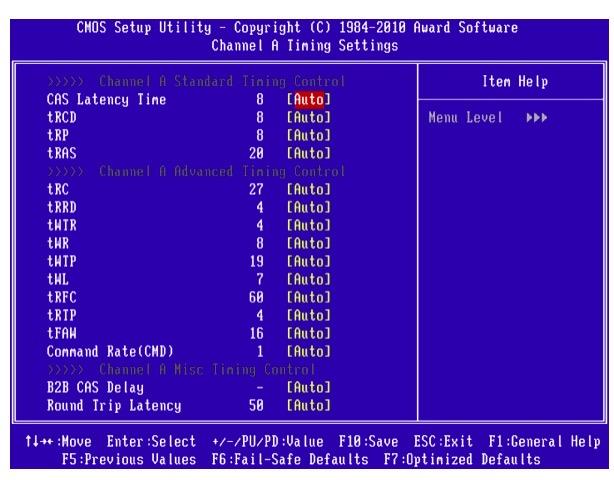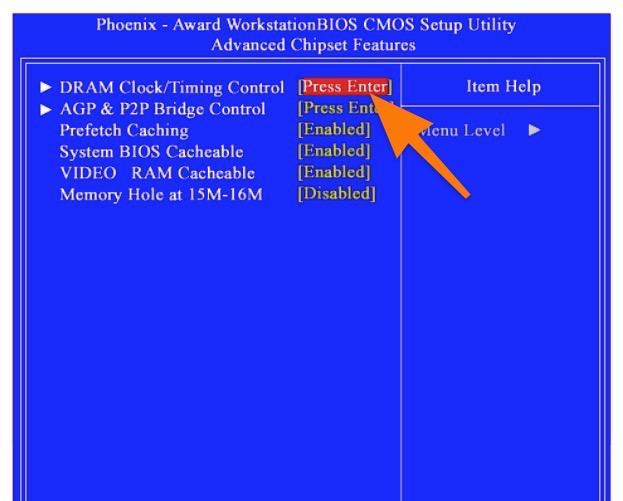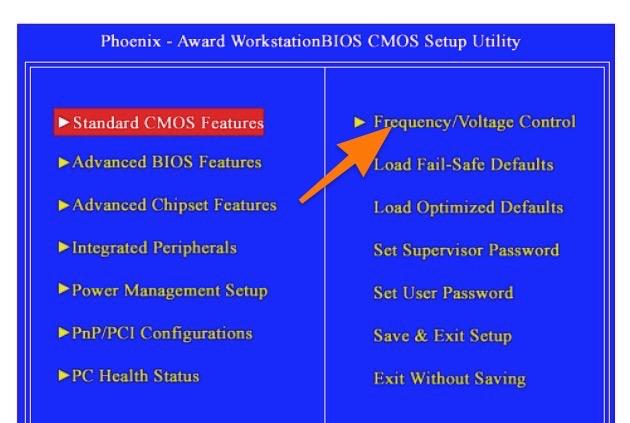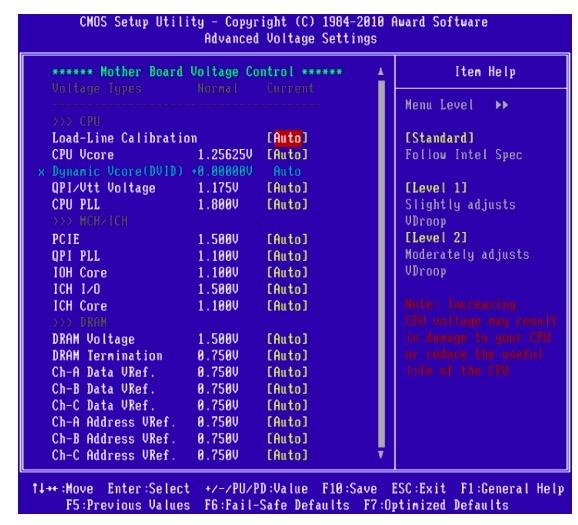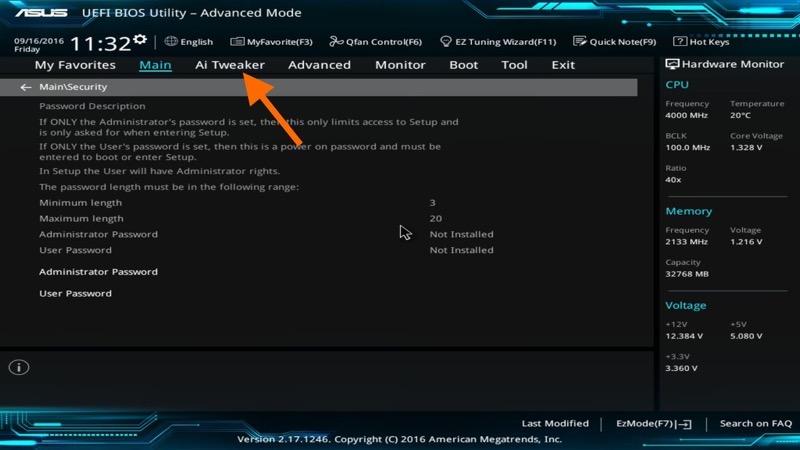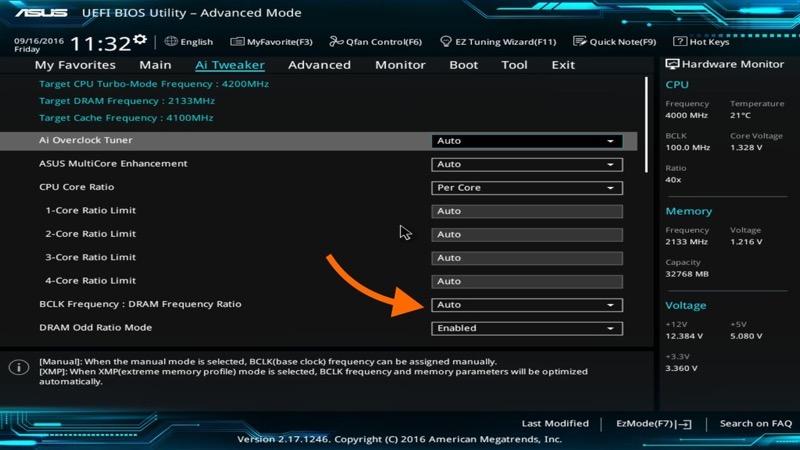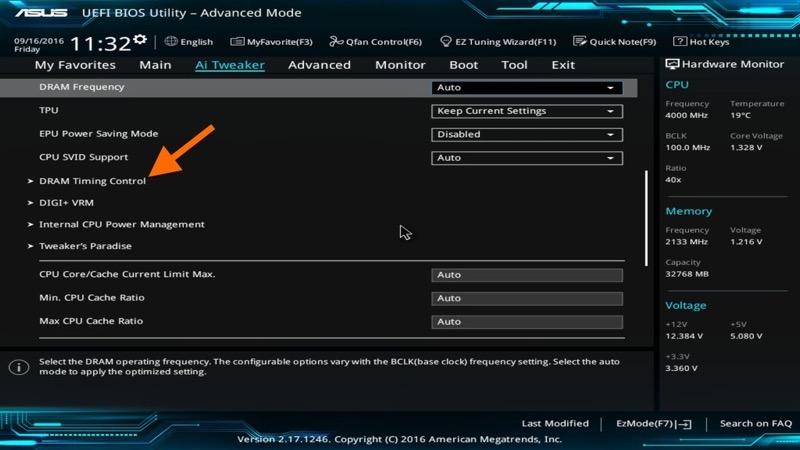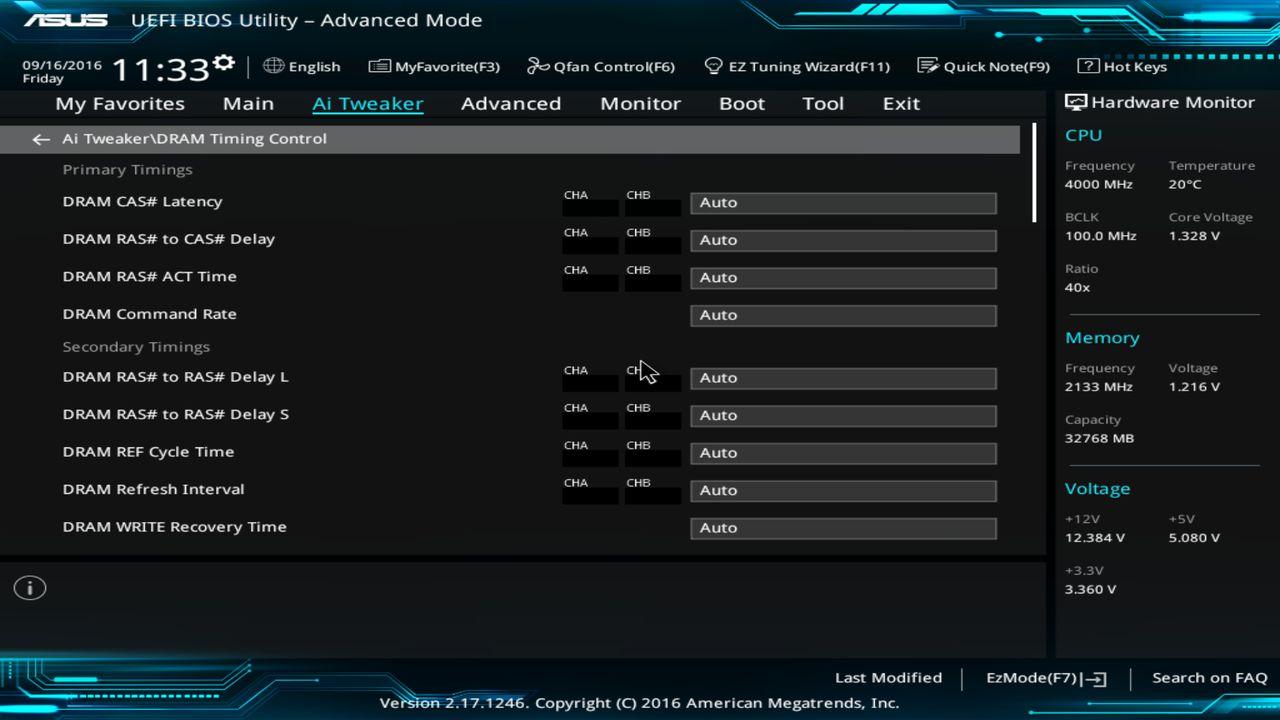Содержание
- Видео инструкция
- Настраиваем RAM в BIOS
- Способ 1: Award BIOS
- Способ 2: AMI BIOS
- Способ 3: UEFI BIOS
- Вопросы и ответы
По умолчанию все характеристики оперативной памяти компьютера определяются БИОС и Windows полностью автоматически в зависимости от конфигурации оборудования. Но при желании, например, попытке разогнать RAM, есть возможность произвести регулировку параметров самостоятельно в настройках BIOS. К сожалению, сделать это можно не на всех материнских платах, на некоторых старых и простых моделях такой процесс невозможен.
Видео инструкция
Настраиваем RAM в BIOS
Изменять можно основные характеристики оперативной памяти, то есть тактовую частоту, тайминги и напряжение. Все эти показатели взаимосвязаны. И поэтому к настройке оперативной памяти в БИОС нужно подходить теоретически подготовленным.
Способ 1: Award BIOS
Если на вашей системной плате установлена прошивка от Phoenix/Award, то алгоритм действий будет выглядеть примерно так, как указано ниже. Помните, что названия параметров могут незначительно отличаться.
- Делаем перезагрузку ПК. Входим в БИОС с помощью сервисной клавиши или сочетания клавиш. Они бывают различные в зависимости от модели и версии «железа»: Del, Esc, F2 и так далее.
- Нажимаем комбинацию Ctrl + F1 для входа в расширенные настройки. На открывшейся странице стрелками переходим в пункт «MB Intelligent Tweaker (M.I.T.)» и нажимаем Enter.
- В следующем меню находим параметр «System Memory Multiplier». Изменяя его множитель, можно уменьшать или увеличивать тактовую частоту работы оперативной памяти. Выбираем чуть больше действующей.
- Можно осторожно увеличить напряжение тока, подаваемого на RAM, но не более чем на 0,15 вольта.
- Возвращаемся на главную страницу БИОС и выбираем параметр «Advanced Chipset Features».
- Здесь можно настроить тайминги, то есть время отклика устройства. В идеале, чем меньше этот показатель, тем быстрее функционирует оперативная память ПК. Сначала меняем значение «DRAM Timing Selectable» с «Auto» на «Manual», то есть на режим ручной регулировки. Затем можно поэкспериментировать уменьшая тайминги, но не более чем на единицу единовременно.
- Настройки закончены. Выходим из BIOS с сохранением изменений и запускаем любой специальный тест для проверки стабильности работы системы и RAM, например, в AIDA64.
- При неудовлетворенности результатами настройки RAM повторите по вышеуказанному алгоритму.
Способ 2: AMI BIOS
Если БИОС на вашем компьютере от American Megatrends, то кардинально значительных отличий от Award не будет. Но на всякий случай вкратце рассмотрим этот случай.
- Входим в BIOS, в главном меню нам нужен пункт «Advanced BIOS Features».
- Далее переходим в «Advance DRAM Configuration» и производим необходимые изменения тактовой частоты, напряжения и таймингов оперативной памяти по аналогии со Способом 1.
- Покидаем BIOS и запускаем бенчмарк для проверки правильности наших действий. Делаем цикл несколько раз до достижения наилучшего результата.
Способ 3: UEFI BIOS
На большинстве современных материнских плат стоит UEFI BIOS с красивым и удобным интерфейсом, поддержкой русского языка и компьютерной мыши. Возможности по настройке RAM в такой прошивке очень широкие. Рассмотрим их подробно.
- Заходим в БИОС, нажав Del или F2. Реже встречаются другие сервисные клавиши, узнать их можно в документации или из подсказки внизу экрана. Далее переходим в «Advanced Mode», нажав F7.
- На странице расширенных настроек переходим на вкладку «Ai Tweaker», находим параметр «Memory Frequency» и в выпадающем окне выбираем желаемую тактовую частоту оперативной памяти.
- Продвигаясь ниже по меню, видим строку «DRAM Timing Control» и нажав на нее, попадаем в раздел регулировки различных таймингов RAM. ПО умолчанию во всех полях стоит «Auto», но при желании можно попробовать поставить свои значения времени отклика.
- Возвращаемся в меню «Ai Tweaker» и заходим в «DRAM Driving Control». Здесь можно попытаться чуть увеличить множители частоты RAM и ускорить её работу. Но делать это надо осознанно и осторожно.
- Опять возвращаемся на прошлую вкладку и далее наблюдаем параметр «DRAM Voltage», где можно изменять подаваемое на модули оперативной памяти напряжение электрического тока. Повышать вольтаж можно на минимальные значения и поэтапно.
- Затем выходим в окно расширенных настроек и передвигаемся во вкладку «Advanced». Там посещаем «North Bridge», страницу северного моста материнской платы.
- Здесь нас интересует строка «Memory Configuration», на которую и нажимаем.
- В следующем окне можно изменить параметры конфигурации модулей оперативной памяти, установленных в ПК. Например, включить или выключить контроль и коррекцию ошибок (ECC) RAM, определить режим чередования банков оперативной памяти и так далее.
- Закончив настройки, сохраняем внесенные изменения, покидаем BIOS и загрузив систему, проверяем работу RAM в любом специализированном тесте. Делаем выводы, исправляем ошибки повторной регулировкой параметров.
Как вы увидели, настройка оперативной памяти в БИОС вполне возможна для опытного пользователя. В принципе, в случае ваших некорректных действий на этом направлении компьютер просто не включится или прошивка сама сбросит ошибочные значения. Но осторожность и чувство меры не помешает. И помните, что износ модулей RAM при увеличенных показателях соответственно ускоряется.
Читайте также: Увеличиваем оперативную память на компьютере
Еще статьи по данной теме:
Помогла ли Вам статья?
Содержание
- 1 Как узнать задействованную оперативную память?
- 2 Ограничения 32-битных систем
- 3 Как задействовать всю оперативную память в Windows любой версии?
- 4 Действия в BIOS
- 5 Пропатчивание системных файлов
- 6 Заключение
- 7 Почему используется не вся память
- 8 Снятие ограничения в Конфигурации системы
- 9 Настройка Биос
- 10 Проверка планок ОЗУ
Большинство специалистов в области оптимизации операционных систем семейства Windows одной из самых главных проблем этих ОС называют невозможность использования полного объема ОЗУ, установленного на компьютере, причем вне зависимости от архитектуры (32 или 64 бита). Система либо не распознает память выше определенного лимита (обычно это 4 Гб в 32-битных ОС), либо видит память, но работать с ней не может. О том, как задействовать всю оперативную память, далее и будет рассказано. Но сразу следует предостеречь всех пользователей, что применять некоторые приводимые ниже решения можно только на свой страх и риск.
Как узнать задействованную оперативную память?
И для начала давайте посмотрим, как узнать полный установленный и используемый в данный момент объем ОЗУ. Если посмотреть на раздел свойств системы, вызываемый через меню ПКМ на значке компьютера на «Рабочем столе» или в «Проводнике», сразу же можно заметить, что в описании указан и весь объем, и доступный. Почему доступный размер меньше? Да только потому, что в любом случае система часть оперативной памяти использует под свои нужды (для процессов, как раз и обеспечивающих функционирование самой ОС).
Точно так же просто можно обратиться к системному монитору в «Диспетчере задач», если перейти на вкладку производительности. Однако ситуаций с невозможностью задействования всего объема может быть две:
- система не видит объем выше 4 Гб;
- общий объем определяется, но использоваться не может.
Ограничения 32-битных систем
Конечно, если на компьютере установлена операционная система с архитектурой 32 бита, все проблемы можно было списать исключительно на ее разрядность, ведь такие модификации Windows с объемами памяти выше 4 Гб работать просто «не приучены» изначально. Поэтому единственно правильным решением для исправления ситуации станет самая обычная замена системы х86 (32 бита) на 64-разрядную.
Но ведь иногда можно встретить и случаи, когда в той же Windows 7 х86 память 8 Гб видна, а доступным оказывается размер до 4 Гб. А вот это как раз и связано с ограничениями, которые подразумевает 32-битная архитектура. Впрочем, ситуация может быть еще банальнее, поскольку и материнская плата не всегда дает разрешение на использование полного объема ОЗУ. Чтобы не менять «железо», можно обратиться к некоторым скрытым программным инструментам, которые помогут решить такую проблему если не в полной мере, то хотя бы частично.
Как задействовать всю оперативную память в Windows любой версии?
Итак, первым делом необходимо запустить конфигуратор системы, вызываемый командой msconfig, но обязательно с правами администратора. Если в консоли «Выполнить» такой пункт отсутствует, сначала необходимо активировать «Диспетчер задач», а затем, используя файловое меню, задать выполнение новой задачи, вписать указанную команду и отметить пункт создания задачи с правами администратора. Как задействовать всю оперативную память, вне зависимости от архитектуры?
Для этого в конфигураторе следует перейти на вкладку загрузки, нажать кнопку дополнительных параметров, а в появившемся окне настроек снять флажок с пункта использования максимума памяти, в поле которого наверняка будет указано значение ниже полного объема ОЗУ. Этот пункт целесообразно активировать только в том случае, если производится включение всех ядер процессора, когда для каждого ядра и указывается максимальный размер памяти.
Действия в BIOS
Теперь давайте посмотрим, как задействовать всю оперативную память (снять лимит ограничения), используя для этого настройки первичной системы ввода/вывода BIOS. Иногда это тоже помогает, хотя, как уже, наверное, понятно, разрядность установленной операционной системы здесь также не учитывается.
В меню разделов необходимо найти параметр, содержащий что-то вроде RAM Remapping (over 4 Gb) или Memory Hole, и активировать его, выставив для него значение Enabled. Если такого пункта в настройках нет, по всей видимости, версия BIOS изменение таких опций не поддерживает. Однако получить к ним доступ можно за счет установки обновленной прошивки для самой первичной системы. Но без специальных знаний заниматься такими вещами самостоятельно не рекомендуется, поскольку последствия могут быть совершенно непредсказуемыми.
Пропатчивание системных файлов
Наконец, рассмотрим решение, касающееся именно систем с архитектурой х86. Как раз о его использовании на свой страх и риск было сказано в самом начале. Для того чтобы обойти ограничения и задействовать оперативную память в 32-битных ОС Windows, можно воспользоваться утилитой ReadyFor4GB, которая подходит и для случаев, когда система более 4 Гб не видит, и для ситуаций, когда полный объем памяти определяется, но использовать его не представляется возможным.
После старта программы путем запуска от имени администратора одноименного исполняемого файла формата EXE из папки самого портативного приложения последовательно нажать кнопки Check и Apply. После этого появится сообщение, в котором нужно дать согласие на установку патча для файла ntkrnlpa.exe, нажав соответствующую кнопку (при этом будет сохранен файл ntkr128g.exe). Теперь из той же папки следует запустить файл сценария AddBootMenu.cmd (опять же, от имени администратора), а затем нажать клавиши «Y» и «Ввод». По завершении выполнения скрипта остается закрыть командную консоль, выполнить аналогичные действия с файлом RemoveWatermarkX86.exe и перезагрузить компьютер. Если в процессе рестарта появится меню «Диспетчера загрузки», в нем нужно выбрать строку для системы Microsoft Windows [128GB with ntkr128g.exe].
Соответствующая запись появится и в конфигураторе. Проверить доступную и используемую оперативную память можно через обычный раздел свойств компьютера.
Примечание: если с установкой патча в Windows 7 возникли проблемы, возможно, сначала в разделе программ и компонентов придется удалить системные пакеты обновлений (KB) с номерами 3147071, 3146706 и 3153171, задать повторный поиск обновлений и исключить указанные апдейты из списка установки.
Заключение
Как задействовать всю оперативную память, думается, немного понятно. Остается добавить, что вышеописанные методы более ориентированы именно на 32-битные системы, поскольку в Windows с архитектурой 64 бита появление таких ситуаций встречается нечасто, а настройки, установленные по умолчанию, обычно таковы, что предпринимать какие-то дополнительные действия не нужно. Если уж на то пошло, для освобождения дополнительного объема ОЗУ уберите ненужные элементы из раздела автозагрузки или отключите неиспользуемые службы и компоненты системы.
Производительность компьютера напрямую зависит от объема оперативной памяти. В ней хранятся данные приложений и операционной системы, к которым они часто обращаются. Поэтому чем больше их будет загружено, тем быстрее будут обрабатываться процессором, что увеличит быстродействие системы.
В Диспетчере задач Windows 10 можно заметить, что часть общего объема оперативной памяти в текущее время используется системой. В некоторых случаях наблюдаем, что несвойственно большой объем ОЗУ был «зарезервирован» Windows. Это может произойти из-за того, что она была отведена для интегрированного графического адаптера, но, если установлена дискретная видеокарта, то нужно искать причину. В некоторых случаях «недоступный» объем составляет от 1024 до 4096 МБ.
Почему используется не вся память
При определенных настройках в Windows 10 и Биосе под систему может быть зарезервирован некоторый объем ОЗУ, который в итоге становится недоступным. В некоторых случаях Windows не видит ОЗУ из-за неполадок на аппаратном уровне. Есть несколько решений, которые позволяют снять ограничения и использовать полный объем.
Обратите внимание, что если установлена 32-разрядная Windows 10, система будет видеть только 3,25 ГБ оперативной памяти независимо от того, сколько фактически установлено ОЗУ на компьютере. Чтобы использовать больше, нужно установить 64-разрядную версию ОС.
Чтобы узнать разрядность, перейдите в Сведения о системе командой msinfo32 из окна «Выполнить» (Win + R).
В правой части окна в позиции Тип будет отображена разрядность ОС. Если указано значение x86, то установления 32-разрядная версия. Если отображается x64, то это указывает на 64-разрядную Windows 10.
Снятие ограничения в Конфигурации системы
По умолчанию система может постоянно и без необходимости резервировать при загрузке для себя значительный объем оперативной памяти.
Перейдите в конфигурацию системы командой msconfig, загруженной из окна командного интерпретатора (Win + R).
Откройте вкладку Загрузки и выберите текущую ОС из списка, если установлено несколько. Нажмите на кнопку «Дополнительные параметры». Снимите флажок с опции «Максимум памяти» и щелкните на «ОК» для сохранения изменений.
После перезагрузки ПК проверьте, сколько памяти использует Windows 10.
Настройка Биос
В настройках Биоса есть несколько параметров, из-за которых Windows 10 не может использовать всю оперативную память. Во-первых, если установлена дискретная видеокарта, то нужно проверить, что интегрированный графический процессор (iGPU) отключен. Если он включен, то Windows будет резервировать для него память.
Перезагрузите компьютер и при появлении первого экрана нажмите на клавишу, предназначенную для входа в Биос, указанную в строке Setup. Распространенными клавишами для его вызова могут быть DEL, F2, F12 или Esc. Также ее можно узнать в интернете по модели материнской платы.
В настройках BIOS найдите параметры iGPU, Internal Graphics или Onboard Graphics. Название и расположение параметров отличается в разных моделях. Установите значение Выключено (Disabled или Turned Off).
Также в настройках найдите параметр Memory Map Feature, который разрешает Windows использовать всю установленную память. Найдите его и проверьте, что он включен (Enabled или turned On).
Сохраните изменения, и перезагрузите компьютер. Посмотрите, может ли ОС использовать всю оперативную память. Если она не видит весь объем ОЗУ, перейдите к следующему шагу.
Проверка планок ОЗУ
Иногда используется не весь объем памяти из-за физического повреждения планок. Для решения проблемы проверим ОЗУ на наличие повреждений, а также исправность слотов.
Отсоедините кабель питания и снимите крышку с системного блока. Извлеките планки, затем удалите пыль, и аккуратно протрите контакты ластиком.
Если установлено несколько планок, то попробуйте запустить ПК, оставив в гнезде по одной. Если с одной из планок компьютер не загружается, то она неисправна. Аналогичным образом проверьте все слоты, устанавливая в каждый рабочую планку. После установите и зафиксируйте ОЗУ защелками, не прилагая излишнего усилия.
После обновления до Windows 10 многие пользователи начали жаловаться на проблему использования неполного объема оперативной памяти. Для примера приведем случай с форума Microsoft. При установке 6 Гб ОЗУ в Windows 10 32 отображалось только 3,92 Гб. Весь объем оперативной памяти был недоступный, а точнее, система просто его не видела. В некоторых случаях решить такую проблему помогала переустановка планок ОЗУ местами и чистка контактов. Однако в ряде случаев решить такую проблему не удалось.
Читайте на SoftikBox:Как на Windows 10 узнать объем оперативной памяти?
Если вы столкнулись с ситуацией, когда доступна не вся оперативная память на Windows 10 и при этом модули вы не меняли местами, стоит выполнить следующие действия:
- Жмём «Win+R» и вводим «msconfig».
- Откроется окно «Конфигурации системы». Переходим во вкладку «Загрузка». Нажимаем на кнопку «Дополнительные параметры».
- Откроется небольшое окно. Здесь нужно снять отметку «Максимум памяти».
- После сохранения изменений нужно перезагрузить компьютер и посмотреть, сколько используется памяти.
Если Windows 10 не видит полного объема ОЗУ, стоит изъять планки со слотов и поменять их местами. Также рекомендуем почистить контакты модулей оперативной памяти. Для этого стоит взять канцелярскую резинку и аккуратно стереть загрязнения с контактов.
Если модули вы вставите неправильно, при загрузке ПК пройдет пост. Необходимо будет вернуть модули на свои места и повторно запустить компьютер. После загрузки Windows 10 32 бит нужно скачать программу MemTest86 и проверить работоспособность ОЗУ.
Если с модулями все в порядке, однако Виндовс не видит всю оперативную память, возможно, у вас используется старая версия прошивки материнской платы и необходимо обновить BIOS, а также проверить некоторые его параметры.
- Первый параметр BIOS, который отвечает за стабильную работу ОЗУ – это перераспределение памяти. В различных версиях прошивки этот раздел может именоваться по-разному (Memory Hole Remapping, H/W DRAM Over 4GB Remapping, Hardware Memory Hole). Поэтому стоит детально изучить инструкцию к плате или найти описание к версии используемого БИОСа.
Функция перераспределения памяти переносит блоки адресов, используемые картами расширения, в адресное пространство за 4-м Гб. Таким образом, удается увеличить объем оперативной памяти (в противном случае Windows10 будет видеть 3-3.5 Гб). Для полноценной поддержки такого объема необходимо использование 64-х разрядных процессоров и 64-х разрядных версий ОС (либо серверных версий 32-х разрядных операционных систем, допускающих расширение физических адресов PAE). При меньшем объеме оперативной памяти обязательно выключите эту опцию (Disabled), так как могут возникнуть неполадки в работе ОЗУ. Включение перераспределение памяти – значение Enabled.
- Параметры памяти для видеоапертуры AGP – это объем памяти, который система делит с видеоадаптером. Он необходим для отображения текстур и отрисовки картинки. Данный объем памяти может не использоваться системой, если он заблокирован видеоадаптером. Способ, как включить его один: загружаемся в БИОС, выбираем AGP Aperture size. Стандартные значения: 32 МБ, 64 МБ, 128 МБ и Auto (Автоматически). Смотрим сколько памяти у видеокарты и по значению задаем нужное. Зачастую это 128 Мб. Однако можно попробовать применить каждый из параметров, чтобы посмотреть, какой из них даст лучший результат.
После внесения всех изменений в настройки BIOS нужно загрузиться в Windows и проверить, видный ли весь объем ОЗУ. Если система до сих пор не видит оперативную память, стоит попробовать вставить другие модули в слот. Возможно, старые планки ОЗУ вышли из строя или имеют дефекты.
О том, почему система не видит всей оперативной памяти и как это исправить, смотрите в видео:
Используемые источники:
- https://fb.ru/article/385941/kak-zadeystvovat-vsyu-operativnuyu-pamyat-v-windows-samyie-rasprostranennyie-situatsii-i-resheniya
- https://compuals.ru/windows-10/ne-ispolzuet-vsyu-operativnuyu-pamyat
- https://softikbox.com/pochemu-na-windows-10-dostupna-ne-vsya-operativnaya-pamyat-23904.html
Рассказываем, как можно настроить оперативную память компьютера и для чего это вообще может понадобиться.
Как вообще можно настроить оперативную память?
Начнем с краткого ликбеза. Разберемся, какие параметры ОЗУ можно изменить и для чего это нужно (или не нужно) делать. Есть такой термин как «латентность оперативной памяти», ее еще иногда называют таймингом. Это временная задержка сигнала при работе ОЗУ со страничной организацией. Именно такой вариант организации памяти и задействован в компьютерах.
Вдаваться в технические подробности не будем, но если описывать ситуацию вкратце, то от показателей латентности зависит пропускная способность участка, отвечающего за обращение чипа к оперативной памяти. Чем ниже тайминг, тем выше производительность памяти. Ну и компьютера в целом.
Раньше это значение играло очень важную роль, так как у процессоров был низкий объем кэша и они очень часто обращались к оперативной памяти. В нынешних чипах кэш настолько увеличился, что иногда обращения к ОЗУ не происходит вовсе. Поэтому сейчас в оперативной памяти куда больше ценится частота и объем. Именно от них зависит скорость работы операционной системы, игр и так далее.
Тем не менее небольшую прибавку получить всегда приятно, да и привычка «ускорять» ОЗУ до сих пор осталась. Поэтому мы и рассказываем, как это можно реализовать.
Настраиваем ОЗУ
Процедура настройки оперативной памяти выглядит по-разному в зависимости от используемой версии BIOS. При этом изменяемые параметры всегда идентичны. Разница в том, как к ним можно добраться. Разберем три ключевые версии BIOS.
Не вносите кардинальных изменений в латентность и вольтаж. Они играют важную роль в работе компьютера и неосторожное действия со стороны пользователя могут физически вывести из строя оперативную память или другие компоненты устройства. Все изменения вы применяете на свой страх и риск. Действуйте осторожно.
Настройка для BIOS компании Award
Вот, что нужно делать, если вы используете материнскую плату с Award BIOS (или Phoenix).
- Перезагружаем компьютер (или включаем его, если еще этого не сделали). Заходим в BIOS, нажав на соответствующую клавишу.
- После того, как перед вами появится синий экран с параметрами компьютера, одновременно нажимаем на клавиши Ctrl + F1. Это откроет дополнительные настройки.
- В появившемся списке опций ищем строчку MB Intelligent Tweaker (M.I.T.), выделяем ее с помощью клавиш-стрелок и нажимаем на «Ввод» (Enter).
Иногда эта строчка появляется в правой панели
- Далее ищем раздел Advanced Memory Settings и переходим в него.
Здесь мы и будем вносить изменения
- После этого ищем канал памяти, тайминг в котором нужно изменить. Выделяем его с помощью клавиш стрелок и нажимаем «Ввод».
Выбираем канал
- В открывшемся меню ищем латентность, которую хотим поменять и переключаем режим в ручное управление (нажав «Ввод»).
Каждый пункт здесь — определенный параметр латентности, который можно скорректировать
В некоторых версиях Award BIOS нужно действовать иначе.
- Открываем BIOS.
- Переходим в раздел Advanced Chipset Features.
- Затем входим в подменю DRAM Clock/Timing Control.
Нужный пункт
- Настраиваем тайминг ОЗУ с учетом своих предпочтений. Узнать о свойствах каналов и особенностях тайминга можно из официальной документации производителя вашего «железа».
Отдельно стоит упомянуть возможность увеличения подачи тока на отдельные комплектующие. В том числе и память. Для этого:
- Открываем BIOS.
- Переходим в меню Frequency/Voltage Settings.
Иногда этот пункт прячется в меню M.I.T.
- Меняем показатели DRAM Voltage в соответствии со своими предпочтениями.
Изменения более чем на 0.15 единиц могут быть критичны для компьютера
После внесения изменений нужно проверить периферию компьютера с помощью специального программного обеспечения. Например, AIDA64. Там есть специальный режим для оценки состояния памяти и стабильности системы.
Настройки для BIOS AMI
Интерфейс в BIOS компании Amerian Megatrends сильно отличается. Мало того, что он сложнее, так он еще имеет кучу вариаций. Поэтому зачастую тяжело наверняка сказать, где в нем находятся те или иные настройки.
В некоторых вариациях на главной странице есть пункт Advanced BIOS Features.
- Выбираем этот пункт.
- Затем переходим в подменю Advance DRAM Configuration.
- Внутри переводим опцию DRAM Timing Mode в ручной режим управления и меняем значения латентности.
Есть и другая версия BIOS, интерфейс которой построен на вкладках в верхней части экрана. Там нужная опция может прятаться сразу в нескольких местах:
- Основная вкладка (пункт имеет схожее с предыдущим вариантов название).
- Вкладка Advanced, где хранится ряд настроек процессора.
- Вкладка PCI, где хранится информация и настройки для устройств, подключенных через PCI-разъемы.
Придется покататься во всех разделах самостоятельно, пока не наткнетесь на пункт управления оперативной памятью. Пункт будет называться как-то в духе DRAM Timings…
Впрочем, надо отметить, что у Award/Phoenix есть версии BIOS с дизайном, который очень сильно напоминает AMI. Поэтому у вас может быть интерфейс на вкладках даже в случае с совершенно иным поставщиком ПО для материнской платы.
Остальные опции и параметры будут идентичны.
Настройка для UEFI
В UEFI все устроено примерно так же. Чтобы настроить в нем оперативную память:
- Открываем BIOS, нажав на соответствующую клавишу во время загрузки компьютера.
- Оказавшись в UEFI BIOS Utility, кликаем (да, тут доступна мышь) по вкладке Ai Tweaker.
Вот и нужный пункт
- В открывшемся меню ищем пункт BCLK Frequency: DRAM Frequency Ratio и кликаем по кнопке справа от него.
- Появится список всех доступных частот оперативной памяти. Выбираем ту, что нам подходит.
Оптимально выбирать самую высокую частоту, доступную для вашей модели RAM
- Затем возвращаемся на предыдущий экран и кликаем по строчке DRAM Timing Control.
Переходим к следующему пункту…
- Перед нами появятся все доступные параметры таймингов. Настраиваем их на свое усмотрение.
Здесь доступны те же опции, что и в других версиях BIOS
- В конце просто сохраняем настройки и закрываем BIOS.
Опять же. Не забудьте протестировать оперативную память после изменения настроек. Нужно сразу фиксировать любые негативные последствия, чтобы не допустить серьезной поломки.
Post Views: 12 646
Если говорить об оперативной памяти или, как ее еще называют, оперативном запоминающем устройстве (ОЗУ) в контексте работы в рамках компьютерной системы, то все ее параметры задаются непосредственно самой операционной системой Windows и БИОСом. Конечно, на работу плашек данной памяти влияет и ее самостоятельные конфигурации, поэтому невозможно через компьютер задать режим работы, который в значительной мере отличается от предусмотренного изготовителем. Но несмотря на это, пользователь может самостоятельно вносить корректировки в работу этого элемента, например, разогнать ОЗУ.
В этой статье будет рассказано, как произвести настройку оперативной памяти в БИОСе. Дочитайте статью до конца, так как, помимо основной инструкции, речь будет вестись о смежных вещах, без знания которых может ничего не получиться.
Почему может не получиться настроить оперативную память в БИОСе
К сожалению, каждый пользователь не может вносить коррективы в настройки оперативной памяти. И обусловлено это совсем не ее моделью, поэтому не нужно гадать, какая оперативная память лучше подходит для корректировки параметров. Напротив, связано это с моделью материнской платы. Почему? Да потому, что BIOS Setup Utility находится именно в ней. Отсюда выходит, что первым делом необходимо понять, позволяет ли комплектация компьютера вносить изменения в настройки ОЗУ. А сделать это не так уж и просто, ведь каждая материнская плата отличается друг от друга, но точно можно сказать, что старые платы и платы низшего ценового сегмента стопроцентно не подходят.
Контроллер PCI
CPU to PCI Write Buffer — когда процессор работает с PCI-устройством , он производит запись в порты. Данные при этом поступают в контроллер шины и далее в регистры устройства.
Если мы включаем эту опцию, задействуется буфер записи, который накапливает данные до того, как PCI-устройство будет готово. И процессор не должен его ждать — он может выпустить данные и продолжить выполнение программы. Я советую Вам включить эту опцию.
PCI Dynamic Bursting — этот параметр также связан с буфером записи. Он включает режим накопления данных, при котором операция записи производится только тогда, когда в буфере собран целый пакет из 32 бит. Включать обязательно.
PCI Latency Timer – параметр устанавливает количество тактов, отводимых каждому PCI-устройству на осуществление операции обмена данными. Чем больше тактов, тем выше эффективность работы устройств. Однако при наличии ISA-устройств данный параметр нельзя увеличивать до 128 тактов.
Запуск BIOS Setup Utility
Что нужно сделать в первую очередь? Несомненно, прежде чем приступать к настройке оперативной памяти, необходимо войти в CMOS. Что это? Это и есть тот самый БИОС. К сожалению, предложить универсальный способ входа в него невозможно, ведь все зависит непосредственно от производителя и самой материнской платы. Но можно сказать, что вход осуществляется непосредственно при запуске компьютера, когда перед вами много разных слов на фоне черного экрана. В этот момент вам необходимо нажать специальную клавишу, отвечающие за вход в утилиту BIOS. Чаще всего это Del, реже F1 или F2. Это что касается компьютеров, у ноутбуков, наоборот, для входа используются клавиши с приставкой F (F1, F2, F10, F11 или F12).
Вообще, вы можете увидеть необходимую клавишу в момент загрузки системы, там будет примерно следующий текст: «Press DEL to run Setup», где вместо «DEL» будет указана, возможно, другая клавиша.
Немного теории
Без оперативной памяти, которую разработчики первых вычислительных машин называли «складом информации», сегодня невозможно функционирование ни одного компьютера. За период существования настольных ПК она проделала сложный путь от простейших микросхем, распаянных по материнской плате, до высокотехнологичного съемного модуля. В настоящее время устанавливаются преимущественно ОЗУ стандартов DDR2, DDR3 и DDR4. У каждого из них частота памяти и шины данных выше, чем у предыдущего.
Помимо частоты, важнейшим показателем RAM-памяти является ее емкость. Она измеряется в гигабайтах и лежит, как правило, в пределах 2-16 Гб. Модули «оперативки» устанавливаются в соответствующие разъемы на материнской плате, которых обычно два или четыре. У ноутбуков и полноразмерных компьютеров размеры и конфигурация разъемов отличаются – это необходимо учитывать при замене или увеличении объема ОЗУ.
Интерфейс BIOS
Итак, мы не только разобрались, что CMOS – это и есть БИОС, но и, что немаловажно, мы решили, как в него войти. Однако переходить к руководству по изменению параметров оперативного запоминающего устройства все равно рановато, ведь для начала необходимо разобраться в разновидностях БИОСа, а точнее, в разновидностях его интерфейсов.
Забегая вперед, скажем, что в статье будут разобраны три представителя: AMI, UEFI и AWARD, хотя есть еще Intel BIOS, но это лишь модификация AMI, поэтому инструкция для них общая. Стоит также не путать AWARD BIOS и Phoenix, так как это одно и то же.
Все вышеперечисленные версии имеют разный внешний вид, из-за чего настройка оперативной памяти в БИОСе выполняется по-разному. Описывать каждый сейчас нет смысла, ведь далее все будет дословно изложено. Стоит лишь сказать одно – несмотря на отличный друг от друга внешний вид и разное расположение некоторых элементов интерфейса, инструкция во многом применима для всех BIOS Setup Utility.
Способ №2. При помощи различных программ
Плюс данного способа в том, что вы получите кучу информации о своем компьютере и все это в одном месте. Ну а минус в том, что это не стандартное средство, которое идет в комплекте с windows. В любом случае для домашнего использования данный вариант хорошо подходит. Но вот если ваша работа потребовала от вас узнать сколько оперативной памяти да и не только оперативной, то пользоваться придется стандартными средствами. В принципе с их помощью можно многое узнать. Но на мой взгляд стороннее ПО будет намного лучше для этих целей, поскольку разработчики сделали все, чтобы обеспечить удобство пользования. К примеру, продиагностировав компьютер, результат можно сохранить в текстовый файл или какой-нибудь другой формат. Во многих программах для диагностики компьютера такая функция присутствует.
Aida64 Extreme
Одна из лучших на мой и не только мой взгляд программа для диагностики. Дает очень подробную характеристику вашего компьютера.
Скачать
Speccy
Тоже неплохая программа, удобная и бесплатная. Есть portable версия у Aida64 вроде бы такого нет. Здесь не слушайте меня, ибо я не в курсе. Могу сказать лишь то, что удобна и лаконична.
Скачать
Настройка
Вот теперь, разобравшись со всеми нюансами, выяснив, что такое CMOS и как войти в БИОС, наконец-то мы можем перейти непосредственно к руководству по тому, как произвести настройку оперативной памяти. Однако учтите, что вмешательство в параметры этого компонента может повлиять на стабильность работы компьютера. Этот «показатель» может измениться как в лучшую сторону, так и в худшую, поэтому рекомендуется иметь за плечами большую теоретическую базу знаний, чтобы в процессе выполнения всех указаний не причинить вред компьютеру.
Что нужно изменять?
При разгоне или понижении работоспособности RAM следует обращать внимание на следующие несколько пунктов:
- Тактовая частота. Тактовая частота – это количество операций, которые совершает оперативная память в один такт. Увеличение данного значения существенно улучшит работу вашей оперативной памяти.
- Тайминги. Тайминги – это набор цифр, которые, помимо БИОСа, Вы можете обнаружить и на самих планках оперативной памяти. Чем ниже значения данных цифр, тем быстрее ЦП получает данные от RAM.
- Напряжение памяти. Напряжение памяти – это напряжение, которое получает RAM от блока питания. Любые другие значения мы категорически не рекомендуем их как-либо изменять, так как из-за этого может выйти из строя вся система ПК без возможности восстановления.
Все эти изменения – как лотерея. Точных и совершенно правильного алгоритма для всех не существует, Если Вы хотите изменить память в БИОСе, то нужно будет менять каждое значение на одну единицу, после чего смотреть на результат. В противном случае, Вы рискуете полностью «спалить» оперативную память либо сломать весь компьютер.
Также не рекомендуем сильно «разгонять» RAM, так как даже в случае корректной работы, через некоторое длительное время этот аппаратный компонент придет в негодность из-за того, что работал на мощности, не предназначенной для него.
Способ первый: Award BIOS
А начнем мы с того, что расскажем, как настроить оперативную память в БИОСе Award. Этот вид CMOS отличается раздельным экранном, поделенным на две части. В левой – стандартные настройки, а в правом – расширенные. задействовать мы будем и те и другие. Ну, долго не разглагольствуя, перейдем к самой инструкции по настройке.
- Войдя в БИОС Award, нажмите сочетание клавиш Ctrl+F, чтобы получить доступ к расширенной настройке.
- Используя стрелочки на клавиатуре, выделите строку «MB Intelligent Tweaker».
- Нажмите клавишу Enter для входа в меню настроек этого параметра.
- Здесь вы можете увеличить или, наоборот, уменьшить тактовую частоту своей оперативной памяти. Делается это путем изменения параметра «System Memory Multiplier». Однако учтите, что изменять показатель до максимального значения нельзя, это может привести как к сбоям в работе компонента, так и вовсе к полной его поломке. Желательно выбирать значение чуть больше изначально указанного.
- Здесь же вы можете изменить напряжение подаваемого тока на ОЗУ, делается это в нижней части экрана. Но и тут есть ограничения, крайне не рекомендуется менять его более чем на 0,15 В.
- Вернитесь в главное меню, нажав Esc.
- Выберите пункт «Advanced Chipset Features» и перейдите в него.
- Здесь вам позволят поменять время отклика ОЗУ. Для начала измените пункт «DRAM Timing Selectable» на «Manual», а затем приступайте к смене значений.
На этом настройку можно считать оконченной, нажмите F10 для сохранения всех изменений и выйдите из БИОСа.
Для чего можно потребоваться ручная установка частоты ОЗУ?
Данное действие может потребоваться, например, в рамках мероприятий по разгону оперативной памяти. Большая частота оперативной памяти обычно позволяет обеспечить ее повышенную производительность, что, в свою очередь, может положительно влиять и на производительность всего компьютера. Однако следует помнить, что для того, чтобы добиться стабильной работы оперативной памяти, наряду с ее частотой может потребоваться одновременно настроить и другие параметры модулей ОЗУ, такие, как напряжение и тайминги.
Параметры частоты оперативной памяти компьютера можно настроить лишь при помощи соответствующих опций BIOS. Нужно иметь в виду, однако, что далеко не все системные платы позволяют изменить данный параметр оперативной памяти. Если в вашем распоряжении оказался компьютер с подобной материнской платой, то вы не сможете выставить нужную вам частоту, а в качестве ее значения будет использоваться номинальная величина для модуля ОЗУ.
Способ второй: AMI BIOS
Как можно понять, решать, какая оперативная память лучше, не стоит, ведь ее показатели можно легко изменить в настройках БИОС. Перейдем теперь к AMI BIOS и расскажем, как это сделать в нем.
- Войдя в CMOS, перейдите в меню «Advanced BIOS Features».
- В нем вам нужно отыскать строку «Advance DRAM Configuration» и нажать на ней Enter.
- Здесь находятся все те параметры, что были представлены в первом способе, то есть: подаваемое напряжение, тайминги и тактовая частота оперативной памяти.
По аналогии с Award BIOS, измените все параметры на нужные вам, сохраните их и перезапустите компьютер, чтобы войти в операционную систему.
Как узнать, какая оперативная память установлена в компьютере
Определить основные параметры оперативной памяти, установленной в компьютере, можно десятками способов. Все их мы рассматривать не будем, и приведем ниже наиболее удобные и простые варианты для рядового пользователя.
Видеоинструкция
Визуальный осмотр
Самый простой способ узнать основные параметры установленной в компьютере оперативной памяти – это осмотреть модуль уже установленного ОЗУ. Для этого предварительно необходимо отключить питание компьютера, после чего снять крышку и вытащить планку (для ее извлечения потребуется ослабить зажимы с обеих сторон). На ней должна быть наклейка с ключевой информацией об ОЗУ.
Плюсы визуального осмотра:
- Не требуется включать компьютер и загружать сторонние приложения;
- Помимо основных параметров оперативной памяти можно узнать точную ее модель.
Минусы визуального осмотра:
- Если наклейка с оперативной памяти была оторвана, информацию узнать не получится;
- На некоторые современные модули оперативной памяти не клеят наклейки с информацией из-за наличия на них радиатора охлаждения;
- Данный способ не подойдет для ноутбуков, поскольку снятие крышки с них является весьма трудоемкой процедурой.
Средствами BIOS
Через среду BIOS или UEFI можно определить основные параметры оперативной памяти, установленной в компьютере. Для этого нужно до начала загрузки операционной системы, то есть сразу после включения компьютера, нажимать Del, чтобы перейти в настройки BIOS. Далее действовать придется в зависимости от версии BIOS или UEFI:
- Если речь идет о старых версиях BIOS, искать информацию об оперативной памяти нужно в графе Memory Information, которая располагается во вкладке Chipset. Обратите внимание: в различных версиях BIOS место расположения информации об оперативной памяти может отличаться.
- Если речь идет о современном BIOS, то есть о UEFI, то искать информацию об оперативной памяти нужно на главном экране. В графе Total Memory указывается частота, тип и объем оперативной памяти, установленной в компьютере.
Плюсы определения параметров оперативной памяти средствами BIOS:
- Получить данные можно даже в том случае, если Windows на компьютере не установлен или не грузится;
- Если требуется проверять несколько модулей оперативной памяти подряд на определение их системой, данный способ наиболее быстрый.
Минусы получения сведений об оперативной памяти средствами BIOS:
- Поскольку версий BIOS много, и чаще всего они не локализованы, бывает трудно найти среди массы параметров информацию об оперативной памяти;
- В старом BIOS не всегда отображаются все необходимые сведения, и зачастую виден только объем оперативной памяти.
Средствами Windows
Операционная система Windows имеет встроенные утилиты, которые позволяют узнать минимальную информацию об оперативной памяти – ее используемый объем. То есть, определить утилитами операционной системы тип памяти и частоту не получится.
Имеется еще одно важное ограничение. Windows покажет только объем используемой памяти, а не суммарный размер установленной. На этот аспект следует обратить внимание, если на компьютере используется 32-разрядный Windows, который не поддерживает более 3 Гб оперативной памяти. То есть, если в компьютере установлено больше ОЗУ, это не будет отображаться в диагностических утилитах, и «лишняя» память не будет использоваться при работе.
Узнать объем оперативной памяти средствами Windows можно несколькими способами. Наиболее просто это сделать следующим образом:
- Нажать правой кнопкой мыши на значок «Мой компьютер» в проводнике и выбрать «Свойства». Откроется окно, где будет обозначен объем установленной оперативной памяти;
- Нажать на клавиатуре сочетание клавиш Windows+R и ввести команду msinfo32, после чего нажать Enter. Откроется окно «Сведения о системе», где информация об оперативной памяти хранится в основной вкладке.
Сторонними приложениями
Для Windows выпущена масса диагностических приложений, каждая из которых может быть использована для решения определенных задач. В большинстве из них предусмотрена возможность узнать информацию об оперативной памяти. Приведем ниже примеры подобных программ, которые можно бесплатно загрузить с сайтов разработчиков для определения сведений об оперативной памяти.
CPU-Z
Информация об оперативной памяти в приложении CPU-Z рассредоточена по нескольким вкладкам:
- Memory. В графе «General» значение «Type» расскажет о типе установленной оперативной памяти, а в пункте «Size» находится информация об объеме ОЗУ. Также ниже в графе «Timing» можно увидеть сведения о рабочей частоте.
- SPD. Во вкладке SPD можно определить количество установленных модулей памяти и подробную информацию о каждом из них.
AIDA64
Еще одним удобным приложением для просмотра информации об установленных в компьютере компонентах является AIDA64. Чтобы через программу узнать сведения об оперативной памяти, нужно во вкладке «Системная плата» выбрать пункт SPD. Приложение определяет все основные параметры ОЗУ.
HWiNFO64-32
HWiNFO64-32 – еще одно удобное приложение, которое позволяет диагностировать систему и проверять ее параметры. В отличие от AIDA64, данное приложение имеет portable-версию, то есть которую не требуется даже устанавливать на компьютер. Вся информация об оперативной памяти в приложении HWiNFO64-32 отображается в графе «Memory».
(10 голос., средний: 4,30 из 5)
-
Почему компьютер не видит жесткий диск
-
Как установить видеокарту
Похожие записи
Способ третий: UEFI BIOS
Теперь же перейдем непосредственно к настройке оперативной памяти в UEFI BIOS, пожалуй, самой удобной БИОС из всех. Так это, потому что она имеет графический интерфейс и поддерживает мышку, что значительно упрощает выполнения всех действий.
- Войдя в БИОС, вы должны перейти в расширенный режим. Для этого нажмите F7.
- Здесь перейдите на вкладку «Ai Tweaker».
- Найдите кнопку «Memory Frequency» и в выпадающем списке, который появится после нажатия по ней, выберите желаемую тактовую частоту.
- Чтобы настроить тайминги, вам необходимо перейти в меню «DRAM Timing Control».
- Если вы решили поменять вольтаж, подаваемый на компонент, то вам необходимо перейти в меню «DRAM Voltage». Здесь, в соответствующем поле для ввода, укажите желаемый параметр.
Остается лишь сохранить все настройки и перезапустить компьютер – настройку оперативной памяти в UEFI BIOS можно считать оконченной.
Настройка BIOS. Оптимизация работы процессора
CPU Level 1 Cache – обязательно включите этот параметр. Он отвечает за использование кэша первого уровня, значительно повышает работоспособность всей системы.
CPU Level 2 Cache – этот параметр играет не менее важную роль, чем предыдущий. Поэтому включаем его. Для справки: отключение кеш-памяти можно производить только при выходе ее из строя, но это значительно снизит производительность системы в целом.
CPU Level 2 Cache ECC Check – параметр включения/выключения алгоритма проверки коррекции ошибок в кеш-памяти 2-го уровня. Включение этого параметра незначительно снижает производительность, но повышает стабильность работы. Если вы не занимаетесь разгоном процессора, советую вам не включать этот параметр.
Boot Up System Speed – параметр имеет значение High либо Low и определяет скорость процессора и частоту системной шины. Наш выбор – High.
Cache Timing Control – параметр управляет скоростью чтения памяти кеш 2-го уровня. Наш выбор – Fast (Turbo) – высокая скорость, высокая производительность.
Как изменить частоту оперативной памяти | Сделай все сам
1. Увеличить частоту оперативной памяти дозволено двумя методами: изменить ее множитель либо частоту системной шины. Класснее применять 2-й вариант, так как он обеспечивает плавный приход продуктивности, а не крутой скачек, тот, что может привести к порче устройства. Установите утилиту Speccy и запустите ее. Откройте меню «Оперативная память» и посмотрите частоту , с которой работают платы в данный момент.
2. Перезагрузите компьютер и откройте BIOS, нажав клавишу Del. Откройте меню Advanced и обнаружьте пункт FSB/Memory Ratio. Он может именоваться напротив в разных моделях материнских плат. Установите для этого пункта параметр Manual взамен Auto. Сейчас вы можете самосильно задать значения частоты и множителя. Исполните эти действия. Увеличьте частоту шины оперативной памяти на 20-50 Герц.
3. Вернитесь в основное окно меню BIOS и выберите пункт Save & Exit. Нажмите клавишу Enter и дождитесь перезагрузки компьютера. Сейчас исполните проверку устойчивости оперативной памяти .
Откройте панель управления и выберите меню «Система и безопасность» (Windows Seven). Откройте подменю «Администрирование» и запустите ярлык «Проверка памяти Windows».
Удостоверите выполнение перезагрузки компьютера для проверки состояния оперативной памяти .
4. Если тестирование показало отличные итоги, то повторите вход в меню BIOS и опять поднимите частоту оперативной памяти . Исполняйте описанные циклы до тех пор, пока система проверки ОЗУ не выявит ошибок. Позже этого можете испробовать уменьшить задержки памяти . Для этого поочередно понижайте на один пункт показатели четырех видов таймингов. Традиционно они расположены в Advanced Settings.
5. Если во время метаморфозы параметров работы ОЗУ случился сбой, а компьютер перестал загружаться, то извлеките на некоторое время BOIS-батарейку из системного блока. Это дозволит применить заводские настройки ПК.
Совет 2: Как выставить частоту памяти
Для полной оптимизации компьютера нужно настроить параметры работы плат оперативной памяти . Данный процесс рекомендуют исполнять через меню BIOS, но изредка дозволено применять добавочные программы.
Совет 3: Как увеличить частоту оперативной памяти
Каким бы стремительным не был ваш компьютер либо ноутбук, со временем его мощности перестает хватать и он огромнее не может справляться с надобными вам задачами. Тогда и появляется мысль о разгоне его компонентов. Касательно порядочного увеличения продуктивности дозволено добиться, разгоняя оперативную память компьютера. Только помните, что разгон приводит к уменьшению устойчивости работы компьютера, следственно его нужно проводить с осторожностью и только при острой необходимости.
Вам понадобится
Совет 4: Как изменить тайминг памяти
Если вам требуется повысить продуктивность оперативной памяти, не прибегая к установке новых планок ОЗУ, то уменьшите тайминги существующих. Делать это следует весьма старательно, чтобы не повредить устройства компьютера.
Вам понадобится
Установка, настройка и разгон оперативной памяти
Не все знают, что оперативную память недостаточно просто установить в компьютер. Её полезно настроить, разогнать. Иначе она будет давать минимально заложенную в параметры эффективность. Здесь важно учесть, сколько планок установить, каким образом распределять их по слотам, как проставить параметры в БИОСе. Ниже вы найдёте советы по установке RAM, узнаете, как правильно установить, настроить и разогнать оперативную память.
Узнайте, как правильно установить, настроить и разогнать оперативную память самому
Совмещение разных модулей
Первый вопрос, возникающий при желании повысить производительность, быстродействие ОЗУ у пользователей, — возможно ли установить в компьютер модули памяти разного производства, отличающиеся частотой? Решая, как установить оперативную память в компьютер, приобретайте лучше модули одного производства, с одной частотностью.
Теоретически, если установить модули разночастотные, оперативная память работает, но на характеристиках самого медленного модуля. Практика же показывает, что зачастую возникают проблемы несовместимости: не включается ПК, происходят сбои ОС.
Следовательно, при планах установить несколько планок покупайте набор в 2 либо 4 модуля. В одинаковых планках чипы обладают одинаковыми параметрами разгонного потенциала.
Полезность многоканального режима
Современный компьютер поддерживает многоканальность в работе оперативной памяти, минимально оборудованы 2 канала. Есть процессорные платформы с трёхканальным режимом, есть с восемью слотами памяти для четырёхканального режима.
При включении двухканального режима прибавляется 5–10% производительности процессору, графическому же ускорителю — до 50%. Потому при сборке даже недорогого игрового устройства рекомендуется установка минимум двух модулей памяти.
На компьютере установлена оперативная память, которая по характеристикам должна работать на тактовой частоте 2666 МГц, а материнская плата автоматически снижает ее до 2133. Узнаем подробнее, как изменить частоту оперативной памяти на заявленное в характеристике.
Проверка характеристики материнской платы
При выборе оперативной памяти мы обращаем внимание не только на тип DDR3 или DDR4, но и на тактовую частоту. Как правило, выбираем модули ОЗУ с максимальной частотой при условии, что материнская плата поддерживает эту скорость передачи данных.
Но может случиться так, что при подключении DDR4 2666 МГц может быть понижена до 2133 МГц. Почему так происходит и что нужно делать?
Причиной снижения может быть то, что материнская плата не совместима со столь быстрой оперативной памяти и автоматически снижает до своего оптимального значения.
В этом случае, уже ничего не сделаем – модули ОЗУ будут работать с той скоростью обмена данными, которую максимально поддерживает системная плата. Например, если подключим планки DDR4 2666 МГц, а «плита» поддерживает не более 2133, то частота будет снижена до максимально значения. То есть DDR4 2666 МГц будет работать как DDR4 2133.
Для начала проверьте спецификацию системного устройства в инструкции или на сайте производителя.
Например, у меня системная плата поддерживает DDR4 2666/2400/2133. Но, несмотря на это, при подключении модулей на 2666 снижает скорость обмена до 2400.
Часто так происходит потому, что производителем установлены «безопасные» настройки. Чтобы использовать максимальное значение, установите его самостоятельно.
Изменение частоты оперативной памяти вручную
Если убедились, что устройство поддерживает частоту, совместимую с приобретенной планкой ОЗУ, и, тем не менее, снижает до более низкого значения, то можно ее изменить вручную.
Соответствующие изменения нужно внести в настройках Bios / UEFI.
Если на компьютере установлен Windows 10, удерживая клавишу Shift извлеките меню Пуск, кликните на кнопку «Выключить» и выберите пункт «Перезагрузка».
Появится экран «Выбор действия». Выберите «Поиск и устранение неисправностей – Дополнительные параметры – Параметры загрузки – Параметры встроенного ПО UEFI».
Если эта опция не срабатывает, или система давно не обновлялась, то в Биос можно зайти обычным способом, нажав соответствующую клавишу при загрузке компьютера. При включении компьютера на первом экране отобразится надпись «Press DEL to enter SETUP» или похожая, с указанием клавиши, которую нужно нажать для входа в Биос.
Когда вошли в Bios / UEFI, то найдите пункт «DRAM Frequency» или «Memory Frequency». Он может быть расположен в разных закладках в зависимости от производителя системной платы.
В материнских платах MSI находится в разделе «ОС», у Gigabyte он расположен в настройках M.I.T — Advanced Frequency Settings.
Либо можно просто пересмотреть все доступные закладки, пока не найдете «DRAM Frequency». Когда найдете эту вкладку, то она уже содержит варианты для выбора (например, DDR4-2666, 2400, 2133).
Установите значение, на которой работает оперативная память.
После установки сохраните изменения. Перейдите на главный экран Bios / UEFI, выберите пункт «Save settings and reboot» (Сохранить изменения и перезагрузить). После перезагрузки ОЗУ будет работать на оптимальной скорости.
Если не можете найти вкладку ручной настройки, то поищите функцию X.M.P. При включении функции, частота будет автоматически переключена на оптимальную для достижения максимальной производительности компьютера.

- Выбор ОЗУ для игр
- Установка Windows
- Подбор ОЗУ
Один из способов ускорения работы компьютера – увеличение объёма его ОЗУ. Но существуют и способы заставить ПК работать быстрее даже без установки дополнительной оперативной памяти. Для этого понадобиться изменить в интерфейсе BIOS её настройки – частоту, тайминги и напряжение. Особенности разных методов зависят от прошивки материнской платы и вида БИОС.
Award BIOS
Версия БИОС, которая ещё несколько лет назад устанавливалась на 90% материнских плат десктопных компьютеров. Сейчас такой интерфейс встречается реже, но всё равно остаётся популярным. Процесс его настройки выглядит следующим образом:
- Перезагрузка компьютера и переход к его BIOS нажатием одной или нескольких клавиш (для этой версии это обычно Delete).
- Переход к настройкам с помощью одновременного нажатия Ctrl и F1.
- Выбор пункта MB Intelligent Tweaker и нажатие Enter.
- Переход к разделу System Memory Multiplier.
- Настройка параметров памяти с помощью изменения множителя.
- Сохранение изменений и перезагрузка.
Все изменения рекомендуется вносить постепенно, в пределах 5%. Общее увеличение не должно быть больше 15%. После перезагрузки следует проверить показатели и работоспособность оперативной памяти, применяя специальный софт – например, AIDA64 или MemTest86.
AMI BIOS
Ещё один вид интерфейса – BIOS от компании AMI. Он часто встречается на ноутбуках марок Lenovo, MSI или ASUS. Отличий от версии Award немного, а список действий по настройке ОЗУ включает:
- Вход в BIOS (нажатие при перезагрузке компьютера клавиш F2 или F10).
- Выбор пункта Advanced BIOS Features.
- Переход к разделу Advance DRAM Configuration.
- Выполнение изменений частоты, таймингов и напряжения.
После установки всех настроек компьютер требуется перезагрузить. Проверка выполняется с помощью тех же бенчмарков. Желательно запустить их несколько раз, убедившись, что ОЗУ работает нормально.
UEFI
Самый современный вариант BIOS, который встречается у большинства материнских плат. Отличается простым интерфейсом и поддержкой управления мышью. Предоставляет больше возможностей по настройке памяти. Порядок действий следующий:
- Вход в БИОС. Переход к разделу Advanced Mode/Ai Tweaker/Memory Frequency.
- Выбор нужной частоты.
- Выбор раздела DRAM Timing Control.
- Изменение таймингов.
- Переход к DRAM Driving Control.
- Увеличение множителя для разгона ОЗУ.
После завершения изменений следует вернуться к расширенным настройкам, выбрать пункт Advanced и Northbridge. Здесь в разделе Memory Configuration изменяются параметры ОЗУ.
Изменение показателей
Перед настройкой таймингов следует сначала выполнить тест памяти. Для этого открывают раздел системы и безопасности и пункт Администрирование. Здесь запускают средство для проверки памяти системы, тестируют ОЗУ, перезагружают ПК и входят в БИОС.
Тайминги изменяют в пункте CAS Latency. Значение уменьшают на 0,5 и сохраняют изменения. При повышении производительности продолжают снижать время отклика в пункте RAS Precharge delay.
При настройках памяти изменяют не только тайминги, но и частоту. Значения параметров должны быть совместимы друг с другом. Для низких таймингов стоит выбрать высокую частоту. Кроме того, для повышения скорости работы желательно активировать двух- или четырёхканальный режим.
Выводы
Настраивая параметры памяти, не стоит рассчитывать на заметное увеличение скорости. В среднем, производительность памяти повышается на 10-15%. А ещё во время разгона ОЗУ её работа может стать нестабильной. Отменить все изменения поможет перемычка Clear CMOS, установка которой в другое положение сбрасывает настройки БИОС.
компьютер, оперативная память, BIOS
- Просмотров: 25600
Похожие материалы
Каким бы мощным ни был компьютер или ноутбук – рано или поздно может появиться проблема снижения производительности ПК в приложениях и играх. Любой пользователь ПК хотя бы раз в своей жизни сталкивался с данной проблемой.
При этом, разогнать операционную память не составляет особого труда, если вы хотя бы более-менее разбираетесь в базовых настройках вашего ПК. Но и эти нюансы мы разберем в данной статье, чтобы любой смог с легкостью решить эту проблему.
Далее мы будем говорить о памяти DDR4, более старая память гонится по аналогии, то есть механизм тот же. Единственное, могут быть другие значения самих параметров, но это не так важно и большого значения не имеет.
Ожидания и ограничения
Если вы думаете, что с помощью этой статьи вы сможете разогнать операционную память вашего ПК до невероятной скорости, то вы будете не совсем правы. Потому что на процесс разгона влияют 3 компонента: материнская плата, микросхемы (чипы памяти) и встроенный контроллер памяти (IMC) – а именно, их составляющие.
Материнская плата
На каких материнских платах можно разгонять память?
Если мы говорим о материнских платах на Intel, то подойдут все платы на Z или X чипсетах. Это можно увидеть на названии самой материнской платы – вы увидите Z97, Z379, X299, X99 и все в таком роде. У AMD разгон поддерживают все платы под современные процессоры серии Ryzen.
Самые высокие частоты можно достичь на материнских платах с 2-мя слотами DIMM. Кроме того, дешевые и низкокачественные материнские платы могут не разогнаться.
Микросхемы (чипы памяти)
Тут имеет значение ранг и объём модуля.
- Одноранговые модули обычно позволяют добиться более высоких частот, а двуранговые при этом могут оказаться более производительными.
- Объём важен при определении того, насколько можно разогнать память.
Встроенные контроллер памяти (IMC)
Он отвечает за устойчивость во время поднятия напряжения. Устойчивым можно считать контроллеры, которые имеют характеристику от 14 нм. Для разгона здесь изменяются два вида напряжения: VCCSA и VCCIO.
Прежде чем начать разбирать инструкцию по разгону оперативной памяти нужно сначала разобраться в характеристиках оперативной памяти:
- Частота (например, 3200 MHZ). Эта характеристика, в принципе всем известна, и, логично, что чем выше частота, тем лучше. Но частота также тесно связана со вторым показателем.
- Тайминги (латентности, задержки сигнала). Например, 16-18-18-38 2Т. Тут ситуация противоположная. Так как задержка не самый лучший показатель, значит, что чем ниже тайминги, чем выше производительность оперативной памяти. Существует 5 основных таймингов – CL, tRCD, RP, tRAS и CMD, то есть 5 чисел, которые нужно регулировать в процессе разгона. Существуют также субтайминги, которые требуют более тонких настроек.
- Напряжение (например, 1.2 V). Показатель того, сколько подается напряжения на модуль, чтобы он нормально работал. Суть в том, что поднятие напряжения при разгоне позволяет сделать память более стабильной и позволяет достичь более высоких показателей по разгону. Но также повышается шанс «спалить» процессор, ибо игры с электричеством и напряжением при неумелом пользовании всегда заканчиваются плохо. Поэтом с этим делом стоит быть предельно осторожным.
Все эти характеристики важны, потому что как только вы начнете разгон оперативной памяти, в определенный момент вам придется увеличивать тайминги и напряжение, ибо иначе модуль ПК просто не будет работать. А чтобы не допустить каких-то ошибок вы должны примерно представлять, что каждый из этих параметров из себя представляет.
По сути, процесс разгона оперативной памяти сводиться к тому, что вам нужно найти баланс между этими тремя характеристиками материнской платы.
Как разогнать оперативную память?
Насколько важна высокая частота памяти?
Для дешевых процессоров Celeron и Pentium относительно дорогая высокочастотная память не только неуместна по цене, но и бесполезна по производительности. Встроенный в процы Intel контроллер памяти сравнительно непривередлив и обеспечивает низкую латентность (задержки). Как результат, для двухъядерных Celeron и Pentium предостаточно даже низкочастотной оперативки (ОЗУ) — если не 2133, то 2400 МГц уж точно.
Другое дело — старшие процессоры Intel (в меньшей степени Core i3, i5, в большей — i7, i9) и все AMD Ryzen. Чем больше ядер, тем большая пропускная способность памяти (ПСП) требуется. Контроллер памяти процов AMD менее совершенен, чем у Intel, поэтому сильнее зависим от высокой частоты. Самыми же чувствительными к частоте ОЗУ являются APU AMD: модели Ryzen 3 2200G, Ryzen 5 2400G и Athlon 200GE. В их случае шина памяти делится не только между процессорными ядрами, но и мощной интегрированной графикой Vega.
Установка парного количества модулей ОЗУ (два или четыре) активирует двухканальный режим работы, что дает больший прирост ПСП, чем высокая частота в одноканале. Поэтому если бюджет ограничен, то разумнее приобрести две низкочастотные планки памяти половинного объема, нежели одну высокочастотную. К тому же, готовые наборы памяти из двух или четырех модулей сделаны из одинаковых чипов памяти (производитель, техпроцесс, коэффициент утечек тока), благодаря чему как правило лучше разгоняются, чем планки, купленные по отдельности в разное время.
GOODRAM IRDM X DDR4 2x8Gb IR-XR3000D464L16S/16GDC
Высокий частотный потенциал, низкопрофильный радиатор, пять вариантов окраса, нет назойливой подсветки.
Одинаковые тайминги для всех частот (можно снизить вручную).
Цена от 2 406 до 2 769 грн.
| Itbox.ua | 2521 грн. | В магазин |
| Brain.com.ua | 2521 грн. | В магазин |
| Fishki.ua | 2449 грн. | В магазин |
| Telemart.ua | 2735 грн. | В магазин |
| Denika.ua | 2495 грн. | В магазин |
Cравнить цены 12→
IRDM X — старшая серия «геймерской» оперативной памяти польского бренда Goodram (компания Wilk Elektronik), включающая как отдельные модули объемом 4, 8 и 16 ГБ, так и наборы из двух планок с частотой от 2666 до 3200 МГц. Планки с базовыми частотами 2133 и 2400 МГц вынесены в младшую серию IRDM без суффикса «Х», но с тем же дизайном.
«Геймерской» нынче называют память, которую раньше называли «оверклокерской» — с высоким частотным потенциалом (и как результат, высокой производительностью, в том числе в играх) и металлическими радиаторами, выполняющими как охладительную, сколько декоративную функцию. Просто эпитет «геймерская» сейчас более узнаваемый, нежели «оверклокерская».
Радиаторы IRDM X предусмотрительно сделаны толстостенными (это вам не алюминиевая фольга, как у самых дешевых планок ОЗУ), но низкопрофильными, дабы не мешать установке массивных башенных процессорных кулеров. На выбор доступно пять вариантов окраса: черный, красный, синий, белый и «рябой» (сочетание белого, серого и красного а-ля зимний камуфляж). Именно последний вариант выглядит наиболее оригинальным. Светодиодной подсветки, о чудо, нет и это прямо-таки находка на фоне повсеместного засилья RGB.
Пожурить IRDM X можно разве что за одинаковые стандартные тайминги для всех частот. Если задержки 16-18-18-18-36 для частоты 3200 МГц являются отличным показателем, то для 2666 МГц явно многовато. Впрочем, этот мелкий недочет легко решить, снизив тайминги вручную. В остальном же, Goodram IRDM X — добротная, гарантированно высокочастотная оперативка с элегантными дизайном, за которую просят не намного больше денег, чем за простейшую безрадиаторную память.
Оперативная память GOODRAM
GOODRAM IRDM X DDR4 2x8Gb[IR-X2666D464L16S/16GDC] от 2 090 грн. GOODRAM IRDM DDR4 1x8Gb[IR-2400D464L15S/8G] от 1 034 грн. GOODRAM IRDM DDR4 2x8Gb[IR-2400D464L15S/16GDC] от 4 191 грн. GOODRAM DDR4 SO-DIMM 1x8Gb[GR2400S464L17S/8G] от 992 грн. GOODRAM DDR3 1x8Gb[GR1333D364L9/8G] от 943 грн. GOODRAM IRDM DDR4 2x4Gb[IR-2400D464L15S/8GDC] от 1 208 грн. GOODRAM DDR4 1x8Gb[GR2400D464L17S/8G] от 978 грн. GOODRAM DDR3 SO-DIMM 1x4Gb[GR1333S364L9S/4G] от 525 грн. GOODRAM IRDM DDR4 1x4Gb[IR-2400D464L15S/4G] от 676 грн. GOODRAM IRDM PRO DDR4 1x8Gb[IRP-3600D4V64L17S/8G] от 1 382 грн. GOODRAM DDR4 SO-DIMM 1x8Gb[GR2666S464L19S/8G] от 978 грн. GOODRAM IRDM X DDR4 2x8Gb[IR-XR3000D464L16S/…] от 2 406 грн. GOODRAM IRDM X DDR4 1x8Gb[IR-XR3000D464L16S/8G] от 1 113 грн. GOODRAM DDR4 1x8Gb[GR2666D464L19S/8G] от 978 грн. GOODRAM DDR4 SO-DIMM 1x16Gb[GR2666S464L19/16G] от 1 819 грн. GOODRAM DDR3 1x8Gb[GR1600D364L11/8G] от 979 грн. GOODRAM IRDM X DDR4 1x8Gb[IR-X2666D464L16S/8G] от 1 062 грн. GOODRAM DDR4 SO-DIMM 1x16Gb[GR2400S464L17/16G] от 1 663 грн. GOODRAM DDR3 1x4Gb[GR1600D364L11S/4G] от 622 грн. GOODRAM DDR4 SO-DIMM 1x4Gb[GR2400S464L17S/4G] от 574 грн.
Конфигурация тестового стенда
- процессор AMD Ryzen 3 Raven Ridge 2200G BOX Цена от 3 605 до 5 430 грн.;
- кулер Enermax ETS-T40F-RF ;
- видеокарта — встроенная Vega 8;
- материнская плата Biostar B450MH Ver. 6.x Цена от 1 653 до 2 023 грн.;
- оперативная память GOODRAM IRDM X DDR4 1x8Gb IR-XR3000D464L16S/8G Цена от 1 113 до 1 539 грн.;
- твердотельный накопитель GOODRAM PX400 SSDPR-PX400-256 256 ГБ ;
- жесткий диск Seagate BarraCuda Compute ST2000DM008 2 ТБ 256/7200 Цена от 1 437 до 2 319 грн.;
- блок питания Seasonic FOCUS PX FOCUS PX-650 Цена от 4 648 до 5 618 грн.;
- корпус NZXT H500i красный .
Инструкция по разгону
В отличие от разгона процессора, где нужно всего лишь найти баланс между частотой и напряжением питания, процесс оверклокинга памяти немного сложнее, ведь предстоит найти точку эквилибриума уже между тремя параметрами: частотой, напряжением и таймингами. Этих самых таймингов, к слову, целых пять штук, и это не считая еще больше десятка субтаймингов, которые, впрочем, обычно не трогают, оставляя стандартными.
Рассказывать и показывать процесс разгона будем на примере набора из двух 8-гиговых модулей памяти Goodram IRDM X с заявленной частотой 3000 МГц, процессора AMD Ryzen 2200G и материнской платы Biostar B450MH. Проц и материнка заранее проверены на поддержку разгона ОЗУ как минимум до 3466 МГц.
И так, чтобы приступить к разгону оперативки нужно перезагрузить ПК и нажать клавишу Delete, после чего вы попадете в меню BIOS. Оверклокерская функциональность доступна на материнках на чипсетах AMD B350, B450 и выше, а также Intel Z270, Z370 и Z390. На младших чипсетах разгонять ни память, ни процессор, ни интегрированную графику, к сожалению, нельзя.
Способов разгона ОЗУ существует три: автоматический разгон путем активации вшитого в память профиля настроек XMP; ручное повышение частоты, пусть и с вынужденным повышением задержек; и ручное снижение таймингов при неизменной частоте. Самым простым, само собой, является первый способ — авторазгон. Именно поэтому имеет смысл купить заведомо высокочастотную память, как Goodram IRDM X 3000 МГц, и сэкономить время на ручной подбор параметров. Впрочем, и здесь могут быть нюансы.
Дело в том, что некоторые материнские платы, как например наша Biostar B450MH, не умеет выставлять промежуточные частоты памяти. Так, она поддерживает 2400, 2666, 2933 и 3200 МГц, но не поддерживает 2800 и 3000 (а у нашей памяти как раз такая). По этой причине воспользоваться XMP-профилем Goodram IRDM X не удалось. Но как говорится, все что случается — к лучшему: путем ручной настройки частоту памяти удалось повысить до 3200 МГц.
Для этого напряжение питания было увеличено с базовых 1.2 до 1.35 В (напряжение до 1.4 В для разгона памяти DDR4 считается безопасным), а тайминги установлены на значение 16-18-18-18-36. Проще говоря, мы сэкономили долларов десять, превратив память 3000 в 3200 МГц. Теоретически, более высокочастотная с завода память могла бы разогнаться еще сильнее, скажем, до 3466 МГц. Но учитывая, что Goodram IRDM X, по крайней мере тот ее экземпляр, что попал к нам на тестирование, основана на чипах Nanya A-die, разгон свыше 3200 МГц видится маловероятным. Частоты повыше обычно берут только чипы более современных поколений — Samsung B-die, Micron H-die или Hynix M-die.
Измерить прирост пропускной способности памяти до и после разгона можно с помощью приложения AIDA64 (доступна бесплатная пробная версия), выбрав пункт меню «Сервис – Тест кэша и памяти». Так, разгон с базовых 2666 МГц до 3200 МГц повысил скорость чтения, записи и копирования ОЗУ с примерно 35 до 45 ГБ/с, то есть на 28 процентов. Латентность же снизилась с 84 до 74 наносекунд, то есть на 13 процентов. В той же самой AIDA64 («Сервис – Тест стабильности системы») можно и нужно хорошенько прогреть ПК после разгона, чтобы убедится в его беспроблемности. Если тест выдает ошибку, либо компьютер зависает или перезагружается, попробуйте слегка (на 0.05 В) повысить напряжение или поднять тайминги.
А вот разгон путем снижения таймингов (с 16-18-18-18-36 до 14-14-14-14-34) при неизменной частоте 2666 МГц особого эффекта не дал: скорость памяти выросла лишь на 2 процента, а латентность снизилась на 6 процентов. Но данный метод все равно имеет место быть, ведь далеко не все материнские платы хорошо разгоняют память, некоторые особенно неудачные модели не берут частоту выше 2800 МГц.
Выводы
Как вы смогли убедиться, разгон оперативной памяти — не самый простой процесс (если конечно память не с изначально высокой XMP-частотой), но прирост производительности от него явно стоит потраченного времени. Бояться не стоит, ничего точно не сломается, ведь современные компьютерные компоненты хорошо защищены от «кривизны» рук пользователя и в случае чрезмерного вмешательства уходят в кратковременную защиту, после чего сбрасывают настройки на стандартные. Если у вас процессор AMD Ryzen или Intel Core и материнка с подходящим для оверклокинга чипсетом. то обязательно попробуйте. Ну а владельцам APU AMD с мощной встроенной графикой разгон памяти, как говорится, сам доктор прописал.
Итоги
Вот, собственно, и весь процесс разгона оперативной памяти. Описан он достаточно упрощенно, что даже рядовой пользователь, не знакомый со сложными IT-терминами, спокойно может наладить работу и производительность своего ПК или ноутбука.
Но несмотря на то, что выглядит все достаточно просто, нужно быть предельно осторожным. Потому что если неумело подойти к этому вопросу, то можно «убить» свой ПК, «играя» с напряжением.
В остальных случаях переборщить на так страшно, ведь настройки BIOS’а можно легко сбросить и начать все заново или не рисковать (если вы боитесь угробить ПК, хотя такое случается крайне редко) и доверить эту работу тому, кто лучше разбирается в ПК.
Настройка RAM в БИОСе
Оперативная память (или RAM) в BIOS настраивается очень легко. Действия будут немного отличаться в зависимости от версии БИОС, однако общий алгоритм останется неизменным.
Если Вам неизвестно, как войти в BIOS на своем устройстве, то можете ознакомиться с некоторыми темами на нашем сайте, где мы поднимали эту тему.
Всего существует 4 основных разновидностей БИОС: AMI, Award, Phoenix и UEFI. В этой теме будут затронуты некоторые из них. Если же вашего БИОС нет в этом списке, то попытайтесь проделать описанное ниже по аналогии с тем, что видите Вы у себя на экране.
AMI
Будучи в БИОСе, в левой колонке откройте категорию «Advanced BIOS Features».
Здесь нужно найти и открыть «Advance DRAM Configuration». Данный раздел и является и является тем местом, где Вы сможете настроить или включить оперативку в БИОСе.
Award
В БИОС Award дела обстоят похожим образом. Будучи в БИОС, нужно перейти во вкладку «M. I. T.».
В этой версии, именно здесь Вы сможете настроить оперативную память в БИОСе.
UEFI
В БИОС UEFI интерфейс более дружелюбен и отзывчивый. К тому же, здесь все настройки можно выполнять мышкой. Чтобы изменить или включить вторую оперативную память в UEFI, Вам понадобится открыть расширенные настройки оболочки.
После этого в верхней части окна нажмите по «AI Tweaker» и выберите «Memory Frequency». Далее, откроется выпадающий список, где Вы сможете указать тактовую частоту. Так, к примеру, Вы сможете настроить оперативную память в БИОСе для DDR4.