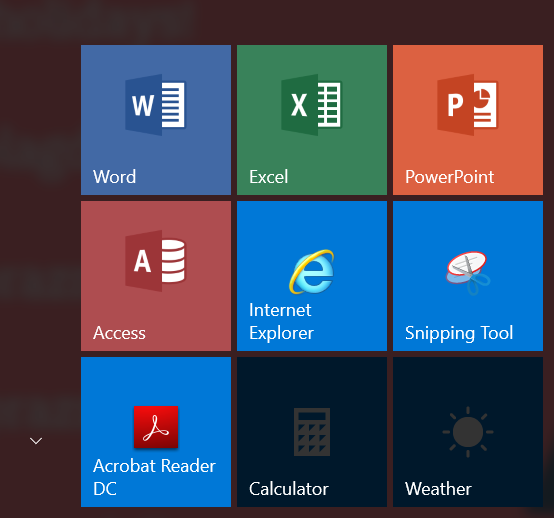В домене Active Directory вы можете централизованно управлять макетом начального экрана (Start Layout) меню Пуск и панели задач на компьютерах пользователей Windows 10 с помощью групповых политик. Это позволяет назначить одинаковые настройки, вид и местоположение значков и ярлыков в меню Пуск и панели задач пользователям различных подразделений компании в зависимости от используемых програм и убедиться, что все рабочие места настроены одинаково.
Содержание:
- Экспорт/импорт макета меню Пуск в Windows 10 с помощью PowerShell
- Распространение макета начального экрана пользователям с помощью GPO
- Partial Lockdown – частичная блокировка макета начального экрана Windows
- Управление закрепленными ярлыкам в панели задач с помощью GPO
Экспорт/импорт макета меню Пуск в Windows 10 с помощью PowerShell
Самый простой способ получить макет стартового меню Пуск в Windows 10 — вручную настроить внешний вид и элементы рабочего стола на эталонном ПК. Создайте ярлыки (плитки) для необходимых приложений, закрепите и сгруппируйте их, удалите ненужные элементы. Затем вы можете экспортировать текущее описание элементов стартового меню в xml файл.
Экспортировать текущие настройки можно с помощью PowerShell командлета Export-StartLayout:
Export-StartLayout –path c:psStartLayoutW10.xml
Вы можете вручную импортировать данный шаблон стартового меню на другом компьютере Windows 10 с помощью командлета Import-StartLayout:
Import-StartLayout –LayoutPath c:psStartLayoutW10.xml –MountPath c:
Примечание. Параметр MountPath указывает на путь, куда смонтирован .wim файл образа системы.
Основной недостаток командлета Import—StartLayout – он импортирует макет начального экрана не к профилю текущего пользователя, а к профилю пользователя по умолчанию (в каталоге C:UsersDefaultAppDataLocalMicrosoftWindowsShell появляется файл Layoutmodification.xml). Данный XML макет начального экрана применится только к новым пользователя при первом входе в систему
Распространение макета начального экрана пользователям с помощью GPO
Чтобы распространить файл с макетом меню Пуск на компьютеры домена с помощью групповых политик (GPO), нужно скопировать полученный XML файл в каталог Netlogon на котроллере домена. Затем откройте консоль управления доменными групповыми политиками Group Policy Management Console (GPMC.msc) и создайте новую или отредактируйте существующую политику и назначьте ее на OU с пользователями.
В редакторе GPO найдите политику с именем Start Layout (Макет начального экрана) в секции User Configuration -> Policies -> Administrative Templates -> Start Menu and Taskbar (также вы можете привязать макет меню Пуск к компьютеру, для этого нужно настроить политику в секции Computer Configuration).
Примечание. Эту политику можно настроить с любого компьютера при наличие следующих файлов административных шаблонов: StartMenu.admx и StartMenu.adml (в Windows 10 / Windows Server 2016 они уже имеются).
Откройте политику, включите ее (Enabled) и в поле Start layout file укажите UNC путь к xml файлу, содержащему макет стартового экрана Windows 10 на контроллере домена (например, \domain.runetlogonStartLayoutW10.xml).
Если вы хотите применить политику Start Layout, только к определенным группам пользователям или компьютерам, вы можете использовать Security Filtering или WMI фильтры GPO.
Важно. По умолчанию при задании параметров стартового меню и таскбара пользователей с помощью GPO, пользователи не могу изменять его элементы (удалять ярлыки, добавлять собственные). Чтобы разрешить пользователю менять элементы макета, нужно воспользоваться возможность частичной блокировки макета начального экрана (Partial Lockdown), описанной в секции ниже.
Partial Lockdown – частичная блокировка макета начального экрана Windows
Режим Partial Lockdown, появился в Windows 10 версии 1511, и позволяет указать группы плиток стартового меню, которые пользователи не могут изменить. Т.е. вы можете разрешить пользователяи изменять любые ярлыки, значки и плитки кроме определенной группы ярлыков корпоративных приложений.
Чтобы указать заблокированные группы начального экрана, нужно отредактировать XML файл с макетом с помощью любого текстового редактора (для редактирования XML файла удобно использовать Notepad++).
Откройте ваш файл StartLayoutW10.xml и найдите в нем секцию <DefaultLayoutOverride>. Чтобы заблокировать определенную группу ярлыков, нужно в атрибуты данной секции изменить на <DefaultLayoutOverride LayoutCustomizationRestrictionType=”OnlySpecifiedGroups”>.
Сохраните изменения в xml файле и распространите его на пользователей. Таким образом, будут заблокированы для редактирования пользователями только группы плиток (ярлыков), указанные в XML файле.
Partial Lockdown работает как в Windows 10 Enterprise так и в Pro (начиная с 1703).
В Windows 10 есть небольшой глюк, когда назначенный ярлык Internet Explorer не появляется после применения XML файла макета через GPO.
Для решения проблемы нужно отредактировать XML файл и исправить строку для ярлыка IE следующим образом:
<start:DesktopApplicationTile Size="2x2" Column="2" Row="2" DesktopApplicationLinkPath="%ALLUSERSPROFILE%MicrosoftWindowsStart MenuProgramsInternet Explorer.lnk" />
И затем через GPO нужно скопировать ярлык “Internet Explorer.lnk” в каталог %ALLUSERSPROFILE%MicrosoftWindowsStart MenuPrograms.
Управление закрепленными ярлыкам в панели задач с помощью GPO
Начиная с Windows 10 1607 вы можете управлять закрепленными ярлыками в панели задач через тот же самый XML файл с макетом начального экрана. Чтобы добавить собственные закрепленные ярлыки в XML макет, который распространяется через GPO, отредактируйте XML файл. После тега </DefaultLayoutOverride> нужно добавить следующий код:
<CustomTaskbarLayoutCollection PinListPlacement="Replace" xmlns:taskbar="http://schemas.microsoft.com/Start/2014/TaskbarLayout"> <defaultlayout:TaskbarLayout> <taskbar:TaskbarPinList> <taskbar:DesktopApp DesktopApplicationLinkPath="%APPDATA%MicrosoftWindowsStart MenuProgramsSystem ToolsFile Explorer.lnk" /> <taskbar:DesktopApp DesktopApplicationLinkPath="%ALLUSERSPROFILE%MicrosoftWindowsStart MenuProgramsInternet Explorer.lnk" /> </taskbar:TaskbarPinList> </defaultlayout:TaskbarLayout> </CustomTaskbarLayoutCollection>
В данном примере мы добавим в панель задач два ярлыка: File Explorer и Internet Explorer. После применения политики на компьютере пользователя, в таскбаре появятся два закрепленных ярлыка.
В старых версия Windows 10 (до 1607) ярлыки приложений в панели задач настраивается по другому. Попробуем разобраться как.
Список закрепленных в панели задач ярлыков хранится в Windows 10 в каталоге %APPDATA%MicrosoftInternet ExplorerQuick LaunchUser PinnedTaskBar.
При этом параметры закрепленных в панели задач приложений хранятся в закодированном виде в ветке реестра HKEY_CURRENT_USERSoftwareMicrosoftWindowsCurrentVersionExplorerTaskband.
Для распространения настроек таскбара на компьютеры компании, нужно экспортировать содержимое данной ветки в reg файл:
reg export HKCUSoftwareMicrosoftWindowsCurrentVersionExplorerTaskband c:psPinnedItem.reg
Этот reg файл и каталог с ярлыками (%APPDATA%MicrosoftInternet ExplorerQuick LaunchUser PinnedTaskBar) нужно скопировать в общедоступную сетевую папку (например в Netlogon). И в редакторе доменной групповой политики (User Configuration- > Policies -> Windows Settings -> Scripts (Logon/Logoff) -> Logon) добавить логон скрипт с кодом:
@echo off
set Logfile=%AppData%pinned.log
if not exist "%Logfile% (
IF EXIST "%APPDATA%MicrosoftInternet ExplorerQuick LaunchUser PinnedTaskBar" GOTO NOTASKDIR
del "%APPDATA%MicrosoftInternet ExplorerQuick LaunchUser PinnedTaskBar*" /S /Q
:NOTASKDIR
xcopy /E /Y "\domain.runetlogonPinnedItem " "%APPDATA%MicrosoftInternet ExplorerQuick LaunchUser Pinned"
regedit.exe /s "\domain.runetlogonPinnedItem.reg "
echo PinnedItemImported on %date% at %time% >> %LogFile%
taskkill /IM explorer.exe /f
start explorer.exe
}
Примечание. В скрипт добавлена проверка наличия файла %AppData%pinned.log. Если файл имеется, значит данный скрипт уже выполнялся на этом компьютере и второй раз его применять не нужно, чтобы пользователь мог удалить или добавить собственные ярлыки в таскбаре.
Теперь при входе пользователя в систему ему будет применен “корпоративный” набор закрепленных иконок приложений в панели задач.
Меню «Пуск» превратилось из простого списка приложений в гибкий и динамичный интерфейс. Вы можете закреплять приложения и папки, группировать их, переключать живые плитки для получения информации в реальном времени и многое другое. Панель задач получила мощный поиск Windows, мульти-десктоп и Центр поддержки.
Меню «Пуск» и панель задач являются любимыми областями для настройки в Windows. Это верно даже для пользователей Windows 10 Professional и Enterprise, которые используют Windows в своей компании. Бизнес-пользователи могут настроить предопределенную начальную компоновку, которая может уменьшить беспорядок и повысить производительность.
Давайте узнаем, как использовать групповую политику для настройки меню «Пуск».
Ранее мы говорили о важности групповой политики в Windows 10
, Они дают вам централизованный набор правил, управляющих работой Windows. На локальном уровне это влияет только на ваше устройство. Вы можете настроить его параметры через Редактор локальной групповой политики,
В доменной среде политики находятся на Microsoft Windows Active Directory, Вы можете настроить параметры политики для всех пользователей одним щелчком мыши.
Доменная система использует Консоль управления групповой политикой редактировать объекты групповой политики, распределенные внутри домена. ИТ-администраторы предпочитают работать с групповой политикой, поскольку ее редактор имеет интуитивно понятный интерфейс. Он также предоставляет вам подробное объяснение каждой политики. Даже начинающий пользователь может понять его влияние на Windows.
Настройте стартовый экран вашего компьютера
Мы рекомендуем вам настроить настраиваемый макет запуска на тестовом компьютере, чтобы убедиться, что все работает правильно. Установите все свои приложения и настройте меню «Пуск» так, как вы хотите. Чтобы настроить макет «Пуск» и «Панель задач» с помощью групповой политики, необходимо
- Версия 1703 для Windows 10 Pro
- Версия 1607 для Windows 10 Enterprise и Education
Кроме того, создайте новую учетную запись пользователя, которую можно использовать для настройки макета «Пуск». Для начала вы можете закрепить или открепить приложения, перетащить плитки, чтобы изменить порядок своих приложений, изменить их размер и создать группы приложений.
Чтобы настроить панель задач, вот наше полное руководство по настройке панели задач Windows 10
,
Экспорт макета меню «Пуск» в Windows 10 1803 (или ниже)
После настройки меню «Пуск» экспортируйте настройки с помощью PowerShell. Нажмите Win + X и выбрать Windows PowerShell (администратор), Используйте команду:
Export-StartLayout –path .xmlЧтобы экспортировать макет меню «Пуск» на диск D: (вы можете использовать любой другой диск / место в вашей системе) с «MyStartMenu» в качестве имени файла, введите
Export-StartLayout -path D:MyStartMenu.xmlОткройте экспортированный файл XML с помощью Блокнота или Блокнота ++.
Понимание кода
Начальный макет всегда начинается и заканчивается «LayoutModificationTemplate». Вы можете реализовать либо полностью начальный макет, либо частичный стартовый макет:
- Полный стартовый макет: Вы можете просматривать и открывать все приложения в Все приложения просматривать, но не может закреплять, откреплять или удалять приложения из меню «Пуск». Также невозможно создать какие-либо новые группы.
- Частичное начало макета: Вы можете создавать, настраивать и перемещать свои группы, но невозможно изменить содержимое групп плиток.
Каждое приложение для Windows 10 имеет AppUserModelID, Для настольных приложений Win32 макет использует DesktopApplicationLinkPath, Плитка среднего размера 2 × 2и для широкой плитки это 4 × 2, Номер столбца и строки определяет относительную позицию приложений в меню «Пуск». Например,
Согласно Документы MicrosoftЕсли экспортируемый макет «Пуск» содержит плитки для приложений Win32, необходимо изменить DesktopApplicationPath в DesktopApplicationID, Если вы не измените это, компоновка меню «Пуск» не будет работать соответствующим образом.
Получить идентификатор приложения
запуск Windows PowerShell (администратор) и введите
Get-StartAppsСразу же вы увидите название приложения и его идентификатор. Скопируйте AppID в блокнот. Учитывая приведенный выше пример, код изменится на
DesktopApplicationID использует атрибут AppUserModelID это связано с соответствующим приложением. Другие технические данные, такие как столбец, номер строки и спецификация размера плитки, остаются прежними.
Экспорт макета запуска в Windows 10 1809 (и выше)
Изменения, которые вы должны выполнить для настройки макета, выглядят сбивающими с толку и вызывают много вопросов. Но начиная с версии 1809 и выше, Microsoft исправила свой курс и внедрила новую команду для экспорта макета запуска.
Export-StartLayout -UseDesktopApplicationID -Path layout.xmlЧтобы экспортировать макет «Пуск» на диск D: с именем «StartLayoutMarketing» в качестве имени файла, введите
Export-StartLayout -UseDesktopApplicationID D:StartLayoutMarketing.xmlОткройте экспортированный файл XML с помощью Блокнота или Блокнота ++. Если вы внимательно соблюдаете код, все приложения Win32 начинаются с DesktopApplicationID, Это означает, что вам не нужно вносить какие-либо изменения.
Настройка макета панели задач Windows 10
Начиная с Windows 10 версии 1607, вы можете управлять закрепленными ярлыками на панели задач через тот же XML-файл с макетом меню «Пуск». В соответствии с пример кода конфигурации панели задач из документации Microsoftраздел начинается с объявления, что документ XML использует версию 1.0 и кодировку UTF – 8.
Раздел «LayoutModificationTemplate» включает новую схему для панели задач
xmlns:taskbar="http://schemas.microsoft.com/Start/2014/TaskbarLayoutОбъявление заканчивается закрывающим тегом «>.» Новый раздел начинается с «CustomTaskbarLayoutCollection». Закрепить приложения
- использование и Идентификатор модели пользователя приложения (AUMID) приложений, установленных на устройстве.
- использование Ссылка на настольное приложение Путь к закреплению настольного приложения.
Замечания: Настройка макета панели задач не является обязательной. Если вы хотите просто внести изменения в меню «Пуск», пропустите этот раздел. Также помните, что если конкретное приложение не используется определенной учетной записью пользователя, оно не будет отображаться на панели задач.
Чтобы закрепить ваше приложение на панели задач, нам нужен идентификатор модели пользователя (как обсуждалось выше). Вот снимок экрана, на котором показано, как будет выглядеть код при закреплении приложения Mail и OneNote.
Процедура получения пути ссылки на настольное приложение немного неуклюжа. Прикрепите приложение к меню «Пуск» и используйте команду для экспорта макета в виде файла XML. Ищите недвижимость с надписью DesktopApplicationLinkPath, Этот же путь используется для закрепления приложений Win32 на панели задач.
Добавьте конфигурацию панели задач в макет меню «Пуск»
Предполагая, что вы используете Windows 10 (1809 и выше), используйте файл «StartLayoutMarketing.xml», чтобы показать, куда добавить конфигурацию панели задач в макете меню «Пуск». Откройте файл в блокноте и перейдите к последней строке
...Добавьте конфигурацию панели задач сразу после тег.
Глядя на начать настройку макета из документов Microsoftтеперь мы просто перестроим код
- Переместите объявление XML на первую строку с тегом открытия и закрытия.
- Переместите схемы панели задач на шестую строку перед закрывающим тегом.
- Код должен быть хорошо отформатирован. Используйте бесплатный XML форматер онлайн инструмент для проверки на наличие ошибок.
Сохраните ваш файл. И держите отдельную копию меню «Пуск» и конфигурации панели задач.
Используйте групповую политику, чтобы применить свой собственный стартовый макет
Вы можете реализовать настраиваемый макет запуска и панели задач при входе на компьютер. нажмите Windows Key + R запустить Бегать и введите gpedit.msc запустить Редактор локальной групповой политики,
Перейти к Конфигурация пользователя или Конфигурация компьютера > Административные шаблоны > Меню «Пуск» и панель задач, Затем выберите Начать макет,
Щелкните правой кнопкой мыши Начать макет в правой панели и нажмите редактировать открыть Начать макет настройки политики.
Выбрать Включено, Перейдите к файлу XML, нажмите и удерживайте сдвиг ключ. Щелкните правой кнопкой мыши и выберите Копировать как путь, Под Параметры, вставьте путь к файлу, который вы только что скопировали. щелчок Ok,
Закройте редактор и перезагрузите компьютер, чтобы настройки политики вступили в силу. После перезагрузки исправляются плитки Пуск / Экран меню, и вы больше не можете их настраивать. Приложения, упомянутые в макете панели задач, также появляются, но помните, что вы все еще можете закрепить больше приложений.
Очки для запоминания
- Если вы отключите параметры политики «Макет запуска», которые вступили в силу, и включите их позже, вы не сможете вносить изменения в «Запуск».
- Макет в вашем XML-файле не будет применен повторно, пока вы не обновите временную метку вашего файла. Чтобы обновить метку времени, запустите Windows PowerShell и запустить команду (Ls ) .LastWriteTime = Get-Date
- Убедитесь, что местоположение файла XML имеет доступ только для чтения. Когда вы работаете в доменной среде, файл должен находиться в общей сети, где профили пользователей могут легко его прочитать.
- Если вы прикрепили некоторые приложения к панели задач, они останутся, но справа добавятся новые.
- Если настройка макета не работает должным образом, проверьте наличие Событие 22 и Событие 64 ошибки в Просмотрщик событий,
Повысьте опыт работы с Windows с помощью групповой политики
Стандартная настраиваемая начальная компоновка может оказаться полезной на устройствах, заблокированных для определенных целей. Это позволяет организации прикреплять полезные приложения, предотвращать отвлечение внимания, справочные запросы и многое другое.
Многие пользователи не знают о функции групповой политики в Windows. Узнайте, как групповая политика может сделать ваш компьютер лучше
,
| title | description | ms.reviewer | manager | ms.prod | author | ms.author | ms.topic | ms.localizationpriority | ms.date | ms.collection | ms.technology |
|---|---|---|---|---|---|---|---|---|---|---|---|
|
Customize and manage the Windows 10 Start and taskbar layout (Windows 10) | Microsoft Docs |
On Windows devices, customize the start menu layout and taskbar using XML, group policy, provisioning package, or MDM policy. You can add pinned folders, add a start menu size, pin apps to the taskbar, and more. |
aaroncz |
windows-client |
lizgt2000 |
lizlong |
article |
medium |
08/05/2021 |
highpri |
itpro-configure |
Customize the Start menu and taskbar layout on Windows 10 and later devices
Applies to:
- Windows 10 version 1607 and later
- Windows Server 2016 with Desktop Experience
- Windows Server 2019 with Desktop Experience
Looking for consumer information? See what’s on the Start menu
Looking for OEM information? See Customize the Taskbar and Customize the Start layout.
Your organization can deploy a customized Start and taskbar to Windows 10 Professional, Enterprise, or Education devices. Use a standard, customized Start layout on devices that are common to multiple users, and devices that are locked down. Configuring the taskbar allows you to pin useful apps for your users, and remove apps that are pinned by default.
[!NOTE]
Support for applying a customized taskbar using MDM is added in Windows 10, version 1703.
As administrator, you can use these features to customize Start and taskbar to meet your organization needs. This article describes the different ways you can customize Start and taskbar, and lists the Start policies. It also includes taskbar information on a clean operating system (OS) installation, and when an OS is upgraded.
[!NOTE]
For information on using the layout modification XML to configure Start with roaming user profiles, see Deploy Roaming User Profiles.Using CopyProfile for Start menu customization in Windows 10 isn’t supported. For more information Customize the Default User Profile by Using CopyProfile
Use XML
On an existing Windows device, you can set up the Start screen, and then export the layout to an XML file. When you have the XML file, add this file to a group policy, a Windows Configuration Designer provisioning package, or a mobile device management (MDM) policy. Using these methods, you can deploy the XML file to your devices. When the devices receive your policy, they’ll use the layout configured in the XML file.
For more information, see Customize and export Start layout.
For the taskbar, you can use the same XML file as the start screen. Or, you can create a new XML file. When you have the XML file, add this file to a group policy or a provisioning package. Using these methods, you can deploy the XML file to your devices. When the devices receive your policy, they’ll use the taskbar settings you configured in the XML file.
For more information, see Configure Windows 10 taskbar.
Use group policy
Using group policy objects (GPO), you can manage different parts of the Start menu and taskbar. You don’t need to reimage the devices. Using administrative templates, you configure settings in a policy, and then deploy this policy to your devices. Start menu policy settings (in this article) lists the policies you can configure.
For more information, see Use group policy to customize Windows 10 Start and taskbar.
Use provisioning packages
Provisioning packages are containers that include a set of configuration settings. They’re designed to configure a device quickly, without installing a new image. For more information on what provisioning packages are, and what they do, see Provisioning packages.
Using a provisioning package, you can customize the Start and taskbar. For more information, see Use provisioning packages to customize Windows 10 Start and taskbar.
Use a mobile device management (MDM) solution
Using an MDM solution, you add an XML file to a policy, and then deploy this policy to your devices.
If you use Microsoft Intune for your MDM solution, then you can use settings to configure Start and the taskbar. For more information on the settings you can configure, see Start settings in Microsoft Intune.
For more information, see Use MDM to customize Windows 10 Start and taskbar.
Start menu policy settings
The following list includes the different Start options, and any policy or local settings. The settings in the list can also be used in a provisioning package. If you use a provisioning package, see the Windows Configuration Designer reference.
-
User tile
- Group policy:
User ConfigurationAdministrative TemplatesStart Menu and TaskbarRemove Logoff on the Start menu - Local setting: None
- MDM policy:
- Start/HideUserTile
- Start/HideSwitchAccount
- Start/HideSignOut
- Start/HideLock
- Start/HideChangeAccountSettings
- Group policy:
-
Most used
- Group policy:
User ConfigurationAdministrative TemplatesStart Menu and TaskbarRemove frequent programs from the Start menu - Local setting: Settings > Personalization > Start > Show most used apps
- MDM policy: Start/HideFrequentlyUsedApps
- Group policy:
-
Suggestions, Dynamically inserted app tile
-
Group policy:
Computer ConfigurationAdministrative TemplatesWindows ComponentsCloud ContentTurn off Microsoft consumer experiencesThis policy also enables or disables notifications for:
- A user’s Microsoft account
- App tiles that Microsoft dynamically adds to the default Start menu
-
Local setting: Settings > Personalization > Start > Occasionally show suggestions in Start
-
MDM policy: Allow Windows Consumer Features
-
-
Recently added
-
Group policy:
Computer configurationAdministrative TemplateStart Menu and TaskbarRemove "Recently Added" list from Start MenuThis policy applies to:
- Windows 10 version 1803 and later
-
Local setting: Settings > Personalization > Start > Show recently added apps
-
MDM policy: Start/HideRecentlyAddedApps
-
-
Pinned folders
- Local setting: Settings > Personalization > Start > Choose which folders appear on Start
- MDM policy: AllowPinnedFolder
-
Power
- Group policy:
User ConfigurationAdministrative TemplatesStart Menu and TaskbarRemove and prevent access to the Shut Down, Restart, Sleep, and Hibernate commands - Local setting: None
- MDM policy:
- Start/HidePowerButton
- Start/HideHibernate
- Start/HideRestart
- Start/HideShutDown
- Start/HideSleep
- Group policy:
-
Start layout
-
Group policy:
User ConfigurationAdministrative TemplatesStart Menu and TaskbarPrevent users from customizing their Start screenWhen a full Start screen layout is imported with Group Policy or MDM, users can’t pin, unpin, or uninstall apps from the Start screen. Users can see and open all apps in the All Apps view, but they can’t pin any apps to the Start screen. When a partial Start screen layout is imported, users can’t change the tile groups applied by the partial layout. They can change other tile groups, and create their own tile groups.
Start layout policy can be used to pin apps to the taskbar based on an XML File you provide. Users can change the order of pinned apps, unpin apps, and pin more apps to the taskbar.
-
Local setting: None
-
MDM policy:
- Start layout
- ImportEdgeAssets
-
-
Jump lists
- Group policy:
User ConfigurationAdministrative TemplatesStart Menu and TaskbarDo not keep history of recently opened documents - Local setting: Settings > Personalization > Start > Show recently opened items in Jump Lists on Start or the taskbar
- MDM policy: Start/HideRecentJumplists
- Group policy:
-
Start size
- Group policy:
User ConfigurationAdministrative TemplatesStart Menu and TaskbarForce Start to be either full screen size or menu size - Local setting: Settings > Personalization > Start > Use Start full screen
- MDM policy: Force Start size
- Group policy:
-
App list
- Local setting: Settings > Personalization > Start > Show app list in Start menu
- MDM policy: Start/HideAppList
-
All settings
- Group policy:
User ConfigurationAdministrative TemplatesPrevent changes to Taskbar and Start Menu Settings - Local setting: None
- Group policy:
-
Taskbar
- Local setting: None
- MDM policy: Start/NoPinningToTaskbar
[!NOTE]
In the Settings app > Personalization > Start, there is a Show more tiles on Start option. The default tile layout for Start tiles is 3 columns of medium sized tiles. Show more tiles on Start enables 4 columns. To configure the 4-column layout when you customize and export a Start layout, turn on the Show more tiles setting, and then arrange your tiles.
Taskbar options
Starting in Windows 10 version 1607, you can pin more apps to the taskbar, and remove default pinned apps from the taskbar. You can select different taskbar configurations based on device locale or region.
There are three app categories that could be pinned to a taskbar:
-
Apps pinned by the user
-
Default Windows apps pinned during the OS installation, such as Microsoft Edge, File Explorer, and Store
-
Apps pinned by your organization, such as in an unattended Windows setup
In an unattended Windows setup file, it’s recommended to use the layoutmodification.xml method to configure the taskbar options. It’s not recommended to use TaskbarLinks.
The following example shows how apps are pinned. In OS configured to use a right-to-left language, the taskbar order is reversed:
- Windows default apps to the left (blue circle)
- Apps pinned by the user in the center (orange triangle)
- Apps that you pin using XML to the right (green square)
If you apply the taskbar configuration to a clean install or an update, users can still:
- Pin more apps
- Change the order of pinned apps
- Unpin any app
[!TIP]
In Windows 10 version 1703, you can apply theStart/NoPinningToTaskbarMDM policy. This policy prevents users from pinning and unpinning apps on the taskbar.
Taskbar configuration applied to clean install of Windows 10
In a clean install, if you apply a taskbar layout, only the following apps are pinned to the taskbar:
- Apps you specifically add
- Any default apps you don’t remove
After the layout is applied, users can pin more apps to the taskbar.
Taskbar configuration applied to Windows 10 upgrades
When a device is upgraded to Windows 10, apps are already pinned to the taskbar. Some apps may have been pinned to the taskbar by a user, by a customized base image, or by using Windows unattended setup.
On Windows 10 version 1607 and later, the new taskbar layout for upgrades apply the following behavior:
- If users pinned apps to the taskbar, then those pinned apps remain. New apps are added to the right.
- If users didn’t pin any apps (they’re pinned during installation or by policy), and the apps aren’t in an updated layout file, then the apps are unpinned.
- If a user didn’t pin the app, and the app is in the updated layout file, then the app is pinned to the right.
- New apps specified in updated layout file are pinned to right of user’s pinned apps.
Learn how to configure Windows 10 taskbar.
Start layout configuration errors
If your Start layout customization isn’t applied as you expect, open the Event Viewer. Go to Applications and Services Log > Microsoft > Windows > ShellCommon-StartLayoutPopulation > Operational. Look for the following events:
- Event 22: The XML is malformed. The specified file isn’t valid XML. This event can happen if the file has extra spaces or unexpected characters. Or, if the file isn’t saved in the UTF8 format.
- Event 64: The XML is valid, and has unexpected values. This event can happen when the configuration isn’t understood, elements aren’t in the required order, or source isn’t found, such as a missing or misspelled
.lnk.
Next steps
- Configure Windows 10 taskbar
- Customize and export Start layout
- Add image for secondary tiles
- Start layout XML for desktop editions of Windows 10 (reference)
- Customize Windows 10 Start and taskbar with Group Policy
- Customize Windows 10 Start and taskbar with provisioning packages
- Customize Windows 10 Start and taskbar with mobile device management (MDM)
- Changes to Start policies in Windows 10
| title | description | ms.reviewer | manager | ms.prod | author | ms.author | ms.topic | ms.localizationpriority | ms.date | ms.collection | ms.technology |
|---|---|---|---|---|---|---|---|---|---|---|---|
|
Customize and manage the Windows 10 Start and taskbar layout (Windows 10) | Microsoft Docs |
On Windows devices, customize the start menu layout and taskbar using XML, group policy, provisioning package, or MDM policy. You can add pinned folders, add a start menu size, pin apps to the taskbar, and more. |
aaroncz |
windows-client |
lizgt2000 |
lizlong |
article |
medium |
08/05/2021 |
highpri |
itpro-configure |
Customize the Start menu and taskbar layout on Windows 10 and later devices
Applies to:
- Windows 10 version 1607 and later
- Windows Server 2016 with Desktop Experience
- Windows Server 2019 with Desktop Experience
Looking for consumer information? See what’s on the Start menu
Looking for OEM information? See Customize the Taskbar and Customize the Start layout.
Your organization can deploy a customized Start and taskbar to Windows 10 Professional, Enterprise, or Education devices. Use a standard, customized Start layout on devices that are common to multiple users, and devices that are locked down. Configuring the taskbar allows you to pin useful apps for your users, and remove apps that are pinned by default.
[!NOTE]
Support for applying a customized taskbar using MDM is added in Windows 10, version 1703.
As administrator, you can use these features to customize Start and taskbar to meet your organization needs. This article describes the different ways you can customize Start and taskbar, and lists the Start policies. It also includes taskbar information on a clean operating system (OS) installation, and when an OS is upgraded.
[!NOTE]
For information on using the layout modification XML to configure Start with roaming user profiles, see Deploy Roaming User Profiles.Using CopyProfile for Start menu customization in Windows 10 isn’t supported. For more information Customize the Default User Profile by Using CopyProfile
Use XML
On an existing Windows device, you can set up the Start screen, and then export the layout to an XML file. When you have the XML file, add this file to a group policy, a Windows Configuration Designer provisioning package, or a mobile device management (MDM) policy. Using these methods, you can deploy the XML file to your devices. When the devices receive your policy, they’ll use the layout configured in the XML file.
For more information, see Customize and export Start layout.
For the taskbar, you can use the same XML file as the start screen. Or, you can create a new XML file. When you have the XML file, add this file to a group policy or a provisioning package. Using these methods, you can deploy the XML file to your devices. When the devices receive your policy, they’ll use the taskbar settings you configured in the XML file.
For more information, see Configure Windows 10 taskbar.
Use group policy
Using group policy objects (GPO), you can manage different parts of the Start menu and taskbar. You don’t need to reimage the devices. Using administrative templates, you configure settings in a policy, and then deploy this policy to your devices. Start menu policy settings (in this article) lists the policies you can configure.
For more information, see Use group policy to customize Windows 10 Start and taskbar.
Use provisioning packages
Provisioning packages are containers that include a set of configuration settings. They’re designed to configure a device quickly, without installing a new image. For more information on what provisioning packages are, and what they do, see Provisioning packages.
Using a provisioning package, you can customize the Start and taskbar. For more information, see Use provisioning packages to customize Windows 10 Start and taskbar.
Use a mobile device management (MDM) solution
Using an MDM solution, you add an XML file to a policy, and then deploy this policy to your devices.
If you use Microsoft Intune for your MDM solution, then you can use settings to configure Start and the taskbar. For more information on the settings you can configure, see Start settings in Microsoft Intune.
For more information, see Use MDM to customize Windows 10 Start and taskbar.
Start menu policy settings
The following list includes the different Start options, and any policy or local settings. The settings in the list can also be used in a provisioning package. If you use a provisioning package, see the Windows Configuration Designer reference.
-
User tile
- Group policy:
User ConfigurationAdministrative TemplatesStart Menu and TaskbarRemove Logoff on the Start menu - Local setting: None
- MDM policy:
- Start/HideUserTile
- Start/HideSwitchAccount
- Start/HideSignOut
- Start/HideLock
- Start/HideChangeAccountSettings
- Group policy:
-
Most used
- Group policy:
User ConfigurationAdministrative TemplatesStart Menu and TaskbarRemove frequent programs from the Start menu - Local setting: Settings > Personalization > Start > Show most used apps
- MDM policy: Start/HideFrequentlyUsedApps
- Group policy:
-
Suggestions, Dynamically inserted app tile
-
Group policy:
Computer ConfigurationAdministrative TemplatesWindows ComponentsCloud ContentTurn off Microsoft consumer experiencesThis policy also enables or disables notifications for:
- A user’s Microsoft account
- App tiles that Microsoft dynamically adds to the default Start menu
-
Local setting: Settings > Personalization > Start > Occasionally show suggestions in Start
-
MDM policy: Allow Windows Consumer Features
-
-
Recently added
-
Group policy:
Computer configurationAdministrative TemplateStart Menu and TaskbarRemove "Recently Added" list from Start MenuThis policy applies to:
- Windows 10 version 1803 and later
-
Local setting: Settings > Personalization > Start > Show recently added apps
-
MDM policy: Start/HideRecentlyAddedApps
-
-
Pinned folders
- Local setting: Settings > Personalization > Start > Choose which folders appear on Start
- MDM policy: AllowPinnedFolder
-
Power
- Group policy:
User ConfigurationAdministrative TemplatesStart Menu and TaskbarRemove and prevent access to the Shut Down, Restart, Sleep, and Hibernate commands - Local setting: None
- MDM policy:
- Start/HidePowerButton
- Start/HideHibernate
- Start/HideRestart
- Start/HideShutDown
- Start/HideSleep
- Group policy:
-
Start layout
-
Group policy:
User ConfigurationAdministrative TemplatesStart Menu and TaskbarPrevent users from customizing their Start screenWhen a full Start screen layout is imported with Group Policy or MDM, users can’t pin, unpin, or uninstall apps from the Start screen. Users can see and open all apps in the All Apps view, but they can’t pin any apps to the Start screen. When a partial Start screen layout is imported, users can’t change the tile groups applied by the partial layout. They can change other tile groups, and create their own tile groups.
Start layout policy can be used to pin apps to the taskbar based on an XML File you provide. Users can change the order of pinned apps, unpin apps, and pin more apps to the taskbar.
-
Local setting: None
-
MDM policy:
- Start layout
- ImportEdgeAssets
-
-
Jump lists
- Group policy:
User ConfigurationAdministrative TemplatesStart Menu and TaskbarDo not keep history of recently opened documents - Local setting: Settings > Personalization > Start > Show recently opened items in Jump Lists on Start or the taskbar
- MDM policy: Start/HideRecentJumplists
- Group policy:
-
Start size
- Group policy:
User ConfigurationAdministrative TemplatesStart Menu and TaskbarForce Start to be either full screen size or menu size - Local setting: Settings > Personalization > Start > Use Start full screen
- MDM policy: Force Start size
- Group policy:
-
App list
- Local setting: Settings > Personalization > Start > Show app list in Start menu
- MDM policy: Start/HideAppList
-
All settings
- Group policy:
User ConfigurationAdministrative TemplatesPrevent changes to Taskbar and Start Menu Settings - Local setting: None
- Group policy:
-
Taskbar
- Local setting: None
- MDM policy: Start/NoPinningToTaskbar
[!NOTE]
In the Settings app > Personalization > Start, there is a Show more tiles on Start option. The default tile layout for Start tiles is 3 columns of medium sized tiles. Show more tiles on Start enables 4 columns. To configure the 4-column layout when you customize and export a Start layout, turn on the Show more tiles setting, and then arrange your tiles.
Taskbar options
Starting in Windows 10 version 1607, you can pin more apps to the taskbar, and remove default pinned apps from the taskbar. You can select different taskbar configurations based on device locale or region.
There are three app categories that could be pinned to a taskbar:
-
Apps pinned by the user
-
Default Windows apps pinned during the OS installation, such as Microsoft Edge, File Explorer, and Store
-
Apps pinned by your organization, such as in an unattended Windows setup
In an unattended Windows setup file, it’s recommended to use the layoutmodification.xml method to configure the taskbar options. It’s not recommended to use TaskbarLinks.
The following example shows how apps are pinned. In OS configured to use a right-to-left language, the taskbar order is reversed:
- Windows default apps to the left (blue circle)
- Apps pinned by the user in the center (orange triangle)
- Apps that you pin using XML to the right (green square)
If you apply the taskbar configuration to a clean install or an update, users can still:
- Pin more apps
- Change the order of pinned apps
- Unpin any app
[!TIP]
In Windows 10 version 1703, you can apply theStart/NoPinningToTaskbarMDM policy. This policy prevents users from pinning and unpinning apps on the taskbar.
Taskbar configuration applied to clean install of Windows 10
In a clean install, if you apply a taskbar layout, only the following apps are pinned to the taskbar:
- Apps you specifically add
- Any default apps you don’t remove
After the layout is applied, users can pin more apps to the taskbar.
Taskbar configuration applied to Windows 10 upgrades
When a device is upgraded to Windows 10, apps are already pinned to the taskbar. Some apps may have been pinned to the taskbar by a user, by a customized base image, or by using Windows unattended setup.
On Windows 10 version 1607 and later, the new taskbar layout for upgrades apply the following behavior:
- If users pinned apps to the taskbar, then those pinned apps remain. New apps are added to the right.
- If users didn’t pin any apps (they’re pinned during installation or by policy), and the apps aren’t in an updated layout file, then the apps are unpinned.
- If a user didn’t pin the app, and the app is in the updated layout file, then the app is pinned to the right.
- New apps specified in updated layout file are pinned to right of user’s pinned apps.
Learn how to configure Windows 10 taskbar.
Start layout configuration errors
If your Start layout customization isn’t applied as you expect, open the Event Viewer. Go to Applications and Services Log > Microsoft > Windows > ShellCommon-StartLayoutPopulation > Operational. Look for the following events:
- Event 22: The XML is malformed. The specified file isn’t valid XML. This event can happen if the file has extra spaces or unexpected characters. Or, if the file isn’t saved in the UTF8 format.
- Event 64: The XML is valid, and has unexpected values. This event can happen when the configuration isn’t understood, elements aren’t in the required order, or source isn’t found, such as a missing or misspelled
.lnk.
Next steps
- Configure Windows 10 taskbar
- Customize and export Start layout
- Add image for secondary tiles
- Start layout XML for desktop editions of Windows 10 (reference)
- Customize Windows 10 Start and taskbar with Group Policy
- Customize Windows 10 Start and taskbar with provisioning packages
- Customize Windows 10 Start and taskbar with mobile device management (MDM)
- Changes to Start policies in Windows 10
Если вам необходимо настроить меню «Пуск» и панель задач Windows 10 с помощью групповой политики, в этой статье вы узнаете, как это сделать.
Войдите в Windows и установите меню «Пуск» по своему усмотрению. Это означает, создавать или удалять плитки приложений, изменять их размер и т. Д.
Когда вы закончите, запустите командную строку (CMD) и введите следующую команду:
Export-StartLayout -path C: temp startlayout.xml
Эта команда экспортирует ваш макет меню Пуск в .XML файл.
Это должно выглядеть примерно так:
По какой-то причине ярлык Internet Explorer не появлялся в меню «Пуск» после того, как я применил этот XML через групповую политику, поэтому для решения этой проблемы мне пришлось изменить следующую строку:
к этому:
Кроме того, вы должны скопировать файл ярлыка Internet Explorer.lnk в % ALLUSERSPROFILE% Microsoft Windows Пуск Меню Программы Internet Explorer.lnk чтобы заставить это работать.
Чтобы заставить этот макет меню Пуск с помощью групповой политики, создайте новый Объект групповой политики, свяжите это с Контейнер компьютеров и отредактируйте вновь созданную политику следующим образом:
Перейдите к Конфигурация компьютера | Административные шаблоны | Меню Пуск и Панель задач
На правой панели нажмите на Начальный экран
Использовать UNC-путь к XML файл, который вы экспортировали ранее. Я рекомендую создать подпапку в SYSVOL % имя_домен% папка и положить XML файл в нем.
Кроме того, если вы хотите настроить панель задач, вам нужно добавить следующий код сразу после тег:
Это добавит пользовательский макет панели задач, используя ту же политику и XML-файл. При установленной политике, указанной выше, на панели задач будут только ярлыки File Explorer и Internet Explorer.
Если кто-либо не сможет настроить меню «Пуск» и панель задач Windows 10 с помощью этого руководства, пожалуйста, напишите ниже, и я постараюсь помочь.
В Windows 10 панель задач не привязывается жестко к нижней границе экрана, так что при желании пользователь может закрепить ее у верхней, правой или левой границы. Но это при условии, что опция открепления/закрепления доступна в контекстном меню панели задач, ведь вполне может статься, что данная опция окажется неактивной. В этом случае она имеет блеклый серый цвет и не реагирует на клики и выделение мышкой.
Причиной тому могут быть сбои в работе Windows, неосторожное использование программ-твикеров, а также блокирование панели задач одним из пользователей, имеющих администраторские права.
В большинстве случаев восстановить опцию открепления/закрепления панели задач не представляет труда, для этого необходимо либо отключить соответствующую ей политику, либо применить несложный твик реестра.
Редактор политик
Откройте редактор локальных групповых политик командой gpedit.msc и перейдите в подраздел «Конфигурация пользователя» → «Административные шаблоны» → «Меню Пуск и панель задач».
Отыщите справа политику «Закрепить панель задач», откройте ее настройки двойным по ней кликом и включите радиокнопку «Не задано» или «Отключено».
Сохраните настройки и проверьте статус пункта в контекстном меню панели задач. Он должен стать активным.
Редактор реестра
В Windows 10 Home редактор GPO отключен, поэтому для доступа к настройкам придется использовать редактор реестра.
Запустите последний командой regedit и разверните ветку:
HKCUSoftwareMicrosoftWindowsCurrentVersionPoliciesExplorer
И посмотрите, имеется ли в правой колонке DWORD-параметр LockTaskbar со значением 1. Если да, удалите его или измените его значение на 0.
Если параметр отсуствует, создайте его и оставьте со значением по умолчанию.
Настройки должны вступить в силу немедленно, но в отдельных случаях может понадобиться перезапуск Проводника или перезаход в учетную запись.
Приведенное здесь решение можно использовать и для жесткой привязки панели задач, то есть запрета ее открепления и перемещения.
Для этого в редакторе политик включите настройку «Закрепить панель задач», а в случае с редактором реестра создайте в указанном выше ключе DWORD-параметр LockTaskbar со значением 1.
Загрузка…
Подготовить Редактор групповой политики Отличный компонент Windows, который позволяет вам делать десятки расширенных настроек, скрытых от обычных пользователей. Это работает путем установки различных правил, называемых политикой, которые сообщают Windows, как действовать.
развился стартовое меню От простого меню с некоторыми приложениями до удивительно адаптируемого и динамичного интерфейса. Вы можете устанавливать приложения и папки, группировать их и активировать живые плитки Для получения информации в реальном времени и т. Д. На панели задач также есть мощные возможности поиска в Windows, на нескольких рабочих столах и в центре действий.
Меню «Пуск» и панель задач — любимые параметры настройки в Windows. Это верно даже для пользователей Windows 10 Professional и Enterprise, которые используют Windows в рабочем офисе. Бизнес-пользователи могут настроить предопределенный макет меню «Пуск», который может уменьшить беспорядок и повысить производительность.
Давайте узнаем, как использовать групповую политику для настройки меню «Пуск».
Мы уже говорили о Важность групповой политики в Windows 10. Он предоставляет вам центральный набор правил, определяющих, как работает Windows. На локальном уровне они влияют только на ваше устройство. Вы можете настроить его параметры через Редактор локальной групповой политики.
В доменной среде политики находятся в Активный каталог Microsoft Windows. Вы можете настроить параметры политики для всех пользователей одним щелчком мыши.
Используется доменная система Консоль управления групповой политикой Для редактирования объектов групповой политики, распределенных в пределах области. ИТ-администратор предпочитает работать с групповой политикой, потому что ее редактор имеет удобный интерфейс. Он также предоставляет вам исчерпывающее объяснение каждой политики. Даже новичок может понять, как изменение этой политики повлияет на работу Windows.
Настройте меню Пуск на вашем ПК
Мы рекомендуем вам настроить пользовательский макет меню «Пуск» на дополнительном компьютере, чтобы проверить и убедиться, что все работает правильно. Установите все свои приложения и настройте меню «Пуск» по своему усмотрению. Чтобы настроить макет «Пуск» и «Панель задач» с помощью групповой политики, вам потребуется как минимум:
- Версия 1703 для Windows 10 Pro.
- Версия 1607 для Windows 10 Корпоративная и для образовательных учреждений.
Кроме того, создайте новую учетную запись пользователя, которую можно использовать для настройки макета меню «Пуск». Для начала вы можете закрепить или удалить приложения, перетащить плитки, чтобы переупорядочить приложения, изменить размер плитки приложения и создать свои собственные группы приложений.
Чтобы настроить панель задач, вот наше полное руководство по Настройка панели задач Windows 10.
Экспорт макета меню «Пуск» в Windows 10 1803 (или более ранней)
После настройки меню «Пуск» вы можете экспортировать настройки с помощью PowerShell. Нажмите на Win + X И выберите Windows PowerShell (администратор). Используйте команду:
Export-StartLayout –path <path><file name>.xml
Чтобы экспортировать макет меню Пуск на диск D: (Вы можете использовать любой другой диск / каталог в вашей системе) с «MyStartMenu» В качестве имени файла введите:
Export-StartLayout -path D:MyStartMenu.xml
Откройте экспортированный XML-файл с помощью Блокнота или Notepad ++.
Узнать код
Макет всегда начинается и заканчивается на «МакетМодификацияШаблон. » Вы можете реализовать полный стартовый макет или частичный стартовый макет:
- Полный стартовый макет: Вы можете просматривать и открывать все приложения в поле зрения Все приложения , но вы не можете устанавливать, удалять или удалять приложения из меню «Пуск». Также невозможно создавать новые группы.
- Макет микростарта: Вы можете создавать, настраивать и перемещать свои группы, но содержимое групп плиток не может быть изменено.
Каждое приложение в Windows 10 имеет AppUserModelID. Для настольных приложений Win32 используется layout. DesktopApplicationLinkPath. Плитка среднего размера 2 × 2 , а для широких плиток — 4 × 2. Номер столбца и строки определяют относительное положение приложений в меню «Пуск». Например,
<start:DesktopApplicationTile Size="2x2" Column="0" Row="4" DesktopApplicationLinkPath="%ALLUSERSPROFILE%MicrosoftWindowsStart MenuProgramsGIMP 2.10.14.lnk" />
Согласно для документов Microsoft. Если макет начального экрана, который вы экспортируете, содержит плитки для приложений Win32, вам следует изменить Рабочий столПуть к приложению мне Идентификатор рабочего приложения. Если вы не измените этот параметр, макет меню «Пуск» не будет работать соответствующим образом.
Получить DesktopApplicationID
Запустите Windows PowerShell (администратор) и введите:
Get-StartApps
Сразу вы увидите название и идентификатор приложения. Скопируйте идентификатор приложения в Блокнот. В приведенном выше примере код изменится на:
<start:Tile Size="2x2" Column="0" Row="4"
DesktopApplicationID={6D809377-6AF0-444B-8957-A3773F02200E}GIMP
2bingimp-2.10.exe" />
يستخدم DesktopApplicationID Прилагательное AppUserModelID связанный с соответствующим приложением. Остальные технические данные, такие как номер столбца, номер строки и размер плитки, остаются прежними.
Экспорт макета начального экрана в Windows 10 1809 (и более поздних версиях)
Изменения, которые необходимо выполнить для настройки макета, сбивают с толку и вызывают много вопросов. Но, начиная с версии 1809, Microsoft скорректировала свой курс и внедрила новую команду для экспорта макета начального экрана.
Export-StartLayout -UseDesktopApplicationID -Path layout.xml
Чтобы экспортировать стартовый макет в раздел D: использовать «StartLayoutMarketing» В качестве имени файла введите:
Export-StartLayout -UseDesktopApplicationID D:StartLayoutMarketing.xml
Откройте экспортированный файл XML с помощью Блокнота или Блокнота ++. Если вы внимательно посмотрите на код, все приложения Win32 будут запускаться с Идентификатор рабочего приложения. Это означает, что вам не нужно вносить никаких изменений.
Настроить макет панели задач в Windows 10
Начиная с Windows 10 версии 1607, вы можете управлять ярлыками, закрепленными на панели задач, через сам XML-файл, используя макет меню «Пуск». Согласно образцу кода панели задач от Документация Microsoft. , раздел начинается с утверждения, что XML-документ использует версию 1.0 и кодировку типа UTF – 8.
Включает раздел «LayoutModificationTemplate» Новый макет панели задач:
xmlns:taskbar="http://schemas.microsoft.com/Start/2014/TaskbarLayout
Объявление заканчивается закрывающим знаком.>. Новый раздел начинается с «CustomTaskbarLayoutCollection». Чтобы закрепить приложения на панели задач:
- использовать и идентификатор модели пользователя приложения (AUMID) для приложений, установленных на устройстве.
- использовать и путь ссылки настольного приложения для установки настольных приложений.
Заметка: Настраивать макет панели задач совершенно необязательно. Если вы хотите внести изменения только в меню «Пуск», пропустите этот раздел. Также помните, что если конкретное приложение не используется определенной учетной записью пользователя, оно не будет отображаться на панели задач.
Чтобы закрепить ваше приложение на панели задач, нам понадобится его идентификатор пользовательской формы (как обсуждалось выше). На снимке экрана показано, как будет выглядеть код при установке приложения «Почта» и OneNote.
Процедура получения пути ссылки настольного приложения немного неуместна. Закрепите свое приложение в меню «Пуск» и используйте команду для экспорта макета в виде файла XML. Найдите прилагательное под названием Путь ссылки на настольное приложение. Тот же путь используется для установки приложений Win32 на панель задач.
Добавить конфигурацию панели задач в макет начального меню
Предполагая, что вы используете Windows 10 (1809 и выше), используйте «Файл»StartLayoutMarketing.xmlПоказывает, куда добавить конфигурацию панели задач в макете меню «Пуск». Откройте файл в Блокноте и перейдите к последней строке
</DefaultLayoutOveride>...</LayoutModificationTemplate>
Добавить конфигурацию панели задач после тега напрямую.
Глядя на конфигурацию стартового макета, предоставленную Microsoft. Docs Теперь переставим код:
- Переместите объявление XML в первую строку с открывающим и закрывающим тегами.
- Переместите макет панели задач на шестую строку перед тегом Close.
- Код должен быть хорошо отформатирован. Использовать инструмент Средство форматирования XML Бесплатные онлайн-предложения для проверки на наличие ошибок.
Сохраните файл и сохраните отдельную копию меню «Пуск» и конфигурации панели задач.
Используйте групповую политику, чтобы применить настраиваемый макет к меню Пуск
Вы можете применить настраиваемый макет начального экрана и панель задач, когда войдете в свой компьютер. нажмите клавишу. Windows + R Чтобы запустить Run и введите gpedit.msc Для запуска редактора локальной групповой политики.
Перейти к Конфигурация пользователя или же Конфигурация компьютера -> Административные шаблоны -> Меню Пуск и панель задач. Затем выберите Начальный макет.
Щелкните правой кнопкой мыши макет начального экрана на правой панели и выберите Редактировать Чтобы открыть настройки политики Начальный макет.
Выберите Включено. Перейдите к XML-файлу, нажмите и удерживайте клавишу. Shift. Щелкните его правой кнопкой мыши и выберите Копировать как путь. в опции , вставьте путь к только что скопированному файлу. Нажмите OK.
Закройте редактор и перезагрузите компьютер, чтобы настройки политики вступили в силу. После перезапуска плитки меню / начального экрана будут исправлены, вы больше не сможете их настраивать. Упомянутые приложения также отображаются в макете панели задач, но помните, что вы все равно можете установить другие приложения.
Что нужно помнить
- Если вы отключите действовавшие параметры политики макета начального экрана и снова включите их позже, вы не сможете вносить какие-либо изменения в меню «Пуск».
- Схема не будет повторно применена в вашем XML-файле, если вы не обновите временную метку вашего файла. Чтобы обновить метку времени, запустите Windows PowerShell и выполните команду (ls ) .LastWriteTime = Get-Date
- Убедитесь, что местоположение XML-файла имеет доступ только для чтения. Когда вы работаете в среде домена, файл должен находиться в общей сети, где профили пользователей могут легко его прочитать.
- Если вы закрепите некоторые приложения на панели задач, они останутся, но новые добавляются справа.
- Если настройка макета не работает должным образом, проверьте ошибки событий 22 и 64 в средстве просмотра событий.
Расширьте возможности Windows с помощью групповой политики
Использование стандартного настраиваемого макета начального экрана может оказаться полезным на устройствах, которые используются для определенных целей. Это позволяет компании устанавливать полезные приложения, не отвлекаться, справляться с вопросами и т. Д.
Многие пользователи не знают о полезности функции групповой политики в Windows. узнай меня Как групповая политика может улучшить ваш компьютер.
вы можете использовать встроенную групповую политику для закрепить панель задач включить следующее:
User Configuration > Administrative Templates > Start Menu and Taskbar . Lock the Taskbar
для остальных, возможно, потребуется использовать обновления реестра. Чтобы использовать кнопки панели задач маленький/большой, можно изменить следующее:
раздел реестра HKEY_CURRENT_USERпрограммное обеспечениеMicrosoftокнаCurrentVersion равноеЭксплорердополнительно
TaskbarSmallIcons DWORD
0 = большие кнопки панели задач
1 = маленькие кнопки на панели задач
(источник)
чтобы скрыть или показать значки на кнопках панели задач, изменить следующим образом:
раздел реестра HKEY_CURRENT_USERпрограммное обеспечениеMicrosoftокнаCurrentVersion равноеЭксплорердополнительно
TaskbarBadges DWORD
0 = скрыть значки
1 = Отображать значки
(Source)
для отображения командной строки или PowerShell на 
раздел реестра HKEY_CURRENT_USERпрограммное обеспечениеMicrosoftокнаCurrentVersion равноеЭксплорердополнительно
DontUsePowerShellOnWinX DWORD
0 = Показать «Windows PowerShell»
1= Показать «Командную Строку»
(источник)
Это, как говорится, если эти машины есть на домене можно использовать Настройки Групповой Политики для реализации этих обновлений реестра.