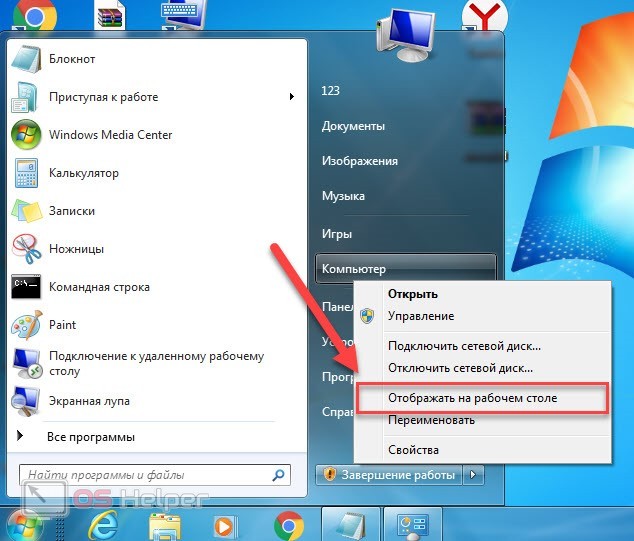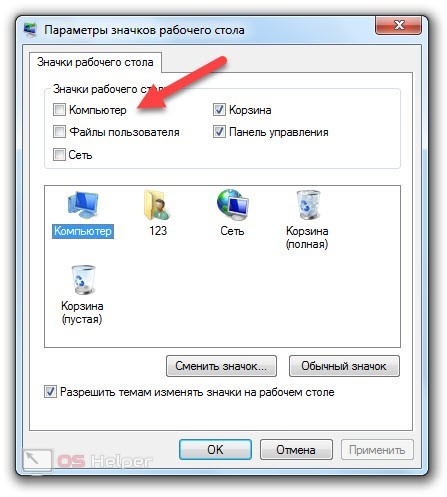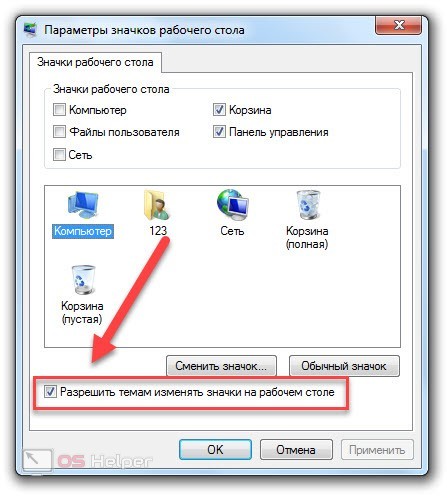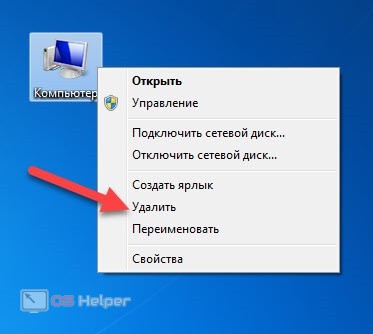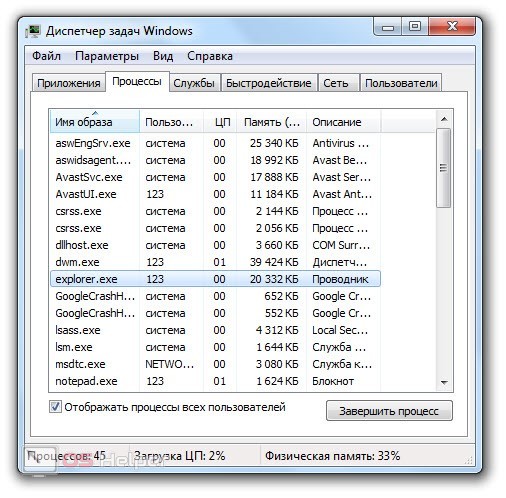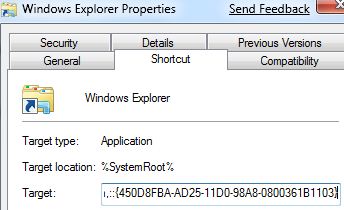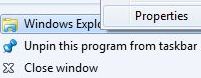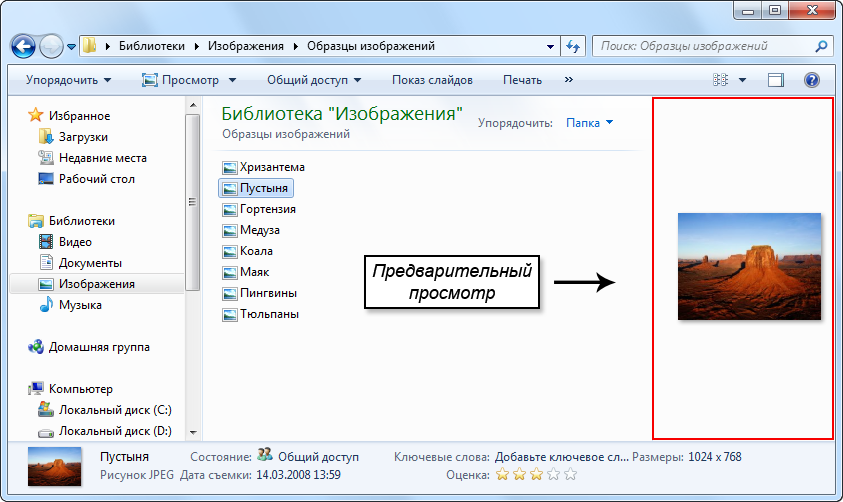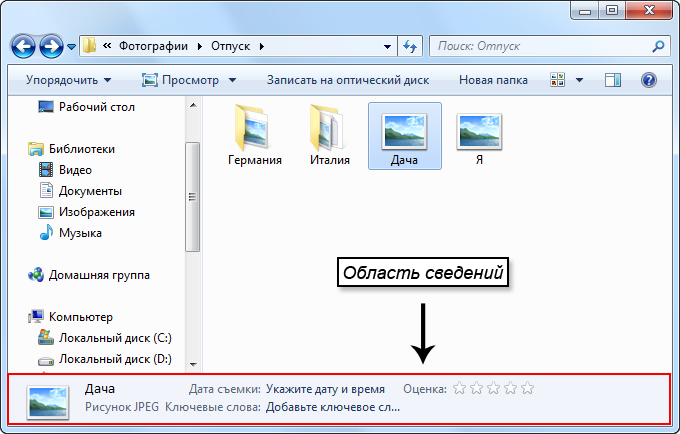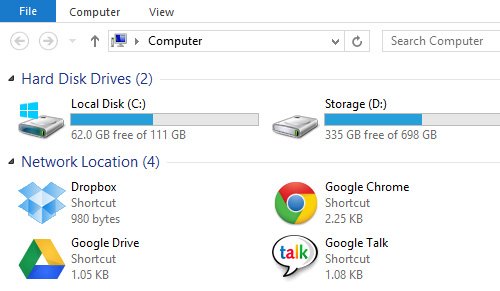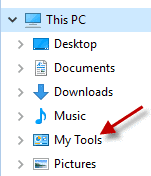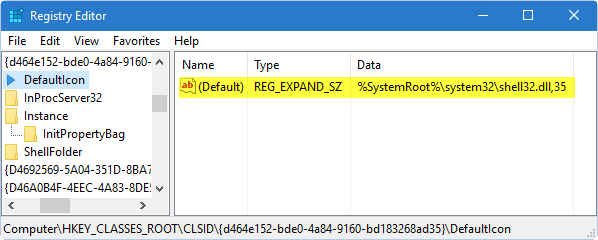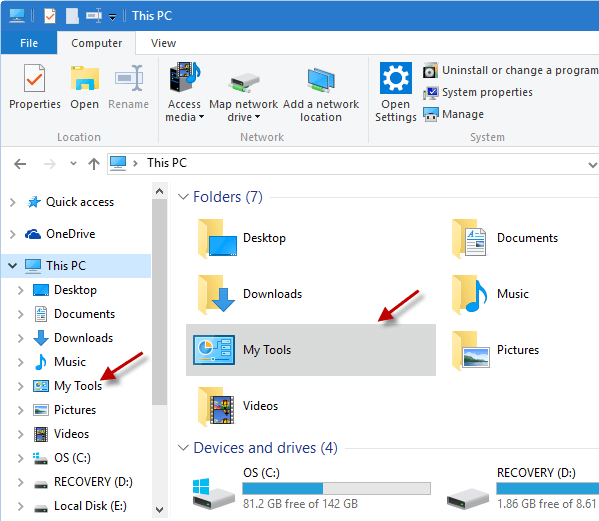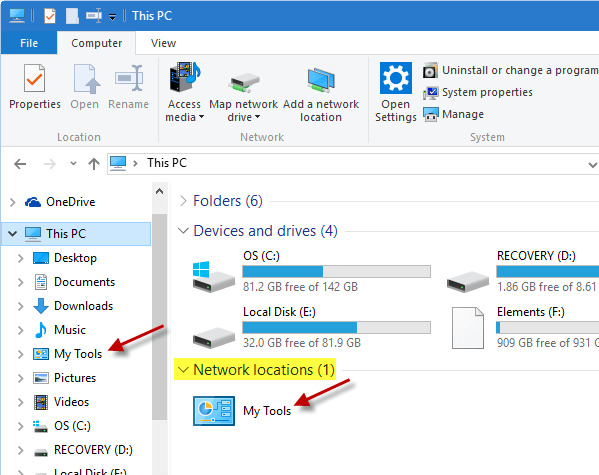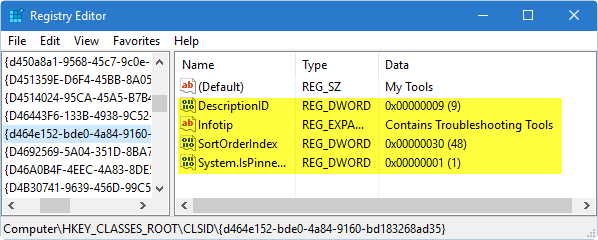Содержание
- Переход в «Параметры папок»
- Способ 1: меню «Упорядочить»
- Способ 2: меню Проводника
- Способ 3: комбинация клавиш
- Способ 4: Панель управления
- Способ 5: инструмент «Выполнить»
- Способ 6: командная строка
- Способ 7: применение поиска в меню «Пуск»
- Способ 8: введение выражения в адресную строку Проводника
- Способ 9: переход в свойства отдельной папки
- Вопросы и ответы
Изменение свойств папок позволяет настроить их внешний вид, поиск, отображение скрытых и системных элементов, отображение расширений файлов и многое другое. Но чтобы произвести данные корректировки, следует вначале выполнить переход в окошко параметров папок. Давайте разберемся, какими способами можно осуществить данную задачу в Windows 7.
Переход в «Параметры папок»
Хотя мы часто оперируем более привычным термином «Свойства папки», оставшимся в наследство от Windows XP, но в Windows 7 данную настройку правильнее называть «Параметры папок».
Существуют глобальные параметры папок и свойства отдельного каталога. Требуется различать эти понятия. В основном мы будем описывать как раз переход к глобальным настройкам. Существует несколько способов перехода в настройки папок. О них мы далее и поговорим подробно.
Способ 1: меню «Упорядочить»
Прежде рассмотрим самый популярный вариант открытия «Параметров папок» в Windows 7 – через меню «Упорядочить».
- Перейдите в Проводник Windows.
- В любой директории Проводника жмите «Упорядочить». В раскрывшемся списке выбирайте «Параметры папок и поиска».
- Окошко «Параметры папок» будет открыто.
Внимание! Несмотря на то, что вы переходите в свойства в отдельном каталоге, произведенные в окне «Параметров папок» изменения будут касаться всех каталогов операционной системы.
Способ 2: меню Проводника
Перейти к нужному нам инструменту можно также непосредственно через меню Проводника. Но дело в том, что, в отличие от Windows XP, на «семерке» данное меню по умолчанию скрыто. Поэтому придется выполнить некоторые дополнительные манипуляции.
- Откройте Проводник. Чтобы появилось меню, нажмите на клавишу Alt или F10.
- В появившемся меню нажимайте на пункт «Сервис», а далее выбирайте «Параметры папок…».
- Окно настройки каталогов будет открыто. Кстати, чтобы каждый раз не включать меню Проводника, можно настроить его постоянное отображение прямо в параметрах папок. Для этого переместитесь во вкладку «Вид», установите галочку около пункта «Всегда отображать меню», а после нажмите «Применить» и «OK». Теперь меню будет всегда отображаться в Проводнике.
Способ 3: комбинация клавиш
Отобразить свойства каталогов можно также, использовав комбинацию клавиш.
- Откройте Проводник. Последовательно нажмите в русскоязычной раскладке клавиатуры следующие клавиши: Alt, Е, А. Это должно быть именно последовательное, а не одновременное нажатие.
- Нужное нам окно настроек будет открыто.
Способ 4: Панель управления
Решить поставленную перед нами задачу можно также и при помощи Панели управления.
- Нажимайте «Пуск» и «Панель управления».
- Перейдите в раздел «Оформление и персонализация».
- Далее нажимайте «Параметры папок».
- Инструмент искомых настроек будет запущен.
Способ 5: инструмент «Выполнить»
Вызвать окошко настроек каталогов можете, применив инструмент «Выполнить».
- Для вызова данного инструмента наберите Win+R. Введите в поле:
Control foldersНажимайте «OK».
- Окно «Параметров» запустится.
Способ 6: командная строка
Ещё один вариант решения поставленной задачи предусматривает ввод команды через интерфейс командной строки.
- Щелкайте «Пуск». Далее перейдите по надписи «Все программы».
- В перечне программ выберите каталог «Стандартные».
- В отобразившемся списке выберите «Командная строка». Данный инструмент не обязательно запускать от имени администратора.
- Запускается интерфейс командной строки. Введите в его окно следующую команду:
Control foldersЩелкните Enter и окошко параметров папок будет открыто.
Урок: Как запустить командную строку в Windows7
Способ 7: применение поиска в меню «Пуск»
Данный вариант предполагает воспользоваться инструментом поиска через меню «Пуск».
- Щелкните «Пуск». В области «Найти программы и файлы» введите:
Параметры папокСразу же после введения в поисковой выдаче в группе «Панель управления» автоматически отобразится результат «Параметры папок». Щелкните по нему.
- После этого необходимый инструмент запустится.
Способ 8: введение выражения в адресную строку Проводника
Следующий метод, наверное, наиболее оригинальный из всех перечисленных. Он подразумевает введение определенной команды в адресную строчку Проводника.
- Запустите Проводник и в его адресную строку вбейте такую команду:
Control foldersЩелкните Enter или нажмите на значок в форме стрелки справа.
- Инструмент регулировки настроек каталогов откроется.
Способ 9: переход в свойства отдельной папки
Если ранее мы рассматривали возможность перехода в окно генеральных параметров папок, то теперь давайте разберемся, как открыть свойства отдельной папки.
- Через Проводник перейдите к тому каталогу, свойства которого нужно открыть. Кликайте по нему правой кнопкой мыши. В контекстном меню выбирайте «Свойства».
- Окно свойств данного каталога будет открыто.
Как видим, свойства папок могут быть глобальными и локальными, то есть, такими, которые применяются к настройкам системы в целом и к конкретному каталогу. Переход в глобальные настройки можно выполнить довольно большим количеством способов. Хотя далеко не все они удобны. Удобнее всего выполнять переход из Проводника. А вот к свойствам конкретного каталога можно получить доступ только одним способом – через контекстное меню.
Еще статьи по данной теме:
Помогла ли Вам статья?
Изменение свойств папок позволяет настроить их внешний вид, поиск, отображение скрытых и системных элементов, отображение расширений файлов и многое другое. Но чтобы произвести данные корректировки, следует вначале выполнить переход в окошко параметров папок. Давайте разберемся, какими способами можно осуществить данную задачу в Windows 7.
Переход в «Параметры папок»
Хотя мы часто оперируем более привычным термином «Свойства папки», оставшимся в наследство от Windows XP, но в Windows 7 данную настройку правильнее называть «Параметры папок».
Существуют глобальные параметры папок и свойства отдельного каталога. Требуется различать эти понятия. В основном мы будем описывать как раз переход к глобальным настройкам. Существует несколько способов перехода в настройки папок. О них мы далее и поговорим подробно.
Способ 1: меню «Упорядочить»
Прежде рассмотрим самый популярный вариант открытия «Параметров папок» в Windows 7 – через меню «Упорядочить».
-
Перейдите в Проводник Windows.
В любой директории Проводника жмите «Упорядочить». В раскрывшемся списке выбирайте «Параметры папок и поиска».
Внимание! Несмотря на то, что вы переходите в свойства в отдельном каталоге, произведенные в окне «Параметров папок» изменения будут касаться всех каталогов операционной системы.
Способ 2: меню Проводника
Перейти к нужному нам инструменту можно также непосредственно через меню Проводника. Но дело в том, что, в отличие от Windows XP, на «семерке» данное меню по умолчанию скрыто. Поэтому придется выполнить некоторые дополнительные манипуляции.
-
Откройте Проводник. Чтобы появилось меню, нажмите на клавишу Alt или F10.
В появившемся меню нажимайте на пункт «Сервис», а далее выбирайте «Параметры папок…».
Способ 3: комбинация клавиш
Отобразить свойства каталогов можно также, использовав комбинацию клавиш.
-
Откройте Проводник. Последовательно нажмите в русскоязычной раскладке клавиатуры следующие клавиши: Alt, Е, А. Это должно быть именно последовательное, а не одновременное нажатие.
Способ 4: Панель управления
Решить поставленную перед нами задачу можно также и при помощи Панели управления.
Перейдите в раздел «Оформление и персонализация».
Далее нажимайте «Параметры папок».
Способ 5: инструмент «Выполнить»
Вызвать окошко настроек каталогов можете, применив инструмент «Выполнить».
-
Для вызова данного инструмента наберите Win+R. Введите в поле:
Способ 6: командная строка
Ещё один вариант решения поставленной задачи предусматривает ввод команды через интерфейс командной строки.
-
Щелкайте «Пуск». Далее перейдите по надписи «Все программы».
В перечне программ выберите каталог «Стандартные».
В отобразившемся списке выберите «Командная строка». Данный инструмент не обязательно запускать от имени администратора.
Запускается интерфейс командной строки. Введите в его окно следующую команду:
Щелкните Enter и окошко параметров папок будет открыто.
Способ 7: применение поиска в меню «Пуск»
Данный вариант предполагает воспользоваться инструментом поиска через меню «Пуск».
-
Щелкните «Пуск». В области «Найти программы и файлы» введите:
Сразу же после введения в поисковой выдаче в группе «Панель управления» автоматически отобразится результат «Параметры папок». Щелкните по нему.
Способ 8: введение выражения в адресную строку Проводника
Следующий метод, наверное, наиболее оригинальный из всех перечисленных. Он подразумевает введение определенной команды в адресную строчку Проводника.
-
Запустите Проводник и в его адресную строку вбейте такую команду:
Щелкните Enter или нажмите на значок в форме стрелки справа.
Способ 9: переход в свойства отдельной папки
Если ранее мы рассматривали возможность перехода в окно генеральных параметров папок, то теперь давайте разберемся, как открыть свойства отдельной папки.
-
Через Проводник перейдите к тому каталогу, свойства которого нужно открыть. Кликайте по нему правой кнопкой мыши. В контекстном меню выбирайте «Свойства».
Как видим, свойства папок могут быть глобальными и локальными, то есть, такими, которые применяются к настройкам системы в целом и к конкретному каталогу. Переход в глобальные настройки можно выполнить довольно большим количеством способов. Хотя далеко не все они удобны. Удобнее всего выполнять переход из Проводника. А вот к свойствам конкретного каталога можно получить доступ только одним способом – через контекстное меню.
Отблагодарите автора, поделитесь статьей в социальных сетях.
Windows XP:
Шаг 1. Вызываем меню «Пуск» и нажимаем на «Мой компьютер» левой кнопкой мыши.
Шаг 2. В окне «Мой компьютер» переходим в меню «Сервис», а затем в «Свойства папки. «.
Шаг 3. В появившемся окне «Свойства папки. » переходим во вкладку «Вид», и прокручиваем список вниз пока не найдем «Скрытые файлы и папки».
Шаг 4. Теперь ставим маркер (точку) напротив «Показывать скрытые файлы, папки и диски»
Шаг 5. Нажимаем на «Применить» и «ОК».
Готово. Скрытые объекты отображаются.
Шаг 1. Запускаем проводник.
Шаг 2. Нажимаем Alt на клавиатуре.
Шаг 3. В появившемся меню переходим в меню «Сервис», а затем в «Параметры папок. «.
Шаг 3. В появившемся окне «Параметры папок» переходим во вкладку «Вид», и прокручиваем список вниз пока не найдем «Скрытые файлы и папки».
Шаг 4. Теперь ставим маркер (точку) напротив «Показывать скрытые файлы, папки и диски»
Шаг 5. Нажимаем на «Применить» и «ОК».
Готово. Скрытые объекты отображаются.
Windows 8.1 10:
Способ № 1:
Шаг 1. Открываем «Проводник».
Шаг 2. Переходим во вкладку «Вид».
Шаг 3. Нажимаем на кнопку «Показать или скрыть» и устанавливаем галочку напротив «Скрытые
Способ №2:
Шаг 1. Открываем «Проводник».
Шаг 2. Переходим во вкладку «Вид».
Шаг 3. Нажимаем на кнопку «Параметры», а затем «Изменить параметры папок и поиска».
Шаг 4. В окне «Параметры папок» переходим во вкладку «Вид» и прокручиваем список вниз пока не найдем «Скрытые файлы и папки».
Шаг 5. Теперь ставим маркер (точку) напротив «Показывать скрытые файлы, папки и диски»
Шаг 6. Нажимаем на «Применить» и «ОК».
Готово. Скрытые объекты отображаются.
Требования.
Статья действительна для Windows 2000/XP.
Информация.
Пропажа пункта «Свойства папки» меню «Сервис», это скорее всего результат присутствия компьютерного вируса. Поэтому, перед выполнением указанных действий, проверьте компьютер антивирусом. Используя реестр, можно попытаться восстановить работоспособность этого пункта меню.
Восстановление пункта меню «Свойства папки».
1. В меню «Пуск», выберите пункт «Выполнить«;
2. В поле «Открыть», наберите команду regedit и нажмите кнопку «ОК»;
 |
Если редактор реестра не запускается, то перейдите к пункту Если редактор реестра не запускается (Использование командной строки) |
3. В окне «Редактор реестра», в левой части последовательно раскрывайте указанные разделы реестра до подраздела «Explorer«;
HKEY_CURRENT_USER SoftwareMicrosoft WindowsCurrentVersion PoliciesExplorer
4. Щелкните левой кнопкой мыши на подразделе «Explorer«;
5. В правой части окна «Редактор реестра» найдите параметр «NoFolderOptions«;
 |
Если этого параметра нет, то создайте его. Для этого прочтите пункт Создание параметра NoFolderOptions |
6. Щелкните правой кнопкой мыши на этом параметре и выберите пункт меню «Изменить«;
7. В поле «Значение«, поставьте 0, и нажмите кнопку «ОК»;
8. Перезагрузите компьютер, чтобы изменения вступили в силу.
Создание параметра «NoFolderOptions».
1. Щелкните правой кнопкой мыши на разделе «Explorer«;
2. Выберите пункт меню «Создать» и в развернувшемся списке выберите пункт «Параметр DWORD«;;
3. Назовите созданный параметр «NoFolderOptions«;
4. Нажмите правой кнопкой мыши на этом параметре и выберите пункт меню «Изменить«;
5. В поле «Значение«, поставьте 0, и нажмите кнопку «ОК»;
6. Перезагрузите компьютер, чтобы изменения вступили в силу.
Если редактор реестра не запускается (Использование командной строки).
Редактор реестра может не запускаться по команде regedit, над этим, тоже могут поработать вирусы. Чтобы выйти из положения, можно воспользоваться командной строкой.
1. В меню «Пуск» выберите пункт «Выполнить«;
2. В поле «Открыть» введите cmd и нажмите кнопку «ОК»;
 |
Если у Вас Windows Vista, то запустите командную строку с правами администратора, иначе система откажет вам в доступе. Для этого Вам необходимо сделать: 2.1. Нажмите кнопку «Пуск«; 2.2. Раскройте группу «Программы» или «Все программы«; 2.3. Раскройте группу «Стандартные«; 2.4. Найдите и щелкните правой кнопкой мыши на «Командная строка«; 2.5. Выберите пункт меню «Запуск от имени администратора«; |
3. В открывшемся окне, где мигает курсор напишите команду, которая удалит старый параметр «NoFolderOptions»:
reg delete HKCUSoftwareMicrosoftWindowsCurrentVersionPoliciesExplorer /v NoFolderOptions
4. Нажмите кнопку «Ввод (Enter)», на запрос подтверждения удаления, нажать клавишу «Y» и нажать «Ввод (Enter)»;
 |
Если выйдет сообщение, что такой параметр не найден, то просто переходите к пункту 5 |
5. Далее напишите команду, которая добавит новый параметр «NoFolderOptions» со значением 0:
reg add HKCUSoftwareMicrosoftWindowsCurrentVersionPoliciesExplorer /v NoFolderOptions /t REG_DWORD /d 0
6. Нажмите кнопку «Ввод (Enter)», должно появится сообщение «Операция успешно завершена»;
7. Перезагрузите компьютер, чтобы изменения вступили в силу.
Windows 7. Выберите Пуск> Панель управления. В диалоговом окне «Панель управления» дважды щелкните «Оформление и персонализация». В диалоговом окне «Внешний вид и персонализация» дважды щелкните «Параметры папки» или нажмите «Показать скрытые файлы и папки» в разделе «Параметры папки».
Как сделать так, чтобы все папки отображались подробно?
Чтобы установить представление по умолчанию для всех папок и файлов с подробными сведениями, выполните четыре шага, описанные на сайте поддержки Microsoft:
- Найдите и откройте папку с настройкой представления, которую вы хотите использовать для всех папок.
- В меню «Сервис» выберите «Свойства папки».
- На вкладке «Просмотр» нажмите «Применить ко всем папкам».
Как изменить параметры просмотра в Windows 7?
Windows 7 — изменение вида по умолчанию в проводнике Windows
- Откройте проводник Windows (также известный как «Компьютер» или «Мой компьютер») и откройте любую папку.
- Нажмите кнопку «Изменить вид» в правом верхнем углу окна.
- Выберите стиль представления, который вы хотите использовать по умолчанию, например, «плитки».
Как отключить папку в Windows 7?
Нажмите клавиши WIN + R, чтобы открыть диалоговое окно «Выполнить». Введите regedit и нажмите Enter. Если вы хотите отключить параметры папки в Windows, правильно-щелкните пустую область на правой панели и создайте новое значение DWORD (32-разрядное), назовите его NoFolderOptions и установите для него значение 1.
Какая кнопка используется для изменения вида файлов и папок?
Изменить макет проводника
На рабочем столе щелкните или коснитесь значка Кнопка проводника на панели задач. Откройте окно папки, которую хотите изменить. Щелкните или коснитесь вкладки «Просмотр». Выберите кнопку панели макета, которую вы хотите показать или скрыть: область предварительного просмотра, область сведений или область навигации (а затем щелкните или коснитесь области навигации).
Как получить доступ к документам и настройкам в Windows 7?
Если вы хотите видеть символические ссылки, вы должны сначала включить «Показывать скрытые файлы и папки» в параметрах папки. Чтобы получить доступ к параметрам папки, вы должны нажмите «ALT» в проводнике Windows чтобы сделать меню видимым. Вы найдете их под инструментами. Теперь вы должны увидеть документы и настройки.
Как изменить значок папки по умолчанию в Windows 7?
Вот как настроить значки папок в Windows 7:
- Шаг 1. Щелкните правой кнопкой мыши папку, которую хотите настроить, и выберите «Свойства».
- Шаг 2: На вкладке «Настройка» перейдите в раздел «Значки папок» и нажмите кнопку «Изменить значок».
- Шаг 3: Выберите один из множества значков, перечисленных в поле, затем нажмите «ОК».
Как изменить папку по умолчанию для всех папок в Windows 7?
Все ответы
- Откройте папку и внесите необходимые изменения.
- Нажмите Alt, чтобы отобразить строку меню. Щелкните Инструменты -> Параметры папки.
- Щелкните вкладку «Просмотр».
- Нажмите кнопку «Применить к папкам».
- Нажмите Применить и нажмите ОК.
Как навсегда изменить вид папки?
Изменить вид папки
- На рабочем столе нажмите или коснитесь кнопки проводника на панели задач.
- Нажмите или коснитесь кнопки «Параметры» в окне «Просмотр», а затем нажмите «Изменить папку и параметры поиска».
- Щелкните или коснитесь вкладки «Просмотр».
- Чтобы установить текущий вид для всех папок, щелкните или коснитесь «Применить к папкам».
Как мне увидеть все файлы и подпапки в Windows 10?
Есть несколько способов отобразить папку в проводнике:
- Щелкните папку, если она указана в области навигации.
- Щелкните папку в адресной строке, чтобы отобразить ее подпапки.
- Дважды щелкните папку в списке файлов и папок, чтобы отобразить все подпапки.
Как мне увидеть все папки в больших значках?
И я пробовал эти шаги:
- Откройте «Проводник».
- Откройте папку и на вкладке «Главная» в разделе «Макет» выберите «Крупные значки» или любой другой вид, который вам больше нравится.
- Затем нажмите кнопку «Параметры» в конце ленты «Просмотр».
- На вкладке «Просмотр» в появившемся диалоговом окне нажмите «Применить к папкам» и подтвердите это.
Содержание
- FAQ: настраиваем и сохраняем вид папок в Windows 7
- Меняем вид папок в Windows 7
- Стандартный метод замены иконок папок
- Как изменить вид папок windows 7 с помощью программы IconPackager
- Сброс вида папок
- Как установить вид папок по умолчанию для всех папок в Windows 10/8/7
- Что такое шаблоны папок
- Установить вид папок по умолчанию для всех папок
- Как сделать вид папок одинаковым?
- Как изменить вид папки в windows 10 или windows 7?
- Как сделать вид папок одинаковым в Windows 10?
- Как сделать вид папок одинаковым в Windows 7 или XP?
- Как правильно настроить вид папок в Windows 7?
- Как изменить вид папок в Windows 7?
- Как настроить вид папки для всех?
- Как изменить все иконки папок в Windows 7?
- Где найти Параметры папок в Windows 7?
- Как изменить вид значков в Windows 7?
- Как в Windows 7 сделать все папки списком?
- Как вид папок применить ко всем?
- Как настроить вид папок в Windows 10?
- Как сделать чтобы всегда были крупные значки?
- Как изменить иконки для всех папок?
- Как сделать свой значок для папки?
- Как открыть Параметры папок на Windows 7?
- Как открывать папки одним кликом в Windows 7?
- Как открыть параметры проводника Windows 7?
FAQ: настраиваем и сохраняем вид папок в Windows 7
Одно из раздражающих неудобств в Windows – неспособность системы сохранять пользовательские настройки вида папок. По умолчанию все файлы отображаются в виде таблицы, и даже если поменять вид, то после того, как вы закроете и вновь откроете папку, содержимое будет неизменно представлено таблицей.
К этому можно вспомнить, что «Окна» не всегда верно определяют шаблон папки в зависимости от находящихся в ней файлов, в общем, в данной заметке автор расскажет как быстро настроить и, главное, сохранить нужный вид папок, не трогая хрупкий реестр. А начнем мы процесс с «чистого листа» – сброса вида папок.
Второй способ: через «Пуск» открыть «Панель управления» → «Параметры папок» → финал аналогичный («Вид«, «Сброс вида папок» и подтвердить сделанное).
Второй способ: в папке кликнуть по значку «Изменить представление» справа вверху проводника → «Обычные значки» → после клавиши «Alt» нажать в меню проводника «Сервис» → «Параметры папок» → на вкладке «Вид» выбрать «Применить к папкам» → «Да» и «ОК«.
Уверен, что следуя вышеописанным алгоритмам, вам без труда удалось настроить и сохранить вид папок в Windows 7 подобающим образом, «под себя».
Источник
Меняем вид папок в Windows 7
Нет ни одного стандартного способа вернуть вид папок, чтобы они выглядели как в Windows XP. На форумах пользователи задаются этим вопросом, но в результате разочаровываются, поскольку ни разработчики ОС, ни другие юзеры до сих пор не смогли решить эту проблему, а уже прошло почти 6 лет после её выхода.
Но чем же славится оформление папок в XP? Чем она превосходит семёрку? Здесь ответ простой: привлекательный и понятный интерфейс. Пользователи сразу могли взглянуть на папку и понять, что в ней лежит. Особенно это было заметно в фолдерах с изображениями. В седьмой винде такого нет, вследствие чего возникает путаница: где, что лежит.
В статье мы рассмотрим способы, как сделать вид папок понятным даже обезьяне путём замены значков. Сначала это сделаем, как это предлагает нам система, а затем с помощью софта.
Стандартный метод замены иконок папок
Обычная папка с документами отображается по умолчанию как открытый фолдер с файлами. Мы можем заменить вид содержимого и её значок. Чтобы заменить вид внутренностей, потребуется любое изображение, которое хотите. Для этого щёлкните правой кнопкой мыши, выберите “Свойства” и перейдите во вкладку настроек. Для сброса установок нажмите “Восстановить умолчание”.
Перейдите в свойства фолдера и зайдите во вкладку с параметрами, а затем нажмите “Сменить значок” и выберите нужную картинку.
Как изменить вид папок windows 7 с помощью программы IconPackager
В самом начале статьи говорилось о том, что из-за “замкнутого” вида папок с изображениями не видно, какие именно картинки там хранятся. Через IconPackager мы сможем исправить это.
Итак, у нас есть фолдер с артами. Глядя на него, сложно сказать, рисунки какой тематики там хранятся. С помощью софта постараемся сделать так, чтобы было видно, что лежит в этой папке. Запустите программу и перейдите во вкладку “Иконки и курсоры”, затем в меню выберите раздел “Папки”. Перед нами настройки вида фолдеров в Windows 7: в реальном времени, стили фронтальной и задней обложки.
В разделе установок вида папок 2 раза щёлкните левой кнопкой мыши по “Live Folder (Front)”, после чего вам будет предложен выбор из готовых пакетов с иконками.

В этой вкладке найдите пустое изображение, выберите его и нажмите “ОК”. После того как вы настроили стиль папок, в верхнем меню нажмите “Применить” и подтвердите замену иконок. Точно по такой же схеме можете убрать заднюю обложку папок (Live Folder Back).
Как можно заметить, вид стал куда приятнее, чем дефолтный.
Сброс вида папок
Если же вы хотите сбросить какие-либо изменения, то для вас есть функция “Восстановить иконку”, найти которую вы можете в левой панели навигации программы.
Другие возможности IconPackager.
Помимо ручного редактирования значков папок, вы можете также загружать готовые паки иконок из интернета, менять изображения разделов панели управления, меню “Пуск”, курсоры, дефолтные значки файлов музыки, изображений и так далее.
Источник
Как установить вид папок по умолчанию для всех папок в Windows 10/8/7
В Проводнике Windows вы могли заметить разные настройки макета папок для разных папок. Некоторые из папок имеют меньшие значки, в то время как другие отображают большие значки. В Windows 10/8/7 доступно несколько макетов папок, которые вы можете выбрать для любой папки. Хотя Windows установила эти значения по умолчанию в зависимости от характера файлов в папке, при желании вы можете установить вид папок по умолчанию для всех папок. В этом посте мы узнаем, как установить и применить те же настройки просмотра текущей папки, что и по умолчанию, для всех других папок на вашем компьютере.
Что такое шаблоны папок
Установить вид папок по умолчанию для всех папок
2. Перейдите на вкладку Вид в ленточной панели вверху и измените настройки по своему желанию. Вы можете изменить макет и выбрать детали папки для отображения, добавить дополнительные панели, настроить ширину столбца и т. Д.
4. Перейдите на вкладку Вид в окне параметров папки.
6. Нажмите/коснитесь Да в появившемся окне подтверждения.
7. Нажмите/коснитесь OK в окне параметров папки, чтобы сохранить настройки.
Вот и все. Вы только что обобщили параметры просмотра для определенного типа шаблона папки в ОС. Надеюсь, что это работает для вас.
Смотрите этот пост, если Windows забывает настройки просмотра папок.
Источник
Как сделать вид папок одинаковым?
Как сделать вид папок одинаковым? Ответ легко. Для этого потребуется перейти в специальное меню «вид» и выбрать необходимое. Но обо всем по порядку.
Как изменить вид папки в windows 10 или windows 7?
Алгоритм действий для обеих операционных систем будет одинаковым. Чтобы изменить вид одной папки в windows 10 или windows 7, необходимо проделать несколько простых манипуляций.
Порядок действий для изменения вида папки в windows 10 будет следующим:
Теперь мы знаем, как изменить вид папки в windows 10. Но таким образом мы можем изменить вид одной папки.
Как сделать вид папок одинаковым в Windows 10?
Переходим в любую папку, нажимаем правой кнопкой мыши и в разделе вид, выбираем интересующий нас вариант.
По сути, делаем все шаги, которые предпринимали для изменения вида одной папки.
Далее. Выбираем вкладку «вид» и нажимаем кнопку «параметры» — «изменить параметры».
В открывшемся окне, опять переходим на вкладку «вид» и нажимаем кнопку «применить к папкам» и соглашаемся, нажав кнопку «Да».
Как сделать вид папок одинаковым в Windows 7 или XP?
Первый шаг остается таким же. Зайти в папку и выбрать нужный внешний вид.
Далее необходимо выбрать пункт «сервис» — «свойства папки». А в открывшемся окне, нажать кнопку «применить к папкам» и согласиться с внесением изменений.
После изменения внешнего вида, все папки будут открываться в одном формате. Его всегда можно изменить, как для всех папок, так и для отдельной, использую нажатие правой кнопки мыши и раздел вид (первый шаг этой инструкции).
Источник
Как правильно настроить вид папок в Windows 7?
Другой способ: в папке кликнуть по значку «Изменить представление» справа вверху Проводника → «Обычные значки» → после клавиши «Alt» в меню Проводника нажать «Сервис» → «Параметры папок» → на вкладке «Вид» выбрать «Применить к папкам» → «Да» и «ОК».
Как изменить вид папок в Windows 7?
Для изменения вида отображения файлов в папках по умолчанию в той же «любой-непустой» папке нажмите клавишу «Alt» → в появившемся вверху проводника меню выберем «Вид» и, разумеется, отметим нужный вид папок (автор остановился на оптимальном «Обычные значки») → дальше щелчок по знакомому «Упорядочить», «Параметры папок …
Как настроить вид папки для всех?
Установить вид папок по умолчанию для всех папок
Как изменить все иконки папок в Windows 7?
Как в Windows 7 изменить значки папок в проводнике и на рабочем столе
Где найти Параметры папок в Windows 7?
Как изменить вид значков в Windows 7?
Процесс изменения иконки папкипростой и выполняется в несколько шагов:
Как в Windows 7 сделать все папки списком?
Для этого, ничего не закрываем, а нажимаем на “Упорядочить” и выбираем “Параметры папок и поиска”. Откроется окно настройки параметров папок. Переходим на вкладку “Вид”, затем нажимаем “Применить к папкам”, подтверждаем нажав “Да” и “Ok”. Вот так просто, можно установить нужный нам вид для всех папок.
Как вид папок применить ко всем?
Выберите из меню Сервис пункт Свойства папки, перейдите на вкладку Вид и нажмите кнопку Применить ко всем папкам.
Как настроить вид папок в Windows 10?
Изменение вида папок, всех сразу. (плитка)
Как сделать чтобы всегда были крупные значки?
Изменение размера значков на рабочем столе Windows 10
Как изменить иконки для всех папок?
Изменение значков отдельных папок в Windows 10 — очень простая задач, достаточно следующих шагов:
Как сделать свой значок для папки?
Значок папки задается в ее свойствах на вкладке «Настройка» кнопкой «Сменить значок». По умолчанию предлагается выбрать значок из файла %SystemRoot%system32SHELL32. dll, но вы можете указать любую другую динамическую библиотеку (например, в imageres. dll много значков), исполняемый файл (EXE) или файл значка (ICO).
Как открыть Параметры папок на Windows 7?
Как открыть путём запуска апплета «Выполнить»
Как открывать папки одним кликом в Windows 7?
Открытие папок одним или двойным щелчком
Как открыть параметры проводника Windows 7?
Откройте “Панель управления“: один из способов в строке поиска введите “Панель управления” и выберите ее из найденных результатов. 2. Возле “Просмотр” выберите “Мелкие значки” => откройте “Параметры Проводника”.
Источник
На чтение 4 мин Просмотров 4.5к. Опубликовано 09.05.2019

Стоит сказать, что в операционной системе Windows 7 название данного окна претерпело изменение. Если в XP оно так и называлось «Мой компьютер», то в данной версии создатели сократили ярлык до «Компьютер».
Содержание
- Самый быстрый способ
- Через персонализацию
- Удаление ярлыка
- Что делать, если иконки не отображаются?
- Видеоинструкция
- Заключение
Самый быстрый способ
Начнем с самого простого и быстрого варианта, который потребует всего несколько нажатий мышкой. Вернуть ярлык компьютера можно следующим образом:
- Сначала откройте меню «Пуск» с помощью соответствующей иконки на панели задач.
- Теперь обратите внимание на столбец с системными утилитами и найдите в нем строку «Компьютер».
- Кликните по названию ПКМ и в дополнительном меню выберите пункт, который отмечен на скриншоте ниже.
Готово! После этого на рабочем столе сразу появится необходимая иконка.
Мнение эксперта
Василий
Руководитель проекта, эксперт по модерированию комментариев.
Задать вопрос
Кстати, точно таким же способом вы можете вынести ярлык быстрого запуска для приложения «Панель управления».
Через персонализацию
Второй способ несколько длиннее, но также не требует каких-либо навыков от пользователя. Вам необходимо выполнить следующие действия:
- Снова кликните ПКМ по рабочему столу и откройте пункт «Персонализация».
- Теперь с помощью меню слева откройте раздел «Параметры значков рабочего стола».
- После этого откроется окно для настройки иконок. С помощью галочек вы можете включить или отключить отображение того или иного элемента на десктопе. Конкретные ярлыки вы можете увидеть на скриншоте ниже.
В этом же окне вы видите предпросмотр ярлыков. Вы можете изменить саму иконку. Для этого нажмите на кнопку «Сменить значок» и выберите один из предложенных вариантов. Если вы не нашли подходящее изображение, то загрузите нужное из собственной галереи на компьютере. Если вы хотите закрепить внешний вид значка «Компьютер» так, чтобы он не менялся вместе с темой Windows, то снимите соответствующую галочку в параметрах:
Также вы можете переименовывать «Компьютер» тем же способом, что и любые другие ярлыки. Сделать это можно через контекстное меню и действие «Переименовать» или кликнув дважды по полю с названием.
Удаление ярлыка
Если вы хотите, наоборот, избавиться от данного значка, то сделайте это стандартным способом Windows. Вы можете выделить мышкой иконку и нажать клавишу [knopka]Del[/knopka], после чего подтвердить процедуру удаления. А второй вариант – это удаление через контекстное меню, которое приведет к тому же результату.
После удаления с рабочего стола икона не отправляется в Корзину, как это бывает с любыми файлами или ярлыками. Поэтому для восстановления значка компьютера нужно воспользоваться одним из методов, описанных в статье.
Что делать, если иконки не отображаются?
Иногда пользователи сталкиваются с проблемой, при которой с рабочего стола пропадают все значки, в том числе и иконки штатных утилит. Это связано с тем, что процесс, отвечающий за десктоп, отключен. Вам необходимо запустить его через «Диспетчер задач»:
- Запустите данное приложение с помощью [knopka]Ctrl[/knopka]+ [knopka]Shift[/knopka]+ [knopka]Esc[/knopka].
- Откройте вкладку «Процессы».
- В списке отыщите процесс explorer.exe. Если его нет, то включите отображение всех процессов. Если он снова не появился, тогда кликните по кнопке «Новая задача» во вкладке «Приложения».
- Введите команду [kod]explorer[/kod] и выполните ее.
Если эта инструкция не помогла, то проблема связана со сбоями в системе или заражением вирусными программами.
Видеоинструкция
Хоть рассматриваемая тема довольно простая, многим читателям поможет подробный видеоролик с описанием и наглядным выполнением всех действий из инструкции. Именно с таким материалом мы предлагаем ознакомиться прямо сейчас.
Заключение
Как видите, данная процедура максимально проста и занимает несколько секунд. Добавляя или удаляя иконку компьютера с рабочего стола, вы никак не влияете на настройки или работоспособность системы. Мы постоянно следим за комментариями к инструкциям, поэтому вы можете обратиться с тематической проблемой в любой момент!
Как открыть «Проводник» в Windows 7
«Проводник» — встроенный файловый менеджер Windows. Он состоит из меню «Пуск», рабочего стола и панели задач, и предназначен для работы с папками и файлами в Виндовс.
Вызов «Проводника» в Виндовс 7
«Проводником» мы пользуемся каждый раз, когда работаем за компьютером. Вот так он выглядит:
Рассмотрим разные возможности начала работы с этим разделом системы.
Способ 1: Панель задач
Иконка «Проводника» находится в панели задач. Нажмите на нее и откроется список ваших библиотек.
Способ 2: «Компьютер»
Откройте «Компьютер» в меню «Пуск».
Способ 3: Стандартные программы
В меню «Пуск» откройте «Все программы», затем «Стандартные» и выберите «Проводник».
Способ 4: Меню «Пуск»
Нажмите правую кнопку мыши на значке «Пуск». В появившемся меню выберите «Открыть проводник».
Способ 5: «Выполнить»
На клавиатуре нажмите «Win+R», откроется окно «Выполнить». В нем введите
Способ 6: Через «Поиск»
В окне поиска напишите «Проводник».
Можно также и на английском. Нужно искать «Explorer». Чтобы поиск не выдавал ненужный Internet Explorer, следует дописать расширение файла: «Explorer.exe».
Способ 7: Горячие клавиши
Нажатие специальных (горячих) клавиш также приведет к запуску «Проводника». Для Windows это «Win+E». Удобно тем, что открывает папку «Компьютер», а не библиотеки.
Способ 8: Командная строка
В командной строке нужно прописать:
explorer.exe
Заключение
Запуск файлового менеджера в Виндовс 7 можно осуществлять разными способами. Некоторые из них очень простые и удобные, другие — более трудные. Однако такое разнообразие методов поможет открыть «Проводник» в совершенно любой ситуации.
Источник
Как открыть папку Мой компьютер или документы по умолчанию,вместо папки библиотеки с Windows Explorer в Windows 7.
При открытии Windows Explorer в Windows 7 (ярлык Windows Explorer может быть в меню Пуск или на панели задач), по умолчанию будет открыта папка «Библиотеки»,которая в Windows 7 является папкой просмотра, новая функция в Windows 7, позволяет открывать несколько папок, которые будут сгруппированы вместе или по категориям, в отличие от предыдущей версии операционной системы, которая по умолчанию открывает папку «Мои документы».
Для пользователя, который не использует библиотеки, или предпочитает что бы Windows Explorer открывал папку “Мои документы”, документы, или даже папку “Мой компьютер” (есть мнение, что Мой компьютер ,показывает все диски, доступные на компьютере), этот трюк будет устанавливать в Windows Explorer, чтобы он открывал и показывал предпочтительную папку по умолчанию.
1.В Windows 7 выберите меню Пуск, щёлкните правой кнопкой мыши в контекстном меню проводника Windows (обычно хранится внутри Все программы -> Стандартные) и выберите Свойства .
На панели задач Windows 7, удерживая клавишу Shift и ключ, затем правой кнопкой мыши щёлкните на значок Windows Explorer,затем выберите Свойства . Если у вас уже есть одно или несколько приложений Windows Explorer с открытыми окнами,щёлкните правой кнопкой мыши на значок Windows Explorer, а затем правой кнопкой мыши на ссылку Windows Explorer еще раз нажмите на кнопку Свойства , как показано ниже.
2.В целевом текстовом поле под ярлыком вкладки, измените его значение на одно из следующих ,что бы открыть либо папку “Мои документы” или “Мой компьютер” по умолчанию.
Сделать папку “Мои Документы” по умолчанию , чтобы она сразу открывалась в Windows Explorer при запуске
% SystemRoot% explorer.exe / п .
Чтобы сделать папку “Мой компьютер” по умолчанию, чтобы она открывалсль в Windows Explorer при запуске
% SystemRoot% explorer.exe / е .
3.Нажмите OK , когда закончите.
Теперь, в Windows 7 Explorer откроет папку “Мои документы” или папку “Мой компьютер” напрямую, минуя и в обход библиотеки, всё зависит от того, что вы установите или настроите на начальном этапе.
Источник
Настройка внешнего вида проводника в Windows 7
Проводник в Windows является штатным средством навигации операционной системы по файлам и папкам жестокого диска компьютера. Иногда его называют обозреватель или эксплорер по названию его файла explorer.exe, но его не стоит путать с браузером интернет эксплорер (internet explorer) предназначенным для просмотра веб-страниц в сети интернет. Они являются близкими родственниками, и даже исполняемый файл интернет эксплорера имеет схожее имя iexplore.exe.
Проводник в Windows запускается автоматически при загрузке операционной системы. Рабочий стол это тоже Проводник, который показывает содержимое определенной папки, просто он имеет вид отличный от всех остальных. Другими словами, все ярлыки программ и файлы (кроме некоторых системных, таких как «Мой компьютер», «Корзина» и т.д.) которые вы видите на своем рабочем столе, хранятся в папке.
Папок таких две, первая имеет адрес C:ПользователиОбщиеОбщий рабочий стол или по другому C:UsersPublicDesktop в ней хранятся данные для всех пользователей компьютера. Вторая папка с адресом C:ПользователиИмя пользователяDesktop или C:UsersИмя пользователяDesktop хранит ярлыки и файлы конкретной учетной записи на компьютере. В итоге на рабочем столе Windows отображается совокупность этих двух папок, поэтому у разных пользователей компьютера, количество элементов на рабочем столе может быть различным.
Поэтому если вдруг произойдет крах обозревателя или вы сами завершите процесс explorer.exe, вы не только не сможете переходить штатными средствами по файловой системе компьютера, но и лишитесь рабочего стола Windows.
Мы немного ушли в сторону от цели нашего рассказа, вернемся непосредственно к настройке внешнего вида Проводника в Windows 7. Вот так выглядит типичное окно Проводника при настройке вида «Обычные значки».
Вы можете изменять параметры отображения, для каждой конкретной папки и система их запомнит. Достаточно щелкнуть правой кнопкой мыши на свободном месте и в контекстном меню «Вид» выбрать нужный режим. Альтернативный вариант это нажать мышкой на черную стрелку и перемещая ползунок, выбрать нужный вид. Так же через контекстное меню правой кнопки мыши, можно настроить сортировку и группировку элементов в данной папке.
Настройка отображения области перехода в Проводнике
Слева в окне Проводника выводится панель Область переходов, позволяющая быстро переместиться в некоторые системные области компьютера. Вы можете так же добавить свои элементы, к которым вам требуется частый доступ через контекстное меню правой кнопки мыши. Например, если ей щелкнуть на пункте «Избранное» и выбрать пункт «Добавить текущее расположение в избранное», то ссылка на папку, которая у вас открыта в данный момент будет добавлена в «Избранное».
Если вдруг, вам она почему то мешает, ее можно легко отключить, достаточно щелкнуть по кнопке «Упорядочить» и в открывшемся меню пройти по пути «Представление» ⇒ «Область переходов» и снять с нее флажок.
Настройка области пред просмотра в Проводнике
В том же пункте меню «Представление» можно выполнить еще некоторые настройки внешнего вида Проводника, снимая или ставя соответствующие флажки. Отметив пункт «Область предпросмотра» вы увидите в правой части обозревателя область с надписью «Выберите файл для предварительного просмотра». Теперь при выделении одиночного файла, его содержимое будет отображаться в этой панели. Размеры области можно настраивать, достаточно подвести указатель мыши к разделительной линии, он примет вид двунаправленной стрелки, нажмите левую кнопку мыши и удерживая ее, перемещайте мышь в сторону. Когда граница переместится в нужное положение, отпустите кнопку мыши.
Настройка панели область сведений в Проводнике
Внизу окна Проводника есть специальная панель, отображающая некоторые характеристики текущей папки или выделенных объектов в текстовой форме.
Если она вам не нужна, то это тоже очень просто настраивается в Проводнике. Достаточно снять флажок пункта «Область сведений» в уже хорошо знакомом нам меню «Упорядочить» ⇒ «Представление».
Так же в верхней части Проводника нам доступны кнопки быстрого доступа к некоторым действиям, таким как «Добавить в библиотеку», «Общий доступ», «Воспроизвести все» и так далее. Все эти действия можно выполнить и другими способами, кнопки нужны только для ускорения работы человека за компьютером.
Настройка отображения меню в Проводнике
В пункте «Упорядочить» ⇒ «Представление» остался последний не рассмотренный нами пункт меню, который называется «Строка меню». Если его отметить, то в окне экплорера появится дополнительное верхнее меню.
Если вы не хотите, чтобы строка меню была постоянно видна, то ее можно скрыть и вызывать в случае необходимости клавишей F10 .
Как мы уже не однократно отмечали, в компьютере одни и те же действия часто можно выполнить множеством способов. Данное меню дублирует многие действия контекстного меню по правой кнопке мыши и некоторые моменты работы с ним, мы уже рассматривали в этой статье. Здесь мы рассмотрим только пункт меню, отвечающий за отображение внешнего вида файлов и папок в Проводнике Windows. Выберите «Сервис» ⇒ «Параметры папок. », в открывшемся окне можно настроить некоторые параметры отображения окна, работы мыши и поиска. Кстати его можно вызвать и по-другому, достаточно выполнить «Упорядочить» ⇒ «Параметры папок и поиска».
Различных настроек здесь много, но мы хотели рассмотреть настройки отображения файлов и папок в Проводнике. Возможно, вы обращали внимание, что вес некоторых папок бывает больше, чем сумма веса файлов в ней находящихся. Возможную причину, почему файл может занимать на диске места больше, чем ему требуется, мы уже рассматривали и причина кроется в размере кластера.
Однако это не единственная возможная причина. Дело в том, что при настройках Проводника по умолчанию, в нем не отображаются скрытые и системные файлы и папки. Это сделано, с целью защитить компьютер от неумелых действий начинающих пользователей, поскольку такие скрытые данные обычно очень важны для нормальной работы операционной системы и программ.
Как настроить показ скрытых файлов в Проводнике
Чтобы Проводник показывал скрытые файлы, открываем окно «Параметры папок» и на вкладке «Вид» отмечаем переключатель «Показывать скрытые файлы, папки и диски», нажимаем OK. Теперь элементы с атрибутом скрытый, появятся в обозревателе и будут отображаться бледным цветом.
Данные имеющие атрибут системные, критически важны для нормальной работы компьютера и новичкам доступ к ним не нужен, но если вам почему-либо необходимо их увидеть, нужно дополнительно снять флажок «Скрывать защищенные системные файлы (рекомендуется). В итоге настройки должны иметь такой вид.
Как показывать расширение файла в Проводнике
По умолчанию, Проводник скрывает расширение имени файла для зарегистрированных в системе. Показывая его только для неизвестных операционной системе типов. Подробнее о расширении имени файлов можно узнать здесь. Такое положение дел не всегда удобно, особенно для чайников, поэтому такое поведение Проводника Windows можно изменить. Запускаем опять окно «Параметры папок» и на вкладке вид снимаем флажок с пункта «Скрывать расширения для зарегистрированных типов файлов». Теперь расширение имени файла будет показываться у всех файлов.
Вот и все, что мы хотели рассказать вам сегодня о настройке Проводника Windows под себя. Остальные настройки вида папки не так интересны и смысл их понятен из названия. При желании вы можете сами с ними поиграться, и посмотреть на получаемый результат.
Источник
Содержание
- Как добавлять новые ярлыки в «Мой компьютер» [Windows 7 и 8]
- Как создать новую папку в Windows 10
- Создание новой папки в Windows 10 с помощью меню Проводника
- Как создать новую папку в Виндоус 10 с помощью горячих клавиш
- Создаем новую папку в Windows 10 с помощью контекстного меню
- Создание новой папки в Виндоус 10 через командную строку
- Создаем новую папку в Windows 10 с помощью PowerShell
- Как добавить пользовательскую папку под этот компьютер в проводнике?
- Как добавить пользовательскую папку в «Этот компьютер» в Проводнике?
- Бонусные советы
- Совет № 1: Добавьте пользовательскую папку в разделе «Папки (6)» и / или «Сетевые расположения»
- Совет № 2. Переместите папку «Мои инструменты» в верхнюю часть иерархии «Этот компьютер».
- Как создать новую папку на компьютере
- Два метода:
- Способ 1. Windows
- 1. Перейдите в область, где вы хотите создать папку
- 2. Щелкните правой кнопкой мыши пустое место
- 3. Выберите «Создать»
- 4. Нажмите «Папка»
- 5. Введите имя для своей папки и нажмите ↵ Enter
- Способ 2. Mac
- 1. Перейдите в область, где вы хотите создать папку
- 2. Нажмите «Файл»
- 3. Нажмите «Новая папка»
- 4. Введите имя для своей папки и нажмите ⏎ Return
- Вопросы и ответы
- Как в Windows 7 добавить пользовательские папки в раздел Мой компьютер
Как добавлять новые ярлыки в «Мой компьютер» [Windows 7 и 8]
Иконка «Мой компьютер» открывает нам быстрый доступ к жесткому диску (или твердотельному накопителю), флешкам и пр. Однако если вы относитесь к числу пользователей, у которых на рабочем столе нет ничего лишнего, то вы вполне можете себе позволить разместить на нем ярлыки различных программ. Для этого мы предлагаем воспользоваться предложенным в данной статье способом.
С помощью этого метода вы сможете добавить в меню «Мой компьютер» ярлыки часто используемых программ. Это означает, что вы будете получать быстрый доступ к программам или папкам, а также быстро переключаться между вкладками в Windows Explorer.
Добавление программных ярлыков в «Мой компьютер»
Начать нужно с открытия специальной папки. Ярлыки, которые вы в нее поместите, появятся в меню «Мой компьютер».
Нажмите клавиши « Windows + R », введите « %appdata% » и кликните «Ок».
После того, как вы отправите в эту папку желаемые ярлыки, в меню «Мой компьютер» появятся соответствующие ярлыки.
Добавление в «Мой компьютер» ярлыков папок
Вы можете добавить любой ярлык, и ярлык папки не исключение. Сделать это можно легко и просто: кликните правой кнопкой мыши по часто используемой папке и выберите «Создать ярлык».
Теперь вам нужно всего-навсего вырезать (Ctrl+X) созданный ярлык и вставить (Ctrl+V) в папку «Network Shortcuts» (как и в предыдущем случае).
Добавление ярлыков панели управления
Помимо всего прочего, получить быстрый доступ можно и к часто используемым ярлыкам панели управления. Все, что от вас требуется, это перетянуть нужное из панели управления в папку «Network Shortcuts».
Вот, что получится в итоге, когда все ярлыки будут добавлены:
Теперь в «Моем компьютере» находятся все ярлыки, которыми вы часто пользуетесь, что значительно ускорит вашу работу и сэкономит ваше время, проведенное за компьютером.
Источник
Как создать новую папку в Windows 10
Создать новую папку в Windows 10 не составляет никаких сложностей. И даже новичку в этой задаче можно разобраться самостоятельно без особого труда. Тем не менее, есть много начинающих пользователей, которые задаются таким вопросом. Также есть пара способов, о которых не знают даже более опытные пользователи. Так что, рассмотрим процесс создания новой папки в Виндоус 10 разными способами.
Создание новой папки в Windows 10 с помощью меню Проводника
Чтобы создать новую папку в Windows 10 с помощью меню Проводника, нужно просто нажать на соответствующий значок, предназначенный для этой задачи. Как показано на снимке ниже, данный значок находится в левом верхнем углу Проводника.
В результате будет создана новая папка, которой можно сразу же задать нужное название.
Второй способ создать новую папку через Проводник, это в его Меню перейти во вкладку Главная и нажать на значок Новая папка.
Как создать новую папку в Виндоус 10 с помощью горячих клавиш
Если обратить внимание на снимок выше, то видно, что при наведении на значок Новая папка, также появляется подсказка. В ней приводятся горячие клавиши, как создать новую папку.
Для тех, кто привык больше пользоваться клавиатурой, а не мышкой, данный способ создания новой папки особенно ценен.
Итак, на клавиатуре нажимаем сочетание клавиш Ctrl + Shift + N, что сразу же создаст новую папку.
Создаем новую папку в Windows 10 с помощью контекстного меню
Данный способ предполагает задействование контекстного меню, которое запускается правой кнопкой мыши.
Итак, нажимаем правую кнопку мыши. Открывается дополнительное меню, в котором просто наводим курсор мыши на Создать и в появившемся дополнительном меню жмём на Папку.
Данный способ можно применять как в самом Проводнике, так и на Рабочем столе.
Теперь обратим внимание на два менее распространенных способа создания новой папки в Виндоус 10. Раз уж начали рассмотрение данной темы, то и приведу их тоже.
Создание новой папки в Виндоус 10 через командную строку
Если у вас в Панели задач Поиска нет, то можете посмотреть в отдельной статье, как его включить.
Вводим в появившемся окне cmd и жмем ОК.
Создаем новую папку в Windows 10 с помощью PowerShell
Данный способ аналогичен вышеприведенному, только используется PowerShell. Заходим в PowerShell.
И уже там вводим следующую команду:
То, что выделено красным цветом, — не меняем. А черным, это расположение, где будет создана новая папка. Данное расположение и название папки можно указать, как необходимо.
Жмем Enter, и новая папка будет создана в указанном расположении.
В этой статье мы рассмотрели 5 способов, как создать новую папку в Windows 10. А каким из этих способов пользуетесь вы? Поделитесь в комментариях!
Источник
Как добавить пользовательскую папку под этот компьютер в проводнике?
Вы можете добавлять пользовательские папки в панель навигации Explorer практически во всех версиях Windows. В этом посте содержатся инструкции по добавлению пользовательской папки в разделе «Этот компьютер» на панели навигации в проводнике Windows 10.
Самый простой способ вручную добавить пользовательскую папку в панель навигации — это имитировать настройки существующей или встроенной папки оболочки, например «Музыка» или «Видео», и использовать их с пользовательским GUID. Например, вот параметр реестра папки оболочки «Видео», который мы будем использовать с другим GUID и указываем на пользовательскую папку.
Как добавить пользовательскую папку в «Этот компьютер» в Проводнике?
Это оно! My Tools папка должна отображаться на панели навигации, а также в разделе «Папки» в представлении «Этот компьютер».
Бонусные советы
Совет № 1: Добавьте пользовательскую папку в разделе «Папки (6)» и / или «Сетевые расположения»
Если вы добавляете подключенный диск или папку, указывающую на местоположение в сети, вы можете сделать так, чтобы элемент отображался в разделе «Сетевые расположения» в представлении «Этот компьютер». Для этого измените значение DescriptionID (см. Скриншот № 2 выше) в этом разделе реестра:
Установите для DescriptionID значение 9 (0x00000009)
Совет № 2. Переместите папку «Мои инструменты» в верхнюю часть иерархии «Этот компьютер».
Двигаться My Tools В начало этой иерархии ПК создайте значение DWORD (32-разрядное) с именем SortOrderIndex в следующем разделе реестра:
Установите SortOrderIndex в низкое значение.
Например, установив его на 0x00000030 перемещает элемент вверх, вот так:
Источник
Как создать новую папку на компьютере
Два метода:
Эта статья описывает, как создать новую пустую папку на компьютерах с Windows или Mac.
Способ 1. Windows
1. Перейдите в область, где вы хотите создать папку
Самый простой пример — рабочий стол вашего компьютера, но вы можете создать папку в любом месте на вашем компьютере.
- Вы можете открыть File Explorer, щелкнув меню «Пуск» под названием «Windowsstart.png» и введите «файл-проводник», а затем нажмите «Изображение под названием WindowsFileExplorer.png Проводник» в верхней части меню «Пуск». Оттуда вы можете выбрать любую папку для открытия с левой панели.
2. Щелкните правой кнопкой мыши пустое место
При этом открывается раскрывающееся меню. Убедитесь, что вы не щелкните правой кнопкой мыши файл или папку, так как это откроет неправильное раскрывающееся меню.
Если вы находитесь в существующей папке (например, «Документы»), вы также можете щелкнуть вкладку «Главная» в левой верхней части окна «Проводник» и нажать «Новая папка» на появившейся панели инструментов.
- Если вы используете компьютер с трекпадом вместо мыши, щелкните джойстик двумя пальцами, чтобы щелкнуть правой кнопкой мыши.
3. Выберите «Создать»
- Этот параметр находится в нижней части раскрывающегося меню и открывает другое всплывающее меню.
4. Нажмите «Папка»
5. Введите имя для своей папки и нажмите ↵ Enter
Это создает папку с ее новым именем.
- Имя папки не может содержать каких-либо специальных знаков препинания или других символов.
Способ 2. Mac
1. Перейдите в область, где вы хотите создать папку
- Рабочий стол вашего Mac обычно является самым простым местом для создания папки, но вы можете создать папку практически в любом месте.
- Вы можете открыть Finder, похожий на синее лицо в нижней части экрана, а затем перейти в любое место, где вы хотите создать новую папку, например Documents.
2. Нажмите «Файл»
3. Нажмите «Новая папка»
- Вы также можете щелкнуть правой кнопкой мыши на пустое пространство с помощью мыши или щелкнуть двумя пальцами на компьютере с трекпадом. Убедитесь, что вы не щелкните правой кнопкой мыши файл или папку, так как это откроет неправильное раскрывающееся меню.
4. Введите имя для своей папки и нажмите ⏎ Return
Вопросы и ответы
Как переносить документ в новую папку?
- Нажмите и перетащите документ на значок папки, затем отпустите кнопку мыши. Если папка открыта, щелкните и перетащите документ в окно папки, а затем отпустите кнопку мыши.
Как я могу навсегда удалить папку на рабочем столе в Windows 7?
- Затем вы можете переместить его в корзину, затем очистить корзину, щелкнув правой кнопкой мыши, а затем щелкнуть пустой корзиной. В некоторых случаях это позволит вам удалить его навсегда с самого начала, просто найдите вариант удаления.
Как я могу назвать новую папку?
Как я могу переименовать новую папку после ее создания?
Источник
Как в Windows 7 добавить пользовательские папки в раздел Мой компьютер
О дной из полезных фишек интерфейса Windows 8 и 8.1 стало появление в разделе Компьютер пользовательских каталогов, располагающихся как раз над дисками. Некоторые из пользователей, перешедших на Windows 8, сочли это излишним, другие же напротив, нашли это нововведение весьма привлекательным и даже необходимым. По большей части это касается пользователей «семерки», особенно тех из них, которые не спешат обновляться до восьмой версии, но, при этом все же желают обладать ее преимуществами, в частности видеть в разделе Мой компьютер эти самые папки. Вопрос только в том, как это реализовать. Оказывается очень просто.
Воспользуйтесь бесплатной утилитой This PC Tweaker, созданной отечественным программистом Сергеем Ткаченко. С помощью этой простой утилиты вы с легкостью сможете изменить внешний вид раздела Мой компьютер, а также области переходов Проводника добавив туда «стандартные» пользовательские папки. Кстати, этим возможности утилиты не ограничиваются. Воспользовавшись This PC Tweaker, вы сможете добавить в раздел Мой компьютер любые папки, а также системные расположения, например, ссылки на Панель управления или Центр поддержки. Рассмотрим работу утилиты на конкретном примере.
После запуска утилиты и принятия соглашения откроется пустое окно, в правой части которого будет располагаться панель инструментов. Сразу же перейдите в настройки, выберите русский язык, после чего перезапустите программу.
Отмечаем их галочками и жмем кнопку добавления.
А теперь смотрим что получилось.
Папки были добавлены. К сожалению, при этом они оказались внизу, под дисками, а не вверху как в Windows 8. Надеемся, что в следующих версиях разработчик это исправит, а пока что переместить блок с папками в верхнюю часть окна можно с помощью стандартной сортировки. Для этого кликаем по пустому пространству раздела правой клавишей мыши и контекстном меню выбираем Сортировка по убыванию. Аналогичным образом можно добавить пользовательские папки. Расположены они по адресу C:/Users/Имя вашей учетной записи. По умолчанию они имеют английские названия, но как видите, мы можем их переименовать. Для того чтобы выбранные вами каталоги (или расположения) отображались и в Проводнике, установите галочку «Закрепить в области переходов».
Папки добавятся, только вот значки они будут иметь одинаковые. Исправим и это. В окне This PC Tweaker выделите нужную папку, нажмите кнопку «Сменить значок»
и в диалоговом окне укажите подходящую иконку.
Источник