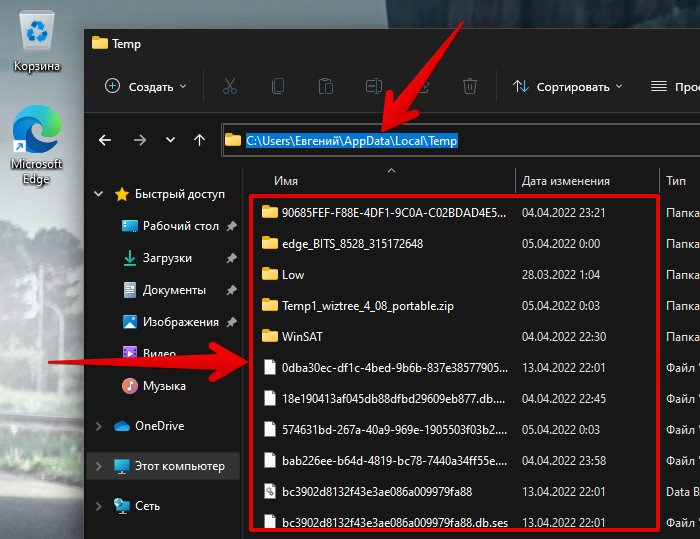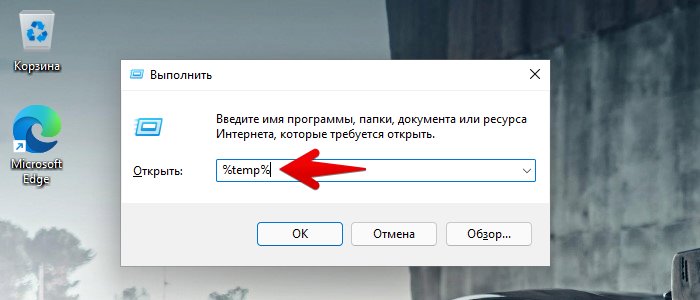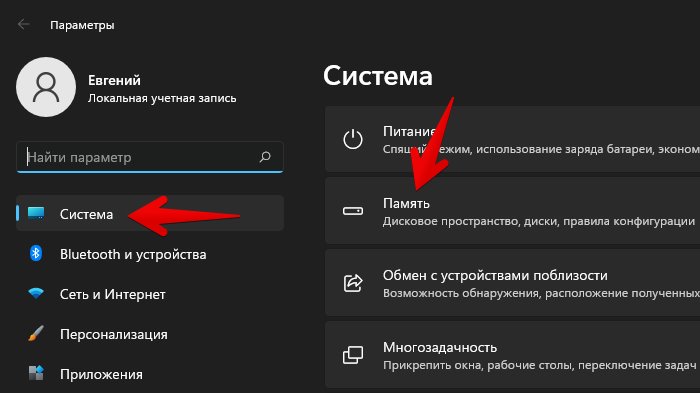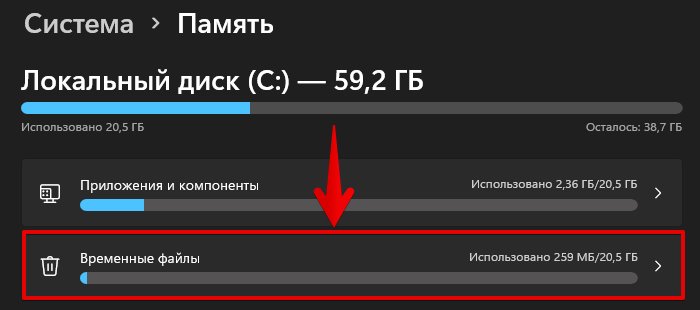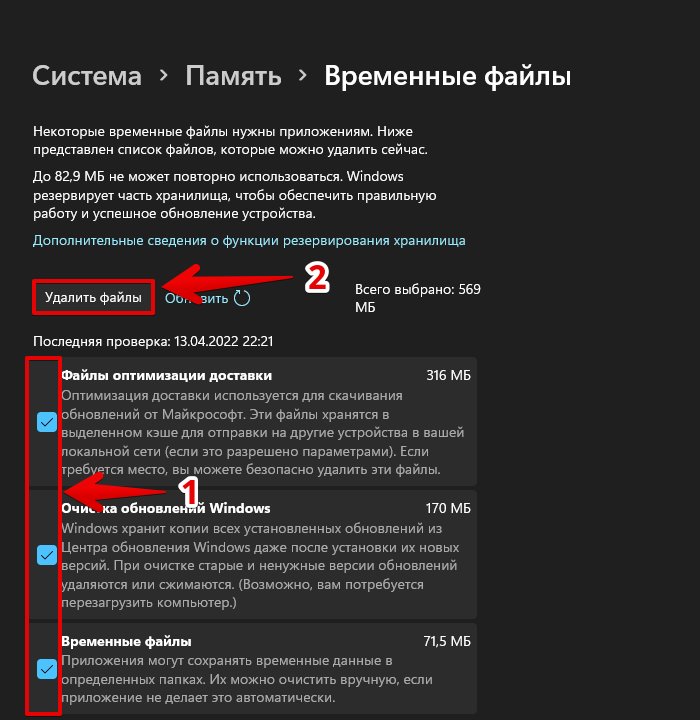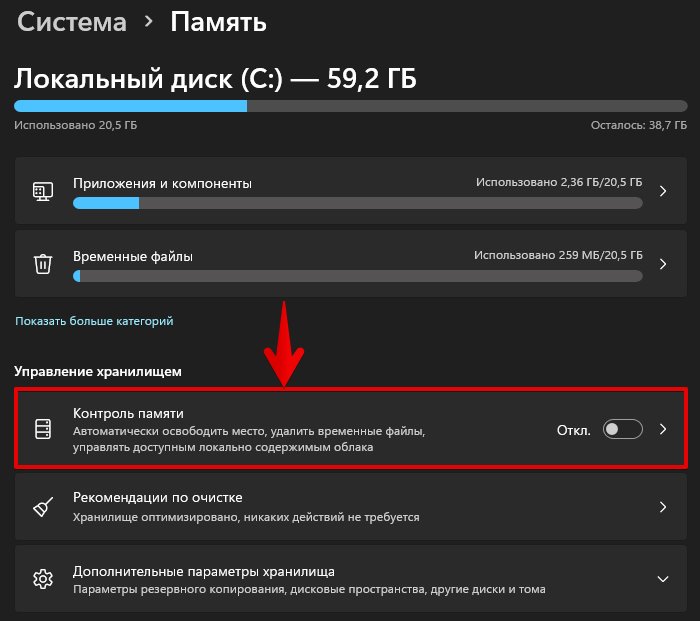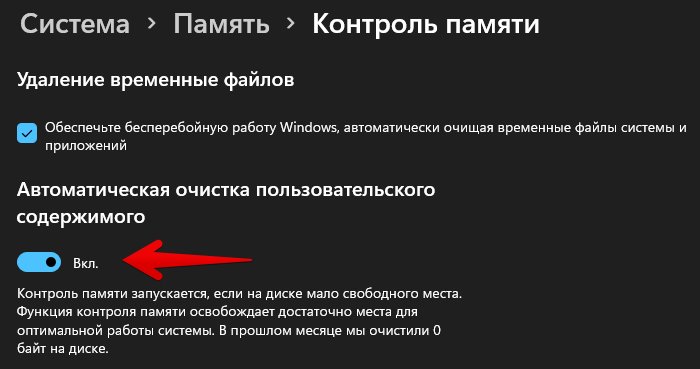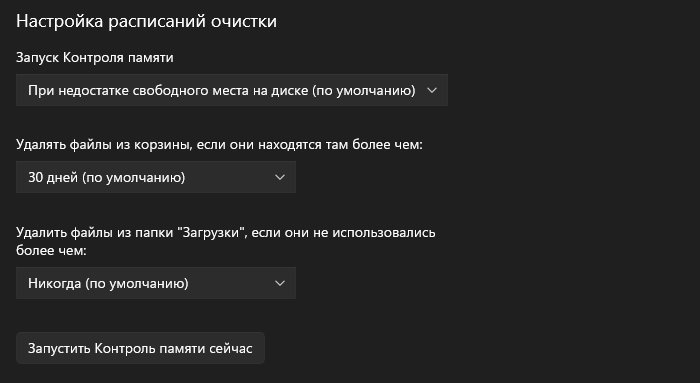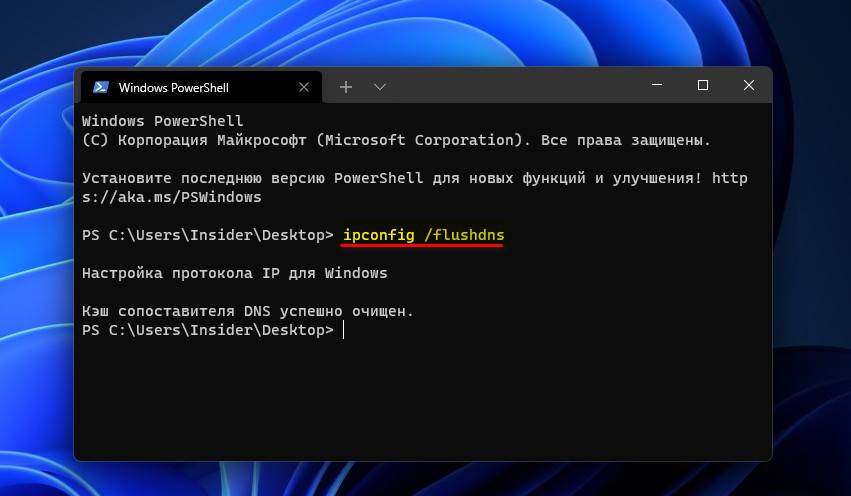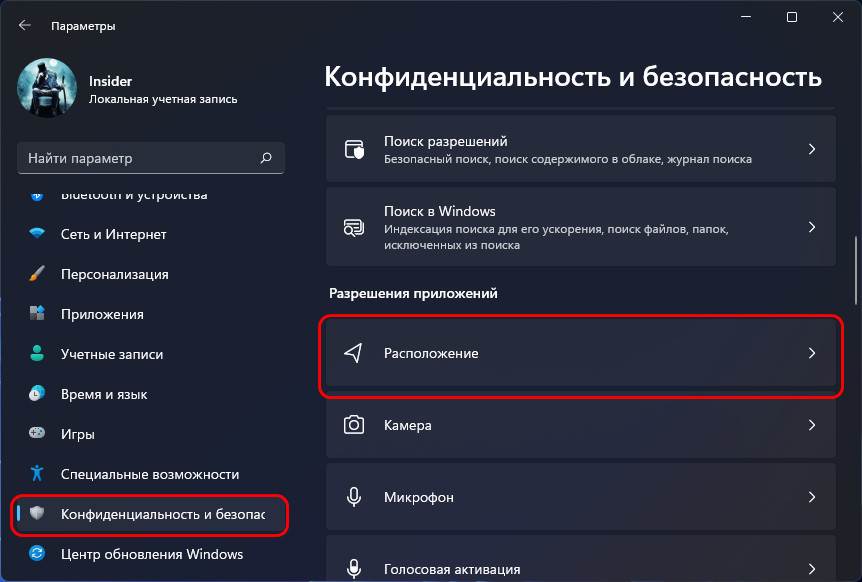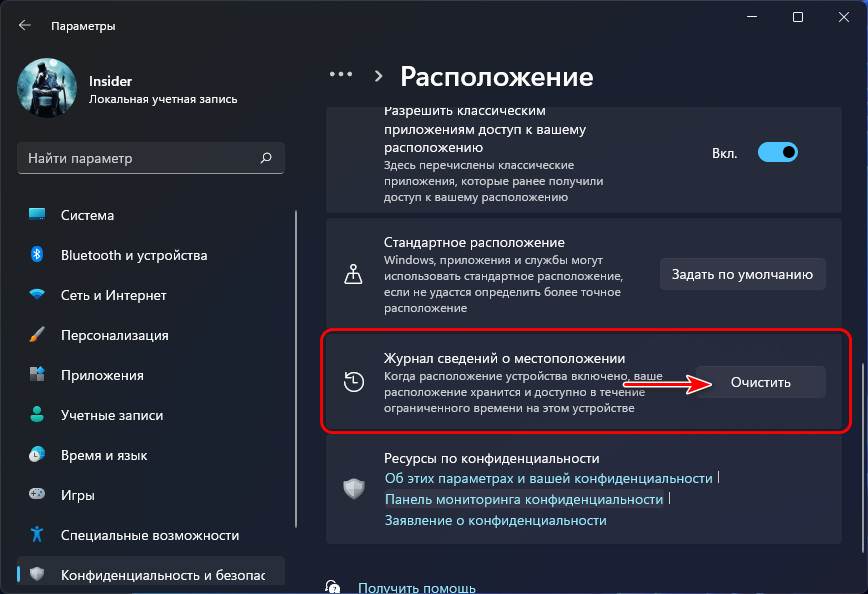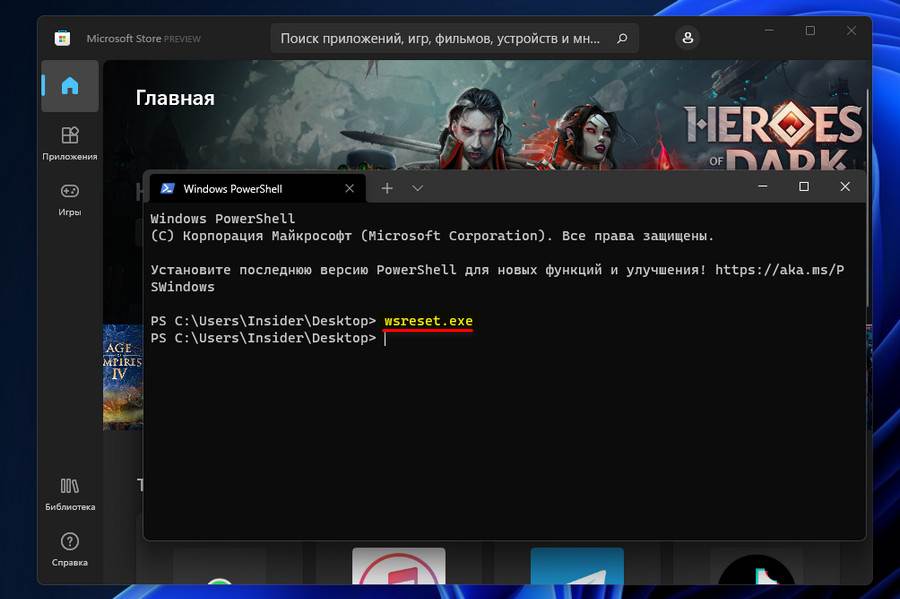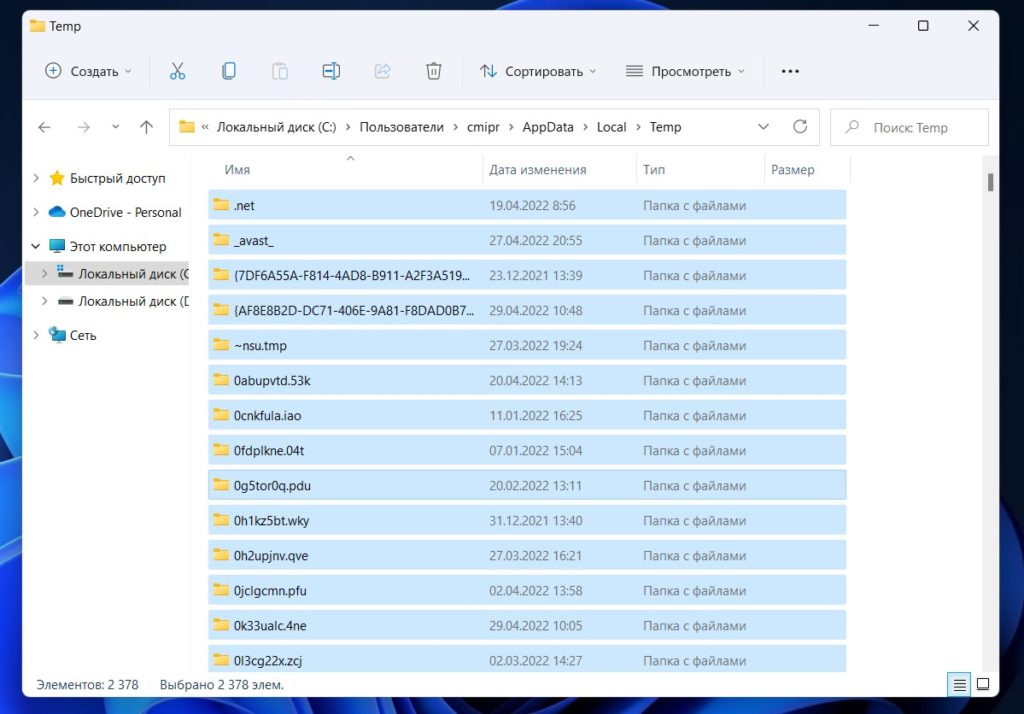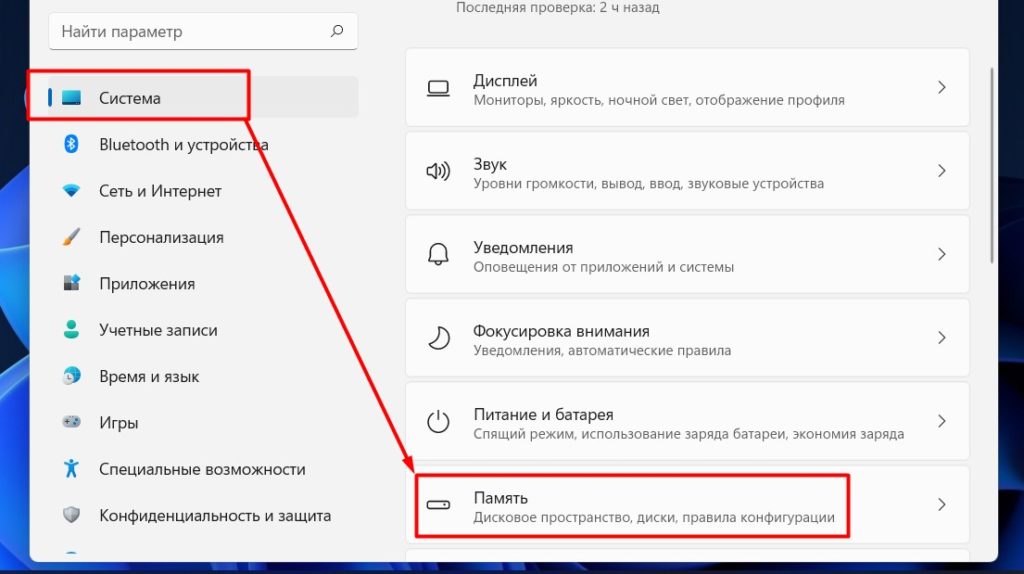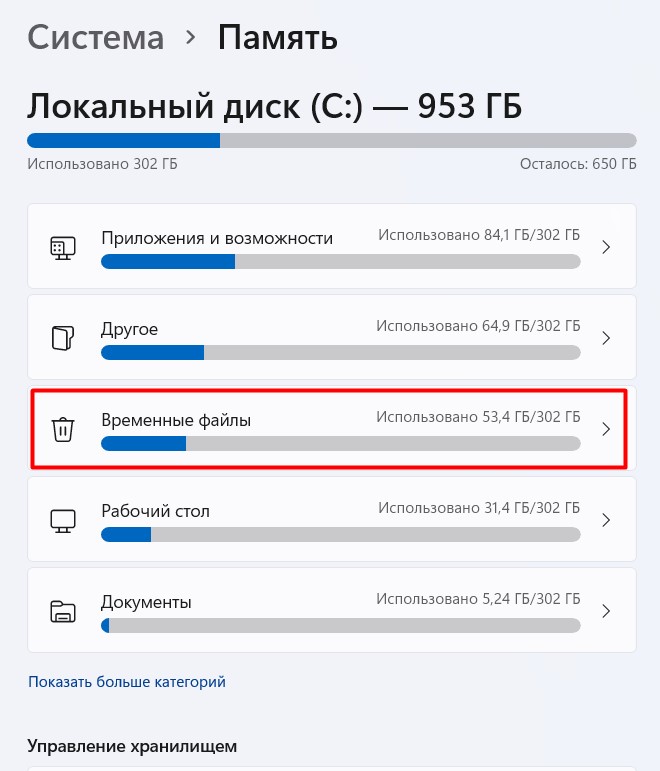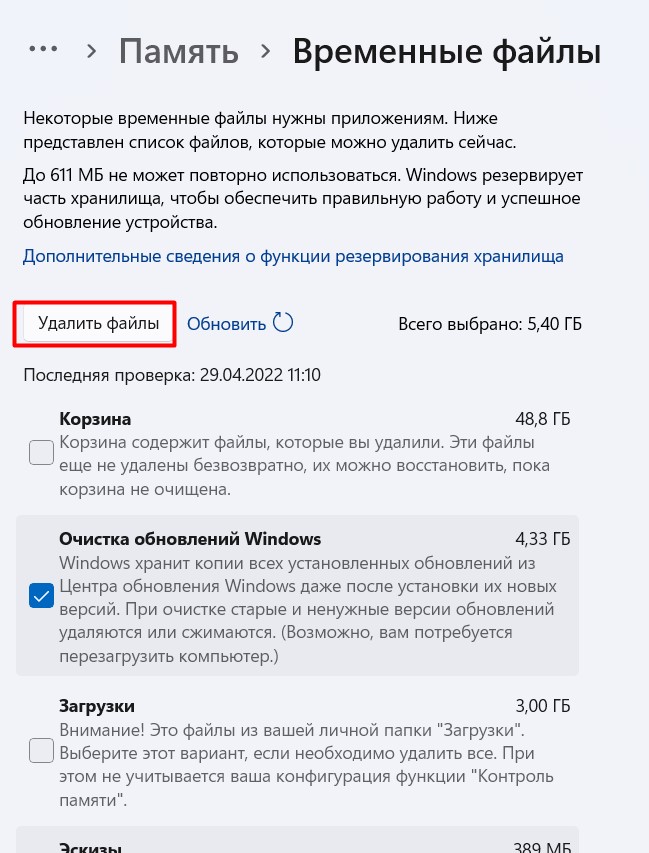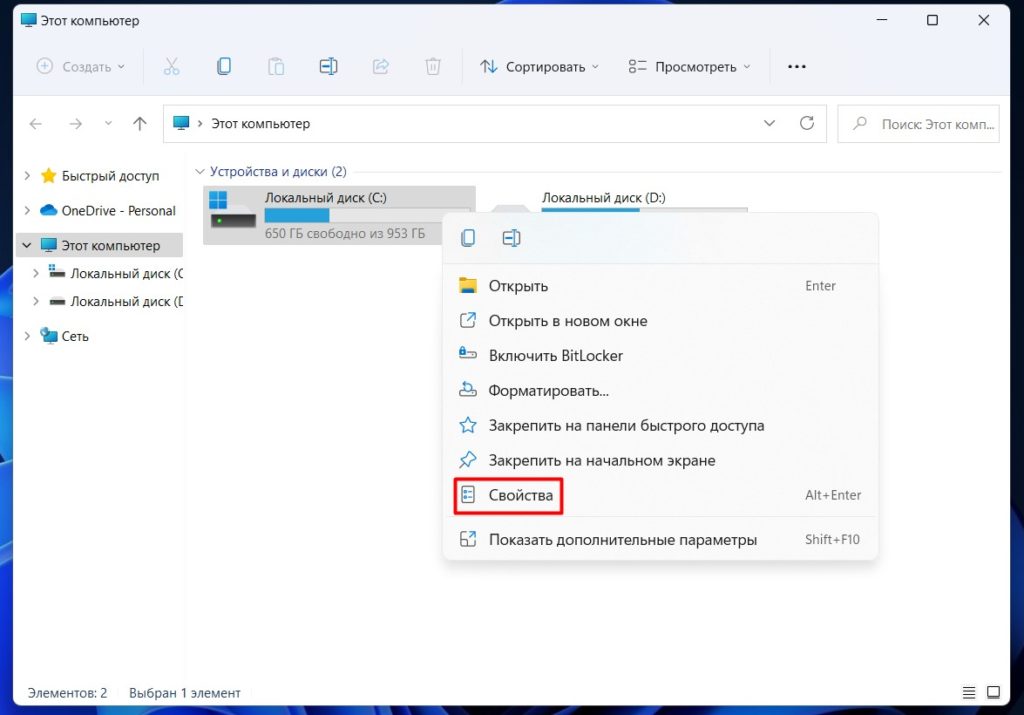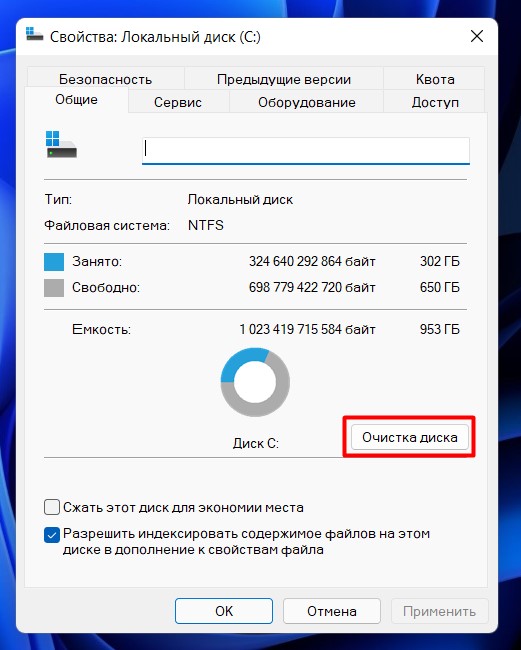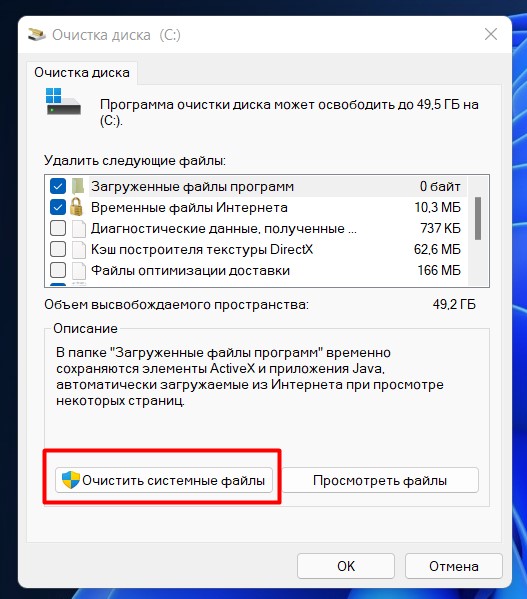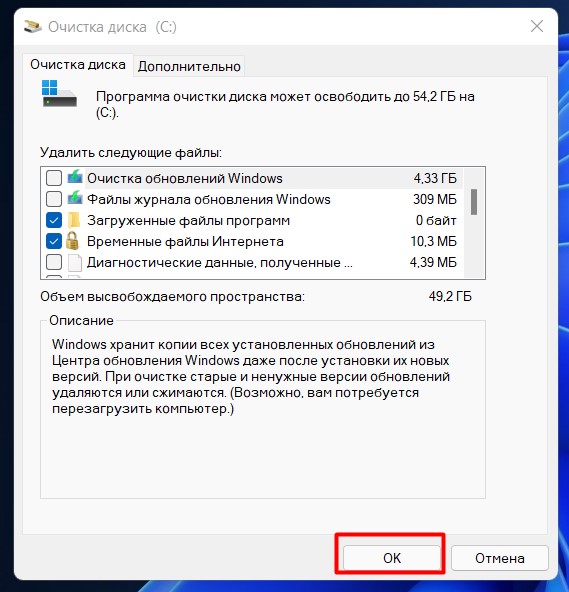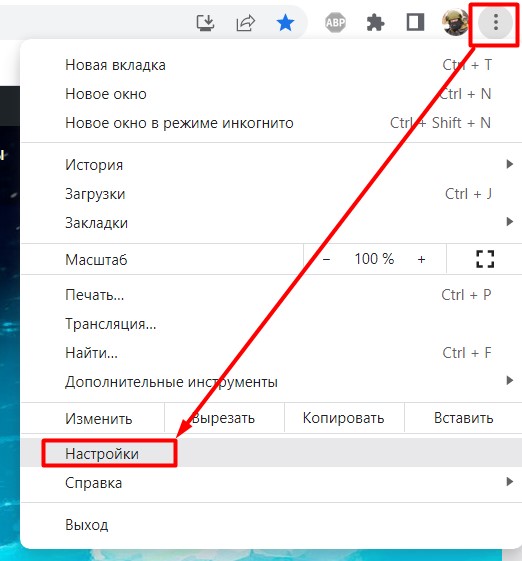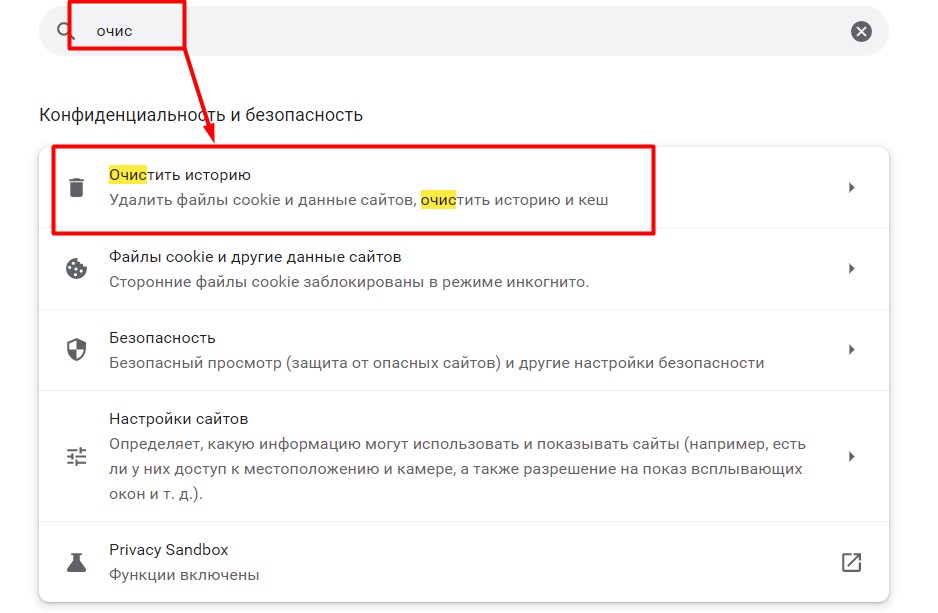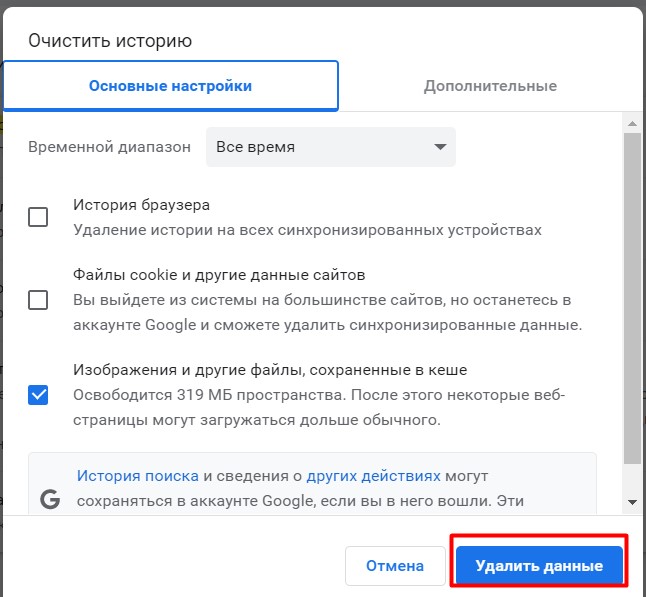Windows 11 может сильно отличаться от Windows 10 во многих аспектах, но некоторые вещи остались прежними. Наличие временных файлов, для начала. Windows 11 может повысить производительность по сравнению со своей предшественницей, но выполнение некоторых задач по-прежнему ложится на наши плечи. Забота о временных файлах — одна из таких задач.
Что такое временная папка
В вашей системе много временных файлов. Эти файлы варьируются от журналов ошибок и данных, конфигураций запуска, данных просмотра, данных приложений, обновлений Windows, установочных файлов и кэшированных данных и многих других. Ваш компьютер кэширует определенные данные, чтобы сократить время загрузки и обеспечить более плавную работу. Эти кэшированные данные попадают в папку Temp.
Размер папки различается для всех пользователей в зависимости от различных факторов. Но, как правило, чем дольше у вас установлена операционная система и чем больше у вас приложений, тем больше размер.
Вот список типов файлов, которые хранятся во временной папке.
- Файлы журнала обновления Windows
- Корзина
- Загрузки
- Предыдущие установки Windows
- Очистка Центра обновления Windows
- Установочные файлы Windows ESD
- Временные файлы
- Временные интернет файлы
- Пакеты драйверов устройств
- Миниатюры
- Антивирусная программа «Защитник Майкрософт»
Как видите, есть все виды файлов. От загрузок и эскизов до временных интернет-файлов, временная папка накапливает файлы, даже когда вы просматриваете Интернет. Кроме того, есть временные файлы, необходимые различным приложениям для бесперебойной работы.
Можете ли вы удалить временную папку?
Вы никогда не должны вмешиваться в папку Temp саму по себе. А вот файлы в папке — совсем другое дело. Несмотря на то, что компьютер использует эти файлы во время определенных задач, они ни в коем случае не являются критическими для функционирования вашего компьютера.
Фактически, некоторые из этих файлов должны были быть очищены давным-давно. Многие приложения в нашей системе плохо справляются с очисткой временной папки после завершения работы с временными файлами. Иногда, даже после того, как вы удалили приложение, вам приходится иметь дело с его временными файлами.
Таким образом, крайне важно время от времени удалять эти файлы, чтобы они не занимали слишком много места. Они также могут замедлить работу вашего компьютера. Итак, пока сама папка закрыта, содержимое в ней можно и нужно периодически удалять.
Если вы хотите получить представление о том, сколько места занимает временная папка, откройте приложение «Настройки» в Windows 11. Вы можете открыть его из меню «Пуск» или с помощью сочетания клавиш Windows logo key+ i.
Затем, пока вы находитесь в опции «Система» в меню навигации слева, перейдите к «Хранилище» справа.
Подождите, пока статистика загрузится, и вы сможете увидеть общее пространство, занимаемое «Временными файлами».
Теперь, когда вы знаете, давайте перейдем к поиску этой папки в Windows 11.
Доступ к временной папке
Расположение временной папки довольно простое. Вы можете найти его по следующему адресу:C:Users<YourUserName>AppDataLocalTemp
Вы можете перейти по указанному выше адресу вручную. Или вы можете открыть проводник; используйте сочетание клавиш Windows logo key+ E, чтобы открыть его. Затем вставьте указанный выше адрес — после замены общего <YourUserName> на фактическое имя пользователя на вашем компьютере — в адресной строке.
Папка Temp откроется, показывая вам файлы в ней. Вы можете выбрать все эти файлы; используйте Ctrl+ A, чтобы выбрать их. А затем нажмите кнопку удаления.
Вы также можете использовать программу Windows Run для доступа к временной папке. Используйте сочетание клавиш Windows logo key+ R, чтобы открыть окно «Выполнить». Затем введите %temp%текстовое поле и нажмите клавишу ввода. Откроется временная папка.
Удалить временные файлы из настроек
Есть много других способов удалить временные файлы на ПК, которые не требуют открытия временной папки. Если вы боитесь, что можете случайно удалить что-то, чего не должны были, вы можете использовать этот вариант. Это один из самых быстрых и простых способов, кроме удаления содержимого самой папки.
Помните опцию, которую мы использовали для проверки фактического пространства, занятого временными файлами? Вы также можете удалить их оттуда. Откройте параметры «Хранилище» в настройках системы. Затем, как только статистика загрузится, нажмите «Временные файлы».
Выберите файлы, которые вы хотите удалить. Windows автоматически выберет для вас некоторые файлы, оставив другие неотмеченными. Просмотрите этот выбор. Общее пространство, которое вы освободите, удалив выбранные файлы, будет указано справа.
Нажмите кнопку «Удалить файлы».
Используйте Storage Sense для автоматизации задачи
Если вы обнаружите, что удаление временных файлов вручную каждые несколько недель или месяцев слишком раздражает, вы можете использовать Storage Sense, чтобы сделать это за вас. Хотя конфигурация Storage Sense по умолчанию запускается при нехватке места на диске, вместо этого вы можете настроить его запуск через определенные промежутки времени.
На экране настроек хранилища прокрутите вниз и выберите параметр «Контроль хранилища».
Включите переключатель «Автоматическая очистка содержимого пользователя». Вы также можете сначала включить переключатель «Контроль памяти», а затем щелкнуть его, чтобы настроить остальные параметры.
Затем настройте остальные параметры. Сначала выберите, как часто вы хотите, чтобы он запускался. Варианты включают «Каждый день», «Каждую неделю» и «Каждый месяц».
Затем решите, как часто вы хотите, чтобы контроль памяти удалял файлы из корзины и хотите ли вы, чтобы он удалял файлы из папки загрузки. Если хотите, выберите соответствующий интервал.
Storage Sense будет работать в соответствии с вашей конфигурацией расписания. Если вы хотите, вы также можете нажать кнопку «Запустить контроль памяти» внизу, чтобы запустить его прямо сейчас.
Периодическая очистка временной папки может иметь большое значение для работы вашего компьютера. Теперь, когда вы знаете, как получить к нему доступ, вы можете сделать это без каких-либо проблем.
Как получить доступ к папке Temp в Windows 11, чтобы управлять временными файлами?
Постоянно растущее количество временных файлов в системе занимает значительное место, что может привести к снижению производительности ПК на Windows 11. Обычно временные файлы хранятся в папке Temp. Размер этой папки различается у разных пользователей, это зависит от многих факторов, как правило, чем дольше установлена операционная система Windows 11, тем больше размер папки Temp. Все файлы, находящиеся в этой папке практически никак не влияют на функционирование системы, поэтому их можно удалять.
Для перехода в проводник Windows 11, нажимаем сочетание клавиш «Win+E». Затем, чтобы найти расположение папки «Temp» вводим в адресную строку проводника следующий путь:
C:Users<Имя_Пользователя>AppDataLocalTemp
где «<Имя_Пользователя>» — текущий пользователь в системе Windows 11.
Для перехода нажимаем на клавиатуре клавишу ввода (клавиша Enter).
Откроется папка со списком временных файлов, нажимаем на клавиатуре клавиши «Win+A», чтобы выделить все файлы в папке, а затем клавишу «Del», чтобы их удалить.
Также для перехода в папку Temp можно использовать сочетание клавиш «Win+R» для вызова диалогового окна «Выполнить», в котором вводим команду «%temp%» и нажимаем клавишу ввода или кнопку «OK».
Очистка папки Temp через Параметры Windows 11
Еще один простой способ для удаления временных файлов с ПК — через приложение Параметры. Щелкаем горячие клавиши «Win+I», в окне «Параметры», в разделе «Система» кликаем по вкладке «Память».
Затем кликаем левой кнопкой мышью по вкладке «Временные файлы», кстати, здесь можно посмотреть, сколько места занимают эти файлы на системном диске.
Отмечаем флажками пункты, которые необходимо удалить и нажимаем кнопку «Удалить файлы».
Использование функции «Контроль памяти»
Для того, чтобы каждый раз вручную не очищать временные файлы в Windows 11 есть интересная функция — «Контроль памяти». Найти ее можно Параметрах в разделе «Система» — «Память».
Щелкнув по плитке «Контроль памяти» попадаем в меню дополнительных настроек. Здесь переводим переключатель «Автоматическая очистка пользовательского содержимого» в положение «Включено«.
А в разделе «Настройка расписаний очистки» настраиваем правила очистки временных файлов.
Запуск контроля памяти:
- При недостатке свободного места на диске (по умолчанию)
- Ежедневно
- Каждую неделю
- Каждый месяц
Удалять файлы из корзины, если они находятся там более чем:
- Никогда
- 1 день
- 14 дней
- 30 дней (по умолчанию)
- 60 дней
Удалять файлы из папки «Загрузки», если они не использовались:
- Никогда (по умолчанию)
- 1 день
- 14 дней
- 30 дней
- 60 дней
Для немедленной очистки временных файлов нажимаем кнопку «Запустить контроль памяти сейчас«.
Периодическая очистка папки Temp может иметь большое значение для работы компьютера, особенно, когда вы знаете как получить к ней доступ.
В этой публикации, друзья, поговорим о том, как очистить Windows 11. Это комплексный мануал с подборкой разных, но оптимальных методов избавления от хлама и высвобождения места на жёстком диске компьютера и на системном диске С в частности. Когда на диске С остаётся мало места, это снижает производительность операционной системы. А заполнение диска С данными под завязку делает невозможным нормальное функционирование системы в принципе. Не говоря уже о её обновлениях и установке нового софта. Отсутствие достаточного свободного объёма снижает производительность и Windows, и самого SSD-накопителя. Другой аспект очистки системы – это может помочь при разных глюках, причинённых повреждениями файлов системного и программного кеша. Очистка Windows – одна из фундаментально важных операций, которую должен уметь выполнять пользователь любого уровня. Как выполнить очистку Windows 11?
В плане очистки Windows 11 немногим отличается от Windows 10, есть лишь небольшие изменения в современном функционале по очистке памяти. Унаследовав весь классический функционал Windows, Windows 11 также предусматривает работу с классическим средством очистки дисков Cleanmgr. В Windows 11, как и в предыдущих версиях, можно удалять временные файлы вручную. И, как и в любой иной версии Windows, в Windows 11 для её очистки можно использовать сторонние программы.
В процессе работы Windows 11 скапливается определённый объём временных файлов – рабочих файлов самой операционной системы и программ. Хранятся временные файлы в системных папках «Temp», находящихся в разных местах диска С. Эти файлы необходимы для выполнения определённых задач, которые часто бывают разовыми, но временные файлы после таких задач удаляются сами не всегда. В итоге временные файлы скапливаются и захламляют место на диске С. Удаление временных файлов – первичная операция по расчистке диска С, и она предусматривается всеми комплексными средствами для очистки Windows 11. Но эту первичную операцию мы можем оперативно выполнить сами отдельно от применения комплексных средств очистки системы. Например, если у нас нет времени возиться с комплексной чисткой, а место на диске С нужно высвободить срочно. В такого рода случаях мы просто жмём Win+R и в командлет «Выполнить» вводим сначала:
И жмём Enter. Потом вводим и жмём Enter:
Это откроет в проводнике Windows 11 два основных места хранения временных файлов – папку «Temp» в системном каталоге и папку «Temp» в каталоге пользовательского профиля. В этих папках мы выделяем все файлы и удаляем их.
Те, которые нельзя удалить, оставляем, значит, они ещё используются. Иногда временные файлы могут храниться по путях:
C:UsersВсе пользователи TEMP
C:UsersAll UsersTEMP
C:UsersDefaultAppDataLocalTemp
Ещё одна операция, которую мы можем оперативно выполнить отдельно от применения комплексных средств очистки Windows 11 – очистка кеша используемого браузера. Кеш браузера – это локально хранящиеся у нас на компьютере данные веб-сайтов типа картинок, шрифтов, HTML-кодов и прочего контента. Эти данные необходимы для ускорения загрузки сайтов и без надобности их удалять не нужно. Чистка браузерного кеша даже не входит в число чистящих операций системных средств очистки диска. Кеш браузера обычно чистится из соображений приватности или в случае некорректного отображения сайтов. Но в случаях критической нехватки места на диске С можно прибегнуть и к чистке кеша браузера, особенно если он занимает внушительный объём места на диске. Очистка кеша в браузерах является частью функции очистки их истории, соответственно, запускается в разделе истории. И практически во всех браузерах очистку истории можно запустить горячими клавишами Ctrl+Shift+Del. При очистке истории снимаем галочки удаления других типов данных, если они нужны. Оставляем только галочку удаления данных кеша и удаляем эти данные.
Оптимальный способ расчистить место на диске С Windows 11 – прибегнуть к инструментам самой операционной системы. Это не самые эффектные в плане высвобождаемого объёма средства очистки диска, но это самые безопасные средства. Пользуясь ими, даже не особо опытные не навредят операционной системе. Комплекс действий по очистке диска С предлагается нам современным функционалом Windows 11 в системном UWP-приложении «Параметры». Весь этот комплекс чистящих действий находится по пути «Система → Память». Первым делом кликаем блок «Временные файлы».
Здесь указываем типы данных для удаления, а это, по сути, могут быть все данные, кроме содержимого папки «Загрузки», с этой папкой всё строго индивидуально. И жмём «Удалить».
Ниже блока «Временные файлы» есть опция «Показать больше категорий».
Это дополнение к блоку очистки временных файлов, своего рода путеводитель, куда мы можем зайти на диске С, чтобы вручную удалить ненужные данные, либо деинсталлировать программы и приложения.
И ещё одна возможность современного инструмента чистки Windows 11 – блок «Рекомендации по очистке».
Здесь отдельно удаляются файлы из папки загрузок и корзины.
Здесь также нам предлагаются пользовательские файлы с большим весом, которые можно удалить. И здесь нам предлагаются для удаления неиспользуемые приложения, которые без толку занимают место на диске С.
Современный функционал очистки Windows 11 примечателен возможностью автоматизации расчистки места на диске. 11-я версия унаследовала от 10-й функцию контроля памяти.
Будучи включённой, эта функция может сама автоматически удалять временные файлы, очищать корзину и папку загрузок согласно заданным нам параметрам.
Используйте эту функцию, если у вас постоянно захламляется диск С.
Альтернатива современному функционалу очистки Windows 11 – классический инструмент очистки диска Cleanmgr. Он менее функционален, чем современный функционал, но применим не только к разделу диска С, а ко всем разделам диска компьютера. Если же нам надо очистить диск С, вызываем на нём в проводнике контекстное меню, выбираем «Свойства».
Кликаем «Очистка диска», затем – «Очистить системные файлы».
Отмечаем галочками типы данных для удаления. И жмём «Ок».
Больше возможностей по очистке Windows 11 получим в бесплатной программе CCleaner. Это самый популярный чистильщик Windows, и это безопасный чистильщик. Он, в отличие от многих других программ-чистильщиков, особо не усердствует при расчистке места на диске С, но и предлагает больше системных возможностей Windows. Удаляет разные типы ненужных системных и программных данных. Чистит комплексно истории разных браузеров. Может удалять файлы установки драйверов и т.п. В программном разделе CCleaner «Стандартная очистка» внимательно отмечаем галочками типы данных для удаления, если что непонятно, юзаем по ним информацию в сети. Жмём «Анализ», затем – «Очистка».
В противовес системным средствам очистки диска и программе CCleaner, друзья, давайте также рассмотрим инструмент с максимальным эффектом. Максимально возможный объём высвобожденного места на диске С может обеспечить бесплатная программа Dism++. Эта программа изначально предназначена для редактирования дистрибутива Windows, она может упаковывать рабочие Windows в файл их установки install.wim (.esd) и в качестве сопутствующей возможности перед упаковкой системы может предложить максимальное очищение от наработанных данных и существенное уменьшение веса операционной системы. В довесок к стандартным типам очищаемых данных Dism++ чистит ненужные глубинные системные данные Windows типа содержимого папки WinSxS, точек восстановления, дампов памяти BSOD, журнала Windows и т.п. По всем типам очищаемых данных Dism++ приводит описание, при необходимости самой же программой можно создать системный бэкап, дабы откатиться к нему после очистки в случае чего. Для очистки Windows 11 идём в программный раздел Dism++ «Очистка». Отмечаем галочками типы данных для удаления. Жмём «Анализ», затем – «Очистка».
И давайте, друзья, напоследок рассмотрим, как очистить отдельные системные области Windows 11 – кеш DNS, кеш местоположения, кеш Microsoft Store. Это нужно не для высвобождения объёма диска С, это может помочь при появлении проблем в работе функций, связанных с этими системными областями.
Очистка кеша DNS может пригодиться в случае повреждения записей доменных имён сайтов и, соответственно, невозможности открытия определённых сайтов на компьютере. Для очистки кеша DNS запускаем терминал Windows 11 — жмём клавиши Win+X и кликаем «Терминал Windows». Вводим и потом жмём Enter:
На этом всё.
Если у вас возникают проблемы с программами, работающими с навигацией, попробуйте очистить кеш местоположения. В системном приложении «Параметры» идём по пути «Конфиденциальность и безопасность → Расположение».
Нам нужен здесь блок «Журнал сведений о местоположении», кликаем в нём «Очистить».
И всё.
Если же у вас возникают проблемы в работе магазина Microsoft Store Windows 11, попробуйте очистить его кеш. Здесь нам, опять же, понадобится запустить терминал, в него вводим и потом жмём Enter:
На этом всё.
Вот это, друзья, как очистить Windows 11. Даже в такой объёмной публикации мы затронули только основные способы очистки места на диске компьютера. Их огромное множество, многие из них универсальны для всех версий Windows, некоторые включают риски и предусматривают ручное удаление данных из важных системных каталогов. Основные из этих способов комплексно собраны в статье «Очистка Windows». Но если вы постоянно сталкиваетесь с жёсткой нехваткой места на диске С, вам, конечно, нужно решать вопрос кардинально. Вы можете перенести папки пользовательского профиля типа «Загрузки», «Документы», «Видео», «Музыка» с вашими личными данными на другой раздел диска, детальнее в статье «Как перенести папки пользователя на другой диск». Вы также можете перенести папки «Temp» на другой раздел диска, детальнее в статье «Перенос системных папок «Temp» на другой раздел или диск». Но самый основательный способ решить вопрос с постоянной нехваткой места на диске С – это увеличить его объём, детальнее в статье «Как увеличить диск C за счёт диска D без потери данных».

Мы подготовили методы удаления временных файлов с помощью встроенных утилит Windows 11 и стороннего приложения. А также расскажем, как в Windows 11 удалить временные файлы вручную.
Используем встроенную утилиту Windows 11 «Очистка диска»
Проблема нехватки памяти выливается всегда в снижение производительности. Операционной системе для нормальной работы нужно хотя бы 5 ГБ свободного места, в противном случае начинаются зависания, которые сильно мешают. Кроме того, еще одна проблема недостатка памяти – Windows 11 не загружает обновления. Поэтому очень важно уметь пользоваться встроенным приложением «Очистка диска». Как очистить временные файлы Windows 11 через встроенный инструмент, расскажем далее:
- Не нужно долго искать приложение по разделам – просто наберите «Очистка диска» в строке поиска, и система сама подскажет, как в него попасть.
- Выберите из списка свой системный диск. После сразу нажмите «OK».
- Теперь вы находитесь в области «Удалить следующие файлы». Здесь вам нужно отметить те данные, которые вы готовы удалить силами этой программы. Не бойтесь указать лишнее – здесь нет компонентов, без которых могут возникнуть критические проблемы.
- Следующий шаг – нажать кнопку «Очистить системные файлы», чтобы программа проанализировала выделенные объекты и занимаемый объем хранилища.
- После завершения анализа вы сможете поставить галочки у предложенных пунктов и подтвердить намерение кнопкой «OK».
Очистка временных файлов Windows 11 через «Параметры»
Очистить временные файлы в Виндовс 11 понадобится каждому пользователю рано или поздно. Немало места занимает этот объем ненужных данных, который копится месяцами. Особенно много таких файлов после серфинга в интернете. Но и локальные программы создают временные данные, которые после уже не актуальны, а значит, не несут никакой ценности и занимают место зря.
За какую-то неделю работы, скорее всего, не появится больших скоплений информационного мусора. Однако за месяц это уже может быть ощутимый размер занятого пространства.
Подробно остановимся на том, как почистить временные файлы Windows 11 через «Параметры»:
- Заходите в «Пуск», чтобы попасть в «Параметры».
- Среди предложенных блоков необходимо выбрать «Система», и в нем найти и раскрыть содержимое вкладки «Память». Здесь вы увидите перечень дисков. Выбрать нужно системный.
- Вам будет представлен список категорий данных с указанием размера занимаемого пространства. Выбрать здесь нужно «Временные файлы».
По умолчанию здесь уже отмечены нужные параметры, но вы можете их дополнить и выбрать, например, «Загрузки» или каталог «Корзина». Когда список будет готов, нажимайте «Удалить файлы».
А если вы вернетесь на вкладку «Память», то сможете настроить автоматическую очистку. Для этого зайдите в «Контроль памяти».
При активации автоочистки система будет сама контролировать состояние памяти и удалять ненужные данные.
Удаление файлов обновлений из системной папки «SoftwareDistribution»
На системном диске в Windows 11 есть папка «SoftwareDistribution», а в ней вложенный каталог «Download». Он создан специально для того, чтобы хранить пакеты загруженных обновлений. Но если вы уже загрузили какое-то обновление и провели его установку, и при этом не возникло никаких ошибок на протяжении, к примеру, недели – установочные пакеты с обновлениями можно не хранить на диске. Приведем подсказку, которая пошагово покажет, как удалить временные файлы в Виндовс 11 из «SoftwareDistribution»:
- Заходим в «Проводник» или в «Этот компьютер», чтобы выбрать системный диск (диск, на который устанавливалась система, как правило, это диск (С:)).
- Разверните ветку «Windows».
- Внутри вы найдете подчиненный каталог «SoftwareDistribution».
- И уже в нем – «Download».
- В этой папке можно удалить полностью все файлы и вложенные папки.
Удаление информации о ходе загрузки Windows 11 из папки «Prefetch»
Каждый раз, когда вы включаете свой ПК, система во время загрузки анализирует программное обеспечение и это позволяет ей в дальнейшем быстрее загружать программы. Все эти данные хранятся в директории «Prefetch». К определенному моменту может оказаться, что этих данных уже скопилось очень много, поэтому имеет смысл выяснить, как почистить от них Виндовс 11. Удаление временных файлов в Windows 11 из «Prefetch» пошагово:
- Вызываем окно «Выполнить» (клавиши Win + R), чтобы в его строке написать команду Prefetch и запустить ее выполнение кнопкой «OK».
- На экране появится сообщение о том, что у вас для выполнения недостаточно прав. Нажимайте «Продолжить».
- Теперь осталось выделить все объекты в папке, чтобы удалить.
После этого первая загрузка системы может показаться необычно долгой, и программы могут запускаться дольше обычного. Это только в первый раз после очистки – система заново запишет нужные для себя кэш и будет запускаться быстрее. Так вы освободили место на диске от временных файлов и предотвратили возможные ошибки в работе Windows 11.
Ручная очистка папок «Temp» с временными файлами
Существует еще одна директория, которая хранит временные данные на Виндовс 11. Очистка временных файлов Windows 11 в данном случае будет происходить из каталога «Temp». Здесь хранятся данные даже тех программ, которыми вы уже не пользуетесь и, возможно, давно деинсталлировали. Папки «Temp» удалять не придется. Нужно избавиться только от вложенных файлов.
Но не спешите удалять данные из папок с похожими названиями. Мы будем описывать только безопасное стирание файлов из директории «Temp». Она может располагаться в трех местах:
- C:WindowsTemp
- C:ProgramDataTemp
- C:ПользователиИмя_пользователяAppDataLocalTemp
Удаляем ненужные файлы из «Temp»:
- Одновременным нажатием «Win» + «R» запустите «Выполнить». В строке для команд напишите %temp% и нажмите «OK».
- Выберите мышкой или комбинацией «Ctrl+A» все объекты и дайте команду «Удалить».
- После снова вернитесь к «Выполнить», чтобы прописать команду temp и нажать «OK».
- И здесь в открытой папке нужно все выделить и удалить.
В связи с тем, что вместе с содержимым папки «Temp» удалились временные файлы приложений, первый запуск некоторых из них потребует немного больше времени, чем раньше.
Удаление временных файлов в программе Advanced SystemCare
Скачать Advanced SystemCare с официального сайта
«Advanced Systemcare» – это удобное, простое и бесплатное приложение, которое является полным аналогом «CCleaner». Она тоже может почистить временные файлы на Виндовс 11.
Поскольку приложение не требует оплаты для загрузки, установки и использования, в него внедрены дополнительные сервисы на правах рекламы. Но вы не обязаны их устанавливать. Для этого во время инсталляции «Advanced Systemcare» не спешите нажимать кнопку «Далее» на каждый шаг. Смотрите, какие галочки стоят напротив дополнительных пакетов, чтобы вовремя снять ненужные.
- Когда программа будет установлена, запустите ее и выберите раздел «Уход». Поставите в качестве приоритетного ручной режим.
- Затем нажимайте «Удаление мусора», но посмотрите внимательно, не стоят ли галочки напротив ненужных пунктов.
- У вас есть возможность настроить параметры очистки. Для этого зайдите в настройки (значок шестеренки).
- На скриншоте показано, как вы можете настраивать параметры удаления данных, утративших актуальность и временных файлов.
Теперь нужно только дождаться, когда программа проведет аналитику и удалит все информационный мусор с вашего ПК.
Николай Данилов
Пара слов об авторе от редакции smartronix.ru. Николай работает с нами с самого основания проекта. Он отлично разбирается в компьютерах и программном обеспечении. Также неплохо освоил мобильный сегмент и всегда готов подробно рассказать про особенности работы телефона и приложений.
Хотя Windows 11 определенно является серьезным обновлением по сравнению с Windows 10 с точки зрения производительности, вам все равно необходимо выполнять некоторые из основных задач ПК, чтобы он оставался быстрым и отзывчивым. У нас уже есть специальное руководство по ускорению Windows 11, но в этом руководстве мы сосредоточимся только на удалении файлов Temp из Windows 11. Все эти методы опробованы и протестированы, и вы не столкнетесь с какими-либо проблемами, связанными с загрузкой вашего компьютера. ПК. Итак, без промедления давайте продолжим и рассмотрим пять способов удаления файлов Temp в Windows 11.
Удалить временные файлы в Windows 11 (2022)
В это руководство мы включили пять различных способов удаления файлов Temp в Windows 11. Все методы полностью безопасны в использовании, и вы не столкнетесь с проблемами загрузки при удалении временных файлов и папок. Мы также рекомендуем просмотреть все разделы, чтобы получить доскональные знания об очистке ненужных файлов с вашего ПК.
Что такое временные файлы в Windows 11?
Временные файлы или временные файлы в Windows 11 — это, по сути, данные, которые хранятся приложениями и операционной системой, чтобы обеспечить вам удобство работы. Например, когда вы загружаете файл с помощью IDM — популярного менеджера загрузок для Windows, он сохраняет фрагменты файлов в папке Windows Temp. По завершении загрузки эти фрагменты файлов сортируются и перемещаются в папки «Загрузки».
{}Точно так же, если вы не сохранили документ Word или TXT, эти файлы временно сохраняются в папке Temp. Папка Temp находится по адресу C:UsersYourUserNameAppDataLocalTemp.

По сути, временные файлы сами по себе неплохи для бесперебойной работы вашей системы. Он включает журналы, системный кеш и другие одноразовые предметы. Вот краткий список типов временных файлов, которые вы найдете в папке Temp на вашем ПК с Windows 11:
- Очистка Центра обновления Windows
- Обновить файлы журнала
- Файлы установки Windows ESD
- Временные файлы
- Временные интернет файлы
- Пакеты драйверов устройств
- Миниатюры
- Загрузки
- Антивирус Microsoft Defender
Однако после длительного использования ПК временные файлы начинают накапливаться в огромных количествах и объемах данных. Стороннее приложение, которое вы больше не используете, могло хранить ГБ данных в папке Temp. Или программа может не очищать папку Windows Temp после завершения работы. В таких случаях становится важным удалить временные файлы из Windows 11. И в этом руководстве мы покажем вам, как именно это сделать.
Лучшие способы удаления временных файлов в Windows 11
Метод 1: удалить временные файлы со страницы настроек Windows 11
Во-первых, давайте рассмотрим самый простой способ удаления временных файлов в Windows 11. Вы можете просто выбрать различные временные файлы, перечисленные выше в настройках Windows 11, и удалить их по своему усмотрению. Вот как это работает:
- Нажмите клавишу Windows и найдите «хранилище». Теперь откройте « Настройки хранилища » из результатов поиска.

2. Здесь вы найдете раздел под названием « Временные файлы » под разметкой хранилища. Щелкните, чтобы открыть.

3. Теперь ваш компьютер с Windows 11 просканирует все временные файлы и отобразит съемные файлы. Мы рекомендуем вам проверять все, кроме «Загрузки ». Если вы не хотите возвращаться к Windows 10 с Windows 11, вы также можете проверить параметры «Очистка Центра обновления Windows» и «Предыдущая установка Windows». Это приведет к удалению значительного количества временных файлов обновлений.

4. Наконец, нажмите « Удалить файлы », и все готово. С помощью этого процесса с вашего ПК с Windows 11 будут удалены почти все временные файлы.

Метод 2: используйте очистку диска в Windows 11
В то время как Windows 11 интегрировала большинство параметров очистки диска в настройки Windows, если вы придерживаетесь старой закалки и хотите удалить все временные файлы из панели управления, вот как это сделать.
- Нажмите «Windows + R», чтобы открыть окно «Выполнить». Затем введите
cleanmgrи нажмите Enter или нажмите OK.

2. После этого выберите диск «C:» и нажмите «ОК».

3. В следующем окне нажмите « Очистить системные файлы ». Он просканирует все временные файлы. Возможно, вам придется снова выбрать диск C в следующем запросе.

4. Теперь прокрутите вниз и просмотрите все временные файлы и папки. Установите флажок, если вы хотите удалить именно эти файлы, и нажмите «ОК». И снова мы рекомендуем держать все под контролем. Вот как вы можете удалить временные файлы с помощью Disk Cleanup на вашем ПК с Windows 11.

Метод 3: удалить временные файлы в Windows 11 вручную
Теперь, если вы опытный пользователь Windows, возможно, вы знаете, как получить доступ к папке Temp вручную. Однако, если вы новичок в Windows 11 и хотите узнать, как получить доступ к временным файлам вручную, вот как это сделать:
- Сначала нажмите сочетание клавиш Windows 11 « Win + R », чтобы открыть окно «Выполнить». Здесь введите
%temp%и нажмите Enter.

2. Откроется папка Windows Temp в вашем пользовательском каталоге.

3. Теперь выберите все файлы с помощью сочетания клавиш Ctrl + A и удалите их. Это еще один простой способ удалить временные файлы в Windows 11. Вы можете столкнуться с ошибками, говоря, что некоторые файлы нельзя удалить. Вы можете смело пропустить такие подсказки. Ошибка обычно возникает, когда программа все еще использует этот конкретный временный файл.

Метод 4: удалить временные файлы из Windows 11 через командную строку
- Другой способ полностью удалить временные файлы из Windows 11 — использовать командную строку. Нажмите клавишу Windows один раз, введите «cmd» и откройте окно командной строки, щелкнув «Запуск от имени администратора» на правой панели результатов поиска. Кстати, вы также можете открыть командную строку в Терминале Windows (который вы можете настроить по своему вкусу).

2. Затем скопируйте приведенную ниже команду и щелкните правой кнопкой мыши окно CMD, чтобы вставить команду.
del/q/f/s% TEMP% *

3. Теперь просто нажмите Enter, и вся куча временных файлов будет удалена из Windows 11.

Метод 5: автоматическое удаление временных файлов Windows 11 с помощью функции Storage Sense
Если вам кажется, что весь процесс утомителен, вы можете включить в Windows 11 параметр, который позаботится об автоматической очистке временных файлов. Вот как это сделать.
- Нажмите клавишу Windows, введите « Storage Sense » и откройте системную настройку « Turn on Storage Sense».
- Затем включите переключатель «Storage Sense» в настройках Windows 11.

3. После этого откройте меню Storage Sense, и здесь вы сможете все настроить. Вы можете выбрать, когда запускать Storage Sense, настроить его так, чтобы не удалять загруженные файлы, и многое другое. Таким образом, вам не нужно выполнять какие-либо ручные методы, перечисленные выше.

Часто задаваемые вопросы (FAQ)
В. Как удалить ненужные файлы в Windows 11?
Есть несколько способов удалить ненужные файлы в Windows 11. Откройте меню «Хранилище» в настройках Windows и удалите временные файлы. Вы также можете запустить очистку диска или использовать командную строку, чтобы удалить все ненужные файлы с помощью одной команды.
В. Где находится временная папка в Windows 11?
Папка Temp находится по адресу C:UsersYourUserNameAppDataLocalTemp. Вы можете скопировать и вставить эту папку прямо в адресную строку проводника. Или вы можете использовать сочетание клавиш Windows 11 Win + R, чтобы открыть окно «Выполнить», и введите% temp% для доступа к этой папке.
В. Как удалить временные файлы Microsoft в Windows 11?
Откройте настройки Windows, нажав ярлык «Windows + I», а затем перейдите в раздел «Система» -> «Хранилище» -> «Временные файлы».
В. Безопасно ли удалять временные файлы в Windows 11?
Да, в Windows 11 удалять временные файлы безопасно. Если файл нужен операционной системе, она автоматически предотвратит его удаление. Кроме того, при удалении временных файлов следует помнить о нескольких вещах. Например, если вы хотите вернуться к более старой версии Windows 11, не удаляйте «Очистка Центра обновления Windows» или «Предыдущая установка Windows». При удалении ненужных файлов следует отменить выбор папки «Загрузки».
В. Как выполнить очистку диска в Windows 11?
Нажмите «Windows + R», чтобы открыть окно «Выполнить». Здесь введите cleanmgrи нажмите Enter. Выберите диск C, и вы сможете с легкостью выполнить очистку диска в Windows 11.
Избавьтесь от временных файлов в Windows 11
Итак, это пять лучших способов безопасного удаления файлов Temp из Windows 11. В этом руководстве, как вы могли заметить, я не включил какие-либо сторонние инструменты для очистки вашего ПК. Все чаще сторонние инструменты очистки содержат рекламное и вредоносное ПО, поэтому лучше использовать встроенные системные инструменты.
Во всяком случае, это все от нас. И если у вас есть какие-либо вопросы, не стесняйтесь сообщить нам об этом в разделе комментариев ниже.
Содержание
- Способ 1: Использование инструмента «Контроль памяти»
- Способ 2: Ручная очистка в разделе «Память»
- Способ 3: Обращение к стандартному приложению «Очистка диска»
- Способ 4: Запуск консольной утилиты
- Способ 5: Создание и запуск BAT-файла
- Способ 6: Самостоятельное удаление временных файлов
- Способ 7: Использование сторонних программ
- Вопросы и ответы
Способ 1: Использование инструмента «Контроль памяти»
Вы всегда можете обратиться к разным методам очистки временных файлов в Windows 11, однако они все подразумевают ручное выполнение действий, что, однако, не относится к данному варианту. Встроенный инструмент «Контроль памяти» удалит временные файлы по расписанию или как только на диске будет заканчиваться место. Давайте детальнее остановимся на этой функции и ее настройке в операционной системе.
- Откройте меню «Пуск» и перейдите в «Параметры».
- Выберите первый раздел под названием «Система» и перейдите к категории «Память».
- В ней вы найдете блок «Управление хранилищем», в котором стоит кликнуть левой кнопкой мыши по пункту «Контроль памяти».
- Обратите внимание на то, что по умолчанию уже установлена галочка для обеспечения бесперебойной работы Windows с автоматической очисткой мусора. Если галочки нет, установите ее самостоятельно.
- Далее активируйте переключатель контроля содержимого, перетащив его в состояние «Вкл.».
- Расписание очистки выбирается из списка ниже, если вариант срабатывания при недостатке свободного места вас не устраивает.
- Укажите, в какое время стоит удалять файлы из «Корзины» и папки «Загрузки». Если какие-то из этих объектов вообще не нужно трогать автоматически, укажите значение из списка «Никогда».
- Если хотите избавиться от временных файлов прямо сейчас, нажмите по «Запустить Контроль памяти сейчас» и ожидайте окончания данного процесса. Следующие срабатывания инструмента пройдут по расписанию.

Способ 2: Ручная очистка в разделе «Память»
Если вы обращались к предыдущему методу, то могли заметить, что в меню «Память», которое находится в «Параметрах», есть несколько шкал, отображающих распределение пространства на дисках. Так вот одна из них показывает, сколько места отведено под временные файлы. Вы можете не только посмотреть сведения более детально, но и выбрать категории временных файлов для ручного удаления.
- В том же меню «Память», о котором шла речь ранее, нажмите по шкале «Временные файлы» левой кнопкой мыши.
- Опускайтесь по списку с типами временных файлов, чтобы выбрать, какие из них стоит удалить. Отметим, что сюда входит список с загрузками, корзина и файлы обновлений для Windows. Описания есть возле каждого пункта, поэтому вы всегда будете знать, что нужно удалить, а что в вашем случае лучше оставить.
- Отдельно есть пункт под названием «Временные файлы», отвечающий за удаление сохраненных объектов сторонними и стандартными приложениями. Этот пункт всегда можно держать включенным, поскольку как раз за удалением таких файлов вы и обратились к данному материалу.
- Если после получения списка прошло довольно много времени, можете нажать кнопку «Обновить», чтобы получить данные еще раз, узнать, сколько места теперь занимают файлы, а затем удалить ненужные.
- Для начала выполнения операции по очистке выделенных галочками пунктов понадобится нажать кнопку «Удалить файлы». Больше от вас ничего не требуется, остальные действия выполняются в автоматическом режиме.

Способ 3: Обращение к стандартному приложению «Очистка диска»
Рассмотрим еще один доступный вариант, при помощи которого осуществляется практически автоматическая очистка системного или любого другого раздела жесткого диска в Windows 11 от временных файлов. В этот раз понадобится обратиться к приложению с названием «Очистка диска», в котором и находятся все необходимые настройки.
- Откройте меню «Пуск» и через поиск отыщите это самое приложение, после чего запустите его из списка соответствий.
- Выберите логический том или физический накопитель для очистки из списка и нажмите «ОК» для перехода к следующему шагу.
- Ознакомьтесь с пунктами в перечне «Удалить следующие файлы», чтобы выбрать объекты для очистки. Обязательно поставьте галочку возле пункта «Временные файлы».
- Для подтверждения действия щелкните по «ОК».
- Прочитайте уведомление о том, что выбранные объекты будут безвозвратно удалены. Нажмите «Удалить файлы», чтобы запустить процесс очистки.
- Он займет всего несколько минут или даже меньше, после чего вы получите уведомление о том, что все выбранные файлы удалены.

Способ 4: Запуск консольной утилиты
Следующий метод подразумевает взаимодействие с «Командной строкой» в Windows 11, однако сам процесс очистки временных файлов через консольную утилиту будет несложным, поскольку требует ввод всего одной команды. Для нее нужно применить аргументы, а также указать каталог для очистки, но вам будет достаточно только скопировать и вставить команду из инструкции ниже.
- Откройте «Пуск» и через поиск отыщите «Командную строку», после чего на панели справа выберите пункт «Запуск от имени администратора».
- Вставьте команду
del /q/f/s %TEMP%*и нажмите Enter для ее применения. - Начнется процесс удаления файлов из выбранной папки. Их может быть как много, так и всего лишь несколько. Вы будете уведомлены о том, сколько файлов найдено и какие действия выполнены со всеми ними (скорее всего, появится сообщение «Удален файл»). По окончании просто закройте консоль и переходите к штатной работе за компьютером.

Способ 5: Создание и запуск BAT-файла
Данный способ немного похож с предыдущим, поскольку необходимые действия тоже будут выполняться при помощи команд. Однако на этот раз их запуск осуществляется при помощи исполняемого файла BAT, который довольно просто создается вручную. Ознакомьтесь со следующими шагами, чтобы разобраться в этой задаче и использовать полученный BAT-файл в нужное вам время.
- BAT-файл создается в виде текстового документа, поэтому вам понадобится открыть «Блокнот» любым удобным методом. Проще всего это сделать, отыскав приложение через поиск в «Пуске».
- В пустом листе вставьте две команды
rd %temp% /s /q
md %temp% - На этом создание необходимого файла завершено, поэтому его нужно сохранить. Вызовите меню «Файл» и выберите пункт «Сохранить как».
- Выберите тип «Все файлы», введите произвольное название для файла и в конце названия поставьте
.bat. Выберите желаемое место на ПК и подтвердите сохранение объекта. - Теперь остается только запустить исполняемый файл, чтобы заданные команды были выполнены. Для этого нажмите по объекту ПКМ и выберите пункт «Запуск от имени администратора».

Способ 6: Самостоятельное удаление временных файлов
Описанные выше методы нацелены на удаление объектов из определенных системных папок в Windows 11, где и хранятся временные файлы. Вы можете обойтись без вспомогательных инструментов и самостоятельно перейти к основному каталогу хранения таких элементов, а затем очистить все его содержимое, освободив тем самым пространство на диске.
- Для этого запустите утилиту «Выполнить» (Win + R), вставьте в поле ввода команду
%Temp%и нажмите Enter для перехода к указанной директории. - В ней вы увидите папки и отдельные файлы, которые являются временными. Выделите их все и нажмите по любому объекту правой кнопкой мыши.
- В появившемся контекстном меню вас интересует значок с корзиной, который отвечает за удаление выделенного.

Способ 7: Использование сторонних программ
Существуют специальные программы от сторонних разработчиков, которые призваны упростить пользование компьютером. Некоторые решения направлены на очистку ПК от мусора, к которому относятся и временные файлы. Вы можете выбрать любую программу, подходящую для выполнения этой задачи, чтобы использовать ее по расписанию или запускать только по необходимости. Список тематического софта вы найдете в другой статье на нашем сайте по следующей ссылке.
Подробнее: Программы для очистки ПК от мусора
Отдельно отметим программы CCleaner, которая тоже относится к списку упомянутых решений и позволяет довольно просто выполнить очистку требуемых объектов. Если вас интересует процесс работы с подобного рода ПО, можете ознакомиться с инструкцией по ссылке ниже, где максимально детально рассказано обо всех необходимых для выполнения действиях.
Подробнее: Как очистить компьютер от мусора с помощью программы CCleaner
Еще статьи по данной теме:
Помогла ли Вам статья?
Приветствую вас на портале WiFiGid! Как такового кэша в чистом виде на Windows 11 нет (пожалуй, можно припомнить только кэш DNS), но временных файлов здесь в избытке – от системных до пользовательских в браузере. Поэтому эта статья будет обзорной, и мы попробуем разобрать все возможные варианты, как можно очистить кэш на компьютере Windows 11 (старые версии тоже можно чистить по этой методичке, но у нас для них есть отдельные инструкции).
В этой статье под кэшем мы будем понимать все возможные варианты временных файлов, удаление которых позволит освободить место на дисках. Чистка кэша не всегда повышает производительность системы, поэтому этот вопрос мы оставим для отдельной статьи.
Если захотелось почистить что-то еще, о чем я забыл упомянуть в этой статье, пожалуйста, напишите об этом в комментариях. Статья пишется для уверенных пользователей компьютера, если же что-то здесь вызывает у вас вопросы – можете смело обращаться, попробую ответить и улучшить качество этой статьи
Если вы хотите очистить кэш на ноутбуке – эта инструкция тоже идеально подходит.
Содержание
- Шаг 1 – Временные файлы TEMP
- Шаг 2 – Временные файлы в Параметрах
- Шаг 3 – Очистка диска
- Шаг 4 – Кеш DNS
- Шаг 5 – Кэш Microsoft Store
- Шаг 6 – Кэш браузера
- Видео по теме
- Задать вопрос автору статьи
Шаг 1 – Временные файлы TEMP
Все знают, что временные файлы в Windows хранятся в папке TEMP. Первым шагом предлагаю просто почистить ее:
- Переходим в папку TEMP. Как это сделать? Есть несколько путей. Можно запустить программу «Выполнить» ( + R) и вписать туда команду %temp%, а можно сразу в «Проводнике» вставить следующий путь и попасть в нужный раздел (обратите внимание, что в моем примере системный диск C:, если у вас другой – поменяйте его):
C:Users%USERPROFILE%AppDataLocalTemp
- Выделяем все файлы в этой папке (Ctrl + A) и удаляем их (Delete). Все готово! Переходим к следующему шагу.
Эта папка очень быстро забивается. Нет большого смысла бороться с ее заполнением, пожалуй, больше как срочная операция для очистки диска под нужную программу или же ежегодная процедура по удалению файлов, которые перестали сами автоматически удаляться. Порой, гораздо проще приобрести новый жесткий диск.
Шаг 2 – Временные файлы в Параметрах
В параметрах есть тоже возможность почистить системного кэша. Предлагаю посмотреть и на это.
- Переходим в «Параметры» ( + X или же щелкаем правой кнопкой мыши по кнопке «Пуск» и выбираем «Параметры» в появившемся меню).
- «Система – Память».
- Ждем, пока Windows 11 пересчитает по своим категориям все используемое на текущий момент дисковое пространство, и нажимаем по «Временные файлы».
- Выбираем все, что хочется удалить, и нажимаем кнопку «Удалить файлы».
Шаг 3 – Очистка диска
Этот способ очень похож на предыдущий, но присутствует в Windows с незапамятных времен, поэтому кому-то может быть более удобным.
- Открываем «Мой компьютер» («Этот компьютер» или «Проводник» и переходим в раздел с дисками) и щелкаем правой кнопкой мыши по системному диску (или по другому диску, который мы хотим очистить). Выбираем «Свойства».
- Щелкаем по кнопке «Очистка диска» (сюда же можно попасть и через стандартный поиск Windows 11, введя туда «Очистка диска»).
- Что-то уже можно почистить и здесь. Но для полного удовлетворения рекомендую нажать на кнопку «Очистить системные файлы».
- Выделяем все нужное (можно вообще все) и нажимаем кнопку ОК.
Шаг 4 – Кеш DNS
С чего начинали, к тому и прихожу. Сам лично очень часто сталкиваюсь при разработке, что DNS попадает в кэш, и от него нужно периодически избавляться. Если у вас тоже не открываются какие-то сайты, есть вариант попробовать сбросить кэш (сильно много места в системе не очистит).
- Открываем командную строку.
- Выполняем следующую команду:
ipconfig /flushdns
Шаг 5 – Кэш Microsoft Store
Конечно, мы мало чего устанавливаем через магазин приложений Microsoft Store (хотя с каждым годом все чаще к нему обращаюсь), но нужно знать, что приложения при установке тоже создают кэш, который можно почистить.
- Запускаем командую строку (смотрим предыдущий шаг).
- Выполняем команду:
wsreset.exe
Шаг 6 – Кэш браузера
Вот этот кэш приходится чистить чаще всего – забивается он ну уж очень быстро, а сам чиститься почему-то не хочет. Смотрите сайт? Все картинки попали в кэш, все скрипты попали в кэш, все стили попали в кэш. А наш WiFiGid посадит к вам на компьютер еще много лишней ерунды, чтобы при следующем посещении нашего классного ресурса у вас все загружалось просто мгновенно (зло ради добра).
Так вот со временем это все разрастается ну уж очень сильно. А в особенных случаях старый кэш даже может портить текущее отображение сайта. Вывод – нужно чистить. Но главная проблема здесь заключается в том, что браузеров много, и каким пользуетесь вы сейчас, я не знаю. Поэтому все нижеизложенное будет относиться лишь к браузеру Google Chrome. У себя же вы все сможете сделать аналогично.
- Вообще иногда все чистить не обязательно, достаточно сбросить кэш на текущую сессию. Для этого открываем ваш сайт и нажимаем одновременно клавиши Ctrl + F5 – страница обновится и загрузит все заново без использования вашего локального кэша. Если же нужна полная чистка с удалением всех лишних файлов, выполняем следующий этап.
- Переходим в настройки браузера.
- Интерфейс в Chrome периодически меняется, поэтому чтобы инструкция оставалась актуальной еще долгие годы делаем немного странно. В поисковую строку настроек вводим «Очистить историю» и переходим по первому найденному пункту.
- Отмечаем нужные пункты (история – посещенные адреса, cookie – мелкие данные, которые хранят конкретные данные по каждому сайту, изображения и другие файлы – самый жирный вариант, тут хранятся все картинки). При желании можете перейти на соседнюю вкладку «Дополнительные», где будет доступно еще больше вариантов. В конце жмем кнопку «Удалить данные».