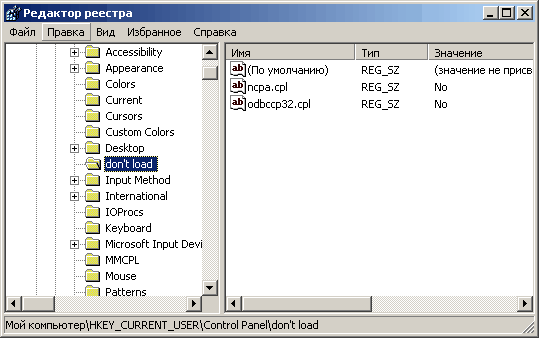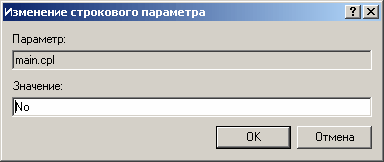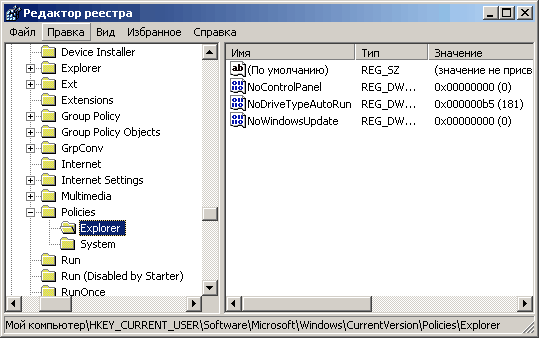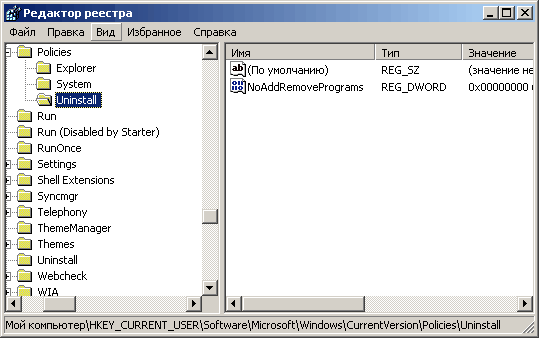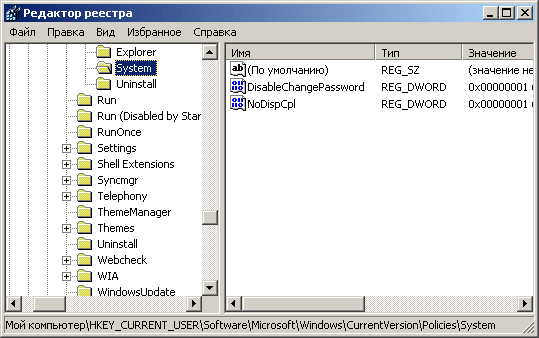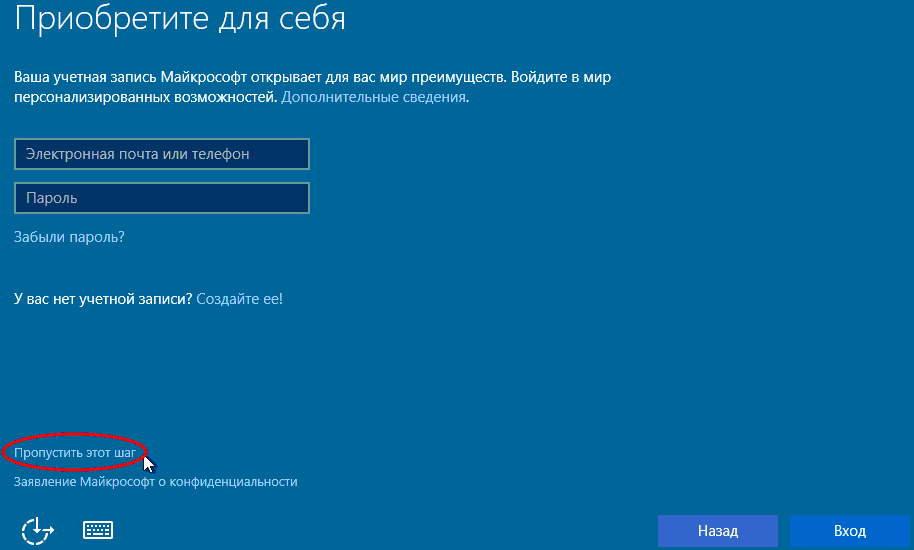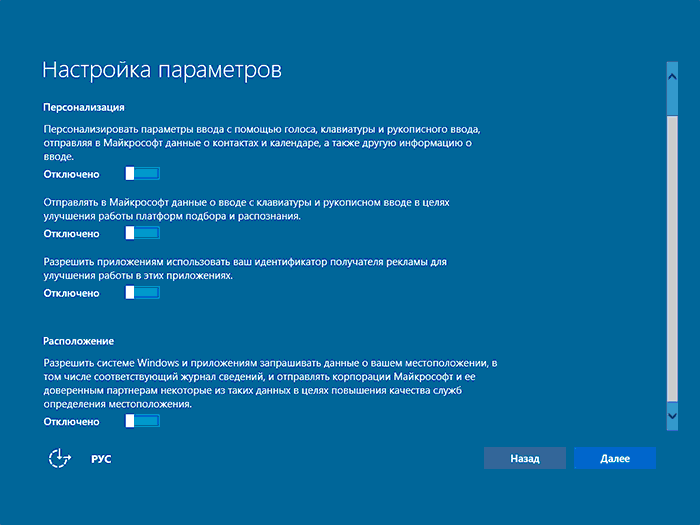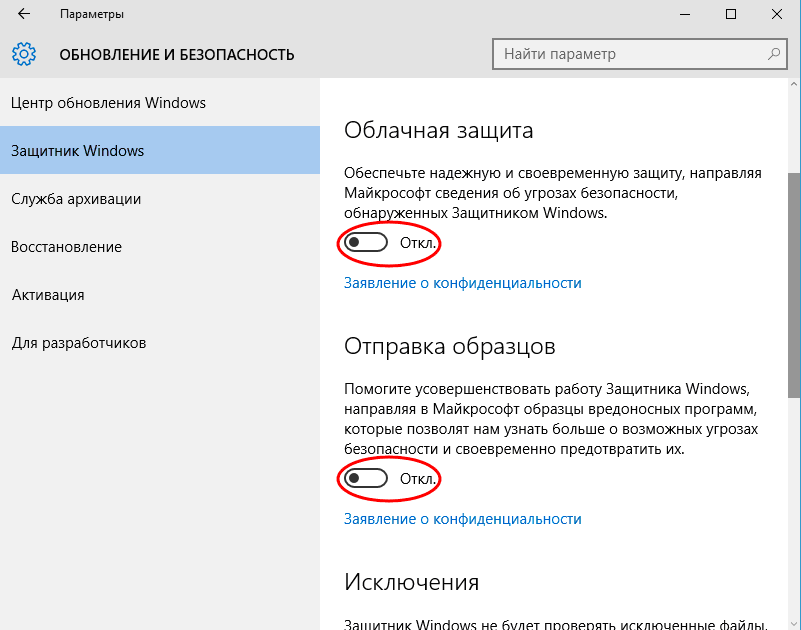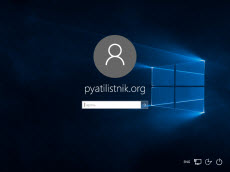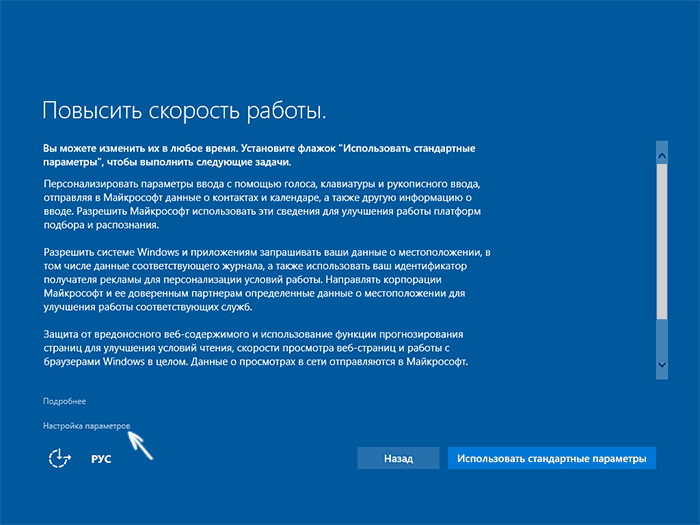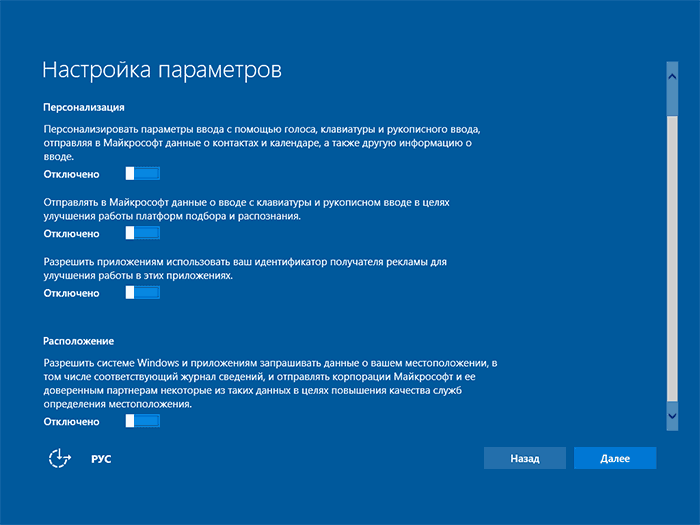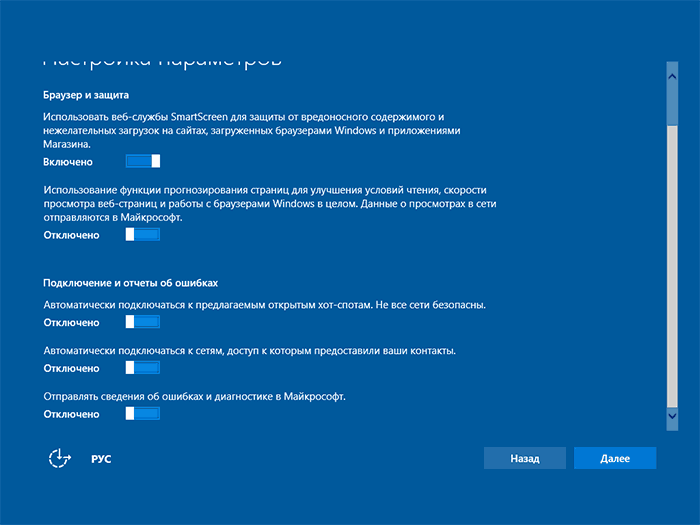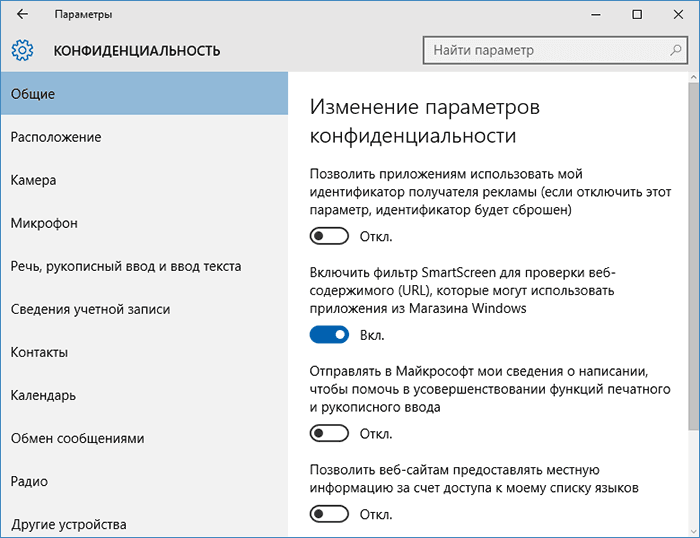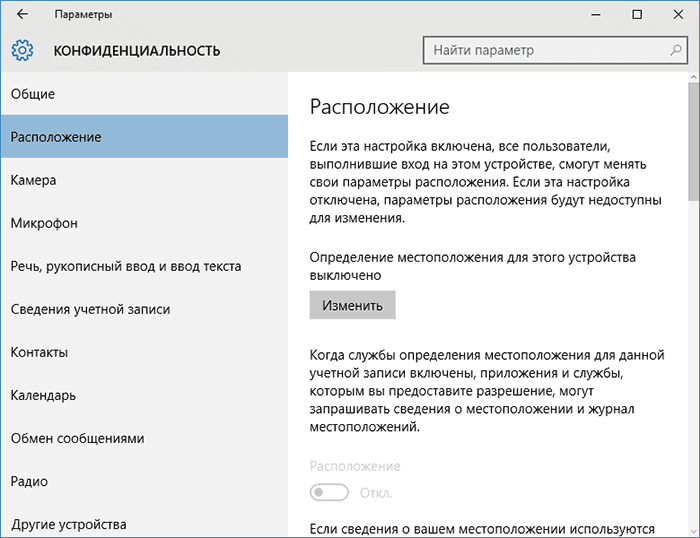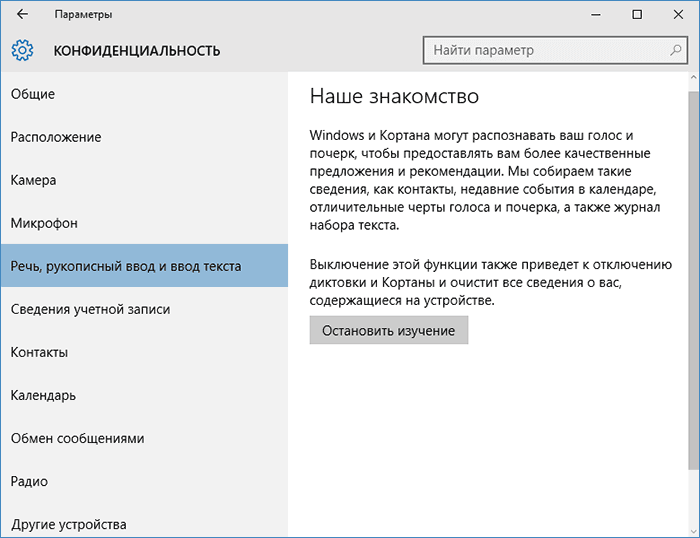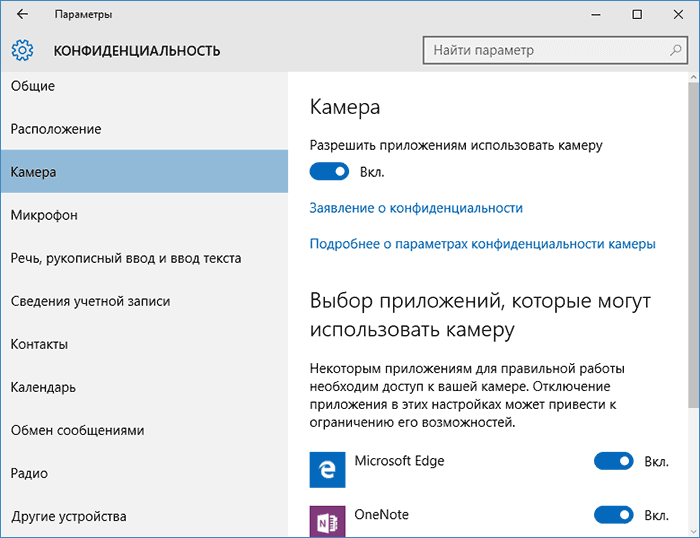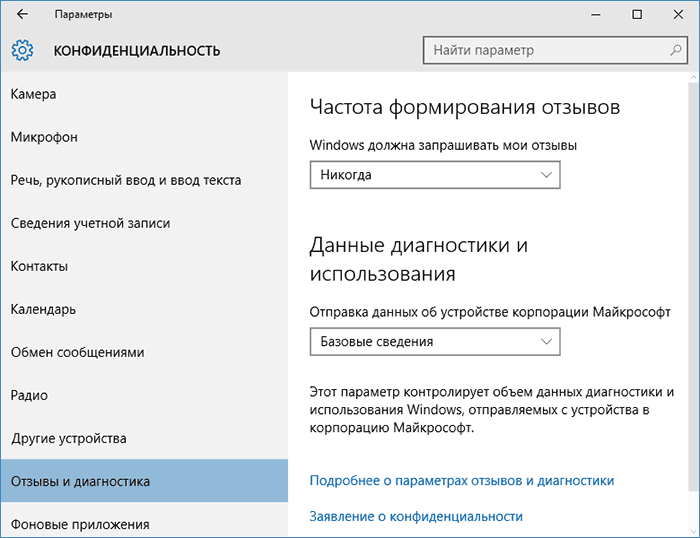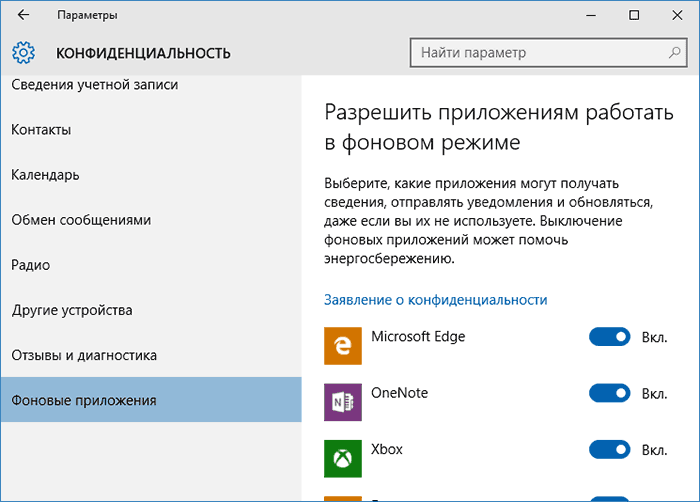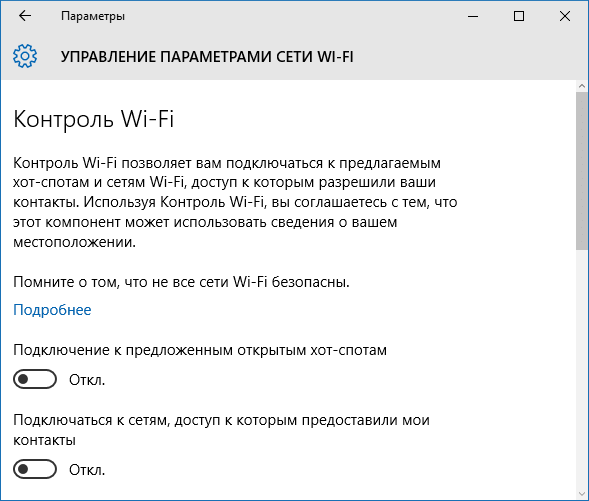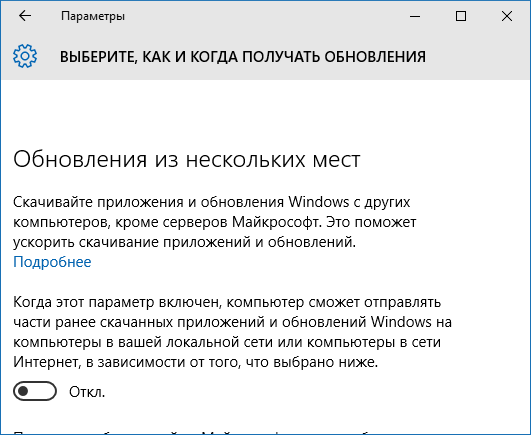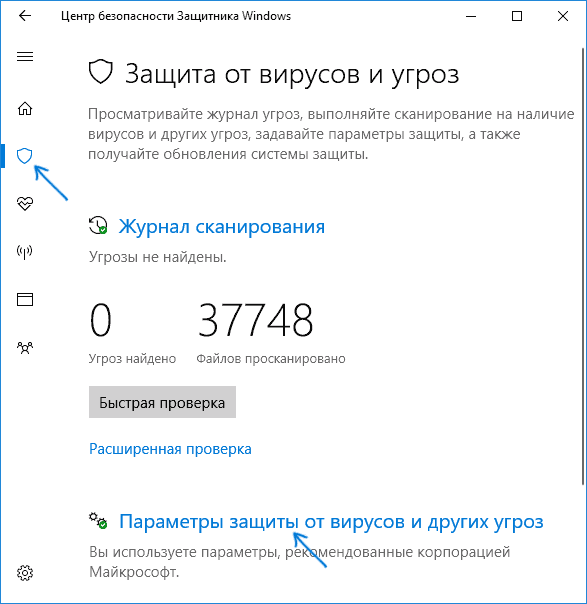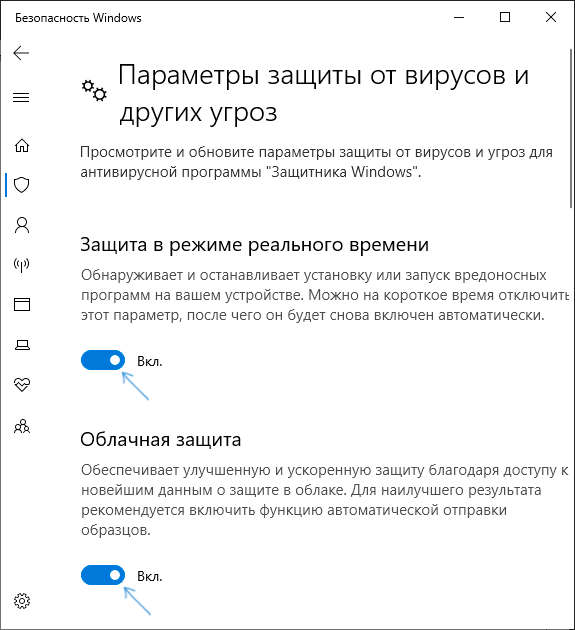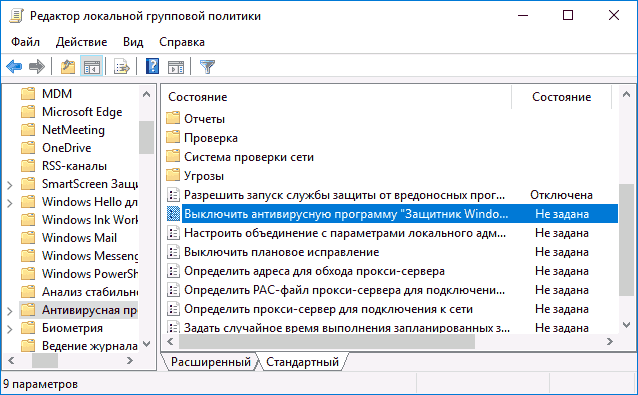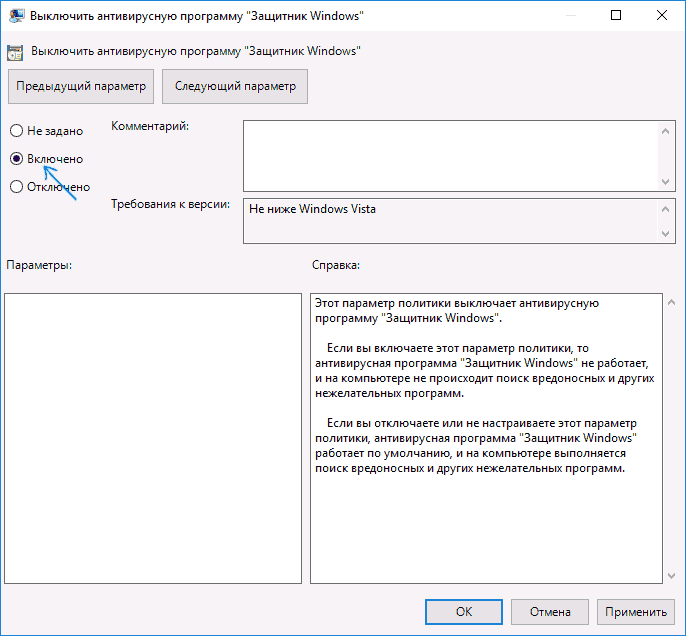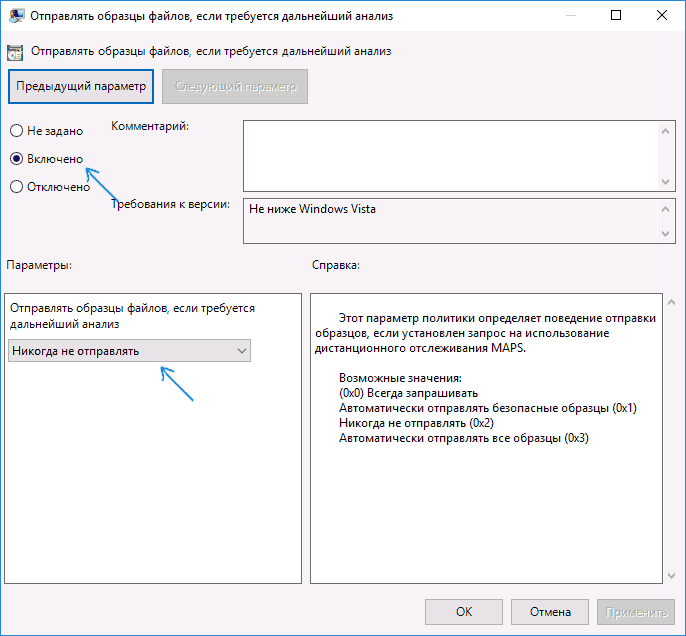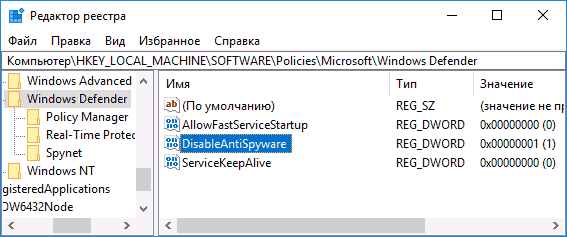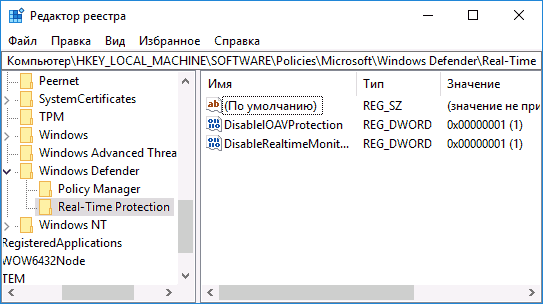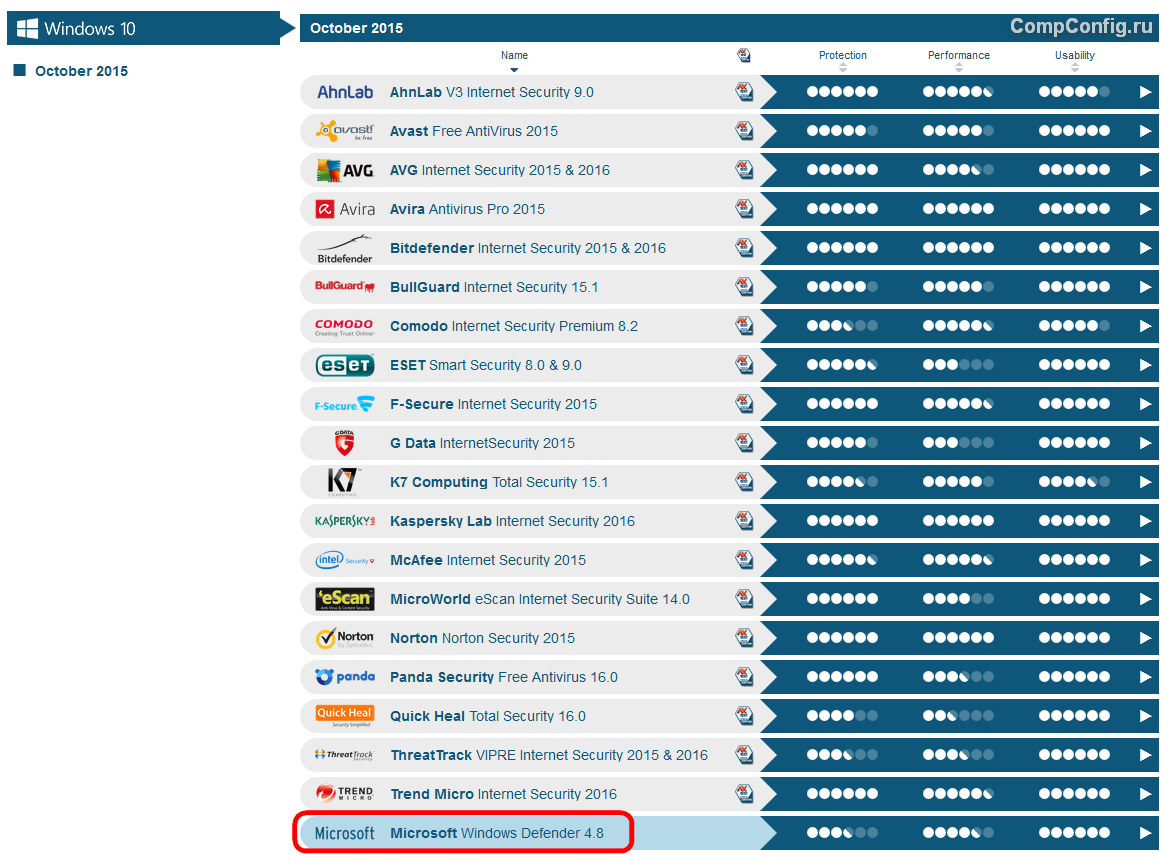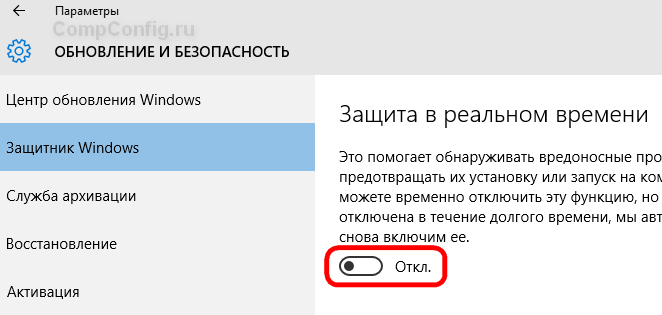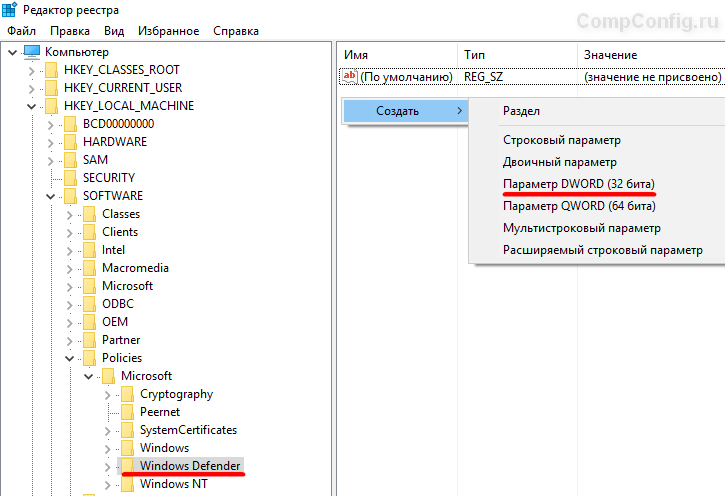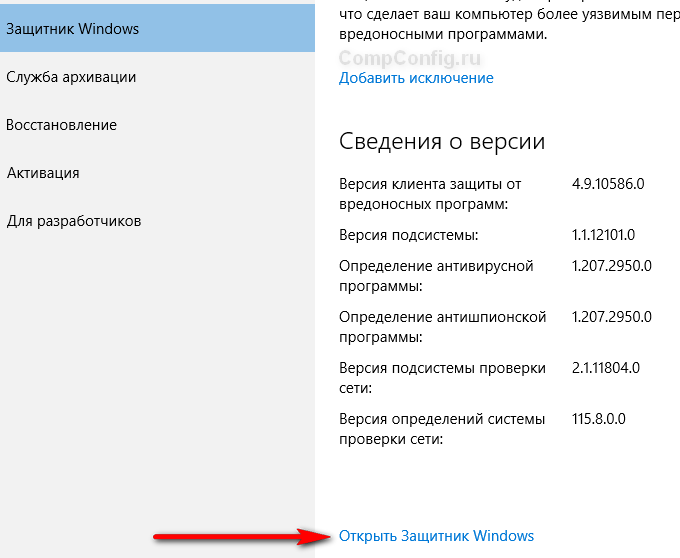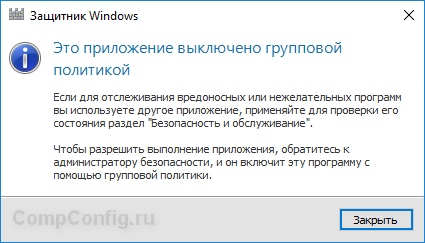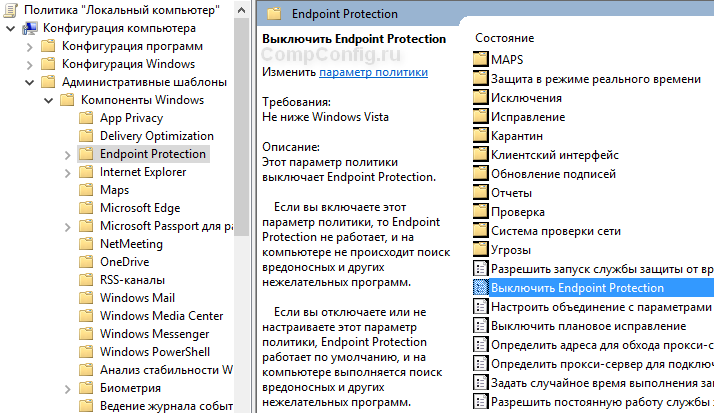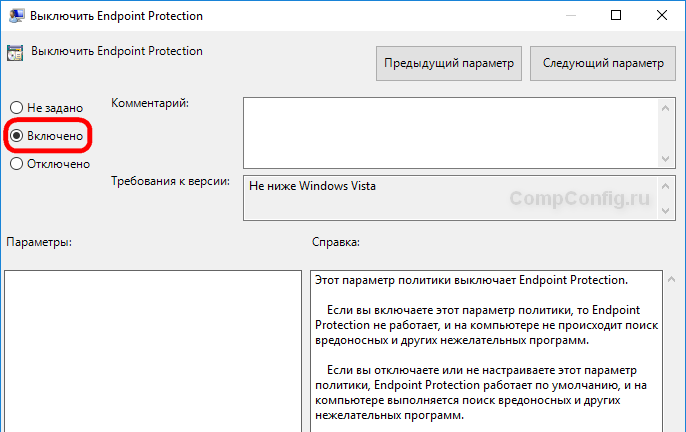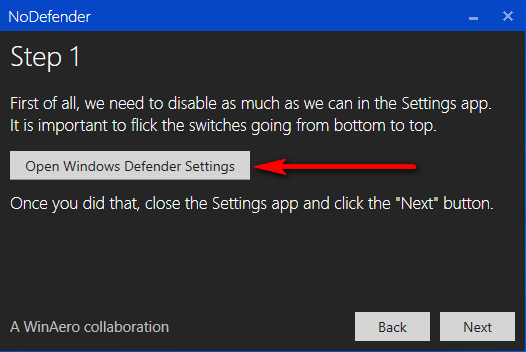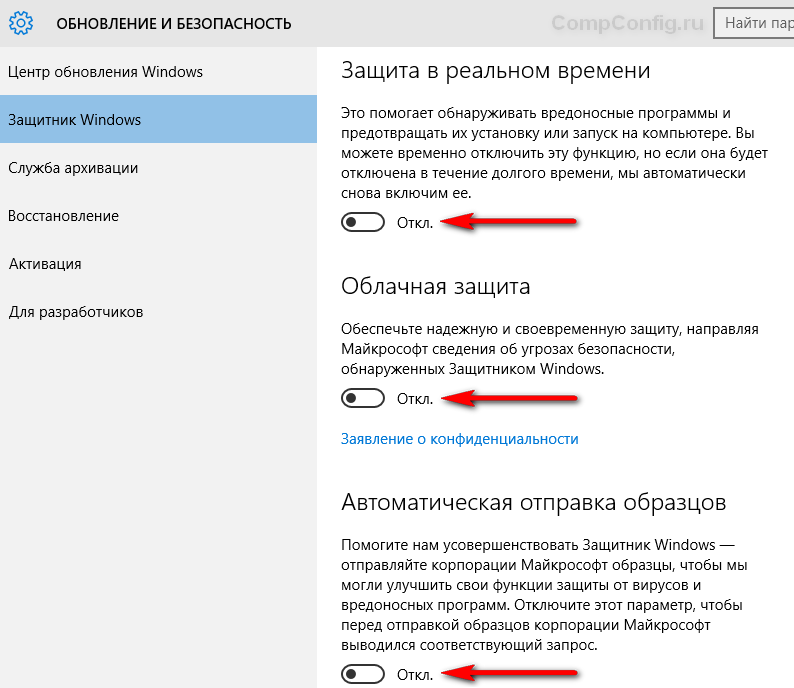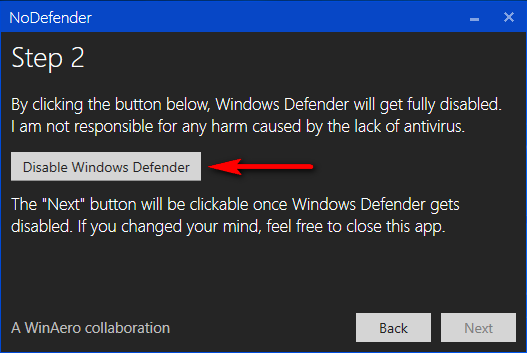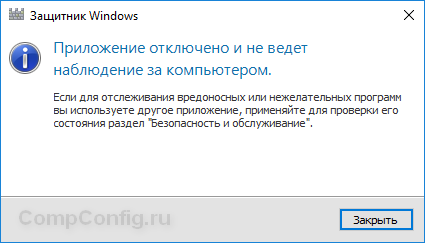Под катом будут перечислены ключи реестра, установка указанных параметров которых рекомендуется установить в защищаемых системах. Эти ключи также можно установить через групповые политики. Параметры ключей описаны в формате «x,y», где x — тип параметра (например, x=4 — параметр DWORD), а y — рекомендуемое значение параметра.
name=’more’>
Отключение системного отладчика
Для отключения системного отладчика параметру «Debugger» присваивается значение «1,0» для ключа реестра HKEY_LOCAL_MACHINESoftwareMicrosoftWindows NTCurrentVersionAEDEBUG
Исключение нулевой сессии
Для исключения нулевой сессии создается в ключе реестра HKEY_LOCAL_MACHINESYSTEM CurrentControlSetServicesLanManServerParameters параметр RestrictNullSessAccess со значением равным «4,1»
Исключение замены системных модулей DLL модулями DLL приложений
Для исключения замены системных модулей DLL одноименными модулями DLL приложений (изменения порядка поиска модулей DLL) создается в ключе реестра HKEY_LOCAL_MACHINESYSTEMCurrentControlSetControlSession Manager параметр SafeDllSearchMode со значением равным «4,1»
Выдача сообщения при заполнении журнала безопасности
Для информирования пользователя о заполнении журнала безопасности на 90% создается в ключе реестра HKEY_LOCAL_MACHINESYSTEMCurrentControlSetServicesSecurity Eventlog параметр WarningLevel со значением равным «4,90»
Отключение аудита системных объектов
Для отключения аудита системных объектов устанавливается для параметра «AuditBaseObjects» значение «4,0» в ключе реестра HKEY_LOCAL_MACHINESYSTEMCurrentControlSetControlLsa
Отключение аудита дополнительных привилегий
Для отключения аудита дополнительных привилегий устанавливается для параметра «FullPrivilegeAuditing» значение «3,0» в ключе реестра HKEY_LOCAL_MACHINESYSTEMCurrentControlSetControlLsa
Запрет отключения системы при переполнении журнала безопасности
Для запрета отключения системы при переполнении журнала безопасности устанавливается для параметра «CrashOnAuditFile» значение «4,0» в ключе реестра HKEY_LOCAL_MACHINESYSTEMCurrentControlSetControlLsa
Принудительная очистка памяти при выключении компьютера
Для принудительной очистки памяти при выключении компьютера устанавливается для параметра «ClearPageFileAtShutdown» значение «4,0» в ключе реестра HKEY_LOCAL_MACHINESYSTEMCurrentControlSetControlSession ManagerMemory Management
Установка защищенного режима
Установка защищенного режима для внутренних системных объектов (например, символических ссылок) обеспечивается установкой параметру «ProtectionMode» значения «4,1» в ключе реестра HKEY_LOCAL_MACHINESYSTEMCurrentControlSetControlSession Manager
Запрет установки пользователям локальных принтеров
Для запрета установки пользователям локальных принтеров устанавливается для параметра «AddPrinterDrivers» значение «4,1» в ключе реестра HKEY_LOCAL_MACHINESYSTEMCurrentControlSetPrintProvidersLanManPrintServicesServers
Запрет пользователям изменения паролей
Для запрета пользователям изменения паролей (разрешения изменения пароля учетной записи компьютера) устанавливается для параметра «DisablePasswordChange» значение «4,0» в ключе реестра HKEY_LOCAL_MACHINESYSTEMCurrentControlSetServices
etlogonParameters
Разрешение передачи хэшированных паролей
Для передачи хэшированных паролей (запрета посылки незашифрованного пароля сторонним SMB-серверам) устанавливается для параметра «EnablePlainTextPassword» значение «4,0» в ключе реестра HKEY_LOCAL_MACHINESYSTEMCurrentControlSetServicesLanmanWorkstation Parameters
Выдача предупреждения о смене паролей
Количество дней до истечения срока действия пароля, в течение которых выдается предупреждение о смене пароля, определяется установкой для параметра «PasswordExpiryWarning» значения (десятичного) «4,14» в ключе реестра HKEY_LOCAL_MACHINESoftwareMicrosoftWindowsNTCurrectVersionWinlogon
Установка, количества кешированных учетных записей, разрешенных по умолчанию
Количество кешированных доменных учетных записей, разрешенных по умолчанию, определяется установкой для параметра «CachedLogonsCount» значения «1,0» в ключе реестра HKEY_LOCAL_MACHINESoftwareMicrosoftWindowsNTCurrectVersionWinlogon
Разрешение (запрет) доступа к ГМД локальных пользователей
Разрешение (запрет) доступа к гибким магнитным дискам только локальных пользователей определяется установкой для параметра «AllocateFloppies» значения «1,0» (разрешение) и значение «0,0» (запрет) в ключе реестра HKEY_LOCAL_MACHINESoftwareMicrosoftWindowsNTCurrectVersionWinlogon
Разрешение (запрет) доступа к CDROM локальных пользователей
Разрешение (запрет) доступа к CDROM только локальным пользователям определяется установкой для параметра «AllocateCDroms» значения «1,0» (разрешение) и значение «0,0» (запрет) в ключе реестра HKEY_LOCAL_MACHINESoftwareMicrosoftWindowsNTCurrectVersionWinlogon
Отключение автоматического входа в консоль восстановления
Отключение автоматического входа в консоль восстановления определяется установкой для параметра «SetCommand» значения «4,0» в ключе реестра HKEY_LOCAL_MACHINESoftwareMicrosoftWindowsNTCurrectVersionSetupRecoveryConcole
Разрешение (запрет) копирования на ГМД и доступа ко всем дискам и папкам из консоли восстановления
Разрешение (запрет) доступа к накопителям и папкам из консоли восстановления определяется установкой для параметра «SecurityLevel» значения «4,0» (разрешение) и значение «4,0» (запрет) в ключе реестра HKEY_LOCAL_MACHINESoftwareMicrosoftWindowsNTCurrectVersion SetupRecoveryConcole
Определение заголовка сообщения пользователю
Заголовок сообщения пользователю при нажатии клавиш <Ctrl>+<Alt>+<Del> определяется установкой для параметра «LegalNoticeText» значения «“”» в ключе реестра HKEY_LOCAL_MACHINESoftwareMicrosoftWindowsCurrectVersionPolicesSystem
Установка типа сообщения пользователю
Тип сообщения пользователю при нажатии клавиш <Ctrl>+<Alt>+<Del> определяется установкой для параметра «LegalNoticeCaption» значения «“”» в ключе реестра HKEY_LOCAL_MACHINESoftwareMicrosoftWindowsCurrectVersionPolicesSystem
Запрет отображения имени последнего вошедшего пользователя
Запрет отображения имени последнего вошедшего пользователя определяется установкой для параметра «DontDisplayLastUserName» значения «4,1» в ключе реестра HKEY_LOCAL_MACHINESoftwareMicrosoftWindowsCurrectVersionPolicesSystem
Отключение поддержки LANMANAGER-АУТЕНТИФИКАЦИИ и входа анонимного пользователя
Поддержка только LSA-аутентификации, удаление LanManager-сообщений из сети и исключение входа анонимного пользователя устанавливается значениями параметров «lmcompatibilityLevel» значения «4,5» и «restrictanonymous» значения «4,1» ключа реестра HKEY_LOCAL_MACHINESYSTEMCurrentControlSetControlLSA
Запрет образования административных сетевых ресурсов
Запрет образования административных сетевых ресурсов для сервера LanmanServer обеспечивается наличием по умолчанию параметра «AutoShareServer» (для сервера) и «AutoShareWks» (для рабочей станции) со значением «4,0» в ключе реестра HKEY_LOCAL_MACHINESYSTEMCurrentControlSetServicesLanManServerParameters
Запрет запуска файлов типа AUTORUN
Запрет запуска файлов типа AUTORUN обеспечивается установкой параметру «NoDriveTypeAutorun» значения «255» в ключе реестра HKEY_CURRENT_USERSoftwareMicrosoft WindowsCurrentVersionPolicesExplorer
Предупреждение при установке неподписанных драйверов
Предупреждение при установке неподписанных драйверов обеспечивается установкой параметру «Policy» значения «1,0» в ключе реестра HKEY_CURRENT_USERSoftwareMicrosoft Non-Driver Signing
Защита от сетевых атак протокола TCP/IP
Для защиты от сетевых атак протокола TCP/IP добавляются параметры, с установкой их значения и изменения значения существующих параметров в ключе реестра HKEY_LOCAL_MACHINESYSTEMCurrentControlSetServicesTcpipParameters
- «EnableICMPRedirect» — значение «4,0»
- «EnableSecurityFilters» — значение «4,1»
- «KeepAliveTime» — значение «4,30000»
- «SynAttackProtect» — значение «4,2»
- «TcpMaxConnectResponseRetransmiissions» — значение «4,2»
- «TcpMaxConnectRetransmiissions» — значение «4,3»
- «TcpMaxDataRetransmiissions» — значение «4,3»
- «TcpMaxPortsExhausted» — значение «4,3»
- «DisableIPSourceRouting» — значение «4,2»
Примечание:
- Для защиты от атак протокола IPv6 параметру «TcpMaxConnectRetransmiissions» устанавливается значение «4,3», а параметру «DisableIPSourceRouting» значение «4,2» в ключе реестра HKEY_LOCAL_MACHINESYSTEMCurrentControlSetServicesTcpip6Parameters.
- Для защиты от атаки изменения маршрута отключается ICMP Router Discovery Protocol посредством установки параметру «PerformRouterDiscovery» значения «4,2» в ключе реестра HKEY_LOCAL_MACHINESYSTEMCurrentControlSetServicesTcpipParameters.
- Выключение маршрутизации TCP/IP от источника выполняется посредством установки параметру «DisableIPSourceRouting» значения «4,2» в ключе реестра HKEY_LOCAL_MACHINESYSTEMCurrentControlSetServicesTcpipParameters.
Ограничение доступа к журналам событий
Ограничение доступа к журналам событий обеспечивается наличием по умолчанию параметра «RestrictGuestAccess» со значением «4,1» в ключах реестра, указанных ниже:
- HKEY_LOCAL_MACHINESYSTEMCurrentControlSetServicesEventLogApplication
- HKEY_LOCAL_MACHINESYSTEMCurrentControlSetServicesEventLogSystem
- HKEY_LOCAL_MACHINESYSTEMCurrentControlSetServicesEventLogSecurity
Настройки контроля учетных записей User Account Control (UAC)
Контроль учетных записей пользователей обеспечивается установкой в разделе реестра HKEY_LOCAL_MACHINE SoftwareMicrosoftWindowsCurrentVersionPoliciesSystem соответствующих параметров для следующих ключей реестра:
- «PromptOnSecureDesktop» — Разрешение (запрет) переключения на безопасный рабочий стол при выполнении запроса на повышение прав — «4,1» («4,0»)
- «ConsentPromptBehaviorAdmin» — Включить (выключить) реагирование на повышение прав администраторов — «4,0» («4,5»)
- «ValidateAdminCodeSignatures» — Отключение повышения прав только для подписанных и проверенных исполняемых файлов — «4,0»
- «EnableLUA» — Выключение контроля пользователей — «4,0»
- «EnableInstallerDetection» — Выключение (включение) обнаружения установки приложений и запросов на повышение прав — «4,0» («4,1»)
- «FilterAdministratorToken» — Включение (выключение) режима подтверждения администратором использования встроенной учетной записи администратора «4,1» («4,0»)
- «ConsentPromptBehaviorUser» — Выключение (включение) контроля на запрос повышения прав для пользователей — «4,0» («4,3»)
- «EnableSecureUIAPaths» — Выключение (включение) повышения прав для UIAccess-приложений только при установке в безопасных АРМ — «4,0» («4,1»)
- «EnableVirtualization» — Разрешение (запрет) виртуализации на рабочем месте пользователя при сбоях записи в файл или реестр «4,1» («4,0»)
- «EnableUIADesktopToggle» — Запрет UIAccess-приложениям запрашивать повышение прав, не используя безопасный рабочий стол — «4,0»
- «ShutdownWithoutLogon» — Запрет завершения работы системы без выполнения входа в систему «4,0»
Запрет операторам сервера задавать выполнение заданий по расписанию
Запрет операторам сервера задавать выполнение заданий по расписанию обеспечивается установкой параметру «SubmitControl» значения «4,0» в ключе реестра HKEY_LOCAL_MACHINE SystemCurrentControlSetControlLsa
Запрет использования сетевых удостоверений в запросах проверки подлинности PKU2U к компьютеру
Запрет использования сетевых удостоверений в запросах проверки подлинности PKU2U к компьютеру обеспечивается установкой параметру «AllowOnlineID» значения «4,0» в ключе реестра HKEY_LOCAL_MACHINE SystemCurrentControlSetControlLsa pku2u
Разрешение использования локальной учетной записью удостоверения компьютера для NTLM
Разрешение использования локальной учетной записью удостоверения компьютера для NTLM обеспечивается установкой параметру «UseMachineId» значения «4,1» в ключе реестра HKEY_LOCAL_MACHINE SystemCurrentControlSetControlLsa
Запрет локальным пользователям использования нулевых сеансов
Запрет локальным пользователям использования нулевых сеансов обеспечивается установкой параметру «allownullsessionfallback» значения «4,0» в ключе реестра HKEY_LOCAL_MACHINE SystemCurrentControlSetControlLsaMSV1_0
Учет регистра для подсистем, отличных от Windows
Учет регистра для подсистем, отличных от Windows, обеспечивается установкой параметру «ObCaseInsensitive» значения «4,1» в ключе реестра HKEY_LOCAL_MACHINE SystemCurrentControlSetControl ControlSession ManagerKernel
Использование FIPS-совместимых алгоритмов для шифрования, хэширования и подписывания
Использование FIPS-совместимых алгоритмов для шифрования, хэширования и подписывания обеспечивается установкой параметру «Enabled» значения «4,1» в ключе реестра HKEY_LOCAL_MACHINE SystemCurrentControlSetControl Control LsaFIPSAlgorithmPolicy
Отключение обязательного применения сильной защиты ключей пользователей, хранящихся на компьютере
Отключение обязательного применения сильной защиты ключей пользователей, хранящихся на компьютере, обеспечивается установкой параметру «ForceKeyProtection» значения «4,0» в ключе реестра HKEY_LOCAL_MACHINESoftwarePoliciesMicrosoftCryptography
Минимальная сеансовая безопасность для серверов на базе NTLM SSP
Минимальная сеансовая безопасность для серверов на базе NTLM SSP (включая безопасный RPC) обеспечивается установкой параметру «MSV1_0
TLMMinServerSec» значения «4,537395200» в ключе реестра HKEY_LOCAL_MACHINE SystemCurrentControlSetControlLsa
Наличие цифровой подписи для LDAP-клиента
Наличие цифровой подписи для LDAP-клиента обеспечивается установкой параметру «LDAPClientIntegrity» значения «4,1» в ключе реестра HKEY_LOCAL_MACHINE SystemCurrentControlSet ServicesLDAP.
Запрет хранения хэш-значения LAN Manager до следующей смены пароля
Запрет хранения хэш-значения LAN Manager до следующей смены пароля обеспечивается установкой параметру «NoLMHash» значения «4,1» в ключе реестра HKEY_LOCAL_MACHINE SystemCurrentControlSetControlLsa
Отключение модели совместного доступа и безопасности для гостевых локальных учетных записей
Отключение модели совместного доступа и безопасности для гостевых локальных учетных записей обеспечивается установкой параметру «ForceGuest» значения «4,0» в ключе реестра HKEY_LOCAL_MACHINE SystemCurrentControlSetControlLsa
Запрет анонимного доступа к общим ресурсам
Запрет анонимного доступа к общим ресурсам обеспечивается установкой параметру «NullSessionShares» значения «7,0» в ключе реестра HKEY_LOCAL_MACHINE SystemCurrentControlSet ServicesLanManServerParameters
Определение удаленно доступных путей реестра
Определение удаленно доступных путей реестра обеспечивается установкой параметру «Machine» значения «7,SystemCurrentControlSetControlProductOptions,SystemCurrentControlSetControlServer Applications,SoftwareMicrosoftWindows NTCurrentVersion» в ключе реестра HKEY_LOCAL_MACHINE SystemCurrentControlSet ControlSecurePipeServersWinregAllowedExactPaths
Определение удаленно доступных путей и вложенных путей реестра
Определение удаленно доступных и вложенных путей реестра обеспечивается установкой параметру «Machine» значения «7,SystemCurrentControlSetControlPrintPrinters,SystemCurrentControlSetServicesEventlog,SoftwareMicrosoftOLAP Server,SoftwareMicrosoftWindows NTCurrentVersionPrint,SoftwareMicrosoftWindows NTCurrentVersionWindows,SystemCurrentControlSetControlContentIndex,SystemCurrentControlSetControlTerminal Server,SystemCurrentControlSetControlTerminal ServerUserConfig,SystemCurrentControlSetControlTerminal ServerDefaultUserConfiguration,SoftwareMicrosoftWindows NTCurrentVersionPerflib,SystemCurrentControlSetServicesSysmonLog» в ключе реестра HKEY_LOCAL_MACHINESystemCurrentControlSet ControlSecurePipeServersWinregAllowedAllowedPaths
Запрет применения разрешений «Для всех» к анонимным пользователям
Запрет применения разрешений «Для всех» к анонимным пользователям обеспечивается установкой параметру «EveryoneIncludesAnonymous» значения «4,0» в ключе реестра HKEY_LOCAL_MACHINE SystemCurrentControlSet ControlLsa
Установка таймаута для ввода пароля после появления заставки
Установка таймаута для ввода пароля после появления заставки обеспечивается назначением параметру «ScreenSaverGracePeriod» значения «4,1» в ключе реестра HKEY_LOCAL_MACHINE SystemCurrentControlSet ControlLsa
Запрет просмотра учетных записей SAM анонимными пользователями
Запрет просмотра учетных записей SAM анонимными пользователями обеспечивается установкой параметру «RestrictAnonymousSAM» значения «4,1» в ключе реестра HKEY_LOCAL_MACHINE SystemCurrentControlSet ControlLsa
Отключение создания имен файлов в формате «8.3»
Отключение создания имен файлов в формате «8.3» обеспечивается установкой параметру «NtfsDisable8dot3NameCreation» значения «4,1» в ключе реестра HKEY_LOCAL_MACHINE SystemCurrentControlSet Control FileSystem
Защита машины от атак «NetBIOS name-release»
Защита машины от атак «NetBIOS name-release» обеспечивается установкой параметру «NoNameReleaseOnDemand» значения «4,1» в ключе реестра HKEY_LOCAL_MACHINE SystemCurrentControlSet Services
etbtParameters
Сделать компьютер «невидимым» другими пользователями в сети
Включение режима, при котором компьютер становится «невидимым» другими пользователями в сети обеспечивается установкой параметру «NoDefaultExempt» значения «4,1» в ключе реестра HKEY_LOCAL_MACHINE SystemCurrentControlSet Services LanmanserverParameters.
Отключение автоматического входа в систему под учетной записью администратора
Отключение автоматического входа в систему под учетной записью администратора обеспечивается установкой параметру «AutoAdminLogon» значения «1,0» в ключе реестра HKEY_LOCAL_MACHINE SoftwareMicrosoftWindows NTCurrentVersionWinlogon
Установка режима усиления защиты на сервере SMB
Установка режима усиления защиты на сервере SMB обеспечивается назначением параметру «SMBServerNameHardeningLevel» значения «4,1» в ключе реестра HKEY_LOCAL_MACHINE SystemCurrentControlSetServicesLanManServerParameters
Отключение клиентов по истечении разрешенного времени входа
Отключение клиентов по истечении разрешенного времени входа обеспечивается установкой параметру «enableforcedlogoff» значения «4,1» в ключе реестра HKEY_LOCAL_MACHINE SystemCurrentControlSetServicesLanManServerParameters
Использование цифровой подписи для клиента
Использование цифровой подписи (с согласия клиента или всегда ) обеспечивается установкой параметру «enablesecuritysignature» значения «4,1» (с согласия клиента) или параметру «requiresecuritysignature» значения «4,1» (всегда) в ключе реестра HKEY_LOCAL_MACHINE SystemCurrentControlSetServicesLanManServerParameters
Использование цифровой подписи для сервера
Использование цифровой подписи (с согласия сервера или всегда ) обеспечивается установкой параметру «EnableSecuritySignature» значения «4,1» (с согласия сервера) или параметру «RequireSecuritySignature» значения «4,1» (всегда) в ключе реестра HKEY_LOCAL_MACHINE SystemCurrentControlSetServicesLanmanWorkstationParameters
Время бездействия до приостановки сеанса
Установка времени бездействия до приостановки сеанса обеспечивается установкой параметру «autodisconnect» значения «4,15» в ключе реестра HKEY_LOCAL_MACHINE SystemCurrentControlSetServicesLanManServerParameters
Запрет проверки на контроллере домена отмены блокировки компьютера
Запрет проверки на контроллере домена отмены блокировки компьютера обеспечивается установкой параметру «ForceUnlockLogon» значения «4,0» в ключе реестра HKEY_LOCAL_MACHINESoftwareMicrosoftWindows NTCurrentVersionWinlogon
Требование нажатия CTRL+ALT+DEL до входа пользователя
Требование нажатия CTRL+ALT+DEL до входа пользователя обеспечивается установкой параметру «DisableCAD» значения «4,0» в ключе реестра HKEY_LOCAL_MACHINESoftwareMicrosoftWindowsCurrentVersion PoliciesSystem
Требование стойкого ключа сеанса
Требование стойкого ключа сеанса обеспечивается установкой параметру «requirestrongkey» значения «4,1» в ключе реестра HKEY_LOCAL_MACHINESystemCurrentControlSetServices
etlogonParameters
Установка максимального срока действия пароля учетной записи компьютера
Установка максимального срока действия пароля учетной записи компьютера обеспечивается назначением параметру «maximumpasswordage» значения «4,30» в ключе реестра HKEY_LOCAL_MACHINE SystemCurrentControlSetServices
etlogonParameters
Цифровая подпись данных безопасного канала
Цифровая подпись данных безопасного канала (при необходимости) обеспечивается назначением параметру «signsecurechannel» значения «4,1» в ключе реестра HKEY_LOCAL_MACHINE SystemCurrentControlSetServices
etlogonParameters
Шифрование данных безопасного канала
Шифрование данных безопасного канала (при необходимости) обеспечивается назначением параметру «sealsecurechannel» значения «4,1» в ключе реестра HKEY_LOCAL_MACHINE SystemCurrentControlSetServices
etlogonParameters
Требование цифровой подписи или шифрования данных безопасного канала
Цифровая подпись или шифрование данных безопасного канала обеспечивается назначением параметру «requiresignorseal» значения «4,1» в ключе реестра HKEY_LOCAL_MACHINE SystemCurrentControlSetServices
etlogonParameters
Запрет форматирования и извлечения съемных носителей
Запрет форматирования и извлечения съемных носителей обеспечивается назначением параметру «AllocateDASD» значения «1,0» в ключе реестра HKEY_LOCAL_MACHINE SoftwareMicrosoftWindows NTCurrentVersionWinlogon
Принудительное переопределение политики аудита
Принудительное переопределение политики аудита обеспечивается назначением параметру «SCENoApplyLegacyAuditPolicy» значения «4,1» в ключе реестра HKEY_LOCAL_MACHINE SystemCurrentControlSetControlLsa
Разрешение использования пустых паролей только при консольном входе
Разрешение использования пустых паролей только при консольном входе обеспечивается назначением параметру «LimitBlankPasswordUse» значения «4,1» в ключе реестра HKEY_LOCAL_MACHINE SystemCurrentControlSetControlLsa
Запрет изменения пароля учетной записи компьютера
Запрет изменения пароля учетной записи компьютера обеспечивается назначением параметру «RefusePasswordChange» значения «4,0» в ключе реестра HKEY_LOCAL_MACHINESystemCurrentControlSet Services
etlogonParameters
Требование цифровой подписи для LDAP-сервера
Требование цифровой подписи для LDAP-сервера обеспечивается назначением параметру «LDAPServerIntegrity» значения «4,2» в ключе реестра HKEY_LOCAL_MACHINESystemCurrentControlSetServices NTDSParameters
Запрет отключения устройств без входа пользователя в систему
Запрет отключения устройств без входа пользователя в систему обеспечивается назначением параметру «UndockWithoutLogon» значения «4,0» в ключе реестра HKEY_LOCAL_MACHINE SoftwareMicrosoftWindowsCurrentVersionPoliciesSystem
Использование сертификатов для исполняемых файлов
Использование сертификатов для исполняемых файлов (для политик ограниченного использования программ) обеспечивается назначением параметру «AuthenticodeEnabled=» значения «4,1» в ключе реестра HKEY_LOCAL_MACHINE SoftwarePoliciesMicrosoftWindowsSaferCodeIdentifiers
Мир сходит с ума, но еще не поздно все исправить. Подпишись на канал SecLabnews и внеси свой вклад в предотвращение киберапокалипсиса!
Одним из основных правил безопасности является наличие у пользователя минимального набора полномочий, необходимого ему для выполнения его работы. Другими словами, пользователю надо позволить без осложнений войти в систему и обеспечить его всеми нужными для работы программными средствами и полномочиями, но при этом осуществлять жесткий контроль для избежания нежелательных последствий.
Установки реестра, предназначенные для пользователей, расположены в разделе HKEY_CURRENT_USER.
Примечание. На самом деле этот раздел не хранит никаких настроек, а содержит только указатели к ключам текущего пользователя в разделе HKEY_USERS. Текущий пользователь идентифицируется своим идентификатором безопасности (SID), который присутствует в названии раздела. Каждый раз, когда пользователь входит в систему, раздел HKEY_CURRENT_USER создается заново.
В первую очередь ограничим доступ пользователей к настройкам системы. Поскольку большинство настроек сосредоточено в Панели управления, то займемся ей в первую очередь.
Самый простой способ избавить пользователя от соблазна поковыряться в настройках системы — это убрать все лишнее из панели управления. Для удаления апплетов из панели управления воспользуемся разделом реестра HKEY_CURRENT_USERControl Paneldon’t load. Этот раздел существует специально для хранения названий апплетов панели управления, которые вы не хотите загружать.
Для добавления апплета к списку нужно создать новый параметр реестра REG_SZ и назвать его именем апплета, который мы хотим запретить. Значение параметра должно быть No.
Поскольку вам нужно знать имена апплетов, которые вы хотите спрятать, вот их список:
- Access.cpl – специальные возможности
- Appwiz.cpl – установка и удаление программ
- Desk.cpl – свойства экрана
- Firewall.cpl – брандмауэр Windows
- Hdwwiz.cpl – установка оборудования
- Inetcpl.cpl – свойства Интернет (IE)
- Intl.cpl – язык и региональные стандарты
- Joy.cpl – игровые устройства
- Main.cpl – свойства мыши
- Mmsys.cpl – звуки и аудиоустройства
- Ncpa.cpl – сетевые подключения
- Netsetup.cpl – мастер настройки сети
- Nusrmgr.cpl – учетные записи пользователей
- Odbccp32.cpl – администратор источников данных ODBC
- Powercfg.cpl – управление электропитанием
- Sysdm.cpl – свойства системы
- Timedate.cpl – дата и время
- Wscui.cpl – центр обеспечения безопасности Windows
- Wuaucpl.cpl – настройка автоматического обновления
Имейте ввиду, что при использовании этого метода мы всего лишь убираем значки из окна панели управления. Пользователи все равно смогут получить доступ к панели управления путем ввода имени файла в меню Пуск — Выполнить или из сокращенного меню значков рабочего стола, которое открывает апплет панели управления если выбрать пункт Свойства .
При необходимости более полного контроля мы можем изменить некоторые из апплетов панели управления, удалив из них соответствующие вкладки, или вообще запретить их запуск.
В разделе реестра HKEY_CURRENT_USERSoftwareMicrosoftWindowsCurrent VersionPoliciesExplorer создаем параметры типа REG_DWORD :
NoHardwareTab — определяет доступность вкладки Оборудование (Hardware). Значение параметра, равное 1, убирает эту вкладку из следующих апплетов панели управления:
- Клавиатура
- Мышь
- Звуки и аудиоустройства
Также вкладка Оборудование удаляется из диалогового окна Свойства для всех локальных дисков.
NoAddPrinter — управляет возможностью добавления нового принтера. Значение равное 0 запрещает добавление нового принтера, равное 1 — разрешает.
NoDeletePrinters — определяет, могут ли пользователи удалять установленные принтеры. Значение равное 0 запрещает удаление принтера, равное 0 — разрешает.
NoControlPanel — полный запрет на запуск панели управления. Если задать значение этого параметра равным 1, то при попытке открыть панель управления пользователю будет выдано сообщение об ошибке:
Для управления апплетом Установка и удаление программ (Add/Remove Programs) есть целый раздел реестра HKEY_CURRENT_USERSoftwareMicrosoftWindowsCurrent VersionUninstall
Изначально этот раздел может отсутствовать в реестре. В этом случае его прийдется создать. В этом разделе создаем параметры типа REG_DWORD :
NoAddRemovePrograms — значение параметра равное 1 запрещает запуск апплета из панели управления, равное 0 — разрешает
NoAddPage — определяет наличие кнопки Установка программ (Add Programs) в окне Установка и удаление программ. Значение 0 делает кнопку доступной, 1 — удаляет.
NoRemovePage — определяет наличие кнопки Изменение или удаление программ (Change or remove programs). Значение равное 0 делает кнопку доступной, 1 — удаляет.
NoWindowsSetupPage — отвечает за наличие кнопки Установка компонентов Windows (Add Windows Components). Значение равное 0 оставляет кнопку, 1 — удаляет.
В разделе реестра HKEY_CURRENT_USERSoftwareMicrosoftWindowsCurrent VersionPoliciesExplorer ограничим также доступ к настройкам экрана. Для этого создаем параметры реестра типа REG_DWORD :
NoDispCpl — запрет на запуск апплета Экран (Display). Значение, равное 1, запрещает редактирование настроек экрана, 0 — разрешает. При этом сам апплет не убирается из панели управления, а при попытке его запуска выдается ошибка.
NoDispAppearencePage — удаляем вкладку Оформление (Appearrence) из окна свойств экрана. Значение 1 убирает вкладку, 0 — оставляет.
NoDispSettingsPage — удаляем вкладку Настройка (Settings) из окна свойств экрана. Значение 1 убирает вкладку, 0 — оставляет.
NoDispScrSavPage — удаляем вкладку Заставка (Screen Saver) из окна свойств экрана. Значение 1 убирает вкладку, 0 — оставляет.
Уберем некоторые пункты, отвечающие за настройки системы, из меню Пуск. Для этого создаем в разделе реестра HKEY_CURRENT_USERSoftwareMicrosoftWindowsCurrent VersionPoliciesExplorer параметры типа REG_DWORD:
NoRun — определяет, отображена ли команда Выполнить (Run) в меню Пуск. Значение параметра, равное 1, удаляет этот пункт из меню. Также не работает сочетание клавиш Win+R и убирается команда Новая задача (New Task) из диспетчера задач.
NoSetFolders — значение равное 1 убирает из меню Пуск следующие пункты:
- Панель управления
- Сетевые подключения
- Принтеры
Для того, чтобы пользователь не смог просматривать системные папки и файлы (и попытаться их изменить), в этом же разделе создаем параметры типа REG_DWORD:
NoFolderOption — определяет, доступна ли опция Свойства папки (Folder Option) в проводнике Windows. Значение, равное 1, запрещает пользователям изменять свойства папок и файлов (например сделать видимыми скрытые и системные файлы).
NoFileAssociate — запрещаем пользователям управлять файловыми ассоциациями. Значение 0 разрешает добавлять, изменять и удалять ассоциации, 1 — только просматривать.
NoViewOnDrive — определяем диски, которые пользователь может выбрать в окне Мой компьютер. Значение параметра определяет, какие диски запрещены. При попытке открыть в Проводнике запрещенный диск или его папку будет выдана ошибка. Ограничение не действует на «сторонние» файловые менеджеры типа Total Commander.
В качестве значения параметра выступает битовая маска дисков, для которых нужно запретить доступ. Каждому диску соответствует свой код: A – 1, B – 2, C – 4, D – 8, E – 16, F – 32, G – 64 и так далее. Если нужно запретить доступ к какому-либо конкретному диску, просто указываем соответствующий ему код. Чтобы запретить доступ сразу к нескольким дискам нужно указать сумму кодов дисков. Например, диск C имеет код 4, диск D – код 8. Чтобы запретить доступ к обоим дискам, нужно в качестве значения параметра указать 12 (4+8). Чтобы запретить все диски, выставляем значение равное 67108863.
NoDrives — параметр, аналогичный предыдущему, но в отличие от него скрывает значки дисков из окна Мой компьютер.
И напоследок запретим различные контекстные меню. Для этого создаем в том же разделе HKEY_CURRENT_USERSoftwareMicrosoftWindowsCurrent VersionPoliciesExplorer создаем параметры типа REG_DWORD:
NoFileMenu — управляет отображением меню файлов в Проводнике. При значении равном 0 показывает меню файлов, 1- удаляет его.
NoManageMyComputerVerb — определяет доступ к пункту Управление (Manage) сокращенного меню, открывающегося при щелчке правой клавишей мыши на значке Мой компьютер. Значение 1 убирает этот пункт из меню, 0 — оставляет.
Примечание. Команда Управление открывает оснастку Управление компьютером (Computer Management MMC), и хотя большинство настроек требуют административных полномочий, у пользователей все же остается возможность нежелательных воздействий.
NoViewContextMenu — запрещаем вывод сокращенного меню при щелчке правой клавишей мыши по объектам на рабочем столе. При значении 1 сокращенные меню не появляются.
Если необходимо настроить несколько компьютеров, то по окончании настройки можно экспортировать нужный раздел реестра в reg- файл, чтобы автоматизировать процесс настройки.
Защитник Windows 10 находится в активном режиме по умолчанию, однако иногда с его функционированием возникают проблемы, в частности появляется уведомление «Параметрами защиты от вирусов и угроз управляет ваша организация».
Далее я продемонстрирую все доступные способы решения этой и других ошибок, мешающих работе встроенной защиты операционной системы.
Способ 1: Ручная проверка параметров
Первое, что нужно сделать, – самостоятельно проверить текущее состояние антивируса, перезапустив перед этим компьютер. Иногда сбои являются кратковременными, они исправляются автоматически и не требуют от пользователя дополнительных действий, чтобы включить защитник Windows. Для проверки работы антивируса выполните следующие шаги:
-
Откройте меню «Пуск» и перейдите в «Параметры».
-
Опуститесь по списку и щелкните по плитке «Обновление и безопасность».
-
Среди доступных параметров выберите «Безопасность Windows».
-
В новом окне перемещайтесь по вкладкам, прочтите текущую информацию и запустите сканирование для проверки действия защиты.
Если запустить проверку не удалось или на экране появилась информация о том, что антивирус сейчас отключен, а кнопка для активации не действует, приступайте к следующим способам.
Комьюнити теперь в Телеграм
Подпишитесь и будьте в курсе последних IT-новостей
Подписаться
Способ 2: Сканирование ПК на наличие вирусов
Такой совет может показаться банальным, поскольку его дают практически во всех статьях по исправлению разных проблем в функционировании ОС, однако в этом случае он более чем уместен и имеет логическое основание. Если компьютер заражен вирусом, угроза может внедриться в работу параметров и влиять на активность защиты, самостоятельно отключая ее при помощи манипуляций с параметрами реестра или групповых политик. Обычно вирус прикидывается управляющей организацией, чтобы пользователь самостоятельно не смог изменить настройку. Решается проблема сканированием и очисткой ПК от вирусов. Для этого вы можете выбрать любой удобный для вас антивирус, загрузив его с официального сайта.
Способ 3: Проверка параметров реестра
Практически у каждой настройки операционной системы есть свой параметр в редакторе реестра. Он позволяет обращаться к другим программам для просмотра состояния, а пользователю – управлять состоянием непосредственно при редактировании ключей. При возникновении проблем с работой защиты рекомендуется проверить параметры реестра и изменить их, если текущее состояние окажется неудовлетворительным.
-
Для этого откройте утилиту «Выполнить», используя стандартное сочетание клавиш Win + R.
-
Вставьте в адресную строку путь HKEY_LOCAL_MACHINESOFTWAREPoliciesMicrosoftWindows Defender и нажмите Enter для перехода по нему.
-
Если в корне папки находится директория с названием «Real-Time Protection», удалите ее.
-
Затем вернитесь в выбранную ранее директорию, нажмите по пустому месту в правой части окна правой кнопкой мыши, наведите курсор мыши на «Создать» и выберите пункт «Параметр DWORD (32 бита)».
-
Задайте для параметра название DisableAntiSpyware и закройте окно.
-
Если такой параметр уже существует, и его значение отличается от 0, дважды кликните по нему для редактирования и вручную поменяйте настройку.
Способ 4: Редактирование параметров локальных групповых политик
При появлении надписи «Параметрами защиты от вирусов и угроз управляет ваша организация» возникает вероятность того, что действие защитника отключено через редактор локальных групповых политик. Такая оснастка доступна только в Windows 10 Pro и Enterprise, а обладателям других версий операционной системы придется использовать предыдущий метод активации.
-
Если редактор есть в вашей версии ОС, откройте утилиту «Выполнить», впишите в поле gpedit.msc и нажмите Enter для активации команды.
-
Перейдите по пути Конфигурация компьютера > Административные шаблоны > Компоненты Windows и выберите папку «Антивирусная программа «Защитник Windows».
-
В ней найдите параметр «Выключить антивирусную программу Microsoft Defender» и дважды нажмите по строке для открытия свойств.
-
Убедитесь в том, что значение установлено как «Не задано» или «Отключено», в противном случае самостоятельно измените его.
-
Вернитесь к папке и откройте хранящийся там каталог «Защита в режиме реального времени».
-
Ознакомьтесь с присутствующими там настройками и измените их значения точно так же, как это было показано выше, чтобы включить необходимые вам средства безопасности.
Способ 5: Удаление Tweaker
Некоторые пользователи устанавливают на свои компьютеры твикеры, предназначенные для изменения системных настроек. Многие из них поддерживают отключение защитника Windows и иногда устанавливают соответствующий параметр по умолчанию. Если вы используете такую программу, самостоятельно проверьте ее конфигурацию или вовсе удалите, если она больше не нужна и оказывает только негативное влияние на работу ПК.
Способ 6: Проверка целостности системных файлов
Последний метод позволяет восстановить защитник Windows 10, если проблемы с его функционированием связаны с повреждениями системных файлов. Благо в ОС есть две утилиты, предназначенные для проверки их целостности.
-
Запустите «Командную строку» от имени администратора удобным для вас методом.
-
Введите команду DISM /Online /Cleanup-Image /CheckHealth и нажмите Enter для ее применения.
-
Как только появилась новая строка ввода, напишите DISM /Online /Cleanup-Image /ScanHealth.
-
То же самое сделайте и с DISM /Online /Cleanup-Image /RestoreHealth.
-
Перезапустите компьютер и проверьте, исправлена ли работа антивируса. Если нет, дополнительно проверьте целостность при помощи команды sfc /scannow.
Только что мы разобрались со всеми доступными методами того, как можно включить антивирус, если в его работе возникли ошибки. Выполняйте представленные методы по порядку, чтобы в итоге отыскать тот, который поможет избавиться от проблемы.
Содержание
- Делаем настройку конфиденциальности Windows 10
- Настройка конфиденциальности при установке
- Настройка установленной Windows 10
- Безопасность
- Cortana
- Видео по теме
- Конфиденциальность в Windows 10
- Основные настройки конфиденциальности Windows 10
- Общие
- Расположение
- Камера и микрофон
- Речь, рукописный ввод и ввод текста
- Сведения учетной записи
- Контакты и календарь
- Обмен сообщениями
- Радио
- Другие устройства
- Отзывы и диагностика
- Фоновые приложения
- Расширенные настройки конфиденциальности Windows 10
- Использование локальной учетной записи
- Другие настройки групповых политик
- Настройка параметров конфиденциальности в Windows 10
- Настройки конфиденциальности
- Изменение общих параметров конфиденциальности
- Диагностика и отзывы
- Журнал действий
- Расположение
- Камера
- Сведения учетной записи
- Контакты, Календарь, Журнал вызовов, Электронная почта, Обмен сообщениями, Радио, Документы, Изображения и Видео
- Другие устройства
- Фоновые приложения
- Диагностика приложений
- Файловая система
- Windows 10 настройка конфиденциальности через реестр
- Настройка безопасности личных данных при установке Windows 10
- Настройка параметров конфиденциальности Windows 10 после установки
- Речь, рукописный ввод и ввод текста
- Камера, микрофон, сведения учетной записи, контакты, календарь, радио, обмен сообщениями и другие устройства
- Отзывы и диагностика
- Фоновые приложения
- Дополнительные настройки конфиденциальности и безопасности
- Обновление 08.20.2016
- Обновление 12.02.2016
Делаем настройку конфиденциальности Windows 10
Многим известно, что Windows 10 собирает личные данные пользователей и хранит их на своих серверах. Подобное слежение обусловлено желанием Майкрософт повысить отзывчивость системы, адаптировать ее под конкретного пользователя. Если вы используете рукописный ввод или голосовые команды – ОС будет хранить образцы вашего почерка и голоса, чтобы лучше и быстрее вас понимать. Также «Десятка» запоминает, что вы искали в Интернете, чтобы показывать вам рекламу, которая может вас заинтересовать.
Далеко не все хотят участвовать в подобном, и в данной статье описывается процесс настройки приватности.
Настройка конфиденциальности при установке
Если вы только собираетесь устанавливать Windows 10, у вас есть возможность легко отключить большую часть слежения во время инсталляции системы. Как только все необходимый файлы будут скопированы на жесткий диск, установщик предложит вам авторизоваться в системе, указав свою учетную запись Майкрософт.
Стоит отметить, что если вы будете использовать такой тип учетки – то ваша ОС будет синхронизироваться с сервером. Это может быть очень удобно, если вы устанавливаете Windows 10 на несколько устройств и хотите получить для них одинаковые настройки. Также в этом режиме вам будут доступны функции магазина Windows Store. Если подобные сервисы вас не интересуют – нажмите «Пропустить этот шаг», чтобы создать обычный локальный аккаунт, как в Windows 7 или XP.
Сразу после этого появится окно «Повысить скорость работы».
Здесь требуется кликнуть по небольшой кнопке «Настройка параметров» в левой части страницы. Вы попадете в специальное меню, в котором собраны настройки приватности.
Здесь рекомендуется отключить все пункты, кроме «Браузер и защита». Также можно оставить включенной опцию «Отправлять сведения об ошибках», если вы хотите помочь Microsoft поскорее исправить все проблемы в Windows 10.
Настройка установленной Windows 10
Безопасность
В Windows 10 имеется встроенная программа для защиты от вирусов. Для улучшения своей работы она также отправляет некоторую информацию на облако Microsoft. Это вряд ли может стать угрозой приватности личных данных, тем не менее, данную функцию также можно выключить.
Это важно! После данных изменений встроенный защитник Виндовс 10 будет работать не очень хорошо. Поэтому рекомендуется сразу же установить и запустить какую-нибудь другую антивирусную программу. Однако следует помнить, что практически все антивирусы оправляют отчеты и образцы найденных вирусов на свои собственные облачные сервера.
Cortana
В Виндовс 10 имеет встроенный виртуальный помощник Cornata, аналог Siri у Apple. Предполагается, что Кортана будет собирать информацию о своем хозяине и обучаться таким образом. После сбора статистики она сможет безошибочно распознавать речь, будет напоминать о предстоящих событиях и пропущенных звонках, искать информацию на жестком диске или в Интернете.
Минусом Cornata является необходимость хранить огромное количество личной информации на серверах Microsoft. Далеко не каждый пользователь хочет, чтобы образцы его голоса и история переписки где-то хранились. Для сохранения конфиденциальности работы с компьютером пользоваться услугами помощника не рекомендуется.
На данный момент Кортаны еще нет в русскоязычной версии Windows 10, так что на этот счет можно не беспокоиться. Она будет выпущена в виде отдельного обновления, которое можно просто не устанавливать или отключить в настройках. Также, если вы используете локальную учетную запись, а не аккаунт Microsoft, то Cornata работать на вашем компьютере не будет.
Видео по теме
Источник
Конфиденциальность в Windows 10
Возможно идеальной отправной точкой перед обновлением до новой ОС или установки чистой копии Windows является прочтение заявления о конфиденциальности и договора об указании услуг.
Конечно, данные документы содержат большое количество текстовой информации, даже если Вы решили ознакомится с сокращенной версией, предлагаемой Microsoft. Имейте в виду, что данные документы не относятся только к Windows 10, а касаются всех продуктов Microsoft в целом. Тем не менее, в списке заявления о конфиденциальности Вы найдете пункт “Windows”.
В данных документах Вы обнаружите следующую ключевую информацию:
Основные настройки конфиденциальности Windows 10
Настройки конфиденциальности, которые доступны на уровне системы, располагаются в приложении “Параметры” в разделе “Конфиденциальность”. Страница удивительно насыщена различными настройками, которые, тем не менее, не дают полного контроля на собираемой и передаваемой информацией.
Приложение “Параметры” можно запустить из меню Пуск или введя запрос “Параметры” с системной поисковой строке.
Перейдите в раздел “Конфиденциальность” и откроется окно со всеми доступными настройками приватности. Рекомендуемые параметры поместим в скобки.
Общие
Примечание: отключение данной опции может снизить безопасность системы. Если Вы не являетесь опытным пользователем, оставьте данный параметр включенным.
Расположение
Камера и микрофон
Отключите данные опции, если Вы не хотите, чтобы приложения использовали камеру и микрофон. Например, при использовании Cortana или Skype данные параметры следует оставить включенными.
Речь, рукописный ввод и ввод текста
Сведения учетной записи
Контакты и календарь
Обмен сообщениями
Радио
Другие устройства
Отзывы и диагностика
Пояснение по поводу передаваемых данных представлено на сайте Microsoft в разделе FAQ при клике по ссылке “Подробнее о параметрах отзывов и диагностике”
Основная информация — это данные, имеющие крайне важное значение для работы Windows. Они помогают сохранять надлежащую работу Windows и приложений, сообщая Майкрософт о возможностях используемого устройства и корректности работы Windows. Этот параметр также включает основной отчет об ошибках, отправляемый в Майкрософт. При выборе этого варианта вы будете получать обновления Windows (через Центр обновления Windows, включая защиту от вредоносного ПО с помощью средства удаления вредоносных программ), однако некоторые приложения и функции могут работать неправильно или не работать вообще.
Фоновые приложения
Расширенные настройки конфиденциальности Windows 10
Изменение значений телеметрии при использовании редактора групповых политик и системного реестра
Данная настройка идентична настройкам во вкладке “Отзывы и диагностика” раздела “Конфиденциальность”.
Есть одно отличие, которое относится только к пользователям версии Enterprise. Пользователи Enterprise могут полностью отключить передачу диагностических данных, в то время как пользователи версий Pro и Home могут установить только базовый уровень в качестве самого низкого уровня.
Для того, чтобы сделать изменения в групповых политиках, выполните следующие шаги:
Для того, чтобы выполнить аналогичные изменения с помощью системного реестра нужно:
Использование локальной учетной записи
Windows 10 поддерживает два типа учетных записей: учетные записи Microsoft и локальные учетные записи. Учетные записи Microsoft используются по умолчанию и при выборе данной опции вход в систему осуществляется с помощью учетных данных (обычно адрес электронной почты и пароль).
При использовании локальной учетной записи, Вы заметите, что некоторые возможности ОС не доступны. Например, магазин Windows и некоторые приложения не будут работать, а данные учетной записи не будут синхронизироваться между устройствами.
Другие настройки групповых политик
Следующие настройки доступны в редакторе групповых политик.
Примечание: Если Вы уже ознакомились со статьей, Вы могли убедиться что для настройки всех параметров потребуется приличное время. Вот где действительно приходит на помощь бесплатная программа DoNotSpy для Windows 10. Утилита предоставляет пользователю все опции для настройки конфиденциальности с помощью единого интерфейса, а управление происходит с помощью пары кликов.
Источник
Настройка параметров конфиденциальности в Windows 10
Наверное каждый, при использовании Windows 10 больше всего обеспокоен телеметрией, автоматическим сбором данных и проблемами конфиденциальности.
Многие пользователи встревожены тем, что Windows 10 автоматически собирает личную информацию и отправляет ее на сервера Microsoft. Хорошо, что есть возможность отключать сбор данных, следственно мы можем в некоторой степени контролировать этот процесс. Существует множество настроек конфиденциальности, давайте рассмотрим то что мы можем отключить по пунктам.
Настройки конфиденциальности
Откройте приложение Параметры используя сочетание клавиш Windows + I и перейдите в раздел «Конфиденциальность«.
Изменение общих параметров конфиденциальности
Разрешить приложениям использовать идентификатор рекламы, чтобы делать рекламу более интересной для вас на основе вашего использования приложений (отключение этого параметра сбросит ваш идентификатор).
Это функция отображает рекламные объявления, настроенные для отдельных пользователей. Если вы предпочитаете отключать рекламный идентификатор, установите его в положение «Откл«.
Разрешить Windows отслеживать запуски приложений для улучшения меню «Пуск» и результатов поиска.
Если отключить отслеживание запуска приложений, параметр «Показать наиболее часто используемые приложения» в меню «Пуск» станет недоступен. Тут по желанию «Вкл» или «Откл«.
Показывать рекомендуемое содержимое в приложении «Параметры».
Майкрософт предлагает вам рекомендации через параметры и помогает находить в них новые функции, а также содержимое и приложения, которые могут оказаться вам интересными: «Отключаем«.
Диагностика и отзывы
Здесь можно задать объем диагностических данных который будет отправляться на сервера Microsoft.
Диагностические данные
Основные: отправляется только информация об устройстве, его параметрах и возможностях, а так же о том, работает ли оно надлежащим образом.
Полные: помимо диагностических данных с базового уровня, отправляются сведения о посещаемых веб-сайтах и способах использования приложений и функций, а также дополнительная информация о работоспособности и применении устройства и расширенные отчеты об ошибках.
Рекомендуем выбрать «Основной режим«.
Частота формирования отзывов
Предлагает вам получить запрос на обратную связь и предложит вам оставить комментарий о Windows 10.
Если вам не нужна эта функция, выберите «Никогда«.
Журнал действий
Если вы не используете функционал временной шкалы, то отключите журнал действий сняв все галочки. Опуститесь ниже, к своей учетной записи и переведите тумблер, в выключенное положение.
Расположение
Служба определения местоположения устанавливает, разрешать ли доступ к информации о местоположении для приложений, которым требуется текущее местоположение пользователя, например карта или приложение прогноза погоды.
В качестве значения по умолчанию в Windows 10 определение местоположения включено, но вы можете полностью его отключить.
В некоторых приложениях функция Bluetooth или Wi-Fi проверяет местоположение пользователя, даже если местоположение остановлено. Вы можете включить или отключить соответствующую функцию в «Радио» (левом меню). Bluetooth и Wi-Fi будут по-прежнему работать, но без определения местоположения.
Если вы хотите отключить определение местоположения, нажмите кнопку «Изменить» и поставьте переключатель в положение «Откл«.
Расположение по умолчанию
Если нажать кнопку «Задать по умолчанию» откроется доступ сервису Карты. Для правильного обслуживания местоположения необходимо нажать кнопку «Указать расположение по умолчанию» и выбрать его на карте.
Для некоторых приложений требуется точная информация о местоположении и вы можете разрешить или запретить использовать им эти данные.
Камера
В Windows 10 есть много приложений и удобных сервисов, которые используют камеру. Например, для людей, которые часто используют видеозвонки по Skype или социальные сети, камера незаменима, но если она вам не нужна, давайте отключим ее.
Но, даже если отключить веб-камеру в настройках, вы не сможете полностью блокировать к ней доступ. Мы рекомендуем вам прикреплять непрозрачную пленку к объективу веб-камеры, если вы не используете ее, на случай если вдруг систему поразит вредоносное ПО.
Разрешить доступ к камере на этом устройстве: если вам камера не нужна, просто выключите ее.
Выберете приложения, которые могут получать доступ к камере: вы можете индивидуально настроить каждое приложение переведя кнопки в состояние «Вкл» или «Выкл«. В разделе «Микрофон» можно произвести аналогичные действия.
Сведения учетной записи
Разрешать доступ к сведениям об учетной записи на этом устройстве. Лучше всего отключить.
Разрешить приложениям доступ к данным учетной записи, так же стоит отключить.
Контакты, Календарь, Журнал вызовов, Электронная почта, Обмен сообщениями, Радио, Документы, Изображения и Видео
Эти разделы почти одинаковы, вы можете полностью или выборочно отключить ненужные приложения.
Другие устройства
Разрешает приложениям автоматически предоставлять общий доступ к сведениям и синхронизировать их на беспроводных устройствах, тоже отключаем.
Фоновые приложения
Это приложения, которое работают в фоновом режиме, даже если не запускаются пользователем. Иметь быстрый к ним доступ очень удобно, но если вы их не используете, просто отключите. Или выборочно определите какие приложения будут работать а какие нет.
Диагностика приложений
Отключаем разрешение доступа к диагностическим данным приложений на этом устройстве.
Файловая система
Доступ к файловой системе отключается полностью или для определенных приложений, выбор за вами.
На этом настройка основных параметров конфиденциальности в Windows 10 завершена.
Если необходим серьезный подход к отключению слежки Windows 10 используйте проверенное временем средство O&O ShutUp10.
Источник
Windows 10 настройка конфиденциальности через реестр
Настройка конфиденциальности windows 10-Отключение шпионских функций windows 10-1
Всем привет сегодня расскажу как производится настройка конфиденциальности windows 10 и отключение шпионских функций windows 10. С момента выхода новой версии ОС от Microsoft, в Интернете появилась масса информации о том, что Windows 10 шпионит за своими пользователями, непонятным образом использует их личные данные и не только. Беспокойство понятно: люди думают, что Windows 10 собирает их персонализированные личные данные, что не совсем так. Также, как и ваши любимые браузеры, сайты, да и предыдущая версия Windows, Microsoft собирает анонимные данные для улучшения ОС, поиска, других функций системы… Ну и для показа вам рекламы.
Если вы сильно обеспокоены безопасностью своих конфиденциальных данных и хотите обеспечить их максимальную сохранность от доступа Microsoft, в этой инструкции подробное описание настроек Windows 10, позволяющих максимально эти данные обезопасить и запретить Windows 10 шпионить за вами.
Настроить параметры передачи и хранения личных данных в Windows 10 можно уже в установленной системе, а также на этапе ее установки. Ниже будут рассмотрены сначала настройки в программе установки, а затем в уже работающей на компьютере системе.
Настройка безопасности личных данных при установке Windows 10
Во время установки Windows 10, после копирования файлов, первой перезагрузки и ввода или пропуска ввода ключа продукта (а также, возможно, подключения к Интернету), вы увидите экран «Повысить скорость работы». Если нажать «Использовать стандартные параметры», то отправка многих личных данных будет включена, если же внизу слева нажать «Настройка параметров», то мы можем изменить некоторые параметры конфиденциальности.
Настройка конфиденциальности windows 10-Отключение шпионских функций windows 10-02
Настройка параметров занимает два экрана, на первом из которых имеется возможность отключить персонализацию, отправку данных о вводе с клавиатуры и голосовом вводе в Майкрософт, а также слежение за местоположением. Если вам требуется целиком отключить «шпионские» функции Windows 10, на этом экране можно отключить все пункты.
Настройка конфиденциальности windows 10-Отключение шпионских функций windows 10-03
На втором экране в целях исключения отправки каких-либо личных данных, рекомендую отключить все функции (прогнозирование загрузки страниц, автоматическое подключение к сетям, отправка сведений об ошибках в Microsoft), кроме «SmartScreen».
Настройка конфиденциальности windows 10-Отключение шпионских функций windows 10-04
Это всё, имеющее отношение к конфиденциальности, что можно настроить при установке Windows 10. Дополнительно, вы можете не подключать учетную запись Microsoft (так как многие ее параметры синхронизируются с их сервером), а использовать локальный аккаунт.
Настройка параметров конфиденциальности Windows 10 после установки
В настройках Windows 10 имеется целый раздел «Конфиденциальность» для настройки соответствующих параметров. Нажмите на клавиатуре клавиши Win+I (либо кликните по значку уведомлений, а затем — «Все параметры»), после чего выберите нужный пункт.
В параметрах конфиденциальности есть целый набор пунктов, каждый из которых рассмотрим по порядку.
Настройка конфиденциальности windows 10-Отключение шпионских функций windows 10-05
На вкладке «Общие» здоровым параноикам рекомендую отключить все опции, кроме 2-й:
Настройка конфиденциальности windows 10-Отключение шпионских функций windows 10-06
В разделе «Расположение» вы можете отключить определение местоположения для вашего компьютера в целом (отключается и для всех приложений), а также для каждого приложения из тех, что могут использовать такие данные, по-отдельности (ниже в этом же разделе).
Речь, рукописный ввод и ввод текста
Настройка конфиденциальности windows 10-Отключение шпионских функций windows 10-07
В этом разделе вы можете отключить слежение за набираемыми вами символами, речевым и рукописным вводом. Если в разделе «Наше знакомство» вы видите кнопку «Познакомьтесь со мной», это означает, что данные функции уже отключены.
Если же вы видите кнопку «Остановить изучение», то нажмите ее для того, чтобы отключить хранение этой личной информации.
Камера, микрофон, сведения учетной записи, контакты, календарь, радио, обмен сообщениями и другие устройства
Настройка конфиденциальности windows 10-Отключение шпионских функций windows 10-08
Все эти разделы позволяют переключить в положение «Выключено» использование приложениями соответствующего оборудования и данных вашей системы (самый безопасный вариант). Также в них можно разрешить их использование для отдельных приложений и запретить для других.
Отзывы и диагностика
Настройка конфиденциальности windows 10-Отключение шпионских функций windows 10-09
Ставим «Никогда» в пункте «Windows должна запрашивать мои отзывы» и «Базовые сведения» в пункте об отправке данных корпорации Майкрософт, если у вас нет желания делиться информацией с нею.
Фоновые приложения
Настройка конфиденциальности windows 10-Отключение шпионских функций windows 10-10
Многие приложения Windows 10 продолжают выполняться даже когда вы ими не пользуетесь и даже если их нет в меню «Пуск». В разделе «Фоновые приложения» вы можете отключить их, что позволит не только предотвратить отправку каких-либо данных, но и сэкономить заряд батареи ноутбука или планшета.
Дополнительные настройки конфиденциальности и безопасности
Для большей безопасности, следует также выполнить еще несколько действий. Вернитесь в окно «Все параметры» и перейдите в раздел «Сеть и Интернет». В разделе Wi-Fi пролистайте внизу и нажмите «Управление параметрами сети Wi-Fi».
Отключите пункты «Подключение к предложенным открытым хот-спотам» и «Подключаться к сетям, доступ к которым предоставили мои контакты».
Настройка конфиденциальности windows 10-Отключение шпионских функций windows 10-11
Настройка конфиденциальности windows 10-Отключение шпионских функций windows 10-12
Вновь вернитесь в окно настроек, после чего перейдите в «Обновление и безопасность», после чего в разделе «Центр обновления Windows» нажмите «Дополнительные параметры», а затем кликните «Выберите, как и когда получать обновления».
Отключите получение обновлений из нескольких мест. Это также отключит получение обновлений с вашего компьютера другими компьютерами в сети.
Обновление 08.20.2016
И так после выхода Windows 10, Мелкософт уже завалили письмами и жалобами. о том, что они за долбали за всеми следить и собирать без спроса данные, и выше мы разобрали отключение телеметрии windows 10. Мелкософт, заявил, что ребята, щас все отлично, никто за вами не смотрит, но безопастники провели новый анализ, где даже при отключенной телеметрии windows 10, данные все же утекают.
В процессе анализа в компьютере под управлением операционной системы Linux Mint была установлена виртуальная машина с Windows 10 Enterprise и маршрутизатором DD-WRT для мониторинга трафика. В Windows 10 в приложении Параметры были отключены все опции телеметрии 10 и система была оставлена на ночь, фиксируя все попытки устанавливаемых соединений.
И что в итоге, компьютер сделал 5508 соединений и 3967 из них отправились на 51 ip адрес принадлежащий Microsoft. Хотя попытки соединения, это не доказательства, может это у обновления проверялись или еще, что, тем более соединения зашифрованы, но мне если честно в это верится с трудом.
Обновление 12.02.2016
Источник
Время прочтения
3 мин
Просмотры 797K
В Windows 10 имеется встроенный антивирус Windows Defender («Защитник Windows»), защищающий компьютер и данные от нежелательных программ: вирусов, шпионских программ, программ-вымогателей и многих других типов вредоносных программ и действий хакеров.
И хотя встроенного решения для защиты достаточно для большинства пользователей, бывают ситуации, в которых вы можете не захотеть пользоваться этой программой. К примеру, если вы настраиваете устройство, которое не будет выходить в сеть; если вам необходимо выполнить задачу, блокируемую этой программой; если вам нужно уложиться в требования политики безопасности вашей организации.
Единственная проблема связана с тем, что полностью удалить или отключить Windows Defender у вас не выйдет – эта система глубоко интегрирована в Windows 10. Однако есть несколько обходных путей, при помощи которых вы можете отключить антивирус – это использование локальной групповой политики, реестра или настроек Windows в разделе «Безопасность» (временно).
Как отключить Защитник Windows через настройки безопасности Windows
Если вам нужно выполнить определённую задачу, и не нужно отключать Защитника полностью, вы можете сделать это временно. Для этого при помощи поиска в кнопке «Пуск» найдите раздел «Центр безопасности Защитника Windows», и выберите в нём пункт «Защита от вирусов и угроз».
Там перейдите в раздел «Параметры защиты от вирусов и других угроз» и кликните по переключателю «Защита в режиме реального времени».
После этого антивирус отключит защиту компьютера в реальном времени, что позволит вам устанавливать приложения или выполнять определённую задачу, которая была недоступна вам из-за того, что антивирус блокировал необходимое действие.
Чтобы снова включить защиту в реальном времени, перезапустите компьютер или заново пройдите все этапы настроек, но на последнем шаге включите переключатель.
Это решение не является постоянным, но лучше всего подходит для отключения антивируса Windows 10 для выполнения определённой задачи.
Как отключить Защитник Windows через групповые политики
В версиях Windows 10 Pro и Enterprise вам доступен редактор локальных групповых политик, где можно навсегда отключить Защитника следующим образом:
Через кнопку «Пуск» запустите исполняемый скрипт gpedit.msc. Откроется редактор политик. Перейдите по следующему пути: Конфигурация компьютера > Административные шаблоны > Компоненты Windows > Антивирусная программа «Защитник Windows».
Двойным нажатием откройте пункт «Выключить антивирусную программу „Защитник Windows“». Выберите настройку «Включено» для включения этой опции, и, соответственно, отключения Защитника.
Нажмите «ОК» и перезапустите компьютер.
После этого антивирус будет навсегда отключён на вашем устройстве. Но вы заметите, что иконка со щитом останется в панели задач – так и должно быть, поскольку эта иконка принадлежит к приложению «Безопасность Windows», а не самому антивирусу.
Если вы передумаете, вы всегда можете заново включить Защитника, повторив эти шаги, и на последнем шаге выбрав вариант «Не задано», после чего снова нужно будет перезагрузить компьютер.
Как отключить Защитник Windows через реестр
Если у вас нет доступа к редактору политик, или у вас установлена Windows 10 Home, вы можете отредактировать реестр Windows, отключив тем самым Защитника.
Напоминаю, что редактировать реестр рискованно, и ошибки в этом деле могут нанести непоправимый ущерб текущей установленной копии Windows. Лучше сделать резервную копию системы перед тем, как начинать редактирование.
Чтобы полностью отключить Защитиника через реестр, запустите через кнопку «Пуск» программу regedit, и перейдите в ней по следующему пути:
HKEY_LOCAL_MACHINESOFTWAREPoliciesMicrosoftWindows Defender
Совет: этот путь можно скопировать и вставить в адресную строку редактора реестра.
Затем правой клавишей нажмите на ключ (каталог) Windows Defender, выберите «Новый» и DWORD (32-bit) Value. Назовите новый ключ DisableAntiSpyware и нажмите «Ввод». Затем двойным щелчком откройте редактор ключа и задайте ему значение 1.
Нажмите ОК, и перезапустите компьютер.
После этого Защитник Windows уже не будет защищать вашу систему. Если вы захотите отменить эти изменения, повторите все шаги, но в конце удалите этот ключ или назначьте ему значение 0.
Рекомендации
Несмотря на наличие нескольких методов отключения Защитника Windows, мы не рекомендуем использовать компьютер вообще без антивирусных программ. Однако вы можете столкнуться с ситуациями, в которых отключение этой функции будет лучшим вариантом. А если вы устанавливаете стороннюю программу-антивирус, вам не нужно отключать Защитника вручную, поскольку во время установки он отключится автоматически.
При установке стороннего Антивируса на новую Windows 11, вы можете столкнутся с проблемой отключения стандартного Защитника Microsoft. Как этого избежать, и принудительно отключить стандартный антивирус Windows 11 мы расскажем в этой статье. Не забудьте поставить лайк и напишите комментарий.
Антивирус Защитник Microsoft (ранее известный как Защитник Windows) — это встроенная бесплатная программа защиты от вредоносных программ, включенная в новую ОС. Помимо защиты от вирусов и вредоносных программ, Microsoft Defender также предлагает защиту учетной записи, онлайн-безопасность, мониторинг производительности и работоспособности устройства, родительский контроль, а также брандмауэр и сетевую безопасность.
Если вы используете сторонний антивирус, то, вероятно, захотите отключить встроенный защитник. При этом при установке стороннего антивируса, можно столкнуться с затруднениями.
Первый способ. Отключение через настройки групповой политики
Для начала нужно отключить защиту, а затем запустить редактор групповой политики. Откройте Пуск – Параметры – Конфиденциальность и безопасность – Безопасность Windows.
Далее перейдите в Защита от вирусов и угроз – Управление настройками, здесь отключите Защиту от подделки.
Для запуска Редактора локальной групповой политики, в строке поиска ищем «Изменение групповой политики» и запустите его.
В окне программы перейдите в раздел, Конфигурация компьютера – Административные шаблоны – Компоненты Windows – Антивирусная программа Microsoft Defender. Справа найдите настройку «Выключить антивирусную программу Microsoft Defender».
Кликните по ней правой кнопкой мыши и выберите Изменить. В открывшемся окне отметьте значение Включено, а затем нажмите – Применить и Ок.
Затем меняем настройку «Разрешить постоянную работу службы защиты от вредоносных программ», здесь ставим отметку напротив Отключено – Применить – Ок.
Далее откройте папку «Защита в режиме реального времени» и откройте параметр «Выключить защиту в реальном времени». Здесь установите отметку Включено – Применить – Ок.
Настройка групповой политики завершена, далее, чтобы предотвратить запуск определенных служб и появление ошибок после отключение антивируса Windows 11, нужно настроить планировщик заданий. В поиске ищем «Планировщик заданий» и открываем его.
Переходим в раздел «Библиотека планировщика заданий» – Microsoft – Windows – Windows Defender. Здесь по очереди отключаем все четыре задания:
— Windows Defender Cache Maintenance
— Windows Defender Cleanup
— Windows Defender Scheduled Scan
— Windows Defender Scheduled Scan
Правой кнопкой мыши по значению – Отключить.
Затем нужно обновить политики компьютера и пользователя. Для этого откройте командную строку от имени администратора и выполните такую команду:
gpupdate /force
После данной настройки Защитник не будет запускаться с системой после следующей загрузке.
Второй способ. Отключение через исправление реестра
Следующий метод отключить защиту через настройку реестра.
Кликните правой кнопкой мыши по меню пуск – Выполнить, в строке пишем — regedit – Ок.
В открывшемся окне реестра переходим по пути:
HKEY_LOCAL_MACHINESOFTWAREMicrosoftWindows Defender
Чтобы изменить или добавить значение в данной папке, сперва нужно изменить ее владельца, по умолчанию здесь установлено «Система». Чтобы изменить его, жмем правой кнопкой по папке – Разрешения.
В открывшемся окне — Разрешения для группы Windows Defender откройте вкладку – Дополнительно, и в поле – Владелец, жмем по кнопке — Изменить.
В следующем окне жмем — Дополнительно – Поиск – здесь выбираем учетную запись администратора или группу Администраторы, затем Ок и еще раз Ок для подтверждения.
Затем установите отметки напротив «Заменить владельца подконтейнеров и объекта» и «Заменить все записи разрешений дочернего объекта наследуемыми от этого объекта» и во всплывающем окне «Безопасности» подтверждаем изменения — Да.
Далее в окне — Разрешения для группы, предоставляем пользователю полный доступ — ок.
Теперь можно приступать к правке реестра, для этого в разделе Windows Defender создаем Параметры DWORD (32 бита) с такими именами: DisableAntiVirus, DisableAntiSpyware, ServiceStartStates, и присваиваем им значение единицу.
После закрываем редактор реестра и перезагружаем компьютер. После перезагрузки Защитник будет отключен. Если понадобится снова его запустить в окне — Защита от вирусов и угроз, нажмите — «Перезапустить сейчас».
Третий способ. Отключение с помощью утилиты Autoruns для Windows
Еще один из методов отключить Microsoft Defender с помощью утилиты Autoruns для Windows. Загрузите данную утилиту с официального сайта Microsoft и распакуйте ее из архива.
Далее нам нужно отключить постоянную защиту и загрузится в безопасном режиме. Откройте Параметры – Конфиденциальность и безопасность – Безопасность Windows – Защита от вирусов и угроз – Управление настройками и отключите защиту в режиме реального времени.
Затем, чтобы загрузится в безопасном режиме в поиске, ищем «Конфигурация системы», открываем вкладку загрузка, устанавливаем отметку напротив Безопасный режим, Минимальная – Ок и нажмите Перезагрузка. После загрузки в безопасном режиме откройте Безопасность и проверьте не запустился ли Defender.
Затем перейдите в папку с утилитой Autoruns для Windows и запустите Autoruns64.exe. В окне программы откройте вкладку Services, с настройками по умолчанию службы Windows скрыты. Для того чтобы они отображались откройте Options и снимите отметку напротив скрыть записи Windows (Hide Windows Entries).
Далее ищем в списке службу Windows Defender и снимите отметку, это отключит автоматическую загрузку Защитника Windows после каждой перезагрузки системы.
После закрываем утилиту и загружаемся в обычном режиме. Открываем Конфигурацию системы, отмечаем здесь Обычный запуск – Ок — Перезагрузка. После перезагрузки откройте диспетчер задач и проверьте запуск Службы Защитника Windows.
Откройте Параметры – Конфиденциальность и безопасность – Безопасность Windows – Защита от вирусов и угроз – Кабинет. Здесь вы увидите вращающийся значок или статус защиты – Неизвестный. В это время защитник проверяет настройку.
Важный момент. Не нажимайте по плитке Защитника, пока он получает информацию или отображается неизвестный статус. Если кликнуть по плитке Защитник Windows снова станет активным, подождите пока не появится статус — Отключен.
Заключение
Теперь вы знаете, как отключить Защитник Windows в операционной системе Windows 11. Для того чтобы он оставался неактивным после перезагрузки, точно следуйте представленной инструкции. Если представленные способы не помогли отключить Microsoft Defender, можете попробовать сторонние программы их легко найти в интернете.
Полную версию статьи со всеми дополнительными видео уроками смотрите в источнике. А также зайдите на наш Youtube канал, там собраны более 400 обучающих видео.
Установка параметров безопасности для реестра
В
некоторых случаях доступ к редактированию
реестра может получить не только
администратор или непосредственный
владелец компьютера, но и простые
пользователи. Подобные ситуации
потенциально опасны тем, что лица, не
обладающие достаточным опытом, при
изменении каких-либо настроек случайно
выведут реестр из строя, что отрицательно
скажется на работоспособности системы.
Именно по этой причине в Microsoft Windows XP
имеется возможность ограничить доступ
к отдельным разделам и подразделам
реестра для отдельных пользователей и
групп пользователей. Для этого:
1.
Выделите в Панели разделов ключ или
подраздел, для которого вы хотите
настроить параметры безопасности;
параметр
безопасность операционная система
2.
Выполните последовательность команд
Правка->Разрешения (Edit->Permissions). На
экране появится окно настройки параметров
безопасности для выбранного раздела
реестра (рис. 20.4);
3.
В списке Группы или пользователи (Group
or user names) выберите обозначение пользователя
или группы пользователей, для которых
устанавливаются разрешения. Чтобы
удалить из списка пользователя или
группу пользователей, нажмите на кнопку
Удалить (Remove).
4.
Для того чтобы добавить в список
локального или сетевого пользователя,
либо группу пользователей, щелкните
мышью на кнопке Добавить (Add). На экране
появится окно Выбор: Пользователи или
Группы (Select users or groups). Чтобы изменить
тип добавляемого объекта, нажмите на
кнопку Типы объектов (Object types) и выберите
из предлагаемого списка требуемый
вариант: Встроенные участники безопасности
(Built-in security principals), Группы (Groups) и Пользователи
(Users). В том же окне вы можете установить
компьютер, для которого настраиваются
параметры безопасности, щелкнув мышью
на кнопке Размещение (Locations). По умолчанию
предлагается локальный компьютер. Сами
имена добавляемых в список объектов
можно ввести через точку с запятой в
поле Введите имена выбираемых объектов
(Enter the object names to select). Допускается
использование следующих форматов имен:
выводимое
имя, например, имя и фамилия пользователя;
имя
объекта, например, сетевое имя компьютера;
имя
пользователя, в том виде, в котором оно
зарегистрировано на целевом компьютере;
имя_объекта@имя_домена
— напр., сетевое имя компьютера в
зарегистрированном домене локальной
сети;
имя_доменаимя_объекта
— напр., имя зарегистрированного
пользователя в одном из доменов локальной
сети.
5.
В нижней части окна настройки параметров
безопасности установите флажки для тех
типов действий, которые разрешены или
запрещены выбранным пользователям или
группам пользователей на данном
компьютере. Предлагаются варианты
Полный доступ (Full control), Чтение (Read) и
Особые разрешения (Special permissions) (см. ниже).
Следует понимать, что эти разрешения и
запреты настраиваются не для всего
реестра в целом, а только для ветви,
ключа или подраздела, который вы
первоначально указали в Панели разделов
программы Редактор реестра.
Под
особыми разрешениями в терминологии
системы безопасности реестра Windows XP
понимаются такие настройки доступа к
элементам реестра, которые управляются
правилами владения объекта, наследования
и аудита. Владелец объекта в Windows XP — это
пользователь операционной системы,
который создал данный объект, либо
наделен полномочиями администратора
для управления этим объектом, включая
возможности его полной настройки и
удаления. Применительно к реестру
Windows XP владелец объекта может управлять
всеми разрешениями для данного объекта
вне зависимости от разрешений,
установленных для объекта по умолчанию.
Владельцем всех элементов реестра в
Windows XP автоматически считается
администратор компьютера.
Правило
наследования разрешений подразумевает,
что разрешения и запреты, установленные
для родительского элемента реестра
Windows, наследуются его дочерними элементами.
Например, разрешения, настроенные для
ветви реестра HKLM автоматически наследуются
всеми ключами и подразделами данной
ветви. При указании особых разрешений
администратор компьютера может изменить
этот принцип, задав для некоторых
дочерних ключей и подразделов реестра
иные разрешения, нежели для всей ветви
в целом.
Аудит
событий безопасности позволяет
фиксировать и записывать в специальный
журнал безопасности Microsoft Windows XP
Professional все системные события, относящиеся
к вопросам общей безопасности системы.
В частности, к таким действиям относятся
обращения пользователей компьютера к
реестру Windows, защищенным файлам и папкам,
попытки пользователей выполнить
запрещенные администратором компьютера
или политикой безопасности действия.
При этом в журнале фиксируются объект
аудита, действия, подвергаемые аудиту,
точные типы действий для аудита, имя
пользователя, выполнявшего подвергаемые
аудиту действия или пытавшегося выполнить
какие-либо запрещенные процедуры.
Впоследствии журнал безопасности может
быть проанализирован администратором
компьютера с целью выявления недостатков
системы безопасности и брешей в защите
Windows от несанкционированных действий
пользователей.
Разрешения,
действующие для реестра Windows XP, жестко
привязываются к пользователям и группам
пользователей, с одной стороны, и к
фактическим объектам, для которых они
назначены, с другой. Наиболее эффективными
с точки зрения безопасности считаются
разрешения, заданные для пользователя,
группы пользователей или компьютера в
целом на основе членства в группах, либо
явно указанные администратором. К
разрешениям, которые могут быть настроены
для пользователя, группы пользователей
или компьютера, относятся следующие:
чтение
установленных для объекта разрешений;
смена
владельца объекта;
создание
или удаление связи между объектами;
запись
избирательной таблицы в реестре;
просмотр
подразделов текущего раздела реестра;
просмотр
и изменение значений параметров;
создание
и удаление подразделов в текущем разделе;
полный
доступ к разделу реестра.
Настройка
особых разрешений для какого-либо
раздела или подраздела реестра
осуществляется в окне Дополнительные
параметры безопасности, которое
открывается по щелчку мышью на кнопке
Дополнительно в окне настройки параметров
безопасности для выбранного раздела
реестра. Ниже будут подробно описаны
основные возможности при настройке
особых разрешений для какого-либо
раздела реестра.
-
Параметры
безопасности реестра windows 7.
Редактор
реестра (regedit)
— инструмент, предназначенный для опытных
пользователей.
Этот инструмент предназначен для
просмотра и изменения параметров в
системном реестре, в котором содержатся
сведения о работе. Изменения параметров
безопасности реестра так же способны
повысить уровень безопасности данных.
Отключить
редактирование меню Пуск
Откройте
раздел
HKEY_CURRENT_USERSoftwareMicrosoftWindowsCurrentVersionPoliciesExplorer
и создайте в нем параметр типа DWORD с
именем NoChangeStartMenu
и значение параметра должно быть равно
1
Запрет
запуска Панели управления
В
разделе
HKEY_CURRENT_USERSoftwareMicrosoftWindowsCurrentVersionPoliciesExplorer
создайте параметр типа DWORD с именем
NoControlPanel
и установите значение параметра 1
Отключить
запуск Диспетчера задач
В разделе
HKEY_CURRENT_USERSoftwareMicrosoftWindowsCurrentVersionPolicies
создайте дополнительный подраздел с
именем System
(если его нет) и в этом разделе создайте
параметр типа DWORD с именем DisableTaskMgr
и значение 1.
Теперь при вызове Диспетчера задач этот
пункт в меню Панели
задач
будет не активен
Отключить
автозагрузку USB-устройст, приводов,
съемных дисков, сетевых дисков
Открываем раздел реестра
HKEY_LOCAL_MACHINESOFTWAREMicrosoftWindowsCurrentVersionPolicies
и создаем новый раздел с именем Explorer
В этом разделе создаем параметр типа
DWORD с именемNoDriveTypeAutoRun
Значение параметра выбираем на своё
усмотрение 0x1
— отключить автозапуск на приводах
неизвестных типов 0x4
— отключить автозапуск съёмных устройств
0x8
— отключить
автозапуск НЕсъёмных устройств 0x10
— отключить автозапуск сетевых дисков
0x20
— отключить автозапуск CD-приводов 0x40
— отключить автозапуск RAM-дисков 0x80
— отключить автозапуск на приводах
неизвестных типов 0xFF
— отключить автозапуск вообще всех
дисков
Отключить
просмотр общих ресурсов анонимным
пользователям
В
разделе
HKEY_LOCAL_MACHINESYSTEMCurrentControlSetControlLsa измените
значение
параметраrestrictanonymous
на
1
Отключаем
«расшаренные» административные
ресурсы C$, D$, ADMIN$
Открываем
редактор реестра и в разделе
HKEY_LOCAL_MACHINESYSTEMCurrentControlSetServicesLanmanServerParameters
создаем параметр типа DWORD и именем
AutoShareWks.
Значение параметра — 0.
Теперь если открыть Управление компьютером
— Общие папки — Общие ресурсы, то кроме
IPC$ ничего не должно быть.
Отключение
запуска Командной строки
Откройте
раздел HKEY_CURRENT_USERSoftwarePoliciesMicrosoftWindows и
создайте дополнительный подраздел
System с параметром типа DWORD DisableCMD,
значение параметра могут иметь следующие:
-
0
— разрешить использовать Командную
строку -
1
— запретить использовать Командную
строку -
2
— разрешить запуск командных файлов
Отключить
изменение обоев рабочего стола
В
разделе HKEY_CURRENT_USER Software Microsoft Windows
CurrentVersion Policies создайте подраздел
ActiveDesktop
и в нем параметр типа DWORD с именем
NoChangingWallPaper
со значением 1
Отключение
Рабочего стола
Откройте
раздел
HKEY_CURRENT_USERSoftwareMicrosoftWindowsCurrentVersionPoliciesExplorer
и создайте в нем параметр типа DWORD с
именем NoDesktop
и значением 1.
Вернуть Рабочий
стол
можно изменить параметр на 0
или удалить его.
Запрет
запуска Редактора реестра (regedit)
Откройте
раздел
HKEY_CURRENT_USER Software Microsoft Windows CurrentVersion
Policies и
создайте
в
нем
подраздел
System.
В
этом подразделе создайте параметр типа
DWORD с имнем DisableRegistryToolsс
именем 1.
Примечание.
Если не сделать экспорт этого раздела
где параметр DisableRegistryTools имеет значение
0,
или не создать заранее reg-файл, для
возврата запуска Редактора реестра, то
запуск будет невозможен. Для создания
reg-файла откройте блокнот и скопируйте
в него эти строки
Windows
Registry Editor Version 5.00
[HKEY_CURRENT_USERSoftwareMicrosoftWindowsCurrentVersionPoliciesSystem]
«DisableRegistryTools»=dword: 00000000
Сохраните
этот файл под любым, удобным для вас
именем, и поменяйте расширение txt на
reg. Теперь для возврата запуска Редактора
реестра
запустите этот файл.
Отключение
автоматического обновления Internet Explorer
Откройте
раздел HKEY_CURRENT_USERSoftwareMicrosoftInternet
ExplorerMain и установите значение параметра
NoUpdateCheck
равное 1
Запретить
автоматическое обновление Media Player
Откройте
раздел
HKEY_LOCAL_MACHINESOFTWAREMicrosoftMediaPlayerPlayerUpgrade и
создайте строковый параметр AskMeAgain
со значение no.
И проверьте параметр EnableAutoUpgrade,
его значение установите no
Запрет
запуска определенных программ
Задать
список программ, которые не будут
запущены пользователем можно в разделе
HKEY_CURRENT_USER SoftwareMicrosoftWindows
CurrentVersionPoliciesExplorerDisallowRun. Если подраздела
DisallowRun
нет — создайте его. Создайте строковый
параметр (REZ_SZ) с именем1
(порядковый номер программ, вторая
программа будет с именем 2, и т. д) Значени
е параметров — это имя программы с
расширение exe, например AkelPad. exe
Отключение
сообщения о недостатке свободного места
Откройте раздел
HKEY_LOCAL_MACHINESOFTWAREMicrosoftWindowsCurrentVersionPoliciesExplorer,
создайте в нем параметр типа DWORD с именем
NoLowDiskSpaseChecks
и установите значение параметра 1
Откройте раздел
HKEY_LOCAL_MACHINESOFTWAREMicrosoftWindows SearchGather и
измените значение параметра
LowDiskMinimumMBytes
на 0
Откройде раздел
HKEY_LOCAL_MACHINESOFTWAREMicrosoftWindows SearchGathering
Manager и измените значение параметра
BackOffLowDiskThresholdMB
на 0
Примечание:
Чтобы менять значения в разделе могут
понадобится права администратора. Для
этого надо сделать следующее: Пуск — Все
программы — Стандартные. Правой клавишей
на Командная
строка
— Запуск от имени администратора. Ведите
команду regedit.
Теперь на разделе Gathering
Managerкликните
правой кнопкой и выберите Разрешения.
В открывшемся окне выберите Дополнительно.
Перейдите во вкладку Владелец
и выберите свою учетную запись (У вас
должны быть права администратора).
Применить
и ОК.
После
этих изменений, если на диске будет
меньше 10% свободно места, не будет
работать система восстановления и
дефрагментация диска.
Запрет
на установку простого пароля
Дополнительная
функция для усложнения пароля. По мимо
установки минимальной длины, это параметр
задает еще и буквенно-цифровой пароль.
Откройте раздел
HKEY_LOCAL_MACHINESOFTWAREMicrosoftWindowsCurrentVersionPolicies,
создайте подраздел Networkи
в этом подразделе создайте параметр
типа DWORD с именем AlphanumPwds
и значение параметра установите 1
Запретить
отсылать данные в Microsoft SpyNet
Если
вы используете «Защитник Windows»,
встроенный в Windows 7 по умолчанию, то
Microsoft собирает информацию не только об
ошибках в программах, но и о вашей ОС.
Чтобы отключить оправку данных: Пуск —
Панель управления — Защитник Windows. В
открывшемся окне нажмите на иконку
«Программы» в верхнем меню, затем
перейдите по ссылке «Microsoft SpyNet». В
диалоговом окне выберите опцию «Не
присоединяться к сообществу Microsoft
SpyNet» и сохраните изменения
Соседние файлы в предмете [НЕСОРТИРОВАННОЕ]
- #
- #
- #
- #
- #
- #
- #
- #
- #
- #
- #
Содержание
- 1 Как отключить Защитник Windows через настройки безопасности Windows
- 2 Как отключить Защитник Windows через групповые политики
- 3 Как отключить Защитник Windows через реестр
- 4 Рекомендации
- 5 Как отключить Защитник Windows 10
- 6 Как отключить защитник Windows 10 — видео инструкция
- 7 Отключение защитника Windows 10 с помощью бесплатных программ
- 8 Отключение защитника Windows 10 предыдущих версий и Windows 8.1
- 9 Отключение защитника Windows с помощью командной строки или PowerShell
- 10 Отключение уведомления «Включение защиты от вирусов»
- 11 Защитник Windows пишет Приложение отключено (как включить)
- 12 Отключение Защитника Windows 10 навсегда
Автор оригинала: Mauro Huculak
- Перевод
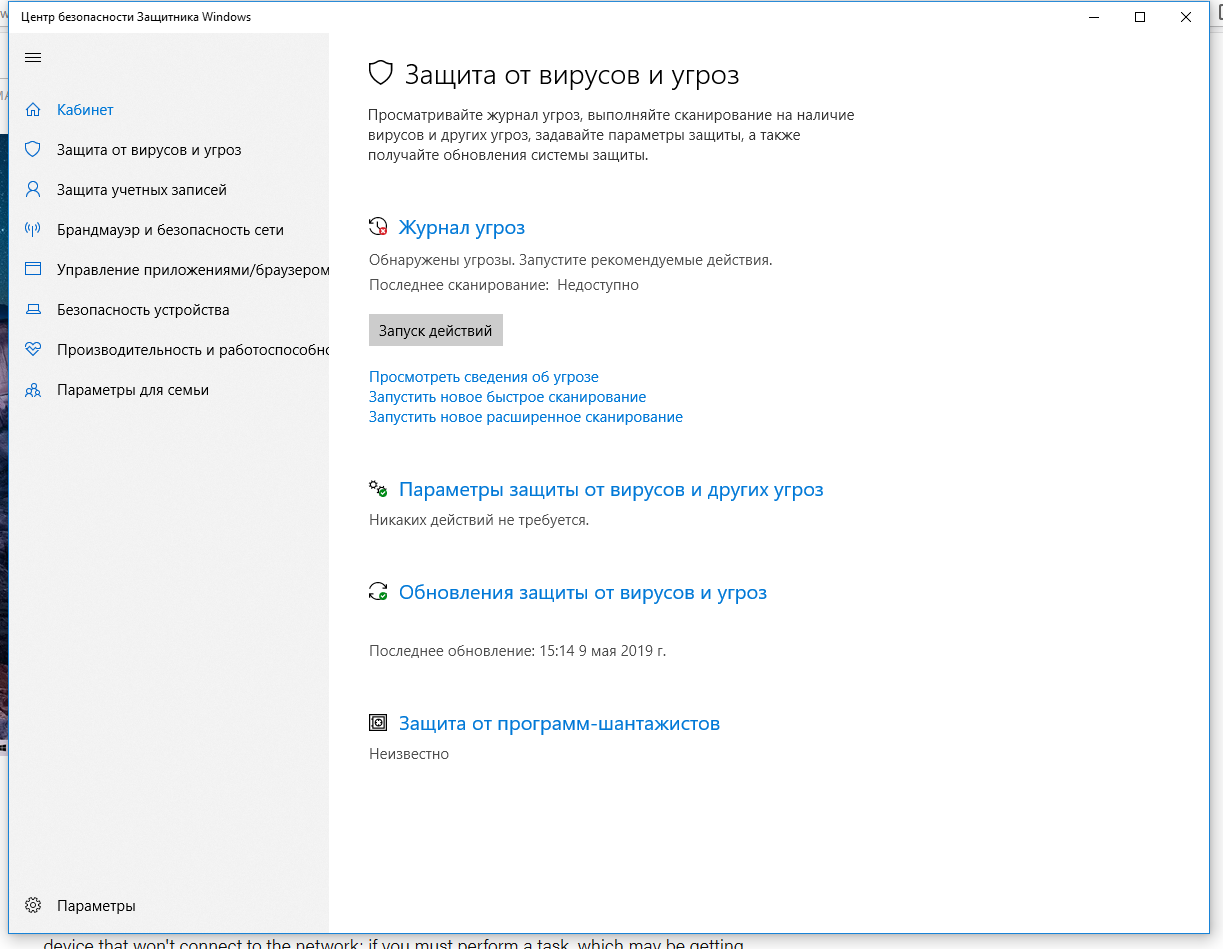
Если вам нужно выполнить определённую задачу, и не нужно отключать Защитника полностью, вы можете сделать это временно. Для этого при помощи поиска в кнопке «Пуск» найдите раздел «Центр безопасности Защитника Windows», и выберите в нём пункт «Защита от вирусов и угроз».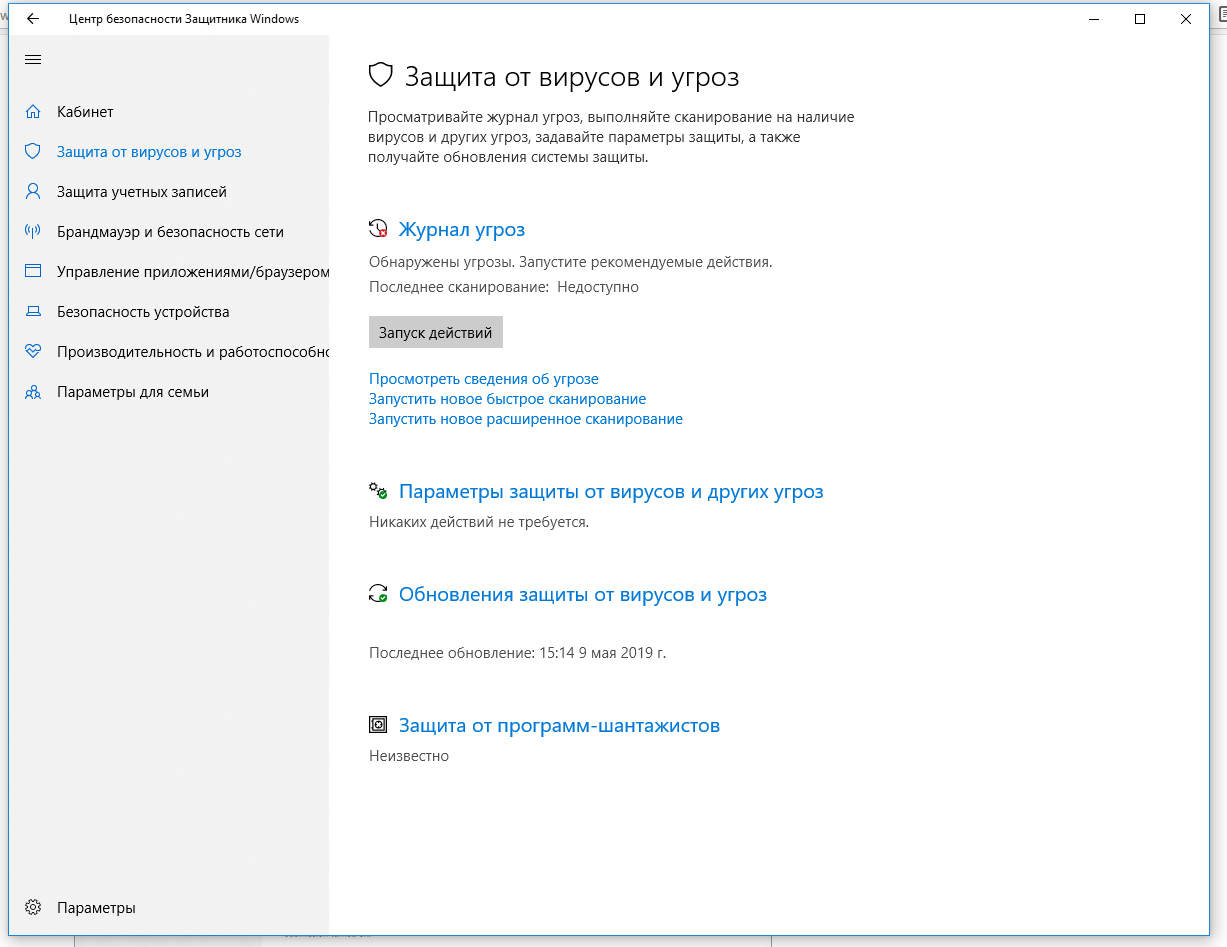
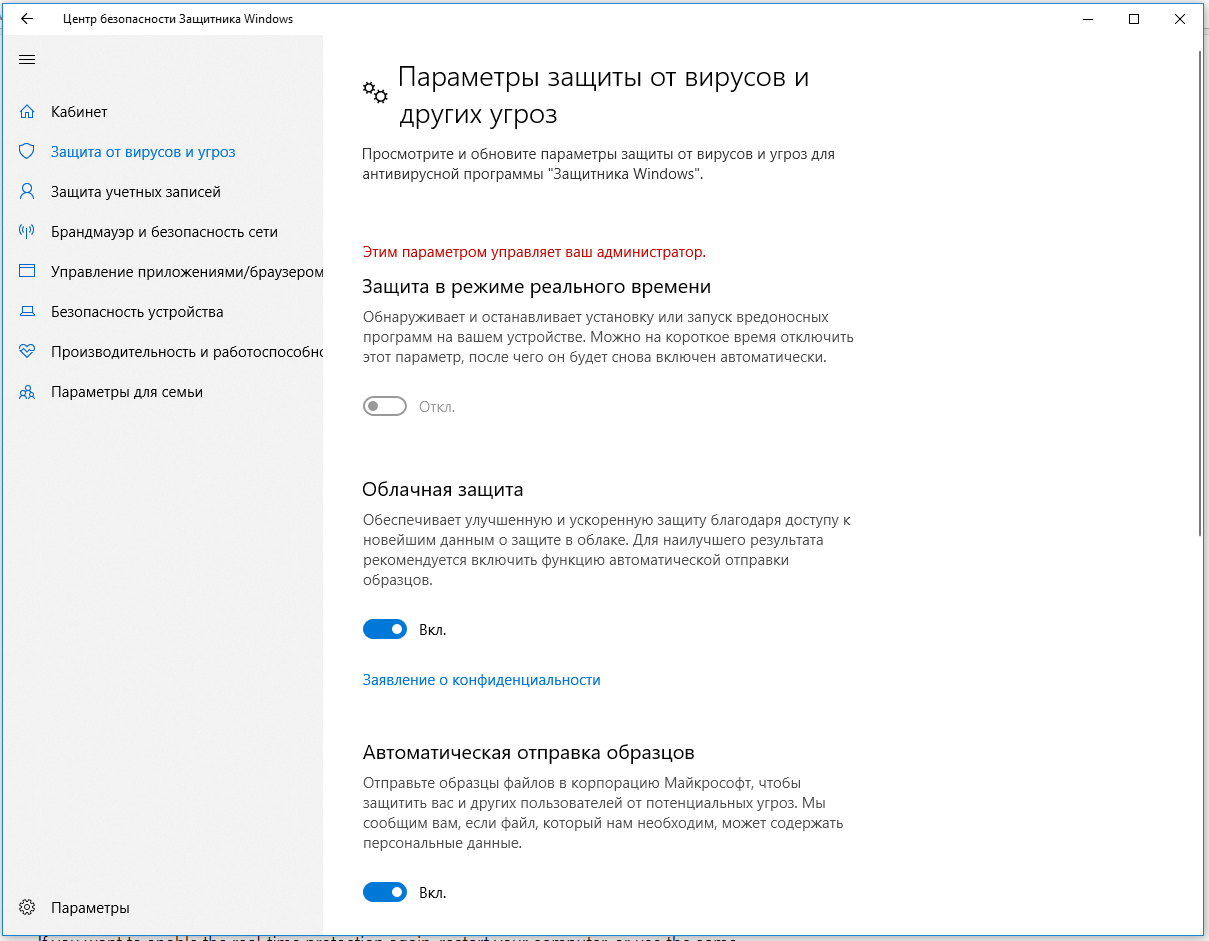
Как отключить Защитник Windows через групповые политики
В версиях Windows 10 Pro и Enterprise вам доступен редактор локальных групповых политик, где можно навсегда отключить Защитника следующим образом: Через кнопку «Пуск» запустите исполняемый скрипт gpedit.msc. Откроется редактор политик. Перейдите по следующему пути: Конфигурация компьютера > Административные шаблоны > Компоненты Windows > Антивирусная программа «Защитник Windows». 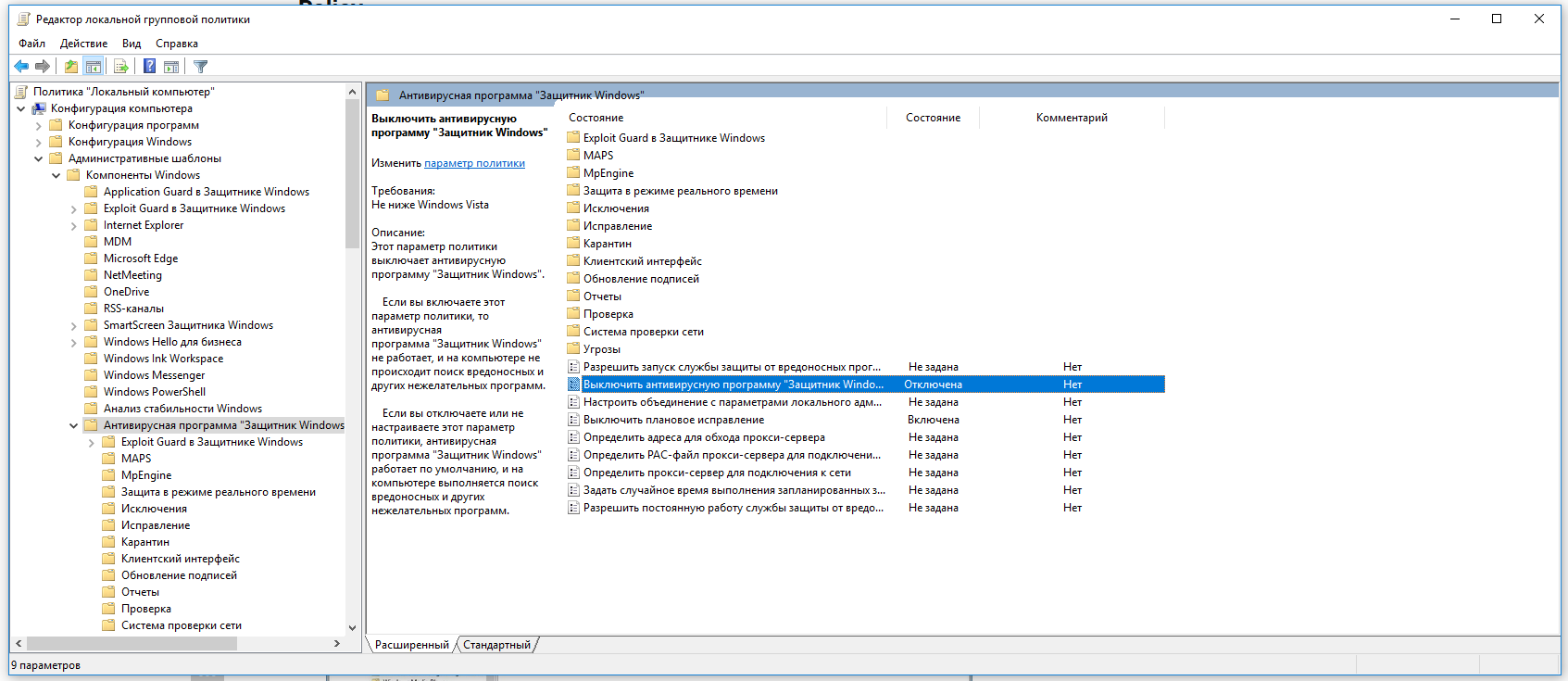
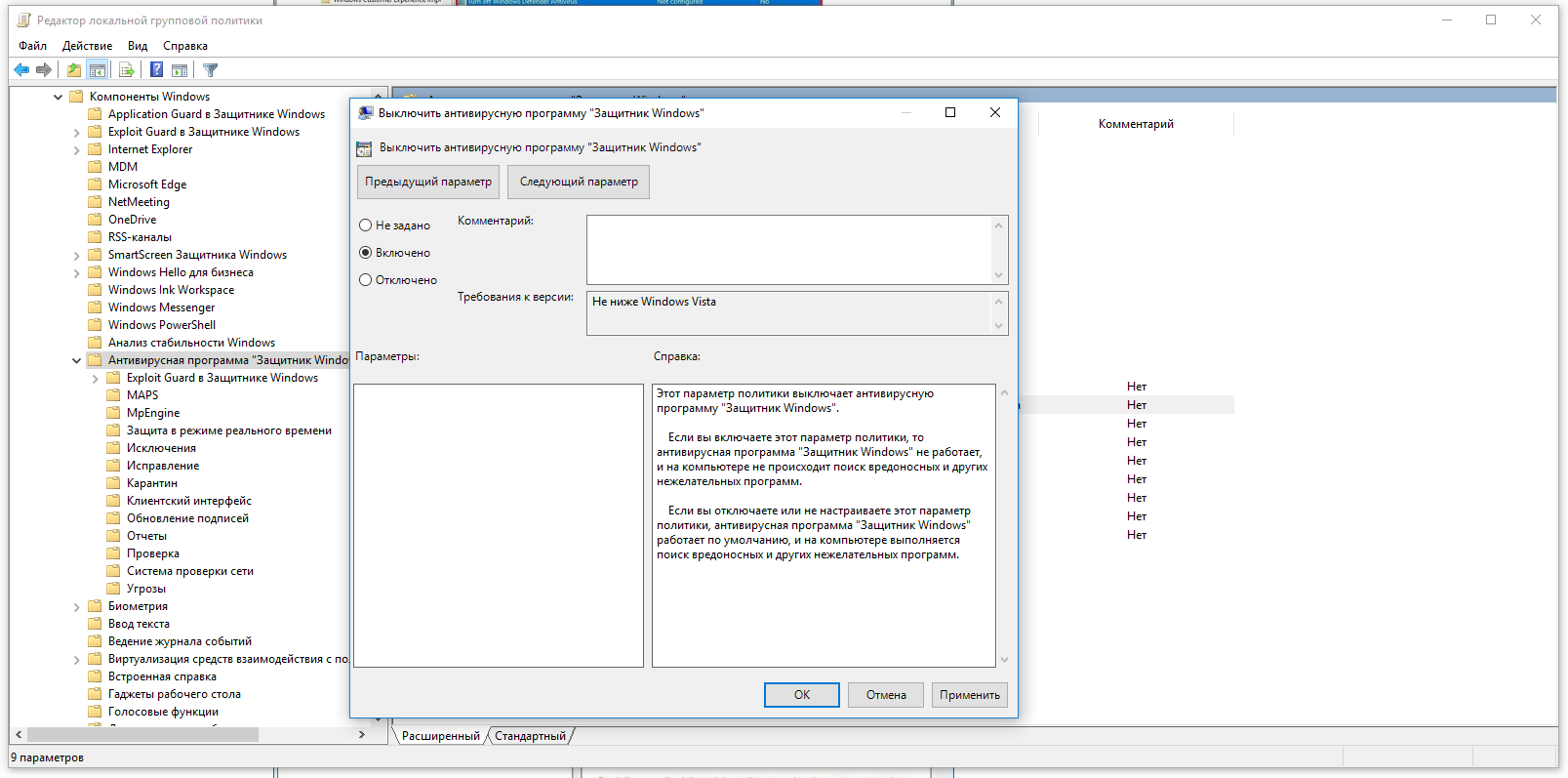
Как отключить Защитник Windows через реестр
Если у вас нет доступа к редактору политик, или у вас установлена Windows 10 Home, вы можете отредактировать реестр Windows, отключив тем самым Защитника. Напоминаю, что редактировать реестр рискованно, и ошибки в этом деле могут нанести непоправимый ущерб текущей установленной копии Windows. Лучше сделать резервную копию системы перед тем, как начинать редактирование. Чтобы полностью отключить Защитиника через реестр, запустите через кнопку «Пуск» программу regedit, и перейдите в ней по следующему пути: HKEY_LOCAL_MACHINESOFTWAREPoliciesMicrosoftWindows Defender Совет: этот путь можно скопировать и вставить в адресную стоку редактора реестра.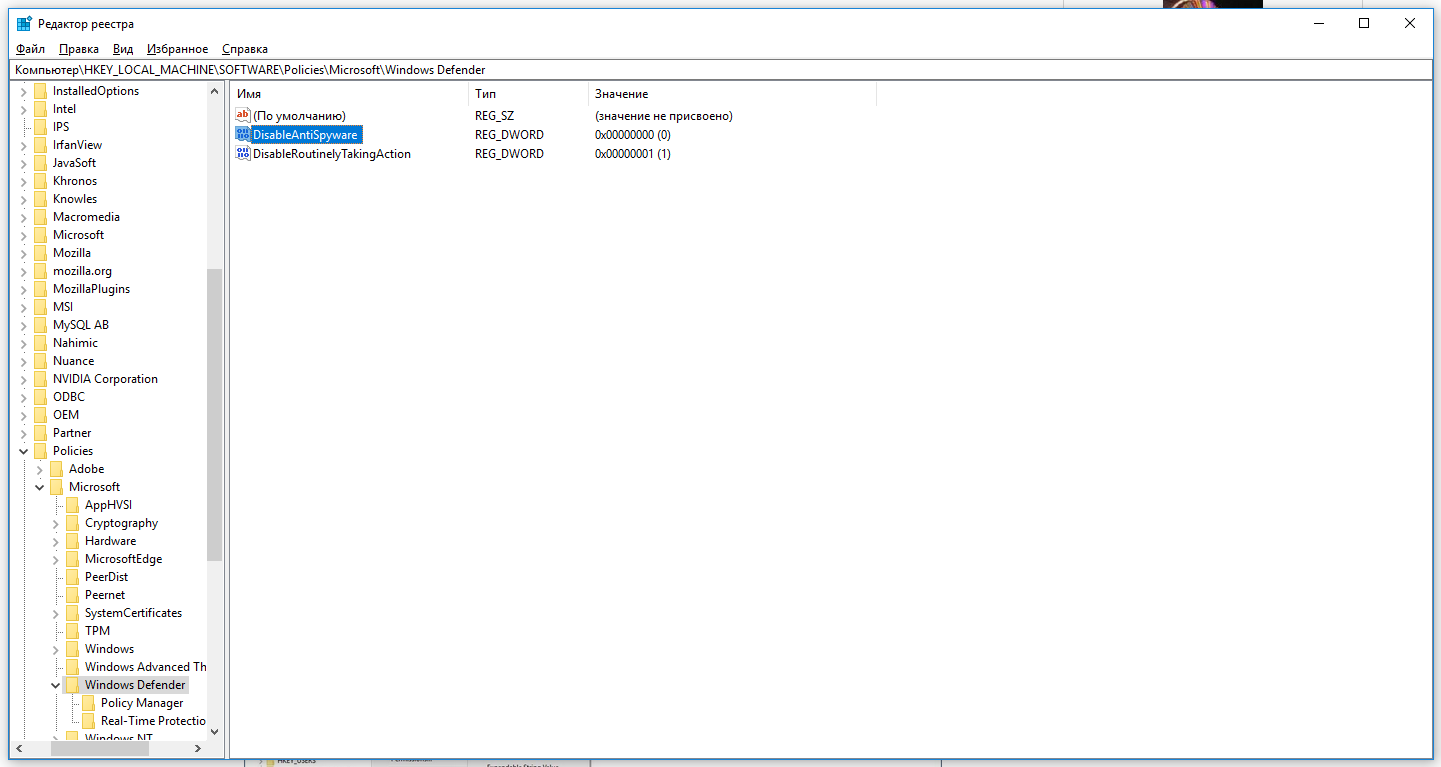
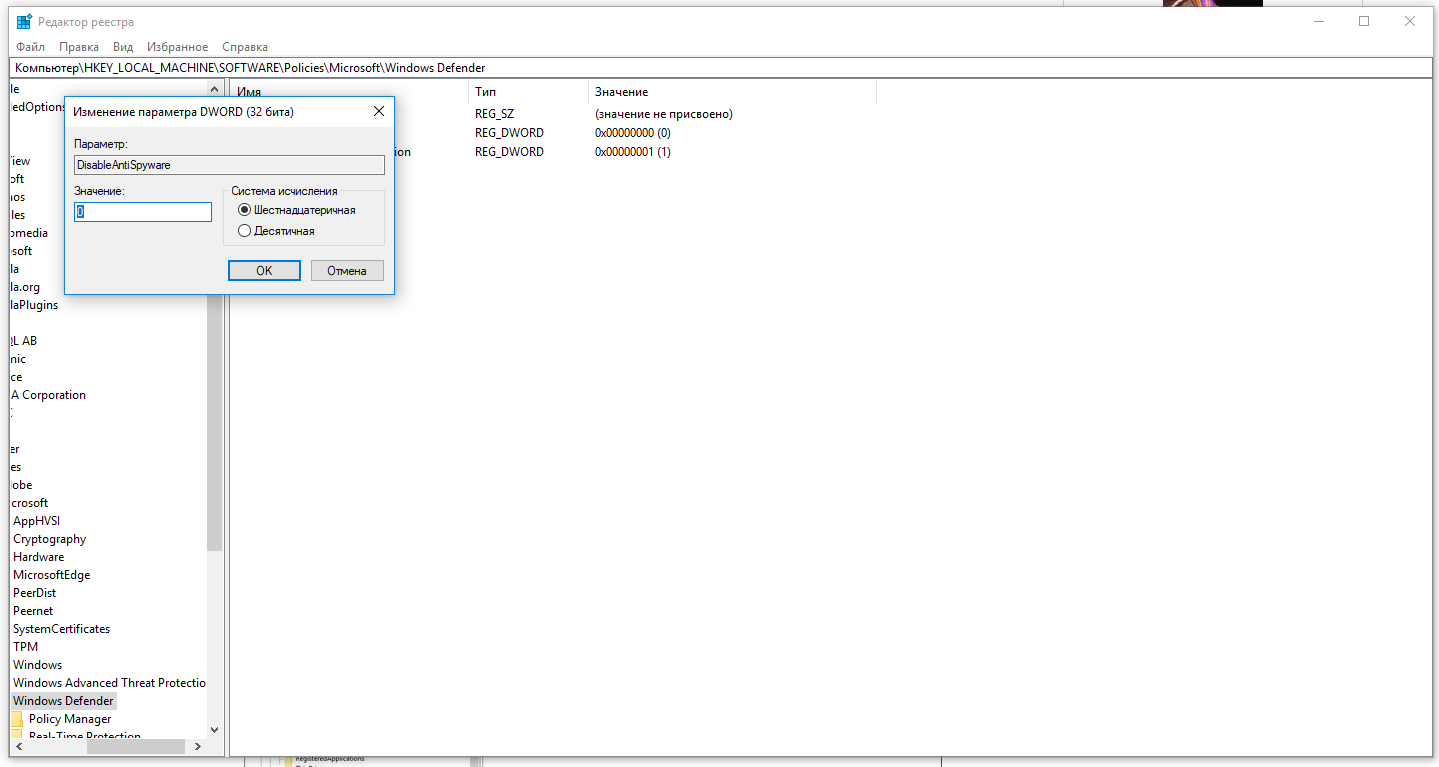
Рекомендации
Несмотря на наличие нескольких методов отключения Защитника Windows, мы не рекомендуем использовать компьютер вообще без антивирусных программ. Однако вы можете столкнуться с ситуациями, в которых отключение этой функции будет лучшим вариантом. А если вы устанавливаете стороннюю программу-антивирус, вам не нужно отключать Защитника вручную, поскольку во время установки он отключится автоматически.
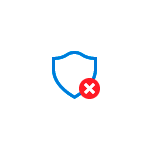
В этой инструкции — пошаговое описание того, как отключить Защитник Windows 10 и Windows 8.1, несколькими способами, а также о том, как включить его обратно при необходимости. Это может потребоваться в некоторых случаях, когда встроенный антивирус не дает установить программу или игру, считая их вредоносными, а возможно и в других ситуациях. Сначала описан способ отключения в последних версиях Windows 10 — 1903, 1809 и 1803, а затем — в предыдущих версиях Windows 10, 8.1 и 8. Также в конце руководства приведены альтернативные способы выключения (не системными средствами). Примечание: возможно, более разумным будет добавить файл или папку в исключения защитника Windows 10. Также может быть полезным: Лучший антивирус для Windows 10.
Как отключить Защитник Windows 10
В последних версиях Windows 10 отключение Защитника Windows несколько изменилось по сравнению с предыдущими версиями. Как и раньше, отключение возможно с использованием параметров (но в данном случае встроенный антивирус отключается лишь временно), либо с помощью редактора локальной групповой политики (только для Windows 10 Pro и Enterprise) или редактора реестра.
Временное отключение встроенного антивируса Windows 10 с помощью настройки параметров
Если вам не требуется полное отключение защитника, а необходимо лишь временно отключить его для установки какой-либо программы, вы можете сделать это следующем способом:
- Зайдите в «Центр безопасности Защитника Windows». Это можно сделать, дважды нажав мышью по значку защитника в области уведомлений справа внизу и выбрав «Открыть», либо в Параметры — Обновления и безопасность — Защитник Windows — Кнопка «Открыть Центр безопасности защитника Windows».
- В центре безопасности выберите страницу настройки защитника Windows — пункт «Защита от вирусов и угроз» (иконка с изображением щита), а затем нажмите «Управление настройками» в разделе «Параметры защиты от вирусов и других угроз».
- Отключите «Защита в режиме реального времени» и «Облачная защита».
При этом защитник Windows будет отключен лишь на некоторое время и в дальнейшем система снова задействует его. Также не забывайте о возможности добавления программы в исключения защитника. Если же требуется отключить его полностью, для этого потребуется использовать следующие способы.
Примечание: при использовании далее описанных способов, возможность настройки работы защитника Windows в параметрах станет неактивной (до тех пор, пока вы не вернете измененные в редакторе значения на значения по умолчанию).
Отключение Защитника Windows 10 в редакторе локальной групповой политики
Данный способ подойдет только для редакций Windows 10 Профессиональная и Корпоративная, если у вас Домашняя — в следующем разделе инструкции приведен способ с использованием редактора реестра.
- Нажмите клавиши Win+R на клавиатуре и введите gpedit.msc
- В открывшемся редакторе локальной групповой политики перейдите к разделу «Конфигурация компьютера» — «Административные шаблоны» — «Компоненты Windows» — «Антивирусная программа Защитник Windows».
- Дважды нажмите по параметру «Выключить антивирусную программу Защитник Windows» и выберите «Включено» (именно так — «Включено» отключит антивирус).
- Аналогичным образом отключите параметры «Разрешить запуск службы защиты от вредоносных программ» и «Разрешить постоянную работу службы защиты от вредоносных программ» (установить «Отключено»).
- Зайдите в подраздел «Защита в режиме реального времени», дважды кликните по параметру «Выключить защиту в реальном времени» и установите «Включено».
- Дополнительно отключите параметр «Проверять все загруженные файлы и вложения» (здесь следует установить «Отключено»).
- В подразделе «MAPS» отключите все параметры, кроме «Отправлять образцы файлов».
- Для параметра «Отправлять образцы файлов, если требуется дальнейший анализ» установите «Включено», а внизу слева (в том же окне настройки политики) задайте «Никогда не отправлять».
Однако, в последних версиях Windows 10 этого недостаточно, дополнительно требуется отключить службу защитника Windows, причем сделать это просто в службах не получится. О том, как именно она отключается — в соответствующем разделе сразу после следующего способа.
Как полностью отключить защитник Windows 10 с помощью редактора реестра
Параметры, настраиваемые в редакторе локальной групповой политики можно задать и в редакторе реестра, тем самым отключив встроенный антивирус. Очень важное примечание: последняя версия Windows 10 не позволяет изменять указанные параметры реестра до тех пор, пока вы не отключите Защитник Windows 10 в параметрах, как это было описано в первом разделе инструкции. При этом обязательно требуется отключить и пункт Защита от подделки в том же разделе параметров.
Порядок действий будет следующим (примечание: при отсутствии каких-то из указанных разделов, вы можете их создать, нажав правой кнопкой мыши по «папке», находящейся на уровень выше и выбрав нужный пункт в контекстном меню):
- Нажмите клавиши Win+R, введите regedit и нажмите Enter.
- В редакторе реестра перейдите к разделу
HKEY_LOCAL_MACHINESOFTWAREPoliciesMicrosoftWindows Defender
- В правой части редактора реестра нажмите правой кнопкой мыши, выберите «Создать» — «Параметр DWORD 32 бита» (даже если у вас 64-бит система) и задайте имя параметра DisableAntiSpyware
- После создания параметра дважды нажмите по нему и задайте значение 1.
- Там же создайте параметры AllowFastServiceStartup и ServiceKeepAlive — их значение должно быть 0 (ноль, задается по умолчанию).
- В разделе Windows Defender выберите подраздел Real-Time Protection (или создайте его), а в нем создайте параметры с именами DisableIOAVProtection и DisableRealtimeMonitoring
- Дважды кликните по каждому из этих параметров и задайте значение 1.
- В разделе Windows Defender создайте подраздел Spynet, в нем создайте параметры DWORD32 с именами DisableBlockAtFirstSeen (значение 1), LocalSettingOverrideSpynetReporting (значение 0), SubmitSamplesConsent (значение 2). Это действие отключает проверку в облаке и блокировку неизвестных программ.
С этим закончили, но не торопитесь закрывать редактор реестра: для полного отключения защитника нужно также отключить соответствующую ему службу.
Отключение службы Антивирусная программа Защитника Windows
В завершение требуется отключить службу антивирусной программы защитника Windows, причем сделать это в services.msc не получится. Отключение возможно следующим методом:
- Зайдите в редактор реестра (клавиши Win+R, ввести regedit) и перейдите к разделу
HKEY_LOCAL_MACHINESYSTEMCurrentControlSetServicesWinDefend
- Дважды кликните мышью по параметру Start в правой панели редактора реестра и задайте для него значение 4.
- Примените настройки, закройте редактор реестра и перезагрузите компьютер.
Готово, теперь Защитник Windows 10 не будет работать.
Дополнительно: в последних обновлениях Windows 10 значок защитника Windows по умолчанию отображается в области уведомлений панели задач. Вы можете отключить её, зайдя в диспетчер задач (через правый клик по кнопке Пуск), включив подробный вид и выключив на вкладке «Автозагрузка» пункт Windows Defender Notification icon.
При следующей перезагрузке иконка отображаться не будет (тем не менее, защитник продолжит работать, если его не отключить описываемыми способами). Чтобы избавиться от уведомления о том, что отключена защита от вирусов, используйте инструкцию: Защита от вирусов и угроз — как отключить уведомление.
Как отключить защитник Windows 10 — видео инструкция
Ввиду того, что описываемое действие в Windows 10 не такое уж и элементарное, предлагаю также к просмотру видео, в котором показано два способа отключения защитника Windows 10.
Отключение защитника Windows 10 с помощью бесплатных программ
Есть множество бесплатных программ, позволяющих, помимо прочего, отключить защитник Windows 10, среди них можно отметить следующие:
- Winaero Tweker — бесплатная программа для настройки параметров Windows 10. Отключение Защитника доступно в разделе Windows Defender. О возможностях программы и где её скачать: Настройка и оптимизация Windows 10 в Winaero Tweaker.
- O&O ShutUp 10 — еще одна бесплатная утилита для настройки поведения ОС, где доступна такая опция.
- Утилита Dism++
- Win Updates Disabler. Программа создавалась для отключения автоматических обновлений Windows 10, но может отключить (и, что важно — включить обратно) и другие функции, включая защитник и брандмауэр. Официальный сайт программы вы можете увидеть на скриншоте ниже.
Еще один вариант — использование утилиты Destroy Windows 10 Spying или DWS, основная цель которой — отключение функций слежения в ОС, но, в настройках программы, если вкючить расширенный режим, вы можете также отключить и Защитник Windows (впрочем, он отключается в этой программе и по умолчанию).
Отключение защитника Windows 10 предыдущих версий и Windows 8.1
Необходимые действия, чтобы выключить Защитник Windows будут отличаться в двух последних версиях операционной системы от Microsoft. В общем случае, достаточно начать с выполнения следующих шагов в обеих ОС (но для Windows 10 процедура полного отключения защитника несколько сложнее, далее будет описано подробно).
Зайдите в панель управления: самым простым и быстрым способом для этого будет правый клик по кнопке «Пуск» и выбор соответствующего пункта меню.
В панели управления, переключенной в вид «Значки» (в пункте «Просмотр» справа вверху), выберите «Защитник Windows».
Запустится главное окно Защитника Windows (если вы увидите сообщение о том, что «Приложение отключено и не ведет наблюдение за компьютером», то, вероятнее всего, у вас просто установлен другой антивирус). В зависимости от того, какая версия ОС у вас установлена, выполните следующие шаги.
Windows 10
Стандартный способ (который не вполне работоспособен) отключения защитника Windows 10 выглядит таким образом:
- Зайдите в «Пуск» — «Параметры» (иконка с шестеренкой) — «Обновление и безопасность» — «Защитник Windows»
- Отключите пункт «Защита в реальном времени».
В результате защита будет отключена, но только на некоторое время: примерно через 15 минут она включится снова.
Если же такой вариант нам не подходит, то есть способы и полностью и навсегда отключить Защитник Windows 10 двумя способами — используя редактор локальной групповой политики или редактор реестра. Способ с редактором локальной групповой политики не подходит для Windows 10 Домашняя.
Для отключения с помощью редактора локальной групповой политики:
- Нажмите клавиши Win+R и введите gpedit.msc в окно «Выполнить».
- Зайдите в Конфигурация компьютера — Административные шаблоны — Компоненты Windows — Антивирусная программа Защитник Windows (в версиях Windows 10 до 1703 — Endpoint Protection).
- В правой части редактора локальной групповой политики дважды кликните по пункту Выключить антивирусную программу защитник Windows (ранее — Выключить Endpoint Protection).
- Установите «Включено» для этого параметра, если требуется отключить защитник, нажмите «Ок» и выйдите из редактора (на скриншоте ниже параметр называется Turn off Windows Defender, таково его название было в ранних версиях Windows 10. Сейчас — Выключить антивирусную программу или выключить Endpoint Protection).
В результате служба защитника Windows 10 будет остановлена (т.е. он будет полностью отключен) и при попытке запуска защитника Windows 10 вы увидите сообщение об этом.
Также вы можете выполнить то же самое действия с помощью редактора реестра:
- Зайдите в редактор реестра (клавиши Win+R, ввести regedit)
- Перейдите к разделу реестра HKEY_LOCAL_MACHINE SOFTWARE Policies Microsoft Windows Defender
- Создайте параметр DWORD с именем DisableAntiSpyware (если он отсутствует в данном разделе).
- Установите для данного параметра значение 0, чтобы защитник Windows был включен или 1, если его требуется отключить.
Готово, теперь, если встроенный антивирус от Microsoft вас и потревожит, то только уведомлениями о том, что он отключен. При этом, до первой перезагрузки компьютера, в области уведомлений панели задач вы будете видеть иконку защитника (после перезагрузки она исчезнет). Также появится уведомление о том, что защита от вирусов отключена. Чтобы убрать эти уведомления, кликните по нему, после чего в следующем окне нажмите «Не получать больше уведомлений об антивирусной защите»
Если отключения встроенного антивируса не произошло, далее есть описание способов отключить защитник Windows 10 с помощью бесплатных программ для этих целей.
Windows 8.1
Отключение Защитника Windows 8.1 куда проще, чем в предыдущем варианте. Все, что вам требуется — это:
- Зайдите в Панель управления — Защитник Windows.
- Откройте вкладку «Параметры», а затем пункт «Администратор».
- Снимите отметку «Включить приложение»
В результате вы увидите уведомление о том, что приложение отключено и не ведет наблюдение за компьютером — то, что нам и требовалось.
Отключение защитника Windows с помощью командной строки или PowerShell
Еще один способ отключить защитник Windows 10 (правда не навсегда, а только временно — также, как и при использовании параметров) — использование команды PowerShell. Windows PowerShell следует запустить от имени администратора, что можно сделать, используя поиск в панели задач, а затем — контекстное меню по правому клику мышью.
В окне PowerShell введите команду
Set-MpPreference -DisableRealtimeMonitoring $true
Сразу после ее выполнения защита в реальном времени будет отключена.
Чтобы использовать эту же команду в командной строке (также запущенной от имени администратора), просто введите powershell и пробел перед текстом команды.
Отключение уведомления «Включение защиты от вирусов»
Если после действий по отключению защитника Windows 10 постоянно появляется уведомление «Включение защиты от вирусов. Защита от вирусов отключена», то для того чтобы убрать это уведомление, вы можете выполнить следующие шаги:
- С помощью поиска на панели задач зайдите в «Центр безопасности и обслуживания» (или найдите этот пункт в панели управления).
- В разделе «Безопасность» нажмите «Не получать больше сообщений на тему об антивирусной защите».
Готово, в дальнейшем вы не должны будете увидеть сообщений о том, что защитник Windows отключен.
Защитник Windows пишет Приложение отключено (как включить)
Обновление: подготовил обновленную и более полную инструкцию на эту тему: Как включить защитник Windows 10. Однако, если у вас установлена Windows 8 или 8.1, используйте шаги, описанные далее.
Если при входе в панель управления и выборе пункта «Защитник Windows», вы видите сообщение о том, что приложение отключено и не ведет наблюдение за компьютером, это может говорить о двух вещах:
- Защитник Windows отключен потому, что на вашем компьютере установлен другой антивирус. В этом случае ничего делать не стоит — после удаления сторонней антивирусной программы он включится автоматически.
- Вы сами выключили защитник Windows или он был отключен по какой-либо причине, тут вы можете его включить.
В Windows 10 для включения защитника Windows вы можете просто кликнуть по соответствующему сообщению в области уведомлений — все остальное система сделает за вас. За исключением того случая, когда вы использовали редактор локальной групповой политики или редактор реестра (в этом случае, следует проделать обратную операцию по включению защитника).
Для того, чтобы включить защитник Windows 8.1, зайдите в Центр поддержки (правый клик по «флажку» в области уведомлений). Вероятнее всего, вы увидите два сообщения: о том, что выключено защита от программ-шпионов и нежелательных программ и выключена защита от вирусов. Достаточно нажать «Включить сейчас», чтобы Защитник Windows снова запустился.
По сути Windows Defender это тот же антивирус, только бесплатный, если не учитывать стоимость самой операционной системы. Так зачем же его отключать, если он выполняет такие полезные функции, за него не надо дополнительно платить и отдельно устанавливать?
Дело в том, что защитник Windows выполняет только базовую защиту компьютера. Антивирусы сторонних разработчиков справляются с защитой ПК намного лучше. Можете сами в этом убедиться, посмотрев на каком месте находится Defender по данным исследований лаборатории AV-Test (изображение кликабельно).
С другой стороны, если вы «прилежный» пользователь компьютера и сети Интернет, не заходите на подозрительные сайты, не скачиваете и не используете пиратский софт, используете только проверенные носители информации, то Защитника Windows 10 вам будет вполне достаточно для обеспечения минимальной безопасности.
Но вернемся к основной теме статьи. Как все-таки отключить защитник Windows 10?
В первую очередь следует отметить, что Defender сам автоматически отключается при установке дополнительного антивирусного программного обеспечения, при условии, что система корректно распознает ПО стороннего разработчика.
Далее рассмотрим вариант, который я сознательно не включал в общий список способов деактивации Defender. Дело в том, что он имеет только временное действие. Через некоторое время или после перезагрузки компьютера защитник вновь перейдет в рабочее состояние. Это особенность Windows 10. В Windows 8.1 таким методом можно было полноценно отключить встроенный антивирус.
- Откройте параметры компьютера (Windows + I).
- Зайдите в раздел «Обновление и безопасность».
- Выберите пункт «Защитник Windows» в меню слева.
- Отключите параметр «Защита в реальном времени»
Теперь рассмотрим способы, которые полностью отключают Defender.
Отключение Защитника Windows 10 навсегда
Способ 1 – Через реестр
1. Откройте окно «Выполнить» (Windows +R), введите команду regedit и нажмите «ОК».
2. Перейдите к следующей ветви реестра:
HKEY_LOCAL_MACHINESOFTWAREPoliciesMicrosoftWindows Defender
3. Кликните правой кнопкой мыши на пустом месте слева и создайте параметр DWORD (32 бита) с именем DisableAntiSpyware.
4. Двойным щелчком мыши откройте только что созданный параметр, присвойте ему значение 1 и нажмите «ОК».
Теперь можете закрыть редактор реестра и проверить действие этого метода через параметры компьютера. Там вы можете убедиться, что все настройки, связанные с Defender стали неактивными. Вы также можете попробовать запустить встроенный антивирус, нажав ссылку в самом низу «Открыть Защитник Windows».
В результате вы получите сообщение о том, что защитник Windows 10 отключен групповой политикой.
Если вы захотите вновь активировать отключенный защитник Windows 10, то достаточно удалить параметр DisableAntiSpyware или изменить его значение на 0.
Способ 2 – С помощью редактора локальной групповой политики
1. Запустите команду gpedit.msc через окно «Выполнить» (Windows + R).
2. Перейдите к следующему разделу:
Конфигурация компьютера -> Административные шаблоны -> Компоненты Windows -> Endpoint Protection
! В некоторых версиях (сборках) Windows 10 этот раздел может называться Windows Defender или Защитник Windows.
3. В этом разделе слева найдите пункт «Выключить Endpoint Protection» и откройте его.
4. Активируйте этот параметр, как показано на изображении ниже и нажмите «ОК».
Закройте редактор групповой политики и можете, как и в первом способе, проверить отключился ли Defender.
Если нужно обратно включить Защитник Windows, выполните все действия, описанные выше, и присвойте параметру значения «Не задано». При этом для активации встроенного антивируса может потребоваться перезагрузка.
Способ 3 – Программа NoDefender
Если описанные выше способы не помогли, вы можете попробовать утилиты, специально созданные для отключения Защитника Windows. Одной из таких является NoDefender.
Внимание! Используйте это способ только в крайнем случае. Программы такого плана официально не поддерживаются разработчиками Windows, и поэтому никто не дает никаких гарантий, что они не повлияют на работоспособность операционной системы.
Перед использованием NoDefender обязательно делайте резервную копию системы. Также стоит отметить, что процесс отключения защитника с помощью этой утилиты является необратимым. По крайней мере, функционал программы не позволяет обратно включить Defender.
1. Скачайте NoDefender на этом сайте.
2. Распакуйте полученный архив и запустите программу.
3. В первом окне программы нажмите «Next».
4. Далее нажмите кнопку «Open Windows Defender Settings», которая открывает настройки Защитника Windows в параметрах компьютера.
5. Отключите следующие параметры: защита в реальном времени, облачная защита и автоматическая отправка образцов.
6. Далее переходим к следующему шагу (кнопка «Next») и нажимаем «Disable Windows Defender».
7. Затем нажмите «Next» и на последнем шаге «Exit».
Все. Защитник Windows 10 отключен. Теперь если попробуете активировать Defender, будет выведено сообщение «Приложение отключено и не ведет наблюдение за компьютером».
Разработчики приложения утверждают, что повторный запуск NoDefender позволяет снова активировать защитник. У меня сделать это не получилось.
Используемые источники:
- https://habr.com/post/451216/
- https://remontka.pro/windows-defender-turn-off/
- https://compconfig.ru/avirus/otklyuchit-zashhitnik-windows-10.html

В этой инструкции — пошаговое описание того, как отключить Защитник Windows 10 и Windows 8.1, несколькими способами, а также о том, как включить его обратно при необходимости. Это может потребоваться в некоторых случаях, когда встроенный антивирус не дает установить программу или игру, считая их вредоносными, а возможно и в других ситуациях. Сначала описан способ отключения в последних версиях Windows 10 — 21H1, 2004, 1909, 1903, 1809 и 1803, а затем — в предыдущих версиях Windows 10, 8.1 и 8. Также в конце руководства приведены альтернативные способы выключения (не системными средствами). Примечание: возможно, более разумным будет добавить файл или папку в исключения защитника Windows 10. Также может быть полезным: Лучший бесплатный антивирус.
- Временное отключение Защитника Windows 10 в параметрах
- Как отключить Защитник Windows 10 в редакторе локальной групповой политики
- Отключение Защитника Windows 10 в редакторе реестра
- Отключение службы «Антивирусная программа Защитника Windows»
- Видео инструкция
- Программы, позволяющие отключить встроенный антивирус
- Как отключить Защитник в предыдущих версиях Windows 10 и 8.1
- Отключение защитника с помощью PowerShell (временное)
Как отключить Защитник Windows 10
В последних версиях Windows 10 отключение Защитника Windows несколько изменилось по сравнению с предыдущими версиями. Как и раньше, отключение возможно с использованием параметров (но в данном случае встроенный антивирус отключается лишь временно), либо с помощью редактора локальной групповой политики (только для Windows 10 Pro и Enterprise) или редактора реестра.
Временное отключение встроенного антивируса Windows 10 с помощью настройки параметров
Если вам не требуется полное отключение защитника, а необходимо лишь временно отключить его для установки какой-либо программы, вы можете сделать это следующем способом:
- Зайдите в «Центр безопасности Защитника Windows». Это можно сделать, дважды нажав мышью по значку защитника в области уведомлений справа внизу и выбрав «Открыть», либо в Параметры — Обновления и безопасность — Защитник Windows — Кнопка «Открыть Центр безопасности защитника Windows».
- В центре безопасности выберите страницу настройки защитника Windows — пункт «Защита от вирусов и угроз» (иконка с изображением щита), а затем нажмите «Управление настройками» в разделе «Параметры защиты от вирусов и других угроз».
- Отключите «Защита в режиме реального времени» и «Облачная защита».
При этом защитник Windows будет отключен лишь на некоторое время и в дальнейшем система снова задействует его. Также не забывайте о возможности добавления программы в исключения защитника. Если же требуется отключить его полностью, для этого потребуется использовать следующие способы.
Примечание: при использовании далее описанных способов, возможность настройки работы защитника Windows в параметрах станет неактивной (до тех пор, пока вы не вернете измененные в редакторе значения на значения по умолчанию).
Отключение Защитника Windows 10 в редакторе локальной групповой политики
Данный способ подойдет только для редакций Windows 10 Профессиональная и Корпоративная, если у вас Домашняя — в следующем разделе инструкции приведен способ с использованием редактора реестра.
- Нажмите клавиши Win+R на клавиатуре и введите gpedit.msc
- В открывшемся редакторе локальной групповой политики перейдите к разделу «Конфигурация компьютера» — «Административные шаблоны» — «Компоненты Windows» — «Антивирусная программа Защитник Windows».
- Дважды нажмите по параметру «Выключить антивирусную программу Защитник Windows» и выберите «Включено» (именно так — «Включено» отключит антивирус).
- Аналогичным образом отключите параметры «Разрешить запуск службы защиты от вредоносных программ» и «Разрешить постоянную работу службы защиты от вредоносных программ» (установить «Отключено»).
- Зайдите в подраздел «Защита в режиме реального времени», дважды кликните по параметру «Выключить защиту в реальном времени» и установите «Включено».
- Дополнительно отключите параметр «Проверять все загруженные файлы и вложения» (здесь следует установить «Отключено»).
- В подразделе «MAPS» отключите все параметры, кроме «Отправлять образцы файлов».
- Для параметра «Отправлять образцы файлов, если требуется дальнейший анализ» установите «Включено», а внизу слева (в том же окне настройки политики) задайте «Никогда не отправлять».
Однако, в последних версиях Windows 10 этого недостаточно, дополнительно требуется отключить службу защитника Windows, причем сделать это просто в службах не получится. О том, как именно она отключается — в соответствующем разделе сразу после следующего способа.
Как полностью отключить защитник Windows 10 с помощью редактора реестра
Параметры, настраиваемые в редакторе локальной групповой политики можно задать и в редакторе реестра, тем самым отключив встроенный антивирус. Очень важное примечание: последняя версия Windows 10 не позволяет изменять указанные параметры реестра до тех пор, пока вы не отключите Защитник Windows 10 в параметрах, как это было описано в первом разделе инструкции. При этом обязательно требуется отключить и пункт Защита от подделки в том же разделе параметров.
Порядок действий будет следующим (примечание: при отсутствии каких-то из указанных разделов, вы можете их создать, нажав правой кнопкой мыши по «папке», находящейся на уровень выше и выбрав нужный пункт в контекстном меню):
- Нажмите клавиши Win+R, введите regedit и нажмите Enter.
- В редакторе реестра перейдите к разделу
HKEY_LOCAL_MACHINESOFTWAREPoliciesMicrosoftWindows Defender
- В правой части редактора реестра нажмите правой кнопкой мыши, выберите «Создать» — «Параметр DWORD 32 бита» (даже если у вас 64-бит система) и задайте имя параметра DisableAntiSpyware
- После создания параметра дважды нажмите по нему и задайте значение 1.
- Там же создайте параметры AllowFastServiceStartup и ServiceKeepAlive — их значение должно быть 0 (ноль, задается по умолчанию).
- В разделе Windows Defender выберите подраздел Real-Time Protection (или создайте его), а в нем создайте параметры с именами DisableIOAVProtection и DisableRealtimeMonitoring
- Дважды кликните по каждому из этих параметров и задайте значение 1.
- В разделе Windows Defender создайте подраздел Spynet, в нем создайте параметры DWORD32 с именами DisableBlockAtFirstSeen (значение 1), LocalSettingOverrideSpynetReporting (значение 0), SubmitSamplesConsent (значение 2). Это действие отключает проверку в облаке и блокировку неизвестных программ.
С этим закончили, но не торопитесь закрывать редактор реестра: для полного отключения защитника нужно также отключить соответствующую ему службу.
Отключение службы Антивирусная программа Защитника Windows
В завершение требуется отключить службу антивирусной программы защитника Windows, причем сделать это в services.msc не получится. Отключение возможно следующим методом:
- Перезапустите Windows 10 в безопасном режиме, зайдите в редактор реестра (клавиши Win+R, ввести regedit) и перейдите к разделу
HKEY_LOCAL_MACHINESYSTEMCurrentControlSetServicesWinDefend
- Дважды кликните мышью по параметру Start в правой панели редактора реестра и задайте для него значение 4.
- Примените настройки, закройте редактор реестра и перезагрузите компьютер в обычном режиме.
Примечание: в последних версиях Windows 10 параметр Start в этих случаях меняется на 3 автоматически, но служба сама не запускается (при желании, однако, вы можете удалить в безопасном режиме весь раздел реестра WinDefend и тогда запуск службы станет невозможным даже вручную, но настоятельно рекомендую сначала экспортировать этот раздел для быстрого возврата, либо создать точку восстановления системы). Также может иметь смысл тем же способом (изменив параметр Start на 4) отключить службу wscsvc (Центр обеспечения безопасности) и Sense, соответствующие разделы реестра находятся в том же расположении.
Готово, теперь Защитник Windows 10 не будет работать.
Дополнительно: в последних обновлениях Windows 10 значок защитника Windows по умолчанию отображается в области уведомлений панели задач. Вы можете отключить её, зайдя в диспетчер задач (через правый клик по кнопке Пуск), включив подробный вид и выключив на вкладке «Автозагрузка» пункт Windows Defender Notification icon.
При следующей перезагрузке иконка отображаться не будет (тем не менее, защитник продолжит работать, если его не отключить описываемыми способами). Чтобы избавиться от уведомления о том, что отключена защита от вирусов, используйте инструкцию: Защита от вирусов и угроз — как отключить уведомление.
Как отключить защитник Windows 10 — видео инструкция
Ввиду того, что описываемое действие в Windows 10 не такое уж и элементарное, предлагаю также к просмотру видео, в котором показано два способа отключения защитника Windows 10.
Отключение защитника Windows 10 с помощью бесплатных программ
Есть множество бесплатных программ, позволяющих, помимо прочего, отключить защитник Windows 10, среди них можно отметить очень простую бесплатную утилиту Defender Control, а также следующие:
- Winaero Tweker — бесплатная программа для настройки параметров Windows 10. Отключение Защитника доступно в разделе Windows Defender. О возможностях программы и где её скачать: Настройка и оптимизация Windows 10 в Winaero Tweaker.
- O&O ShutUp 10 — еще одна бесплатная утилита для настройки поведения ОС, где доступна такая опция.
- Утилита Dism++
- Win Updates Disabler. Программа создавалась для отключения автоматических обновлений Windows 10, но может отключить (и, что важно — включить обратно) и другие функции, включая защитник и брандмауэр. Официальный сайт программы вы можете увидеть на скриншоте ниже.
Еще один вариант — использование утилиты Destroy Windows 10 Spying или DWS, основная цель которой — отключение функций слежения в ОС, но, в настройках программы, если вкючить расширенный режим, вы можете также отключить и Защитник Windows (впрочем, он отключается в этой программе и по умолчанию).
Отключение защитника Windows 10 предыдущих версий и Windows 8.1
Необходимые действия, чтобы выключить Защитник Windows будут отличаться в двух последних версиях операционной системы от Microsoft. В общем случае, достаточно начать с выполнения следующих шагов в обеих ОС (но для Windows 10 процедура полного отключения защитника несколько сложнее, далее будет описано подробно).
Зайдите в панель управления: самым простым и быстрым способом для этого будет правый клик по кнопке «Пуск» и выбор соответствующего пункта меню.
В панели управления, переключенной в вид «Значки» (в пункте «Просмотр» справа вверху), выберите «Защитник Windows».
Запустится главное окно Защитника Windows (если вы увидите сообщение о том, что «Приложение отключено и не ведет наблюдение за компьютером», то, вероятнее всего, у вас просто установлен другой антивирус). В зависимости от того, какая версия ОС у вас установлена, выполните следующие шаги.
Windows 10
Стандартный способ (который не вполне работоспособен) отключения защитника Windows 10 выглядит таким образом:
- Зайдите в «Пуск» — «Параметры» (иконка с шестеренкой) — «Обновление и безопасность» — «Защитник Windows»
- Отключите пункт «Защита в реальном времени».
В результате защита будет отключена, но только на некоторое время: примерно через 15 минут она включится снова.
Если же такой вариант нам не подходит, то есть способы и полностью и навсегда отключить Защитник Windows 10 двумя способами — используя редактор локальной групповой политики или редактор реестра. Способ с редактором локальной групповой политики не подходит для Windows 10 Домашняя.
Для отключения с помощью редактора локальной групповой политики:
- Нажмите клавиши Win+R и введите gpedit.msc в окно «Выполнить».
- Зайдите в Конфигурация компьютера — Административные шаблоны — Компоненты Windows — Антивирусная программа Защитник Windows (в версиях Windows 10 до 1703 — Endpoint Protection).
- В правой части редактора локальной групповой политики дважды кликните по пункту Выключить антивирусную программу защитник Windows (ранее — Выключить Endpoint Protection).
- Установите «Включено» для этого параметра, если требуется отключить защитник, нажмите «Ок» и выйдите из редактора (на скриншоте ниже параметр называется Turn off Windows Defender, таково его название было в ранних версиях Windows 10. Сейчас — Выключить антивирусную программу или выключить Endpoint Protection).
В результате служба защитника Windows 10 будет остановлена (т.е. он будет полностью отключен) и при попытке запуска защитника Windows 10 вы увидите сообщение об этом.
Также вы можете выполнить то же самое действия с помощью редактора реестра:
- Зайдите в редактор реестра (клавиши Win+R, ввести regedit)
- Перейдите к разделу реестра
HKEY_LOCAL_MACHINESOFTWAREPoliciesMicrosoftWindows Defender
- Создайте параметр DWORD с именем DisableAntiSpyware (если он отсутствует в данном разделе).
- Установите для данного параметра значение 0, чтобы защитник Windows был включен или 1, если его требуется отключить.
Готово, теперь, если встроенный антивирус от Microsoft вас и потревожит, то только уведомлениями о том, что он отключен. При этом, до первой перезагрузки компьютера, в области уведомлений панели задач вы будете видеть иконку защитника (после перезагрузки она исчезнет). Также появится уведомление о том, что защита от вирусов отключена. Чтобы убрать эти уведомления, кликните по нему, после чего в следующем окне нажмите «Не получать больше уведомлений об антивирусной защите»
Если отключения встроенного антивируса не произошло, далее есть описание способов отключить защитник Windows 10 с помощью бесплатных программ для этих целей.
Windows 8.1
Отключение Защитника Windows 8.1 куда проще, чем в предыдущем варианте. Все, что вам требуется — это:
- Зайдите в Панель управления — Защитник Windows.
- Откройте вкладку «Параметры», а затем пункт «Администратор».
- Снимите отметку «Включить приложение»
В результате вы увидите уведомление о том, что приложение отключено и не ведет наблюдение за компьютером — то, что нам и требовалось.
Отключение защитника Windows с помощью командной строки или PowerShell
Еще один способ отключить защитник Windows 10 (правда не навсегда, а только временно — также, как и при использовании параметров) — использование команды PowerShell. Windows PowerShell следует запустить от имени администратора, что можно сделать, используя поиск в панели задач, а затем — контекстное меню по правому клику мышью.
В окне PowerShell введите команду
Set-MpPreference -DisableRealtimeMonitoring $true
Сразу после ее выполнения защита в реальном времени будет отключена.
Чтобы использовать эту же команду в командной строке (также запущенной от имени администратора), просто введите powershell и пробел перед текстом команды.
Отключение уведомления «Включение защиты от вирусов»
Если после действий по отключению защитника Windows 10 постоянно появляется уведомление «Включение защиты от вирусов. Защита от вирусов отключена», то для того чтобы убрать это уведомление, вы можете выполнить следующие шаги:
- С помощью поиска на панели задач зайдите в «Центр безопасности и обслуживания» (или найдите этот пункт в панели управления).
- В разделе «Безопасность» нажмите «Не получать больше сообщений на тему об антивирусной защите».
Готово, в дальнейшем вы не должны будете увидеть сообщений о том, что защитник Windows отключен.
Защитник Windows пишет Приложение отключено (как включить)
Обновление: подготовил обновленную и более полную инструкцию на эту тему: Как включить защитник Windows 10. Однако, если у вас установлена Windows 8 или 8.1, используйте шаги, описанные далее.
Если при входе в панель управления и выборе пункта «Защитник Windows», вы видите сообщение о том, что приложение отключено и не ведет наблюдение за компьютером, это может говорить о двух вещах:
- Защитник Windows отключен потому, что на вашем компьютере установлен другой антивирус. В этом случае ничего делать не стоит — после удаления сторонней антивирусной программы он включится автоматически.
- Вы сами выключили защитник Windows или он был отключен по какой-либо причине, тут вы можете его включить.
В Windows 10 для включения защитника Windows вы можете просто кликнуть по соответствующему сообщению в области уведомлений — все остальное система сделает за вас. За исключением того случая, когда вы использовали редактор локальной групповой политики или редактор реестра (в этом случае, следует проделать обратную операцию по включению защитника).
Для того, чтобы включить защитник Windows 8.1, зайдите в Центр поддержки (правый клик по «флажку» в области уведомлений). Вероятнее всего, вы увидите два сообщения: о том, что выключено защита от программ-шпионов и нежелательных программ и выключена защита от вирусов. Достаточно нажать «Включить сейчас», чтобы Защитник Windows снова запустился.