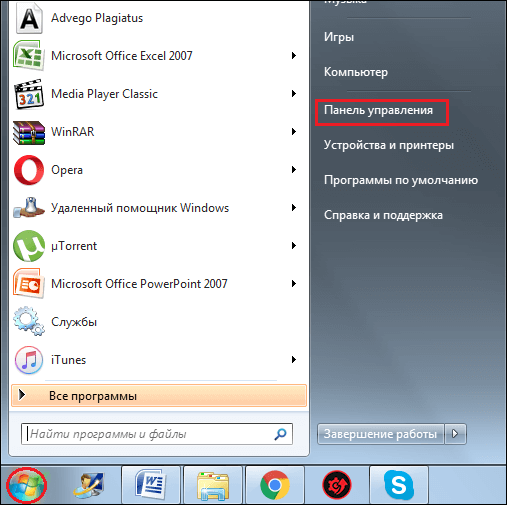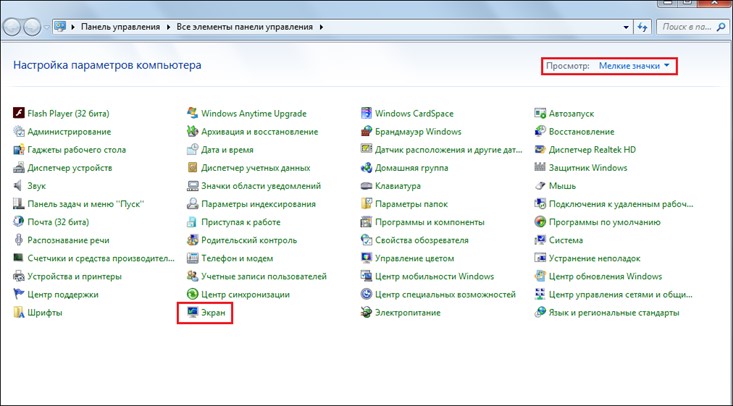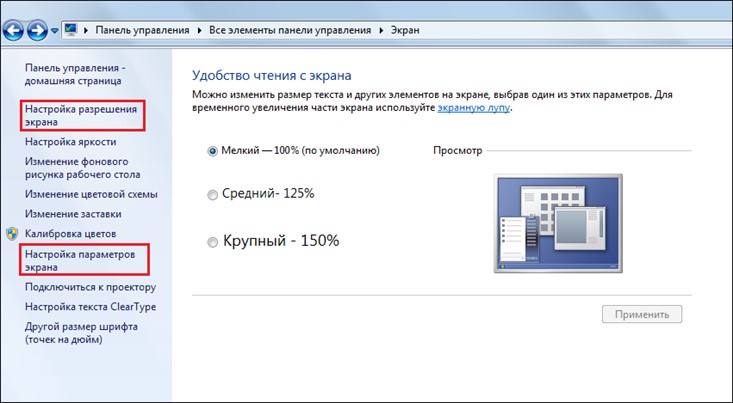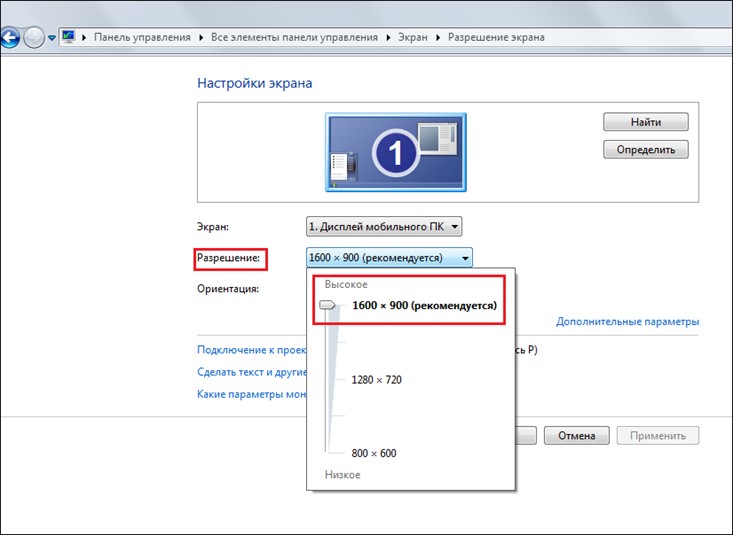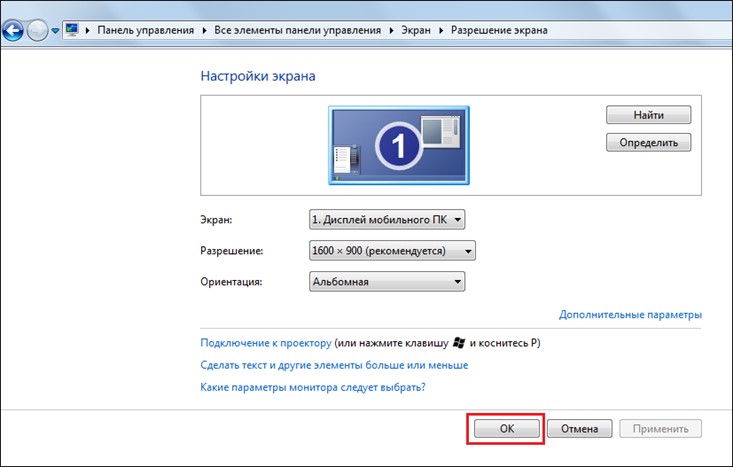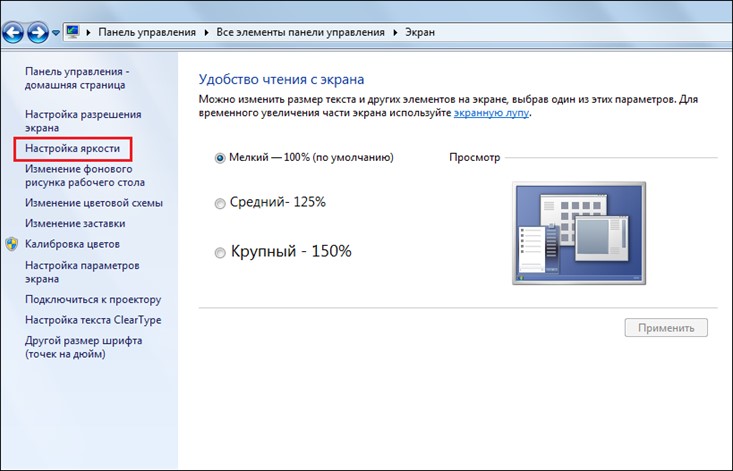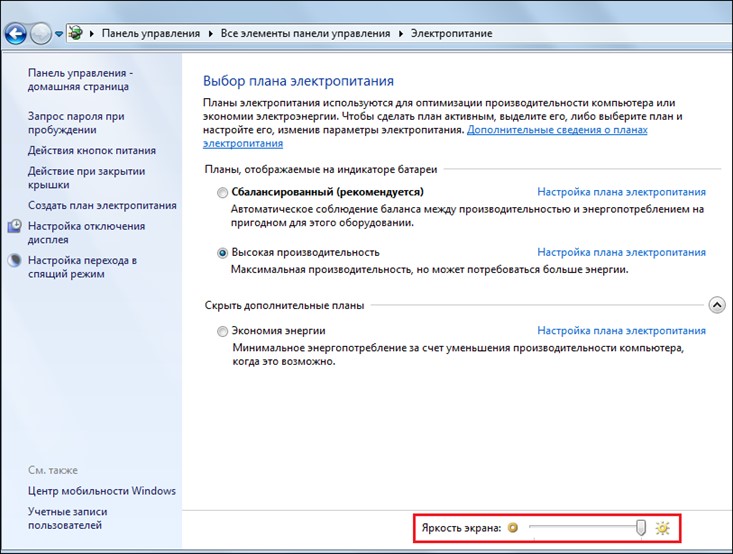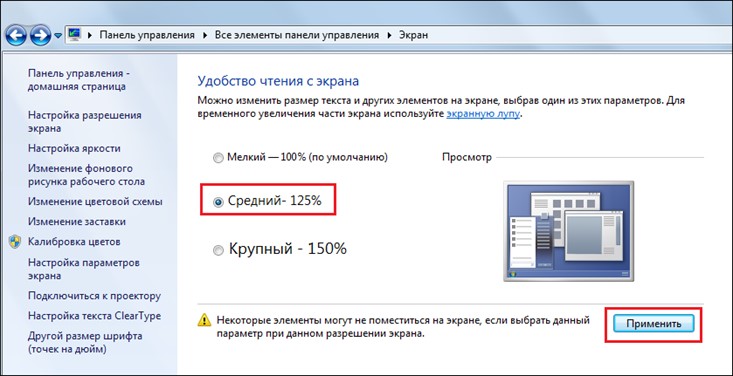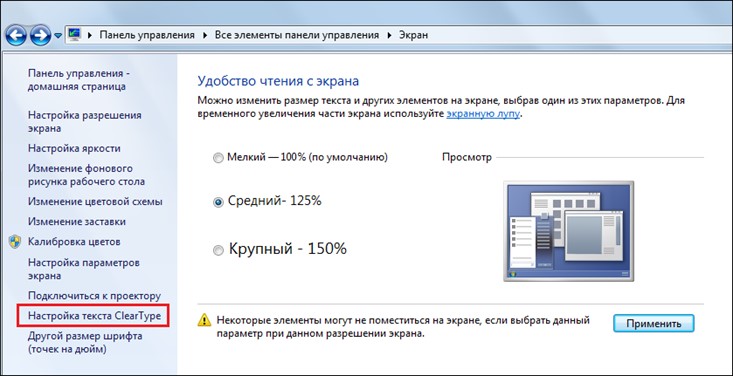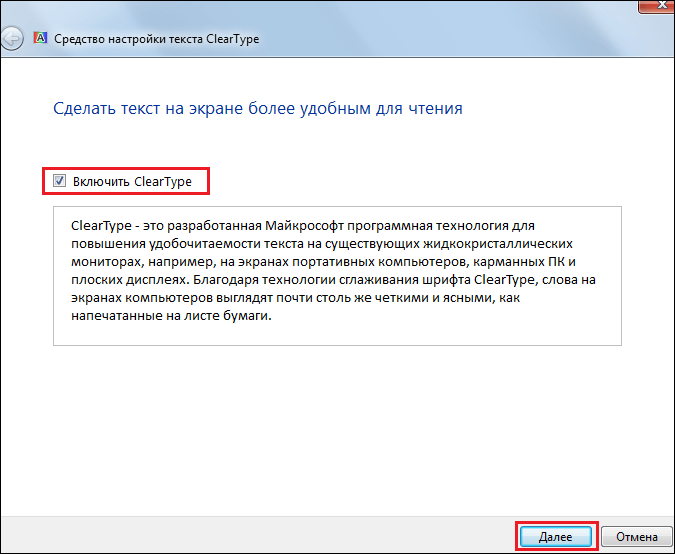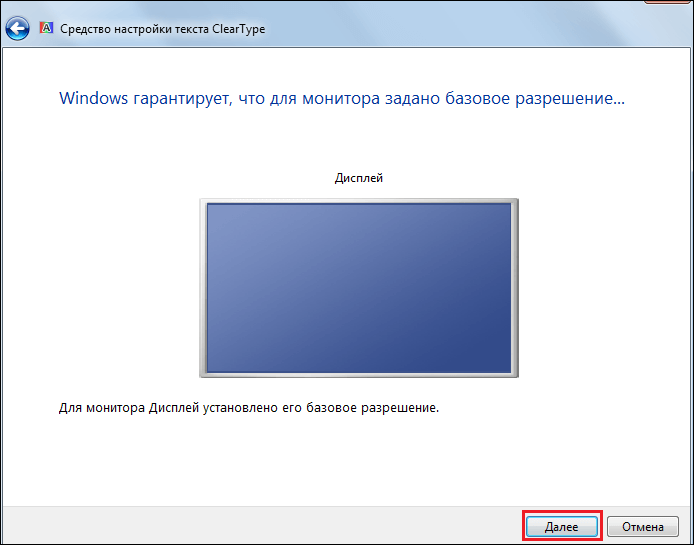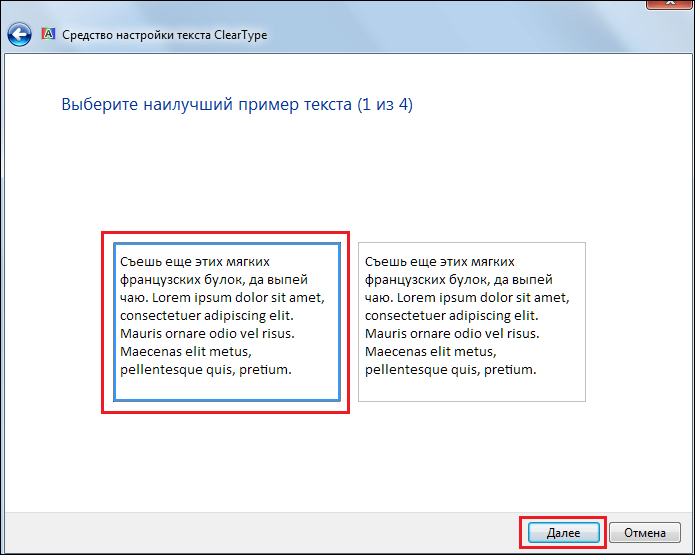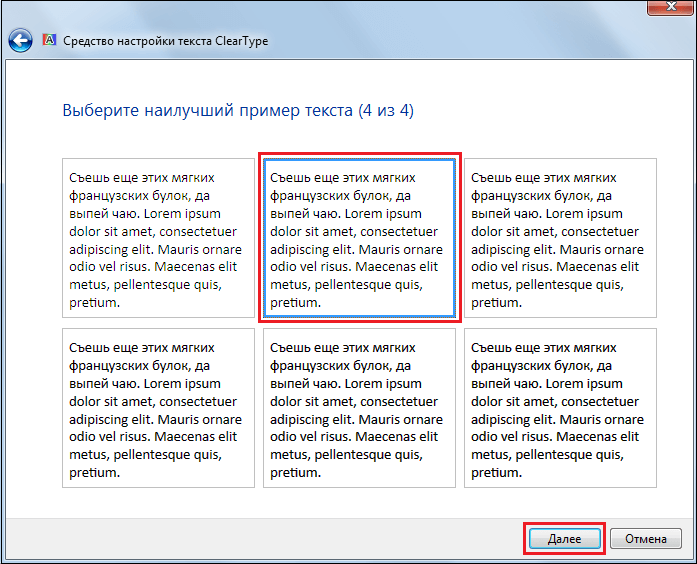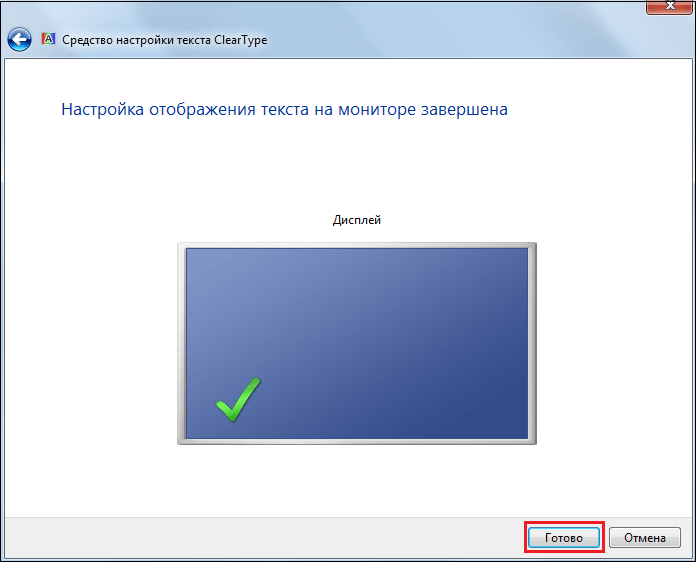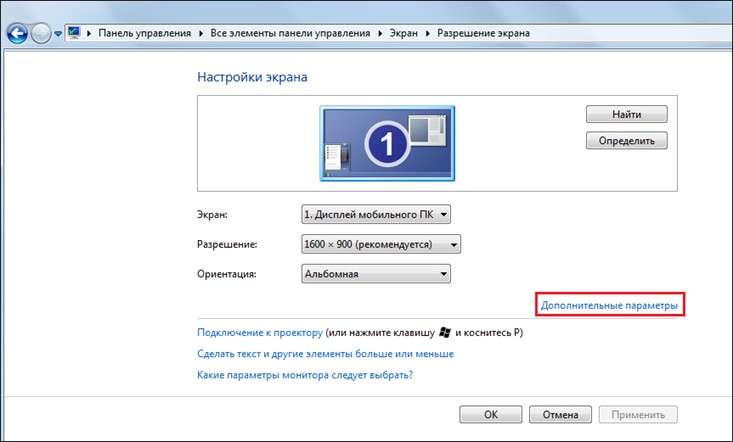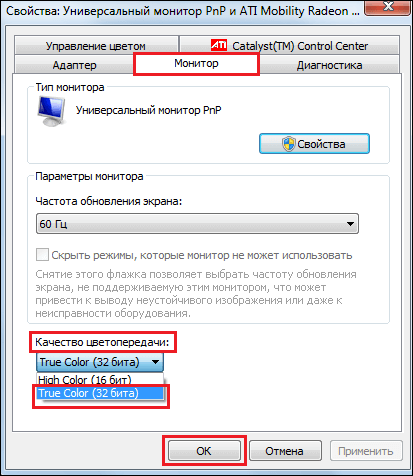Содержание
- Настраиваем экран Виндовс 7
- Этап 1: Настройка разрешения экрана
- Этап 2: Настройка отображения шрифтов
- Этап 3: Настройка заставки
- Этап 4: Изменение цветовой схемы окон
- Этап 5: Изменение фона «Рабочего стола»
- Этап 6: Изменение темы
- Заключение
- Вопросы и ответы
Графический интерфейс представляет собой основной элемент управления Windows 7 и её возможностями. Для комфортной работы экран монитора следует настроить под себя, о чём мы вам и хотим рассказать далее.
Параметры персонализации отображения информации на экране включают в себя множество опций от установки фонового изображения до изменения размеров шрифтов. С последнего и начнём.
Этап 1: Настройка разрешения экрана
Важнейшим графическим параметром дисплея является его разрешение, причём не столько реальное соотношение высоты и ширины, сколько программный вариант отображения, настраиваемый как через параметры видеокарты, так и средствами самой ОС. Более подробно о разрешении, а также методах его изменения написано в отдельном материале.
Урок: Меняем разрешение на Виндовс 7
Этап 2: Настройка отображения шрифтов
Разрешение современных мониторов достигает значений 4K, что много больше, чем 10 лет назад, когда Windows 7 только вышла на рынок. По умолчанию с изменением разрешения меняется и шрифт, нередко превращаясь в мелкое нечитабельное нечто. К счастью, возможностями системы предусмотрена расширенная настройка его отображения – все способы изменения размеров и типов шрифтов приведены в руководстве по ссылке ниже.
Подробнее: Изменение шрифта на Windows 7
Этап 3: Настройка заставки
Заставка, которую чаще называют термином «скринсейвер», представляет собой анимированное изображение, появляющееся на компьютере в ждущем режиме. В эпоху ЖК и светодиодных мониторов предназначение этой возможности чисто косметическое; некоторые вообще рекомендуют её отключать ради экономии энергии. Выбрать свою заставку или вообще выключить её можно следующим образом:
- Кликните ПКМ по пустому пространству на «Рабочем столе» и выберите пункт «Персонализация».
- Воспользуйтесь разделом «Заставка».
- Все имеющиеся по умолчанию скринсейверы (6 штук) расположены в выпадающем списке «Заставка». Для её отключения нужно выбрать вариант «(нет)».
При желании можно найти в интернете множество других. Для тонкой настройки отображения этого элемента следует воспользоваться кнопкой «Параметры». Обратите внимание, что эта возможность доступна не для всех вариантов.
- Для подтверждения выбора заставки нажмите кнопки «Применить» и «ОК».
После заданного интервала времени простоя скринсейвер запустится автоматически.
Этап 4: Изменение цветовой схемы окон
Возможности Виндовс 7 позволяют настроить также и фоновые изображения открытых окон, в частности папок. Для тем Aero происходит это по такому алгоритму:
- Раскройте меню «Персонализация» (первый шаг Этапа 3).
- Перейдите в раздел «Цвет окна».
Можно выбрать одну из 16 предустановленных цветовых схем или же тонко настроить цвет с помощью шкалы во всплывающем меню настройки цветов. - Затем кликните по ссылке «Дополнительные настройки оформления». Здесь внешний вид окон можно детально настроить, однако следует иметь в виду, что введённая в этом окошке конфигурация работает только на темах «Упрощённый стиль» и «Специальные возможности». Кроме того, если активна одна из указанных схем оформления, опция «Цвет окна» вызывает только интерфейс дополнительных настроек.

Примените введённые параметры. Кроме того, для закрепления результата рекомендуется перезагрузить компьютер.
Этап 5: Изменение фона «Рабочего стола»
Многих пользователей устраивает цветовая схема Windows 7, установленная по умолчанию, но вот фоновое изображение «Рабочего стола» желают заменить. Нет ничего проще – к вашим услугам как сторонние решения, так и системные средства, инструкции к которым можете найти в следующем детальном руководстве.
Урок: Как поменять фон «Рабочего стола» в Windows 7
Этап 6: Изменение темы
Одним из новшеств Windows Vista, которое перекочевало и в седьмую версию редмондской ОС – тематические наборы фоновых изображений, скринсейверов, иконок папок, системных звуков и прочее. Эти наборы, по-простому называемые темами, позволяют одним кликом полностью преобразить внешний вид операционной системы. На нашем сайте есть подробная инструкция по смене темы на Виндовс 7 – ознакомьтесь с ней.
Подробнее: Как сменить тему Windows 7
Имеющиеся по умолчанию темы могут не устроить пользователя, поэтому разработчики добавили в систему возможность устанавливать сторонние решения, которых существует великое множество. Подробно об установке сторонних тем можно узнать из отдельного материала.
Урок: Установка тем в Windows 7
Заключение
Мы познакомились с этапами настройки экрана монитора Windows 7. Как видим, функциональность этой ОС предоставляет широкие возможности персонализации для любой категории пользователей. Дополнительно рекомендуем к ознакомлению статьи, которые могут оказаться для вас полезными.
Читайте также:
Программы для калибровки монитора
Исправляем растянутый экран на Windows 7
Как изменить экран приветствия в Windows 7
Изменение яркости экрана на Windows 7
Windows 7 Enterprise Windows 7 Home Basic Windows 7 Home Premium Windows 7 Professional Windows 7 Ultimate Еще…Меньше
Проблема
Если вы используете монитор DVI или HDMI, существует вероятность, что вы не сможете выбрать оптимальное разрешение для вашего оборудования из-за проблем с контроллером, поэтому вам понадобится установить разрешение самостоятельно.
Например, если ваш экран совместим с разрешением HD (1280 x 720 пикселей) или FullHD (1920 x 1080 пикселей), которые не входят в список допущенных разрешений, выберите решение, соответствующее вашей видеокарте.
Примечание: Использование индивидуального разрешения или частоты обновления, которая приводит к неправильному отображению на вашем мониторе, может повлиять на стабильность системы и срок службы набора микросхем, а также повредить экран или другое аппаратное обеспечение.
Решение
Из Панели управления Windows 7
вне зависимости от модели используемой видеокарты рекомендуется сначала испытать параметры, предложенные на Панели управления Windows. Вероятно, вы не найдете то же количество параметров конфигурации, что в оборудовании вашей видеокарты, но можете найти более легкое, быстрое и надежное решение вашей проблемы.
-
Щелкните правой кнопкой мыши по рабочему столу и выберите Разрешение экрана.
-
Выберите в развернутом меню Разрешение, появится список рекомендуемых разрешений для вашего экрана.
-
Если не найдено желаемое разрешение среди рекомендуемых, щелкните Дополнительные параметры.
-
На вкладке Адаптер, щелкните Список всех режимов.
-
Появится список всех режимов, совместимых с видеокартой, которую вы используете. Выберите предпочтительный режим, совместимый с вашим экраном, и нажмите OK.
В начало
Видеокарта Intel
-
Щелкните правой кнопкой мыши по рабочему столу и выберите Графические характеристики.
-
В меню Дисплей щелкните Пользовательские разрешения.
-
Внимательно просмотрите справку и щелкните Да.
-
Укажите требуемое разрешение и частоту обновления.
-
Если вы хотите сохранить индивидуальное разрешение, щелкните Добавить.
-
По завершении выберите OK.
Видеокарта NVIDIA
-
Щелкните правой кнопкой мыши по рабочему столу и выберите Панель управления NVIDIA.
-
Нажмите Изменение разрешения.
-
Теперь щелкните Настройка…
-
Выберите Создать пользовательское разрешение.
-
Впишите требуемые величины. Для получения других параметров нажмите Синхронизация, затем в развернутом меню Авто и далее выберите Вручную, чтобы иметь возможность редактировать величины.
-
В завершение нажмите Тест.
-
Ваша конфигурация пользователя создана; нажмите OK, чтобы она была введена в действие.
-
Нажмите Да для сохранения изменений.
-
Ваша новая конфигурация пользователя появится на первоначальном экране Панели управления NVIDIA.
Видеокарта ATI
Видеокарты ATI не оснащены параметром создания пользовательских разрешений, но существует возможность включить большее количество имеющихся разрешений и частот обновления. Для этого выполните следующие шаги:
-
Щелкните правой кнопкой мыши по рабочему столу и выберите Catalyst Control Center.
-
Нажмите Мои VGA-экраны или Мои плоские цифровые панели в соответствии с используемым портом.
-
В развернутом меню выберите Свойства.
-
Снимите галочку с Использовать EDID (расширенные данные идентификации дисплея) или настройки драйвера по умолчанию.
-
Выберите в развернутом меню Максимальное разрешение, появится полный список имеющихся разрешений.
-
Нажмите в развернутом меню Максимальная частота обновления, появится полный список имеющихся частот.
-
Выберите совместимые с вашим экраном Разрешение и Частоту обновления, которые хотите применять, и нажмите Применить.
В начало
Нас интересует ваше мнение! Мы ждем ваших отзывов по данным статьям; их можно ввести в поле для комментариев в нижней части страницы. Ваши отзывы помогают нам повышать качество контента. Заранее спасибо!
Нужна дополнительная помощь?
Читайте инструкцию, как правильно производится настройка экрана Windows. Как настроить яркость, цветопередачу, разрешение и размер шрифтов. Нормальное использование компьютера невозможно без предварительной настройки экрана. Ее нужно делать сразу же после установки операционной системы и драйверов на видеокарту. Настройки экрана в Windows каждой версии производятся по единому алгоритму, но инструкции для корректировки параметров немного отличаются.
Как настроить экран в Windows 7
Чтобы не ограничивать возможности своего ПК на операционной системе Windows 7, необходимо правильно провести настройку экрана. Ее можно разделить на несколько этапов.
Настройка разрешения экрана
Разрешение экрана напрямую влияет на качество картинки. Чем оно выше, тем четче получается изображение. При повышении этого параметра можно заметить, что объекты на экране становятся меньше. При понижении разрешения объекты будут крупнее, но изображение будет состоять из квадратов – пикселей. Настройка разрешения экрана в Windows 7 производится следующим образом:
- Через меню «Пуск» перейдите в раздел «Панель управления».
- В окне панели выберите режим просмотра «Мелкие значки». Этот параметр изменяется в правом верхнем углу экрана. Из перечня ссылок выберите строку «Экран».
- В левой части окна выберите пункт «Настройка разрешения экрана».
- Во второй строке «Разрешение» из выпадающего списка выберите приемлемый для вас вариант.
- Экран моргнет. Перед вами появится сообщение о необходимости подтверждения внесенных изменений. Нажмите на кнопку «Ок» и закройте окно настройки.
Теперь вы можете использовать компьютер с выбранным разрешением. Если вы хотите попробовать разные варианты настроек, то можно на последнем шаге не подтверждать внесенные изменения, а нажимать кнопку «отмена», а потом менять параметры.
Яркость экрана
Этот параметр более важен для владельцев ноутбуков. Им часто приходится работать с документами или приложениями на улице или при разном освещении. Для удобства необходимо научиться регулировать яркость экрана.
- Перейдите в раздел «Экран» панели управления. Для этого нужно зайти в нее через меню «Пуск».
- В списке в левой части окна выберите пункт «Настройка яркости».
- Перед вами появится меню настройки электропитания. Вы можете выставить яркость в каждом пункте. Щелкнув по ссылке «Настройка параметров электропитания». В этом случае при выборе плана производительности экран будет автоматически менять яркость на заданную пользователем.
- Чтобы изменить текущую яркость по своему желанию не стоит менять параметры работы от сети или батареи. Достаточно найти в нижней части окна и передвинуть бегунок в одну из сторон.
При изменении этого параметра ничего подтверждать не нужно, все изменения тут же вступают в силу.
Размер шрифта
По умолчанию во всех компьютерах используется мелкий шрифт. Но он удобен не всем, младшим школьникам и пенсионерам будет более удобно пользоваться компьютером, если шрифт будет увеличен. Однако, стоит помнить, что некоторые элементы при этом могут на нем не поместиться. Об этом вас предупредит и сама система. Сообщение появится на экране во время работы с настройками.
Регулировка размера шрифта происходит также через вкладку «Экран» панели управления. Перейдите в нее, а потом в основной части окна Выберите нужный режим отображения значков – средний или крупный. Затем вам останется только подтвердить внесенные изменения.
Технология ClearType
Для повышения качества изображения на экране, существует дополнительные настройки экрана в Windows 7 – технология ClearType. Она была внедрена, когда пользователи начали менять аналоговые ЭЛТ-мониторы на современные жидкокристаллические. В более поздних системах эта технология не выведена отдельным пунктом.
Настраивать технологию ClearType стоит в том случае, если текст на экране кажется вам угловатым, а глаза быстро утомляются при работе с компьютером. Изменение параметров происходит по инструкции:
- Зайдите в раздел «Экран» панели управления. В столбце слева выберите пункт «Настройка текста ClearType».
- Перед вами откроется мастер настройки, где на первом экране нужно будет включить ClearType, поставив соответствующий маркер. Нажмите на кнопку «Далее».
- Далее вам предстоит несколько раз выбрать лучший по вашему мнению вариант начертания текста. Каждый раз нажимайте «Далее».
- После того как вы уточните свои пожелания для системы, перед вами появится сообщение, что настройка дисплея закончена. Нажмите кнопку «Готово» и выйдите из мастера.
Изменения будут практически незаметны. Вы почувствуете разницу со временем, когда будете долго пользоваться компьютером – глаза станут меньше уставать.
Цветопередача
Оптимальным режимом отображения цветов является 32 бита. В некоторых случаях система по умолчанию ставит иное значение. Проверить настройки и поменять режим цветопередачи можно в разделе «Экран» панели управления. Для этого необходимо:
- Выбрать из столбца слева строку «Настройка разрешения экрана».
- В открывшемся окне найдите под основными настройками ссылку «Дополнительные параметры».
- Перед вами откроется небольшое окно с несколькими вкладками. Вам необходимо выбрать озаглавленную «Монитор».
- В левом нижнем углу окна расположится пункт «Качество цветопередачи». Там всего два варианта True Color (32 бита) и High Color (16 бит). Лучше всего выбирать первый вариант, передача оттенков будет более естественной.
- Нажмите кнопку «Применить» и «Ок».
Теперь вы можете наслаждаться качественной цветопередачей. На этом настройка монитора будет закончена.
Настройка экрана в Windows 8
Настройка экрана Windows 8 отличается из-за особенностей оформления внутреннего меню. Но пользователи могут столкнуться с проблемами и в этой более современной системе. Настройку можно выполнить через «Панель управления» или специальное системное меню.
Регулировка яркости экрана
В этой операционной системе встроена адаптивная технология настройки яркости. Она работает не всегда точно. Чтобы вы могли выставить параметры яркости по своему желанию, необходимо отключить адаптивную технологию. Приведем подробную инструкцию:
- Прежде всего необходимо вызвать меню настроек экрана. Для этого нажмите сочетание клавиш Win+I.
- В открывшемся перед вами меню нужно выбрать пункт «Яркость» и изменить его настройки. Тут можно отключить адаптивную корректировку и установить нужные параметры, переместив бегунок яркости.
- Нажмите Win+E, чтобы перейти к «Панели управления». Найдите в этом блоке настроек раздел «Электропитание».
- Выберите в новом окне пункт «Настройка параметров электропитания», а затем «Изменить параметры электропитания.
- Внесите необходимые корректировки работы экрана на используемом вами плане электропитания. Сохраните внесенные корректировки.
Эти действия позволят вам работать на оптимальной яркости монитора. В меню настроек экрана также можно изменить и другие параметры отображения, например, разрешение.
Изменение разрешения
Разрешение и другие параметры дисплея меняются через меню настроек. Для этого нужно придерживаться инструкции:
- Откройте меню «Пуск» и введите в строке поиска слово «Параметры».
- В результате поиска найдите значок шестеренки. Щелкните по нему.
- Выберите пункт «Компьютер и устройства2 и перейдите во вкладку «Экран».
- Перед вами появится шкала, позволяющая менять разрешение. Чаще всего оно уже установлено на рекомендованном уровне, но вы можете поменять его по своему желанию.
После изменений настроек перед вами появится сообщение о необходимости подтверждения. Нажмите на «Ок» и закройте экран настроек.
Использование панели управления ничем не отличается от выставления параметров в Windows 7. Найти «Панель управления» можно через меню «Пуск».
Настройка экрана на компьютерах с Windows 10
Операционная система десятой версии отличается более гибкими возможностями настройки параметров. При этом интерфейс системы очень прост и вы сможете буквально в несколько кликов изменить параметры отображения объектов на экране. Настройка экранов Windows 10 производится по инструкции:
- Зайдите в меню «Пуск». Щелкните по пиктограмме, подписанной «Параметры».
- В открывшемся перед вами окне выберите раздел «Система».
- В левом столбце найдите пункт «Экран» и выберите его.
- В верхней части окна производится настройка яркости экрана Windows 10.
- Далее вам можно выставить остальные параметры: выбрать разрешение, масштаб текста, ориентацию отображения страниц, включить изменение освещения в ночное время.
Все пункты настраиваются просто и понятно. Вам достаточно лишь выставить нужные параметры, а подтвердить свои действия. В этом разделе настроек собраны все параметры, которые могут вам потребоваться для индивидуальной настройки экрана.
Теперь вы знаете как проводится настройка яркости экрана Windows, а также изменение других параметров отображения объектов. Поделитесь информацией с друзьями, обсуждайте и задавайте вопросы в комментариях.

Выполнить настройки экрана в Windows 7 лучше всего непосредственно после установки операционной системы.
Открываем Панель управления и в режиме Все элементы панели управления переходим по ссылке Экран.
Содержание:
- Настройки системного шрифта
- Настройки ClearType
- Разрешение экрана
- Дополнительные параметры
- Калибровка цветов
- Заключение
В открывшемся окне, в правой части, прежде всего, обращаем внимание на настройки размеров шрифта.
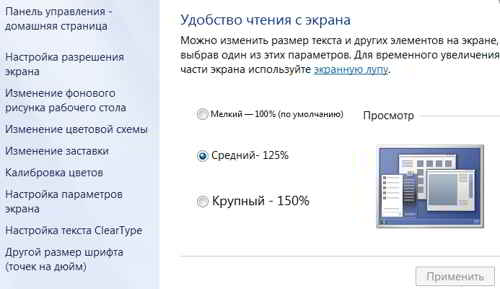
Здесь можно видеть три стандартных значения. Это:
- Мелкий, то есть 100%. Используется по умолчанию.
- Средний — 120%.
- Крупный — 150%.
Допустим, выбрали средний. Для того, чтобы увидеть изменения, которые будут внесены на компьютер, нажимаем Применить.
Далее надо выйти из системы и снова войти в Windows 7 через
учетную запись. После этого можно наблюдать в системе более крупные шрифты.
Если этих стандартных размеров шрифта недостаточно, то в левой колонке нажимаем на ссылку — Другой размер шрифта.
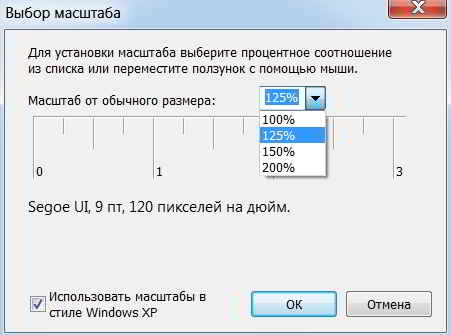
Открывается окно Выбор масштаба. В нем можно воспользоваться выпадающим списком и выбрать более приемлемые размеры.
А можно также левой кнопкой мыши продвигать шкалу выбора и
задать любой масштаб от обычного размера.
В самом низу окна есть еще галочка, при установке которой
будут доступны масштабы в стиле Windows XP.
Таким образом, есть возможность задать практически любые настройки,
увеличивая, либо уменьшая системный шрифт в Windows 7.
Настройки технологии ClearType
Иногда в Windows 7 потребуется обратить внимание на ссылку — Настройка текста ClearType.
При выборе
настройки будет предложено пошагово
выбрать вариант сглаживания шрифтов на экране монитора.
Откроется окошко – Средство настройки текста ClearType. Поставив галочку Включить ClearType, жмем Далее.

В новом окне Windows гарантирует, что для данного монитора задано базовое разрешение. Жмем Далее.

В новом
окошке Windows 7
предлагается выбрать вариант отображения 1 из 4, который более удобно читать.
Для большинства людей стандартные настройки подходят. Нажимаем Далее и завершаем настройку отображения текста на мониторе в Windows 7.
Настройки разрешения экрана Windows 7
На следующем шаге в левой колонке нажимаем на ссылку — Настройка разрешения экрана.
Здесь, прежде всего, обращаем внимание на выпадающий список,
в котором задаются стандартные разрешения экрана Windows 7.
Перед этим стоит обратить внимание на монитор, на котором
обычно обозначено максимальное разрешение. В этом случае AIDA64 показывает 1920
× 1080.

Лучше всегда выбирать рекомендуемое разрешение. Поэтому на этой шкале можно его и установить, перемещая ползунок в нужное положение.

Нажимаем Применить и сохраняем изменения.
Дополнительные параметры настройки экрана
В окне Настройки экрана жмем на ссылку Дополнительные параметры. Переходим в окно Свойства. В нем выбираем вкладку Адаптер. В самом низу будет кнопка – Список всех режимов.

Жмем на нее и увидим все доступные режимы, разрешения и
частоты, которые могут быть задействованы на этом мониторе с ОС Windows 7.
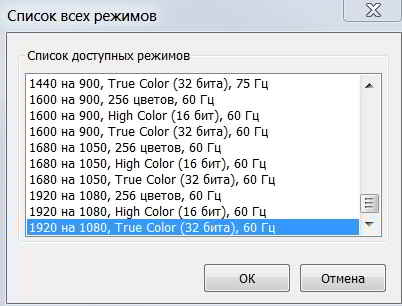
В данном случае видим, что системой поддерживается режим с
разрешением — 1920 × 1080, глубина цвета — 32 бита, стандартная для ОС Windows
7 и далее частота обновления стандартная для жидкокристаллического монитора —
60 Гц.
На вкладку Монитор стоит обратить внимание владельцам мониторов с электронно-лучевой трубкой.
Дело в том, что если частота в этой настройке будет 75 Гц и
ниже, то на экране будет присутствовать мерцание. Это мерцание провоцирует
весьма значительное утомление глаз.
Поэтому, если система поддерживает, лучше установить
обновление экрана 85 Гц и более. В данном случае экран жидкокристаллический и
это значение некритично.
Нажимаем Применить. На экран выводится сообщение. Если его можно прочесть, то нажимаем Ok для сохранения внесенных изменений.
Если изображение на экране пропало, то через 10 — 15 сек., в случае не подтверждения внесенных изменений в настройки, все вернется в исходное состояние.
Калибровка цветов экрана
Данная настройка достаточно подробно рассмотрена в статье Как откалибровать монитор и настроить его в домашних условиях.
В статье подробно рассмотрены такие вопросы, как: для чего нужна калибровка, практические способы калибровки и как откалибровать монитор в Windows 7 средствами самой системы.
На этом основные настройки экрана в Windows 7, которые
заслуживают внимания, можно завершить.
Заключение по настройке экрана
В левой колонке окна Экран есть еще такие настройки, как – Изменение фонового рисунка рабочего стола и Изменение заставки в Windows 7.
Можно применить предлагаемые системой рисунки, либо
выполнить поиск других в интернете или на компьютере.
На этом настройки экрана можно закончить. Разобраны
персональные настройки пользовательского интерфейса в Windows 7 и теперь можно
выбрать оптимальные для себя настройки экрана.

Основное количество всех необходимых инструментов для настройки экрана и размера шрифтов находится в «Панели управления» — «Оформление и персонализация». Еще проще выполнить настройку, кликнув правой клавишей мыши на экране, при этом появится меню, где необходимо нажать на «Персонализация».
Настройка экрана Windows 7 включает разные опции: цвет рабочего стола и окон, размер курсора, вид звуковых уведомлений и т.д. Имеется возможность настройки ручным методом каждого параметра интерфейса. Однако легче выполнить одновременную настройку применив предусмотренные в Windows 7 стандартные темы.
Содержание
- Темы
- Фон экрана
- Фон окон
- Звуки
- Заставка
- Как изменить размеры шрифтов и разрешение экрана?
Темы
Существуют следующие 3 вида тем:
- Стандартные (простые);
- Aero;
- Высококонтрастные;
- Индивидуальные (пользовательские).
Стандартные не имеют декоративных элементов операционной системы (мягких линий, прозрачности, теней) и создают деловой вид.
Достоинством является уменьшение загрузки оборудования компьютера. Это позволяет использовать более устаревшие ПК с Windows 7.
Aero имеет различные фоновые изображения для экрана, сменяющиеся периодически в автоматическом режиме, а также индивидуальный цвет окон.
Высококонтрастные – предусмотрены для слабовидящих пользователей.
По желанию, возможно, скачать большее количество тем с официального сайта Microsoft. Для этого требуется нажать на «Другие темы в Интернете». Здесь пользователю доступно изобилие тем.
Но иногда требуется лишь изменить изображение рабочего стола или только цвет оформления окон и т.п., не изменяя оформление в целом. Все требуемые функции для этого расположены внизу меню «Персонализация».
Фон экрана
Для изменения картинки рабочего стола требуется нажать на «Фон рабочего стола». В появившемся окне подобрать понравившуюся картинку или некоторое их количество.

Ниже меню выбора картинок находятся клавиши расположения их на мониторе, а также функция слайд-шоу.
Фон окон
Требуется нажать на «Цвет окна» в «Персонализации». Здесь имеется возможность коррекции — изменение окраски и тона всех окон в Windows, а также возможна регулировка прозрачности, оттенков цвета и яркости.

Звуки
С целью настройки звуков, для событий в Windows, требуется нажать на клавишу «Звуки» в меню «Персонализация». Требуется определиться с выбором стандартной схемы, либо выбрать вручную звуки, сопровождающие события операционной системы.

Заставка
С целью настройки заставки монитора требуется нажать на клавишу «Заставка» в меню «Персонализация».
По умолчанию в Windows 7 есть 6 заставок, но при необходимости в глобальной сети имеются большое число скринсейверов.

В окне «Персонализация» доступны команды корректировки иконок на экране монитора, регулировки курсора и изменения изображения значка учетной записи.
Как изменить размеры шрифтов и разрешение экрана?
Для обеспечения удобства работы за ПК требуется настроить размеры иконок, шрифтов, четкость отображения надписей и изображений.
Значительно эти параметры зависят от разрешения экрана – это главный параметр монитора, определяющий число пикселей, вмещаемых в экран.
С целью настройки разрешения необходимо нажать правой кнопкой мыши по рабочему столу и кликнуть «Разрешение экрана». Должно отображаться «рекомендуется» в строке разрешение.
При высоком значении этого параметра отображение качественнее, но на мониторе шрифт значительно уменьшается, т.е. работать становится неудобно.

Содержание
- Оптимизация изображения на мониторе
- Разрешение и размер ЖК-монитора
- Получение наилучшего изображения на мониторе
- Настройки экрана в Windows 7, шрифт, разрешение
- Содержание:
- Настройки системного шрифта Windows 7
- Настройки технологии ClearType
- Настройки разрешения экрана Windows 7
- Дополнительные параметры настройки экрана
- Калибровка цветов экрана
- Заключение по настройке экрана
- Как настроить масштабирование в Windows
- Содержание
- Содержание
- Что это такое
- В каких случаях понадобится
- Подводные камни
- Советы по масштабированию
Оптимизация изображения на мониторе
Откройте «Разрешение экрана», нажав кнопку «Начните 
Откройте раскрывающийся список Разрешение. Найдите разрешение, помеченное словом ( рекомендуется). Это и есть основное разрешение ЖК-монитора. Обычно это максимальное разрешение, которое поддерживает ваш монитор.
Разрешение и размер ЖК-монитора
Рекомендуемое разрешение (в пикселях)
19-дюймовый ЖК-монитор обычного формата
20-дюймовый ЖК-монитор обычного формата
20- и 22-дюймовые широкоэкранные ЖК-мониторы
24-дюймовый широкоэкранный ЖК-монитор
Размер экрана ноутбука
Рекомендуемое разрешение (в пикселях)
Экран ноутбука обычного формата с диагональю 13–15 дюймов
Широкий экран ноутбука с диагональю 13–15 дюймов
17-дюймовый широкий экран ноутбука
Для оптимальной цветопередачи выберите для ЖК-монитора 32-битный цвет. Этот показатель обозначает глубину цвета — количество значений цветов, которое можно назначить одному пикселю изображения. Глубина цвета может варьироваться от 1 бита (черно-белое изображение) до 32 бит (более 16,7 млн цветов).
Откройте «Разрешение экрана», нажав кнопку «Начните 
Выберите Дополнительные параметры и перейдите на вкладку Монитор.
В списке Качество цветопередачи выберите True Color (32 бита) и нажмите кнопку ОК.
Windows также содержит расширенные элементы управления цветами. Системы управления цветом гарантируют максимально точную цветопередачу везде, а особенно для таких устройств, как монитор и принтер.
Программное обеспечение для калибровки дисплея обеспечивает точное отображение цветов на экране. Если на компьютере уже установлена программа калибровки экрана от другого поставщика, вы можете использовать ее. Устройства калибровки экрана часто поставляются с программным обеспечением. Используя устройство калибровки с программным обеспечением для калибровки, вы сможете получить наилучший цвет на экране.
В Windows также есть функция для калибровки дисплея.
Для внешних мониторов яркость и контрастность устанавливаются на мониторе, а не в Windows. На передней панели большинства ЭЛТ- и ЖК-мониторов есть кнопки или другие элементы управления, позволяющие регулировать яркость и контрастность. В некоторых предусмотрено экранное меню, позволяющее выполнять эти настройки. Если вы не знаете, как настроить эти элементы управления, обратитесь к руководству по эксплуатации монитора или веб-сайта изготовителя.
Яркость большинства экранов ноутбука можно регулировать в Windows. в разделе «Электропитание».
В Windows есть технология ClearType, которая включена по умолчанию. Она позволяет монитору отображать компьютерные шрифты максимально четко и сглажено. Благодаря этому вы можете читать текст в течении длительных периодов времени, не чувствуя усталости глаз. Он особенно хорошо работает на устройствах СЛ, включая экраны с плоской панелью, ноутбуки и устройства с небольшим количеством рукописных данных.
По какой-либо причине убедитесь, что clearType не отключен, особенно если текст на мониторе выглядит размыто. Вы также можете настроить технологию ClearType под ваш монитор.
Источник
Получение наилучшего изображения на мониторе
Windows выберет оптимальные параметры дисплея для компьютера на основе вашего монитора. Если вы хотите настроить параметры экрана, или они были изменены и вы хотите восстановить настройки по умолчанию, вы можете попробовать сделать следующее.
Рекомендуется настроить монитор таким образом, чтобы оно было предназначено для отображения (оно называется собственным разрешением). Чтобы узнать основное разрешение монитора, просмотрите настройки экрана в параметрах компьютера.
Проведите пальцем от правого края экрана и нажмите кнопку Параметры, а затем выберите пункт Изменение параметров компьютера.
(Если вы используете мышь, наведите указатель мыши на правый нижний угол экрана, щелкните значок, а затем выберите пункт Параметры, а затем — изменить параметры ПК.)
Нажмите Компьютер и устройства, а затем — Экран.
Перетащите ползунок управления разрешением экрана до значения с пометкой (рекомендуется). Это и есть основное разрешение монитора. Обычно это максимальное разрешение, которое поддерживает монитор.
Нажмите кнопку Применить.
Мониторы могут поддерживать разрешение ниже основного, но в этом случае текст будет менее четким, а изображение может занимать не весь экран, быть растянутым или располагаться по центру черного экрана.
Рекомендуемые разрешения экрана
Рекомендуемое разрешение (в пикселях)
19-дюймовый монитор обычного формата
20-дюймовый монитор обычного формата
20- и 22-дюймовые широкоэкранные мониторы
24-дюймовый широкоэкранный монитор
Размеры экрана для ноутбуков
Рекомендуемое разрешение (в пикселях)
Экран ноутбука обычного формата с диагональю 13–15 дюймов
Широкий экран ноутбука с диагональю 13–15 дюймов
17-дюймовый широкий экран ноутбука
Для большинства мониторов яркость и контрастность можно настроить при помощи кнопок или других элементов управления на самом мониторе. Если вы не знаете, как настроить яркость и контрастность вашего монитора, изучите инструкцию по эксплуатации или веб-сайт изготовителя монитора. Следует также узнать, есть ли у вашего компьютера функция автоматической настройки яркости. На ноутбуке можно настроить яркость средствами Windows.
Автоматическая настройка яркости
Некоторые компьютеры автоматически регулируют яркость экрана в зависимости от освещенности комнаты, в которой работает компьютер. Чтобы узнать, оснащен ли ваш компьютер этой функцией, сделайте следующее:
Проведите пальцем от правого края экрана и нажмите кнопку Параметры, а затем выберите пункт Изменение параметров компьютера.
(Если вы используете мышь, наведите указатель мыши на правый нижний угол экрана, щелкните значок, а затем выберите пункт Параметры, а затем — изменить параметры ПК.)
Нажмите Компьютер и устройства, а затем — Экран.
Убедитесь, что ползунок автояркости экрана установлен в положение автоматически.
Нажмите кнопку Применить.
Примечание: Эта настройка есть не на всех компьютерах.
Настройка яркости экрана ноутбука
Для большинства моделей ноутбуков можно настроить яркость в разделе «Электропитание» операционной системы Windows.
Откройте раздел «Электропитание». Для этого проведите пальцем от правого края экрана, коснитесь элемента Поиск (если вы используете мышь, наведите указатель на правый верхний угол экрана, переместите его вниз и нажмите Поиск), введите в поле поиска запрос Электропитание и выберите пункт Электропитание.
Нажмите Настройка схемы электропитания под названием схемы, которую требуется изменить.
На странице Настройка параметров для схемы выберите параметры яркости, которые будут использоваться при питании от батареи (если применимо) и при питании от сети.
Примечание: На ноутбуке вы также можете попробовать настроить яркость, удерживая нажатой клавишу Fn, а затем нажимая соответствующую клавишу для увеличения (

Если вы используете несколько мониторов, вы можете определить подключенные мониторы, найти еще один монитор, изменить ориентацию экрана, выбрать области, которые будут отображаться на каждом мониторе, и назначить основной дисплей.
Проведите пальцем от правого края экрана и нажмите кнопку Параметры, а затем выберите пункт Изменение параметров компьютера.
(Если вы используете мышь, наведите указатель мыши на правый нижний угол экрана, щелкните значок, а затем выберите пункт Параметры, а затем — изменить параметры ПК.)
Нажмите Компьютер и устройства, а затем — Экран.
Нажмите кнопку Определить.
Обнаружение дополнительного монитора
Если к компьютеру подключен еще один монитор, но он не находится средствами Windows автоматически, вы можете найти его вручную с помощью параметров компьютера.
Проведите пальцем от правого края экрана и нажмите кнопку Параметры, а затем выберите пункт Изменение параметров компьютера.
(Если вы используете мышь, наведите указатель мыши на правый нижний угол экрана, щелкните значок, а затем выберите пункт Параметры, а затем — изменить параметры ПК.)
Нажмите Компьютер и устройства, а затем — Экран.
Нажмите кнопку Найти.
Изменение ориентации экрана
Проведите пальцем от правого края экрана и нажмите кнопку Параметры, а затем выберите пункт Изменение параметров компьютера.
(Если вы используете мышь, наведите указатель мыши на правый нижний угол экрана, щелкните значок, а затем выберите пункт Параметры, а затем — изменить параметры ПК.)
Нажмите Компьютер и устройства, а затем — Экран.
В списке Ориентация выберите нужную ориентацию экрана.
Выбор отображаемой области для каждого монитора
Проведите пальцем от правого края экрана и нажмите кнопку Параметры, а затем выберите пункт Изменение параметров компьютера.
(Если вы используете мышь, наведите указатель мыши на правый нижний угол экрана, щелкните значок, а затем выберите пункт Параметры, а затем — изменить параметры ПК.)
Нажмите Компьютер и устройства, а затем — Экран.
В списке Несколько мониторов выберите один из вариантов:
Extend. Вы увидите один непрерывный дисплей, который растягивается на всех мониторах.
Дублировать. Вы увидите один и тот же дисплей на каждом мониторе.
Показать только в 1. Экран будет отображен только на первом мониторе.
Показать только на 2. Экран будет отображен только на втором мониторе.
Выбор основного монитора
Проведите пальцем от правого края экрана и нажмите кнопку Параметры, а затем выберите пункт Изменение параметров компьютера.
(Если вы используете мышь, наведите указатель мыши на правый нижний угол экрана, щелкните значок, а затем выберите пункт Параметры, а затем — изменить параметры ПК.)
Нажмите Компьютер и устройства, а затем — Экран.
В окне просмотра выберите монитор, который нужно сделать основным.
Установите флажок Сделать основным дисплеем.
Совет: Вы можете использовать четыре угла любого монитора, чтобы открыть начальный экран, чудо-кнопки и последние приложения.
Вы можете одновременно использовать начальный экран и приложения из Магазина Windows только на одном мониторе. Когда вы открываете начальный экран, чудо-кнопки, недавно использовавшиеся приложения и приложения из Microsoft Store перемещаются на текущий монитор.
Если текст и другие элементы экрана (например, значки) слишком малы, их можно увеличить, не меняя разрешение экрана.
Откройте окно «Разрешение экрана». Для этого проведите пальцем от правого края экрана и коснитесь элемента Поиск. (Если вы используете мышь, поместите указатель в правый верхний угол экрана, затем переместите его вниз и нажмите Поиск.) В поле поиска введите Увеличение размеров текста, а затем выберите Изменение размеров текста и других элементов.
Перемещайте ползунок до тех пор, пока не увидите в окне предварительного просмотра нужный размер элементов.
Нажмите кнопку Применить.
Изменения будут видны при следующем входе в Windows.
Примечание: На некоторых устройствах отображения эта возможность может отсутствовать.
Кроме того, в Windows можно изменить размер текста для определенных элементов, таких как заголовки окон или подсказки, не меняя размеры всех остальных объектов на экране.
Откройте окно «Разрешение экрана». Для этого проведите пальцем от правого края экрана и коснитесь элемента Поиск. (Если вы используете мышь, поместите указатель в правый верхний угол экрана, затем переместите его вниз и нажмите Поиск.) В поле поиска введите Увеличение размеров текста, а затем выберите Изменение размеров текста и других элементов.
В разделе Изменение только размера текста выберите элемент, который нужно изменить, и укажите размер шрифта. Если шрифт текста должен быть полужирным, установите флажок Полужирный.
Нажмите кнопку Применить.
Изменения будут видны при следующем входе в Windows.
Технология ClearType в Windows позволяет сделать текст на экране более четким и плавным, чтобы облегчить восприятие текста в течение длительного промежутка времени. Если текст на экране кажется нечетким, убедитесь, что флажок ClearType установлен.
Выполните прокрутку от правого края экрана и нажмите кнопку Поиск.
(Если вы используете мышь, наведите указатель мыши на правый нижний угол экрана, переместите курсор вверх и нажмите кнопку Поиск.)
Введите в поле поиска ClearType, а затем выберите элемент Настройка текста ClearType.
Установите флажок Включить ClearType и нажмите кнопку Далее. На каждой странице выберите наиболее подходящий пример текста.
Калибровка позволяет отрегулировать цвета экрана и обеспечить точную цветопередачу.
Использование функции калибровки цветов монитора
Откройте окно калибровки цветов монитора. Для этого проведите пальцем от правого края экрана и коснитесь элемента Поиск. (Если вы используете мышь, поместите указатель в правый верхний угол экрана, затем переместите его вниз и нажмите Поиск.) В поле поиска введите калибровка монитора, а затем выберите элемент Калибровка цветов монитора. 
Чтобы продолжить, на странице Калибровка цветов экрана нажмите кнопку Далее.
При открытой странице мастера Установка основных параметров цветов нажмите кнопку Меню на вашем мониторе (скорее всего, она находится на передней панели). Появится экранное меню. При помощи кнопок на мониторе найдите в экранном меню и проверьте (или настройте) один или несколько следующих параметров.
+Чтобы выбрать цветовой режим, найдите меню «Цвет» и задайте для монитора режим sRGB.
Если в меню вместо выбора цветового режима есть возможность выбора цветовой температуры («точки белого»), задайте для нее значение D65 (или 6500).
Найдите меню для настройки гаммы. Задайте для гаммы значение 2,2 (значение по умолчанию).
Если вы не можете найти какой-либо из указанных параметров, найдите в экранном меню пункт, позволяющий сбросить параметры цвета до заводских значений по умолчанию, и выберите его.
Если в экранном меню вашего монитора не отображаются основные параметры цвета, нажмите кнопку Далее для продолжения настройки.
Примечание: Меню и кнопки монитора могут отличаться в зависимости от модели изготовителя. Сведения о назначении кнопок монитора можно найти в руководстве по эксплуатации или на веб-сайте изготовителя монитора.
На каждой странице мастера калибровки цветов экрана следуйте указаниям на экране, а затем нажмите кнопку Далее. В следующем списке приводятся дополнительные сведения по каждому параметру.
Гамма. Это поможет удостовериться, что на экране будут выглядеть такие данные, как оттенки цвета и тени.
Яркость. Это определяет, как темные цвета и тени отображаются на экране. Можно настроить яркость так, чтобы темные цвета отображались точно, но при этом были бы еще видны тени, контуры и другие детали в темных частях изображения. Если выбран слишком высокий уровень яркости, черный цвет выглядит светлым и серым. Чтобы настроить яркость, найдите на мониторе кнопку Яркость или Меню. Если вы используете ноутбук, попробуйте настроить яркость, удерживая нажатой клавишу Fn, и нажимайте соответствующую функциональную клавишу, чтобы увеличить (

Контрастность. Это определяет, как отображаются белые и светлые цвета на экране. Вы можете настроить контраст так, чтобы добиться правильного отображения светлых участков изображений. Чтобы изменить параметры контраста, найдите на мониторе кнопку Контрастность или Меню. (На ноутбуках обычно нет кнопок для настройки контрастности.)
Цветовой баланс. Это улучшит отображение оттенков серого на экране.
На странице Новая калибровка успешно создана выберите элемент Прежняя калибровка, чтобы просмотреть предыдущую калибровку экрана. Затем нажмите кнопку Текущая калибровка для просмотра новой калибровки экрана.
В зависимости от того, какая калибровка будет использоваться, выполните одно из следующих действий:
Чтобы использовать новую калибровку, нажмите кнопку Готово.
Чтобы использовать предыдущую калибровку, нажмите кнопку Отмена.
Решите, следует ли использовать средство настройки текста ClearType, чтобы обеспечить четкое отображение текста с новыми настройками калибровки.
Примечание: Если у вас есть устройство для калибровки экрана и программное обеспечение к нему, для достижения лучших результатов рекомендуем использовать эти средства вместо стандартной калибровки цветов монитора.
Источник
Настройки экрана в Windows 7, шрифт, разрешение
Выполнить настройки экрана в Windows 7 лучше всего непосредственно после установки операционной системы.
Открываем Панель управления и в режиме Все элементы панели управления переходим по ссылке Экран.
Содержание:
Настройки системного шрифта Windows 7
В открывшемся окне, в правой части, прежде всего, обращаем внимание на настройки размеров шрифта.
Здесь можно видеть три стандартных значения. Это:
Допустим, выбрали средний. Для того, чтобы увидеть изменения, которые будут внесены на компьютер, нажимаем Применить.
Далее надо выйти из системы и снова войти в Windows 7 через учетную запись. После этого можно наблюдать в системе более крупные шрифты.
Если этих стандартных размеров шрифта недостаточно, то в левой колонке нажимаем на ссылку — Другой размер шрифта.
Открывается окно Выбор масштаба. В нем можно воспользоваться выпадающим списком и выбрать более приемлемые размеры.
А можно также левой кнопкой мыши продвигать шкалу выбора и задать любой масштаб от обычного размера.
В самом низу окна есть еще галочка, при установке которой будут доступны масштабы в стиле Windows XP.
Таким образом, есть возможность задать практически любые настройки, увеличивая, либо уменьшая системный шрифт в Windows 7.
Настройки технологии ClearType
Иногда в Windows 7 потребуется обратить внимание на ссылку — Настройка текста ClearType.
При выборе настройки будет предложено пошагово выбрать вариант сглаживания шрифтов на экране монитора.
Откроется окошко – Средство настройки текста ClearType. Поставив галочку Включить ClearType, жмем Далее.
В новом окне Windows гарантирует, что для данного монитора задано базовое разрешение. Жмем Далее.
В новом окошке Windows 7 предлагается выбрать вариант отображения 1 из 4, который более удобно читать.
Для большинства людей стандартные настройки подходят. Нажимаем Далее и завершаем настройку отображения текста на мониторе в Windows 7.
Настройки разрешения экрана Windows 7
На следующем шаге в левой колонке нажимаем на ссылку — Настройка разрешения экрана.
Здесь, прежде всего, обращаем внимание на выпадающий список, в котором задаются стандартные разрешения экрана Windows 7.
Перед этим стоит обратить внимание на монитор, на котором обычно обозначено максимальное разрешение. В этом случае AIDA64 показывает 1920 × 1080.
Лучше всегда выбирать рекомендуемое разрешение. Поэтому на этой шкале можно его и установить, перемещая ползунок в нужное положение.
Нажимаем Применить и сохраняем изменения.
Дополнительные параметры настройки экрана
В окне Настройки экрана жмем на ссылку Дополнительные параметры. Переходим в окно Свойства. В нем выбираем вкладку Адаптер. В самом низу будет кнопка – Список всех режимов.
Жмем на нее и увидим все доступные режимы, разрешения и частоты, которые могут быть задействованы на этом мониторе с ОС Windows 7.
В данном случае видим, что системой поддерживается режим с разрешением — 1920 × 1080, глубина цвета — 32 бита, стандартная для ОС Windows 7 и далее частота обновления стандартная для жидкокристаллического монитора — 60 Гц.
На вкладку Монитор стоит обратить внимание владельцам мониторов с электронно-лучевой трубкой.
Дело в том, что если частота в этой настройке будет 75 Гц и ниже, то на экране будет присутствовать мерцание. Это мерцание провоцирует весьма значительное утомление глаз.
Поэтому, если система поддерживает, лучше установить обновление экрана 85 Гц и более. В данном случае экран жидкокристаллический и это значение некритично.
Нажимаем Применить. На экран выводится сообщение. Если его можно прочесть, то нажимаем Ok для сохранения внесенных изменений.
Если изображение на экране пропало, то через 10 — 15 сек., в случае не подтверждения внесенных изменений в настройки, все вернется в исходное состояние.
Калибровка цветов экрана
В статье подробно рассмотрены такие вопросы, как: для чего нужна калибровка, практические способы калибровки и как откалибровать монитор в Windows 7 средствами самой системы.
На этом основные настройки экрана в Windows 7, которые заслуживают внимания, можно завершить.
Заключение по настройке экрана
В левой колонке окна Экран есть еще такие настройки, как – Изменение фонового рисунка рабочего стола и Изменение заставки в Windows 7.
Можно применить предлагаемые системой рисунки, либо выполнить поиск других в интернете или на компьютере.
На этом настройки экрана можно закончить. Разобраны персональные настройки пользовательского интерфейса в Windows 7 и теперь можно выбрать оптимальные для себя настройки экрана.
Источник
Как настроить масштабирование в Windows
Содержание
Содержание
Высокое разрешение экрана иногда создает проблемы для операционной системы: нечитаемый текст, размытое изображение, нечеткие схемы и графики. Но существует встроенная функция — масштабирование, — которая поможет это исправить. Давайте разберемся, как ей правильно пользоваться и в каких случаях она может пригодиться.
Что это такое
Масштабирование — это изменение размеров элементов с сохранением пропорций
и исходного разрешения дисплея. В актуальных версиях Windows (10, 8.1 и 7) предусмотрена настройка шкалы масштаба в процентах. Нажмите правой кнопкой мыши на рабочем столе
и выберите «Параметры экрана». Откроется вкладка «Дисплей» системных настроек. Прокрутите вниз, пока не увидите опцию «Масштаб и разметка».
По умолчанию доступна настройка масштаба с шагом в 25 % (100, 125, 150, 175 % и далее). После изменения, возможно, придется перезапустить некоторые программы, а в особо запущенных случаях — даже перезагрузить систему. Приложение предупреждает об этом
в подсказке.
Если у вас Windows 7 или 8.1, кликните правой кнопкой мыши на свободном месте рабочего стола и выберите «Разрешение экрана». В появившемся окне жмите опцию «Изменение размеров текста и других элементов». Появятся аналогичные варианты масштабирования.
В каких случаях понадобится
Функция масштабирования стала актуальной в последнее десятилетие — с появлением 2K-
и 4K-дисплеев. У монитора есть характеристика PPI (англ. pixels per inch) — это количество пикселей на один дюйм экрана или разрешающая способность. Чтобы его посчитать, нужно знать диагональ монитора и исходное разрешение матрицы.
Воспользуемся теоремой Пифагора и узнаем его для 27-дюймового дисплея. Если вам лень вычислять вручную, можете обратиться к онлайн-калькуляторам. При разрешении 1920×1080, получаем 82 пикселя на дюйм. Если у такой же матрицы будет разрешение 2560×1440,
то плотность составит 109 PPI. А при 4K (3840×2160) получаем уже 163 PPI.
В последнем случае из-за высокой плотности изображение на экране будет слишком мелким — можно применить масштаб 175 или 200 %. При этом изменится DPI (англ. dots per inch) — виртуальный параметр, который отражает изменения размера элементов изображения. При масштабе 100 % PPI и DPI совпадают.
Если компьютерные мониторы со сверхвысоким разрешением пока не так популярны,
то подавляющая часть современных телевизоров уже выпускается с 4K-разрешением. Плотность пикселей здесь существенно меньше из-за размеров экрана (например, для 65-дюймового ТВ это будет всего 68 PPI).
Но стоит учитывать, что телевизор вы смотрите не вплотную, а с расстояния в несколько метров. Например, если подключаете его к ПК или ноутбуку как второй монитор, рекомендуем также выставить увеличенный масштаб в диапазоне 175–225 %, чтобы текст на экране был читаемым.
Подводные камни
В Windows 10 был внедрен новый принцип изменения размера приложений. Если раньше
в системе было четыре фиксированных типа DPI (96, 120, 144 и 192), то в «десятке» программа обязана уметь масштабироваться под любой размер виртуального пикселя. Эту идею разработчики из Microsoft подсмотрели у коллег из Google. В системе Android приложения выглядят нормально на любом устройстве (будь то планшет, телефон или умный телевизор).
Прошло уже шесть лет с момента выхода «десятки», и большинство программ поддерживают функции «резинового» масштабирования и легко адаптируются под нужный размер. Проблемы могут возникать только со старыми утилитами, которые не обновлялись много лет.
Мы рекомендуем использовать современное ПО и скачивать последние версии с официальных сайтов разработчиков.
Советы по масштабированию
Если вы все-таки пользуетесь устаревшими программами, рекомендуем заглянуть в подраздел настроек «Дополнительные параметры».
Здесь можно активировать опцию «Исправление масштабирования», которая призвана устранить размытость в классических приложениях. Это так называемый «костыль», который не всегда правильно работает. Если совсем ничего не помогает, уберите масштабирование
в свойствах ярлыка конкретной программы:
Также в этом окне можно задать пользовательское значение DPI, если вас не устраивает стандартный ряд.
Поэкспериментируйте и подберите оптимальный размер изображения конкретно для вас.
Источник
Просмотров 25.8к.
Производители мониторов и ноутбуков редко настраивают дисплеи устройств для оптимальной работы. Цвета, яркость и шрифты могут быть неудобны для зрения. Поэтому озаботиться тем, как настроить экран монитора, необходимо сразу после покупки компьютера или после установки операционной системы. Алгоритм действий примерно одинаков для разных версий Windows.
Содержание
- Для чего необходима настройка монитора
- Правильное подключение
- Установка драйверов
- Настройка разрешения
- Настройка яркости
- Индивидуальные настройки цвета (калибровка экрана)
- Настройка частоты обновления экрана (герцовки)
- Настройка отображения шрифтов
- Технология ClearType
- Программы для настройки монитора
- Настройка заставки
- Изменение темы
- Изменение цветовой схемы окон
- Изменение фона рабочего стола
- Заключение
Для чего необходима настройка монитора
Монитор даже с самой дешевой матрицей способен демонстрировать более качественную картинку по сравнению с выданной операционной системой автоматически, при правильных настройках. Стандартные параметры могут не соответствовать по разрешению или цветопередаче. Поэтому важно подобрать наиболее оптимальные характеристики изображения и работы экрана для комфортной и безопасной работы.
Правильное подключение
Для подключения монитора к системному блоку могут использоваться разные шнуры, в зависимости от модели видеокарты и наличия соответствующих портов на обоих устройствах.
Традиционный аналоговый порт VGA (синего цвета) считается устаревшим и имеет некоторые недостатки по сравнению с цифровыми DVI (белый) и более современными HDMI и DisplayPort.

Для обеспечения наилучшей контрастности изображения рекомендуется использовать цифровые порты. Если они отличаются на мониторе и «системнике», приемлемо задействовать переходники.
Обратите внимание! Важно отключать устройства от электросети перед подключением друг к другу, и подавать питание только убедившись в хорошо закрепленном положении коннекторов.
Установка драйверов
Классическая проблема при первом включении после переустановки ОС — растянутый экран монитора. Чтобы ее исправить, прежде всего, загляните на официальный сайт производителя видеокарты и найдите ссылку на загрузку драйвера для вашей версии Windows. Установите его и перезагрузитесь.
Для корректной работы дисплея и больших возможностей его настройки рекомендуется установить драйвер и для самого монитора.
Настройка разрешения
Придется разобраться, как настроить разрешение экрана вручную, если драйверы установлены, но размер окон и элементов по-прежнему не соответствует необходимому.
Инструкция для «семерки»:
- Щелкните правой кнопкой мыши по пустому пространству рабочего стола и выберите пункт меню «Разрешение экрана».

- В открывшемся окошке напротив слова «Разрешение» передвиньте бегунок на самый верх.
- Нажмите кнопку «Применить» и согласитесь с изменениями.

Для «десятки» настройки выполняются похожим образом, только пункт меню называется «Параметры экрана».
Настройка яркости
Чтобы настроить яркость экрана проще всего воспользоваться аппаратными кнопками на мониторе, если таковые имеются. У ноутбука за это отвечает функциональная клавиша Fn и зажатие еще одной клавиши (например, стрелок вверх и вниз для прибавления и уменьшения подсветки). Читайте инструкцию к вашей модели лэптопа или монитора.
Кроме аппаратных средств существуют программные. Откройте «Панель управления» — «Оборудование и звук» — «Экран» — «Настройка яркости»

Далее — «Настройка плана электропитания» (который используется, о чем свидетельствует его выделение) и двигайте бегунок до оптимального результата.

В Виндовс 10 такой бегунок вы найдете в центре уведомлений в правом нижнем углу экрана.
Индивидуальные настройки цвета (калибровка экрана)
Если вам не нравится цветопередача дисплея, возникает вопрос — как настроить цвет? В «семерке» и более новых ОС Windows имеется тонкая настройка цветов:
- Заходите в «Настройки экрана»
- Из «Настройка разрешения экрана» перейдите по ссылке «Дополнительные параметры».

- Откройте вкладку «Управление цветом».

- Перейдите на вкладку «Подробно».
- Нажмите кнопку внизу «Откалибровать экран».

- В новом окне нажимайте «Далее» и внимательно следуйте инструкциям на экране.

В конце вы сможете произвести сравнение новой настройки с имеющейся и при желании применить изменения.

Настройка частоты обновления экрана (герцовки)
Частота мерцания экрана монитора, измеряемая в Гц, должна быть выставлена на максимально доступное значение. Как и в предыдущем абзаце откройте «Дополнительные параметры» настройки экрана, но вместо «Управления цветом» откройте вкладку «Монитор». Здесь выберите самую большую частоту из имеющихся и примените изменения.

Для Windows 10:«Параметры» — «Система» — «Дисплей» — «Дополнительные параметры дисплея» — «Свойства видеоадаптера для дисплея 1» — «Монитор».
Настройка отображения шрифтов
Пенсионерам и людям с плохим зрением будет интересно, как настроить размер шрифта, чтобы сделать его большим и удобочитаемым. Для этого вернитесь в раздел «Экран» Панели управления и в главном окне выберите подходящий размер элементов.

При этом увеличатся не только все текстовые надписи, но и другие компоненты интерфейса. Для применения изменений может потребоваться выйти из пользователя и зайти снова.
В «десятке» аналогичные возможно представлены по адресу «Параметры» — «Система» — «Дисплей» — «Масштаб и разметка».
Технология ClearType
В том же разделе Панели управления компьютера в колонке слева имеется пункт «Настройка текста ClearType». Кликните по нему — откроется новое маленькое окошко. Это технология сглаживания шрифтов, благодаря которой текст с экрана читается также легко, как и напечатанный на бумаге.

Обычно этот пункт настроек включен по-умолчанию. Если нет (шрифты угловатые и от чтения быстро устают глаза), то в новом окне нажимайте «Далее» и выполняйте действия согласно инструкции.

По завершению вы можете не заметить, насколько четкими и приятными стали шрифты в системе, но почувствуете, что глаза начали меньше утомляться.
Программы для настройки монитора
Вместо того, чтобы разбираться в запутанных настройках самой Виндовс, можно воспользоваться сторонними программами для этих целей. Их предоставляет разработчик установленной видеокарты.
Таких программ три:
- Control Center для карточек AMD;
- Панель управления Intel для встроенного видео (особенно распространена в бюджетных ноутбуках);
- Аналогичное ПО от NVIDIA.
Найти программы можно на сайте производителя видеокарты или ноутбука в разделе загрузки драйверов, зачастую они устанавливаются вместе с ними автоматически при выборе полной установки.
Интерфейсы программ для настройки монитора отличаются, но интуитивно понятны и включают все необходимые средства для регулировки яркости, цвета, контрастности и других параметров.
Настройка заставки
Если вам нужна заставка на мониторе, когда вы отходите от компьютера, то в Windows 7 откройте «Панель управления», перейдите в раздел «Персонализация».

Кликните пункт «Заставка».

Выберите понравившуюся и настройте интервал бездействия, после которого заставка будет автоматически запускаться.

В «десятке» те же опции находятся по адресу «Параметры» — «Персонализация» — «Экран блокировки» — «Параметры заставки».
Изменение темы
Чтобы настроить рабочее окружение по своему вкусу в Windows 7 откройте «Персонализацию», кликнув правой кнопкой по рабочему столу. Здесь в главном окне представлены различные темы, как с использованием прозрачности, так и классические.

Для установки предпочтительной темы достаточно кликнуть по ней один раз. Все изменения применятся автоматически.
Обратите внимание! Смена темы означает и изменение звуковых эффектов.
Изменение цветовой схемы окон
Тут же можно настроить включенную тему более тонко, перейдя по ссылке «Цвет окна» внизу. Представлены различные цвета, возможность включения и отключения прозрачности, а также другие параметры.

Если на предыдущем этапе была выбрана классическая тема, то при клике по «Цвет окна» откроется знакомое по Windows XP окошко, где можно подробно настроить все элементы цветовой схемы окон.

В «десятке» изменить цвет окна можно в «Персонализация» — «Цвета».
Изменение фона рабочего стола
Ссылка «Фон рабочего стола» в окне «Персонализации» позволяет выбрать фоновую картинку.

Чтобы установить изображение не из стандартного набора напротив «Расположение изображения» нажмите кнопку «Обзор» и укажите желаемую картинку. Можно выбрать расположение в выпадающем меню или вовсе установить сплошной цвет.

Другой простой способ поменять фон на рабочем столе: открыть изображение через стандартное приложение-просмотрщик и кликнуть по нему правой кнопкой мыши. Выбрать пункт меню «Сделать фоном рабочего стола». Аналогично этот пункт настройки экрана работает и в Windows 10.
Заключение
Знать, как правильно настроить монитор важно не только для комфортной работы за ПК, но и для здоровья глаз. Главное — не спешить, прорабатывая каждый этап, и вы сможете добиться максимально комфортной картинки даже от дешевой матрицы.
Дисплей компьютера — это его лицо. В наше время 4К-разрешений, пользователю стало экстремально важно видеть перед собой четкую красивую картинку. При этом, однако, многим приходится терпеть не очень качественное изображение не потому, что возможности ПК ограничены, а потому что дисплей не настроен должным образом. В этой статье расскажем, как настроить экран на Windows 7.
Настройка разрешения экрана
Разрешение экрана, пожалуй, главная характеристика определяющая качество картинки, которое он может демонстрировать. Чем больше разрешение, тем четче изображение и тем визуально приятнее оно для пользователя, а потому настройка разрешения экрана — самый важный момент в ответе на вопрос как настроить экран на Windows 7.
Для того чтобы настроить разрешение экрана необходимо:
1. Кликнуть на кнопку «Пуск», далее «Панель управления».
2. Поставить напротив слова «Просмотр» тип отображения «Мелкие значки», нажать на ссылку «Экран».
3. В появившемся окне кликнуть ссылку «Настройка разрешения экрана» или «Настройка параметров экрана».
4. Напротив параметра «Разрешение» в раскрывающемся списке установить максимальное разрешение из возможных.
5. Нажать ОК.
6. Готово! Теперь ваш ПК будет отображать картинку на мониторе с лучшим из возможных разрешений.
Настройка яркости
Яркость экрана — тоже важный момент его визуализации, особенно важен этот параметр, например, если владельцу ноутбука приходится работать на улице в солнечный день. Настройку яркости обычно можно выполнить с помощью горячих клавиш «Fn+стрелочка влево/вправо», однако если на вашем ПК эта комбинация не работает, отрегулируйте яркость следующим образом:
1. Кликните на кнопку «Пуск», далее на «Панель управления».
2. Поставьте напротив слова «Просмотр» тип отображения «Мелкие значки», нажмите на ссылку «Экран».
3. В появившемся окне кликните ссылку «Настройка яркости».
4. Переведите рычажок «Яркость» в необходимое положение.
Настройка размера шрифта
По умолчанию во всех ПК на Windows устанавливается мелкий шрифт, он обеспечивает удобочитаемость и при этом все элементы интерфейса и иконки рабочего стола прекрасно умещаются на экране. Однако если вы плохо видите, вы можете увеличить шрифт, при этом, впрочем, система предупредит вас о том, что в данном случае некоторые элементы могут не поместиться на экране.
Тем не менее, чтобы произвести настройку шрифтов Windows 7 необходимо:
1. Кликнуть на кнопку «Пуск», далее «Панель управления».
2. Поставить напротив слова «Просмотр» тип отображения «Мелкие значки», нажать на ссылку «Экран».
3. В правой части окна установить точку в окошко «Средний» или «Крупный» — по желанию, далее нажать «Применить».
Настройка ClearType
Настройку шрифтов Windows 7 можно выполнить также с помощью технологии ClearType, правда, она отвечает уже не за размер, а за качество отображения текста. Появилась технология по время массового перехода от ЭЛТ-экранов к ЖК. Было замечено, что на последних крупный текст выглядит угловато, что приводит к быстрому утомлению глаз, что особенно вредно, если пользователь часто работает с текстом.
Чтобы выполнить настройку ClearType, необходимо:
1. Кликнуть на кнопку «Пуск», далее «Панель управления».
2. Поставить напротив слова «Просмотр» тип отображения «Мелкие значки», нажать на ссылку «Экран».
3. В появившемся окне кликнуть ссылку «Настройка ClearType».
4. В следующем окне установить галочку в окне «Включить ClearType» и нажать «Далее».
5. Теперь перед вами появится окно настройки, нажмите «Далее».
6. В последующих окошках вам необходимо будет несколько раз выбрать вариант текста, на котором шрифт читается лучше всего на ваш взгляд и нажать «Далее».
7. После завершения настройки останется лишь нажать на кнопку «Готово».
Настройка отображения цветов
Оптимальное отображение цветов в Windows 7 обеспечивается если глубина цвета дисплея равна 32 битам, иногда же система по умолчанию устанавливает меньшее значение. Чтобы это исправить необходимо:
1. Кликнуть на кнопку «Пуск», далее «Панель управления».
2. Поставить напротив слова «Просмотр» тип отображения «Мелкие значки», нажать на ссылку «Экран».
3. В появившемся окне кликнуть ссылку «Настройка разрешения экрана» и нажать на ссылку «Дополнительные параметры»
4. Выбрать раздел «Монитор», установить качество цветопередачи «True Color (32 бита)», нажать «ОК».
Итоги
Что ж, теперь вы знаете, как настроить экран на Windows 7 и можете наслаждаться высокой четкостью, отличной яркостью, удобочитаемыми шрифтами и реалистичными цветами. Надеемся, наша инструкция вам помогла!