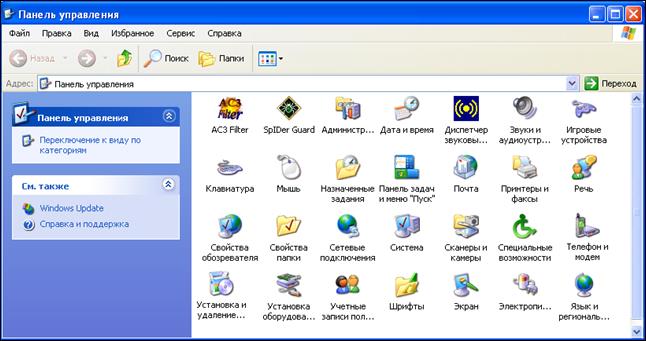Управление рабочей средой пользователя
Рабочая среда
пользователя состоит из настроек
рабочего стола, например, цвета
экрана, настроек мыши, размера и
расположения окон, из настроек
процесса обмена информацией по сети и
с устройством печати, переменных
среды, параметров реестра и набора
доступных приложений.
Для управления
средой пользователя предназначены
следующие средства
Windows:
–Сценарий входа в
сеть (сценарий регистрации) представляет
собой командный
файл, имеющий расширение .bat,
или исполняемый файл с расширением
.ехе, который выполняется при каждой
регистрации пользователя в сети.
Сценарий может содержать команды
операционной системы, предназначенные,
например, для создания соединения с
сетью или для запуска приложения. Кроме
того, с помощью сценария можно устанавливать
значения переменных среды, указывающих
пути поиска,
каталоги для временных файлов и другую
подобную информацию.
–Профили пользователей.
В профиле пользователя хранятся все
настройки рабочей
среды компьютера, на котором работает
Windows
2000, определенные самим пользователем.
Это могут быть, например, настройки
экрана и соединения с сетью.
–Сервер
сценариев
Windows (Windows Scripting Host, WSH). Сервер
сценариев
независим от языка и предназначен для
работы на 32-разрядных платформах
Windows. Он включает в себя
как ядро сценариев
Visual
Basic
Scripting
Edition
(VBScript),
так и JScript.
Сервер сценариев
Windows
предназначен для выполнения сценариев
прямо на рабочем
столе Windows
или на консоли команд. При этом сценарии
не надо встраивать в документ НТМL.
Профили
пользователей
На изолированном
компьютере с Windows
локальные профили
пользователей создаются автоматически.
Информация локальных профилей
необходима для поддержки настроек
рабочего стола локального
компьютера, характерных для конкретного
пользователя. Профиль
создается для каждого пользователя в
процессе его первой регистрации в
компьютере. Профиль пользователя
обладает следующими преимуществами:
При регистрации пользователя в системе
рабочий стол получает те же настройки,
какие существовали в момент предыдущего
выхода пользователя из системы.
Несколько пользователей
могут работать на одном и том же компьютере
в индивидуальных средах.
Профили пользователей
могут быть сохранены на сервере. В этом
случае пользователь получает
возможность работать со своим профилем
при регистрации на любом компьютере
сети. Такие профили называются
перемещаемыми (roaming
profile).
Пользовательские
профили можно применять следующим
образом:
–Создать несколько
типов профилей и назначить их определенным
группам
пользователей. Это позволит получить
несколько типов рабочих сред,
соответствующих различным задачам,
решаемым пользователями.
–Назначать общие групповые настройки
всем пользователям.
–Назначать
обязательные профили, какие-либо
настройки которых пользователи
изменять не могут.
Итак, профили можно классифицировать:
–по месту использования:
а) локальные;
б) перемещаемые;
–по возможности изменения:
а) изменяемые;
б) обязательные;
–по числу использующих данный профиль
пользователей:
а) групповой;
б) индивидуальный;
в) профиль по умолчанию (существует на
каждом компьютере и при
первой регистрации именно он устанавливается
для пользователя,
а затем в него вносятся все изменения,
сделанные пользователем).
Настройки,
хранящиеся
в
профиле
пользователя
Профиль пользователя
хранит настройки конфигурации и
параметры, индивидуально назначаемые
каждому пользователю и полностью
определяющие его рабочую среду (таблица
4.2).
Таблица 4.2
— Настройки профиля пользователя
|
Объект |
Соответствующие |
|
Windows |
Все |
|
Панель |
Все |
|
Настройки |
Сетевые |
|
Панель |
Все |
|
Стандартные |
Настройки |
|
Приложения, |
Любое |
|
Электронная |
Любые |
|
Консоль |
Индивидуальный |
Структура
профиля
пользователя
Профиль пользователя
представляет собой совокупность файлов
и папок с определенными именами,
которые нельзя изменять. Каждая папка
содержит определенную группу настроек.
Профиль пользователя
создается на основе профиля, назначаемого
по умолчанию. Он хранится на каждом
компьютере, где работает
Windows.
Файл NTuser.dat,
находящийся в папке Default
User,
содержит настройки конфигурации,
хранящиеся в реестре Windows.
Кроме того, каждый профиль пользователя
использует общие программные группы,
находящиеся в папке All
Users.
Папки
профиля
пользователя
Как уже говорилось,
при создании профиля пользователя
используется профиль, назначаемый
по умолчанию, находящийся в папке Default
User.
Папка Default
User,
папки профилей индивидуальных
пользователей, а также папка All
Users, находятся в папке
Documents and
Settings
корневого каталога. В папке Default
User
находятся файл Ntuser.dat
и список ссылок на объекты рабочего
стола. В таблице
4.3 перечислены подпапки, находящиеся
внутри папки, профиля пользователя,
и описано их содержимое.
Таблица 4.2 — Содержимое
папки локального профиля пользователя
|
Подпапка |
Содержимое |
|
Application |
Данные, |
|
Cookies |
Служебные |
|
Local |
Данные |
|
NetHood |
Ярлыки объектов |
|
PrintHood |
Ярлыки объектов |
|
Recent |
Ярлыки |
|
SendTo |
Ярлыки |
|
Главное |
Ярлыки |
|
Избранное |
Ярлыки часто |
|
Мои документы |
Данные |
|
Рабочий стол |
Объекты рабочего |
|
Подпапка |
Содержимое |
|
лыки |
|
|
Шаблоны (Templates) |
Ярлыки шаблонов |
Папка
All
Users
Настройки, находящиеся
в папке All
Users,
не копируются в папки
профиля пользователя, но используются
для его создания. Платформы Windows
поддерживают два типа программных
групп:
–Общие программные группы. Они всегда
доступны на компьютере, независимо
от того, кто зарегистрирован на нем в
данный момент. Только
администратор может добавлять объекты
к этим группам, удалять или
модифицировать их.
–Персональные
программные группы. Они доступны только
создавшему их пользователю.
Общие программные
группы хранятся в папке All
Users,
находящейся в
папке Documents
and
Settings.
Папка All
Users
также содержит настройки для рабочего
стола и меню Пуск. Группы этого типа на
компьютерах, где работает Windows,
могут создавать только члены группы
Администраторы.
Создание локального профиля
пользователя
Локальный профиль
пользователя хранится на компьютере в
папке, имя которой
совпадает с именем данного пользователя,
находящейся в
папке Documents
and
Settings.
Если для данного пользователя
не существует сконфигурированный
перемещаемый (находящийся
на сервере) профиль, то при первой
регистрации пользователя в компьютере
для него создается индивидуальный
профиль. Содержимое
папки Default
User
копируется в папку нового профиля
пользователя.
Информация профиля вместе с содержимым
папки All
Users
используется при конфигурации рабочей
среды пользователя. При завершении
пользователем работы на компьютере все
сделанные изменения
настроек рабочей среды, выбираемых по
умолчанию, записываются
в его профиль. Содержимое папки Default
User
остается неизменным.
Если пользователь
имеет отдельную учетную запись на
локальном
компьютере и в домене, для каждой из них
создается свой профиль пользователя,
поскольку регистрация на компьютере
происходит с помощью
различных учетных записей. При завершении
работы все сделанные изменения также
записываются в соответствующий данной
учетной записи профиль.
Папка профиля пользователя на локальном
компьютере содержит файл
NTuser.dat
и файл журнала транзакций с именем
NTuser.dat.LOG.
Он нужен для обеспечения отказоустойчивости,
позволяя Windows
восстанавливать профиль пользователя
в случае сбоя при модификации содержимого
файла NTuser.dat.
Перемещаемые
профили
пользователя
Перемещаемые профили пользователя
могут быть созданы тремя способами:
–Каждой учетной
записи назначается путь к профилю
пользователя. В этом случае на
сервере происходит автоматическое
создание пустой папки профиля пользователя.
Затем пользователь может сам создать
свой профиль.
–Каждой учетной
записи назначается путь к профилю
пользователя. Затем
в папку, указанную в пути, копируется
приготовленный заранее профиль
пользователя.
–Каждой учетной
записи назначается путь к профилю
пользователя. Затем
в папку, указанную в пути, копируется
приготовленный заранее профиль
пользователя. После этого файл NTuser.dat,
путь к которому указан в каждой учетной
записи, переименовывается в NTuser.man.
В этом случае создается обязательный
профиль пользователя.
Примечание. В
перемещаемый профиль не входит подпапка
Local
Settings,
где, в частности,
хранятся архивы программы Outlook
Express, папки Temporary
Internet Files и
History и временные файлы!
Имя сервера (это
может быть любой сервер в сети), на
котором будут находиться перемещаемые
профили пользователей, указывается с
помощью оснастки
Локальные
пользователи и группы и
вкладки Профиль
(Profile)
окна свойств пользователя. В результате
при завершении работы пользователя
на компьютере его профиль сохраняется
как на локальном
компьютере, так и в папке на сервере, в
соответствии с путем профиля. При
следующей регистрации пользователя в
сети дата копии
профиля, находящейся на сервере,
сравнивается с копией, расположенной
локально на компьютере. Если они
отличаются, информация
берется из более свежей копии. Перемещаемый
профиль находится в централизованном
хранилище профилей в масштабах домена.
Он может быть доступен
только при условии работоспособности
хранящего его
сервера. В обратном случае используется
локальная кэшированная
копия профиля пользователя. Если
пользователь первый раз зарегистрировался
в компьютере, создается новый профиль.
В любом случае, если
хранящийся централизованно профиль
пользователя недоступен,
он не обновляется при завершении работы.
При следующей регистрации
в компьютере пользователю придется
напрямую указать копию
профиля — более новую локальную или
старую копию, находящуюся на сервере.
Примечание.
Настройка
перемещаемых профилей пользователей,
являющихся
членами домена Windows
2000, выполняется при помощи оснастки
Пользователи
и компьютеры Active
Directory
(Active
Directory
Users and
Computers
Обязательный профиль представляет
собой сконфигурированный заранее
перемещаемый профиль, который недоступен
пользователю для модификации.
Пользователь может изменять настройки
рабочего стола, но
при завершении работы на компьютере
изменения не заносятся в профиль.
При следующей регистрации на компьютере
загружается обязательный
профиль пользователя, в котором не
произошло никаких изменений. Профиль
пользователя становится обязательным,
когда вы переименовываете файл NTuser.dat
в NTuser.man.
В этом случае файл становится
доступен только для чтения. Один
обязательный профиль может быть
использован большим количеством
пользователей.
Примечание. Когда для обеспечения
безопасности или приведения рабочей
среды пользователя в соответствии с
его уровнем подготовки для работы
на компьютере необходимо контролировать
набор доступных функций, лучше
использовать групповые политики. С их
помощью можно выбрать
подмножество настроек, а также
контролировать как параметры среды
пользователя, так и настройки
компьютера.
Соседние файлы в предмете [НЕСОРТИРОВАННОЕ]
- #
- #
- #
- #
- #
- #
- #
- #
- #
- #
- #
Управление рабочей средой пользователя.
Рабочая среда пользователя состоит из настроек рабочего стола, например, цвета экрана, настроек мыши, размера и расположения окон, из настроек процесса обмена информацией по сети и с устройством печати, переменных среды, параметров реестра и набора доступных приложений.
Для управления средой пользователя предназначены следующие средства систем Windows 2000/XP и Windows Server 2003.
- Профили пользователей. В профиле пользователя хранятся все настройки рабочей среды системы, определенные самим пользователем. Это могут быть, например, настройки экрана и соединения с сетью. Все настройки, выполняемые самим пользователем, автоматически сохраняются в папке, имя которой для вновь установленной системы выглядит следующим образом: %SystemDrive%Documents and settings<имя_полъзователя>.
- Сценарий входа в систему (сценарий регистрации) представляет собой командный файл, имеющий расширение bat или cmd, исполняемый файл с расширением ехе или сценарий VBScript, который запускается при каждой регистрации пользователя в системе или выходе из нее. Сценарий может содержать команды операционной системы, предназначенные, например, для создания соединения с сетью или для запуска приложения. Кроме того, с помощью сценария можно устанавливать значения переменных среды, указывающих пути поиска, каталоги для временных файлов и другую подобную информацию.
- Сервер сценариев Windows (Windows Scripting Host, WSH). Сервер сценариев независим от языка и предназначен для работы на 32-разрядных платформах Windows. Он включает в себя как ядро сценариев Visual Basic Scripting Edition (VBScript), так и JScript. Сервер сценариев Windows предназначен для выполнения сценариев прямо на рабочем столе Windows или в окне консоли команд. При этом сценарии не нужно встраивать в документ HTML.
Профили пользователей
На изолированном компьютере с Windows Server 2003 локальные профили пользователей создаются автоматически. Информация локальных профилей необходима для поддержки настроек рабочего стола локального компьютера, характерных для конкретного пользователя. Профиль создается для каждого пользователя в процессе его первой регистрации в компьютере.
Профиль пользователя обладает следующими преимуществами:
- при регистрации пользователя в системе рабочий стол получает те же настройки, какие существовали в момент предыдущего выхода пользователя из системы;
- несколько пользователей могут работать на одном и том же компьютере в . индивидуальных средах (нельзя только иметь собственные параметры разрешения экрана и частоты развертки; здесь нужно применять профили оборудования);
- при работе компьютера в домене профили пользователей могут быть сохранены на сервере. В этом случае пользователь получает возможность работать со своим профилем при регистрации на любом компьютере сети. Такие профили называются перемещаемыми (roaming profile). Разновидностью перемещаемых профилей являются обязательные профили (mandatory profiles). Такой профиль пользователь не может изменять, и все изменения, сделанные в настройках системы, теряются при выходе из нее. В Windows XP и Windows Server 2003 обязательные профили поддерживаются только для совместимости, вместо них рекомендуется применять групповые политики.
Не все настройки локального профиля пользователя входят (копируются) в его перемещаемый профиль!
Пользовательские профили можно применять различным образом:
- создать несколько типов профилей и назначить их определенным группам пользователей. Это позволит получить несколько типов рабочих сред, соответствующих различным задачам, решаемым пользователями;
- назначать общие групповые настройки всем пользователям;
- назначать обязательные профили, какие-либо настройки которых пользователи изменять не могут.
Настройки, хранящиеся в профиле пользователя
Профиль пользователя хранит настройки конфигурации и параметры, индивидуально назначаемые каждому пользователю и полностью определяющие его рабочую среду (табл. 10.3).
Таблица 10.3. Настройки профиля пользователя
| Объект | Соответствующие ему параметры |
| Windows Explorer | Все настройки, определяемые самим пользователем, касающиеся программы Windows Explorer |
| Панель задач | Все персональные группы программ и их свойства, все программные объекты и их свойства, все настройки панели задач |
| Настройки принтера | Сетевые соединения принтера |
| Панель управления | Все настройки, определенные самим пользователем, касающиеся панели управления |
| Стандартные | Настройки всех стандартных приложений, запускаемых для конкретного пользователя |
| Приложения, работающие в операционной системе Windows Server 2003 | Любое приложение, специально созданное для работы в среде Windows Server 2003, может обладать средствами отслеживания своих настроек относительно каждого пользователя. Если такая инсрормация существует, она хранится в профиле пользователя |
| Электронная подсказка | Любые закладки, установленные в справочной системе Windows Server 2003 |
| Консоль управления Microsoft | Индивидуальный файл конфигурации и текущего состояния консоли управления |
Структура нового профиля пользователя
Профиль пользователя создается на основе профиля, назначаемого по умолчанию. Он хранится на каждом компьютере, где работает Windows Server 2003. Файл NTUSER.DAT, находящийся в папке Default User, содержит настройки конфигурации, хранящиеся в реестре Windows Server 2003. Кроме того, каждый профиль пользователя использует общие программные группы, находящиеся в папке All Users.
Структура профиля пользователя
Как уже говорилось, при создании профиля пользователя используется профиль, назначаемый по умолчанию, находящийся в папке Default User. Папка Default User, папки профилей индивидуальных пользователей, а также папки All Users, LocalService и NetworkService находятся в папке Documents and Settings корневого каталога на загрузочном томе. В папке каждого пользователя находятся файл NTUSER.DAT и список ссылок на объекты рабочего стола. На рис. 10.23 показана структура папок локального профиля пользователя. В этих папках, в частности, хранятся ссылки на различные объекты рабочего стола. Файл ntuser.dat.LOG представляет собой журнал транзакций, фиксирующий изменения профиля и позволяющий восстановить его в случае, когда происходит повреждение файла NTUSER.DAT.
Рис. 10.23. Структура подпапок профиля пользователя
В табл. 10.4 перечислены подпапки, находящиеся внутри папки локального профиля пользователя, и описано их содержимое. Некоторые из этих подпапок являются скрытыми и могут быть не видны при обычном просмотре. Все указанные папки, кроме папки Local Settings, входят в перемещаемый профиль пользователя (при работе компьютера в составе домена). При использовании обычного профиля локальные папки Application Data, Desktop, My Documents, My Pictures и Start Menu можно переназначать на общие сетевые диски при помощи оснастки-расширения Folder Redirection (Перенаправление папки), входящей в оснастку Group Policy Object Editor (Групповая политика).
Таблица 10.4. Содержимое папки локального профиля пользователя
| Подпапка | Содержимое |
| Application Data | Данные, относящиеся к конкретным приложениям, например, индивидуальный словарь. Разработчики приложений сами принимают решение, какие данные должны быть сохранены в папке профиля пользователя |
| Cookies | Служебные файлы, получаемые с просматриваемых вебсерверов |
| Desktop (Рабочий стол) | Объекты рабочего стола, включая файлы и ярлыки |
| Favorites (Избранное) |
Ярлыки часто используемых программ и папок |
| Local Settings | Данные о локальных настройках, влияющих на работу программного обеспечения компьютера |
| My Documents (Мои документы) |
Данные о документах и графических файлах, используемых пользователем |
| My Recent Documents (Недавно использовавшиеся документы) |
Данные о документах и графических файлах, открытых пользователем в течение последнего времени |
| NetHood | Ярлыки обьектов сетевого окружения |
| PrintHood | Ярлыки обьектов папки принтера |
| Recent | Ярлыки недавно используемых объектов |
| SendTo | Ярлыки объектов, куда могут посылаться документы |
| Start Menu (Главное меню) |
Ярлыки программ |
| Templates (Шаблоны) |
Ярлыки шаблонов |
| UserData | Служебная информация |
Для управления пользовательскими профилями имеется более десятка групповых политик, которые доступны в окне оснастки Group Policy Object Editor в папках Computer Configuration | Administrative Templates | System | User Profiles (Конфигурация компьютера | Административные шаблоны | Система | Профили пользователей) и User Configuration | Administrative Templates | System | User Profiles (Конфигурация пользователя | Административные шаблоны | Система | Профили пользователей).
Папка All Users
Настройки, находящиеся в папке All Users, не копируются в папки профиля пользователя, но используются для его создания. Платформы Windows NT поддерживают два типа программных групп.
- Общие программные группы. Они всегда доступны на компьютере, независимо от того, кто зарегистрирован на нем в данный момент. Только администратор может добавлять объекты к этим группам, удалять или модифицировать их.
- Персональные программные группы. Они доступны только создавшему их пользователю.
Общие программные группы хранятся в папке All Users, находящейся в папке Documents and Settings. Папка All Users также содержит настройки для рабочего стола и меню Start. Группы этого типа на компьютерах, где работает Windows Server 2003, могут создавать только члены группы Administrators.
Создание локального профиля пользователя
Локальный профиль пользователя хранится на компьютере в папке, имя которой совпадает с именем данного пользователя, находящейся в папке Documents and Settings на загрузочном томе. Если для данного пользователя не существует сконфигурированный перемещаемый (находящийся на сервере) профиль, то при первой регистрации пользователя в компьютере для него создается индивидуальный профиль. Содержимое папки Default User копируется в папку нового профиля пользователя. Информация профиля, вместе с содержимым папки All Users, используется при конфигурации рабочей среды пользователя. При завершении пользователем работы на компьютере все сделанные им изменения настроек рабочей среды, выбираемых по умолчанию, записываются в его профиль. Содержимое папки Default User остается неизменным.
Если пользователь имеет отдельную учетную запись на локальном компьютере и в домене, для каждой из них создается свой профиль пользователя, поскольку регистрация на компьютере происходит с помощью различных учетных записей. При завершении работы все сделанные изменения также записываются в соответствующий данной учетной записи профиль.
Перемещаемые профили пользователей
Перемещаемый профиль по своей структуре идентичен локальному профилю, за исключением того, что в нем отсутствует папка Local Settings. Перемещаемый профиль определяется на уровне доменной учетной записи пользователя. Чтобы определить перемещаемый профиль, откройте вкладку Profile (Профиль) окна свойств объекта, ассоциированного с учетной записью пользователя (рис. 10.24). В поле Profile path необходимо указать путь к перемещаемому профилю пользователя.
Рис. 10.24. Назначение перемещаемого профиля
Путь к профилю пользователя задается в следующем формате: \<сервер><общая_папка><имя_профиля>
Для размещения профилей можно использовать любую общую папку с полным доступом для группы Everyone (Все). Имя профиля может быть произвольным. Однако традиционно имя профиля совпадает с именем учетной записи пользователя.
Непосредственно создание профиля может быть осуществлено двумя способами. Первый способ предполагает автоматическое создание профиля в указанной папке при выходе пользователя из системы. Второй способ предполагает копирование в указанную папку приготовленного заранее профиля (например, можно скопировать один из локальных профилей пользователей).
Каждый раз, когда пользователь выходит из системы, текущие настройки рабочей среды сохраняются в локальном и перемещаемом профиле. В ходе регистрации пользователя в системе копия локального профиля сравнивается с копией перемещаемого профиля. Если копии различаются, используется более свежий профиль. Локальный профиль пользователя будет использован также в ситуациях, когда перемещаемый профиль окажется по каким-либо причинам недоступен (например, в случае отказа сервера, на котором он расположен). При этом по завершении работы пользователя система не будет предпринимать попыток сохранения изменений профиля на сервере.
Для придания перемещаемому профилю статуса обязательного необходимо переименовать файл NTUSER.DAT в файл NTUSER.MAN.
Настройка рабочей среды пользователя при помощи сценариев
Сценарии входа выполняются автоматически в процессе каждой регистрации пользователя на компьютере, работающем под управлением систем Windows 2000/XP или Windows Server 2003; подобным образом сценарии могут выполняться при выходе из системы. Также сценарии могут запускаться при загрузке системы и по окончании работы. Хотя сценарии входа чаще используются в доменах, их можно применять и на компьютерах — членах рабочей группы (а любой автономный компьютер также является членом группы). Для назначения сценариев используется оснастка Group Policy Object Editor (см. разд. «Сценарии»главы 21 «Использование групповых политик»).
Хотя чаще всего сценарий входа представляет собой командный файл с расширением bat или cmd, в качестве сценария входа может быть использован сценарий VBScript/JScript или исполняемый файл (*.ехе).
Сценарии входа не являются обязательными. Они могут применяться для настройки рабочей среды пользователя, создания сетевых соединений или запуска приложений. Сценарии входа очень удобны, если необходимо изменить некоторые параметры рабочей среды пользователя без выполнения ее полной настройки.
Примечание
Профили пользователя могут в процессе регистрации восстанавливать существовавшие ранее соединения с сетью, но они не могут быть использованы для создания новых соединений.
Создание сценариев входа
Для создания сценариев входа может быть использован обыкновенный текстовый редактор. Затем с помощью оснастки Group Policy Object Editor сценарии входа назначаются соответствующему пользователю, компьютеру или объекту каталога Active Directory, если компьютер входит в домен. Поскольку действия групповых политик могут распространяться на группы объектов каталога, один сценарий может выполняться несколькими пользователями или компьютерами. В табл. 10.5 приведены примеры параметров, значения которых можно устанавливать с помощью сценария входа, и их описание.
Таблица 10.5. Параметры, устанавливаемые с помощью сценария входа
| Параметр | Описание |
| %HOMEDRIVE% | Имя устройства локального компьютера, связанного с домашним каталогом пользователя |
| %НОМЕРАТН% | Полный путь к домашнему каталогу пользователя |
| %HOMESHARE% | Имя общего ресурса, где находится домашний каталог пользователя |
| %OS% | Операционная система компьютера пользователя |
| %PROCESSOR ARCHITECTURE% | Тип процессора (например, Pentium) компьютера пользователя |
| %PROCESSOR_LEVEL% | Уровень процессора компьютера пользователя |
| %USERDOMAIN% | Домен, в котором находится учетная запись пользователя |
| %USERNAME% | Имя пользователя |
Изменение системных и пользовательских переменных среды
Для конфигурирования, поиска, выделения памяти определенным программам и управления приложениями операционная система Windows Server 2003 и прикладные программы требуют определенной информации, называемой переменными среды (environment variables) системы и пользователя. Их можно просмотреть на вкладке Advanced (Дополнительно) окна свойств системы (System Properties), нажав кнопку Environment Variables (Переменные среды) (рис. 10.25). Эти переменные похожи на переменные, которые устанавливались в операционной системе MS-DOS, например PATH и TEMP.
Рис. 10.25. Окно настроек переменных среды для пользователя и системы
Системные переменные среды определяются в Windows Server 2003 независимо от того, кто зарегистрировался на компьютере. Если вы зарегистрировались как член группы Administrators, то можете добавить новые переменные или изменить их значения.
Переменные среды пользователя устанавливаются индивидуально для каждого пользователя одного и того же компьютера. Сюда включаются любые переменные среды, которые вы хотите определить, или переменные, определенные вашим приложением, например путь к файлам приложения.
После изменения переменных среды их новые величины сохранятся в реестре, после чего они становятся доступны («видны») при закрытии окна Environment Variables.
Если между переменными среды возникает конфликт, он разрешается следующим способом:
1. Устанавливаются системные переменные среды.
2. Устанавливаются переменные, определенные в файле Autoexec.bat (за исключением переменных PATH). Они перезаписывают системные переменные.
3. Устанавливаются переменные среды пользователя, определенные в окне Environment Variables. Они перезаписывают как системные переменные, так и переменные файла Autoexec.bat.
4. Устанавливаются переменные PATH файла Autoexec.bat.
Примечание
Настройки пути (PATH), в отличие от других переменных среды, кумулятивны. Полный путь (который вы видите как результат выполнения в командной строке команды path) создается присоединением путей, устанавливаемых в файле Autoexec.bat, к путям, определенным в окне Environment Variables.
Всем удачи!
05.08.2009 —
Posted by |
ms windows server 2003
Sorry, the comment form is closed at this time.
Подборка по базе: КОНТРОЛЬНАЯ РАБОТА.docx, Самостоятельная работа по теме 4.3Советский союз в 1945-1985 год, 2.9 Лабораторная работа ММК.docx, Контрольная работа Лобанова А.О..doc, 1.1 Практическая работа №1 .docx, Психология. Самостоятельная работа 2.3..odt, Контрольная работа.docx, ТИПА МОЯ ПЕРВАЯ РАБОТА.doc, Курсовая работа Развитие государственно-частного партнерства в с, PowerPoint — Практическая работа №3.docx
Лабораторная работа № 3
Настройка параметров рабочей среды пользователя в ОС Windows
Цель: научиться выполнять различные настройки параметров рабочей среды пользователя
Задание на лабораторную работу:
- Настроить параметры рабочего стола
- Настройка звуков
- Настройка параметров мыши
- Настройка панели задач
- Настройка главного меню Windows
- Настройка элементов автозагрузки
- Настройка клавиатуры
- Настройка свойств папок
- Выбор программ по умолчанию
Методические указания:
I. Настройка рабочего стола.
Для настройки рабочего стола выполните следующие действия: Панель управления 
- выберите фоновый рисунок Рабочего стола;
- измените цветовую схему;
- настройте оформление окон Windows и их элементов;
- подключите и настройте заставку экрана;
- сохраните пакет настроек в качестве темы оформления Windows;
- определите папку сохранения темы пользователя.
II. Настройка звуков
Для настройки схемы звукового оформления используйте следующие действия: Панель управления
- просмотрите и выберите схему звукового оформления;
- настройте программные события по-своему усмотрению, выбирая подходящие звуки;
- сохраните новые настройки в виде звуковой схемы;
- определите папку сохранения звуковой схемы пользователя.
III. Настройка параметров мыши
Для настройки параметров мыши используйте следующие действия: Панель управления
- на вкладке Кнопки установите максимальную скорость двойного щелчка, проверьте изменения;
- на вкладке Указатели выберите инверсную схему, настройте различные виды указателя, включите тень указателя;
- сохраните настройки в виде схемы;
- определите папку сохранения схемы пользователя;
- на вкладке Параметры указателя задайте скорость движения указателя выше, отобразите след указателя мыши;
- на вкладке Колесико установите поворот колесика на один щелчок на 7 строк, на один экран, проверьте изменения.
IV. Настройка Панели задач
Для настройки Панели задач необходимо щелкнуть на ней правой кнопкой мыши и выбрать пункт Свойства.
- на вкладке Панель задач отмените закрепление панели задач, переместите ее в верхнюю часть рабочего стола;
- выберите вариант «Автоматически скрывать панель задач», проверьте изменения;
- выберите группировку при заполнении панели задач, откройте несколько текстовых документов, проверьте внесенные изменения;
- в разделе Область уведомлений нажмите кнопку Настроить, скройте значок и уведомления Громкость и Сеть;
- на вкладке Меню «Пуск» нажмите кнопку Настроить, выберите отображение 5-ти недавно использовавшихся программ, установите флажок Раскрывать меню при наведении и задержке указателя мыши, проверьте настройки;
- запустите программу Paint, щелкните по вкладке программы на панели задач правой кнопкой, закрепите программу в панели задач;
- уберите часы с Панели задач.
V. Настройка Главного меню Windows
- щелкните кнопку Пуск, затем правой кнопкой мыши на «Все программы», выберите пункт Открыть;
- добавьте новый элемент в Главное меню, для этого, создайте новую папку с именем Ваша фамилия и разместите в ней два ярлыка для запуска программ по вашему выбору, проверьте наличие нового элемента в меню Программы;
- создайте еще один новый элемент в Главном меню с именем Мои программы, разместите в нем ярлыки для запуска Калькулятора (cals) и Блокнота (notepad).
VI. Настройка элементов автозагрузки
- щелкните кнопку Пуск, затем правой кнопкой мыши на Все программы, выберите пункт Открыть;
- перейдите в папку Программы, затем Автозагрузка, разместите в ней ярлыки для запуска программ MS Word и MS Excel, проверьте выполненные настройки.
VII. Настройка клавиатуры
- щелкните правой кнопкой мыши на индикаторе клавиатуры на Панели задач, выберите пункт Закрыть языковую панель;
- вернитепанель обратно, для этого выполните действия Панель управления
Язык и региональные стандарты, на вкладке Языки и клавиатуры нажмите кнопку Изменить клавиатуру, затем на вкладке Языковая панель выберите вариант Закреплена в панели задач;
- перейдите на вкладку Переключение клавиатуры, выберите для смены раскладки клавиатуры сочетание Ctrl+Shift.
VIII. Настройка свойств папок
Для настройки свойств папок выполните действия Панель управления
- на вкладке Общие выберите вариант обзора папок – Открывать каждую папку в отдельном окне, щелчки мышью – Открывать одним щелчком, выделять указателем;
- на вкладке Вид установите следующие параметры:
- установите флажки Использовать флажки для выбора элементов, Всегда отображать меню, Отображать сведения о размере файлов в подсказках папок, Отображать буквы дисков;
- снимите флажок Скрывать расширения для зарегистрированных типов файлов;
- откройте любую папку и проверьте выбранные настройки;
- на своем рабочем диске откройте свойства любой папки, на вкладке Настройка смените значок для этой папки.
IX. Выбор программ по умолчанию
- выполните действия Панель управления
Программы по умолчанию, выберите пункт Сопоставление типов файлов или протоколов конкретным программам, просмотрите установленные умолчания;
- на своем рабочем диске (Z) создайте текстовый документ формата .txt, щелкните правой кнопкой мыши на его названии, выберите пункт Открыть с помощьюВыбрать программу, установите для этого типа файла программу по умолчанию MS Word, при необходимости для поиска программы воспользуйтесь кнопкой Обзор.
Управление контактной информацией пользователя
Active Directory является службой каталогов. При создании учетных записей пользователей Вы можете добавлять к ним детальную контактную информацию. Контактная информация будет доступна любому в дереве домена или лесу, и использоваться для поиска пользователей или создания записей в адресной книге.
Ввод контактной информации
Вы можете ввести контактную информацию в учетную запись пользователя, выполнив следующие шаги:
| 1. | Щелкните дважды по имени пользователя в оснастке Active Directory — пользователи и компьютеры (Active Directory Users And Computers). При этом откроется диалоговое окно Свойства (Properties) выбранной учетной записи. |
| 2. |
Выберите вкладку Общие (General), как показано на Рисунке 9-1. Введите контактную информацию в следующие поля:
• В поля:
• В поле
• В поле
• В поле
• В поле
• В поле
Рисунок 9-1: Использование вкладки Общие (General) для внесения общей контактной информации о пользователе. Эту информацию можно будет использовать для осуществления поиска, а также использовать ее в адресной книге. • В поле Веб-страница (Web Page) Вы можете указать адрес домашней страницы пользователя, которая может находиться как в сети Интернет, так и в интрасети компании. В случае, если у пользователя есть дополнительные персональные страницы, которые Вы хотите отметить, нажмите Другая (Other). В появившемся диалоговом окне Адрес страницы в Интернете (прочие) (Web Page Address (Others)) введите дополнительные адреса веб-страниц.
Совет. |
| 3. |
Выберите вкладку Адрес (Address). Используйте имеющиеся поля для ввода рабочего или домашнего адреса пользователя. Обычно используется рабочий адрес пользователя.Таким образом Вы всегда сможете получить информацию о месте работы и почтовых адресах пользователей, работающих в разных офисах.
Примечание. |
| 4. | Выберите вкладку Телефоны (Telephones). Введите основные номера телефонов, с помощью которых можно будет связаться с пользователем. Укажите номер домашнего, мобильного телефона, IP-телефона, факса, пейджера. |
| 5. | Для каждого типа номера телефона можно указать дополнительные номера. Для этого нажмите соответствующую кнопку Другие (Others) и в диалоговом окне введите дополнительные номера. |
| 6. | Выберите вкладку Организация (Organization). Введите занимаемую пользователем должность, отдел и организацию. |
| 7. | Чтобы указать имя руководителя пользователя нажмите Изменить (Change) и затем выберите руководителя в диалоговом окне Выбор пользователя или контакта (Select User Or Contact). Когда Вы укажете руководителя, пользователь будет добавлен в учетную запись руководителя в качестве подчиненного. |
| 8. | Нажмите Применить (Apply) или OK, чтобы изменения вступили в силу. |
Поиск пользователей и добавление записей в адресную книгу
Active Directory позволяет легко находить пользователей в каталоге и затем добавлять их в свою адресную книгу, используя результаты поиска. В обычной работе Вам неоднократно придется помогать пользователям осуществлять эти действия. Поиск выполняется следующим образом:
| 1. | В меню Пуск (Start) выберите Найти (Search), затем щелкните Людей (For People). При этом отобразится диалоговое окно, показанное на Рисунке 9-2. |
| 2. | Выберите Active Directory из списка Место поиска (Look In) и затем впишите название или адрес электронной почты того пользователя, которого необходимо найти. |
| 3. | Для начала поиска нажмите Найти (Find Now). В случае, если совпадающие с запросом данные будут найдены, они будут показаны. В противном случае необходимо будет ввести новые параметры поиска и выполнить его еще раз. |
| 4. | Вы можете просмотреть свойства найденных учетных записей, выбрав необходимую запись и нажав Свойства (Properties). |
| 5. |
Вы также можете добавить контактную информацию в адресную книгу, выбрав необходимую учетную запись и нажав Добавить в адресную книгу (Add To Address Book).
Рисунок 9-2: Поиск пользователей в Active Directory и использование результатов поиска для создания записей в адресной книге. |
Настройка параметров среды пользователя
Учетные записи пользователей могут иметь профили, сценарии входа и домашние каталоги, связанные с ними. Для настройки этих необязательных параметров щелкните дважды по отображаемой в оснастке Active Directory — пользователи и компьютеры (Active Directory Users And Computers) учетной записи и выберите вкладку Профиль (Profile), как показано ниже на Рисунке 9-3. Можете заполнить следующие поля на вкладке Профиль (Profile):
| • |
Поле Путь к профилю (Profile Path), отвечающее за путь к профилю пользователя. Профили отвечают за настройки пользовательской среды. При каждом входе пользователя в систему используется профиль пользователя для определения настроек рабочего стола и панели управления, доступных пунктов меню и приложений, а также многого другого. Указание пути к профилю будет описано далее в разделе «Управление профилями пользователей». |
| • |
В поле Сценарий входа (Logon Script) указывается путь к сценарию входа в систему пользователя. Сценарии входа в систему представляют собой пакетные файлы, которые выполняются при каждом входе пользователя в систему. Сценарии входа в систему используют для задания тех команд, которые должны выполняться при каждом входе пользователя в систему. Сценарии входа в систему более детально рассматривались в Главе 4. |
| • |
Поле Локальный путь (Local Path) определяет папку, в которой будут храниться файлы пользователя. Здесь Вы можете задать определенную папку для файлов пользователя. При этом, если она будет доступна в сети – пользователь сможет получить к ней доступ с любого компьютера, работающего в сети. |

Рисунок 9-3: Вкладка Профиль (Profile) позволяет создать профиль пользователя. Профили позволяют настраивать параметры сетевого окружения для пользователя.
Переменные среды системы
Переменные среды системы могут использоваться при настройке среды пользователя, особенно при работе со сценариями входа в систему. Также Вы можете использовать их для определения пути, назначаемого динамически. Наиболее часто будут использоваться следующие переменные среды:
| • |
%SystemRoot% Основная папка для ОС Microsoft Windows 2000, такая как C:WIN2000. Используйте ее на вкладке Профиль (Profile) диалогового окна пользователя Свойства (Properties) и в сценариях входа. |
| • |
%UserName% Имя учетной записи пользователя, например WRSTANEK. Используйте ее на вкладке Профиль (Profile) диалогового окна пользователя Свойства (Properties) и в сценариях входа. |
| • |
%HomeDrive% Имя диска, на котором расположен домашний каталог пользователя, например диск C:. Используйте ее в сценариях входа. |
| • |
%HomePath% Полный путь к домашнему каталогу пользователя на соответствующем диске, например USERSMKGGEORGEJ. Используйте ее в сценариях входа. |
| • |
%Processor_Architecture% Архитектура процессора компьютера пользователя, например x86. Используйте ее в сценариях входа. |
На Рисунке 9-4 показан пример использования переменных среды при создании учетной записи пользователя. Примите во внимание, что, используя переменную
%UserName%, Вы разрешаете системе определять информацию о полном пути индивидуально для каждого пользователя. Применяя этот прием, Вы можете использовать один и тот же путь для нескольких пользователей, при этом у всех этих пользователей будут собственные настройки.

Рисунок 9-4: Использование переменных среды позволяет упростить задание параметров на вкладке Профиль (Profile) особенно в том случае, когда создаете учетную запись, основанную на другой учетной записи.
Сценарии входа
В сценариях входа используются команды, которые должны выполняться каждый раз при входе пользователя в систему. Можно использовать сценарии входа для установки системного времени, задания путей к сетевым дискам, сетевым принтерам и т.д. Хотя Вы можете использовать сценарии входа для однократного выполнения команд, не следует их использовать для задания переменных среды. Заданные таким образом переменные среды не будут поддерживаться процессами пользователя. Также не следует использовать сценарии входа для запуска приложений при загрузке системы. Используйте для этих целей папку Автозагрузка, поместив в нее ярлыки на соответствующие приложения.
Обычно сценарий входа содержит команды ОС Windows 2000. Однако, в качестве сценариев входа также могут использоваться:
| • | Файлы Сервера сценариев Windows (Windows Script Host) с расширениями .VBS, .JS или с другими зарегистрированными расширениями сценариев. |
| • | Пакетные файлы с расширением .BAT. |
| • | Командные файлы с расширением .CMD. |
| • | Исполняемые файлы программ с расширением .EXE. |
Один сценарий входа можно использовать как для одного, так и для нескольких пользователей. Вы, как администратор, можете определять, с каким сценарием будет работать конкретный пользователь. Сценарии входа начинают выполняться сразу после входа пользователя под своей учетной записью. Для задания сценария входа выполните следующее:
| 1. | Откройте диалоговое окно Свойства (Properties) пользователя в оснастке Active Directory – пользователи и компьютеры (Active Directory Users And Computers) и выберите вкладку Профиль (Profile). |
| 2. | В поле Сценарий входа (Logon Script) введите путь к сценарию входа. Убедитесь, что указали полный путь к сценарию входа, например такой, как \ZETAUSER_LOGONENG.VBS. |
Примечание.
Возможны и другие способы определения сценария входа и выхода. Для получения детальной информации обратитесь к разделу «Управление сценариями пользователя и компьютера» из Главы 4.
Создание сценариев входа особенно при использовании командного языка ОС Windows 2000 выполняется проще, чем можно себе представить. Практически все команды, которые Вы привыкли использовать в командной строке, можно использовать и в сценарии входа. Наиболее общими задачами, которые Вы сможете решать с помощью сценариев входа, будет: задание принтера, используемого по умолчанию, и назначение сетевых путей пользователей. Эти параметры можно задать с помощью команды NET USE. Приведенный ниже пример использования команды NET USE позволяет назначить сетевой принтер и сетевой диск:
net use lpt1: \zetadeskjet
net use g: \gammacorpfiles
Использование этих команд в сценарии входа пользователя позволяет открыть общий доступ к принтеру, подключенному к порту LPT1, и назначить букву G сетевому диску.
Назначение домашних каталогов
ОС Windows 2000 позволяет назначать домашний каталог для каждой учетной записи пользователя. Пользователи могут использовать этот каталог для хранения фалов и работы с ними. Домашний каталог используется многими приложениями при выполнении операций Открыть (File Open) и Сохранить как (Save As) в качестве каталога, заданного по умолчанию, что позволяет пользователям проще находить свою информацию. Командная строка использует домашний каталог в качестве начального текущего каталога.
Домашние каталоги могут находиться как на локальном диске пользователя, так и на сетевом диске. В первом случае папка будет доступна только на одном компьютере. Во втором – к ней можно будет получить доступ с любого компьютера в сети, что расширяет возможности среды пользователя.
Совет.
Не рекомендуется открывать общий доступ к домашним каталогам пользователей, хотя это и не запрещается. Обычно назначается уникальный домашний каталог для каждого пользователя.
Нет необходимости создавать домашний каталог раньше срока. Оснастка Active Directory – пользователи и компьютеры (Active Directory Users And Computers) автоматически его создаст. А в случае возникновения проблем при создании каталога Active Directory – пользователи и компьютеры (Active Directory Users And Computers) сообщит о необходимости его созданию вручную.
Для указания локального домашнего каталога:
| 1. | Откройте диалоговое окно Свойства (Properties) пользователя в оснастке Active Directory – пользователи и компьютеры (Active Directory Users And Computers) и выберите вкладку Профиль (Profile). |
| 2. |
Переключателем выберите Локальный путь (Local Path) и введите путь к домашнему каталогу в соответствующем поле. Например: C:Home %UserName% . |
Для указания сетевого домашнего каталога выполните следующие действия:
| 1. | Откройте диалоговое окно Свойства (Properties) пользователя в оснастке Active Directory – пользователи и компьютеры (Active Directory Users And Computers) и выберите вкладку Профиль (Profile). |
| 2. | Переключателем выберите Подключить (Connect) и назначьте букву диска для домашнего каталога. Для совместимости используйте всегда одну и ту же букву для всех пользователей. Убедитесь, что выбранное значение не конфликтует с имеющимися физическими или подключенными дисками. Во избежание проблем используйте букву Z. |
| 3. |
Введите полный путь к домашнему каталогу, используя обозначения универсального имени (UNC), такое как: \GAMMAUSER_DIRS %UserName%. Включите имя сервера в путь для гарантии того, что пользователь сможет получить доступ к каталогу c любого компьютера в сети. |
Примечание.
Если Вы не назначите домашний каталог, ОС Windows 2000 будет использовать домашний каталог, заданный по умолчанию. На тех компьютерах, где выполнялось обновление до ОС Windows 2000, этим каталогом будет UsersDefault. В противном случае это будет корневой каталог.
Установка параметров и ограничений учетной записи
ОС Windows 2000 предоставляет много возможностей по управлению учетными записями и обеспечению контроля доступа к сети. Вы можете указать время, при котором разрешается выполнять вход в систему, определять список рабочий станций, на которых вход запрещен, настраивать права входящих подключений и многое другое.
Управление временем входа
ОС Windows 2000 позволяет контролировать время регистрации пользователей в сети. Это осуществляется путем установки разрешенного времени входа. Вы можете использовать ограничение времени входа в целях усиления безопасности, предотвращения взлома системы или других злонамеренных действий во внерабочее время.
В разрешенное для регистрации в сети время пользователи могут работать, как обычно. Они могут регистрироваться в сети и использовать сетевые ресурсы. Во время ограниченных часов регистрации в сети пользователи работать не могут. Они не могут регистрироваться в сети или подключаться к сетевым ресурсам. Что произойдет после того, как пользователи войдут в сеть в то время, когда разрешенное время входа истекает, будет зависеть от установок политик учетных записей. Обычно происходит одно из двух:
| • |
Принудительное отсоединение. Вы можете установить политику, которая будет сообщать ОС Windows 2000 о необходимости принудительного отсоединения пользователей Windows 2000, когда их допустимое время работы истекло. Если установлена такая политика и допустимое время работы истекло, все удаленные пользователи Windows 2000 будут отсоединены от сетевых ресурсов, и произойдет их выход из системы. |
| • |
Ограничение работы без отсоединения. Пользователи не будут принудительно отсоединены от сети, когда их допустимое время работы истечет. Вместо этого ОС Windows 2000 просто не позволит им создавать новые сетевые подключения. |
Настройка разрешенного времени входа
Для указания времени, в течение которого можно выполнять вход в систему, проделайте следующее:
| 1. | Откройте диалоговое окно Свойства (Properties) пользователя в оснастке Active Directory – пользователи и компьютеры (Active Directory Users And Computers) и выберите вкладку Учетная запись (Account). |
| 2. |
Нажмите кнопку Время входа (Logon Hours). В появившемся диалоговом окне Время входа (Logon Hours), показанном на Рисунке 9-5, Вы можете указать, в какое время разрешается выполнять вход, а в какое – нет. Элементы настройки времени входа приведены в Таблице 9-1.
Рисунок 9-5: Настройка разрешенного времени входа для пользователей с помощью предназначенных для этого полей. |
В представленном диалоговом окне каждый час дня или ночи представляет собой поле, которое можно включить или отключить.
| • | Поля, отмеченные темной областью, показывают разрешенные часы работы. Это выглядит так, как будто они «включены». |
| • | Пустые поля показывают запрещенное время работы. Это выглядит так, как будто они «выключены». |
Для изменения настройки определенного часа, щелкните по соответствующему полю и поставьте переключатель в необходимое положение: Вход разрешен (Logon Permitted) или Вход запрещен (Logon Denied).
Таблица 9-1 Элементы настройки времени входа
| Элементы | Назначение |
| Кнопка Все (All) | Позволяет выбрать все интервалы времени. |
| Кнопки с названиями дней недели | Позволяют выбрать все время определенного дня. |
| Кнопки с указанием часов | Позволяют выбрать определенный час для всех дней недели. |
| Вход разрешен (Logon Permitted) | Задает разрешенные часы входа. |
| Вход запрещен (Logon Denied) | Задает запрещенные часы входа. |
Совет.
Вы облегчите себе работу, если при настройке времени входа не будете указывать слишком жесткие временные рамки. Вместо жесткого указания рабочего времени с 9.00 до 17.00, оставьте некоторое время до его начала и после его завершения. Это позволит сотрудникам, которые приходят на работу слишком рано или уходят с нее поздно нормально работать.
Принудительное завершение сеанса работы пользователя
Выполните следующие шаги, если необходимо принудительно отсоединять пользователей, когда их время работы истекло:
| 1. | Перейдите в контейнер групповой политики, с которым хотите работать, как было описано в Разделе «Управление политиками сайта, домена и подразделения» в Главе 4. |
| 2. | С помощью дерева консоли перейдите к узлу Параметры безопасности (Security Options), как показано на Рисунке 9-6. Раскройте узел Конфигурация компьютера (Computer Configuration), Конфигурация Windows (Windows Settings) и затем Параметры безопасности (Security Settings). В Параметрах безопасности (Security Settings) откройте Локальные политики (Local Policies) и выберите Параметры безопасности (Security Options). |
| 3. | Щелкните дважды по Принудительный выход из сеанса по истечении допустимых часов работы (Automatically Log Off Users When Logon Time Expires), что приведет к открытию диалогового окна политики Свойства (Properties). |
| 4. |
Поставьте флажок Определить следующий параметр политики (Define This Policy Setting) и нажмите Включен (Enabled). Тем самым будет применена политика и установлено принудительное завершение сеанса работы пользователя по истечении его разрешенного времени работы. Нажмите OK.
Рисунок 9-6: Переход к узлу Параметры безопасности (Security Options) в Групповой политике. |
Установка разрешения для входа на рабочую станцию
В ОС Windows 2000 включена формальная политика, позволяющая пользователям локально входить в систему. Эта политика определяет, имеет ли пользователь право входить в систему и работать с компьютером. По умолчанию входить на рабочую станцию под управлением ОС Windows 2000 и использовать ее локально могут все пользователи, имеющие действующие учетные записи, включая гостевую запись.
Как Вы можете себе представить, подобное разрешение входа на любую рабочую станцию представляет собой большую угрозу безопасности. Если Вы не ограничите возможность использования рабочей станции, то любой, кто получит имя пользователя и пароль, сможет использовать их для входа на любую рабочую станцию в домене. Определяя список разрешенных рабочих станций, Вы тем самым закрываете «дыру» в Вашем домене и повышаете уровень безопасности. Теперь хакерам понадобится получить не только имя пользователя и пароль для входа в систему, но и найти соответствующую рабочую станцию.
Примечание.
Рассмотренные возможности ограничения на вход в систему действуют только в домене для рабочих станций под управлением ОС Microsoft Windows 2000 и Windows NT. Если в домене используются компьютеры под управлением ОС Microsoft Windows 95 или Windows 98, ограничения на них невозможны. Это означает, что для того, чтобы войти в систему на этих рабочих станциях необходимо знать только имя пользователя и пароль.
Следующие шаги позволяют определить список рабочих станций, на которых пользователям домена будет разрешено выполнять вход:
| 1. | Откройте диалоговое окно Свойства (Properties) пользователя в оснастке Active Directory — пользователи и компьютеры (Active Directory Users And Computers) и выберите вкладку Учетная запись (Account). |
| 2. | Нажмите кнопку Вход на (Log On To), открыв диалоговое окно Рабочие станции для входа в систему (Logon Workstations). |
| 3. |
Поставьте переключатель в положение Только на указанные компьютеры (The Following Computers), как показано на Рисунке 9-7.
Рисунок 9-7: Для ограничения доступа к рабочим станциям определите список рабочих станций, на которых разрешено выполнять вход. |
| 4. | Введите название разрешенной рабочей станции и нажмите Добавить (Add). Повторите это действие, если необходимо указать несколько рабочих станций. |
| 5. | Если при вводе названия Вы допустили ошибку, выберите ошибочную запись и нажмите Изменить (Edit) или Удалить (Remove) на Ваше усмотрение. |
Назначение прав на входящие подключения
ОС Windows 2000 позволяет определять права учетных записей пользователей, использующих входящие подключения, с помощью вкладки Входящие звонки (Dial-In) диалогового окна Свойства (Properties) пользователя. Как показано на Рисунке 9-8, права входящих подключений по умолчанию определяются Политикой удаленного доступа (Remote Access Policy). Этот метод управления удаленным доступом является наиболее предпочтительным. Вы можете явно задавать возможности удаленного подключения выбирая Разрешить доступ (Allow Access) или Запретить доступ (Deny Access). В любом случае, необходимо будет выполнить следующие шаги перед тем, как пользователи смогут использовать удаленной доступ к Вашей сети:
| 1. | Установите Службы удаленного доступа (Remote Access Services) с помощью Мастера настройки сервера (Configure Your Server). |
| 2. | Для разрешения удаленных подключений необходимо выполнить настройку групповой политики для сайта, домена или подразделения. Вы можете сделать это с помощью узла Сеть и удаленный доступ к сети (Network Dial-Up And Connections). Выберите Конфигурация пользователя (User Configuration), Административные шаблоны (Administrative Templates) и затем Сеть (Network). Затем выберите Сеть и удаленный доступ к сети (Network Dial-Up And Connections). |
| 3. |
Настройте удаленный доступ, используя службу Маршрутизация и удаленный доступ (Routing And Remote Access). Раскройте узел Службы и приложения (Services And Applications) в разделе Управление компьютером (Computer Management) и затем выберите службу Маршрутизация и удаленный доступ (Routing And Remote Access).
Рисунок 9-8: Определение прав входящих подключений удаленного доступа к сети |
После предоставления пользователю права удаленного доступа к сети необходимо настроить дополнительные параметры входящего подключения, представленные на вкладке Входящие звонки (Dial-In) диалогового окна Свойства (Properties) пользователя, показанного на Рисунке 9-8. Выполните следующие шаги:
| 1. | В случае, если пользователю разрешено звонить только с определенного номера телефона, выберите Проверять код звонящего (Verify Caller-ID) и затем впишите номер телефона, с которого пользователю разрешено выполнять удаленное соединение. Для того, чтобы иметь возможность пользоваться этой функцией, ее должна поддерживать Ваша телефонная сеть. |
| 2. |
Определите настройки обратного вызова, используя следующие параметры:
•
•
Примечание.
•
Примечание. |
| 3. | При необходимости Вы можете назначить статические IP-адреса и статические маршруты для входящих соединений, используя Статический IP-адрес пользователя (Assign A Static IP Address) и Использовать статическую маршрутизацию (Apply Static Routes) соответственно. Для получения дополнительной информации об IP-адресах и маршрутизации обратитесь к Главе 15. |
Настройка параметров безопасности учетной записи
На вкладке Учетная запись (Account) диалогового окна Свойства пользователя (Properties) имеется множество параметров, позволяющих поддерживать сетевое окружение в безопасности. Применяйте эти параметры для контроля использования учетных записей и возможностей, которые им предоставляются. Имеются следующие параметры:
| • |
Потребовать смену пароля при следующем входе в систему (User Must Change Password At Next Logon). Установка данного параметра приведет к тому, что пользователь должен будет самостоятельно сменить пароль при следующем входе в систему. |
| • |
Запретить смену пароля пользователем (User Cannot Change Password). Установка данного параметра запрещает пользователю изменять пароль учетной записи. |
| • |
Срок действия пароля не ограничен (Password Never Expires). Установка данного параметра гарантирует, что пароль будет действителен всегда, тем самым снимаются ограничения обычного срока действия пароля.
Внимание. |
| • |
Хранить пароль, используя обратимое шифрование (Store The Password Using Reversible Encryption). Установка данного параметра позволяет хранить пароль в виде зашифрованного открытого текста. |
| • |
Учетная запись отключена (Account Is Disabled). Установка данного параметра приводит к отключению учетной записи, что предотвращает возможность доступа пользователя к сети и входа в систему. |
| • |
Для интерактивного входа в сеть нужна смарт-карта (Smart Card Is Required For Interactive Logon). Установка данного параметра требует от пользователя наличия смарт-карты для входа в систему. При этом пользователь не сможет выполнить вход на рабочей станции введя имя пользователя и пароль на клавиатуре. |
| • |
Учетная запись доверена для делегирования (Account Is Trusted For Delegation). Установка данного параметра определяет, что пользователю, возможно, необходимы будут права на управление объектами в Active Directory, и что пользователю доверено выполнять любые разрешенные действия над теми объектами, в соответствии с предоставленными пользователю полномочиями.
Примечание. |
| • |
Учетная запись важна и не может быть делегирована (Account Is Sensitive And Cannot Be Delegated). Установка этого параметра определяет, что пользователю нельзя доверять делегирование полномочий. Возможно, Вы захотите использовать этот параметр для всех обычных учетных записей пользователей, чтобы предотвратить возможность манипуляции объектами Active Directory, кроме тех случаев, когда Вы или другие авторизованные администраторы специально это разрешили. |
| • |
Использовать тип шифрования DES для этой учетной записи (Use DES Encryption Types For This Account). Установка этого параметра определяет, что для этой учетной записи пользователя будет использоваться шифрование DES (Data Encryption Standard). |
| • |
Без предварительной проверки подлинности Kerberos (Do Not Require Kerberos Preauthentication). Установка этого параметра определяет, что для доступа к ресурсам сети не нужно предварительно проверять подлинность с помощью протокола Kerberos. Предварительная проверка подлинности является частью процедуры обеспечения безопасности протокола Kerberos версии 5. Возможность входа без этой проверки оставлена для возможности использования старых клиентов, использующих старые или нестандартные реализации протокола Kerberos. |
Материал взят из книги «Windows 2000. Руководство администратора». Автор Уильям Р. Станек. © Корпорация Microsoft, 1999. Все права защищены.
Автор: Александр Пришляк aka Alexander_Grig
Иcточник: (переведено с англ.) Microsoft Technet
Взято с oszone.ru
Оцените статью: Голосов
Содержание
- НАСТРОЙКА СРЕДЫ WINDOWS
- Переменные среды в Windows: использование, список и таблицы
- Пример использования переменной среды Windows
- Как посмотреть переменные среды Windows 10
- Доступ к переменным средам из реестра Windows
- Как посмотреть все переменные среды в командной строке
- Открытие списка переменных среды в Windows PowerShell
- Создание переменной среды в Windows
- Список переменных среды Windows в таблице
- Выводы статьи
- Настройка параметров рабочей среды Windows
НАСТРОЙКА СРЕДЫ WINDOWS



Операционная система Windows предоставляет пользователю ряд инструментов для настройки своей среды. Все они находятся в папке Панель управления. Доступ к этой папке осуществляется через Главное меню. После нажатия кнопки «Пуск» в меню следует выбрать пункт Настройка, а затем в подменю — пункт Панель управления. Все инструменты, находящиеся в папке Панель управления, можно условно разделить на два класса:
класс инструментов для системной настройки. Эти инструменты используются для настройки оборудования и установки приложений. К ним можно отнести: установку или удаление программ; подключение двух или более мониторов; установку, тестирование и конфигурирование оборудования; изменение настройки Интернет; установку паролей и др.;
класс инструментов для настройки пользовательского интерфейса. Эти инструменты позволяют изменять внешний облик системы. К ним можно отнести; установку даты и времени; изменение оформления Рабочего стола (звук, фон, заставку и др.); поддержку необходимого языка; выбор видов указателя мыши и др.;
На рис. 12.22 представлена папка Панель управления, которая содержит значки программ для реализации определенной функции. Щелчком мыши по значку вызывается соответствующая программа, которая в диалоговом режиме предлагает пользователю установить необходимые параметры настройки.
Рис.12.22. Окно «Панель управления»
Переменные среды в Windows: использование, список и таблицы
Переменная среды (environment variable) — текстовая короткая ссылка на элемент операционной системы Windows, предназначенная для получения быстрого доступа к объекту системы, или к данным о каталогах и конфигурации компьютера. Переменная среды (переменная окружения) позволяет быстро перейти к нужному месту на компьютере, без использования имени пользователя или полного пути к объекту.
Переменные окружения Windows используются в командной строке, в диалоговом окне «Выполнить» и адресной строке Проводника. Переменная среды может содержать информацию о настройках системы или данные о текущем пользователе компьютера.
Переменные среды Windows делятся на два вида:
- Пользовательские переменные среды — содержат указания пути к пользовательским каталогам.
- Системные переменные среды — содержат информацию о каталогах ОС и конфигурации ПК.
Чаще всего переменные среды используются как путь к дискам, файлам или параметрам системы. Использование переменной среды позволяет быстро перейти к нужной директории операционной системы, без ввода полного пути, например, без ввода имени пользователя.
Переменные окружения часто используются при написании скриптов, или при работе в командной строке. Короткие переменные можно использовать вместо полного пути до файла или папки, например, при создании ярлыков, при вводе пути к объекту.
Пример использования переменной среды Windows
Рассмотрим следующий пример: пользователю нужно открыть системную папку «AppData», в которой находятся различные данные программ, установленных в операционную систему Windows. Скрытая папка «AppData» находится в профиле пользователя, обычно на диске «C:». Данные приложений расположены по пути:
Чтобы получить доступ к этой папке нужно выполнить несколько последовательных действий: открыть Проводник, включить в Windows отображение скрытых папок и файлов, а затем пройти по всему пути до нужной папки.
При помощи переменной «%APPDATA%» (переменная используется без кавычек) можно сразу открыть нужную директорию в системе, без ввода имени пользователя, включения отображения скрытых папок, ввода полного пути. Это экономит много времени.
Чтобы открыть нужный каталог достаточно лишь ввести «%APPDATA%» в поле поиска Windows, в адресную строку Проводника или в диалоговое окно «Выполнить», а затем нажать на клавишу «Enter».
Переменные среды Виндовс заключены в специальный оператор «%», который находится с двух сторон названия переменной. Это необходимо, чтобы система могла обработать запрос.
Пользователь может самостоятельно создавать переменные среды или изменять существующие. В статье мы рассмотрим несколько способов просмотра переменных среды и самостоятельное создание переменной. В руководстве вы найдете таблицу со списком переменных, применяемых в операционных системах Windows 10, Windows 8.1, Windows 8, Windows 7.
Как посмотреть переменные среды Windows 10
Сейчас мы посмотрим, как получить доступ к переменным средам в операционной системе Windows 10. В других версиях Windows необходимо выполнить аналогичные действия.
Чтобы посмотреть переменные окружения Windows 10, выполните следующее:
- Нажмите на клавиши» «Win» + «R».
- В окне «Выполнить» введите команду: «systempropertiesadvanced» (без кавычек), а затем нажмите на кнопку «ОК».
- В окне «Свойства системы», во вкладке «Дополнительно» нажмите на кнопку «Переменные среды…».
- В окне «Переменные среды» отображаются пользовательские переменные среды и системные переменные среды.
Доступ к переменным средам из реестра Windows
Есть возможность получить доступ к переменным средам из системного реестра Windows. Пользователю нужно будет открыть редактор реестра, а затем пройти по пути до определенной ветки.
Системные переменные среды находятся по следующему пути:
Переменные среды локального пользователя расположены в следующей ветке реестра:
Вы можете создать в редакторе реестра новые переменные или изменить существующие.
Как посмотреть все переменные среды в командной строке
Пользователь может получить список переменных среды при помощи системного инструмента — командной строки Windows.
В cmd переменные среды открываются следующим образом:
- Запустите командную строку от имени администратора.
- Выполните команду:
Для получения списка переменных в виде текстового файла, выполните в командной строке команду:
После выполнения этой команды, на Локальном диске «C:» появится текстовый файл с именем «Variables» (имя можно использовать любое), в котором находится список переменных среды Windows.
На моем компьютере файл имеет следующее содержание:
Открытие списка переменных среды в Windows PowerShell
Открытие списка переменных среды возможно при помощи системного средства Windows PowerShell.
Выполните следующие действия:
- Запустите Windows PowerShell от имени администратора.
- Введите команду, а затем нажмите на клавишу «Enter»:
- В окне PowerShell откроется список переменных среды Windows.
Создание переменной среды в Windows
Пользователь может самостоятельно создать новую переменную для открытия директорий на компьютере, или для запуска программ.
- В окне «Переменные среды» выберите одну из групп переменных: пользовательские или системные переменные.
- Нажмите на кнопку «Создать…».
На этом примере я создам отдельную переменную среды для запуска программы TeamViewer.
- В окне «Изменение пользовательской переменной» добавьте имя переменной, а в поле «Значение переменной:» введите полный путь к исполняемому файлу.
- В окне переменных сред добавилась новая переменная. Нажмите на кнопку «ОК» для применения изменений.
- В диалоговом окне «Выполнить» введите «%Имя_переменной%», в нашем случае, «%TeamViewer%», нажмите на кнопку «ОК».
- На Рабочем столе компьютера откроется окно запущенной программы.
Подобным способом, после ввода переменной в адресную строку Проводника, выполняется запуск программы или открытие директории на ПК.
Переменная среды пути «Path» содержит список директорий на компьютере, в которых система должна искать исполняемые файлы. Переменная среды пути «PATH» не добавляется к исполняемым файлам, а только к директориям, где находятся данные файлы.
Если добавить в переменную среды Path Windows путь к директории с исполняемым файлом, например, для браузера Google Chrome: C:Program Files (x86)GoogleChromeApplication , то программа запустится из командной строки, после выполнения команды «chrome», без ввода полного пути к исполняемому файлу.
При необходимости, пользователь может удалить ненужную переменную из операционной системы Windows.
Список переменных среды Windows в таблице
Для удобства посетителей сайта я собрал в общую таблицу переменные, их описание и значения в операционной системе Windows. В подавляющем большинстве случаев, системная папка расположена на диске «C:», поэтому пути в значениях даны для этого диска.
| Переменная | Назначение | Значение переменной |
|---|---|---|
| %ALLUSERSPROFILE% | Папка ProgramData | C:ProgramData |
| %APPDATA% | Папка размещения данных программ | C:UsersUserAppDataRoaming |
| %CommonProgramFiles% | Папка Common Files в Program Files | C:Program FilesCommon Files |
| %CommonProgramW6432% | Папка Common Files в Program Files | C:Program FilesCommon Files |
| %COMPUTERNAME% | Имя компьютера | DESKTOP-XXXXXXX |
| %ComSpec% | Запуск командной строки | C:WINDOWSsystem32cmd.exe |
| %DriverData% | Папка DriverData | C:WindowsSystem32DriversDriverData |
| %HOMEDRIVE% | Системный диск | C: |
| %HOMEPATH% | Папка профиля пользователя | C:UsersUser |
| %LOCALAPPDATA% | Папка локальных данных приложений | C:UsersUserAppDataLocal |
| %LOGONSERVER% | Имя контроллера домена | DESKTOP-XXXXXXX |
| %NUMBER_OF_PROCESSORS% | Количество потоков процессора | |
| %OneDrive% | Папка OneDrive | C:UsersUserOneDrive |
| %Path% | Путь поиска исполняемых файлов | C:Windowssystem32;C:Windows;C:WindowsSystem32Wbem;… |
| %PATHEXT% | Исполняемые расширения файлов | .COM; .EXE; .BAT; .CMD; .VBS; .VBE; .JS; .JSE; .WSF; .WSH; .MSC |
| %PROCESSOR_ARCHITECTURE% | Архитектура процессора | AMD64; x86; IA64 |
| %PROCESSOR_IDENTIFIER% | Описание процессора | |
| %PROCESSOR_LEVEL% | Номер модели процессора | |
| %PROCESSOR_REVISION% | Ревизия процессора | |
| %ProgramData% | Папка ProgramData | C:ProgramData |
| %ProgramFiles% | Папка ProgramFiles | C:Program Files |
| %ProgramFiles(x86)% | Папка ProgramFiles(x86) | C:Program Files (x86) |
| %ProgramW6432% | Папка ProgramFiles | C:Program Files |
| %PROMPT% | Возвращение параметров командной строки | |
| %PSModulePath% | Пути к расположению модулей PowerShell | C:Program FilesWindowsPowerShellModules;C:WINDOWSsystem32WindowsPowerShellv1.0Modules |
| %PUBLIC% | Папка «Общие» в профиле пользователей | C:UsersPublic |
| %SystemDrive% | Системный диск с Windows | C: |
| %SystemRoot% | Папка Windows | C:Windows |
| %TEMP% | Временный каталог | C:UsersUserAppDataLocalTemp |
| %TMP% | Временный каталог | C:UsersUserAppDataLocalTemp |
| %USERDOMAIN% | Имя домена | DESKTOP-XXXXXXX |
| %USERNAME% | Имя пользователя | User |
| %USERPROFILE% | Профиль пользователя | C:UsersUser |
| %Windir% | Папка Windows | C:Windows |
Выводы статьи
Переменные окружения Windows позволяют пользователю экономить время во время работы на компьютере. Переменными средами Windows могут пользоваться обычные пользователи или системные администраторы для быстрого доступа к объектам операционной системы, чтобы открыть нужную директорию на компьютере, или запустить программу.
Настройка параметров рабочей среды Windows
Средствами для изменения различных настроек Windows являются Панель управления и контекстное меню объектов.
Вызов Панели управления:
кнопка 
Таблица 6. Настройка параметров рабочей среды Windows
Продолжение таблицы 6
Продолжение таблицы 6
Продолжение таблицы 6
Продолжение таблицы 6
ЗАДАНИЯ ДЛЯ ВЫПОЛНЕНИЯ
Упражнение 1
Научитесь включать компьютер и входить в систему, познакомьтесь с основными элементами Windows, выполнив следующее:
1) включите компьютер и войдите в систему под своим паролем. Что вы увидели, когда загрузился компьютер?
2) найдите Рабочий стол, Панель задач, ярлык, перечислите элементы Панели задач, какие значки находятся на Рабочем столе.
Упражнение 2
Изучите структуру окна, способы расположения окон, представление и упорядочивание объектов в папке, а также приемы управления Windows с помощью клавиатуры, выполнив следующее:
1) откройте папку согласно адреса С: Windows;
2) перечислите основные элементы окна папки «Windows»;
3) расположите окна каскадом, сверху вниз, слева направо. Выберете наиболее поправившийся способ расположения окон;
4) в папке «Windows»поменяйте представление объектов на плитку (значки, список, таблицу, эскизы страниц). Выберете наиболее поправившийся вид представления объектов;
5) упорядочите объекты в папке «Windows»по имени (размеру, типу, изменениям). Выберете наиболее поправившийся вид представления объектов;
6) в папке «Windows»с помощью клавиш или сочетания клавиш активизируйте Главное меню, адресную строку, строку меню, переключитесь между окнами, откройте системное меню активного окна, откройте контекстное меню для выделенного объекта в папке, просмотрите содержимое папки на один и два уровня выше, закройте окно.
Упражнение 3
Изучите основные приемы управления Windows с помощью мыши, выполнив следующее:
1) посмотрите, какие появляются всплывающиеся подсказки, если наводится курсор мыши на:
а) кнопку 
б) на индикаторы времени и клавиатуры;
в) на значки Рабочего стола;
г) на кнопки Панели инструментов в любой папке.
2) щелкните один раз л.к.м. на любом значке Рабочего стола, на кнопке 
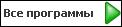
3) два раза щелкните на любом объекте. Что происходит в этом случае?
4) сравните контекстные меню 

5) нажмите л.к.м. на любом объекте Рабочего стола, переместите курсор мыши в новое место и отпустите л.к.м. Что происходит в этом случае? Что произойдет, если выполнить тоже самое, только нажав л.к.м. на строке заголовка в любой папке?
6) так же как и перетаскивание выполните следующее:
а) нажмите л.к.м. на границе окна в любой папке, на правый нижний угол окна папки. Что происходит в этих случаях?
б) нажмите л.к.м. на пустом месте Рабочего стола. Что происходит в этом случае?
7) сравните меню специального перетаскивания любых объектов Рабочего стола, 

Упражнение 4
Получите навык первичных настроек основных элементов Windows, выполнив следующее:
настройте следующие элементы Windows:
1) Клавиатура. Параметры: язык ввода по умолчанию – Русский, языковая панель отражалась на рабочем столе, переключение между языками ввода и раскладки клавиатуры ALTслева+SHIFT ;
2) Мышь. Параметры: сменить указатель мыши и изучить настройки мыши;
3) Свойства папки. Параметры: не отображался список типичных задач в папках, открывать папку в отдельном окне, открывать одним щелчком;
4) Рабочий стол. Параметры: установите фоновый рисунок и заставку, изучите настройки экрана;
5) Панель задачи меню «Пуск». Параметры: отображать часы на Панели задач, крупный размер значков в меню «Пуск», отображать список недавно используемых документов;
6) Корзина. Параметры: объем корзины 10%, запрашивать подтверждение на удаление.
7) Меню «Пуск». Параметры: очистить список недавно использовавшихся документов.
КОНТРОЛЬНЫЕ ВОПРОСЫ
1) Что такое операционная система?
2) Какие существуют средства управления Windows?
3) Основные приемы управления мышью. Примеры.
4) Основные клавиши (сочетания клавиш) и их функции при работе в Windows.
5) Основные объекты Windows.
6) Какие существуют типы окон в Windows?
7) Структура окна папки.

9) Как переместить и изменить расположение окон?
10) Как можно упорядочить и представить объекты в папке?
11) Какие существуют средства для изменения настроек элементов Windows?
ЛАБОРАТОРНАЯ РАБОТА
ОПЕРАЦИИ С ФАЙЛОВОЙ СИСТЕМОЙ WINDOWS. СПРАВОЧНАЯ И ПОИСКОВАЯ СИСТЕМЫ WINDOWS