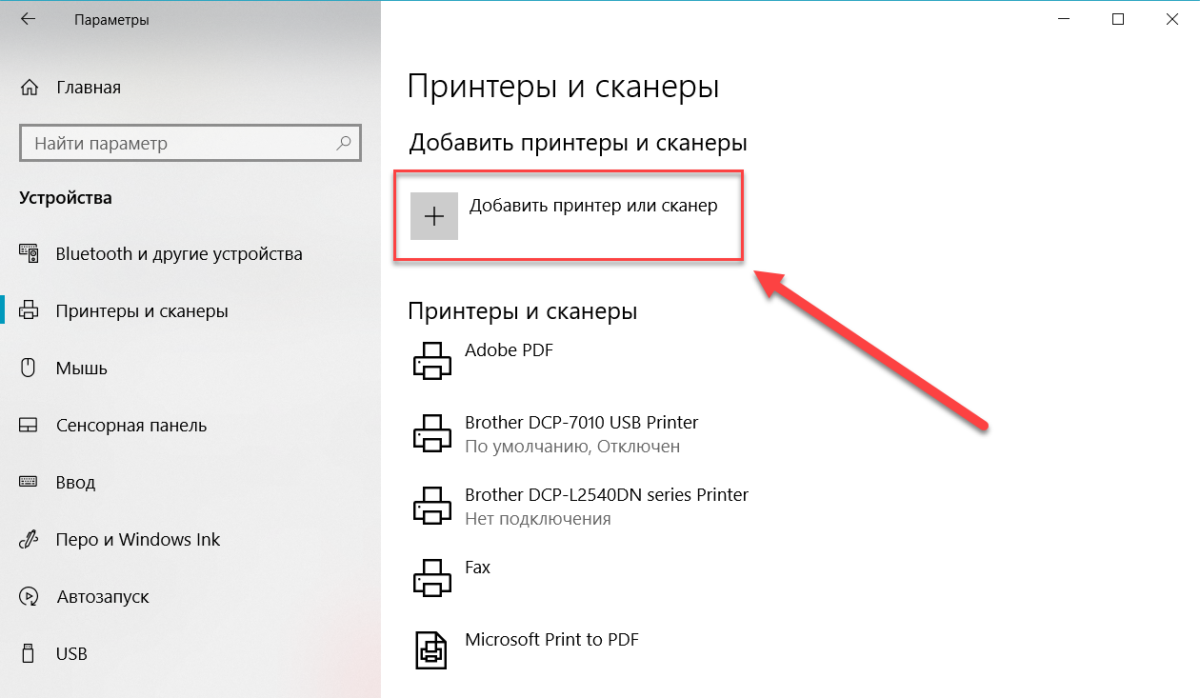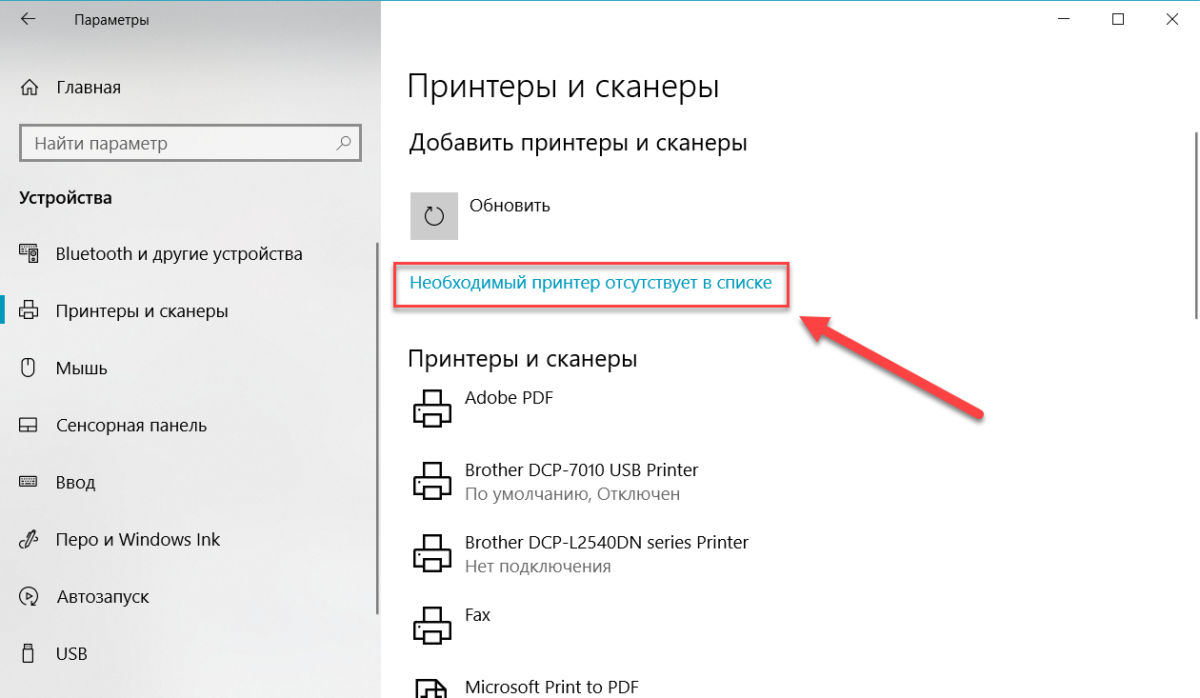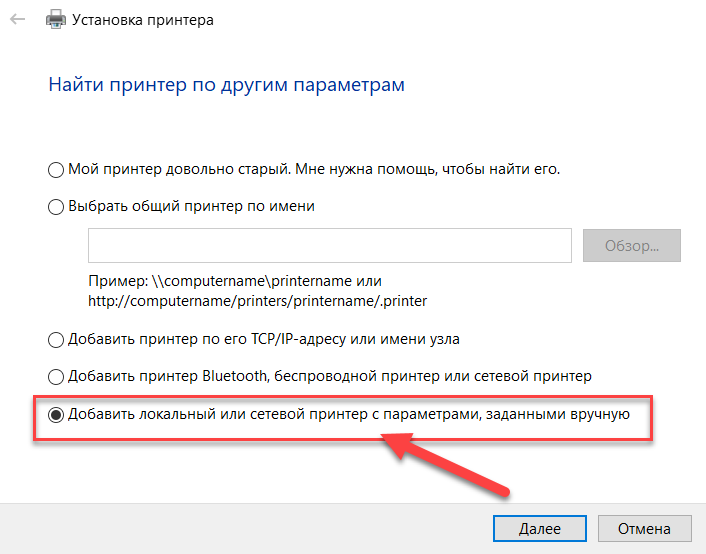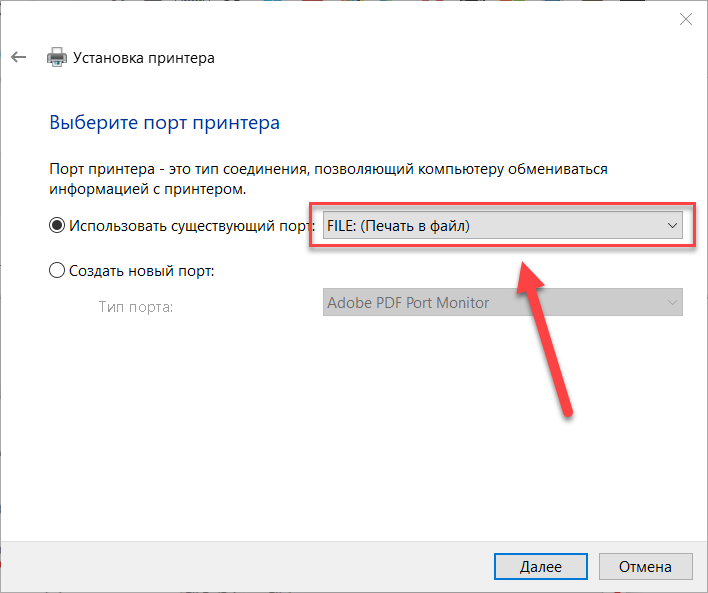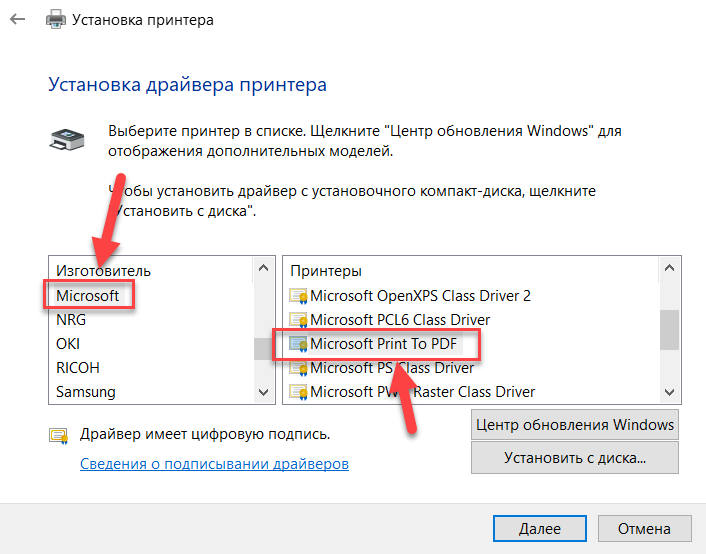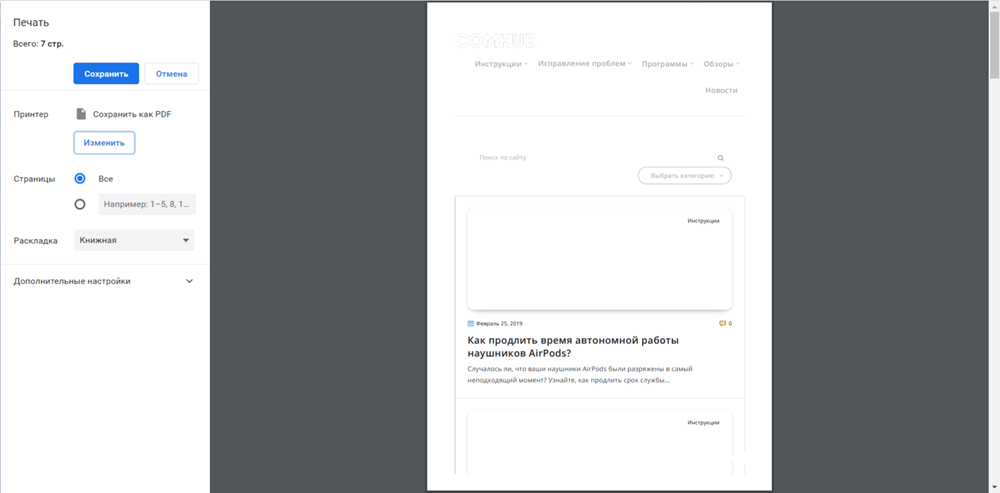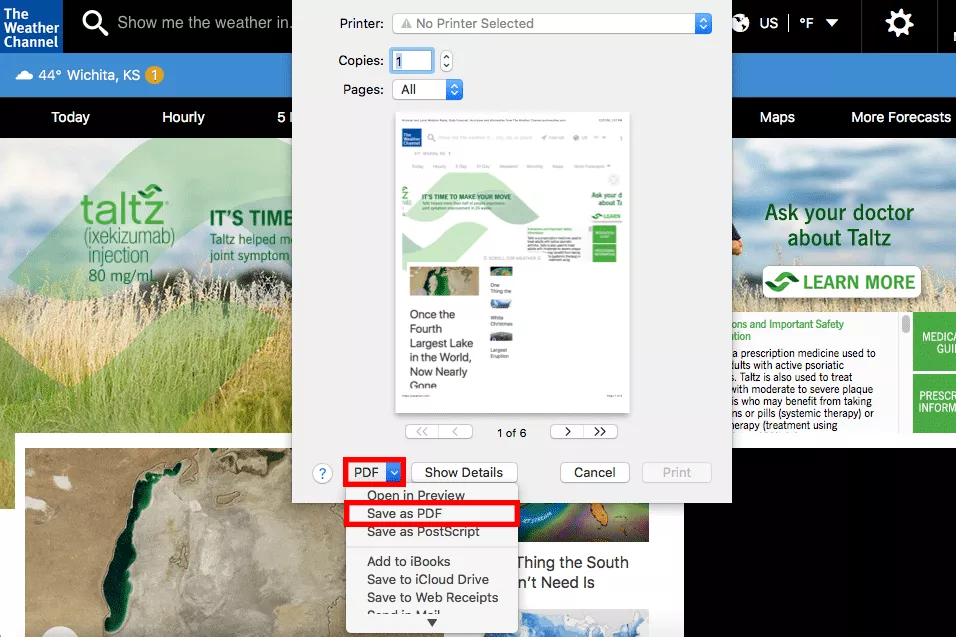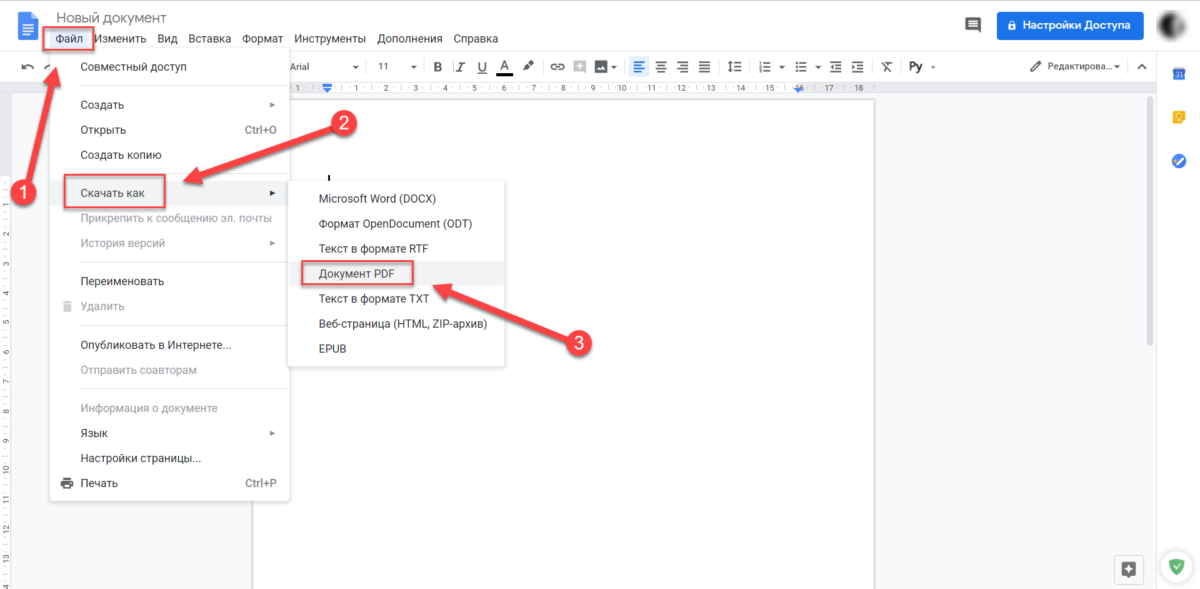В данной статье показаны действия, с помощью которых можно включить или отключить функцию Печать в PDF (Microsoft Print to PDF) в операционной системе Windows 10.
Печать в PDF (Microsoft Print to PDF) — функция представленная в Windows 10, которая позволяет легко конвертировать и сохранять любые документы в формате PDF с помощью операции печати без установки сторонних инструментов PDF.
С помощью этой функции можно забыть обо всех других инструментах, которые вы когда-либо использовали для сохранения PDF-копий документов любого типа, будь то веб-страница или изображение JPEG, PNG на вашем компьютере, документ word и т. д.
Функция Печать в PDF (Microsoft Print to PDF) по умолчанию включена, но если вы не видите её в списке в диалоговом окне печать, скорее всего она была отключена. Также, если по какой-то причине функция печати в PDF работает не корректно или мешает другому инструменту, который вы используете для печати, то можно отключить её.
Содержание
- Как отключить или включить Печать в PDF (Microsoft Print to PDF) в окне «Компоненты Windows»
- Как включить или отключить функцию Печать в PDF (Microsoft Print to PDF) в Windows PowerShell
- Как включить или отключить функцию Печать в PDF (Microsoft Print to PDF) в командной строке
- Видео-инструкция
Как отключить или включить Печать в PDF (Microsoft Print to PDF) в окне «Компоненты Windows»
Чтобы отключить функцию Печать в PDF (Microsoft Print to PDF), нажмите сочетание клавиш + R, в открывшемся окне Выполнить введите OptionalFeatures и нажмите кнопку OK.
В окне «Компоненты Windows», снимите флажок чтобы отключить параметр Печать в PDF (Майкрософт) и нажмите кнопку OK.
После того как Windows применит требуемые изменения, нажмите кнопку Закрыть, при этом перезагрузка компьютера не требуется.
Как включить или отключить функцию Печать в PDF (Microsoft Print to PDF) в Windows PowerShell
Также отключить или включить функцию Печать в PDF (Microsoft Print to PDF) можно в консоли PowerShell.
Чтобы отключить функцию (компонент) Печать в PDF (Microsoft Print to PDF), откройте консоль Windows PowerShell от имени администратора и выполните следующую команду:
Disable-WindowsOptionalFeature -FeatureName «Printing-PrintToPDFServices-Features» -Online
После выполнения команды, изменения вступают в силу сразу, перезагрузка компьютера не требуется.
Чтобы включить функцию (компонент) Печать в PDF (Microsoft Print to PDF), откройте консоль Windows PowerShell от имени администратора и выполните следующую команду:
Enable-WindowsOptionalFeature -FeatureName «Printing-PrintToPDFServices-Features» -Online
После выполнения команды, изменения вступают в силу сразу, перезагрузка компьютера не требуется.
Как включить или отключить функцию Печать в PDF (Microsoft Print to PDF) в командной строке
Ещё, можно отключить или включить функцию Печать в PDF (Microsoft Print to PDF) используя командную строку.
Чтобы отключить функцию (компонент) Печать в PDF (Microsoft Print to PDF), запустите командную строку от имени администратора и выполните следующую команду:
Dism /online /Disable-Feature /FeatureName:»Printing-PrintToPDFServices-Features»
После выполнения команды, изменения вступают в силу сразу, перезагрузка компьютера не требуется.
Чтобы включить функцию (компонент) Печать в PDF (Microsoft Print to PDF), запустите командную строку от имени администратора и выполните следующую команду:
Dism /online /Enable-Feature /FeatureName:»Printing-PrintToPDFServices-Features»
После выполнения команды, изменения вступают в силу сразу, перезагрузка компьютера не требуется.
Используя различные способы представленные выше, можно включить или отключить функцию Печать в PDF (Microsoft Print to PDF) в операционной системе Windows 10.
Видео-инструкция
Также, можно посмотреть видео ролик в котором показано как включить или отключить функцию Печать в PDF (Microsoft Print to PDF) в операционной системе Windows 10.
.

Я вас приветствую. С вами Александр Глебов. В этой простой и короткой статье я рассказываю, как установить pdf принтер для windows 10. Очень часто пользователи сталкиваются, что необходимо какой-то документ сохранить в pdf, но не все знают, что это очень просто сделать…
Итак, все мы привыкли, что в Windows XP, Windows Vista, 7, 8., 8.1 не было pdf принтера. И его приходилось ставить отдельно, и не всегда это было легко сделать. С выходом операционной системы windows 10 появился встроенный pdf принтер:
По умолчанию он называется Microsoft Print to PDF.
Pdf принтер для windows 10 — как сохранить в pdf
Итак, что сразу «из коробки» в windows 10 есть есть средство сохранить файл в пдф мы убедились. Теперь давайте же посмотрим, как сохранить любой файл в формате pdf при помощи встроенного принтера в windows 10. Для этого выполним следующие шаги:
- В любом редакторе, будь-то блокнот, word, или excel идем в меню распечатки текстов. У меня в примере блокнот.
- В окне выбора принтеров, находим принтер — «Microsoft Print to PDF», и нажимаем печать.
- В результате у вас откроется окно «Сохранение результата печати», в котором необходимо ввести имя файла, и нажать кнопку «Сохранить».
- В результате, по пути указанному в пункте 3, у вас появится pdf файл.
Таким вот простым способом, не прибегая к установке дополнительных программ, можно сохранить любой файл в pdf формате.
Конечно, у данного способа есть и ограничения:
- Этот принтер есть только в Windows 10;
- Нет возможности как-то настраивать сохраняемый pdf, то есть вы не сможете установить пароль на pdf, не сможете указать качество сохраняемого pdf и т.д;
- С помощью данного принтера нельзя сделать pdf путем печати разных файлов одновременно.
Если по какой-то причине у вас принтер «Microsoft Print to PDF» отсутствует в списке устройств, это значит, что он не установлен. Для его установки перейдите по следующему пути: панель управления -> программы и компоненты -> включение или отключение компонентов Windows. В окне «Компоненты Windows», поставьте галку напротив «Печать в pdf (Майкрософт)».
Нажимаем ок, все, теперь у вас установлен pdf принтер от Майкрософт.
И по устоявшейся традиции, все ваши вопросы, предложения и т.д. задавайте в комментариях. Буду рад ответить.
Загрузка…
Интересные статьи по теме:
Перейти к контенту

Как добавить отсутствующий Microsoft Print в PDF в Windows 10 16 июля 2021 г. 21 апреля 2021 г., Alex
Microsoft Print to PDF — это удобная функция в Windows 10, которая делает печать документов в PDF чрезвычайно простой. Однако в некоторых системах Microsoft Print to PDF может отсутствовать, когда вы собираетесь его использовать.
Это связано с тем, что это дополнительная функция в Windows 10, которая обычно включена по умолчанию, но в некоторых системах ее может потребоваться включить и установить. В этой статье мы рассмотрим, как включить и установить Microsoft Print to PDF в Windows 10 для систем, в которых он отсутствует.
Прежде чем вы сможете установить Microsoft Print to PDF и ее драйвер, сначала необходимо включить ее в дополнительных функциях Windows 10.
- Нажмите клавишу Windows + R на клавиатуре, чтобы открыть диалоговое окно «Выполнить» Windows.
- Введите дополнительные функции и нажмите «ОК» или нажмите «Ввод» на клавиатуре. Кроме того, вы можете открыть Настройки Windows > Приложения > Дополнительные функции > Дополнительные функции Windows (внизу).
- в появившемся окне компонентов Windows найдите Microsoft Print to PDF и установите флажок, чтобы слева от него, затем нажмите OK.
Теперь вы готовы установить Microsoft Print to PDF!
Как установить Microsoft Print to PDF/драйвер в Windows 10
- Нажмите кнопку Пуск , а затем щелкните значок шестеренки в левом нижнем углу меню «Пуск».
- В появившемся окне «Настройки» нажмите «Устройства».
- Нажмите Принтеры и amp; Сканеры в разделе «Устройства» в меню слева.
- Щелкните Добавить принтер или сканер, а затем щелкните Принтер, который мне нужен, отсутствует в списке, когда он появится (это может занять несколько секунд).
- В появившемся окне «Добавить принтер» выберите «Добавить принтер». локальный принтер с ручными настройками и нажмите «Далее».
- На следующем экране выберите ФАЙЛ: (Печать в файл) в раскрывающемся меню Использовать существующий порт и нажмите Далее.
- На следующем экране выберите Microsoft из списка на слева, а затем Microsoft Print to PDF в списке справа. После этого нажмите «Далее».
Примечание. Если Microsoft Print to PDF отсутствует в списке справа, нажмите кнопку Центра обновления Windows и найдите его снова.
В некоторых случаях драйвер по-прежнему будет отсутствовать в списке даже после нажатия кнопки Центра обновления Windows. Чтобы решить эту проблему, вам нужно сначала удалить старый драйвер из системы, а затем повторить попытку, описанную выше. Вот как удалить драйвер Microsoft Print to PDF из вашей системы:
- Откройте диалоговое окно «Выполнить» Windows (клавиша Windows + R), введите printui.exe /s и нажмите ОК.
- В окне «Свойства сервера печати» перейдите на вкладку «Драйверы».
- Найдите драйвер Microsoft Print to PDF в разделе «Установленные драйверы принтера» и удалите его. Когда вас спросят, следует ли удалить только драйвер или драйвер и его пакеты, удалить только драйвер. Нажмите «Да» во всех других окнах подтверждения.
- Введите имя принтера или оставьте его по умолчанию Microsoft Print to PDF (рекомендуется) и нажмите «Далее». .
- Наконец, нажмите «Готово» в окне «Добавить принтер». Вы также можете протестировать принтер и убедиться, что он работает!
Продолжаем знакомиться с новыми функциями Windows 10. Сегодня речь пойдет о малоизвестной, но крайне полезной функции Windows 10 – поддержки виртуального PDF принтера, позволяющего выполнять печать любых документов или веб-страниц в PDF файл. Теперь для создания PDF файла из любого документа не требуется установка сторонних утилит. Таким образом, Windows 10 стала первой версией Windows с нативной поддержкой печати в PDF файл (это также косвенно говорит о том, что Майкрософт не планирует в дальнейшем продвигать свой формат XPS).
Посмотрим, как включить поддержку Print to PDF в Windows 10 и как воспользоваться виртуальным PDF принтером.
Откройте современную панель управления (Settings) Windows 10 и перейдите в раздел Devices (Устройства). Найдите в списке уставленных принтеров виртуальный принтер с именем Microsoft Print to PDF. Это и есть виртуальный PDF принтер.


- Add a local printer or network printer with manual settings
- Порт: FILE: (Print to File)
- Драйвер: Microsoft Print to PDF (находится в разделе Microsoft)

Для печати в PDF в Windows 10 просто откройте документ в текстовом редакторе, таком как Microsoft Word, и нажмите «Файл»> «Печать». (Вы можете сделать это из любой программы, которая позволяет печатать — не только из Word и не только с текстовым документом.) В разделе «Принтер» или «Место назначения» выберите «Печать как PDF».
Нажмите клавиши Windows + R, затем введите: optionalfeatures.exe. Нажмите Enter на клавиатуре, это откроет компонент «Включение или отключение компонентов Windows». Прокрутите вниз и убедитесь, что включена функция Microsoft Print to PDF.
Как распечатать в формате PDF в Windows?
Печать в PDF (Windows)
- Откройте файл в приложении Windows.
- Выберите «Файл»> «Печать».
- Выберите Adobe PDF в качестве принтера в диалоговом окне «Печать». Чтобы настроить параметры принтера Adobe PDF, нажмите кнопку «Свойства» (или «Настройки»). …
- Щелкните Печать. Введите имя файла и нажмите «Сохранить».
17 мар. 2021 г.
Как распечатать прямо в PDF?
Как распечатать в PDF:
- Выберите файл в любом приложении, которое печатает, и откройте его.
- Выберите «Файл»> «Печать».
- Выберите «Adobe PDF» из списка принтеров в диалоговом окне печати.
- Щелкните «Печать», чтобы использовать принтер Acrobat PDF.
- Нажмите «ОК» и введите новое имя файла для вашего PDF-файла. Сохраните в желаемом месте.
Почему я не могу распечатать PDF-файл в Windows 10?
Устранение проблем с Acrobat Reader
Перезагрузите компьютер. Используйте Acrobat Reader, чтобы открыть файл PDF. Проверьте, можете ли вы его успешно распечатать. Если перезагрузка компьютера не устраняет неполадки при печати PDF-файла, мы рекомендуем удалить Acrobat Reader с вашего ПК.
Действительно ли Microsoft Print to PDF печатает?
Microsoft Print to PDF — это простой, но эффективный способ быстрого создания файлов PDF с помощью виртуального принтера.
Можно ли печатать в PDF без Acrobat?
Для тех из вас, у кого нет Adobe Acrobat или Windows 10, будьте уверены, вы все равно сможете печатать в PDF с помощью подходящего PDF-конвертера, даже если этот процесс немного сложнее.
Как мне сделать PDF-файл на моем ноутбуке?
Как создавать файлы PDF:
- Откройте Acrobat и выберите «Инструменты»> «Создать PDF».
- Выберите тип файла, из которого вы хотите создать PDF: один файл, несколько файлов, сканирование или другой вариант.
- Нажмите «Создать» или «Далее» в зависимости от типа файла.
- Следуйте инструкциям, чтобы преобразовать в PDF и сохранить в желаемом месте.
Как изменить настройки печати по умолчанию в PDF?
Щелкните правой кнопкой мыши значок принтера PDF, указанный в разделе «Устройства и принтеры», и выберите «Установить как принтер по умолчанию», чтобы всякий раз, когда вы нажимаете кнопку «Печать» в любом приложении, поддерживающем печать на компьютере, принтер PDF выбирался по умолчанию. с указанными вами настройками принтера.
Как сохранить файл в формате PDF?
Чтобы сохранить копию PDF-файла, выберите «Файл»> «Сохранить как». В Acrobat Reader выберите «Файл»> «Сохранить как» или «Файл»> «Сохранить как другое»> «Текст».
Почему я не могу распечатать PDF-файлы на принтере HP?
Файл мог загрузиться неправильно или не полностью в первый раз. Используйте другой принтер. Если ваш принтер подключен к проводной или беспроводной сети, распечатайте файл PDF на принтере, не подключенном к сети. Переместите PDF-файл на жесткий диск вашего компьютера, а затем снова распечатайте.
Не можете сохранить PDF-файл?
Чтобы обойти эту проблему, выполните следующие действия в программе Adobe Acrobat / Reader:
- Откройте Adobe Acrobat / Reader.
- Щелкните меню «Правка» и выберите «Настройки».
- Выберите «Интернет» на левой панели окна настроек.
- Снимите флажок «Отображать PDF в браузере».
- Нажмите кнопку ОК.
- Закройте Adobe Reader.
Больше не можете печатать PDF-файлы?
Я не могу распечатать файл PDF. Как мне его напечатать?
- Откройте меню «Файл».
- Выберите «Печать».
- Появится окно печати.
- Нажмите «Дополнительно».
- Установите флажок «Печатать как изображение».
- Щелкните ОК, чтобы закрыть окно «Дополнительно».
- Щелкните OK, чтобы распечатать.
Почему я не могу распечатать PDF-файлы?
Восстановите файл PDF
Если у вас есть исходный исходный файл, из которого был создан PDF-файл, воссоздайте PDF-файл. Откройте файл в исходной программе (например, в текстовом редакторе или программе верстки). Выберите «Файл»> «Печать», а затем выберите вариант сохранения файла в формате PDF. Откройте новый PDF-файл и повторите попытку печати.
На чтение 7 мин. Просмотров 6.7k. Опубликовано 03.09.2019
Печать в PDF – это новая функция в Windows 10, которая позволяет распечатывать все на вашем компьютере в виде файла PDF. Это удивительная функция, которую запрашивали многие пользователи, но, к сожалению, многие пользователи сообщают, что эта функция не работает для них в Windows 10.
Вот еще несколько примеров этой проблемы:
- Microsoft Print to PDF не работает в Windows 7 . Хотя речь идет о Windows 10, большинство этих решений можно легко применить к Windows 10.
- Adobe Print to PDF не работает в Windows 10 . Adobe Print to PDF также является популярным инструментом для сохранения веб-страниц, и, поскольку он работает по схожему принципу, к нему также можно применить решения из этой статьи. ,
- Microsoft Print to PDF поврежден . Это одно из сообщений об ошибках, с которыми вы можете столкнуться в пути.
- Печать в PDF без сохранения . Еще одно распространенное сообщение об ошибке.
Как исправить функцию «Печать в PDF» в Windows 10?
Содержание .
- Проверьте папку «Пользователи»
- Изменить выходной каталог
- Установите параметр Печать в PDF как по умолчанию принтер
- Убедитесь, что имя файла или папка назначения не содержат запятых
- Удалите Microsoft Print в PDF и замените его драйвер
- Обновите драйвер принтера
- Установите последние обновления
Решение 1. Проверьте папку «Пользователи»
Некоторые пользователи сообщили, что не видят диалоговое окно, позволяющее сохранить файл PDF в определенном каталоге. Эта проблема в основном связана с Microsoft Edge, поскольку Edge иногда сохраняет документы PDF в каталог по умолчанию автоматически.
Если вы не видите диалоговое окно сохранения при использовании Microsoft Edge, обязательно проверьте папку C: Users% username% для сохраненных файлов PDF.
Некоторые пользователи сообщали, что Edge автоматически сохраняет сохраненный файл PDF в папке UserDocuments , поэтому обязательно проверьте и его.
Решение 2. Измените выходной каталог
Есть сообщения о том, что функция «Печать в PDF» работает неправильно, если вы сохраняете файлы PDF в папку «Документы».
Пользователи сообщали о пустых файлах PDF при сохранении их в папку «Документы», но вы можете легко это исправить, выбрав другой выходной каталог для ваших файлов PDF.
Решение 3. Отключите функцию «Печать в PDF» и включите ее снова .
Многие пользователи утверждают, что вы можете решить проблемы с функцией «Печать в PDF», просто отключив и включив эту функцию. Для этого выполните следующие действия:
-
Нажмите Windows Key + S и введите функции Windows . Выберите в меню Включить или выключить функции Windows .
-
Когда откроется окно «Функции Windows», найдите Microsoft Print to PDF и отключите его. Нажмите ОК , чтобы сохранить изменения.
- Перезагрузите компьютер.
- Когда ваш компьютер перезагрузится, повторите те же действия и снова включите Microsoft Print to PDF.
- Нажмите ОК , чтобы сохранить изменения.
После повторного включения этой функции печать в PDF должна снова работать без каких-либо проблем.
Если ваши файлы PDF не печатаются должным образом в Windows 10, ознакомьтесь с этим полным руководством, чтобы легко устранить проблему.
Решение 4. Установите принтер в PDF в качестве принтера по умолчанию
Пользователи утверждают, что настройка «Печать в PDF» в качестве принтера по умолчанию устраняет проблемы с этой функцией, поэтому вы можете попробовать это. Чтобы установить Печать в PDF в качестве принтера по умолчанию, вам необходимо сделать следующее:
-
Нажмите Windows Key + S и введите принтеры . Выберите Устройства и принтеры из списка результатов.
- Когда откроется окно «Устройства и принтеры», перейдите в раздел Принтер .
-
Найдите Печать в PDF , щелкните правой кнопкой мыши и выберите в меню Установить в качестве принтера по умолчанию . После этого вы должны увидеть зеленую галочку рядом с надписью «Печать в PDF», означающую, что он установлен в качестве принтера по умолчанию.
Принтер по умолчанию постоянно меняется в Windows 10? Решите проблему раз и навсегда с помощью этих простых шагов.
Решение 5. Убедитесь, что имя файла или папка назначения не содержат запятых
Количество пользователей, сообщивших, что наличие запятых в имени вашего файла или в каталоге назначения для файлов PDF приведет к созданию файла PDF размером 0 байт.
Чтобы избежать этой проблемы, убедитесь, что имя файла PDF и имя каталога назначения не содержат запятую.
Пользователи подтвердили, что запятая вызывает эту проблему, но для безопасности, возможно, вам следует избегать использования специальных символов до тех пор, пока Microsoft не исправит эту проблему.
Хотите переименовать свои файлы как профессионал? Посмотрите на этот список с лучшим из доступных на сегодняшний день программ для переименования файлов!
Решение 6. Удалите Microsoft Print в PDF и замените его драйвер .
Немногие пользователи утверждают, что удаление принтера и его повторная установка решают проблему, поэтому вы можете попробовать это. Для этого выполните следующие действия:
- Перейдите в раздел Устройства и принтеры .
-
Найдите Microsoft Print to PDF , щелкните правой кнопкой мыши и выберите Удалить устройство .
-
После удаления Microsoft Print to PDF нажмите кнопку Добавить принтер .
- Нажмите Нужного принтера нет в списке .
- Выберите Добавить локальный принтер или сетевой принтер с ручными настройками и нажмите Далее .
-
Выберите в меню PORTPROMPT: (локальный порт) и нажмите Далее .
-
Выберите Microsoft и Microsoft Print to PDF .
-
Выберите Заменить текущий драйвер и нажмите Далее .
- Добавьте имя для принтера и подождите, пока Windows установит его.
Если вы хотите узнать, как удалить поврежденный драйвер принтера, ознакомьтесь с этой статьей и узнайте больше об этом.
Решение 7. Обновите драйвер принтера
Если замена драйвера принтера не помогла решить проблему, попробуйте обновить текущий. Если вы не знаете, как это сделать, просто следуйте этим инструкциям:
- Перейдите в Поиск, введите devicemngr и откройте Диспетчер устройств.
- Разверните Очереди печати .
- Щелкните правой кнопкой мыши Microsoft Печать в PDF и перейдите в Обновить драйвер .
- Следуйте дальнейшим инструкциям на экране.
- Перезагрузите компьютер.
Windows не может автоматически найти и загрузить новые драйверы? Не волнуйтесь, мы вас обеспечим.
Обновлять драйверы вручную
Если вы не хотите, чтобы обновление драйверов выполнялось вручную, мы настоятельно рекомендуем сделать это автоматически с помощью инструмента обновления драйверов Tweakbit. Этот инструмент одобрен Microsoft и Norton Antivirus.
После нескольких испытаний наша команда пришла к выводу, что это лучшее автоматизированное решение. Ниже вы можете найти краткое руководство, как это сделать:
-
-
Загрузите и установите средство обновления драйверов TweakBit .
- После установки программа начнет сканирование вашего компьютера на наличие устаревших драйверов автоматически. Driver Updater проверит установленные вами версии драйверов по своей облачной базе данных последних версий и порекомендует правильные обновления. Все, что вам нужно сделать, это дождаться завершения сканирования.
-
По завершении сканирования вы получите отчет обо всех проблемных драйверах, найденных на вашем ПК. Просмотрите список и посмотрите, хотите ли вы обновить каждый драйвер по отдельности или все сразу. Чтобы обновить один драйвер за раз, нажмите ссылку «Обновить драйвер» рядом с именем драйвера. Или просто нажмите кнопку «Обновить все» внизу, чтобы автоматически установить все рекомендуемые обновления.
-
Загрузите и установите средство обновления драйверов TweakBit .

Примечание. Некоторые драйверы необходимо устанавливать в несколько этапов, поэтому вам придется нажимать кнопку «Обновить» несколько раз, пока не будут установлены все его компоненты.
Знаете ли вы, что большинство пользователей Windows 10 имеют устаревшие драйверы? Будьте на шаг впереди, используя это руководство.
После переустановки Microsoft Print в PDF вы сможете печатать в PDF без проблем в Windows 10.
Печать в PDF является долгожданным дополнением к Windows 10, но, как вы можете видеть, может возникнуть несколько проблем. Мы надеемся, что некоторые из наших решений были вам полезны и что вам удалось устранить проблемы с печатью в PDF.
Если у вас есть другие вопросы или предложения, не стесняйтесь оставлять их в разделе комментариев ниже, и мы обязательно их рассмотрим.
Быстро конвертируйте что угодно в PDF на Windows, Mac, iOS и Linux
«Распечатать» PDF-файл означает просто сохранить что-то в PDF-файле, а не на физическом листе бумаги. Печать в PDF-файл обычно выполняется намного быстрее, чем с помощью инструмента PDF-конвертера, и полезна не только для сохранения веб-страницы в автономном режиме, но также для того, чтобы вы могли обмениваться информацией в очень популярном и широко приемлемом формате PDF-файла.
Используйте встроенный принтер PDF
В зависимости от программного обеспечения или операционной системы, которую вы используете, вы можете печатать в PDF, даже не устанавливая ничего.
Windows 10
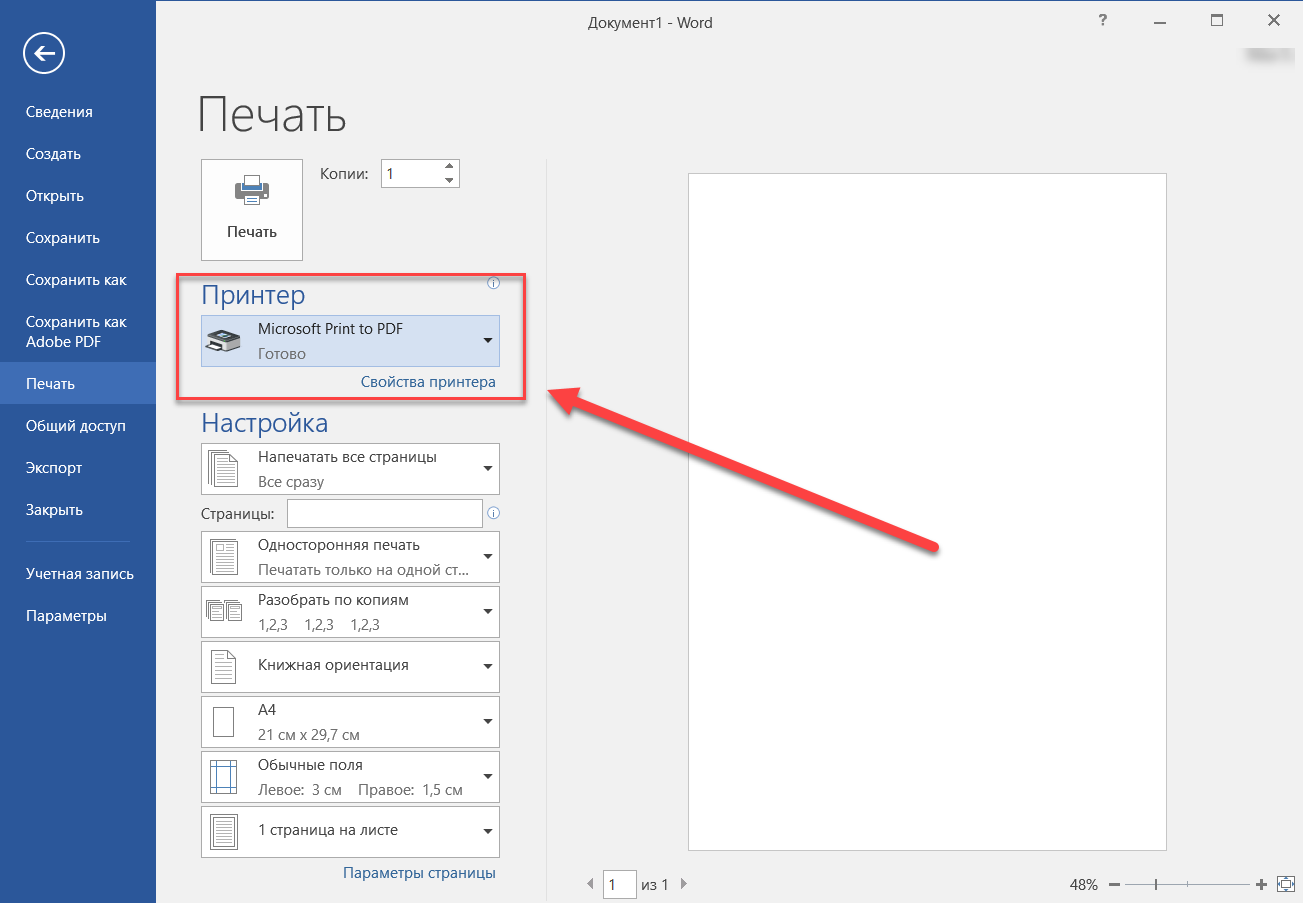
В Windows 10 включен встроенный принтер PDF, который называется Microsoft Print to PDF и работает независимо от используемой программы. Пройдите обычную процедуру печати, но выберите вариант PDF вместо физического принтера, после чего вас спросят, где вы хотите сохранить новый файл PDF.
- Откройте «Меню продвинутого пользователя» с помощью сочетания клавиш Win + X.
- Выберите «Параметры» > «Устройства» > «Принтеры и сканеры» > «Добавить принтер или сканер».
- Выберите ссылку «Необходимый принтер отсутствует в списке».
- Выберите Добавить локальный или сетевой принтер с параметрами, заданными вручную.
- Выберите ФАЙЛ: (Печать в файл) под опцией Использовать существующий порт.
- Выберите Microsoft в разделе «Производитель».
- Найдите Microsoft Print To PDF в разделе «Принтеры».
- Установка принтера «Microsoft Print To PDF».
- Следуйте инструкцияммастера добавления принтера и примите все настройки по умолчанию, чтобы добавить принтер PDF в Windows 10. При появлении запроса вы можете назвать имя принтера как угодно.
Google Chrome
- Нажмите Ctrl + P или войдите в меню (три горизонтально расположенных точки) и выберите «Печать».
- Выберите Изменить… в разделе Принтер.
- Выберите Сохранить как PDF из этого списка.
- Нажмите Сохранить, чтобы назвать PDF-файл и выбрать, где его сохранить.
Safari на macOS
Существует два способа печати в PDF из Safari: через Файл > Экспорт в PDF или через обычную функцию печати:
- Перейдите в Файл > Печать или используйте сочетание клавиш Command + P.
- Выберите раскрывающееся меню в раскрывающемся меню PDF в левой нижней части диалогового окна печати и выберите «Сохранить как PDF». Здесь также доступны другие варианты, такие как добавление PDF в Apple Books, отправка по электронной почте PDF, сохранение его на iCloud Drive или отправка через приложение «Сообщения».
- Назовите PDF и сохраните его где угодно.
На устройствах Apple от Apple также есть PDF-принтер, и вам не нужно устанавливать какие-либо странные приложения или платить за что-либо. Этот метод использует приложение Apple Books, поэтому вам нужно получить его, если у вас его еще нет.
На веб-странице, которую вы хотите иметь в формате PDF, используйте опцию общего доступа в браузере (Safari, Opera и т. д.), Откройте меню. Оттуда выберите Сохранить PDF в Книги, как вы видите выше, и PDF будет создан и автоматически вставлен в Apple Books.
Метод Apple Books работает и для других целей, например, для сохранения фотографий в PDF.
Еще один способ сохранить веб-страницу в PDF с вашего iPhone или iPad — использовать встроенный в Safari инструмент для создания PDF. Это позволяет рисовать на PDF и сохранять его на iCloud Drive или отправлять по электронной почте или с помощью другого приложения для обмена сообщениями.
На странице, которую вы хотите распечатать, откройте опцию «Поделиться листом» в нижней части Safari и нажмите «Создать PDF». При желании внесите изменения в PDF, а затем, когда вы закончите, выберите «Готово», чтобы сохранить PDF на iCloud Drive, или используйте «Общий лист» внизу, чтобы отправить его в другое приложение.
Linux
Для печати в PDF в Linux выберите «Печать в файл» вместо обычного принтера. Затем выберите PDF в качестве выходного формата и выберите для него имя и место сохранения. Наконец, просто выберите «Печать», чтобы сохранить его в формате PDF.
Если ваша операционная система Linux по умолчанию не поддерживает печать PDF, вы можете установить сторонний инструмент.
Google Документы
Google Docs не является операционной системой, но, учитывая, насколько широко используется этот инструмент для обработки текстов, было бы упущением не упомянуть его возможности печати PDF.
Откройте документ Google, который вы хотите распечатать в PDF, и затем выберите «Файл» > «Скачать как» > «Документ PDF» (.pdf), чтобы выбрать, где его сохранить.
Вы можете сделать то же самое с Google таблицы.
Установите бесплатный принтер PDF
Если у вас не установлена ОС или программа, которая по умолчанию поддерживает печать PDF, вы можете установить сторонний принтер PDF. Существует множество программ, которые можно установить для создания виртуального принтера с единственной целью печати чего-либо в файл PDF.
После установки виртуальный принтер отображается рядом с любым другим принтером и может быть выбран так же легко, как и стандартный физический принтер. Разные принтеры PDF имеют разные параметры, поэтому некоторые из них могут сразу сохранить документ в PDF, а другие могут вызвать программное обеспечение для печати PDF и спросить, как вы хотите его сохранить (например, параметры сжатия, где сохранить PDF и т. д.).
Некоторые примеры включают CutePDF Writer, PDF24 Creator, PDFlite, Pdf995, PDFCreator, Ashampoo PDF Free и doPDF. Еще одна бесплатная программа для печати PDF- файлов — TinyPDF, но она бесплатна только для 32-разрядных версий Windows.
Важно соблюдать осторожность при установке некоторых из этих программ, в частности, PDFlite, поскольку они могут попросить вас установить некоторые другие не связанные программы, которые вам не нужны для использования принтера PDF. Вы можете не устанавливать их, просто пропустите их при появлении запроса.
В Linux вы можете использовать следующую команду терминала для установки CUPS-PDF :
sudo apt-get install cups-pdf
PDF-файлы, сохраненные с помощью этой команды, попадают в папку /home/user/PDF.
Инструменты конвертирования в PDF
Если вы просто хотите распечатать веб-страницу в формате PDF, вам не нужно беспокоиться об установке чего-либо. Хотя приведенные выше методы действительно позволяют конвертировать веб-страницы в PDF, они не нужны, поскольку существуют онлайн-принтеры PDF, которые могут это делать.
С онлайн-принтером PDF вам просто нужно вставить URL-адрес страницы в конвертер и сразу же сохранить его в формате PDF. Например, для PDFmyURL.com или Web2PDF вставьте URL-адрес страницы в текстовое поле, а затем нажмите кнопку «Сохранить» или «Преобразовать», чтобы создать PDF-файл, и следуйте другим указаниям для его загрузки.
Оба этих онлайн-принтера PDF сохраняют небольшой водяной знак на странице.
Это не считается PDF-принтером без установки, но надстройка Print Friendly & PDF может быть установлена в Firefox для печати веб-страниц в формате PDF без необходимости установки общесистемного PDF-принтера, который применяется ко всем ваши программы.
Если вы работаете на мобильном устройстве, вам, возможно, повезет больше с выделенным конвертером PDF, вместо того, чтобы пытаться загрузить PDF через веб-сайт. UrlToPDF является одним из примеров метода для преобразования веб-страниц в PDF на Android.
Имейте в виду, что существуют также программы для конвертации PDF, которые могут конвертировать файлы в формат PDF. Например, Doxillion и Zamzar могут сохранять форматы MS Word, такие как DOCX, в формате PDF. Однако в этом примере вместо использования принтера PDF, который требует, чтобы вы сначала открыли файл DOCX в Word, прежде чем «напечатать» его, программа конвертера файлов может сохранить файл в PDF, не открывая его в средстве просмотра DOCX.
Ошибка. Принтер Adobe PDF отсутствует
Иногда принтер Adobe PDF не устанавливается во время установки Acrobat Standard
Решение. Исправьте установку Acrobat или добавьте принтер вручную
Чтобы устранить эту ошибку, воспользуйтесь следующими решениями в том порядке, в котором они приведены ниже.
Решение 1. Исправьте установку Acrobat
Программа Acrobat или ресурсы, которые она использует, могут быть повреждены. Для восстановления установки этих программ выполните указанное ниже действие.
-
Запустите исправление из Acrobat : выберите пункты Справка > Восстановить установку.
Решение 2. Вручную установите принтер PDF
-
Выберите Пуск > Панель управления > Устройства и принтеры.
-
Выберите Добавить принтер.
-
В меню Добавить устройство выберите Добавить локальный принтер. Если этот параметр не отображается, нажмите Требуемый принтер отсутствует в списке.
-
В диалоговом окне Добавить принтер выберите Добавить локальный принтер или сетевой принтер с настройками вручную.
-
Установите флажок Использовать существующий порт и выберите Documents*.pdf (Adobe PDF) из раскрывающегося списка. Нажмите кнопку Далее.
-
Нажмите кнопку С диском. Нажмите Обзор, а затем перейдите к местоположению C:Program Files (x86)AdobeAcrobat <version>AcrobatXtrasAdobePDF
-
Выберите AdobePDF.inf в списке. Нажмите кнопку Открыть, а затем кнопку ОК.
-
В списке перечислено несколько преобразователей Adobe PDF. Отсчитайте шесть строк сверху и выберите принтер. Нажмите Далее (возможно, вам придется применить этот способ несколько раз, чтобы найти правильный преобразователь для вашей версии Windows).
-
Присвойте принтеру имя Adobe PDF. Следуйте инструкциям на экране, чтобы установить программу.
Печать в PDF — это новая функция в Windows 10, которая позволяет вам распечатывать все, что находится на вашем компьютере, в виде файла PDF. Это функция, которую просили многие пользователи, но, к сожалению, многие пользователи сообщают, что эта функция не работает у них в Windows 10.
Вот еще несколько примеров этой проблемы:
- Microsoft Print to PDF не работает в Windows 7. Хотя мы говорим здесь о Windows 10, вы можете легко применить большинство этих решений к Windows 10.
- Adobe Print to PDF не работает в Windows 10 — Adobe Print to PDF также является популярным инструментом для сохранения веб-страниц, и, поскольку он работает по аналогичному принципу, вы также можете применить к нему решения из этой статьи.
- Microsoft Print to PDF поврежден . Это одно из сообщений об ошибках, с которыми вы можете столкнуться.
- Печать в PDF без сохранения — еще одно распространенное сообщение об ошибке.
Как включить печать в формате PDF?
Вы можете активировать функцию печати как PDF прямо из настроек Windows 10. Таким образом, вы можете использовать панель управления и найти включение/выключение функций Windows.
После этого у вас появится окно функций Windows, содержащее параметр печати Microsoft в PDF, поэтому обязательно проверьте его. Этот параметр можно использовать специально в Windows 10, чтобы включить этот параметр печати.
Если вам нужно использовать параметр печати в формате PDF в Windows 7, имейте в виду, что эта функция не включает эту функцию в этой версии ОС Windows. Следовательно, вы можете использовать специальное программное обеспечение PDF, чтобы добавить его в качестве принтера PDF.
Можно использовать этот параметр печати в Windows 11, используя тот же метод. Вам нужно только выполнить поиск в Панели управления> Программы> Включить или отключить функцию Windows. Установите флажок, если он еще не установлен, и попробуйте распечатать любые документы или файлы.
Как исправить функцию «Печать в PDF» в Windows 10?
- Проверьте папку «Пользователи»
- Изменить выходной каталог
- Обновите драйвер принтера
- Установите «Печать в PDF» в качестве принтера по умолчанию.
- Убедитесь, что имя файла или папка назначения не содержит запятых.
- Удалите Microsoft Print to PDF и замените его драйвер
- Установите последние обновления
- Вручную добавить принтер PDF
- Используйте специальное программное обеспечение для работы с PDF
1. Проверьте папку «Пользователи».
Некоторые пользователи сообщили, что не видят диалоговое окно, позволяющее сохранить файл PDF в определенном каталоге. Эта проблема в основном связана с Microsoft Edge, поскольку Edge иногда автоматически сохраняет документы PDF в каталоге по умолчанию.
Если вы не видите диалоговое окно сохранения при использовании Microsoft Edge, обязательно проверьте папку C:Users%username% на наличие сохраненных PDF-файлов.
Некоторые пользователи сообщают, что Edge автоматически сохраняет сохраненный PDF-файл в папке UserDocuments, поэтому обязательно проверьте его.
2. Измените выходной каталог
Есть сообщения о том, что функция «Печать в PDF» работает неправильно, если вы сохраняете файлы PDF в папку «Документы».
Пользователи сообщали о пустых PDF-файлах при сохранении их в папку «Документы», но вы можете легко исправить это, выбрав другой выходной каталог для своих PDF-файлов.
3. Обновите драйвер принтера
Если замена драйвера принтера не решила проблему, попробуйте обновить текущий. Если вы не знаете, как это сделать, просто следуйте этим инструкциям:
- Перейдите в «Поиск», введите «Диспетчер устройств» и откройте «Диспетчер устройств».
- Разверните Очереди печати.
- Щелкните правой кнопкой мыши Microsoft Print to PDF и выберите «Обновить драйвер».
- Следуйте дальнейшим инструкциям на экране.
- Перезагрузите компьютер.
Автоматическое обновление драйверов
Если вы не хотите возиться с обновлением драйверов вручную, мы настоятельно рекомендуем делать это автоматически с помощью профессионального инструмента для обновления драйверов.
Программа начнет сканирование вашего ПК на наличие устаревших или поврежденных драйверов и сопоставит ваше оборудование с лучшей доступной версией драйвера.
⇒ Получить DriverFix
4. Отключите функцию «Печать в PDF» и снова включите ее.
Ряд пользователей утверждают, что вы можете решить проблемы с функцией «Печать в PDF», просто отключив и включив эту функцию. Для этого выполните следующие действия:
- Нажмите клавишу Windows + S и введите функции Windows. Выберите «Включить или отключить функции Windows» в меню.
- Когда откроется окно «Функции Windows», найдите Microsoft Print to PDF и отключите его. Нажмите OK, чтобы сохранить изменения.
- Перезагрузите компьютер.
- Когда ваш компьютер перезагрузится, повторите те же шаги и снова включите Microsoft Print to PDF.
- Нажмите OK, чтобы сохранить изменения.
После повторного включения этой функции функция «Печать в PDF» должна снова работать без каких-либо проблем.
У нас также есть полное руководство, которое может помочь, если ваши PDF-файлы не печатаются должным образом.
5. Установите «Печать в PDF» в качестве принтера по умолчанию.
Пользователи утверждают, что установка «Печать в PDF» в качестве принтера по умолчанию устраняет проблемы с этой функцией, поэтому вы можете попробовать это. Чтобы установить «Печать в PDF» в качестве принтера по умолчанию, вам необходимо сделать следующее:
- Нажмите клавишу Windows + S и введите принтеры. Выберите Устройства и принтеры из списка результатов.
- Когда откроется окно «Устройства и принтеры», перейдите в раздел «Принтеры».
- Найдите «Печать в PDF», щелкните его правой кнопкой мыши и выберите «Установить как принтер по умолчанию» в меню. После этого вы должны увидеть зеленую галочку рядом с «Печать в PDF», что означает, что он установлен в качестве принтера по умолчанию.
6. Убедитесь, что имя файла или папка назначения не содержит запятых.
Ряд пользователей сообщили, что наличие запятых в имени файла или каталоге назначения для файлов PDF приведет к созданию файла PDF размером 0 байт.
Чтобы избежать этой проблемы, убедитесь, что имя файла PDF и имя целевого каталога не содержат запятую.
Пользователи подтвердили, что запятая вызывает эту проблему, но на всякий случай, возможно, вам следует полностью избегать использования специальных символов, пока Microsoft не исправит эту проблему.
7. Удалите Microsoft Print to PDF и замените его драйвер.
Немногие пользователи утверждают, что удаление принтера и его повторная установка решают проблему, поэтому вы можете попробовать это. Для этого выполните следующие действия:
- Перейдите в раздел «Устройства и принтеры».
- Найдите Microsoft Print to PDF, щелкните его правой кнопкой мыши и выберите «Удалить устройство».
- После удаления Microsoft Print to PDF нажмите кнопку «Добавить принтер».
- Щелкните Принтер, который мне нужен, отсутствует в списке.
- Выберите «Добавить локальный принтер или сетевой принтер с настройками вручную» и нажмите «Далее».
- Выберите в меню PORTPROMPT: (локальный порт) и нажмите «Далее».
- Выберите Microsoft и Microsoft Print to PDF.
- Выберите «Заменить текущий драйвер» и нажмите «Далее».
- Добавьте имя для принтера и подождите, пока Windows установит его.
Если вы хотите узнать, как удалить поврежденный драйвер принтера, прочтите эту статью и узнайте больше об этом.
После переустановки Microsoft Print to PDF вы сможете без проблем печатать в PDF в Windows 10.
Печать в PDF — долгожданное дополнение к Windows 10, но, как видите, с ним может возникнуть несколько проблем. Мы надеемся, что некоторые из наших решений были вам полезны и вам удалось решить проблемы с печатью в PDF.
Как разрешить функцию «Печать в PDF» в Windows 7
1. Вручную добавьте принтер PDF
- Откройте меню «Пуск».
- Введите Панель управления и нажмите Enter.
- В разделе «Оборудование и звук» нажмите «Просмотр устройств и принтеров».
- Выберите параметр «Добавить принтер».
- Выберите Принтер, который мне нужен, отсутствует в списке.
- Выберите первый вариант и нажмите «Далее».
- Выберите принтер после завершения поиска.
2. Используйте специальное программное обеспечение для работы с PDF
Учитывая тот факт, что в Windows 7 нет параметра «Печать в PDF», вы должны знать, что невозможно выполнить печать непосредственно из вашего местоположения файла.
В этом случае можно использовать специализированный инструмент для просмотра PDF, чтобы добавить новую опцию «Печать в PDF» на вашем компьютере.
Следовательно, наиболее подходящим программным обеспечением для этой задачи будет Adobe Acrobat Reader из-за его возможностей печати и редактирования, а также поддержки добавления нового устройства принтера.
Выделенные системы Windows подвержены системным ошибкам, которые мешают их оптимальной работе.
Если у вас есть другие вопросы или предложения, не стесняйтесь оставлять их в разделе комментариев ниже, и мы обязательно их рассмотрим.









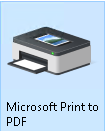
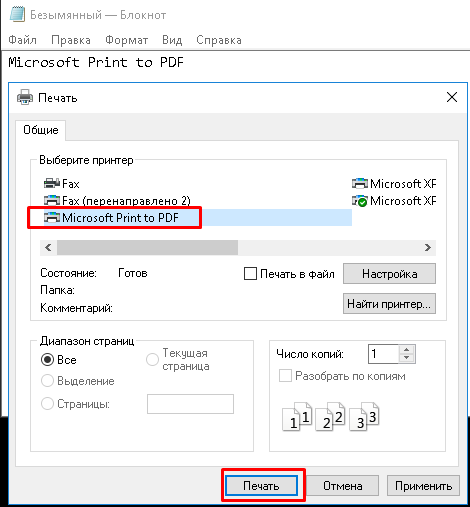
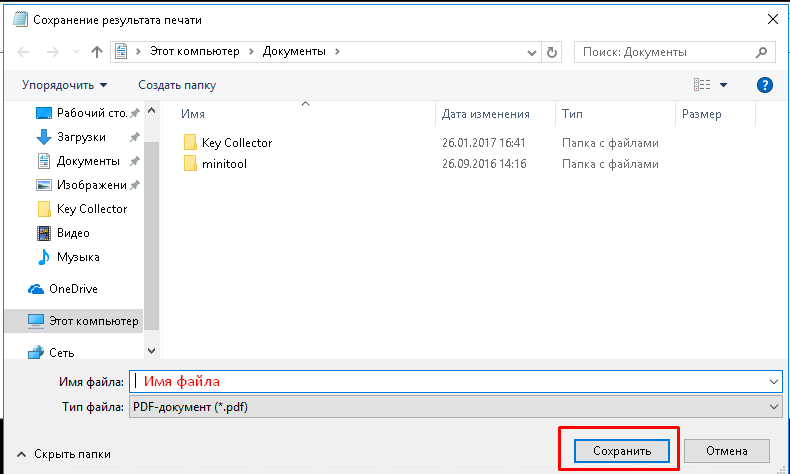
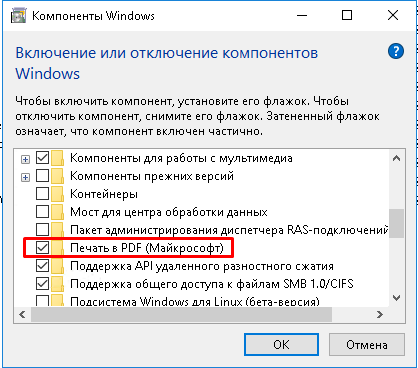





















 По завершении сканирования вы получите отчет обо всех проблемных драйверах, найденных на вашем ПК. Просмотрите список и посмотрите, хотите ли вы обновить каждый драйвер по отдельности или все сразу. Чтобы обновить один драйвер за раз, нажмите ссылку «Обновить драйвер» рядом с именем драйвера. Или просто нажмите кнопку «Обновить все» внизу, чтобы автоматически установить все рекомендуемые обновления.
По завершении сканирования вы получите отчет обо всех проблемных драйверах, найденных на вашем ПК. Просмотрите список и посмотрите, хотите ли вы обновить каждый драйвер по отдельности или все сразу. Чтобы обновить один драйвер за раз, нажмите ссылку «Обновить драйвер» рядом с именем драйвера. Или просто нажмите кнопку «Обновить все» внизу, чтобы автоматически установить все рекомендуемые обновления.