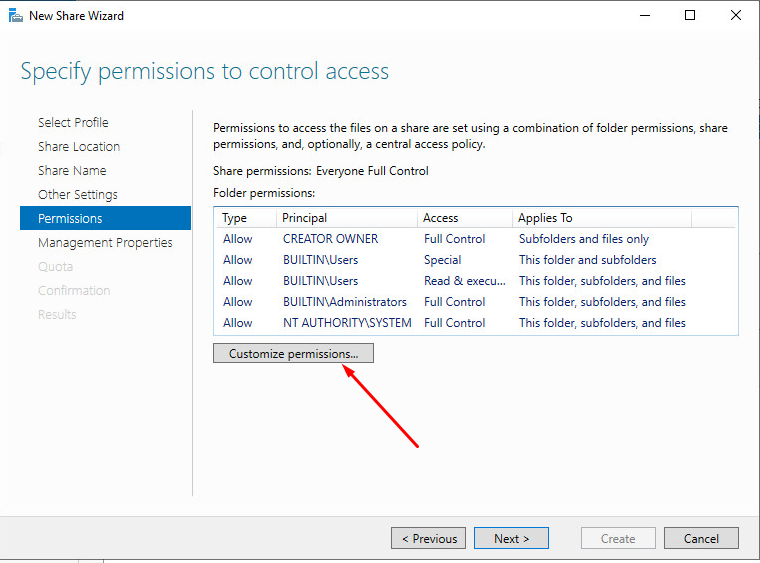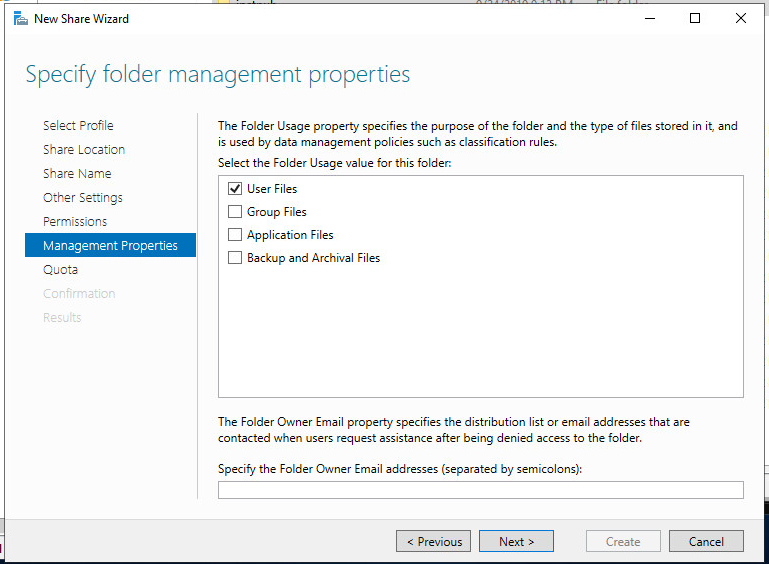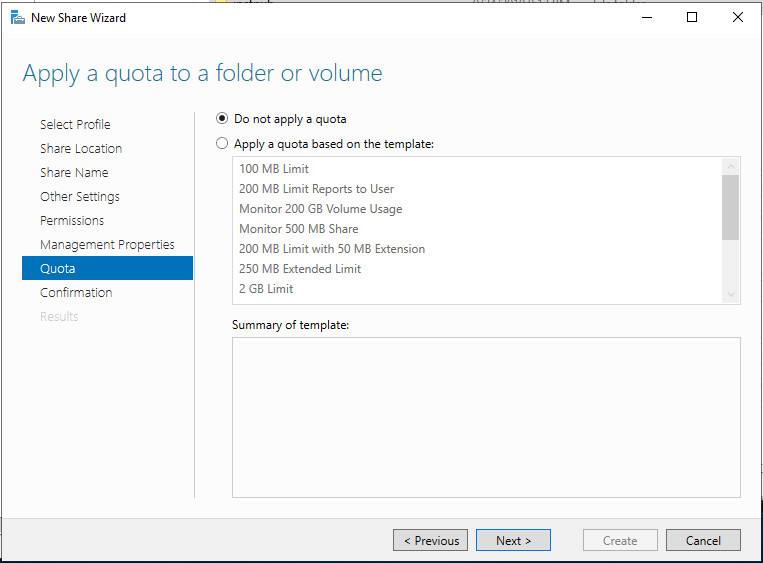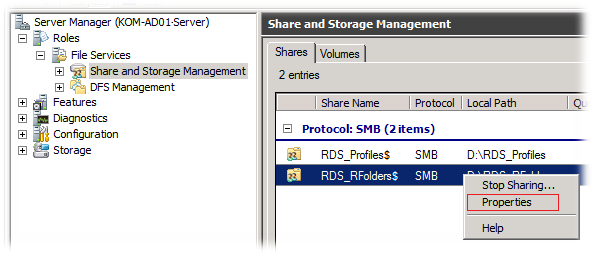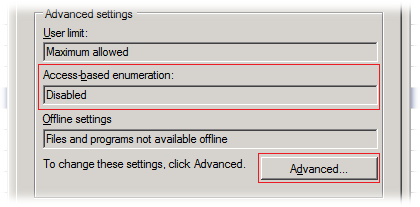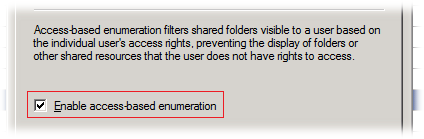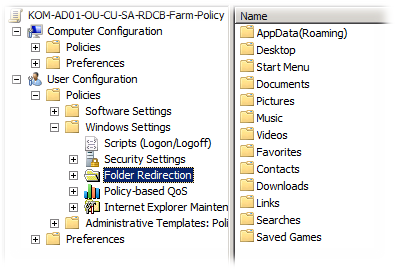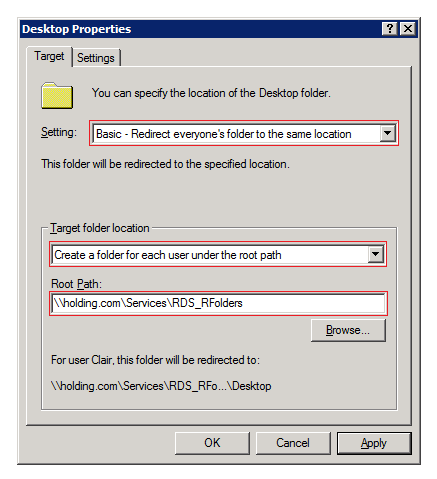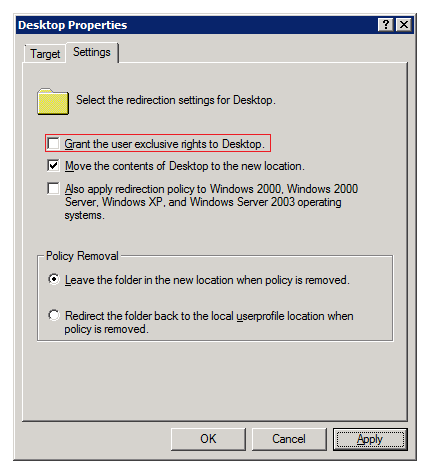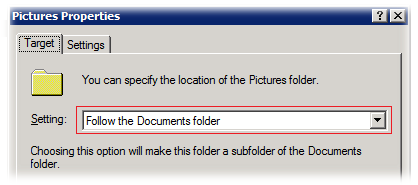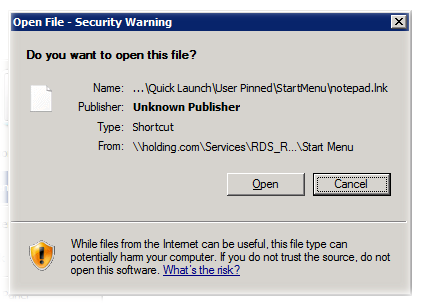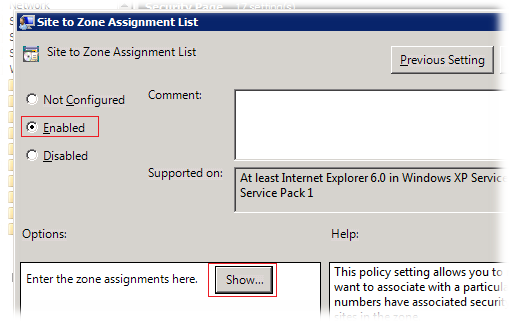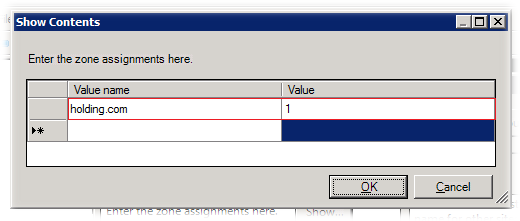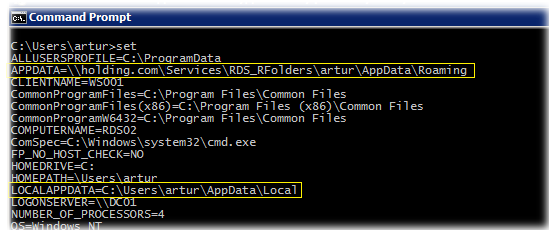В больших компьютерных сетях, когда рабочее место пользователя не привязано к определенному компьютеру удобно использовать перемещаемые профили пользователей.
Рассмотрим процесс настройки перемещаемых профилей пользователей с использованием групповой политики.
Первым делом, создадим специальную группу. Назовем ее, к примеру, Users with roaming profiles.

Сразу после создания группы можно определить для кого и на каком компьютере будут действовать перемещаемые профили.
Поскольку нас интересует создание перемещаемых профилей для всех пользователей мы добавим в группу Users with roaming profiles всех пользователей домена и все компьютеры домена.

На этом подготовка группы закончена, переходим к работе с файловой системой. На сервере, который будет хранилищем перемещаемых профилей создадим новый общий ресурс.

Если не стоит задачи управлять общим ресурсом (к примеру создавать квоты и ограничения), то выбираем профиль SMB Share ProFile

Если требуется настройка квот и ограничений, либо общий ресурс создается на удаленном сервере то потребуется установка дополнительных компонентов.

Если нужно создать общий ресурс на удаленном сервере, то Компоненты ролей должны быть установлены на управляемом и управляющем серверах.
После установки дополнительных компонентов перейдем непосредственно к созданию общей папки.
Определяем параметры Общего ресурса. К этому моменту папка для хранение перемещаемых профилей должна быть создана.
На следующем шаге включим галочку Enable acces-based enumeration. В этом случае пользователь будет иметь доступ только к файлам своего профиля.

Для организации совместного доступа потребуется произвести настройку прав
В частности нужно отключить наследование

Выбираем пункт

В данном примере нас будут интересовать только пользовательские файлы
Если добавление квот не требуется, продолжим работу мастера
Подготовка общего ресурса завершена, осталось все проверить и нажать кнопку Create.
Создав общий ресурс перейдем в редактор групповой политики для окончательно настройки перемещаемых профилей.
Создадим новый объект групповой политики
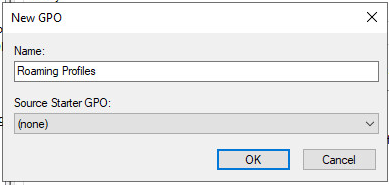
Откроем его для изменения и найдем параметр Set roaming path for all users logging omto this computer в ветке Computer Configuration-Profiles- Administartive Template Policity definitions-System-User Profile

Указываем путь к созданной ранее общей папке

С помощью перенаправления папок (Folder Redirection) вы можете хранить некоторые стандартные каталоги профиля пользователя (специальные папки, типа Desktop, Documents, Pictures, Downloads) в сетевой папке на файловом сервере. Перенаправленные папки работают примерно также как подключенные сетевые диски (информация читается и записывается непосредственно на файловый сервер). В этой статье мы рассмотрим, как настроить перенаправления папок на компьютерах пользователей в домене Active Directory с помощью групповых политик.
Преимущества использования перенаправляемых папок:
- Возможность организации централизованного резервного копирования данных пользователей на файловом сервере (вместо резервного копирования на рабочих станциях);
- Пользователь при входе на любой компьютер может получить доступ к своим персональным файлам;
- Возможность управления разрешенным контентом в документах (с помощью роли FSRM в Windows Server) и ограничения размера профиля пользователя с помощью дисковых NTFS квот;
- Перенаправленные папки можно использовать как для рабочих станций, так и для терминальных серверов (Remote Desktop Services);
- При использовании Folder Redirection в RDS совместно с перемещаемыми профилями User Profile Disks или профилями FSlogix можно добиться уменьшения нагрузки на сеть и ускорения загрузки профиля за счет того, что данные из перенаправленных папок не нужно каждый копировать на RDS хост при входе и обратно при выходе.
Настройка перенаправленных папок выполняется в два шага:
- Создание сетевой папки на файловом сервере и настройка прав доступа;
- Настройка перенаправления папок в GPO.
Создайте в домене группу пользователей, для которых вы хотите включить перенаправление папок. Можно создать группу и добавить в нее пользователей с помощью PowerShell или из консоли ADUC:
New-ADGroup spb-FolderRedirection -path 'OU=Groups,OU=SPB,DC=corp,dc=winitpro,DC=ru' -GroupScope Global -PassThru –Verbose
Add-AdGroupMember -Identity spb-FolderRedirection -Members user1,user2,kbuldogov
Создайте на файловом сервере сетевую папку, в которой вы будите хранить перенаправленные папки
Для файлового сервера Windows Server, на котором будут хранится личные каталоги пользователей желательно использовать отказоустойчивую конфигурацию с помощью Windows Failover Cluster, DFS и/или обеспечить отказоустойчивость на уровне виртуализации: VMware HA, кластер Hyper-V, и т.д.).
Для хранения папок пользователей желательно использовать отдельный диск (а не системный диск C:). Создайте и опубликуйте сетевую папку на файловом сервере из проводника Windows или с помощью команды PowerShell New-SmbShare
New-SmbShare -Name RedirFolder -Path D:RedirFolder –description “Users Redirected Folders”
Теперь нужно настроить корректные NTFS разрешения на папку, чтобы каждый пользователь мог получить доступ только к своим файлам.
На вкладке Security (Безопасность) необходимо нажать кнопку Advanced и отключить наследование нажав на кнопку Disable Inheritance. При появлении запроса, выберите Convert inherited permissions into explicit permissions on the object.
Удалите из списка NTFS разрешений группы Users /Authenticated Users, и оставьте такие права:
-
Administrators
(Full control, This folder, subfolders and files) -
SYSTEM
(Full control, This folder, subfolders and files) -
CREATOR OWNER
(Full control, Subfolders and files only)
Теперь добавьте группу безопасности spb-FolderRedirection, и предоставьте такие разрешения на корневую папку (This folder only):
- Traverse Folder/Execute File
- List Folder/Read Data
- Read Attributes
- Read Extended Attributes
- Create Folder/Append Data
- Read Permissions
В свойства сетевой папки предоставьте (Sharing –> Advanced Sharing -> Permissions) предоставьте Full Control.
В такой конфигурации пользователям разрешено создать папки в каталоге, а доступ к содержимому вложенных папок будет только у владельцев-пользователей.
Теперь можно создать групповую политику перенаправления папок для пользователей.
Запустите консоль управления доменными политиками (
gpmc.msc
), создайте новую GPO и назначьте на Organizational Unit с пользователями.
Чтобы политика применялась только для указанных пользователей, нужно в Security Filtering убрать Authenticated Users и добавить группы
spbFolderRedirection
и
Domain Computers
.
Перейдите в режим редактирования GPO и разверните секцию User Configuration -> Policies -> Windows Settings -> Folder Redirection.
Здесь находятся опции для перенаправления различных папок профиля пользователя. В этом примере я настрою перенаправления только для папки Documents (остальные папки настраиваются по аналогии).
Перенаправление каталога AppData(roaming) профиля используется крайне редко.
Откройте свойства раздела Documents и укажите следующие параметры перенаправления каталога:
- Settings: –
Basic, Redirect everyone’s folder to the same location - Target folder location:
Create a folder for each user under the root path - Root path:
\msk-fs03RedirFolder
(UNC путь к ранее созданному сетевому каталогу)
На вкладке Settings есть еще несколько настроек:
- Grant the user exclusive rights to Documents – можно отключить, т.к. мы ранее уже настроили корректные NTFS разрешения
- Move the contents of Documents to the new location – нужно ли перемещать имеющиеся файлы в документах пользователя в папку на файловом сервере
- Redirect the folder back to the local user profile location when the policy is removed – эта опция позволяет включить офлайн доступ к данным (через автономные файлы Windows), и определяет поведение при отключении GPO
Добавьте ваш файловый сервер и/или домен в доверенную местную интрасеть с помощью параметра GPO Site to Zone Assignment List (Список назначений зоны для веб-сайтов) в Computer Configuration -> Administrative Templates -> Windows Components -> Internet Explorer -> Internet Control Panel -> Security Page;
В настройках политики нужно указать список доверенных серверов в формате:
- Имя сервера или домена (в виде
file://server_name
,
\server_name
или IP ) - Номер зоны (
1
– Для местной интрасети)
Иначе при запуске ярлыков и исполняемых файлов из перенаправленного каталога могут появляться предупреждения системы безопасности Windows.
Теперь можно проверить работу групповой политики перенаправления папки. Завершите сеанс пользователя на компьютере и войдите опять (для обновления настроек GPO).
Теперь откройте свойства папки Documents и убедитесь, что теперь в качестве Location указан UNC путь к вашему файловому серверу.
Вы можете создавать файлы и папки в каталоге Documents, и они будут доступны пользователюс любого компьютера в вашем домене.
В прошлый раз мы развернули отказоустойчивую ферму RD Connection Broker с участием трёх серверов RD Session Host. В этой заметке будет описана часть процесса настройки серверов фермы, в частности, в части настройки пользовательской среды – включение механизмов перемещаемых профилей (Roaming User Profiles) и перенаправления папок пользователей (Folder Redirection).
Для управления параметрами настройки пользовательских профилей воспользуемся групповыми политиками. Создадим объект доменной групповой политики (GPO), который будет настраивать все сервера RD Session Host (RDSH) в нашей ферме RD Connection Broker
Создаём объект групповой политики
В нашем примере GPO будет называться KOM-AD01-OU-CU-SA-RDCB-Farm-Policy и будет прилинкован к контейнеру в домене (OU), в котором расположены только учетные записи серверов RDSH входящих в нашу ферму.
Для начала в GPO включим режим обработки «замыкания на себя» в режим замены.
Computer Configuration/Policies/Administrative Templates/System/Group Policy
Политика: User Group Policy loopback processing mode
Значение: Enabled
Режим: Replace
Такая настройка позволит сделать так, чтобы при обработке GPO, при входе пользователя на сервера фермы, применялись настройки пользовательского окружения исключительно из этой политики и игнорировались любые другие пользовательские настройки из других доменных политик. Это нам нужно для того, чтобы свести к минимуму возможные конфликты одних и тех же пользовательских настроек имеющихся в разных GPO с целью сделать процесс управления пользовательской средой на серверах фермы максимально жёстким и предсказуемым.
Практика показывает, что можно совмещать настройки нескольких политик с включённым режимом замыкания, главное не забыть про порядок применения этих политик. Это может быть полезно если у вас несколько ферм, каждая из которых имеет уникальные настройки, а основная масса настроек является одинаковой для всех ферм. Вот пример линковки политик для такой конфигурации:
Далее мы рассмотрим несколько параметров групповых политик, которые нам нужно будет использовать для настройки работы механизмов перемещаемых профилей и перенаправления папок, а также нескольких связанных с этим параметров.
Включаем перемещаемые профили
В созданной групповой политике, прежде всего включаем параметр добавляющий группу администраторов к параметрам безопасности для создаваемых папок перемещаемых профилей пользователей (Roaming User Profiles).
Computer Configuration/Policies/Administrative Templates/System/User Profiles
Политика: Add the Administrators security group to roaming user profiles
Значение: Enabled
Этот параметр обеспечивает администратору полный контроль над всеми папками профилей пользователей и его нужно установить на первоначальном этапе конфигурирования фермы, так как он применяется лишь при создании новых пользовательских профилей.
Следующим в GPO включаем параметр указывающий месторасположение сетевого каталога для хранения перемещаемых профилей пользователей
Computer Configuration/Administrative Templates/Windows Components/Remote Desktop Services/Remote Desktop Session Host/Profiles
Политика: Set path for Remote Desktop Services Roaming User Profile
Значение: Enabled
Путь: \holding.comServicesRDS_Profiles
Обратите внимание на то, что в нашем случае для указания пути используется линк в доменном пространстве имён DFS, хотя может быть и указан сетевой каталог непосредственно на каком-то файловом сервере. В нашем примере, соответствующий линк в DFS holding.comServicesRDS_Profiles ссылается на физический сетевой каталог FileServer01RDS_Profiles$. Рассмотрим подробней настройку этого каталога.
Сетевой каталог, в котором будут создаваться и храниться перемещаемые профили, должен быть расположен на файловой системе NTFS и иметь определённый запас свободного места. Строя отказоустойчивое решение фермы RDS весьма желательно не делать сетевой каталог перемещаемых профилей узким местом (точкой отказа) и при возможности подумать о размещении данного ресурса в высокодоступной кластеризованной среде.
Для каталога зададим разрешения безопасности рекомендованные в статье Windows Server TechCenter- Security Recommendations for Roaming User Profiles Shared Folders
NTFS разрешения на каталог:
|
Пользователь или |
Область применения прав |
Уровень разрешений |
| SYSTEM | This Folder, Subfolders and Files | Full Control |
| Administrators | This Folder, Subfolders and Files | Full Control |
| CREATOR OWNER | Subfolders and Files Only | Full Control |
| KOM-AD01-RDSCL-AllUsers | This Folder Only | List Folder/Read Data Create Folders/Append Data |
В нашем примере KOM-AD01-RDSCL-AllUsers это имя доменной группы безопасности, объединяющей пользователей которые имеют доступ к ресурсам фермы RDS и которым понадобится данный ресурс для создания и хранения пользовательских профилей. После того как разрешения настроены, можем сделать данный каталог сетевым командой:
NET SHARE RDS_Profiles$=«D:RDS_Profiles» /GRANT:DOMKOM-AD01-RDSCL-AllUsers,FULL /UNLIMITED /CACHE:None
То есть на сетевой каталог даются полные разрешения (уровень SMB) для вышеупомянутой группы доступа. Обратите внимание на то что имя сетевого каталога мы используем со знаком $ (скрытый каталог).
Так как мы открываем на листинг содержимое корневой папки для всех пользователей терминальной фермы, то в качестве дополнительных мер безопасности для созданного сетевого каталога можно включить применение технологии Access-based enumeration (ABE), которая позволит отображать только те папки, к которым пользователь имеет доступ. Сделать это можно через оснастку Share and Storage Management (StorageMgmt.msc) открыв свойства соответствующей сетевой папки на файловом сервере.
В свойствах сетевой папки мы увидим то, что по умолчанию механизм ABE выключен и для того, чтобы задействовать его, вызовем настройку расширенных параметров по кнопке Advanced
В открывшемся окне включим соответствующую опцию — Enable Access-based enumeration
Дополнительно хочу отметить, что перед началом применения механизма перемещаемых профилей стоит прислушаться к рекомендациям описанным в статье Windows Server TechCenter — Recommendations for Roaming User Profiles, в частности:
- Не использовать для хранения профилей дисковые тома с Encrypting File System (EFS), так как эти две технологии несовместимы.
- Не использовать для хранения профилей дисковые тома с включенной компрессией NTFS, так как это может вызвать усиленную фрагментацию данных.
- Очень внимательно подойти к вопросу применения дисковых квот. Недостаток места с процессе сохранения профиля может привести к потере пользовательских данных.
- Не использовать режим автономной работы (Offline Folders) для сетевого каталога хранения профилей.
В случае возникновения проблем в работе перемещаемых профилей, для выявления возможных причин проблемы можно воспользоваться системным журналом Application или включить расширенное протоколирование в файл
%windir%DebugUsermodeUserenv.log
ключом реестра (в случае отсутствия ключа его нужно создать)
Куст реестра: HKEY_LOCAL_MACHINE
Ветка реестра: SoftwareMicrosoftWindowsNTCurrentVersionWinlogon
Ключ: UserEnvDebugLevel REG_DWORD = 0x30002
Ограничение общего размера кэша перемещаемых профилей
Эта политика позволит нам по сути задействовать режим обслуживания кэшированных профилей на каждом из серверов фермы и в случае необходимости удалить устаревшие кэши профилей (не путать с самими перемещаемыми профилями которые хранятся в сетевом каталоге)
Computer Configuration/Policies/Administrative Templates/Windows Components/Remote Desktop Services/Remote Desktop Session Host/Profiles
Политика: Limit the size of the entire roaming user profile cache
Значение: Enabled
Интервал мониторинга (в минутах): 1440
Максимальный размер кэша (в ГБ): 30
Интервал мониторинга определяет, как часто проверяется размер всего кэша перемещаемых профилей на каждом сервере. Когда размер всего кэша перемещаемых профилей пользователей превышает заданный максимальный размер, самые старые (использовавшиеся максимально давно) перемещаемые кэшированные профили пользователей будут удаляться, пока размер всего кэша перемещаемых профилей пользователей не станет меньше заданного максимального размера.
Фоновая выгрузка пользовательского реестра
По умолчанию изменения в перемещаемом профиле пользователя сохраняются только в процессе его выхода из системы. На практике можно встретить ситуацию когда пользовательский сеанс может находиться в активном состоянии длительное время и в этом случае, возможно, будет полезным включение новой политики фонового сохранения данных пользовательского реестра.
Computer Configuration/Policies/Administrative Templates/System/User Profiles
Политика: Background upload of a roaming user profile’s registry file while user is logged on
Значение: Enabled
Метод планирования запуска: Run at set interval
Интервал (часов): 1
При такой настройке данные пользовательского реестра для активных сеансов будут сохраняться в фоновом режиме каждый час.
Включаем перенаправление папок
В процессе работы размер пользовательских профилей может увеличиваться, что в последствии приводит к более длительной процедуре загрузки/выгрузки перемещаемого профиля. Чтобы избежать этой проблемы, наряду с механизмом перемещаемых профилей задействуем механизм перенаправления папок пользователей (Folder Redirection). Механизм перенаправления папок позволяет определённый набор папок профиля не копировать каждый раз при входе и выходе пользователя, а установить в сессии пользователя перенаправление к этим данным, расположенным в сети.
Может возникнуть мысль о том, чтобы совместить расположение перемещаемых профилей с расположением перенаправляемых папок в одном физическом сетевом каталоге. Однако в документе Windows Server TechCenter — Best Practices for User Profiles можно найти рекомендацию разделения этих данных. Также встречаются обсуждения, говорящие о возникающих проблемах при попытке такого совмещения — Windows Server TechCenter Forums — Roaming profile and Folder Redirection
Настройка механизма перенаправления папок возможна через раздел групповой политики User Configuration/Policies/Windows Settings/Folder Redirection и в текущей версии содержит параметры для 13 папок:
Рассмотрим настройку на примере папки Desktop. На закладке Target eсть два основных режима перенаправления – Базовый (Basic) и Расширенный (Advanced). Базовый режим позволяет явным образом указать месторасположение папки в сети и эта настройка будет распространяться на всех пользователей к которым применяется данная политика. Расширенный режим позволяет комбинировать внутри одной политики несколько разных сетевых расположений папки в зависимости от членства пользователя в той или иной доменной группе безопасности. В разных источниках можно встретить рекомендацию использовать Расширенный режим только в крайних случаях, так как в некоторых ситуациях при такой настройке процесс входа пользователей может значительно затягиваться. В нашем примере используется Базовый режим перенаправления – Basic – Redirect everyone’s folder to the same location
В параметрах определяющих расположение папки выберем — Create a folder for each user under the root path, что приведёт к тому, что для каждого пользователя будет автоматически создаваться подкаталог в корневом каталоге указанном в поле Root Path
Обратите внимание на то, что в примере снова используется путь из доменного пространства имён DFS. Эксперименты показали, что если поменять этот путь в политике после того как перемещаемые папки были хоть раз использованы со старым путём – это приводит к неадекватному поведению профиля, которое лечится в последствии полным пересозданием профиля. Поэтому при задании путей в политиках перенаправляемых папок нужно уделить особое внимание вопросу планирования, чтобы постараться свести на нет в будущем возможные изменения указанных путей. А если вы по каким-то причинам не используете DFS, то для абстрагирования от конкретного пути к файловому серверу можно будет обойтись созданием алиаса в DNS (CNAME), который в последствии можно будет при необходимости легко изменить. Возможно кто-то здесь не согласится со мной и сможет в комментариях привести свои доводы о том, что изменение путей к перенаправляемым папкам не приводит к каким-либо проблемам в уже используемых ранее профилях.
Если на закладке Settings не отключить включенную по умолчанию настройку Grant the user exclusive rights to … то в процессе создания папки на неё не будут предоставлены права группе Администраторов (только создателю-владельцу и системе), что в перспективе может усложнить процесс администрирования этих папок. Учтите, что эту настройку нужно отключать как можно раньше, так как она действует только в процессе создания новых пользовательских папок и к уже созданным ранее папкам не применяется.
Таким образом, можно по аналогии настроить все остальные папки с одним исключением — для папок Pictures, Music, Videos можно установить настройку Follow the Documents folder , которая означает то, что настройки для этих папок будут использоваться те же что установлены для папки Documents
В ходе тестов выяснилось, что при включении такого режима папки Pictures, Music, Videos вкладываются в папку Documents и тем самым создают дополнительную путаницу, так как в пользовательском интерфейсе уже есть механизм Библиотек логически разделяющий все эти 4 папки. Поэтому, на мой взгляд, лучше настроить политики для этих папок по аналогии со всеми другими папками, то есть так же, как указано в примере с с папкой Desktop
Теперь поговорим о сетевом каталоге, указываемом в качестве Root Path.
Сетевой каталог, в котором будут создаваться и храниться перенаправляемые пользовательские папки, должен быть расположен на файловой системе NTFS и иметь запас свободного места. По сути, к этому каталогу можно отнести все те же требования, что и к каталогу перемещаемых профилей.
Для каталога зададим разрешения безопасности рекомендованные в статье VirtualizationAdmin.com — Patrick Rouse — How To Configure Folder Redirection
NTFS разрешения на каталог:
|
Пользователь или |
Область применения прав |
Уровень разрешений |
| SYSTEM | This Folder, Subfolders and Files | Full Control |
| Administrators | This Folder, Subfolders and Files | Full Control |
| CREATOR OWNER | Subfolders and Files Only | Full Control |
| KOM-AD01-RDSCL-AllUsers | This Folder Only | Traverse Folder/Execute File List Folder/Read Data Read Attributes Create Folders/Append Data |
В нашем примере KOM-AD01-RDSCL-AllUsers это имя доменной группы безопасности, объединяющей пользователей которые имеют доступ к ресурсам фермы RDS и которым понадобится данный ресурс для создания и хранения перенаправляемых пользовательских папок. После того как разрешения настроены, можем сделать данный каталог сетевым командой:
NET SHARE RDS_RFolders$=«D:RDS_RFolders» /GRANT:DOMKOM-AD01-RDSCL-AllUsers,FULL /UNLIMITED /CACHE:None
То есть на сетевой каталог даются полные разрешения (уровень SMB) для соответствующей группы доступа. Сетевой каталог также скрытый.
Также как и в случае с каталогом перемещаемых профилей, для каталога перенаправления папок логично будет включить применение технологии Access-based enumeration (ABE), которая позволит отображать пользователям только те папки к которым он имеет доступ.
При перенаправлении папок, например Desktop и Start Menu есть особенность. После того как политика начинает действовать и папки начинают работать как перенаправленные, при попытке запуска ярлыков появляется предупреждение безопасности, связанное с тем, что фактически запуск происходит с сетевого ресурса
Чтобы избежать подобных предупреждений, файловый сервер, на котором размещены перенаправленные папки, нужно добавить в список зоны узлов локальной интрасети Internet Explorer – Local intranet в формате file://FileServer01 — для конкретного файлового сервера или, например, file://holding.com — для всего FQDN домена (при этом в политиках перенаправления папок ссылки на файловый ресурс также должны быть представлены в формате FQDN). Как показывает практика, префикс file:// использовать не обязательно.
Для централизованной настройки зоны узлов локальной интрасети Internet Explorer настроим в нашей групповой политике соответствующий параметр:
User Configuration/Policies/Administrative Templates/Windows Components/Internet Explorer/Internet Control Panel/Security Page
Политика: Site to Zone Assignment List
Значение: Enable
Для настройки самого списка узлов нажмём кнопку Show
В открывшемся списке узлов в столбец Value name введём имя файлового сервера или сразу всего домена, а в поле Value поставим 1, что будет означать что эта запись относиться к зоне Local intranet
После применения данной политики предупреждения безопасности при запуске ярлыков должны исчезнуть.
Далее хочется отметить особенности перенаправления папки AppData(Roaming). При перенаправлении этой папки следует понимать что реально в процессе перенаправления участвует лишь подкаталог AppDataRoaming профиля пользователя, а подкаталоги AppDataLocal и AppDataLocalLow используются как локальные. Для примера можно привести вывод команды SET отображающей значение переменных пользовательского окружения:
На самом деле необходимость перенаправления папки AppData(Roaming) нужно рассматривать индивидуально в каждой конкретной ситуации. Дело в том, что разработчики программного обеспечения, которое возможно будет использоваться в ферме RDS с перемещаемыми профилями и перенаправление папок, далеко не всегда уделяют должное внимание вопросам архитектуры приложения с точки зрения размещения файлов этого приложения. Если приложение вместо того чтобы хранить в AppData(Roaming) пользовательские статические данные больших размеров используют эту папку через чур интенсивно, – в таких ситуациях перенаправление этой папки может отрицательно сказаться на производительность работы такого приложения и создать неоправданную сетевую нагрузку.
Также следует помнить о том, что некоторые приложения имеют собственные возможности изменения своих настроек для оптимизации использования папки AppData, например если вы предоставляете своим пользователям в терминальных сеансах возможность работать с Outlook подключенному к Exchange, то вполне резонно будет отключить режим кэширования в настройках Outlook.
В случае возникновения проблем в работе перенаправления папок, для выявления возможных причин проблемы можно воспользоваться системным журналом Application или включить расширенное протоколирование в файл
%windir%debugusermodefdeploy.log ключом реестра
Куст реестра: HKEY_LOCAL_MACHINE
Ветка реестра: SoftwareMicrosoftWindows NTCurrentVersionDiagnostics
Ключ: FdeployDebugLevel REG_DWORD = 0x0f
Ожидание полной загрузки профиля
В некоторых случаях, например в высокозагруженных средах, может возникать ситуация когда служба профилей в процессе входа пользователя не смогла достаточно быстро загрузить перемещаемый профиль из сетевого расположения, и предупредив пользователя об обнаружении медленного подключения, загружает локальную копию кэшированного профиля. Для того чтобы предотвратить загрузку локальной кэшированной копии и заставить службу профилей дожидаться полной загрузки профиля включим политику:
Computer Configuration/Policies/Administrative Templates/System/User Profiles
Политика: Wait for remote user profile
Значение: Enabled
Ограничение пользователя одним сеансом
Несмотря на то, что пользовательскими сессиями будет управлять RD Connection Broker и в теории он всегда будет перенаправлять пользователя в его существующий сеанс, возможно не будет лишним включение политики ограничения пользователя одним сеансом на каждом сервере:
Computer Configuration/Policies/Administrative Templates/Windows Components/Remote Desktop Services/Remote Desktop Session Host/Connections
Политика: Restrict Remote Desktop Services users to a single Remote Desktop Services session
Значение: Enabled
Запрет работы с временными профилями
Возможны ситуации когда по каким-то причинам происходит повреждение пользовательского профиля. В конфигурации по умолчанию в случае невозможности загрузки профиля система загружает пользователю временный профиль и оповещает об этом пользователя. На практике были случаи когда пользователь не обращал внимание на данное сообщение и продолжал работу, сохраняя при этом какие-то свои данные в этом временном профиле. При завершении работы этого пользователя временный профиль уничтожался системой вместе с пользовательскими данными. Чтобы избежать подобных ситуаций запретим загрузку временных профилей политикой:
Computer Configuration/Policies/Administrative Templates/System/User Profiles
Политка: Do not log users on with temporary profiles
Значение: Enabled
Подробный вывод статусной информации
Политика подробного вывода статусной информации в процессе загрузки и выгрузки пользовательского профиля для пользователей даст визуальный эффект ускорения процесса загрузки, а для администраторов позволит быстро поверхностно понять на каком этапе могут происходить задержки выполнения
Computer Configuration/Policies/Administrative Templates/System
Политика: Verbose vs normal status message
Значение: Enabled
Это далеко не весь перечень параметров групповых политик, которыми можно гибко настраивать сервера RDSH в ферме RDCB, и их применение может варьироваться в зависимости от требований, предъявляемых к инфраструктуре удалённых рабочих столов в каждом конкретном случае.
Источники информации:
- MSDN Blogs > Remote Desktop Services (Terminal Services) Team Blog > User Profiles on Windows Server 2008 R2 Remote Desktop Services
- Windows Client TechCenter — Managing Roaming User Data Deployment Guide
- Windows Server TechCenter — How to Configure Folder Redirection
- Group Policy Central — Best Practice: Roaming Profiles and Folder Redirection (a.k.a. User State Virtualization)
| title | description | ms.topic | author | ms.author | ms.date |
|---|---|---|---|---|---|
|
Deploy primary computers for Folder Redirection and Roaming User Profiles |
How to enable primary computer support and designate primary computers for users with Folder Redirection and Roaming User Profiles. |
article |
JasonGerend |
jgerend |
06/06/2019 |
Deploy primary computers for Folder Redirection and Roaming User Profiles
Applies to: Windows Server 2022, Windows 10, Windows 8, Windows 8.1, Windows Server 2019, Windows Server 2016, Windows Server 2012, Windows Server 2012 R2
This topic describes how to enable primary computer support and designate primary computers for users. Doing so enables you to control which computers use Folder Redirection and Roaming User Profiles.
[!IMPORTANT]
When enabling primary computer support for Roaming User Profiles, always enable primary computer support for Folder Redirection as well. This keeps documents and other user files out of the user profiles, which helps profiles remain small and sign on times stay fast.
Prerequisites
Software requirements
Primary computer support has the following requirements:
- The Active Directory Domain Services (AD DS) schema must be updated to include Windows Server 2012 schema additions (installing a Windows Server 2012 domain controller automatically updates the schema). For information about updating the AD DS schema, see Adprep.exe integration and Running Adprep.exe.
- Client computers must run Windows 10, Windows 8.1, Windows 8, Windows Server 2019, Windows Server 2016, Windows Server 2012 R2, or Windows Server 2012.
[!TIP]
Although primary computer support requires Folder Redirection and/or Roaming User Profiles, if you are deploying these technologies for the first time, it is best to set up primary computer support before enabling the GPOs that configure Folder Redirection and Roaming User Profiles. This prevents user data from being copied to non-primary computers before primary computer support is enabled. For configuration information, see Deploy Folder Redirection and Deploy Roaming User Profiles.
Step 1: Designate primary computers for users
The first step in deploying primary computers support is designating the primary computers for each user. To do so, use Active Directory Administration Center to obtain the distinguished name of the relevant computers and then set the msDs-PrimaryComputer attribute.
[!TIP]
To use Windows PowerShell to work with primary computers, see the blog post Digging a little deeper into Windows 8 Primary Computer.
Here’s how to specify the primary computers for users:
- Open Server Manager on a computer with Active Directory Administration Tools installed.
- On the Tools menu, select Active Directory Administration Center. Active Directory Administration Center appears.
- Navigate to the Computers container in the appropriate domain.
- Right-click a computer that you want to designate as a primary computer and then select Properties.
- In the Navigation pane, select Extensions.
- Select the Attribute Editor tab, scroll to distinguishedName, select View, right-click the value listed, select Copy, select OK, and then select Cancel.
- Navigate to the Users container in the appropriate domain, right-click the user to which you want to assign the computer, and then select Properties.
- In the Navigation pane, select Extensions.
- Select the Attribute Editor tab, select msDs-PrimaryComputer and then select Edit. The Multi-valued String Editor dialog box appears.
- Right-click the text box, select Paste, select Add, select OK, and then select OK again.
Step 2: Optionally enable primary computers for Folder Redirection in Group Policy
The next step is to optionally configure Group Policy to enable primary computer support for Folder Redirection. Doing so enables a user’s folders to be redirected on computers designated as the user’s primary computers, but not on any other computers. You can control primary computers for Folder Redirection on a per-computer basis, or a per-user basis.
Here’s how to enable primary computers for Folder Redirection:
- In Group Policy Management, right-click the GPO you created when doing the initial configuration of Folder Redirection and/or Roaming User Profiles (for example, Folder Redirection Settings or Roaming User Profiles Settings), and then select Edit.
- To enable primary computers support using computer-based Group Policy, navigate to Computer Configuration. For user-based Group Policy, navigate to User Configuration.
- Computer-based Group Policy applies primary computer processing to all computers to which the GPO applies, affecting all users of the computers.
- User-based Group Policy to applies primary computer processing to all user accounts to which the GPO applies, affecting all computers to which the users sign on.
- Under Computer Configuration or User Configuration, navigate to Policies, then Administrative Templates, then System, then Folder Redirection.
- Right-click Redirect folders on primary computers only, and then select Edit.
- Select Enabled, and then select OK.
Step 3: Optionally enable primary computers for Roaming User Profiles in Group Policy
The next step is to optionally configure Group Policy to enable primary computer support for Roaming User Profiles. Doing so enables a user’s profile to roam on computers designated as the user’s primary computers, but not on any other computers.
Here’s how to enable primary computers for Roaming User Profiles:
- Enable primary computer support for Folder Redirection, if you haven’t already.
This keeps documents and other user files out of the user profiles, which helps profiles remain small and sign on times stay fast. - In Group Policy Management, right-click the GPO you created (for example, Folder Redirection and Roaming User Profiles Settings), and then select Edit.
- Navigate to Computer Configuration, then Policies, then Administrative Templates, then System, and then User Profiles.
- Right-click Download roaming profiles on primary computers only, and then select Edit.
- Select Enabled, and then select OK.
Step 4: Enable the GPO
Once you have completed configuring Folder Redirection and Roaming User Profiles, enable the GPO if you have not already. Doing so permits it to be applied to affected users and computers.
Here’s how to enable the Folder Redirection and/or Roaming User Profiles GPOs:
- Open Group Policy Management
- Right-click the GPOs that you created, and then select Link Enabled. A checkbox should appear next to the menu item.
Step 5: Test primary computer function
To test primary computer support, sign in to a primary computer, confirm that the folders and profiles are redirected, then sign in to a non-primary computer and confirm that the folders and profiles are not redirected.
Here’s how to test primary computer functionality:
-
Sign in to a designated primary computer with a user account for which you have enabled Folder Redirection and/or Roaming User Profiles.
-
If the user account has signed on to the computer previously, open a Windows PowerShell session or Command Prompt window as an administrator, type the following command and then sign off when prompted to ensure that the latest Group Policy settings are applied to the client computer:
-
Open File Explorer.
-
Right-click a redirected folder (for example, the My Documents folder in the Documents library), and then select Properties.
-
Select the Location tab, and confirm that the path displays the file share you specified instead of a local path. To confirm that the user profile is roaming, open Control Panel, select System and Security, select System, select Advanced System Settings, select Settings in the User Profiles section and then look for Roaming in the Type column.
-
Sign in with the same user account to a computer that is not designated as the user’s primary computer.
-
Repeat steps 2–5, instead looking for local paths and a Local profile type.
[!NOTE]
If folders were redirected on a computer before you enabled primary computer support, the folders will remain redirected unless the following setting is configured in each folder’s folder redirection policy setting: Redirect the folder back to the local userprofile location when the policy is removed. Similarly, profiles that were previously roaming on a particular computer will show Roaming in the Type columns; however, the Status column will show Local.
More information
- Deploy Folder Redirection with Offline Files
- Deploy Roaming User Profiles
- Folder Redirection, Offline Files, and Roaming User Profiles overview
- Digging a little deeper into Windows 8 Primary Computer
| title | description | ms.topic | author | ms.author | ms.date |
|---|---|---|---|---|---|
|
Deploy primary computers for Folder Redirection and Roaming User Profiles |
How to enable primary computer support and designate primary computers for users with Folder Redirection and Roaming User Profiles. |
article |
JasonGerend |
jgerend |
06/06/2019 |
Deploy primary computers for Folder Redirection and Roaming User Profiles
Applies to: Windows Server 2022, Windows 10, Windows 8, Windows 8.1, Windows Server 2019, Windows Server 2016, Windows Server 2012, Windows Server 2012 R2
This topic describes how to enable primary computer support and designate primary computers for users. Doing so enables you to control which computers use Folder Redirection and Roaming User Profiles.
[!IMPORTANT]
When enabling primary computer support for Roaming User Profiles, always enable primary computer support for Folder Redirection as well. This keeps documents and other user files out of the user profiles, which helps profiles remain small and sign on times stay fast.
Prerequisites
Software requirements
Primary computer support has the following requirements:
- The Active Directory Domain Services (AD DS) schema must be updated to include Windows Server 2012 schema additions (installing a Windows Server 2012 domain controller automatically updates the schema). For information about updating the AD DS schema, see Adprep.exe integration and Running Adprep.exe.
- Client computers must run Windows 10, Windows 8.1, Windows 8, Windows Server 2019, Windows Server 2016, Windows Server 2012 R2, or Windows Server 2012.
[!TIP]
Although primary computer support requires Folder Redirection and/or Roaming User Profiles, if you are deploying these technologies for the first time, it is best to set up primary computer support before enabling the GPOs that configure Folder Redirection and Roaming User Profiles. This prevents user data from being copied to non-primary computers before primary computer support is enabled. For configuration information, see Deploy Folder Redirection and Deploy Roaming User Profiles.
Step 1: Designate primary computers for users
The first step in deploying primary computers support is designating the primary computers for each user. To do so, use Active Directory Administration Center to obtain the distinguished name of the relevant computers and then set the msDs-PrimaryComputer attribute.
[!TIP]
To use Windows PowerShell to work with primary computers, see the blog post Digging a little deeper into Windows 8 Primary Computer.
Here’s how to specify the primary computers for users:
- Open Server Manager on a computer with Active Directory Administration Tools installed.
- On the Tools menu, select Active Directory Administration Center. Active Directory Administration Center appears.
- Navigate to the Computers container in the appropriate domain.
- Right-click a computer that you want to designate as a primary computer and then select Properties.
- In the Navigation pane, select Extensions.
- Select the Attribute Editor tab, scroll to distinguishedName, select View, right-click the value listed, select Copy, select OK, and then select Cancel.
- Navigate to the Users container in the appropriate domain, right-click the user to which you want to assign the computer, and then select Properties.
- In the Navigation pane, select Extensions.
- Select the Attribute Editor tab, select msDs-PrimaryComputer and then select Edit. The Multi-valued String Editor dialog box appears.
- Right-click the text box, select Paste, select Add, select OK, and then select OK again.
Step 2: Optionally enable primary computers for Folder Redirection in Group Policy
The next step is to optionally configure Group Policy to enable primary computer support for Folder Redirection. Doing so enables a user’s folders to be redirected on computers designated as the user’s primary computers, but not on any other computers. You can control primary computers for Folder Redirection on a per-computer basis, or a per-user basis.
Here’s how to enable primary computers for Folder Redirection:
- In Group Policy Management, right-click the GPO you created when doing the initial configuration of Folder Redirection and/or Roaming User Profiles (for example, Folder Redirection Settings or Roaming User Profiles Settings), and then select Edit.
- To enable primary computers support using computer-based Group Policy, navigate to Computer Configuration. For user-based Group Policy, navigate to User Configuration.
- Computer-based Group Policy applies primary computer processing to all computers to which the GPO applies, affecting all users of the computers.
- User-based Group Policy to applies primary computer processing to all user accounts to which the GPO applies, affecting all computers to which the users sign on.
- Under Computer Configuration or User Configuration, navigate to Policies, then Administrative Templates, then System, then Folder Redirection.
- Right-click Redirect folders on primary computers only, and then select Edit.
- Select Enabled, and then select OK.
Step 3: Optionally enable primary computers for Roaming User Profiles in Group Policy
The next step is to optionally configure Group Policy to enable primary computer support for Roaming User Profiles. Doing so enables a user’s profile to roam on computers designated as the user’s primary computers, but not on any other computers.
Here’s how to enable primary computers for Roaming User Profiles:
- Enable primary computer support for Folder Redirection, if you haven’t already.
This keeps documents and other user files out of the user profiles, which helps profiles remain small and sign on times stay fast. - In Group Policy Management, right-click the GPO you created (for example, Folder Redirection and Roaming User Profiles Settings), and then select Edit.
- Navigate to Computer Configuration, then Policies, then Administrative Templates, then System, and then User Profiles.
- Right-click Download roaming profiles on primary computers only, and then select Edit.
- Select Enabled, and then select OK.
Step 4: Enable the GPO
Once you have completed configuring Folder Redirection and Roaming User Profiles, enable the GPO if you have not already. Doing so permits it to be applied to affected users and computers.
Here’s how to enable the Folder Redirection and/or Roaming User Profiles GPOs:
- Open Group Policy Management
- Right-click the GPOs that you created, and then select Link Enabled. A checkbox should appear next to the menu item.
Step 5: Test primary computer function
To test primary computer support, sign in to a primary computer, confirm that the folders and profiles are redirected, then sign in to a non-primary computer and confirm that the folders and profiles are not redirected.
Here’s how to test primary computer functionality:
-
Sign in to a designated primary computer with a user account for which you have enabled Folder Redirection and/or Roaming User Profiles.
-
If the user account has signed on to the computer previously, open a Windows PowerShell session or Command Prompt window as an administrator, type the following command and then sign off when prompted to ensure that the latest Group Policy settings are applied to the client computer:
-
Open File Explorer.
-
Right-click a redirected folder (for example, the My Documents folder in the Documents library), and then select Properties.
-
Select the Location tab, and confirm that the path displays the file share you specified instead of a local path. To confirm that the user profile is roaming, open Control Panel, select System and Security, select System, select Advanced System Settings, select Settings in the User Profiles section and then look for Roaming in the Type column.
-
Sign in with the same user account to a computer that is not designated as the user’s primary computer.
-
Repeat steps 2–5, instead looking for local paths and a Local profile type.
[!NOTE]
If folders were redirected on a computer before you enabled primary computer support, the folders will remain redirected unless the following setting is configured in each folder’s folder redirection policy setting: Redirect the folder back to the local userprofile location when the policy is removed. Similarly, profiles that were previously roaming on a particular computer will show Roaming in the Type columns; however, the Status column will show Local.
More information
- Deploy Folder Redirection with Offline Files
- Deploy Roaming User Profiles
- Folder Redirection, Offline Files, and Roaming User Profiles overview
- Digging a little deeper into Windows 8 Primary Computer
Для начала в GPO включим режим обработки «замыкания на себя» в режим замены.
Computer Configuration/Policies/Administrative Templates/System/Group Policy
Политика: User Group Policy loopback processing mode
Значение: Enabled
Режим: Replace
Такая настройка позволит сделать так, чтобы при обработке GPO, при входе пользователя на сервера фермы, применялись настройки пользовательского окружения исключительно из этой политики и игнорировались любые другие пользовательские настройки из других доменных политик. Это нам нужно для того, чтобы свести к минимуму возможные конфликты одних и тех же пользовательских настроек имеющихся в разных GPO с целью сделать процесс управления пользовательской средой на серверах фермы максимально жёстким и предсказуемым.
Таблица 1 Разрешения, необходимые для обмена файлами, в которых размещаются перемещаемые профили пользователей. В разделе «Фильтрация безопасности» на вкладке «Область» выберите «Аутентифицированные пользователи» и нажмите «Удалить». В разделе «Фильтрация безопасности» нажмите «Добавить». Если вы развертываете перемещаемые профили пользователей на компьютерах, как это обычно бывает для служб удаленных рабочих столов или виртуальных рабочих столов, используйте процедуру, описанную в шаге 5 этого раздела.
Настройка перемещаемых профилей пользователей в учетных записях пользователей
Выберите всех пользователей, которым вы хотите назначить перемещаемый профиль пользователя, щелкните правой кнопкой мыши этих пользователей и выберите «Свойства». В разделе Создание обязательного профиля пользователя.
. Если вы развертываете перемещаемые профили пользователей на компьютерах, как это обычно бывает для служб удаленных рабочих столов или виртуальных рабочих столов, используйте следующую процедуру: Если вы развертываете перемещаемые профили пользователей для учетных записей пользователей, используйте процедуру, описанную в шаге 4 этой темы.
Практика показывает, что можно совмещать настройки нескольких политик с включённым режимом замыкания, главное не забыть про порядок применения этих политик. Это может быть полезно если у вас несколько ферм, каждая из которых имеет уникальные настройки, а основная масса настроек является одинаковой для всех ферм. Вот пример линковки политик для такой конфигурации:
Чтобы настроить перемещаемые профили пользователей на компьютерах
Чтобы проверить перемещаемые профили пользователей, подключитесь к компьютеру с учетной записью пользователя, настроенной для перемещаемых профилей пользователей, или подключитесь к компьютеру, настроенному для перемещаемых профилей пользователей, а затем убедитесь, что профиль перенаправлен.
Чтобы проверить перемещаемые профили пользователей
Подключитесь к основному компьютеру с учетной записью пользователя, для которой вы включили перемещаемые профили пользователей. Если вы включили перемещение профилей пользователей на определенных компьютерах, подключитесь к одному из этих компьютеров. В следующей таблице приведены некоторые из наиболее значительных изменений, внесенных в этот товар.
Далее мы рассмотрим несколько параметров групповых политик, которые нам нужно будет использовать для настройки работы механизмов перемещаемых профилей и перенаправления папок, а также нескольких связанных с этим параметров.
Включаем перемещаемые профили
Промежуточный профиль пользователя — это профиль пользователя, который находится в сетевом ресурсе. Он состоит из файлов и папок, содержащих личные документы и настройки пользователя. Хотя он не привязан к перемещаемым профилям пользователей, функция автономных папок влияет на бездисковые системы аналогичным образом. Отключение этой функции позволяет избежать таких же эффектов.
Настройка роуминга профилей пользователей
Конфигурирование перемещаемых профилей пользователей для бездисковых систем позволяет осуществлять роуминг без необходимости загрузки больших файлов в профиль. Чтобы исключить каталоги, содержащие любые большие файлы для загрузки.
Настройка перенаправления папок с помощью роуминг-профилей пользователей
Использование перенаправления папок с перемещающимися профилями пользователей и бездисковыми системами поддерживает доступность пользовательских документов.
В созданной групповой политике, прежде всего включаем параметр добавляющий группу администраторов к параметрам безопасности для создаваемых папок перемещаемых профилей пользователей (Roaming User Profiles).
Политика: Add the Administrators security group to roaming user profiles
Значение: Enabled
Этот параметр обеспечивает администратору полный контроль над всеми папками профилей пользователей и его нужно установить на первоначальном этапе конфигурирования фермы, так как он применяется лишь при создании новых пользовательских профилей.
Отключение функции автономных папок
Создайте сетевой ресурс, который будет содержать перенаправленные пользовательские папки. Предоставьте права полного доступа всем пользователям для совместного использования сети. Независимо от того, какое решение для управления профилями вы выбираете, администраторы директора могут получить доступ к диагностической информации для решения проблем с профилями пользователей. Документацию директора. Не удаляйте копию профиля из хранилища пользователей, пока копия остается на личном виртуальном диске, что вызывает ошибку управления профилем и вызывает временный профиль для входа на рабочий стол виртуальная.
Следующим в GPO включаем параметр указывающий месторасположение сетевого каталога для хранения перемещаемых профилей пользователей
Computer Configuration/Administrative Templates/Windows Components/Remote Desktop Services/Remote Desktop Session Host/Profiles
Политика: Set path for Remote Desktop Services Roaming User Profile
Значение: Enabled
Путь: \holding.comServicesRDS_ProfilesТребования к программному обеспечению
В документации по управлению профилем. Ваш выбор должен основываться на следующих основных факторах: являются ли машины постоянными или подготовленными, разделяются ли они несколькими пользователями или предназначены для одного пользователя? У постоянных систем есть локальное хранилище, содержимое которого сохраняется при отключении системы, но создаваемые системы создаются «на лету» с базового диска и типа диска, идентичность. Используемая технология обеспечения обычно представляет собой службы предоставления услуг или услуги по созданию машин.
Обратите внимание на то, что в нашем случае для указания пути используется линк в доменном пространстве имён DFS, хотя может быть и указан сетевой каталог непосредственно на каком-то файловом сервере. В нашем примере, соответствующий линк в DFS \holding.comServicesRDS_Profiles ссылается на физический сетевой каталог \FileServer01RDS_Profiles$. Рассмотрим подробней настройку этого каталога.
Вместе эти два фактора определяют следующие типы машин. Они подходят для большинства случаев, но вы можете выбрать другие, которые больше подходят для вашего развертывания. Важно: потоковые профили и всегда кэширование применяются функцией автоматической настройки. Отрегулируйте другие стратегии вручную.
Отключите удаление локально кэшированных профилей при выходе из кэшированных профилей, локально сохраненных. Поскольку машины сбрасываются при выходе из системы, но назначаются отдельным пользователям, открывания сеансы быстрее, если их профили кэшируются. Отключить всегда кеш. Любой файл равного размера или выше, кэшируется как можно скорее. Перенаправление папок позволяет сохранять пользовательские данные в сетевых ресурсах, отличных от местоположения, в котором хранятся профили. Вы можете самостоятельно управлять профилями пользователей и всегда перенаправлять папки.
Сетевой каталог, в котором будут создаваться и храниться перемещаемые профили, должен быть расположен на файловой системе NTFS и иметь определённый запас свободного места. Строя отказоустойчивое решение фермы RDS весьма желательно не делать сетевой каталог перемещаемых профилей узким местом (точкой отказа) и при возможности подумать о размещении данного ресурса в высокодоступной кластеризованной среде.
Перенаправление в расширенные специальные папки
Убедитесь, что сетевые местоположения, используемые для хранения содержимого этих перенаправленных папок, доступны и что у вас есть соответствующие разрешения. Перенаправленные папки настроены в сети и их содержимое заполнено виртуальными рабочими столами пользователей при входе в систему. Свойства местоположения включены.
. При развертывании с несколькими операционными системами вы можете совместно использовать профиль пользователя для каждой операционной системы. Остальная часть профиля не используется совместно и используется только одной операционной системой.
Windows Server TechCenter- Security Recommendations for Roaming User Profiles Shared Folders
NTFS разрешения на каталог:
|
Пользователь или Включение отдельных профилей для каждой версии WindowsЧтобы обеспечить постоянный пользовательский интерфейс в операционных системах, для каждой операционной системы требуется другая конфигурация, такая как переадресация расширенных папок, например, различные версии исполняемого приложения На двух операционных системах может потребоваться прочитать или изменить общий файл, вы решите перенаправить его в сетевое местоположение, на котором обе версии могут получить к нему доступ. При желании, поскольку содержимое папки «Пуск» по-разному разрабатывается в обеих операционных системах, если вы решили перенаправить только одну папку, но не обе, это отделяет папку «Пуск» и ее содержимое от каждой операционной системы, обеспечивая постоянный пользовательский интерфейс. |
Область применения прав |
Уровень разрешений |
| SYSTEM | Full Control | |
| Administrators | This Folder, Subfolders and Files |
Full Control |
| CREATOR OWNER | Subfolders and Files Only | Full Control |
| KOM-AD01-RDSCL-AllUsers | This Folder Only | List Folder/Read Data Create Folders/Append Data |
В нашем примере KOM-AD01-RDSCL-AllUsers
это имя доменной группы безопасности, объединяющей пользователей которые имеют доступ к ресурсам фермы RDS и которым понадобится данный ресурс для создания и хранения пользовательских профилей. После того как разрешения настроены, можем сделать данный каталог сетевым командой:
Не определять медленные сетевые подключения
Если для развертывания требуется расширенное перенаправление папок, вам необходимо понять структуру данных профиля пользователя и определить, какие части могут быть разделены между операционными системами. Это важно, потому что непредсказуемое поведение может возникнуть, если переадресация папки используется.
Перенаправление файлов в расширенном развертывании. Понимайте место, где ваши виртуальные приложения, в том числе на виртуальных рабочих столах, хранят пользовательские данные и настройки и как структурируются данные, Чтобы обмениваться данными профиля, которые могут безопасно перемещаться, перенаправляйте папки, содержащие каждую группу обеспечения. Для данных несимметричного профиля, которые не могут перемещаться, перенаправляйте папку, содержащую только одну из групп рабочего стола, как правило, с наиболее используемой операционной системой или той, в которой данные наиболее важны. При желании, для не разделяемых данных, которые не могут перемещаться между операционными системами, перенаправляйте папки, содержащиеся в обеих системах, для разделения сетевых местоположений. Используйте отдельную группу обеспечения для каждой операционной системы.
. Пример развертывания.
NET SHARE
RDS_Profiles$=
«D:RDS_Profiles»
/GRANT:DOMKOM-AD01-RDSCL-AllUsers
,FULL /UNLIMITED /CACHE:None
То есть на сетевой каталог даются полные разрешения (уровень SMB) для вышеупомянутой группы доступа. Обратите внимание на то что имя сетевого каталога мы используем со знаком $ (скрытый каталог).
Так как мы открываем на листинг содержимое корневой папки для всех пользователей терминальной фермы, то в качестве дополнительных мер безопасности для созданного сетевого каталога можно включить применение технологии Access-based enumeration
(ABE), которая позволит отображать только те папки, к которым пользователь имеет доступ. Сделать это можно через оснастку Share and Storage Management
(StorageMgmt.msc) открыв свойства соответствующей сетевой папки на файловом сервере.
Основные отличия между локальными и перемещаемыми профилями
Пользователи хотят получить доступ к одному и тому же набору контактов и избранных в обеих версиях обоих приложений. Важно: следующие решения и рекомендации действительны для развернутых операционных систем и развертывания: в вашей организации папки, которые вы выбрали для перенаправления, и хотите ли вы их использовать, зависят от ряда уникальных факторов к вашему конкретному развертыванию.
Перенаправление файлов и исключений
Вы знаете, что структура папок документов, музыки, изображений и видео является стандартной для всех операционных систем, поэтому вы должны хранить их в одном месте Сеть для каждой группы обеспечения. Вы не хотите смущать свои серверы файлами, загруженными от пользователя, поэтому вы не хотите перенаправлять папку «Загрузки». Если вы используете эту функцию, не исключайте перенаправленные папки. Функции перенаправления и исключения папок работают вместе, чтобы исключить отсутствие перенаправленных папок и разрешить Управление профилями перемещать их обратно в структуру папок профиля, сохраняя при этом целостность данные, если вы решите не перенаправлять их позже.
В свойствах сетевой папки мы увидим то, что по умолчанию механизм ABE выключен и для того, чтобы задействовать его, вызовем настройку расширенных параметров по кнопке Advanced
В открывшемся окне включим соответствующую опцию — Enable Access-based enumeration
Найдите папку профиля
В разделе. Хотя многие пользователи используют только профиль по умолчанию, это Вы можете иметь несколько профилей. С одной стороны, электронные письма, которые копируются на ваш компьютер, сохраняются вашим поставщиком услуг электронной почты. Это будет профиль, используемый по умолчанию, если вы не создадите другой профиль через Менеджер профилей. Файлы программ фиксированы и не меняются. Каждый профиль хранится в папке с жестким диском. Эта папка называется в следующем соглашении.
Сводная информация о положении профиля
Расположение папки зависит от операционной системы.
Как найти свой профиль
Сделайте копию защиты профиля. Восстановить профиль из копии. Если существующий профиль и копия профиля имеют одинаковое имя, просто замените существующую папку профиля на копию. Имя папки профиля должно иметь одинаковое имя для запуска, включая случайную строку. Если имена не совпадают или если вы копируете копию в другое место, выполните следующие действия.
Восстановить профиль в другом месте
- Нажмите кнопку меню или панель меню.
- В меню «Справка» выберите «Поиск и устранение неисправностей».
- Предупреждение.
Если имя папки профиля не совпадает или вы хотите переместить или восстановить профиль в другую папку, выполните следующие действия.
Дополнительно хочу отметить, что перед началом применения механизма перемещаемых профилей стоит прислушаться к рекомендациям описанным в статье
Windows Server TechCenter — Recommendations for Roaming User Profiles
, в частности:
- Не использовать для хранения профилей дисковые тома с Encrypting File System (EFS), так как эти две технологии несовместимы.
- Не использовать для хранения профилей дисковые тома с включенной компрессией NTFS, так как это может вызвать усиленную фрагментацию данных.
- Очень внимательно подойти к вопросу применения дисковых квот. Недостаток места с процессе сохранения профиля может привести к потере пользовательских данных.
- Не использовать режим автономной работы (Offline Folders) для сетевого каталога хранения профилей.
В случае возникновения проблем в работе перемещаемых профилей, для выявления возможных причин проблемы можно воспользоваться системным журналом Application
%windir%DebugUsermodeUserenv.log
ключом реестра (в случае отсутствия ключа его нужно создать)
Куст реестра:
HKEY_LOCAL_MACHINE
Ветка реестра: SoftwareMicrosoftWindowsNTCurrentVersionWinlogon
Ключ:
UserEnvDebugLevelREG_DWORD = 0x30002
Ограничение общего размера кэша перемещаемых профилей
Эта политика позволит нам по сути задействовать режим обслуживания кэшированных профилей на каждом из серверов фермы и в случае необходимости удалить устаревшие кэши профилей (не путать с самими перемещаемыми профилями которые хранятся в сетевом каталоге)
Computer Configuration/Policies/Administrative Templates/Windows Components/Remote Desktop Services/Remote Desktop Session Host/Profiles
Политика: Limit the size of the entire roaming user profile cache
Значение: Enabled
Интервал мониторинга (в минутах): 1440
Максимальный размер кэша (в ГБ): 30
Интервал мониторинга определяет, как часто проверяется размер всего кэша перемещаемых профилей на каждом сервере. Когда размер всего кэша перемещаемых профилей пользователей превышает заданный максимальный размер, самые старые (использовавшиеся максимально давно) перемещаемые кэшированные профили пользователей будут удаляться, пока размер всего кэша перемещаемых профилей пользователей не станет меньше заданного максимального размера.
Фоновая выгрузка пользовательского реестра
По умолчанию изменения в перемещаемом профиле пользователя сохраняются только в процессе его выхода из системы. На практике можно встретить ситуацию когда пользовательский сеанс может находиться в активном состоянии длительное время и в этом случае, возможно, будет полезным включение новой политики фонового сохранения данных пользовательского реестра.
Computer Configuration/Policies/Administrative Templates/System/User Profiles
Политика:
Background upload of a roaming user profile»s registry file while user is logged on
Значение: Enabled
Метод планирования запуска: Run at set interval
Интервал (часов): 1
При такой настройке данные пользовательского реестра для активных сеансов будут сохраняться в фоновом режиме каждый час.
Включаем перенаправление папок
В процессе работы размер пользовательских профилей может увеличиваться, что в последствии приводит к более длительной процедуре загрузки/выгрузки перемещаемого профиля. Чтобы избежать этой проблемы, наряду с механизмом перемещаемых профилей задействуем механизм перенаправления папок пользователей (Folder Redirection). Механизм перенаправления папок позволяет определённый набор папок профиля не копировать каждый раз при входе и выходе пользователя, а установить в сессии пользователя перенаправление к этим данным, расположенным в сети.
Может возникнуть мысль о том, чтобы совместить расположение перемещаемых профилей с расположением перенаправляемых папок в одном физическом сетевом каталоге. Однако в документе Windows Server TechCenter — Best Practices for User Profiles можно найти рекомендацию разделения этих данных. Также встречаются обсуждения, говорящие о возникающих проблемах при попытке такого совмещения — Windows Server TechCenter Forums — Roaming profile and Folder Redirection
Настройка механизма перенаправления папок возможна через раздел групповой политики
User Configuration/Policies/Windows Settings/Folder Redirection и в текущей версии содержит параметры для 13 папок:
Рассмотрим настройку на примере папки Desktop
. На закладке Target
eсть два основных режима перенаправления – Базовый (Basic
) и Расширенный (Advanced
). Базовый режим позволяет явным образом указать месторасположение папки в сети и эта настройка будет распространяться на всех пользователей к которым применяется данная политика. Расширенный режим позволяет комбинировать внутри одной политики несколько разных сетевых расположений папки в зависимости от членства пользователя в той или иной доменной группе безопасности. В разных источниках можно встретить рекомендацию использовать Расширенный режим только в крайних случаях, так как в некоторых ситуациях при такой настройке процесс входа пользователей может значительно затягиваться. В нашем примере используется Базовый режим перенаправления – Basic – Redirect everyone»s folder to the same location
В параметрах определяющих расположение папки выберем — Create a folder for each user under the root path
, что приведёт к тому, что для каждого пользователя будет автоматически создаваться подкаталог в корневом каталоге указанном в поле Root Path
Обратите внимание на то, что в примере снова используется путь из доменного пространства имён DFS
. Эксперименты показали, что если поменять этот путь в политике после того как перемещаемые папки были хоть раз использованы со старым путём – это приводит к неадекватному поведению профиля, которое лечится в последствии полным пересозданием профиля. Поэтому при задании путей в политиках перенаправляемых папок нужно уделить особое внимание вопросу планирования, чтобы постараться свести на нет в будущем возможные изменения указанных путей. А если вы по каким-то причинам не используете DFS, то для абстрагирования от конкретного пути к файловому серверу можно будет обойтись созданием алиаса в DNS
(CNAME
), который в последствии можно будет при необходимости легко изменить. Возможно кто-то здесь не согласится со мной и сможет в комментариях привести свои доводы о том, что изменение путей к перенаправляемым папкам не приводит к каким-либо проблемам в уже используемых ранее профилях.
Если на закладке Settings
не отключить включенную по умолчанию настройку Grant the user exclusive rights to …
то в процессе создания папки на неё не будут предоставлены права группе Администраторов (только создателю-владельцу и системе), что в перспективе может усложнить процесс администрирования этих папок. Учтите, что эту настройку нужно отключать как можно раньше, так как она действует только в процессе создания новых пользовательских папок и к уже созданным ранее папкам не применяется.
Таким образом, можно по аналогии настроить все остальные папки с одним исключением — для папок Pictures
, Music
, Videos
можно установить настройку Follow the Documents folder
, которая означает то, что настройки для этих папок будут использоваться те же что установлены для папки Documents
В ходе тестов выяснилось, что при включении такого режима папки Pictures
, Music
, Videos
вкладываются в папку Documents
и тем самым создают дополнительную путаницу, так как в пользовательском интерфейсе уже есть механизм Библиотек
логически разделяющий все эти 4 папки. Поэтому, на мой взгляд, лучше настроить политики для этих папок по аналогии со всеми другими папками, то есть так же, как указано в примере с с папкой Desktop
Теперь поговорим о сетевом каталоге, указываемом в качестве Root Path
.
Сетевой каталог, в котором будут создаваться и храниться перенаправляемые пользовательские папки, должен быть расположен на файловой системе NTFS и иметь запас свободного места. По сути, к этому каталогу можно отнести все те же требования, что и к каталогу перемещаемых профилей.
Для каталога зададим разрешения безопасности рекомендованные в статье
VirtualizationAdmin.com — Patrick Rouse — How To Configure Folder Redirection
NTFS разрешения на каталог:
|
Пользователь или |
Область применения прав |
Уровень разрешений |
| SYSTEM | This Folder, Subfolders and Files |
Full Control |
| Administrators | This Folder, Subfolders and Files |
Full Control |
| CREATOR OWNER | Subfolders and Files Only | Full Control |
| KOM-AD01-RDSCL-AllUsers | This Folder Only | Traverse Folder/Execute File List Folder/Read Data Read Attributes Create Folders/Append Data |
В нашем примере KOM-AD01-RDSCL-AllUsers
это имя доменной группы безопасности, объединяющей пользователей которые имеют доступ к ресурсам фермы RDS и которым понадобится данный ресурс для создания и хранения перенаправляемых пользовательских папок. После того как разрешения настроены, можем сделать данный каталог сетевым командой:
NET SHARE
RDS_RFolders$=
«D:RDS_RFolders»
/GRANT:DOMKOM-AD01-RDSCL-AllUsers
,FULL /UNLIMITED /CACHE:None
То есть на сетевой каталог даются полные разрешения (уровень SMB) для соответствующей группы доступа. Сетевой каталог также скрытый.
Также как и в случае с каталогом перемещаемых профилей, для каталога перенаправления папок логично будет включить применение технологии Access-based enumeration
(ABE), которая позволит отображать пользователям только те папки к которым он имеет доступ.
При перенаправлении папок, например Desktop
и Start Menu
есть особенность. После того как политика начинает действовать и папки начинают работать как перенаправленные, при попытке запуска ярлыков появляется предупреждение безопасности, связанное с тем, что фактически запуск происходит с сетевого ресурса
Чтобы избежать подобных предупреждений, файловый сервер, на котором размещены перенаправленные папки, нужно добавить в список зоны узлов локальной интрасети Internet Explorer
– Local intranet
в формате file://FileServer01 — для конкретного файлового сервера или, например, file://holding.com — для всего FQDN домена (при этом в политиках перенаправления папок ссылки на файловый ресурс также должны быть представлены в формате FQDN). Как показывает практика, префикс file:// использовать не обязательно.
Для централизованной настройки зоны узлов локальной интрасети Internet Explorer настроим в нашей групповой политике соответствующий параметр:
User Configuration/Policies/Administrative Templates/Windows Components/Internet Explorer/Internet Control Panel/Security Page
Политика: Site to Zone Assignment List
Значение: Enable
Для настройки самого списка узлов нажмём кнопку Show
В открывшемся списке узлов в столбец Value name
введём имя файлового сервера или сразу всего домена, а в поле Value
поставим 1
, что будет означать что эта запись относиться к зоне Local intranet
После применения данной политики предупреждения безопасности при запуске ярлыков должны исчезнуть.
Далее хочется отметить особенности перенаправления папки AppData(Roaming)
. При перенаправлении этой папки следует понимать что реально в процессе перенаправления участвует лишь подкаталог AppDataRoaming
профиля пользователя, а подкаталоги AppDataLocal
и AppDataLocalLow
используются как локальные. Для примера можно привести вывод команды SET
отображающей значение переменных пользовательского окружения:
На самом деле необходимость перенаправления папки AppData(Roaming) нужно рассматривать индивидуально в каждой конкретной ситуации. Дело в том, что разработчики программного обеспечения, которое возможно будет использоваться в ферме RDS с перемещаемыми профилями и перенаправление папок, далеко не всегда уделяют должное внимание вопросам архитектуры приложения с точки зрения размещения файлов этого приложения. Если приложение вместо того чтобы хранить в AppData(Roaming) пользовательские статические данные больших размеров используют эту папку через чур интенсивно, – в таких ситуациях перенаправление этой папки может отрицательно сказаться на производительность работы такого приложения и создать неоправданную сетевую нагрузку.
Также следует помнить о том, что некоторые приложения имеют собственные возможности изменения своих настроек для оптимизации использования папки AppData, например если вы предоставляете своим пользователям в терминальных сеансах возможность работать с Outlook подключенному к Exchange, то вполне резонно будет отключить режим кэширования в настройках Outlook.
В случае возникновения проблем в работе перенаправления папок, для выявления возможных причин проблемы можно воспользоваться системным журналом Application
или включить расширенное протоколирование в файл
%windir%debugusermodefdeploy.log
ключом реестра
Куст реестра:
HKEY_LOCAL_MACHINE
Ветка реестра: SoftwareMicrosoftWindows NTCurrentVersionDiagnostics
Ключ:
FdeployDebugLevel
REG_DWORD = 0x0f
Ожидание полной загрузки профиля
В некоторых случаях, например в высокозагруженных средах, может возникать ситуация когда служба профилей в процессе входа пользователя не смогла достаточно быстро загрузить перемещаемый профиль из сетевого расположения, и предупредив пользователя об обнаружении медленного подключения, загружает локальную копию кэшированного профиля. Для того чтобы предотвратить загрузку локальной кэшированной копии и заставить службу профилей дожидаться полной загрузки профиля включим политику:
Computer Configuration/Policies/Administrative Templates/System/User Profiles
Политика: Wait for remote user profile
Значение: Enabled
Ограничение пользователя одним сеансом
Несмотря на то, что пользовательскими сессиями будет управлять RD Connection Broker и в теории он всегда будет перенаправлять пользователя в его существующий сеанс, возможно не будет лишним включение политики ограничения пользователя одним сеансом на каждом сервере:
Computer Configuration/Policies/Administrative Templates/Windows Components/Remote Desktop Services/Remote Desktop Session Host/Connections
Политика: Restrict Remote Desktop Services users to a single Remote Desktop Services session
Значение: Enabled
Запрет работы с временными профилями
Возможны ситуации когда по каким-то причинам происходит повреждение пользовательского профиля. В конфигурации по умолчанию в случае невозможности загрузки профиля система загружает пользователю временный профиль и оповещает об этом пользователя. На практике были случаи когда пользователь не обращал внимание на данное сообщение и продолжал работу, сохраняя при этом какие-то свои данные в этом временном профиле. При завершении работы этого пользователя временный профиль уничтожался системой вместе с пользовательскими данными. Чтобы избежать подобных ситуаций запретим загрузку временных профилей политикой:
Computer Configuration/Policies/Administrative Templates/System/User Profiles
Политка: Do not log users on with temporary profiles
Значение: Enabled
Подробный вывод статусной информации
Политика подробного вывода статусной информации в процессе загрузки и выгрузки пользовательского профиля для пользователей даст визуальный эффект ускорения процесса загрузки, а для администраторов позволит быстро поверхностно понять на каком этапе могут происходить задержки выполнения
Computer Configuration/Policies/Administrative Templates/System
Политика: Verbose vs normal status message
Значение: Enabled
Это далеко не весь перечень параметров групповых политик, которыми можно гибко настраивать сервера RDSH в ферме RDCB, и их применение может варьироваться в зависимости от требований, предъявляемых к инфраструктуре удалённых рабочих столов в каждом конкретном случае.
Источники информации:
Если спросить у администраторов систем Windows, что создает наибольшие сложности в их работе, многие вспомнят о проблемах, связанных с профилями пользователей. Если же говорить о перемещаемых (roaming) профилях, то затруднения возникают у 80-90% администраторов. Несмотря на все усилия, предпринимаемые Microsoft при выпуске каждой версии Windows, пользовательские профили все еще остаются слабым местом системы. Давайте посмотрим, как, по замыслу разработчиков, должны функционировать пользовательские профили, а также что происходит при создании профиля и при его записи на сервер. Тогда станет ясно, какие проблемы могут возникнуть при выполнении этих действий и каким образом их можно избежать.
Что такое профиль пользователя
Пользовательский профиль представляет собой множество файлов и папок, в которых Windows хранит персональные настройки пользователя. Так, составными частями профиля являются настройки Microsoft Outlook и все ярлыки, размещенные пользователем на рабочем столе. Вообще в профиле хранятся все пользовательские настройки Windows и приложений, с которыми работает пользователь.
В Windows предусмотрено три вида профилей пользователя — локальные (local), перемещаемые (roaming) и обязательные (mandatory). Каждый регистрирующийся на рабочей станции Windows пользователь имеет собственный локальный профиль, который по умолчанию хранится в папке %systemroot%documents and settings%username% (например, C:documents and settingsjoesmith) для систем Windows Server 2003, Windows XP и Windows 2000 или в папке %systemroot%profiles%username% — для компьютеров Windows NT 4.0.
Перемещаемый профиль пользователя, как следует из его названия, применяется на любой рабочей станции, с которой данный пользователь регистрируется в сети. Для этого Windows копирует локальный профиль пользователя в специальный общий каталог на сервере каждый раз при завершении пользователем сеанса работы в сети. Если у пользователя нет перемещаемого профиля, то при регистрации в сети с различных рабочих станций он может иметь разные настройки рабочего стола. Поэтому если в сети пользователи часто регистрируются с разных рабочих станций и при этом должны иметь на них одни и те же настройки, следует настроить перемещаемые профили. Чтобы сделать локальный профиль пользователя перемещаемым, в Windows 2000 и более поздних версиях достаточно изменить объект пользователя в Active Directory и указать путь разделяемого каталога на сервере для хранения перемещаемых профилей в нотации UNC (например, s3gpo1profilesdarren, см. экран 1). После указания пути в объекте пользователя система сохраняет профиль на сервере при следующем завершении сеанса.
Обязательный профиль пользователя представляет собой разновидность перемещаемого профиля. Обязательный профиль гарантирует, что каждый пользователь в данной среде имеет одинаковый профиль. Имеются две разновидности обязательного профиля — обычный и принудительный (super mandatory profile). Обычный обязательный профиль не позволяет пользователям менять настройки приложений, но при этом допускает создание новых ярлыков на рабочем столе и сохранение документов в папке «Мои документы». Принудительный обязательный профиль не позволяет вносить какие бы то ни было изменения в настройки. Обязательные профили обычно применяются в тех случаях, когда необходим строгий контроль над действиями пользователей.
Независимо от вида пользовательского профиля, следует помнить, что пользователь всегда работает с локальной копией профиля, размещаемой в папке %systemroot%documents and settings%username% (или %systemroot%profiles%username% в Windows NT 4.0). Даже если пользователь имеет перемещаемый профиль, при регистрации в системе рабочая станция создает локальную копию профиля, и все последующие изменения, которые выполняет пользователь во время сеанса, сохраняются в локальной папке. Запись изменений в перемещаемый профиль пользователя на сервере происходит при завершении сеанса, но по умолчанию на рабочей станции локальная копия профиля пользователя сохраняется. Таким образом, если перемещаемый профиль не изменился и пользователь повторно регистрируется на той же рабочей станции, работа происходит с сохраненной локальной копией профиля без повторной загрузки с сервера. Механизм этого процесса будет рассмотрен ниже.
Теперь давайте посмотрим, как происходит обработка пользовательского профиля системой. Как уже было сказано выше, в профиле хранятся различные пользовательские настройки, а также ярлыки. Имя каталога, в котором хранятся профили, говорит само за себя — documents and settings. В разделе документов могут храниться различные файлы — ярлыки, документы Word, временные файлы Internet, конфигурационные файлы приложений и т. п. Если взглянуть на профиль обычного пользователя через Windows Explorer, мы увидим структуру, подобную изображенной на экране 2
.
Как показано на экране 2, пользовательские данные в профиле пользователя хранятся всего в нескольких папках. Так, в папке «Мои документы» хранятся документы пользователя, созданные в Microsoft Word и других приложениях. В папке «Рабочий стол» содержатся элементы, отображаемые на рабочем столе пользователя. В папке Application Data содержатся конфигурационные файлы приложений. Например, Microsoft Outlook сохраняет в этом каталоге заданные пользователем настройки. Некоторые папки от пользователя скрыты. Так, ряд папок, показанных на экране 2, такие как Application Data и Local Settings, не предназначены для непосредственного просмотра пользователем и скрыты (их значки отмечены более блеклым цветом).
Раздел настроек профиля пользователя хранится в файле ntuser.dat в папке пользователя, как показано на том же экране 2. Его содержимое можно просмотреть с помощью редактора реестра в ветви HKEY_CURRENT_USER. Содержимое этой ветви загружается в реестр при регистрации пользователя в системе. Все изменения настроек, сделанные пользователем во время сеанса работы, такие как смена обоев на рабочем столе или изменение настроек Outlook, записываются Windows именно в эту ветвь реестра и сохраняются в файле ntuser.dat. Здесь уместно отметить, что при необходимости просмотра настроек другого пользователя, не начавшего сеанс работы Windows, можно загрузить соответствующий файл в редактор реестра в качестве временной ветви с помощью команды Файл/Загрузить ветвь в редакторе реестра (regedit.exe в Windows XP и 2003, regedt32.exe в Windows 2000).
Обратите внимание, что обязательные профили используют отличную от описанной ранее систему именования элементов. Как правило, обычный обязательный профиль — это тот профиль, в котором файл ntuser.dat переименован в ntuser.man. Принудительный обязательный профиль представляет собой перемещаемый профиль, в котором полное имя файла конфигурации имеет расширение.man. Так, перемещаемый профиль, размещенный в папке serverprofilesstdprofile.man, указывает на принудительный обязательный профиль.
Создание профиля
Что же происходит при создании профиля? На первый взгляд все очень просто: если пользователь регистрируется в сети со своей рабочей станции Windows впервые и не имеет профиля, кэшированного на данной рабочей станции или перемещаемого на сервере, Windows создает для этого пользователя профиль по умолчанию. На самом деле все несколько сложнее. Рассмотрим последовательно процесс создания профиля пользователя — это поможет понять причины возможных проблем. Отметим, что существуют некоторые различия обработки профилей пользователей в разных версиях Windows; в этой статье обработка профилей операционной системой рассматривается на примере Windows XP. Рассмотрим ситуацию, когда пользователь домена AD, для которого имеется перемещаемый профиль, впервые выполняет регистрацию в сети на данной рабочей станции.
- При отработке регистрации в сети Windows в первую очередь проверяет учетную запись AD на предмет существования пути перемещаемого профиля.
- Далее выполняется ping к указанной общей папке на сервере для проверки скорости соединения. Если обнаружено медленное соединение, операционная система использует альтернативный способ загрузки профиля. Порог медленного соединения определяется групповой политикой и по умолчанию равен 500 Кбит/с.
- Когда Windows выясняет, что используется быстрое соединение, Windows проверяет разрешения NTFS папки перемещаемого профиля, дабы убедиться, что владельцем является регистрирующийся в сети пользователь или член группы локальных администраторов. Эта проверка была добавлена в XP SP1 и Windows 2000 SP4, чтобы убедиться, что некий злоумышленник не создал подменный перемещаемый профиль, который может быть загружен пользователем случайно.
- В случае когда проверка шага 3 выполнена успешно, Windows проверяет общую папку на наличие профилей, а сервер — на наличие файлов ntuser.dat или ntuser.man (для обязательного профиля). Если таких файлов нет, как в том случае, если пользователь регистрируется впервые, Windows переходит к следующему шагу.
- Система определяет наличие кэшированной копии профиля пользователя в папке C:documents and settings. При этом Windows обращается не к файловой системе, а проверяет записи в реестре. Все легитимные профили пользователей, кэшируемые на рабочей станции, регистрируются в разделе системного реестра HKEY_LOCAL_MACHINESOFTWAREMicrosoftWindows NTCurrentVersionProfileList. В разделе ProfileList для каждого пользователя, имеющего локальную кэшированную копию профиля, создается подраздел с уникальным идентификатором SID, определяющим данного пользователя. В этом подразделе хранится название папки с профилем, путь перемещаемого профиля, а также информация о статусе профиля и о времени последних сделанных изменений.
- Если Windows не находит ни перемещаемого, ни локального профиля, то в соответствующем разделе системного реестра создается новый подраздел и формируется локальный профиль в папке Documents and Settings.
- Далее Windows назначает пользователю новый профиль по умолчанию. Профиль по умолчанию можно определить одним из двух способов. Можно разместить профиль пользователя по умолчанию в общей папке Netlogon на контроллере домена AD,
etlogondefault user. При создании нового профиля пользователя Windows обращается в первую очередь именно в эту общую папку. Если в этой папке профиль отсутствует, Windows использует локальный профиль по умолчанию, размещенный на рабочей станции в папке %system root%documents and settingsdefault user. Если вы хотите задать профиль по умолчанию, он должен быть полным, то есть содержать файл ntuser.dat и включать в себя все папки, которые Windows рассчитывает найти в профиле пользователя. С точки зрения простоты управления профиль по умолчанию рекомендуется разместить в общей папке Netlogon, хотя, конечно, можно сформировать профиль по умолчанию и в образе стандартной сетевой рабочей станции. - Определив правильный путь для профиля пользователя по умолчанию, Windows копирует содержимое этой папки в локальную папку пользователя в Documents and Settings. При этом Windows устанавливает настройки безопасности файловой системы таким образом, что к папке %systemroot%documents and settings%username% полный доступ имеют только данный пользователь и члены локальной группы «Администраторы». Поскольку файл ntuser.dat представляет собой ветвь реестра, с которой связаны соответствующие разрешения системы безопасности, то, когда система выполняет копирование данного файла из профиля пользователя по умолчанию, разрешения на разделы реестра в данной ветви устанавливаются такие же, как для файлов профиля пользователя. Таким образом, правами доступа к настройкам в этом профиле обладают только сам пользователь и локальные администраторы. Данный факт важно принимать во внимание, так как по этой причине оказывается бесполезным копировать файл ntuser.dat и передавать от одного пользователя к другому. Даже если поменять разрешения на файлы, разрешения в реестре все равно будут указывать на исходного пользователя, которому принадлежал файл. Из такой ситуации существует два выхода: в приложении System панели управления Windows выбрать закладку Advanced, в группе User Profiles пользователей нажать кнопку Settings и в диалоговом окне, изображенном на экране 3, воспользоваться кнопкой Copy to или же задействовать утилиту moveuser.exe, входящую в состав Microsoft Windows 2000 Resource Kit.
Созданный профиль пользователя не будет скопирован на сервер до тех пор, пока пользователь не выйдет из системы. При завершении сеанса Windows сначала проверяет, какие элементы профиля не являются перемещаемыми. По умолчанию перемещаемыми не являются настройки, хранящиеся в папках History, Local Settings, Temp, и Temporary Internet Files, так что содержимое этих папок на сервер не копируется. В эту группу попадают кэш Internet Explorer, временные файлы и автономные хранилища Outlook (файлы.ost). Список папок, не сохраняемых для перемещаемого профиля, можно указать в политике Administrative Template объекта групповых политик. Эта политика размещается в папке User ConfigurationAdministrative TemplatesSystemUser ProfilesExclude Directories перемещаемого профиля пользователя.
По сравнению с NT 4.0, в Windows 2000 значительно усовершенствован алгоритм сохранения изменений в перемещаемый профиль пользователя при завершении сеанса. В NT 4.0 при завершении сеанса система выполняла копирование всех файлов профиля пользователя на сервер вне зависимости от того, изменялись они или нет. Начиная с Windows 2000 система сравнивает дату и время создания файлов в локальном и перемещаемом профилях пользователя и при завершении сеанса выполняет копирование только тех файлов, которые требуют обновления. Это позволяет значительно ускорить процедуру завершения сеанса и снизить сетевой трафик по сравнению с NT 4.0. Аналогичным образом оптимизирован процесс копирования файлов перемещаемого профиля пользователя при регистрации пользователя в сети с рабочей станции, на которой уже имеется его кэшированный профиль.
Управление обработкой профилей пользователей
Некоторые настройки работы профилей пользователей в сети можно изменить. Как уже отмечалось, групповые политики позволяют указать, какие из папок профиля являются перемещаемыми, а какие — нет. Можно изменить политики, определяющие реакцию системы в случае использования медленного соединения для копирования перемещаемого профиля из общей папки профилей. Windows по-другому осуществляет обработку перемещаемых профилей и групповых политик в случае использования медленного соединения. Так, для медленного соединения Windows не выполняет копирование перемещаемого профиля из общей папки на сервере, вместо этого используется кэшированная локальная копия профиля. При необходимости можно изменить это заданное по умолчанию поведение Windows. Например, при включении политики Prompt User When Slow Link Is Detected (запрашивать пользователя при обнаружении медленного соединения) пользователь при регистрации через медленное соединение будет получать запрос, дождаться копирования перемещаемого профиля пользователя или продолжить работу с кэшированной копией профиля. Можно также изменить политику Logs User Off When Roaming Profile Fails таким образом, чтобы запретить пользователю регистрацию в сети при невозможности загрузки перемещаемого профиля.
Групповые политики позволяют изменять другие аспекты обработки системой профилей пользователей. Например, если необходимо удалять кэшированную локальную копию перемещаемого профиля пользователя при завершении сеанса работы, можно включить политику Delete Cached Copies of Roaming Profiles («Удалять из кэша копии перемещаемого профиля») в разделе, описанном ранее. Это удобно сделать в среде с использованием терминальных серверов Windows, когда на одной и той же рабочей станции может работать множество пользователей и накопление в кэше большого количества профилей пользователей будет приводить к неоправданному расходованию дискового пространства.
Можно установить квоту на размер профиля пользователя. Следует помнить о том, что профиль пользователя может содержать и другие файлы, помимо пользовательских настроек, причем некоторые из этих файлов могут оказаться довольно большими. Если размер этих файлов окажется велик, они будут занимать очень много места в общей папке на сервере, а регистрация пользователя в сети и завершение работы будут требовать слишком много времени. В некоторых случаях с помощью квотирования имеет смысл ограничить возможности пользователей по части включения в профиль слишком больших файлов. Квота профиля устанавливается в GPO в разделе User ConfigurationAdministrative TemplatesSystemUser ProfilesLimit Profile Size. При этом квотирование следует применять осторожно, так как в некоторых случаях увеличение размеров профиля является оправданным, а ограничение размера может помешать сотрудникам выполнять свои прямые служебные обязанности.
Руководство по борьбе с неполадками
Мне приходилось сталкиваться с различными типами проблем, связанных с профилями пользователей, и, как показывает практика, применение перемещаемых профилей усугубляет положение. Но есть некоторые правила и утилиты, использование которых может помочь в решении проблем, возникающих в сети.
Прежде всего необходимо уяснить, что происходит с профилем пользователя в необычных условиях. Например, что если для пользователя задан перемещаемый профиль, на рабочей станции его локальная копия отсутствует, а Windows не может получить доступ к перемещаемому профилю на сервере? В Windows 2000 и XP система создает локальный временный профиль на основе профиля пользователя по умолчанию в папке %systemroot%documents and settings emp, так что пользователь может продолжить работу. По завершении сеанса система просто удаляет временный профиль, так что все сделанные пользователем изменения настроек будут потеряны.
Рассмотрим другую распространенную ситуацию. Что если на рабочей станции регистрируются два пользователя под одним и тем же именем — произойдет ли в этом случае замена одного профиля другим? Нет, не произойдет, хотя причина этого неочевидна. Нужно помнить о том, что каждая кэшируемая локальная копия профиля регистрируется в реестре с идентификатором SID пользователя, что позволяет предотвратить перезапись локальной копии профиля. Но где же система сохраняет дублирующий профиль? На самом деле Windows добавляет к имени пользователя название домена или рабочей группы. Допустим, на рабочей станции workstationA уже зарегистрирован локальный пользователь jsmith с соответствующим локальным профилем в папке %systemroot%documents and settingsjsmith. Тогда при регистрации пользователя jsmith из домена AD mycompany.com (NetBIOS — имя домена mycompany) Windows создаст профиль в папке %systemroot%documents and settingsjsmithmycompany. Это не очень удобно, зато позволяет избежать путаницы.
Почти во всех сетях я сталкивался с одной и той же проблемой, достойное решение которой пока не найдено. Иногда при завершении сеанса пользователя система не производит полную выгрузку профиля на сервер. Какой-то из выполняющихся на рабочей станции процессов держит ветвь реестра ntuser.dat, что не позволяет полностью выгрузить профиль. Это может привести к негативным последствиям для рабочей станции, поскольку сделанные пользователем изменения в ntuser.dat не копируются в перемещаемый профиль пользователя или Windows не может удалить локальную копию профиля, если у вас выбран такой вариант. Некоторые администраторы используют утилиту delprof.exe из Resource Kit для удаления кэшированных локальных копий профиля. В тех случаях, когда файл ntuser.dat заблокирован, эта утилита не может удалить локальный профиль. Единственным простым решением в данной ситуации является перезагрузка рабочей станции, при которой происходит снятие всех блокировок с реестра. Правда, в некоторых ситуациях такое решение нежелательно. В Windows XP Microsoft предоставляет возможность увеличить число попыток сохранения профиля пользователей на сервере. Это делается с помощью политики Computer ConfigurationAdministrative TemplatesSystemUser ProfilesMaximum retries, определяющей допустимое число попыток сохранения и обновления профиля пользователя, — в некоторых сетях изменение данной политики позволяет частично решить проблему.
Если не получается разобраться, что происходит с профилями пользователей в сети, я бы посоветовал включить подробный журнал userenv. Файл userenv.log находится на любой рабочей станции Windows 2000, XP и Windows 2003 в папке %systemroot%debugusermode. Процедура включения подробного журнала для профилей пользователей и групповых политик описана в статье Microsoft «How to Enable User Environment Debug Logging in Retail Builds of Windows» (http://support.microsoft.com/?kbid=221833
). Детализированный журнал действий, выполняемых при загрузке и выгрузке профиля, может помочь при устранении проблем, возникающих с профилями пользователей.
По сравнению с Windows NT 4.0, обработка профилей пользователей претерпела значительные изменения. Понимание механизма использования профилей может помочь в предотвращении и решении соответствующего класса проблем. Обычно в случае затруднений с профилями пользователей администратор просто удаляет профиль, и пользователь вынужден начинать настраивать все заново, а в результате тратится время и пользователя, и в конечном счете администратора. Применение описанных в этой статье приемов и инструментов, особенно ведение и анализ протоколов userenv, поможет локализовать проблемы и избежать необходимости применения радикальных средств.
Даррен Мар-Элиа — редактор журнала Windows & NET Magazine. С ним можно связаться по адресу: [email protected]
Краткая информация о перемещаемых и временных профилей пользователей.
Перемещаемый профиль пользователя — технология используемая в семействе операционных систем Microsoft Windows, которая позволяет пользователям, подключенных к домену Windows Server, при входе в операционную систему с различных компьютеров локальной сети, получить доступ к своему профилю. Загружаемый профиль пользователя включает настройки программ, документы, ветви реестр и рабочее окружение, в том числе расположение иконок на рабочем столе и прочие настройки. При выходе из системы все измененные настройки профиля и документы синхронизируются с сервером.
Временный профиль пользователя – технология используемая в семействе операционных систем Microsoft Windows, которая не позволяет пользователям, подключенных к домену Windows Server, при входе в операционную систему с различных компьютеров локальной сети, получить доступ к своему профилю или без доступа к файлам созданным ранее в котором нельзя сохранить никакие данные и при выходе будут удаляться.
Было однажды на Windows Server 2008 R2 при уже существующих пользователей, пришлось поднять Active Directory, но случилась беда все созданные пользователи были с временными профилями. Для этого есть два решения:
1. Заходим в редактор регистра или выполнив в CMD команду regedit
HKEY_LOCAL_MACHINESOFTWAREMicrosoftWindows NTCurrentVersionProfileList
Смотрим SID типа S-1-5-21-2516906693-857722184-1668411708-1133 далее ищем профиль пользователя в переменной ProfileImagePath и найденный профиль удаляем из регистра. Далее перезагружаемся и заходим уже с локальным профилем.
Примичание: Если необходимо востановить профиль то в SID есть окончание .bak его нужно удалить в конце.
2. Этот способ делается в Active Directory (в данном случае речь о нем) , но можно и без него но GPO будет отличатся. Если не удается отключить временый профиль то делаем перенаправление. И так заходим в Управление групповой политикой/Default Domain Policy/Лес/Домены/ВАШ_ДОМЕН/Default Domain Policy изменить Конфигурация компьютера/Административные шаблоны/Система/Профили пользователей/ и установить путь к перемещаемым профелям в указаное место.
Также можно задать какие папки нужно перемещать в параметре перенаправление папок (Смотри на рисунок внизу).
Далее необходимо обновить GPO выполнив GPUpdate /force