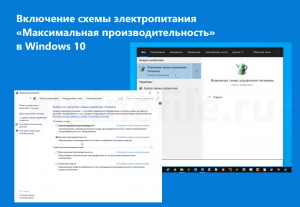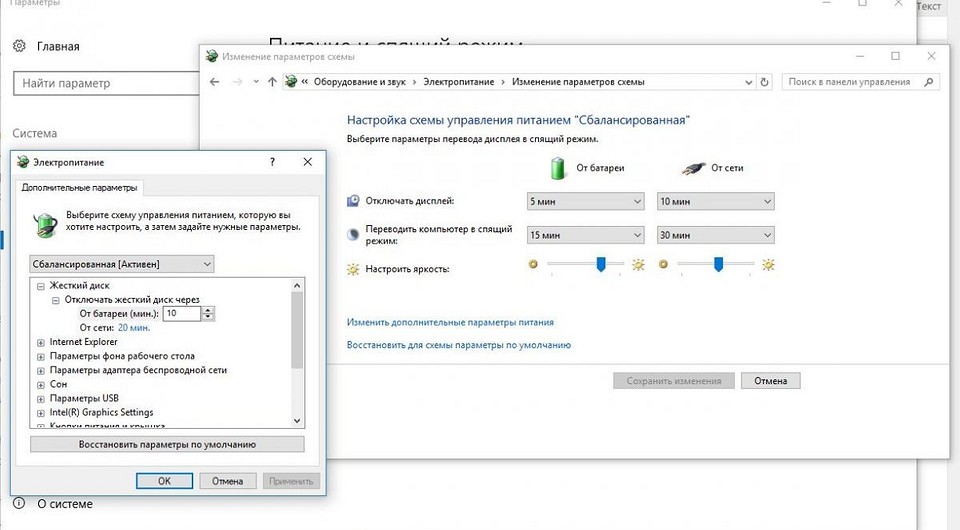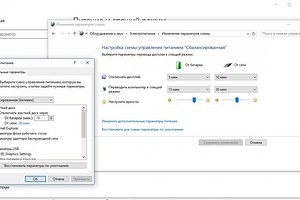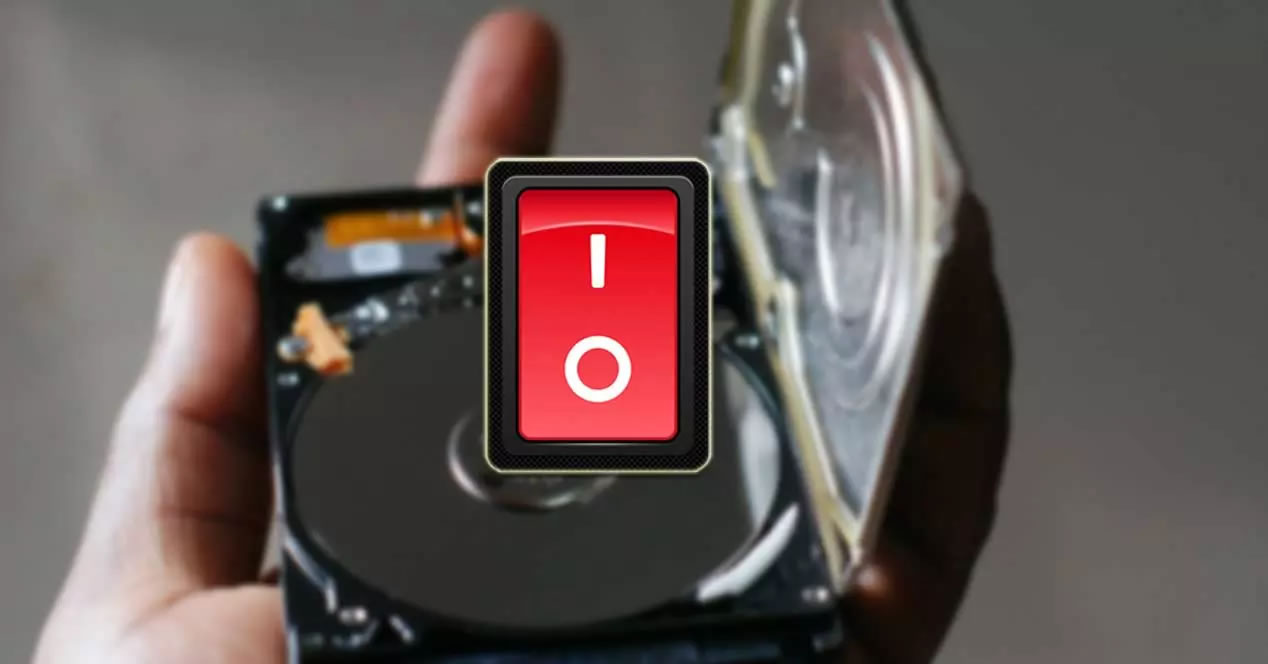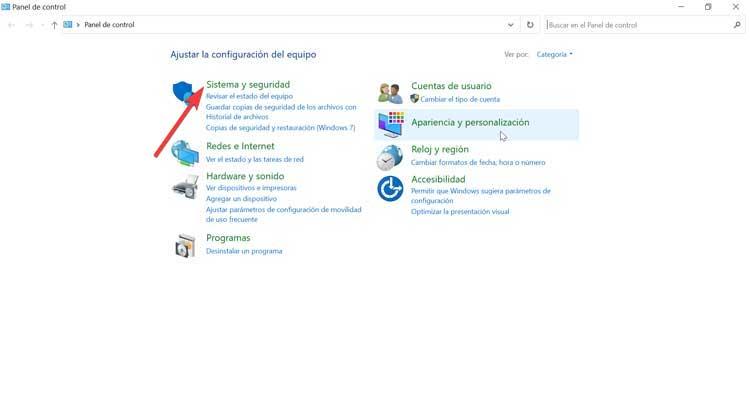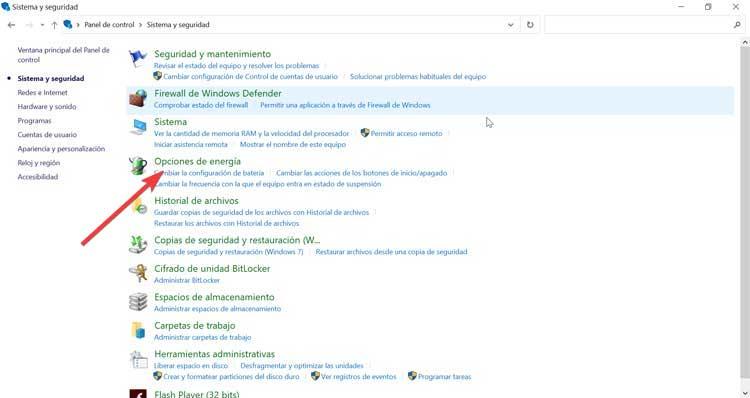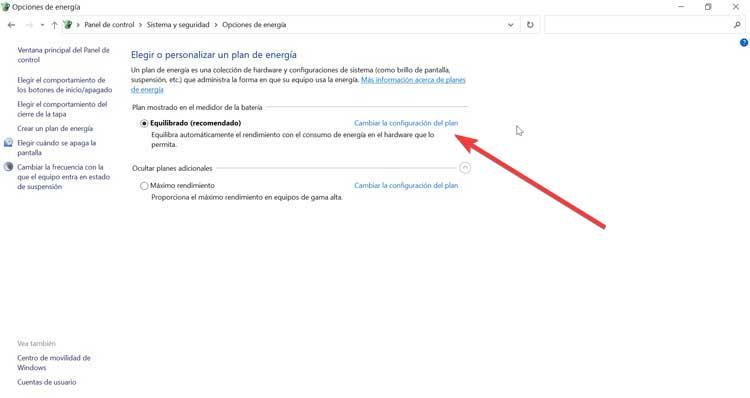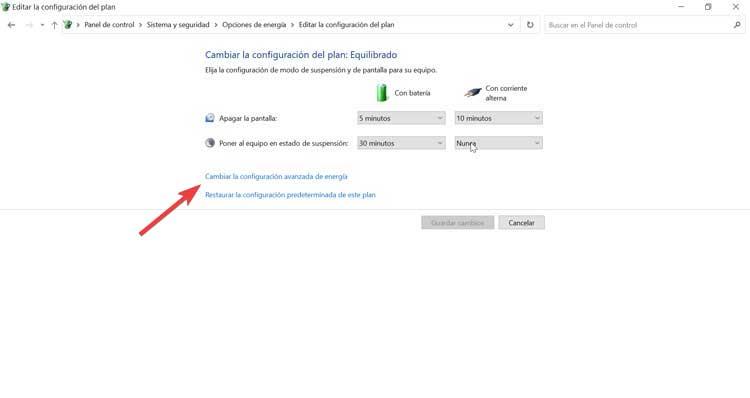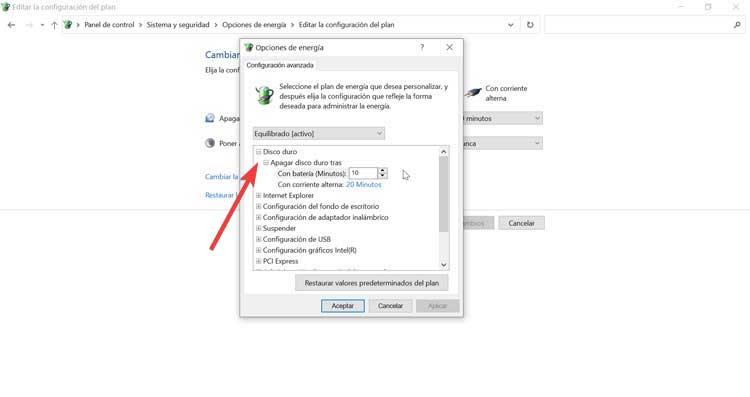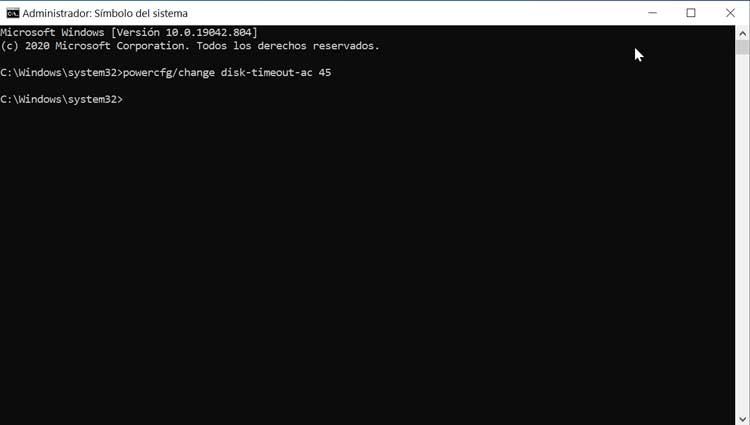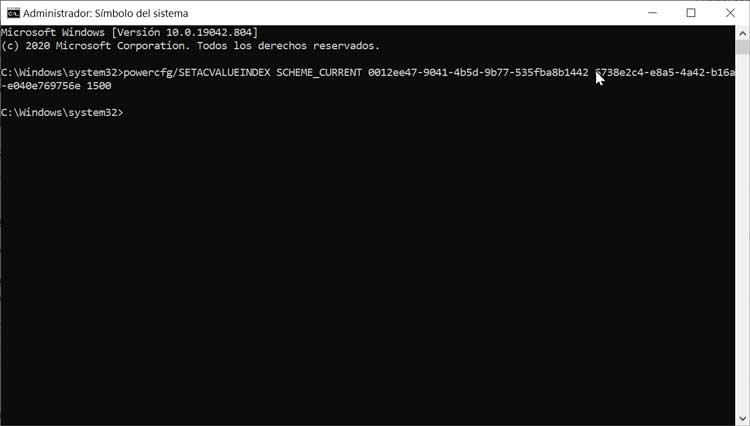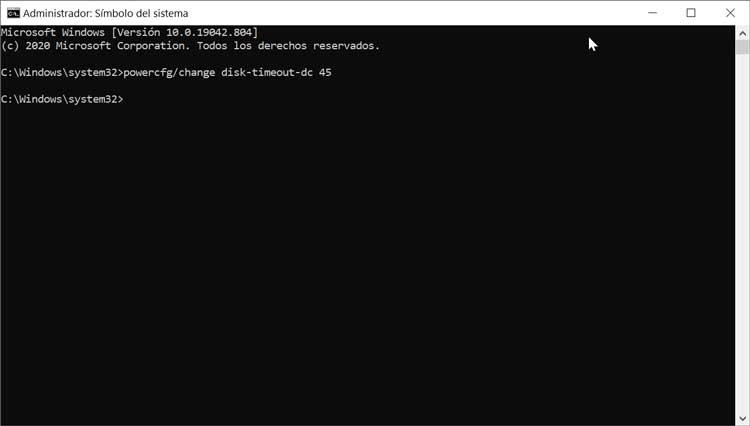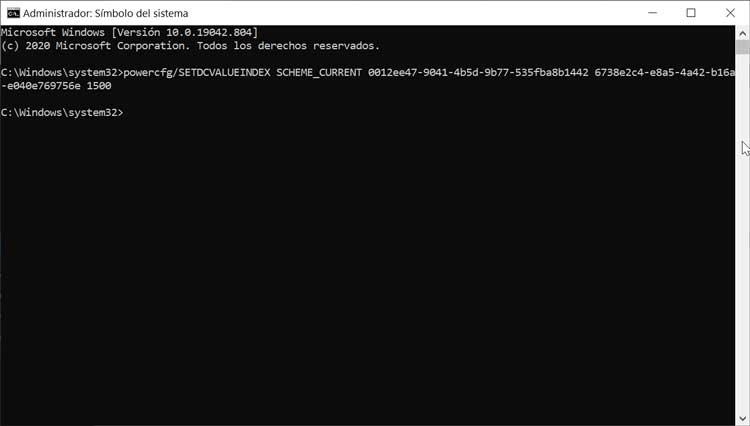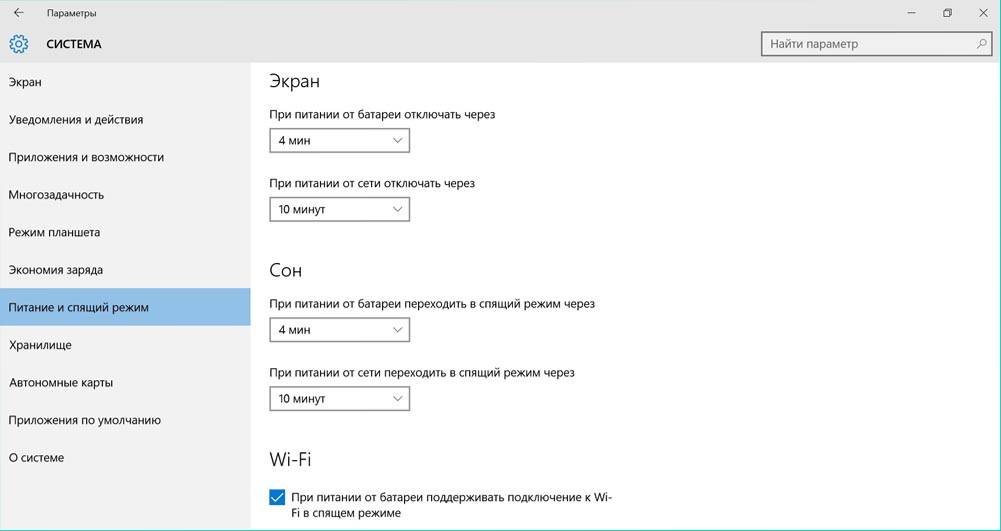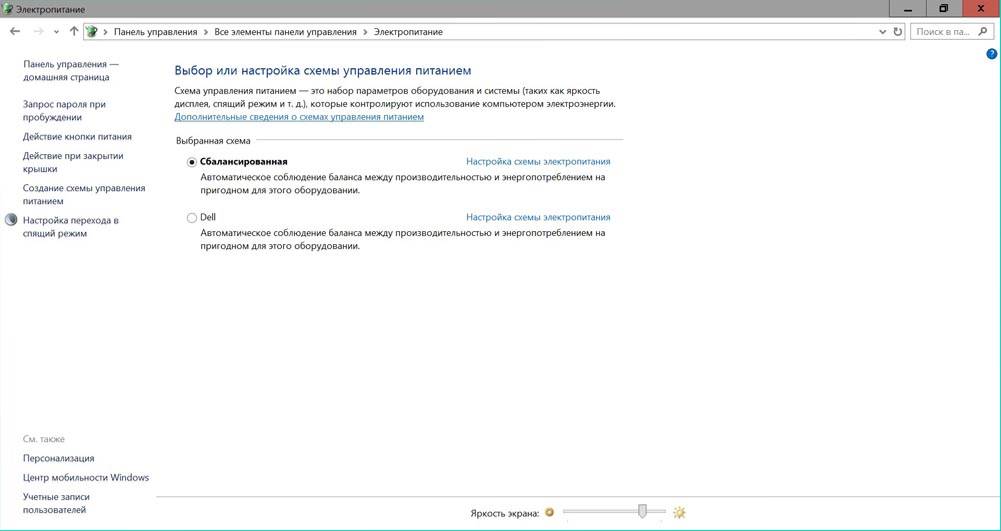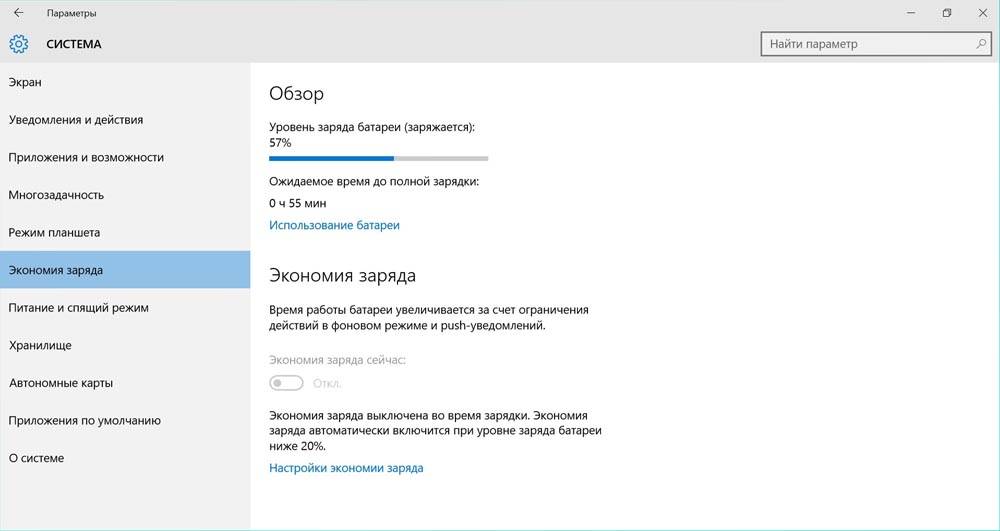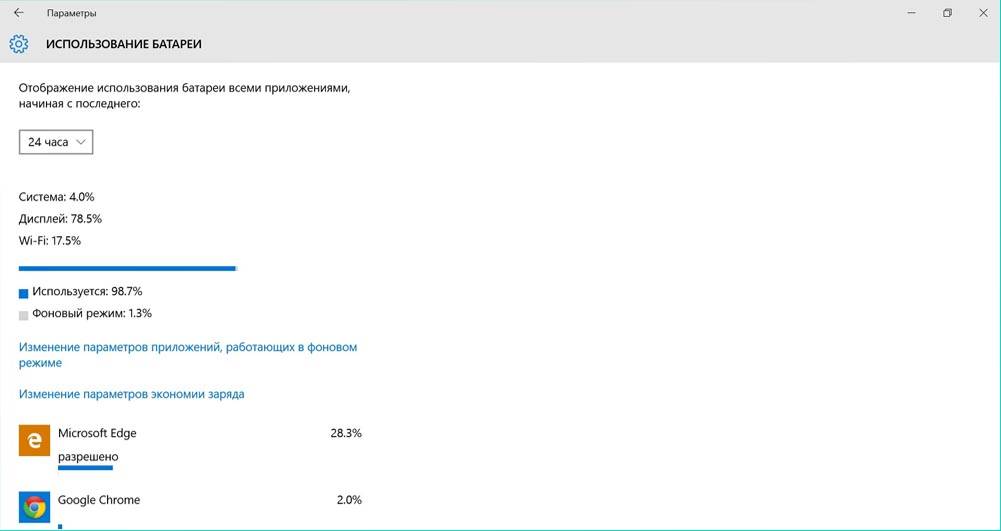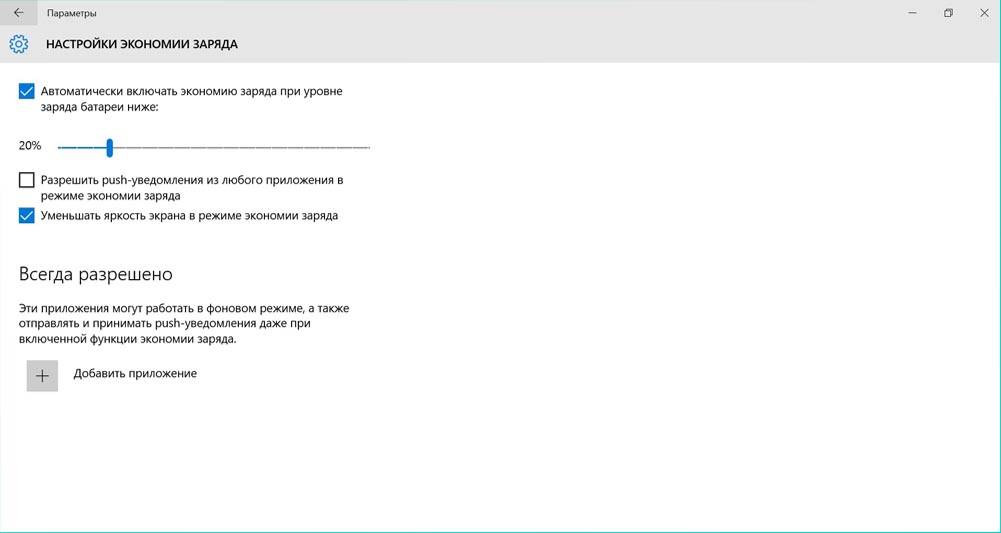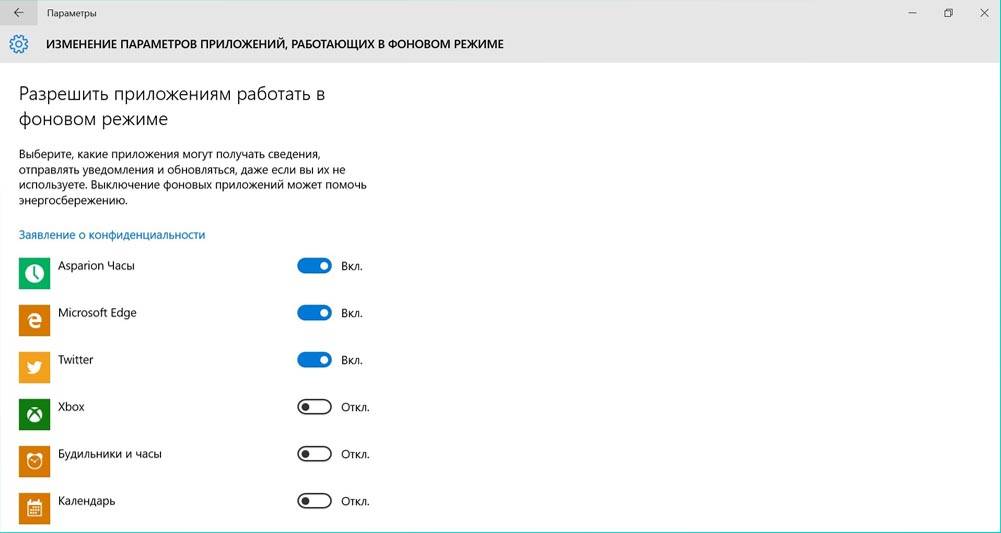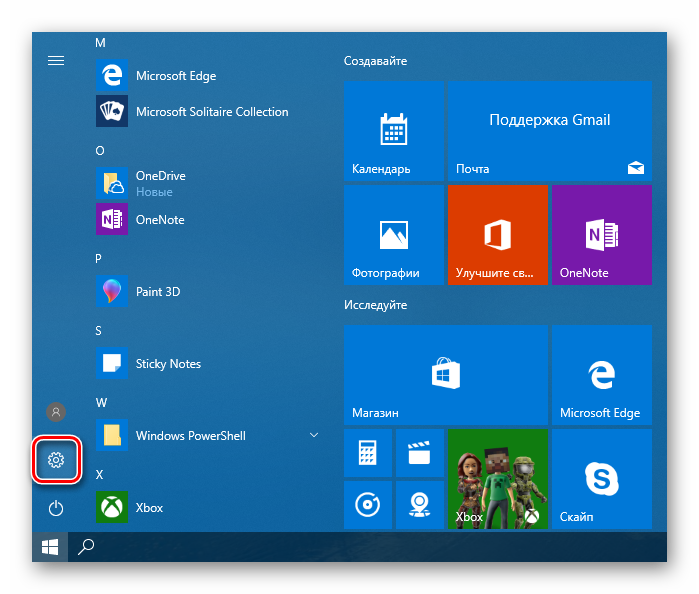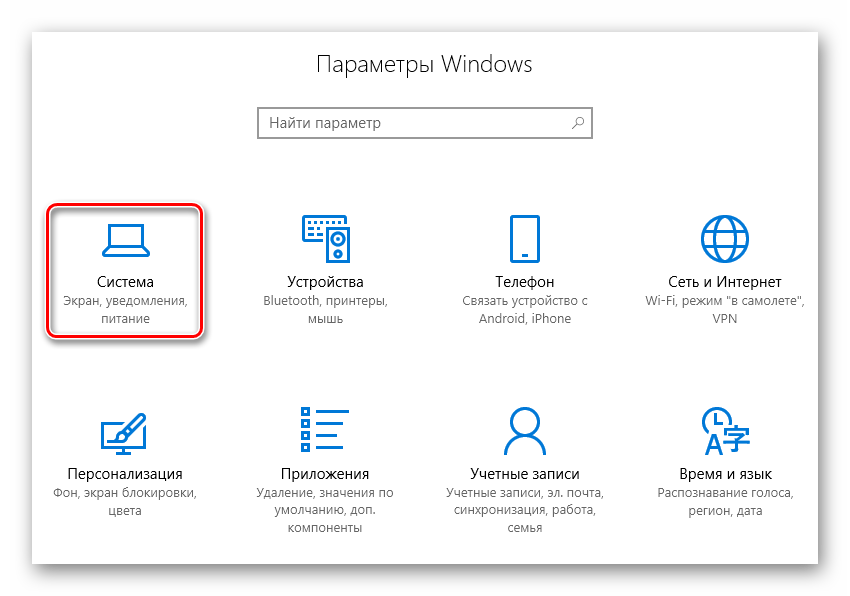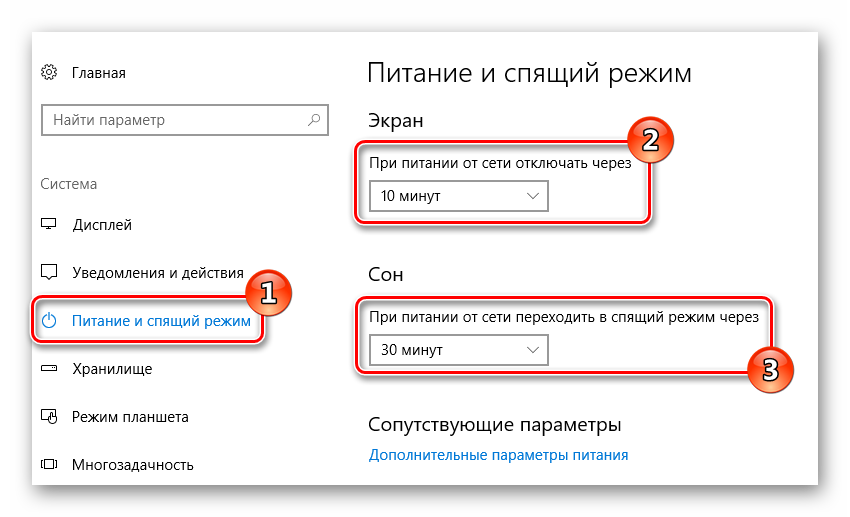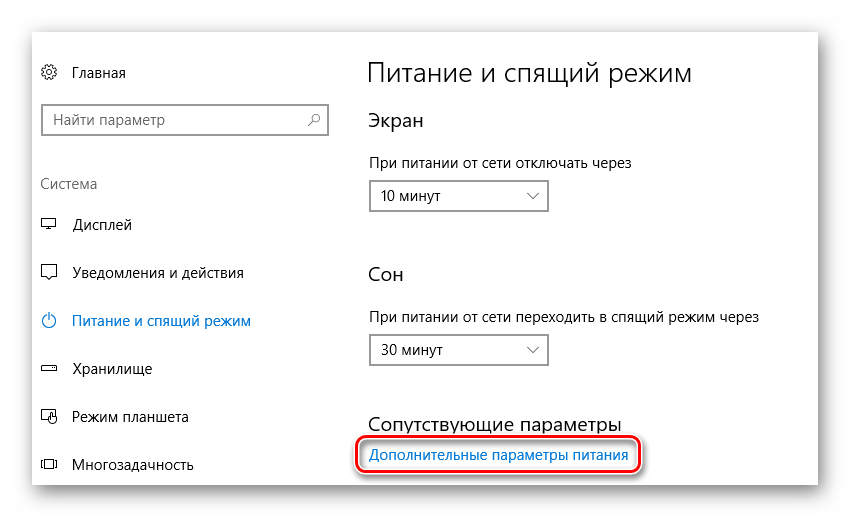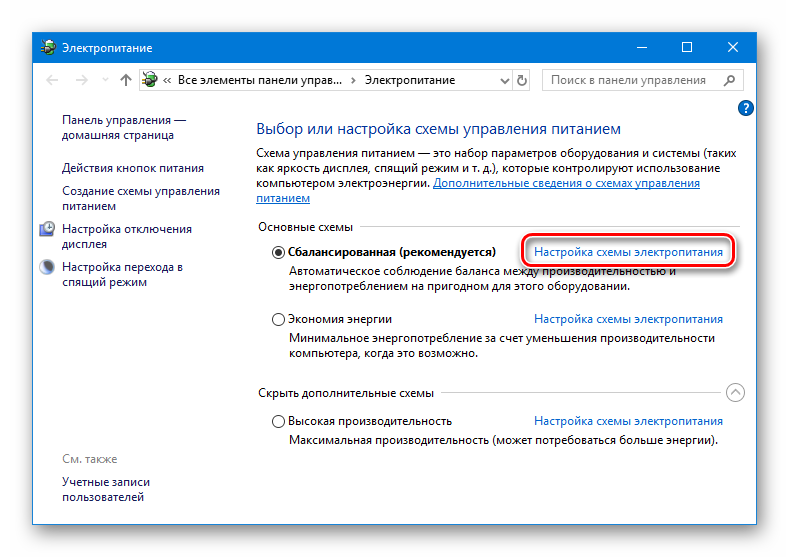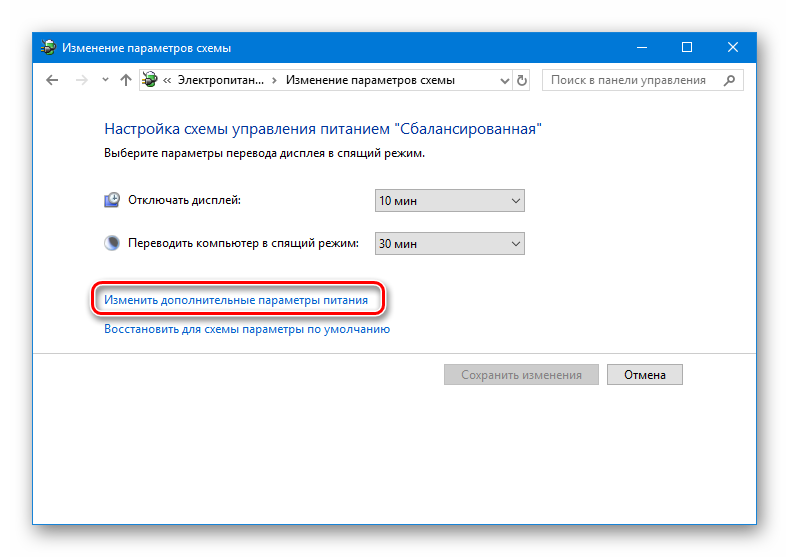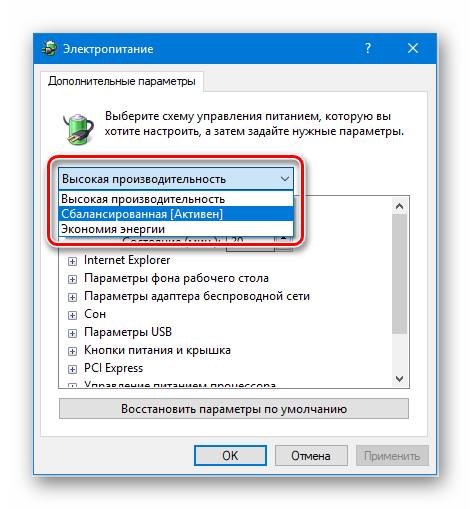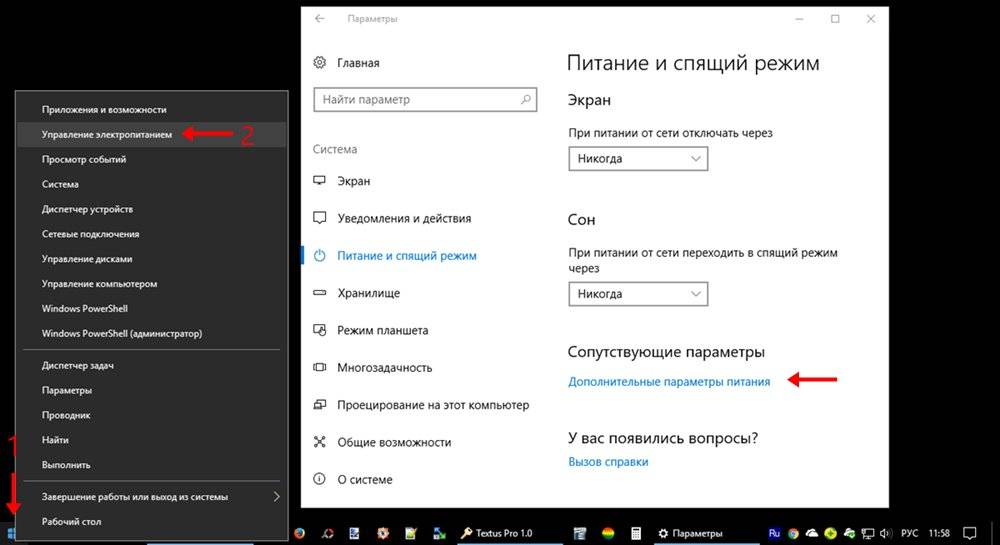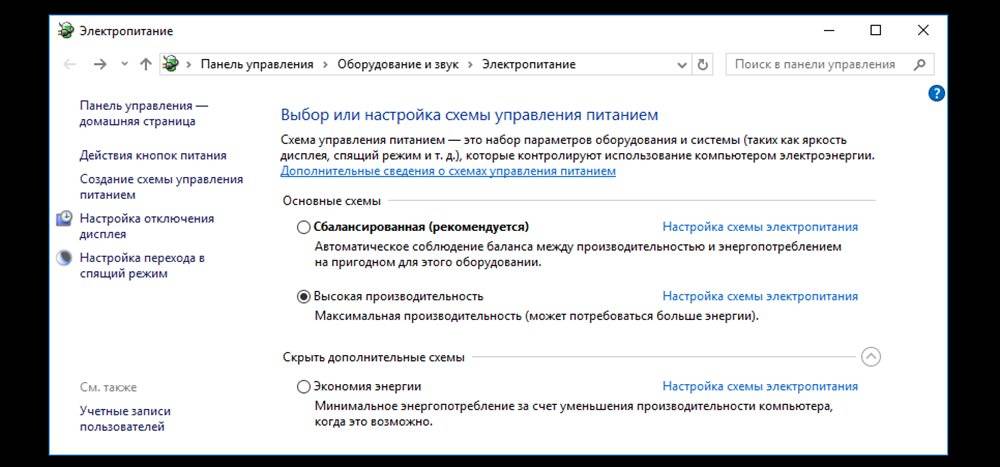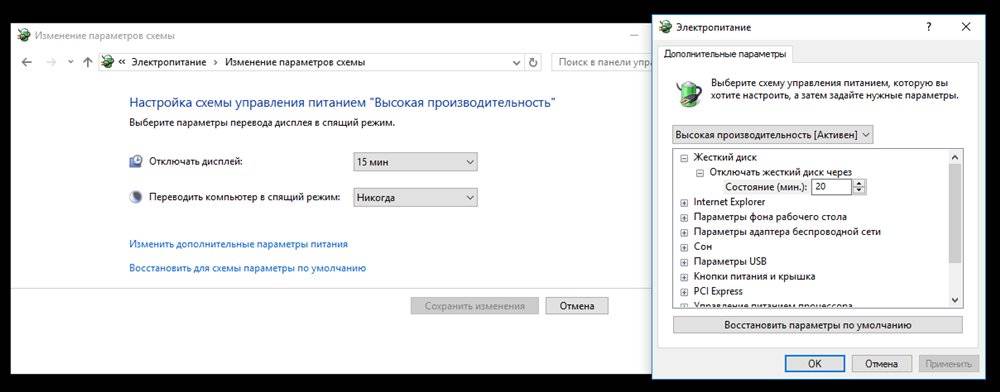Десятая версия Windows является довольно универсальной ОС, которую можно устанавливать на различные устройства. Учитывая данное обстоятельство, разработчиками системы были предусмотрены довольно обширные возможности в настройках параметров питания. Иногда случается так, что по ошибке установлены параметры с низкой производительностью, из-за чего компьютер работает медленнее чем это возможно. Если вы приобрели новый компьютер и еще не проверяли, какой режим управления электропитанием у вас активен, рекомендуется это сделать и настроить его под свои нужды, иначе может случится так, что, работая в сбалансированном режиме ваш ПК не будет выдавать свою полную мощность.Чтобы изменить режим питания потребуется самому перейти в соответствующий раздел настроек и установить оптимальные параметры. Итак, как в Windows 10 настроить параметры электропитания.
Установки питания и режима сна
- Откройте меню «Пуск» и нажмите на кнопку «Параметры».
- В появившемся окне выберите раздел «Система».
- Далее потребуется перейти на вкладку«Питание и спящий режим».
- Тут можно выставить время не активности, после которого будет автоматически отключаться монитор.
- А также установить параметры перехода компьютера в спящий режим.
- Кроме этого можно перейти в раздел более детальных настроек, нажав на надпись«Дополнительные параметры питания».
- В открывшемся окне появятся доступные профили, которые можно тонко настроить на свое усмотрение, нажав на надпись«Настройка схемы электропитания» напротив выбранного варианта.
- В следующем окне можно выбрать те же параметры, что и в предыдущем, а, чтобы открыть более детальные настройки, потребуется нажать на надпись«Изменить дополнительные параметры…».
- Появится окно, где пользователю станет доступно множество опций. Здесь можно установить параметры отключения жесткого диска, различные режимы сна, батареи, монитора и многое другое. Тут же, в случае нестабильной работы вашего ПК, можно восстановить настройки по умолчанию, нажав на соответствующую кнопку.
Тонкая настройка электропитания ПК
- Выбрать нужную схему, которую вы будете редактировать.
- Далее в центре вы увидите список параметров, которые можно изменить. Каждый из заголовков можно открыть, нажав на кнопку «+» и выбрать требуемый параметр.
Жёсткий диск. Тут устанавливается время не активности, после которого будет отключен диск. Это позволит не использовать его во время простоя, а как только вы возобновите работу, он автоматически включиться.



Гибридный спящий режим — это настройка с пониженным потреблением энергии, комбинирующая в себе сон и гибернацию.



Возможны следующие варианты: включать режим сна, гибернацию, отключить или не совершать никаких действий.


( 62 оценки, среднее 3.24 из 5 )
Содержание
- Повышение быстродействия Windows 10
- Содержание
- Содержание
- Максимальная производительность
- Автозагрузка компьютера
- Очистка папки Tem
- Очистка диска
- Отключение ненужных служб
- Настройка схем электропитания
- Настройка визуальных эффектов рабочего стола
- 6 способов открыть параметры электропитания в Windows 10
- Включение схемы электропитания «Максимальная производительность» в Windows 10
- Как включить схему электропитания «Максимальная производительность»
- Как выбрать схему управления электропитанием в Windows 10
- Заключение
- Настройка энергопотребления Windows 10 в зависимости от режима работы
- Электропитание Windows 10
- Зачем нужны настройки электропитания
- Панель «Параметры»
- Панель «Электропитание»
- Выбор настроек
- Способ 1. Через доступную схему
- Способ 2. Через центр мобильности
- Общие советы
- Видео — Схемы электропитания на Windows 10
Повышение быстродействия Windows 10
Содержание
Содержание
Со временем новая «машина» начинает работать медленно, чаще «фризит», ведь она обрастает всевозможными приложениями и файлами. Помочь компьютеру работать быстрее можно без особых трат и дополнительных покупок «железа».
Рассмотрим два способа увеличения мощности:
«Кардинальный» метод заключается в установке чистого образа Windows 10.
Microsoft в 2016 году выпустила редакции Windows 10: LTSB и LTSC.
В данных версиях отсутствуют: браузер Edge, Microsoft Store, игровой режим, OneDrive, плиточные приложения и виджеты, привычный калькулятор, а также другие привычные компоненты. Система активирована лицензией Evalution на 90 дней.
Как один из вариантов для слабых машин.
Вторым вариантом данного метода является установка Windows 10 Lite созданной на базе официальной русской версии Windows 10 x64 скачанной с официального сайта Microsoft с изъятыми компонентами и отключенными службами. Данная сборка лучше подходит для слабых «машин», чем Windows 10 LTSB/LTSC.
Вот небольшой список изъятых приложений: Подсистема для Linux, Windows Hello, Cortana, MS Edge, FileExplorer, StorageService, Virtualization RemoteFX и другие (полный список можно посмотреть по ссылке: перечень изъятых приложений.
Сборка является неофициальным продуктом компании Microsoft. В статье приведена информация для ознакомления.
Максимальная производительность
При запуске устройства свою работу начинают установленные программы. Зачастую программы оказываются совсем ненужными и приносят только вред вашей ОС. Программы работают в фоновом режиме и сильно замедляют ПК, даже если вы этого и не подозреваете. Для того чтобы улучшить производительность на этапе старта, следует отключить некоторые программы в меню автозагрузки.
Автозагрузка компьютера
Для начала кликаем на «Пуск» / панель рабочего стола правой кнопкой мыши, и в списке ищем «Диспетчер задач» или же нажимаем Ctrl+Alt+Del.
Кликаем по «Диспетчер устройств», ждем запуска. После этого всплывёт диалоговое окно, где мы можно увидеть загруженность компьютера различными процессами, его быстродействие и т.д. Нам нужно перейти в меню автозагрузки.
Внимательно изучаем, какие программы действительно нужны. Убираем их из автозагрузки, посредством нажатия правой кнопки мыши по приложению и выбора пункта «Отключить».
Очистка папки Tem
В ОС Windows 10 имеется папка с временными файлами под названием Temp, файлы которой замедляют систему.
Очищаем папку и перезагружаем компьютер.
Очистка диска
Необходимо зайти в «Этот компьютер», кликнуть второй кнопкой мыши на значок системного/локального диска (обычно диск С), из списка выбрать пункт «Свойства», затем «Очистка диска».
В открывшимся окошке стоит выбрать те пункты, которые подлежат очистку (например, корзина, временные файлы интернета, загруженные файлы программ и очистка обновлений Windows).
Выбрав нужные пункты нажимаем «Очистить системные файлы».
Отключение ненужных служб
Для вызова «Выполнить»: кликаем на «Пуск» правой кнопкой мыши или вызываем сочетание клавиш Win+R, и в списке ищем «Выполнить».
При появлении диалогового окна «Выполнить» вписываем в строку ввода: services.msc
Откроется окно «Службы». Стоит остаться в режиме «Расширенный», чтобы располагать большей информацией.
Ищем ненужную службу и кликаем на нее правой кнопкой мыши, далее кликаем на «свойства» и нажимаем на кнопку «Остановить» (ниже будет приведен список служб, которые можно отключить).
Список служб, которые можно отключить можно найти по ссылке.
Если некоторые службы из списка отсутствуют, значит они отсутствуют в вашей сборке.
Настройка схем электропитания
Правой кнопкой мыши нажимаем на значок «Пуск» и жмем «Параметры».
Заходим в «Система», жмем пункт «Питание и спящий режим», далее «Дополнительные параметры питания».
В открывшимся окошке электропитания выбираем «Высокая производительность», в случае мощного железа «Максимальная производительность».
Существует также второй способ входа в пункт «Электропитания», через значок батареи, если у вас ноутбук.
Несколько простых советов:
Существует множество вирусов, влияющих на быстродействие системы, особенно различные крипто майнеры.
Если у вас недостаточно навыков для этого, доверьтесь специалистам.
При установке всегда проверяйте «галочки», где вам предлагают скачать доп. софт.
Настройка визуальных эффектов рабочего стола
Заходим в «Пуск», папка Служебные-Windows, далее нажимаем на «Панель управления».
Далее «Система и безопасность», «Система».
В «Системе» нажимаем на «Дополнительные параметры».
В открывшимся окне «Свойства системы», в листе «Дополнительные» кликаем на «параметры быстродействия».
Кликаем на «Обеспечить наилучшее быстродействие», тут же все галочки спадают.
Есть одно «НО», если вы работаете с картинками или фотографиями «Вывод эскизов вместо значков» вам пригодится, поэтому его стоит оставить. Также стоит оставить такой параметр, как «Сглаживание неровностей экранных шрифтов», поскольку без них текст будет «резать» глаза.
Способов повышения быстродействия ПК/ноутбука достаточно много. Зачастую методы, достаточно, простые и их можно спокойно применять обычному «Юзеру». При хорошем быстродействии ОС пользование ПК приносит удовольствие и не вызывает раздражения. Самое главное не стоит использовать сомнительные способы, при котором состояние компьютера ухудшится.
Источник
6 способов открыть параметры электропитания в Windows 10
Управление питанием компьютера имеет большое значение для определения того, сколько энергии он потребляет от стены или насколько хорошо он работает от батареи. К счастью, ПК с Windows дают вам полный контроль над управлением питанием вашей системы.
Если вы когда-нибудь захотите изменить время перехода вашего ПК в спящий режим или оптимизировать производительность аккумулятора ноутбука, чтобы он работал дольше, вы можете сделать это в меню параметров электропитания Windows 10. Здесь мы рассмотрим пять уникальных способов быстрого открытия параметров электропитания в Windows 10.
Что такое утилита параметров электропитания в Windows?
Power Options — это системная утилита панели управления в Windows, которая дает вам полный контроль над питанием вашего ПК или использованием батареи. Вы можете использовать эту панель для переключения между различными схемами электропитания или создания индивидуального плана для точной настройки энергопотребления вашей системы. В течение нескольких минут вы сможете настроить максимальное / минимальное энергопотребление вашего процессора, отрегулировать управление питанием вашего графического процессора и так далее с помощью расширенных настроек мощности.
Большинство пользователей получают доступ к меню параметров электропитания, просто чтобы изменить схему электропитания, поскольку ПК с Windows 10 по умолчанию используют сбалансированную схему электропитания. Однако вы можете переключиться на план High-Performance, если хотите, чтобы ваш компьютер полностью использовал аппаратные ресурсы, или на план Power Saver, чтобы продлить срок службы батареи.
1. Используйте инструмент поиска, чтобы открыть параметры электропитания в Windows.
Это самый простой способ получить доступ к параметрам электропитания на компьютере с Windows. Все, что вам нужно сделать, это использовать строку поиска в меню «Пуск». Однако стоит отметить, что вы не можете напрямую получить доступ к Power Options с помощью этой функции поиска. Итак, вот что вам нужно сделать:
Если вы введете Power в строке поиска меню «Пуск», вы найдете результат под названием «Изменить план управления питанием». Нажмите здесь.
Это откроет настройки для вашего текущего плана электропитания в новом окне. Здесь щелкните Параметры электропитания, расположенные в адресной строке.
Вот и все. Теперь вы увидите все доступные схемы управления питанием и переключитесь между ними или при необходимости создадите индивидуальный план.
2. Используйте меню быстрого доступа для запуска параметров электропитания в Windows.
Этот метод на самом деле быстрее, чем использование строки поиска меню «Пуск» для открытия параметров электропитания. Нет, мы не говорим о быстром доступе в проводнике. Это специальное контекстное меню, к которому можно получить доступ, щелкнув правой кнопкой мыши меню «Пуск». Но вы можете использовать сочетание клавиш, чтобы вызвать его еще быстрее.
Следуйте этим простым инструкциям, чтобы открыть параметры электропитания из быстрого доступа:
Используйте сочетание клавиш Windows Key + X, чтобы вызвать контекстное меню над меню «Пуск».
Здесь нажмите на «Параметры электропитания», который находится вторым в списке.
Это действительно так просто. Это сочетание клавиш — вот почему многие пользователи Windows называют его «меню WinX», а не «Быстрый доступ», чтобы избежать путаницы.
3. Откройте параметры электропитания с помощью значка батареи.
Если у вас ноутбук, значок батареи — еще один быстрый и простой способ получить доступ к меню параметров электропитания. Индикатор заряда батареи обычно расположен в правом нижнем углу панели задач. Все, что вам нужно сделать, это щелкнуть по нему правой кнопкой мыши, чтобы вызвать контекстное меню, и выбрать «Электропитание».
Это так же быстро, как WinX или метод быстрого доступа. Так что пользователям настольных компьютеров не стоит беспокоиться о том, что они будут обделены.
4. Откройте параметры электропитания с помощью диалогового окна «Выполнить».
Диалоговое окно «Выполнить» — это недостаточно используемый инструмент в Windows 10, который позволяет быстро открывать любую программу на вашем компьютере, если вам известен полный путь к файлу. Вы можете получить доступ к этому инструменту из строки поиска меню «Пуск» или, что еще лучше, использовать сочетание клавиш, что и делают опытные пользователи.
Чтобы открыть диалоговое окно «Выполнить», одновременно нажмите клавиши Windows + R. Как только он появится в нижнем левом углу, введите powercfg.cpl в поле «Открыть» и нажмите клавишу Enter.
Утилита Power Options откроется в новом окне панели управления на вашем экране. Точно так же вы можете использовать аналогичные команды «Выполнить» для запуска любого исполняемого файла, хранящегося в каталоге C: Windows.
5. Откройте параметры электропитания с помощью командной строки.
Ты программист? Затем вы можете использовать эту удобную командную строку для быстрого запуска параметров электропитания при вводе строк кода в командной строке. Для других это было бы совсем не идеально, поскольку мы уже обсуждали гораздо более простые методы.
Откройте CMD на своем ПК и введите следующую командную строку:
% windir% system32 control.exe / имя Microsoft.PowerOptions
Нажмите клавишу Enter, чтобы выполнить его. Параметры электропитания откроются в новом окне панели управления. Кроме того, вы можете использовать ту же командную строку, если используете Windows PowerShell вместо командной строки.
По теме: Что такое Windows PowerShell?
6. Запустите параметры электропитания из панели управления Windows.
Поскольку Power Options — это системная утилита, вы найдете ее в Панели управления Windows 10. Конечно, это не самый простой способ открыть его, но вы можете использовать его, если хотите узнать, где именно находится этот параметр. Все остальные методы, которые мы только что обсудили, служат ярлыком к этому разделу на Панели управления.
Следуйте этим простым инструкциям, чтобы найти раздел Параметры электропитания на Панели управления:
Запустите Панель управления на ПК с Windows 10, чтобы начать работу. Вы можете использовать строку поиска в меню «Пуск», чтобы ее было легко найти.
В главном меню нажмите «Оборудование и звук», но вы можете пропустить этот шаг, если видите все элементы панели управления.
Теперь щелкните Параметры электропитания на правой панели, и вы увидите все различные схемы электропитания.
В зависимости от того, что вы собираетесь делать, вы также можете выбрать один из вариантов ниже «Параметры электропитания», чтобы быстрее перейти к этому конкретному разделу.
Так много способов доступа к параметрам электропитания в Windows 10
Конечно, вам просто нужен один из этих методов, чтобы открыть панель параметров электропитания на вашем ПК с Windows 10. Однако всегда лучше знать один или несколько альтернативных методов, которые лучше подходят для некоторых ситуаций.
Например, запуск параметров электропитания с помощью индикатора батареи кажется более естественным, чем что-либо еще, но мы обсудили столь же быстрые способы открыть то же самое и для пользователей настольных компьютеров.
Независимо от того, какой маршрут вы выберете, вы все равно получите доступ к тому же разделу «Параметры электропитания» на панели управления. Но вы должны попробовать эти методы и найти то, что лучше всего подходит для вашего варианта использования.
Источник
Включение схемы электропитания «Максимальная производительность» в Windows 10
В операционной системе Windows 10 существует скрытая схема управления электропитанием «Максимальная производительность». Далее рассмотрим, как включить данный режим электропитания с помощью PowerShell.
«Максимальная производительность» — это новая схема управления питанием, позволяющая добиться самых высоких показателей производительности от компьютера на базе Windows 10. Этот режим электропитания минимизирует подтормаживания и до максимума увеличивает быстродействие системы.
Данный режим питания по умолчанию активирован лишь в Windows 10 Pro for Workstations (редакция, рассчитанная на мощные рабочие станции и серверные системы). Пользователи других редакций этой ОС (Домашняя, Профессиональная, Корпоративная и др.) могут задействовать эту схему на своих компьютерах, используя представленную ниже инструкцию.
Как включить схему электропитания «Максимальная производительность»
Как выбрать схему управления электропитанием в Windows 10
Вы можете использовать любой из этих способов:
Заключение
В операционной системе Windows 10, в дополнение к уже имеющимся классическим схемам электропитания, используя возможности PowerShell, можно активировать новую схему «Максимальная производительность», которая значительно повышает быстродействие всей системы.
Источник
Настройка энергопотребления Windows 10 в зависимости от режима работы
Оптимизация энергопотребления в Windows 10, с одной стороны, продлит жизнь аккумулятору ноутбука, с другой стороны, поможет добиться максимально возможной производительности. Для этого необходимо разобраться с настройками схем питания в Windows 10.
Введите в текстовое поле меню «Пуск» слово «Схема» и выберите «Изменение схемы управления питанием». Альтернативный вариант: нажмите правой кнопкой мыши на значок Windows и перейдите к строке меню «Управление электропитанием». Здесь в разделе «Питание и спящий режим» в правой части окна кликните на «Дополнительные параметры питания».



Дополнительные настройки также можно найти в пункте «Изменить дополнительные параметры питания». В «Дополнительных параметрах», например, можно выбрать опцию отключения жесткого диска через определенный промежуток времени. Это экономит заряд, но при возвращении к работе придется ждать несколько секунд, пока устройство «разгонится».

С помощью опции «Кнопки питания и крышка» можно выбрать, что произойдет, когда вы закроете крышку ноутбука. Выберите один из следующих вариантов: «Действие не требуется», «Сон», «Гибернация», «Завершение работы».
При отсутствии активности более трех часов Windows в любом случае отправит устройство в режим гибернации, не зависимо от того, идет ли питание от сети или от аккумулятора.
Если вы хотите отключить эту опцию, то найдите в настройках пункт «Сон» и «Сон после» и установите опцию «Никогда». Подтвердите настройки нажатием на «ОК». Если нажмете на кнопку «Восстановить настройки по умолчанию», то сможете отменить внесенные изменения.
Фото: компания-производитель
Источник
Электропитание Windows 10
Настройки электропитания Windows 10 – мощный инструмент поддержания ноутбука в рабочем состоянии максимально долгое время. Система позволяет отключить самые энергозатратные компоненты, оставляя только минимально необходимый функционал. Но использовать эти настройки можно и для других целей.
Зачем нужны настройки электропитания
Управление питанием компьютера и ноутбука может потребоваться в трех случаях:
Все параметры питания в «Десятке» настраиваются двумя способами:
Панели отличаются представлением и группировкой настроек, но обеспечивают доступ ко всем необходимым пунктам. В «Параметрах» можно настроить ряд базовых и дополнительных опций питания, а для настройки дополнительных в любом случае придется использовать «Электропитание».
Панель «Параметры»
Чтобы открыть эту панель, можно:
Для настроек питания можно редактировать параметры во вкладках:
Для просмотра всех возможностей раздела «Батарея»:
Шаг 1. Откройте ссылку «Просмотрите, какие приложения влияют на время работы батареи», расположенную под индикатором заряда.
Шаг 2. Настройте отчетный период (6 часов, сутки или неделя) и тип программ.
На заметку! Если устройство не работало от батареи в выбранное время, при выборе «Приложения с расходом» список останется пустым.
Шаг 3. Вы также можете посмотреть, как много энергии потребляют программы при работе от сети – для этого выберите в выпадающем списке «Все приложения».
Шаг 4. В разделе «Уведомления об аккумуляторе» просмотрите, на какой яркости работает экран. Если яркость повышена – перейдите по встроенной ссылке «Параметры дисплея» в раздел «Дисплей» и задайте новые настройки.
Шаг 5. В разделе «Экономия заряда» настройте условия его автоматического запуска, а также опционально – снижение яркости экрана.
Шаг 6. Настройте работу видео в разделе «Дополнительные параметры». Для этого нажмите на ссылку под советами об экономии.
Шаг 7. Прокрутите открывшееся окно вниз до «Параметры батареи». Выберите оптимизацию заряда для его экономии. Также установите разрешающий флажок для показа видео в низком разрешении – также для экономии заряда.
На заметку! В каждом разделе можно вызвать встроенную справку Windows 10, нажав на ссылку «Получить помощь».
Панель «Электропитание»
Чтобы открыть эту панель, можно:
В открывшемся окне можно:
Схема электропитания – заранее заданный набор настроек, в соответствии с которыми устройство будет работать от сети и аккумулятора. Базовый набор настроек позволяет задавать яркость экрана, время отключения экрана и перехода в режим сна.
Для изменения настроек схемы электропитания необходимо:
В дополнительном списке параметров можно более тонко настроить поведение системы. Основные доступные настройки:
Чтобы выставить подходящие параметры:
Эти настройки затрагивают работу:
Также в этом окне настраивается реакция системы на нажатие кнопки питание и закрытие крышки лэптопа.
Выбор настроек
В Windows 10 можно выбрать несколько стандартных схем, если вы не обновили ОС до версии 1709. После этого все схемы кроме «Сбалансированной» и текущей будут скрыты. Чтобы получить к ним доступ, есть несколько способов.
Способ 1. Через доступную схему
Шаг 1. Установите «Сбалансированную» схему, отметив соответствующий пункт.
Шаг 2. Нажмите левым щелчком мышки на значке аккумулятора на панели задач.
Шаг 3. Во всплывающем окне перетяните ползунок вправо (схема максимальной производительности) или влево (схема максимальной экономии).
Способ 2. Через центр мобильности
Шаг 1. Откройте приложение через поиск. Нажмите на иконку лупы левым щелчком мыши и введите название приложения, открываем появившееся в результате поиска приложение.
Шаг 2. Настройте яркость и схему (сохраненная, сбалансированная или экономная).
На заметку! Рекомендуется выбрать «Сбалансированную» схему и точечно перенастроить ряд параметров под себя. Обычно изменяют время ухода устройства в сон и отключение экрана, его яркость.
Общие советы
Если у вас нет времени долго изучать советы по настройкам ОС, для экономии заряда, уменьшите яркость экрана настолько, насколько возможно. Не запускайте «тяжелые» программы – игры с требовательной графикой, просмотр видео в высоком разрешении. Отключите интернет.
Видео — Схемы электропитания на Windows 10
Понравилась статья?
Сохраните, чтобы не потерять!
Источник
Выключение жесткого диска, когда он не использовался в течение определенного времени, — очень интересный вариант, позволяющий сэкономить энергию, а также продлить время автономной работы нашего ноутбука. Точно так же, если мы используем несколько жестких дисков и не используем их все одновременно, мы можем выключить их в этом случае на столько, сколько нам нужно.
Содержание
- Параметры питания в Windows 10
- Настроить отключение жесткого диска от опций питания
- Устанавливает отключение жесткого диска от командной строки PowerCFG
- Тайм-аут для отключения жесткого диска при подключении к источнику питания
- Время ожидания выключения жестких дисков при использовании аккумулятора
В Windows есть раздел для параметров питания. Из него каждый пользователь может выбрать и настроить тот, который лучше всего подходит для использования нами оборудования. Таким образом можно свести к минимуму потребление энергии, которое мы производим в повседневной жизни. Благодаря этому мы можем настроить поведение нашего оборудования и снизить потребление энергии. Кроме того, мы можем получить более высокую производительность, если нам нужно выжать максимальную мощность нашего ПК.
Что касается планов энергопотребления, связанных с нашим жестким диском, можно настроить время отключения. По истечении этого времени жесткий диск отключится и перестанет потреблять электроэнергию. Таким образом мы избегаем того, чтобы он постоянно работал, когда мы его не используем. Это также может повлиять на его долговечность, поскольку он не включается без надобности, что мы можем заметить, особенно если оставляем компьютер включенным на длительные периоды времени, не используя его.
Поэтому сегодня мы увидим, как настроить время отключения жесткого диска. Это то, что мы можем сделать из Варианты питания сами, например, из командная строка через команду PowerCFG.
Настроить отключение жесткого диска от опций питания
В разделе «Параметры электропитания» Windows 10 можно настроить отключение нашего жесткого диска. Для этого в первую очередь нужно войти в «Панель управления», набрав ее имя в поисковой системе меню «Пуск» и выбрав ее ярлык. Оказавшись в Панели управления, мы должны ввести «Система и Охранник» раздел.
В этом разделе мы найдем большое количество вариантов на выбор среди различных функций, которые мы можем найти. В данном случае интересующий нас раздел, на который мы должны нажать, — «Параметры энергии» .
В этом разделе мы находим различные энергетические планы, которые есть в нашей команде. Схема электропитания — это не что иное, как набор системных настроек, отвечающих за управление тем, как наше оборудование использует энергию. Здесь мы должны выбрать «Перейти к конфигурации выбранного плана» в рамках установленного нами плана.
На следующем экране мы увидим выбранный нами план управления питанием с такими параметрами, как выключение экрана или сохранение компьютера в спящем режиме после определенного времени приостановки. Поскольку нас интересует жесткий диск, мы должны нажать на опцию «Изменить дополнительные параметры питания» .
Нажатие на нее откроет окно, в котором мы должны выбрать схему управления питанием, которую хотим настроить. Среди всех значений плана по умолчанию мы видим список, в котором появляются различные вкладки, включая «Жесткий диск». При отображении его опций мы увидим, что появляется опция «Выключить жесткий диск после». Таким образом мы можем запрограммировать отключение жесткого диска по истечении определенного времени активности . Если у нас есть ноутбук, это даст нам возможность выключить его как от батареи, так и при подключении к переменному току.
В любом случае будет достаточно щелкнуть по времени, которое он показывает нам по умолчанию. Оттуда появится поле, в котором мы можем установить количество минут. Это поможет нам определить время бездействия жесткого диска, которое мы сочтем подходящим. Мы также можем поднять или опустить его с помощью стрелок вверх и вниз. После того, как мы установили время, нам нужно только нажать «Применить» и «ОК», чтобы изменения были сохранены правильно.
Устанавливает отключение жесткого диска от командной строки PowerCFG
Прежде чем мы начнем, мы должны знать, что PowerCFG — это утилита командной строки . Этот блок позволяет нам изменять различные параметры конфигурации энергии. Это особенно полезно на ноутбуках, поскольку дает нам доступ к определенным настройкам, которые недоступны в графическом интерфейсе системы. Например, мы можем изменить тайм-аут приостановки или тайм-аут диска.
Как только мы узнаем инструмент, с которым собираемся работать, мы начнем с открытия командной строки или окна Windows Powershell. Для этого просто введите командную строку в строке поиска меню «Пуск». Когда появится ярлык, щелкните его правой кнопкой и запустить его как администратор . Как только у нас будет открыта командная строка, мы можем начать использовать инструмент напрямую.
Тайм-аут для отключения жесткого диска при подключении к источнику питания
Первое, что мы собираемся настроить, — это указать время, которое мы хотим пройти до выключения жестких дисков, когда система подключена к источнику питания. Для этого мы должны написать следующую команду замена для чисел :
Powercfg/change disk-timeout-ac <minutos>
Также можно использовать другую команду, в которой мы можем установить секунды вместо минут, в течение которых система должна ждать выключения жесткого диска, когда мы его не используем. Мы также заменяем на сумму в цифрах
powercfg / SETACVALUEINDEX SCHEME_CURRENT 0012ee47-9041-4b5d-9b77-535fba8b1442 6738e2c4-e8a5-4a42-b16a-e040e769756e <segundos>
Время ожидания выключения жестких дисков при использовании аккумулятора
В случае, если мы используем ноутбук, мы можем указать время, которое мы хотим пройти до выключения жестких дисков, когда система использует аккумулятор. На этот раз мы должны написать следующую команду, также заменяя .
powercfg/change disk-timeout-dc <minutos>
Поскольку это происходит, когда мы подключаем его к току, есть также команда, с помощью которой мы можем установить секунды вместо минут, когда мы хотим, чтобы система отключила жесткий диск по истечении определенного времени. Мы не должны забывать заменять с номером, как показано на изображении.
powercfg / SETDCVALUEINDEX SCHEME_CURRENT 0012ee47-9041-4b5d-9b77-535fba8b1442 6738e2c4-e8a5-4a42-b16a-e040e769756e <segundos>
Мы должны иметь в виду, что в случае, если мы используем 0 (ноль) в качестве значения при выражении минут или секунд в команде, это будет эквивалентно Never . В Windows по умолчанию это 20 минут или 1200 секунд.
Содержание
- Способ 1: Панель уведомлений
- Способ 2: Системные «Параметры»
- Способ 3: «Панель управления»
- Способ 4: «Центр мобильности Windows»
- Вопросы и ответы
Способ 1: Панель уведомлений
На ноутбуках, работающих от аккумулятора, состояние заряда отображается на нижней рабочей панели, или в трее. Показатель визуализирован в виде батарейки. При нажатии на значок левой кнопкой мыши отображается дополнительное окно с информацией о состоянии заряда, где можно активировать режим энергосбережения, кликнув на кнопку «Экономия заряда».
Режим есть возможность активировать только тогда, когда кабель питания отключен.
При выборе режима все соответствующие настройки производятся в автоматическом режиме: уменьшается яркость экрана, если этот параметр активирован, прерывается фоновая синхронизация фирменных приложений, некоторые второстепенные фоновые приложения блокируются, уменьшается количество пуш-уведомлений, загрузка некритических обновлений и часть телеметрии останавливаются, устройство при длительном бездействии отключается. Самостоятельно настроить поведение ноутбука в этом случае не получится.
Зайти в разделы с более расширенными настройками энергосбережения через панель уведомлений можно тремя способами:
- перейти в соответствующий раздел в системных «Параметрах»;
- открыть «Панель управления» для редактирования схемы электропитания;
- запустить утилиту «Центр мобильности Windows» для быстрой настройки некоторых параметров.
В первом случае для перехода в «Параметры» нужно кликнуть по значку батареи ЛКМ и нажать на строку «Параметры аккумулятора».
В других случаях вызывается контекстное меню кликом правой кнопкой мыши по значку.
Если на нижней панели нет значка в виде аккумулятора, вероятно, его отображение отключено. Чтобы его показать, потребуется проделать несколько простых шагов:
- Кликните по рабочей панели ПКМ и выберите пункт «Параметры панели задач».
- Откроется окно «Параметров», где нужно нажать на строку «Включение и выключение системных значков».
- Далее активируйте отображение значка аккумулятора, переведя тумблер у «Питания» во включенное состояние.

Обо всех методах настройки энергосбережения в Windows 10 мы поговорим более подробно ниже.
Способ 2: Системные «Параметры»
В раздел с настройкой батареи системных «Параметров» можно попасть и другим способом:
- Нажмите по кнопке «Пуск» и выберите «Параметры».
- В появившемся окне нажмите на раздел «Система».
- Затем перейдите на вкладку «Батарея».


В разделе доступно несколько настроек энергосбережения. Здесь также можно вручную активировать режим, позволяющий экономить заряд аккумулятора, с помощью соответствующего тумблера.
Кроме того, есть возможность использовать функцию автоматического включения режима энергосбережения, выбрав показатель остатка заряда батареи. Для этого разверните меню у пункта «Автоматически включать экономию заряда при».
Когда активировано энергосбережение, яркость экрана может автоматически уменьшаться, если поставить галочку у соответствующего пункта.
Способ 3: «Панель управления»
Более тонкие настройки режима энергосбережения доступны в классической «Панели управления». Помимо контекстного меню у иконки батареи в трее, попасть в нужный раздел можно следующим образом:
- Одновременно зажмите клавиши «Win + R», затем введите запрос
controlи нажмите на кнопку «ОК». - В меню «Просмотр» выберите «Крупные значки» для удобства, затем перейдите в раздел «Электропитание».


В открывшемся окне на панели слева можно перейти в настройки, позволяющие сэкономить заряд аккумулятора, например установить время, по истечении которого ноутбук перейдет в спящий режим.
Первые два пункта подразумевают выбор поведения системы при нажатии на кнопку питания и при закрытии крышки ноутбука: будет ли устройство уходить в сон или сразу завершать работу.
Доступен выбор действия как от сети, так и от аккумулятора, то есть разрешается гибко настроить поведение ОС. При работе от батареи лучше выбирать такие режимы, которые позволят сберечь заряд, отключив функционирование процессов и служб в фоне, а также некоторых компонентов.
Читайте также: Настройка действий при закрытии крышки ноутбука на Windows 10
Ниже в «Панели управления» есть переход к настройкам отключения дисплея, а также параметров спящего режима.
Кроме установки времени для перехода в тот или иной энергосберегающий режим, через эту страницу можно перейти к дополнительным функциям – кликните по ссылке «Изменить дополнительные параметры питания».
В новом окне можно отдельно определить действие для многих программных и аппаратных компонентов компьютера. Например, задать отключение работы жесткого диска после 20 минут бездействия или выставить план энергопитания для графики.
Читайте также: Что делать, если Windows 10 не уходит в спящий режим
Теперь вернемся к разделу «Электропитание» и центральной части окна. В зависимости от аппаратной составляющей и настроек системы, здесь доступен выбор схемы электропитания. В нашем случае это «Сбалансированная» и «Высокая производительность». В первом случае система работает так, чтобы сэкономить энергоресурсы, а во втором – на полную мощность.
Каждую схему электропитания можно вручную изменить точно так же, как было показано чуть выше. Для этого достаточно кликнуть по строке «Настройка схемы электропитания».
Создать собственную схему электропитания можно самостоятельно:
- Щелкните по пункту «Создание схемы управления питанием» на левой панели.
- В первом шаге укажите шаблон схемы и задайте ей имя. Чтобы компьютер работал в режиме энергосбережения, выбирайте такой план, как «Экономия энергии». Нажмите по кнопке «Далее».
- Выберите параметры для перевода системы в режим сна, затем кликните по «Создать».

После этого созданная схема будет отображаться в основном окне раздела «Электропитания», что позволит переключиться на нее в любой момент.
Чтобы удалить свой план, достаточно перейти в его редактирование, затем кликнуть по соответствующей кнопке внизу.

«Центр мобильности Windows» — это встроенная утилита, которая обеспечивает быстрый доступ к некоторых настройкам ноутбука, включая параметры энергосбережения. Помимо иконки питания в трее, запустить ее можно и другими методами:
- Кликните правой кнопкой мыши по кнопке «Пуск», затем выберите «Центр мобильности».
- Либо нажмите на соответствующую ссылку в левом нижнем углу раздела «Электропитание» в «Панели управления».

В плитке «Состояние батареи» можно выбрать режим, в котором будет работать ноутбук. Выберите «Экономия энергии», чтобы некоторые системные параметры подстроились под экономию заряда.
Также режим энергосбережения подразумевает настройку яркости экрана. В этом же окне ее можно отрегулировать самостоятельно при помощи регулятора.

Содержание
- 1 Настройка питания и спящего режима
- 2 Параметры экономии заряда
- 3 Установки питания и режима сна
- 4 Тонкая настройка электропитания ПК
- 5 Настройки электропитания в Windows 10
Windows 10 представляет собой достаточно универсальную операционную систему, которая способна работать на различных устройствах. Кроме обычных, настольных компьютеров, она может быть установлена и на большинство мобильных устройств, таких как ноутбуки и планшеты. Учитывая этот факт, возникает очень важный фактор продолжительности работы на одном заряде батареи. Чтобы автономная работа устройства была как можно более продолжительной, необходимо установить правильные параметры для питания.
Настройка питания и спящего режима
- Разверните меню «Пуск» и нажмите на кнопку Параметров системы. В открывшемся окошке перейдите в раздел «Система». В этом разделе можно обнаружить два основных типа настроек питания. Вкладка «Питание и спящий режим» активна на любых устройствах, хотя больше всего настроек в ней будет отображаться при работе с планшетом.
- Если используете мобильное устройство, то можете указать подходящие временные интервалы для отключения экрана и отключения в спящий режим, во время бездействия.
- Сделайте клик по надписи «Дополнительные параметры питания» и откроется раздел отвечающий за Электропитание, который находится в старой панели управления. В этом разделе можно выполнить настройку яркости экрана при различных режимах работы, а так же указать настройки описанные во втором пункте данной инструкции.
Параметры экономии заряда
Эта функция достаточно новая и впервые появилась в операционной системе Windows Phone 8.1. Кстати, данные параметры доступны только при работе с мобильным устройством, на стационарных компьютерах они не активны.
- Разворачиваем меню «Пуск» и нажимаем на кнопку Параметров. Затем переходим в раздел «Система» и открываем вкладку «Экономия заряда». В этом окне вы увидите основную информацию по питанию и уровню заряда батареи, а так же предположительный прогноз времени через которое батарея полностью разрядится или наоборот зарядится.
- Сделайте клик по надписи «Использование батареи». В этом разделе отобразится статистика по использованию заряда батареи. Тут можно увидеть какие из программ больше всего использовали ресурсы батареи за последнее время.
- Теперь сделайте клик по надписи «Изменение параметров приложений, работающих в фоновом режиме». Тут можно установить запреты (или наоборот их убрать) программам на выполнение различных операций, находясь в фоновом режиме.
- Перейдите назад, к главной странице в разделе «Экономия заряда». На этот раз сделайте клик по надписи «Настройки экономии заряда». В этой категории можно выполнять следующие настройки:
- определить минимальный уровень заряда батареи, чтобы включился режим экономии;
- указать параметры работы приложений и яркость дисплея во время работы в режиме экономии;
- запретить или наоборот, разрешить работать определенным программам, когда на устройстве активна экономия заряда батареи.
Десятая версия Windows является довольно универсальной ОС, которую можно устанавливать на различные устройства. Учитывая данное обстоятельство, разработчиками системы были предусмотрены довольно обширные возможности в настройках параметров питания. Иногда случается так, что по ошибке установлены параметры с низкой производительностью, из-за чего компьютер работает медленнее чем это возможно. Если вы приобрели новый компьютер и еще не проверяли, какой режим управления электропитанием у вас активен, рекомендуется это сделать и настроить его под свои нужды, иначе может случится так, что, работая в сбалансированном режиме ваш ПК не будет выдавать свою полную мощность.Чтобы изменить режим питания потребуется самому перейти в соответствующий раздел настроек и установить оптимальные параметры. Итак, как в Windows 10 настроить параметры электропитания.
Установки питания и режима сна
- Откройте меню «Пуск» и нажмите на кнопку «Параметры».
- В появившемся окне выберите раздел «Система».
- Далее потребуется перейти на вкладку«Питание и спящий режим».
- Тут можно выставить время не активности, после которого будет автоматически отключаться монитор.
- А также установить параметры перехода компьютера в спящий режим.
- Кроме этого можно перейти в раздел более детальных настроек, нажав на надпись«Дополнительные параметры питания».
- В открывшемся окне появятся доступные профили, которые можно тонко настроить на свое усмотрение, нажав на надпись«Настройка схемы электропитания» напротив выбранного варианта.
- В следующем окне можно выбрать те же параметры, что и в предыдущем, а, чтобы открыть более детальные настройки, потребуется нажать на надпись«Изменить дополнительные параметры…».
- Появится окно, где пользователю станет доступно множество опций. Здесь можно установить параметры отключения жесткого диска, различные режимы сна, батареи, монитора и многое другое. Тут же, в случае нестабильной работы вашего ПК, можно восстановить настройки по умолчанию, нажав на соответствующую кнопку.
Тонкая настройка электропитания ПК
- Выбрать нужную схему, которую вы будете редактировать.
- Далее в центре вы увидите список параметров, которые можно изменить. Каждый из заголовков можно открыть, нажав на кнопку «+» и выбрать требуемый параметр.
Жёсткий диск. Тут устанавливается время не активности, после которого будет отключен диск. Это позволит не использовать его во время простоя, а как только вы возобновите работу, он автоматически включиться.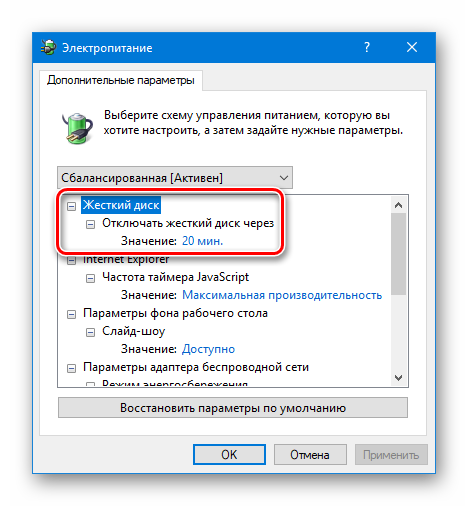
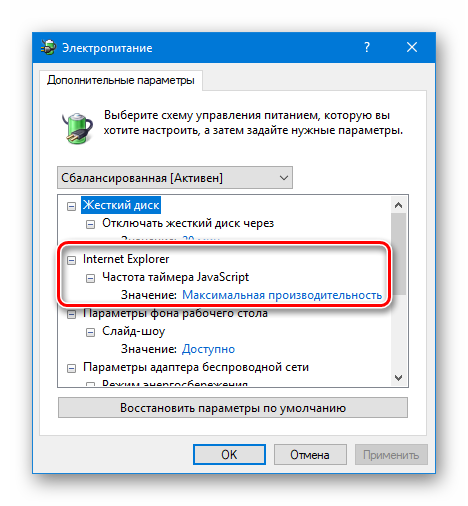
Гибридный спящий режим — это настройка с пониженным потреблением энергии, комбинирующая в себе сон и гибернацию.
Разрешить таймеры пробуждения. В данном разделе можно разрешить тем или иным событиям выводить ПК из спящего режима. Например, задание в планировщике системы должно сработать, когда ваш ПК спит, установив параметр «Включить», компьютер проснется для выполнения запланированной задачи.Параметры USB. Тут можно указать компьютеру отключать питание USB устройств при бездействии системы.Кнопки питания и крышка. Данный раздел служит для установки действий, которые будут происходить в случае использования кнопок питания ПК или закрытии крышки ноутбука. Возможны следующие варианты: включать режим сна, гибернацию, отключить или не совершать никаких действий.Действие кнопки спящего режима. В этом разделе предоставляется возможность изменить функцию кнопки системы «Спящий режим». При желании вместо сна можно установить гибернацию или отключение монитора.Экран. Здесь настраиваются параметры регулировки яркости монитора и время его отключения. Например, при хорошем освещении яркость экрана будет прибавляться и наоборот, в более затемненном помещении — убавится.В данной инструкции были описаны самые востребованные настройки электропитания, которые можно изменить в системе Windows 10.
Настройки электропитания в Windows 10
Управление электропитанием в Windows 10 позволяет настроить поведение операционной системы при длительном простое. В частности, можно задать интервал от 1 минуты до 5 часов, через который при отсутствии активности со стороны пользователя будет отключаться экран и/или производиться переход компьютера в спящий режим. Также можно совсем запретить эти действия. Это удобно, когда компьютер должен работать всё время, вне зависимости, есть рядом человек или нет. Разберёмся подробнее, как настроить электропитание в «десятке».
Самый простой и быстрый способ открыть настройки электропитания в Windows 10 — это нажать ПРАВОЙ клавишей мыши на меню Пуск и выбрать второй пункт «Управление электропитанием». Найти его можно и по другому — в Параметрах (значок шестерёнки в меню Пуск или Центре уведомлений). Там выбираем сначала раздел «Система», а затем в левой колонке переходим к пункту «Питание и спящий режим».
Если вы работаете на стационарном компьютере с Windows 10, то у вас будет всего по одному варианту управления отключением экрана и перехода в режим сна — при питании от сети (как на изображении ниже), если же вы используете ноутбук или нетбук с десяткой, то дополнительно появится настройка тех же параметров при работе устройства от батареи.
Итак, здесь можно установить промежуток времени через который в случае бездействия пользователя отключится монитор или компьютер перейдёт в режим сна, позволяющий значительно экономить электроэнергию, но при этом сохранять все программы запущенными, а окна — открытыми. Интервал устанавливается как в минутах (от 1 до 45), так и в часах (от 1 до 5). Также во всех случаях можно выбрать значение «Никогда», позволяющее запретить отключение питания дисплея и переход в спящий режим.
Если вы относитесь к числу тех, кому представленных опций настройки питания не хватает, то вы можете нажать ссылку «Дополнительные параметры питания» и в новом окне у вас откроются расширенные настройки — они выглядят также как в любимой многими операционной системе Windows 7.
Здесь можно не только выбрать подходящую схему электропитания: экономия энергии, сбалансированная или высокая производительность, но и произвести более тонкие настройки. В частности, в левой колонке есть пункты, нажав на которые, можно настроить действие при нажатии кнопок питания или при закрытии крышки (для ноутбука). Это позволяет, например, сделать так, чтобы при захлопывании ноутбука, операционная система автоматически завершала работу или переходила в режим гибернации.
Также здесь можно более детально настроить используемую схему электропитания, нажав «Настройка схемы электропитания» напротив нужного пункта и в новом окне выбрав «Изменить дополнительные параметры питания».
Менять настройки в этом окне стоит лишь хорошенько разобравшись, за что они отвечают и как работают. Впрочем, даже если что-то было сделано не так, то в настройках электропитания всегда можно восстановить значения по умолчанию.
Используемые источники:
- https://prostocomp.net/sistema/kak-v-windows-10-nastroit-parametry-elektropitaniya.html
- https://cheerss.ru/kak-v-windows-10-nastroit-parametry-elektropitaniya/.html
- https://wi10.ru/power
По умолчанию в Windows 8.1 и 10 доступны две основных и одна дополнительная схема электропитания. К основным относятся «Сбалансированная» и «Высокая производительность», к дополнительным — «Экономия энергии». Есть также скрытая схема «Максимальная производительность», включить показ которой можно командой powercfg -duplicatescheme e9a42b02-d5df-448d-aa00-03f14749eb61, выполненной в запущенной от имени администратора командной строке или консоли PowerShell.
Каждую схему можно настроить, установив параметры яркости задав время, через которое компьютер должен переходить в спящий режим.
Но это так, куда больше в плане настройки плана предлагает опция изменения дополнительных параметров электропитания. В окошке дополнительных параметров вы можете установить время отключения разных устройств, включать и отключать разные функции, «программировать» действия при закрытии крышки ноутбука и нажатии кнопок питания и прочее, и прочее. Опций действительно много, но некоторые из них по умолчанию скрыты, таковыми, например, являются политики простоя устройств и настройки управления питанием процессора. Причина, по которой в Microsoft их решили скрыть проста — настройки эти являются по большей части специфическими, большинству рядовых пользователей неинтересными.
Для управления скрытыми настройками администраторы обычно используют консольную утилиту Powercfg, но это не очень удобный инструмент, было бы лучше, если бы изменять дополнительные параметры электропитания можно было из графического интерфейса, включив их отображение в окне дополнительных параметров питания с помощью нехитрых твиков реестра.
Настройки powercfg хранятся в ключе реестра HKLMSYSTEMCurrentControlSetControlPowerPowerSettings. Последний подраздел содержит пару десятков или около того каталогов с уникальными 32-значными именами, среди которых:
В свою очередь каждый из таких разделов содержит один, два, три или более вложенных папок, каждой из которых соответствует та или иная настройка.
За отображение настройки в GUI отвечает параметр Attributes, расположенный в правой части окна редактора.
Единица в качестве этого параметра означает, что настройка скрыта, ноль — что настройка доступна через GUI окошка дополнительных параметров. Здесь же находится название настройки на английском (параметр FriendlyName) и ее описание (Desсription).
По ссылке disk.yandex.ru/d/UpmhEjMgJhsC5A вы можете скачать архив с твиками реестра, включающими отображение некоторых дополнительных параметров.
Политика простоя устройства
Одноименный твик включает отображения политик простоя устройства. Данная настройка пригодится владельцам портативных компьютеров — ноутбуков, нетбуков и планшетов. Она позволяет экономить заряд батареи, снижая потребление энергии во время простоя.
Хранится она в подразделе 4faab71a-92e5-4726-b531-224559672d19.
Твик меняет значение параметра Attributes на 0.
Дополнительные настройки параметров питания жесткого диска
Изменив значение параметра Атрибуты в подразделе dab60367-53fe-4fbc-825e-521d069d2456, можно включить настройку AHCI Link Power Management — Adaptive, регулирующую изменение время простоя канала AHCI, прежде чем он будет переведен в состояние слумбер, или режим минимального энергопотребления.
Изменение этого же параметра в подразделе 0b2d69d7-a2a1-449c-9680-f91c70521c60 включит отображение настройки AHCI Link Power Management — HIPM/DIPM.
Настройка работает в связке с предыдущей настройкой Adaptive, когда в качестве значения указано HIPM или DIPM. Измените атрибуты в ключе 80e3c60e-bb94-4ad8-bbe0-0d3195efc663, и вы получите доступ еще к одной дополнительной хитрой настройке питания дисков «Длительность неучитывемых всплесков активности жесткого диска».
Дополнительные настройки спящего режима
За отображение дополнительных настроек режима сна отвечают ключи реестра, которые вы можете видеть на приложенном скриншоте.
Здесь также найдутся интересные опции, например, время ожидания, по истечении которого разбуженный компьютер вновь погрузится в сон. Интерес представляет настройка, разрешающая компьютеру переходить в сон, если в открытые удаленно файлы не производилась запись в течении заданного времени.
Дополнительные параметры питания экрана
Твик включает отображение таких дополнительных настроек питания экрана как «Адаптивное отключение экрана», «Адаптивная регулировка яркости», «Время ожидания раздраженности пользователя» и так далее.
Примечательно, что в данном разделе также хранятся настройки параметров графического адаптера, но будут ли они доступны или нет, станет зависеть от драйвера.
Дополнительные настройки питания процессора
Это самый большой по объему раздел, хранящий более тридцати самых разных дополнительных настроек питания процессора.
Мы не будем их здесь разбирать, если вам интересно, можете применить соответствующий твик, а затем изучить список доступных опций. Именно изучить, а не применять сходу только ради того, чтобы посмотреть, что из этого выйдет, хотя изменение оных настроек не столь уже и критично. Если назначение настройки вам непонятно, то лучше оставить ее в покое.
Загрузка…