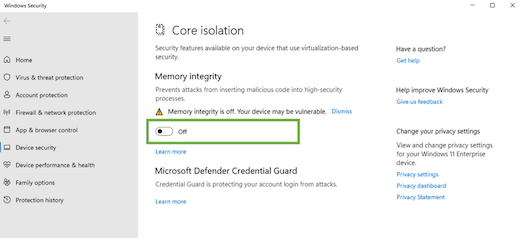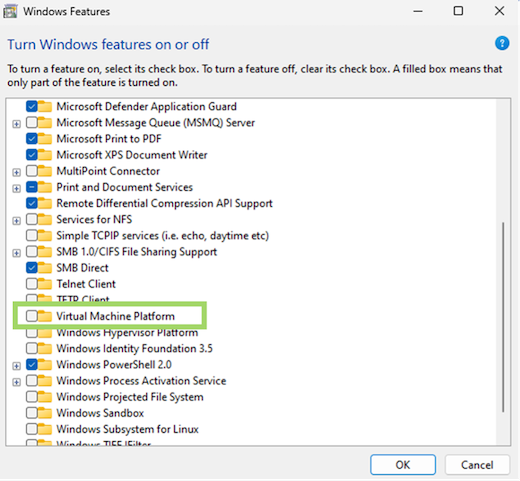Этот материал написан посетителем сайта, и за него начислено вознаграждение.
Windows 10 до определенной поры была очень быстрой ОС дающей отличную плавность в играх. Но каждое очередное полугодовое обновление что-то меняло в недрах системы, добавлялись новые функции не очень хорошо отразившиеся на отклике в играх — GameBar, глубокая модернизация DWM, не отключаемый синтетический QPC таймер или оконный режим без рамок. В результате отклик системы на версиях ОС старше 1607 становился все хуже, а масштабы бедствия легко понять, погуглив запросы «latency issue», «фризы Windows 10» или «лаги Windows 10».
рекомендации
3070 Gigabyte Gaming за 50 тр с началом
Выбираем игровой ноут: на что смотреть, на чем сэкономить
3070 Gainward Phantom дешевле 50 тр
13700K дешевле 40 тр в Регарде
Ищем PHP-программиста для апгрейда конфы
3070 дешевле 50 тр в Ситилинке
MSI 3050 за 25 тр в Ситилинке
3060 Gigabyte Gaming за 30 тр с началом
13600K дешевле 30 тр в Регарде
4080 почти за 100тр — дешевле чем по курсу 60
12900K за 40тр с началом в Ситилинке
RTX 4090 за 140 тр в Регарде
Компьютеры от 10 тр в Ситилинке
3060 Ti Gigabyte за 42 тр в Регарде
Что самое печальное, плавности работы не ощущается даже в Проводнике, ведь Windows 10 состоит из сотен взаимозависимых процессов, каждый из которых может «упасть», зависнуть, перезапустится, что вызовет всем знакомый «кружочек ожидания» на рабочем столе или провал кадровой частоты в игре. Даже для открытия меню «Пуск» Windows 10 считывает данные из одного файла более ста тысяч раз! Проводник затрачивает 700 мс (почти секунду!) на открытие контекстного меню панели задач, 75% этого времени он выполняет более сотни тысяч операций считывания из одного файла, а средний объём считываемых данных составляет всего 68 байт.
Это все, что нужно знать об оптимизации Windows 10, а изменений в лучшую сторону не предвидится, ведь Windows 10 останется практически в том виде, в котором существует сейчас, до конца своего жизненного цикла. А Windows 11, на которую пользователи возлагали надежды как на ОС в которой исправят то, что нам не нравилось в Windows 10, оказалась лишь очередным большим обновлением Windows 10, которое получило имя «Windows 11».
Похоже, заявление Microsoft о том, что Windows 10 станет последней Windows, де-факто оказалось точным и по крайней мере ближайшие пять лет мы будем пользоваться Windows 10 под видом Windows 11.
Что может сделать пользователь, стремящийся к максимальному отклику и отзывчивости в играх? Первый путь — это пробовать пользоваться устаревшими ОС, такими как Windows 7, Windows 8.1 или Windows 10 1607. Это даст отличный результат, но в некоторых играх пиковая производительность может стать хуже из-за старых версий Windows Display Driver Model. А для игр с DirectX 12 (но не всех, некоторые идут и под Windows 7) это не подходит.
Второй путь — глубокая оптимизация системы с вырезанием под корень ненужных функций и сервисов. Производиться оптимизация может как вручную, так и с помощью твикеров, на уже установленной системе или над ее установочным образом. Минусы такого подхода в том, что мы нарушаем взаимосвязь некоторых процессов, ведь полностью подчистить все «хвосты» и удалить функции начисто не удалось даже Microsoft в версиях LTSB и LTSC.
И настроенная таким образом система может впасть в ступор или даже «крашнуться» на пустом месте, а еще одним минусом становится способность ОС восстановить свои отключенные части и включить сервисы, ведь наши твики она считает за повреждения.
И, наконец, третий путь, который я предлагаю в этом блоге — отключить часть функций средствами системы, корректно и безопасно, не нарушая ее целостности и с возможностью вернуть все к настройкам по умолчанию. С таким подходом мы получаем максимум результата при минимуме затраченных усилий, а система не теряет стабильности. Давайте разберемся с десяткой проверенных настроек Windows 10 которые сможет сделать даже начинающий пользователь и которые дадут вам максимальную плавность и быстрый отклик в играх.
Добавляем в исключения Microsoft Defender папку игры и ее процесс
Защитник Windows, который теперь называется Microsoft Defender полностью отключить все проблематичнее, а его поведение зачастую слишком активное, что отражается на отклике системы, которую он может загрузить почти на 100%. Поэтому совсем не помешает добавить папку с вашими играми в его исключения, а дополнительно — и процессы игр, даже лицензионных. К примеру, это помогло мне победить вылеты на рабочий стол в Anno 1800.
Отключаем запись экрана в фоновом режиме
Запись в фоновом режиме может замедлить даже ПК среднего уровня, и крайне рекомендуется ее отключить. Не помешает и полностью отключить Xbox Game Bar, ведь функции, которые он выполняет, мы привыкли использовать более удобно с помощью сторонних утилит.
Включаем планирование графического процессора с аппаратным ускорением
В некоторых случаях включение этой функции прибавит пару процентов FPS, что совсем не помешает.
Устанавливаем режим максимальной производительности
На обычном игровом ПК пользы от энергосбережения не очень много и лучше перевести ПК в режим повышенной производительности, что даст более быстрый отклик системы.
А программное отключение сбрасывания частоты процессором может дать отличные результаты на некоторых ПК.
Активируем игровой режим
Активация игрового режима отключит уведомления, которые могут вызывать фризы при появлении, отдаст приоритет игровому процессу и запретит центру обновлений Windows выполнять установку драйверов.
Отключаем акселерацию мыши
Акселерация или повышенная точность указателя может вызывать проблемы с поведением мыши в играх и ее рекомендуется отключить.
Ручная установка драйверов для видеокарты и материнской платы

Windows 10 по умолчанию сама устанавливает драйвера устройств и это очень удобно если вам не нужны самые свежие драйвера. В противном случае это стоит отключить, найдя указанный параметр в подразделе «Устройства и принтеры». Назван он не явно, но функцию отключения загрузки драйверов выполняет.
Откладываем обновления
Не прошло и пяти лет как в Windows 10 появилась функция приостановки обновлений, которые стоили миллионов нервных клеток, потраченных пользователями. Качество обновлений Windows 10 оставляет желать лучшего, но критические уязвимости, такие как свежая уязвимость диспетчера очереди печати Windows Print Spooler, автоматически можно закрыть только на обновляемой системе. Хорошим выходом будет приостановка обновлений на пару недель — и баги в обновлениях успеют пофиксить, и ОС получает их довольно оперативно.
Оставляем на SSD достаточное количество свободных гигабайт
Достаточное свободное место на SSD нужно не только для продления его ресурса, но и для достижения максимальных скоростных характеристик, поэтому совсем неплохо будет держать 30-50 ГБ свободными. А недорогие SSD, забитые почти под завязку, могут и вовсе впадать в ступор, когда операции чтения и записи прерываются на несколько секунд вызывая жуткие тормоза в играх.
Не беспокоиться о свободном месте и ресурсе вам позволит надежный SSD объемом 500 ГБ, например, WD Blue (WDS500G2B0A) из магазина Регард. Он имеет SATA интерфейс и подойдет к любому ПК, даже очень старому.
А вот M.2 модель WD Blue SN550 (WDS500G2B0C) с интерфейсом PCI-E x4 отлично подойдет в современные производительные ПК.
Переносим файл подкачки на SSD и выбираем размер «По выбору системы»
Совсем недавно любой уважающий себя гайд по оптимизации Windows содержал в себе прямо противоположные требования — «файл подкачки отключаем или переносим с SSD на жесткий диск«. О нужности файла подкачки для стабильной работы системы при достаточном объеме ОЗУ уже написано немало гайдов, а вот экономить ресурс SSD замедлением работы «заменителя ОЗУ» не стоит — все равно потратить его ресурс скорее всего не получится, а вот некоторые игры требуют больших размеров файла подкачки и лучше, если выделение места для них будет происходить в автоматическом режиме.
А иногда игры страдают утечками памяти, в этом случае файл подкачки на SSD предотвратит ранний «краш» игры и даст вам спокойно поиграть.
Итоги
Опытному пользователю советы из блога могут показаться слишком простыми, но все они являются щадящими для системы и позволят вашей Windows 10 работать стабильно и быстро месяцами. Пишите в комментарии, какие еще настройки вы добавили бы в этот список?
Этот материал написан посетителем сайта, и за него начислено вознаграждение.
Для работы проектов iXBT.com нужны файлы cookie и сервисы аналитики.
Продолжая посещать сайты проектов вы соглашаетесь с нашей
Политикой в отношении файлов cookie
С популяризацией соревновательных игр геймеры со всего мира стали искать нетипичные способы превзойти оппонента. Потому как давно известно, что личностные качества и опыт — это лишь малая часть, влияющая на возможность победы. В этом материале вы узнаете, как оптимизировать Windows для получения идеальной плавности, чтобы стать быстрее всех в соревновательных играх!
Содержание
- Внимание!
- Актуальность драйверов
- Установка и обновление
- Геймерская настройка Windows
- Мышь и клавиатура
- Cкрытые настройки реестра
- Сглаживание мыши и отклик наведения
- Скорость курсора
- Приоритет исполнения и задержка ввода
- Перенос исполнения ввода
- DPC Latency
- Лишнии устройства и задержка
- Звук
- Электропитание
- Парковка ядер
- Твик приоритета прерывания
- Мышь и клавиатура
- Meltdown/Spectre/Zombieload
- Пинг
- Системные таймеры и Hpet
- Заключение
Внимание!
Гайд рассчитан на создание игровой системы с минимальным внесением изменений в работу ОС, так что вы можете без опасений что-то сломать, следовать всем рекомендациям.
Актуальность драйверов
Нельзя приступать к оптимизации, не будучи уверенным в актуальности драйверов нашего ПК. Ведь известно, что от свежести драйверов зависит не только правильность работы устройства, но и производительность всей системы в целом.
Установка и обновление
- Скачиваем и устанавливаем желаемую версию Snappy Driver Installer.
- Извлекаем файлы архива в любую папку.
- Запускаем файл SDI_x64_R2000.exe (64-bit) или SDI_R2201.exe (32-bit). (Желательно от имени администратора).
- Производим индексацию оборудования.
- Выполняем установку всего, что нашлось и перезагружаем ПК.
PS. Более подроно о установке драйвера и чем он является, вы всегда можете найти здесь.
После установки всех драйверов необходимо выполнить «правильную» найстройку устройств ввода и Windows. Что я имею в виду?
Геймерская настройка Windows
В современных версиях операционной системы Windows часто не учитывается геймерская направленность, потому как сама ОС изначально заточена для разных задач. Выполним по порядку базовые настройки ОС для геймера.
Мышь и клавиатура
Отключим мешающие алгоритмы поведения мыши для повышения точности её наводки и срабатывания в игре.
- Нажимаем Win+R и в появившемся окне вводим команду control.
- В старой панели управления заходим в выделенные разделы.
Снимаем галочки, что отвечают за акселерацию и лишние темы мыши, и повышаем скорость работы клавиатуры.
По идее, большинство гайдов на этом и заканчиваются. Но есть проблема. Даже выполнив все эти действия, мы не получим правильного перемещения нашего грызуна и желаемого отклика. Чтобы всё исправить, необходимо задействовать скрытые настройки в реестре.
Cкрытые настройки реестра
Вновь задействуем Win+R и вводим команду regedit. В появившемся окне поэтапно вносим изменения ниже. Правда если вам лень заниматься всей этой магией вручную, то вы всегда можете запустить этот файл (от администратора) в котором я уже прописал все настройки заранее.
Сглаживание мыши и отклик наведения
Windows Registry Editor Version 5.00 [HKEY_CURRENT_USERControl PanelMouse] "MouseSpeed"="0" "MouseThreshold1"="0" "MouseThreshold2"="0"
Эти параметры отключат повышенную точность указателя, когда скорость курсора увеличивается вслед за физическим увеличением скорости передвижения грызуна в руке. Зачем это нужно? При стандартных настройках мышка сама доводится до нужного объекта, если вы немного ошиблись или не довели. Для шутеров подобное поведение грызуна приносит большие проблемы с прицеливанием. Дополнительно советую также изменить параметр «MouseHoverTime»=«0» — это помогает убрать задержку при наводке на объекты в системе.
Windows Registry Editor Version 5.00 [HKEY_CURRENT_USERControl PanelMouse] "SmoothMouseXCurve"=hex: 00,00,00,00,00,00,00,00, C0,CC,0C,00,00,00,00,00, 80,99,19,00,00,00,00,00, 40,66,26,00,00,00,00,00, 00,33,33,00,00,00,00,00 "SmoothMouseYCurve"=hex: 00,00,00,00,00,00,00,00, 00,00,38,00,00,00,00,00, 00,00,70,00,00,00,00,00, 00,00,A8,00,00,00,00,00, 00,00,E0,00,00,00,00,00
В Windows 10 существует старый баг, когда разница между физическим перемещением мыши и перемещением курсора зависит от масштабирования экрана. Чтобы исправить ситуацию, принудительно изменим параметры SmoothMouseXCurve и SmoothMouseYCurve, которые отвечают за ускорение мыши по горизонтали и вертикали в режиме масштабирования 1 к 1.
Скорость курсора
Windows Registry Editor Version 5.00 [HKEY_CURRENT_USERControl PanelMouse] "MouseSensitivity"="10"
Этот параметр отвечает за скорость перемещения курсора, его не рекомендуется изменять, ибо от него зависят многие параметры для расчёта движения мыши. Он всегда должен быть равен 10.
Приоритет исполнения и задержка ввода
Windows Registry Editor Version 5.00 [HKEY_LOCAL_MACHINESYSTEMCurrentControlSetServicesmouclassParameters] "MouseDataQueueSize"=dword:00000014 [HKEY_LOCAL_MACHINESYSTEMCurrentControlSetServiceskbdclassParameters] "KeyboardDataQueueSize"=dword:00000014
Параметры MouseDataQueueSize и KeyboardDataQueueSize отвечают за количество информации, которая может храниться в буфере драйвера мыши и клавиатуры. Чем меньше значение, тем быстрее новая информация будет обрабатываться. Принцип работы похож на очередь кадров в видеокарте, когда мы принудительно убираем фоновую подготовку очереди кадров, чтобы сразу получать настоящий. В нашем случае оптимальным значением будет 20.
Windows Registry Editor Version 5.00 [HKEY_LOCAL_MACHINESYSTEMCurrentControlSetServicesmouclassParameters] "ThreadPriority"=dword:0000001f [HKEY_LOCAL_MACHINESYSTEMCurrentControlSetServiceskbdclassParameters] "ThreadPriority"=dword:0000001f
Выставим обработку драйверов клавиатуры и мыши в режиме реального времени.
Windows Registry Editor Version 5.00 [HKEY_CURRENT_USERControl PanelAccessibility] "StickyKeys"="506" [HKEY_CURRENT_USERControl PanelAccessibilityToggleKeys] "Flags"="58" [HKEY_CURRENT_USERControl PanelAccessibilityKeyboard Response] "DelayBeforeAcceptance"="0" "AutoRepeatRate"="0" "AutoRepeatDelay"="0" "Flags"="122"
Вновь отключим дополнительную задержку при нажатии клавиш мыши и клавиатуры, а также уберём залипание при двойном нажатии Shift.
Дополнительная часть самого муторного гайда подошла к концу. Переходим к следующему пункту настроек.
Перенос исполнения ввода
Вторым важным изменением, которое следует применить для мыши и клавиатуры — это выполнить перенос исполнения задач ввода с первого ядра CPU и активировать серверный режим опроса устройств (MSI). Зачем это нужно? Всё дело в задачах Windows, что обрабатываются первым ядром с устаревшим режимом прерывания. Такой режим работы устройства создаёт очередь исполнения и может вызывать задержки.
Посмотреть что крутится на первом ядре, можно с помощью Latency Moon. Выполним перенос.
- Скачиваем и извлекаем файлы в любую папку.
- Запускаем файл MSI_util_v3.exe. (Желательно от имени администратора).
- Активируем режим MSI для, где есть надпись LineBased, Msi, MsX.
- Выставляем приоритет High для мыши.
- Применяем изменения (Apply) и перезагружаем ПК.
Таким нехитрым образом, мы задействовали серверный режим опроса устройств и немного прибавили плавности. Перейдём к переносу задачи с первого ядра.
- Скачиваем и извлекаем файлы.
- Запускаем файл intPolicy_x64.exe (Желательно от имени администратора).
- Находим в списке нужные устройства и кликаем пару раз. Если вышла ошибка, то это устройство поддерживает перенос.
- Переходим к редактированию через Set Mask и выделяем нужное ядро, применяем.
- Перезагружаем ПК.
Поздравляю! Если скука вас ещё не съела, то вы весьма сильны желанием стать быстрее всех. Шутка. Мы почти завершили редактирование параметров, влияющих на задержку ввода. Перейдём к DPC Latency.
DPC Latency
Чтобы не нагружать вас технической информацией, вам лишь следует знать, что чем ниже показатели DPC Latency, то тем выше плавность системы. Сравнить её можно с резким увеличением герцовки монитора. Фокус и состоит в том, что герцовка не увеличивается, а плавность прибавляется. Посмотреть свою задержку можно с помощью Latency Moon.
Лишнии устройства и задержка
Ранее я уже писал, какая Windows не геймерская ОС, которая так и ждёт, чтобы вставить очередную палку в колёса бедному геймеру. Система почему-то считает, что отключение устройства от питания или его затормаживание во время игры — это совершенно нормально. Отключим такое странное поведение и удалим лишние устройства.
- Заходим в диспетчер устройств.
- Вид, показать скрытые устройства.
- Удаляем все серые устройства из списка.
- Для всех остальных через правый клик убираем галочки в разделе управления.
- Перезагружаемся.
После перезагрузки вы сразу почувствуете увеличение плавности, так как система уже не будет заниматься управлением поведения наших устройств.
Звук
Переходя к теме звука, сто́ит отметить его весомую значимость в плане влияния на задержки ввода, так как всё, что выше 44100 Гц, начинает почему-то несоизмеримо грузить систему, если у вас нет отдельной звуковой карты. Я не знаю, связано ли это с усложнением синусоиды сигнала, но на технических форумах часто ссылаются на саму схему реализации звука в Windows. Ладно, всё это рассуждения, а нам пора переходить к исправлению проблемы.
- Переходим в старой панели управления во вкладку звук.
- Отключаем все неиспользуемые устройства, кроме вывода звука и микрофона.
- Через правый клик по активному устройству изменяем качество выводимого звука до 44100 Гц и аналогично у микрофона.
- Во вкладке звуки выставляем профиль без звука для отключения системных звуков Windows.
После данных измеений вы вновь должны ощутить прибавку в плавности.
Электропитание
Как я уже писал ранее, о Создатель, а это уже третий раз, что Windows ни разу не геймерская ОС и не заточена под нужды геймера. В настройках электропитания Windows содержатся механизмы, которые могут влиять на плавность и стабильность во время игровой сессии. К значимым механизмам, мешающих геймеру, можно отнести парковку ядер, настройки электросбережения, а также небольшие параметры, отвечающие за различные таймеры/функции, которые также влияют на DPC Latency.
Прежде чем приступать к исправлению, необходимо отредактировать параметры реестра для получения возможности изменения скрытых настроек. В этом нам поможет бесплатная утилита Power Settings Explorer.
- Скачиваем и извлекаем файлы.
- Запускаем файл PowerSettingsExplorer.exe (Желательно от имени администратора).
- Находим в списке USB3 Link Power Management, разрешить состояния снижения питания
и NVIDIA Display Power Settings Technology (если у вас карта Nvidia). - Снимаем галочки и переходим к редактированию схемы электропитания.
Переходя к схеме редактирования электропитания, желательно удалить все схемы, кроме «Высокая производительность».
Вводим в CMD команды:
powercfg -delete a1841308-3541-4fab-bc81-f71556f20b4a
powercfg -delete 381b4222-f694-41f0-9685-ff5bb260df2e
Параметры электропитания:
- Жёсткий Диск — Отключать жёсткий диск через — Состояния (мин): 0 мин.
- Internet Explorer — Частота таймера JavaScript — Значение: Максимальная производительность.
- Параметры фона рабочего стола — Слайд-шоу — Значение: Приостановлено.
- Параметры адаптера беспроводной сети — Режим энергосбережения — Значение: Максимальная производительность.
- Сон — Сон после — Значение: Никогда.
- Cон — Разрешить таймеры пробуждения — Значение: Никогда.
- Параметры USB — Параметры временного отключения USB-порта — Значение: Запрещено.
- Параметры USB — USB 3 Link Power Mangement — Значение: Off.
- PCI Express — Управление питанием состояния связи — Значение: Откл.
- Управление питанием процессора — Разрешить состояние снижения питания — Значение: Выкл.
- Управление питанием процессора — Минимальное состояние процессора — Настройка: 100%.
- Управление питанием процессора — Политика охлаждения системы — Значение: Активный.
- Управление питанием процессора — Максимальное состояние процессора — Настройка: 100%.
- Экран — Отключить экран через — Значение: Никогда.
- Экран — Время ожидания до отключения экрана блокировки — Значение: 0 Мин.
Некоторые параметры могут отсутствовать или дополняться в зависимости от оборудования. Всё, что нам теперь осталось сделать со схемой электропитания — это отключить парковку ядер.
Парковка ядер
В Windows со времён Windows Vista, если я не ошибаюсь, существует механизм парковки ядер, который был призван обеспечить продление жизни ноутбуков путём отключения или снижения производительности ядер процессора. В игровых сессиях работа этого алгоритма может привести к падению FPS. Чтобы избежать этой проблемы, необходимо вновь лесть в реестр, но мы воспользуемся бесплатной утилитой Unpark-CPU.
- Скачиваем и извлекаем файлы.
- Запускаем файл UnparkCpu.exe (Желательно от имени администратора).
- Передвинем ползунок в правую сторону.
- Нажимаем Unpakr All и применить (Apply).
- Перезагружаем ПК.
С доведением до ума настроек электропитания мы закончили. Можно переходить к отключению заплаток процессора.
Твик приоритета прерывания
Windows Registry Editor Version 5.00 [HKEY_LOCAL_MACHINESYSTEMCurrentControlSetControlPriorityControl] "IRQ8Priority"=dword:00000001
Это небольшой твик для установки повышенного приоритета прерывания. Вновь используем regedit или готовый файл.
Meltdown/Spectre/Zombieload
В своё время много шума наделало обнаружение уязвимостей для процессоров Intel и AMD, но ещё больший шум наделали патчи, которые «исправляли» дыры с существенной потерей производительности CPU. Если вы не Джеймс Бонд и не читаете этот материал с рабочего ПК, то смело отключайте патчи, ибо кто им дал право резать наш FPS.
Windows Registry Editor Version 5.00 ; отключение патчей Meltdown и Spectre [HKEY_LOCAL_MACHINESYSTEMCurrentControlSetControlSession ManagerMemory Management] "FeatureSettings"=dword:00000001 "FeatureSettingsOverride"=dword:00000003 "FeatureSettingsOverrideMask"=dword:00000003 ; отключение патча Zombieload v2 [HKEY_LOCAL_MACHINESYSTEMCurrentControlSetControlSession ManagerKernel] "DisableTsx"=dword:00000000
Опять вносим наши изменения в параметры реестра через regedit или скачиваем и применяем заранее готовый файл. После перезагрузки мы должны получить прибавку в работе процессора от 5 до 30% в зависимости от поколения CPU. Перейдём к пингу.
Пинг
Windows очень любит надёжность, поэтому она плевать хотела на то, что вы геймер, ибо её алгоритмы задействованы на подтверждение получения и отправки пакетов с одной лишь ей ве́домой логикой задержки. Заставим систему сделать упор на скорость приёма и отправку пакетов.
- Переходим в старой панели управления во вкладку центр управления.
- Изменить параметры адаптера.
- Через правый клик по активному устройству нажимаем свойства.
- Убираем все галочки кроме (TCP/IPv4).
- По кнопке настроить, во вкладке дополнительно, отключаем электросбережения.
- Применяем.
Это основные параметры, которые отвечают за торможение интернета. Я напоминаю, что в зависимости от производителя и новизы сетевого адаптера, некоторых из них может и не быть. Перейдём к завершающему шагу настроек интернета.
Windows также через реестр регулирует работу интернета вне зависимости от настроек вашей сетевой карты. Таких параметров пара сотен, и изменять их вручную — это ад. Воспользуемся бесплатной утилитой TCP Optimizer 4.
- Скачиваем и запускаем TCPOptimizer.exe (Желательно от имени администратора).
- Выставляем в интерфейсе программы Optimal или как на скриншоте.
- Применяем.
- Перезагружаем ПК.
Мы выполнили изменение множества настроек, отвечающих за отклик и время жизни пакета, не говоря уже об изменении алгоритма передачи, и добились снижения итогового пинга. Настройку интернета для геймера можно официально объявить закрытой. Перейдём к последним пунктам.
Системные таймеры и Hpet
Разрешение таймера по умолчанию в Windows составляет 15,6 мс — это является весьма высоким значением, которое приводит к лишнему энергопотреблению и траты впустую большого количества вычислительных мощностей — замедляя работу вашего компьютера! Хотя некоторые мультимедийные программы и игры сами могут фиксировать значение таймера для увеличения производительности, но они никогда не выставляют его меньше 1 мс. Чтобы исправить эту проблему и принудительно назначить время таймера для повышения производительности и отклика, а также чтобы не возиться с лишним ПО, выполним установку фоновой службы, которая и станет отвечать за наш таймер.
- Скачиваем и извлекаем файлы на диск.
- Переходим в папку и запускаем файл Installer.bat (Желательно от имени администратора).
- Выбираем в списке желаемый таймер, я советую 2.
- Дожидаемся окончания установки. (После установки не удалять!).
- Можно закрыть ПО.
Значение нынешнего таймера после установки можно проверить нажав 8 в интерфейсе ПО.
С постоянным таймером закончили. В Windows существует ещё множество таймеров, отвечающих за производительность. Одним из главных можно назвать Hpet. Конечно, в интернете бытует мнение, что его лучше не трогать, но главное — не отключать его в BIOS, а в самой Windows это даже нужно делать для избавления от стартеров и для увеличения FPS.
Вводим в CMD команды:
bcdedit /set disabledynamictick yes bcdedit /set useplatformtick yes
Отключаем в диспетчере устройств таймеры.
Иногда он может быть подписан как High Precision Even Timer или Высокоточный таймер событий. Аналогично советую отключить Intel Management, ибо он также сильно тормозит систему. Перезагружаем ПК и проверяем драйверы через Snappy Driver Installer. Там должны будут появиться наши таймеры. Обновляем таймеры и вновь отключаем их в диспетчере устройств.
Фанфары, гром и молния! Поздравляю с завершением сокращённого гайда по оптимизации Windows без поломки. Вы можете гордиться собой! Вы были упорны и стали быстрее всех!
Заключение
Кто-то назовёт автора сумасшедшим и не простит отсутствия итогов всего ада выше, но я могу поставить честь и совесть, а также 14-летний опыт оптимизации Windows-систем, что выполнив все эти действия, вы станете быстрее всех! Конечно, можно было бы применить ещё некоторые твики и ПО для очистки и удаления телеметрии, но тогда бы гайд разросся ещё больше, и был бы шанс поломать систему. В общем, пользуйтесь и будьте быстрее всех.

В Windows 10/11, в отличие от предыдущих версий ОС, появился специальный игровой режим (он призван повысить производительность компьютера в играх). Отмечу, что найти данную «штуку» вы сможете в версии не ниже Windows 10 Creators Update… (📌как узнать свою версию Windows)
Т.к. ко мне довольно часто поступают вопросы относительно игр (и проблем с ними), думаю, что заметка на тему, как включить этот режим и как его использовать — была бы очень кстати. Тем более, что в некоторых случаях, с помощью игрового режима удается поднять кол-во FPS на 10-15%! (просто несколькими кликами мышки (ничего более не делая), согласитесь, полезно?!).
📌 В дополнении к этой статье, крайне рекомендую ознакомиться вот с этой: https://ocomp.info/pochemu-tormozyat-igryi.html (в ней приведены основные причины из-за которых могут тормозить игры, даже на новых мощных ПК).
Теперь по делу…
*
Содержание статьи
- 1 Включение игрового режима
- 1.1 Настройка параметров Windows 10/11
- 1.2 Как его задействовать
- 1.3 Личные заметки, стоит ли игра свеч:
- 1.4 На что еще обратить внимание:
→ Задать вопрос | дополнить
Включение игрового режима
Настройка параметров Windows 10/11
Итак…
Сначала необходимо открыть параметры Windows (можно через ПУСК, как на скрине ниже, можно с помощью сочетания кнопок Win+i).
Параметры Windows 11
Далее перейти в раздел «Игры/Игровой режим» (см. скрин ниже). 👇
Игры — игровой режим (Windows 11)
Здесь нужно проверить, чтобы он был включен и поддерживался (как в примере ниже 👇). Если у вас версия Windows 10 (1703 или 1709) — то у вас будет переключатель, который следует включить.
Далее рекомендую открыть ссылку «Настройки графики» (см. на скриншотах ниже 👇).
Режим игры — включен. Windows 11
Включен ли игровой режим // Windows 10
Добавьте в список приложений свою игру (кнопка «Обзор»), и затем в ее настройках выставите высокую производительность (пример ниже). 👇
Это особенно актуально, если у вас 2 видеокарты (интегрированная и дискретная) — так игра будет запускаться на дискретной карте.
Как следует настроить производительность графики — Windows 11
Добавляем игру, и включаем высокую производительность // Windows 10
Ну и последний момент, который нужно проверить и настроить — это меню игры (Xbox GameBar). По умолчанию, кнопки для вызова этого меню Win+G (но вы можете указать и свои). Оно позволяет включать игровой режим, делать скриншоты, записывать видео, включать трансляции и пр.
Xbox Game Bar — Windows 11
Сочетание клавиш для открытия меню // Windows 10
*
Как его задействовать
Примечание: в современных версиях Windows 10/11 — игровой режим вкл. автоматически. Если у вас «старая» не обновленная Windows 10 — проверьте ниже-указанную рекомендацию.
Очень просто!
Запустите какую-нибудь игру, и нажмите сочетание кнопок Win+G (или те, которые вы указали в предыдущем шаге).
В нижней части экрана у вас должна появиться небольшая панелька. В ее правой части будет располагаться кнопка включения игрового режима — просто нажмите на нее (цифра 2 на скрине ниже). 👇
Игровая панель — включение игрового режима
В общем-то, вот так все просто! 👌
*
Личные заметки, стоит ли игра свеч:
- не всегда игровой режим поднимает количество FPS (но в целом, действует положительно: могут пропасть некоторые полу-секундные подвисания при динамичных эпизодах игры, например);
- если у вас мощный игровой ПК (ноутбук) и никаких программ, кроме игры не запущено — то игровой режим практически не отразится на производительности;
- если у вас бюджетное устройство (например, только с интегрированной видеокартой) — то игровой режим способен поднять кол-во FPS на 10-15%;
- режим игры существенно может ускорить игру, если у вас параллельно запущено множество процессов, каких-то посторонних программ и пр.;
- при запущенной игре (и вкл. режиме) — Windows не проводит обновление системы и драйверов (что не вызывает лишние лаги…);
- при выходе из игры — этот режим будет автоматически остановлен (нет необходимости делать постоянно это вручную).
*
На что еще обратить внимание:
1) Про Turbo Boost
Если у вас современный ноутбук с процессором Intel i3, i5, i7 — то не всегда он работает на свою полную производительность. Дело в том, что ради экономии заряда батареи — не всегда задействуется технология Turbo Boost (прим.: саморазгон процессора*).
Чтобы проверить, работает ли она у вас, и как ее включить, ознакомьтесь вот с этим материалом: https://ocomp.info/increase-performance-intel-for-laptop.html
*
2) Про FPS
Чтобы поднять количество FPS в игре — одного лишь игрового режима часто недостаточно. Например, в дополнении к этому, можно настроить соответствующим образом драйвер видеокарты, саму игру, удалить лишний мусор из системы (и пр. действия) — и, как итог, получить прирост на 30-40% (иногда, и более!).
Все эти действия описаны в статье «Как повысить FPS: способы от игромана» — https://ocomp.info/kak-povyisit-fps.html
*
Дополнения по теме приветствуются…
Удачной игры!
👋
Первая публикация: 09.08.2018
Корректировка: 5.10.2021


Полезный софт:
-
- Видео-Монтаж
Отличное ПО для создания своих первых видеороликов (все действия идут по шагам!).
Видео сделает даже новичок!
-
- Ускоритель компьютера
Программа для очистки Windows от «мусора» (удаляет временные файлы, ускоряет систему, оптимизирует реестр).
Корпорация Майкрософт использует виртуализацию в Windows 11 для сценариев, включая целостность кода, защищенную гипервизором (HVCI), также называемую целостностью памяти, и платформу виртуальных машин (VMP).
VMP предоставляет основные службы виртуальных машин для Windows. Целостность памяти помогает предотвратить внедрение злоумышленниками собственного вредоносного кода и гарантирует, что все драйверы, загруженные в ОС, подписаны и надежны. Он будет включен по умолчанию на всех новых Windows 11 устройствах. Включение функций безопасности по умолчанию основано на развивающемся ландшафте угроз и ответственности Корпорации Майкрософт за защиту более миллиарда пользователей Windows.
В рамках непрерывного тестирования и отзывов пользователей корпорация Майкрософт узнала, что в некоторых сценариях и некоторых конфигурациях игровых устройств может повлиять на производительность с помощью целостности памяти и включенной виртуальной машины.
Windows предоставляет пользователям возможность выбора и управления для настройки своих компьютеров в соответствии с конкретными потребностями, включая возможность включения и отключения таких функций Windows, как целостность памяти и VMP. Игроки, желающие назначить приоритет производительности, могут отключить эти функции во время игр и включить их по завершении игры. Однако если устройство отключено, оно может быть уязвимо для угроз.
Ниже приведены инструкции по отключению этих функций.
Отключение целостности памяти
-
Выберите «Пуск«, введите «Базовая изоляция» на панели задач и выберите «Базовая изоляция» в списке результатов, чтобы открыть приложение безопасности Windows.
-
На странице изоляции Core отключите переключатель для целостности памяти. Может потребоваться перезапустить устройство.
Отключение платформы виртуальных машин (VMP)
-
Выберите » Пуск», введите «Функции Windows» в поле поиска и выберите «Включить или отключить компоненты Windows» в списке результатов.
-
В только что открываемом окне компонентов Windows найдите и снимите флажок «Платформа виртуальной машины».
-
Нажмите кнопку «ОК». Может потребоваться перезапустить устройство.
Нужна дополнительная помощь?
Привет, компьютерщики!
Windows 10 — это платформа, которую выбирают компьютерные геймеры не зря.
Windows 10 не только совместима практически со всеми основными компьютерными играми последних двух десятилетий, но вы также можете настроить ряд встроенных настроек и стороннего программного обеспечения, чтобы получить максимально возможную производительность для игры в ваши любимые MMORPG или королевские битвы.
Итак, сегодня мы обсудим лучшие способы оптимизации производительности вашего компьютера с Windows 10 для игр.
Оптимизируйте свой компьютер с Windows 10 для игр
В этой статье мы обсудим различные программные решения для оптимизации игровой производительности вашего ПК с Windows 10, а также несколько обновлений оборудования, которые дадут наилучшие результаты.
Так что читайте дальше, чтобы узнать больше о том, как вы можете извлечь максимум из своего компьютера, играя в такие игры, как Fortnite, Assassin’s Creed Valhalla, GTA V (с модами), Ark: Survival Evolved, Red Dead Redemption 2, Call of Duty, Destiny 2, Apex Legends, Rainbow Six Quarantine и другие.
Программные решения для повышения производительности игр в Windows 10
Чтобы улучшить игровую производительность на вашем компьютере с Windows 10, вы можете выполнить несколько настроек и изменений.
Большинство из них основаны на программном обеспечении, а это означает, что вам даже не нужно тратить дополнительные деньги, чтобы их выполнить.
Вот наши рекомендации:
1. Включите игровой режим в Windows 10
Возможно, самый простой и очевидный способ настроить производительность на вашем ПК — включить «Игровой режим» в Windows 10.
Эта функция останавливает фоновые действия, такие как обновления Windows и уведомления приложений, чтобы помочь повысить FPS в ваших играх.
По умолчанию игровой режим включен, но не помешает сделать быструю проверку.
Для этого перейдите в «Параметры (сочетание клавиш «Windows + I») — Игры — Игровой режим (левая боковая панель)».
Теперь вы увидите переключатель «Игровой режим» на правой панели.
Включите его, если это еще не сделано.
2. Уменьшите разрешение игры и настройки графики
Если ваш компьютер является супер-высококлассным зверем, вам, вероятно, в любом случае не нужно много настраивать.
Но если вы, как и все мы, вынуждены довольствоваться чем-то невысоким, вам, возможно, придется принести некоторые жертвы в графическом отделе для более плавного игрового процесса.
Уменьшение настроек графики в игре может улучшить FPS, снизив нагрузку на графический процессор.
Ему не нужно поддерживать такое количество пикселей в каждом кадре.
Большинство специализированных игровых ПК относительно недавнего выпуска могут обрабатывать 1080p @ 60FPS в большинстве игр.
Однако некоторым может быть трудно поддерживать разрешение 4K или даже 2K, в то время как ваш обычный офисный ноутбук может даже испытывать трудности с играми 1080p.
Поэтому обязательно попробуйте несколько вариантов, чтобы найти оптимальный баланс между качеством графики и более высоким FPS.
В некоторых играх будут простые настройки, такие как ультра, высокий, средний и низкий, в то время как в других есть ползунки, числовые настройки и т. д.
Вот краткий обзор некоторых параметров в PUBG.
3. Обновите драйверы графики, чтобы оптимизировать ПК с Windows 10 для игр
Еще один классический совет по устранению неполадок — обновление графического процессора до последних версий драйверов может значительно повысить производительность в играх.
В приведенной ниже таблице от Nvidia показано, как драйверы могут помочь улучшить FPS в играх в некоторых случаях на 23%.
То же самое и с драйверами AMD Radeon.
Если вы новичок в компьютерных играх, следуйте нашему подробному руководству по обновлению драйверов на ПК с Windows 10.
4. Отключите SuperFetch (SysMain)
SysMain (ранее SuperFetch) — это встроенная функция Windows, которая улучшает время запуска приложений и самой Windows.
Однако, как правило, игры от этого не выигрывают.
Действительно, фоновая активность часто увеличивается, когда она включена, но ее отключение может улучшить игровую производительность на вашем ПК с Windows 10.
Ознакомьтесь с нашим подробным руководством по сокращению использования ЦП и памяти, чтобы узнать, как отключить SysMain (SuperFetch) на своем компьютере.
Примечание. Отключение SysMain (Superfetch) является избыточным, если вы используете SSD, но некоторым пользователям HDD это может быть полезно.
5. Отключить Prefetch
Чтобы отключить Prefetch, вам нужно покопаться в реестре Windows.
Поэтому найдите «regedit» в строке поиска Windows и откройте редактор реестра.
Затем перейдите к следующему разделу, используя левую панель:
HKEY_LOCAL_MACHINE SYSTEM CurrentControlSet Control Session Manager Memory Management PrefetchParameters
Теперь дважды щелкните «EnablePrefetcher» на правой панели и измените значение DWORD (32-битное) на «0» (без кавычек).
6. Включите поддержку фокусировки
Всплывающие уведомления и сопровождающие их звуковые сигналы могут прерывать игру, и здесь вам пригодится функция «Фокусировка внимания».
«Фокусировка внимания» в Windows 10 позволяет указать, как и когда вы будете получать уведомления.
Чтобы предотвратить раздражающие сообщения и всплывающие окна во время игры, откройте «Параметры (также можно использовать сочетание клавиш «Windows + I») — Система — Фокусировка внимания».
Теперь выберите «Только будильники» или «Только приоритет», чтобы скрыть все ненужные всплывающие окна.
7. Отключите фоновые службы
Вы также можете запретить запуск приложений, в том числе некоторых служб Windows 10, в фоновом режиме, чтобы оптимизировать компьютер для игр.
Службы, работающие в фоновом режиме, часто занимают дополнительные системные ресурсы, тем самым затрудняя работу на переднем плане, включая игры.
Чтобы отключить фоновые службы, перейдите в «Параметры — Конфиденциальность — Фоновые приложения».
Теперь отключите переключатель «Разрешить приложениям работать в фоновом режиме» на правой панели, чтобы приложения не использовали ресурсы в фоновом режиме.
Вы также можете оставить основной переключатель включенным и выключить отдельные приложения, если хотите, чтобы некоторые приложения работали в фоновом режиме.
8. Удалите избыточные программы и вредоносное ПО
Windows имеет тенденцию работать медленнее с каждой установленной программой.
Один из способов ускорить работу вашего компьютера с Windows 10 и уменьшить задержку — удалить программы, которые вы больше не используете.
Это увеличивает скорость вашего ПК, а также повышает энергоэффективность.
Чтобы удалить программы, перейдите в «Панель управления — Программы и компоненты».
Теперь выберите приложение или программу, которую хотите удалить, и нажмите кнопку «Удалить» вверху.
Подтвердите свой выбор, чтобы удалить приложение с вашего ПК.
Примечание. Вы также можете удалить приложения из «Параметры — Приложения — Приложения и компоненты».
Просто прокрутите вниз, когда дойдете до «Приложения и компоненты», щелкните программу, которую хотите удалить, и нажмите кнопку «Удалить».
9. Оптимизация настроек питания
Некоторые настройки мощности могут ограничивать работу процессора независимо от того, используете ли вы ноутбук или настольный компьютер.
Таким образом, выбор схемы управления питанием, ориентированной на производительность, может оптимизировать ваш компьютер с Windows 10 для игр.
Для этого щелкните правой кнопкой мыши значок батареи на панели уведомлений и выберите «Электропитание».
На настольных компьютерах вы можете открыть меню настроек питания из «Панели управления — Электропитание».
Теперь нажмите «Показать дополнительные схемы» и включите «Высокая Производительность».
Примечание. Если вы не видите параметр «Показать дополнительные планы», нажмите «Создать схему управления питанием» на левой боковой панели, а затем выберите «Высокая производительность».
Вы всегда можете настроить параметры в соответствии с вашими требованиями.
Если вы используете ноутбук, вы также можете настроить параметры питания прямо с помощью значка батареи на панели задач.
Для этого щелкните значок и перетащите ползунок к параметру «Лучшая производительность».
10. Отключить ускорение мыши
Ускорение мыши (Microsoft называет это Pointer Precision) помогает вам при работе с текстовыми редакторами и перемещении между элементами графического интерфейса в Windows и других программах.
Однако это может отрицательно повлиять на работу вашей мыши в играх.
Отключение этого может помочь оптимизировать игры в Windows 10.
Для этого перейдите в «Панель управления — Мышь — Параметры указателя».
Теперь снимите флажок «Включить повышенную точность установки указателя».
Нажмите «Применить» или «ОК», и все готово.
11. Настройте панель управления Nvidia или центр управления Radeon
Графические драйверы от Nvidia и AMD поставляются с собственными панелями управления, которые позволяют настраивать параметры графики.
В демонстрационных целях мы используем панель управления Nvidia, но вы также можете настроить соответствующие параметры в программном обеспечении AMD для получения аналогичных результатов.
Чтобы получить доступ к панели управления Nvidia, щелкните правой кнопкой мыши свободное место на рабочем столе и выберите «Панель управления Nvidia».
Теперь нажмите «Управление параметрами 3D» на левой боковой панели, чтобы изменить следующие настройки, чтобы оптимизировать компьютер с Windows 10 для игр:
1. Максимальная частота кадров фонового приложения: этот параметр контролирует количество кадров, которые процессор готовит перед их передачей на видеокарту.
Увеличение этого значения обычно приводит к более плавному игровому процессу.
Однако вы можете заметить некоторую задержку, если используете для игр мышь и клавиатуру.
Чтобы устранить задержку, установите значение «1».
2. Потоковая оптимизация: эта опция позволяет многопоточной оптимизации для современных многоядерных процессоров, и, следовательно, всегда должна быть «Включено».
3. Вертикальная синхронизация: мы уже подробно обсудили VSync и ее важность в играх, так что проверьте это, если хотите узнать больше.
На данный момент достаточно сказать, что оставлять ее включенным — это вообще хорошая идея для предотвращения разрывов экрана и других раздражающих графических сбоев.
Однако ее отключение в некоторых случаях позволяет играм работать более плавно.
Отключите VSync, только если у вашего монитора частота кадров выше, чем у вашего игрового процесса.
12. Отключите автоматические обновления Steam
Steam автоматически обновляет все ваши игры, поглощая тем самым ценные ресурсы, включая вычислительную мощность, память и пропускную способность интернета.
Чтобы Steam не обновлял игры в фоновом режиме, пока вы играете, перейдите в «Steam — Настройки — Загрузки».
Убедитесь, что флажок «Разрешить загрузку во время игры» снят.
По умолчанию для этого параметра установлено значение «Выключено», поэтому убедитесь, что он остается неизменным.
13. Настройте параметры визуальных эффектов в Windows 10
Анимация с графическим интерфейсом пользователя может снижать производительность вашего ПК, тем самым не позволяя получить самый высокий FPS в требовательных играх.
По умолчанию настройки внешнего вида Windows 10 настроены в сторону эстетики, но их отключение поможет повысить производительность.
Вы можете отключить все эти анимации и тени пользовательского интерфейса, чтобы оптимизировать Windows 10 для производительности в играх.
Для этого перейдите в «Свойства системы — вкладка «Дополнительно» — Параметры быстродействия — Визуальные эффекты».
Теперь выберите параметр «Обеспечить наилучшее быстродействие» и нажмите «Применить» или «ОК».
14. Отключить алгоритм Нэгла
Алгоритм Нэгла улучшает интернет-соединение за счет уменьшения количества пакетов, которые необходимо отправить по сети.
Это полезно для более медленных подключений, но может вызывать проблемы с задержкой при игре в онлайн-игры.
Поскольку современные интернет-соединения часто работают со скоростью сотни мегабит в секунду, лучше всего отключить их, чтобы уменьшить задержку.
Это должно лучше оптимизировать ваш компьютер с Windows 10 для игр.
Для этого перейдите в «Windows PowerShell — введите «ipconfig» (без кавычек)» — и запишите свой IPv4-адрес.
Теперь откройте редактор системного реестра Windows (regedit) и перейдите к следующей папке:
HKEY_LOCAL_MACHINESYSTEMCurrentControlSetServicesTcpipParametersInterfaces
Здесь вы увидите несколько подпапок.
Щелкните каждую из них, чтобы найти значение «DhcpIPAddress» на правой панели, соответствующее вашему IP-адресу.
Как только вы найдете нужную папку с вашим IP-адресом в качестве значения DhcpIPAddress, щелкните правой кнопкой мыши и создайте новое значение DWORD (32-битное) в той же папке.
Затем назовите его «TcpAckFrequency» (без кавычек).
Присвойте ему значение «1».
Повторите процесс для второй записи с именем «TCPNoDelay» со значением «1».
Перезагрузите компьютер, и алгоритм Нагла будет отключен навсегда.
Каждый раз, когда вы хотите отменить решение, удалите два только что созданных ключа.
15. Выполните дефрагментацию жесткого диска (только для HDD)
Еще один простой способ сократить время доступа для приложений Windows — это дефрагментировать жесткий диск.
Windows 10 предлагает встроенную опцию дефрагментации, и вы можете получить к ней доступ, выполнив поиск по запросу «Дефрагментация» в окне поиска Windows.
Вы также можете загрузить и установить Defraggler от Piriform (бесплатно), чтобы получить больше возможностей для опытных пользователей.
Помните, что дефрагментация подходит только для механических жестких дисков.
Никогда не следует дефрагментировать SSD, потому что это сокращает их срок службы.
16. Установите / обновите DirectX 12
DirectX — ключевой элемент игрового процесса в Windows 10.
DirectX 12 — это последняя версия инструмента API, предлагающая поддержку нескольких ядер GPU и CPU, более высокую частоту кадров, более низкое энергопотребление и улучшенные графические эффекты.
Обновления Windows обычно обновляют версию DirectX, но не забудьте проверить ее вручную, перейдя к инструменту диагностики DirectX.
Для этого откройте диалоговое окно «Выполнить» (сочетание клавиш Windows + R), введите «dxdiag» (без кавычек) и нажмите Enter.
Теперь вы можете проверить свою версию DirectX.
17. Отключите комбинации клавиш для специальных возможностей
Нет ничего более раздражающего, чем случайно открывающиеся окна с предупреждениями во время игры в любимую игру.
«Залипание клавиш» может быть полезной функцией доступности, но также может быть огромной проблемой во время игры.
Вот почему мы рекомендуем отключать комбинации клавиш для специальных возможностей во время игры.
Для этого перейдите в «Параметры — Специальные возможности — Клавиатура» (левая боковая панель).
Теперь перейдите на правую панель и убедитесь, что переключатели для следующих настроек отключены: «Использовать залипание клавиш», «Использовать озвучивание переключений» и «Использовать фильтрацию ввода».
Наконец, прокрутите вниз и снимите флажки с двух следующих опций:
- Показывать предупреждение, когда на клавиатуре включается залипание клавиш, озвучивание переключений или клавиши фильтра;
- Подавать звуковой сигнал, когда на клавиатуре включается или выключается залипание клавиш, озвучивание переключений или клавиши фильтра.
18. Выберите правильный графический процессор по умолчанию для игр
На компьютерах с несколькими графическими процессорами под управлением Windows 10 вы можете вручную указать, какую видеокарту приложение / игра Windows должно использовать по умолчанию для повышения производительности.
Таким образом, установка высокопроизводительной выделенной видеокарты по умолчанию для ваших игр позволит оптимизировать игровую производительность на вашем ПК с Windows 10.
19. Разгоните свой графический процессор с помощью MSI Afterburner
MSI Afterburner (бесплатно) — одно из самых популярных бесплатных программ для настройки параметров графического процессора.
Оно надежно, работает с видеокартами всех производителей (в том числе и не от MSI) и позволяет контролировать свое оборудование в режиме реального времени.
ПО не только позволяет разогнать видеокарту за счет увеличения ее тактовой частоты и напряжения, но также предлагает регулировку скорости вращения вентилятора для обеспечения правильного баланса между производительностью и температурой.
Функция MSI Afterburner OS Scanner помогает автоматически находить самые стабильные настройки разгона для вашей карты, обеспечивая плавную работу с более высоким FPS даже в самых требовательных играх.
Для получения дополнительных сведений ознакомьтесь с нашим подробным руководством о том, как разогнать графический процессор с помощью MSI Afterburner.
20. Следите за тем, чтобы компьютер был прохладным, чтобы предотвратить повышение температуры
Одна из основных причин падения кадров и зависания в играх — перегрев.
И одна из основных причин чрезмерного нагрева ПК — это скопление пыли и паутины на вентиляторах и других компонентах внутри вашего корпуса.
Это может препятствовать воздушному потоку, который необходим для эффективного охлаждения любого полупроводникового чипа, включая ЦП, графический процессор и оперативную память на вашем ПК.
Чтобы ваш компьютер не зависал или часто не замедлялся, вам необходимо поддерживать его оптимальный температурный диапазон.
Для этого вам нужно выполнить несколько шагов, например, регулярно чистить корпус сжатым воздухом, тканью и этиловым спиртом.
Ознакомьтесь с нашей специальной статьей о том, как поддерживать оптимальную температуру процессора, чтобы узнать больше по этой теме.
Апгрейды оборудования для улучшения игровой производительности в Windows 10
Помимо упомянутых выше программных настроек и исправлений, вы также можете внести некоторые изменения в компоненты вашего ПК и сетевое оборудование.
Вот некоторые из основных изменений, которые мы рекомендуем:
21. Обеспечьте оптимальную скорость и задержку широкополосного доступа
Медленное интернет-соединение с большой задержкой может вызвать зависание и более медленное время отклика в играх.
Хотя быстрое широкополосное соединение с малой задержкой не увеличит ваш FPS, оно поможет уменьшить задержку, тем самым улучшив время отклика и повысив производительность в играх.
Поэтому проверьте качество вашего широкополосного соединения, и если оно недостаточно быстрое или имеет большое время отклика на сервер вашей любимой игры, сбросьте его в поисках чего-то лучшего.
Вы можете проверить скорость своего интернета на Ookla, Fast.com, Google и многих других сайтах и в приложениях.
Вы также можете использовать ячеистую сеть Wi-Fi или перейти на маршрутизаторы Wi-Fi 6 / 6E, чтобы обеспечить оптимальную скорость.
22. Обновите свою видеокарту
Один из лучших способов улучшить игровой процесс — обновить видеокарту.
Хотя они могут быть дорогими, наличие более быстрых графических процессоров может значительно улучшить подсчет FPS, что приведет к гораздо более плавному игровому процессу.
Если ваш блок питания (PSU) позволяет, вы также можете добавить второй блок существующего графического процессора (в SLI или Crossfire), чтобы создать конфигурацию с несколькими графическими процессорами для повышения производительности в играх.
23. Переход на твердотельный накопитель
Поскольку цены на твердотельные накопители достигли рекордно низкого уровня, нет веских причин не отказываться от механических жестких дисков навсегда.
Это особенно верно, если вы геймер, учитывая огромный прирост производительности, предлагаемый твердотельными накопителями с точки зрения скорости чтения / записи.
Они не только обеспечивают более быструю загрузку Windows 10 и молниеносный доступ к программам, но также значительно улучшают общую игровую производительность.
Ознакомьтесь с лучшими бюджетными игровыми SSD, которые вы можете купить в 2022 году.
24. Добавьте больше RAM
Независимо от того, модернизируете ли вы свой существующий компьютер или собираете новый с нуля, оперативная память является одним из важных компонентов, которые могут сделать или сломать вашу установку.
Современные игры потребляют больше оперативной памяти, чем когда-либо, поэтому увеличение объема оперативной памяти может значительно оптимизировать вашу игровую систему с Windows 10.
По состоянию на декабрь 2021 года вы можете легко получить комплект оперативной памяти DDR4 объемом 16 ГБ 3200 МГц без какого-либо необычного освещения менее чем за 100 долларов.
Однако модные модули с RGB и более жестким таймингом могут стоить значительно дороже.
Оцените лучшую оперативную память для игр во всех ценовых категориях.
25. Переустановите Windows или приобретите новый компьютер!
Это ядерный вариант, последнее средство.
Если ничего не работает, скорее всего, ваш компьютер слишком стар для запуска современных игр с высокими требованиями к оборудованию.
Таким образом, полная переделка может заключаться в том, чтобы получить максимальную игровую производительность на вашем компьютере с Windows 10.
Это может стоить вам немалых денег, но подарит вам наилучшие впечатления.
Если вы не уверены, что на новом блестящем оборудовании сильно изменится, переустановите Windows 10, чтобы посмотреть, поможет ли это оптимизировать ваш компьютер для игр.
Иногда годы злоупотреблений и пренебрежения могут испортить установку Windows, и это можно исправить с помощью переустановки.
Таким образом, вы можете повысить производительность, не тратя ни копейки.
Получите максимальную отдачу от своей игровой установки с Windows 10 с помощью этих простых исправлений
Несмотря на усиление поддержки macOS и Linux со стороны разработчиков игр, Windows 10 является предпочтительным выбором для большинства компьютерных геймеров во всем мире.
Тем не менее, у ОС все еще есть несколько проблем, которые вам нужно решить, прежде чем она предложит вам оптимальную игровую производительность.
Так что используйте это подробное руководство, чтобы оптимизировать свой компьютер с Windows 10 для максимальной производительности в играх.
Как только вы это сделаете, ознакомьтесь с лучшими советами и приемами по ускорению Windows 10, лучшими способами увеличить время автономной работы вашего ноутбука с Windows 10 и лучшими механическими клавиатурами для игр.
До скорых встреч! Заходите!
Подписаться на обновления блога!
Windows 11 обеспечивает улучшенную игровую производительность благодаря функциям Auto HDR и DirectStorage. Хотя эти новые параметры, безусловно, будут иметь значение, ваша игровая производительность зависит не только от ваших настроек, но и от них. Таким образом, мы покажем вам лучшие игровые настройки Windows 11, которые вы можете настроить.
Оптимизировать вашу систему не всегда просто, особенно если вы не разбираетесь в технологиях и не знаете, что вам нужно изменить или как получить к этому доступ.
Независимо от того, как вы управляете своими игровыми настройками, наличие хорошего игрового ноутбука с Windows 11 может иметь огромное значение, позволяя вам запускать последние выпущенные игры.
К счастью, это не слишком сложный процесс, и в сегодняшнем руководстве мы покажем вам, какие настройки Windows 11 лучше всего подходят для игр, которые вам нужно использовать.
Какие игровые функции есть в Windows 11?
Microsoft добавляет некоторые функции Xbox в Windows, и первая функция — Auto HDR. Хотя эта функция не влияет на производительность, она делает игры более детализированными с яркими цветами.
Чтобы использовать эту опцию, вам понадобится монитор, совместимый с HDR. Имейте в виду, что вам нужно сначала изменить настройки, поскольку по умолчанию они не включены.
Включение Auto HDR в Windows 11 настолько просто, насколько вы можете себе представить, и оказывается очень полезным, если у вас есть монитор, поддерживающий эту функцию.
Другая функция — DirectStorage, которая позволит играм загружаться быстрее, перенаправляя запросы на 3D-ресурсы непосредственно на графический процессор. Однако для использования этой функции вам понадобится высокоскоростной SSD.
Мешают ли запускаемые приложения играм?
Запускаемые приложения обычно не мешают вашим игровым сеансам, но это сильно зависит от типа используемых вами приложений.
Их отключение ускорит запуск вашей системы, что даст вам небольшой прирост производительности. Вы можете отключить запускаемые приложения, выполнив следующие действия:
- Нажмите Ctrl+ Shift+ Esc. Это запустит диспетчер задач.
- Перейдите на вкладку «Автозагрузка».
- Выберите нужное приложение для запуска и нажмите «Отключить».
- Сделайте это для всех несущественных приложений, которые вам не нужны.
Как оптимизировать Windows 11 для игр?
1. Обновите драйверы видеокарты
- Посетите веб-сайт производителя вашей видеокарты и перейдите в раздел «Загрузки» или «Драйверы».
- Выберите модель вашей видеокарты и нажмите «Поиск».
- Нажмите кнопку «Загрузить», чтобы загрузить последние версии драйверов.
- После загрузки программного обеспечения запустите установочный файл, чтобы установить его.
Обновление драйверов вручную может быть утомительным, и если вы хотите сделать этот процесс проще и быстрее, мы предлагаем использовать программное обеспечение DriverFix, чтобы сделать это автоматически.
2. Включите игровой режим и измените настройки графики.
- Нажмите кнопку «Пуск» на панели задач.
- Теперь выберите «Настройки» в меню.
- На левой панели выберите Игры. В правом выберите Game Mode.
- Убедитесь, что для параметра «Игровой режим» установлено значение «Вкл.».
- Теперь выберите «Графика» в «Связанных настройках».
- Найдите нужную игру в списке. Если он недоступен, нажмите кнопку «Обзор» и добавьте его вручную.
- Выберите игру и нажмите «Параметры».
- Выберите «Высокая производительность» и нажмите «Сохранить».
- Повторите шаги 6-8 для всех игр, в которые вы играете.
Если у вас возникли проблемы после включения этой функции, обязательно ознакомьтесь с нашим руководством по отключению игрового режима, чтобы узнать, как их исправить.
3. Используйте специальное программное обеспечение для видеокарты.
- Откройте программное обеспечение вашей видеокарты.
- Перейдите в раздел «Настройки».
- Выберите один из пресетов или вручную измените настройки.
Это расширенное решение, и оно зависит от типа вашей графики. Чтобы добиться наилучших результатов, вам придется поэкспериментировать с различными настройками.
4. Выберите высокопроизводительный план электропитания.
- Щелкните значок поиска на панели задач.
- Введите план питания. Теперь выберите Выбрать план электропитания.
- Выберите высокопроизводительный план электропитания. Если он недоступен, найдите его в разделе Показать дополнительные планы.
5. Отключить ресурсоемкие приложения
- Нажмите Ctrl+ Shift+ Esc, чтобы открыть диспетчер задач.
- Теперь нажмите «ЦП» или «Память», чтобы отсортировать приложения по использованию.
- Выберите процесс, который вы хотите остановить, и нажмите «Завершить задачу».
- Повторите эти шаги для всех второстепенных процессов.
6. Отключить анимацию
- Нажмите Windows+ I, чтобы открыть «Настройки», и перейдите к «Специальные возможности» в меню слева, а затем «Визуальные эффекты» справа.
- Затем убедитесь, что переключатель рядом с эффектами анимации выключен.
Пользовательский интерфейс Windows 11 выглядит более плавным благодаря эффектам анимации. С другой стороны, включение анимации на более медленной системе может привести к замедлению работы, когда программам требуется некоторое время для запуска или закрытия.
Если вы цените скорость больше, чем внешний вид, отключение эффектов анимации в Windows 11 максимально простое и понятное.
7. Отключите автоматические обновления Windows.
- Удерживайте Windows+ I, чтобы открыть приложение «Настройки» и перейти к Центру обновления Windows.
- Здесь выберите время, на которое вы хотите приостановить обновления, рядом с опцией «Приостановить обновления». Это одна из лучших настроек Windows 11 для игр, которую вы можете изменить, чтобы убедиться, что вас не прерывают в середине игры.
Windows 11 автоматически обновляется ежемесячно и чаще, если это необходимо. Эти обновления предназначены для закрытия лазеек в системе безопасности, устранения ошибок, повышения скорости работы системы и (иногда) добавления новых функций.
Несмотря на то, что этот метод гарантирует, что устройства всегда имеют доступ к самым последним битам, это один из самых раздражающих аспектов, поскольку контроль качества обновлений был поставлен под сомнение.
Это связано не только с тем, что их все еще необходимо перезапустить, чтобы завершить применение изменений, что может нарушить вашу игру, но и с тем, что количество обновлений, содержащих ошибки, негативно влияющие на опыт, значительно увеличилось. возросла за последние несколько лет.
Что делает игровой режим?
Эта функция позволяет вам наслаждаться любимыми играми без каких-либо помех. Это означает, что установка драйверов будет запрещена, а также уведомления о перезапуске.
Кроме того, эта функция улучшит частоту кадров в некоторых играх. Лучшее в нем то, что он включен по умолчанию, поэтому вам не нужно ничего менять, чтобы его использовать.
Windows 11 лучше для игр, чем Windows 10?
Говоря о Windows 11 и Windows 10, с точки зрения производительности обе системы работают одинаково, причем первая имеет меньшее преимущество перед своей предшественницей. Однако преимущество было почти незначительным.
В чем блестит новая операционная система, так это в новых функциях, в первую очередь в Direct Storage, которые расширят границы игр на системах, которые могут ее поддерживать.
Многие беспокоятся о совместимости со старыми играми, но есть способы запускать старые игры в Windows 11, поэтому у вас не возникнет никаких проблем в этом отношении.
Это всего лишь пара настроек, которые вы можете изменить на своем компьютере и повысить производительность. Комбинируя эти методы, вы сможете получить более высокую частоту кадров во время игры.
Поскольку скорость обработки является важным фактором при игре в игры, возможность сделать Windows 11 быстрее может значительно улучшить ваш общий опыт.
Мы надеемся, что наши настройки игровой производительности оказались полезными для вас. Какие настройки вы используете для своих игровых сессий? Поделитесь ими с нами в разделе комментариев ниже.