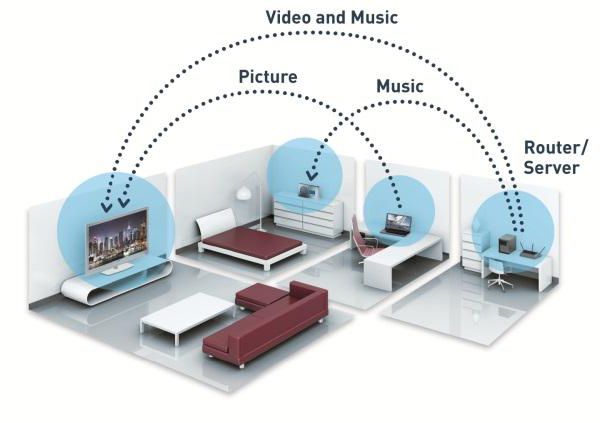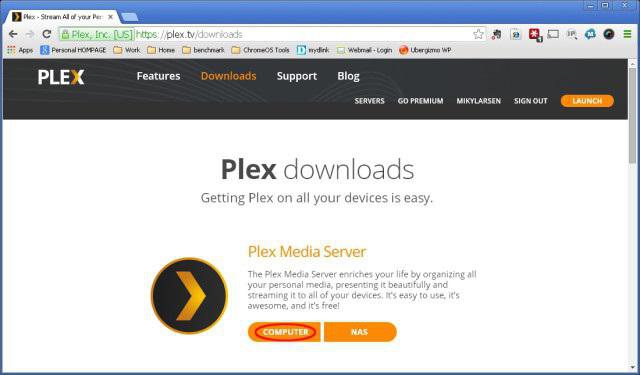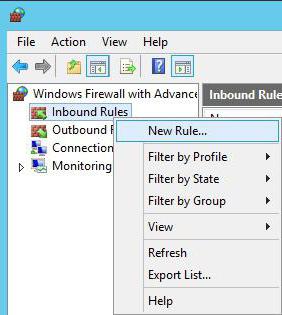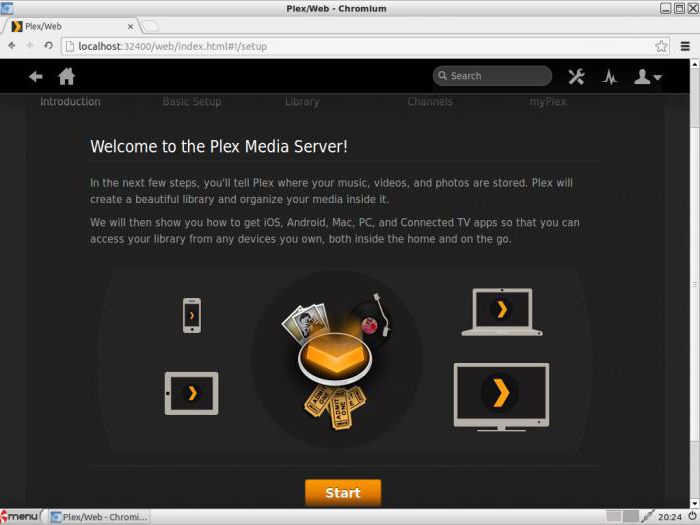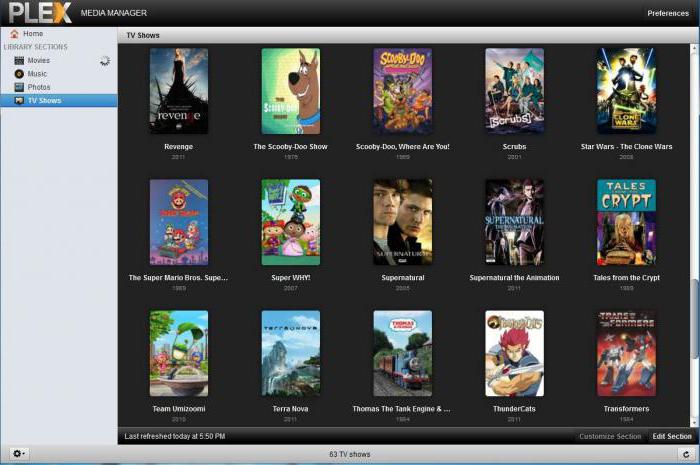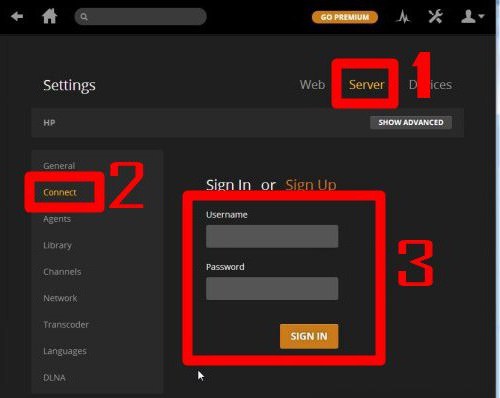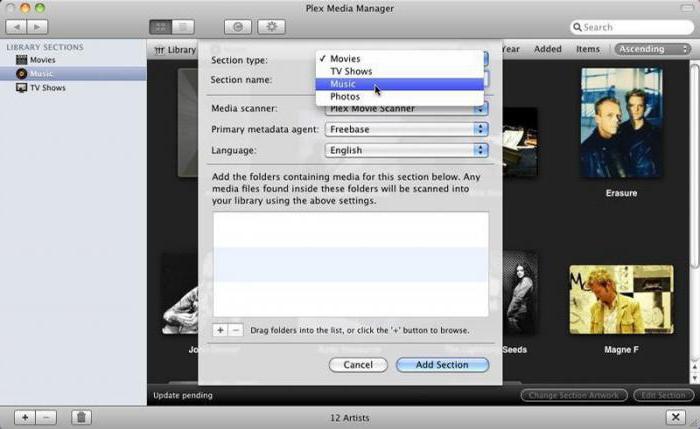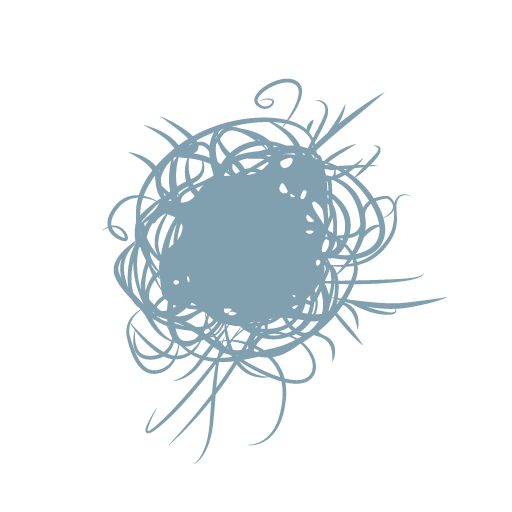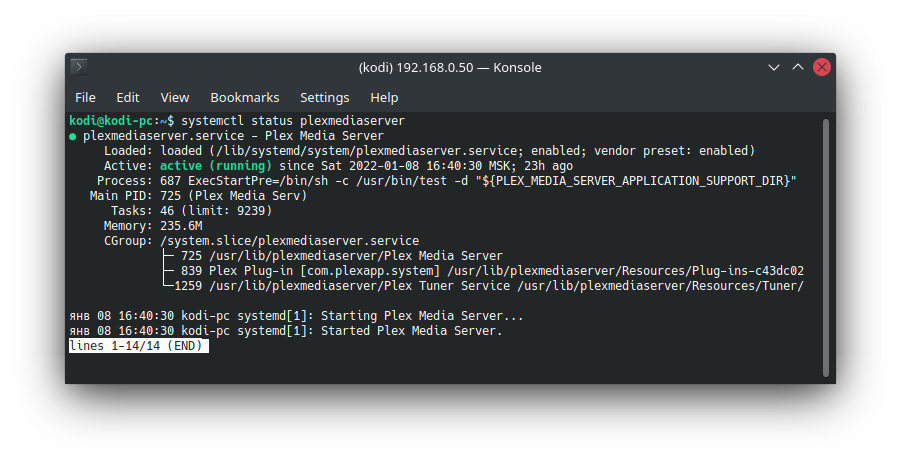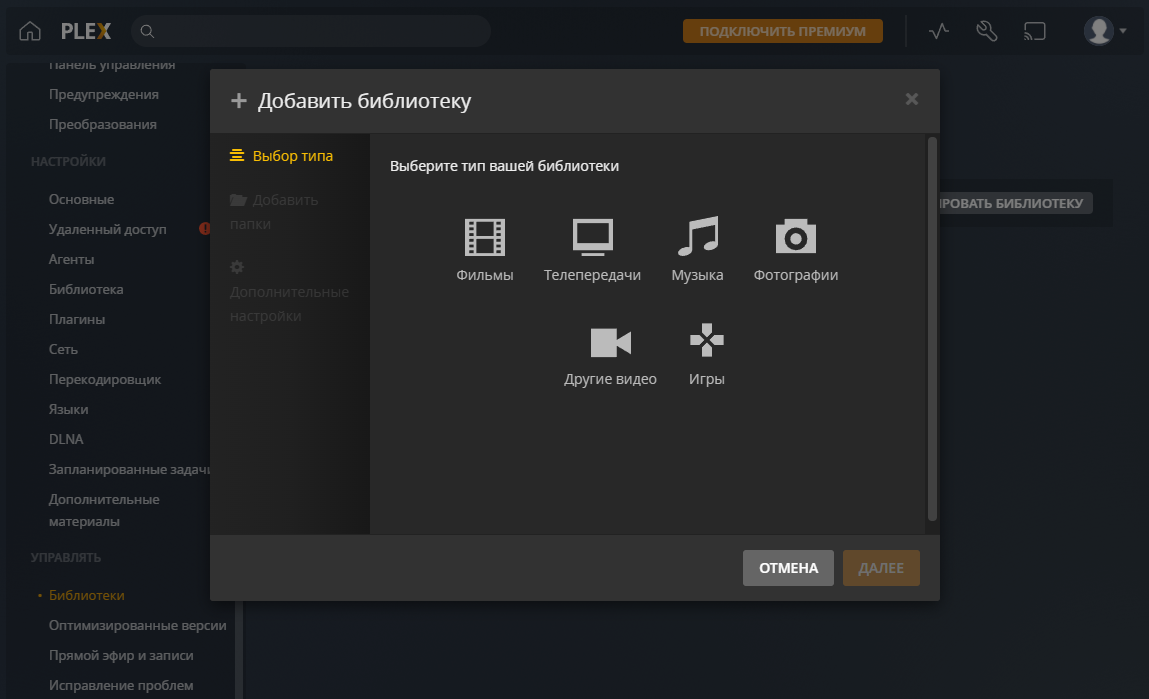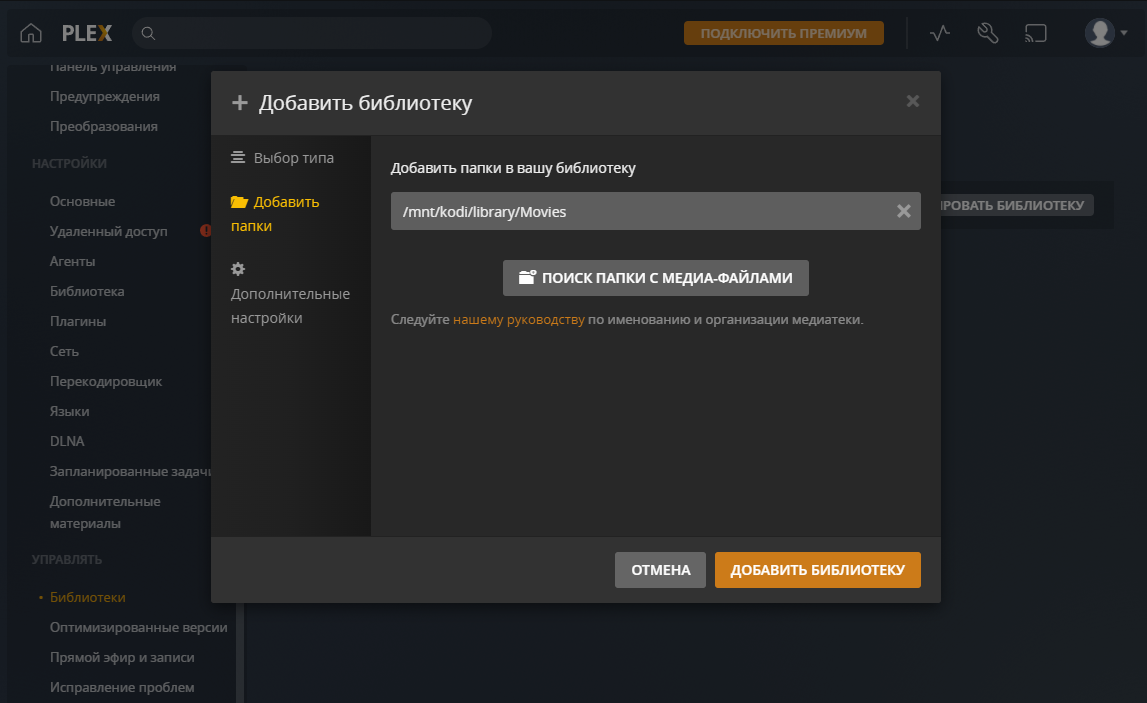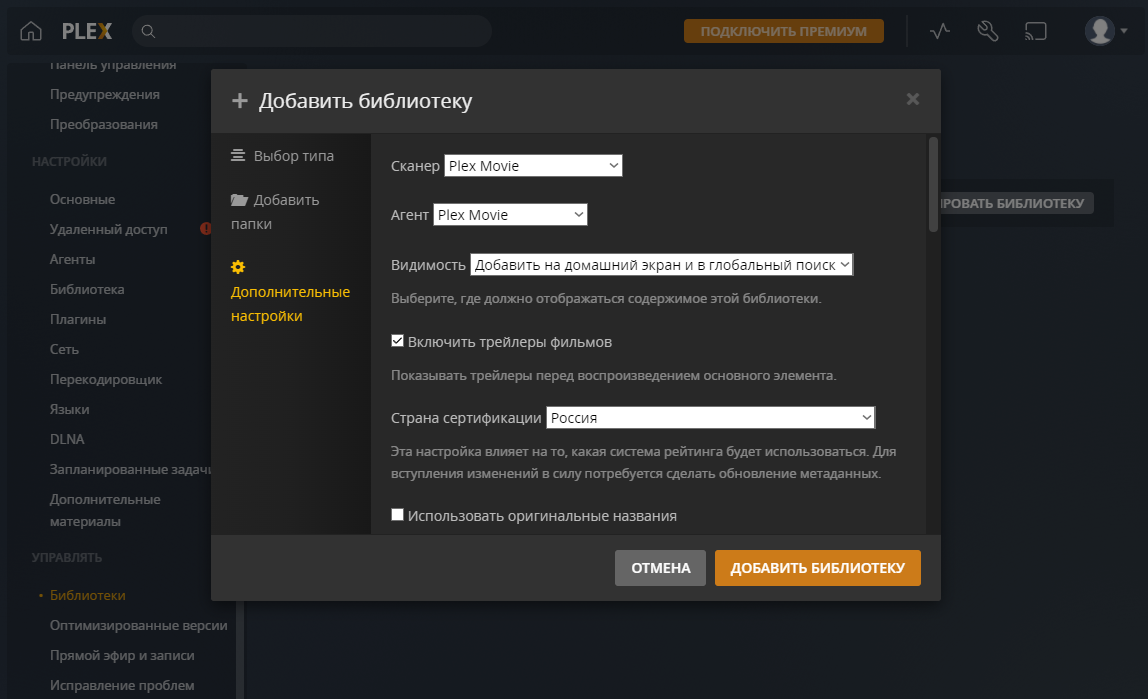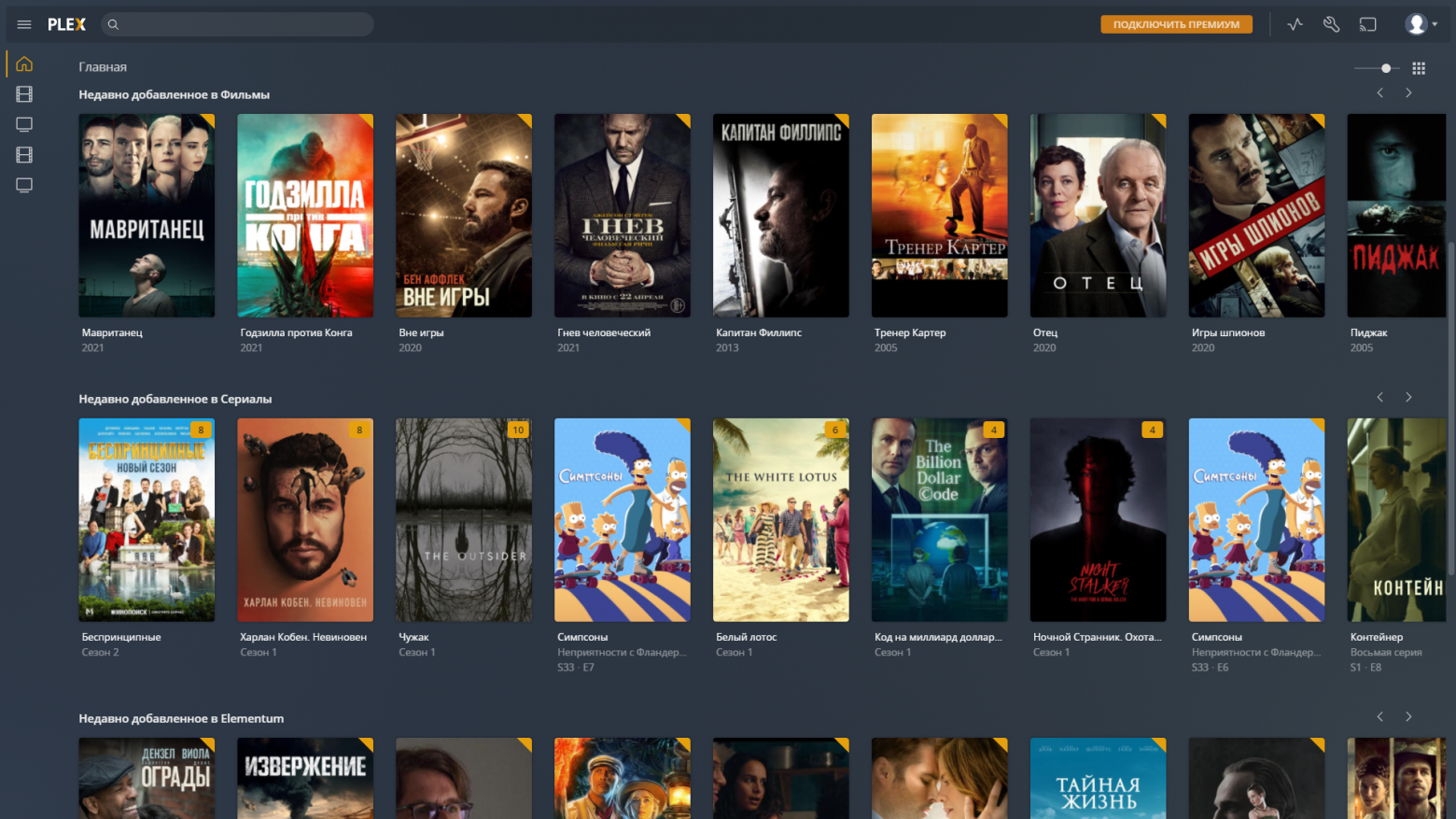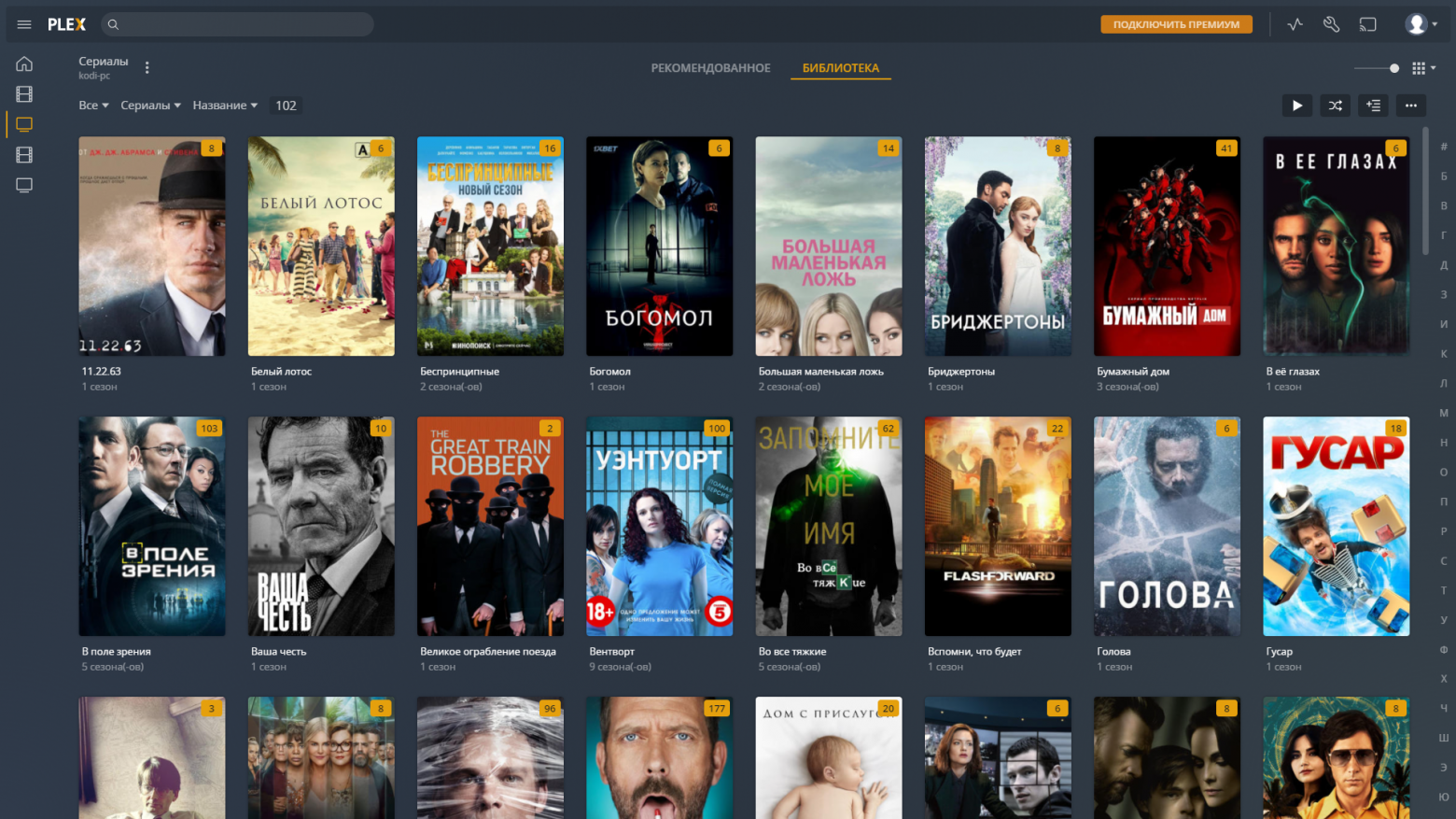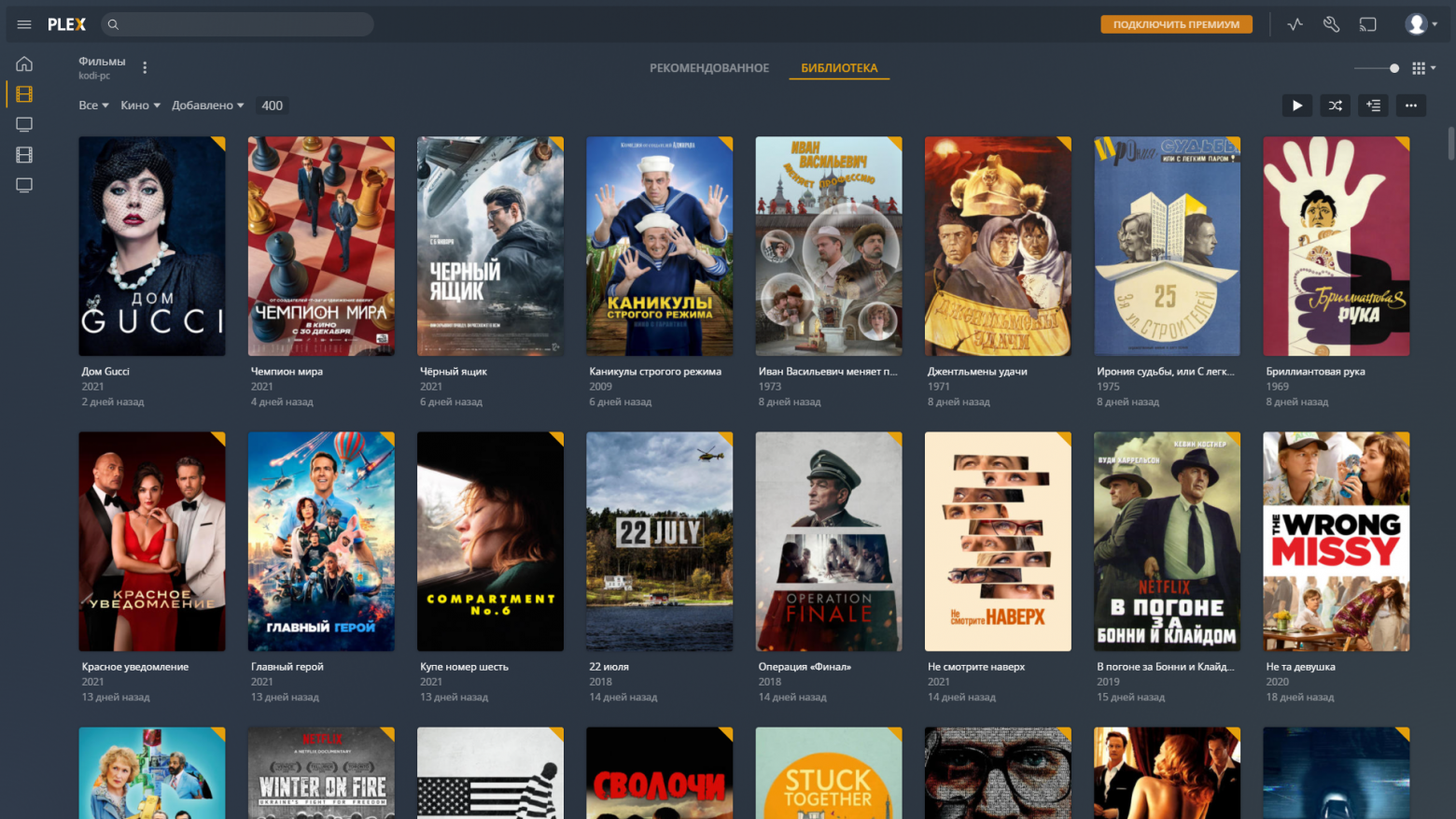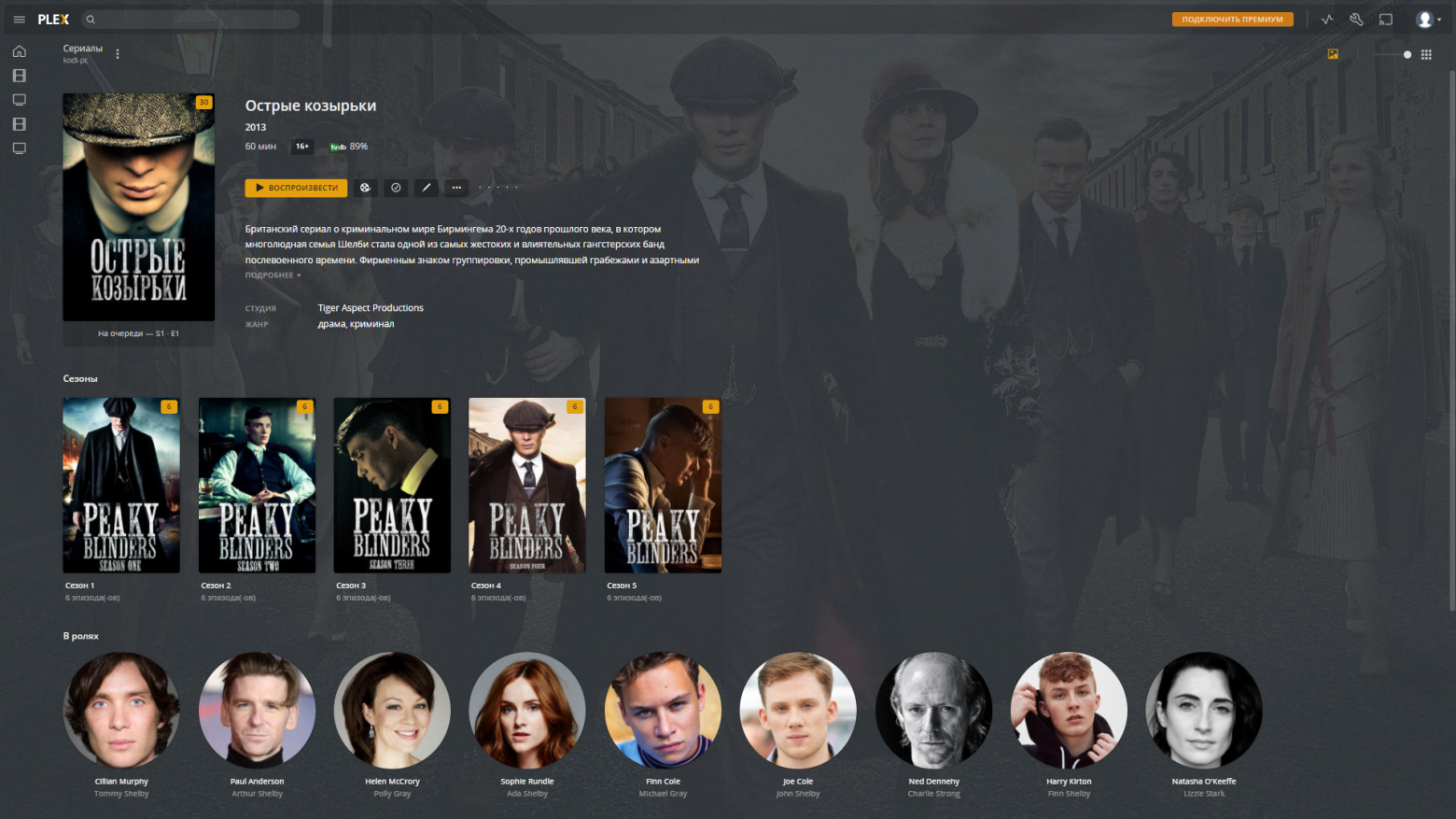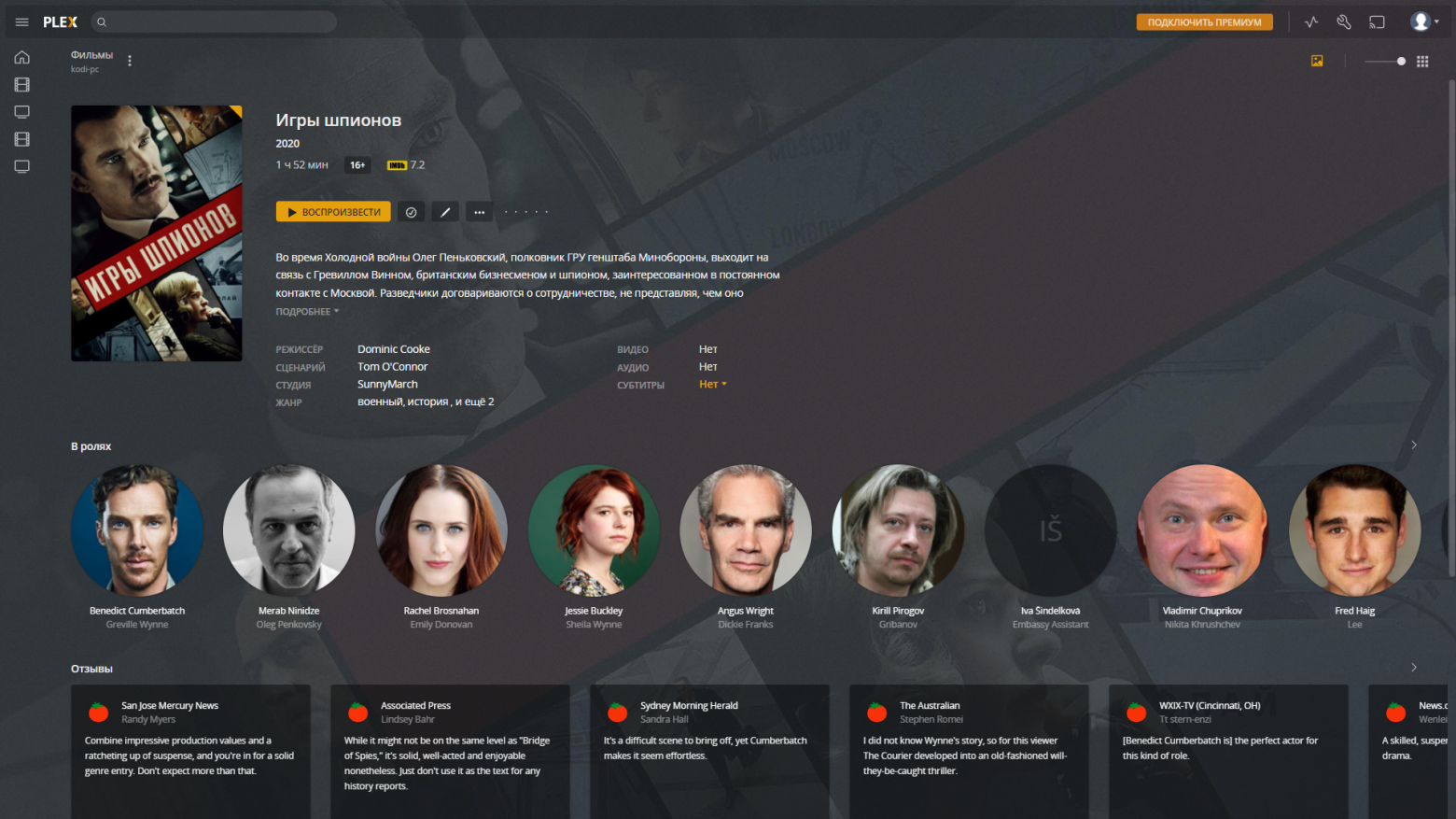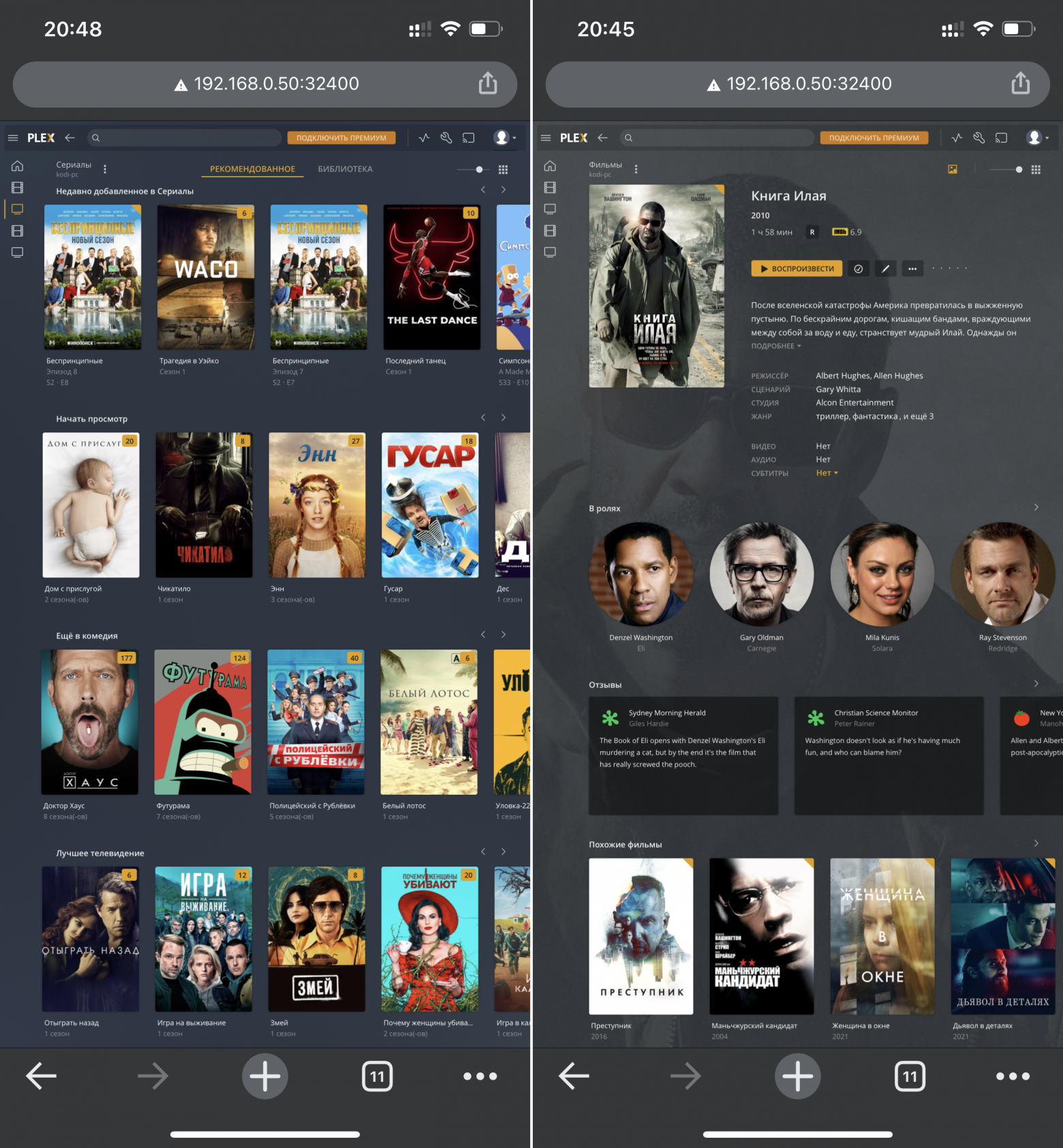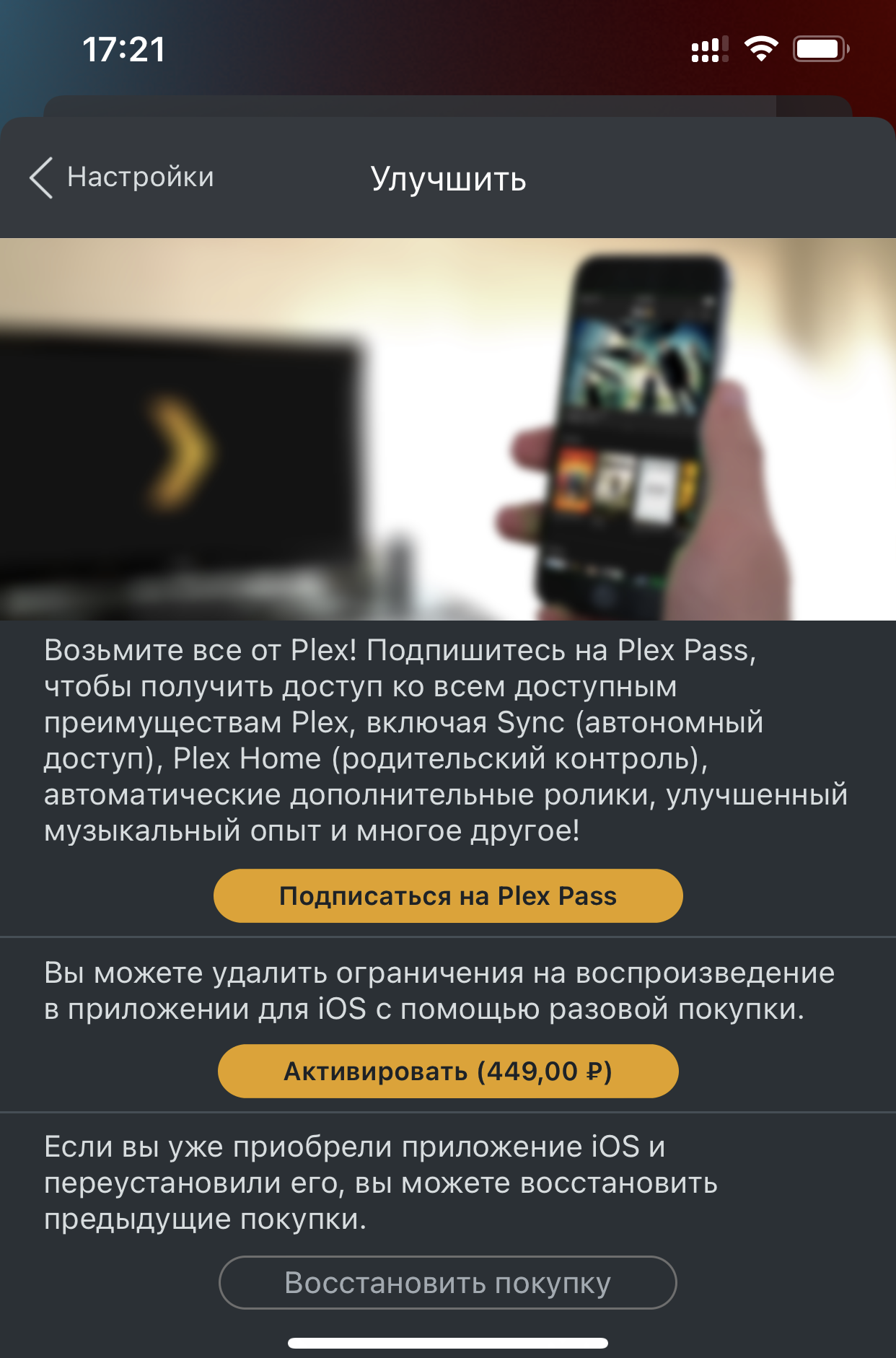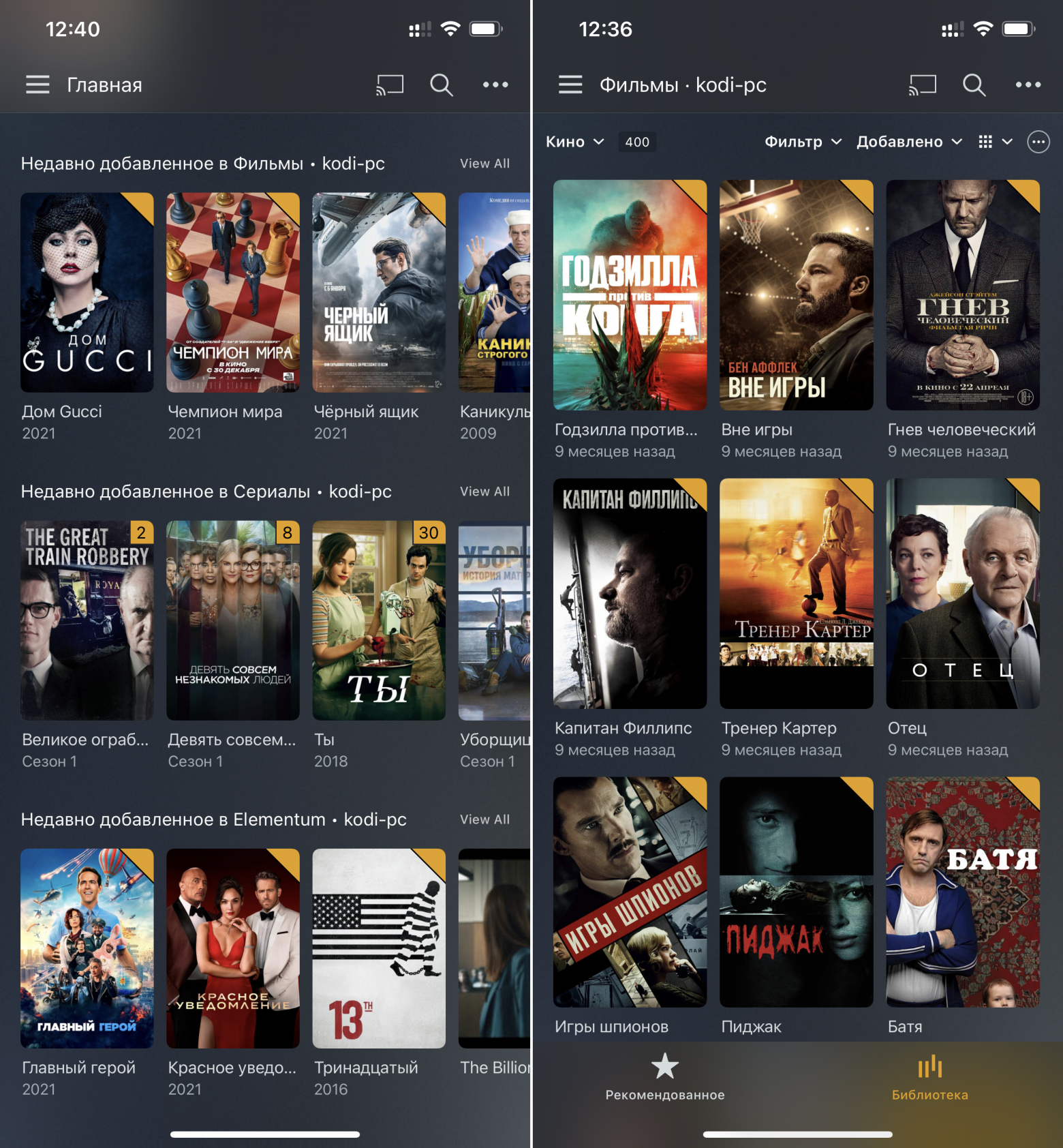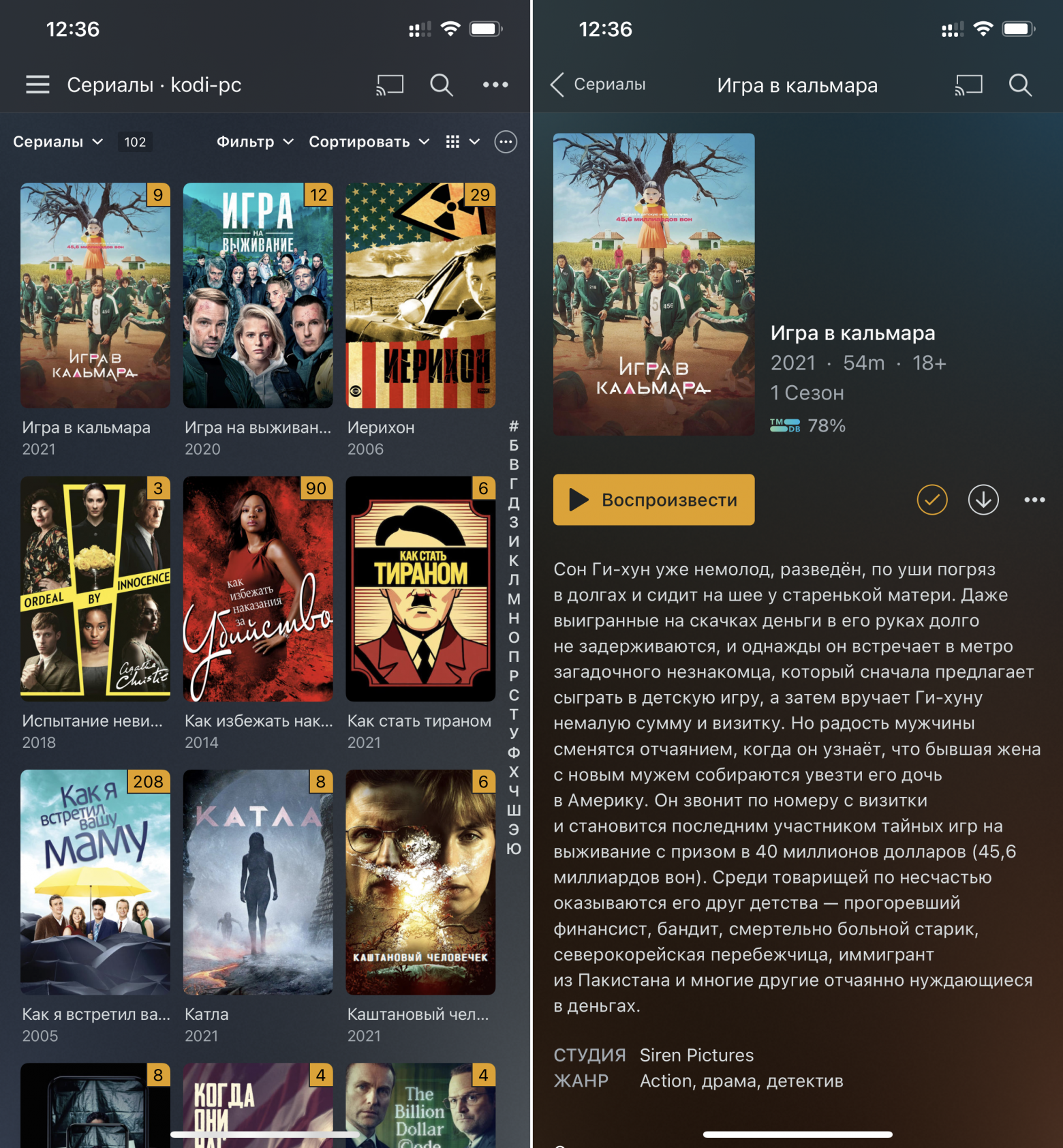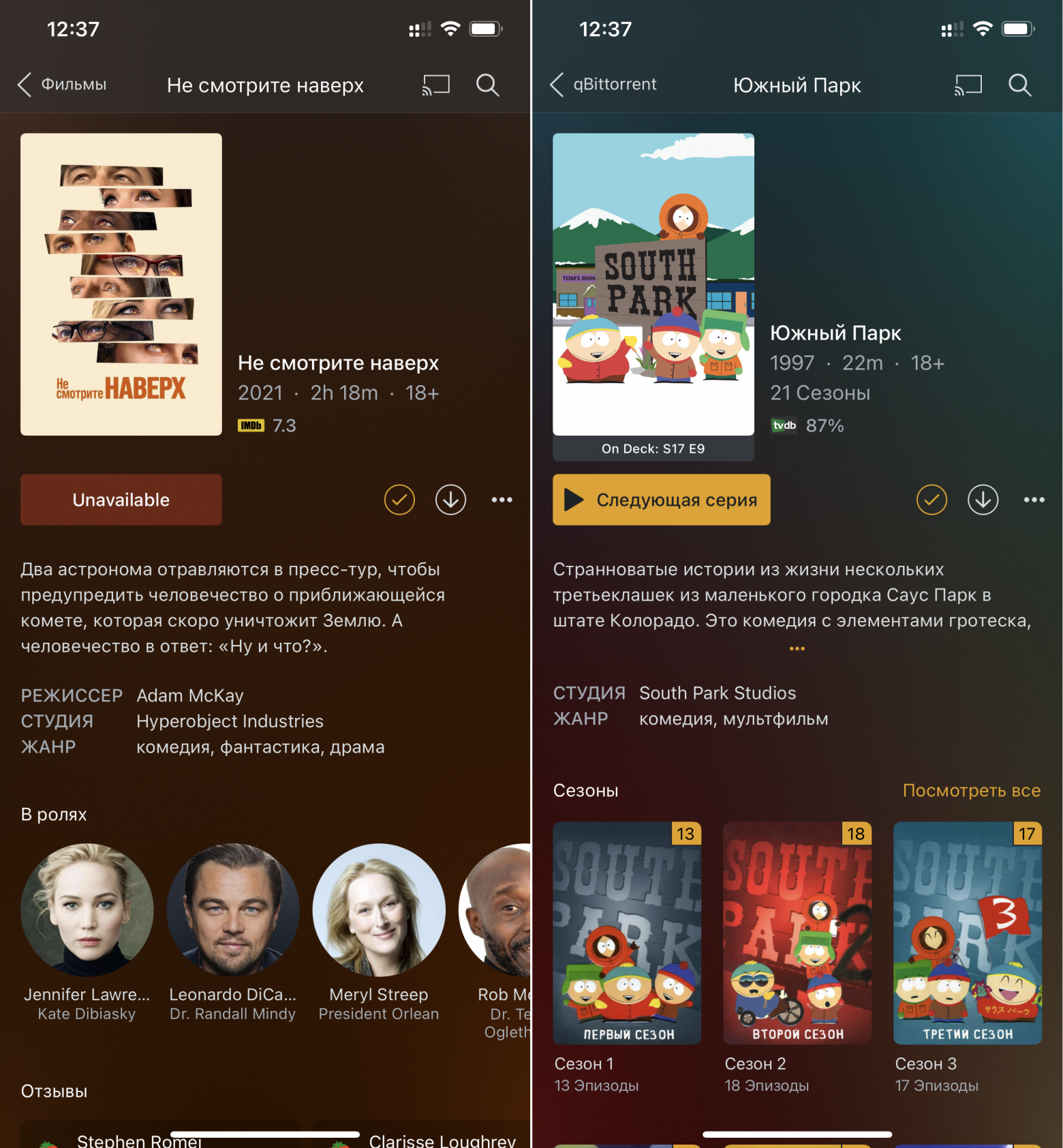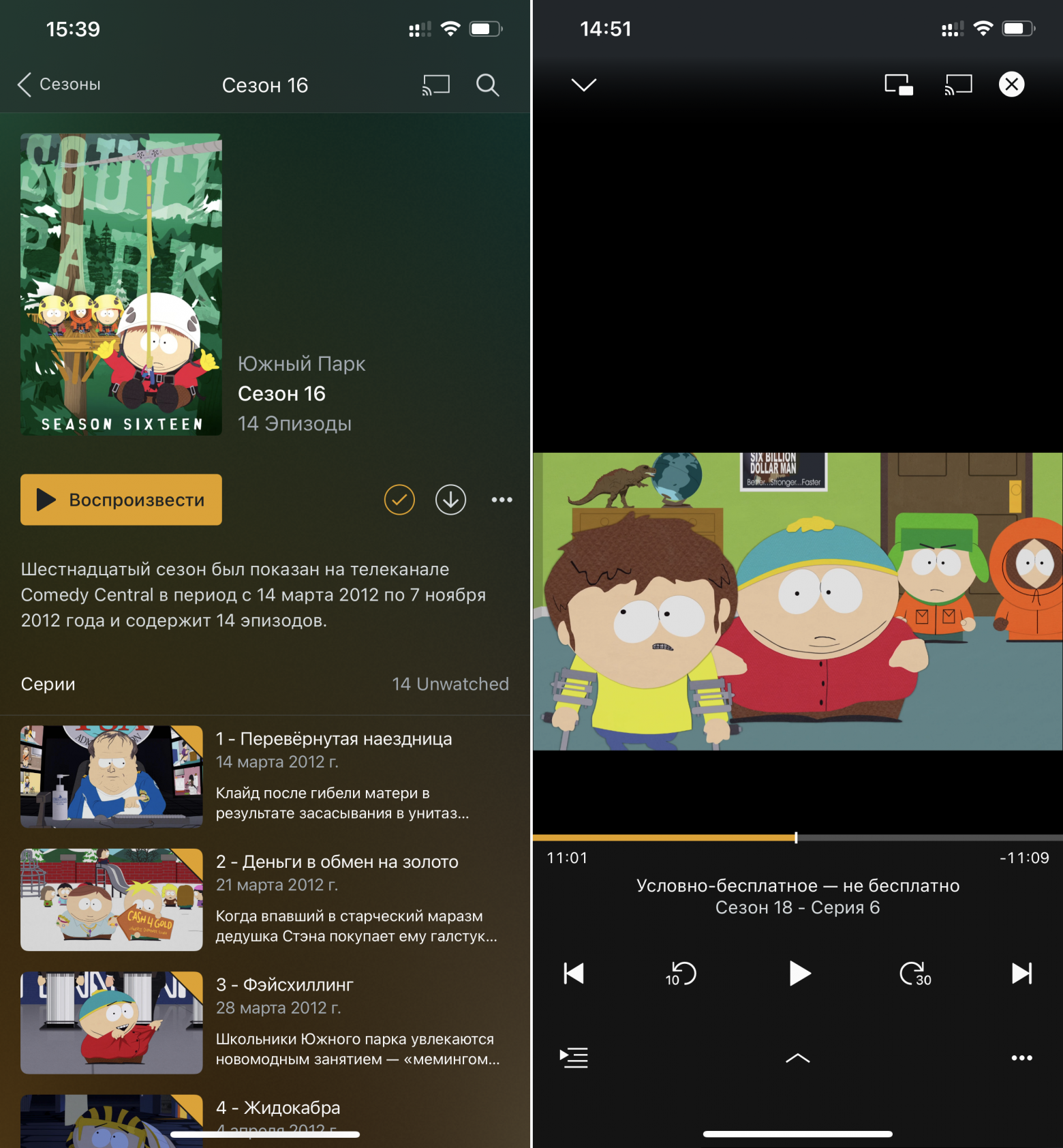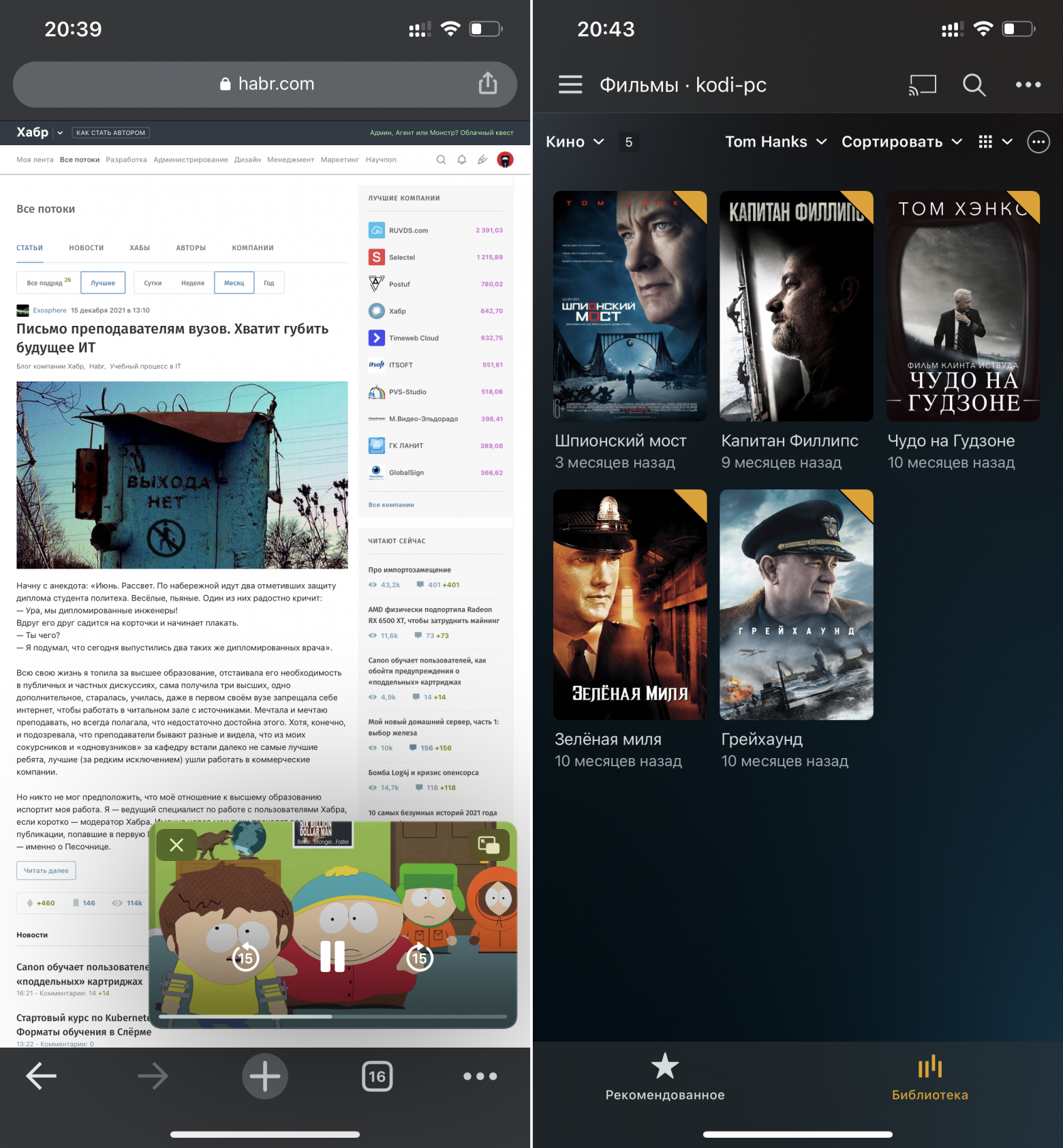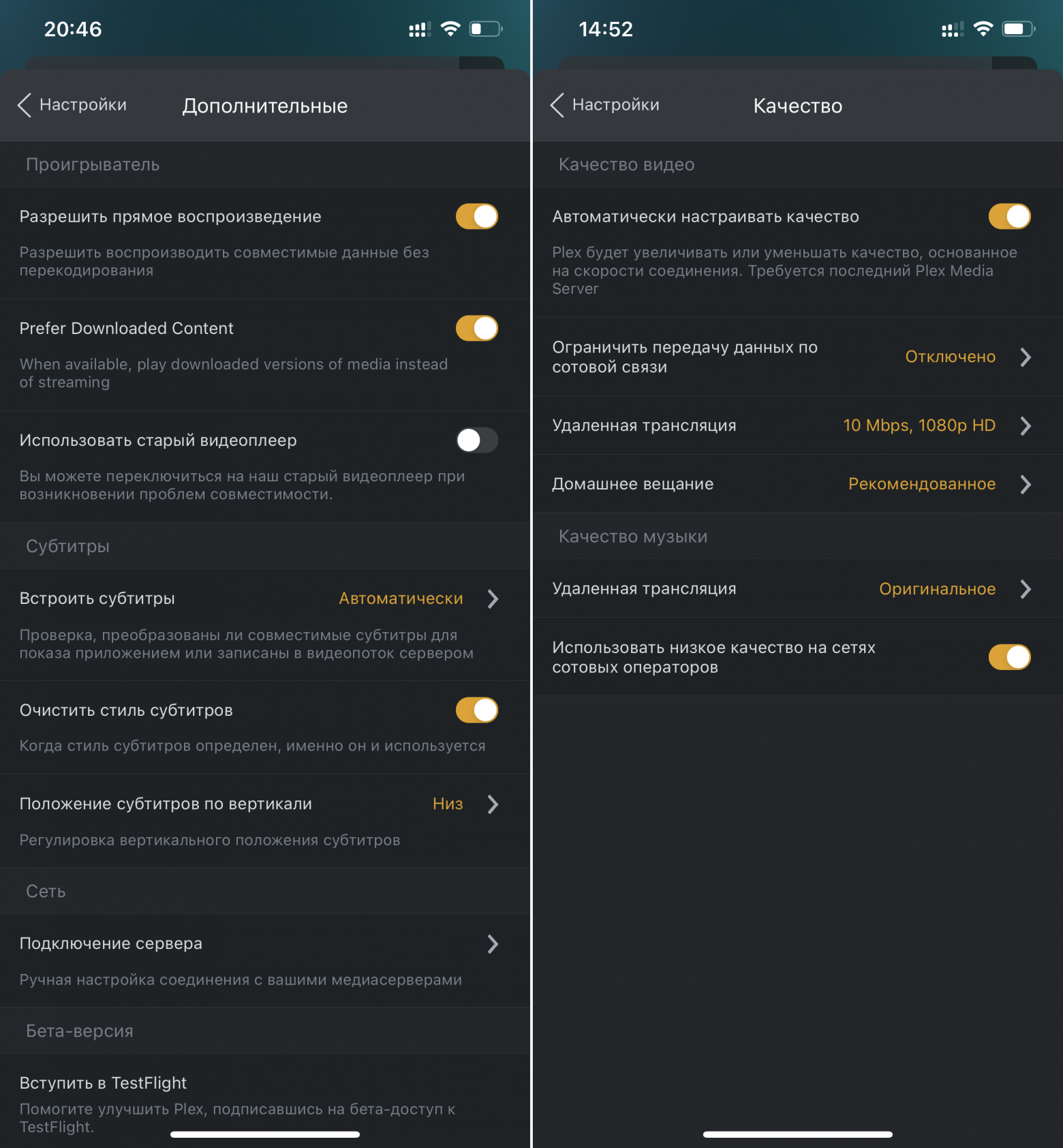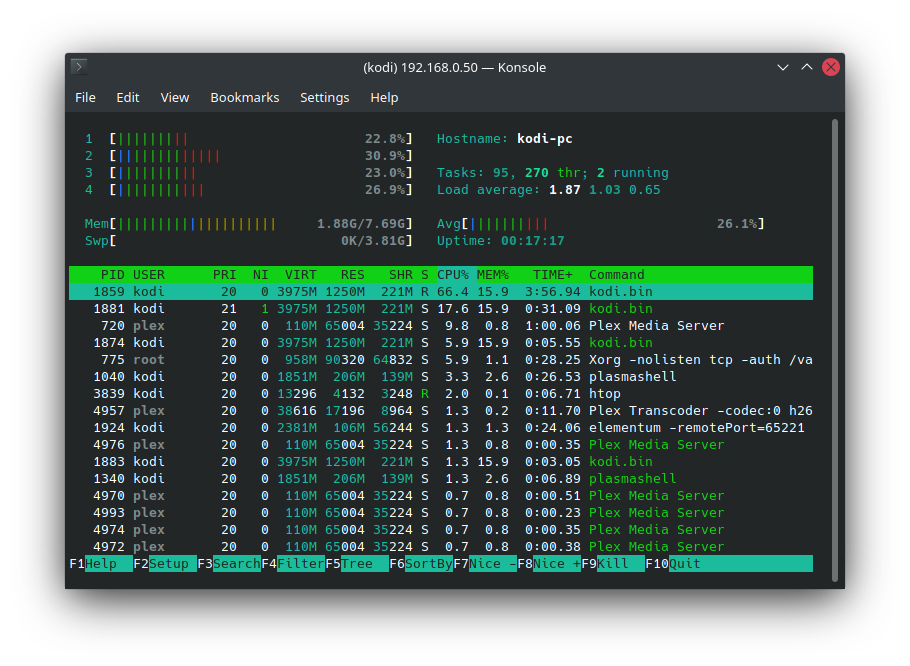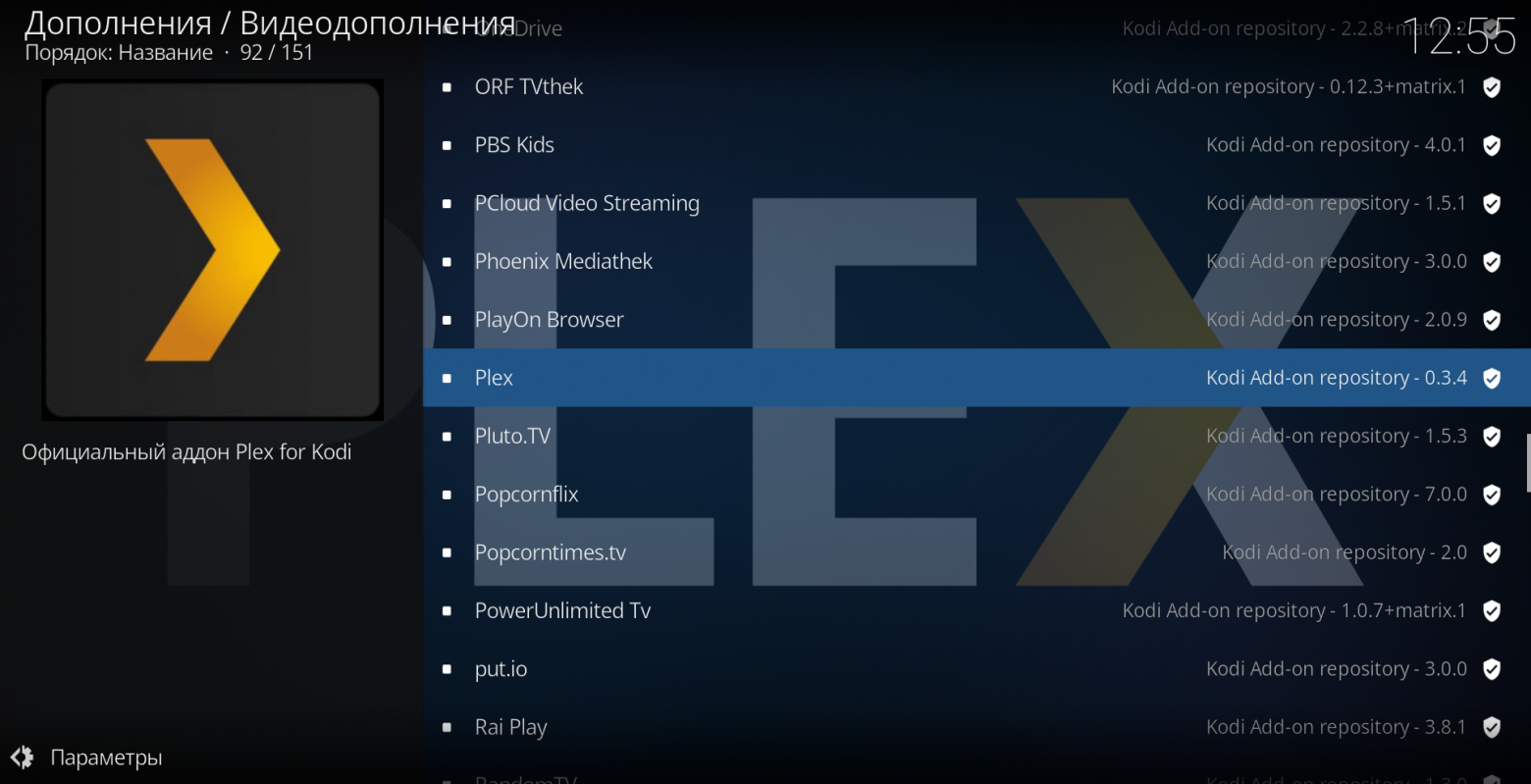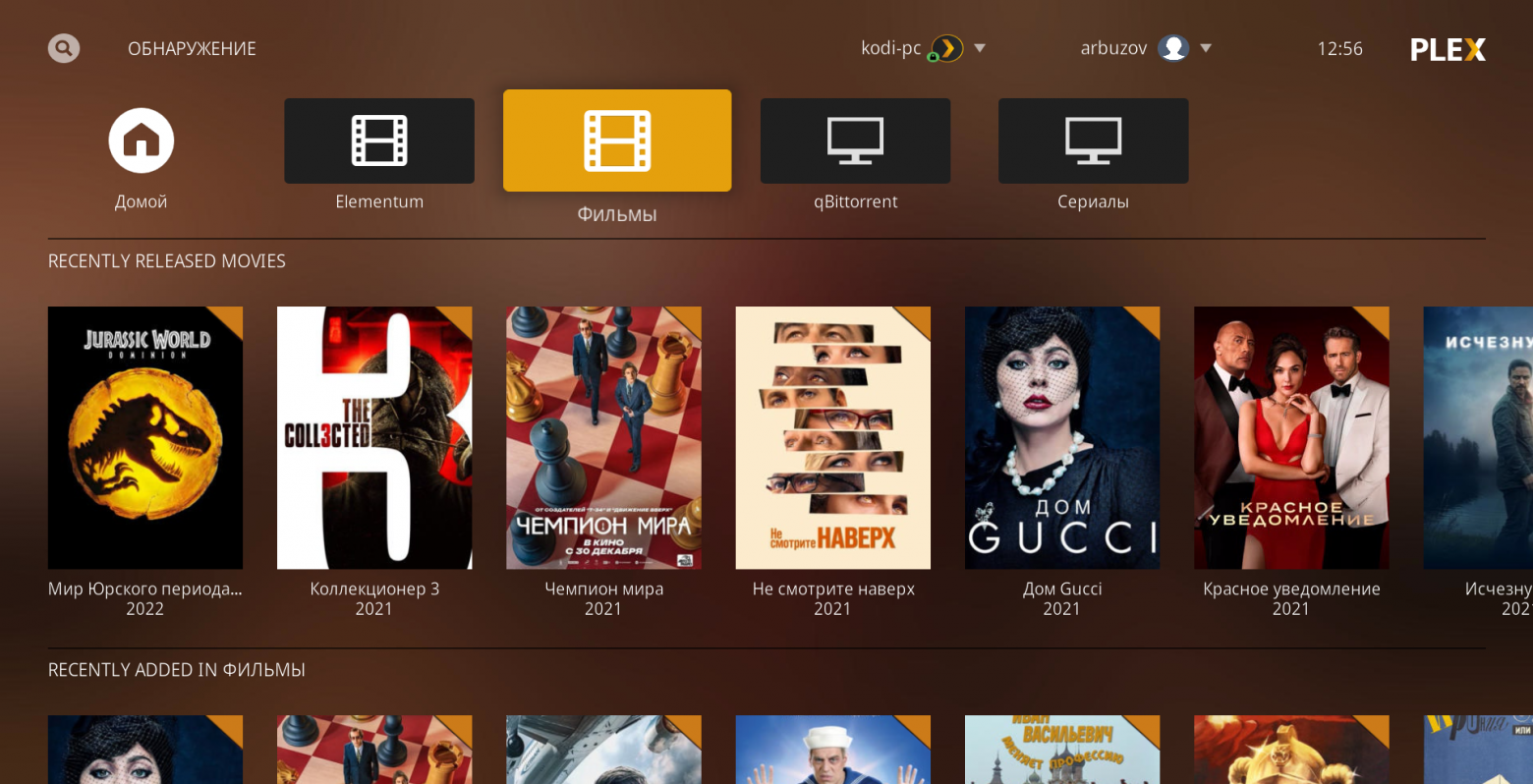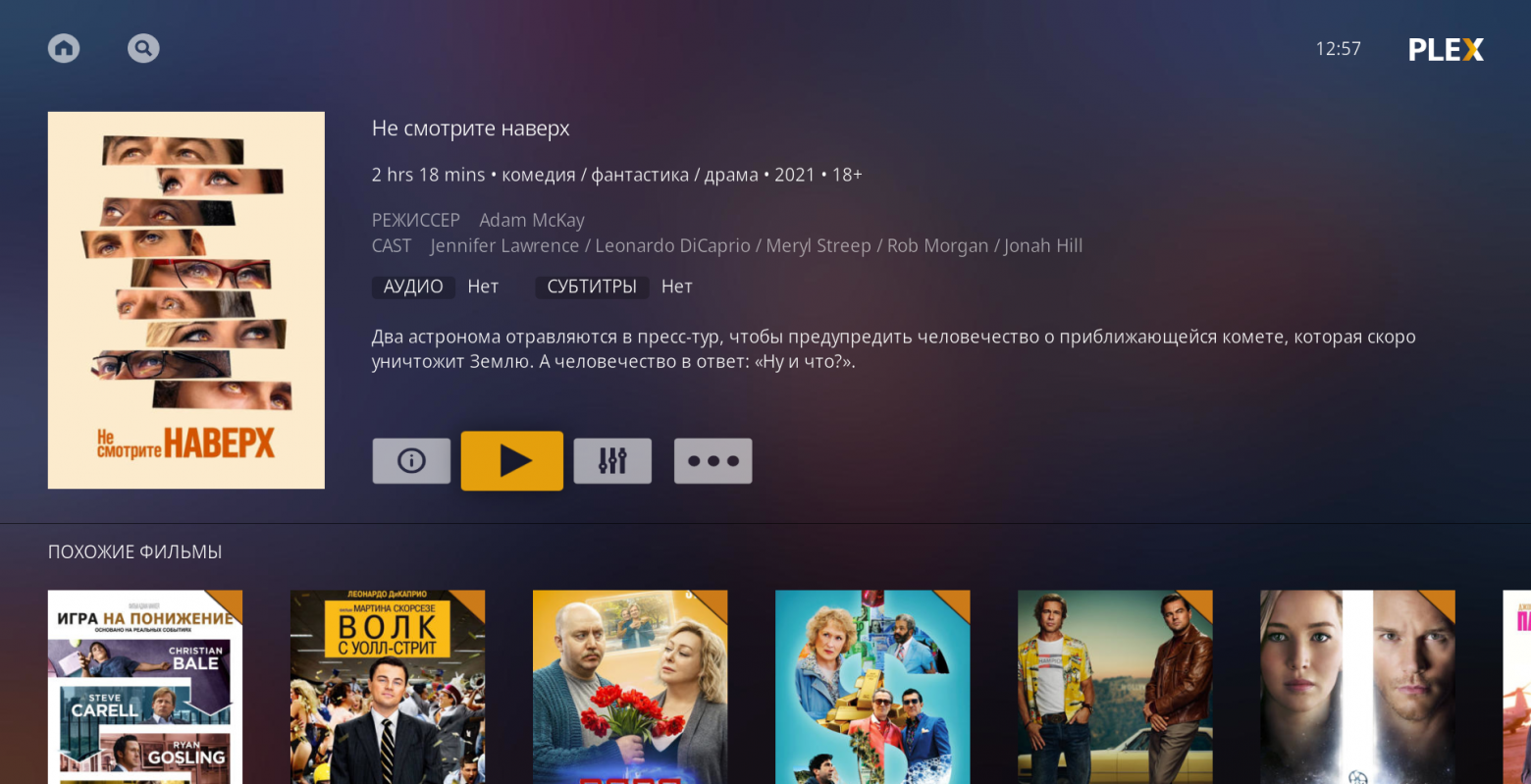Я один из тех людей, которые копируют DVD и BluRays, которые я купил. Это помогает мне лучше хранить их, организовывать так, как я хочу, и смотреть их, когда я хочу, на любом устройстве по моему выбору. Но как бы хорошо это ни звучало, у этого метода есть свои проблемы. Одна из них заключается в том, что каждый раз мне приходится вручную копировать медиафайлы на устройства, которые я хочу посмотреть.
Как вы можете догадаться, это возможно не во всех ситуациях, особенно при использовании небольших устройств, таких как смартфоны. Для этого есть много причин, таких как нехватка места для хранения, качество воспроизведения и т. Д. И это также противоречит цели лучшей организации ваших медиа, таких как музыка, фильмы и фотографии.
Итак, чтобы упростить задачу, лучше иметь центральное расположение для всех ваших медиафайлов, включая ваш телевизор, и позволять вашим устройствам общаться друг с другом. Это поможет вам лучше организовать и транслировать мультимедиа на любое устройство и в любое время.
Если вам интересно, вы можете сделать все это, просто установив и настроив приложение Plex Media Server в своей системе. Вот как это сделать.
Связанные с: Как транслировать видео с Mac на iPad через Wi-Fi
Что такое Plex Media Server?
Как видно из самого названия, Plex Media Server позволяет хранить все свои мультимедиа на одном устройстве и получать доступ к ним с любого устройства. Традиционно ручная процедура довольно утомительна даже для профессиональных пользователей. Плюс Plex в том, что вы можете установить его практически на любое современное устройство, такое как Windows, Linux, MacOS, Android, iOS, PlayStation, Xbox и т. Д. Поскольку Plex работает в серверной и клиентской модели, вы можете транслировать свои мультимедиа на все ваши устройства без необходимости копировать файлы туда и обратно.
Кроме того, Plex также может автоматически добавлять метаданные, такие как трейлеры фильмов, обложки альбомов, имена исполнителей и т. Д., Чтобы лучше организовать ваши медиа.
Связанные с: Как использовать USB-накопитель на Android и iOS
Plex бесплатный?
Plex предлагается как в бесплатной, так и в платной версиях. Медиа-сервер Plex является бесплатным, а все немобильные и общедоступные приложения бесплатны, включая приложения для игровых консолей, Android TV, Apple TV, Chromecast и т. Д. Несмотря на то, что мобильные приложения можно использовать бесплатно, они ограничены в функциональность. Т.е. время воспроизведения музыки и фильмов ограничено одной минутой, а фотографии помечены водяными знаками.
При этом вы можете разблокировать это, просто заплатив единовременную плату (около пяти долларов США за мое устройство Android). Что стоит своей цены.
Установка и использование
Установить и использовать Plex довольно просто.
Первое, что вам нужно сделать, это решить, какое устройство вы хотите использовать в качестве сервера. Очевидно, что устройство должно быть достаточно мощным, так как сервер Plex будет перекодировать мультимедиа на лету. Итак, чем больше устройств вы подключаете к серверу Plex, тем мощнее он должен быть. В этом случае я делаю свой основной компьютер с Windows 10 сервером. Все остальные мои устройства будут подключаться к нему для доступа к медиа.
Для начала скачать Plex Media Server с официального сайта и установите его, как любое другое программное обеспечение Windows.
После установки перезагрузите систему и запустите приложение. Чтобы начать, вам необходимо зарегистрировать учетную запись Plex. Итак, нажмите на опцию «Зарегистрироваться», чтобы продолжить.
Теперь заполните все поля, как указано в приложении, и нажмите кнопку «Зарегистрироваться».
После регистрации вы попадете на экран приветствия. Нажмите кнопку «Понятно», чтобы продолжить.
Теперь вам нужно добавить свои медиа-папки, такие как фильмы и музыка, в библиотеку Plex. Для этого нажмите кнопку «Добавить библиотеку».
Здесь выберите тип библиотеки, назовите библиотеку, выберите язык и нажмите кнопку «Далее». Поскольку я хочу создать библиотеку фильмов, я выбрал библиотеку типов фильмов и назвал ее «фильмы».
Теперь, если вы смотрите фильмы на разных языках или хотите отличить свои личные видео от других видео, сохраните их в отдельных папках и создайте отдельные библиотеки. Например, поскольку я смотрю фильмы на четырех разных языках (телугу, хинди, тамильский и английский), я уже организовал свои фильмы в четырех разных папках и создал четыре разных библиотеки.
Здесь, в этом окне, нажмите кнопку «Обзор папки мультимедиа».
Теперь просмотрите свою файловую систему и выберите папку с фильмами.
Когда вы закончите выбор, нажмите кнопку «Добавить библиотеку» в главном окне.
Выполнив вышеуказанное действие, вы вернетесь обратно в окно «Настройка сервера». Просто выполните ту же процедуру, чтобы добавить другие медиатеки, например музыку и фотографии. Когда все будет сделано, нажмите кнопку «Далее».
Теперь вам будет предложено загрузить приложения Plex на другие ваши устройства. Нажмите кнопку «Получить приложения Plex», чтобы загрузить соответствующие приложения для всех ваших устройств. Чтобы закрыть мастер, нажмите кнопку «Готово».
Вышеупомянутое действие перенесет вас на главный экран, где вы увидите все свои мультимедийные файлы. Поскольку это ваше первое использование, Plex автоматически загрузит обложку альбома и другие метаданные из Интернета. Это может занять некоторое время в зависимости от скорости вашего интернета.
Вы закончили настройку сервера Plex. Чтобы смотреть медиафайлы на других устройствах, все, что вам нужно сделать, это загрузить приложения Plex и установить их. Например, я скачал Приложение Plex для Android с устройства Android.
Для потоковой передачи мультимедиа все, что вам нужно сделать, это войти в свою учетную запись Plex, нажав на опцию «Войти».
Связанные с: Легко транслируйте видео с компьютера на Android [Video]
Как только вы войдете в систему, вы увидите все свои медиафайлы и готовы к потоковой передаче. Однако, как я уже говорил ранее, для потоковой передачи мультимедиа через мобильные приложения Plex вы либо должны быть премиум-участником, либо платить единовременную плату за это конкретное приложение.
Конечно, это самый простой способ использования Plex, и вы можете сделать гораздо больше. Итак, как только вы освоитесь, просто поиграйте с настройками, чтобы максимально использовать возможности приложения.
Надеюсь, этот пост помог вам настроить медиа-сервер Plex. Оставьте комментарий ниже, поделитесь своими мыслями и опытом об использовании Plex для потоковой передачи мультимедиа на всех ваших устройствах.
Читайте также: Как получить доступ к файлам на вашем компьютере из любого места с помощью TeamViewer
Содержание:
[Plex Media Server](#Plex Media Server)
[Plex Media Server — Установка](#Установка Plex Media Server’a)
[Добавление медиатек в Plex](#Добавление медиатек в Plex)
[Аккаунт Plex](#Аккаунт Plex)
Plex Media Server — это приложение позволяющее объединить такие устройства как телевизор, мобильный телефон, планшет, Apple TV (с установленным PlexConnect на ПК с Plex медиа сервером) с медиатекой расположенной на ПК или же на другом месте хранения, в сети. После установки Plex Media Server’a весь процесс управления ресурсом производится через веб интерфейс.
Веб интерфейс обеспечивает мгновенный доступ к вашей информации из Plex-клиентов.
Plex Media Server может перекодировать различное видео, аудио и фото форматы для потокового воспроизведения в режиме реального времени, как на устройства с установленным Plex Client’oм так и на все компьютеры сети через Plex медиа портал (сайт Plex медиа сервера). Кроме выше описанного существует возможность просматривать контент Plex Media server’a по DLNA.
Plex Media Server — Установка
Установить Plex можно или же из файла который находится по данной ссылке, или же посетив сайт разработчиков:
https://plex.tv/downloads
После установки Plex Media Server’a на ПК, в левой нижней части экрана появится иконка Plex сервера:
1
А так же в интернет браузере произойдет автоматический запуск страницы Plex. В случае если запуск страницы не произошел, сделайте двойной щелчок правой клавишей мышки на иконке Plex сервера в нижней левой чати экрана (рис. 1)
2
Для продолжения настройки Plex нажмите кнопку «Согласен»,
3
4
5
6
После нажатия кнопки готово, откроется основная страница медиатеки Plex.
7
На данном этапе основная установка Plex Media Server окончена
Для оптимальной работы Plex оставьте все настройки по умолчанию.
Добавление медиатек в Plex
Например нам нужно добавить новую фототеку в Plex. Для этого перейдите на веб страницу Plex и нажмите «+», как указано на изображении ниже:
1
В Plex для добавления того или иного контента предусмотрены типы. Основываясь на них происходит добавление новых материалов в медиатеку.
2
3
Нажмите кнопку «Добавить папку» и выберите папку с Вашим изображением.
4
После того как папка с изображениями была выбрана нажмите
«Добавить библиотеку»
5
После добавления фототеки дождитесь окончания обработки контента Plex
Медиа сервером.
6
Аналогичным образом происходит добавление и других типов контента.
Для того что бы добавить новую папку с контентом в уже имеющуюся библиотеку, нажмите «Редактировать библиотеку»
7
И добавьте новую папку с контентом.
8
После того как папка с контеном была добавлена, можно просто добавлять новый контент в уже добавленную папку, и он автоматически будет добавляется в библиотеку Plex после нажатия кнопки
«Обновить библиотку».
9
Аккаунт Plex
Для того что бы была возможность подключать Ваши устройства (SmartTV, Android, iOS) к медиатеке Plex необходимо активировать учетную запись Plex. Для этого перейдите на портал Web управления Plex, далее нажмите «Войти».
1
За тем введите свои учетные данные, или же зарегистрируйтесь в случае если эти данные отсутствуют, нажмите «Регистрация». Интернет браузер автоматически перенаправит Вас на сайт разработчиков Plex для регистрации нового аккаунта.
2
После регистрации вернитесь на портал веб управления Plex, введите свои данные и нажмите «Войти».
Для доступа к Вашей Plex медиатеке Вам необходимо ввести свои данные на всех устройствах, в клиентах Plex. Так же доступ может быть возможен через web портал Plex. Для этого на устройстве введите ссылку к порталу управления Plex.
Источник записи: https://mediadoma.com
Quick Start
This quick-start is the fastest way to set up and start using your very own Plex Media Server. Should you need more detailed instructions, the links provided should help!
- Setting Up and Installing the Plex Media Server
- Download and run the installer for Plex Media Server.
Tip!: It’s important to understand that Plex Media Server does not have its own graphical user interface. When you run the server on your computer, NAS, or other device, you won’t see a window open with a “server UI” or similar. Instead, you use our web app to manage your server.
- Using Plex for the First Time
- The very first time the server runs, it should launch a browser to sign you in (or create a new account) and start the Setup Wizard.
- Completing the Plex Media Server Setup
- The short Setup Wizard will help you configure your server and account. It will also help you create and add media to your libraries. There is often some preparation of files needed, but you can set up a test library now and rebuild it at any time.
- Installing Plex Apps
- Once the server is running, you can download and install apps for any of your devices.
- Exploring Plex
- After your devices are connected, there is plenty of other functionality to explore!
Step by Step
Overview
Getting started with Plex isn’t really any different than installing other software, except that you first install the server software. Then, you install apps on your devices so that each device can connect to the server.
Preparing and Organizing Your Media Collection
Getting your media set up can be an important step. As you set up your Plex Media Server, you’ll be creating libraries for your media—movies, TV shows, music, photos, and home videos. When you do so, Plex will identify and match content like movies and TV shows and then gather things like movie poster artwork, movie casts, TV episode descriptions, and more to make your collections beautiful.
Plex will do its best to automatically identify and match your content. You can help that process out and give yourself the very best results by ensuring that your content follows our media preparation guidelines.
Related Page: Your Media
The “Plex Media Server: Start here!” Video
For those that would prefer a video overview, please check out our “Plex Media Server: Start here!” video.
1. Setting Up and Installing the Plex Media Server
Choosing a Server—the Server Requirements
Plex Media Server can run on Windows, Mac, or Linux computers—some people use their every-day computer, others have a dedicated computer. It can also be installed on a compatible network attached storage (NAS) device. Generally, Plex works just fine on most modern computers.
Related Page: Plex Media Server Requirements
Related Page: What kind of CPU do I need for my Server?
Plex Media Server Performance Considerations
There are two really important considerations with regards to performance.
First, the Plex Media Server can allow multiple people to view content at the same time. Say everyone in your home views media on Plex at the same time, particularly video—the server has to work harder. So, the more people you expect to view media at the same time, the more powerful the server needs to be. Second, when Plex prepares your files for certain devices or for the available bandwidth, we convert (or “transcode”) the content on-the-fly. This also takes a lot of server resources when it happens, but allows you to watch all your content, no matter how big, on all your devices, no matter how small.
If your server isn’t powerful enough for how you use it, you will notice playback issues such as stuttering, buffering, or sometimes even an inability to play at all. If this happens, it usually means the CPU can’t keep up with the number of users or the amount of transcoding or both. So, you might consider upgrading your hardware. It may also mean that your hardware is fine but your network is too slow.
Related Page: What kind of CPU do I need for my Server?
Related Page: Internet and Network Requirements
Downloading the Plex Media Server
Once you’ve decided where you are going to install the Plex Media Server, visit the Plex Downloads page and download the Server for your device. It is important to ensure the Server computer has an internet connection while installing. This way, the setup wizard can run correctly and you can set up an account during the process.
Related Page: Plex Downloads
Installing and Running the Plex Media Server
The installation process should be very familiar, since it’s what you normally do on your computer—it is a normal installation program on Windows and you move the downloaded app to your “Applications” folder for macOS.
When the install is finished or when the server is run for the first time, a browser will launch and ask you to either sign in or create a new account on the plex.tv website. You will then be asked to accept the terms of service, and the Setup Wizard will start.
Related Page: Installation
Tip!: It’s important to understand that Plex Media Server does not have its own graphical user interface. When you run the server on your computer, NAS, or other device, you won’t see a window open with a “server UI” or similar. Instead, you use our web app to manage your server.
2. Using Plex for the First Time
Again, the very first time the server runs, it should launch a browser to sign you in or create a new account, accept terms of service, and run the Setup Wizard.
Just in case the browser and wizard don’t launch or you need to close your browser and computer to come back to it later, we will explain how to 1) launch the Plex Media Server and 2) launch the Plex Web App below.
It is important to note that the server needs to be running before you can access the Plex Web App in a browser. If the Plex Web App and Setup Wizard have already launched for you, you can also skip down to section “3. Completing Plex Media Server Setup.”
Launching the Plex Media Server
Launching Plex on Windows
- If you chose Launch Plex Media Server at the end of the installation process, it will already be running
- If you didn’t, find it in the Start menu and launch it
Launching Plex on macOS
- Open the Applications folder
- Find Plex Media Server
- Double-click it
Launching Plex on Linux
For most flavors of Linux:
- Open a Command prompt
- Type
sudo systemctl start plexmediaserver
Accessing Plex Media Server via the Plex Web App
The Plex Media Server comes with the Plex Web App, which allows you to control Plex and access your media through any browser. Again, this should launch automatically and start the Setup Wizard when the server is run for the first time.
Launching the Plex Web App on Mac or Windows
On a Mac or Windows PC, you can launch the Plex Web App as follows:
- Windows: Find the Plex icon in the Windows System Tray at the lower right of the screen. Right click the icon and choose Open Plex…
- macOS: Locate the Plex icon (>) in your Mac’s top Menu bar or right-click the Server icon in the dock and choose Open Plex…
- The default browser will open and load Plex Web App
Launching the Plex Web App on Linux
If the Server was installed on a Linux based PC, and you’re using that PC to access Plex Web App:
- Open a web browser
- Type
http://127.0.0.1:32400/webinto the address bar - The browser will connect to the Server and load Plex Web App
Launching the Plex Web App on Network Attached Storage (NAS)
If you installed the server on a device like a NAS, or the server PC is somewhere else in the house, you’ll need to know the server’s LAN/internal IP Address. Once you know that IP address, on a PC in your home:
- Open a browser window
- Type
http://server.local.ip.address:32400/webinto the address bar (e.g “http://192.168.1.5:32400/web”) - The browser will connect to the Server and load Plex Web App
Signing in to Plex Accounts
The best way to use Plex is to always sign in to your Plex account, regardless of what device or app you are using. As well, you should sign your server into your Plex account through Settings > Server > General. Signing into your accounts ensures that all functionality is working appropriately.
Related Page: Sign in to Your Plex Account
3. Completing Plex Media Server Setup
The Setup Wizard
The Setup Wizard should be running. It will lead you through a short series of steps to perform actions like naming your server and setting up your media libraries.
Related Page: Installation and Basic Setup
Setting Up Libraries and Adding Media
When the Basic Setup Wizard asks you to set up libraries, it means you are organizing your media collections for Plex. As we mentioned earlier in this article, there are five types of libraries you can set up for your media (movies, TV shows, music, photos, and other videos) and Plex uses your file and folder data to match content and then gather awesome metadata for it. For files you have ripped or purchased (without digital rights management)—like movies, TV shows, or music—the metadata, filenames, and folders are usually organized well enough for Plex to enhance correctly, without any issues or need to correct. There are also ways to correct any issues, and they are outlined in the media preparation guide.
We suggest, at this point, that you prepare a test folder for each media type, add libraries, and see how it looks in Plex. Try some movies, TV shows, home videos, music, and photos. You can always go back and update the library, delete it, recreate libraries, or start over with a new library.
This test will give you a sense for the organization and labeling you want. Then, you can decide how you want your libraries grouped and named. For example, you may want to go ahead and add well organized folders to various libraries right away, and then put a bunch of unorganized files and folders into another library—these might be named “Summer Beach Trip 2014 Photos” and “Unorganized 2014 Photos.”
Note: Video content purchased from online stores such as iTunes, Google Play, or Amazon will typically be protected by DRM (digital rights management) and cannot legally be played in other systems such as Plex.
Related Page: Basic Setup Wizard
Related Page: Your Media
Test Media Playback with Plex Web App
Once the setup is done, try clicking on media to view or play it. If it isn’t working, try searching or browsing for solutions on our support site.
Related Page: Plex Web App Player
4. Installing Plex Apps
Downloading Apps
Whether you have an iPhone, Android, Roku, Smart TV, Xbox, or other device, you will want to download a Plex App from our website or the device’s app store. When on the Plex Downloads page, check the list of apps and follow the instructions for your preferred device.
Related Page: Plex Downloads
Network Connectivity
Once you have downloaded the app, make sure you are on the same local network as the server. If both are on the same network, everything should work, and you will be able to browse and play media from the device.
If you are trying to access Plex Media Server from a device outside of your home network, remote access will need to be set up and running.
Related Page:
Connecting to Plex with Remote Access
One of the great features of Plex is the ability to access and stream your media when you’re away from home. By default, your Plex Media Server will attempt to set up this Remote Access feature for you automatically. While the automatic setup works for a lot of our users, it can fail on some home networks. If you have trouble getting it set up or decide you’d rather not have it enabled, we have additional resources and troubleshooting information available.
Related Page:
Related Page: Troubleshooting Remote Access
5. Exploring Plex
Now that you have completed the quick start, it is time to start exploring Plex and all the things it can do. Check out the support guides to see what you might explore next.
Related Page: Exploring More of Plex
Related Page: Support Articles
Last modified on: October 28, 2022
Сервер Plex позволяет обмениваться фильмами и музыкой на всех ваших мобильных устройствах и игровых приставках. Он имеет приложения для планшета, XBox, Playstation и телефона, а также встроенный сервер DLNA, который может общаться со Smart TV и даже с некоторыми DVD-плеерами. Если вы коммутируете с планшетом, есть варианты синхронизации, так что странные беспроводные соединения не прервут вашу трансляцию.
На мой взгляд, это один из самых полных и настраиваемых серверов потокового мультимедиа на рынке. Я пользуюсь им каждый день, и думаю, вам тоже понравится. Вот как начать работу с сервером Plex.
Contents
- 1 Прежде чем мы начнем
- 2 Зарегистрируйтесь в Plex
- 3 Загрузка и установка сервера Plex
- 4 Создание сервера Plex
- 5 Добавление библиотек на ваш сервер Plex
- 6 Настройка сервера Plex
- 6.1 Настройка параметров библиотеки Plex
- 6.2 Включение удаленного доступа к серверу Plex
- 6.3 Настройка качества потокового видео
- 6.4 Маршрутизация сервера Plex через VPN
- 6.5 Добавление каналов на ваш сервер Plex
- 7 Настройка клиентов Plex
- 7.1 Plex для поддерживаемых устройств
- 7.2 Сплетение по DLNA
- 7.3 Plex веб-клиент
- 8 Плекс мини премиум
- 8.1 Использование сервера Plex в облаке
- 8.2 Синхронизация видео и музыки для воспроизведения в автономном режиме
- 9 Удаление библиотек Plex
- 10 Удаление сервера Plex
- 11 Теперь, когда вы используете сервер Plex
Прежде чем мы начнем
Как и пользователи Kodi, многие пользователи Plex используют VPN для защиты своей конфиденциальности и прекращения слежения за своей деятельностью интернет-провайдера или ограничения его интернет-соединения. Известно, что некоторые интернет-провайдеры регулируют скорость для клиентов, которые транслируют контент в Интернете. Мы рекомендуем вам использовать VPN достаточно быстро, чтобы гарантировать, что потоковая передача не прерывается и не ведет журналы активности, поэтому ваш провайдер и другие не могут следить за вашей онлайн-активностью или замедлять скорость вашего интернета. IPVanish — одна из немногих сетей VPN, удовлетворяющих обоим критериям. Кроме того, это простой VPN для установки Fire Sticks и ряда других популярных устройств..
Читательское дело: Сэкономьте до 60% на планах IPVanish здесь
Plex использует большую центральную базу данных устройств, чтобы вы могли подключаться только к своему собственному серверу Plex. Вам необходимо создать одну учетную запись, которая будет использоваться с вашим сервером и всеми устройствами, на которых вы транслируете Plex..
Они предлагают премиальный план, который вы можете купить сразу или подписаться на него. Я рекомендую купить все сразу, если вы собираетесь купить. Я думаю, что бесплатные функции достаточно полны, чтобы помочь вам определиться с долгосрочным использованием Plex.
Полный список функций для бесплатной и премиум-версий доступен на plex.tv. Независимо от того, покупаете ли вы премиальный план или нет, остальные этапы остаются теми же, за исключением отмеченных.
Загрузка и установка сервера Plex
После регистрации вы можете скачать Plex здесь. Вам необходимо установить сервер на компьютер, подключенный к вашему устройству хранения мультимедиа. Это работает лучше всего, если есть физическое соединение, например, жесткий диск на сервере или запоминающее устройство USB, но Plex также можно настроить для сетевого хранения через подключенный диск..
После загрузки сервера Plex запустите его и начните установку. Вы можете безопасно переходить с помощью параметров по умолчанию.
Запустите Plex после установки. Сервер будет отображаться в виде небольшого черно-золотого значка на панели задач..
Вы можете щелкнуть правой кнопкой мыши по нему для получения дополнительных возможностей. На данный момент выберите Открытый плекс… пункт меню.
Plex откроется в вашем браузере. Веб-клиент в основном предназначен для администрирования, но есть также онлайн-плееры для потоковой передачи музыки и видео, и воспроизведение отлично работает в Интернете..
В веб-клиенте выполняется большинство задач по управлению сервером. Любые изменения, которые вы делаете здесь, будут автоматически отражаться на ваших клиентах Plex.
Создание сервера Plex
После установки Plex и открытия веб-клиента вы можете создать свой сервер Plex. Plex поддерживает несколько серверов на одну учетную запись, и каждый сервер поддерживает несколько библиотек и подключаемых каналов.
Большинство установок будет использовать только один сервер, но вариант есть, если вы предпочитаете запускать более одного.
Чтобы начать, нажмите настройки значок в правом верхнем углу веб-клиента.
Затем нажмите сервер пункт меню.
Вы хотите установить Дружественное имя что-то описательное, затем нажмите Сервер претензий кнопка, чтобы связать его с вашей учетной записью Plex. На этом этапе вам может потребоваться снова войти в Plex, если будет предложено.
После того, как сервер Plex был создан и вы убедились, что он связан с вашей учетной записью, вы можете нажать кнопку «Домой» и перейти к следующему шагу..
Добавление библиотек на ваш сервер Plex
Теперь, когда вы создали сервер, вы можете настроить свои медиа-библиотеки. Это папки, в которых ваш сервер Plex будет искать музыку, фильмы, изображения и шоу. Они будут доступны всем устройствам с помощью клиента Plex, зарегистрированного в вашей учетной записи..
Когда вы наводите курсор мыши на Библиотеки направляясь в меню слева, вы увидите знак плюс. Нажмите на нее, чтобы добавить свою первую библиотеку.
Выберите тип библиотеки, которую вы добавляете. В нашем случае мы настраиваем библиотеку для ТВ шоу, так выделите это.
Затем нажмите Добавить папки пункт меню слева.
После этого нажмите Найдите папку с мультимедиа и выберите папку, в которую вы загрузили свои шоу.
Как только вы получили правильный каталог, нажмите добавлять кнопка. Затем нажмите Добавить библиотеку кнопка после того, как вы проверили изменения.
Шоу будут отображаться с выделенными значками, пока Plex не проверит веб-сайт на предмет правильного оформления обложки. База данных по умолчанию работает нормально, но вы также можете указать Plex использовать пользовательские местоположения при поиске метаданных.
Когда библиотека будет добавлена, вы должны увидеть обложку для каждого шоу. Добавление больших библиотек займет больше времени, но после их добавления любой новый носитель, который вы поместите в каталог библиотеки, будет отображаться автоматически.
Повторяйте этот процесс до тех пор, пока все ваши новые библиотеки музыки, видео и изображений не будут добавлены в Plex.
Настройка сервера Plex
Вам следует изменить несколько настроек сейчас, чтобы сделать добавление новых медиафайлов в вашу библиотеку как можно более плавным. Также можно включить удаленный доступ, что позволит вам использовать веб-клиент Plex и управлять своим сервером из любой точки мира..
Настройка параметров библиотеки Plex
Чтобы начать обновление настроек библиотеки Plex по умолчанию, вам нужно снова открыть веб-клиент. Вы можете нажать здесь, если вы читаете это на своем сервере Plex.
Затем нажмите на настройки значок в верхней части страницы, в правом углу.
Когда страница откроется, нажмите сервер пункт меню в правом верхнем углу. Вы попадете на страницу настроек для сервера Plex..
Затем нажмите Библиотека пункт меню для редактирования настроек вашей библиотеки музыки, фото и видео Plex.
Обязательно установите флажки для Обновите мою библиотеку автоматически, Запустить частичное сканирование при обнаружении изменений, Разрешить удаление медиа, и вы можете или не можете проверить Запускать задачи сканера с более низким приоритетом в зависимости от скорости вашего компьютера. Я оставляю это без контроля.
Первые два флажка говорят Plex следить за изменениями в каталоге библиотеки, а затем автоматически обновляют списки Plex при обнаружении нового носителя..
Разрешить удаление медиа позволяет удалять контент из вашей библиотеки с помощью удаленного устройства. Рекомендуется установить этот флажок, иначе вам придется вручную удалять файлы с сервера, когда вы больше не хотите их просматривать.
Запускать задачи сканера с более низким приоритетом остановит использование Plex всех доступных системных ресурсов для обновления библиотеки. Установка этого флажка может означать, что отображение нового контента занимает больше времени, но обновления библиотеки не будут сильно влиять на производительность..
Не забудьте нажать Сохранить изменения кнопка внизу страницы, когда вы закончите.
Включение удаленного доступа к серверу Plex
Наше руководство по выборочной маршрутизации Plex через вашу VPN содержит пошаговые инструкции по переадресации портов и удаленному доступу с фотографиями..
В общем, вам нужно:
- Установите статический IP-адрес на вашем сервере Plex
- Включить удаленный доступ в веб-консоли Plex
- Запишите IP-адрес и порт (32400), которые использует сервер Plex.
- Включите переадресацию на маршрутизаторе на соответствующий IP-адрес и порт
- Получите доступ к вашему серверу Plex через правильный общедоступный IP-адрес и номер порта
Настройка качества потокового видео
Если ваш сервер Plex подключается к Интернету через более медленное соединение, такое как DSL, может быть хорошей идеей изменить качество вашего видеопотока. Это прекратит заикание и сократит время буферизации для мобильных устройств за счет ясности изображения.
Начните, нажав на настройки значок в правом верхнем углу.
Затем нажмите Web пункт меню, чтобы открыть меню веб-настроек Plex.
После этого нажмите игрок пункт меню слева.
Затем отрегулируйте Дистанционное качество и Качество онлайн варианты на любой уровень вы предпочитаете. Если вы испытываете заикание и длительное время буферизации при 720p, уменьшите настройки до 480p. Вы также можете транслировать в полном 1080p, если у вас есть пропускная способность для него.
Теперь, когда вы изменились онлайн и дистанционное качество, Вы должны увидеть улучшение. Если вы этого не сделаете, вам следует изменить настройки транскодера, чтобы уменьшить нагрузку на процессор вашего сервера Plex..
Для этого вам нужно нажать на сервер пункт меню в правом верхнем углу веб-клиента.
Затем нажмите Транскодер пункт меню слева.
Изменить Качество транскодера выпадающее меню Предпочитаю более высокую скорость кодирования если у вас возникли проблемы с воспроизведением. Если ваш сервер Plex достаточно быстрый, вы можете Предпочитаю более высокое качество кодирования повысить требования к качеству видео и пропускной способности.
Не забудьте нажать на Сохранить изменения кнопка, когда вы закончите. Изменение как транскодирования, так и качества воспроизведения в Интернете повлияет на все клиенты Plex автоматически, снизив или повысив качество видео в Интернете и на мобильных устройствах..
Маршрутизация сервера Plex через VPN
Если ваш сервер Plex находится в защищенной VPN, вы можете следовать нашему руководству, чтобы разрешить потоковую передачу через него.
Добавление каналов на ваш сервер Plex
Как и многие серверы потокового мультимедиа, ваш сервер Plex поддерживает подключаемые модули. Они называют их каналами, и каждый канал добавляет новую функцию или поток на ваш сервер Plex..
Слишком много каналов, чтобы сосредоточиться на них по отдельности, но именно так вы добавляете потоковый радиоканал Pandora в Plex. Любой другой канал может быть настроен подобным образом.
Чтобы начать, нажмите каналы пункт меню в меню слева. Это приведет вас к странице управления каналами, где ваши текущие каналы могут быть настроены или удалены.
Поскольку вы еще не добавили ни одного канала, список пока будет пустым. Нажмите на Установить каналы кнопка для вызова списка доступных каналов.
Самый простой способ установить канал Pandora — это нажать Типы носителей пункт меню, а затем выберите Музыка.
Оттуда вы можете выбрать канал Pandora и нажать кнопку устанавливать кнопка.
После установки канала Pandora пункты меню изменятся. Нажмите на Просматривать кнопка, чтобы проверить ваш новый канал потоковой музыки Pandora.
Все ваши существующие станции Pandora будут автоматически импортированы, и вы сможете без проблем прослушивать их из приложения Plex или веб-клиента..
Plex попытается войти в Pandora и любые другие каналы, требующие ввода имени пользователя и пароля, с вашими учетными данными Plex. Вы можете ввести правильную информацию для входа, нажав Настройка значок в правом верхнем углу каждого канала.
Смотрите также: лучшие каналы Plex, 25 наших любимых.
Настройка клиентов Plex
После того, как вы настроили сервер Plex и добавили свои библиотеки, на мобильных устройствах в качестве клиентов можно легко и быстро. По большей части единственная информация, которая вам понадобится, — это логин и пароль вашей учетной записи Plex. Все остальное автоматическое.
Plex для поддерживаемых устройств
Plex предлагает официальную поддержку огромного списка устройств. Вот некоторые из самых популярных:
- Мобильные устройства на Android, iOS и Windows
- XBox 360 и XBox One
- Playstation 3 и Playstation 4
- TiVo и Sony, LG, Samsung и некоторые телевизоры Toshiba Smart.
- Коди
- NVIDIA Shield
- Выберите устройства NAS и Intel на базе ARM
- Amazon Fire TV и Fire TV Stick
- Chromecast
- Apple TV
- Устройства Roku
Каждое из этих устройств имеет приложение Plex в соответствующем магазине приложений. Хотя это руководство не может охватить все устройства, настройка клиентов Plex очень проста и понятна. Мы будем использовать планшет Android в качестве примера.
Для начала вам нужно поискать в магазине приложений приложение Plex.
Установите его так же, как и любое другое приложение, и убедитесь, что у Plex соответствующие разрешения.
Теперь откройте приложение Plex и войдите, используя имя пользователя и пароль, которые вы создали..
Вы увидите выпадающее меню, которое открывает список серверов. Это позволит вам выбрать между созданным вами сервером Plex, другими вашими серверами Plex и списком файлов, синхронизированных с вашим устройством, если у вас есть премиум-членство. Выберите соответствующий сервер.
Как только вы закончите, вы можете просматривать свои библиотеки и воспроизводить мультимедиа через Plex на своем устройстве.
Сплетение по DLNA
Некоторые старые Smart TV, проигрыватели Smart DVD и другие потоковые устройства официально не поддерживаются Plex. Большинство этих устройств все еще могут получать доступ к вашей библиотеке Plex с помощью DLNA, который включен по умолчанию.
DLNA — это потоковый протокол, позволяющий устройствам в домашней сети обмениваться видео и музыкой. На практике DLNA была в значительной степени заменена приложениями, которые делают то же самое. Но это хороший запасной вариант, когда приложение недоступно для вашего устройства..
Для большинства пользователей настройки DLNA менять не нужно. Но вы, возможно, захотите подтвердить, что отчеты по шкале времени сервера DLNA проверены. Это позволит вам автоматически возобновить воспроизведение видео и музыки с того места, где вы остановились..
Некоторые устройства могут нуждаться в специальных Настройки клиента DLNA устанавливать. Вы должны уточнить у производителя вашего устройства, не работают ли настройки DLNA по умолчанию. На практике значения по умолчанию будут хороши почти каждый раз.
Plex веб-клиент
Если ничего не помогает, почти каждое устройство с браузером может подключиться к Plex с помощью веб-клиента. Вам понадобится поддержка Flash или HTML5 с предпочтением HTML5. Мы использовали веб-клиент для настройки сервера Plex, но он работает так же хорошо для воспроизведения.
Веб-клиент использует метаданные и извлеченные изображения для обеспечения приятного внешнего вида и функциональности. Если вам нужно использовать веб-клиент Plex на регулярной основе, убедитесь, что удаленный доступ включен, следуя инструкциям выше.
Плекс мини премиум
Есть несколько функций Plex, которые доступны только платящим клиентам. На мой взгляд, если вы используете Plex каждый день, стоит потратить деньги. Премиум-функции очень полезны, и я расскажу о некоторых из самых популярных здесь.
Первое, что вы хотите сделать, это включить обновления Plex Pass. Это обновит ваш сервер Plex до последней версии подписки и предоставит вам доступ к функциям, прежде чем не подписчики.
Чтобы обновить сервер Plex до премиум-версии, сначала нажмите на настройки значок в правом верхнем углу веб-клиента.
Затем нажмите сервер пункт меню для входа в меню настроек сервера.
Прокрутите страницу вниз и измените Обновить канал выпадающее меню из общественного в Плекс пасс как показано.
После нажатия на Сохранить изменения Нажмите кнопку, подождите, пока Plex загрузит последнее обновление Plex Pass.
Когда он закончится, вы увидите кнопку Установить обновление вверху страницы, рядом с номером текущей версии. Нажмите на это. Загрузка и установка обновлений займет несколько минут, и обслуживание ваших клиентов Plex будет ненадолго прервано.
Наконец, версия номер изменится, и вы увидите зеленую галочку, когда обновление будет успешно установлено.
Все функции Plex Pass Premium теперь доступны.
Использование сервера Plex в облаке
Я думаю, что самой большой слабостью Plex в течение долгого времени было отсутствие облачной поддержки. Компьютеры терпят крах, и хранение огромной библиотеки медиа-файлов не всегда легко. Но недавно Plex добавил официальную поддержку облачного хранилища, и я чувствую, что это огромное улучшение.
Для начала вам необходимо связать учетную запись облачного хранилища с вашей учетной записью Plex. Для этого перейдите на веб-сайт Plex и войти в систему.
Нажмите на Мой аккаунт выпадающее меню и выберите настройки.
Затем нажмите Облачная синхронизация пункт меню в верхней части страницы.
Теперь выберите поставщика облачных услуг и нажмите, чтобы связать свою учетную запись с Plex. В моем случае это Google Drive.
Дайте разрешение Plex на доступ к вашему облачному диску.
Затем закройте веб-сайт Plex и откройте веб-клиент Plex. Нажмите на выпадающее меню сервера, затем на Плекс облако.
Пока сервис находится в бета-версии, это экран, который вам будет показан. Нажмите на Давай сделаем это кнопка для продолжения.
Выберите поставщика облачного хранилища, который вы связали с Plex ранее. Я использую Google Drive.
Новый сервер под названием Plex Cloud будет создан для вас. Это может занять некоторое время.
После добавления сервера вы можете добавлять библиотеки на него, как обычно. Вместо просмотра мультимедиа в локальном хранилище вы будете вынуждены использовать свой облачный диск.
Новый облачный сервер будет отображаться в списке серверов Plex как удаленный сервер, когда вы закончите. Вы можете указать своим устройствам использовать сервер Plex Cloud так же, как вы переключаетесь между синхронизированными файлами и вашим исходным сервером Plex..
Синхронизация видео и музыки для воспроизведения в автономном режиме
Если вы хотите взять с собой мультимедиа, в Plex Pass есть функция, которая прекращает заикание и буферизацию, даже если у вас нет сигнала. Вы можете заранее синхронизировать контент с мобильным устройством, полностью загрузив его на свой телефон или планшет..
Синхронизация с мобильными устройствами по умолчанию включена на сервере Plex, поэтому все, что вам нужно сделать, это начать синхронизацию содержимого в приложении. Это руководство синхронизирует контент с помощью самого устройства, хотя вы также можете загружать контент на свое устройство с помощью веб-клиента..
Для синхронизации сначала выберите альбом или видео, которое вы хотите поместить на свое устройство. Затем нажмите Синхронизация икона.
Носитель немедленно начнет загрузку. Вы можете следить за процессом на вашем устройстве, щелкнув меню справа и выбрав Состояние синхронизации.
Статус каждой песни, видео или изображения будет отображаться в списке..
Вы можете изменить сервер Plex на локальное устройство для просмотра синхронизированного контента или нажать кнопку воспроизведения, как обычно, и синхронизированное видео будет загружено из хранилища вместо потоковой передачи с сервера. Вы заметите, что значки изменились, и нет возможности снова синхронизировать видео. Это явный признак успеха.
Есть несколько вариантов синхронизации Plex, которые вы можете изменить, но для большинства людей по умолчанию все в порядке. Рассмотрите возможность снижения качества видео, чтобы сэкономить место на вашем устройстве, если это необходимо.
Удаление библиотек Plex
Иногда вы захотите удалить всю библиотеку из Plex. Это не удалит носитель с сервера, но сделает его недоступным для любых клиентов Plex. В большинстве случаев, когда вы решаете удалить библиотеку, это происходит из-за ошибок базы данных. Вы можете использовать Plex, чтобы перестроить базу данных, если хотите, но часто проще начать заново.
Удаление библиотеки Plex похоже на ее добавление. Сначала откройте веб-клиент. Затем наведите курсор мыши на библиотеку, расположенную слева под Библиотеки заголовок. Три точки появится, и вы должны нажать на них, чтобы вызвать меню.
Затем нажмите удалять пункт меню, чтобы начать удаление библиотеки из Plex.
Появится подсказка с вопросом, уверены ли вы. Проверить Да, удалите библиотеку а затем нажмите удалять кнопка
удалять Кнопка покажет счетчик хода, пока библиотека не будет удалена из Plex. Это может занять несколько минут.
Ваша библиотека была удалена с сервера Plex.
Удаление сервера Plex
Если ваш сервер Plex работает странно, вы можете удалить его и создать новый. Вы потеряете весь доступ к библиотекам на сервере, но файлы мультимедиа на вашем компьютере не будут удалены.
Для начала откройте веб-клиент и нажмите настройки значок в правом верхнем углу.
После открытия страницы настроек нажмите приборы пункт меню в правом верхнем углу экрана. Откроется список всех утвержденных устройств, подключенных к вашему серверу Plex, а также самого сервера..
Затем нажмите сервер пункт меню в левой части экрана, чтобы отфильтровать список устройств для отображения только серверов Plex.
Найдите сервер, который вы хотите удалить, и нажмите Красный х как показано выше.
Наконец, появится предупреждение. Если вы уверены, что хотите удалить сервер Plex, щелкните удалять кнопка.
Как и при удалении библиотеки, кнопка «Удалить» изменится на счетчик хода выполнения. Когда он будет завершен, ваш сервер Plex будет удален. Вам может потребоваться обновить веб-клиент, прежде чем будут отображены изменения.
Теперь, когда вы используете сервер Plex
После запуска сервера Plex и потоковой передачи контента на телевизор и мобильные устройства я уверен, что вы согласитесь с тем, что Plex является мощным и гибким сервером потокового мультимедиа. Это руководство охватывает только основные операции; Plex может сделать гораздо больше.
Comparitech продолжит охватывать все секреты, хаки и функции Plex, необходимые для того, чтобы домашний медиа-сервер делал именно то, что вы хотите..
Многие из читателей MediaPure.RU попали на мой сайт в поисках качественного и функционального медиасервера для своей коллекции фильмов, музыки и фотографий. Сейчас большой популярностью пользуется медиасервер Kodi и его достаточно для большинства пользователей, у которых нет необходимости в широком функционале медиаервера, но зачастую это происходит лишь из-за незнания и нежелания настройки всех возможностей конкурентов. Даже несмотря на то, что Plex происходит от XBMC (старое название Kodi), они напоминают друг друга лишь основным функционалом. С помощью программной оболочки Plex Вы легко можете получить возможность удаленного доступа к своей медиаколлекции, именно о нем мы и поговорим сегодня в рамках этой статьи. Также в первой части статьи Вы узнаете как установить и настроить медиа сервер Plex на своем ПК, а вторая часть будет посвящена установке Plex на NAS и использовании медиасервера на Apple TV.
Основное достоинство медиасервера Plex — мультиплатформенность, ведь он поддерживает работу на смартфонах, планшетах и ПК под управлением OS X, Windows, Linux, смарт-телевизоров и NAS.
Как и любой качественный программный медиасервер Plex Media Server с легкостью упорядочивает любой медиа контент и обеспечивает их дополнительными сведениями из Интернета (дополняет фильмы постерами, описаниями и сведениями о жанре, режиссере, а музыку обложками и инфо об исполнителях). Самое интересное состоит в том, что для удаленного воспроизведения собственной коллекции медиафайлов достаточно лишь веб-браузера и активного интернет-соединения. Введите в адресной строке браузера plex.tv и авторизуйтесь под своим аккаунтом, чтобы получить доступ ко всей вашей медиатеки. Плюс ко всему, Вам будет доступна загрузка фильмов для оффлайн-просмотра.

После этой процедуры в веб-интерфейсе Plex вам будут доступны ваши музыкальные коллекции с обложками, фильмы с постерами и фотографии с превьюшками. Таким образом Вы можете получить дополнительную информацию о любом файле или мгновенно начать его воспроизведение. Помимо локальных медиафайлов, вы можете добавлять в медиатеку и онлайн-сервисы с помощью меню «Каналы». Из множества доступных источников мультимедиа я вы выделил видеосервис Vimeo, сайты музыкальных клипов Vevo и музыкальный онлайн-сервис SoundCloud.
Медиасервер Plex и приложения
Сервер Plex Media предлагает возможность доступа к медиаколлекции через DLNA. Таким образом любые DLNA-клиенты (телевизоры, ТВ-приставки, мобильные устройства, видео- и аудио-системы) смогут получать доступ к Вашим медиафайлам. Но для просмотра дополнительной информации о файлах понадобятся специальные приложения, которые также позволяют продолжить воспроизведение фильма с момента последнего просмотра (например, на мобильном устройстве). Подобные вспомогательные приложения для сервера Plex доступны для Xbox, PlayStation, Apple TV, Amazon Fire TV, Android TV, телевизоров Samsung и т. д., но если у вас нет подписки Plex, то необходимо его приобрести.
Для телевизора Samsung приложение Plex предоставляется бесплатно и платной подписки (Plex Pass) приобретать не требуется. Единственный минус, для смарт-телевизоров необходим пульт с гироскопом (или беспроводная мышь) для управления плеером Plex, так как обычный кнопочный работать в его интерфейсе не будет. В приложении Plex для СмартТВ отлично работает перемотка, удобный поиск и во вкладке Movies отображаются недавно закачанные на сервер или ПК фильмы.
Вместо веб-браузера Вы можете использовать удобные приложения Plex для смартфонов, планшетов и других устройств. К сожалению, их полная функциональность платная, но Вы платите за ощутимый комфорт. Стоит учесть, что при необходимости медиасервер Plex конвертирует файлы в соответствующий формат, но только при использовании специального приложения, так как, например, локальный доступ по DLNA лишает Вас транскодинга.
Чтобы получить доступ ко всем приложениям и полному функционалу Вы приобретаете подписку Plex (месяц — $5, год — $40, без ограничений — $150). Например, с такой подпиской приложение для мобильного устройства (смартфон или планшет на iOS или Android) автоматически загружает хранящуюся на них коллекцию фотографий на ваш сервер Plex для обеспечения к ним доступа со всех пользовательских устройств, а также Вы сможете получить доступ ко всему упорядоченному музыкальному архиву.
Немаловажно, что программа Plex идентифицирует трэки без мета-данных по аудио-сигналу. Подписчики Plex могут синхронизировать свой домашний сервер с облачными хранилищами (Amazon Cloud Drive, Dropbox или Google Drive). В результате, даже удаленно Вы сможете получить получить доступ к своей медиатеке в любом месте, где есть Интернет.
Что касается отображения русских названий фильмов, постеров на русском и описаний фильмов, то с этим Вам поможет плагин Кинопоиска. Скачав его, достаточно просто скопировать папку Kinopoisk.bundle в папку с плагинами Plex и Вы сможете обновить метаданные своей медиаколлекции, но необходимо в настройках коллекции Movies (Фильмы) выбрать плагин Кинопоиск в качестве агента (нажмите правкой кнопкой мыши на пункте Фильмы, выберите Править и перейдите на вкладку Дополнительно). Если Вы заметите, что не все фильмы получили обложку, то поменяйте в настройках источник на Movie Database.
Plex Media Server: организация доступа к медиаколлекции из Интернета на NAS
Установив на NAS приложение Plex Media Server и добавив в него медиаколлекцию, вы можете расшарить ее любому пользователю в сети Интернет, выбирая какие коллекции будет видеть каждый конкретный пользователь с выбором прав чтение/запись. С Plex Media Server вы также можете предоставить доступ родственнику к любимым сериалам, однажды настроив его смарт-телевизор.

- Регистрация на сайте plex.tv
- Настройка серверной части Plex Media Server для организации доступа из Интернета
- Настройки клиента, получившего приглашение
- Раздача прав на папки NAS и Plex Media Server
1. Регистрация в сервисе plex.tv
Для регистрации зайдите на сайт https://plex.tv и нажмите SIGN UP. Введите свои данные в появившейся форме.
 2. Настройка серверной части Plex Media Server для организации доступа из Интернета
2. Настройка серверной части Plex Media Server для организации доступа из Интернета
По умолчанию сервер использует UPnP, большинство роутеров поддерживает данный протокол и дополнительных манипуляций не потребуется. Если модель Вашего роутера довольно старая, то понадобится открыть порт на роутере, или применить один из уже открытых. Укажите определенный порт в меню Настройки -> Сервер -> Подключиться -> Указанный порт и откройте его на вашем роутере. Как открыть порт в большинстве моделей роутеров описано на сайте http://portforward.com/. По умолчанию Plex Media Server использует порт 32400.

После открытия порта и прохождения процедуры регистрации, авторизуйтесь, кликнув по иконке человека в правом верхнем углу и выберите Войти, чтобы ввести ваш логин и пароль. После авторизации Вы сможете расшарить ресурсы вашего медиасервера друзьям и родственникам в Интернете.

В веб-интерфейсе вашего сервера зайдите в меню Настройки > Пользователи, чтобы увидеть список пользователей с доступом к Вашему NAS. В этой вкладке Вы получите информацию о количестве доступных папок и дату последнего визита. Здесь же вы можете нажать на кнопку Пригласить друга.
В поле Share with (поделиться с…) введите никнейм пользователя на сайте plex.tv (если он уже прошел процедуру регистрации) или его e-mail, чтобы выслать ему приглашение. Здесь Вы можете отметить галочками коллекции, которые будут доступны нашему другу. Нажмите Приглашения.
3. Настройка клиента, получившего приглашение
Ваш друг получит письмо следующего вида:



Возможности доступа зарегистрированного пользователя не ограничиваются одним NAS, так как учетная запись может совмещать доступ к различным серверам в разных местах, таким образом Вы можете создавать огромные общие медиаколлекции.
4. Раздача прав на папки для NAS и Plex Media Server
Внимание! Медиасервер Plex использует для доступа к папкам на сетевом хранилище учетную запись администратора NAS. Права назначаемые на сервере Plex никаким образом не пересекаются с правами назначенными на папки при помощи настроек NAS!
Например: у нас есть папка My Films. В интерфейсе NAS мы закроем доступ к ней от всех пользователей (Deny), и разрешим ее открывать только админу (RW). На сервере Plex мы приглашаем друга и даем ему права на фильмы, размещенные в это папке. Пользователь будет иметь доступ к фильмам, т.к. подключился к NAS, фактически, с правами администратора, но медиасервер Plex ограничил их до ReadOnly. Более широкие возможности для настройки прав доступа доступны при платной подписке Plex Pass.
Plex для Apple TV: расшариваем медиатеку на iOS устройства
Если Вы обладатель Apple TV и Вы устали покупать фильмы или сериалы для просмотра на своей медиаприставке, то этот материал для Вас. Вы можете воспользоваться отличным приложением Plex для Mac и iOS.

После регистрации откройте приложение на iOS авторизуйтесь и можете выбирать видео, фото или музыку из медиаколлекции. Чтобы посмотреть видео на экране телевизора достаточно включить AirPlay и запустить воспроизведение на приставке.

Как оказывается, многие юзеры, впервые знакомящиеся с принципами работы DLNA, практически не представляют себе, как производится использование Plex Media Server – универсальной программы, способной не только воспроизводить медиафайлы с большинства известных сегодня устройств, но и осуществлять онлайн-трансляции с использованием любого типа подключения. Рассмотрим все вопросы, с этим связанные, например, тему «Plex Media Server: как пользоваться после установки и предварительной настройки». Надо сразу отметить, что настройка сервера здесь занимает главенствующее положение, так что к этому нужно отнестись с пониманием.
Plex Media Server: предварительное знакомство
Для начала давайте определимся, что же на самом деле представляет собой программный пакет Plex Media Server. Как пользоваться им, будет сказано чуточку позже, а пока остановимся на самых главных его возможностях.
Во-первых, как и любой другой клиент DLNA, он позволяет производить трансляцию видео, аудио или графического материала с ноутбука или стационарного компьютерного терминала непосредственно на телевизионную приставку с разрешением, превышающим стандартные параметры вышеозначенных устройств.
Кроме того, у программы есть неоспоримые преимущества, состоящие в том, что, вне зависимости от исходного сигнала, она как бы подтягивает данные о воспроизводимых фильмах или аудио-альбомах из Интернета. Это сродни тому, как работают стандартные ID3-теги. Но, если в них информация прописывается изначально, то здесь она действительно грузится из Всемирной паутины, добавляя, кроме описания, еще множество интересных фактов. Но сейчас не об этом.
Вдобавок ко всему такой виртуально-физический сервер может служить даже некой платформой для подключения к нему других устройств или пользователей для просмотра «расшаренного» контента. Иными словами, в программе Plex Media Server настройка иногда может сводиться к тому, чтобы добавить новых пользователей, имеющих к нему доступ, или создать общие папки для одновременного просмотра. Но тут в действие вступают технологии P2P по типу пиринговых сетей, когда с одного терминала, имеющего файл в полном (целостном) виде производится раздача на загрузку на зарегистрированные в сети (в данном случае на сервере) другие компьютеры. Они же иногда способны обмениваться информацией и между собой (при условии задания соответствующих настроек).
Установка клиента Plex Media Server
Но это все пока была теория. Переходим к практике. Сначала нам нужно скачать и установить пакет Plex Media Server. Настройка инсталляции, как правило, особых нареканий не вызывает. Тут самое главное состоит в том, чтобы при установленных системах Windows 7 и выше задать запуск исполняемого файла инсталляции (Setup.exe) от имени Администратора.
Дальше все просто. Нужно следовать указаниям программы установки, как обычно, выбрать место инсталляции и т. д. Но вот тут наступает самый интересный момент.
Начальные действия по регистрации, чтобы потом не было проблем
Конечно, установить пакет можно, в общем-то, без особых трудностей (они, к сожалению, возникнут намного позже). Так что лучше сразу произвести регистрацию на официальном сайте программы и посоветовать сделать это всем пользователям, которые в будущем собираются подключаться к такому серверу (без регистрации сделать это будет просто невозможно).
Итак, заходим на официальный ресурс plex.tv, создаем аккаунт и следуем указаниям. Собственно, ничего сложного, процедура выглядит, как обычная рутина. Дальше – интереснее.
Обязательное условие состоит в том, чтобы «родной» файрволл (брэндмауэр) Windows не блокировал программу. Для этого нужно создать новое правило в настройках режима повышенной безопасности и внести туда порт 32400. В некоторых случаях может потребоваться проброс этого порта на маршрутизаторе.
Первый запуск приложения Plex Media Server
Программа вроде бы установлена, а теперь ее нужно запустить. Каково же разочарование пользователя, когда при вызове приложения двойным кликом на ярлыке ничего не происходит! Что случилось?
Да ничего страшного! Дело в том, что по окончании установки приложение интегрирует свой процесс в работу фоновых служб и активируется. Использование Plex Media Server уже началось! Для вызова (разворачивания) программы нужно использовать значок в системном трее (в системах вроде Windows 8 или 10 он может быть скрыт. Для его отображения используется клик на стрелочке вверх).
Plex Media Server: стоит ли менять параметры по умолчанию?
Итак, перед нами основное окно программы. Как пользоваться настройками, мы сейчас и узнаем. Для начала посмотрим, что у нас на экране. Первое, что удивляет практически всех непосвященных юзеров, так это только то, что само приложение открывается, как ни странно, в окне браузера! У многих это вызывает шок.
Подождите, не нужно паниковать. Смотрим на настройки: основной язык русский, субтитры русские, видеопоток автоматический и т. д. В принципе, и менять изначально тут ничего не нужно. Более тонкая настройка будет рассмотрена несколько позже.
Plex Media Server как пользоваться (LG, Samsung и другие модели Smart-панелей)?
Для использования программы в совмещении с телевизионными панелями сначала нужно создать библиотеку на искомом терминале. Выбираем, например, тип данных «Фильмы», жмем кнопку продолжения, после чего задаем поиск папок в указанном в поиске разделе.
Если в данный момент активно подключение к Интернету, ко всем видеофайлам будет добавлено описание, найденное во Всемирной паутине. На данном этапе остается выбрать файлы, хранящиеся на жестком диске и просто добавить их в медиатеку. Остается еще одна «фишка»: нужно поделиться «награбленным», чтобы все остальные смогли увидеть контент в сети. Для этого используется кнопка в виде шестерни. Пока все.
Теперь о панелях. К примеру, на Samsung-модификациях, поддерживающих данную технологию, сначала нужно нажать красную кнопку пульта, а затем создать нового юзера develop с произвольным паролем. Далее вводим IP сервера при нажатии синей кнопки на пульте, а затем прописываем 109.91.176.102. Снова нажимаем синюю клавишу и переходим в раздел синхронизации.
Теперь делаем выключение и повторное включение панели и снова входим в SmartHub – тут должен появиться виджет Plex. Если его нет, нужно проделать процедуру еще раз. Если он сеть, можно радоваться. После этого можно будет установить некоторые дополнительные плагины, которые помогут сделать работу с сервером проще.
Plex Media Server: как пользоваться Chromecast и IMAC?
Что касается Chromecast, технология в основном ничем особо не отличается. Однако она больше рассчитана на мобильные девайсы, которые должны быть синхронизированы с панелями высокого разрешения. В частности, это касается продукции Samsung. Описывать подключение подробно смысла нет, поскольку все тонкости можно прочитать в прилагаемой инструкции любого устройства.
Как пользоваться Plex Media Server на IMAC? Собственно, и подключение к «яблочным» компьютерам, вернее, с них к другим устройствам, сводится только к тому, что в качестве операционной системы используется не Windows, а Mac OS X.
Все же действия аналогичны всему тому, что было описано выше.
Преимущества и недостатки
Самая главная проблема, она же, кстати, и большое преимущество, состоит в том, что незарегистрированный на официальном ресурсе юзер воспользоваться услугами подключения к серверу не сможет, даже если у него есть официальная версия установленного клиента Plex Media Server.
Как пользоваться? Да просто произвести регистрацию и получить права доступа от его создателя. Только и всего.
Заключение
Конечно, сам вопрос по теме «Plex Media Server: как пользоваться программой?» только приведенными рекомендациями не ограничивается. Это, скорее, некие общие советы. При входе в само приложение имеется множество настроек, которые можно поменять, в зависимости от собственных предпочтений (например, добавить сериалы в одноименную папку или создать исключительно музыкальную коллекцию). При всем этом даже при использовании начальных настроек по умолчанию, при добавлении файлов или папок в определенные разделы с учетом подтягивания информации из Интернета, можно добиться даже автоматической систематизации или, если хотите, каталогизации всего того что относится к разряду мультимедиа, без разницы, хранится эта информация на компьютере или находится в Интернете. Не рассматривались мобильные устройства по той простой причине, что устанавливаемый клиент может непосредственно подключаться к телевизорам Smart TV или приставкам выпуска 2013 года и позже автоматически.
Время прочтения
6 мин
Просмотры 33K
Plex Media Server
Цифровой медиаплеер и организационный инструмент, который позволяет получать доступ к музыке, изображениям и видео, хранящимся на одном компьютере, с любого другого компьютера или совместимого устройства на любой доступной платформе, включая мобильные и игровые.
Поддерживаемые платформы Plex Media Server — Windows, Linux, Mac, FreeBSD, Docker, NAS (ASUSTOR, Drobo, FreeNAS, Tetgear, QNAP, Seagate, Synology, TerraMaster, Thecus, unRAID, Western Digital)
Поддерживаемые платформы клиента Plex — Windows, Mac OS X и Linux, iOS, Android, игровые приставки PS3, PS4, XBOX One и XBOX 360, телевизоры LG и Samsung с функцией Smart TV.
Официальная страница проекта — plex.tv
Зачастую во всевозможных обзорах и сравнениях медиацентров Kodi и Plex стоят плечом к плечу. Спорить о том, кто из них лучше или хуже, все равно что спорить на тему «Playstation vs Xbox»… дело не благодарное. У обоих есть свои плюсы и минусы. А что, если их использовать вместе, одновременно и даже на одном сервере, таким образом мы ведь должны получить преимущества каждого из них?
Преимуществом Kodi определенно является поддержка множества дополнений и работа с торрентами (например, Elementum), что позволяет иметь онлайн-медиатеку. Plex же, наоборот, превосходно работает с локальной медиатекой, поднятой, например, на домашнем NAS вместе с самим Plex Media Server. А доступ к этой медиатеке можно получить хоть из браузера через удобный и приятный веб-интерфейс, хоть с помощью клиента Plex на вашем Xbox — очень удобно и практично.
И самое важное, комбинировать серверы можно в обе стороны. То есть, можно иметь библиотеку в Plex и подключить ее в Kodi с помощью дополнения, либо наоборот, иметь библиотеку в Kodi и подключить ее в Plex.
Именно второй вариант я использую в своем домашнем пространстве. Основным медиацентром является Kodi, локально хранится только информация о самой библиотеке, а для просмотра фильмов/сериалов Kodi обращается к торрентам. В доме несколько телевизоров, все работают с центральным сервером Kodi и используют единую медиатеку и синхронизацию через БД MariaDB. О реализации такой «экосистемы» я детально описывал в другой публикации.
KODI: собираем удобный и функциональный медиацентр для дома.
Часть 6. MariaDB и синхронизация медиатеки
Разберемся, как иметь несколько KODI-медиацентров и одну медиатеку на все устройства в доме. Причем такую медиатеку, которая понимает, где вы закончили просмотр и позволит его продолжить на другом устройстве. Читать дальше →
Но при использовании iOS-устройств эта схема не работает. Установить Kodi на Apple-девайсы без джейлбрейка невозможно, джейлбрейк последней версии iOS под вопросом, да и сам по себе взлом еще гарантийных устройств такое себе решение. Получается замкнутый круг…
Вот здесь то Plex нам и пригодится. Итак, имеем основной медиацентр с Kodi на базе Ubuntu 20.04. Там же развернем еще и Plex Media Server и посмотрим, что из этого выйдет. К слову, о том, как строился мой медиацентр с Kodi можно прочесть в предыдущих публикациях, начиная с первой части.
Для установки Plex Media Server необходимо добавить ключ от репозитория downloads.plex.tv и сам репозиторий. Приступаем.
echo deb https://downloads.plex.tv/repo/deb public main | sudo tee /etc/apt/sources.list.d/plexmediaserver.list
wget -O - https://downloads.plex.tv/plex-keys/PlexSign.key | sudo apt-key add -
sudo apt-get update && sudo apt -y install plexmediaserverПо завершении установки убедимся, что сервер корректно установлен и запущен.
systemctl status plexmediaserverОтлично, сервер запущен. Об автозапуске Plex Media Server беспокоиться не стоит, при установке он уже был добавлен и будет запускаться при старте системы.
Сервер Plex работает на порту 32400. Для доступа к веб-интерфейсу используем адрес
http://ip_адрес_сервера:32400/web/или же localhost, при работе с той же машины
http://localhost:32400/web/Для дальнейшей работы в Plex необходим аккаунт, регистрируемся, авторизуемся, предложение о подписке Plex Pass пропускаем. Детально рассматривать настройки Plex не имеет смысла, все интуитивно понятно и на русском языке (почти).
Теперь необходимо связать Plex с медиатекой Kodi. Переходим в настройки аккаунта Plex и раздел «Библиотеки». Так как у нас и Plex и Kodi находятся на одном физическом сервере, то указываем локальный путь до каталогов. Как и в Kodi медиатеку необходимо разделить по типам (фильмы, телепередачи, музыка, фотографии или другие видео). Для каждой библиотеки свои настройки.
Так как в моем случае практически вся медиатека в Kodi онлайн (использую просмотр с торрентов), то в Plex добавлял следующие библиотеки:
|
Путь |
Что хранится |
|
/mnt/kodi/elementum |
Скачанные фильмы и сериалы в Kodi Elementum (это тот контент, который планируется к просмотру. После просмотра Elementum сам удалит файлы) |
|
/mnt/kodi/qbittorrent |
Загруженный контент вручную с помощью торрент-клиента qBittorrent |
|
/mnt/kodi/music |
Локальная библиотека с музыкой |
|
/mnt/kodi/photo |
Локальная библиотека с личными фотографиями |
|
/mnt/kodi/library/movies |
Непосредственно библиотека фильмов Kodi. В каталоге хранятся только лишь файлы с информацией о фильме (.nfo) и ссылкой на стрим в Elementum (.strm) |
|
/mnt/kodi/library/shows |
Аналогичная библиотека, только с сериалами |
В конечном итоге имеем полностью идентичную медиатеку в Plex, которая будет синхронизироваться автоматически при добавлении нового контента в Elementum из Kodi, новых загруженных в qBittorrent или же новых фото, которые также автоматически сгрузились с телефона в домашний сервер и стали доступны на всех устройствах.
При первом сканировании библиотеки это займет какое-то время, а для создания собственной базы Plex понадобится максимальное количество ресурсов вашего сервера. Например, моя медиатека из 400 фильмов, 102 сериала (277 сезонов и 3500 серий) обрабатывалась порядка 10 минут, а LA на сервер с процессором Intel Celeron J1900 был порядка 15.
Да, понятное дело, что при попытке воспроизвести видео из Plex, которое ведет на стрим в Elementum не удастся. В моем случае это и не нужно — все, что планируется к просмотру, даже из Elementum, всегда уже офлайн и находится в другом каталоге. Если же у вас только локальная библиотека и все хранится, например в NAS, то вы вообще лишены этих проблем.
Итак, сервер установлен, медиатека синхронизирована с центральным медиацентром Kodi, доступ есть из веб-интерфейса через браузер получен, а что насчет приложений для мобильных устройств, для которых-то и затевалось все?
Меня интересует iOS. В Apple Store загружаем Plex: Movies, TV, Music & More, авторизуемся по уже созданному аккаунту в Plex. Сервер автоматически вам «подтянется» из аккаунта. В общем-то, клиент Plex на вашем iOS-устройстве готов к работе «из коробки». Все настройки, в основном, косметические и нужны лишь для кастомизации интерфейса под каждого пользователя.
Теперь не очень приятная часть Plex. Работа с ним предполагает использование подписки Plex Pass с не совсем гуманными ценами ($4.99 в месяц/$39.99 в год/$199.99 навсегда).
При первой попытке воспроизвести что-либо из Plex с помощью клиента на iOS вы получите уведомление в ограничении просмотра в 1 минуту.
Но не стоит сразу отчаиваться, для базового функционала не обязательно иметь Plex Pass — достаточно единоразово активировать приложение за 449 рублей.
После активации приложение больше не будет вас ограничивать, можно наслаждаться просмотром.
Если вы все же хотите использовать Plex по полной, можете детально ознакомиться с возможностями подписки Plex Pass.
Немного скриншотов о том, как выглядит клиент Plex на iOS с моей медиатекой.
На втором скриншоте — поиск по медиатеке по актеру «Том Хэнкс»
За достаточное время использования связки Kodi&Plex с клиентом Plex на iPhone и iPad могу с уверенностью сказать, что работает она великолепно, без сбоев и торможений. Стрим на клиента Plex и одновременный просмотр в Kodi никак не сказывается на производительности, не нагружая сервер (Intel Core i3 5005U и HD Graphics 5500). А о том, как Plex работает с библиотекой, рекомендациями, поиском и выборкой, как только вам угодно (по жанрам, по режиссеру, актерам и т.д. и т.п.) и вовсе говорить не приходится — все великолепно.
В начале публикации я упомянул и о возможности обратной совместимости, когда вся ваша медиатека находится в руках Plex, а хотите использовать ее в Kodi. Устанавливаем из стандартных репозиториев дополнений Plex, проходим авторизацию и наслаждаемся просмотром. Все делается буквально в пару кликов.
Благодаря такой связке мой медиацентр стал еще более удобным в использовании, я не ограничен платформами своих устройств, а при большом желании Plex позволяет предоставить доступ к вашей медиатеке даже из вне локальной сети.
Приятного времяпрепровождения с вашим домашним медиацентром!
















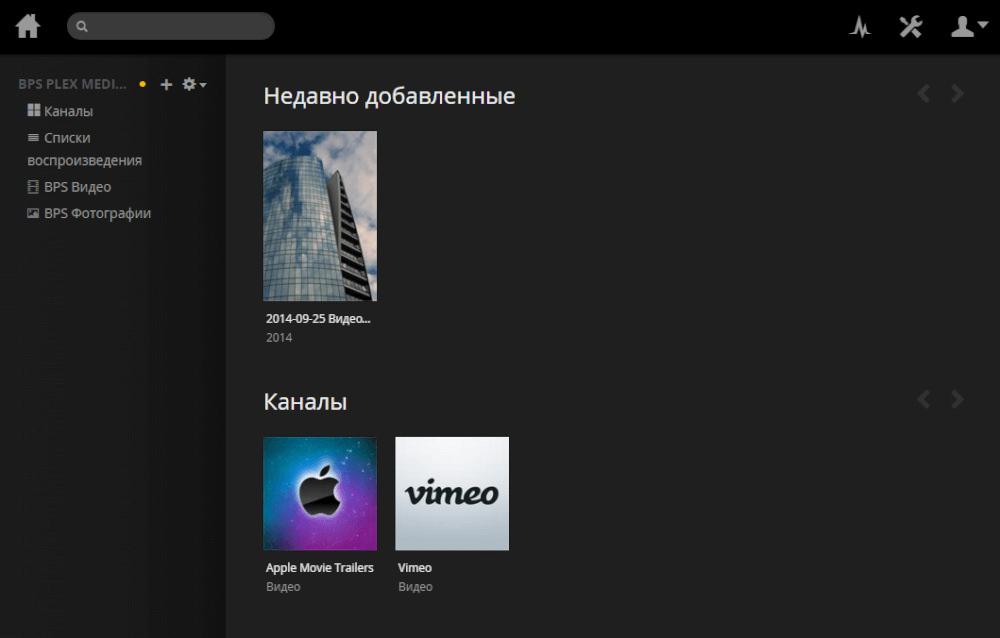
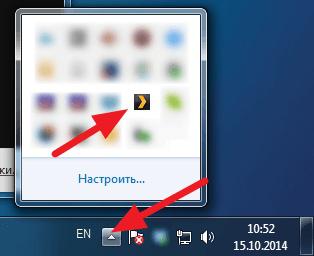
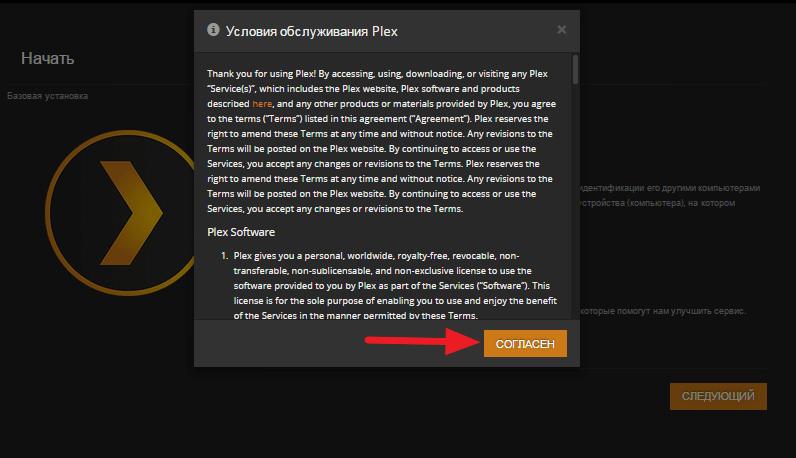
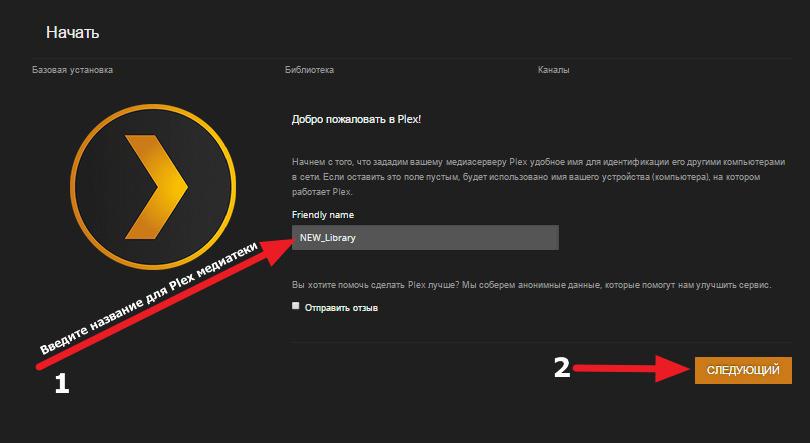
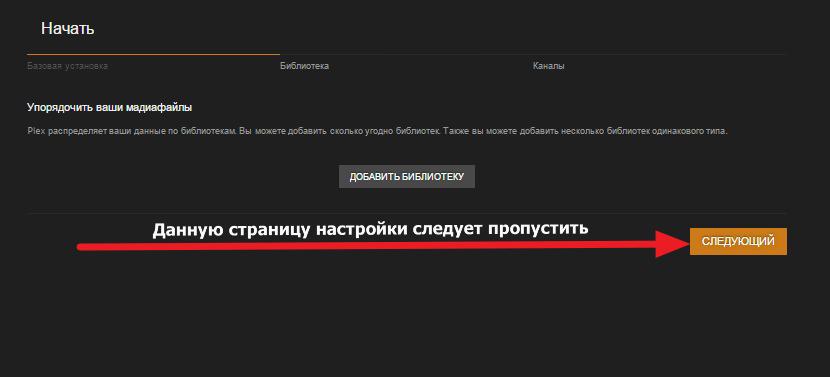
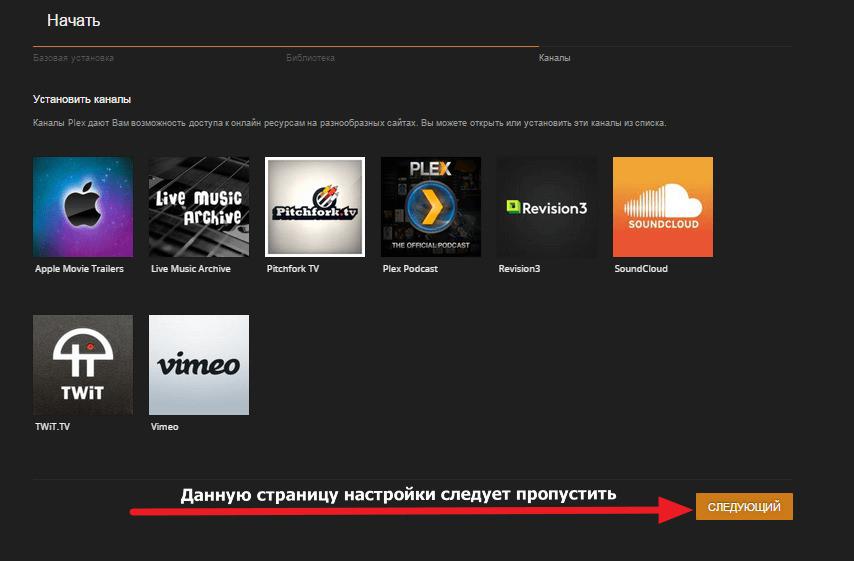
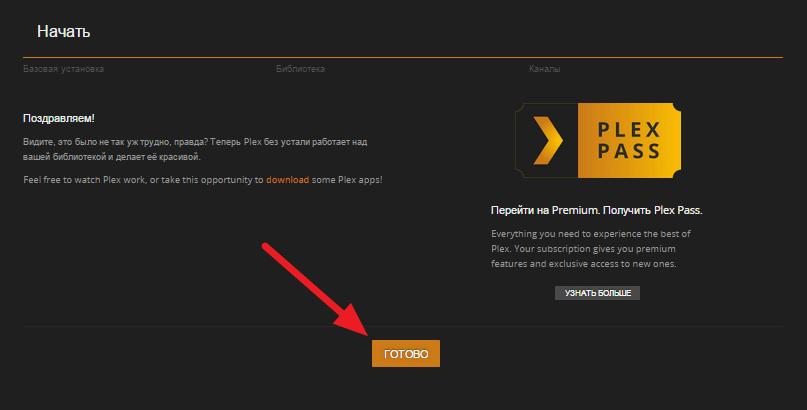
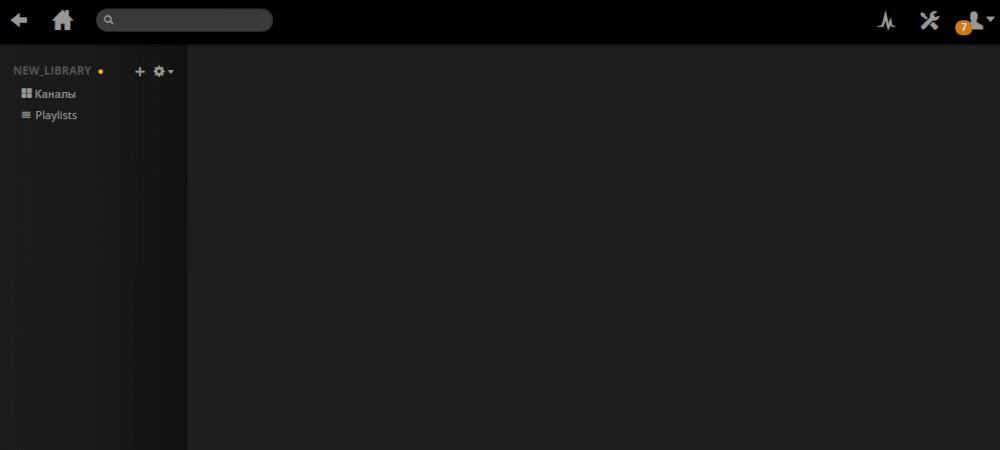
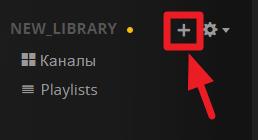
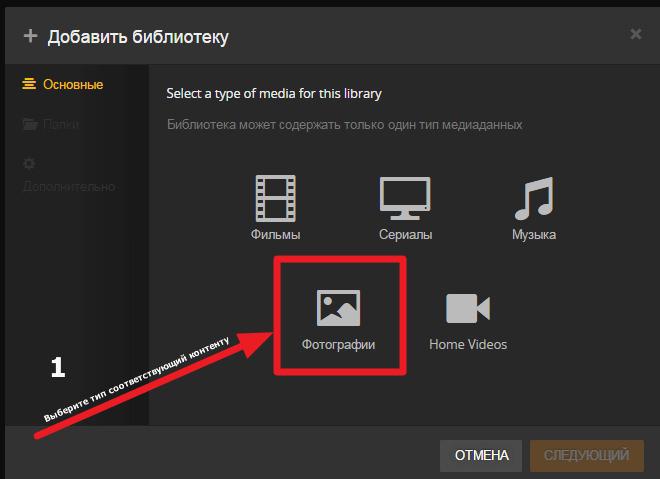
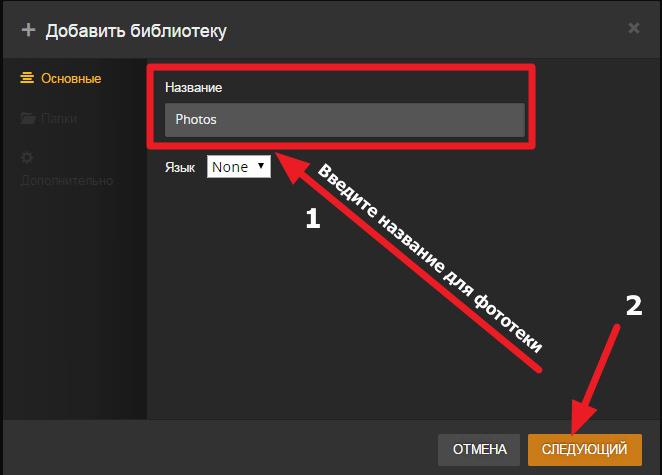
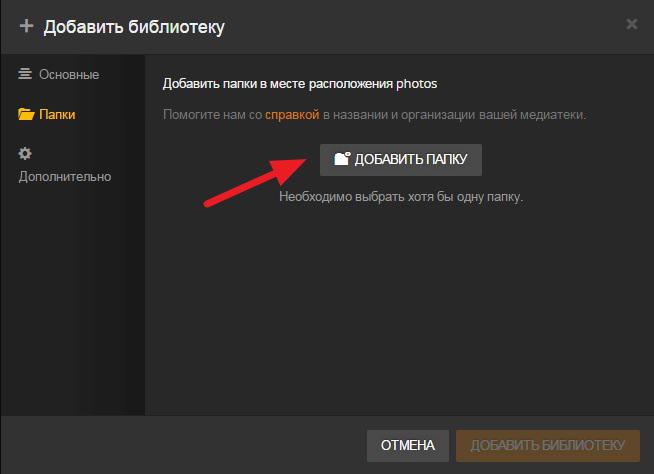

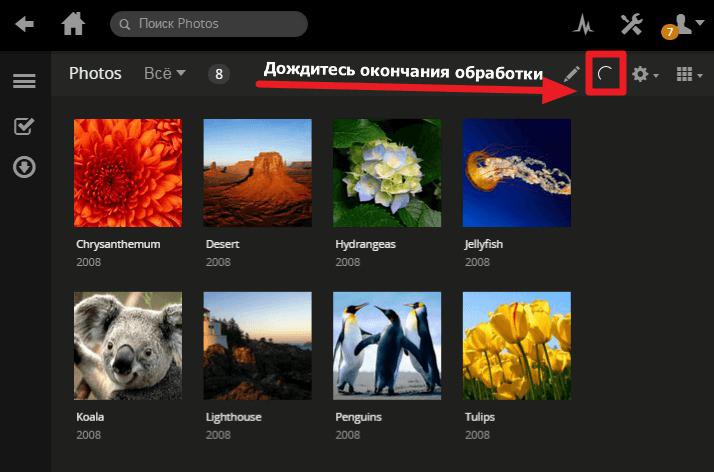
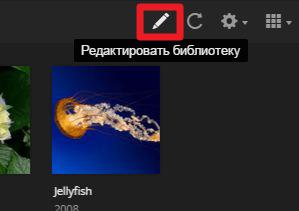
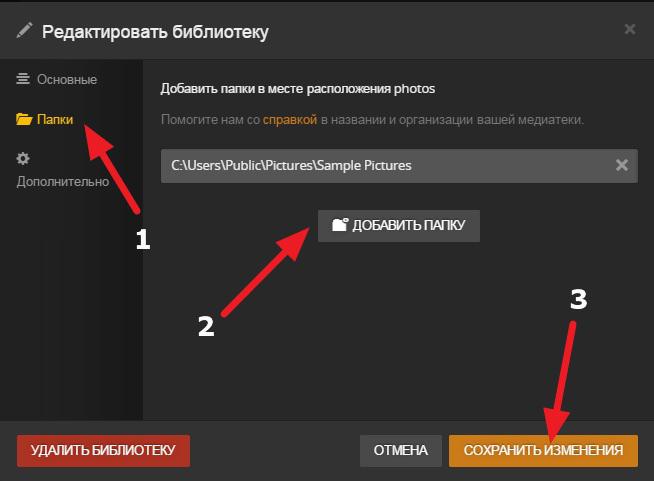
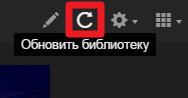
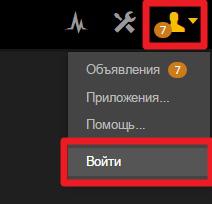
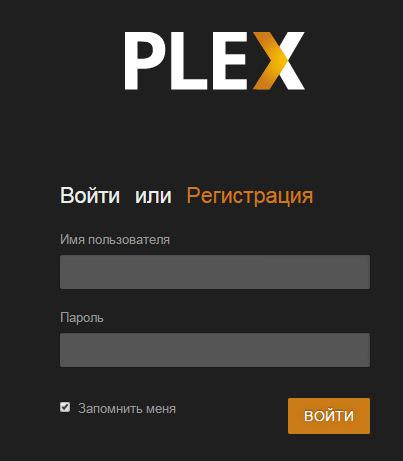
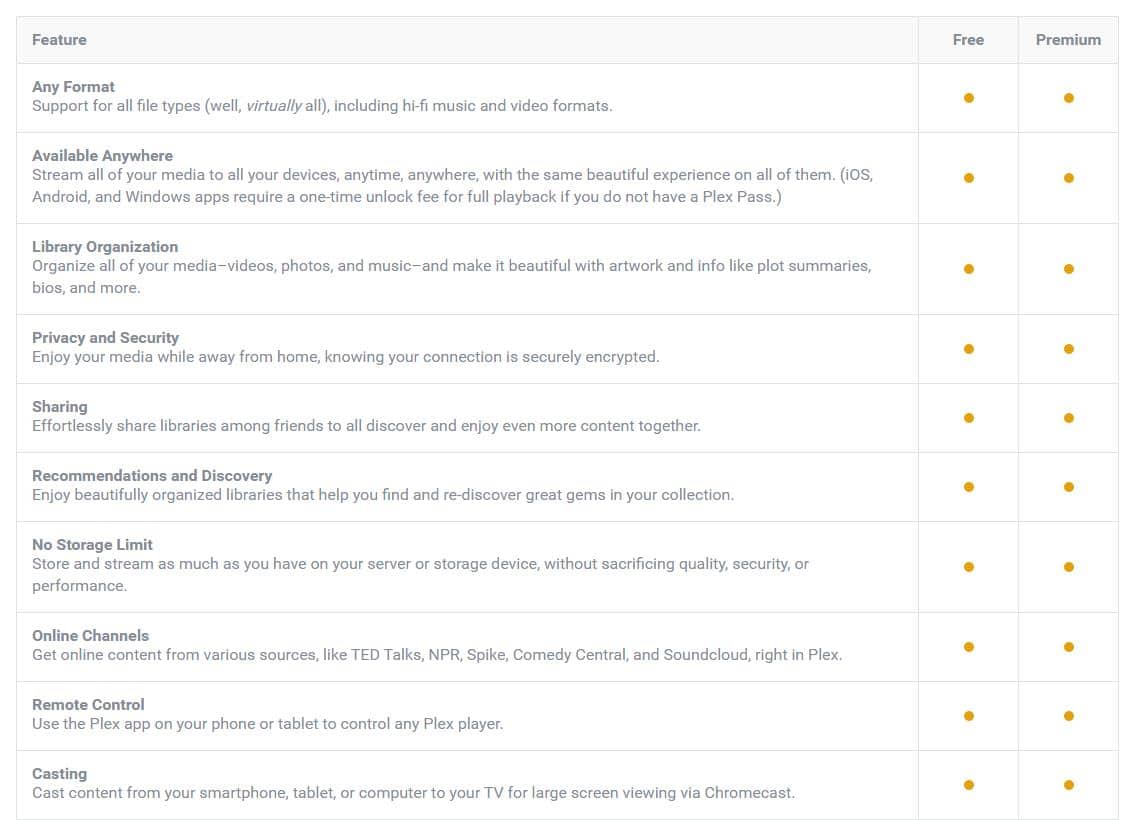
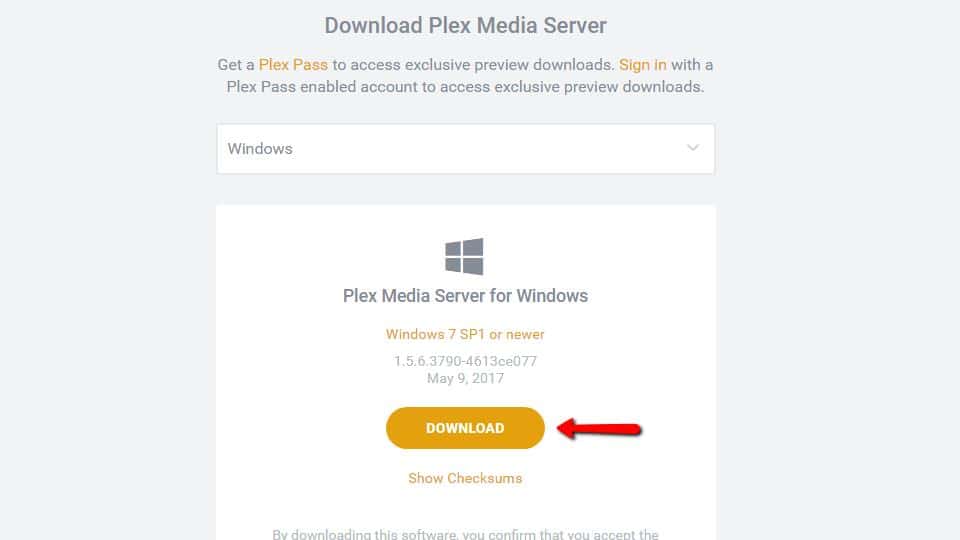
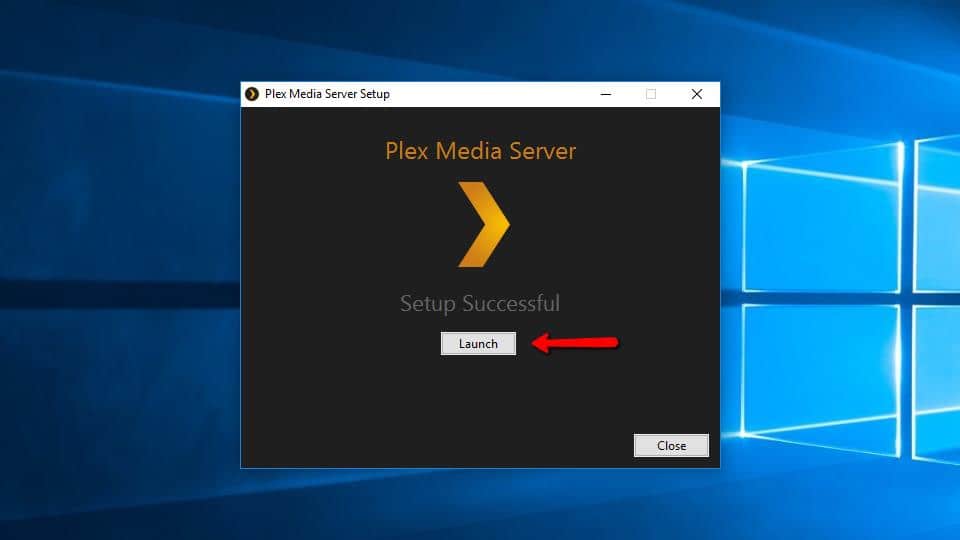
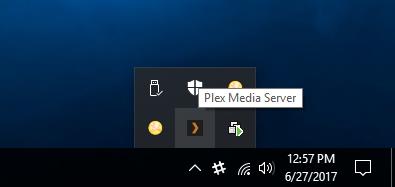
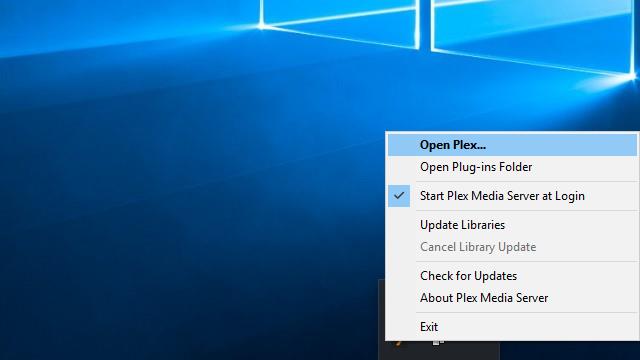
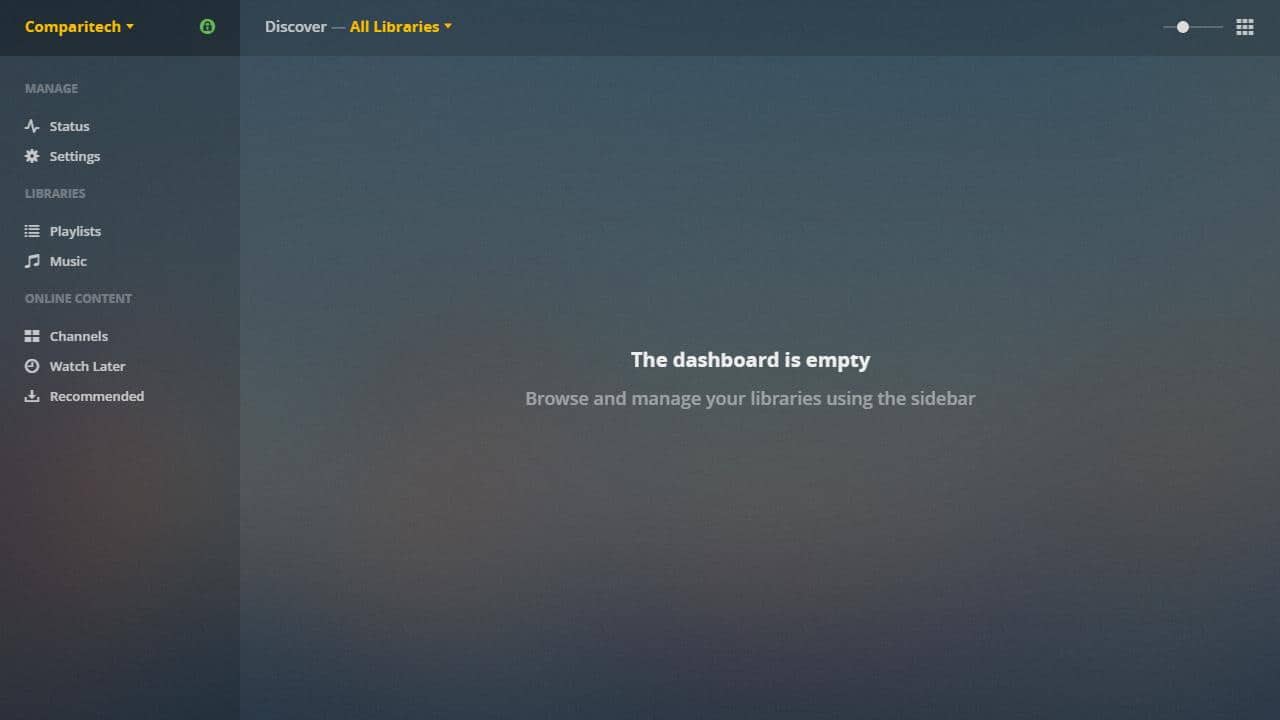
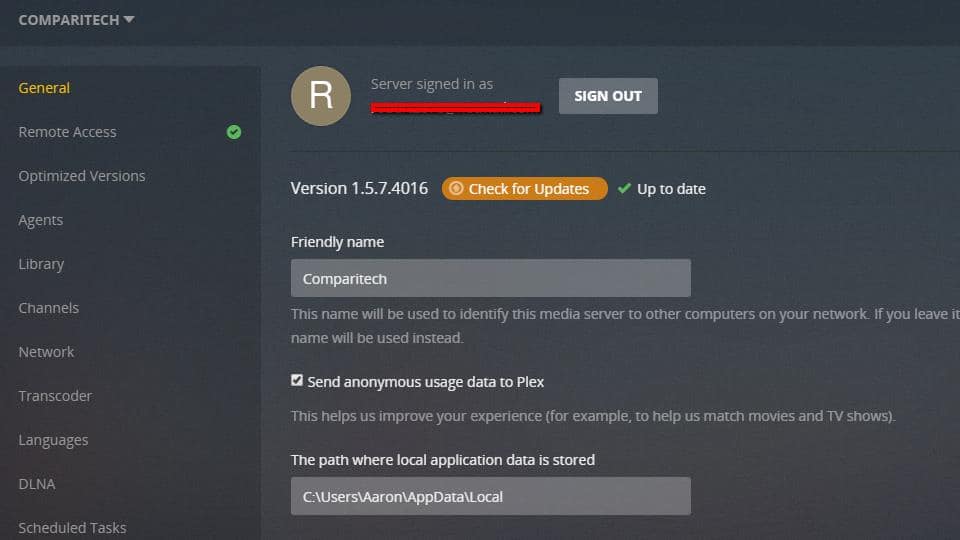
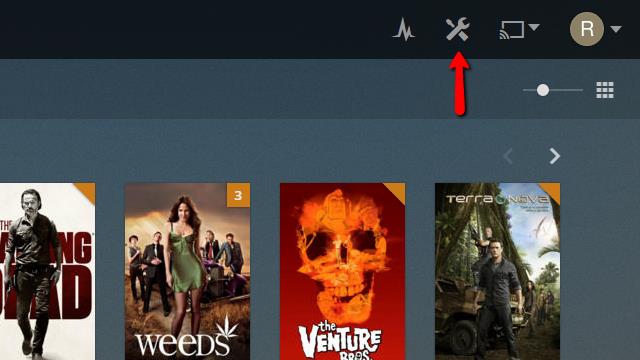
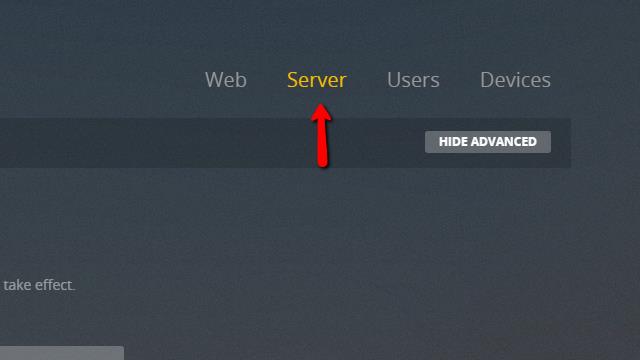
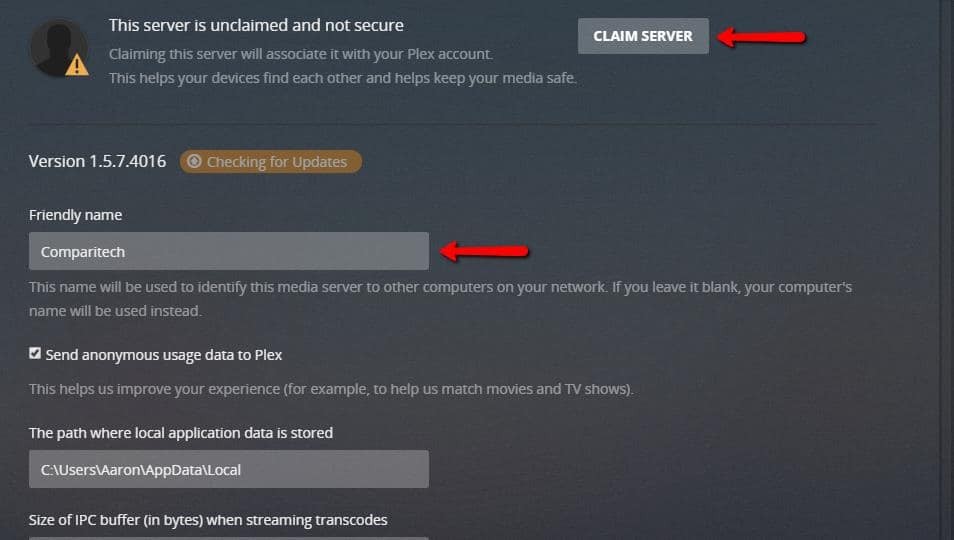
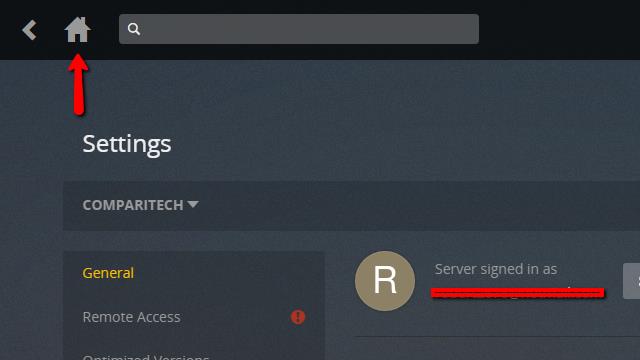
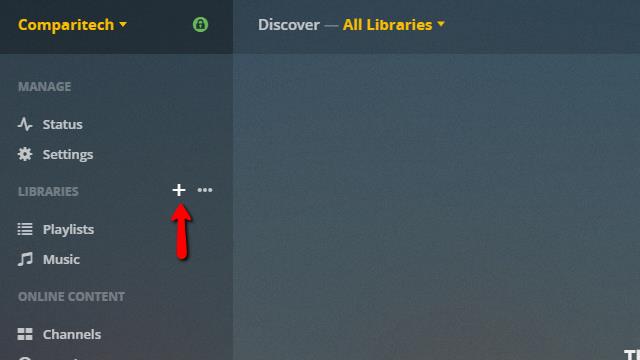
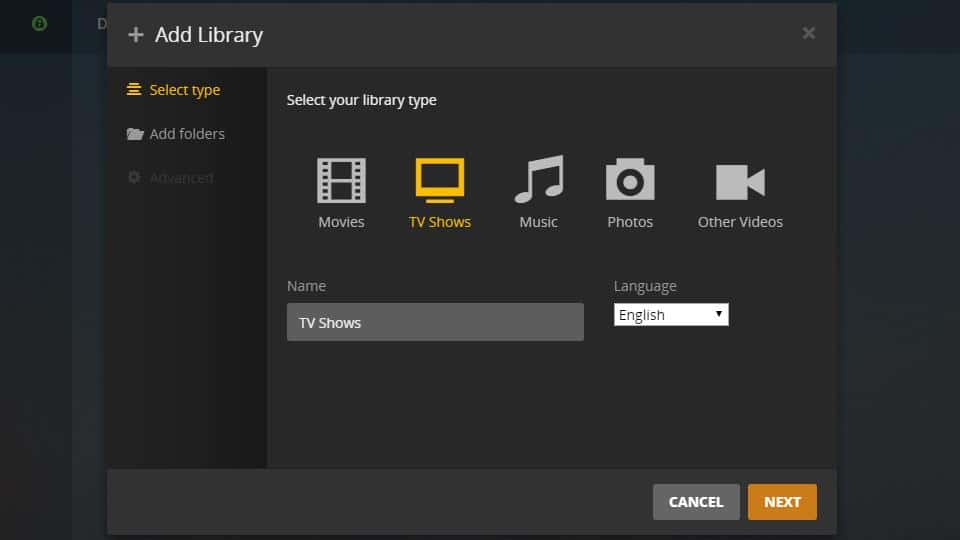
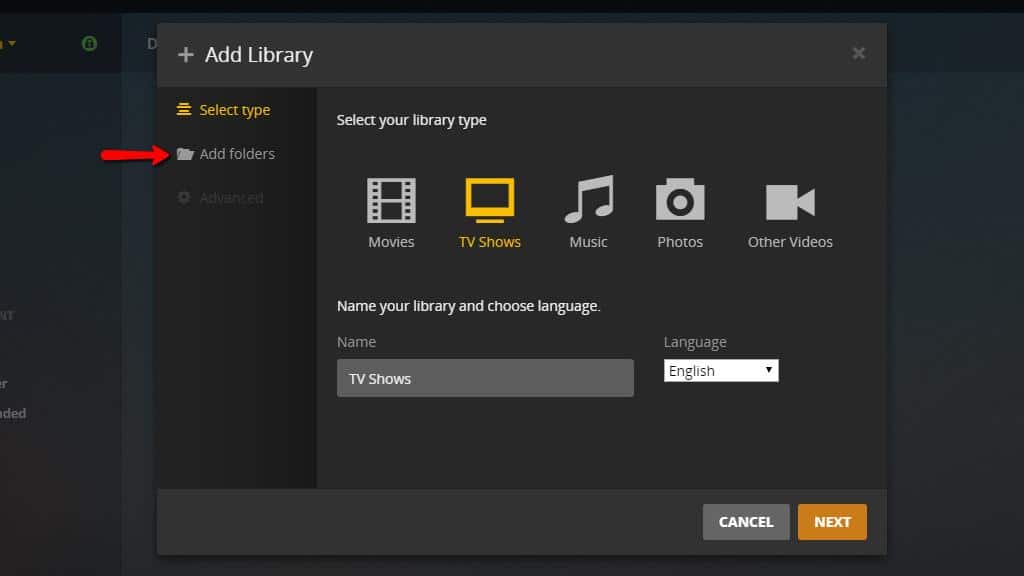
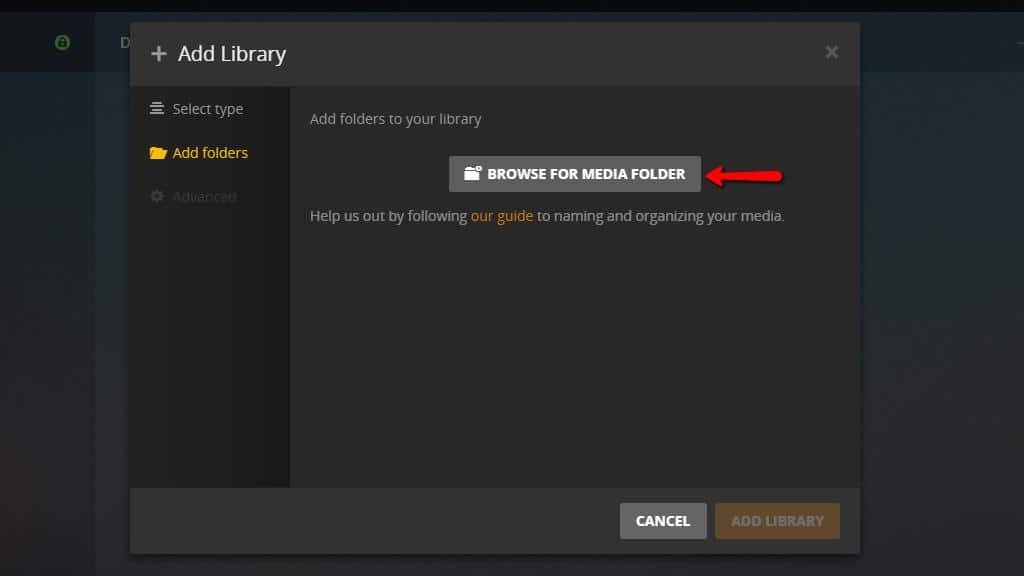
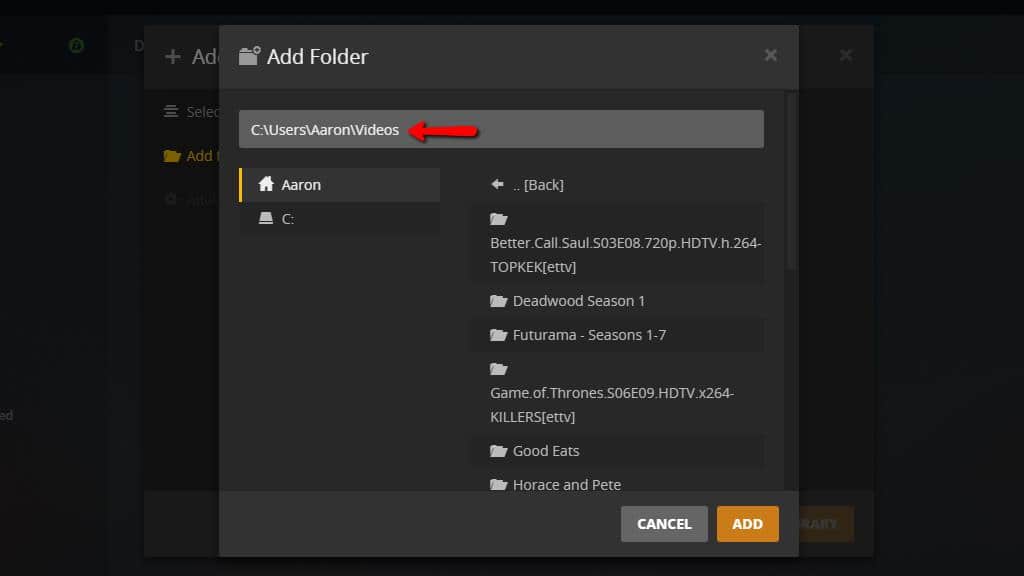
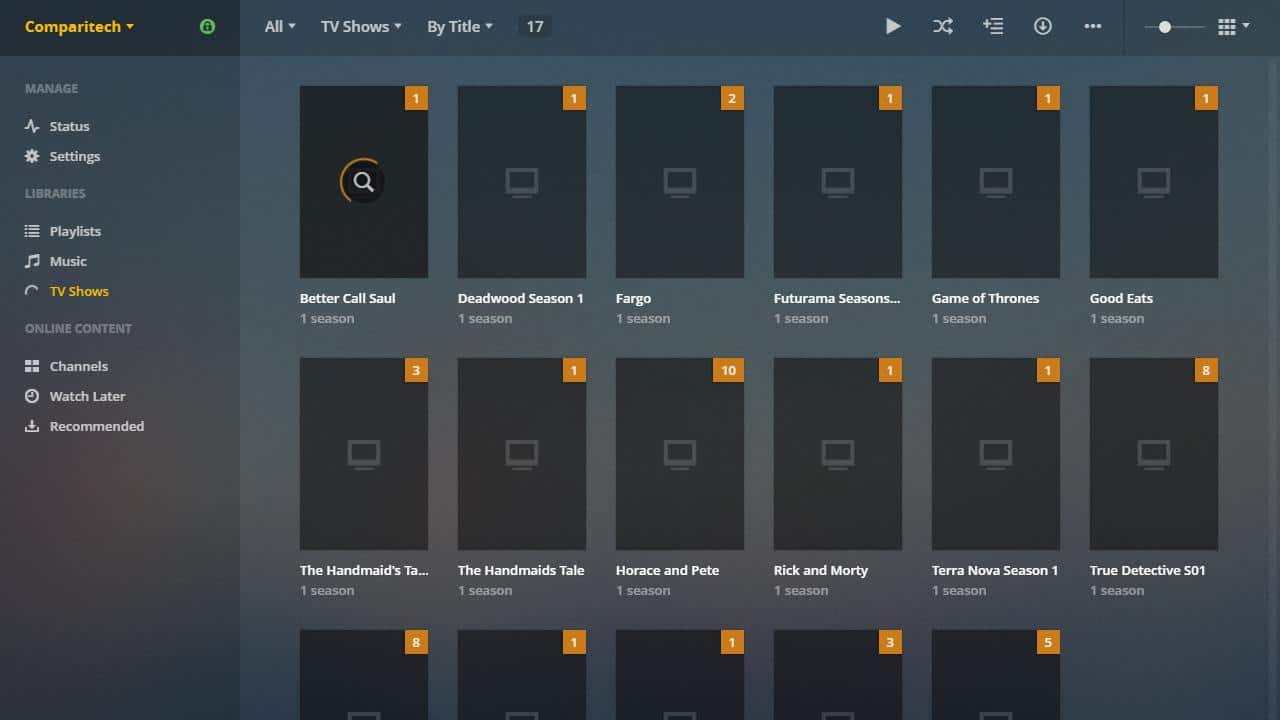
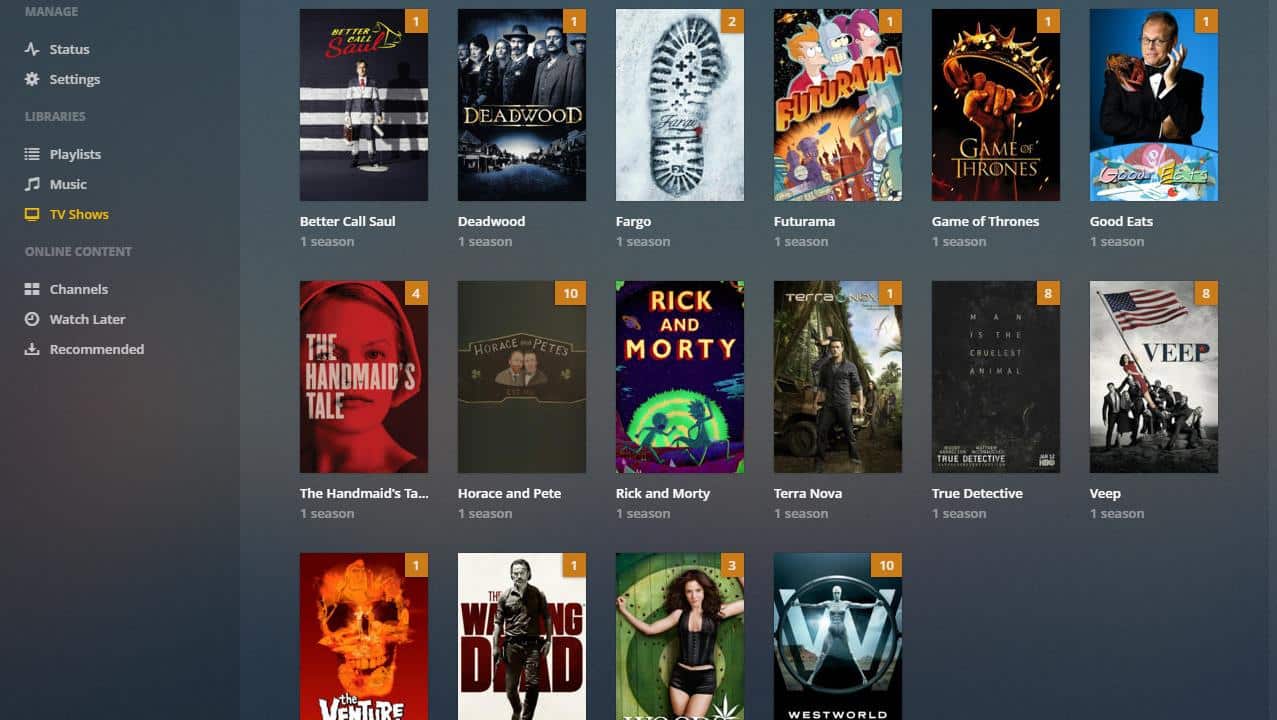
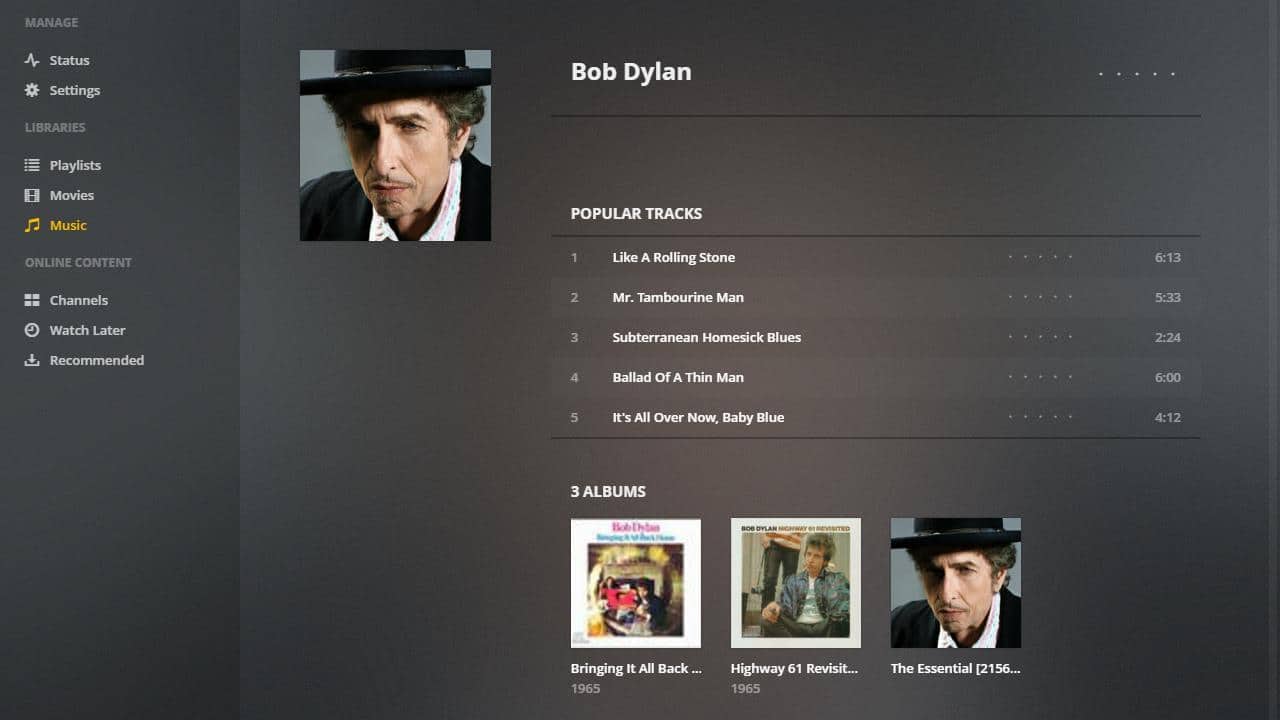
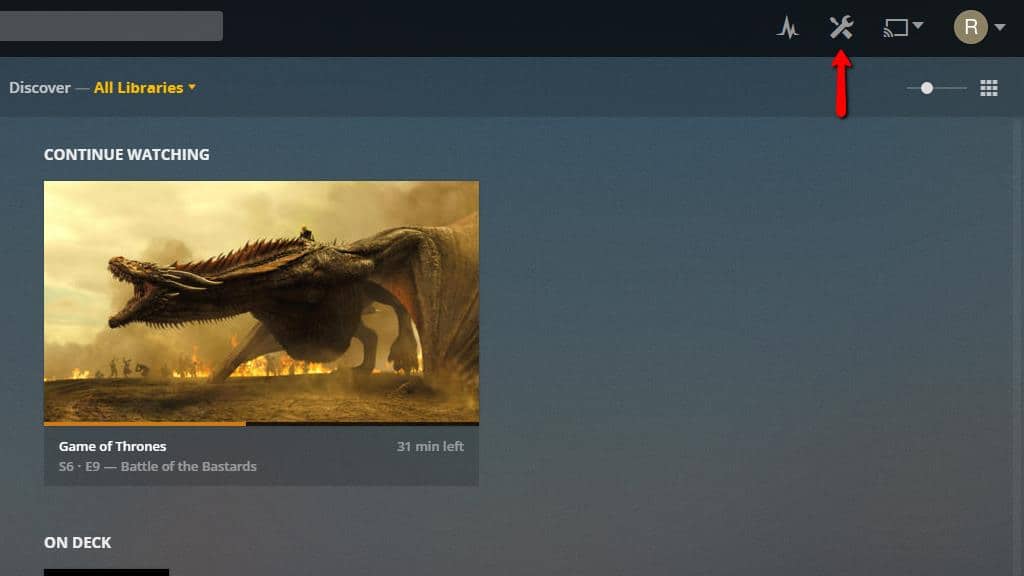
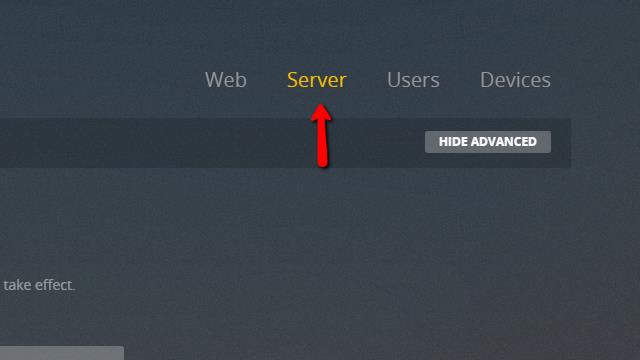
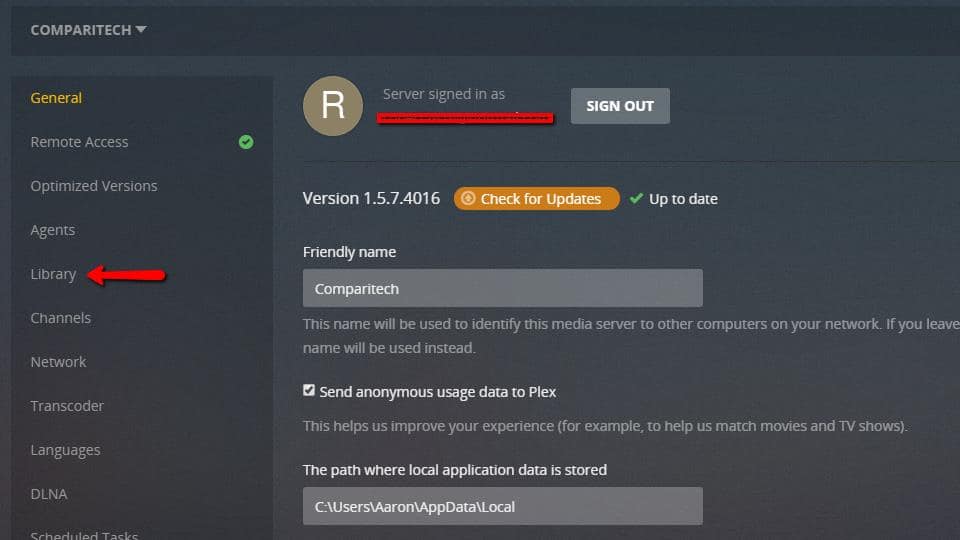
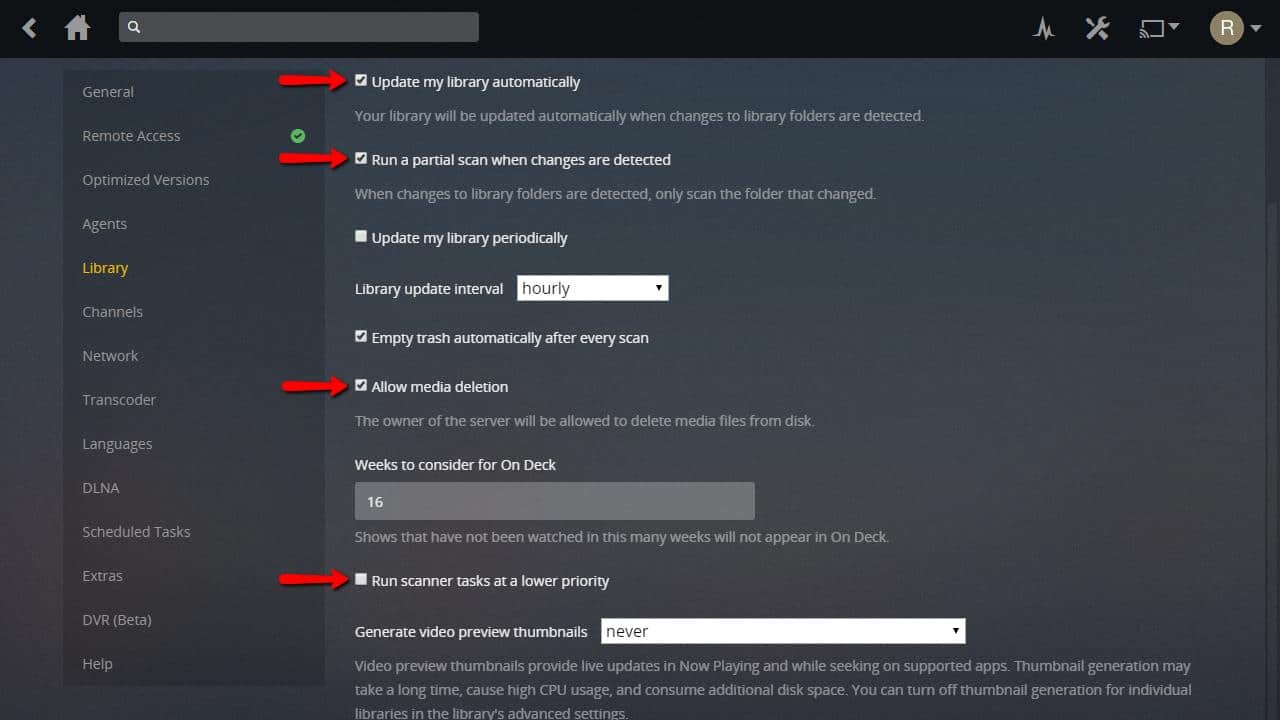
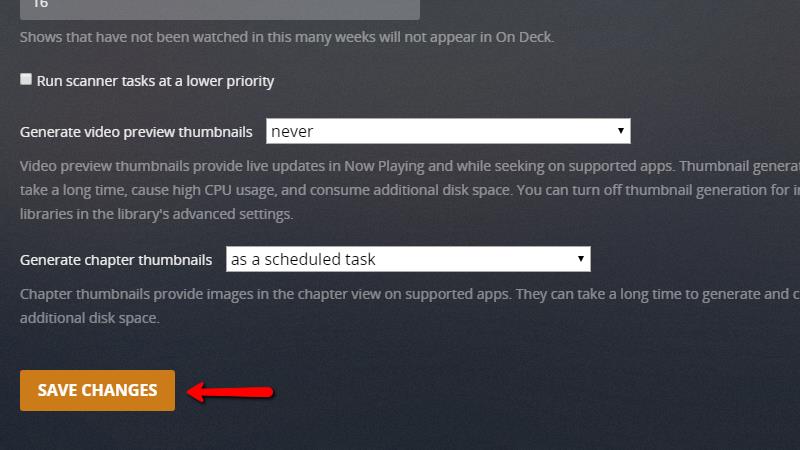
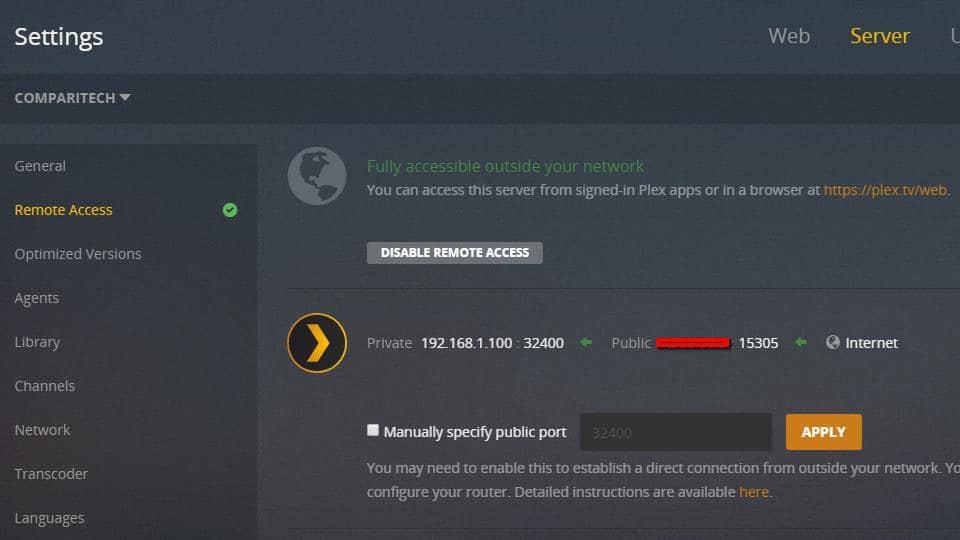
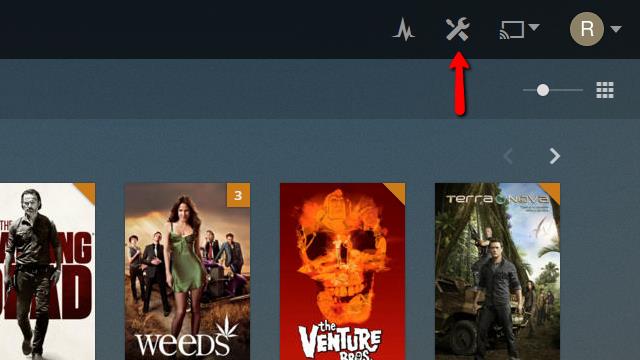
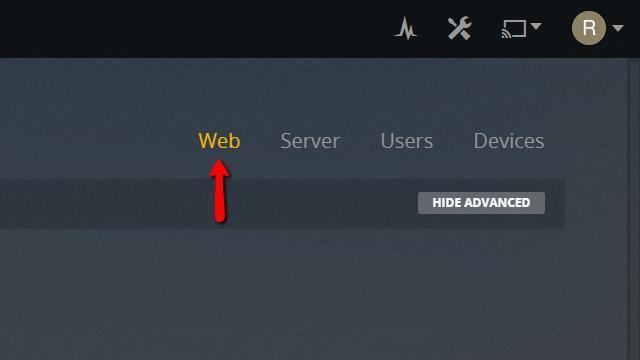
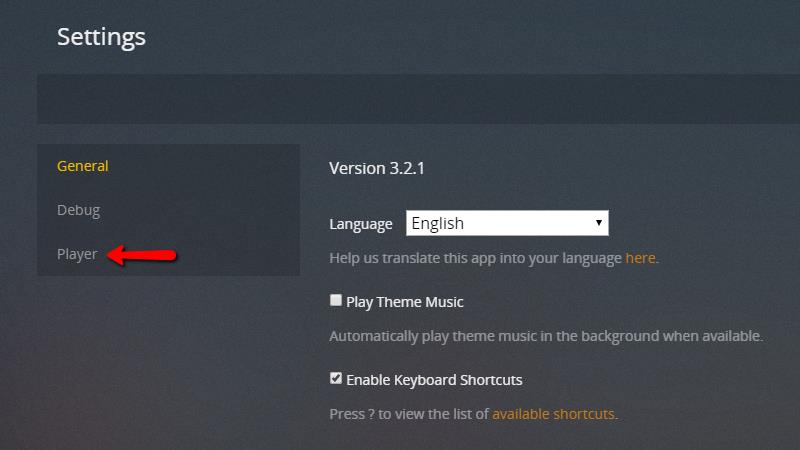
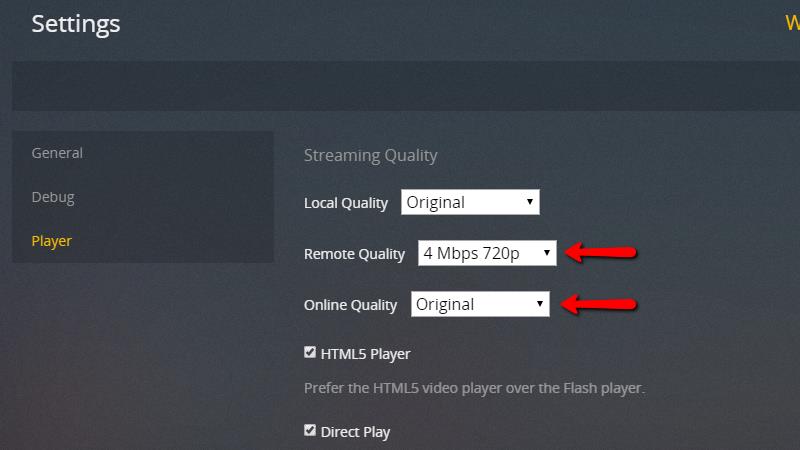
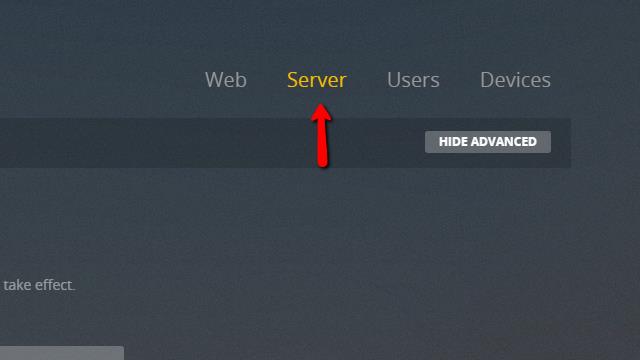
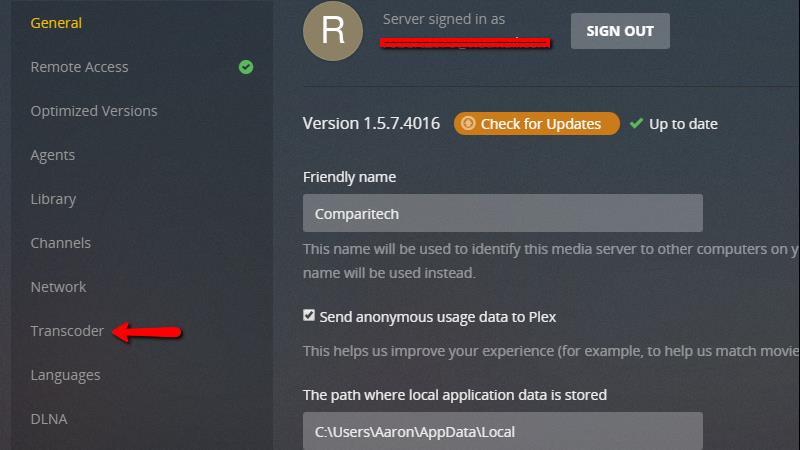
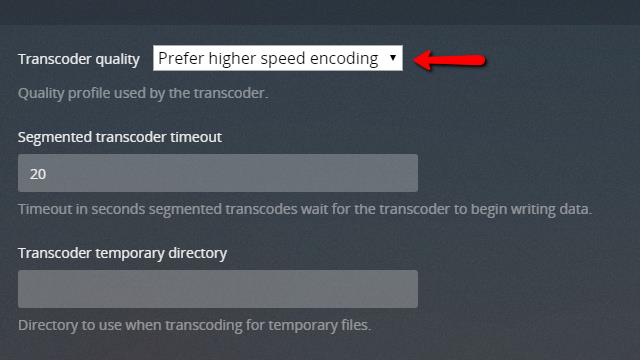
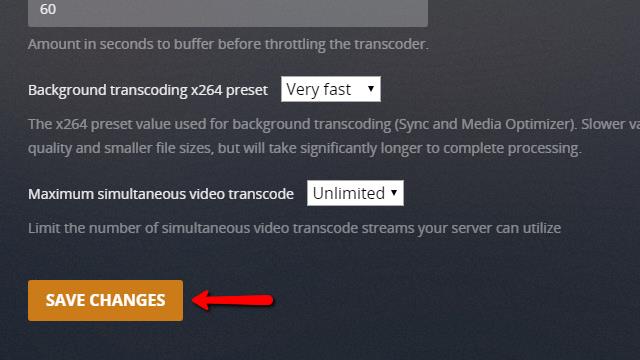
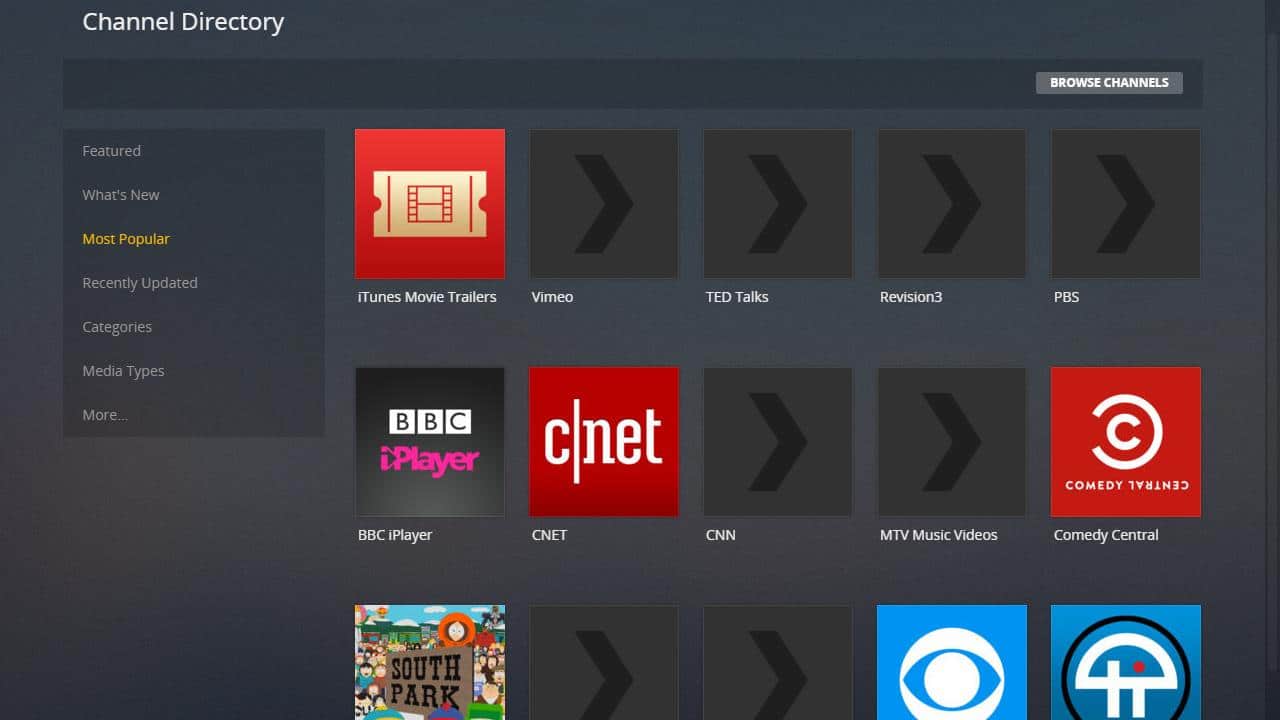
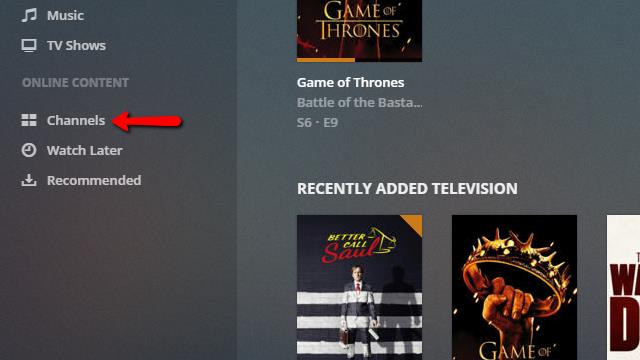
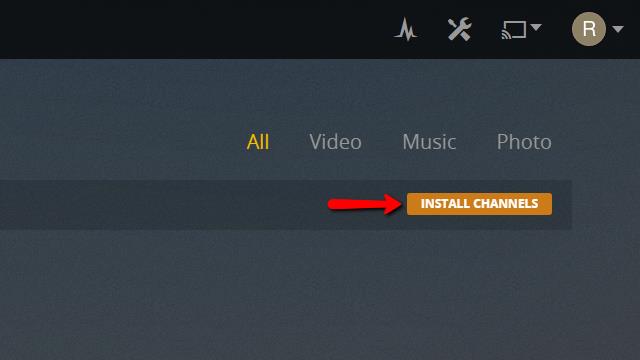
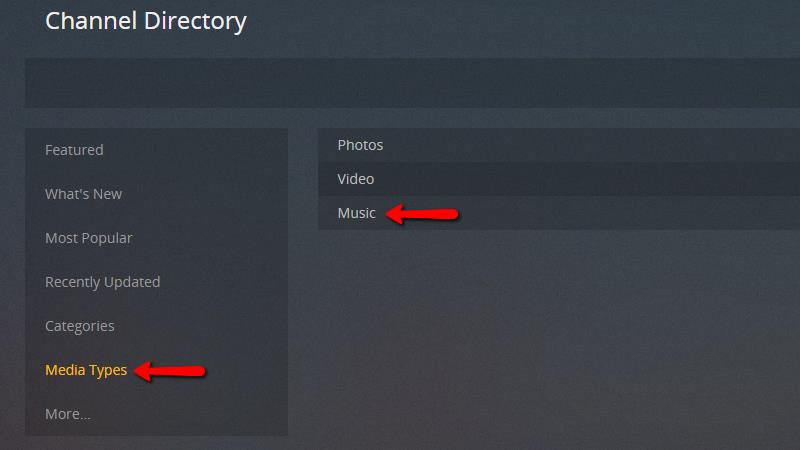
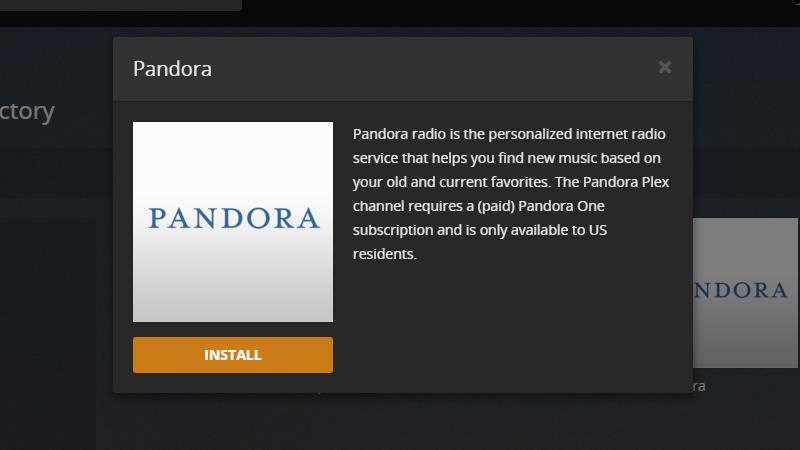
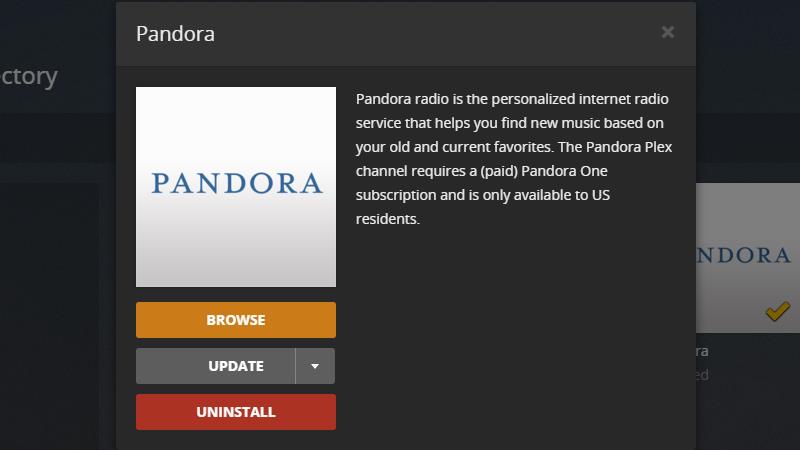
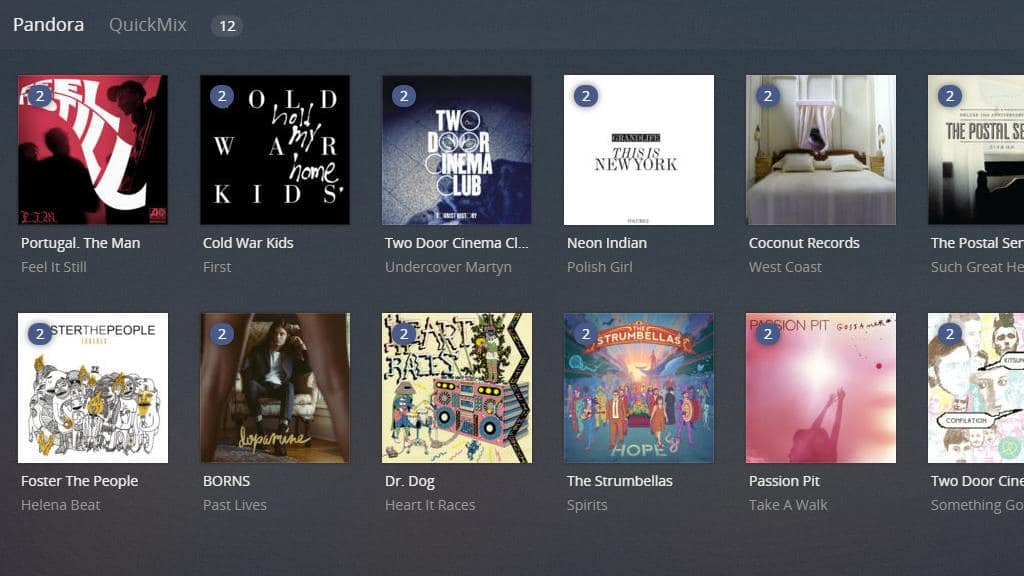
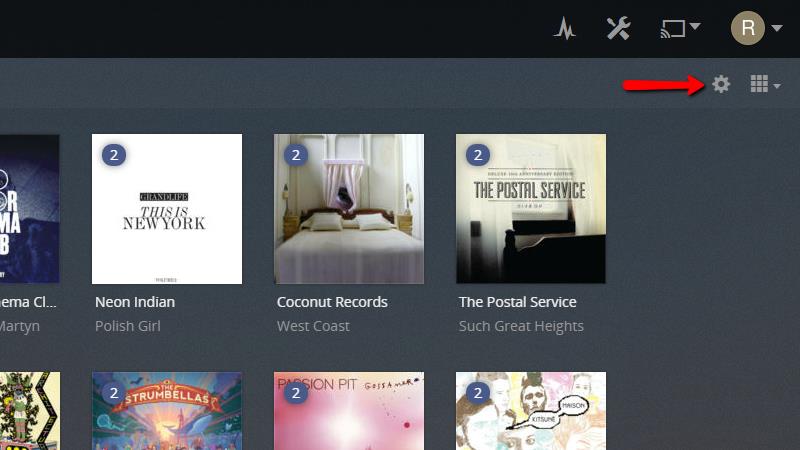
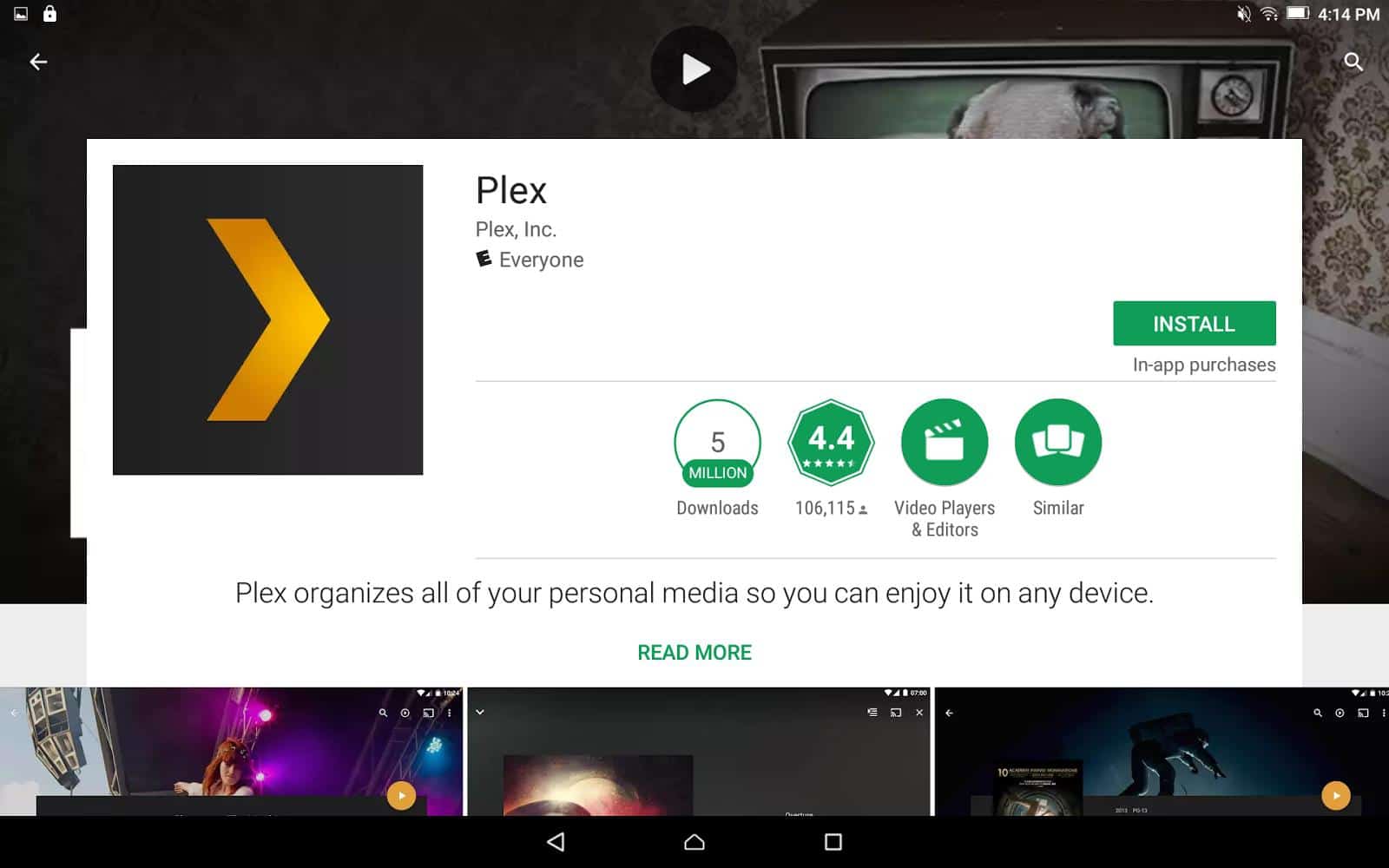
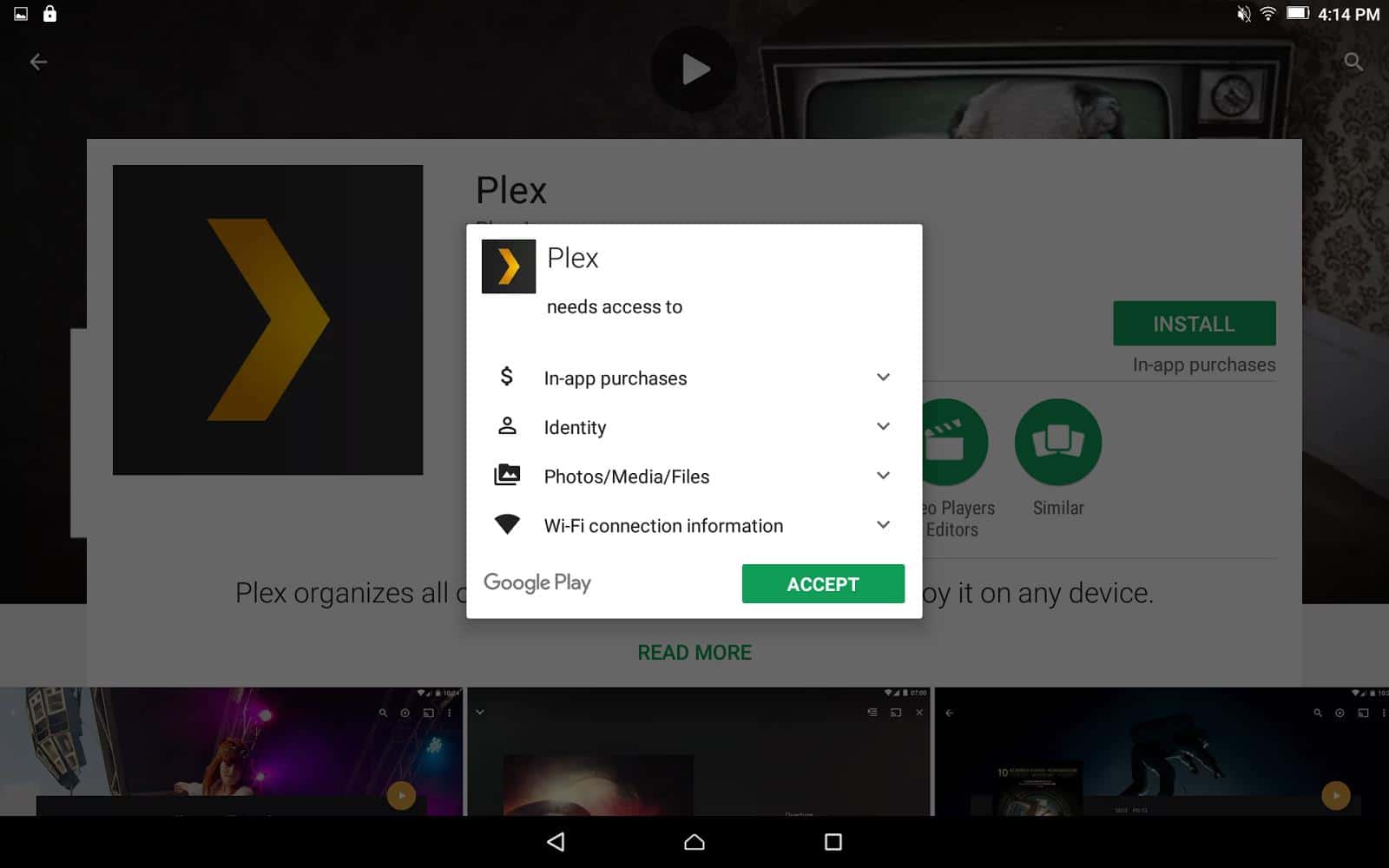
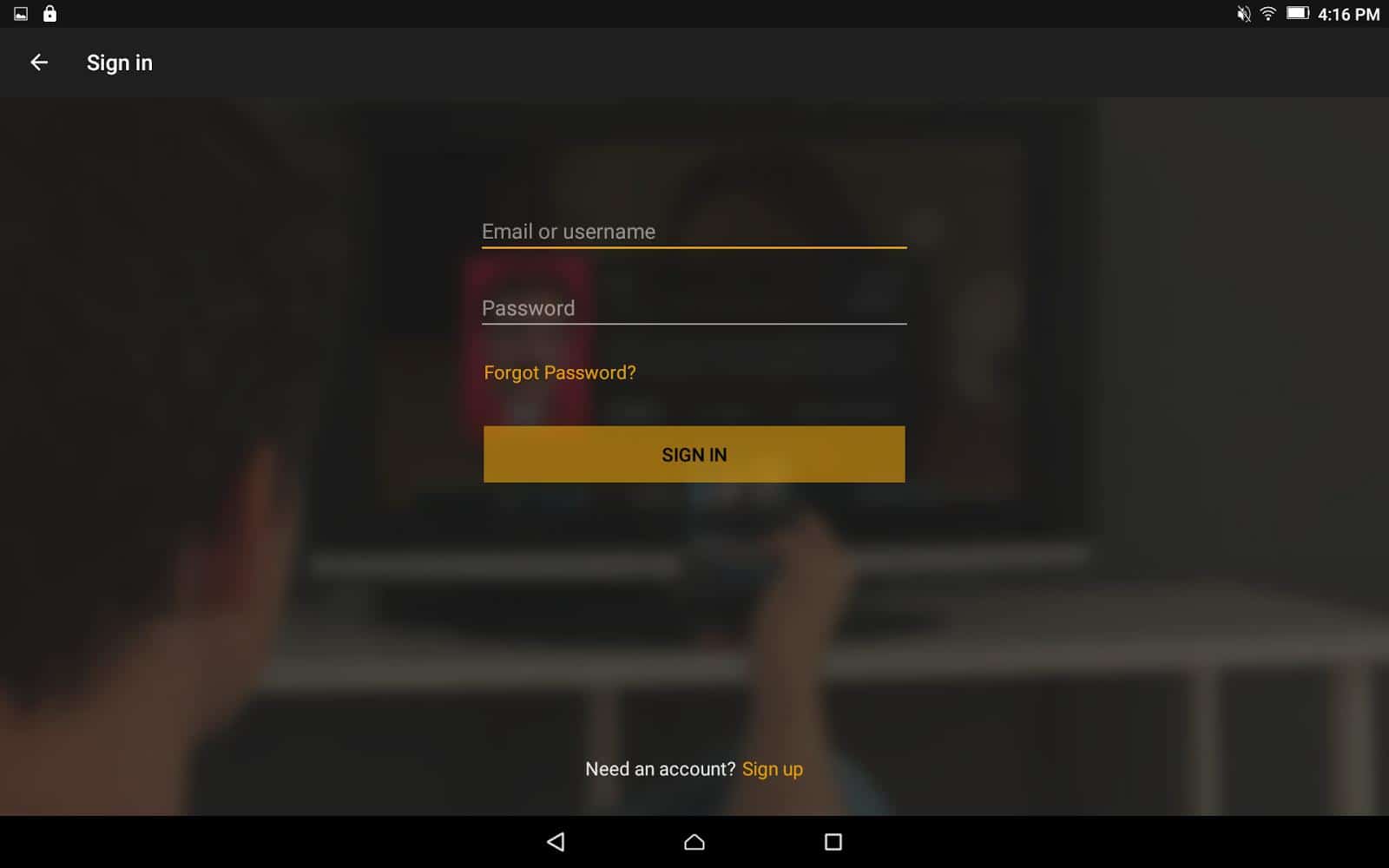
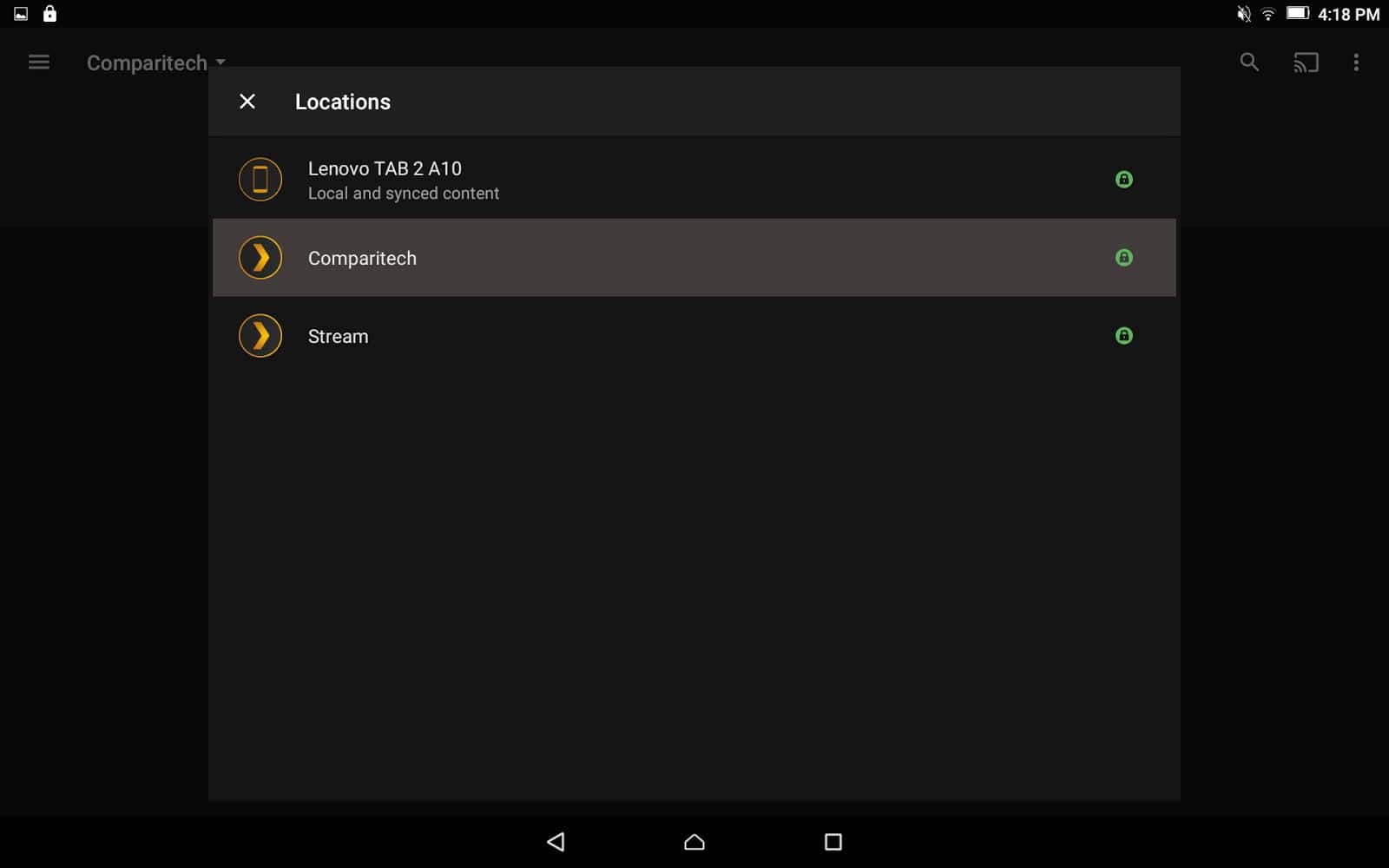
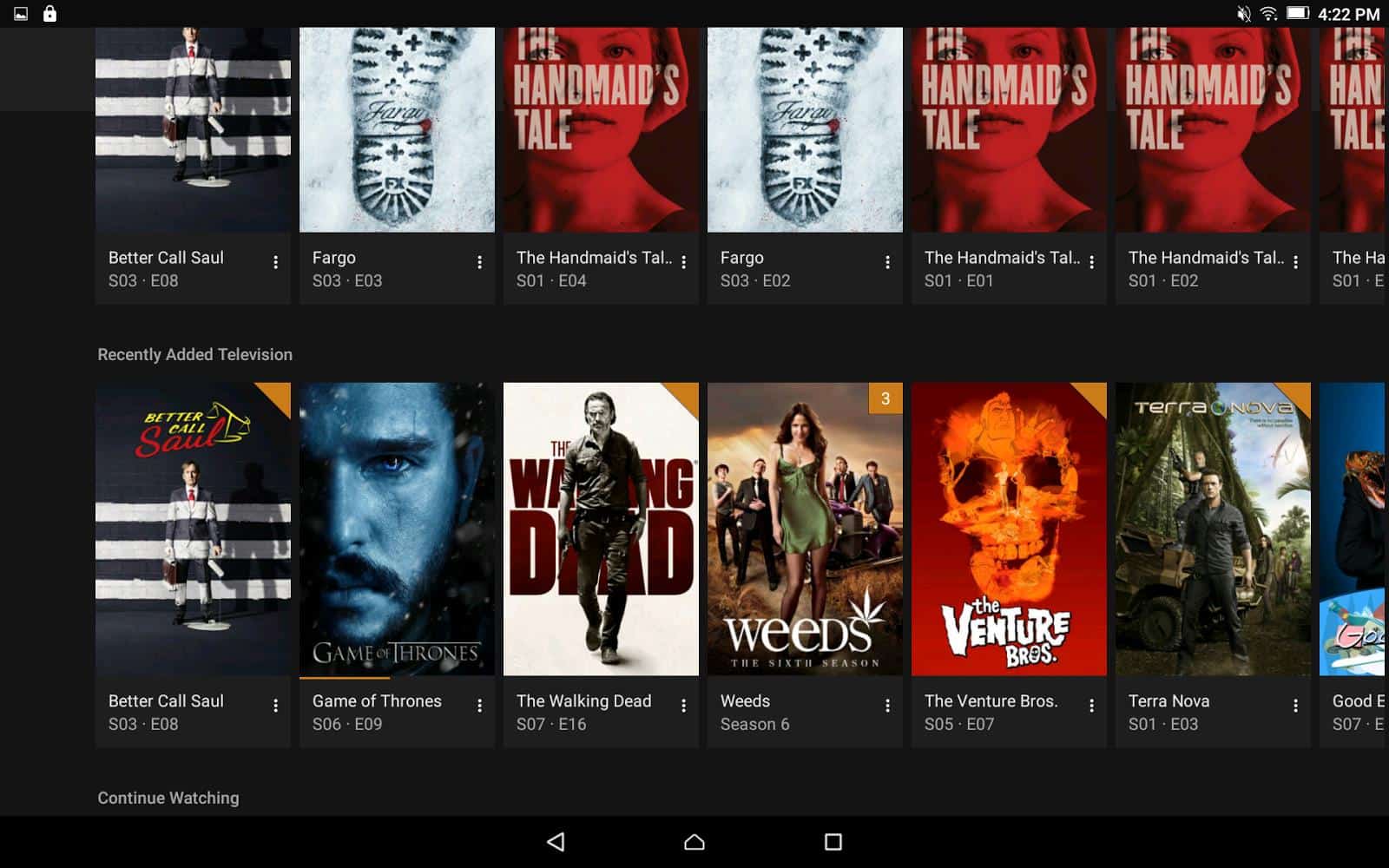
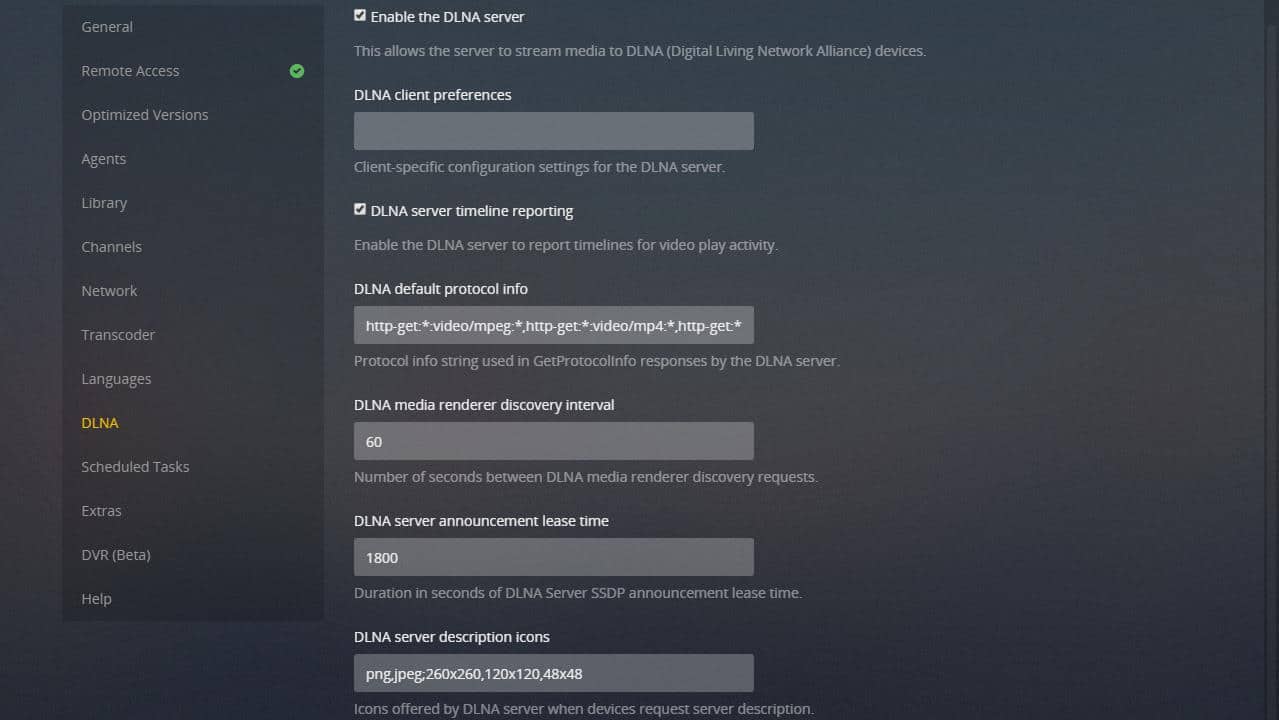
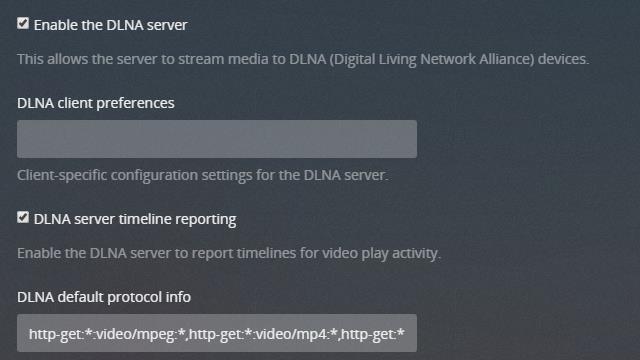
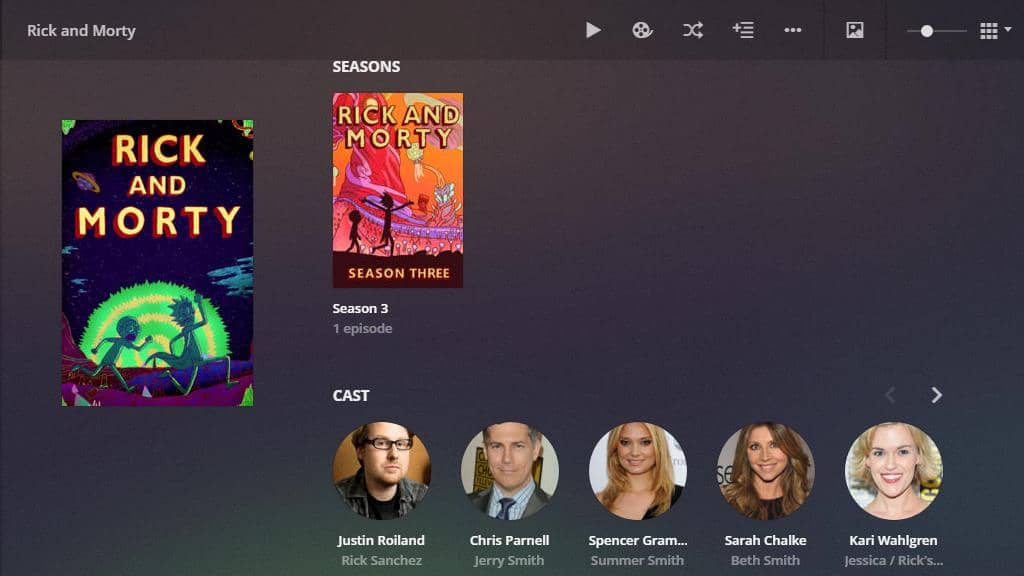
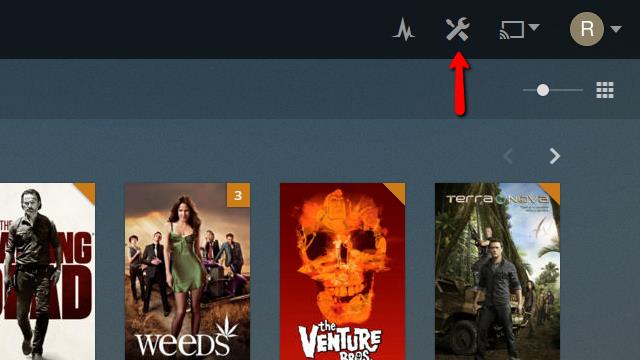
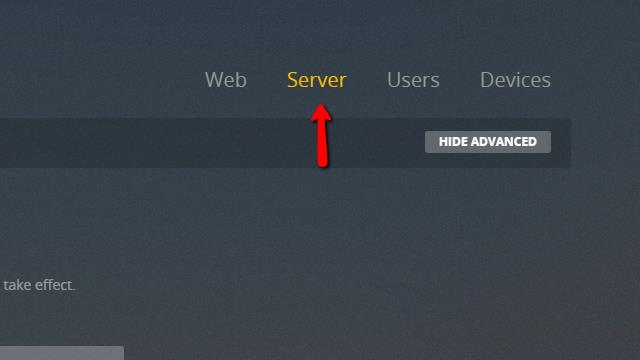
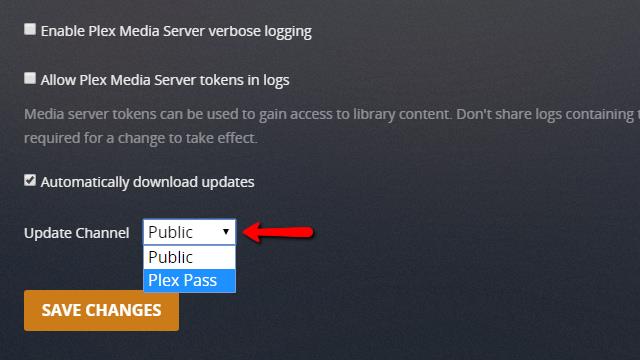
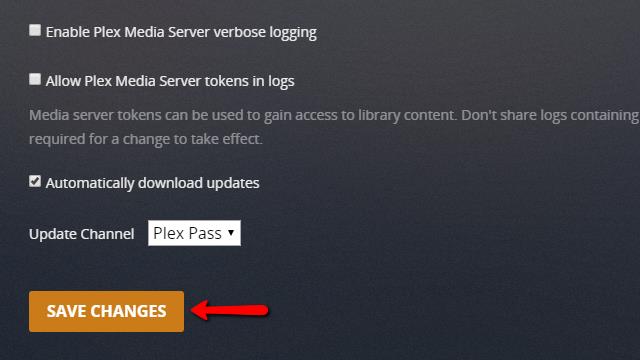
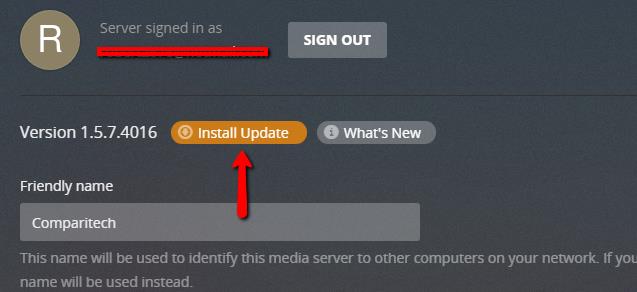
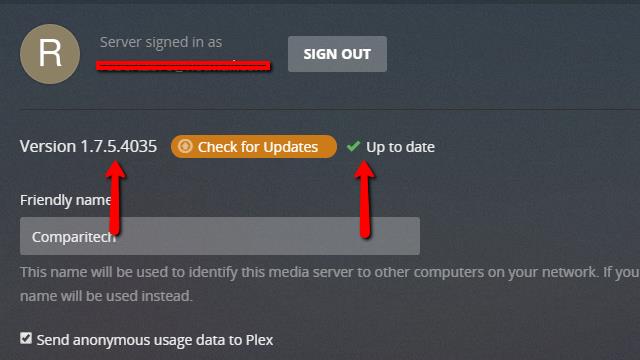
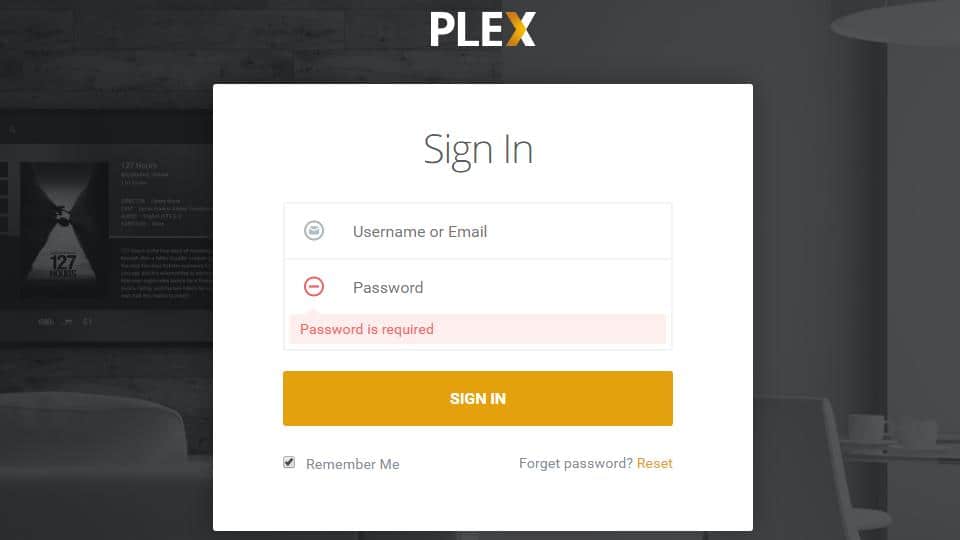
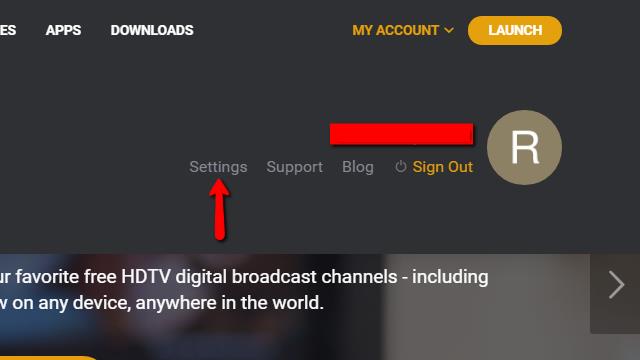
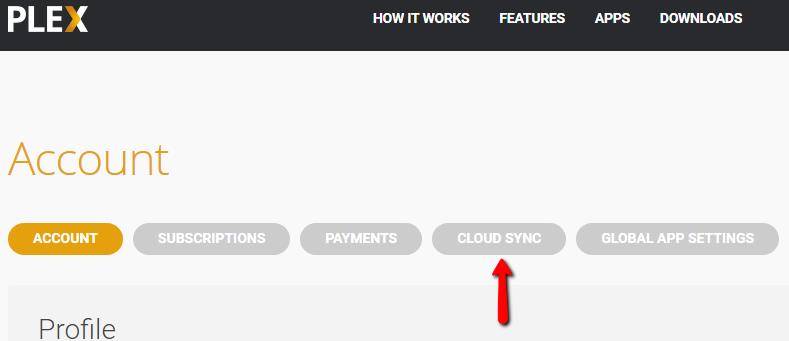
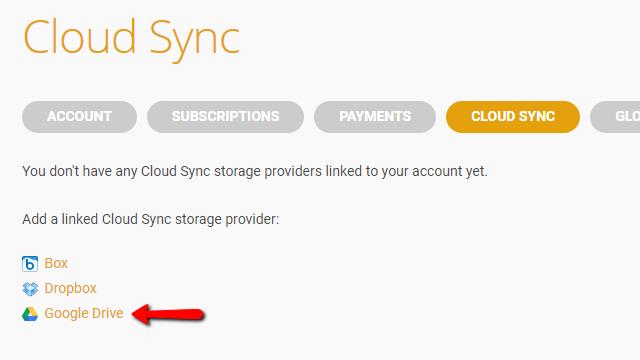
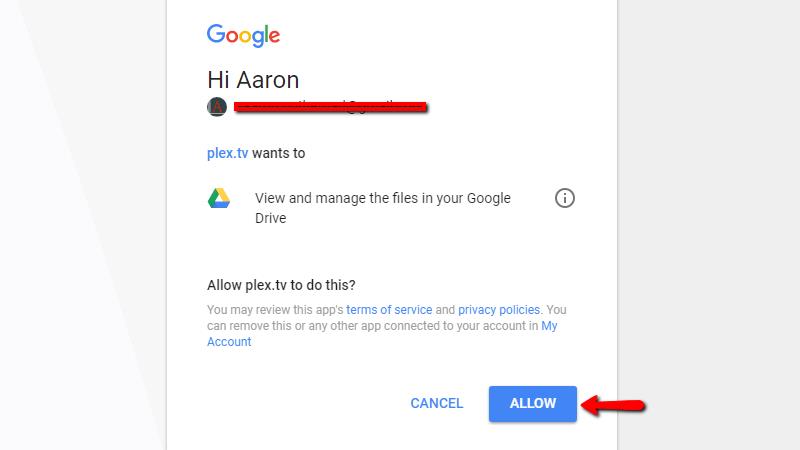
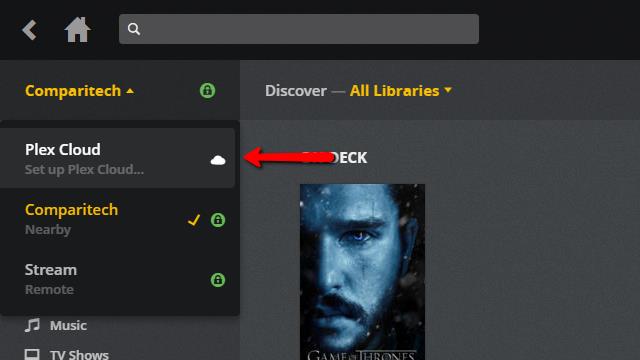
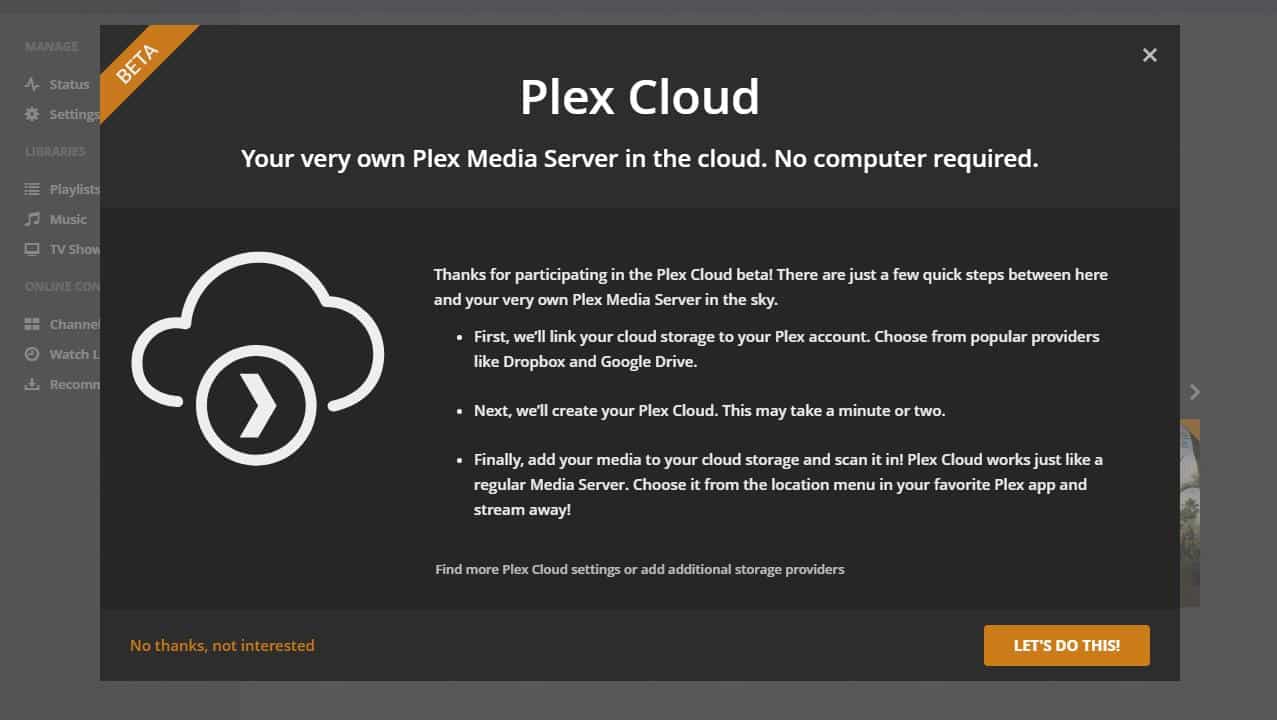
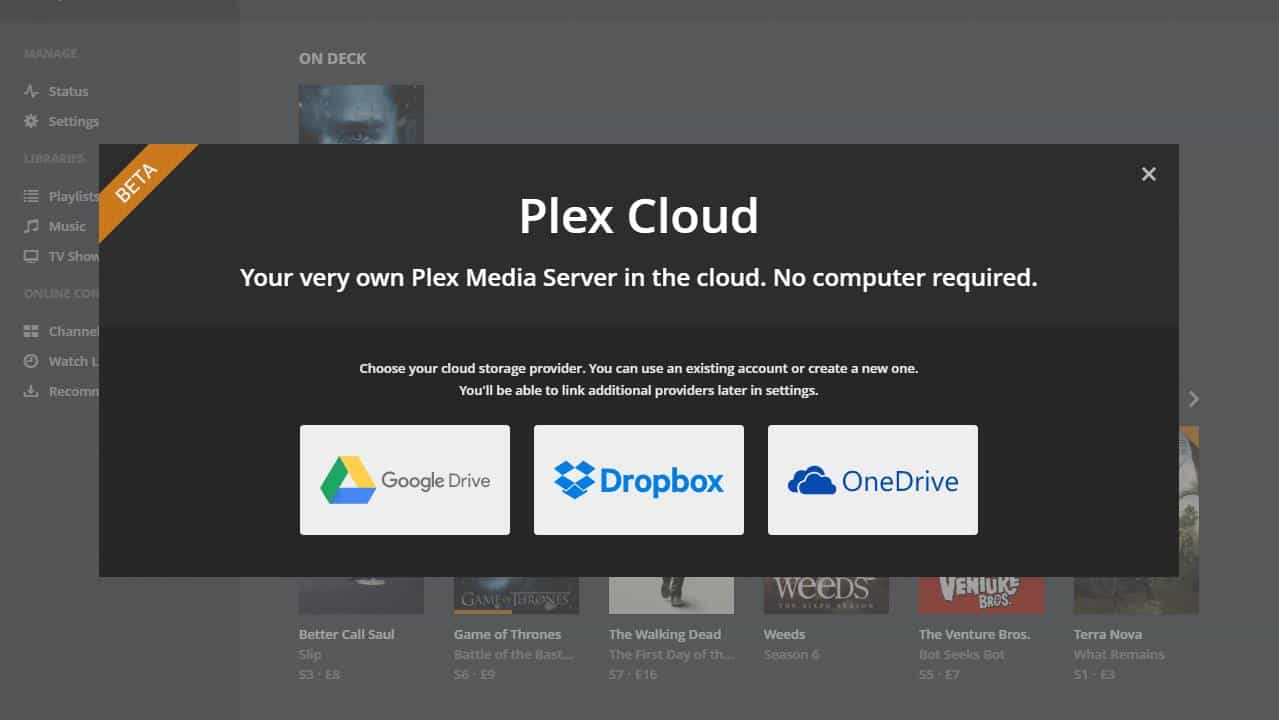
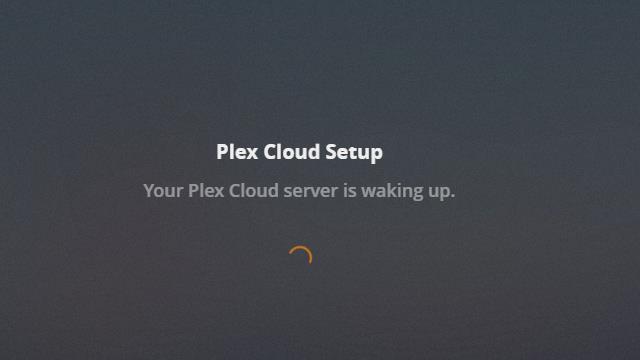
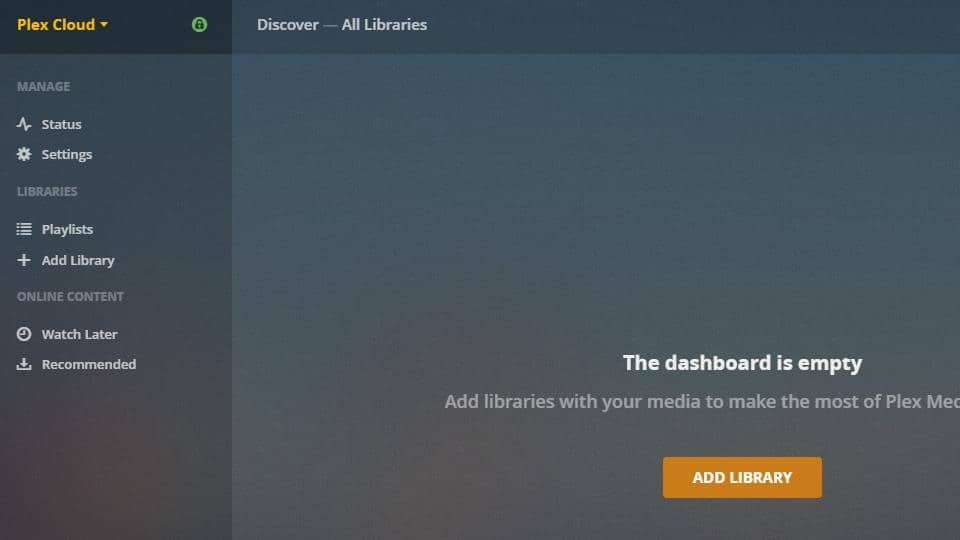
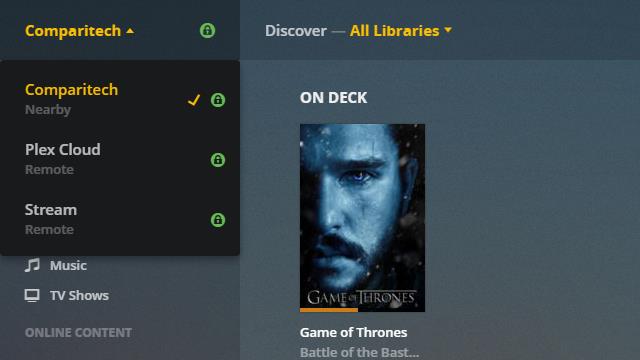
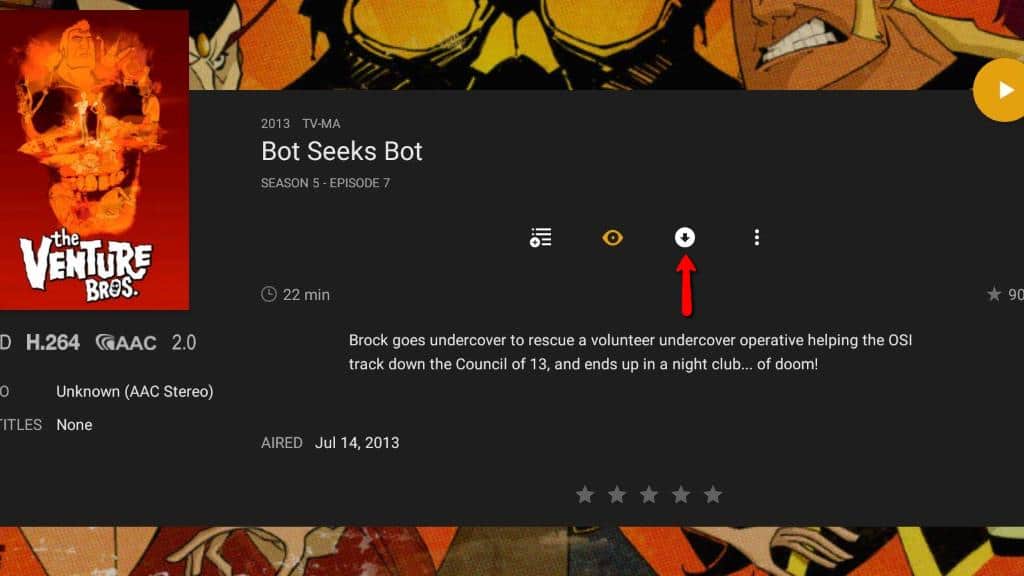
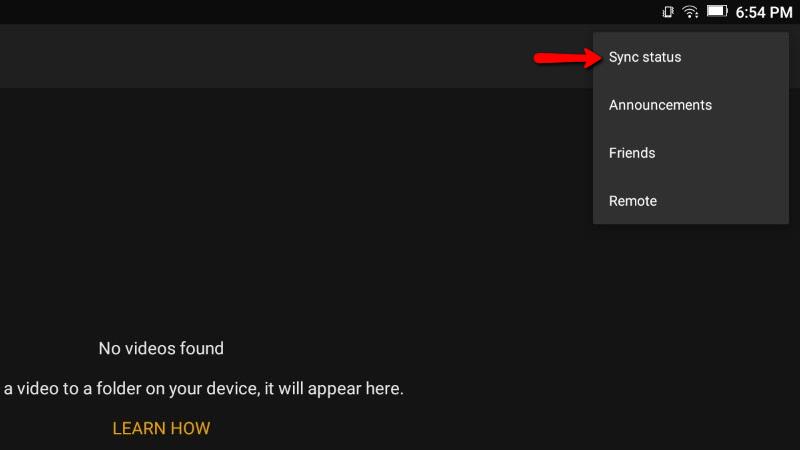
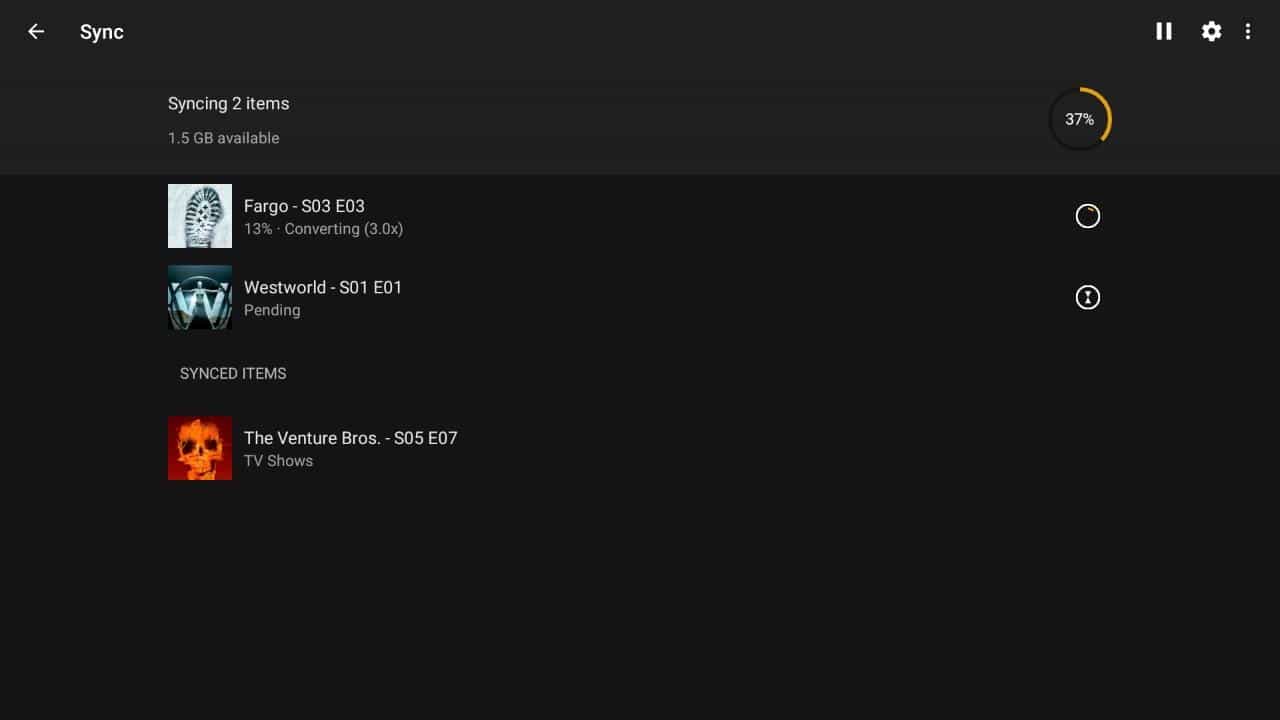
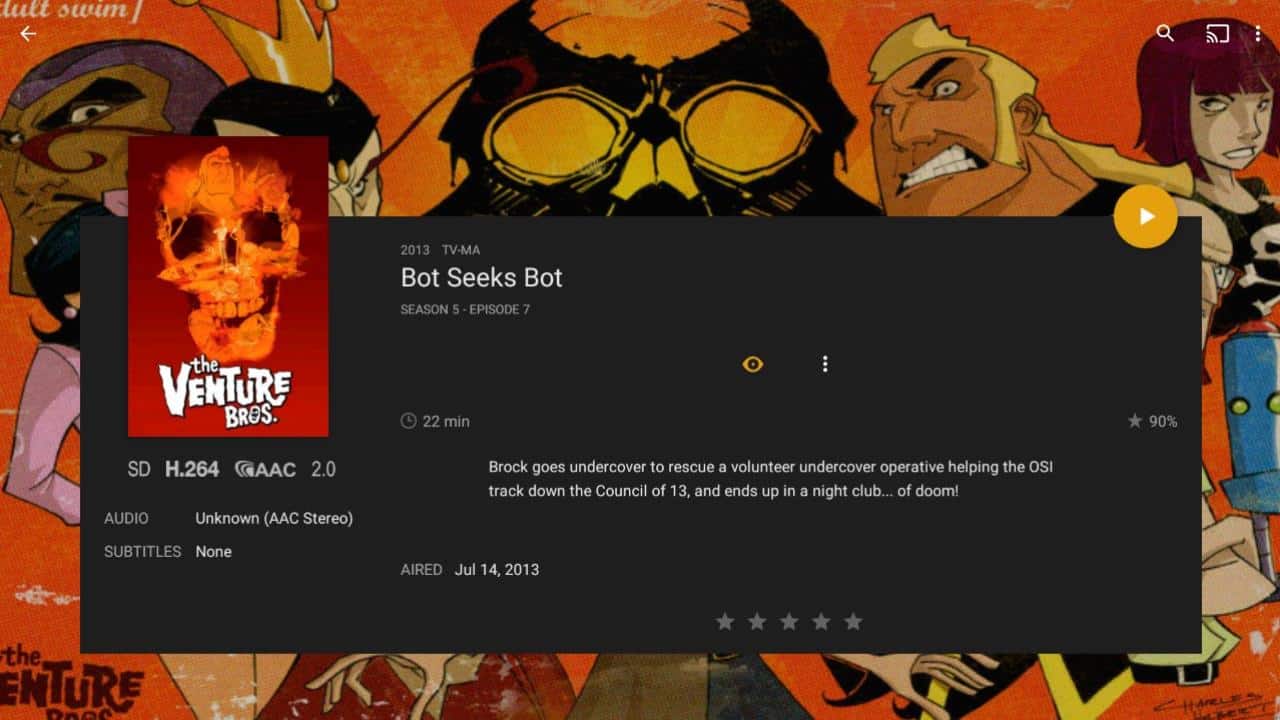
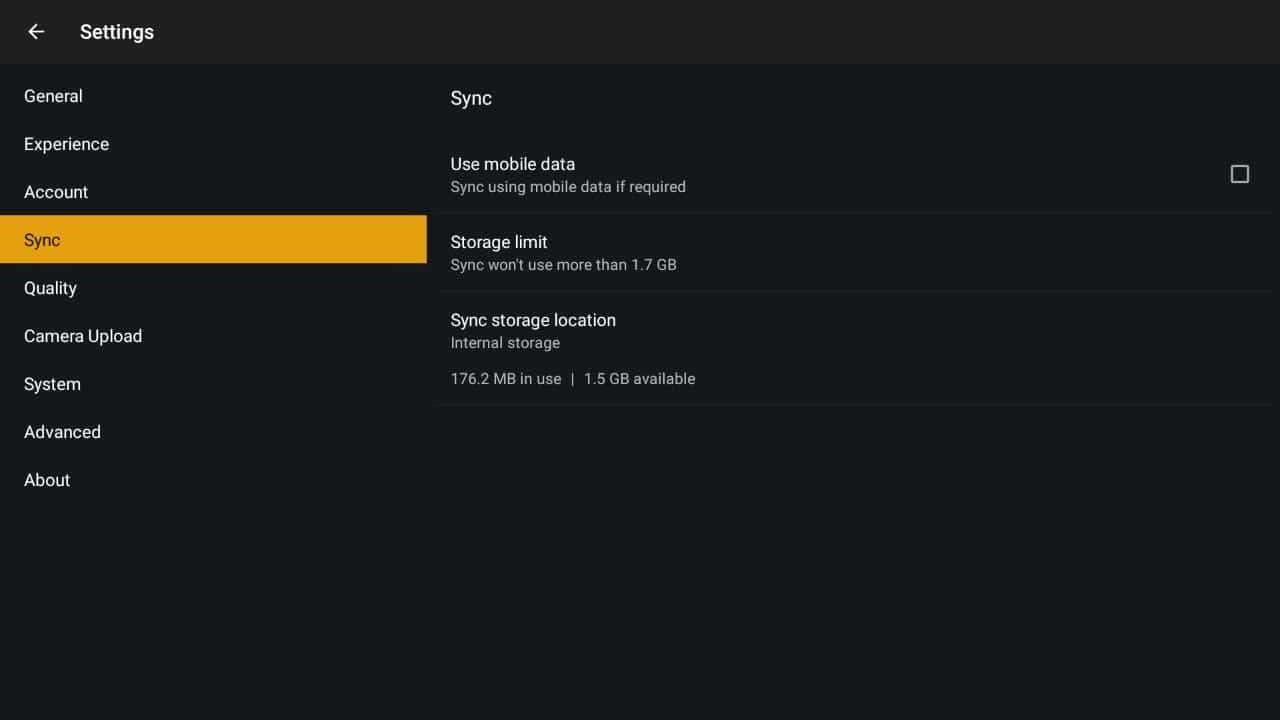
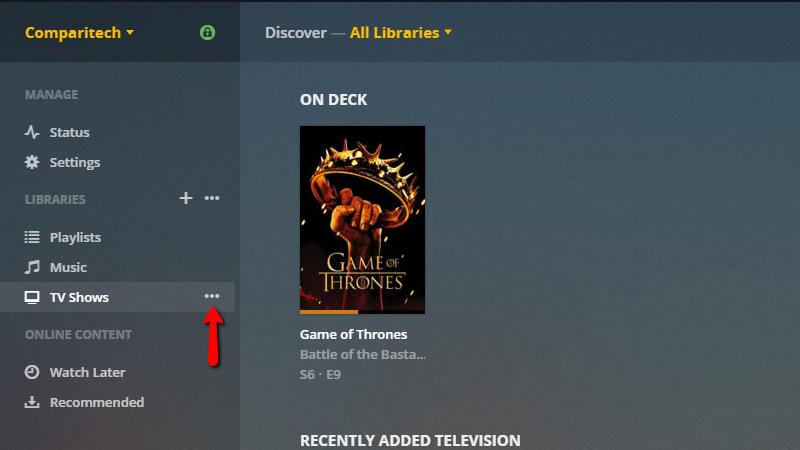
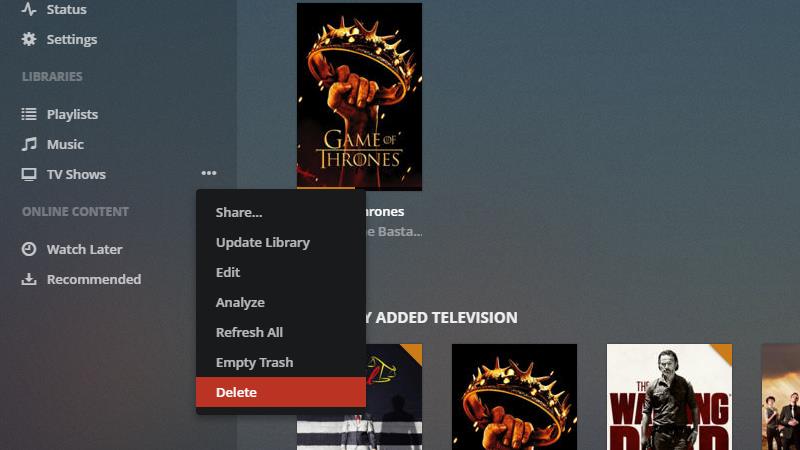
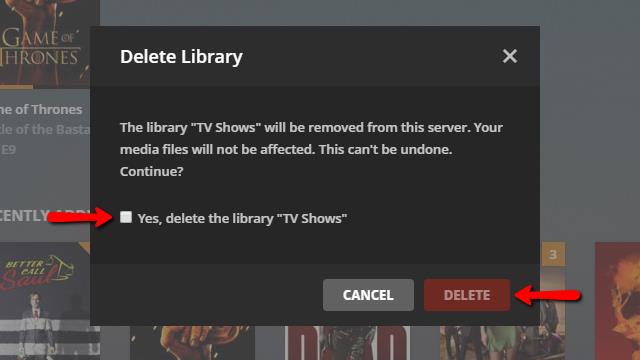
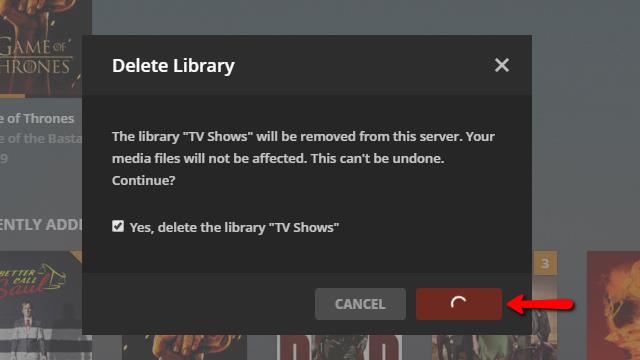
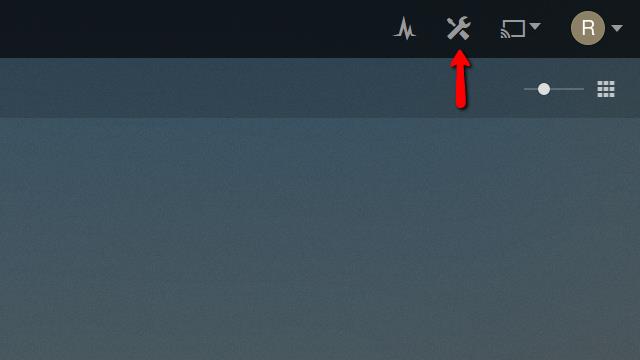
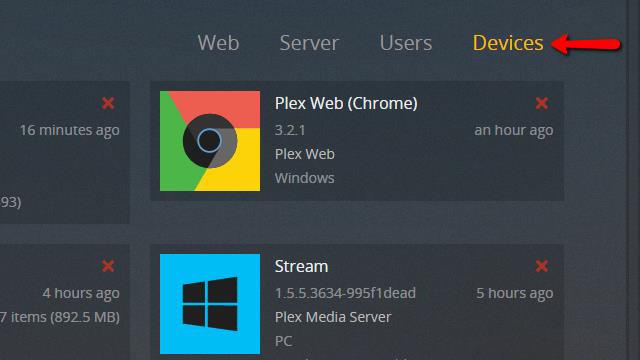
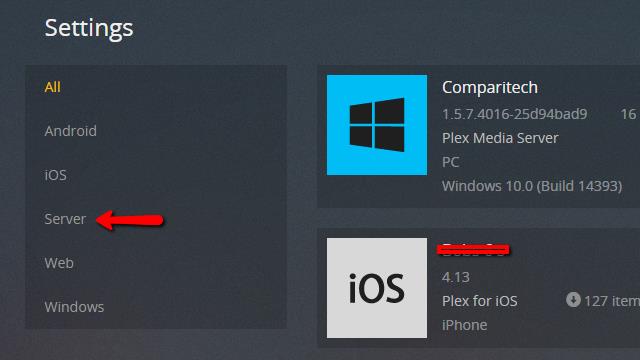
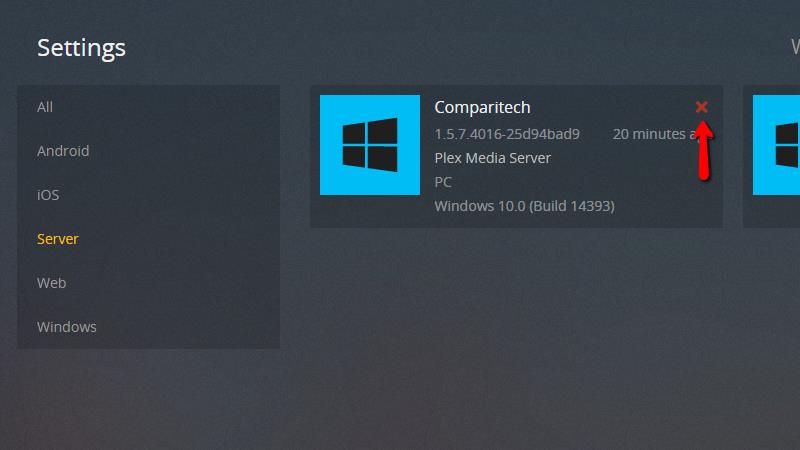
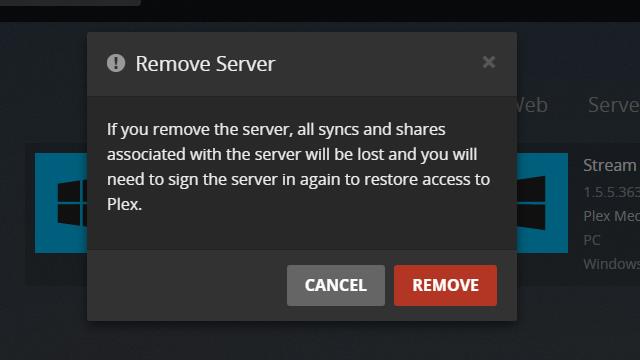


 2. Настройка серверной части Plex Media Server для организации доступа из Интернета
2. Настройка серверной части Plex Media Server для организации доступа из Интернета