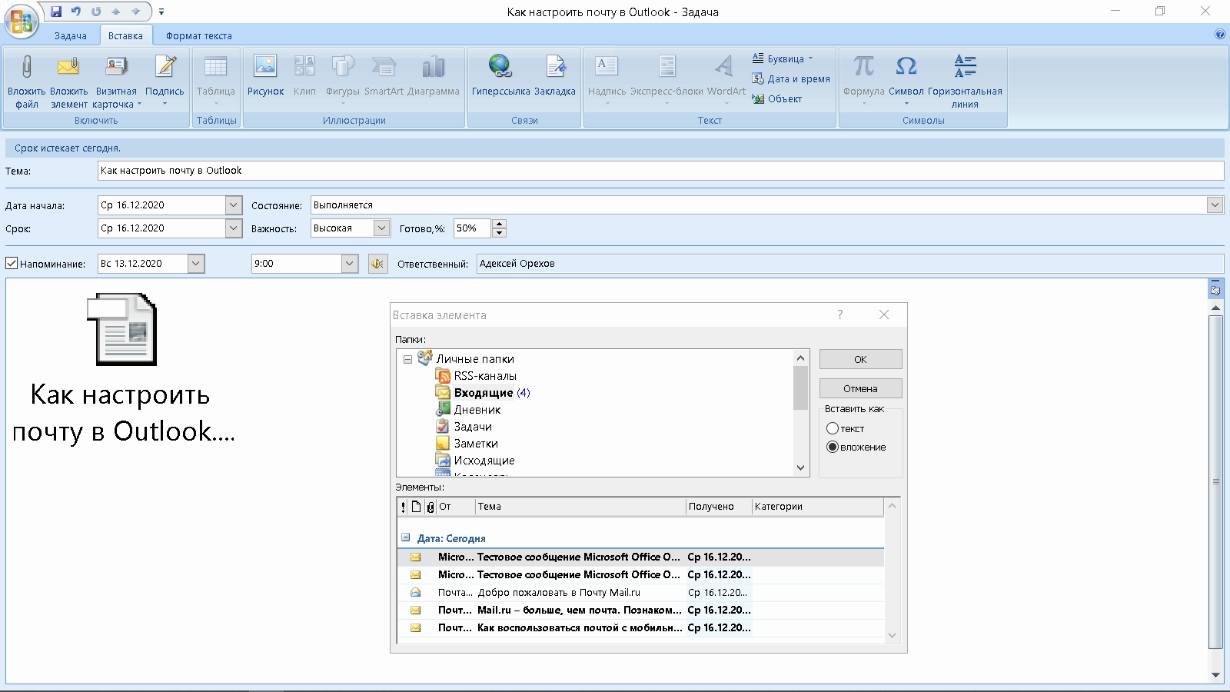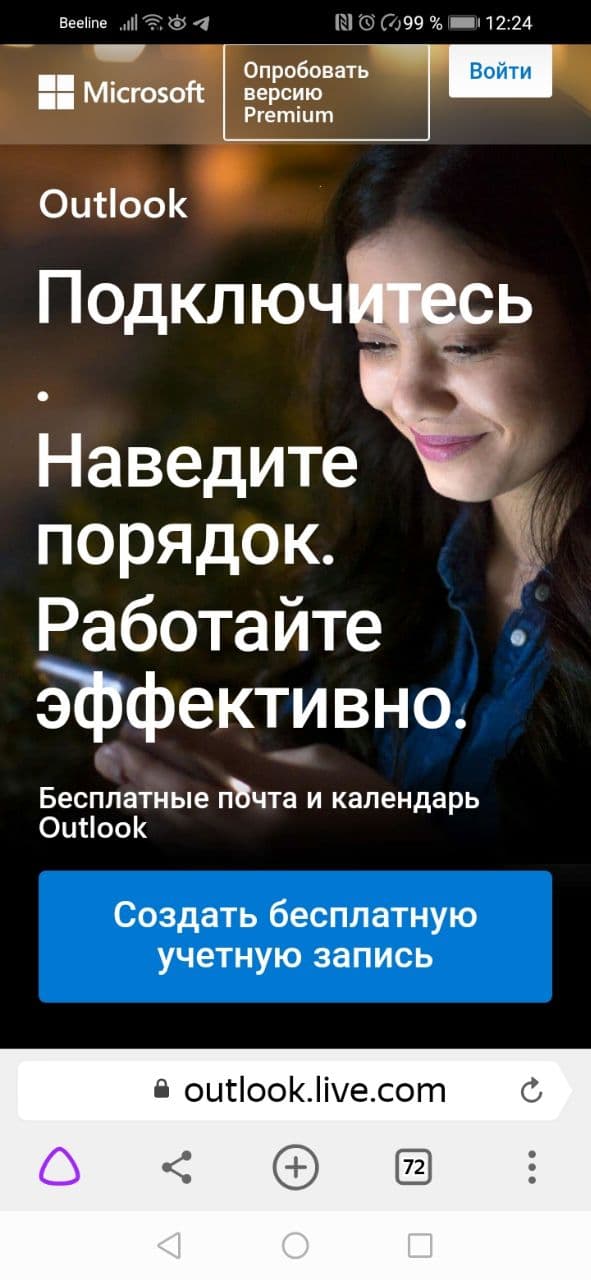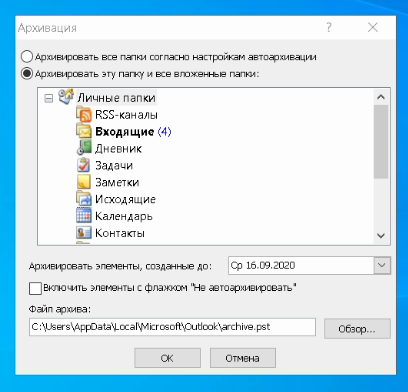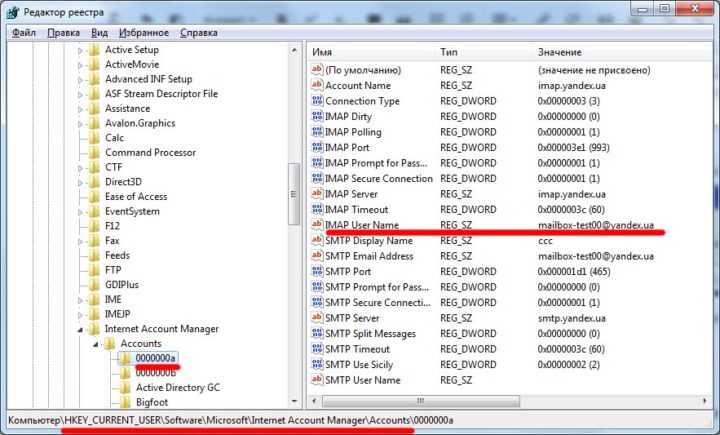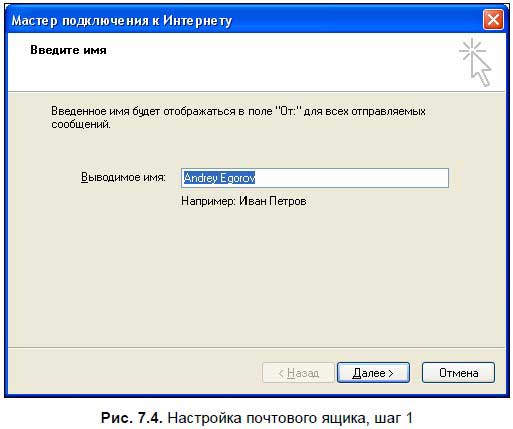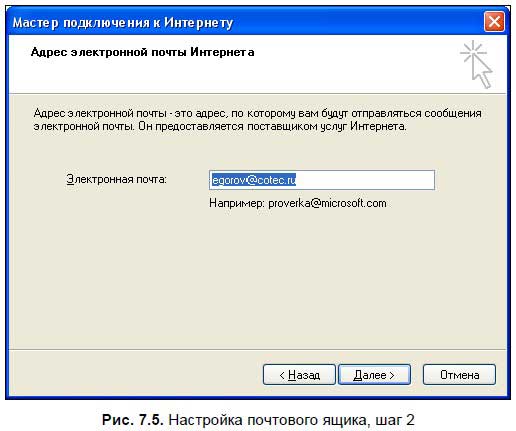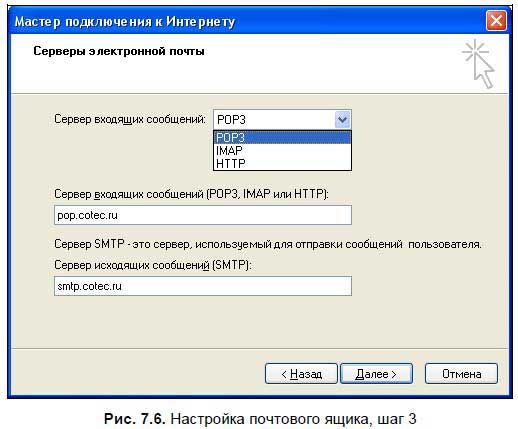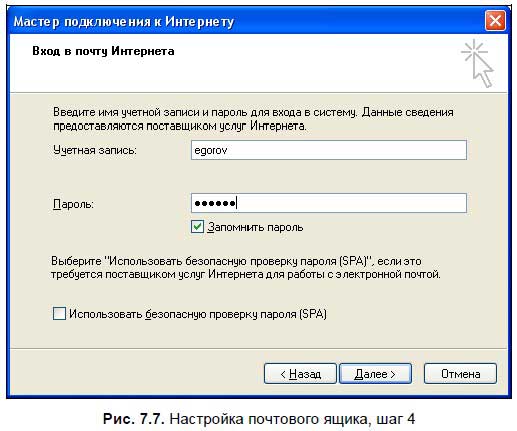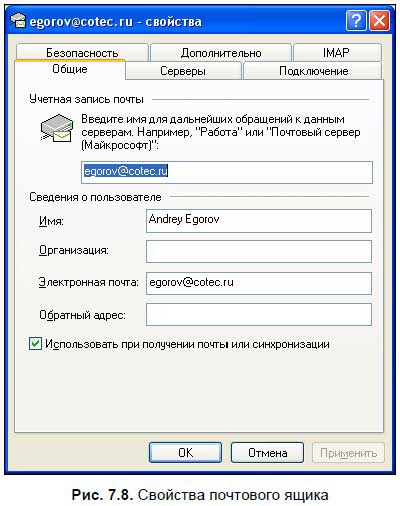Добавил(а) microsin
В статье описаны простые операции по настройке Microsoft Outlook Express, входящий в состав операционной системы Windows XP. Нужно признать, что этот почтовый клиент довольно удобный, легкий и быстрый, и что особенно приятно — всегда под рукой.
1. Запускаем Outlook Express (далее просто OE). Для этого есть ярлычок в папке Пуск -> Все программы -> Стандартные. Если ярлычка по каким-то причинам нет, то программу можно запустить вручную, она находится в файле «C:Program FilesOutlook Expressmsimn.exe«.
2. Сначала создаем учетную запись для почты. При запуске OE мастер предложит это сделать автоматически, если не настроено ни одного почтового ящика. Если нужно запустить мастер еще раз, то это делается через меню Сервис -> Учетные записи…
Нажимаем кнопку Добавить -> Почта…, при этом запускается мастер настройки почтового ящика. В первом окне «Выводимое имя» просто впечатываем свое имя, можно и фамилию. Эти слова будут видны всем, кто будет получать от Вас письма. На следующем шаге «Электронная почта» нужно ввести email, который будет соответствовать вашему почтовому ящику, например myfirstbox666@mail.ru. На следующем шаге нужно указать адреса POP3 и SMTP серверов. Сделайте это, как указано на скриншоте — введите адреса pop.mail.ru и smtp.mail.ru соответственно для POP3 и SMTP серверов.
На следующем шаге нужно ввести логин и пароль для почтового ящика. Логин совпадает с адресом почтового ящика до «собаки» (в нашем примере логином будет myfirstbox666), а пароль Вы должны ввести тот, который указывали при создании ящика на mail.ru.
На последнем шаге жмем «Готово», и учетная запись создана. После того, как создали учетную запись, не спешите в OE нажимать кнопку «Доставить почту». Дело в том, что по умолчанию мастер настраивает учетную запись так, что не применяется авторизация при отправке почты, и при приеме почты она удаляется с сервера. Поправим это на следующих шагах.
3. Настраиваем авторизацию при отправке. Заходим в OE в меню Сервис -> Учетные записи…, выбираем нашу созданную учетную запись (по умолчанию мастер её называет по серверу POP3, так что в нашем примере название учетной записи будет pop.mail.ru), жмем кнопку «Свойства». На первой закладке «Общие» ставим «Обратный адрес» совпадающим с полем «Электронная почта», то есть в обоих полях для нашего примера должно стоять myfirstbox666@mail.ru. На закладке «Серверы» ставим галку «Проверка подлинности пользователя» и жмем кнопку «Настройка…» и проверяем, что «Вход в систему» настроен в положение «Как на сервер входящей почты».
4. Теперь настроим учетную запись так, чтобы при закачке полученной почты все письма не удалялись с вашего ящика на mail.ru. Это нужно понятно для чего — удобно из любого места (например, в Интернет-кафе) посмотреть с помощью браузера не только новые, но и старые письма. Для этого в том же окошке настройки учетной записи почты переходим на последнюю закладку «Дополнительно», и ставим галочку «Оставлять копии сообщений на сервере». Галки «Удалять с сервера через» и «Удалять с сервера при очистке папки «Удаленные»» нужно убрать.
5. Если у Вас несколько постовых ящиков, то удобно для каждого ящика для писем сделать отдельную папку. Иначе почта со всех почтовых ящиков будет вперемешку валиться в папку «Входящие». Для этого сделаем для каждого ящика отдельную папку, назовем их для простоты так же, как и почтовый ящик соответствующего адреса, и настроим сортировщик почты. Это делается в меню OE Сервис -> Правила для сообщений… -> Почта…, жмем кнопку «Создать», и с помощью мастера настраиваем фильтр:
— ставим галочку «Искать сообщения, содержащие адресатов в поле «Кому:»», указываем адрес почтового ящика, например myfirstbox666@mail.ru.
— ставим галочку «Переместить в заданную папку», и указываем имя нужной папки.
К сожалению, при работе с почтовым ящиком на mail.ru через OE отправленные письма сохраняться на сервере mail.ru не будут (они будут храниться только локально на компьютере с OE, и не будут видны при работе с ящиком через браузер или другой почтовый клиент). Это наверное единственный недостаток при работе с почтой через почтового клиента OE с сервером mail.ru.
Щоб налаштувати свою поштову програму Microsort Outlook 2003/2007 за безпечним протоколом SSL, потрібно:
-
У верхній панелі в меню «Сервіс» виберіть пункт «Налаштування облікових записів…»;
-
У новому вікні виберіть ту поштову скриньку (клікніть на її ім’я лівою кнопкою миші), налаштування для якої ви хочете виправити, і натисніть «Змінити»;
-
Уважно подивіться, що вказано у вас у полі «Тип облікового запису». Якщо POP3, перейдіть до кроку 4. Якщо IMAP, перейдіть до кроку 5.
-
Якщо ваша поштова програма налаштована за протоколом POP3.
Натисніть «Інші налаштування…».
Перейдіть на вкладку «Додатково», на якій:
- поставте галочку навпроти «Вимагає шифрованого з’єднання (SSL)» у розділі «POP3-сервер»,
- у розділі «SMTP-сервер» в випадному списку «Використовувати наступний тип шифрованого з’єднання» виберіть «SSL».
Перевірте, щоб порт POP3-сервера був вказаний 995, а порт SMTP-сервера 465.
Натисніть ОК, щоб зберегти зміни.
- Якщо ваша поштова програма налаштована за протоколом IMAP.
Натисніть «Інші налаштування…»
Перейдіть на вкладку «Додатково», на якій в розділі «SMTP-сервер» в випадному списку «Використовувати наступний тип шифрованого з’єднання» виберіть «SSL».
Перевірте, щоб порт SMTP-сервера був вказаний 465.
Натисніть ОК, щоб зберегти зміни.
Якщо в вашій поштовій програмі вже встановлено вказані вище налаштування, то ніяких змін здійснювати не треба.
На чтение 9 мин Просмотров 1.1к. Опубликовано 6 декабря 2021 Обновлено 19 сентября 2022
Ещё недавно Outlook Express был стандартом почтовой программы для компьютера на базе Windows. С возникновением конкурентов в лице The Bat! и Thunderbird, а также с появлением веб-интерфейсов у серверов электронной почты, былые позиции были утеряны. Но и сейчас Outlook Express считается среди пользователей одним из самых уважаемых почтовых клиентов, особенно, в корпоративном сегменте.
Содержание
- Настройка Outlook Express для популярных почтовых сервисов
- Настройка Outlook Express для работы с ukr.net
- Забираем и отправляем письма через mail.ru
- Работаем с почтой yandex.ru
- Видео: настройка Outlook Express для «Яндекс-почты»
- Как определить, где расположена база сообщений
- Где хранятся учётные записи Outlook Express
- Как отключить сжатие сообщений в почтовом клиенте
Настройка Outlook Express для популярных почтовых сервисов
Остановимся на трёх самых известных сервисах веб-почты: ukr.net, yandex.ru и mail.ru. С любым из этих сервисов можно работать как по протоколу POP3, так и по протоколу IMAP. Поскольку IMAP удобен для пользователя, в данной статье мы будем настраивать учётные записи почты в Outlook Express, используя именно этот протокол.
Настройка Outlook Express для работы с ukr.net
Чтобы почтовые программы могли забирать почту с сервера ukr.net, сначала необходимо разрешить это действие в настройках ящика:
- Кликните пиктограмму настроек справа от адреса почтового ящика.
- В выпавшей панели выберите пункт «Почтовые программы».
- Установите переключатель «Использование IMAP и SMTP» в положение «ВКЛ».
- Нажмите кнопку «Сохранить изменения».
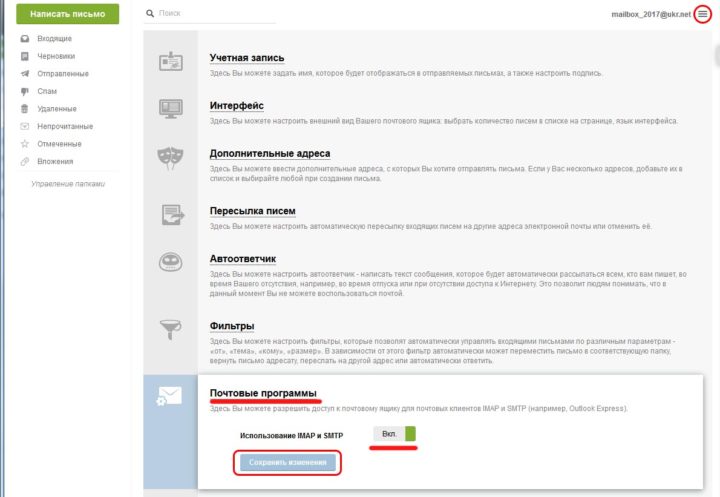
Теперь можно настроить Outlook Express.
- В меню «Сервис» выберите пункт «Учётные записи».
Из меню «Сервис» можно вызвать окно редактора учётных записей - С правой стороны редактора учётных записей расположен вертикальный ряд кнопок. Нажмите кнопку «Добавить», а потом выберите тип «Почта…».
В редакторе учётных записей можно добавить данные как для почты, так и для групп новостей - Откроется мастер создания учётной записи почты. Введите ваше имя и нажмите кнопку «Далее».
Введите имя и фамилию, которые будут выводиться в поле «ОТ» исходящих сообщений - Введите адрес электронной почты на сервере ukr.net и нажмите «Далее».
Введите адрем вашего почтового ящика на сервере ukr.net - В окне ввода информации о серверах электронной почты заполните поля следующим образом:
- в выпадающем списке «Сервер электронных сообщений» укажите для входящих сообщений протокол IMAP;
- в поле «Сервер входящих сообщений» напишите imap.ukr.net;
- в поле «Сервер исходящих сообщений» напишите smtp.ukr.net.
Нужно указать почтовый протокол и имена серверов входящих и исходящих сообщений
- В новом окне введите данные о своём почтовом адресе. Адрес нужно вводить полностью, с указанием сервера ukr.net. При этом в адресе почты не должно содержаться заглавных букв. Также укажите пароль в соответствующем поле. Если вы хотите, чтобы Outlook Express запомнил пароль и не спрашивал его каждый раз при обращении к серверу, проставьте галочку в пункте «Запомнить пароль».
Здесь можно указать ваш пароль, чтобы Outlook Express запомнил его
После нажатия кнопки «Далее» откроется окно, поздравляющее с успешным вводом данных. Нажмите «Готово», чтобы сохранить информацию о почтовом ящике в учётных записях почтовой программы. Outlook Express подключится к серверу и предложит синхронизировать структуру его папок. После этого вы сможете принимать и отправлять сообщения через почту ukr.net.
Забираем и отправляем письма через mail.ru
На mail.ru не требуется предварительно настраивать параметры почтового ящика на сервере, чтобы разрешить работу с ним почтовым программам. Вместо этого нам надо будет изменить свойства учётной записи в Outlook Express.
Создание учётной записи для ящика на mail.ru полностью аналогично тому, как мы создавали её для ukr.net. Только вместо ящика имя_пользователя@ukr.net указываем ящик имя_пользователя@mail.ru. Разница заключается также в других именах серверов входящих и исходящих сообщений. В соответствующем окошке выбираем протокол IMAP, но для сервера входящей почты пишем imap.mail.ru, а для исходящей — smtp.mail.ru.
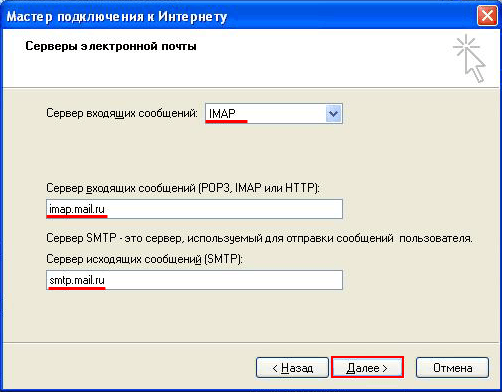
После сохранения данных новой учётной записи осталось лишь настроить некоторые дополнительные свойства. Для этого в окне редактора учётных записей необходимо выбрать строку с почтой mail.ru, нажать кнопку «Свойства» и выполнить следующие настройки:
- На вкладке «Дополнительно» указываем, что работа с mail.ru будет осуществляться через защищённое соединение. Для этого проставляем галочки «Подключаться через безопасное соединение (SSL)» как для раздела «Исходящая почты (SMTP)», так и для «Входящая почта (IMAP)». Убеждаемся также, что заданы правильные номера портов: для SMTP — 465, а для IMAP — 993.
Работа с mail.ru осуществляется только через защищённое соединение (SSL) - На вкладке «Серверы» ставим галочку в поле «Проверка подлинности пользователя».
smtp.mail.ru требует проверки того, что пользователь зарегистрирован вна сервере - Нажимаем кнопку «Настройка…» и вводим наши данные, либо указываем, что они совпадают с данными для сервера входящей почты IMAP (выбираем пункт «Как на сервер входящей почты»).
Выберите пункт «Как на сервер входящей почты»
После этого Outlook Express запросит дерево папок вашего ящика на mail.ru и будет готов к работе с данным почтовым сервером.
Работаем с почтой yandex.ru
Настройка учётной записи для yandex.ru осуществляется подобным образом, как мы проделывали это для mail.ru:
- Создаём учётную запись для ящика имя_пользователя@yandex.ru.
- В окне сведений о серверах указываем соответственно: протокол IMAP, сервер входящих сообщений — imap.yandex.ru, сервер исходящих сообщений — smtp.yandex.ru.
- В свойствах учётной записи на вкладке «Дополнительно» выбираем порты 465 и 993 и ставим галочки, что будет использоваться защита соединения SSL.
- На вкладке «Серверы» уточняем, что наш сервер требует проверки подлинности и настраиваем её параметры.
Есть один нюанс — надо разрешить доступ почтовых клиентов к сообщениям в настройках ящика на самом сервере «Яндекс-почты». Кликните по кнопке настроек и выберите пункт «Все настройки».
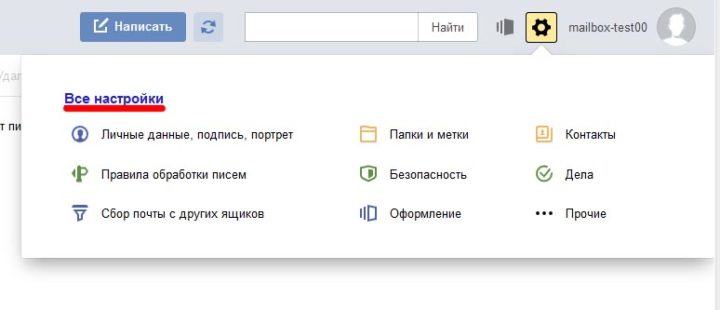
В меню слева выберите пункт «Почтовые программы». Установите галочку «С сервера imap.yandex.ru по протоколу IMAP». По умолчанию это галочка для протокола IMAP включена, а для протокола POP3 — выключена. После установки флажка Outlook Express полностью готов к работе с «Яндекс-почтой».
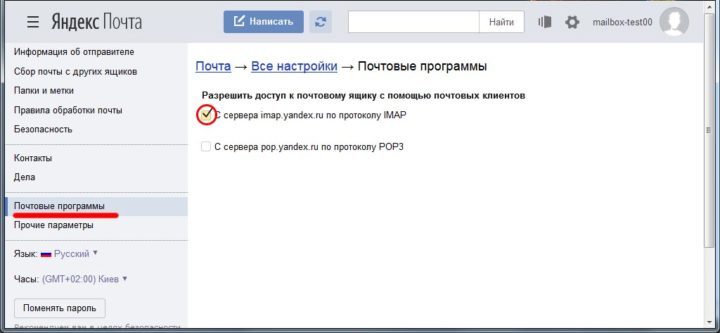
Видео: настройка Outlook Express для «Яндекс-почты»
https://youtube.com/watch?v=KxCjQ2oPZPo
Как определить, где расположена база сообщений
Чтобы определить, где расположена база сообщений почтовой программы, необходимо:
- Открыть настройки Outlook Express.
- Перейти на вкладку «Обслуживание».
- Нажать кнопку «Банк сообщений…».
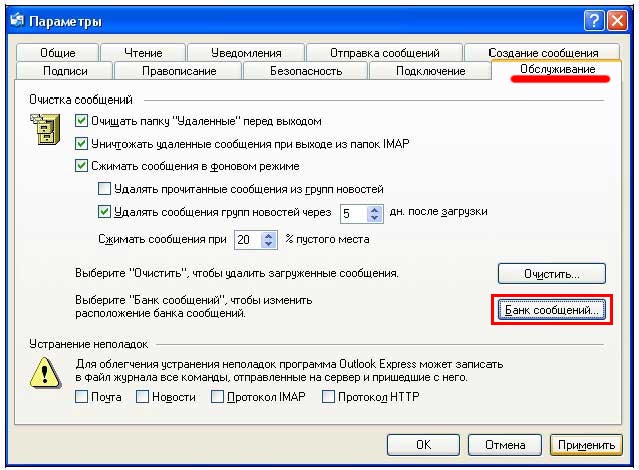
По умолчанию сообщения хранятся в настройках программ профиля пользователя. Но нажав кнопку «Изменить…», вы сможете выбрать и сохранить в качестве папки с почтой Outlook Express любой каталог на вашем компьютере.

Где хранятся учётные записи Outlook Express
В отличие от базы сообщений, данные настроенных учётных записей сохраняются программой в системном реестре в разделе HKEY_CURRENT_USERSoftwareMicrosoftInternet Account ManagerAccounts.
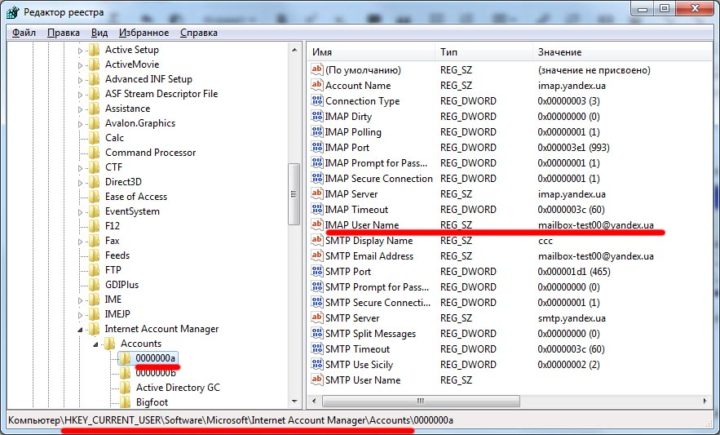
Для каждой учётной записи существует отдельный подраздел, в котором перечислены параметры входящих и исходящих серверов, названия почтовых ящиков.
Как отключить сжатие сообщений в почтовом клиенте
Если вы долго пользуетесь почтовым клиентом, то будьте готовы, что через некоторое время Outllok Express настойчиво предложит вам сжать сообщения для освобождения места на жёстком диске. Обычно это происходит, как только количество запуском программы перевалит за сто. Если в ответ на это предложение вы нажмёте «Отмена», программа будет назойливо предлагать это сделать каждый раз при закрытии клиента. Если же согласитесь, то на некоторое время она успокоится, но потом снова попросит повторить данную процедуру.

В пятой версии Outlook Express отменить запрос о сжатии можно было из окна настроек во вкладке «Обслуживание», сняв галочку с пункта «Сжимать сообщения». Но Microsoft убрал эту функцию из настроек в 6 версии. Единственным способом избавиться от предложения о сжатии является изменение параметра в системном реестре, который подсчитывает количество запусков и называется Compact Check Count.
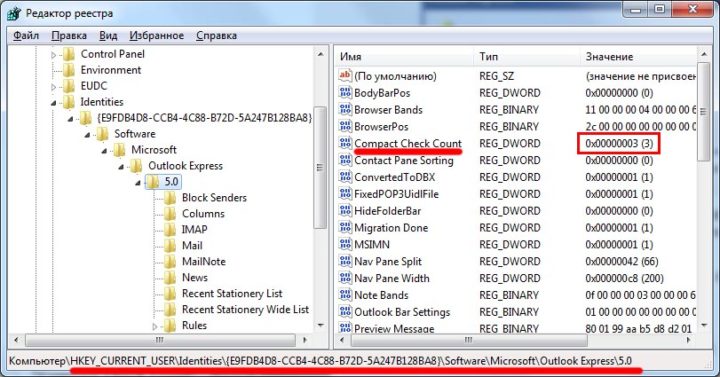
Чтобы в автоматическом режиме сбрасывать счётчик, необходимо создать текстовый файл с произвольным именем (в нашем случае resetcount) и расширением reg, в который записать такие строчки:
- Windows Registry Editor Version 5.00;
- [HKEY_CURRENT_USERIdentities{идентификатор}SoftwareMicrosoftOutlook Express5.0];
- «Compact Check Count»=dword:00000000.
Затем вам следует создать bat-файл, который будет вносить изменение в реестр из файла resetcount.reg. Это тоже обычный текстовый файл, в который следует поместить строку: regedit /s {путь к файлу}resetcount.reg.
Добавьте данный файл в автозагрузку и он будет при каждой загрузке ОС сбрасывать счётчик запусков Outlook Express в ноль, тем самым избавив вас от окна с предложением о сжатии сообщений.
Outlook Express — программа, не лишённая недостатков. Но в то же время он остаётся простым и удачным агрегатором сообщений с нескольких почтовых ящиков. Он лёгок в установке и прост в настройке учётных записей, а значит, списывать его со счётов ещё слишком рано.
На примере почтового ящика tt@istu.ru.
1. Выберите Пуск→Все программы→Outlook Express. Введите имя. Нажмите «Далее >».
2. Введите почтовый адрес. Нажмите «Далее >».
3. Сервер входящих сообщений выберите POP3. Введите сервер входящих сообщений pop.mail.ru и сервер исходящих сообщений smtp.mail.ru. Нажмите «Далее >».
4. Введите учётную запись (полностью почтовый адрес) и пароль. Если в дальнейшем не хотите каждый раз при входе в почту вводить с клавиатуры учетную запись и пароль установите флажок «Запомнить пароль». Флажок «Использовать безопасную проверку пароля (SPA)» должен быть выключен. Нажмите «Далее >».
5. Появится окно поздравления с успешным вводом данных. В этом окне нажмите кнопку «Готово», чтобы сохранить введенные параметры.
6. В открывшемся почтовом клиенте Outlook Express в меню «Сервис» выберите пункт «Учетные записи».
7. В открывшемся окне на вкладке «Все» выберите пункт «pop.mail.ru» и нажмите на кнопку «Свойства».
8. В окне свойств перейдите на вкладку «Серверы» и в разделе «Сервер исходящей почты» установите флажок «Проверка подлинности пользователя» и нажмите на кнопку «Настройка…»
9. В открывшемся окошке отметьте галочкой поле «Как на сервер входящей почты» и нажмите «ОК».
10. Для лучшей защиты данных, которые вы отправляете и получаете при помощи почтовой программы, вы можете включить шифрование. Для этого перейдите на вкладку «Дополнительно» и установите галочки напротив «Подключаться через безопасное соединение (SSL)». Установите порт POP3-сервера 995, а порт SMTP-сервера 465.
11. Если хотите оставлять письма, скачанные почтовой программой, на сервере, то установить галочку напротив «Оставлять копии сообщений на сервере». После этого можно также установить галочку «Удалять с сервера через» и указать через какое количество дней можно удалять почту на сервере. Также можно установить галочку «Удалять с сервера при очистке папки «Удаленные»», чтобы с сервера удалялись те письма, которые Вы полностью удалили и в программе.
12. Нажмите «Применить», затем «ОК».
13. Далее в меню «Сервис» выберите пункт «Параметры». В открывшемся окне параметров перейдите на вкладку «Безопасность» и на этой вкладке снимите флажок «Не разрешать сохранение или открытие вложений, которые могут содержать вирусы». Нажмите «ОК».
Почтовый клиент Outlook Express настроен.
Дата: 05.10.2018
Остановимся на трех наиболее известных почтовых веб-сервисах: ukr.net, yandex.ru и mail.ru. Каждая из этих служб может работать с использованием протокола POP3 или IMAP. Поскольку IMAP удобен в использовании, в этой статье мы настроим учетные записи электронной почты Outlook Express с помощью этого протокола.
Настройка Outlook Express для работы с ukr.net
Чтобы почтовые программы могли получать почту с сервера ukr.net, вы должны сначала разрешить это в настройках почтового ящика:
- Щелкните значок настроек справа от адреса почтового ящика.
- В появившейся панели выберите «Почтовые программы».
- Установите переключатель «Использовать IMAP и SMTP» в положение «ON».
- Нажмите кнопку «Сохранить изменения».
Обеспечение доступа почтовых клиентов к почтовому ящику через IMAP и SMTP
Теперь вы можете настроить Outlook Express.
- Выберите «Счета» в меню «Инструменты».
Из меню «Инструменты» можно вызвать окно редактора счетов - Справа от редактора учетных записей находится вертикальный ряд кнопок. Нажмите кнопку «Добавить», а затем выберите «Почта…».
В редакторе учетных записей вы можете добавить как почту, так и группы новостей - Откроется мастер создания почтовой учетной записи. Введите свое имя и нажмите «Далее».
Введите свое имя, которое будет отображаться в поле «ОТ» исходящих сообщений - Введите свой адрес электронной почты ukr.net и нажмите «Далее».
Введите адрес вашего почтового ящика ukr.net - В окне ввода информации о сервере электронной почты заполните поля следующим образом:
- в раскрывающемся списке «Сервер электронной почты» укажите протокол IMAP для входящих сообщений;
- в поле «Сервер входящих сообщений» введите imap.ukr.net;
- В поле «Сервер исходящих сообщений» введите smtp.ukr.net.
Укажите почтовый протокол и имена серверов входящей и исходящей почты.
- В новом окне введите данные почтового адреса. Адрес следует вводить полностью, указывая сервер ukr.net. Не используйте заглавные буквы в почтовом адресе. Вы также должны ввести свой пароль в соответствующее поле. Если вы хотите, чтобы Outlook Express запоминал ваш пароль и не запрашивал его при каждом обращении к серверу, установите флажок «Запомнить пароль».
Здесь вы можете указать свой пароль, чтобы Outlook Express запомнил его
После нажатия кнопки «Далее» откроется окно, в котором вас поздравят с успешным входом. Нажмите «Готово», чтобы сохранить информацию о почтовом ящике в вашей учетной записи электронной почты. Outlook Express подключится к вашему серверу и попросит вас синхронизировать структуру папок. После этого вы сможете получать и отправлять сообщения через почту ukr.net.
Читайте также: Как объединить несколько файлов pdf в один
Забираем и отправляем письма через mail.ru
С mail.ru вам не нужно предварительно настраивать параметры почтового ящика на сервере, чтобы почтовые программы могли с ним работать. Вместо этого нам нужно будет изменить свойства учетной записи в Outlook Express.
Создание аккаунта для почтового ящика mail.ru полностью аналогично тому, как мы создавали аккаунт для ukr.net. Только вместо имя_пользователя@ukr.net мы указываем имя_пользователя@mail.ru. Разница также заключается в разных именах серверов для входящих и исходящих сообщений. В соответствующем окне выбираем протокол IMAP, но для сервера входящей почты указываем imap.mail.ru, а для исходящей — smtp.mail.ru.
Для входящей почты используйте imap.mail.ru, а для исходящей — smtp.mail.ru.
После того, как вы сохранили данные новой учетной записи, вам нужно настроить только несколько дополнительных свойств. Для этого в окне редактора учетных записей выберите строку mail.ru, нажмите кнопку «Свойства» и выполните следующие настройки:
- На вкладке «Дополнительно» укажите, что работа с mail.ru будет осуществляться через защищенное соединение. Для этого мы ставим галочки «Подключаться через защищенное соединение (SSL)» как для «Исходящей почты (SMTP)», так и для «Входящей почты (IMAP)». Мы также следим за тем, чтобы номера портов были правильными: 465 для SMTP и 993 для IMAP.
Вы можете работать с mail.ru только через защищенное соединение (SSL). - На вкладке «Серверы» установите флажок «Проверять подлинность пользователя».
smtp.mail.ru требует проверки того, что пользователь зарегистрирован на сервере - Нажимаем на «Настроить…». и введите наши данные или укажите, что они такие же, как и для сервера входящей почты IMAP (выберите «Как сервер входящей почты»).
Выберите «Как сервер входящих сообщений».
После этого Outlook Express запросит дерево папок вашего почтового ящика на mail.ru и будет готов к работе с данным почтовым сервером.
Работаем с почтой yandex.ru
Настройка аккаунта на yandex.ru осуществляется так же, как и на mail.ru:
- Создайте учетную запись для почтового ящика имя_пользователя@yandex.ru.
- В окне сведений о сервере укажите: протокол IMAP, сервер входящей почты — imap.yandex.ru, сервер исходящей почты — smtp.yandex.ru.
- На вкладке «Дополнительно» свойств учетной записи выберите порты 465 и 993 и установите флажки, которые будут использоваться для защиты SSL-соединения.
- На вкладке «Серверы» укажите, что наш сервер требует аутентификации, и настройте его параметры.
Читайте также: Как изменить поисковую систему «по умолчанию». Mozilla Firefox
Есть одна хитрость — нужно разрешить почтовым клиентам доступ к вашим сообщениям в настройках почтового ящика на самом сервере Yandexmail. Нажмите на кнопку настроек и выберите «Все настройки».
Чтобы получить доступ к настройкам почтовой программы, нажмите «Все настройки».
Выберите «Почтовые программы» в меню слева. Установите флажок «С сервера imap.yandex.ru через IMAP». По умолчанию этот флажок включен для IMAP и выключен для POP3. После проверки Outlook Express полностью готов к работе с «Яндекс Почтой».
На вкладке «Почтовые программы» снят флажок с разрешения почтовым клиентам работать с сервером
Видео: настройка Outlook Express для «Яндекс-почты»
https://youtube.com/watch?v=KxCjQ2oPZPo
Особенности настроек Outlook и почтовых сервисов
Общий принцип порядка действий при подключении альтернативных учетных записей электронной почты Интернета не зависит от версии Outlook. Разные годовые выпуски могут иметь разные названия в настройках конфигурации и немного отличающийся интерфейс.
Подключение к Outlook почты Gmail
Сервис Google ограничивает объем трафика для электронной почты IMAP максимум 2 500 МБ в день для загрузки и 500 МБ в день для выгрузки. Если вы превысите лимиты, ваш счет будет заблокирован. Начальные настройки почты стандартны — необходимо выбрать тип соединения в «Настройках». Здесь вы можете определить действия по отношению к входящим сообщениям при синхронизации с Outlook. В самом приложении необходимо открыть «Настройки учетной записи» и создать новую учетную запись электронной почты через меню «Файл».
Дальнейшая последовательность действий такая же, как и при подключении почты Яндекс. Параметры для настройки соединения IMAP можно найти на сайте Google.
Настройка доступа Mail.ru к Microsoft Outlook
Если вы успешно подключили почту Yandex или Google к Outlook, настройка синхронизации Mail.ru не должна вызвать затруднений. Чтобы понять альтернативы, давайте воспользуемся POP3 вместо IMAP.
Создайте новую учетную запись электронной почты в Outlook. После ввода адреса и пароля не забудьте выбрать ручную настройку.
Чтобы лучше защитить данные, которые вы отправляете и получаете с помощью программы электронной почты, включите шифрование. Для этого установите флажок «Требуется зашифрованное соединение (SSL)» на вкладке «Дополнительно». Если вы хотите оставить письма, загруженные почтовой программой, на сервере, отметьте опцию «Хранить копию писем на сервере» и выберите период хранения и удаления.
Запустите тест на учетной записи и найдите проблему с отправкой тестового письма.
Вернитесь в окно настроек, проверьте правильность введенных данных. Удалите неточные записи, и тест даст положительный результат.
Поздравляю! Еще один виртуальный почтовый ящик находится на вашем компьютере и доступен для дальнейшего использования в MS Outlook.
На странице соответствующей почтовой службы в разделе «Помощь» вы найдете советы по решению наиболее распространенных проблем подключения к Outlook. Справочная информация также доступна на официальном сайте Microsoft.
Что нужно для настройки Mail.ru – Outlook
Прежде чем приступить к непосредственной работе, стоит проверить:
- Аккаунт зарегистрирован в Mail.ru.
- Установлено программное обеспечение Outlook.
Если MS Office присутствует, программа рассылки будет найдена среди списка стандартных программ. Outlook 2013 или Outlook Express можно загрузить как отдельный компонент
Инструкция по настройке почты в Microsoft Outlook 2016 #2993
Шаг 7
В том же окне других настроек перейдите на вкладку Дополнительно и укажите номера портов входящего и исходящего почтового сервера при использовании защищенного SSL-соединения:
Затем нажмите «Ok» и вернитесь в окно настроек учетной записи, нажмите «Next».
Как настроить Microsoft Outlook 2019
Чтобы начать конфигурацию:
1. откройте Outlook.
2. укажите электронную почту и раскройте вкладку Дополнительные настройки. Выберите Ручная настройка учетной записи и нажмите Подключить:
3. выберите нужный протокол для получения электронной почты:
Office 365
4. заполните поля:
-
Входящая почта — укажите сервер входящей почты и порт, выберите тип шифрования;
-
Исходящая почта — укажите сервер исходящей почты и порт, выберите тип шифрования.
Затем нажмите кнопку Далее:
5. подтвердите свой выбор — выберите Готово.
Настройка подключения бесплатных почтовых сервисов в Outlook
Рассмотрим на практических примерах последовательность действий при подключении существующих почтовых ящиков, созданных в наиболее популярных почтовых службах, к MS Outlook. Независимо от версии Outlook и выбора почтовой службы, существуют общие требования, которые необходимо учитывать, прежде чем приступать к настройке:
- Наличие зарегистрированного почтового ящика с адресом name@primer.ru.
- Знание пароля электронной почты.
- Данные конфигурации протоколов отправки и получения электронной почты IMAP/POP и SMTP.
Вы должны обратить особое внимание на эти последние параметры. Протокол SMTP используется для отправки почты. Параметры конфигурации TCP/IP-соединения для получения почты существенно отличаются. Соединение по протоколу POP3 создает безусловную синхронизацию, при которой все электронные письма автоматически пересылаются в локальное хранилище компьютера, на сервере они помечаются как прочитанные или удаленные. IMAP позволяет управлять входящими сообщениями непосредственно на сервере — с его помощью можно помечать письма как прочитанные и выполнять другие действия. В то же время письма всегда будут оставаться на сервере и перезагружаться как непрочитанные при каждом использовании IMAP.
Для индивидуального использования почтовой службы больше подходит POP3. Если доступ к почтовому ящику имеют несколько пользователей, IMAP — лучший выбор.
Личные данные в виде имени почтового ящика и пароля создаются самостоятельно при регистрации. Настройки IMAP/POP и SMTP предоставляются вашим провайдером. Их можно найти на страницах почтовых служб в соответствующих разделах справки.
Настройка работы с Яндекс.Почтой в Microsoft Outlook
Перед началом подключения учетной записи mail@yandex.ru включите протокол IMAP или POP3 в настройках почтового ящика и выберите метод авторизации. Для этого в настройках Яндекс.Почты откройте раздел «Почтовые программы» и включите протокол IMAP или POP3.
Если вы выбрали IMAP, укажите метод авторизации:
- пароль портала — ваш пароль на Яндекс;
- пароль приложения — более надежный пароль, требующий дополнительной аутентификации.
Когда вы запускаете Outlook в первый раз, вас приветствует «Мастер настройки»:
Нажмите «Далее» и согласитесь на подключение к почтовому серверу.
Введите свои личные данные; они будут видны в соответствующем поле электронной почты при отправке и получении корреспонденции. Введите свой существующий e-mail в поле «Адрес электронной почты». Повторите пароль учетной записи дважды. Установите флажок «Вручную задавать параметры сервера или дополнительные типы серверов» и нажмите кнопку «Далее». Обратите внимание, что копирование и вставка из ПКМ не работает, но доступны горячие клавиши (Ctrl+C/V).
Теперь выберите службу электронной почты. В нашем случае это «электронная почта Интернета».
В следующем окне конфигурации выберите протокол IMAP или POP3, исходя из ваших индивидуальных задач по обработке входящей почты. Посмотрите на параметры страницы — для Яндекса они хранятся следующим образом:
- сервер входящей почты — imap.yandex.ru;
- сервер исходящей почты (SMTP) — smtp.yandex.ru.
Пользователь и пароль — это данные, соответствующие вашей учетной записи Яндекс. Если вы настроены на получение почты с почтового ящика типа login@yandex.ru, логином является часть адреса перед знаком @. Если вы используете Яндекс.Почту для своего домена, в качестве логина необходимо ввести полный адрес почтового ящика. Установите флажок «Запомнить пароль» и перейдите в раздел «Другие настройки».
Перейдите на вкладку «Сервер исходящей почты», включите опцию «SMTP-сервер требует аутентификации» и выберите «То же, что и сервер входящей почты». В разделе «Дополнительно» в пункте «Использовать» выберите одинаковый тип зашифрованного SSL-соединения для IMAP и SMTP-сервера. Укажите следующие параметры:
- Сервер IMAP — 993;
- SMTP-сервер — 465.
Используя кнопку «Проверить учетную запись», проверьте отправку и получение электронной почты. Если все было сделано правильно и система не сообщила о каких-либо ошибках, перейдите в интерфейс Outlook.
Наконец, синхронизируйте созданную учетную запись с сервером, чтобы получить список папок. Откройте меню Файл → Конфигурация учетной записи, выберите учетную запись на вкладке Электронная почта и нажмите кнопку Изменить. Установите значение ‘Сохранить отправленные элементы в следующую папку на сервере’ и укажите папку ‘Отправленные’.
Таким образом, вы можете подключить несколько учетных записей электронной почты к Outlook, создавая новые учетные записи.
Как установить почту mail ru на компьютер?
Чтобы установить Mail.ru Агент на свой компьютер, вам необходимо: Перейдите на сайт http://agent.mail.ru/ и нажмите кнопку «Загрузить агент». Запустите загруженный файл и нажмите кнопку «Установить».
Как настроить Microsoft Outlook 2010
Чтобы начать конфигурацию:
1. запустите Outlook.
2. откройте вкладку Файл. Перейдите в раздел Подробности и нажмите кнопку Добавить учетную запись:
3. отметьте пункт Ручная настройка параметров сервера или дополнительных типов серверов. Затем нажмите кнопку Далее:
4. выберите Электронная почта Интернета и нажмите Далее:
5. укажите следующие параметры:
-
Информация о пользователе — имя и электронная почта,
-
Сведения о сервере — протокол получения электронной почты, сервер входящей и исходящей почты,
-
Логин — электронная почта и пароль.
Затем нажмите Другие параметры:
6. на вкладке Дополнительно введите порты для получения и отправки почты. Затем нажмите OK:
7. поставьте галочку Проверить учетную запись после нажатия кнопки Далее, затем нажмите кнопку Далее:
8. подождите, пока конфигурация не будет завершена.
Как настроить почту в майл ру?
Чтобы настроить приложение Mail for Android по протоколу IMAP:
- Запустите приложение «Электронная почта».
- Введите имя почтового ящика и пароль для внешнего приложения.
- Руководство по крану;
- Выберите опцию IMAP;
- На открывшейся странице введите следующие параметры для сервера входящих сообщений:
Как настроить корпоративную почту в Outlook 2013?
Конфигурация Microsoft Outlook 2013
- В поле «Введите имя» введите имя, под которым вас будут видеть получатели вашей почты;
- В поле «Адрес электронной почты» введите полный адрес вашего почтового ящика, например, [email protected];
- Выберите протокол электронной почты из списка «Тип учетной записи»:
Как настроить популярные почтовые сервисы в Outlook
В Microsoft Outlook можно настроить учетные записи электронной почты на основе популярных служб. Ниже мы покажем, как настроить электронную почту с помощью Yandex, Mail.ru и Google.
Яндекс
- Настройте свой аккаунт на стороне Яндекса.
- Добавьте почтовый ящик в Outlook.
Mail.ru
Настройка почты от Mail.ru в Outlook требует следующих данных:
- адрес электронной почты — полный адрес электронной почты, например, name@mail.ru;
-
сервер входящих сообщений:
-
для протокола IMAP — imap.mail.ru,
-
для протокола POP3 — pop.mail.ru,
-
- сервер исходящей почты — smtp.mail.ru;
-
порт:
-
IMAP — 993,
-
POP3 — 995,
-
SMTP — 465.
-
Для Outlook версии 2007-2016 укажите, что SMTP-сервер требует авторизации, иначе может возникнуть ошибка 530. Авторизацию можно добавить в Дополнительные настройки — Сервер исходящей почты.
Настройка почты Mail ru в Outlook
Привет всем, сегодня одним из самых популярных почтовых ящиков является, конечно же, «Mail.ru». Конечно, сама почта достаточно удобна и интуитивно понятна каждому, но гораздо удобнее работать с инструментом от «Microsoft» под названием «Autluk».
Единственная проблема заключается в том, что обычный пользователь вряд ли сможет правильно их синхронизировать. Поэтому мы подробно опишем процесс и вникнем во все тонкости.
Загрузите последнюю версию Microsoft Outlook
Настройка почтового ящика «Mail.ru» для работы с «Outlook».
1) Первое, что нужно сделать, это, конечно же, запустить сам инструмент и перейти к разделу настроек синхронизированных почтовых ящиков. Для этого необходимо развернуть меню «Файл», затем перейти в раздел «Информация» и, наконец, перейти в раздел «Настройки учетной записи».
2) В открывшемся меню снова нажмите на «Настройка аккаунта», чтобы перейти в соответствующее меню.
3) Затем нужно нажать кнопку «Создать», которая приведет нас в раздел, где нужно заполнить все необходимые данные.
4) Итак, как видно на скриншоте выше, у пользователя есть выбор: настроить учетную запись автоматически или вручную.
Часто программа сама все правильно настроит в автоматическом режиме, но давайте рассмотрим каждый из них более подробно.
Настройка счета в автоматическом режиме
Чтобы настроить этот способ конфигурации, не нужно ничего менять в разделе, в котором мы сейчас находимся. Все, что вам нужно сделать, это правильно ввести все необходимые данные.
Помните, что необходимо вводить полный адрес почтового ящика. В противном случае инструмент может работать некорректно.
Итак, после того, как вы ввели все необходимые данные, нажмите кнопку «Далее», и инструмент автоматически запустит процесс создания счета.
Вот и все. После того как программа завершит настройку вашей учетной записи, просто нажмите кнопку «Готово» в панели уведомлений и начинайте пользоваться услугой!
Настройка учетной записи вручную
Конечно, те пользователи, которые уже имеют учетную запись в другом почтовом ящике Outlook, сталкивались с тем, что программа просто не понимает, чего вы от нее хотите. В этом случае гораздо практичнее будет определить все параметры счета самостоятельно. Для этого выполните следующие действия:
1) Первое, что необходимо сделать, это включить опцию «Ручная настройка или дополнительные типы серверов» в меню, в котором вы оказались после нажатия кнопки «Создать». После включения этой опции нажмите «Далее».
2) Поскольку электронная почта корпорации «Mail.ru» поддерживает протоколы типа IMAP и POP3, нам не нужно делать никаких настроек в этой части и просто нажать кнопку «Далее».
3) На скриншоте ниже показано окно со следующим шагом настройки учетной записи. Каждый из этих пунктов является обязательным для выполнения. Ниже мы подскажем, что и как вводить.
Итак, в разделе «Информация о пользователе» необходимо ввести свое имя и полный адрес электронной почты.
Раздел «Информация о сервере» немного сложнее.
В качестве типа счета вы можете ввести любой протокол, который вам удобнее всего использовать. И IMAP, и POP3 будут работать отлично.
Подробнее: Восстановление учетной записи Steam
Если в качестве почтового протокола выбран «IMAP», в графе «Сервер входящей почты» следует ввести «imap.mail.ru» (без перевернутой запятой). Если вы выбрали «POP», в этом разделе следует ввести «pop.mail.ru» (без перевернутой запятой).
Важно!
Нет необходимости менять сервер, с которого будут отправляться сообщения, для любого из протоколов.
В блоке «Вход в систему» необходимо ввести логин и пароль почтового ящика.
4) Теперь мы немного покопаемся в расширенных настройках. Для этого перейдите на вкладку «Другие настройки…», затем в открывшемся меню «Настройки веб-почты» перейдите на вкладку «Дополнительно».
Здесь вам сначала нужно будет указать порты для отправки и получения электронной почты. Они различны для разных типов протоколов. Например, для IMAP это порт 993, а для POP3 — 995.
Поскольку сервер, с которого приходят сообщения, один и тот же для обоих протоколов, то и номер порта один и тот же для обоих протоколов — #465.
5) Затем необходимо нажать кнопку ‘Ok’ для сохранения изменений и нажать кнопку ‘Next’, которая находится в меню ‘Add Account’.
Вот и все. После ввода всех этих данных инструмент Outlaw попытается установить соединение в соответствии с параметрами, которые вы указали ранее. Если подключение прошло успешно, на экране появится соответствующее сообщение. В противном случае вы увидите то же сообщение, но с противоположными результатами.
Как настроить Microsoft Outlook 2007
Чтобы начать конфигурацию:
1. откройте Outlook и нажмите Далее:
Настройка почты: Обмен
Выберите Да и нажмите Далее:
3. установите флажок «Вручную настроить параметры сервера или дополнительные типы серверов». Затем нажмите кнопку Далее:
4. выберите Электронная почта Интернета. Затем нажмите кнопку Далее:
5. укажите следующие параметры:
-
Информация о пользователе — имя и электронная почта,
-
Сведения о сервере — протокол получения электронной почты, сервер входящей почты и сервер исходящей почты,
-
Логин — электронная почта и пароль.
Затем нажмите Другие параметры:
6. на вкладке Дополнительно введите порты для получения и отправки почты. Затем нажмите OK:
7. нажмите кнопку Далее:
8. укажите пароль для почтового ящика и нажмите OK:
9. Дождитесь завершения конфигурации.
Как определить, где расположена база сообщений
Чтобы определить, где находится база сообщений почтового приложения, выполните следующие действия.
- Откройте настройки Outlook Express.
- Перейдите на вкладку «Обслуживание».
- Нажмите кнопку «Банк сообщений…».
Кнопка «Банк сообщений…» покажет местоположение базы сообщений
По умолчанию сообщения сохраняются в настройках программы в профиле пользователя. Однако если нажать кнопку «Изменить…», можно выбрать и сохранить любую папку на компьютере в качестве почтовой папки Outlook Express.
Обычно электронные письма хранятся в профиле пользователя
Как создать свой почтовый ящик со своим доменом?
Создание почтового домена и почтовых ящиков
- Перейдите в раздел «Почта».
- Нажмите Создать новое письмо в правом верхнем углу.
- В блоке Select Domain выберите домен из списка доменов, зарегистрированных по вашему контракту, или введите имя домена вручную, выбрав New Domain, затем введите имя почтового ящика и пароль.
Как добавить почту mail ru в Windows 10?
Конфигурация через IMAP
- Нажмите на кнопку «Добавить учетную запись».
- Выберите тип учетной записи «Другая учетная запись POP, IMAP».
- Введите необходимые данные: адрес электронной почты.
- Нажмите на «Войти».
- Введите свое имя, которое будет отображаться в поле «От:» для всех отправленных сообщений.
- Нажмите «Вход», а затем нажмите «Готово».
Как пользоватся почтой Mail ru?
Откройте браузер и в адресной строке наберите mail.ru. В зависимости от вашего устройства вы увидите соответствующую версию Mail: для телефонов, для смартфонов, для телефонов с сенсорным экраном или для планшетов. Чтобы получить доступ к своему почтовому ящику, введите свой адрес вместе с доменом в поле «Inbox Name:».
Обзор дополнительных возможностей Outlook
Использовать MS Outlook только для отправки и получения почты — это примерно то же самое, что водить автомобиль всегда на первой передаче. Научитесь пользоваться Календарем, и ни одно событие не будет забыто: просто установите функцию одноразового или периодического напоминания или пригласите людей из списка контактов. Даже когда приложение закрыто, вы будете получать push-уведомления на рабочем столе о предстоящих важных событиях или входящих сообщениях.
Храните важные дела в Задачах, добавляйте в поле записи ссылки на файлы, фрагменты текста, фотографии, url веб-сайтов и многое другое.
Синхронизация Outlook с мобильным устройством — все ваши встречи всегда под рукой, а контакты сохраняются как на компьютере, так и на смартфоне. Загрузите приложение на свой смартфон и пользуйтесь услугой в любом месте.
Важное различие между программным почтовым клиентом и виртуальными службами заключается в расположении самого программного обеспечения и динамической базы данных на локальном компьютере или сервере. Каждая учетная запись Outlook создает файл личной папки с расширением .pst, который по умолчанию находится в месте C:Users. Это позволяет легко копировать и создавать резервные копии информации любым способом. При необходимости файл данных можно привязать к вновь созданной учетной записи в любой версии Outlook, в том числе установленной на стороннем компьютере. Вся информация и настройки приложения на дату последнего сохранения будут сохранены.
Сама программа предлагает возможность создания архивов баз данных, в том числе в автоматическом режиме.
Даже в случае глобальной чрезвычайной ситуации, при которой данные на вашем компьютере могут быть уничтожены или доступ к вашей виртуальной почте может быть потерян, все, что вам нужно сделать, — это запустить Outlook и восстановить связь учетной записи с зарезервированным файлом .pst. Вся ваша переписка, данные календаря и контакты будут снова доступны.
Где хранятся учётные записи Outlook Express
В отличие от Mailbox Store, данные пользовательских учетных записей хранятся программой в реестре в разделе HKEY_CURRENT_USER, где находится программа Microsoft Internet Account Manager.
Каждая учетная запись имеет свою ветвь настроек
Для каждой учетной записи есть отдельный подраздел, в котором перечислены настройки сервера входящих и исходящих сообщений и имена почтовых ящиков.
Как разрешить вход по IMAP?
Шаг 1: Включить доступ к IMAP
- Откройте приложение Gmail на своем компьютере.
- В правом верхнем углу нажмите значок Настройки Все настройки.
- Перейдите на вкладку Переадресация и POP/IMAP.
- В разделе Доступ IMAP выберите Включить IMAP.
- Нажмите Сохранить изменения.
7.2.1. Настройка почтового ящика в Outlook Express (Windows XP)
Свойства почтового ящика настраиваются в Outlook Express с помощью специального мастера. Обычно он появляется при первом запуске программы, его также можно вызвать, выбрав опцию Учетные записи в меню Сервис. В открывшемся окне нажмите кнопку Добавить и в выпадающем меню выберите Почта. После чего откроется окно мастера подключения к Интернету, который и поможет настроить почтовый ящик (рис. 7.4).
В поле Выводимое имя впишите свое имя или прозвище. Текст, введенный в это поле, будет отображаться в ваших письмах в графе От. Например, я ввел свои настоящие имя и фамилию. Нажмите кнопку Далее, чтобы перейти к следующему шагу.
В поле Электронная почта (рис. 7.5) введите адрес электронной почты. Нажмите кнопку Далее, чтобы перейти к следующему шагу.
Здесь (рис. 7.6) в соответствующие поля необходимо ввести адреса POP- и SMTP-серверов. Предварительно в выпадающем меню Сервер входящих сообщений следует выставить тип сервера приема почты — рекомендую сейчас оставить там запись POP3. Нажмите кнопку Далее, чтобы перейти к следующем шагу.
Примечание
Следует отметить, что бывает два типа серверов приема почты: POP3 и IMAP. В первом случае при проверке почты Outlook Express соединяется с сервером и скачивает все письма и вложенные в них файлы на жесткий диск вашего компьютера. Во втором случае при соединении с почтовым сервером на компьютер скачиваются только заголовки писем, а само письмо загрузится с сервера только после щелчка на его заголовке. Письма при работе с ними в IMAP остаются на сервере в вашем почтовом ящике. Если вы выходите в Интернет через обычный модем, то советую использовать POP3 — в таком случае вы можете подключиться к Интернету, скачать пришедшую почту, отправить нужные письма и отключиться. IMAP стоит использовать при постоянном подключении к Интернету или, например, если ваш ящик доступен из локальной сети.
Теперь (рис. 7.7) вам нужно ввести учетную запись (логин) и пароль, выданные вам провайдером[56]. Нажмите кнопку Далее и в следующем окне нажмите кнопку Готово для завершения работы мастера.
Вот и все, настройка ящика завершена. Чтобы изменить какую-либо из настроек, выберите в меню Сервис опцию Учетные записи, а затем имя нужного ящика и нажмите кнопку Свойства. В открывшемся окне изменяется любая настройка почтового ящика (рис. 7.8).
Данный текст является ознакомительным фрагментом.
Читайте также
Создание и открытие почтового ящика
Создание и открытие почтового ящика
Для создания почтового ящика и получения дескриптора, который можно будет использовать в операциях ReadFile, почтовые серверы (программы считывания) вызывают функцию CreateMailslot. На одном компьютере может находиться только один почтовый
Почтовая программа Outlook Express (Windows Mail)
Почтовая программа Outlook Express (Windows Mail)
Можно как угодно относиться к программам Microsoft вообще и к Internet Explorer в частности, но даже самые заядлые скептики признают, что Outlook Express – очень хорошая программа.Напомним, что в более ранних версиях Internet Explorer работа с почтой и новостями
Создание электронного почтового ящика
Создание электронного почтового ящика
Чтобы начать пользоваться услугами электронной почты, нужно создать свой электронный почтовый ящик – выделенное для пользователя место на почтовом сервере, где будут храниться доставленные письма. Чтобы создать свой ящик, нужно
Регистрация почтового ящика
Регистрация почтового ящика
Действовать будем пошагово.1. Заходим на какой-нибудь почтовый сервер (пусть это будет http://www.mail.ru, коль я уже о нем упомянул). Для этого запускаем браузер, подключаемся к Интернету и набираем в адресной строке упомянутый выше адрес. Внимательно
Почта Windows (Outlook Express)
Почта Windows (Outlook Express)
Можно как угодно относиться к программам Microsoft вообще и к Internet Explorer в частности, но даже самые заядлые скептики признают, что Outlook Express – очень хорошая программа.Напомним, что в более ранних версиях Internet Explorer работа с почтой и новостями была разделена, и
Создание почтового ящика
Создание почтового ящика
Первым делом создадим электронный почтовый ящик, или, как его называют специалисты Microsoft, учетную запись.Запустите Почту Windows, выполнив команду Пуск ? Электронная почта. Если вы работаете с Почтой Windows впервые, то при загрузке программы появится
Настройка программы Outlook Express
Настройка программы Outlook Express
Перед настройкой Outlook Express необходимо выяснить определенные параметры, которые нужно будет задать:• адрес почтового ящика пользователя;• сервер входящих сообщений;• сервер исходящих сообщений;• учетную запись (это имя почтового ящика
Spam Bully 4 for Outlook/Outlook Express
Spam Bully 4 for Outlook/Outlook Express
Производитель: Spam Bully (http://www.spambully.com).Статус: коммерческая.Страница для скачивания: http://www.spambully.com/download.php.Размер дистрибутива: 5 Мбайт.Утилита использует в работе фильтр на основе более 35 000 типичных спамерских сообщений. Программа Spam Bully 4 позволяет
Настройки почтового ящика
Настройки почтового ящика
Вернемся к вопросу, как изменить в ваших сообщениях поле От кого. Да и вообще посмотрим, какие возможности есть у вашего ящика.В верхней правой зоне окна создаваемого сообщения найдите ссылку настройки (см. рис. 3.7) и перейдите по ней — откроется
17.4.1. Настройка Outlook Express
17.4.1. Настройка Outlook Express
При первом запуске программы вы увидите окно мастера подключений к Интернету. Прежде всего, он попросит указать ваше имя и адрес электронной почты. С именем проще — если забыли, сможете прочесть в паспорте. А адрес электронной почты нужно помнить.
9.2.2. Создание почтового ящика
9.2.2. Создание почтового ящика
В этом разделе мы поговорим о создании бесплатного почтового ящика на примере почтовой системы Mail.ru. Вы можете выбрать любую другую почтовую систему. Последовательность действий будет практически такой же.
Зайдите на сайт www.mail.ru. Слева вы
7.1. Outlook Express. Почта Windows. Почта Windows Live. Возможности программ
7.1. Outlook Express. Почта Windows. Почта Windows Live. Возможности программ
Электронная почта — одна из самых популярных служб Интернета на сегодняшний день. Миллионы людей пишут друг другу электронные письма, которые почти мгновенно доставляются адресату через Интернет. Такая почта
7.2.2. Настройка почтового ящика в программе Почта Windows (Windows Vista)
7.2.2. Настройка почтового ящика в программе Почта Windows (Windows Vista)
В программе Почта Windows почтовый ящик настраивается аналогичным образом. Откройте меню опций Сервис и выберите пункт Учетные записи. В открывшемся окне (рис. 7.9) нажмите кнопку Добавить.
В открывшемся окне
7.2.3. Настройка почтового ящика в программе Почта Windows Live (Windows 7)
7.2.3. Настройка почтового ящика в программе Почта Windows Live (Windows 7)
Чтобы добавить учетную запись почты Windows Live, щелкните на ссылке Добавить учетную запись в рабочем окне программы (см. рис. 7.3). В открывшемся окне (рис. 7.10) введите адрес электронной почты, пароль и отображаемое
Настройка Outlook Express
Настройка Outlook Express
Программа электронной почты, без преувеличений, обеспечивает вашу связь со всем миром компьютеров и их владельцами. Видимо, поэтому настроек здесь несколько больше, чем в предыдущих программах, которые мы изучали. Но это не должно вас пугать. В рамках












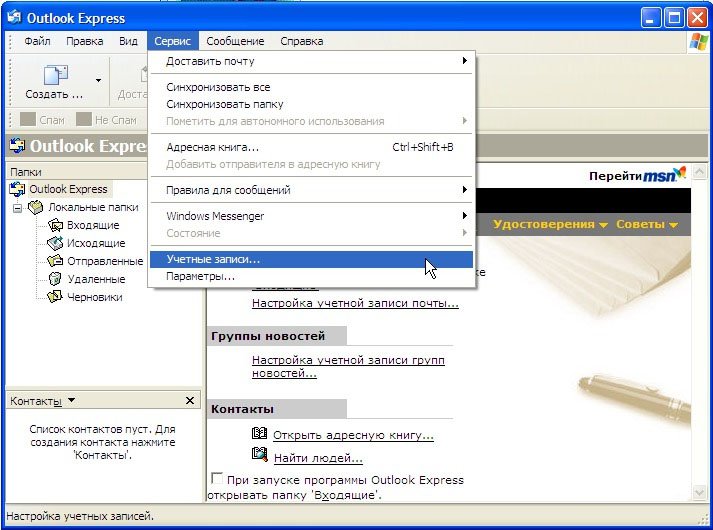
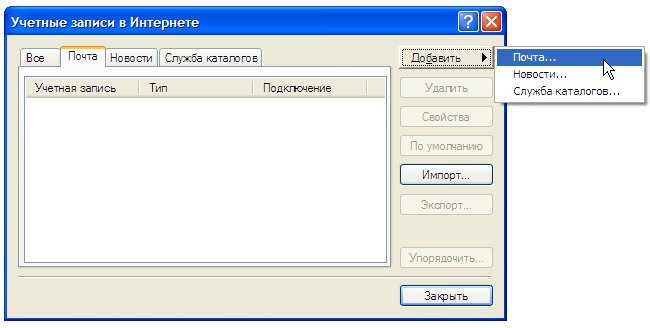
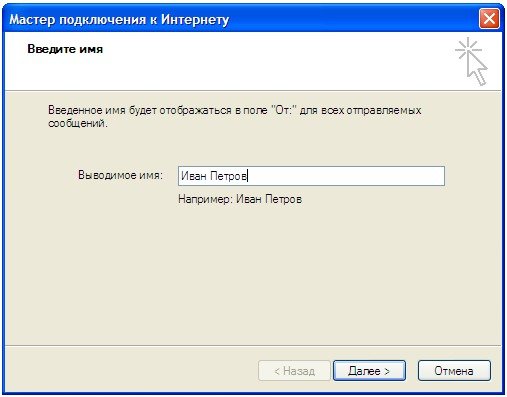
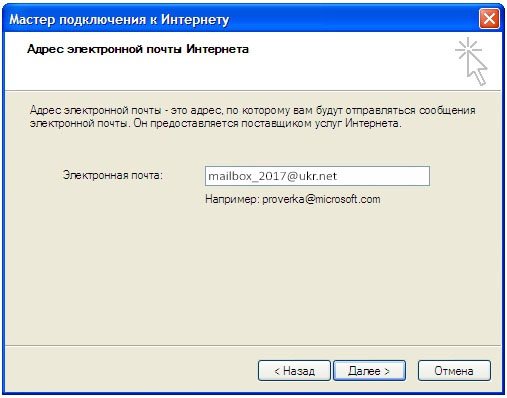
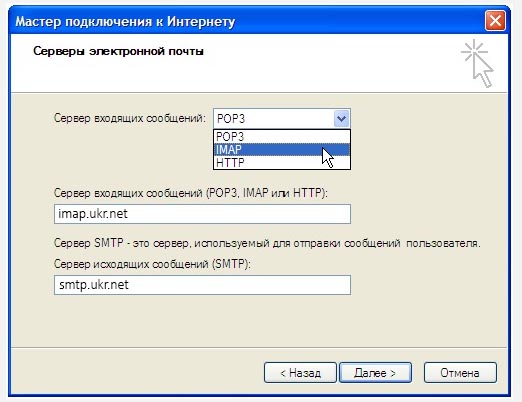
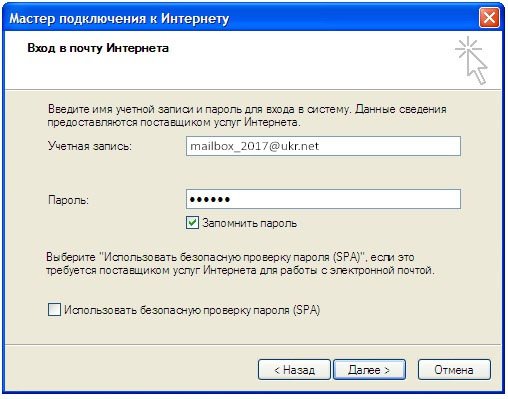
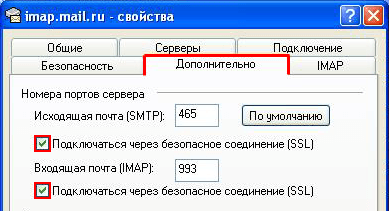














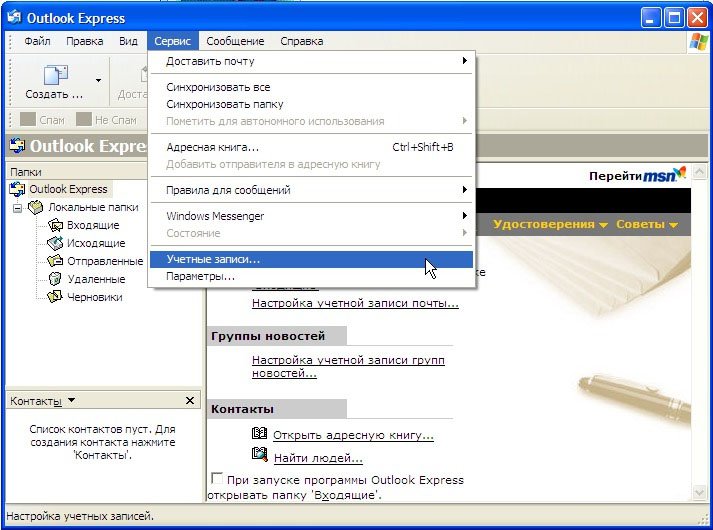
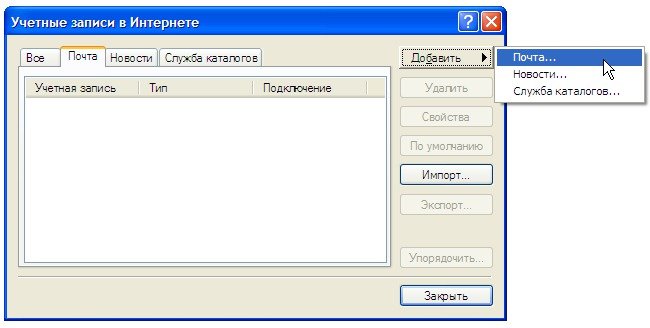
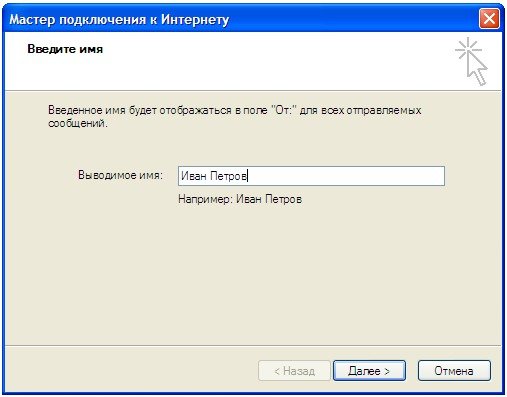
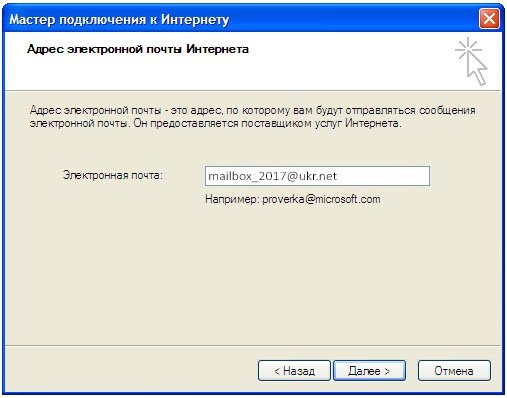
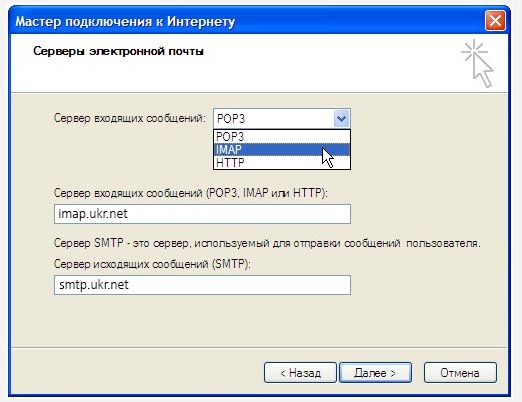

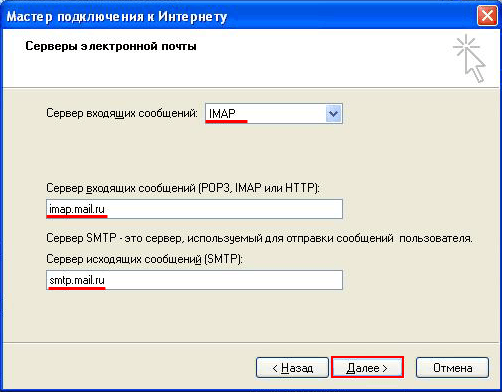
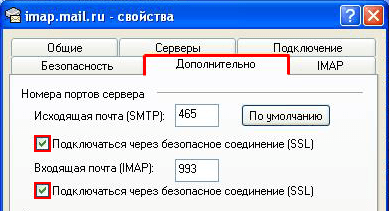


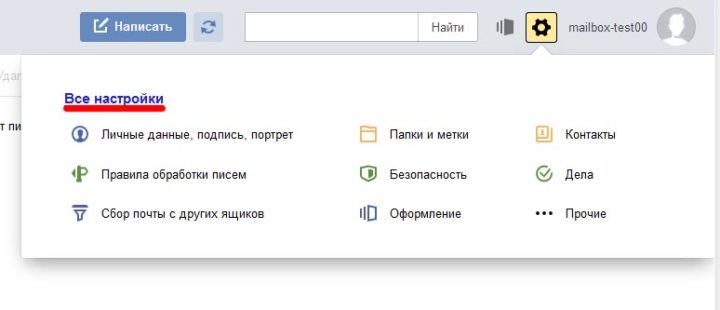
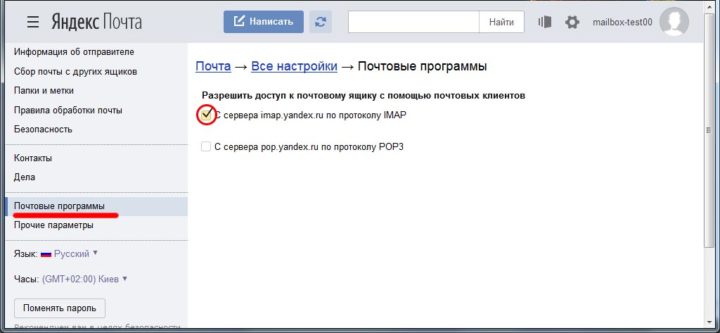
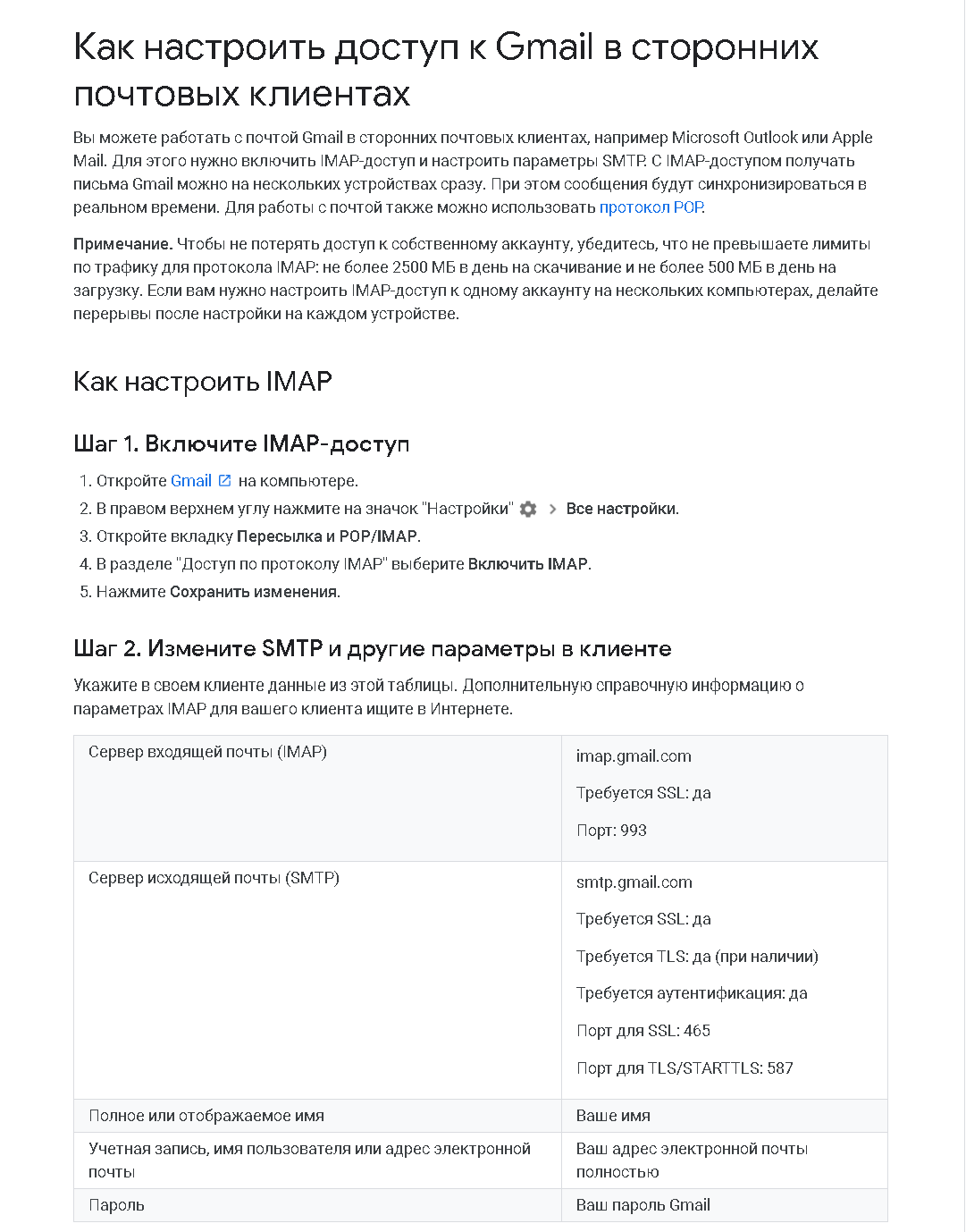
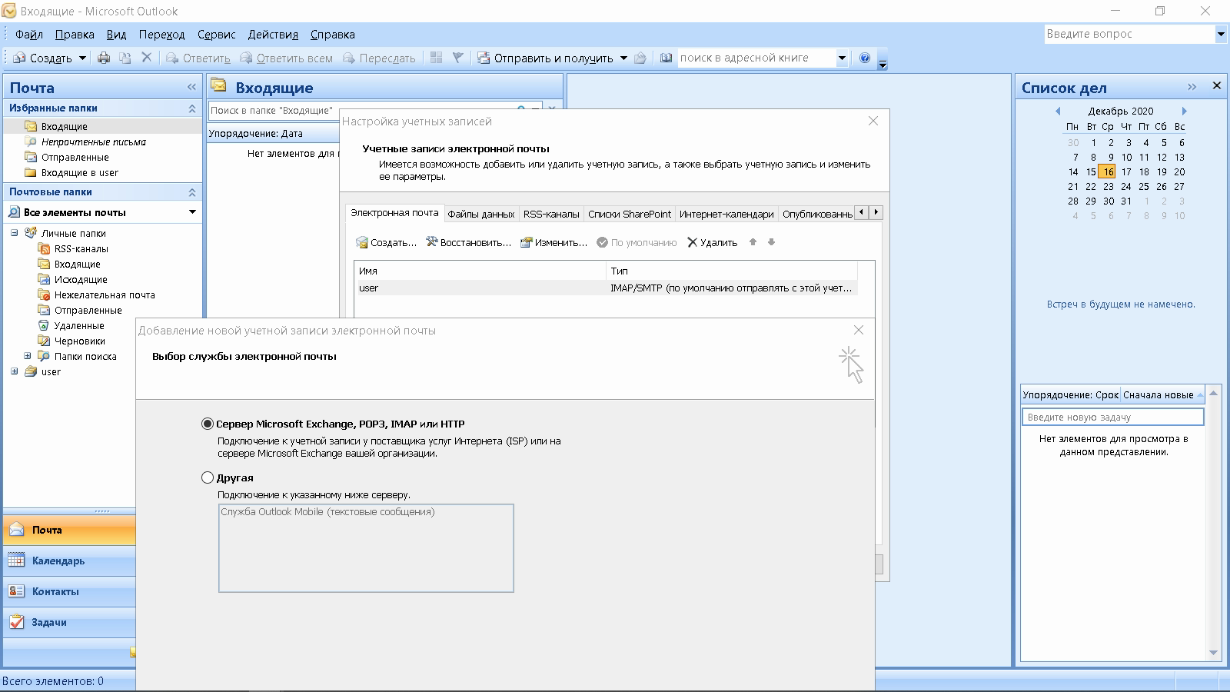
_.png)
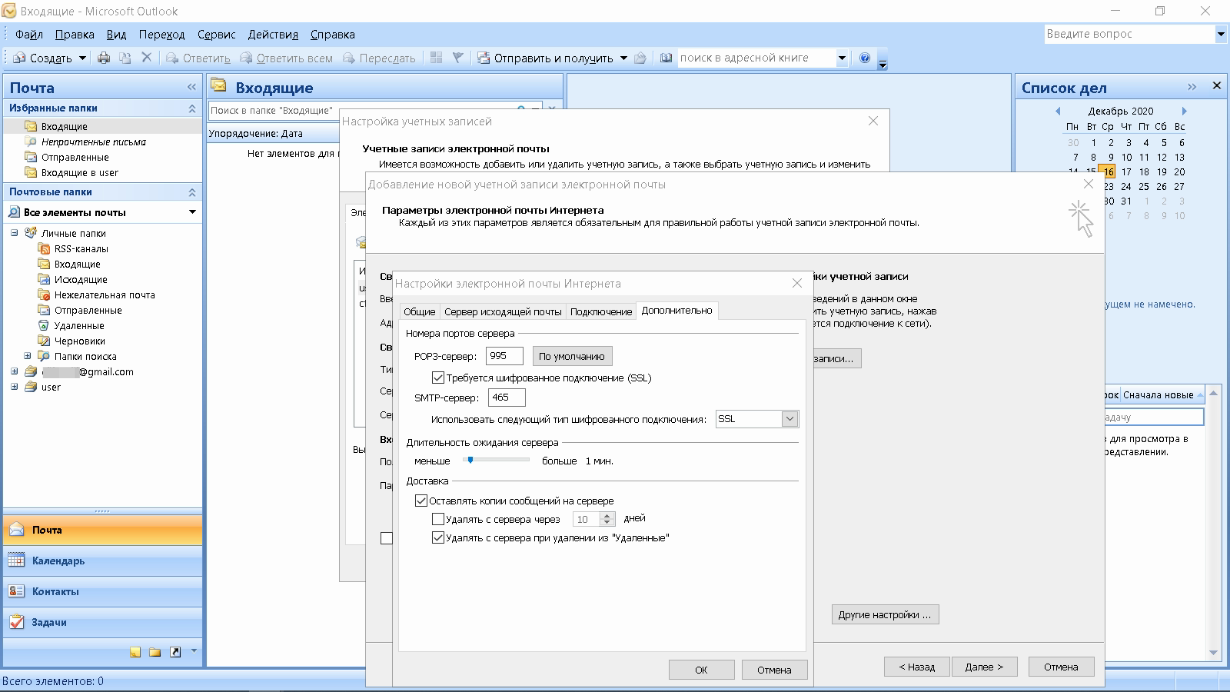
_.png)
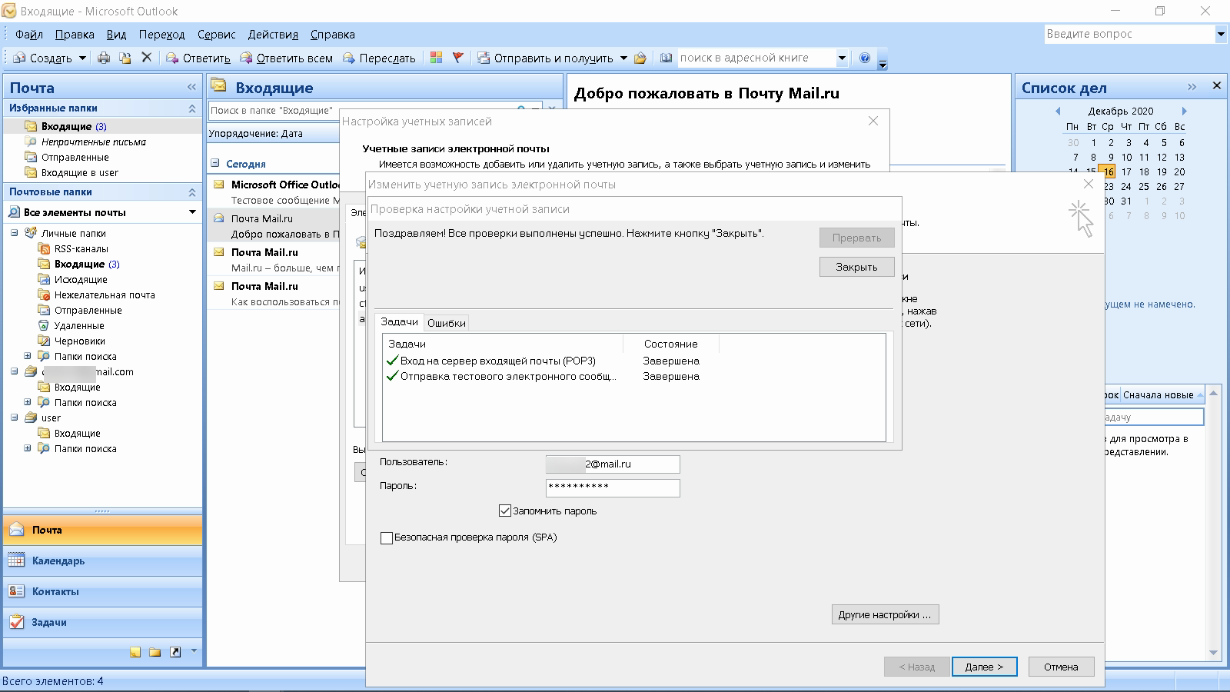
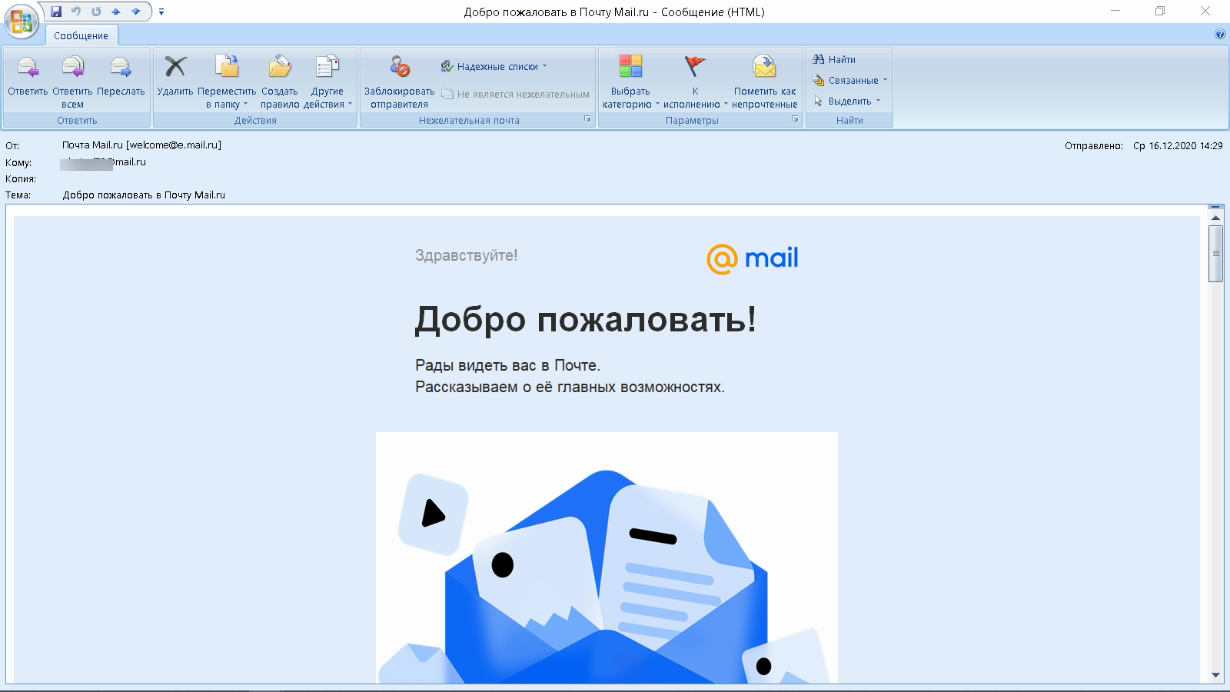
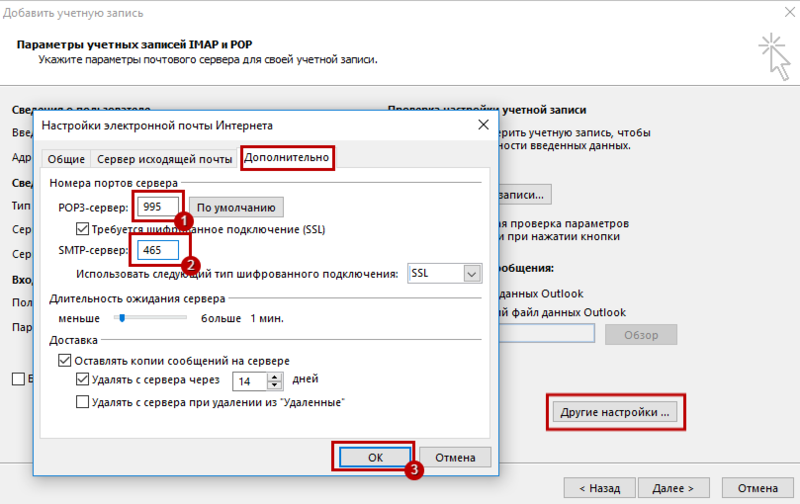
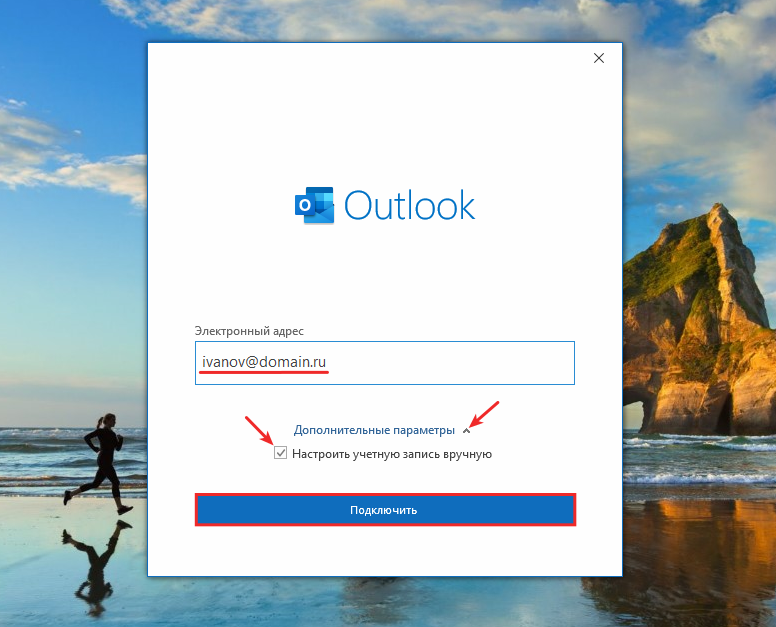
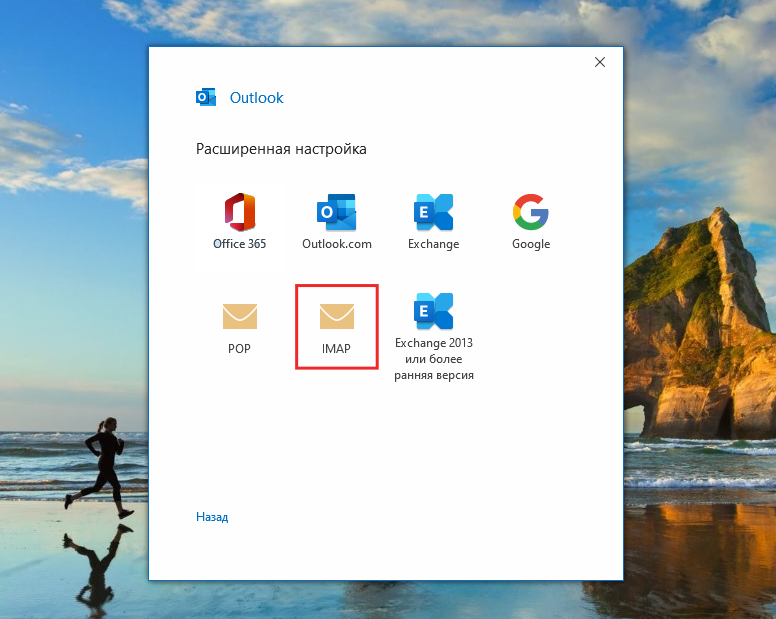
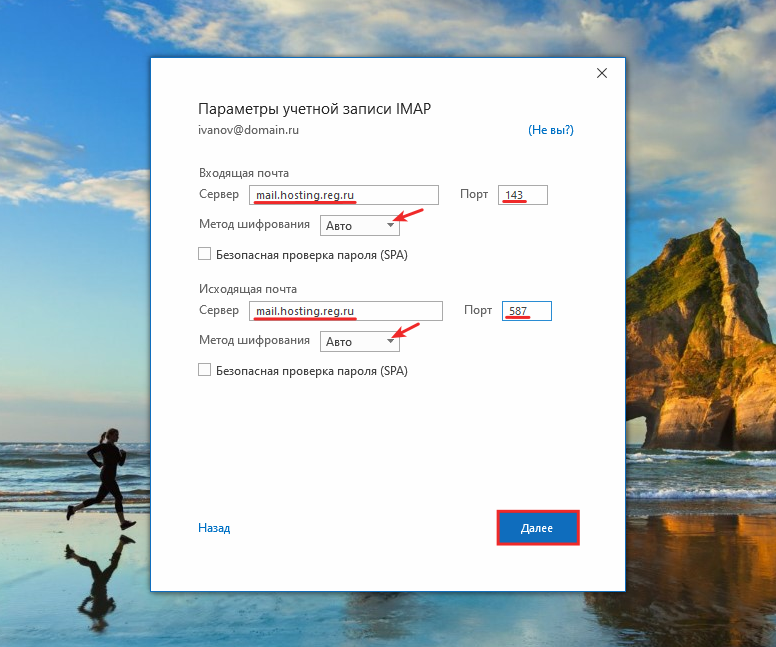
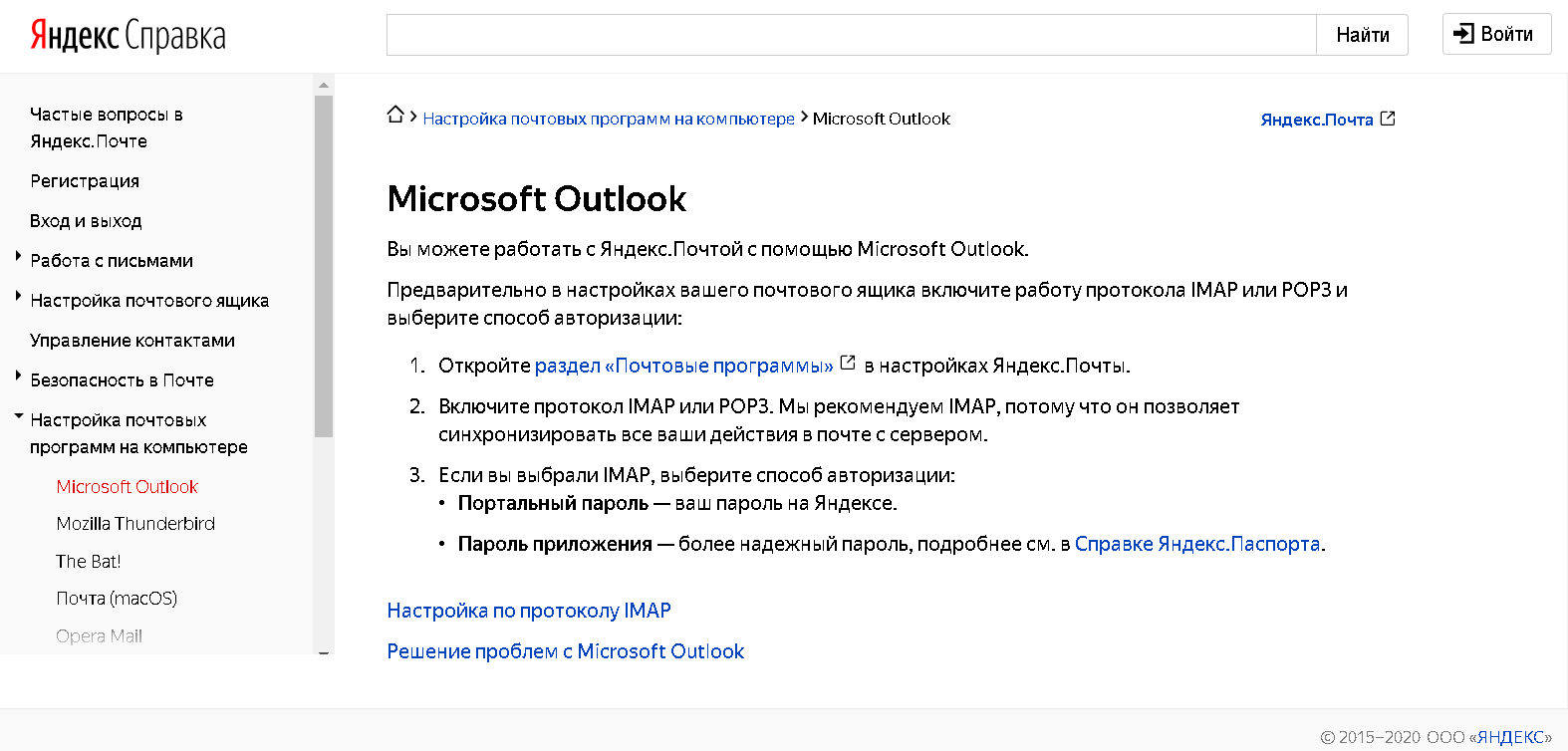
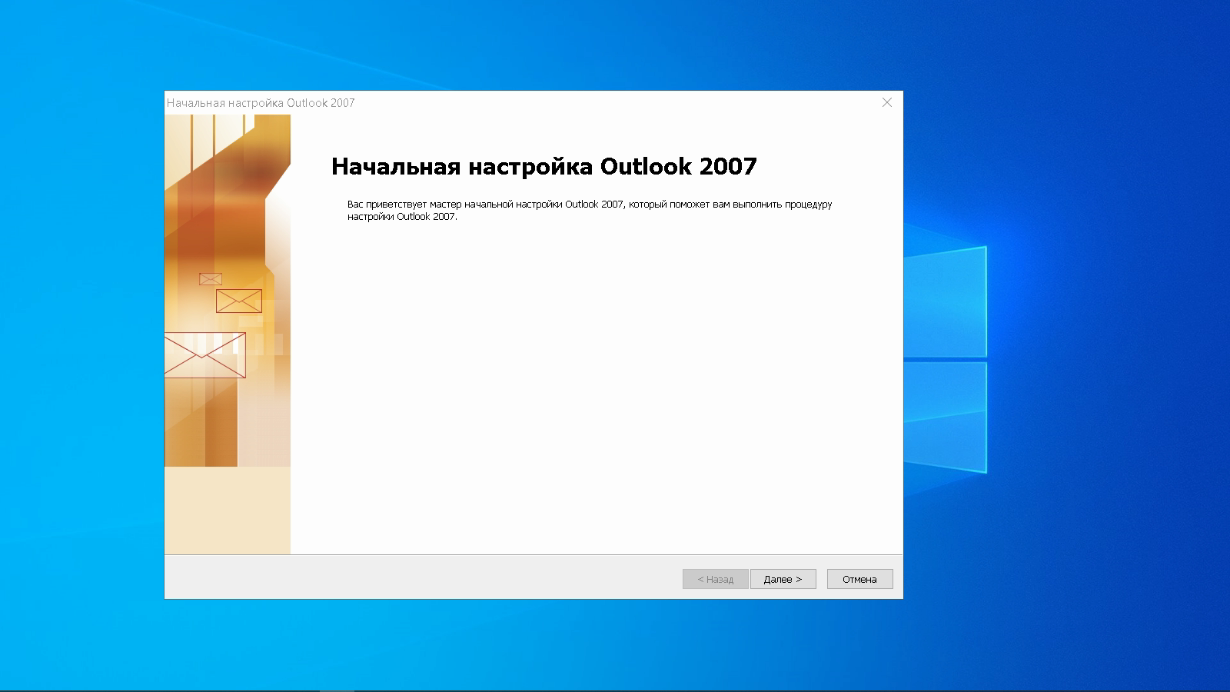
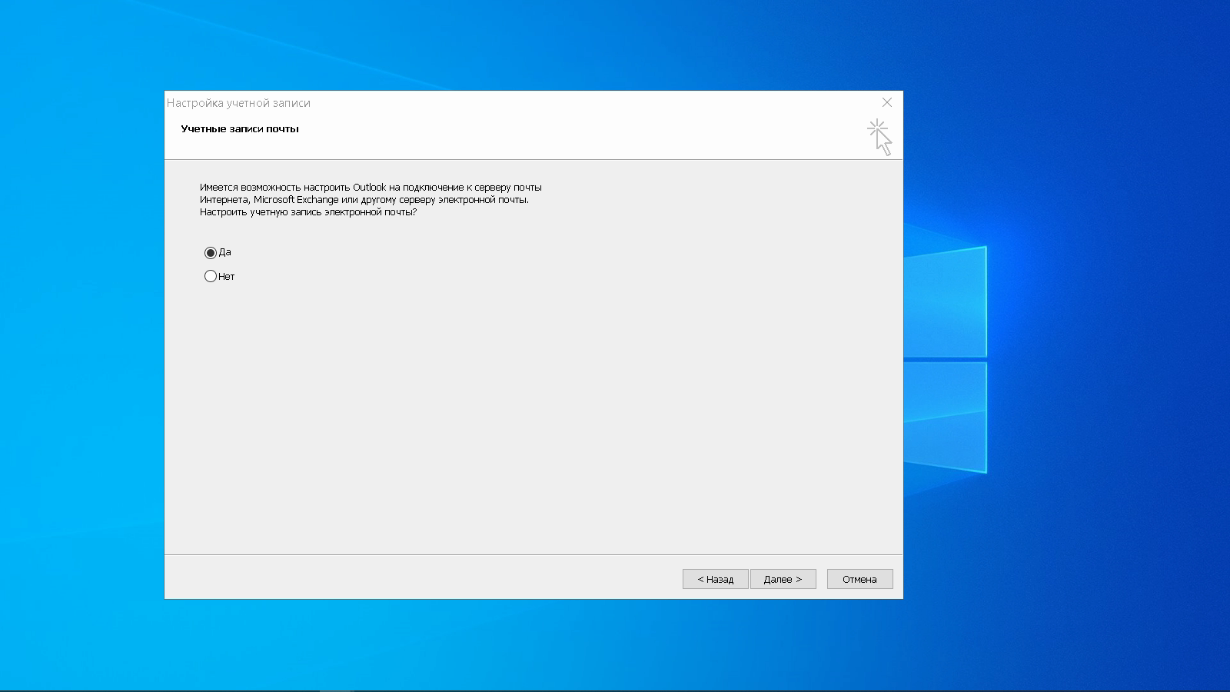
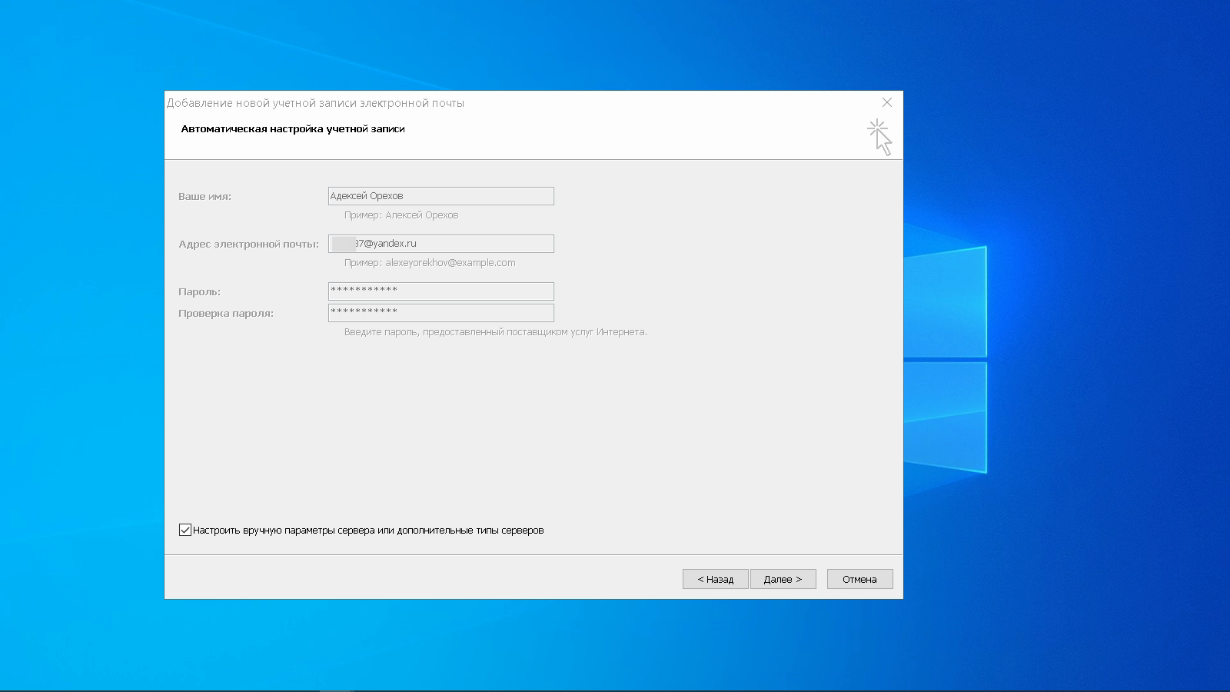
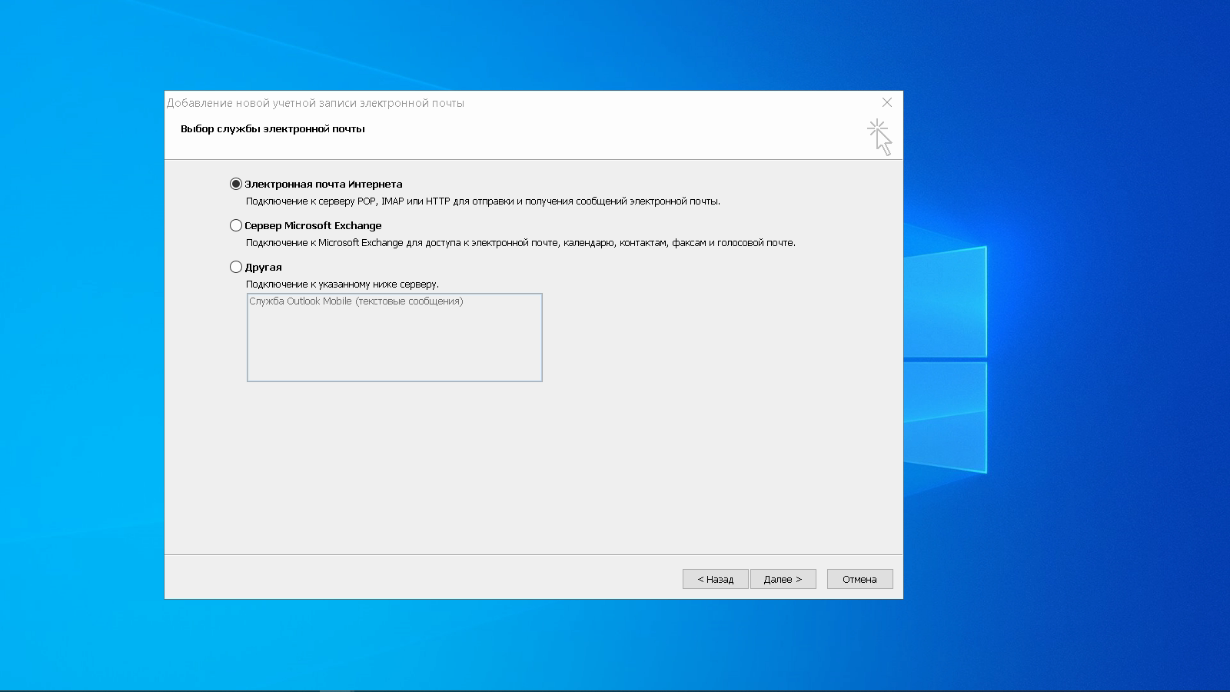
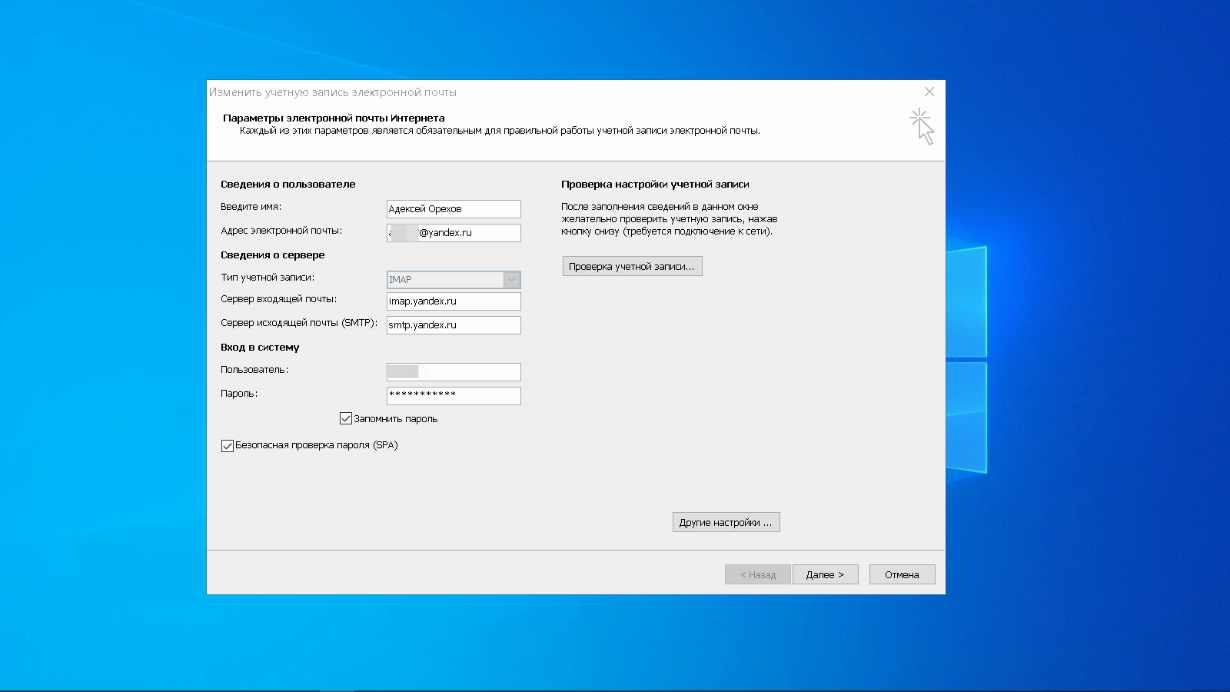
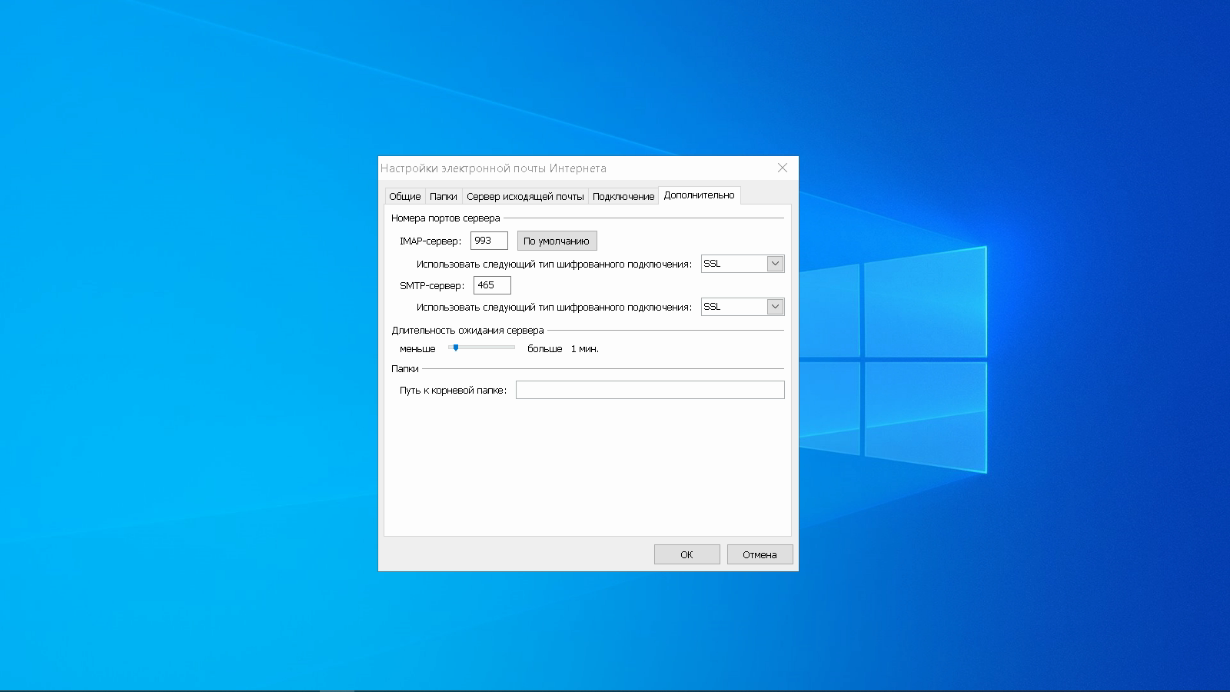
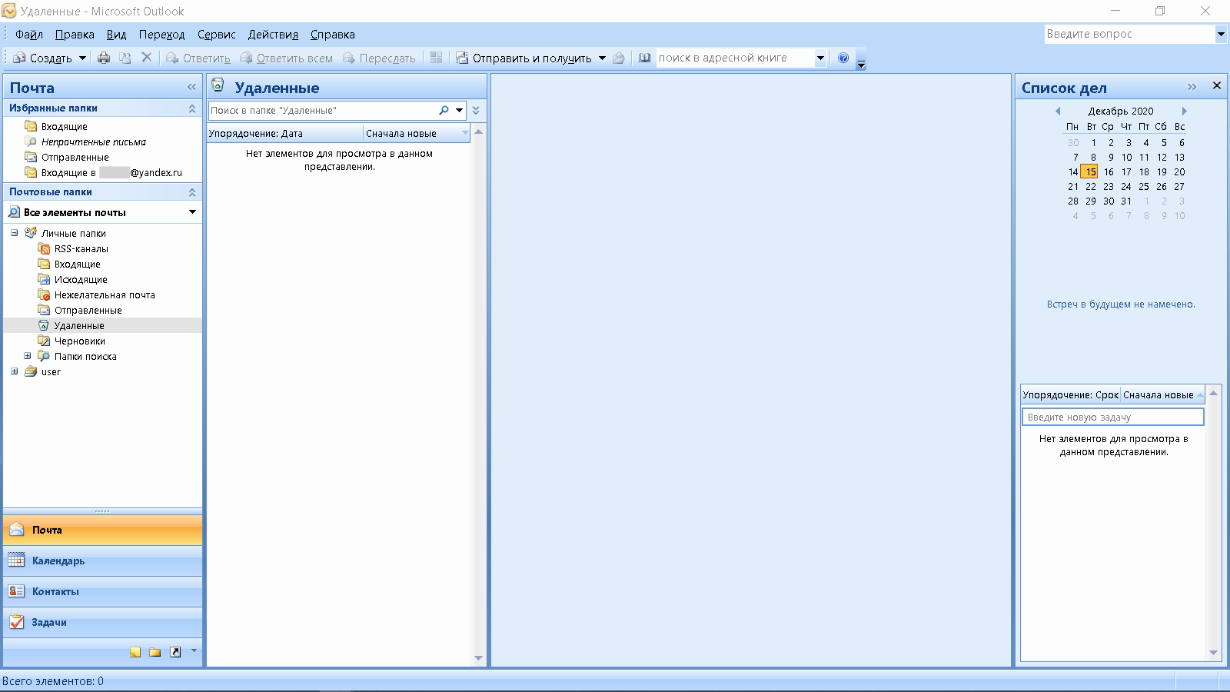
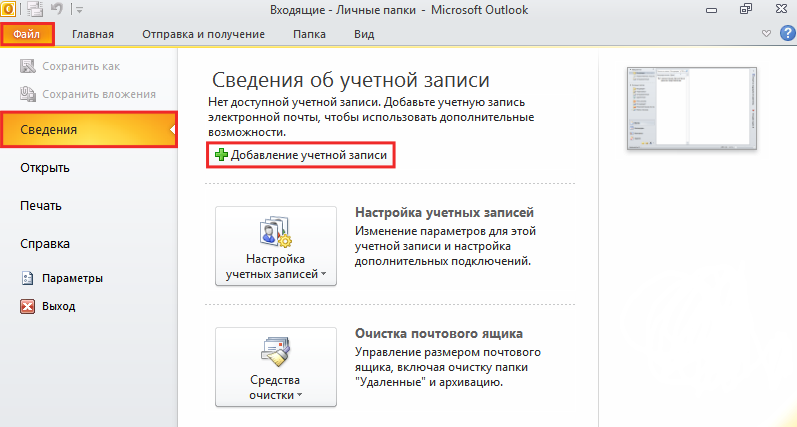
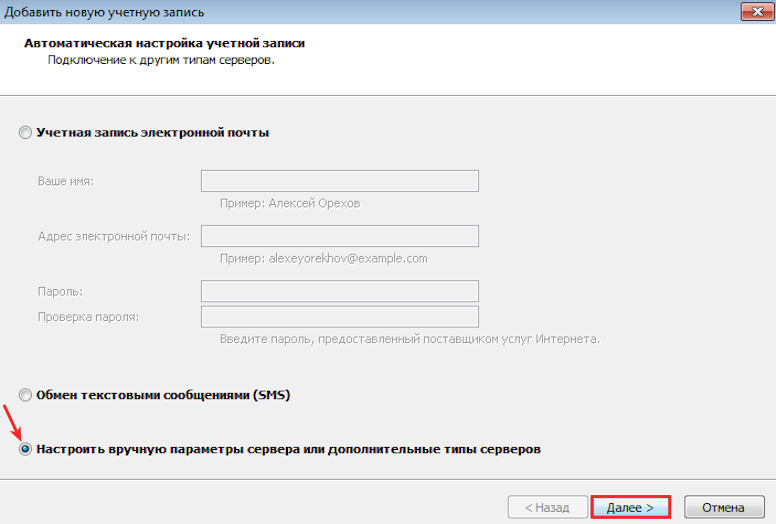
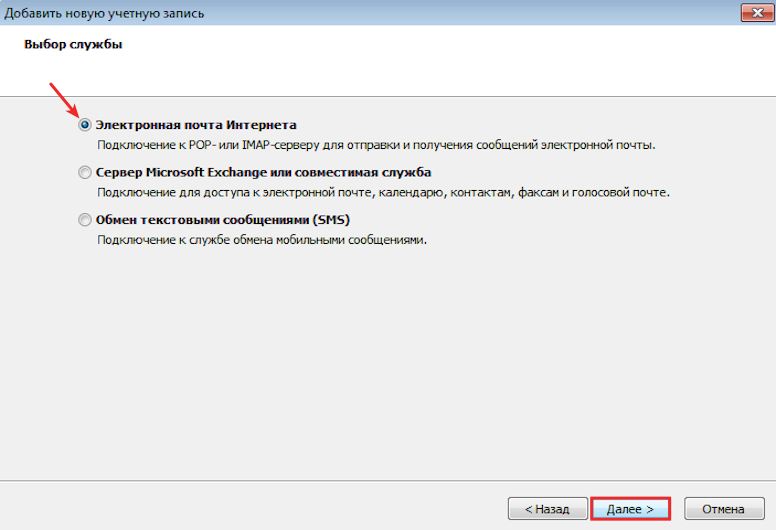
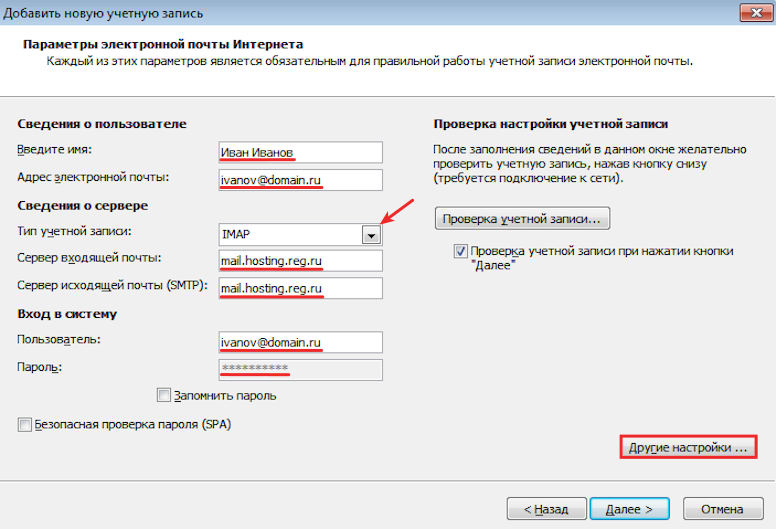
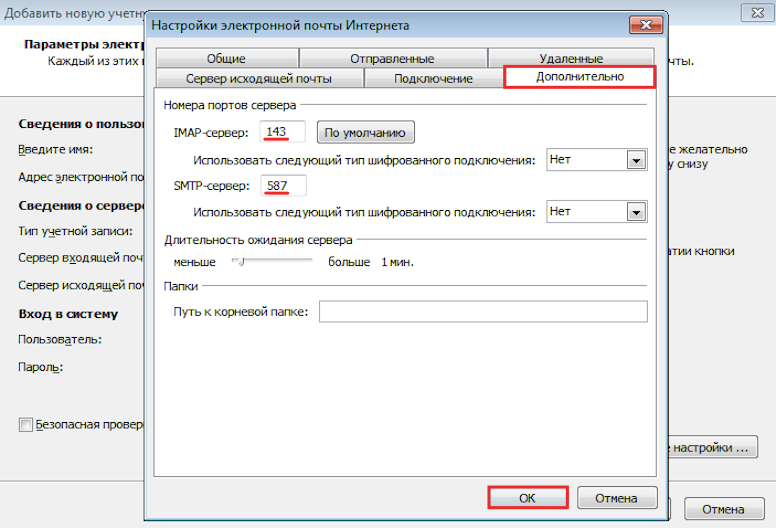
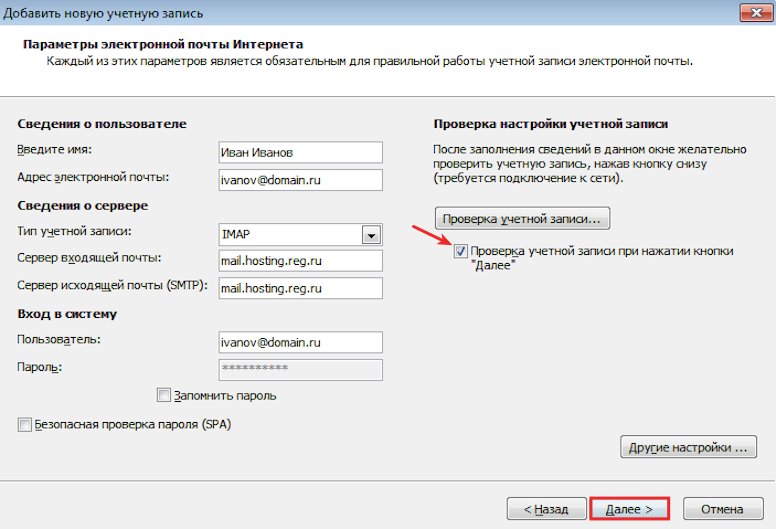

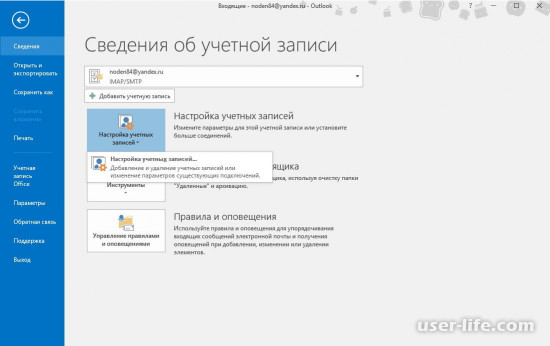
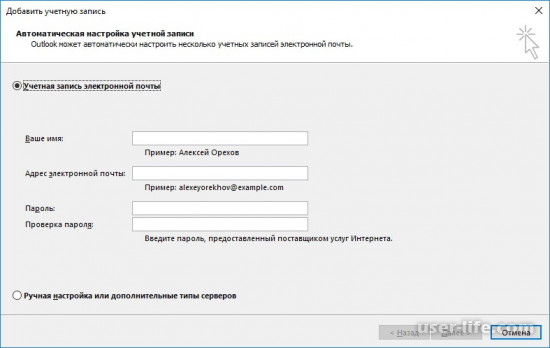
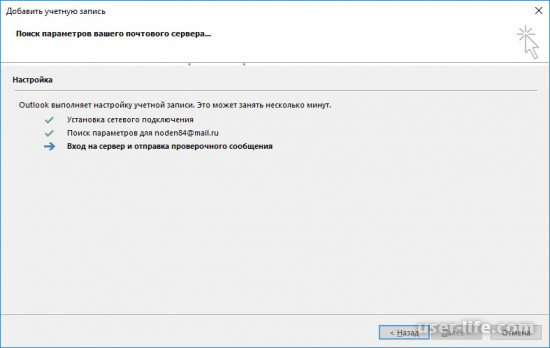
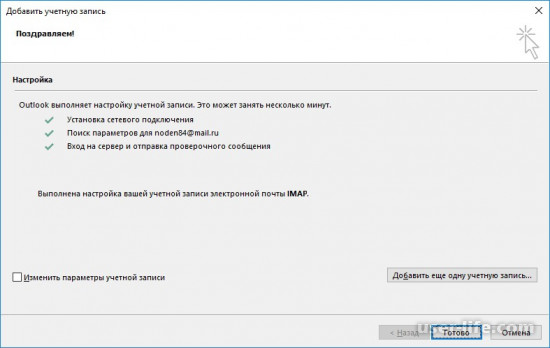
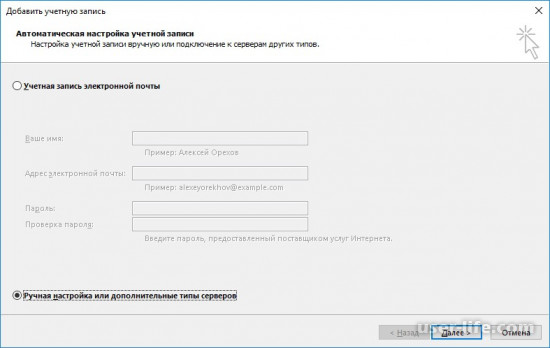
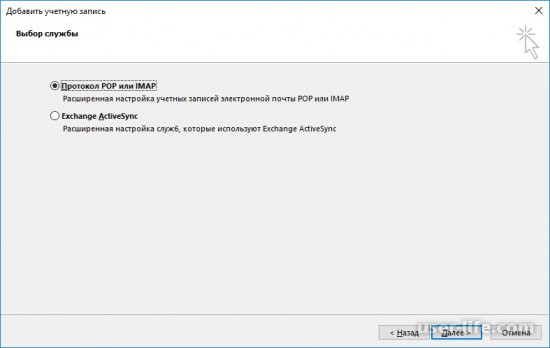
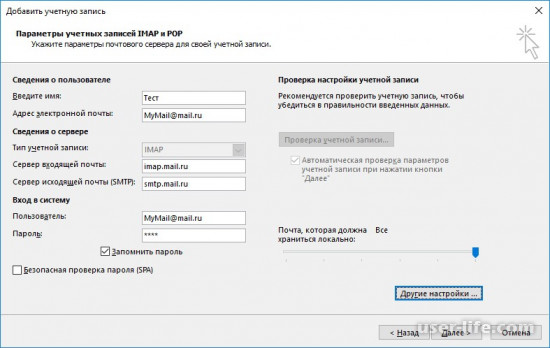
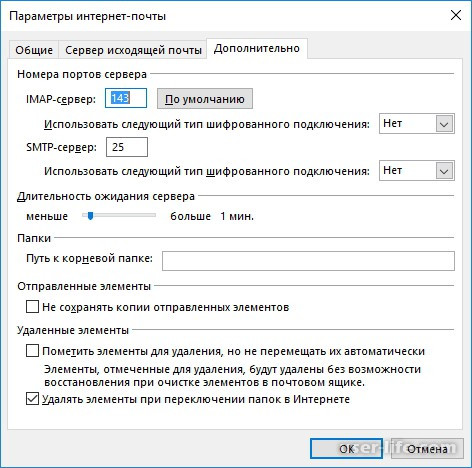
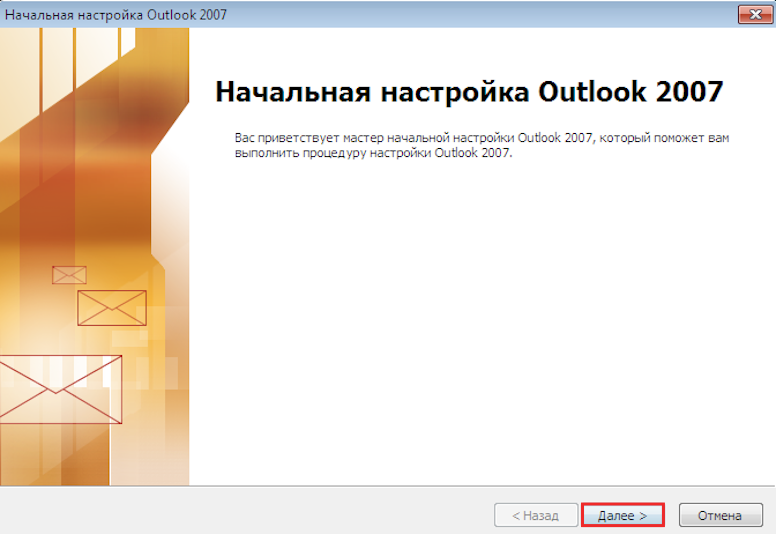
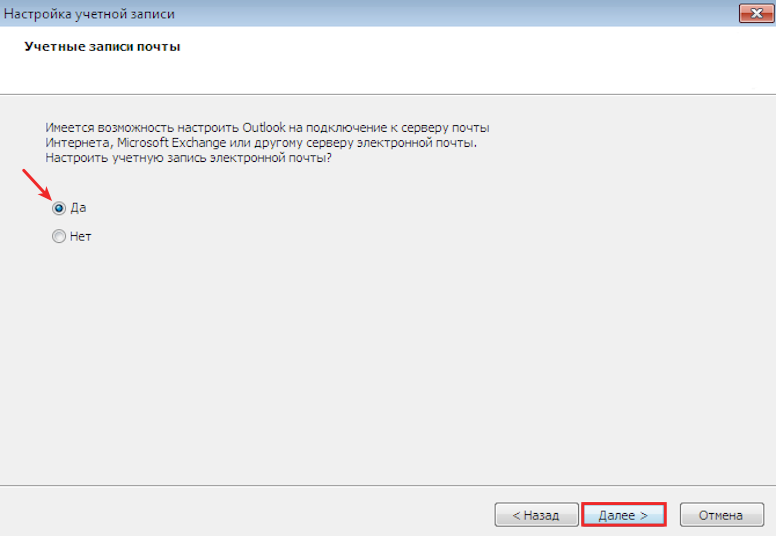
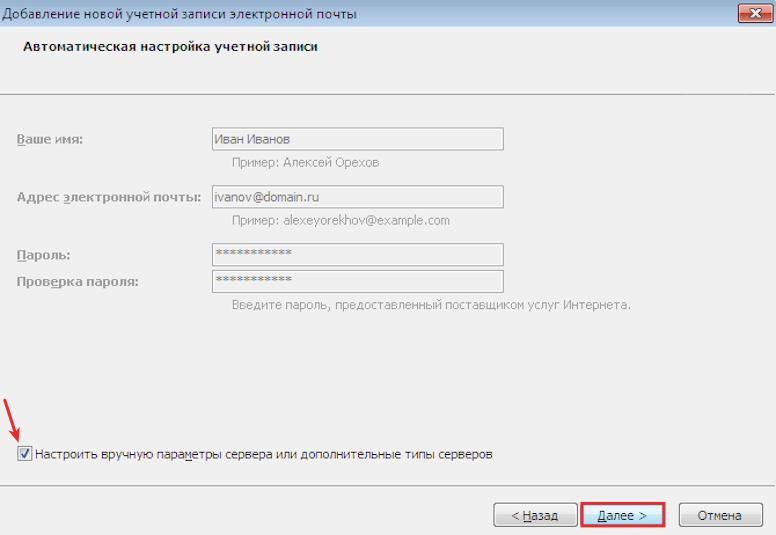
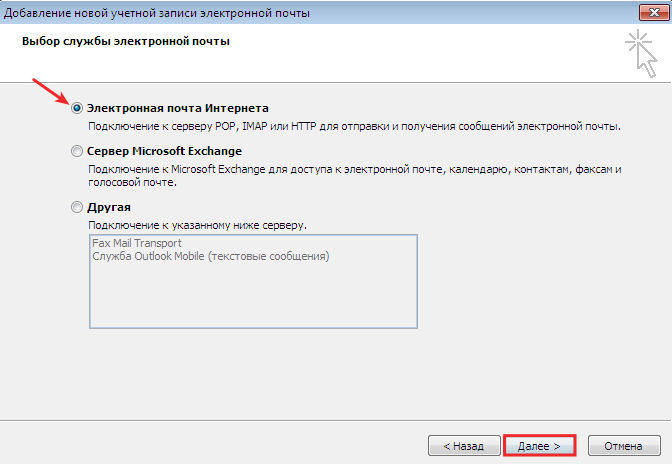
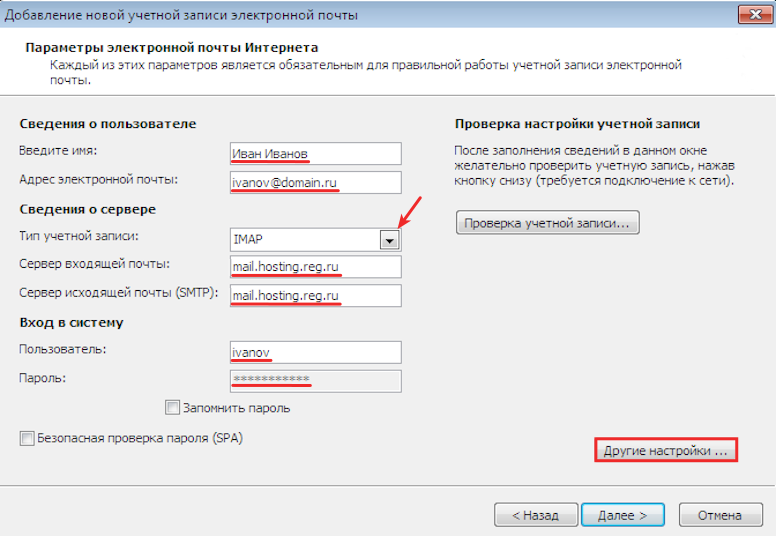
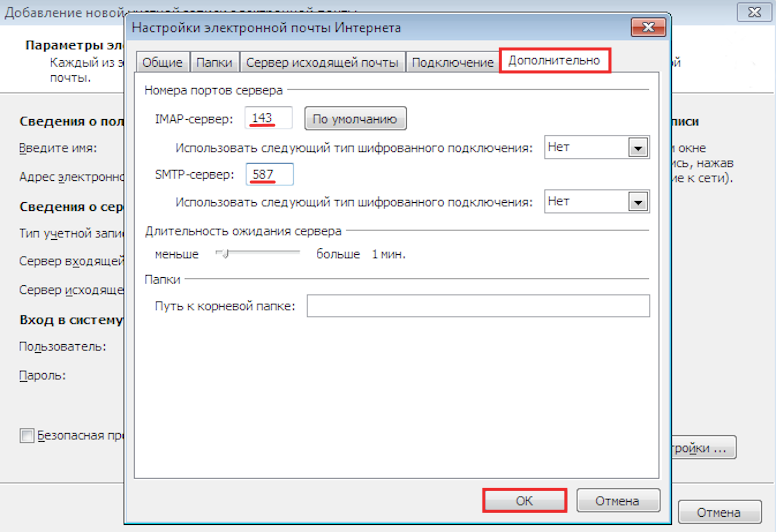
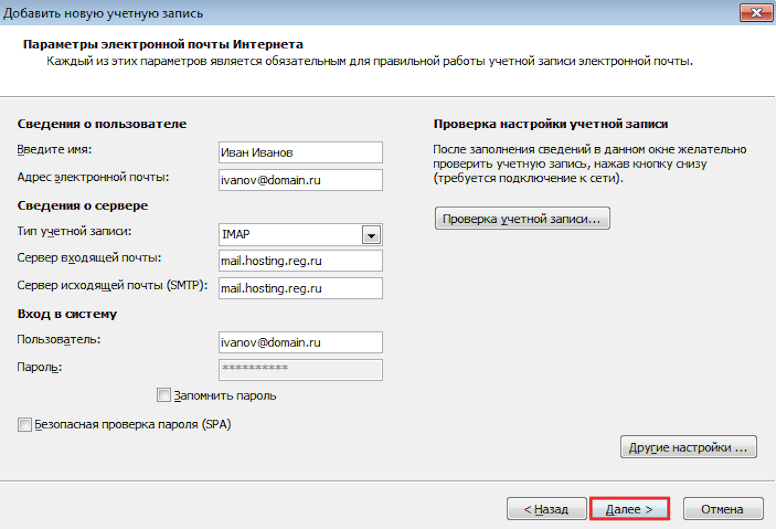
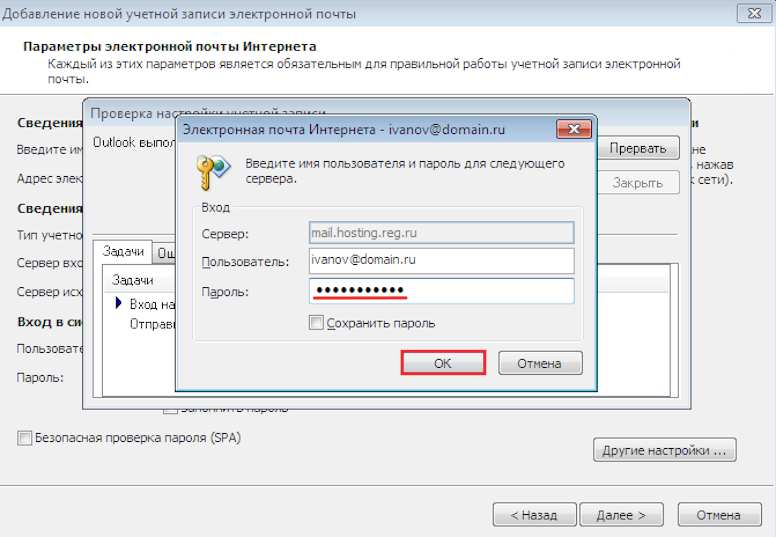
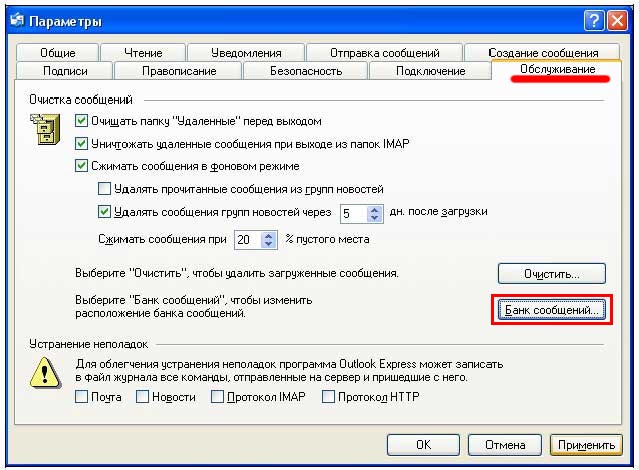

_.png)