Щоб налаштувати свою поштову програму Windows Live за безпечним протоколом SSL, потрібно:
-
Клікніть правою кнопкою миші на ім’я тієї поштової скриньки, налаштування якої ви хочете змінити, й виберіть «Властивості»;
- Уважно подивіться, чи є у вікні, що з’явилося, вкладка IMAP. Якщо вкладки IMAP немає, перейдіть до кроку 3. Якщо вкладка IMAP є, перейдіть до кроку 4.
-
Якщо вкладки IMAP немає (це значить, що ваша поштова програма налаштована за протоколом POP3).
Перейдіть на вкладку «Додатково», на якій:
- поставте галочку навпротив «Підключати чере безпечне з’єднання (SSL)» у розділі «Вихідна пошта (SMTP)»,
- поставте галочку навпроти «Підключати через безпечне з’єднання (SSL)» у розділі «Вхідна пошта (POP3)».
Перевірте, щоб порт POP3-сервера був вказаний 995, а порт SMTP-сервера 465.
Натисніть «Застосувати» й ОК, щоб зберегти зміни.
- Якщо вкладки IMAP є (це означає, что ваша поштова програма налаштована за протоколом IMAP).
Перейдіть на вкладку «Додатково», на якій в розділі «Вихідна пошта (SMTP-сервер)», поставте галочку навпротив «Підключати через безпечне з’єднання (SSL)».
Перевірте, щоб порт SMTP-сервера був вказаний 465.
Натисніть «Застосувати» та ОК, що зберегти зміни.
Якщо в вашій поштовій програмі вже встановлено вказані вище налаштування, то жодних змін здійснювати не потрібно.
Настройка входящей почты:
| rambler.ru | mail.rambler.ru | 110 | 995 | mail.rambler.ru | 143 | 993 |
| yandex.ru | pop.yandex.ru | 110 | 995 | imap.yandex.ru | 143 | 993 |
| gmail.com | pop.googlemail.com | 110 | 995 | imap.googlemail.com | 143 | 993 |
| bigmir.net | pop.googlemail.com | 110 | 995 | imap.googlemail.com | 143 | 993 |
| meta.ua | pop3.meta.ua | 110 | 995 | — | — | — |
| mail.ru | pop.mail.ru | 110 | 995 | imap.mail.ru | — | 993 |
Настройка почтовой программы Windows Live Mail по протоколу IMAP
Нажмите на ссылку «Добавить учетную запись…»;
Введите необходимые данные:
Адрес электронной почты — имя вашего почтового ящика;
Пароль — действительный пароль от вашего почтового ящика;
Установите флажок «Запомнить пароль», если вы хотите, чтобы программное обеспечение почтового ящика запоминало пароль вашего почтового ящика и не запрашивало его каждый раз, когда вы пытаетесь загрузить почту;
Отображаемое имя — имя, которое будет отображаться в поле «От:» для всех исходящих сообщений;
В разделе «Сведения о сервере исходящих сообщений» введите следующие данные:
Установите флажок «Вручную настроить параметры сервера для учетной записи электронной почты» и нажмите «Далее».
В разделе «Данные сервера входящих сообщений» введите следующее:
Сервер входящих сообщений — IMAP;
Сервер входящих сообщений — imap.mail.ru;
Установите флажок «Подключиться через безопасное соединение (SSL)», чтобы включить шифрование для лучшей защиты данных;
Используется для входа в систему — Basic Authentication (простой текст);
Код входа — полное имя вашего почтового ящика.
Сервер входящих сообщений — smtp.mail.ru;
Установите флажок «Connect via Secure Socket Layer (SSL)», чтобы включить шифрование для лучшей защиты данных;
Установите флажок «Сервер исходящих сообщений требует аутентификации».
Убедитесь, что порт сервера IMAP равен 993, а порт сервера SMTP равен 465.
Нажмите «Далее» и дождитесь сообщения об успешном создании учетной записи.
Теперь необходимо указать папки, в которых будут сохраняться все письма, отправленные из программы электронной почты, а также письма из других системных папок программы электронной почты. Для этого щелкните правой кнопкой мыши на имени вновь созданной учетной записи и выберите «Свойства».
Перейдите на вкладку «IMAP», введите данные, показанные на следующем изображении, в разделе «Специальные папки» и нажмите «Применить».
Программа электронной почты теперь настроена!
Что такое POP3, IMAP и SMTP-серверы
-
POP3 — это протокол для получения электронной почты (входящих сообщений). При просмотре почты по протоколу POP3 все сообщения загружаются на компьютер пользователя и автоматически удаляются с сервера (хотя это можно отключить). Все дальнейшие действия со списками будут выполняться на компьютере пользователя. Протокол POP3 предпочтителен, когда почтовый ящик используется одним человеком и доступ к почте необходим даже при отсутствии подключения к Интернету.
-
IMAP — это протокол, который поддерживает получение и управление электронной почтой непосредственно на почтовом сервере (входящие сообщения). При использовании IMAP электронные письма всегда находятся на сервере и извлекаются с него при каждом просмотре. Это очень удобно, когда доступ к почтовому ящику нужен нескольким людям — все операции с письмами, которые выполняет один из них (изменение статуса письма на «прочитанное», перемещение писем между папками и т.д.), будут видны всем остальным. Недостаток — для работы с электронной почтой требуется активное подключение к Интернету, даже со старыми письмами.
-
SMTP-сервер — это почтовый сервер, который занимается только отправкой электронной почты (исходящей почты). При использовании SMTP-сервера используется порт 25. Некоторые интернет-провайдеры блокируют порт 25, в этом случае следует обратиться к администратору сети для разблокирования порта или использовать альтернативный порт 587.
Настройка исходящей почты:
| rambler.ru | mail.rambler.ru | 587 | 465 |
| yandex.ru | smtp.yandex.ru | 25, 587 | 465 |
| gmail.com | smtp.googlemail.com | 25, 587 | 465 |
| bigmir.net | smtp.googlemail.com | 25, 587 | 465 |
| meta.ua | smtp.meta.ua | 25, 587 | 465 |
| mail.ru | smtp.mail.ru | 25, 587, 2525 | 465 |
Сохраните настройки и протестируйте почтовый клиент.
Чтобы завершить настройку, не забудьте установить частоту проверки входящих сообщений, назначить подпись для исходящей почты и добавить адреса друзей и коллег в адресную книгу.
Удачной переписки по электронной почте!
- Больше информации:
- Программы электронной почты — почтовые клиенты
- Программы чатов в локальной сети — чаты в интрасети
Добавьте эту страницу в закладки:
Mail.ru появился 20 лет назад и сегодня является одним из популярных бесплатных сервисов. Вы можете использовать любой почтовый клиент для компьютера или смартфона, чтобы повысить удобство и скорость этой услуги. Как это сделать, будет подробно рассказано в этой статье.
Параметры настройки
Для того чтобы использовать почтовый ящик от Mail.ru в вашей почтовой программе, необходимо знать параметры соединения с сервером. Для данной почтовой службы они следующие:
- Адрес сервера входящих сообщений POP3: pop.mail.ru.
- Порт для POP3:995.
- Адрес сервера для входящих сообщений IMAP4: imap.mail.ru.
- Порт для IMAP: 993.
- Адрес исходящего SMTP-сервера: smtp.mail.ru.
- Порт для SMTP: 465.
- Шифрование: SSL/TSL.
- Метод аутентификации: простой пароль.
Эти настройки также подходят для нестандартных адресов электронной почты, используемых в этой почтовой службе: xxx@list.ru, xxx@bk.ru, xxx@inbox.ru.
Протоколы POP3 и IMAP4 отличаются способом взаимодействия с сервером. В первом случае электронные письма загружаются в память компьютера с помощью почтового клиента. На сервере они удаляются.
Во втором случае электронные письма копируются на жесткий диск компьютера, на котором установлена почтовая программа, а сами они остаются на сервере. Кроме того, протокол IMAP4 поддерживает синхронизацию через почтовую службу. Это означает, что все действия с электронной почтой на локальном компьютере будут дублироваться на сервере. Это работает и в обратную сторону, т.е. если вы удалите почту с сервера, она будет удалена и с компьютера пользователя.
Подключение электронного ящика в Microsoft Outlook 2007
Чтобы настроить учетную запись, использующую почту от Mail.ru, необходимо:
- Откройте окно Конфигурация учетной записи, выбрав соответствующий пункт в меню Инструменты.
- В диалоговом окне нажмите кнопку «Создать» на вкладке «Почта».
- Установите флажок «Ручная конфигурация».
- В новом диалоговом окне поставьте галочку напротив пункта «Электронная почта Интернета».
- Заполните все условия в новом окне необходимой информацией.
- Нажмите кнопку «Другие настройки».
- В новом окне настроек на вкладке Smtp поставьте галочку в первой строке, чтобы использовать SMTP-пароль Mail.ru из письма.
- На последней вкладке того же окна измените тип шифрования и номера портов, если это необходимо.
- Вернитесь в главное окно, проверьте настройки с помощью одноименной кнопки, нажмите «Далее» и «Готово».
На этом настройка SMTP Mail.ru и сервера входящих сообщений на вашем аккаунте завершена.
Измените настройки вашего почтового провайдера
Если вы пытаетесь подключиться к другой учетной записи Outlook.com с помощью POP, вам, возможно, придется изменить некоторые параметры у своего почтового провайдера, чтобы установить соединение, которое могло быть заблокировано.
-
Для учетных записей Gmail с доступом по протоколу POP выполните следующие действия.
-
Для учетных записей Yahoo с доступом по протоколу POP выполните следующие действия.
-
Если вы пользуетесь услугами других провайдеров веб-почты, вам необходимо связаться с ними для получения инструкций по разблокированию вашего соединения.
Ошибка подключения может возникнуть, если вы настроили учетную запись Outlook.com как IMAP в нескольких почтовых клиентах. Мы работаем над исправлением и обновим эту статью, когда у нас будет больше информации. На данный момент попробуйте следующее обходное решение:
-
Перейдите на сайт https://account.live.com/activity и войдите в систему, используя адрес электронной почты и пароль затронутой учетной записи.
-
В разделе Recent Activity найдите событие Session Type, соответствующее времени последней ошибки подключения, и щелкните его, чтобы развернуть.
-
Нажмите Это я, чтобы разрешить подключение IMAP.
-
Попробуйте подключиться к своей учетной записи с помощью клиента IMAP.
Для получения дополнительной информации об использовании страницы «Последняя активность» см. раздел Что такое страница «Последняя активность»?
Если вы используете Outlook.com для доступа к учетной записи, использующей домен, отличный от @live.com, @hotmail.com или @outlook.com, синхронизация учетных записей с помощью IMAP может оказаться невозможной. Чтобы исправить это, удалите подключенную учетную запись IMAP в Outlook.com и заново настройте ее как POP-соединение. Обратитесь к поставщику учетной записи электронной почты за инструкциями по перенастройке учетной записи на использование POP.
Если вы используете учетную запись GoDaddy, следуйте этим инструкциям, чтобы перенастроить свою учетную запись GoDaddy на использование POP-соединения. Если использование POP не решило проблему или вам необходимо включить IMAP (по умолчанию отключен), обратитесь в службу поддержки GoDaddy.
Как настроить почту в различных почтовых клиентах
Настройка почты Mozilla Thunderbird
Mozilla Thunderbird — это бесплатный почтовый клиент компании Mozilla, который делает управление учетными записями электронной почты простым и удобным. Thunderbird является кроссплатформенным и доступен для установки на Windows, Linux и macOS. Он имеет встроенный фильтр спама, позволяющий точно настроить получение входящей почты, и удобную многофункциональную книгу контактов.
Mozilla Thunderbird также позволяет переносить почту с одного хостинга на другой: Как перенести почту с помощью Thunderbird?
MS Outlook
Чтобы использовать MS Outlook с вашим почтовым ящиком, вам необходимо создать учетную запись.
Если у вас уже есть учетная запись и вы хотите преобразовать ее для работы с вашим почтовым ящиком, выберите ее (вкладка Почта) и нажмите Свойства. Следуйте инструкциям, чтобы настроить новую учетную запись.
Настройте учетную запись.
1. В меню Сервис выберите Сервис, а затем Службы или Учетные записи.
2. Чтобы создать новую учетную запись, нажмите Добавить > Почта. Запустится мастер подключения к Интернету, который проведет вас через процесс заполнения необходимых полей.
Если вы запускаете Outlook в первый раз, Мастер запускается автоматически при запуске Outlook. 3.
На первом шаге введите свое полное имя или имя учетной записи, а затем нажмите кнопку Continue/Next.
Затем введите полное имя почтового ящика, включая знак ‘@’, и имя домена (например, alexeyorekhov@example.com).
4 На следующей странице выберите тип сервера входящей почты — POP3 и введите имена входящей и исходящей почты.
Сервер входящей почты (POP3-сервер): mail..
Сервер исходящей почты (SMTP-сервер): mail..
В качестве сервера исходящей почты можно указать SMTP-сервер вашего провайдера (его название можно узнать в отделе обслуживания клиентов вашего провайдера).
5. в качестве имени пользователя введите полное имя почтового ящика, включая знак «@» и имя домена (например, alexeyorekhov@example.com).
В поле «Пароль» введите пароль для вашего почтового ящика.
Опции Secure Password Autentification (SPA) не должны быть включены. 6.
6. На следующем шаге на странице Подключение выберите метод доступа в Интернет. Нажмите OK — настройка учетной записи Outlook завершена.
Для отправки электронной почты необходимо настроить SMTP-аутентификацию.
Настройте авторизацию SMTP.
Примечание: приведенные выше настройки верны для использования SMTP-сервера mail.example.com. Если в качестве сервера исходящей почты указан SMTP-сервер вашего провайдера, убедитесь, что параметры аутентификации SMTP доступны в службе поддержки вашего провайдера.
1. откройте список учетных записей (меню Сервис -> Конфигурация учетных записей или Сервис -> Учетные записи Интернета).
2. в списке Учетные записи Интернета выберите учетную запись и нажмите Изменить (Свойства).
3. убедитесь, что поля для сервера входящей и исходящей почты (mail.ваш домен) заполнены правильно, а затем Другие настройки, Сервер исходящей почты
4. установите флажок «SMTP-сервер требует аутентификации» и установите флажок «То же, что и для сервера входящей почты».
5. Нажмите OK — настройка SMTP-аутентификации в Outlook завершена.
ваш> ваш>.
Установка и настройка ПО
Затем необходимо установить само программное обеспечение. Я выбрал hmailserver, о котором я сейчас напишу. Мне он понравился по двум причинам: поддержка IMAP и бесплатность.
Во время установки вам будет предложено выбрать службу хранения базы данных: встроенный SQL-lite или ваш собственный SQL-сервер. Я рекомендую выбрать первый вариант, поскольку сами письма хранятся в файлах, а требования к серверу баз данных не такие, как для 1С. После установки проверьте настройки брандмауэра — порт 25 и 110/143 должны быть открыты — если вы хотите получать почту из-за пределов офиса.
Основные моменты в конфигурации:
Перейдите в Настройки — Протокол и отметьте нужные нам службы (все три: SMTP, POP3, IMAP). При настройке SMTP заполните
Max message size (максимальный размер сообщения — в моем случае 20 Мб),
Количество повторных попыток — 24, минут между каждой повторной попыткой — 30 (сколько раз и с какой частотой пытаться доставить почту),
Имя локального хоста — mail.firma.kiev.ua (компьютер может иметь любое имя).
SMTP Relayer — оставить пустым
Привязка к локальному IP-адресу — оставить пустым
Затем Advanced — IP ranges — добавьте записи там:
LocalNet — 192.168.0.0 — 192.168.0.255 (естественно, вставьте свои собственные), и снимите флажки, чтобы убрать доступ Разрешить доставку с внешних адресов электронной почты на внешние адреса и Требовать SMTP-аутентификацию Внешние адреса электронной почты на локальные адреса.
Интернет — 0.0.0.0 — 255.255.255.255 с теми же настройками
В разделе Дополнительно — Порты TCP/IP проверьте, что в качестве IP-адреса указан 0.0.0.0 (стандартные порты 23/110/143).
И, конечно, добавьте домен — company.kiev.ua (настройки можно оставить по умолчанию) и хотя бы несколько учетных записей (если у вас есть Active Directory — можно импортировать из нее), настройки там интуитивно понятны. Теперь вы также можете протестировать электронную почту интрасети — она должна работать.
Настройка для стандартного клиента Виндовс
Мы рассмотрим, как настроить почтовый клиент Windows с помощью стандартной программы «Почта» на примере версии 8.1 операционной системы. Вы можете использовать эти инструкции для других версий этой операционной системы.
ВАЖНО!
Вы сможете воспользоваться этой услугой, только если у вас есть обычный счет. Вы не сможете настроить почтовый клиент из учетной записи администратора.
- Прежде всего, откройте программу «Почта». Это можно сделать с помощью поиска приложений или просто найдя нужную программу в Пуске.
В открывшемся окне необходимо перейти к расширенным настройкам. Для этого нажмите на соответствующую кнопку.
Справа появится всплывающее меню, в котором необходимо выбрать пункт «Другой счет».
Появится панель, в которой необходимо установить флажок IMAP и нажать на кнопку ‘Connect’.
Затем просто введите свой адрес электронной почты и пароль, и все остальные настройки будут установлены автоматически. Но что, если это не так? На всякий случай, давайте рассмотрим этот процесс более подробно. Нажмите на ссылку «Показать более подробную информацию».
Читайте также: Добавление друга в FacebookОткроется панель, где нужно будет вручную указать все настройки.
- «Адрес электронной почты» — Ваш адрес электронной почты Mail.ru в полном объеме;
- «Имя пользователя» — Имя, которое будет использоваться в качестве вашей подписи в сообщениях;
- «Пароль» — настоящий пароль от вашей учетной записи пользователя;
- Сервер входящей почты (IMAP) — imap.mail.ru;
- Установите флажок «Сервер входящей почты требует SSL»;
- «Сервер исходящей почты (SMTP)». — smtp.mail.ru;
- Установите флажок «Сервер исходящей почты требует SSL»;
- Установите флажок «Сервер исходящей почты требует аутентификации»;
- Установите флажок «Использовать одно и то же имя пользователя и пароль для отправки и получения почты».
Когда все поля будут заполнены, нажмите «Подключить».
Дождитесь появления сообщения об успешном добавлении учетной записи и завершении настройки.
После этого вы сможете работать с почтой Mail.ru с помощью обычных средств Windows или дополнительного программного обеспечения. Эти инструкции действительны для любой версии Windows, начиная с Windows Vista. Мы надеемся, что смогли помочь вам.
Поблагодарите автора, поделившись этой статьей в социальных сетях.
Подключение электронного ящика в Mozilla Thunderbird 53
Этот почтовый клиент позволяет не утруждать себя настройками почтового ящика, так как программа сама выдает необходимые параметры при вводе логина и пароля. Даже ваш SMTP-адрес Mail.ru не нужно настраивать. Вместо этого Thunderbird может использовать SMTP-адрес «по умолчанию» с сайта Gmail.com. Но чтобы клиент мог сам все настроить, ему необходим доступ в Интернет.
Чтобы вызвать менеджер почтовых аккаунтов в Thunderbird, необходимо:
- Нажмите кнопку главного меню и выберите Настройки => Настройки аккаунта.
- Слева внизу нажмите на «Действия для учетной записи» и выберите «Добавить почтовую учетную запись» из выпадающего меню.
В новом окне введите имя, которое будет отображаться у получателей, имя пользователя электронной почты и пароль. После нескольких нажатий на кнопку «Далее» настройка будет завершена.
Включите доступ по протоколу POP в Outlook.com
Если вы хотите получить доступ к почте Outlook.com по протоколу POP, вы должны включить его.
-
Выберите Предпочтения
> Просмотр всех параметров Outlook > Почта > Синхронизация почты. -
В разделе Настройки POP и IMAP выберите Да в пункте Разрешить устройствам и приложениям использовать POP.
-
Выберите Сохранить.
…и прочие танцы с бубном
Вот и все в теории: сервер работает, все проинформированы — ждите почту / отправляйте почту. На практике большинство писем, которые мы хотим кому-то отправить, другие серверы портит. Ответ прост — СПАМ. В настоящее время существует множество способов как рассылки спама, так и борьбы с ним. Один из первых способов борьбы со спамом — обратные DNS-запросы. Позвольте мне объяснить на пальцах:
Например, мы отправляем письмо с нашего сервера на адрес лалала@mail.ru. Наш сервер подключается к серверу mail.ru и говорит: Здравствуйте, я mail.firma.kiev.ua, хочу отправить вам письмо. DNS-запрос Mail.ru — который обращается к серверу mail.firma.kiev.ua — получает ответ 222.222.222.222.222 (прямой запрос), но этого недостаточно — он посылает запрос вашему провайдеру — «кто такой 222.222.222» и получает ответ что-то вроде «222_static.ads.mysip.net». — есть несоответствие, и наш сервер отправит его далеко (вдруг спам). Неважно — мы должны сообщить нашему провайдеру, что мы не «222_static.ads.mysip.net», а «mail.firma.kiev.ua», и он добавит соответствующую запись в свои настройки (PTR запись).
И это все? Ни за что! Будьте готовы как минимум к еще одной проблеме. Вы и ваш сервер — новички в сообществе электронной почты, и первое время к вам будут относиться с величайшим подозрением. Протокол SMTP (протокол, используемый серверами для связи друг с другом) был разработан много лет назад, и все стандарты описаны в документации. Но они соблюдаются не лучше, чем мы соблюдаем рекомендации «1С» по написанию рабочих процессов. Каждый администратор почтового сервера сам себе хозяин и устанавливает условия работы своего сервера — кого принимать, кому отказывать и так далее.
Что же делать? Вам необходимо проанализировать ответы других серверов (сообщения MAILER-DAEMON и т.д.) — в большинстве случаев проблема будет описана в сообщении — почему чужой сервер не захотел принимать сообщения от вас.
Возможные варианты (не дословно, а по смыслу):
- Ваш сервер находится в списке спама — в самом сообщении обычно указывается, в каком списке отмечен ваш сервер. Чтобы решить проблему, проверьте свою сеть на наличие вирусов, затем перейдите на указанную страницу и заполните заявку на исключение вашего сервера из списка
- Вашего сервера/домена нет в списке доверенных и т.д. — скорее всего, удаленный сервер очень жестко настроен — доступ имеют только определенные серверы/домены. Чтобы решить эту проблему, вам нужно связаться с администратором сервера и попросить его внести ваш сервер в белый список.
- Временная ошибка, «перезвоните позже» — есть две возможности — чей-то сервер действительно перегружен/занят/вышел покурить, или это «проверка на вшивость». — так называемый «серый список». Это еще один способ борьбы со спамерами — суть его такова: согласно правилам, каждый почтовый сервер должен пытаться доставить почту через определенные промежутки времени (боюсь быть неточным — каждые полчаса в течение трех дней). Конечно, спамер вряд ли будет это делать, поэтому настоящий сервер успешно справится и доставит почту. Такие проверки можно проводить один раз для каждого нового сервера или через регулярные промежутки времени. Решение: ничего не делать — просто ждать (при условии, что вы установили правильные настройки, как описано выше — этого достаточно, чтобы победить большинство проверок «greylist»). Дольше всего мне пришлось ждать «разрешения» от ukr.net — к счастью, они дают ссылку http://www.ukr.net/mta/std3.html в своем ответе, где все подробно объясняется.
- И всевозможные ошибки, связанные с плохой конфигурацией сервера, DNS или заголовками электронной почты — с каждым случаем приходится разбираться отдельно.
Есть более простой способ, просто перенаправить всю исходящую почту на SMTP-сервер провайдера (настройка SMTP Relayer), и все эти проблемы лягут на провайдера, но мы не ищем легких путей ;).
Я расскажу об основах борьбы со спамом, практических преимуществах IMAP и о том, что делать с входящей почтой, когда ваш сервер находится в автономном режиме, в моей следующей статье. Если вы заинтересованы, конечно.
P.S. В качестве небольшого бонуса — для доступа к сети компании извне через RDP/VPN/etc, нам не нужно вводить IP-адрес — теперь у нас есть собственное имя
28+ — Ссылка на публикациюHTML
Настройки шифрованного SSL/TLS соединения
- Почтовый адрес: name@ваш.домен, например, admin@faq-reg.ru
- Учетная запись (логин): name@ваш.домен, например, admin@faq-reg.ru
- Пароль: пароль вашего почтового ящика.
-
Сервер входящей почты: mail.hosting.reg.ru:
- Используйте порт 995 для настройки POP3,
- Используйте порт 993 для настройки IMAP.
-
Сервер исходящей почты: mail.hosting.reg.ru:
- Используйте порт 465 для настройки SMTP.
Подключение электронного ящика в The Bat! 8
Этот клиент, как и предыдущий, поддерживает автоматическое создание учетной записи. Чтобы добавить новый, необходимо:
- В главном меню, в разделе «Почтовый ящик», выберите подзаголовок «Новый почтовый ящик».
- В первом окне введите свое имя, фамилию, логин, пароль и выберите тип протокола для входящих сообщений POP3 или IMAP4.
- Во втором окне вы указываете точный тип протокола, его адрес, порт и тип шифрования. Вы также должны повторно ввести логин и пароль от своего почтового ящика.
- В третьем окне настраивается сервер исходящих сообщений. SMTP-клиент Mail.ru настраивается самостоятельно, поэтому вам не нужно ничего вводить, кроме 1 символа в нижней части окна. Это подтверждает, что для доступа к серверу SMTP требуется пароль.
- В последнем окне введите имя, под которым учетная запись будет отображаться в клиенте, и инициалы пользователя, которые будут отображаться получателю вместо адреса электронной почты.
Подключение электронного ящика в Mozilla Thunderbird 53
Этот почтовый клиент позволит вам избежать хлопот с настройкой почтового ящика, так как программа настраивает параметры автоматически при вводе имени пользователя и пароля. Даже ваш SMTP-адрес Mail.ru не нужно настраивать. Вместо этого Thunderbird может использовать SMTP-адрес «по умолчанию» с сайта Gmail.com. Но чтобы клиент мог сам все настроить, ему необходим доступ в Интернет.
Чтобы вызвать менеджер почтовых аккаунтов в Thunderbird, необходимо:
- Нажмите кнопку главного меню и выберите Настройки => Настройки аккаунта.
- Слева внизу нажмите на «Действия для учетной записи» и выберите «Добавить почтовую учетную запись» из выпадающего меню.
В новом окне введите имя, которое будет отображаться у получателей, имя пользователя электронной почты и пароль. После нескольких нажатий на кнопку «Далее» настройка будет завершена.

Настройка почтовой программы Windows Live Mail по протоколу IMAP
Кликните на ссылку «Добавить учетную запись…»;
Введите необходимые данные:
Адрес электронной почты — имя вашего почтового ящика;
Пароль — действующий пароль от вашего почтового ящика;
Установите галочку напротив «Запомнить пароль», если вы хотите, чтобы почтовая программа запомнила пароль от почтового ящика и не запрашивала его при каждой попытке скачать почту;
Отображаемое имя — имя, которое будет отображаться в поле «От:» для всех отправляемых сообщений;
В разделе «Сведения сервера исходящих сообщений» укажите следующие данные:
Установите галочку напротив «Вручную настроить параметры сервера для учетной записи электронной почты» и нажмите «Далее».
В разделе «Сведения сервера входящих сообщений» укажите следующие данные:
Сервер входящих сообщений — IMAP;
Сервер входящих сообщений — imap.mail.ru;
Установите галочку напротив «Подключать через безопасное соединение (SSL)», чтобы включить шифрование для лучшей защиты данных;
Использовать для входа — Обычная проверка подлинности (простой текст);
Код входа — полное имя вашего почтового ящика.
Сервер входящих сообщений — smtp.mail.ru;
Установите галочку напротив «Подключать через безопасное соединение (SSL)», чтобы включить шифрование для лучшей защиты данных;
Установите галочку напротив «Серверу исходящих сообщений требуется проверка подлинности».
Проверьте, чтобы порт IMAP-сервера был указан 993, а порт SMTP-сервера 465.
Нажмите «Далее» и дождитесь сообщения об успешном создании учетной записи.
Теперь необходимо указать папки, в которых будут сохраняться все отправленные из почтовой программы письма, а также письма из других системных папок почтовой программы. Для этого кликните правой кнопкой мыши на имя только что созданной учетной записи и выберите «Свойства»
Перейдите на вкладку «IMAP», в разделе «Специальные папки» введите данные, представленные на картинке ниже, и нажмите «Применить».
Теперь почтовая программа настроена!
Настройка почтовой программы Windows Live Mail по протоколу POP3
Кликните на ссылку «Добавить учетную запись…»;
Введите необходимые данные:
Адрес электронной почты — имя вашего почтового ящика;
Пароль — действующий пароль от вашего почтового ящика;
Установите галочку напротив «Запомнить пароль», если вы хотите, чтобы почтовая программа запомнила пароль от почтового ящика и не запрашивала его при каждой попытке скачать почту;
Отображаемое имя — имя, которое будет отображаться в поле «От:» для всех отправляемых сообщений;
В разделе «Сведения сервера исходящих сообщений» укажите следующие данные:
Установите галочку напротив «Вручную настроить параметры сервера для учетной записи электронной почты» и нажмите «Далее».
В разделе «Сведения сервера входящих сообщений» укажите следующие данные:
Сервер входящих сообщений — POP3;
Сервер входящих сообщений — pop.mail.ru;
Установите галочку напротив «Подключать через безопасное соединение (SSL)», чтобы включить шифрование для лучшей защиты данных;
Использовать для входа — Обычная проверка подлинности (простой текст);
Код входа — полное имя вашего почтового ящика.
Сервер входящих сообщений — smtp.mail.ru;
Установите галочку напротив «Подключать через безопасное соединение (SSL)», чтобы включить шифрование для лучшей защиты данных;
Установите галочку напротив «Серверу исходящих сообщений требуется проверка подлинности».
Проверьте, чтобы порт POP3-сервера был указан 995, а порт SMTP-сервера 465.
Нажмите «Далее» и дождитесь сообщения об успешном создании учетной записи.
Содержание
- Настройка Windows Live Mail
- Как добавить почту
- Настройка программы Windows Live
- Настройка почты в программе Windows Live Mail
- Настройка почтовой программы Windows Live Mail по протоколу IMAP
- Настройка почтовой программы Windows Live Mail по протоколу POP3
- Настройка популярных почтовых программ — Outlook, Thunderbird и др.
- Microsoft Outlook 2013
- Microsoft Outlook 2010
- Microsoft Outlook 2007
- Mozilla Thunderbird
- The Bat!
- Windows Live
- Почта на Apple
- Почта на IPad и IPhone
- Почта на Аndroid
- Почта на Windows Phone
Настройка Windows Live Mail
Почта Windows Live (англ. Windows Live Mail) — программа для работы с электронной почтой и группами новостей, поставляемая вместе с операционной системой Windows. Пришла на смену Microsoft Outlook Express.
Итак, расскажем максимально подробно, как быстро и просто настроить данную программу.
Как добавить почту
1) Переходим на вкладку Учетные записи, нажимаем кнопку Учетная запись электронной почты:
2) Перед Вами откроется окно, в котором необходимо заполнить поля:
Нажмите кнопку «Далее»:
3) Далее мастер Вам предложит выбрать сервера электронной почты.
Нажмите кнопку «Далее»:
4) Готово, учетная запись добавлена. Но требуется еще небольшая настройка:
5) Щелкните правой кнопкой по созданной учетной записи, выберите «Свойства»:
6) Откроется окно, в котором нужно перейти на вкладку «Серверы» и нажать кнопку «Параметры»:
7) В появившемся окне выберите «Использовать для входа» и введите свой email и пароль к нему.
Готово, почтовая система Windows Live Mail настроена.
Источник
Настройка программы Windows Live
Шаг № 1. Запустите программу Windows Live, в верхнем меню выберите пункт «Учетные записи», затем нажмите на кнопку «Учетная запись электронной почты»
Шаг № 2. В открывшемся окне укажите:
Также вы можете указать пароль к данному почтовому ящику и установить флажок «Запомнить пароль». Обращаем внимание, что хранение паролей в почтовом клиенте может привести к их краже и использованию вашего почтового ящика для противоправных действий.
Установите флажок «Настроить параметры сервера вручную» и нажмите «Далее»
Шаг № 3. В появившемся окне укажите параметры сервера:
В случае, если ваш интернет-провайдер блокирует какие-либо порты, вы можете использовать альтернативные.
Для подключения к почтовому серверу доступны следующие порты:
После внесения изменений нажмите «Далее»
Шаг № 4. Поздравляем! Вы успешно ввели все сведения, необходимые для создания учетной записи. Чтобы закрыть окно мастера и начать работу с почтой, нажмите кнопку «Готово».
В случае появления сообщения о проверке сертификата безопасности просто нажмите «Да».
Источник
Настройка почты в программе Windows Live Mail
Настройка почтовой программы Windows Live Mail по протоколу IMAP
Кликните на ссылку «Добавить учетную запись…»;
Введите необходимые данные:
Адрес электронной почты — имя вашего почтового ящика;
Пароль — действующий пароль от вашего почтового ящика;
Установите галочку напротив «Запомнить пароль», если вы хотите, чтобы почтовая программа запомнила пароль от почтового ящика и не запрашивала его при каждой попытке скачать почту;
Отображаемое имя — имя, которое будет отображаться в поле «От:» для всех отправляемых сообщений;
В разделе «Сведения сервера исходящих сообщений» укажите следующие данные:
Установите галочку напротив «Вручную настроить параметры сервера для учетной записи электронной почты» и нажмите «Далее».
В разделе «Сведения сервера входящих сообщений» укажите следующие данные:
Сервер входящих сообщений — IMAP;
Сервер входящих сообщений — imap.mail.ru;
Установите галочку напротив «Подключать через безопасное соединение (SSL)», чтобы включить шифрование для лучшей защиты данных;
Использовать для входа — Обычная проверка подлинности (простой текст);
Код входа — полное имя вашего почтового ящика.
Сервер входящих сообщений — smtp.mail.ru;
Установите галочку напротив «Подключать через безопасное соединение (SSL)», чтобы включить шифрование для лучшей защиты данных;
Установите галочку напротив «Серверу исходящих сообщений требуется проверка подлинности».
Проверьте, чтобы порт IMAP-сервера был указан 993, а порт SMTP-сервера 465.
Нажмите «Далее» и дождитесь сообщения об успешном создании учетной записи.
Теперь необходимо указать папки, в которых будут сохраняться все отправленные из почтовой программы письма, а также письма из других системных папок почтовой программы. Для этого кликните правой кнопкой мыши на имя только что созданной учетной записи и выберите «Свойства»
Перейдите на вкладку «IMAP», в разделе «Специальные папки» введите данные, представленные на картинке ниже, и нажмите «Применить».
Теперь почтовая программа настроена!
Настройка почтовой программы Windows Live Mail по протоколу POP3
Кликните на ссылку «Добавить учетную запись…»;
Введите необходимые данные:
Адрес электронной почты — имя вашего почтового ящика;
Пароль — действующий пароль от вашего почтового ящика;
Установите галочку напротив «Запомнить пароль», если вы хотите, чтобы почтовая программа запомнила пароль от почтового ящика и не запрашивала его при каждой попытке скачать почту;
Отображаемое имя — имя, которое будет отображаться в поле «От:» для всех отправляемых сообщений;
В разделе «Сведения сервера исходящих сообщений» укажите следующие данные:
Установите галочку напротив «Вручную настроить параметры сервера для учетной записи электронной почты» и нажмите «Далее».
В разделе «Сведения сервера входящих сообщений» укажите следующие данные:
Сервер входящих сообщений — POP3;
Сервер входящих сообщений — pop.mail.ru;
Установите галочку напротив «Подключать через безопасное соединение (SSL)», чтобы включить шифрование для лучшей защиты данных;
Использовать для входа — Обычная проверка подлинности (простой текст);
Код входа — полное имя вашего почтового ящика.
Сервер входящих сообщений — smtp.mail.ru;
Установите галочку напротив «Подключать через безопасное соединение (SSL)», чтобы включить шифрование для лучшей защиты данных;
Установите галочку напротив «Серверу исходящих сообщений требуется проверка подлинности».
Проверьте, чтобы порт POP3-сервера был указан 995, а порт SMTP-сервера 465.
Нажмите «Далее» и дождитесь сообщения об успешном создании учетной записи.
Источник
Настройка популярных почтовых программ — Outlook, Thunderbird и др.
Параметры почтового сервера:
Настройка популярных почтовых программ:
Microsoft Outlook 2013
1. Запустите программу Microsoft Outlook 2013, в верхнем левом меню выберите пункт Файл, затем кликните по кнопке Добавить учётную запись.
2. В открывшемся окне установите флажок Ручная настройка или дополнительные типы серверов и нажмите кнопку Далее.
3. Выберите опцию Протокол POP или IMAP и нажмите кнопку Далее.
4. В появившемся окне укажите параметры вашего почтового ящика.
Также вы можете указать пароль к данному почтовому ящику и установить флажок Запомнить пароль. Обращаем внимание, что хранение паролей в почтовом клиенте может привести к их краже и использованию вашего почтового ящика для противоправных действий.
После указания всех данных нажмите кнопку Другие настройки.
5. В появившемся окне перейдите на вкладку Сервер исходящей почты. Установите флажок SMTP-серверу требуется проверка подлинности и выберите опцию Аналогично серверу для входящей почты.
6. На вкладке Дополнительно укажите тип шифрованного подключения SSL.
В случае, если ваш интернет-провайдер блокирует какие-либо порты, вы можете использовать альтернативные.
Для подключения к почтовому серверу доступны следующие порты:
7. Поздравляем! Вы успешно ввели все сведения, необходимые для создания учетной записи. Чтобы закрыть окно мастера и начать работу с почтой, нажмите кнопку Готово.
Microsoft Outlook 2010
1. Запустите программу Microsoft Outlook 2010, в верхнем левом меню выберите пункт Файл, затем кликните по кнопке Добавление учётной записи.
2. В открывшемся окне установите флажок Настроить вручную параметры сервера или дополнительные типы серверов и нажмите кнопку Далее.
3. Выберите опцию Электронная почта Интернета и нажмите кнопку Далее.
4. В появившемся окне укажите параметры вашего почтового ящика.
Также вы можете указать пароль к данному почтовому ящику и установить флажок Запомнить пароль. Обращаем внимание, что хранение паролей в почтовом клиенте может привести к их краже и использованию вашего почтового ящика для противоправных действий.
После указания всех данных нажмите кнопку Другие настройки.
5. В появившемся окне перейдите на вкладку Сервер исходящей почты. Установите флажок SMTP-серверу требуется проверка подлинности и выберите опцию Аналогично серверу для входящей почты.
6. На вкладке Дополнительно укажите тип шифрованного подключения SSL.
В случае, если ваш интернет-провайдер блокирует какие-либо порты, вы можете использовать альтернативные.
Для подключения к почтовому серверу доступны следующие порты:
7. Поздравляем! Вы успешно ввели все сведения, необходимые для создания учетной записи. Чтобы закрыть окно мастера и начать работу с почтой, нажмите кнопку Готово.
Microsoft Outlook 2007
1. Запустите программу Microsoft Outlook 2007, в верхнем меню выберите пункт Сервис, затем кликните по пункту Настройка учетных записей.
2. В окне настройки учетных записей нажмите кнопку Создать.
3. В открывшемся окне установите флажок Настроить вручную параметры сервера или дополнительные типы серверов и нажмите кнопку Далее.
4. Выберите опцию Электронная почта Интернета и нажмите кнопку Далее.
5. В появившемся окне укажите параметры вашего почтового ящика.
Также вы можете указать пароль к данному почтовому ящику и установить флажок Запомнить пароль. Обращаем внимание, что хранение паролей в почтовом клиенте может привести к их краже и использованию вашего почтового ящика для противоправных действий.
После указания всех данных нажмите кнопку Другие настройки.
6. В появившемся окне перейдите на вкладку Сервер исходящей почты. Установите флажок SMTP-серверу требуется проверка подлинности и выберите опцию Аналогично серверу для входящей почты.
7. На вкладке Дополнительно укажите тип шифрованного подключения SSL.
В случае, если ваш интернет-провайдер блокирует какие-либо порты, вы можете использовать альтернативные.
Для подключения к почтовому серверу доступны следующие порты:
8. Поздравляем! Вы успешно ввели все сведения, необходимые для создания учетной записи. Чтобы закрыть окно мастера и начать работу с почтой, нажмите кнопку Готово.
Mozilla Thunderbird
1. Запустите программу Mozilla Thunderbird. В главном окне программы выберите Создать учетную запись: Электронная почта:
2. В открывшемся окне выберите кнопку Пропустить это и использовать мою существующую почту.
3. В открывшемся окне Настройка учетной записи почтывведите ваше имя, адрес почтового ящика, пароль. Нажмите кнопку Продолжить.
4. Программа предпримет попытку автоматически настроить учетную запись. Необходимо нажать кнопку Настройка вручную, чтобы указать верные параметры.
5. Скорректируйте настройки учетной записи:
В случае, если ваш интернет-провайдер блокирует какие-либо порты, вы можете использовать альтернативные.
The Bat!
1. Запустите программу The Bat!, в верхнем меню управления выберите пункт Ящик (Account), затем кликните по пункту Новый почтовый ящик (New…)
2. В открывшемся окне Создание нового почтового ящика (Create new user account) введите название почтового ящика, например, адрес почтового ящика или ваше имя. Нажмите кнопку Далее (Next).
3. На следующем этапе введите ваше имя, адрес вашего почтового ящика и название организации. Имя, которые вы введете на данном этапе будет стоять в заголовках ваших исходящих писем. Поле Организация (Organisation) можно оставить пустым. Нажмите кнопку Далее (Next).
4. В данном окне выберите наиболее подходящий вам протокол работы с почтой:
В качестве сервера для входящей и исходящей почты укажите mail.nic.ru.
Выберите тип шифрования TLS/SSL.
Отметьте пункт Мой сервер SMTP требует авторизации.
Нажмите кнопку Далее (Next).
5. Далее введите полный e-mail адрес вашего почтового ящика, например: mail@example.com, и пароль от почтового ящик. Нажмите кнопку Далее (Next).
6. В случае правильного ввода всех данных вы попадаете на завершающий экран процесса Создание нового почтового ящика (Create new user account). Вам предлагается проверить остальные свойства почтового ящика. Выберите Да и нажмите кнопку Готово.
7. В открывшемся окне свойств почтового ящика перейдите в раздел Транспорт. В случае, если ваш интернет провайдер блокирует какие-либо порты, во вкладке Транспорт вы можете использовать альтернативные.
Для подключения к почтовому серверу доступны следующие порты:
Далее нажмите кнопку «Аутентификация».
8. В открывшемся окне выберите Аутентификация SMTP (RFC-2554) и Использовать параметры получения почты (POP3/IMAP). Для применения изменений нажмите кнопку ОК.
Windows Live
1. Запустите программу Windows Live, в верхнем меню выберите пункт Учетные записи, затем нажмите на кнопку Учетная запись электронной почты.
2. В открывшемся окне укажите:
Также вы можете указать пароль к данному почтовому ящику и установить флажок Запомнить пароль. Обращаем внимание, что хранение паролей в почтовом клиенте может привести к их краже и использованию вашего почтового ящика для противоправных действий.
Установите флажок «Настроить параметры сервера вручную» и нажмите Далее.
3. В появившемся окне укажите параметры сервера:
В случае, если ваш интернет-провайдер блокирует какие-либо порты, вы можете использовать альтернативные.
Для подключения к почтовому серверу доступны следующие порты:
После внесения изменений нажмите Далее.
4. Вы успешно ввели все сведения, необходимые для создания учетной записи. Чтобы закрыть окно мастера и начать работу с почтой, нажмите кнопку Готово.
В случае появления сообщения о проверке сертификата безопасности просто нажмите Да.
Почта на Apple
1. Запустите программу Почта, в верхнем меню выберите пункт Почта, затем кликните по пункту Добавить учетную запись.
2. В окне выбора провайдера учетных записей выберите пункт Другая учётная запись Почты.
3. В появившемся окне укажите параметры вашего почтового ящика:
4. В следующем окне необходимо указать дополнительные реквизиты для подключения к почтовому серверу:
5. Выберите программы, которые будут использовать эту учетную запись и нажмите кнопку «Готово».
6. В верхнем меню выберите пункт Почта, затем кликните по пункту Настройки.
7. Выберите вкладку Настройки сервера.
8. Снимите отметку с пунктов Настроить параметры подключения автоматически, далее отметьте пункты Использовать TLS/SSL и укажите 993 порт для IMAP и 465 порт для SMTP, затем нажмите Сохранить.
В случае, если ваш интернет провайдер блокирует какие-либо порты, вы можете использовать альтернативные.
Для подключения к почтовому серверу доступны следующие порты:
Почта на IPad и IPhone
1. Войдите в меню Настройки.
2. Выберите раздел Почта, Адреса, Календари и нажмите Добавить учетную запись.
В открывшемся меню выберите пункт Другое.
3. Нажмите Новая учетная запись.
В открывшемся диалоговом окне введите ваше имя, адрес ящика электронной почты, для которого настраивается учетная запись, и пароль этого почтового ящика. Нажмите Далее.
4. Выберите наиболее удобный для вас протокол работы с почтой:
Для работы с почтой на смартфоне/планшете мы рекомендуем выбрать IMAP.
В поле Имя узла в качестве сервера входящей и исходящей почты укажите mail.nic.ru
В поле Имя пользователя укажите полное имя вашего почтового ящика.
В поле Пароль укажите пароль от вашего почтового ящика.
После внесения изменений нажмите кнопку Далее, либо Сохранить.
5. В случае выбора протокола IMAP, в последнем окне вы можете выбрать, какие данные синхронизировать в почтовом ящике. Помимо почты вы можете синхронизировать заметки.
Чтобы начать пользоваться почтой, запустите программу Mail.
Почта на Аndroid
1. Запустите программу Email. В первом окне настройки введите полное имя вашего почтового ящика и пароль от него.
Далее нажмите кнопку Вручную.
2. Выберите наиболее удобный для вас протокол работы с почтой:
Для работы с почтой на смартфоне мы рекомендуем выбрать IMAP.
3. В открывшемся окне настроек входящей почты укажите:
Остальные настройки изменять не нужно.
После внесения изменений нажмите кнопку Далее.
4. В открывшемся окне настроек исходящей почты укажите следующее:
Остальные настройки изменять не нужно.
После внесения изменений нажмите кнопку Далее.
5. Укажите необходимую частоту проверки почты.
При необходимости отметьте дополнительные опции синхронизации и проверки и нажмите Далее.
6. Поздравляем! Ваша почта настроена. При необходимости укажите название аккаунта и имя для исходящих писем.
Почта на Windows Phone
1. Войдите в меню Настройки и перейдите в раздел Почта+учетные записи.
2. Нажмите Добавить службу.
3. В списке доступных служб выберите Дополнительно.
После внесения данных нажмите Далее.
5. Выберите Интернет-почта.
6. В поле Имя учетной записи введите название ящика. В поле Сервер входящей почты укажите mail.nic.ru.
В поле Тип учетной записи выберите наиболее удобный для вас протокол работы с почтой:
Для работы с почтой на смартфоне мы рекомендуем выбрать IMAP.
В поле Сервер исходящей почты укажите mail.nic.ru.
Отметьте галочками опции Сервер исходящей почты требует проверку подлинности и Использовать то же имя пользователя и пароль для отправки.
При нажатии кнопки Дополнительные настройки вы можете включить шифрованное SSL-подключение при отправке и приёме почты:
После внесения всех настроек нажмите кнопку Вход.
Источник
Windows Live Mail — популярный бесплатный почтовый клиент от Microsoft. Он пришел на смену Outlook Express и Windows Mail, созданным для Windows Vista. Почта Windows Live была предназначена для Windows 7, и в Windows 10 уже не «перешел». Клиент совместим с ней, но с официального сайта Microsoft скачать его не выйдет. Однако если у вас установлен пакет «Основные компоненты Windows 2012», то вы сможете воспользоваться Live Mail.
WLM поддерживает сразу несколько учетных записей электронной почты (Hotmail, Microsoft Outlook, Google, Yahoo! и др.), подкупает автономным режимом работы и удобным органайзером Windows Live Calendar. В статье мы расскажем, как настроить почту.
Добавляем почту в Windows Live
- Переходим на вкладку Учетные записи, нажимаем кнопку Учетная запись электронной почты:
2. Перед вами откроется окно, в котором необходимо заполнить поля:
- Адрес: укажите Ваш почтовый ящик, созданный из Панели управления в разделе «Почта».
Обратите внимание!
Введите ящик полностью, например: dproleev@beget.com
- Пароль: пароль от вашего почтового ящика
- Имя: желаемое имя, которое будет отображаться в отправленных вами сообщениях. Например, Иван Иванов
- Поставьте галочку возле «Настроить параметры сервера вручную».
Нажмите на кнопку «Далее»:
3. Теперь выберем сервер электронной почты:
- Указываем сервер входящих сообщений:
- Для POP3 — pop3.beget.com
- Для IMAP — imap.beget.com
В поле «Имя пользователя» для входа введите ваш email целиком.
- Указываем сервер исходящих сообщений (SMTP) — smtp.beget.com
- Поставьте галочку возле «Требуется проверка подлинности»
Нажмите кнопку «Далее»:
4. Готово, учетная запись добавлена! Но нужна небольшая настройка.
5. Правой кнопкой мыши щелкаем по учетной записи и выбираем «Свойства»:
6. В открывшемся окне надо выбрать вкладку «Серверы» и нажмите кнопку «Параметры»:
7. В появившемся окне выберите «Использовать для входа» и введите email и пароль к нему
Обратите внимание!
Не ставьте галочку возле Использовать безопасную проверку пароля (SPA)
Осталось только сохранить изменения, и вы можете пользоваться почтовым клиентом.
Удачной работы! Если возникнут вопросы — напишите нам, пожалуйста, тикет из Панели управления аккаунта, раздел «Помощь и поддержка».
Настройка популярных почтовых программ — Outlook, Thunderbird и др.
Параметры почтового сервера:
|
Параметр сервера |
Имя сервера |
Порт для соединения |
Порт для шифрованного соединения(SSL) |
|
IMAP-сервер для входящей почты |
mail.nic.ru |
143 |
993 |
|
POP3-сервер для входящей почты |
mail.nic.ru |
110 |
995 |
|
SMTP-сервер для исходящей почты |
mail.nic.ru |
587, 25 или 2525 |
465 |
Настройка популярных почтовых программ:
- Microsoft Outlook 2013
- Microsoft Outlook 2010
- Microsoft Outlook 2007
- Mozilla Thunderbird
- The Bat!
- Windows Live
- Почта Apple
- Почта на IPad и IPhone
- Почта на Аndroid
- Почта на Windows Phone
Microsoft Outlook 2013
1. Запустите программу Microsoft Outlook 2013, в верхнем левом меню выберите пункт Файл, затем кликните по кнопке Добавить учётную запись.
2. В открывшемся окне установите флажок Ручная настройка или дополнительные типы серверов и нажмите кнопку Далее.
3. Выберите опцию Протокол POP или IMAP и нажмите кнопку Далее.
4. В появившемся окне укажите параметры вашего почтового ящика.
- В поле Введите имя укажите имя, под которым вас будут видеть получатели писем;
- В поле Адрес электронной почты укажите полный адрес вашего электронного ящика, например, mail@example.com;
- Из списка Тип учетной записи выберите протокол работы с почтой:
-
- IMAP – вся почта хранится на сервере. Выберите IMAP в случае, если вы планируете работать с почтой с нескольких устройств и через веб-интерфейс.
- POP3 – почта скачивается с почтового сервера. Выберите POP3, если работа с почтой планируется только с одного устройства.
- В полях Сервер входящей почты и Сервер исходящей почты (SMTP)» укажите адреc mail.nic.ru;
- Значение поля Пользователь должно совпадать со значением поля Адрес электронной почты — в нем указывается полный адрес вашего электронного ящика.
Также вы можете указать пароль к данному почтовому ящику и установить флажок Запомнить пароль. Обращаем внимание, что хранение паролей в почтовом клиенте может привести к их краже и использованию вашего почтового ящика для противоправных действий.
После указания всех данных нажмите кнопку Другие настройки.
5. В появившемся окне перейдите на вкладку Сервер исходящей почты. Установите флажок SMTP-серверу требуется проверка подлинности и выберите опцию Аналогично серверу для входящей почты.
6. На вкладке Дополнительно укажите тип шифрованного подключения SSL.
В случае, если ваш интернет-провайдер блокирует какие-либо порты, вы можете использовать альтернативные.
Для подключения к почтовому серверу доступны следующие порты:
- IMAP: шифрованное подключение SSL — 993, без шифрования — 143
- SMTP: шифрованное подключение SSL — 465, без шифрования — 587
- POP3: шифрованное подключение SSL — 995, без шифрования — 110
7. Поздравляем! Вы успешно ввели все сведения, необходимые для создания учетной записи. Чтобы закрыть окно мастера и начать работу с почтой, нажмите кнопку Готово.
Microsoft Outlook 2010
1. Запустите программу Microsoft Outlook 2010, в верхнем левом меню выберите пункт Файл, затем кликните по кнопке Добавление учётной записи.
2. В открывшемся окне установите флажок Настроить вручную параметры сервера или дополнительные типы серверов и нажмите кнопку Далее.
3. Выберите опцию Электронная почта Интернета и нажмите кнопку Далее.
4. В появившемся окне укажите параметры вашего почтового ящика.
- В поле Введите имя укажите имя, под которым вас будут видеть получатели писем;
- В поле Адрес электронной почты укажите полный адрес вашего электронного ящика, например, mail@example.com;
- Из списка Тип учетной записи выберите протокол работы с почтой:
-
- IMAP – вся почта хранится на сервере. Выберите IMAP в случае, если вы планируете работать с почтой с нескольких устройств и через веб-интерфейс.
- POP3 – почта скачивается с почтового сервера. Выберите POP3, если работа с почтой планируется только с одного устройства.
- В полях Сервер входящей почты и Сервер исходящей почты (SMTP) укажите адреc mail.nic.ru;
- Значение поля Пользователь должно совпадать со значением поля Адрес электронной почты — в нем указывается полный адрес вашего электронного ящика.
Также вы можете указать пароль к данному почтовому ящику и установить флажок Запомнить пароль. Обращаем внимание, что хранение паролей в почтовом клиенте может привести к их краже и использованию вашего почтового ящика для противоправных действий.
После указания всех данных нажмите кнопку Другие настройки.
5. В появившемся окне перейдите на вкладку Сервер исходящей почты. Установите флажок SMTP-серверу требуется проверка подлинности и выберите опцию Аналогично серверу для входящей почты.
6. На вкладке Дополнительно укажите тип шифрованного подключения SSL.
В случае, если ваш интернет-провайдер блокирует какие-либо порты, вы можете использовать альтернативные.
Для подключения к почтовому серверу доступны следующие порты:
- IMAP: шифрованное подключение SSL — 993, без шифрования — 143
- SMTP: шифрованное подключение SSL — 465, без шифрования — 587
- POP3: шифрованное подключение SSL — 995, без шифрования — 110
7. Поздравляем! Вы успешно ввели все сведения, необходимые для создания учетной записи. Чтобы закрыть окно мастера и начать работу с почтой, нажмите кнопку Готово.
Microsoft Outlook 2007
1. Запустите программу Microsoft Outlook 2007, в верхнем меню выберите пункт Сервис, затем кликните по пункту Настройка учетных записей.
2. В окне настройки учетных записей нажмите кнопку Создать.
3. В открывшемся окне установите флажок Настроить вручную параметры сервера или дополнительные типы серверов и нажмите кнопку Далее.
4. Выберите опцию Электронная почта Интернета и нажмите кнопку Далее.
5. В появившемся окне укажите параметры вашего почтового ящика.
- В поле Введите имя укажите имя, под которым вас будут видеть получатели писем;
- В поле Адрес электронной почты укажите полный адрес вашего электронного ящика, например, mail@example.com;
- Из списка Тип учетной записи выберите протокол работы с почтой:
-
- IMAP – вся почта хранится на сервере. Выберите IMAP в случае, если вы планируете работать с почтой с нескольких устройств и через веб-интерфейс.
- POP3 – почта скачивается с почтового сервера. Выберите POP3, если работа с почтой планируется только с одного устройства.
- В полях Сервер входящей почты и Сервер исходящей почты (SMTP) укажите адреc mail.nic.ru;
- Значение поля Пользователь должно совпадать со значением поля Адрес электронной почты — в нем указывается полный адрес вашего электронного ящика.
Также вы можете указать пароль к данному почтовому ящику и установить флажок Запомнить пароль. Обращаем внимание, что хранение паролей в почтовом клиенте может привести к их краже и использованию вашего почтового ящика для противоправных действий.
После указания всех данных нажмите кнопку Другие настройки.
6. В появившемся окне перейдите на вкладку Сервер исходящей почты. Установите флажок SMTP-серверу требуется проверка подлинности и выберите опцию Аналогично серверу для входящей почты.
7. На вкладке Дополнительно укажите тип шифрованного подключения SSL.
В случае, если ваш интернет-провайдер блокирует какие-либо порты, вы можете использовать альтернативные.
Для подключения к почтовому серверу доступны следующие порты:
- IMAP: шифрованное подключение SSL — 993, без шифрования — 143
- SMTP: шифрованное подключение SSL — 465, без шифрования — 587
- POP3: шифрованное подключение SSL — 995, без шифрования — 110
8. Поздравляем! Вы успешно ввели все сведения, необходимые для создания учетной записи. Чтобы закрыть окно мастера и начать работу с почтой, нажмите кнопку Готово.
Mozilla Thunderbird
1. Запустите программу Mozilla Thunderbird. В главном окне программы выберите Создать учетную запись: Электронная почта:
2. В открывшемся окне выберите кнопку Пропустить это и использовать мою существующую почту.
3. В открывшемся окне Настройка учетной записи почтывведите ваше имя, адрес почтового ящика, пароль. Нажмите кнопку Продолжить.
4. Программа предпримет попытку автоматически настроить учетную запись. Необходимо нажать кнопку Настройка вручную, чтобы указать верные параметры.
5. Скорректируйте настройки учетной записи:
- В поле Входящая выберите протокол работы с почтой:
- IMAP – вся почта хранится на сервере. Выберите IMAP в случае, если вы планируете работать с почтой с нескольких устройств и через веб-интерфейс.
- POP3 – почта скачивается с почтового сервера. Выберите POP3, если работа с почтой планируется только с одного устройства.
- В столбце Имя сервера для входящей и исходящей почты укажите mail.nic.ru
- Выберите тип шифрованного подключения «SSL/TLS».
В случае, если ваш интернет-провайдер блокирует какие-либо порты, вы можете использовать альтернативные.
- Для работы с почтовым сервером доступны следующие порты:
- IMAP: шифрованное подключение SSL — 993, без шифрования — 143
- SMTP: шифрованное подключение SSL — 465, без шифрования — 587
- POP3: шифрованное подключение SSL — 995, без шифрования — 110
- В строке Имя пользователя укажите полное имя почтового ящика.
- Нажмите кнопку Готово.
The Bat!
1. Запустите программу The Bat!, в верхнем меню управления выберите пункт Ящик (Account), затем кликните по пункту Новый почтовый ящик (New…)
2. В открывшемся окне Создание нового почтового ящика (Create new user account) введите название почтового ящика, например, адрес почтового ящика или ваше имя. Нажмите кнопку Далее (Next).
3. На следующем этапе введите ваше имя, адрес вашего почтового ящика и название организации. Имя, которые вы введете на данном этапе будет стоять в заголовках ваших исходящих писем. Поле Организация (Organisation) можно оставить пустым. Нажмите кнопку Далее (Next).
4. В данном окне выберите наиболее подходящий вам протокол работы с почтой:
- IMAP – вся почта хранится на сервере. Выберите IMAP в случае, если вы планируете работать с почтой с нескольких устройств и через веб-интерфейс.
- POP3 – почта скачивается с почтового сервера. Выберите POP3, если работа с почтой планируется только с одного устройства.
В качестве сервера для входящей и исходящей почты укажите mail.nic.ru.
Выберите тип шифрования TLS/SSL.
Отметьте пункт Мой сервер SMTP требует авторизации.
Нажмите кнопку Далее (Next).
5. Далее введите полный e-mail адрес вашего почтового ящика, например: mail@example.com, и пароль от почтового ящик. Нажмите кнопку Далее (Next).
6. В случае правильного ввода всех данных вы попадаете на завершающий экран процесса Создание нового почтового ящика (Create new user account). Вам предлагается проверить остальные свойства почтового ящика. Выберите Да и нажмите кнопку Готово.
7. В открывшемся окне свойств почтового ящика перейдите в раздел Транспорт. В случае, если ваш интернет провайдер блокирует какие-либо порты, во вкладке Транспорт вы можете использовать альтернативные.
Для подключения к почтовому серверу доступны следующие порты:
- IMAP: шифрованное подключение SSL — 993, без шифрования — 143
- SMTP: шифрованное подключение SSL — 465, без шифрования — 587
- POP3: шифрованное подключение SSL — 995, без шифрования — 110
Далее нажмите кнопку «Аутентификация».
8. В открывшемся окне выберите Аутентификация SMTP (RFC-2554) и Использовать параметры получения почты (POP3/IMAP). Для применения изменений нажмите кнопку ОК.
Windows Live
1. Запустите программу Windows Live, в верхнем меню выберите пункт Учетные записи, затем нажмите на кнопку Учетная запись электронной почты.
2. В открывшемся окне укажите:
- в поле Адрес электронной почты укажите полный адрес вашего электронного ящика, например, email@example.com;
- в поле Отображать имя в отправленных сообщениях укажите имя, под которым вас будут видеть получатели писем;
Также вы можете указать пароль к данному почтовому ящику и установить флажок Запомнить пароль. Обращаем внимание, что хранение паролей в почтовом клиенте может привести к их краже и использованию вашего почтового ящика для противоправных действий.
Установите флажок «Настроить параметры сервера вручную» и нажмите Далее.
3. В появившемся окне укажите параметры сервера:
- из списка Тип сервера выберите наиболее подходящий протокол работы с почтой:
-
- IMAP – вся почта хранится на сервере. Выберите IMAP в случае, если вы планируете работать с почтой с нескольких устройств и через веб-интерфейс.
- POP3 – почта скачивается с почтового сервера. Выберите POP3, если работа с почтой планируется только с одного устройства.
- в полях Адрес сервера для входящей и исходящей почты укажите адрес mail.nic.ru;
- в поле Имя пользователя для входа укажите полное имя вашего почтового ящика;
- Установите флажок Требуется проверка подлинности;
- Отметьте пункты Требуется безопасное соединение.
В случае, если ваш интернет-провайдер блокирует какие-либо порты, вы можете использовать альтернативные.
Для подключения к почтовому серверу доступны следующие порты:
-
- IMAP: шифрованное подключение SSL — 993, без шифрования — 143
- SMTP: шифрованное подключение SSL — 465, без шифрования — 587
- POP3: шифрованное подключение SSL — 995, без шифрования — 110
После внесения изменений нажмите Далее.
4. Вы успешно ввели все сведения, необходимые для создания учетной записи. Чтобы закрыть окно мастера и начать работу с почтой, нажмите кнопку Готово.
В случае появления сообщения о проверке сертификата безопасности просто нажмите Да.
Почта на Apple
1. Запустите программу Почта, в верхнем меню выберите пункт Почта, затем кликните по пункту Добавить учетную запись.
2. В окне выбора провайдера учетных записей выберите пункт Другая учётная запись Почты.
3. В появившемся окне укажите параметры вашего почтового ящика:
- В поле Имя укажите имя, под которым вас будут видеть получатели писем;
- В поле Адрес e—mail укажите полный адрес вашего электронного ящика, например, mail@example.com;
- Нажмите кнопку Войти.
4. В следующем окне необходимо указать дополнительные реквизиты для подключения к почтовому серверу:
- Из списка Тип учетной записи выберите протокол работы с почтой:
-
- IMAP – вся почта хранится на сервере. Выберите IMAP в случае, если вы планируете работать с почтой с нескольких устройств и через веб-интерфейс.
- POP3 – почта скачивается с почтового сервера. Выберите POP3, если работа с почтой планируется только с одного устройства.
- В полях Сервер входящей почты и Сервер исходящей почты укажите адрес mail.nic.ru;
- Нажмите кнопку Войти.
5. Выберите программы, которые будут использовать эту учетную запись и нажмите кнопку «Готово».
6. В верхнем меню выберите пункт Почта, затем кликните по пункту Настройки.
7. Выберите вкладку Настройки сервера.
8. Снимите отметку с пунктов Настроить параметры подключения автоматически, далее отметьте пункты Использовать TLS/SSL и укажите 993 порт для IMAP и 465 порт для SMTP, затем нажмите Сохранить.
В случае, если ваш интернет провайдер блокирует какие-либо порты, вы можете использовать альтернативные.
Для подключения к почтовому серверу доступны следующие порты:
- IMAP: шифрованное подключение SSL — 993, без шифрования — 143
- SMTP: шифрованное подключение SSL — 465, без шифрования — 587
- POP3: шифрованное подключение SSL — 995, без шифрования — 110
Почта на IPad и IPhone
1. Войдите в меню Настройки.
2. Выберите раздел Почта, Адреса, Календари и нажмите Добавить учетную запись.
В открывшемся меню выберите пункт Другое.
3. Нажмите Новая учетная запись.
В открывшемся диалоговом окне введите ваше имя, адрес ящика электронной почты, для которого настраивается учетная запись, и пароль этого почтового ящика. Нажмите Далее.
4. Выберите наиболее удобный для вас протокол работы с почтой:
- IMAP – вся почта хранится на сервере. Выберите IMAP в случае, если вы планируете работать с почтой с нескольких устройств и через веб-интерфейс.
- POP3 – почта скачивается с почтового сервера. Выберите POP3, если работа с почтой планируется только с одного устройства.
Для работы с почтой на смартфоне/планшете мы рекомендуем выбрать IMAP.
В поле Имя узла в качестве сервера входящей и исходящей почты укажите mail.nic.ru
В поле Имя пользователя укажите полное имя вашего почтового ящика.
В поле Пароль укажите пароль от вашего почтового ящика.
После внесения изменений нажмите кнопку Далее, либо Сохранить.
5. В случае выбора протокола IMAP, в последнем окне вы можете выбрать, какие данные синхронизировать в почтовом ящике. Помимо почты вы можете синхронизировать заметки.
Чтобы начать пользоваться почтой, запустите программу Mail.
Почта на Аndroid
1. Запустите программу Email. В первом окне настройки введите полное имя вашего почтового ящика и пароль от него.
Далее нажмите кнопку Вручную.
2. Выберите наиболее удобный для вас протокол работы с почтой:
- IMAP – вся почта хранится на сервере. Выберите IMAP в случае, если вы планируете работать с почтой с нескольких устройств и через веб-интерфейс.
- POP3 – почта скачивается с почтового сервера. Выберите POP3, если работа с почтой планируется только с одного устройства.
Для работы с почтой на смартфоне мы рекомендуем выбрать IMAP.
3. В открывшемся окне настроек входящей почты укажите:
- В поле Имя пользователя укажите название вашего почтового ящика.
- В поле Пароль укажите пароль от ящика.
- В поле Сервер укажите mail.nic.ru
- В поле Порт укажите 993
- В поле Тип безопасности выберите «SSL/TLS (принимать все сертификаты)»
Остальные настройки изменять не нужно.
После внесения изменений нажмите кнопку Далее.
4. В открывшемся окне настроек исходящей почты укажите следующее:
- В поле Сервер SMTP укажите mail.nic.ru
- В поле Порт укажите 465
- В поле Тип безопасности выберите SSL/TLS (принимать все сертификаты)
- Поставьте флажок Выполнять вход в систему
- В поле Имя пользователя укажите название вашего почтового ящика.
- В поле Пароль укажите пароль от ящика.
Остальные настройки изменять не нужно.
После внесения изменений нажмите кнопку Далее.
5. Укажите необходимую частоту проверки почты.
При необходимости отметьте дополнительные опции синхронизации и проверки и нажмите Далее.
6. Поздравляем! Ваша почта настроена. При необходимости укажите название аккаунта и имя для исходящих писем.
Почта на Windows Phone
1. Войдите в меню Настройки и перейдите в раздел Почта+учетные записи.
2. Нажмите Добавить службу.
3. В списке доступных служб выберите Дополнительно.
4. В поле «Почтовый адрес» введите полное название вашего почтового ящика. В поле Пароль — пароль от ящика.
После внесения данных нажмите Далее.
5. Выберите Интернет-почта.
6. В поле Имя учетной записи введите название ящика. В поле Сервер входящей почты укажите mail.nic.ru.
В поле Тип учетной записи выберите наиболее удобный для вас протокол работы с почтой:
- IMAP – вся почта хранится на сервере. Выберите IMAP в случае, если вы планируете работать с почтой с нескольких устройств и через веб-интерфейс.
- POP3 – почта скачивается с почтового сервера. Выберите POP3, если работа с почтой планируется только с одного устройства.
Для работы с почтой на смартфоне мы рекомендуем выбрать IMAP.
В поле Имя пользователя укажите полное название вашего почтового ящика, в поле Пароль — пароль от данного ящика.
В поле Сервер исходящей почты укажите mail.nic.ru.
Отметьте галочками опции Сервер исходящей почты требует проверку подлинности и Использовать то же имя пользователя и пароль для отправки.
При нажатии кнопки Дополнительные настройки вы можете включить шифрованное SSL-подключение при отправке и приёме почты:
После внесения всех настроек нажмите кнопку Вход.
Настройка почтового клиента для live.ru (hotmail.com)

Первым делом плохая новость. Настроить ваш любимый клиент можно только при наличии платной подписки службы Windows Live Hotmail Plus. Т.е. ни Outlook Express, ни The Bat!, ни Thunderbird просто так работать не будут. Даже с POP3. Для Microsoft Outlook (из состава Microsoft Office) есть возможность использования live.ru через Outlook Connector, но платная она или нет — не знаю, толком не написано, а Аутлука у меня для проверки нет.
Таким образом Microsoft вынуждает нас использовать Почту Windows Live, что конечно нехорошо, но бесплатно, да и меня этот почтовый клиент пока вполне устраивает.
Чтобы установить и запустить почту Windows Live в первый раз:
- На странице Загрузка программы Windows Live щелкните Загрузить бесплатно.
- Выполните инструкции на экране.
Чтобы добавить учетную запись:
- В меню Сервис выберите пункт Учетные записи. (Если панель меню не отображается, нажмите кнопку «Показать меню»
на панели инструментов, а затем щелкните Показать все меню.)
- Нажмите кнопку Добавить.
- Щелкните Учетная запись электронной почты и нажмите кнопку Далее.
- Введите свой адрес электронной почты @live.ru, пароль и имя пользователя, а затем нажмите кнопку Далее.
- Остается только нажать Готово и можно пользоваться вашей новой почтой.
Хотя вообще пока разбирался расстроился конечно. Нельзя не то, что свой почтовый клиент настроить, нельзя даже настроить пересылку почты ящике, не принадлежащие Майкрософту. Так что GMail наше все. 🙂
Источник
Компьютерное обучение для новичков
Почтовый клиент Windows Live Mail
Настройка Windows Live Mail
Почтовый клиент Windows Live Mail имеет достаточно приятный интерфейс, при желании вы можете выполнять вход с помощью идентификатора Windows Live ID (если он есть).
Если вы будите настраивать Windows Live Mail для работы с Hotmail или Gmail вам повезло, программа сделает все настройки за вас. Если у вас почтовый ящик находится на другом почтовом сервере (Yandex, Mail, Rambler и т.д.), вам надо будет делать настройку вручную, так как автоматическая настройка может пройти некорректно. Если программа не может произвести настройки автоматически, она предложит это сделать вам. Например, если ваш E-mail находится на почтовом сервере Liveinternet, почтовый клиент Windows Live Mail не сможет выполнить настройку в автоматическом режиме, и предложит вам самим заполнить соответствующие поля.
Для того, чтобы настроить Windows Live Mail, вам надо узнать у вашего почтового сервера следующие сведения:
Сведения сервера входящих сообщений:
1) Поддерживает ли ваш сервер IMAP, или только POP.
2) Адрес сервера и порт.
3) Поддерживает ли безопасное соединение (SSL).
Сведения сервера исходящих сообщений:
1) Адрес сервера и порт.
2) Поддерживает ли безопасное соединение (SSL).
3) Требуется ли проверка подлинности.
Если программа запускается на компьютере впервые, вам будет предложено создать новую учетную запись, если программа ранее уже запускалась, вам надо сделать следующее:
I) Перейдите во вкладку “Учетные записи” и нажмите на “Учетная запись электронной почты” (значок @ с плюсом).
II) В открывшемся окне вам надо заполнить следующие поля:
Адрес электронной почты: – введите сюда свой E-mail.
Пароль: – введите сюда пароль от вашего почтового ящика. Если хотите чтоб программа запомнила ваш пароль, поставьте галочку напротив “Запомнить этот пароль”.
Отображать имя в отправленных сообщениях: – указанное здесь имя будет отображаться у получателей ваших писем в поле “от кого”.
Поставьте галочку напротив “Настроить параметры сервера вручную” и нажмите кнопку “Далее”.
P.S. Если у вас уже есть настроенная учетная запись в данной программе, появится дополнительная настройка: “Назначить эту учетную запись электронной почты учетной записью по умолчанию”.
Соответственно вам надо отметить галочкой данный пункт, если вы хотите назначить вашу новую учетную запись учетной записью по умолчанию.
III) Теперь вам надо указать настройки, которые вы узнавали у своего почтового сервера.
Для примера приведу настройки для Яндекса (Yandex):
Сведения сервера входящих сообщений:
1) Тип сервера: – IMAP.
2) Адрес сервера: – imap.yandex.ru Порт: – 993
3) Поставить галочку напротив “Требуется безопасное соединение (SSL)”.
4) Метод проверки подлинности: – простой текст.
Сведения сервера исходящих сообщений:
1) Адрес сервера: – smtp.yandex.ru Порт: – 465
2) Поставить галочку напротив “Требуется безопасное соединение (SSL)”.
3) Поставить галочку напротив “Требуется проверка подлинности”.
Когда заполните все поля, жмите кнопку “Далее”.
В следующем окне вам сообщат, что учетная запись электронной почты создана, для завершения настройки нажмите кнопку “Готово”.
Понравилась статья? Поделитесь с друзьями!
Источник
В почте Windows Live невозможно проверить Yandex почту
Всем привет! Такая проблема: В почте Windows Live невозможно проверить Yandex почту: ошибка сети. Предлагается ввести логин и пароль для подключения к сервер, ввожу — нет эффекта. Появляется следующее сообщение:
Не удалось отправить или получить сообщения для учетной записи Yandex (такой-то логин). Введен неправильный пароль. При последующей отправке или получении почты появится запрос о необходимости введения имени пользователя и пароля для этой учетной записи.
Ошибка сервера: 0x800CCC90
Ответ сервера: -ERR [AUTH] login failure, try later.
Код ошибки программы Почта Windows Live: 0x800CCC92
Логин и пароль ввожу свои, правильно. Почта Яндекс не проверяется.
Почта Hotmail и Gmail — все ОК.
Спасибо за внимание. Жду помощи.Идеи:
Всем привет! Такая проблема: В почте Windows Live невозможно проверить Yandex почту: ошибка сети. Предлагается ввести логин и пароль для подключения к сервер, ввожу — нет эффекта. Появляется следующее сообщение:
Не удалось отправить или получить сообщения для учетной записи Yandex (такой-то логин). Введен неправильный пароль. При последующей отправке или получении почты появится запрос о необходимости введения имени пользователя и пароля для этой учетной записи.
Ошибка сервера: 0x800CCC90
Ответ сервера: -ERR [AUTH] login failure, try later.
Код ошибки программы Почта Windows Live: 0x800CCC92
Логин и пароль ввожу свои, правильно. Почта Яндекс не проверяется.
Почта Hotmail и Gmail — все ОК.
Спасибо за внимание. Жду помощи.Идеи:
Ваша Yandex почта-настройки-почтовые программы-поставить галочку возле » С сервера pop.yandex.ru по протоколу POP3 «. Всё.
Этот ответ помог 1 пользователю
Это помогло устранить вашу проблему?
К сожалению, это не помогло.
Великолепно! Спасибо, что пометили это как ответ.
Насколько Вы удовлетворены этим ответом?
Благодарим за отзыв, он поможет улучшить наш сайт.
Источник
Настройка Windows Live Mail
- Выберите «Учетные записи», а затем «Электронная почта».
- Введите свой адрес электронной почты и пароль. Установите флажок Настроить параметры сервера вручную. Щелкните Далее.
- Выберите тип сервера IMAP и введите адрес сервера imap.mail.com и порт 993. Проверить Требуется безопасное соединение. …
- Нажмите «Далее», а затем — «Готово».
Как мне найти настройки моего почтового сервера?
Android (собственный почтовый клиент Android)
- Выберите свой адрес электронной почты и в разделе «Дополнительные параметры» щелкните «Параметры сервера».
- После этого вы попадете на экран настроек сервера Android, где сможете получить доступ к информации о вашем сервере.
13 окт. 2020 г.
Как проверить настройки почты в Почте Windows Live?
Редактирование настроек вашей учетной записи в Windows Live Mail
- Открыв Почту Windows Live, щелкните вкладку «Учетные записи».
- Щелкните учетную запись электронной почты, которую хотите изменить, в списке в левой части экрана. Затем нажмите кнопку «Свойства» в верхней части экрана.
- На предыдущем шаге должно было открыться окно свойств со всеми настройками вашей учетной записи электронной почты.
Что такое сервер входящей и исходящей почты для Windows Live Mail?
Мой сервер входящей почты — это сервер POP3 (или сервер IMAP, если вы настроили учетную запись как IMAP). Входящая почта: mail.tigertech.net. Исходящая почта: mail.tigertech.net.
Какой почтовый сервер является live com?
Настройте свою учетную запись Live.com с помощью программы электронной почты, используя IMAP
| Live.com (Outlook.com) Сервер IMAP | imap-mail.outlook.com |
|---|---|
| Порт IMAP | 993 |
| Безопасность IMAP | SSL/TLS |
| Имя пользователя IMAP | Ваш полный адрес электронной почты |
| Пароль IMAP | Ваш пароль Live.com |
Как мне исправить Windows Live Mail, не отвечающую?
Почта Windows Live не работает в Windows 10
- Попробуйте запустить Windows Live Mail от имени администратора в режиме совместимости.
- Попробуйте перенастроить учетную запись Windows Live Mail.
- Удалите существующую учетную запись WLM и создайте новую.
- Попробуйте переустановить Windows Essentials 2012 на Windows 10.
25 февраля. 2021 г.
Какой у меня сервер входящей электронной почты?
Думайте о своем почтовом ящике как о цифровой версии вашего реального почтового ящика. Письмо должно где-нибудь находиться, прежде чем оно будет доставлено вам. Сервер, который хранит эту почту и затем отправляет ее в ваш почтовый ящик, называется сервером входящей почты. Он также может называться сервером POP, POP3 или IMAP.
Что такое настройки почтового сервера?
Настройки сервера входящей почты
Эти настройки предназначены для отправки электронной почты на почтовый сервер вашего поставщика услуг электронной почты. … Номер порта, который использует ваш сервер входящей почты. Большинство используют 143 или 993 для IMAP или 110 или 995 для POP. Сервер или домен. Это ваш провайдер электронной почты.
Как мне найти настройки моего почтового сервера на моем iPhone?
Зайдите на экран настроек.
На главном экране iPhone, iPad или iPod touch нажмите: «Настройки». Почта> Учетные записи (для iOS 14), пароли и учетные записи (для iOS 13 или iOS 12), Учетные записи и пароли (для iOS 11), Почта (для iOS 10) или Почта, Контакты, Календари (для iOS 9 и предыдущих версий) (Ваш адрес электронной почты)
Как изменить настройки почты Windows?
У каждой учетной записи, которую вы создали в Почте, есть свои настройки.
- Щелкните плитку Почта в меню Пуск.
- В Почте щелкните значок «Параметры» в нижнем левом углу, а затем щелкните «Управление учетными записями» на панели «Параметры».
- Щелкните учетную запись, для которой вы хотите изменить настройки.
- Измените имя учетной записи, если хотите.
Как изменить настройки SMTP в Почте Windows Live?
Откройте Почту Windows Live, затем вверху выберите меню «Файл», затем «Параметры», а затем «Учетные записи электронной почты». Выберите свою учетную запись электронной почты из списка и выберите «Свойства». Измените значение поля «Исходящая почта» (SMTP) на то же, что и для вашего сервера входящей почты.
Как мне найти свой пароль для Windows Live Mail?
Запустите ваш почтовый клиент Windows Live. Щелкните правой кнопкой мыши свою учетную запись электронной почты на левой панели и выберите в меню «Свойства». Щелкните вкладку Сервер. Если ваш пароль электронной почты был запомнен Windows Live Mail, вы увидите последовательность символов звездочки (‘****’) в поле пароля.
Почта Windows Live еще работает?
После предупреждения пользователей в 2016 году о предстоящих изменениях, Microsoft прекратила официальную поддержку Windows Live Mail 2012 и других программ из пакета Windows Essentials 2012 10 января 2017 года.… Если вам не нужно управлять своим почтовым ящиком через веб-браузер, есть сторонние приложения для замены Windows Live Mail.
Как обновить Почту Windows Live?
Чтобы решить вашу проблему, я предлагаю вам сначала проверить наличие обновлений на вашем компьютере. Сделайте это, зайдя в панель управления, затем щелкните Центр обновления Windows, затем выберите Проверить наличие обновлений. Если нет обновлений для Windows Live Essentials, приступите к чистому удалению Windows Live Essentials.
Могу ли я использовать IMAP с Windows Live Mail?
С Windows Live Mail вы можете дополнительно использовать IMAP-соединения для чтения входящей почты. Использование IMAP (вместо более широко используемого «POP3») позволяет хранить ваши сообщения на наших серверах, а не загружать их на свой компьютер.

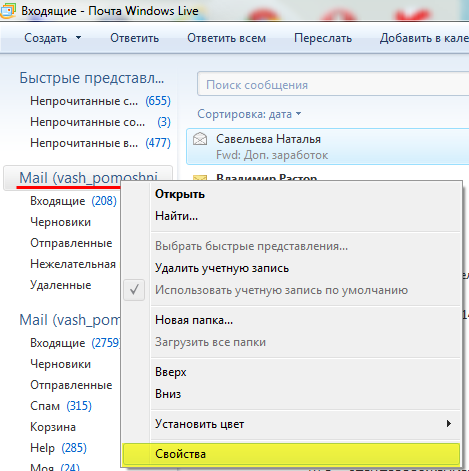
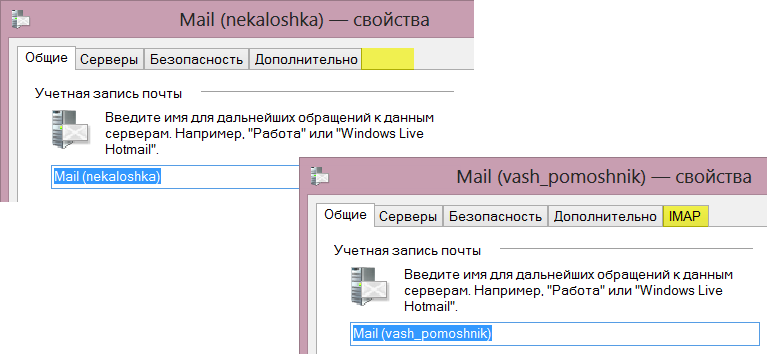
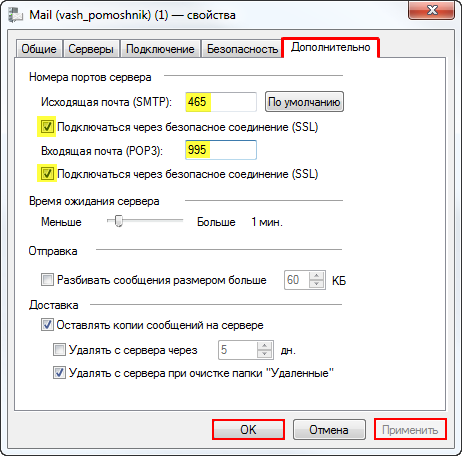

























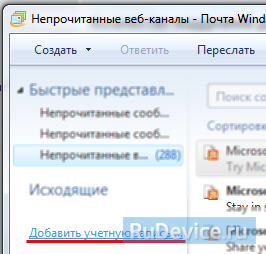
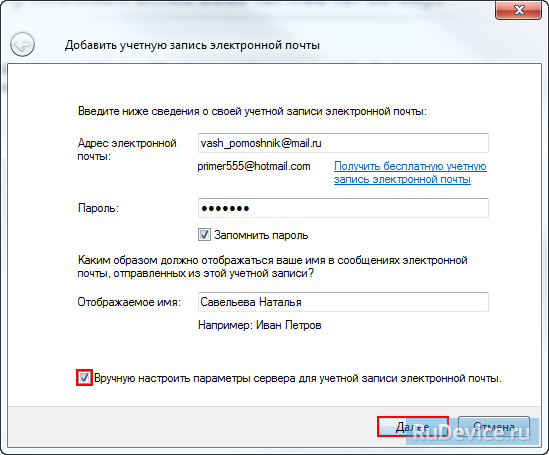
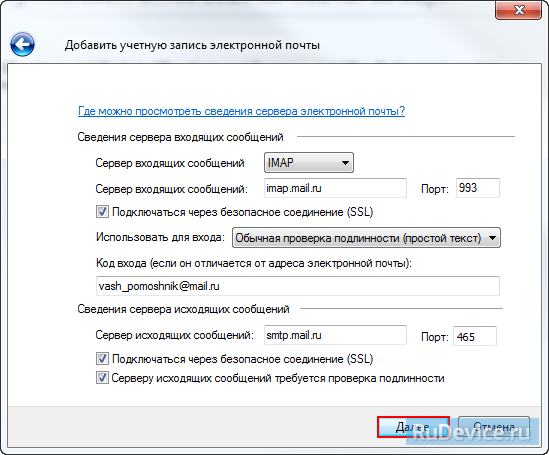
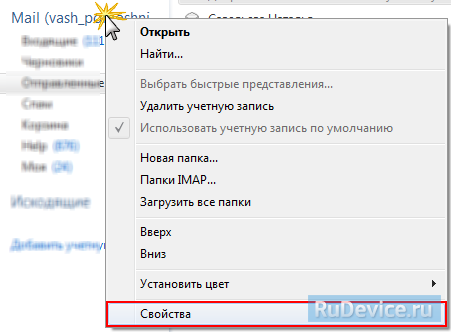
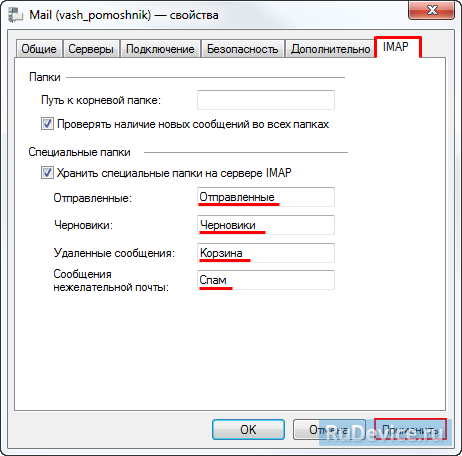
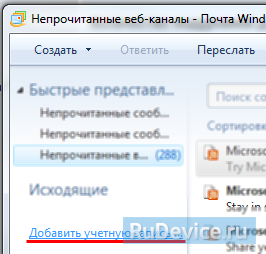
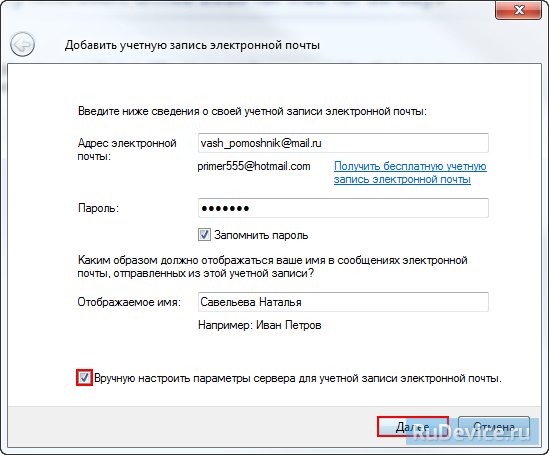
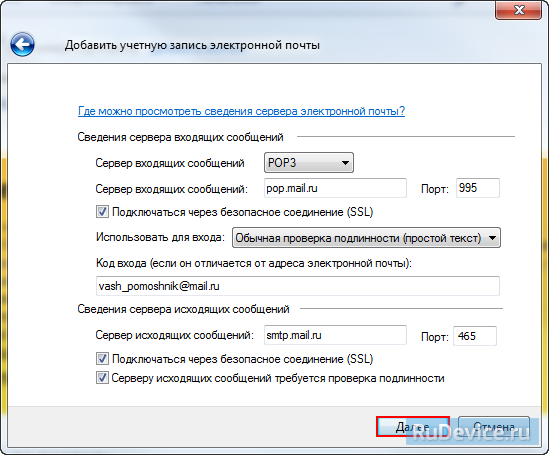
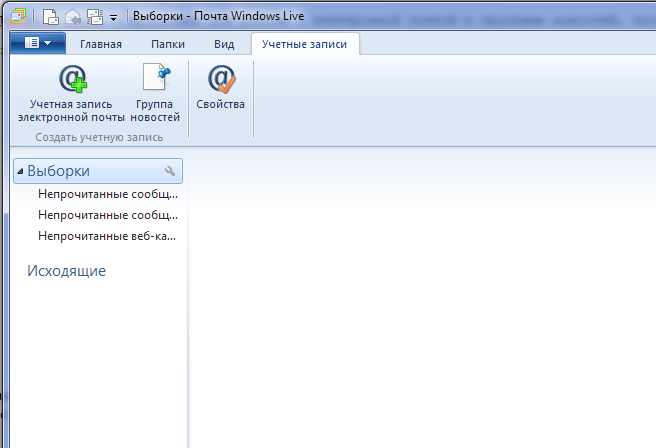
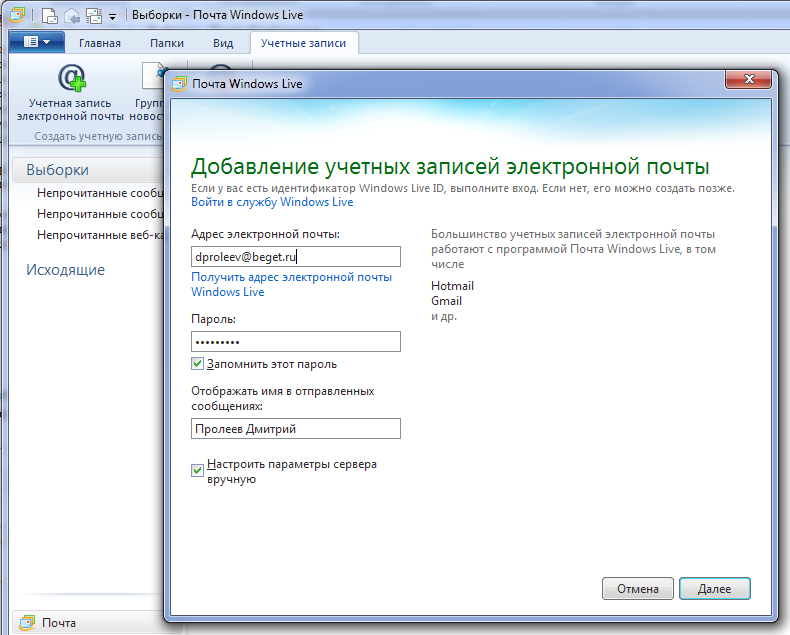

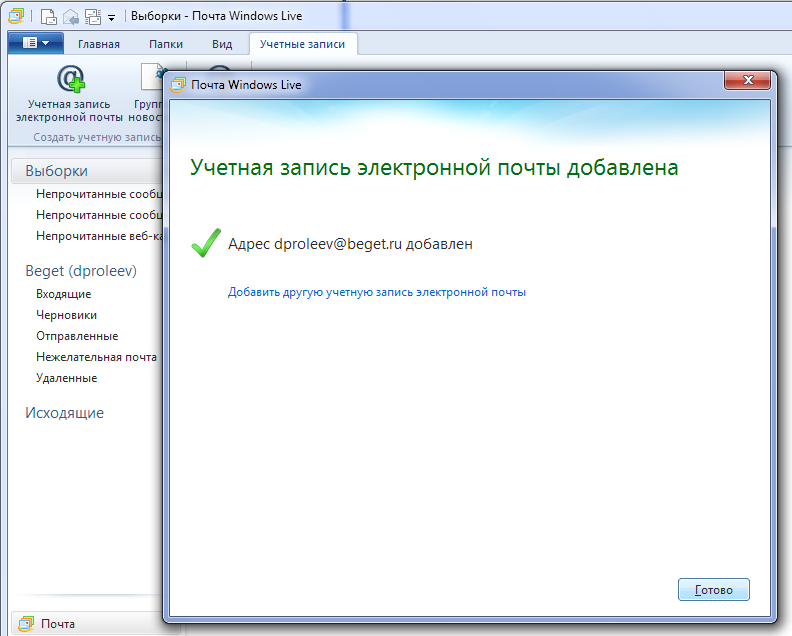

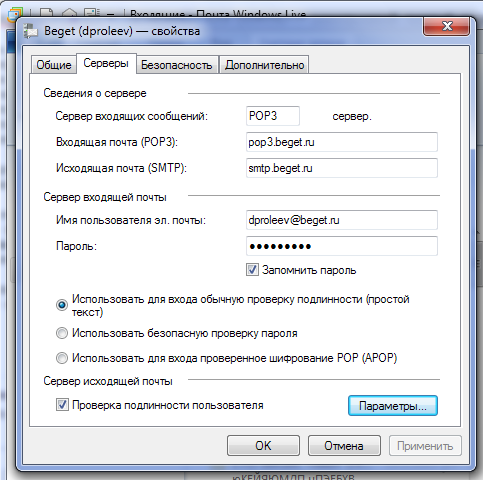
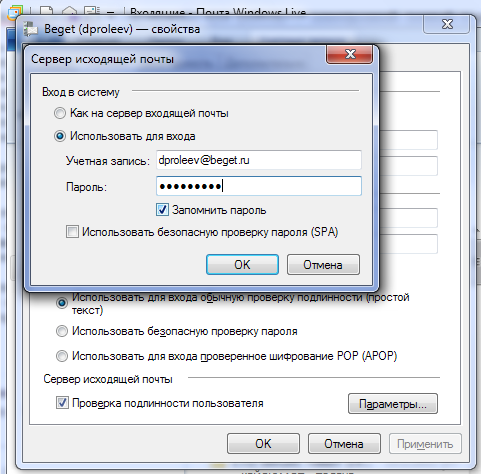













































.png)






























.png)
 на панели инструментов, а затем щелкните Показать все меню.)
на панели инструментов, а затем щелкните Показать все меню.)

