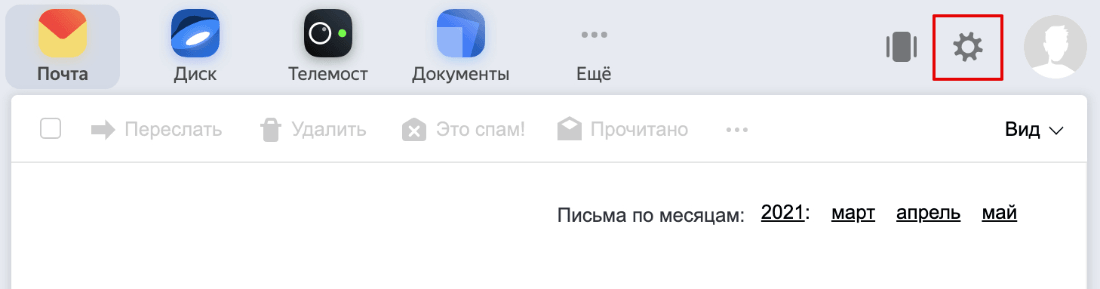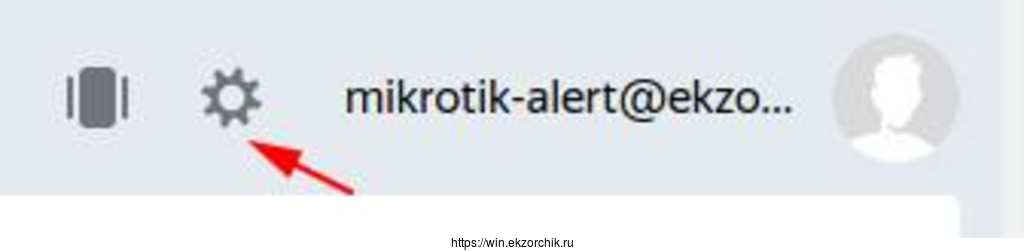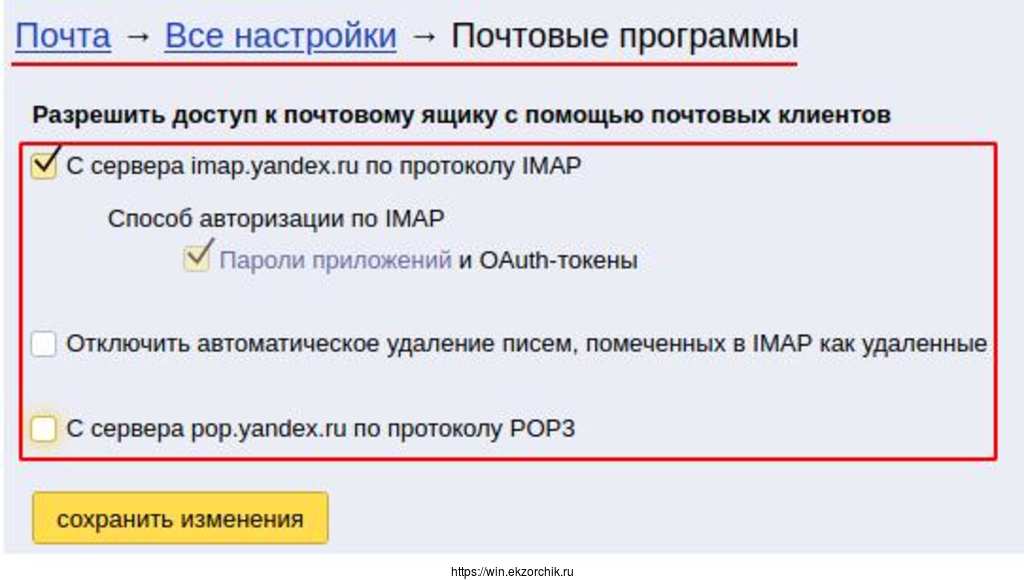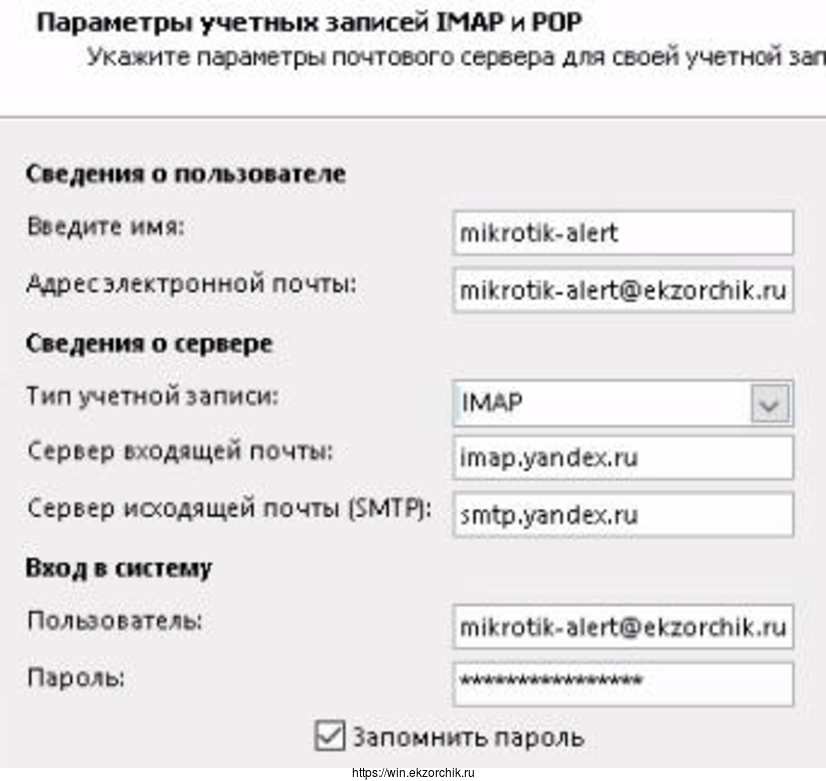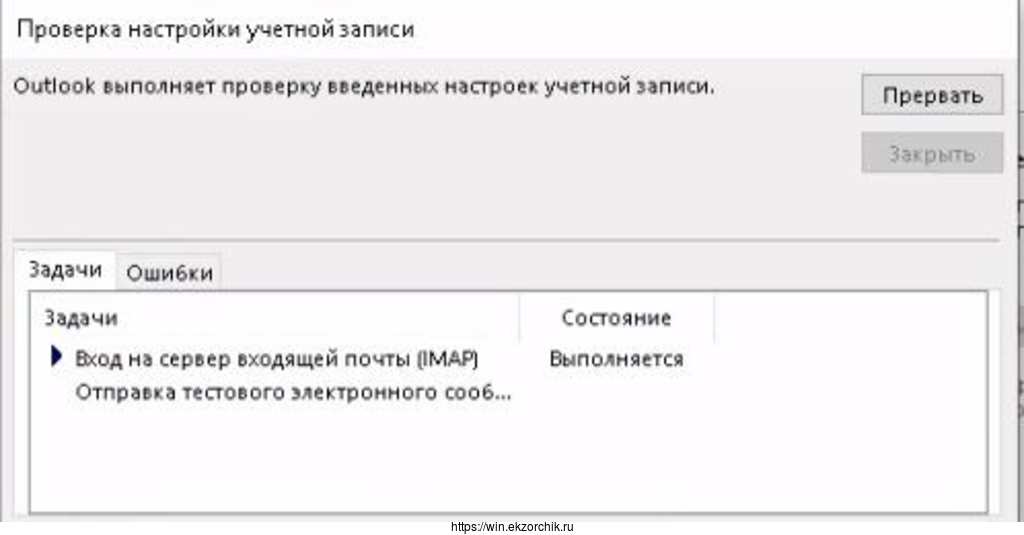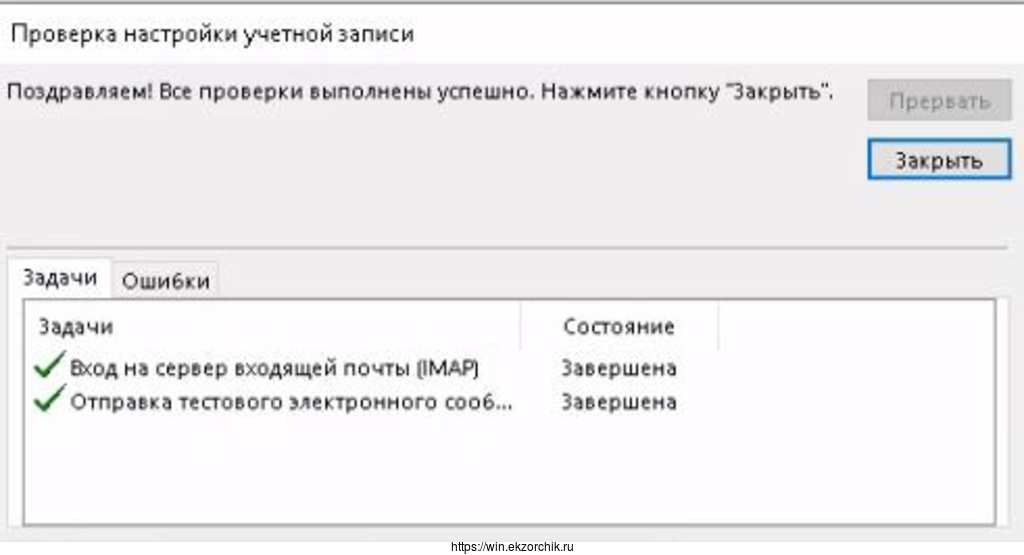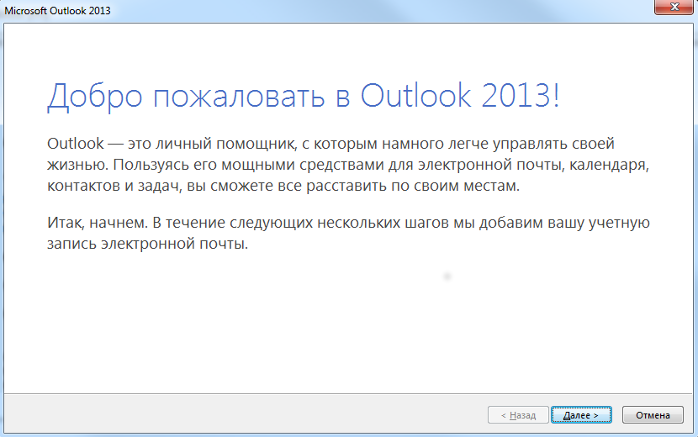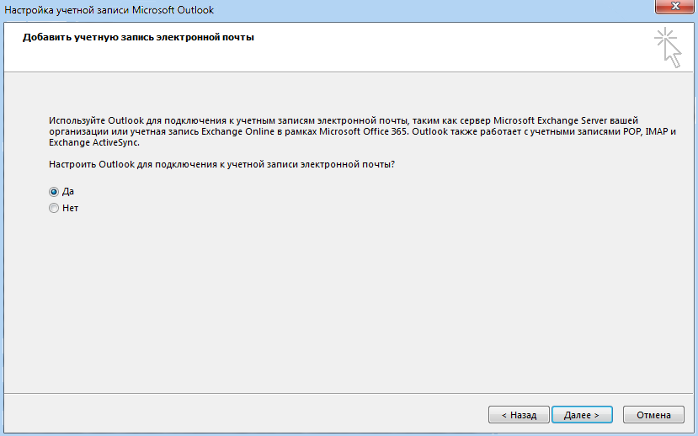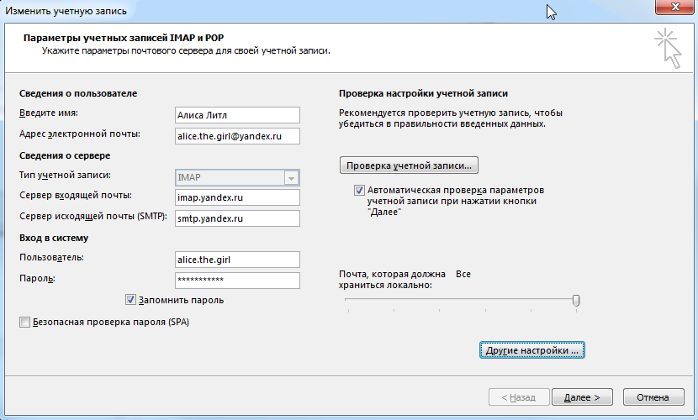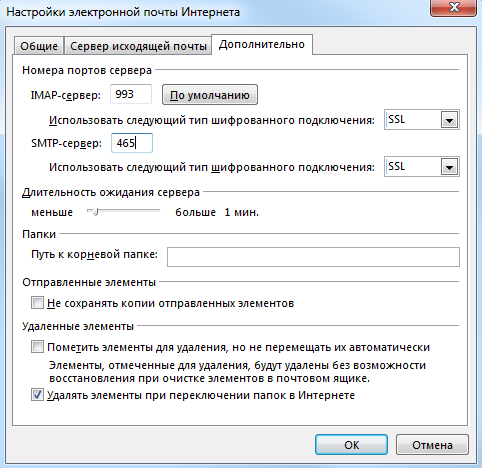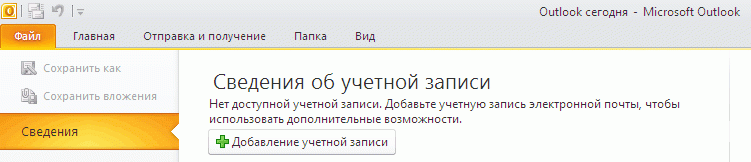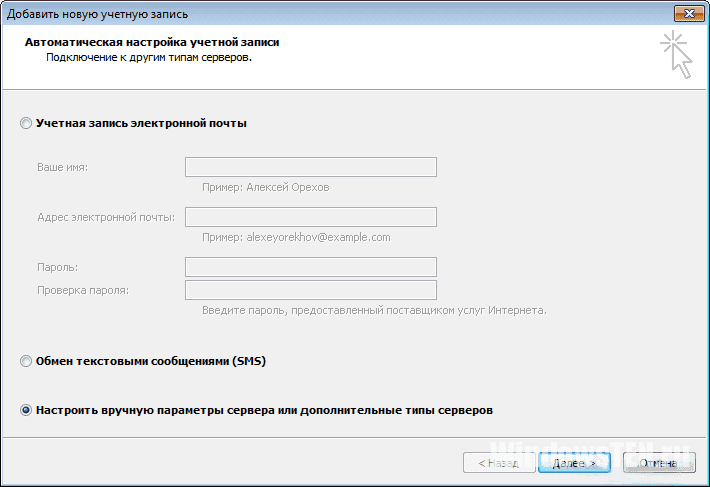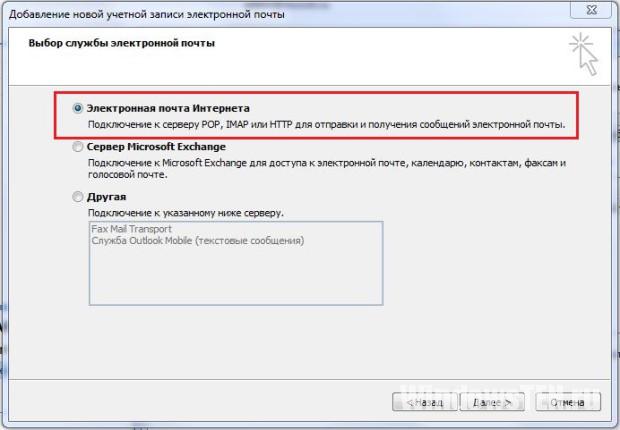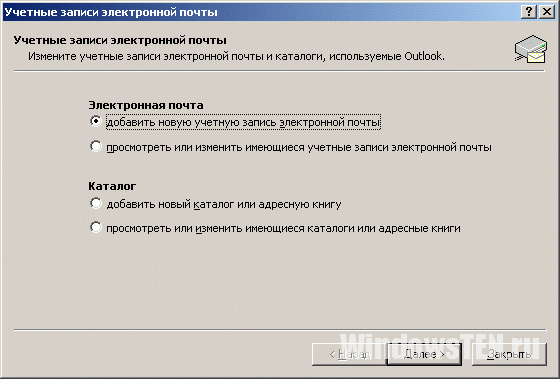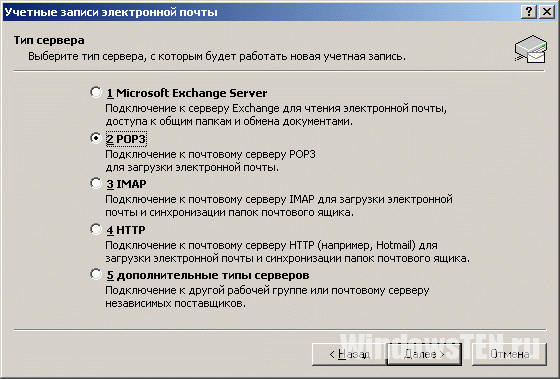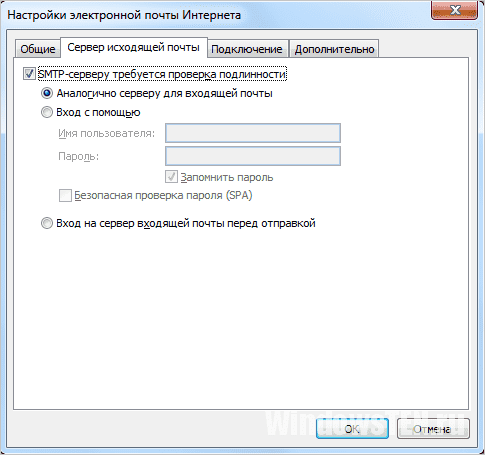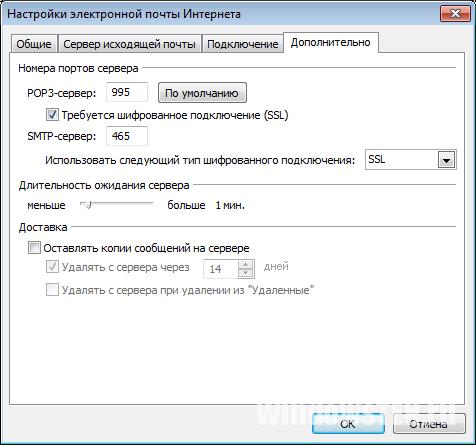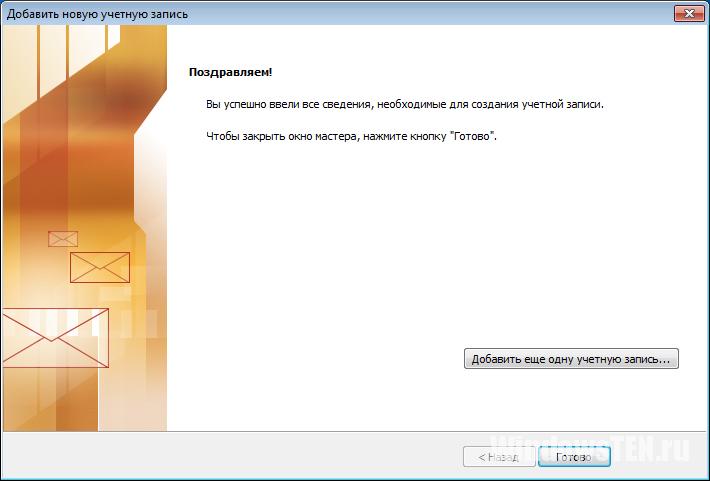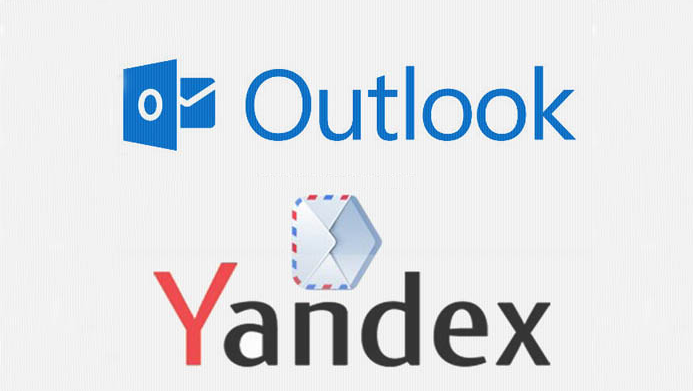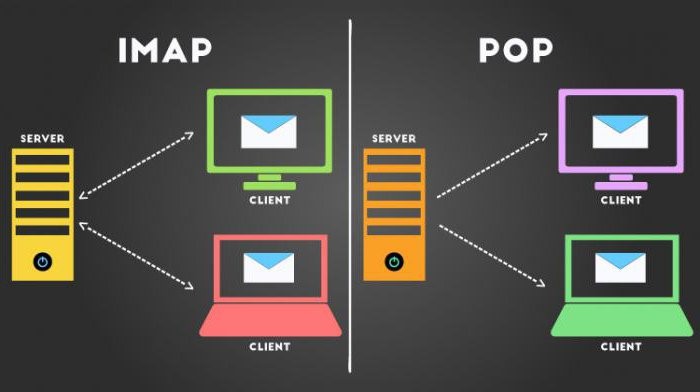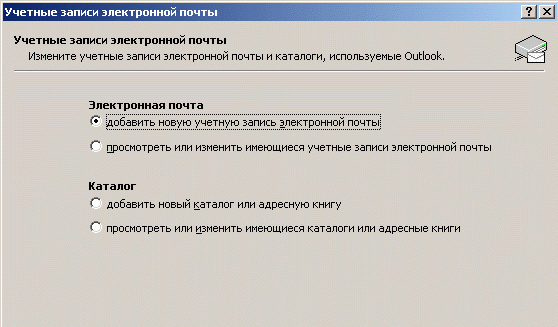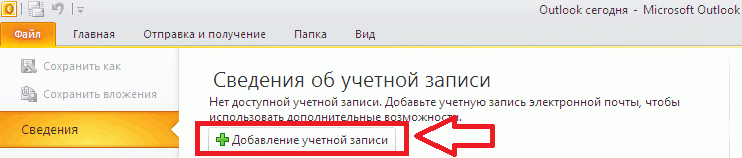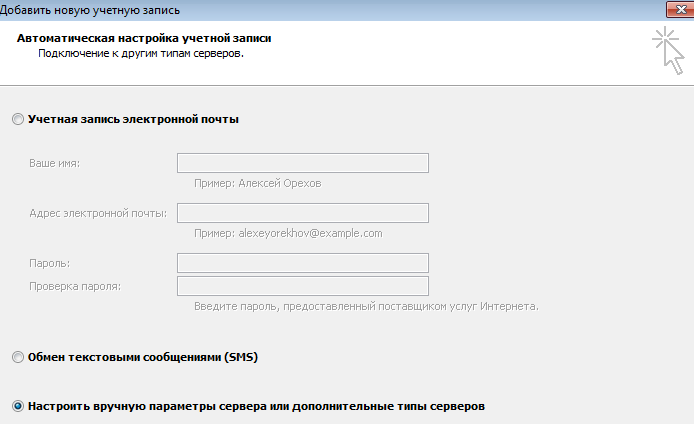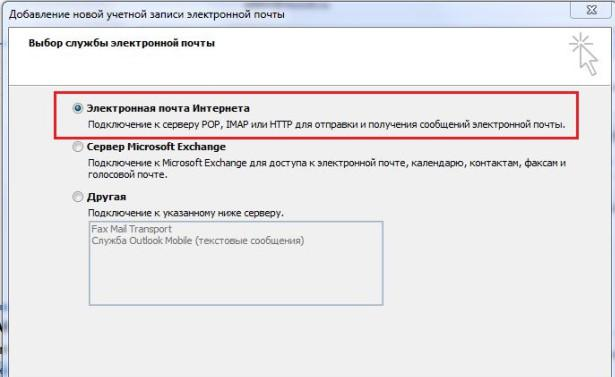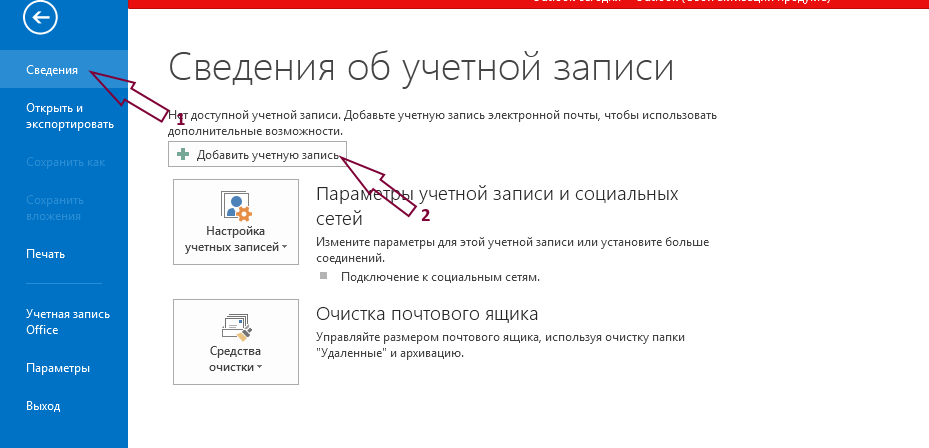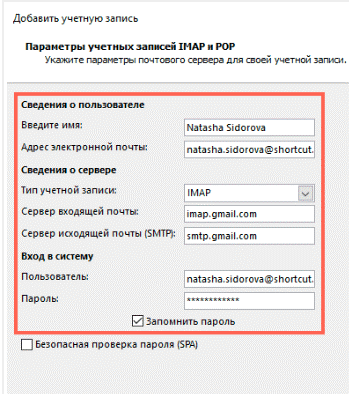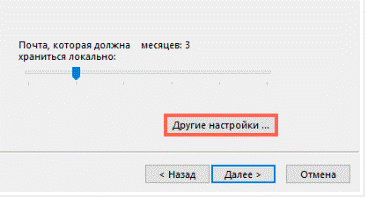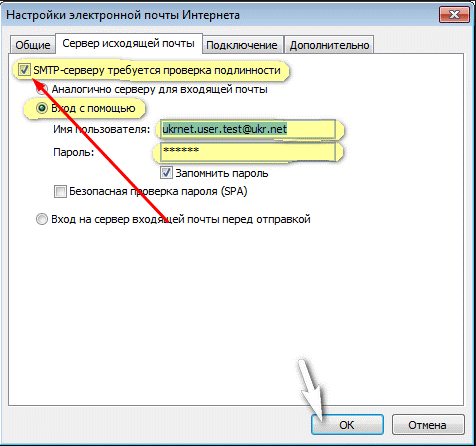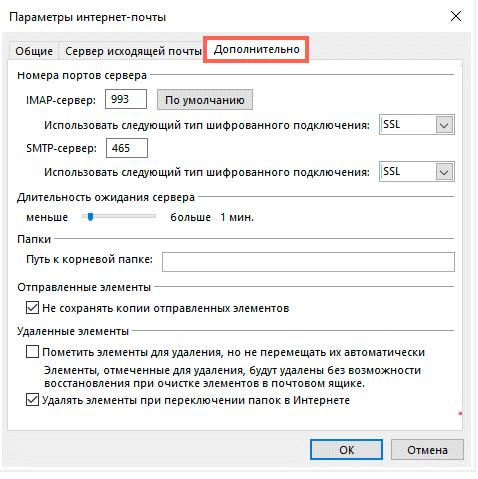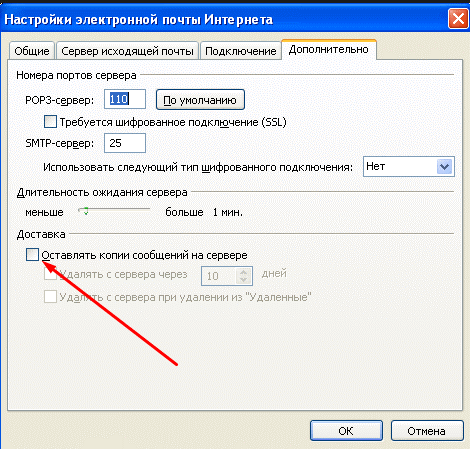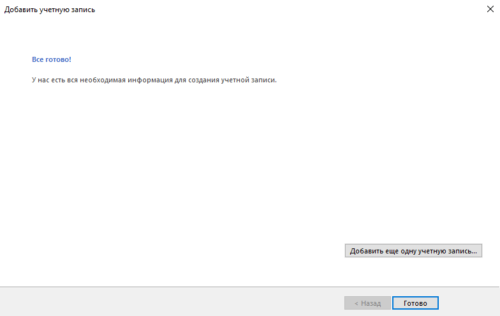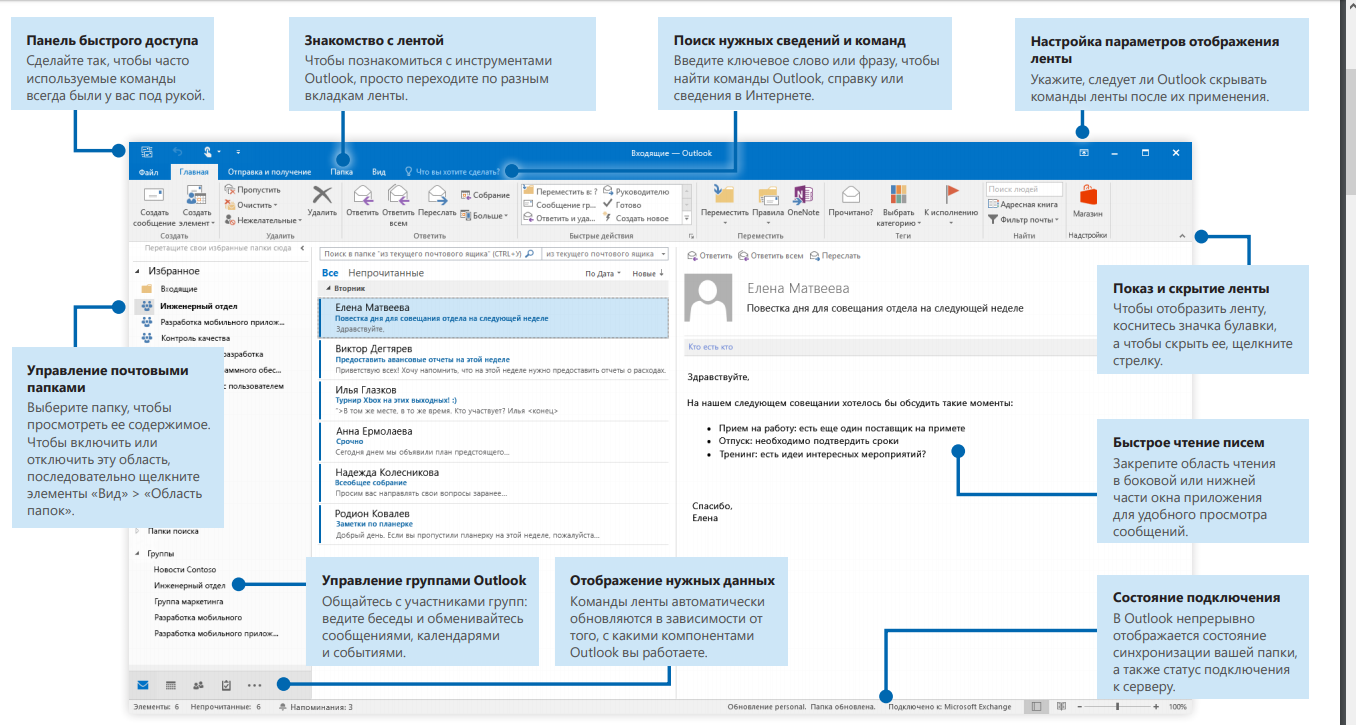Настройка почтовых клиентов для Яндекс.Почты
Как настроить SMTP Yandex? Эта настройка делается в начале работы с почтовым клиентом. В этой статье мы расскажем, как происходит настройка отправки почты через SMTP Яндекс и всего почтового клиента в целом.
Чаще всего Яндекс.Почтой управляют при помощи веб-интерфейса. То есть просто заходят на сайт и получают/отправляют свои письма. Кроме веб-интерфейсов, также есть почтовые клиенты.
Почтовый клиент — это программа, которая устанавливается на компьютер или смартфон, и позволяет писать, читать и хранить письма. Например, почтовые клиенты Microsoft Outlook, Thunderbird, Mailbird, TouchMail,The Bat!.
Они подходят тем, у кого несколько почтовых ящиков на разных платформах, например на Яндекс и Google. Пользователю не нужно постоянно заходить в разные веб-интерфейсы. Почтовый клиент соберёт все письма с разных ящиков в одно место.
Перед работой с почтовым клиентом нужно его настроить. В этой статье мы расскажем, как настраивается Яндекс почта на почтовом клиенте Microsoft Outlook, Thunderbird, The Bat! и macOS.
Настройка состоит из двух этапов:
- Настройка в веб-интерфейсе Яндекс.
- Настройка на стороне почтового клиента.
Этап 1. Настройка в веб-интерфейсе
- 1.
-
2.
В правом верхнем углу нажмите на Шестерёнку:
-
3.
Нажмите Все настройки:
-
4.
Нажмите Почтовые программы:
-
5.
Выберите, по какому протоколу будет работать сервер ― POP3 или IMAP. О двух этих протоколах вы можете узнать подробнее в статье IMAP или POP 3: что лучше. Затем нажмите сохранить изменения:
Этап 2. Настройка почтового клиента
При настройке почтового клиента главное – прописать правильные входящие и исходящие серверы. Серверами входящей почты являются IMAP и POP3, сервером исходящей почты ― SMTP.
Для настройки IMAP нужно прописать:
Адрес:
- Личный ― name@yandex.ru, например ivan@yandex.ru
- На домене: name@ваш.домен, например admin@faq-reg.ru
Сервер входящей почты: imap.yandex.ru
Порт ― 993
Сервер исходящей почты: smtp.yandex.ru
Порт ― 465
Для настройки POP3 нужно прописать:
Адрес:
- Личный ― name@yandex.ru, например ivan@yandex.ru
- На домене: name@ваш.домен, например admin@faq-reg.ru
Сервер входящей почты: pop.yandex.ru
Порт ― 995
Сервер исходящей почты: smtp.yandex.ru
Порт ― 465
Ниже мы покажем пошаговую настройку каждого клиента.
Mozilla Thunderbird
-
1.
Откройте меню почтового клиента и в правом верхнем углу выберите Создать:
-
2.
Выберите Настроить мою учётную запись почты…:
-
3.
Введите ваше имя и фамилию, полный адрес ящика и пароль. Нажмите Продолжить:
-
4.
Нажмите кнопку Настроить вручную:
-
5.
Выберите протокол (IMAP или POP3). В зависимости от выбранного протокола, напишите серверы входящей и исходящей почты и их порты:
- сервер входящей почты ― imap.yandex.ru (порт ― 993),
- сервер входящей почты ― pop.yandex.ru (порт ― 995).
Нажмите Готово:
Готово, вы настроили клиента.
The Bat!
-
1.
Перейдите во вкладку Ящик ― Новый почтовый ящик…:
-
2.
Введите ваше имя и фамилию, адрес ящика и пароль от него. Нажмите Далее:
-
3.
Выберите протокол входящей почты POP3 или IMAP. В поле «Адрес сервера» введите imap.yandex.ru или pop.yandex.ru. Нажмите Далее:
-
4.
Заполните поля:
- адрес сервера исходящей почты (SMTP) ― smtp.yandex.ru,
- порт ― 465.
Поставьте галочку Мой сервер SMTP требует аутентификации. Нажмите Далее:
-
5.
Нажмите Готово.
Готово, вы настроили клиента.
Microsoft Outlook 2016
В клиентах Microsoft Outlook Express и Microsoft Outlook 2013 почта настраивается так же, как и в Microsoft Outlook 2016.
-
1.
Введите ваш электронный адрес. Нажмите на Дополнительные параметры и поставьте галочку напротив пункта «Настроить учетную запись вручную». Нажмите Подключить:
-
2.
Выберите протокол POP или IMAP:
-
3.
Введите пароль. Нажмите Подключить:
-
4.
Заполните поля:
- сервер входящей почты ― imap.yandex.ru или pop.yandex.ru,
- сервер исходящей почты ― smtp.yandex.ru.
Порты заполнятся автоматически.
Нажмите Далее:
-
5.
На открывшейся странице нажмите Готово.
Готово, вы настроили клиента Outlook.
Почтовый клиент macOS
-
1.
Откройте приложение Почта.
-
2.
Выберите Другая учетная запись Почты… и нажмите Продолжить:
-
3.
Введите ваше имя и фамилию, адрес ящика и пароль. Нажмите Войти:
-
4.
Выберите протокол (IMAP или POP3). В зависимости от выбранного протокола, введите сервер входящей почты (imap.yandex.ru или pop.yandex.ru) и исходящей (smtp.yandex.ru). Нажмите Войти:
Готово, настройка клиента завершена.
Содержание
- Подготовительные действия
- Автоматическая настройка учетной записи
- Ручная настройка учетной записи
- Вопросы и ответы
Если вы активно используете почтовый клиент от Майкрософт Outlook и не знаете, как правильно настроить его для работы с почтой яндекс, тогда уделите пару минут этой инструкции. Здесь мы подробно рассмотрим, как настроить яндекс почту в outlook.
Подготовительные действия
Для начала настройки клиента – запустим его.
Если вы запускаете Outlook первый раз, то работа с программой для вас начнется с мастера настройки MS Outlook.
Если же вы уже ранее запускали программу, а сейчас решили добавить еще одну учетную запись, тогда откройте меню «Файл» и перейдите в раздел «Сведения», а затем нажмите кнопку «Добавить учетную запись».
Итак, на первом шаге работы, мастер настройки Outlook приветствует нас предлагает начать настройку учетной записи, для этого нажимаем кнопку «Далее».
Здесь мы подтверждаем, что у нас есть возможность настроить учетную запись – для этого оставляем переключатель в положении «да» и переходим к следующему шагу.
На этом подготовительные действия заканчиваются, и мы переходим к непосредственной настройке учетной записи. Причем, на этом этапе настройку можно сделать как автоматически, так и в ручном режиме.
Автоматическая настройка учетной записи
Для начала рассмотрим возможность автоматической настройки учетной записи.
В большинстве случаев почтовый клиент Outlook сам подбирает настройки, избавляя пользователя от лишних действий. Именно поэтому мы и рассматриваем этот вариант первым. К тому же он является самым простым и не требует от пользователей особых навыков и знаний.
Итак, для автоматической настройки устанавливаем переключатель в положение «Учетная запись электронной почты» и заполняем поля формы.
Поле «Ваше имя» носит чисто информационный характер и в основном используется для подписей в письмах. Поэтому здесь можно писать практически все что угодно.
В поле «Адрес электронной почты» пишем полный адрес своей почты на яндексе.
Как только все поля будут заполнены, нажимаем кнопку «Далее» и Outlook начнет поиск настроек для яндекс почты.
Ручная настройка учетной записи
Если вам по каким-либо причинам требуется ввести все параметры вручную, то в этом случае стоит выбрать ручной вариант настройки. Для этого устанавливаем переключатель в положение «Настроить вручную параметры сервера или дополнительные типы серверов» и нажимаем «Далее».
Здесь нам предлагается выбрать что именно будем настраивать. В нашем случае выбираем «Электронная почта Интернета». Нажав «Далее» переходим к ручным настройкам серверов.
В этом окне следует ввести все параметры учетной записи.
В разделе «Сведения о пользователе» указываем свое имя и адрес электронной почты.
В разделе «Сведения о сервере» выбираем тип учетной записи IMAP и задаем адреса для серверов входящей и исходящей почты:
адрес сервера входящей почты – imap.yandex.ru
адрес сервера исходящей почты – smtp.yandex.ru
Раздел «Вход в систему» содержит данные, которые требуются для входа в почтовый ящик.
В поле «Пользователь» здесь указывается часть почтового адреса до знака «@». А поле в поле «Пароль» необходимо ввести пароль от почты.
Для того, чтобы Outlook каждый раз не спрашивал пароль от почты можно установить флажок «Запомнить пароль».
Теперь переходим к дополнительным настройкам. Для этого нажимаем кнопку «Другие настройки…» и переходим на вкладку «Сервер исходящей почты».
Здесь устанавливаем флажок «SMTP-серверу требуется проверка подлинности» и переключатель в положение «Аналогично серверу для входящей почты».
Далее переходим на вкладку «Дополнительно». Здесь необходимо настроить IMAP и SMTP сервера.
Для обоих серверов устанавливаем в пункте «Использовать следующий тип шифрованного подключения:» значение «SSL».
Теперь указываем порты для IMAP и SMTP – 993 и 465 соответственно.
После указания всех значений нажимаем кнопку «Ок» и возвращаемся к мастеру добавления учетной записи. Здесь остается нажать «Далее», после чего запустится проверка параметров учетной записи.
Если все сделано правильно, нажимаем кнопку «Готово» и приступаем к работе с почтой Яндекса.
Настройка Outlook для яндекса как правило не вызывает особых сложностей и выполняется довольно быстро в несколько этапов. Если вы следовали всем вышеописанным инструкциям и делали все правильно, то уже можете приступать к работе с письмами из почтового клиента Outlook.
Рассмотрим процесс настройки почты Яндекс в MS Outlook.
Благодаря использованию почтового менеджера вы сможете легко организовать все свои электронные письма без необходимости в работе с веб-интерфейсом.
Для чего нужен почтовый менеджер Outlook?
MS Outlook – это популярный почтовый клиент от Microsoft, который является частью программного пакета MS Office.
Помимо своей главной задачи – работы с почтовыми данными, приложение является удобным органайзером.
С его помощью можно работать с заметками, календарем, планировщиком задач.
Основные возможности MS Outlook:
- Загрузка писем с почтового сервера;
- Возможность привязки сразу нескольких аккаунтов разных почтовых доменов;
- Возможность создания и редактирования телефонной книги;
- Работа с записной книжкой, календарем и планировщиком;
- Отслеживание работы других установленных на компьютере офисных приложений. Это необходимо для того, чтобы встроенный планировщик автоматически создал список важных дел.
Важно не путать Outlook Express с полноценным MS Outlook.
Первая программа является бесплатным и стандартным для всех версий Виндовс почтовым клиентом, который не поддерживает функции организации работы.
Менеджер очень удобно использовать в рабочих целях или просто для того, чтобы всегда иметь доступ к электронной почте без необходимости регулярно заходить на её веб-страницу. Далее рассмотрим все особенности настройки почтового аккаунта и как привязать свой электронный ящик Яндекс в MS Outlook для версий 2003, 2007, 2010, 2013 и 2016 годов.
Использование протоколов IMAP и POP3
Для дальнейшей привязки почтового аккаунта в менеджере Outlook нужно выбрать, какой тип протокола настраивать. Чтобы вам было легче выбрать нужный вариант, разберемся, в чем разница между самыми распространёнными протоколами – IMAP и POP3.
POP3 – это протокол, который предназначен для простого приема писем с сервера электронной почты.
IMAP – это усовершенствованный протокол соединения с почтовым сервером. Его отличительной особенностью является функция управления своим аккаунтом сразу на сервере.
Простыми словами, при использовании POP3 менеджер будет скачивать письма, после чего они автоматически удаляются с сервера данных.
Все операции над письмами проводятся исключительно на стороне пользователя.
Этот вариант привязки будет удобен в том случае, если вы являетесь единственным пользователем компьютера и предпочитаете работать только с одним ящиком электронной почты.
Рекомендуется использовать POP3 в таких случаях:
- Нестабильное соединение с интернетом;
- В выбранном почтовом менеджере не используются другие аккаунты;
- На компьютере установлена только одна учетная запись и больше никто не пользуется устройством.
IMAP позволяет оперативно подгружать письма в почтовый менеджер, в то же время, все данные сохраняются на сервере. Такой протокол удобен, если вы хотите использовать один и тот же аккаунт на вашем компьютере и мобильных девайсах.
Все действия над письмами будут синхронизироваться между всеми гаджетами.
Таким образом, вы не потеряете важную информацию.
Используйте IMAP, если:
- На устройстве доступно стабильное подключение к интернету;
- Вы планируете время от времени использовать веб-интерфейс почты;
- Есть необходимость в автоматической синхронизации данных на всех устройствах, в которых выполнен вход в электронную почту.
Шаг 1. Настройка Outlook
Далее следует запустить настройку почты в Outlook. Следуйте инструкции для вашей версии программы.
Версии 2003-2007
Интерфейс версий 2003-2007 отличается от более новых версий MS Outlook.
После запуска программы дождитесь полной загрузки главного окна и выполните следующие действия:
- В верхней части окна нажмите на вкладку «Сервис» и выберите пункт «Учетные записи»;
- Далее появится менеджер настройки почтовых аккаунтов. Выберите пункт «Добавить новую запись» и кликните на «Далее»;
- На этом этапе выберите нужный протокол соединения, опираясь на описанную в предыдущем разделе разницу между пользовательскими протоколами POP3 и IMAP. Заметьте, что Exchange Server и HTTP не предназначены для работы со службой Яндекс.
Далее переходите непосредственно к настройке почты Яндекс (раздел «Шаг 2»). Процедура привязки идентична для всех версий приложения.
MS Outlook 2010
Откройте MS Outlook 2010 и следуйте инструкции:
- Выберите вкладку «Файл» откройте поле сведений;
- В правой части экрана можно посмотреть информацию обо всех привязанных почтовых аккаунтах. Для работы с новой учёткой нажмите на клавишу «Добавление записи»;
- В новом окне выберите пункт «Настройка сервера вручную». Это позволит добавить домен любой почты и выбрать нужный протокол;
- Нажмите на «Далее»;
- Затем в новом списке действий выберите «Регистрация почты Интернета» и перейдите в следующее окно;
- Выберите протокол и выполните настройку почты Яндекс.
Инструкция для сборок 2013-2016
Если вы используете Outlook 2013 или 2016, следуйте инструкции:
- Откройте окно «Файл» и во вкладке «Сведения» нажмите на кнопку добавления новой записи;
- В новом окне можно выбрать автоматический режим подключения или настройку почты вручную. В первом случае протокол будет выбран программой автоматически, в зависимости от скорости Интернет-соединения и почтового домена;
- Для автоматической настройки достаточно ввести свое имя и фамилию, адрес почты и пароль. Далее Outlook выполнить соединение с сервером и в новом окне программы вы сможете получить доступ к почтовому ящику;
- В случае настройки вручную, приложение сначала попросит выбрать протокол связи и в новом окне нужно будет привязать почту Yandex.
Шаг 2 — Привязка почты Яндекс
После определения типа протокола, Аутлук открывает окно дальнейшей настройки почты.
Во всех версиях программы процесс привязки однотипен. Выполните такие действия:
- Настройка конкретного домена почты начинается с появления на экране окна параметров сервера.
В нем нужно заполнить Имя – человек или название компании. Это имя будет отображаться другим пользователям, с которыми вы будете вести переписку. Адрес – ваш Email с указанием домена. К примеру, user2000@yandex.ru.
Тип учетной записи – это поле определится автоматически, в зависимости от выбранного протокола связи. Сервер входящей и исходящей почты – эти два поля тоже выставляются автоматически для указанного в адресе домена. Если вы привязываете почту Yandex, будет определен сервер Yandex.com. По сути, с помощью этого способа настройки можно подключить к Outlook любой почтовый ящик.
Чтобы программа смогла получить доступ к вашему аккаунту, обязательно введите пароль
- Нажмите «Далее»;
- Укажите время, которое почта будет храниться локально на вашем ПК. После истечения этого срока нужно будет повторно зайти в аккаунт;
- Кликните на «Другие настройки»;
- В новом окне появятся параметры настройки почтового сервера. Активируйте опцию проверки подлинности. То поможет избежать взаимодействия с мошенниками и фишинговыми сайтами. Подключение всегда будет безопасным.
- Далее отметьте поле «Аналогично серверу…», чтобы программа самостоятельно проводила повторную авторизацию и вам не пришлось заново вводить логин и пароль пользователя;
- Затем откройте вкладку дополнительных параметров и проверьте, появились ли цифровые коды для IMAP и SMTP. Если нет, нажмите на клавишу «По умолчанию»;
- Выберите тип шифрования SLS для всех серверов;
- Если вы хотите, чтобы на сервере письма никогда не удалялись, отметьте поле «Оставлять копии на сервере»;
- Теперь закройте окно настроек. Для продолжения установки почты в окне «Добавить учетную запись» нажмите «Далее». Дождитесь проверки аккаунта – приложение выполнит подключение к серверу входящей почты и отправит проверочное сообщение. Статус выполнения операций будет указан в следующем окне:
- Если все настройки выставлены правильно, вы увидите сообщение об успешном завершении подключения. При появлении ошибок, советуем выполнить настройку повторно. Возможно, вы пропустили один из шагов.
Закройте окно привязки новой почты и начинайте использование Outlook.
На рисунке ниже вы найдете краткий гайд по всем основным функциям программы:
- Для просмотра писем перейдите во вкладку «Папки»;
- Чтобы управлять папками, воспользуйтесь панелью инструментов в левой части открывшегося окна;
- Выберите, какие данные нужно отобразить. Это можно сделать с помощью клавиши дополнительных настроек «…».
Больше возможностей:
Итог
MS Outlook –это один из лучших почтовых менеджеров, который доступен для Windows и Mac OS. После привязки одного или нескольких электронных адресов у вас появится возможность всегда оставаться в курсе последних новостей. Следить за входящими сообщениями и управлять рассылками станет еще проще.
В рамках одного теста понадобилось настроить почтовый клиент Outlook на работу с почтовый ящиком, а данная заметка это моменты от и до чтобы это сделать если быстро нужно будет повторить.
Office 2016 установлен на Windows 10 Pro ([Version 10.0.18363.1440]) из образа: SW_DVD5_Office_Professional_Plus_2016_64Bit_Russian_MLF_X20-42453.iso
После в системе значится, как версия: 16.0.4266.1001
Login: mikrotik-alertDomain: ekzorchik.ruEmail: mikrotik-alert@ekzorchik.ruPass: Pass_On_Web_Interfacesjrhyruzlkoxg5kh — это я создал пароль на приложения дабы не светить главный пароль от входа в почтовый ящик.
Запускаю Microsoft Office Outlook и произвожу настройку почтового ящика
за основу взят документ: https://yandex.ru/support/mail/mail-clients/microsoft-outlook.html
Первый раз в созданный почтовый ящик нужно зайти через Web-интерфейс и активировать вход только по IMAP
после нажимаю на "Прочие" - "Почтовые программы"
Предварительно в настройках вашего почтового ящика включите работу протокола IMAP или POP3 и выберите способ авторизации:
Откройте раздел "Почтовые программы" в настройках Яндекс.Почты.
Включите протокол IMAP или POP3. Мы рекомендуем IMAP, потому что он позволяет синхронизировать все ваши действия в почте с сервером.
https://mail.yandex.ru/?dpda=yes&uid=1130000026590535#setup/client
Если вы выбрали IMAP, выберите способ авторизации:
Портальный пароль — ваш пароль на Яндексе.Пароль приложения — более надежный пароль, подробнее см. в Справке Яндекс ID.
Примечание. Если вы хотите, чтобы письма сохранялись некоторое время после их удаления в почтовой программе, выберите опцию Отключить автоматическое удаление писем, помеченных в IMAP как удаленные. Учтите, что они будут безвозвратно удалены из ящика сразу после перезапуска почтовой программы.
Выбираю "Ручная настройка или дополнительные типы серверов" и нажимаю "Далее"
выбираю "Протокол POP или IMAP" и нажимаю "Далее"
Перехожу в "Другие настройки..."
Вкладка "Сервер исходящей почты"
SMTP-серверу требуется проверка подлинности: отмечаюАналогично серверу для входящей почты: отмечаю
Вкладка "Дополнительно"
IMAP-сервер: 993Использовать следующий тип шифрованного подключения: SSLSMTP-сервер: 465Использовать следующий тип шифрованного подключения: SSL
и нажимаю "ОК"
затем нажимаю "Далее"
и спустя мгновение все проверки выполнены успешно, нажимаю "Закрыть" и можно пользоваться настроенным почтовый клиентом Outlook 2016.
Вот собственно и всё, почтовый ящик от Yandex почта для домен успешно настроен в почтовой программе Outlook 2016. С уважением автор блога Олло Александр aka ekzorchik.
Настройка почты Яндекс в Outlook – процесс достаточно быстрый и понятный, но новичку может быть сложно разобраться во всех тонкостях и деталях. Если вы планируете подключить свою пользовательскую учетную запись к почтовому клиенту, чтобы пользоваться им на компьютере и смартфоне, чтобы собрать все электронные ящики в одном месте – давайте приступать!
Настройка почты
Подключение Яндекс Почты к Outlook – разумный шаг, если вы хотите собрать все свои электронные ящики в одном месте. Так вы не потеряете входящих писем, всегда будете в курсе дел и событий, сможете просматривать информацию своевременно.
Мы начнем процесс настройки с параметров почтового ящика. Давайте откроем его через любой удобный браузер (и не забудем авторизоваться в нужной учетной записи).
- Найдите наверху справа значок настройки;
- В появившемся окне ищем иконку «Прочие» с тремя точками;
- Когда загрузится меню параметров, на панели слева необходимо отыскать вкладку «Почтовые программы».
Дальше все просто! Чтобы настройка Аутлук для Яндекс Почты прошла успешно, нужно убедиться, что в блоке «Разрешить доступ к ящику с помощью почтовых клиентов» отмечены обе доступные опции:
- «По протоколу IMAP….»
- «Пароли приложений и токены…»
Больше ничего отмечать не нужно, все внесенные изменения сохраняются автоматически и вступают в силу немедленно. Если галочки уже стоят в соответствующих полях, просто закройте это окно, ничего не меняя.
Первый шаг к тому, как настроить Яндекс Почту в Outlook, сделан – мы поработали с параметрами ящика, пора двигаться дальше.
Создание пароля почты
Разумеется, у вас есть пароль от электронного адреса, вкупе с логином вы пользуетесь им, чтобы авторизоваться и открыть учетную запись. Но сейчас речь идет о другом пароле, он понадобится, чтобы продолжить настройку Яндекс Почты в Outlook.
Узнайте, как сделать скрытую копию сообщения в Аутлук — по ссылке.
Это пароль приложения, дополнительный уровень защиты, который нужен для подключения почтового ящика к сервису. По умолчанию он отсутствует, поэтому необходимо создать комбинацию. Готовы?
- Не выходя из почтового ящика, продолжаем настройку – нажмите на свой аватар наверху справа;
- Откроется небольшое меню, где нас интересует вкладка «Управление аккаунтом».
Если вы окажетесь на странице Я.Паспорта – значит, все делаете правильно. Продолжим разбираться, как добавить почту Яндекс в Outlook и завершить настройку:
- Пролистываем главный экран вниз до раздела «Пароли и авторизация»;
- Нажимаем на иконку «Пароли приложений» (если вы не активировали эту опцию ранее, нужно сначала тапнуть по иконке «Включить»);
- Жмем на кнопку «Создать новый…» и выбираем тип приложения, которому будет предоставлен доступ – в нашем случае нужна иконка в виде конверта;

- Вводим название комбинации для последующей легкой идентификации. Например, можно написать «Аутлук».
Если ранее вы подключали двухфакторную аутентификацию, нужно будет вписать комбинацию, чтобы подтвердить действие. Если эта опция была отключена, настройка Яндекс для Outlook пока завершается. Данные будут сгенерированы, вам остается только нажать на соответствующую кнопку.
Подключаем почтовый клиент
Переходим к важнейшему этапу – пора добавить ваш почтовый адрес и завершить настройку! Напоминаем, что процесс практически не имеет отличий, подключаетесь ли вы впервые или добавляете уже третью, пятую (какую угодно по счету) учетную запись.
Все о мессенджере Threema — в источнике.
Чтобы понять, как подключить Яндекс Почту к Outlook, предварительно нужно открыть клиент:
- Найдите вкладку «Файл» на верхней панели слева;
- В разделе «Сведения», который откроется автоматически, жмем на значок «Добавление…».
В новых версиях программы настройка Яндекс в Аутлук происходит следующим образом:
- В открывшееся окно вписываем электронный адрес;
- Ставим галочку в строке «Ручная настройка учетной записи»;
- Жмем на кнопку «Подключить»;
- Появится меню выбора протокола – жмем на конвертик «IMAP».
- В следующем окне вводим предварительно созданный пароль приложения (не почтового ящика);
- Кликаем «Подключить» повторно;
Теперь окончательно завершаем настройку Яндекс Почты в Аутлук. Меняем следующие параметры:
- Для входящих: сервер «imap.yandex.ru», порт 993;
- Для исходящих: сервер «smtp. yandex.ru», порт 465
Остальные данные оставляем без изменений и жмем «Далее». Если все пройдет успешно, через пару минут сможете пользоваться ящиком!
Настройка почты Яндекс в Outlook 2016 и более ранних версиях имеет некоторые отличия. После того, как вы нажали на кнопку «Добавление учетной записи», откроется окно автоматической настройки:
- Снимаем галочку с раздела «Учетная запись электронной почты» и ставим ее напротив опции «Ручная настройка…»;
- Отмечаем галочкой параметр «Протокол электронной почты POP/IMAP»;
- Появится окно с полями, которые нужно заполнить соответствующими данными.
Что мы меняем?
- Тип учетки — IMAP;
- Сервер для входящих — imap.yandex.ru;
- Сервер SMTP — smtp.yandex.ru;
Разумеется, в строках «Имя» и «Электронный адрес» вы указываете личную информацию. также обратите внимание, что вам нужно будет указать придуманный ранее пароль для приложения (не от почты), а также имя пользователя в сервисах Яндекса.

- Теперь просто жмем «Далее», оставляя остальные параметры по умолчанию;
- Откроется новое окно настроек электронного адреса, входим во вкладку «Сервер исходящих…»;
- Отмечаем галочкой опцию «Проверка подлинности»;
- Ставим отметку напротив строки «Аналогично серверу для входящих»;
- Теперь переключаемся на раздел «Дополнительно»;
- В блоке «Номера портов» нужно поменять данные IMAP-сервера и SMTP-сервера – поставьте значения 993 и 465 соответственно;
- Закройте окно, сохранив внесенные изменения.
Вот и разобрались, как привязать Яндекс Почту к Outlook – теперь можете смело начинать пользоваться! Ваш почтовый ящик будет отображаться в основном меню, можно собирать все письма в одном месте, а можно просматривать входящие/исходящие по каждой учетной записи отдельно, выбор за вами.
Компьютерные технологии
для Вашего бизнеса.
Как настроить MS Outlook для работы с яндекс почтой.
Вы можете работать с письмами не только через веб-интерфейс Яндекс.Почты, но и с помощью различных почтовых программ, установленных на вашем компьютере.
рассмотрим настройку MS Outlook
- Запустите программу и нажмите в окне приветствия кнопку Далее.
- В окне Настройка учетной записи Microsoft Outlook оставьте значение Да по умолчанию и нажмите кнопку Далее.
Если у вас уже настроена учетная запись Outlook и вы хотите добавить еще одну, откройте меню и нажмите кнопку Добавить учетную запись.
- Выберите значение Ручная настройка или дополнительные типы серверов и нажмите кнопку Далее.
- Выберите значение Протокол POP или IMAP и нажмите кнопку Далее.
- Укажите следующие настройки учетной записи:
Внимание. Если вы настраиваете получение почты с ящика вида «login@yandex.ru», логином является часть адреса до знака «@». Если вы используете Яндекс.Почту для домена, в качестве логина необходимо указывать полный адрес почтового ящика.
Оставьте остальные параметры по умолчанию и нажмите кнопку Другие настройки.
- Имя — имя пользователя (например, «Алиса Литл»);
- Адрес электронной почты — ваш почтовый адрес на Яндексе (например, «alice.the.girl@yandex.„ru“»);
- Тип учетной записи — IMAP;
- Сервер входящей почты — imap.yandex.«ru»;
- Сервер исходящей почты (SMTP) — smtp.yandex.«ru»;
- Пользователь — ваш логин на Яндексе;
- Пароль — ваш пароль на Яндексе (или пароль приложения, если вы включили двухфакторную аутентификацию).
- Перейдите на вкладку Сервер исходящей почты, включите опцию SMTP-серверу требуется проверка подлинности и выберите значение Аналогично серверу для входящей почты.
- Перейдите на вкладку Дополнительно. Выберите в пункте Использовать следующий тип шифрованного подключения значение SSL для IMAP- и SMTP-сервера. Укажите следующие параметры:
Оставьте остальные параметры по умолчанию и нажмите кнопку ОК.
- IMAP-сервер — 993;
- SMTP-сервер — 465.
- Чтобы завершить настройку учетной записи, нажмите в окне Изменить учетную запись кнопку Далее — будет выполнена проверка настроек учетной записи. Если проверка завершилась удачно, нажмите кнопку Готово. Если нет, убедитесь, что все параметры указаны корректно.
Как настроить Яндекс.Почту в MS Outlook
Если вы активно используете почтовый клиент от Майкрософт Outlook и не знаете, как правильно настроить его для работы с почтой яндекс, тогда уделите пару минут этой инструкции. Здесь мы подробно рассмотрим, как настроить яндекс почту в outlook.
Подготовительные действия
Для начала настройки клиента – запустим его.
Если вы запускаете Outlook первый раз, то работа с программой для вас начнется с мастера настройки MS Outlook.
Если же вы уже ранее запускали программу, а сейчас решили добавить еще одну учетную запись, тогда откройте меню «Файл» и перейдите в раздел «Сведения», а затем нажмите кнопку «Добавить учетную запись».
Итак, на первом шаге работы, мастер настройки Outlook приветствует нас предлагает начать настройку учетной записи, для этого нажимаем кнопку «Далее».
Здесь мы подтверждаем, что у нас есть возможность настроить учетную запись – для этого оставляем переключатель в положении «да» и переходим к следующему шагу.
На этом подготовительные действия заканчиваются, и мы переходим к непосредственной настройке учетной записи. Причем, на этом этапе настройку можно сделать как автоматически, так и в ручном режиме.
Автоматическая настройка учетной записи
Для начала рассмотрим возможность автоматической настройки учетной записи.
В большинстве случаев почтовый клиент Outlook сам подбирает настройки, избавляя пользователя от лишних действий. Именно поэтому мы и рассматриваем этот вариант первым. К тому же он является самым простым и не требует от пользователей особых навыков и знаний.
Итак, для автоматической настройки устанавливаем переключатель в положение «Учетная запись электронной почты» и заполняем поля формы.
Поле «Ваше имя» носит чисто информационный характер и в основном используется для подписей в письмах. Поэтому здесь можно писать практически все что угодно.
В поле «Адрес электронной почты» пишем полный адрес своей почты на яндексе.
Как только все поля будут заполнены, нажимаем кнопку «Далее» и Outlook начнет поиск настроек для яндекс почты.
Ручная настройка учетной записи
Если вам по каким-либо причинам требуется ввести все параметры вручную, то в этом случае стоит выбрать ручной вариант настройки. Для этого устанавливаем переключатель в положение «Настроить вручную параметры сервера или дополнительные типы серверов» и нажимаем «Далее».
Здесь нам предлагается выбрать что именно будем настраивать. В нашем случае выбираем «Электронная почта Интернета». Нажав «Далее» переходим к ручным настройкам серверов.
В этом окне следует ввести все параметры учетной записи.
В разделе «Сведения о пользователе» указываем свое имя и адрес электронной почты.
В разделе «Сведения о сервере» выбираем тип учетной записи IMAP и задаем адреса для серверов входящей и исходящей почты:
адрес сервера входящей почты – imap.yandex.ru
адрес сервера исходящей почты – smtp.yandex.ru
Раздел «Вход в систему» содержит данные, которые требуются для входа в почтовый ящик.
В поле «Пользователь» здесь указывается часть почтового адреса до знака «@». А поле в поле «Пароль» необходимо ввести пароль от почты.
Для того, чтобы Outlook каждый раз не спрашивал пароль от почты можно установить флажок «Запомнить пароль».
Теперь переходим к дополнительным настройкам. Для этого нажимаем кнопку «Другие настройки…» и переходим на вкладку «Сервер исходящей почты».
Здесь устанавливаем флажок «SMTP-серверу требуется проверка подлинности» и переключатель в положение «Аналогично серверу для входящей почты».
Далее переходим на вкладку «Дополнительно». Здесь необходимо настроить IMAP и SMTP сервера.
Для обоих серверов устанавливаем в пункте «Использовать следующий тип шифрованного подключения:» значение «SSL».
Теперь указываем порты для IMAP и SMTP – 993 и 465 соответственно.
После указания всех значений нажимаем кнопку «Ок» и возвращаемся к мастеру добавления учетной записи. Здесь остается нажать «Далее», после чего запустится проверка параметров учетной записи.
Если все сделано правильно, нажимаем кнопку «Готово» и приступаем к работе с почтой Яндекса.
Настройка Outlook для яндекса как правило не вызывает особых сложностей и выполняется довольно быстро в несколько этапов. Если вы следовали всем вышеописанным инструкциям и делали все правильно, то уже можете приступать к работе с письмами из почтового клиента Outlook.
Отблагодарите автора, поделитесь статьей в социальных сетях.
как настроить outlook для яндекс почты, как настроить yandex почту outlook, yandex smtp, yandex imap, какие порты yandex
Как настроить MS Outlook для работы с яндекс почтой.
Вы можете работать с письмами не только через веб-интерфейс Яндекс.Почты, но и с помощью различных почтовых программ, установленных на вашем компьютере.
рассмотрим настройку MS Outlook
- Запустите программу и нажмите в окне приветствия кнопку Далее .
- В окне Настройка учетной записи Microsoft Outlook оставьте значение Да по умолчанию и нажмите кнопку Далее .
Если у вас уже настроена учетная запись Outlook и вы хотите добавить еще одну, откройте меню Файл → Сведения и нажмите кнопку Добавить учетную запись .
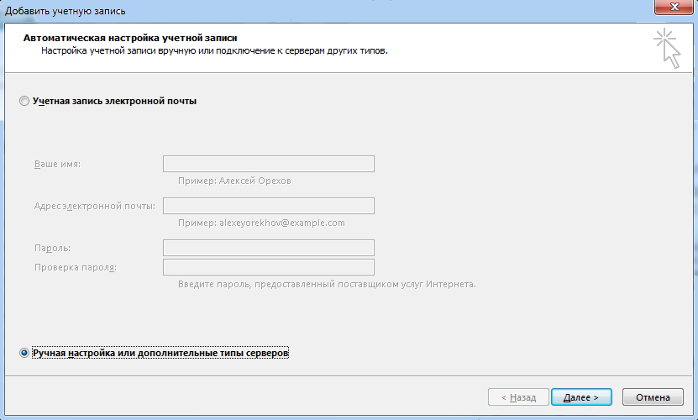
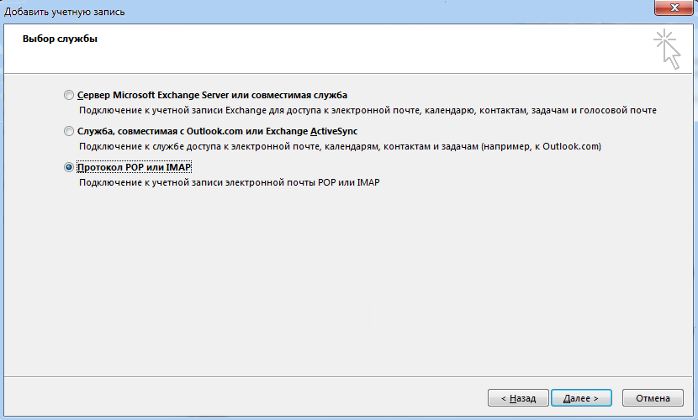
Оставьте остальные параметры по умолчанию и нажмите кнопку Другие настройки .
- Имя — имя пользователя (например, «Алиса Литл» );
- Адрес электронной почты — ваш почтовый адрес на Яндексе (например, «alice.the.girl@yandex. „ ru “ » );
- Тип учетной записи — IMAP ;
- Сервер входящей почты — imap.yandex. « ru » ;
- Сервер исходящей почты (SMTP) — smtp.yandex. « ru » ;
- Пользователь — ваш логин на Яндексе;
- Пароль — ваш пароль на Яндексе (или пароль приложения, если вы включили двухфакторную аутентификацию) .
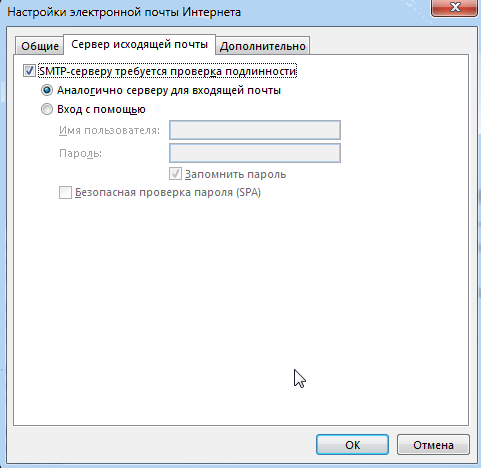
Оставьте остальные параметры по умолчанию и нажмите кнопку ОК .
- IMAP-сервер — 993 ;
- SMTP-сервер — 465 .
Настройка почты Yandex в Outlook
С развитием почтовых систем, многие пользователи интернета обзавелись электронной почтой и, зачастую, не одной. Поэтому, для удобства многие начинают пользоваться специальными программами. Например, Microsoft Outlook. Благодаря этой статье вы узнаете, как правильно произвести её настройку на примере двух наиболее популярных сервисов – Яндекс.Почте и Mail.ru.
Описание и функциональность программы
До начала настройки почты, пользователю надо понять, что такое Microsoft Outlook?
MS Outlook – программа, объединяющая в себе функции почтового менеджера, органайзера, календаря, записной книжки и менеджера контактов.
Как настроить почту Outlook?
Разобравшись в функционале и поняв, что это за программа MS Outlook, перейдём к настройке почты Yandex в Outlook. Рассмотрим синхронизацию почты с тремя версиями Outlook – 2003/2007 (в которых настройки схожи) и 2010.
Версии 2010
После запуска Outlook 2010:
- В окне «Файл» выберем «Сведения», а после – «Добавление учетной записи».
- Нажмите на «Настроить вручную параметры сервера или дополнительные типы серверов», потом «Далее».
- Из представленных вариантов выделите «Электронная почта интернета», жмите «Далее».
Все дальнейшие действия проводятся в текущем окне. Если у вас установлена версия 2010 года, то переходите к следующему пункту.
Версии 2003/2007
В версии Outlook 2003/2007 это окно открывается немного по-другому:
- В верхнем меню программы нажмите «Сервис → Учётные записи пользователей…».
- После выбираете «Добавить новую учетную запись», жмёте «Далее».
- После выбора протокола (IMAP или POP3), снова жмёте «Далее».
Дальнейшие настройки в обеих версиях одинаковые (за малыми исключениями) и меняются только в зависимости от выбранного протокола (IMAP и POP3).
Яндекс.Почта
Найдя необходимое окно, перейдём к настройке программы. Разберём по пунктам:
- В первой графе предлагается ввести имя, то есть имя автора письма, отображаемое при просмотре адресатом.
- Во второй графе введите адрес, который вы зарегистрировали (в данном случае, на Yandex.ru).
- Тип записи (он же протокол) отображается только в версии 2010, поскольку в 2003/2007 мы уже выбрали его в предыдущем шаге. Выбрать можно любой, но от этого зависит настройка следующих пунктов.
- Сервер входящей почты настраивается, исходя из протокола: IMAP – imap.yandex.ru, POP3 – pop.yandex.ru.
- Сервер исходящей почты для обоих типов одинаковый — smtp.yandex.ru.
- Пользователь – сам введётся по заполнению второй графы.
- Пароль – пароль, установленный вами на сайте (в данном случае, на Yandex.ru).
В MS Outlook 2010 уберите проверку «Учётки», чтобы не проверять до завершения настройки программы.
Переходим в «Другие настройки»:
- В разделе «Сервер исходящей почты» необходимо подтвердить необходимость в проверке подлинности.
- Во вкладке «Дополнительно» необходимо выбрать шифрование «SSL».
- В зависимости от выбранного протокола, в поле «IMAP-сервер» введите «993», а в «POP3-сервер» — «995», в «SMTP-сервер» – «465» (в обоих вариантах). Здесь же можете настроить сохранение писем, срок их хранения, а также полное удаление.
- После завершения настроек подтверждаете их нажатием на «ОК». Будет проведена проверка входа.
- Нажмите «Далее». MS Outlook настроен.
Настройка Mail.ru
Много пользователей Рунета используют в качестве почты не «Яндекс», поэтому обделить их вниманием нельзя. Популярный сервис в России – Mail.ru. Настройка Outlook для Mail.ru очень похожа на Yandex, за исключением пары деталей.
- сервер входящей почты: imap.mail.ru или pop.mail.ru;
- сервер исходящей почты – smtp.mail.ru;
- изменения в графе «Пользователь».
В остальном, настройка Mail.ru в Outlook совпадает с настройкой Яндекс.Почты.
Если у вас возникли вопросы по настройке почты напишите нам. Укажи с чем возникла сложность, чтобы мы смогли помочь.
Подписывайтесь на нашу Email-рассылку. Спамить не будем, обещаем!)
как настроить outlook для яндекс почты, как настроить yandex почту outlook, yandex smtp, yandex imap, какие порты yandex
Как настроить MS Outlook для работы с яндекс почтой.
Вы можете работать с письмами не только через веб-интерфейс Яндекс.Почты, но и с помощью различных почтовых программ, установленных на вашем компьютере.
рассмотрим настройку MS Outlook
- Запустите программу и нажмите в окне приветствия кнопку Далее .
- В окне Настройка учетной записи Microsoft Outlook оставьте значение Да по умолчанию и нажмите кнопку Далее .
Если у вас уже настроена учетная запись Outlook и вы хотите добавить еще одну, откройте меню Файл → Сведения и нажмите кнопку Добавить учетную запись .
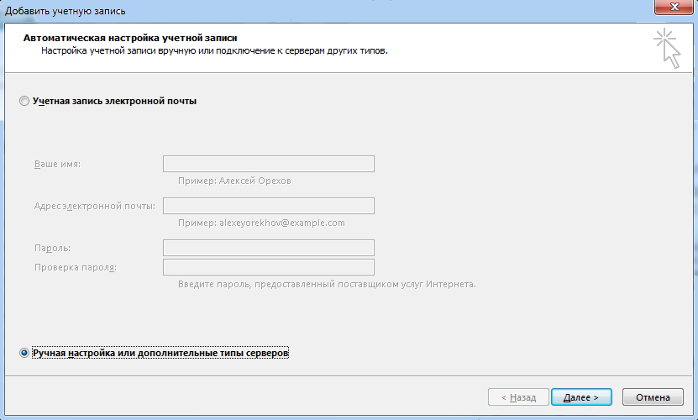
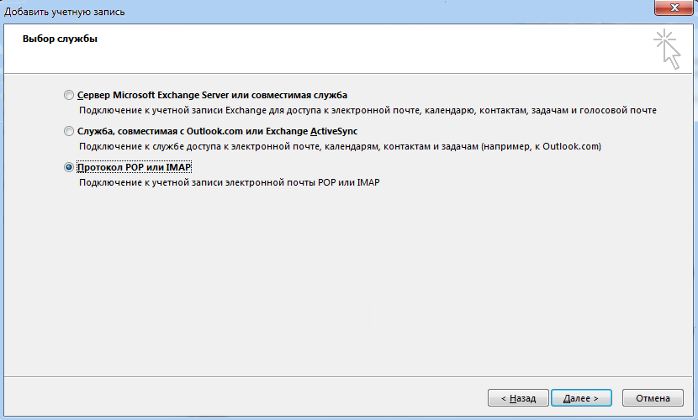
Оставьте остальные параметры по умолчанию и нажмите кнопку Другие настройки .
- Имя — имя пользователя (например, «Алиса Литл» );
- Адрес электронной почты — ваш почтовый адрес на Яндексе (например, «alice.the.girl@yandex. „ ru “ » );
- Тип учетной записи — IMAP ;
- Сервер входящей почты — imap.yandex. « ru » ;
- Сервер исходящей почты (SMTP) — smtp.yandex. « ru » ;
- Пользователь — ваш логин на Яндексе;
- Пароль — ваш пароль на Яндексе (или пароль приложения, если вы включили двухфакторную аутентификацию) .
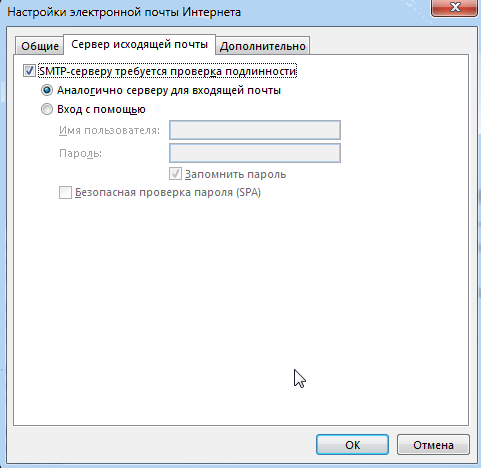
Оставьте остальные параметры по умолчанию и нажмите кнопку ОК .
- IMAP-сервер — 993 ;
- SMTP-сервер — 465 .
Рассмотрим процесс настройки почты Яндекс в MS Outlook.
Благодаря использованию почтового менеджера вы сможете легко организовать все свои электронные письма без необходимости в работе с веб-интерфейсом.
Содержание:
Для чего нужен почтовый менеджер Outlook?
MS Outlook – это популярный почтовый клиент от Microsoft, который является частью программного пакета MS Office.
Помимо своей главной задачи – работы с почтовыми данными, приложение является удобным органайзером.
С его помощью можно работать с заметками, календарем, планировщиком задач.
Основные возможности MS Outlook:
- Загрузка писем с почтового сервера;
- Возможность привязки сразу нескольких аккаунтов разных почтовых доменов;
- Возможность создания и редактирования телефонной книги;
- Работа с записной книжкой, календарем и планировщиком;
- Отслеживание работы других установленных на компьютере офисных приложений. Это необходимо для того, чтобы встроенный планировщик автоматически создал список важных дел.
Важно не путать Outlook Express с полноценным MS Outlook.
Первая программа является бесплатным и стандартным для всех версий Виндовс почтовым клиентом, который не поддерживает функции организации работы.
Менеджер очень удобно использовать в рабочих целях или просто для того, чтобы всегда иметь доступ к электронной почте без необходимости регулярно заходить на её веб-страницу. Далее рассмотрим все особенности настройки почтового аккаунта и как привязать свой электронный ящик Яндекс в MS Outlook для версий 2003, 2007, 2010, 2013 и 2016 годов.
к содержанию ↑
Использование протоколов IMAP и POP3
Для дальнейшей привязки почтового аккаунта в менеджере Outlook нужно выбрать, какой тип протокола настраивать. Чтобы вам было легче выбрать нужный вариант, разберемся, в чем разница между самыми распространёнными протоколами – IMAP и POP3.
POP3 – это протокол, который предназначен для простого приема писем с сервера электронной почты.
IMAP – это усовершенствованный протокол соединения с почтовым сервером. Его отличительной особенностью является функция управления своим аккаунтом сразу на сервере.
Простыми словами, при использовании POP3 менеджер будет скачивать письма, после чего они автоматически удаляются с сервера данных.
Все операции над письмами проводятся исключительно на стороне пользователя.
Этот вариант привязки будет удобен в том случае, если вы являетесь единственным пользователем компьютера и предпочитаете работать только с одним ящиком электронной почты.
Рекомендуется использовать POP3 в таких случаях:
- Нестабильное соединение с интернетом;
- В выбранном почтовом менеджере не используются другие аккаунты;
- На компьютере установлена только одна учетная запись и больше никто не пользуется устройством.
IMAP позволяет оперативно подгружать письма в почтовый менеджер, в то же время, все данные сохраняются на сервере. Такой протокол удобен, если вы хотите использовать один и тот же аккаунт на вашем компьютере и мобильных девайсах.
Все действия над письмами будут синхронизироваться между всеми гаджетами.
Таким образом, вы не потеряете важную информацию.
Используйте IMAP, если:
- На устройстве доступно стабильное подключение к интернету;
- Вы планируете время от времени использовать веб-интерфейс почты;
- Есть необходимость в автоматической синхронизации данных на всех устройствах, в которых выполнен вход в электронную почту.
к содержанию ↑
Шаг 1. Настройка Outlook
Далее следует запустить настройку почты в Outlook. Следуйте инструкции для вашей версии программы.
Версии 2003-2007
Интерфейс версий 2003-2007 отличается от более новых версий MS Outlook.
После запуска программы дождитесь полной загрузки главного окна и выполните следующие действия:
- В верхней части окна нажмите на вкладку «Сервис» и выберите пункт «Учетные записи»;
- Далее появится менеджер настройки почтовых аккаунтов. Выберите пункт «Добавить новую запись» и кликните на «Далее»;
- На этом этапе выберите нужный протокол соединения, опираясь на описанную в предыдущем разделе разницу между пользовательскими протоколами POP3 и IMAP. Заметьте, что Exchange Server и HTTP не предназначены для работы со службой Яндекс.
Далее переходите непосредственно к настройке почты Яндекс (раздел «Шаг 2»). Процедура привязки идентична для всех версий приложения.
MS Outlook 2010
Откройте MS Outlook 2010 и следуйте инструкции:
- Выберите вкладку «Файл» откройте поле сведений;
- В правой части экрана можно посмотреть информацию обо всех привязанных почтовых аккаунтах. Для работы с новой учёткой нажмите на клавишу «Добавление записи»;
- В новом окне выберите пункт «Настройка сервера вручную». Это позволит добавить домен любой почты и выбрать нужный протокол;
- Нажмите на «Далее»;
- Затем в новом списке действий выберите «Регистрация почты Интернета» и перейдите в следующее окно;
- Выберите протокол и выполните настройку почты Яндекс.
https://www.youtube.com/watch?v=KxCjQ2oPZPo
Инструкция для сборок 2013-2016
Если вы используете Outlook 2013 или 2016, следуйте инструкции:
- Откройте окно «Файл» и во вкладке «Сведения» нажмите на кнопку добавления новой записи;
- В новом окне можно выбрать автоматический режим подключения или настройку почты вручную. В первом случае протокол будет выбран программой автоматически, в зависимости от скорости Интернет-соединения и почтового домена;
- Для автоматической настройки достаточно ввести свое имя и фамилию, адрес почты и пароль. Далее Outlook выполнить соединение с сервером и в новом окне программы вы сможете получить доступ к почтовому ящику;
- В случае настройки вручную, приложение сначала попросит выбрать протокол связи и в новом окне нужно будет привязать почту Yandex.
к содержанию ↑
Шаг 2 — Привязка почты Яндекс
После определения типа протокола, Аутлук открывает окно дальнейшей настройки почты.
Во всех версиях программы процесс привязки однотипен. Выполните такие действия:
- Настройка конкретного домена почты начинается с появления на экране окна параметров сервера.
В нем нужно заполнить Имя – человек или название компании. Это имя будет отображаться другим пользователям, с которыми вы будете вести переписку. Адрес – ваш Email с указанием домена. К примеру, [email protected].
Тип учетной записи – это поле определится автоматически, в зависимости от выбранного протокола связи. Сервер входящей и исходящей почты – эти два поля тоже выставляются автоматически для указанного в адресе домена. Если вы привязываете почту Yandex, будет определен сервер Yandex.com. По сути, с помощью этого способа настройки можно подключить к Outlook любой почтовый ящик.
Чтобы программа смогла получить доступ к вашему аккаунту, обязательно введите пароль
- Нажмите «Далее»;
- Укажите время, которое почта будет храниться локально на вашем ПК. После истечения этого срока нужно будет повторно зайти в аккаунт;
- Кликните на «Другие настройки»;
- В новом окне появятся параметры настройки почтового сервера. Активируйте опцию проверки подлинности. То поможет избежать взаимодействия с мошенниками и фишинговыми сайтами. Подключение всегда будет безопасным.
- Далее отметьте поле «Аналогично серверу…», чтобы программа самостоятельно проводила повторную авторизацию и вам не пришлось заново вводить логин и пароль пользователя;
- Затем откройте вкладку дополнительных параметров и проверьте, появились ли цифровые коды для IMAP и SMTP. Если нет, нажмите на клавишу «По умолчанию»;
- Выберите тип шифрования SLS для всех серверов;
- Если вы хотите, чтобы на сервере письма никогда не удалялись, отметьте поле «Оставлять копии на сервере»;
- Теперь закройте окно настроек. Для продолжения установки почты в окне «Добавить учетную запись» нажмите «Далее». Дождитесь проверки аккаунта – приложение выполнит подключение к серверу входящей почты и отправит проверочное сообщение. Статус выполнения операций будет указан в следующем окне:
- Если все настройки выставлены правильно, вы увидите сообщение об успешном завершении подключения. При появлении ошибок, советуем выполнить настройку повторно. Возможно, вы пропустили один из шагов.
Закройте окно привязки новой почты и начинайте использование Outlook.
На рисунке ниже вы найдете краткий гайд по всем основным функциям программы:
- Для просмотра писем перейдите во вкладку «Папки»;
- Чтобы управлять папками, воспользуйтесь панелью инструментов в левой части открывшегося окна;
- Выберите, какие данные нужно отобразить. Это можно сделать с помощью клавиши дополнительных настроек «…».
Больше возможностей:
к содержанию ↑
Итог
MS Outlook –это один из лучших почтовых менеджеров, который доступен для Windows и Mac OS. После привязки одного или нескольких электронных адресов у вас появится возможность всегда оставаться в курсе последних новостей. Следить за входящими сообщениями и управлять рассылками станет еще проще.
С развитием почтовых систем, многие пользователи интернета обзавелись электронной почтой и, зачастую, не одной. Поэтому, для удобства многие начинают пользоваться специальными программами. Например, Microsoft Outlook. Благодаря этой статье вы узнаете, как правильно произвести её настройку на примере двух наиболее популярных сервисов – Яндекс.Почте и Mail.ru.
Описание и функциональность программы
До начала настройки почты, пользователю надо понять, что такое Microsoft Outlook?
MS Outlook – программа, объединяющая в себе функции почтового менеджера, органайзера, календаря, записной книжки и менеджера контактов.
Разобравшись в функционале и поняв, что это за программа MS Outlook, перейдём к настройке почты Yandex в Outlook. Рассмотрим синхронизацию почты с тремя версиями Outlook – 2003/2007 (в которых настройки схожи) и 2010.
Версии 2010
После запуска Outlook 2010:
- В окне «Файл» выберем «Сведения», а после – «Добавление учетной записи».
- Нажмите на «Настроить вручную параметры сервера или дополнительные типы серверов», потом «Далее».
- Из представленных вариантов выделите «Электронная почта интернета», жмите «Далее».
Все дальнейшие действия проводятся в текущем окне. Если у вас установлена версия 2010 года, то переходите к следующему пункту.
Версии 2003/2007
В версии Outlook 2003/2007 это окно открывается немного по-другому:
- В верхнем меню программы нажмите «Сервис → Учётные записи пользователей…».
- После выбираете «Добавить новую учетную запись», жмёте «Далее».
- После выбора протокола (IMAP или POP3), снова жмёте «Далее».
Дальнейшие настройки в обеих версиях одинаковые (за малыми исключениями) и меняются только в зависимости от выбранного протокола (IMAP и POP3).
Совет! Нет принципиальной разницы, какой тип протокола вы выберите, но учитывайте, что настройки программы для них разные!
Яндекс.Почта
Найдя необходимое окно, перейдём к настройке программы. Разберём по пунктам:
- В первой графе предлагается ввести имя, то есть имя автора письма, отображаемое при просмотре адресатом.
- Во второй графе введите адрес, который вы зарегистрировали (в данном случае, на Yandex.ru).
- Тип записи (он же протокол) отображается только в версии 2010, поскольку в 2003/2007 мы уже выбрали его в предыдущем шаге. Выбрать можно любой, но от этого зависит настройка следующих пунктов.
- Сервер входящей почты настраивается, исходя из протокола: IMAP – imap.yandex.ru, POP3 – pop.yandex.ru.
- Сервер исходящей почты для обоих типов одинаковый – smtp.yandex.ru.
- Пользователь – сам введётся по заполнению второй графы.
- Пароль – пароль, установленный вами на сайте (в данном случае, на Yandex.ru).
В MS Outlook 2010 уберите проверку «Учётки», чтобы не проверять до завершения настройки программы.
Переходим в «Другие настройки»:
- В разделе «Сервер исходящей почты» необходимо подтвердить необходимость в проверке подлинности.
- Во вкладке «Дополнительно» необходимо выбрать шифрование «SSL».
- В зависимости от выбранного протокола, в поле «IMAP-сервер» введите «993», а в «POP3-сервер» – «995», в «SMTP-сервер» – «465» (в обоих вариантах). Здесь же можете настроить сохранение писем, срок их хранения, а также полное удаление.
- После завершения настроек подтверждаете их нажатием на «ОК». Будет проведена проверка входа.
- Нажмите «Далее». MS Outlook настроен.
Настройка Mail.ru
Много пользователей Рунета используют в качестве почты не «Яндекс», поэтому обделить их вниманием нельзя. Популярный сервис в России – Mail.ru. Настройка Outlook для Mail.ru очень похожа на Yandex, за исключением пары деталей.
Изменения:
- сервер входящей почты: imap.mail.ru или pop.mail.ru;
- сервер исходящей почты – smtp.mail.ru;
- изменения в графе «Пользователь».
Важно! После введения адреса, в поле «Пользователь» заполнится автоматически. В отличие от Яндекс.Почты, у Mail.ru при регистрации предлагаются разные домены, поэтому вам надо ввести почту полностью самостоятельно.
В остальном, настройка Mail.ru в Outlook совпадает с настройкой Яндекс.Почты.
Если у вас возникли вопросы по настройке почты напишите нам. Укажи с чем возникла сложность, чтобы мы смогли помочь.