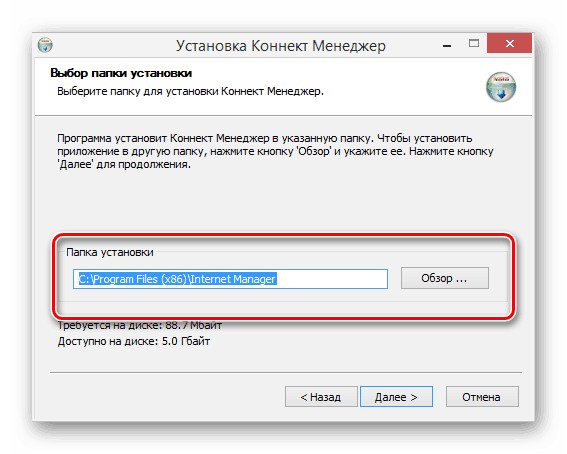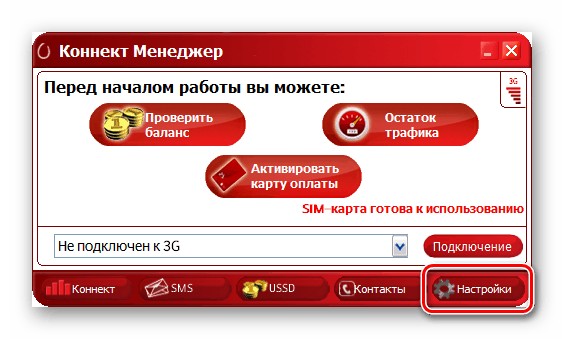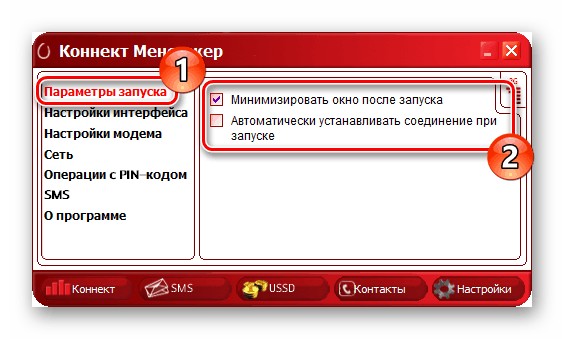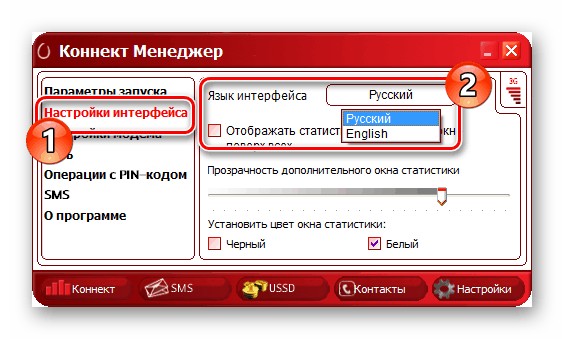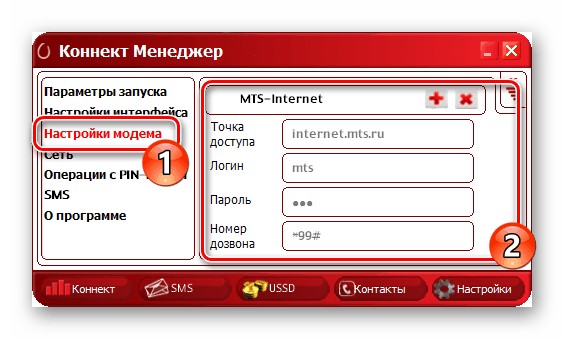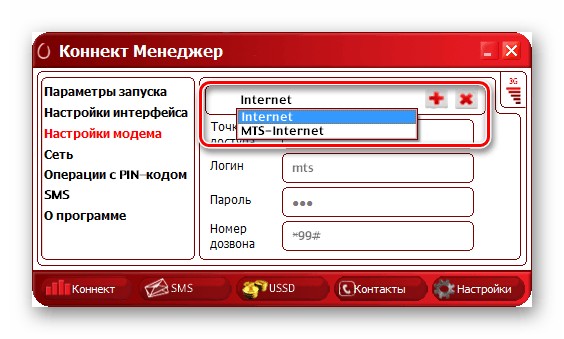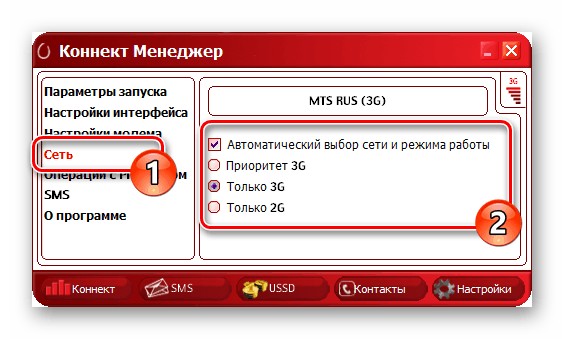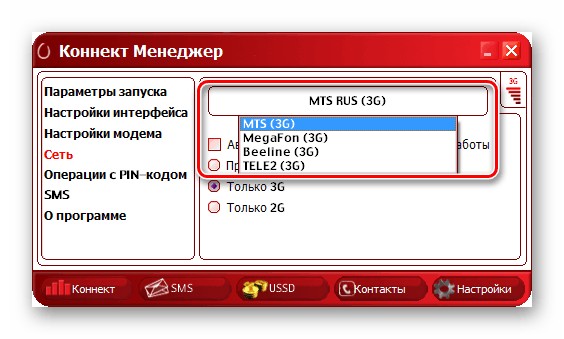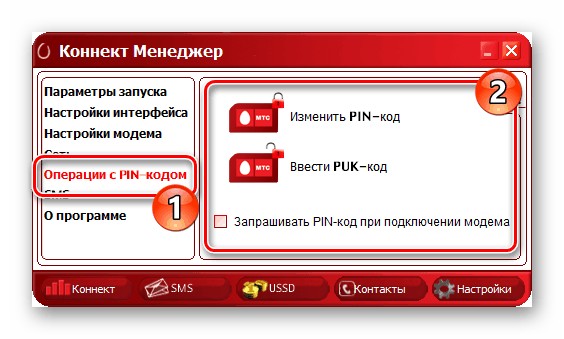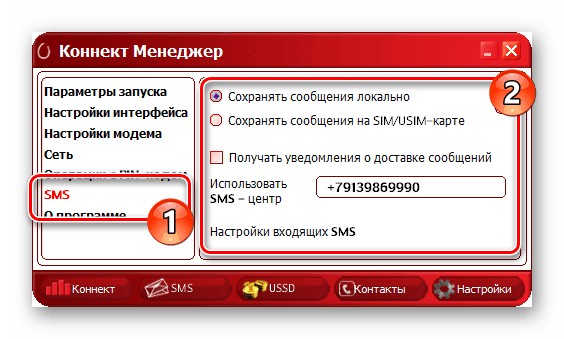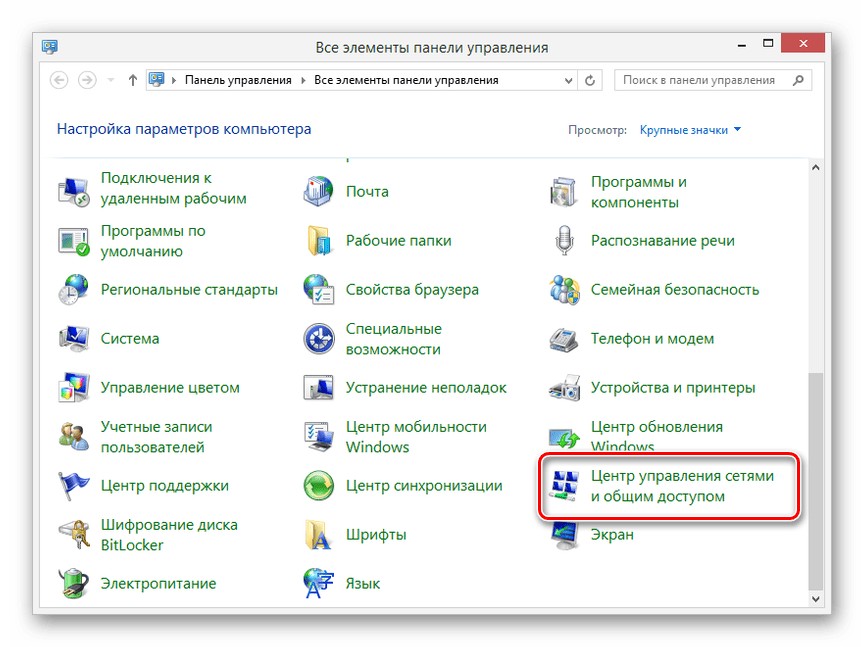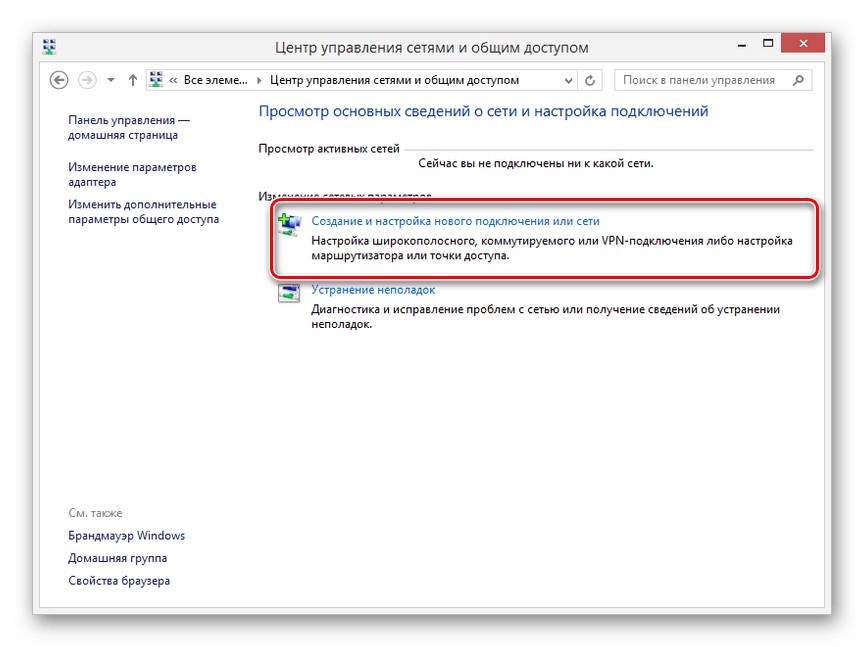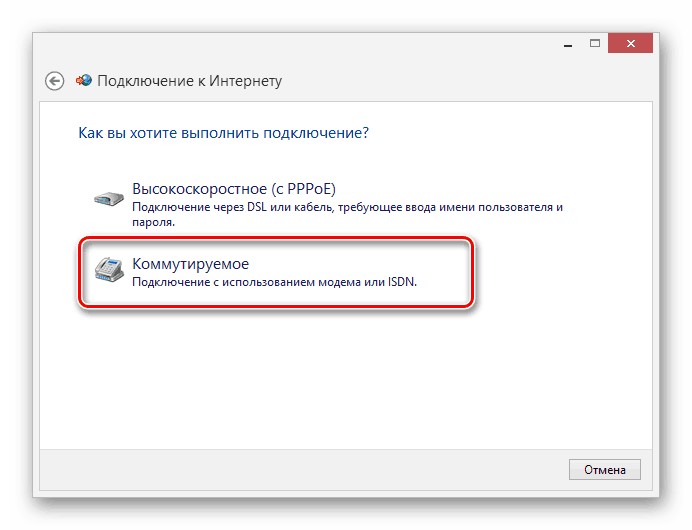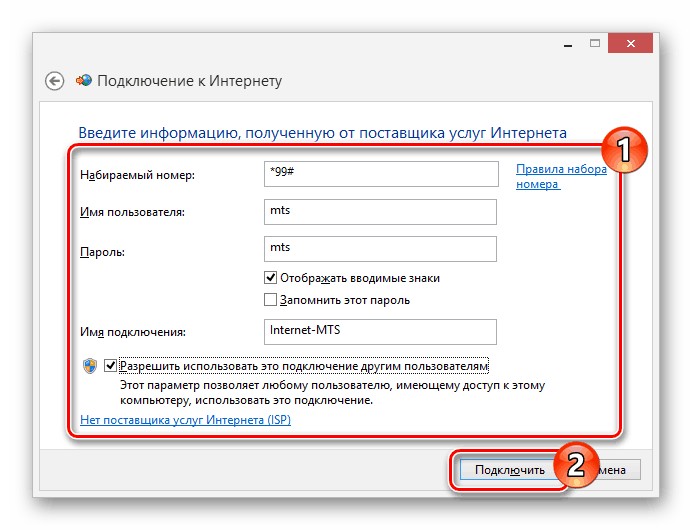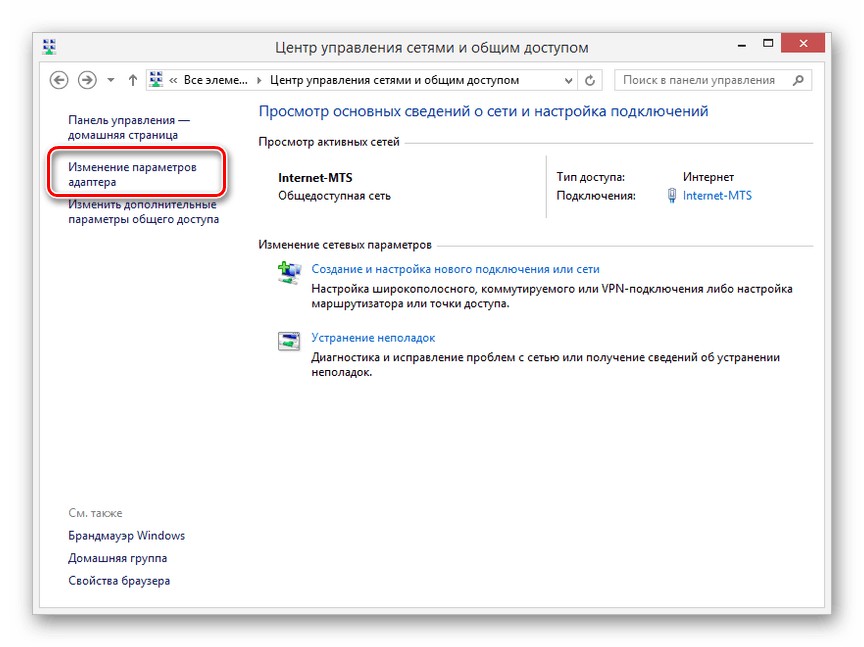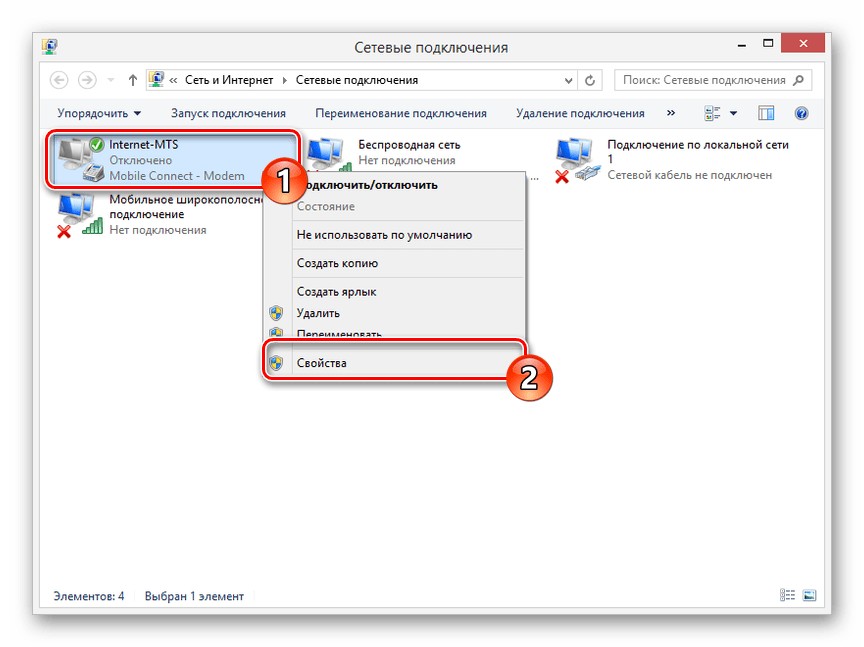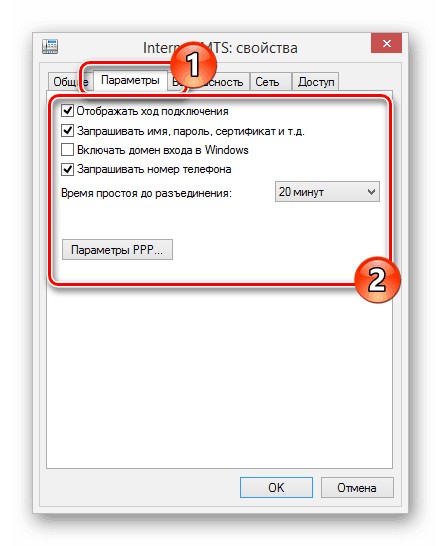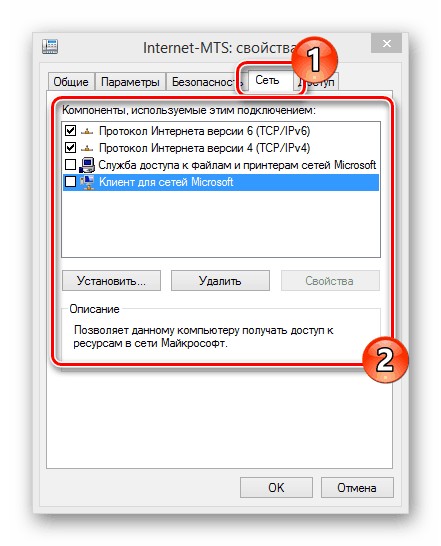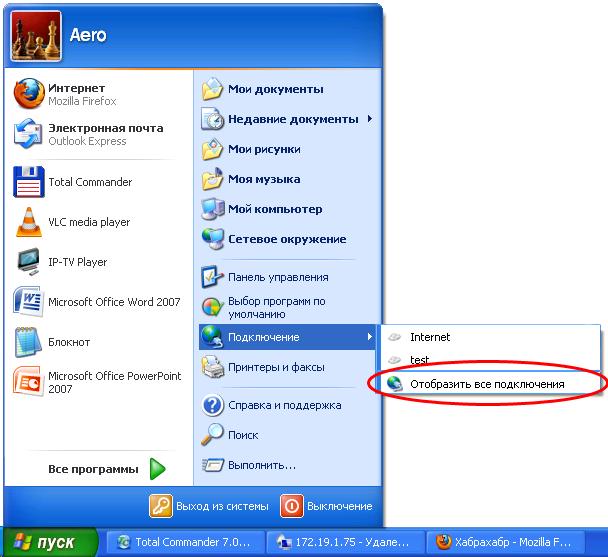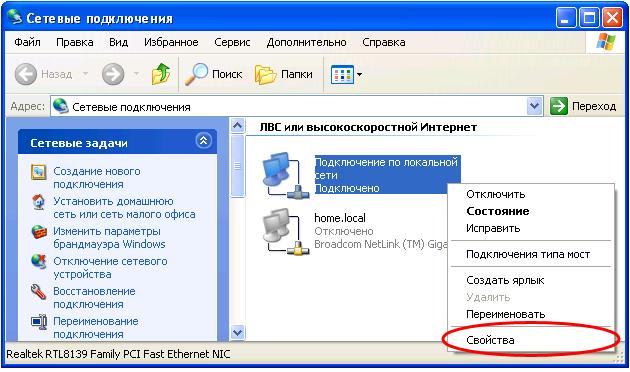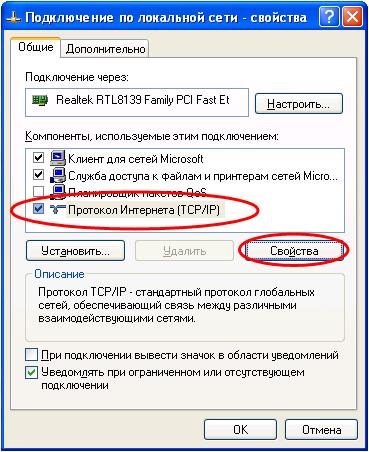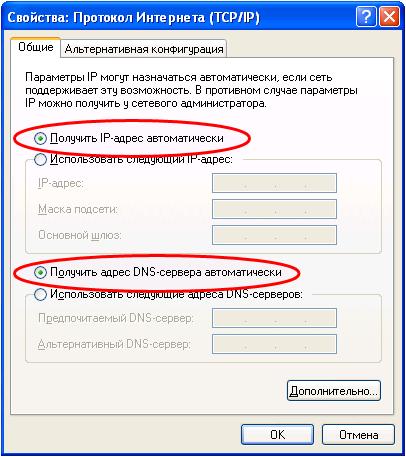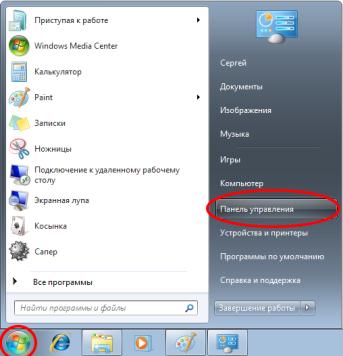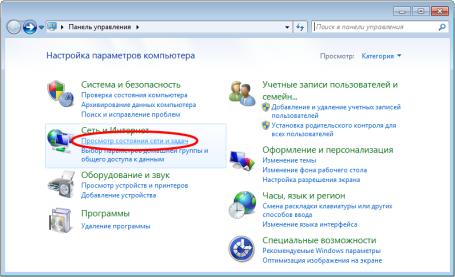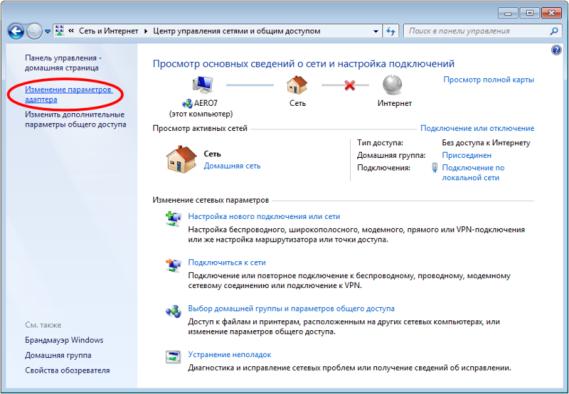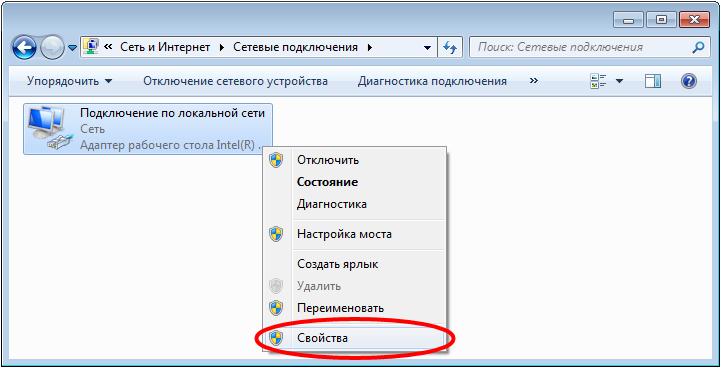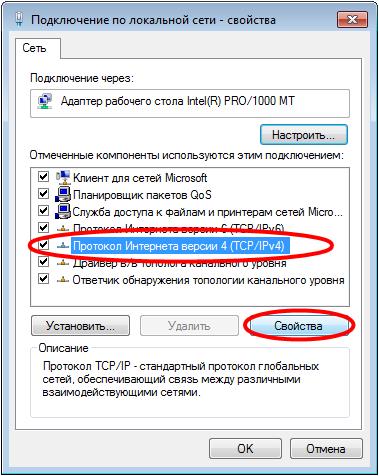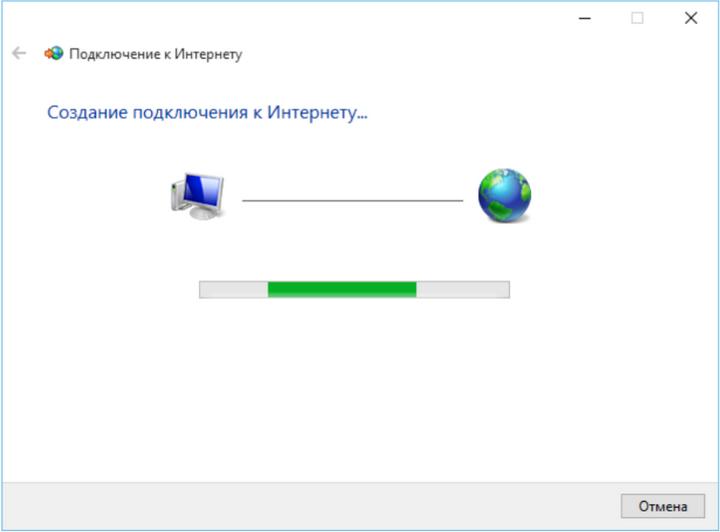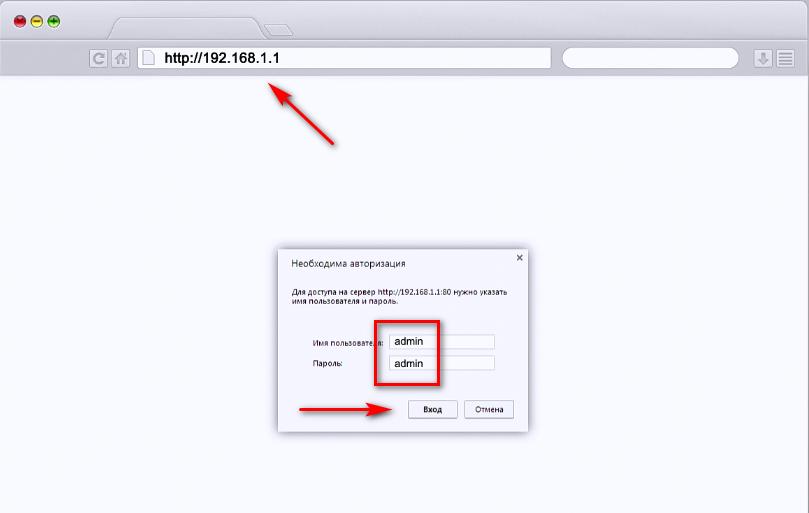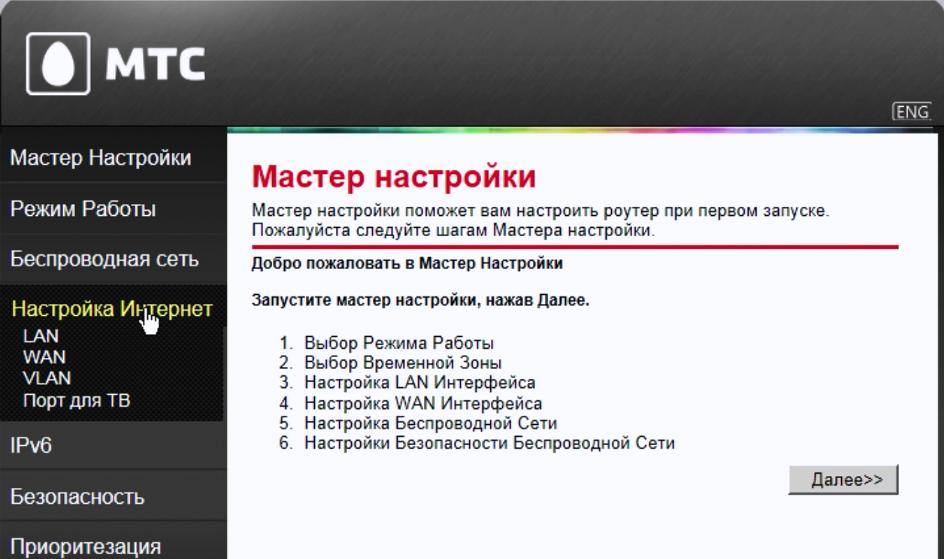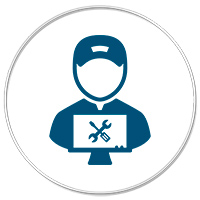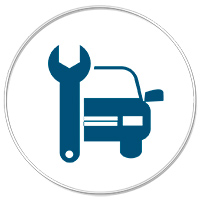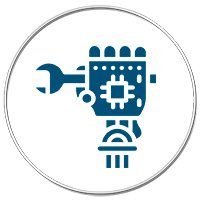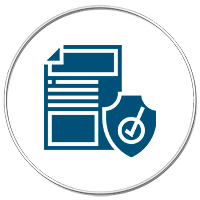Поддержка
Настройка PPPoE подключения на Windows XP
Для того чтобы создать высокоскоростное подключение в компьютере с операционной системой «Windows XP» следуйте по следующей схеме: «Пуск» («Start») — «Панель управления» («Control panel») — «Сеть и подключение к Интернету» («Network & internet connections») — «Сетевые подключения» («Network connections»).
Далее необходимо выбрать «Создание нового подключения» («Create a new connection») – затем нажмите «Далее» («Next») — затем выберите пункт «Подключить к Интернету» («Connect to the internet») и нажмите «Далее» («Next») – затем выберите «Установить подключение вручную»(«Set up my connection manually»), нажмите «Далее» («Next») – в следующем окне выберите пункт «Через высокоскоростное подключение, запрашивающее имя пользователя и пароль» («Connect using a broadband connection that requires a user name and password») и нажмите «Далее» («Next») – в строке «Укажите имя поставщика услуг» напишите МТС, и снова нажмите «Далее» («Next»).
Следующим шагом, в поле «Имя пользователя», Вам необходимо написать PPPoE логин, указанный в листе настроек, а также PPPoE пароль и подтверждение пароля, из того же листа.
На завершающем этапе настройки выберите пункт «Добавить ярлык подключения на рабочий стол» («Add a shortcut to this connection to your desktop») и нажмите «Готово» («Finish»).
На этом настройка завершена, и на рабочем столе появится ярлык для соединения с Интернет. Щёлкните по нему дважды левой кнопкой мыши и нажмите кнопку «Подключение».
Настройка PPPoE подключения на Windows Vista
Для того чтобы создать высокоскоростное подключение в компьютере с операционной системой «Windows Vista» следуйте по следующей схеме: «Пуск» («Start») — «Панель управления» («Control panel») – «Сеть и интернет» («Network and internet») — «Просмотр состояния сети и задач» («View network status and tasks») — «Центр управления сетями и общим доступом» («Control centre of networks and general access») — «Установка подключения или сети» («Set up a connection or network»).
В открывшемся окне выберите пункт «Подключение к Интернету» («Connecting to the internet») — «Высокоскоростное (с PPPoE)» («Broadband (PPPoE)») — далее, в строку «Имя пользователя» («Username»), пожалуйста, введите логин для подключения к Интернету, а в строку «Пароль» («Password»), пароль для подключения к сети Интернет, указанные в листе настроек, затем отметьте «Запомнить этот пароль» («Remember this password») – в строке «Имя подключения» («The name of the connection») напишите МТС и нажмите «Подключить» («Connect»).
Настройка PPPoE подключения на Windows 7
Для того чтобы создать высокоскоростное подключение в компьютере с операционной системой «Windows 7» следуйте по следующей схеме: «Пуск» («Start») — «Панель управления» («Control panel») – «Сеть и интернет» («Network and internet») – «Центр управления сетями и общим доступом» («Control centre of networks and general access»).
Далее необходимо выбрать «Настройка нового подключения или сети» («Set up a new connection or network») — далее «Подключение к Интернету» («Connecting to the internet») – далее выбираете тип подключения «Высокоскоростное (с PPPoE)» («Broadband (PPPoE)» — далее, в строку «Имя пользователя» («Username»), пожалуйста, введите логин для подключения к Интернету, а в строку «Пароль» («Password»), пароль для подключения к сети Интернет, указанные в листе настроек, затем отметьте «Запомнить этот пароль» («Remember this password») – в строке «Имя подключения» («The name of the connection») напишите МТС и нажмите «Подключить» («Connect»).
Настройка PPPoE подключения на Windows 8
Для того чтобы создать высокоскоростное подключение в компьютере с операционной системой «Windows 8» следуйте по следующей схеме: наведите указатель в правый верхний угол рабочего стола и выберите «Параметры» («Settings» )(также можно щёлкнуть правой кнопкой мыши на пустое место экрана монитора, после чего в нижнем правом углу отобразится меню с пунктом «Все приложения» («All applications») – «Панель управления» («Control panel») – «Сеть и интернет» («Network and internet) – «Центр управления сетями и общим доступом» («Network and sharing center access»).
Далее необходимо выбрать «Настройка нового подключения или сети» («Set up a new connection or network») — далее «Подключение к Интернету» («Connecting to the internet») – далее выбираете тип подключения «Высокоскоростное (с PPPoE)» («Broadband (PPPoE)» — далее, в строку «Имя пользователя» («Username»), пожалуйста, введите логин для подключения к Интернету, а в строку «Пароль» («Password»), пароль для подключения к сети Интернет, указанные в листе настроек, затем отметьте «Запомнить этот пароль» («Remember this password») – в строке «Имя подключения» («The name of the connection») напишите МТС и нажмите «Подключить» («Connect»).
Компьютерная Помощь ВАО, ЦАО, СВАО, ЮВАО, ЮАО, ЮЗАО, ЗАО, СЗАО, ЗелАО.
Ремонт Компьютеров, ноутбуков в Балашихе, Мытищи, Перово, Новогиреево, Химки, Одинцово, Марьино, Солнцево, Домодедово, Новопеределкино, Узловая, Каширская, Студенченская, Кожухово, Щелковская, Измайлово, Люблино, Сергиев Посад, Багратионовская, Сходненская, Тушино, Аннино, Строгино, Гольяново, Отрадное, Проспект Вернадского, Павловский Посад, Павшинская Пойма, Зуево, Кунцевская, Реутове, Фрязино, Фили, Пролетарская, Алтуфьево, Войковская, ВДНХ, Переделкино, Ленинский Проспект, Фрунзенская, Преображенская Площадь, Сокольники, Соколиная Гора, Чертаново, Академическая, Авиамоторная, Жулебино, Коломенская, Щербинка, Юго Западная, Свиблово, Водный Стадион, Черкизовская, Кузьминки, Динамо, Крылатское, Красногвардейская, Сокол, Университет, Рязанский Проспект, Филевский Парк, Аэропорт, Бауманская, Бабушкинская, Красносельская, Котельники, Раменки, Теплый Стан, Ховрино, Царицыно, Щелково, Щекино, 1905 года, Беговая, Бирюлево, Вешняки, Дегунино, Звездная, Матвеевкая, Кантемировская, Пражская, Преображенское, Черемушки, Шоссе Энтузиастов и др. станции метро, районы Москвы. Выезд компьютерщика в любой район Москвы!
Сервисный центр КомпрайЭкспресс.ру © 2010-2023 Все права защищены
Политика конфиденциальности
Копирование материалов сайта разрешено только при указании активной, прямой ссылки на сайт ComprayExpress.ru.
!!! Автор и владелец сайта не несут ответственности за порчу оборудования или вред здоровью вследствие несоблюдения или незнания техники безопасности и принципов работы устройств и оборудования.
Вся информация на этом сайте, включая цены, носит характер исключительно информационный и ни при каких обстоятельствах не является публичной офертой, определяемой положениями Статьи 437 (2) Гражданского кодекса РФ.
Содержание
- Настройка модема МТС
- Вариант 1: Официальное ПО
- Вариант 2: Настройка в Windows
- Заключение
- Вопросы и ответы
Мобильный интернет через USB модем МТС является отличной альтернативой проводному и беспроводному роутеру, позволяя подключаться к сети без внесения дополнительных настроек. Однако несмотря на простоту в использовании, программное обеспечение для работы с 3G и 4G модемом предоставляет ряд параметров, влияющих на удобство и технические параметры интернета.
Настройка модема МТС
По ходу данной статьи мы постараемся рассказать обо всех параметрах, которые могут быть изменены при работе с модемом МТС. Их можно поменять как системными средствами ОС Windows, так и с помощью программного обеспечения, устанавливаемого с USB модема.
Примечание: Оба варианта настройки не имеют отношения к тарифному плану, изменить который вы можете на официальном сайте МТС или при помощи USSD-команд.
Перейти на официальный сайт МТС
Вариант 1: Официальное ПО
В подавляющем большинстве случаев отсутствует необходимость использования системных средств Windows, управляя модемом через специальный софт. При этом стоит учитывать, в зависимости от модели устройства зачастую меняется версия ПО вместе с интерфейсом программы и доступными параметрами.
Установка
После подключения модема МТС к USB-порту компьютера нужно установить программу и драйвера, идущие в комплекте с устройством. Данная процедура проходит в автоматическом режиме, позволяя сменить только папку установки.
По завершении установки программы начнется инсталляция основных драйверов с последующим запуском «Коннект Менеджера». Для перехода к доступным параметрам воспользуйтесь кнопкой «Настройки» на нижней панели софта.
При последующих подключениях модема к компьютеру используйте тот же порт, что и в первый раз. В противном случае установка драйверов будет повторяться.
Параметры запуска
На странице «Параметры запуска» присутствует всего лишь два пункта, влияющих исключительно на поведение программы при подключении USB-модема. В зависимости от предпочтений после запуска окно может:
- Сворачиваться в трей на панели задач;
- Автоматически устанавливать новое соединение.
Данные настройки не влияют на соединение с интернетом и зависят исключительно от вашего удобства.
Интерфейс
После перехода на страницу «Настройки интерфейса» в блоке «Язык интерфейса» можно переключить русский текст на английский. Во время изменения софт может ненадолго зависнуть.
Установите галочку «Отображать статистику в отдельном окне», чтобы открыть визуальный график потребления трафика.
Примечание: График будет отображаться только при активном интернет-соединении.
Настроить указанный график можно с помощью ползунка «Прозрачность» и «Установить цвет окна статистики».
Активировать дополнительное окно следует только при необходимости, так как программа начинает потреблять большее количество ресурсов.
Настройки модема
В разделе «Настройки модема» располагаются наиболее важные параметры, позволяющие управлять профилем подключения к интернету. Обычно нужные значения устанавливаются по умолчанию и имеют следующий вид:
- Точка доступа – «internet.mts.ru»;
- Логин – «mts»;
- Пароль – «mts»;
- Номер дозвона – «*99#».
Если у вас не работает интернет и данные значения как-то отличаются, нажмите кнопку «+», чтобы добавить новый профиль.
После заполнения представленных полей подтвердите создание путем нажатия «+».
Примечание: Изменить существующий профиль невозможно.
В будущем для переключения или удаления настроек интернета вы можете воспользоваться раскрывающимся списком.
Указанные параметры являются универсальными и должны использоваться как на 3G, так и 4G-модеме.
Сеть
На вкладке «Сеть» вам предоставляется возможность изменения сети и режима работы. На современных USB-модемах МТС присутствует поддержка 2G, 3G и LTE (4G).
При отключении «Автоматического выбора сети» появится раскрывающийся список с дополнительными вариантами, включая сеть других мобильных операторов, например, Мегафон. Это может быть полезно при изменении прошивки модема для поддержки любых SIM-карт.
Для изменения представленных значений требуется разорвать активное соединение. Кроме того, иногда из списка могут пропадать варианты из-за выхода за пределы зоны покрытия или технических неполадок.
Операции с PIN-кодом
Так как любой USB-модем, МТС работает за счет SIM-карты. Вами могут быть изменены ее параметры безопасности на странице «Операции с PIN-кодом». Установите галочку «Запрашивать PIN-код при подключении», чтобы обезопасить симку.
Эти параметры сохраняются в памяти SIM-карты и потому менять их следует только на свой страх и риск.
SMS-сообщения
Программа «Коннект Менеджер» оснащена функцией для отправки сообщений с вашего номера телефона, настроить которую можно в разделе «SMS». В особенности рекомендуется установить маркер «Сохранять сообщения локально», так как стандартная память SIM-карты сильно ограничена и некоторые из новых сообщений могут быть потеряны навсегда.
Кликните по ссылке «Настройки входящих SMS», чтобы открыть параметры уведомлений о новых сообщениях. Вы можете изменить звуковой сигнал, отключить его или вовсе избавиться от оповещений на рабочем столе.
При новых оповещениях программа выводится поверх всех окон, что зачастую сворачивает полноэкранные приложения. Из-за этого уведомления лучше всего отключить и проверять вручную через раздел «SMS».
Вне зависимости от версии программного обеспечения и модели девайса в разделе «Настройки» всегда присутствует пункт «О программе». Открыв данный раздел, вы можете ознакомиться с информацией об устройстве и перейти на официальный сайт МТС.
Вариант 2: Настройка в Windows
Как и в ситуации с любой другой сетью, подключить и провести конфигурацию USB-модема МТС можно через системные настройки операционной системы. Это относится исключительно к первому подключению, так как впоследствии интернет может быть включен через раздел «Сеть».
Подключение
- К USB-порту компьютера подключите модем МТС.
- Через меню «Пуск» откройте окно «Панель управления».
- Из списка выберите «Центр управления сетями и общим доступом».
- Кликните по ссылке «Создание и настройка нового подключения или сети».
- Выберите указанный на скриншоте вариант и нажмите «Далее».
- В случае с модемами МТС необходимо использовать «Коммутируемое» подключение.
- Заполните поля в соответствии с представленной нами информацией на скриншоте.
- После нажатия кнопки «Подключить» начнется процедура регистрации в сети.
- Дождавшись ее завершения, можно приступать к использованию интернета.
Настройки
- Находясь на странице «Центр управления сетями», щелкните по ссылке «Изменение параметров адаптера».
- Кликните ПКМ по подключению МТС и выберите «Свойства».
- На главной странице можно поменять «Номер телефона».
- Дополнительные функции, например, запрос пароля, включаются на вкладке «Параметры».
- В разделе «Безопасность» может быть настроено «Шифрование данных» и «Проверка подлинности». Меняйте значения только если знаете о последствиях.
- На странице «Сеть» можно настроить IP-адреса и активировать системные компоненты.
- Автоматически созданное «Мобильное широкополосное подключение MTS» также можно настроить через «Свойства». Однако в данном случае параметры отличаются и никак не влияют на работу интернет-соединения.

Обычно описанные в данном разделе настройки менять не требуется, так как при правильном создании подключения параметры будут выставлены автоматически. К тому же их изменение может привести к некорректной работе модема МТС.
Заключение
Надеемся, после ознакомления с настоящей статьей у вас получилось должным образом настроить работу USB-модема МТС на ПК. Если мы упустили какие-то параметры или у вас возникают вопросы по изменению параметров, пишите нам об этом в комментариях.
Хотя настройка модема МТС не предполагает большой сложности, некоторые непонятные моменты в процессе могут возникнуть. Ниже предложены два варианта подключения устройства к компьютеру с последующим соединением с интернетом. Также нужно знать, что изменить тарифный план можно штатными средствами мобильного оператора.
Содержание
- Фирменное программное обеспечение
- Установка
- Настройка интерфейса
- Настройка соединения
- PIN-код, СМС и уведомления
- Использование инструментов Windows
- Заключение
- Задать вопрос автору статьи
Фирменное программное обеспечение
Хотя системные инструменты Windows позволяют настроить интернет через модем, проще будет воспользоваться софтом, предоставляемым разработчиками. Одновременно нужно учитывать, что чаще всего интерфейс программы и предлагаемые параметры меняются в зависимости от модели модема.
Установка
Подключение модема и настройка с помощью встроенного ПО описываются в следующем видео:
Прежде чем думать, как подключить 3G/4G модем МТС к ноутбуку или компьютеру, его необходимо разобрать и установить активированную SIM-карту. Затем устройство соединяется с ПК через USB, и можно приступать к установке ПО и драйверов из комплекта. Эта процедура выполняется автоматически, в которой можно изменить только каталог установки.
Когда софт будет установлен, система начнет подтягивать драйвера для поддержки модема и затем запустит «Коннект Менеджер». Чтобы приступить к изменению параметров, можно нажать кнопку «Настройки», расположенную в нижней части окна программы.
В будущем во время нового подключения USB-модема следует использовать тот же самый выход USB. Если подсоединить устройство к другому будет выполняться повторная установка драйверов.
Настройка интерфейса
С левой части окна «Настройки» можно перейти в разные разделы параметров работы модема. Так, в «Параметры запуска» можно изменить только то, как будет работать программа после подключения модема. Можно активировать две опции:
- Автоматическое сворачивание в трей.
- Автоматическая установка нового подключения.
На странице настройки внешнего вида есть возможность выбрать язык (русский или английский), установить показ в отдельном окне графика использования трафика. Этот график можно изменить визуально, отредактировав прозрачность и цвет окна (черный или белый).
Стоит отметить, что запускать отдельное окно рекомендуется лишь при крайней необходимости, поскольку программа увеличит потребление системных ресурсов.
Настройка соединения
Самые важные опции находятся в категории «Настройки модема» – с их помощью можно установить соединение с сетью через 4G модем МТС. Чаще всего, требуемые данные прописаны по умолчанию. Выглядят они следующим образом:
- Точка доступа: «internet.mts.ru»
- Логин и Пароль: «mts»
- Номер: «*99#»
При отсутствии доступа к интернету и отличных данных от указанных, можно нажать «+» для добавления нового профиля. Потребуется заполнить пустые поля и подтвердить действие, еще раз нажав «+».
Созданный профиль изменить будет невозможно. При последующих подключениях можно менять профили в выпадающем списке. Важно, что эти параметры универсальные и подходят для модемов 3G/4G.
Далее переходим к разделу «Сеть», где можно установить режим работы и изменить сеть. Современные модели USB-модемов работают в диапазонах 2G, 3G и LTE (4G).
Если выключить опцию «Автоматический выбор сети», откроется список с другими вариантами. В нем также можно выбрать другого оператора, что пригодится после установки прошивки с поддержкой других SIM-карт.
Чтобы сменить указанное значение, необходимо отключить текущее соединение. При этом часто в списке могут исчезать некоторые варианты, когда модем находится вне области покрытия или при возникновении неполадок.
PIN-код, СМС и уведомления
Аналогично другим USB-модемам, устройства от МТС работают под управлением SIM-карты. Пользователь может установить свои настройки безопасности, открыв «Операции с PIN-кодом».
Здесь можно включить запрос ПИН-кода во время подключения, что увеличит общий уровень безопасности, а также изменить PUK или PIN. Указанные параметры сохраняются в чипе симки, поэтому менять их нужно максимально осторожно.
Также в «Коннект Менеджер» можно отправлять сообщения с номера телефона. Ее можно настроить в категории «SMS».
Хорошим решением будет активировать сохранение сообщений локально, поскольку память симки ограничена. Достаточно нажать «Настройки входящих SMS», чтобы редактировать уведомления о получаемых СМС. Можно изменить звучание или полностью отключить оповещения.
Когда приходят оповещения, «Коннект Менеджер» открывается поверх других окон, сворачивая полноэкранные программы. Так что будет желательно выключить уведомления и проверять поступающие СМС вручную.
Независимо от версии прошивки и модели модема, в настройках всегда есть раздел «О программе». В нем содержится информация по устройству и ссылка на сайт МТС.
Посмотрите официальный ролик от МТС о подключении модемов:
Аналогично другим сетям, настройка USB-модема МТС доступна и с помощью системных инструментов. Речь идет только о первом соединении, поскольку в будущем к интернету можно будет подключаться в категории «Сеть».
Процесс подключения выглядит следующим образом:
- Установите в разъем USB модем МТС и с помощью «Пуск» запустите «Панель управления».
- В предложенном списке откройте «Центр управления сетями и общим доступом».
- В этом окне следует нажать на «Создание и настройка…».
- Выберите первый вариант из списка «Подключение к интернету».
- В следующем окне нужно выбрать «Коммутируемое» вместо «Высокоскоростное».
- Далее откроется окно, с полями для заполнения данных – имя пользователя, пароль, номер и имя сети указаны в разделе выше.
- Когда поля будут заполнены, можно нажать «Подключить», чтобы зарегистрироваться в сети.
- После завершения регистрации можно пользоваться доступом к Интернету.
Если появляется необходимость настроить 4G модем от МТС, нужно действовать так:
- В «Центр управления сетями…» перейдите в «Изменение параметров адаптера».
- Нажмите правой кнопкой мыши на подключение МТС и откройте «Свойства».
- Во вкладке «Общие» можно изменить номер дозвона и другие данные для подключения.
- Остальные функции, такие как требование ввести пароль, находятся в «Параметры».
- При потребности поменять IP-адрес или запустить системные инструменты, нужно войти в «Сеть».
После того, как модем настроен, в большинстве случае изменять параметры в этом разделе не нужно, поскольку необходимые настройки устанавливаются в автоматическом режиме. Тем более, что их смена может отразиться на правильности работы модема.
Заключение
Предложенные настройки 4G модема МТС универсальны и работают в любой версии Windows. Что касается пользователей Linux, в некоторых дистрибутивах подключение модема также возможно с помощью системных средств. Это касается Ubuntu, Mint, Fedora и некоторых других. Настройка в них также выполняется в автоматическом режиме после подключения устройства.
На текущее время трудно представить сотовый телефон, который не предоставляет доступ в сетевое пространство. Помимо смартфона, мобильный интернет доступен и для других устройств, среди которых персональный компьютер и планшет. Подключение к мировой паутине происходит посредством специального оборудования – роутера или USB маршрутизатора. А как настроить его на корректную работу? В статье подробно разберем все способы подключения модема МТС к ноутбуку.
Решаем проблемы с домашним интернетом от Ростелеком и ТТК
Как подключить к ПК
Для использования мобильного интернета на персональном компьютере необходимо приобрести соответствующее оборудование – USB модем или роутер. Его можно приобрести в любом магазине компании МТС или в партнерских организациях. Рекомендуем покупать девайсы только в лицензированных местах. На выбор доступны различные модификации устройства, которые разработаны для определенных стандартов передачи данных – 3G или LTE. По необходимости можете оформить заказ с доставкой на дом.
В стартовом комплекте с гаджетом поставляется руководство по эксплуатации и диск с драйверами. По размерам он не превышает обычную переносную карту памяти, что значительно улучшает транспортировку во время путешествий. Как подключить модем МТС к компьютеру? Действуйте согласно инструкции:
- В корпусе устройства реализован специальный разъем для сим-карты. Вставьте карточку в него. При этом на SIM желательно заранее установить соответствующий тарифный план для маршрутизатора. Иногда провайдер продает специальные наборы для интернета, в состав которых входит симка с активированным контрактом. Поэтому гораздо выгоднее покупать все вместе.
- Следующий шаг заключается в стыковке оборудования с ноутбуком. Найдите свободный вход USB и подключите оба устройства.
- Следующий шаг заключается в установке программного обеспечения. Об этом поговорим в следующем разделе, подробно для каждой разновидности операционной системы.
Windows 7, 8, 10
Если приобрели 4G модем в компании Мобильные Телесистемы, необходимо выполнить установку соответствующего программного обеспечения на компьютер. Для этого следуйте алгоритму:
- Состыкуйте маршрутизатор с USB разъемом.
- После этого должна запуститься процедура автоматической инсталляции приложения «Коннект».
- В окошке установки прочитайте руководство пользователя и условия предоставления. Поставьте галочку об ознакомлении.
- Укажите точное место для расположения утилиты в памяти ноутбука.
- Подтвердите создание ярлыков на рабочем столе.
- Выполните перезагрузку системы, чтобы изменения вступили в силу.
В некоторых случаях возникают затруднения, стационарный компьютер не видит подключенное оборудование. Чтобы исправить положение выполните одно из следующих действий:
- Попробуйте сменить порт USB на другой свободный.
- Войдите в папку «Мой компьютер» и кликните правой кнопкой мыши на иконку подключенного модема. Нажмите на пункт автоматического запуска.
- Если оба ответа не помогли, попробуйте установить программное обеспечение самостоятельно. Для этого перейдите в раздел диспетчера устройств.
В списке должно отобразиться неизвестное оборудование с названием марки маршрутизатора. Кликните на иконку, и на дисплее отобразится меню настройки девайса. После этого нажмите на кнопку обновления драйверов. Укажите путь к нужному файлу инсталляции, его можно найти на просторах интернета по наименованию купленного модема.
- У большинства устройств в комплекте поставляется диск с программой для запуска.
Теперь запустите мобильное приложение «Коннект». В основном меню выберите раздел сетевых настроек. Здесь установите стандарт скоростной передачи данных, какой поддерживает ваше оборудование – LTE, 3G, 2G.
После этого перейдите во вкладку наладки точки доступа. В этом меню требуется прописать электронный адрес АПН – «internet.mts.ru», контактный номер для соединения — *99#, а также имя и пароль аккаунта – mts.
Выполните перезагрузку системы. В основном окне приложения должен отобразится индикатор подключения к интернету.
Windows XP
Инструкция настройки для модема в данном случае полностью идентична, как и в предыдущем пункте для операционных систем Windows выше 7 версии. Состыкуйте гаджет с ноутбуком и произведите активацию утилиты. Различия заключаются только в расположении основных элементов управления.
Внимание! USB модем поддерживает только сим-карты МТС.
Если дома есть роутер, который обеспечивает беспроводное соединение с мировой паутиной, можете подключить к нему USB устройство и раздавать мобильный интернет. Важным условием успешности является наличие соответствующего USB порта в корпусе роутера. Для подключения выполните ряд установок:
- Ознакомьтесь с руководством эксплуатации на оборудование и проверьте, поддерживает ли оно такую функцию.
- Состыкуйте оба устройства.
- Запустите браузер на компьютере, а в поисковой строчке пропишите адрес «192.168.0.1».
- В основном меню выберите способ передачи данных посредством модема МТС.
- Активируйте новую точку для доступа АПН и пропишите ее идентификатор «internet.mts.ru». Укажите телефонный номер «*99#».
- Поставьте флажок напротив автоматического подключения к интернет пространству.
- У большинства современных устройств в системе уже сохранены характеристики для различных мобильных операторов.
- Подтвердите и сохраните изменения.
Внимание! Если оборудование не соответствует требованиям, то смените его или программное обеспечение.
Установка на планшете
Не все знают, что модемное устройство можно использовать на планшетном компьютере. Процедура подключения довольно сложная и не всегда может быть успешной. Для начала следует проверить, совместимо ли оборудование с таким режимом работы. Большинство современных планшетов выпускаются только с разъемом micro USB, поэтому не получится напрямую состыковать два этих гаджета. Эту проблему может решить специальный кабель переходник. Если все сделано правильно, то на дисплее девайса должен загореться индикатор 4G либо 3G. После этого пропишите характеристики точки доступа. Устанавливайте электронный адрес – «internet.mts.ru», телефонный номер — *99#, а также имя и код – mts. Теперь можете использовать мобильный интернет на устройстве.
К сожалению, иногда планшет видит модем, как неизвестное оборудование или принимает его за другой модуль. Чтобы исправить эту проблемы следуйте инструкции:
- Подключите маршрутизатор к стационарному компьютеру или ноутбуку.
- Скачайте специальную программу «Hyper Terminal» и запустите ее.
- В списке оборудования выберите свой модем.
- Введите команду в утилите «ate1».
- Внесите изменения в программную структуру гаджета и укажите «AT^U2DIAG=0» в соответствующем поле.
- После этого девайс не будет рассматриваться, как съемный диск CD-ROM.
- Заново создайте точку доступа АПН в планшете.
- Теперь смело потребляйте сетевой трафик.
Как работать с приложением
Для входа в интернет пространство провайдер реализовал специальную утилиту «МТС Коннект». Это приложение имеет следующие функциональные возможности и характеристики:
- В основном окне программы отображается точное состояние баланса на текущее время, а также количество доступного трафика в расчетном периоде.
- Если установленный лимит подошел к концу, можно активировать услуги продления и расширить стандартный набор на нужный объем.
- Можете принимать и отправлять сообщения по любому направлению связи.
- Управление голосовым общением.
- Возможность своевременно выполнять пополнение лицевого баланса при помощи банковской карточки.
- Контроль и регулирование скоростного режима передачи данных.
- Интерфейс выполнен максимально просто, все основные элементы управления выведены на рабочий стол.
Внимание! Не все марки и модели модемов поддерживают перечисленные характеристики и возможности.
Для активации соединения потребуется нажать на кнопку «Коннект».
Спустя несколько секунд можете потреблять сетевые ресурсы. В основном меню выведено:
- СМС – для написания и чтения сообщений.
- Вызовы. Совершение звонка или набор команд USSD.
- Настройки. Изменение параметров работы устройства.
- Баланс. Отображение текущего состояния счета.
Пользоваться модемом легко.
Возможные проблемы
Не бывает все так гладко и просто, рассмотрим возможные проблемы и подводные камни:
- Часто потребители жалуются, что работа приложения затрачивает много ресурсов и тормозит быстродействие. Чтобы решить эту проблему рекомендуем закрыть все сторонние программы и окна, которые не используются в текущее время.
- Наблюдается множество неполадок со стороны утилиты на операционной системе Windows 10.
- Многих абонентов не устраивает, что в модемном устройстве позволяется использовать только сим-карту МТС. Подобный недостаток можно исправить при помощи прошивки оборудования. Провайдер не рекомендует этого делать, чтобы избежать окончательной поломки гаджета.
- Следует учитывать, что компания МТС не гарантирует соответствие фактической скорости с заявленной. На параметры 3G и 4G могут влиять множество факторов внешней среды, неровный ландшафт, погодные условия и местоположение пользователя.
В статье рассмотрели действенные способы установить модем МТС к компьютеру или планшетному устройству. Процедура может занять много времени. Если не можете самостоятельно настроить оборудование, обратитесь за содействием к консультантам по номеру технической поддержки «0890» или в любом отделении обслуживания оператора.
Содержание
- Инструкция подключения к сети, Windows XP, 7
- Настройка подключения в Windows XP
- Настройка подключения в Windows 7
- Почему не работает домашний интернет МТС – причины и что делать?
- Проблемы с домашним интернетом МТС сегодня
- Что делать
- Куда звонить, если не работает домашний интернет МТС
- Не работает Интернет при подключенном сетевом кабеле: почему и как исправить?
- Что делать, если сетевой кабель подключен, но подключение отсутствует?
- Проверка подключения
- Проверка кабеля и интерфейса подключения
- Проблема на стороне провайдера
- Переустановка драйвера для сетевого адаптера
- Параметры скорости и дуплекса
- Поход в сервисный центр
- Настройка Домашнего Интернета МТС
- Настройка подключения к проводному интернету МТС
- Создание PPPoE соединения на компьютере с Windows 10
- Создание PPPoE на ПК для других ОС
- Подключение к Wi-Fi сети в различных ОС
- Настройки модемов и Wi-Fi роутеров для Домашнего Интернета МТС
- Настройка роутера МТС
- Подключение в режиме IPoE
- Подключение в режиме PPPoE
- Настройка динамического PPtP/l2TP-соединения
- Настройка статического PPTP/l2TP-соединения
- Подключение через статический IP-адрес
- Подключение через протокол 802.1x
- Настройка подключения к интернету (PPPoE) на различных модемах
- Настройка WI-FI сети на различных роутерах
- Как настроить домашний интернет МТС: подробная инструкция
- Как настроить домашний Интернет МТС
- Виндовс 7 и 8
- Виндовс 10
- Через роутер
- Через модем
- Частые ошибки и пути их решения
Инструкция подключения к сети, Windows XP, 7
Как только вы подключите сетевой кабель к компьютеру, все настройки локальной сети будут установлены автоматически. Если ваш компьютер ранее был подключен к сети другого провайдера, возможно вам необходимо выполнить несколько дополнительных действий.
Настройка подключения в Windows XP
Кликните Пуск → Подключение → Отобразить все подключения.
Кликните правой кнопкой мышки по значку Подключение по локальной сети → Свойства.
В появившемся окне выберите Протокол Интернета TCP/IP и нажмите Свойства.
Выберите Получить IP-адрес автоматически и Получить адрес DNS-сервера автоматически. Затем нажмите OK, затем еще раз OK.
Настройка подключения в Windows 7
Кликните Пуск → Панель управления.
Выберите Просмотр состояния сети и задач.
Выберите Изменение параметров адаптера.
Кликните правой кнопкой мышки по значку подключения к локальной сети и выберите Свойства.
В появившемся окне выберите Протокол интернета версии 4 (TCP/IPv4) и нажмите кнопку Свойства.
Появляется окно конфигурации протокола TCP/IPv4. Выбираете Получить IP адрес автоматически и Получить адрес DNS-сервера автоматически. TCP/IPv4 настроен. Теперь нажмите кнопку OK, затем кнопку Закрыть.
Источник
Почему не работает домашний интернет МТС – причины и что делать?
Не работает домашний интернет МТС по совершенно разным причинам, но всегда абсолютно не вовремя: когда нужно срочно закончить работу или подготовить реферат. С причинами затруднений и способами решения проблемы познакомим далее.
Проблемы с домашним интернетом МТС сегодня
Почему я? Почему сегодня? Прекратите мысленно задавать эти вопросы и приступайте к выяснению причины отсутствия дома интернета.
На этом проблемы, связанные с компанией, предоставляющей услугу, подходят к концу, что не делает вопрос с отсутствием Интернета закрытым. Если в техподдержке говорят, что у клиента и провайдера всё отлично, читаем дальше.
Что делать
Проблемы с домашним интернетом МТС могут скрываться недалеко: в Вашем верном ПК или ноуте.
Самый неприятный из перечисленных первый вариант, ведь ничего хорошего наличие вирусов на компе не сулит, и за неработающим Интернетом потянутся более масштабные трудности. Задумайтесь над сменой антивирусного оборудования (желательно на лицензионное).
В эпоху интернетзависимости его отсутствие, приправленное неотложными делами, заставляет людей злиться и ударяться в панику. Выручит смартфон и наличие функции раздачи Интернета.
Куда звонить, если не работает домашний интернет МТС
Первым делом стоит позвонить не другу Серёже, который шарит в компьютерах, не брату-программисту (с чего вы взяли, что программист и сотрудник техподдержки – это смежные специальности?!), а в Техническую поддержку провайдера, предоставляющего услуги.
Будьте готовы, что операторы попросят назвать персональную информацию, подтверждающую Ваше право узнать о состоянии баланса. При необходимости они подскажут, как благополучно закрыть разрешить проблему, если последняя связана с МТС. Успехов!
Источник
Не работает Интернет при подключенном сетевом кабеле: почему и как исправить?
Время от времени некоторые пользователи сталкиваются с довольно неприятной и крайне запутывающей ситуацией: сетевой кабель подключен, но вот на компьютере указывается об отсутствии сетевого подключения. В данной статье мы рассмотрим с вами различные причины для возникновения этой непростой проблемы, а также посмотрим на методы ее устранения.
Что делать, если сетевой кабель подключен, но подключение отсутствует?
Итак, давайте же сначала попытаемся разложить по полочкам возможные причины проблемы, с которой вы, к несчастью, столкнулись. Если вы зашли на данную страничку, то должны быть уже на сто процентов уверены, что у вас отсутствует именно само сетевое подключение, а не доступ к Интернету. Очень важно отличать эти два понятия: если у вас в статусе подключения указан красный крестик — это отсутствие какого-бы то ни было подключения, а если желтый знак восклицания — подключение есть, но у него нет доступа к Интернету. Знайте: это две совершенно разные проблемы.
Проверка подключения
Хорошо, в статусе подключения стоит крестик — дело плохо, так как подключения не видно системой даже при воткнутом в компьютере сетевом кабеле. Давайте попробуем разобраться, в чем проблема и как это исправить. Для начала вам нужно проверить, а хорошо ли вы подключили сетевой кабель в Ethernet-порт вашей материнской платы. Стоит заметить, что порой защелка на конце сетевого кабеля(она как правило на нем есть) могла не сработать — и кабель просто болтается в Ethernet-порте. Убедитесь, что ваш сетевой кабель как следует подключен. Возможно, что-то не так с этой самой защелкой или что-то еще.
Проверка кабеля и интерфейса подключения
Ок, похоже на то, что кабель подключен к материнской плате как следует. Все еще никаких результатов? Давайте теперь проверим, а все ли нормально с вашим сетевым кабелем от провайдера. Такое случается довольно редко, но порой такие кабели могут повреждаться. Также обратите особое внимание на интерфейс-подключения RJ-45, которым обжимается сетевой кабель: жилы кабеля могли отойти от него, вследствие чего установить соединение и не удается. Ну что, осмотрели все как следует? Хорошо, физические проблемы с кабелем можно теперь исключить из списка.
Проблема на стороне провайдера
Следующая проблема, которая могла с вами приключиться, — это проблемы на стороне вашего провайдера. Возможно, произошла какая-то серьезная поломка, что привело к полной потере сетевого подключения. Порой, такие ситуации происходят. Однако, в некоторых случаях сетевое подключение может исчезать в связи с отключением вас от сети самим провайдером, например, в связи с неуплатой услуг и прочего. В общем, мы рекомендуем вам позвонить своему провайдеру и спросить его, не возникло ли каких-нибудь серьезных проблем на его стороне.
Переустановка драйвера для сетевого адаптера
Двигаемся дальше. Вы связались с провайдером и тот указал вам, что на его стороне все просто отлично. В чем же еще может заключаться проблема? Ну, заключаться она может, например, в драйвере для сетевой карты, установленной в вашей системе. Данный драйвер мог начать работать некорректно, что и вызвало проблему с использованием сетевой адаптера компьютера.
Чтобы устранить проблему, вам нужно попробовать переустановить драйвер для сетевого адаптера, а затем снова попытаться подключить кабель к компьютеру. Ваше сетевое подключение в данный момент времени недоступно, то вам придется воспользоваться выходом в Интернет с откуда то еще, тем не менее, учитывая, что вы читаете данные строки — вы его уже нашли. Итак, вам нужно найти в Интернете распространяемый пакет с драйвером для вашего сетевого адаптера и повторить его установку. Найти этот драйвер можно в открытом доступе, на сайте производителя вашего ноутбука, материнской платы либо самого сетевого адаптера.
Загрузив драйвер к себе на компьютер, не спешите сразу же его устанавливать: для начала вам нужно избавиться от уже установленного в вашей системе. Нажмите правой кнопкой мыши на Пуск и выберите пункт «Диспетчер устройств»(или можете нажать Windows+R, ввести devmgmt.msc и нажать Enter). Открыв перед собой окошко Диспетчера устройств, найдите в списке раздел под названием «Сетевые адаптеры» и раскройте его.
В списке сетевых устройств вам потребуется найти ваш сетевой адаптер. Как правило, вы сможете запросто определить его по названию, например, довольно часто в материнских платах применяются сетевые карты от компании Realtek. Найдя название свой сетевой карты, кликните на нее дважды левой кнопкой мыши, чтобы открыть ее свойства. Открыв небольшое окошко, перейдите во вкладку «Драйвер». Найдите и нажмите на кнопку «Удалить устройство». Как только удалите свою сетевую карту(драйвер для нее) из системы, запустите установку загруженного ранее драйвера. Закончив с установкой драйвера, перезагрузите свой компьютер.
Параметры скорости и дуплекса
Ну что, переустановка драйвера для вашей сетевой карты помогла разрешить проблему? Система смогла обнаружить сеть вашего провайдера? Если нет, то ситуация только что крайне осложнилась. Прежде чем выставить окончательный вердикт, вам нужно попробовать сделать еще кое-что: поставить автоматические настройки для скорости и дуплекса в настройках сетевой карты. Стоит заметить, что проблема с обнаружением сетевого подключения частенько возникает из-за того, что в параметрах сетевого адаптера выставлены не те настройки скорости и дуплекса.
Для начала вам нужно открыть параметры вашего сетевого адаптера: снова перейдите в Диспетчер устройств, как это было показано выше, а затем дважды кликните на сетевой адаптер. На этот раз вам понадобится уже несколько другая вкладка, а именно — «Дополнительно». Как только вы откроете данную вкладку, перед вами покажется список доступных параметров для сетевого адаптера. Далее вам нужно найти и выбрать в этом списке строчку «Скорость и дуплекс»(Speed&Duplex). Выберите значение для этого параметра «Автосогласование»(Auto negotiation) и сохраните выбранные настройки, после чего перезагрузите свой компьютер.
Поход в сервисный центр
Попробуйте снова подключить сетевой кабель от провайдера к своему компьютеру, чтобы понять, была ли устранена проблема. Как правило, что-то из вышеуказанного должно сработать — сетевое подключение проявит себя. Однако, если вы поняли, что потратили время насмарку и ничего так и не заработало, то у нас для вас плохие новости: вероятно, ваша сетевая карта(адаптер) был поврежден вследствие какого-то происшествия. Вы не можете подключиться к сети провайдера просто потому, что у вас в компьютере нет устройства, которое бы смогло сделать это. Мы рекомендуем вам обратиться к специалистам, чтобы те осмотрели вашу материнскую плату, если адаптер встроенный, или сетевую карту, так как с ней определенно что-то не так.
Источник
Настройка Домашнего Интернета МТС
Компания МТС на сегодняшний день является одним из лидеров предоставления услуг по мобильному и Домашнему Интернету/ТВ. Наши гайды (подробные инструкции с фото) помогут пользователям самостоятельно настроить подключение к проводному Интернету без привлечения мастеров.
Если самому настроить Интернет-соединение не получается, вы всегда можете обратиться за помощью к специалистам СЦ КомпрайЭкспресс. При заказе услуг, выезд мастера-компьютерщика у нас бесплатно по всей территории Москвы.
► Оставить заявку или получить бесплатную консультацию по настройке проводного интернета, можно по телефону:
Телефон технической поддержки МТС : 8 (800) 250-0890
Настройка подключения к проводному интернету МТС
Настройки модемов и Wi-Fi роутеров для Домашнего Интернета МТС
Настройка подключения к проводному интернету МТС
Создание PPPoE соединения на компьютере с Windows 10
Создание PPPoE на ПК для других ОС
Подключение к Wi-Fi сети в различных ОС
Настройки модемов и Wi-Fi роутеров для Домашнего Интернета МТС
Настройка роутера МТС
В этой пошаговой инструкции мы расскажем, как сделать это.
► При настройке вам понадобятся Логин и Пароль, а также другие параметры настроек, полученные при подключении услуги МТС.
Подключение в режиме IPoE
Рассмотрим подключение в режиме IPoE :
Подключение в режиме PPPoE
Рассмотрим подключение в режиме PPPoE :
Настройка динамического PPtP/l2TP-соединения
Рассмотрим настройку динамического VPN-соединения :
Настройка статического PPTP/l2TP-соединения
Рассмотрим настройку статического VPN-соединения :
Подключение через статический IP-адрес
Рассмотрим настройку подключения через статический IP-адрес :
Подключение через протокол 802.1x
Рассмотрим настройку подключения через протокол 802.1x :
Настройка подключения к интернету (PPPoE) на различных модемах
Настройка WI-FI сети на различных роутерах
► Напоминаем, если у вас возникли трудности с настройкой интернета, беспроводной сети, Wi-Fi роутера или другого сетевого оборудования, вы можете обратиться за поддержкой к специалистам СЦ КомпрайЭкспресс.
Оставить заявку или получить бесплатную консультацию можно по телефонам:
ПРЕИМУЩЕСТВА РЕМОНТА В СЦ КОМПРАЙЭКСПРЕСС
Выезд мастера или курьера в течение 1 часа
Доставка до сервисного центра
Диагностика на новейшем оборудовании
Официальная гарантия на ремонт
ВЫЗВАТЬ МАСТЕРА ИЛИ ПРОКОНСУЛЬТИРОВАТЬСЯ
► Вы можете получить дистанционную помощь через интернет или вызвать компьютерного мастера на дом через форму обратной связи или по телефонам:
* Отправляя запрос, вы даете согласие на обработку своих персональных данных
Добавьте страницу в Закладки «ctrl + D»
★ Москва, ул. Краснобогатырская, 13
Компьютерная Помощь ВАО, ЦАО, СВАО, ЮВАО, ЮАО, ЮЗАО, ЗАО, СЗАО, ЗелАО.
Ремонт Компьютеров, ноутбуков в Балашихе, Мытищи, Перово, Новогиреево, Химки, Одинцово, Марьино, Солнцево, Домодедово, Новопеределкино, Узловая, Каширская, Студенченская, Кожухово, Щелковская, Измайлово, Люблино, Сергиев Посад, Багратионовская, Сходненская, Тушино, Аннино, Строгино, Гольяново, Отрадное, Проспект Вернадского, Павловский Посад, Павшинская Пойма, Зуево, Кунцевская, Реутове, Фрязино, Фили, Пролетарская, Алтуфьево, Войковская, ВДНХ, Переделкино, Ленинский Проспект, Фрунзенская, Преображенская Площадь, Сокольники, Соколиная Гора, Чертаново, Академическая, Авиамоторная, Жулебино, Коломенская, Щербинка, Юго Западная, Свиблово, Водный Стадион, Черкизовская, Кузьминки, Динамо, Крылатское, Красногвардейская, Сокол, Университет, Рязанский Проспект, Филевский Парк, Аэропорт, Бауманская, Бабушкинская, Красносельская, Котельники, Раменки, Теплый Стан, Ховрино, Царицыно, Щелково, Щекино, 1905 года, Беговая, Бирюлево, Вешняки, Дегунино, Звездная, Матвеевкая, Кантемировская, Пражская, Преображенское, Черемушки, Шоссе Энтузиастов и др. станции метро, районы Москвы. Выезд компьютерщика в любой район Москвы!
Сервисный центр КомпрайЭкспресс.ру © 2010-2021 Все права защищены
Копирование материалов сайта разрешено только при указании активной, прямой ссылки на сайт ComprayExpress.ru.
. Автор и владелец сайта не несут ответственности за порчу оборудования или вред здоровью вследствие несоблюдения или незнания техники безопасности и принципов работы устройств и оборудования.
Вся информация на этом сайте, включая цены, носит характер исключительно информационный и ни при каких обстоятельствах не является публичной офертой, определяемой положениями Статьи 437 (2) Гражданского кодекса РФ.
Источник
Как настроить домашний интернет МТС: подробная инструкция
Любители активного серфинга часто спрашивают, как настроить домашний Интернет МТС, чтобы получить стабильное соединение, избежать обрывов и спокойно пользоваться услугой. Ниже рассмотрим правила для компьютера (разных версий ОС), модема и роутера. Также разберем основные ошибки, возникающие при выполнении работы.
Как настроить домашний Интернет МТС
Сразу отметим, что для всех ОС настройка домашнего Интернета МТС проходит по общему алгоритму. При этом у каждой системы имеются отличия, касающиеся названия разделов и подходов к указанию параметров. Ниже рассмотрим особенности для Windows XP, 7, 8 и 10.
Некоторые пользователи еще работают на ОС Виндовс ХР. Для них настройка Интернета МТС на компьютере начинается с нажатия Win+R и указания ncpa.cpl с последующим нажатием кнопки ОК. Чтобы настроить Сеть, сделайте такие шаги:
После этого появляется окно, с помощью которого можно подключиться к Сети. Параметры для настройки Интернета МТС на компьютере должны быть указаны в договоре с провайдером.
Виндовс 7 и 8
Если на ПК установлена Windows 7 или 8, алгоритм действий будет немного отличаться. Чтобы настроить домашнюю Сеть, сделайте такие шаги:
На этом настройка подключения домашнего Интернета МТС завершена, а услуга доступна с учетом оплаченного тарифного плана.
Виндовс 10
Если на ПК установлена последняя версия Windows 10, алгоритм действий будет немного отличаться. Чтобы настроить домашний Интернет, сделайте такие шаги:
На этом предварительная настройка Интернета МТС на компьютере Windows 10 завершена. Остается ввести логин и пароль, которые можно узнать у провайдера. Имя можно не менять. Далее остается нажать на кнопку соединения. Если все правильно удалось настроить, с подсоединением к домашнему Интернету не возникнет трудностей.
Через роутер
В вопросе настройки домашнего Интернета МТС важное значение имеет роутер. Именно он, как правило, используется для подключения к Сети всего оборудования — ноутбуков, ПК, телефонов и т. д. Перед тем как настроить работу аппаратуры, подготовьте сам маршрутизатор (на примере TP-Link TL-WR841N), ПК или ноутбук, а также сетевой кабель для соединения ПК и роутера.
Настройка домашнего Интернета МТС возможна, если установлены все драйвера, подключен сетевой кабель, а соединение в сетевой карте включено и активно. Дальнейший алгоритм действий имеет такой вид:
Параметры в пункте 4 и 5 относятся к данным, установленным по умолчанию. Если ранее вы решили настроить роутер и внесли изменения в установленные данные, необходимо сбросить настройки до заводских. Для этого жмите и удерживайте кнопку Reset на устройстве.
Чтобы настроить домашнее подключение, сделайте следующее:
Помните, что дополнительно нужно настроить Вай Фай для Интернета МТС на компьютере, чтобы раздавать сеть без риска взлома со стороны злоумышленников. Для настройки параметров безопасности Вай Фай выберите в меню с левой стороны Беспроводный режим, а далее Защита беспроводного режима.
Далее откройте пункт WPA/WPA2 – Personal и выставьте в нем следующие параметры:
После внесения настроек перейдите в раздел Системные инструменты, а далее Перегрузка. Если вы уверены, что удалось правильно настроить домашний Интернет МТС, жмите на кнопку перезапуска модема.
Через модем
В отдельный раздел стоит вынести настройку Интернета МТС на ПК при подключении 3G/4G модема. Для начала подключите модем к компьютеру и установите драйвер. Он ставится автоматически или его можно скачать с Интернета. Чтобы настроить домашний доступ к всемирной паутине, сделайте следующее:
Теперь остается войти в программу и настроить Интернет. Для этого перейдите в раздел Сеть и укажите вариант автоматического выбора. Далее идите в настройки модема и задайте параметры Интернета МТС. В частности, логин и пароль указывается mts, а точка доступа internet.mts.ua. В поле дозвона нужно указать *99#.
Также пройдите и остальные разделы, чтобы максимально точно настроить оборудование «под себя».
Частые ошибки и пути их решения
Настройки МТС для домашнего Интернета не всегда проходят гладко. Выделим основные ошибки и действия, которые необходим предпринять при их появлении.
Ошибка 797 (модем занят или не найден):
Выше мы рассмотрели основные ошибки, которые могут появляться при подключении к домашнему Интернету МТС. Их можно избежать, если корректно настроить соединение с учетом приведенной инструкции. Если и возникают какие-то трудности, всегда можно обратиться к работникам МТС за помощью.
Источник