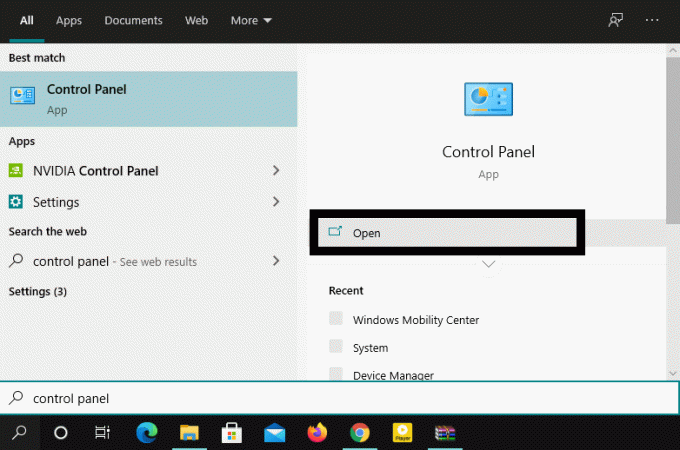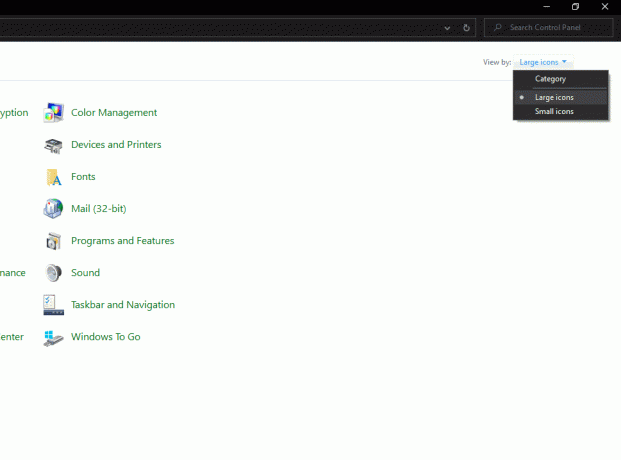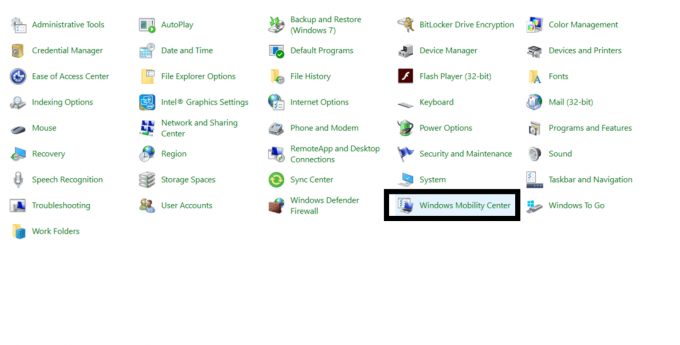Многие современные ноутбуки имеют клавиатуру с подсветкой, чтобы в ночное время было удобнее печатать какой-либо текст. Чтобы включить или отключить подсветку клавиатуры нужно нажать специальные кнопки. Иногда, функция подсветки клавиатуры может не работать из-за отключения в центре мобильности Windows 10.
Включение подсветки клавиатуры на ноутбуке
В этом руководстве о том, как включить или отключить подсветку клавиатуры на ноутбуке Dell, HP, Asus, Lenovo, Acer, MSI, Huawei, Xiaomi. Также, как активировать подсветку через центр мобильности в Windows 10. И разберем вопросы, почему подсветка гаснет через определенное время, как узнать есть ли на ноутбуке функция подсветки клавиатуры и что делать, если она не работает.
1. Центр мобильности
Отройте меню пуск в Windows 10 и напишите в поиске «Центр мобильности«, после чего запустите его. Если ноутбук имеет подсветку клавиатуры, то будет пункт «Подсветка клавиатуры«, который нужно включить. Ниже на картинке данного пункта нет.
2. Физические кнопки
Большинство ноутбуков имеют возможность включать подсветку клавиатуры при помощи нажатия сочетаний клавиш. Вы должны понимать, что лучшим способом определить какая кнопка нужна — это визуально найти иконку похожую на подсветку. Обычно нужно нажать Fn+F1…F12.
Dell
Чтобы включить подсветку клавиатуры на ноутбуках от производителя Dell, нужно нажать Fn+F10 . Также:
- Fn+F6 — Dell Studio 15
- F10 — Dell XPS 2016 и 13
- Fn+F10 — Inspiron 15 5000, Latitude E5550, Latitude E7450 / E7470
- Alt+F10 — Dell 14 Inspiron 7000, 15, 2016, 15, 17 серии 5000.
HP
В ноутбуках HP подсветка клавиатуры включается при помощи Fn+F5. Также:
- Fn+11 или Fn+9
- Fn+Space (пробел)
Asus
На ноутбуках Asus нужно нажать Fn+F4 .
Lenovo
На ноутбуках Lenovo подсветка включается Fn+Пробел .
Acer
На ноутбуках Acer подсветка клавиатуры включается при помощи нажатии кнопок Fn+F9 . В более дорогих моделей как Aspire 7 нужно нажать Fn+i.
MSI
На ноутбуках от производителя MSI подсветка клавиатуры включается при помощи Fn+ «Плюс» и «Минус» на Num Lock клавиатуре справа . Также:
- Fn+PgUp и Fn+PgDn
Huawei
Но ноутбуках huawei/honor подсветка клавиатуры включается при помощи кнопок Fn+F3 .
Xiaomi
На ноутбуках Xiaomi подсветка клавиатуры включается при помощи нажатия сочетания кнопок Fn+F10 .
Как узнать есть ли подсветка на ноутбуке?
Если вы не смогли найти иконку на клавиатуре ноутбука и нет возможности включить подсветку в центре мобильности — это означает, что данная модель ноутбука не поддерживает данную функцию. Также, стоит обратиться к руководству на официальном сайте производителя ноутбука.
Кнопки имеются, но подсветка не включается?
- Некоторые производители ноутбуков предлагают свое ПО и драйвера для клавиатуры.
- В очень редких случаях, подсветка клавиатуры включается в самом BIOS.
- Кнопка Fn может не работать.
- Если вы используете Windows 10, то запустите устранение неполадок с клавиатурой.
Почему подсветка клавиатуры ноутбука работает 10 секунд и отключается?
Некоторые ноутбуки используют функцию автоматического выключения подсветки через определенное время, когда не нажимают на клавиши. Это сделано специально, чтобы сохранить автономность работы ноутбука от батареи.
1. В первую очередь установите ПО от производителя ноутбука. Там будут все необходимые настройки по регулировки подсветки клавиатуры.
2. Ноутбуке Surface 2 нужно нажать F7 или Fn+F7, чтобы переключить режим угасания подсветки.
3. На некоторых ноутбуках как Acer Nitro 5 таймаут подсветки выставляется в BIOS, в пункте Keyboard Lighting Timeout. Если вы уверены, что таймаут выставляется в BIOS и в нем нет никаких схожих пунктов, то нужно обновить BIOS до последней версии с сайта производителя.
4. подсветка клавиатуры гаснет на некоторых ноутбуках только тогда, когда ноутбук работает от батареи. Когда от сети, подсветка работает все время. Если вы не можете найти как переключить режим угасания подсветки, не желаете заходить в BIOS, то попробуйте выставить в параметрах электропитания «Высокую производительность«.
Смотрите еще:
- Вентилятор и подсветка работают после выключения Windows 10
- Ночной свет не работает в Windows 10 — Что делать?
- Как узнать поддерживается ли Радиомодуль 5 GHz на ноутбуке или ПК
- Как раздавать вай фай с ноутбука
- Не работает Тачпад на ноутбуке? 5 способов решения TouchPad
[ Telegram | Поддержать ]
Подсветку клавиатуры на всех ноутбуках можно включать и выключать с помощью сочетаний клавиш. Например, чтобы включить её на Lenovo ThinkPad серии T, нужно использовать клавиши Fn+Пробел. Многие пользователи ноутбуков часто спрашивают, есть ли в Windows 10 специальная настройка для регулировки яркости. Ответ – да и нет.
Настройка цвета подсветки на клавиатуре ноутбука.
Есть ли подсветка клавиатуры в ноутбуке
Не все ноутбуки имеют клавиатуру с подсветкой. Чтобы проверить, есть ли у вашего ноутбука клавиатура с подсветкой, перейдите на страницу поддержки на сайте разработчика или воспользуйтесь инструкцией к устройству. Найдите нужную модель и её параметры, а затем проверьте технические характеристики вашего ноутбука. Определить наличие такой возможности можно и визуально – внимательно изучите дополнительные функциональные клавиши на устройстве. Обычно они отмечены символами другого цвета на кнопках F1-F12 или на стрелках. В большинстве случаев для использования дополнительных функций горячих клавиш необходимо также удерживать кнопку Fn (Function), если таковая имеется.
Как включить подсветку
К сожалению, в Windows 10 нет встроенных компонентов для настройки подсветки кнопок. Но некоторые крупные производители для изменения настроек освещения кнопок по умолчанию предлагают своё собственное программное обеспечение. Например, Dell на Windows 10 предлагают настройки включения подсветки клавиатуры, регулировки яркости, автоматического отключения после 5, 10, 30, 60, 300 секунд бездействия. Чтобы просмотреть все настройки, пользователям Dell нужно открыть настройку «Свойства клавиатуры», а затем перейти на вкладку «Подсветка».
Asus и Acer
Включение подсветки на ноутбуке Asus проводится в пару нажатий. Для начала:
- Убедитесь, что функция включена в BIOS.
- Убедитесь, что вы обновили драйверы (введите свой номер модели и установите драйвер клавиатуры).
Когда датчик освещения активен, диоды кнопок ASUS автоматически включит/выключит светодиод в соответствии с окружающей обстановкой. Для ручной настройки в большинстве ноутбуков Asus используются Fn+F4 (для включения подсветки и увеличения её яркости) и Fn+F3 (для уменьшения яркости и полного выключения диодов). Если освещение клавиатуры ноутбука Acer не работает, используйте комбинацию клавиш Fn+F9, или специальную кнопку keyboard backlight, расположенную слева.
Sony и Lenovo
Sony также предлагает варианты стандартных настроек яркости клавиатуры на некоторых из своих моделей. Чтобы увидеть настройки, нужно открыть VAIO Control Center, а затем нажать «Клавиатура» и «Мышь» – «Подсветка клавиатуры». Здесь можно настроить программное обеспечение на автоматическое включения или выключение диодов на основе внешнего освещения. Как и Dell, Sony также предлагает возможность автоматического отключения диодов после бездействия операций с клавиатурой. Чтобы отключить функцию, снимите флажок рядом с кнопкой «Включить подсветку в условиях низкого освещения». Здесь же можно настроить автоматический режим и временной интервал – 10 с, 30 с, 1 минута или «Не отключать». Lenovo новых горизонтов использования диодов не открывает. Включить подсветку клавиатуры на ноутбуке Lenovo довольно просто – с помощью комбинации клавиш Fn+Пробел. То есть при одноразовом нажатии Fn+Пробел драйвер включит подсветку на средней яркости. Нажатие Fn+Пробел увеличит яркость. Ещё одно нажатие горячей клавиши полностью выключит подсветку клавиатуры.
HP
В дороге ночью или на презентации в темной комнате разглядеть клавиатуру ноутбука может быть довольно сложно. Чтобы избежать таких неприятностей, выберите модели HP Pavilion с подсветкой под клавиатурой, которая освещает каждую клавишу. Символ подсветки обычно отображается в левой части пробела. Если эта функция включена, для набора письма или другого текста включать свет не придётся. В зависимости от модели ноутбука диоды можно активировать несколькими способами:
- Включите ноутбук и нажмите клавишу «F5» или «F12» (в зависимости от модели).
- Найдите клавишу «Fn» рядом с кнопкой Windows в нижней левой части клавиатуры. Нажмите пробел, удерживая Fn, чтобы включить подсветку.
- Нажмите кнопку освещения клавиш, если ваша модель ноутбука её имеет. Специальная кнопка подсветки отмечена тремя точками в горизонтальной линии (встречается в моделях dv6-2022er, dv6-3250us и других ноутбуках серии dv6).
Если ни одна из комбинаций не сработала, проверьте весь ряд функциональных клавиш. Нужная клавиша может находиться в другом месте. Если по-прежнему ничего не происходит, проверьте настройки BIOS. Для этого в BIOS выберите BIOS Setup или BIOS Setup Utility, а затем с помощью клавиш со стрелками перейдите на вкладку «Настройка системы». Обязательно включите Action Keys Mode (поставьте в значение Enabled), если он выключен.
Если освещение действует всего несколько секунд, может потребоваться настройка тайм-аута в BIOS:
- Перезагрузите ноутбук и сразу нажимайте F10, пока не откроется BIOS.
- Затем с помощью клавиш со стрелками перейдите на вкладку «Дополнительно».
- Перейдите к параметрам встроенного устройства (Built-in Device Options) и нажмите Enter.
- Здесь выберите тайм-аут подсветки клавиатуры (Backlight keyboard timeout).
- Нажмите пробел, чтобы открыть настройки, затем выберите нужную задержку.
ВАЖНО. При выборе «Никогда» (Never) диоды будут активны постоянно, что приведёт к быстрому расходу заряда аккумулятора.
Если в BIOS такая настройка отсутствует, функция, скорее всего, не поддерживается. Более детальную информацию можно получить в инструкции по эксплуатации или на сайте производителя по модели ноутбука. Чтобы настроить яркость (если ноутбук поддерживает такую функцию), нажмите функциональную кнопку два или три раза подряд. Если не сработает, попробуйте вместе с функциональной клавишей нажимать Fn.
MacBook и Microsoft
Все последние модели MacBook автоматически регулируют яркость при слабом освещении с помощью встроенного датчика освещённости. Можно также настроить параметры вручную, используя горячие клавиши. Настройки для автоматического отключения диодов после определённого периода бездействия находятся в Boot Camp Control Panel. Чтобы открыть её, щёлкните правой кнопкой мыши значок Boot Camp на панели задач и выберите пункт «Boot Camp Control Panel». Пользователи Microsoft Surface для увеличения яркости клавиатуры могут использовать Alt+F2, для уменьшения – Alt+F1. Другие популярные производители, такие как HP, Asus и Toshiba, настройки для регулировки яркости клавиатуры не предлагают.
Выключение
Когда дело доходит до экономии батареи, один из самых эффективных методов – отключить подсветку клавиатуры устройства. Такая функция является огромным преимуществом всех портативных гаджетов. Но, к сожалению, её поддерживают далеко не все модели ноутбуков. Рассмотрим выключения освещения на примере Microsoft Surface Pro. Surface Pro оборудован встроенным датчиком, который активирует диод под кнопками, чтобы лучше их выделить. Если Surface подключён к сетевой розетке, проблем с потреблением энергии не возникнет. Но если он работает от аккумулятора, активация диодов ускорит разрядку аккумулятора в несколько раз!
ВАЖНО. Разработчики из Linus Tech Tips недавно провели тесты на энергосбережение, которые показали, что отключение подсветки продлевает использование батареи примерно на 16%.
Другие полезные настройки для экономии заряда батареи:
- Удаление периферийных устройств, мыши и клавиатуры (на 20%-30% больше времени автономной работы за один заряд).
- Уменьшение яркости дисплея до 50% (на 16% больше времени автономной работы).
Освещение автоматически включается и выключается с помощью встроенного датчика. Также предусмотрены элементы ручного управления опцией, но в более старых версиях клавиатуры Surface их может не быть. Первые две клавиши рядом с Esc – функциональные кнопки F1 и F2, управляют освещением на устройстве. Если просто нажать на них, ничего не произойдёт. Точнее, нажатие F1 или F2 не приведёт к изменению яркости подсветки или её отключению/включению. Для доступа к специальным функциям клавиатуры Surface нужно удерживать Alt:
- Увеличение яркости – Alt+F2.
- Уменьшение яркости – Alt+F1.
Если нужно выжать максимальную продолжительность работы батареи из Surface, от таких «плюшек» придётся отказаться. Конечно, в некоторых ситуациях, например, в тёмное время суток, подсветка просто необходима, поэтому производитель предусмотрел увеличение или уменьшение яркости.
Как поменять цвет подсветки клавиатуры
Некоторые модели ноутбуков оборудованы разными цветами. Например, Dell Latitude 14 Rugged 5414. Серия Latitude Rugged оснащена клавиатурой с подсветкой, которую можно настроить вручную. Предусмотрены следующие цвета:
- Белый;
- Красный;
- Зелёный;
- Синий.
В качестве альтернативы, в System Setup (BIOS) можно настроить систему на использование двух установленных дополнительных цветов. Чтобы включить/выключить диоды или настроить параметры яркости:
- Чтобы активировать переключатель, нажмите Fn+F10 (если включена функция Fn lock, клавиша Fn не нужна).
- Первое использование предыдущей комбинации кнопок включает освещение на минимальной яркости.
- Повторное нажатие комбинаций клавиш циклически меняет настройки яркости на 25, 50, 75 и 100 процентов.
- Попробуйте несколько вариантов, чтобы выбрать подходящий или полностью выключить свет под клавиатурой.
Чтобы изменить цвет диодов:
- Для просмотра доступных цветов нажмите клавиши Fn+C.
- По умолчанию активны белый, красный, зелёный и синий. В System Setup (BIOS) можно добавить до двух настраиваемых цветов.
Настройка клавиатуры с подсветкой в System Setup (BIOS):
- Выключите ноутбук.
- Включите его и, когда появится логотип Dell, несколько раз нажмите клавишу F2, чтобы открыть меню «Настройка системы».
- В меню «Настройка системы» выберите «Подсветка клавиатуры RGB». Здесь можно включать/отключать стандартные цвета (белый, красный, зелёный и синий).
- Чтобы установить пользовательское значение RGB, используйте поля ввода в правой части экрана.
- Нажмите «Применить изменения» и «Выход», чтобы закрыть «Настройка системы».
ВАЖНО. Клавиатура имеет функцию блокировки кнопки Fn. При её активации вторичные функции в верхней строке клавиш становятся стандартными и больше не требуют использования клавиши Fn. Блокировка Fn влияет только на кнопки от F1 до F12.
Чтобы заблокировать Fn, нажмите Fn+Esc. Другие вспомогательные функциональные клавиши в верхней строке не затрагиваются и требуют использования клавиши Fn. Чтобы отключить блокировку, снова нажмите Fn+Esc. Функциональные клавиши вернутся к действиям по умолчанию.
Сегодня большинство ноутбуков среднего и высокого класса предлагают клавиатуру с подсветкой. Клавиатуры с подсветкой упрощают печать в условиях низкой освещённости, особенно для тех, кто не может печатать вслепую. Если вы уже имеете опыт настройки подсветки клавиатуры на ноутбуке, поделитесь своими впечатлениями в комментариях под этой статьёй.
Содержание
- Как включить подсветку клавиатуры на ноутбуке
- Включение подсветки клавиатуры на ноутбуке
- 1. Центр мобильности
- 2. Физические кнопки
- Lenovo
- Huawei
- Xiaomi
- Как узнать есть ли подсветка на ноутбуке?
- Кнопки имеются, но подсветка не включается?
- Почему подсветка клавиатуры ноутбука работает 10 секунд и отключается?
- Как включить или выключить на ноутбуке подсветку клавиатуры
- Lenovo ThinkPad и Ideapad
- Huawei
- Honor MagicBook
- Samsung
- Как включить подсветку клавиатуры на ноутбуке с Windows 10
Как включить подсветку клавиатуры на ноутбуке
Многие современные ноутбуки имеют клавиатуру с подсветкой, чтобы в ночное время было удобнее печатать какой-либо текст. Чтобы включить или отключить подсветку клавиатуры нужно нажать специальные кнопки. Иногда, функция подсветки клавиатуры может не работать из-за отключения в центре мобильности Windows 10.
Включение подсветки клавиатуры на ноутбуке
В этом руководстве о том, как включить или отключить подсветку клавиатуры на ноутбуке Dell, HP, Asus, Lenovo, Acer, MSI, Huawei, Xiaomi. Также, как активировать подсветку через центр мобильности в Windows 10. И разберем вопросы, почему подсветка гаснет через определенное время, как узнать есть ли на ноутбуке функция подсветки клавиатуры и что делать, если она не работает.
1. Центр мобильности
Отройте меню пуск в Windows 10 и напишите в поиске «Центр мобильности«, после чего запустите его. Если ноутбук имеет подсветку клавиатуры, то будет пункт «Подсветка клавиатуры«, который нужно включить. Ниже на картинке данного пункта нет.
2. Физические кнопки
Большинство ноутбуков имеют возможность включать подсветку клавиатуры при помощи нажатия сочетаний клавиш. Вы должны понимать, что лучшим способом определить какая кнопка нужна — это визуально найти иконку похожую на подсветку. Обычно нужно нажать Fn+F1. F12.
Чтобы включить подсветку клавиатуры на ноутбуках от производителя Dell, нужно нажать Fn+F10 . Также:
- Fn+F6 — Dell Studio 15
- F10 — Dell XPS 2016 и 13
- Fn+F10 — Inspiron 15 5000, Latitude E5550, Latitude E7450 / E7470
- Alt+F10 — Dell 14 Inspiron 7000, 15, 2016, 15, 17 серии 5000.
В ноутбуках HP подсветка клавиатуры включается при помощи Fn+F5 . Также:
- Fn+11 или Fn+9
- Fn+Space (пробел)
На ноутбуках Asus нужно нажать Fn+F4 .
Lenovo
На ноутбуках Lenovo подсветка включается Fn+Пробел .
На ноутбуках Acer подсветка клавиатуры включается при помощи нажатии кнопок Fn+F9 . В более дорогих моделей как Aspire 7 нужно нажать Fn+i.
На ноутбуках от производителя MSI подсветка клавиатуры включается при помощи Fn+ «Плюс» и «Минус» на Num Lock клавиатуре справа . Также:
- Fn+PgUp и Fn+PgDn
Huawei
Но ноутбуках huawei/honor подсветка клавиатуры включается при помощи кнопок Fn+F3 .
Xiaomi
На ноутбуках Xiaomi подсветка клавиатуры включается при помощи нажатия сочетания кнопок Fn+F10 .
Как узнать есть ли подсветка на ноутбуке?
Если вы не смогли найти иконку на клавиатуре ноутбука и нет возможности включить подсветку в центре мобильности — это означает, что данная модель ноутбука не поддерживает данную функцию. Также, стоит обратиться к руководству на официальном сайте производителя ноутбука.
Кнопки имеются, но подсветка не включается?
- Некоторые производители ноутбуков предлагают свое ПО и драйвера для клавиатуры.
- В очень редких случаях, подсветка клавиатуры включается в самом BIOS.
- Кнопка Fn может не работать.
- Если вы используете Windows 10, то запустите устранение неполадок с клавиатурой.
Почему подсветка клавиатуры ноутбука работает 10 секунд и отключается?
Некоторые ноутбуки используют функцию автоматического выключения подсветки через определенное время, когда не нажимают на клавиши. Это сделано специально, чтобы сохранить автономность работы ноутбука от батареи.
1. В первую очередь установите ПО от производителя ноутбука. Там будут все необходимые настройки по регулировки подсветки клавиатуры.
2. Ноутбуке Surface 2 нужно нажать F7 или Fn+F7, чтобы переключить режим угасания подсветки.
3. На некоторых ноутбуках как Acer Nitro 5 таймаут подсветки выставляется в BIOS, в пункте Keyboard Lighting Timeout. Если вы уверены, что таймаут выставляется в BIOS и в нем нет никаких схожих пунктов, то нужно обновить BIOS до последней версии с сайта производителя.
4. подсветка клавиатуры гаснет на некоторых ноутбуках только тогда, когда ноутбук работает от батареи. Когда от сети, подсветка работает все время. Если вы не можете найти как переключить режим угасания подсветки, не желаете заходить в BIOS, то попробуйте выставить в параметрах электропитания «Высокую производительность«.
Как включить или выключить на ноутбуке подсветку клавиатуры
При неидеальных условиях освещения подсветка клавиатуры позволяет комфортно использовать компьютер. Если ваш ноутбук поддерживает режим подсветки, то воспользуйтесь нашими инструкциями для каждого бренда-производителя ноутбуков. Здесь мы расскажем, как определить, настроена ли система на подсветку клавиатуры, и если да, то как включить / выключить ее, а также настроить под себя.
Lenovo ThinkPad и Ideapad
Чтобы проверить, обладает ли клавиатура подсветкой клавиш, рассмотрите внимательно Пробел или Esc. На них должен располагаться значок, обозначающий подсветку. Если этого значка нет – то подсветка не предусмотрена моделью ноутбука (за исключением случаев, когда на клавиатуре изрядно стерты надписи).
В ноутбуках Леново есть три режима подсветки: выключена (Off), слабая яркость (Low) и сильная яркость (High). Каждое нажатие на сочетание клавиш меняет режим подсветки.
Модели ThinkPad серий R, T, X и Z оснащены подсветкой ThinkLight. Эта подсветка размещена на экране ноутбука и освещает клавиатуру сверху, а не изнутри.
Обратите внимание, что подсветка клавиатуры — это физический переключатель, который не требует поддержки драйверов.
Однако, если функция подсветки у вас присутствует, но переключить режим не удается, то выполните следующие шаги:
- Настройте параметры Lenovo. Откройте настройки Lenovo: для Windows 8.1 найдите Lenovo Settings, а для Windows 10 — Lenovo Vantage (вместо Lenovo Settings). На левой панели домашней страницы найдите значок подсветки клавиатуры, откройте вкладку и измените параметры.
- Проверьте настройки в BIOS. Войдите в BIOS, а затем зажмите Fn + Пробел или Fn + Esc, чтобы проверить, работает ли подсветка. Если подсветка заработала, то значит вам нужно обновить BIOS до последней версии. Для этого обратитесь в поддержку на сайте Lenovo. Если клавиши не сработали, то вам нужно будет восстановить систему из предыдущей точки восстановления.
- Выполните разрядку ноутбука. Если ваш гаджет имеет съемный аккумулятор, то выполните такую последовательность действий:
- Отключите адаптер переменного тока и извлеките аккумулятор.
- Удерживайте кнопку питания нажатой не менее 10 секунд.
- Установите аккумулятор, подключите адаптер переменного тока и попробуйте включить систему.
Для гаджетов со встроенным аккумулятором:
- Отключите адаптер переменного тока.
- Удерживайте кнопку питания нажатой не менее 10 секунд.
- Подсоедините адаптер переменного тока и попробуйте включить его.
Не все ноутбуки HP имеют клавиатуру с подсветкой. И по клавиатуре также не всегда можно определить есть ли такая функция или нет. Самый надежный способ докопаться до истины – посмотреть технические параметры модели вашего гаджета.
Чтобы увеличить или уменьшить яркость подсветки, зажмите сочетание клавиш Fn + F5 или Fn + F4 несколько раз: режимы будут сменяться один за другим по кругу.
Если же клавишу с эмблемой подсветки вы нашли, но она не включает подсветку, то убедитесь в правильности настроек в BIOS. Перезагрузите систему и войдите в BIOS и выберите BIOS Setup (также этот раздел может называться Setup Utility). Навигационные клавиши со стрелочками на клавиатуре помогут вам двигаться по вкладкам. Сейчас вам нужна System Configuration. Проверьте, активна ли функция Action Keys Mode.
Здесь вы также можете отрегулировать тайм-аут подсветки, то есть время, в которое будет активна подсветка после последнего касания клавиатуры или тачпада. Для этого вам нужна будет вкладка Advanced, блок Built-in Device Options и раздел Backlit keyboard timeout. Если поставить режим «Никогда» (Never), то подсветка будет гореть постоянно, что может привести к быстрой разрядке батареи.
Компьютеры Dell могут быть оборудованы клавиатурной подсветкой или нет –всё зависит от модели устройства. В паспорте каждой модели указан точный механизм переключения подсветки, однако если вы не помните название и уже давно забыли, где храниться паспорт, мы приведем общие рекомендации.
Самый простой способ определить, оснащена ли клавиатура подсветкой, — это посмотреть на клавиши F10, F6 или кнопку с указанием стрелки вправо (расположенную в нижнем углу справа). Если на одной из этих клавиш есть значок иллюминации, то значит она есть. Теперь осталось определить комбинацию клавиш, которая будет отвечать за эту опцию. Например:
Fn + F6 Fn + F10 Fn + Пробел F10
Если клавиатура не реагирует, то, возможно, клавиша Fn заблокирована. Для деблокировки нажмите и удерживайте кнопку Fn, а затем нажмите Esc.
Клавиатура с подсветкой имеет несколько режимов. Основных три: отключен, тусклый и яркий. Но бывают и другие варианты.
Если же все-равно комбинации клавиш не переключают параметры, убедитесь, что на компьютере установлена последняя версия BIOS, и что она настроена корректно. С течением времени на многих моделях ноутбуков Dell менялись интерфейсы и различные параметры BIOS, зависящие от оборудования компьютера. Поэтому точной рекомендации, где искать настройки, дать сложно. Но общий ход примерно такой:
- Зайдите в BIOS.
- Откройте вкладку System Configuration.
- Найдите раздел Keyboard Illumination.
Здесь можно увидеть такие параметры: «Disabled» или «Off» — если подсветка отключена, «Dim» — если она тусклая и «Bright» — если яркая. В некоторых версиях BIOS можно найти настраивать подсветку отдельно для питания от сети и отдельно для питания от батареи.
Также здесь можно встретить конфигурацию Keyboard Backlight Timeout для регулировки времени отключения иллюминации после последнего касания тачпада, джойстика или клавиатуры.
Если вы поменяли какие-то параметры, то обязательно сохраните изменения перед выходом.
Если ваш портативный гаджет от Apple имеет подсветку клавиатуры, то управлять ей можно с помощью специальной кнопки со значком света. Чтобы яркость стала сильнее, просто удерживайте ее. Если же хотите отключить иллюминацию – также удерживайте кнопку какое-то время, пока свет не погаснет.
Также на Макбуках можно включить автоматическое регулирование уровня яркости в зависимости от освещения вокруг, а также можно выставить время, после которого система отключит клавиатурную подсветку при бездействии. Все эти настройки можно найти по такому пути:
«Apple» «Системные настройки» «Клавиатура» и снова «Клавиатура»
Есть у Mac и такие модели, где управление подсветкой для клавиатуры вынесено в Touch Bar. Здесь в блоке Control Strip вы сможете управлять яркостью иллюминации.
Sony также не на все свои ноутбуки устанавливает функцию подсвети клавиатуры. Чтобы узнать есть ли такая функция на вашем гаджете – обратитесь к «Руководству пользователя» или на сайт компании.
Если же такая функция присутствует, то управлять ее можно через системную утилиту VAIO Control Center. Найти ее можно по такому пути:
«Пуск» «Панель управления» «Система и безопасность»
В самом окне управления параметрами VAIO Control Center нам будет нужен блок «Клавиатура и мышь» (в некоторых моделях может называться «Устройства ввода»), а там подраздел «Подсветка клавиатуры». Здесь вы также можете указать время до выключения подсветки при отсутствии активности клавиатуры.
Клавиши клавиатуры, управляющие подсветкой, могут различаться в зависимости от модели устройства Asus. Главный отличительный знак клавиши управления иллюминацией – значок клавиатуры с исходящими от нее лучами. В первую очередь проверьте клавиши F3 и F4 на наличие значка. Если такая отметка присутствует, то управлять подсветкой вы сможете комбинацией зажатых клавиш Fn и этих двух клавиш. Чтобы регулировать яркость, действуйте так:
- Для усиления яркости непрерывно удерживайте Fn +F4
- Для сокращения яркости или отключения подсветки – Fn +F3
Для ноутбуков Asus функцией подсветки управляют драйвера. Если у вас возникли проблемы с подсветкой, то в первую очередь обновите драйвер ATKPackage, который можно скачать на сайте производителя гаджета.
Huawei
По умолчанию в системе стоит настройка, где после 15 секунд бездействия клавиатуры и мыши отключается подсветка. Если вы хотите изменить этот тайм-аут, то для начала убедитесь, что у вас стоит последняя версия BIOS. Затем действуйте так:
Откройте «Диспетчер ПК», щелкните значок «Настройки» (рядом будет иконка шестеренки), а затем щелкните «Настройки системы».
Далее нам нужен будет раздел «Клавиатура», раздел «Подсветка» и параметр «Отключить при отсутствии активности». В выпадающем списке выберите нужную конфигурацию.
Honor MagicBook
Также, как и у Huawei, ноутбуки от Honor для управления подсветкой используют клавишу F3. Подсветка имеет три режима: выключена, слабая и сильная. Это позволяет вполне комфортно пользоваться клавиатурой при любом уровне освещения.
У этих ноутбуков есть одна особенность – предустановленный тайм-аут для подсветки клавиатуры всего 15 секунд. И этот параметр нельзя поменять ни в настройках системы, ни в BIOS.
Samsung
Для ноутбуков с подсветкой клавиатуры есть быстрое сочетание клавиш для управления этой функцией: Fn + F9.
Но если горячие клавиши не сработали, то начните отладку работы гаджета с установки на свой десктоп фирменного приложения Samsung Settings. Скачать его можно в магазине приложений Microsoft Store, если вы используете операционную систему Windows 10, для Windows 8 нужно будет воспользоваться центром обновлений Samsung. Также проверьте, все ли обновления системы применены с помощью утилиты Samsung Update.
После всех этих действий перезагрузите систему и вновь проверьте функциональные клавиши Fn + F9. Если же работа не наладилась, то запросите помощь в службе поддержки пользователей компании.
Прежде чем пытаться активировать подсветку на своем ноутбуке MSI, убедитесь, что такой режим поддерживается вашим гаджетом. Например, проверить это можно на сайте бренда.
Если такая возможность есть, то на клавиатурной панели должна быть кнопка со значком подсветки. Нажмите ее, чтобы запустить функцию. Если свет не появился, то, возможно, он просто установлен на минимальном значении яркости. Управляйте яркостью подсветки, используя сочетания клавиш:
- Для усиления яркости – Fn + +
- Для снижения яркости – Fn + —
Если такие действия результата не принесли, то попробуйте обновить или переустановить драйвер SSE / Dragon Center.
Управлять включением или же отключением подсветки клавиатуры можно одновременным зажатием Fn + F9. Но если на клавише F9 нет эмблемы с буквой A и изображением подсветки, то скорее всего такой функции нет на вашем устройстве.
В редких случаях встречаются модели, где сочетание горячих клавиш включения подсветки выглядит так: Fn + F6
Если же комбинация клавиш не срабатывает, обратитесь к следующей главе нашей статьи.
Как включить подсветку клавиатуры на ноутбуке с Windows 10
Если ваш гаджет предусматривает дополнительную иллюминацию клавиатуры, но она не работает, то стоит проверить настройки системы Windows.
Для этого зайдите в «Пуск», а следом в «Панель управления». Здесь нам нужен будет раздел «Центр мобильности Windows» со всеми основными пользовательскими параметрами гаджета. Найдите раздел «Подсветка клавиатуры» и передвиньте ползунок в активное состояние. Если хотите изменить и другие параметры, то щелкните по блоку и перед вами откроется диалоговое окно, где можно менять яркость свечения, а также время автоматического отключения.
Иногда производители ноутбуков устанавливают на свои модели собственное приложение для управления пользовательскими настройками. Если такое приложение установлено и у вас, то управление подсветкой стоит искать там.
Надеемся, что наша инструкция помогла вам решить проблемы с включением или выключение подсветки клавиатуры на вашем ноутбуке.
Клавиатуры с подсветкой являются нормой для ноутбуков среднего и высокого класса. Даже несколько бюджетных ноутбуков теперь предлагают эту функцию. Это действительно необходимая функция, если вы привыкли использовать клавиатуру в условиях низкой освещенности. Печатать что-либо в темной комнате без клавиатуры с подсветкой невозможно. Но иногда люди вообще не знают об этой функции и продолжают использовать свой ноутбук, даже не используя его.
Если у вас есть клавиатура с подсветкой, и вам интересно, как включить ее на своем ПК с Windows 10, то мы здесь, чтобы помочь вам. В этой статье мы рассмотрим два возможных способа включения клавиатуры с подсветкой. Все, что для этого требуется, — это сочетание клавиш или функциональных клавиш на некоторых ноутбуках. Возможно, это относится и к вам. Итак, без лишних слов, давайте рассмотрим оба возможных пути решения этой проблемы.
Как включить подсветку клавиатуры в Windows 10?
Все производители добавляют на клавиатуру горячие клавиши для включения или выключения подсветки. Проблема в том, что это универсально не для всех. То, что может быть ярлыком для включения подсветки на одной клавиатуре, может вообще не работать на другой клавиатуре. Поэтому сначала вам следует включить эту функцию, используя встроенную настройку Windows в Центре мобильности Windows.
Используя Центр мобильности Windows:
Центр мобильности Windows — это встроенное меню настроек в Windows 10.
- Щелкните строку поиска рядом с меню поиска и выполните поиск «Панель управления».
- В результате вы увидите панель управления вверху. Открой это.
- Нажмите на вариант просмотра и в раскрывающемся меню выберите «Крупные значки».
- Затем щелкните «Центр мобильности Windows».
- Здесь вы можете увидеть параметр «Яркость клавиатуры» с переключателем под ним. Сдвиньте переключатель до упора вправо, и ваша клавиатура должна загореться.
Если вы вообще не видите настройку яркости клавиатуры или хотите управлять яркостью клавиатуры с помощью простого сочетания клавиш, следуйте приведенным ниже инструкциям.
Используя встроенный ярлык:
Если у вас есть клавиатура с подсветкой, то производитель добавит на клавиатуру несколько сочетаний клавиш, чтобы включить или отключить ее. Но проблема в том, как это понять.
Некоторые производители добавляют этот ярлык к функциональным клавишам. Поэтому попробуйте нажать функциональные клавиши, и, несомненно, одна из них включит клавиатуру, если для нее есть ярлык. Некоторые производители назначают сочетание клавиш на две клавиши. То есть нажатие функциональной клавиши или клавиши управления вместе с какой-либо другой клавишей активирует ее. Просто ищите ключи с рисунком в виде восхода солнца. Если вы найдете два из них, то это клавиши включения и выключения подсветки клавиатуры. Во-первых, попробуйте нажимать эти клавиши напрямую и посмотрите, включается ли подсветка клавиатуры или нет. Если это не так, попробуйте нажать эти клавиши с помощью функциональной клавиши (Fn) или клавиши Ctrl, и это должно помочь.
Если вы не можете найти эти клавиши и ни одна из них не работает, просмотрите руководство для ноутбука или клавиатуры и узнайте, как включить или отключить их. Если вы тоже не можете найти руководство, погуглите номер модели ноутбука или клавиатуры и найдите ярлык, чтобы отключить или включить подсветку для этой конкретной модели.
Итак, это все о включении подсветки клавиатуры в Windows 10. Если у вас есть какие-либо вопросы или вопросы по этому руководству, оставьте комментарий ниже, и мы свяжемся с вами. Также не забудьте ознакомиться с другими нашими статьями на Советы и хитрости iPhone,Советы и хитрости для Android, Советы и хитрости для ПКи многое другое для получения дополнительной полезной информации.
Техно-фанат, который любит новые гаджеты и всегда хочет знать о последних играх и обо всем, что происходит в мире технологий и вокруг него. У него огромный интерес к Android и потоковым устройствам.
Каждый пользователь ноутбука согласится с тем, что подсветка для клавиатуры — очень полезная вещь. При ее отсутствии, в условиях слабой освещенности, текст приходится набирать на ощупь либо же стараться направлять свет от дисплея на клавиши. В этой статье мы расскажем, как включить подсветку на ноутбуках от разных производителей, поможем разобраться в некоторых неполадках, связанных с ней, и подскажем, как определить наличие либо отсутствие такой функции на вашем устройстве.
Как понять, есть ли у меня подсветка клавиатуры на ноутбуке?
Многие пишут, что достаточно всего лишь взглянуть на клавиши ряда: от F1 до F12 — если видите значки, связанные с иллюминацией, то функция подсветки у вас присутствует. Как бы не так. Возьмите любой ноутбук, посмотрите на эти самые клавиши. Вы увидите не одну кнопку с обозначением света. Тем более, каждый из производителей по-особому выделяет свои клавиши-индикаторы подсветки.
Давайте лучше используем стопроцентный метод. Найдите коробку от ноутбука или какой-либо документ, где будет указана модель вашего устройства. Далее забиваем в поисковик следующее: {модель ноутбука} технические характеристики. Кликаем по любой ссылке из выдачи и находим пункт «подсветка клавиатуры» — напротив этого должна стоять либо галочка, либо крестик. Только так можно наверняка убедиться, есть ли на ноутбуке функция, подсвечивающая клавиши. Главное — точно указать свою модель и проверить, совпадает ли она с результатами выдачи поисковика.
Есть и другой вариант: перейдите в раздел «Центр мобильность Windows». Делается это так: в меню «Пуск» заходим в «Панель управления». В поиске справа пишем «центр мобильности» и жмем на Enter. В выдаче находим кнопку «Центр мобильности Windows» и нажимаем на нее.
Если в этом разделе есть пункт «Яркость подсветки клавиатуры», то поздравляем — такая функция доступна на вашем ноутбуке. Выглядит это примерно так:
Как сделать подсветку на клавиатуре ноутбука: комбинации клавиш
Вы выяснили, что такая функция доступна на вашем устройстве, попробовали самостоятельно пощелкать по клавишам ряда F1..F12. И ничего не вышло? Сейчас разберемся.
- Как включить подсветку на клавиатуре ноутбука HP
- Как включить подсветку на клавиатуре ноутбука Lenovo
- Как включить подсветку на клавиатуре ноутбука Dell
- Как включить подсветку на клавиатуре ноутбука ASUS
- Как включить подсветку на клавиатуре ноутбука Acer
- Как включить подсветку на клавиатуре ноутбука Xiaomi
- Как включить подсветку на клавиатуре ноутбука MSI
Как включить подсветку на клавиатуре ноутбука HP
В 8 из 10 случаев на ноутбуках этого производителя функция активируется сочетанием клавиш fn + F5.
Если не помогло, то попробуйте следующие комбинации: fn + пробел, fn + F9, fn + F11.
Как включить подсветку на клавиатуре ноутбука Lenovo
На всех лэптопах Леново подсветка включается сочетанием клавиши fn и пробела.
Других вариантов нет, если рассматривать продукцию данного бренда.
Как включить подсветку клавиатуры на ноутбуке Dell
Здесь может быть несколько комбинаций: клавиша F10 может включать подсветку как самостоятельно, так и в сочетании с кнопками fn либо Alt (F10, Alt + F10, fn + F10).
В большинстве случаев это сработает. Если же нет, то попробуйте эти две комбинации: fn + F5 и fn + F6.
Как включить подсветку на клавиатуре ноутбука ASUS
В лэптопах от Асус тоже все конкретно: функция подсвечивания клавиш активируется сочетанием кнопки fn и F4.
Других комбинаций не предусмотрено.
Как включить подсветку на клавиатуре ноутбука Acer
До появления 7-го ряда линейки Aspire, подсветка “клавы” включалась по одновременному нажатию клавиши fn и F9 — и только так.
Иногда подсветка на ноутбуках Асер активируется сочетанием клавиш: fn + i. Но это относится лишь к Aspire 7.
Как включить подсветку на клавиатуре ноутбука Xiaomi
Делается это одновременным нажатием клавиши fn и F10.
Как включить подсветку клавиатуры на ноутбуке MSI
Здесь мы смотрим на правую часть “клавы”: видим значки “—” и “+” в области Num Lock. Подсветка клавиш на ноутбуках MSI включается сочетанием кнопок: fn и -/+.
Если не работает комбинация, как показано на картинке, попробуйте одновременно нажать клавишу fn и pg up/pg dn — должно помочь. Также посмотрите активирована ли сама панель Num Lock. Нажимайте сочетания клавиш при включенной и отключенной панели — пробуйте по-всякому.
Подсветка клавиатуры на ноутбуке есть, но не включается?
Скорее всего, возник сбой на программном уровне. Если есть возможность, то воспользуйтесь восстановлением системы. Далее будут указания для Windows 10, однако работают они и для других версий ПО от Microsoft. Зайдите в меню «Пуск» → «Панель управления». Сверху справа, в поисковой строке пропишите «восстановление». В результатах выдачи нажмите на «Восстановление компьютера или переустановка Windows».
Далее жмите кнопку «Запуск восстановления системы» и, следуя инструкции, восстановите настройки своего ноутбука.
Выбирайте контрольную точку хотя бы месячной давности. Возможно, вы не сразу обнаружили, что подсветка клавиатуры перестала работать. Лучше перестраховаться.
Если не помогло, то есть вероятность, что в вашем ноутбуке не работает клавиша fn. Такое случается, но достаточно редко. Как это проверить? Воспользуемся виртуальной клавиатурой от Windows. Через меню «Пуск» переходим в «Панель управления». Справа, в поисковой строке прописываем «центр специальных возможностей». Жмем Enter.
В результате выдачи переходим в центр специальных возможностей. Вы сразу же увидите в меню кнопку включения экранной клавиатуры. Вот она:
Теперь попробуйте на виртуальной «клаве» нажать мышкой клавишу fn, а на физической — вторую кнопку из комбинации. Если подсветка включилась, то проблема в самой клавише fn на вашей клавиатуре. Попробуйте достать ее и почистить. Либо же сразу несите ноутбук в сервисный центр, если чистка не дала результатов.
Отключается экранная «клава» просто, как и любое другое окно, — жмите на красный крестик справа вверху.
Предлагаем почитать больше полезных статей на нашем сайте:
- Как сделать скриншот экрана на компьютере или ноутбуке
- Могут ли привлечь физлицо за использование пиратского ПО, и что в этом случае грозит
- 5 реальных способов ускорить ваш компьютер
Touch typing in the dark getting you down? Turn on the lights
Updated on November 9, 2021
What to Know
- Try F5, F9, or F11 to turn on the keyboard light on your Windows laptop.
- On a Mac, press the Increase Brightness key (it looks like a little rising sun).
- Most modern laptops have backlit keyboards, but some budget models don’t have this feature.
This article explains how to turn on the keyboard light on computers with this capability, including Windows and macOS computers.
How Do I Make A Keyboard Light Up?
If your laptop or keyboard supports it, turning on the keyboard light is typically just a matter of finding the right button. In some cases, you may find the keyboard light is disabled in your operating system settings or an app provided by your computer’s manufacturer. The button or buttons which usually control your keyboard light may not function in this scenario. If so, you’ll have to enable the keyboard light in your operating system settings or the app provided by your computer’s manufacturer.
Not all keyboards light up. Some manufacturers don’t offer it on their lower-end laptops or only include it as an extra-cost option. If you can’t get your keyboard to light up, check with the manufacturer to make sure it has an illuminated keyboard.
How to Turn On the Keyboard Light On Windows Computers
Windows computers assign one of the function keys to control the keyboard light, but it isn’t the same key for every computer. Each manufacturer sets the key independently of the others. Hence, you have to look at the function keys, experiment with the function keys, or contact the manufacturer to determine which key to push.
The exact way the keyboard light key functions also differs from one manufacturer to another. Some manufacturers allow you only to turn the light on or off, some provide a couple of brightness levels, and others have multiple brightness steps.
The most common keys controlling the keyboard light on Windows computers are F5, F9, and F11.
Here’s how to turn on the keyboard light on Windows computers using the keyboard:
-
Locate the button which controls the keyboard light.
The button may have an F-number, or it may include an icon that looks like three boxes with light rays extending from the left side.
-
Press the button, i.e. F5, F9, or F11.
Jeremy Laukkonen / Lifewire
-
Press the button again if you aren’t satisfied with the brightness.
Jeremy Laukkonen / Lifewire
What if a Windows Keyboard Light Won’t Turn On?
If pressing the correct key on your keyboard doesn’t turn on or adjust your keyboard light, then you’ll need to change it in Windows Mobility settings or an app provided by your manufacturer. This setting isn’t always available in Windows Mobility settings, as it’s an option control placed there by computer manufacturers. If you don’t see the option in Windows Mobility settings, contact your manufacturer for more information about their proprietary app.
Here’s how to turn on or adjust a Windows keyboard light using Mobility settings:
-
Press Windows Key + X and click Mobility Center.
-
Locate the Keyboard Brightness setting.
If there is no Keyboard Brightness setting, or there is no manufacturer-specific section at all, this option is not available on your computer. Contact the manufacturer for more information.
-
Click the slider and drag it to the right.
How to Turn on the Keyboard Light on a Mac
Two buttons control the keyboard light on Macs and MacBooks. One button lowers the brightness, and the other raises it. If the keyboard light is off, then pressing the Increase Brightness key will turn it on. The Decrease Brightness button is on the F5 key, and the Increase Brightness button is on the F6 key on most Macs. The exception is when a Touch Bar is present instead of Mac function keys; in that case, the Touch Bar controls the keyboard light.
If you have a Touch Bar, tap Show All and then tap the < icon to reveal the Increase Brightness button.
Here’s how to turn on the keyboard light on a Mac:
-
Locate the Increase Brightness button.
It looks like a rising sun icon with long light rays, and it’s placed on the F6 key or the Touch Bar.
-
Press the Increase Brightness button.
Jeremy Laukkonen / Lifewire
-
If that isn’t bright enough, press the Increase Brightness button as much as necessary to achieve your desired level of brightness.
Jeremy Laukkonen / Lifewire
What if a Mac Keyboard Light Won’t Turn On?
While Macs are designed to allow you to control your keyboard light with the Increase Brightness and Decrease Brightness keys on the keyboard, it may be disabled in system settings. If you aren’t able to turn on the keyboard light, you’ll need to check your system settings.
Here’s how to enable the keyboard light in macOS:
-
Click the Apple icon, and select System Preferences.
-
Click Keyboard.
-
Check the Adjust keyboard light in low light box.
-
Check the Turn keyboard backlight off after x seconds box if you want the light to shut when you aren’t typing.
-
If the keyboard light still doesn’t turn on, make sure the Use F1, F2, etc., keys as standard function box is not checked.
If this box is checked, you need to push FN + Increase Brightness instead of just Increase Brightness to adjust the keyboard light.
FAQ
-
How do I turn on the keyboard light on my Lenovo laptop?
-
How do I turn on the keyboard light on my Dell laptop?
Press Fn+F10 to turn on the backlight at its dimmest settings. Keep pressing Fn+F10 to adjust the brightness to 50 percent, 75 percent, 100 percent, and back to 0 percent.
-
What key do I press to turn on the keyboard light on my HP laptop?
How you turn on the backlight for an HP laptop depends on your model. If the keyboard has a backlight key, it will be in the top row and have the backlight symbol.
-
How do I brighten the screen on my laptop?
Use the screen brightness keys on the keyboard to adjust your laptop’s screen brightness. Alternatively, go to the Windows Action Center on the taskbar and move the Brightness slider. You can also go to Settings > System > Display > Brightness and color.
Thanks for letting us know!
Get the Latest Tech News Delivered Every Day
Subscribe
Touch typing in the dark getting you down? Turn on the lights
Updated on November 9, 2021
What to Know
- Try F5, F9, or F11 to turn on the keyboard light on your Windows laptop.
- On a Mac, press the Increase Brightness key (it looks like a little rising sun).
- Most modern laptops have backlit keyboards, but some budget models don’t have this feature.
This article explains how to turn on the keyboard light on computers with this capability, including Windows and macOS computers.
How Do I Make A Keyboard Light Up?
If your laptop or keyboard supports it, turning on the keyboard light is typically just a matter of finding the right button. In some cases, you may find the keyboard light is disabled in your operating system settings or an app provided by your computer’s manufacturer. The button or buttons which usually control your keyboard light may not function in this scenario. If so, you’ll have to enable the keyboard light in your operating system settings or the app provided by your computer’s manufacturer.
Not all keyboards light up. Some manufacturers don’t offer it on their lower-end laptops or only include it as an extra-cost option. If you can’t get your keyboard to light up, check with the manufacturer to make sure it has an illuminated keyboard.
How to Turn On the Keyboard Light On Windows Computers
Windows computers assign one of the function keys to control the keyboard light, but it isn’t the same key for every computer. Each manufacturer sets the key independently of the others. Hence, you have to look at the function keys, experiment with the function keys, or contact the manufacturer to determine which key to push.
The exact way the keyboard light key functions also differs from one manufacturer to another. Some manufacturers allow you only to turn the light on or off, some provide a couple of brightness levels, and others have multiple brightness steps.
The most common keys controlling the keyboard light on Windows computers are F5, F9, and F11.
Here’s how to turn on the keyboard light on Windows computers using the keyboard:
-
Locate the button which controls the keyboard light.
The button may have an F-number, or it may include an icon that looks like three boxes with light rays extending from the left side.
-
Press the button, i.e. F5, F9, or F11.
Jeremy Laukkonen / Lifewire
-
Press the button again if you aren’t satisfied with the brightness.
Jeremy Laukkonen / Lifewire
What if a Windows Keyboard Light Won’t Turn On?
If pressing the correct key on your keyboard doesn’t turn on or adjust your keyboard light, then you’ll need to change it in Windows Mobility settings or an app provided by your manufacturer. This setting isn’t always available in Windows Mobility settings, as it’s an option control placed there by computer manufacturers. If you don’t see the option in Windows Mobility settings, contact your manufacturer for more information about their proprietary app.
Here’s how to turn on or adjust a Windows keyboard light using Mobility settings:
-
Press Windows Key + X and click Mobility Center.
-
Locate the Keyboard Brightness setting.
If there is no Keyboard Brightness setting, or there is no manufacturer-specific section at all, this option is not available on your computer. Contact the manufacturer for more information.
-
Click the slider and drag it to the right.
How to Turn on the Keyboard Light on a Mac
Two buttons control the keyboard light on Macs and MacBooks. One button lowers the brightness, and the other raises it. If the keyboard light is off, then pressing the Increase Brightness key will turn it on. The Decrease Brightness button is on the F5 key, and the Increase Brightness button is on the F6 key on most Macs. The exception is when a Touch Bar is present instead of Mac function keys; in that case, the Touch Bar controls the keyboard light.
If you have a Touch Bar, tap Show All and then tap the < icon to reveal the Increase Brightness button.
Here’s how to turn on the keyboard light on a Mac:
-
Locate the Increase Brightness button.
It looks like a rising sun icon with long light rays, and it’s placed on the F6 key or the Touch Bar.
-
Press the Increase Brightness button.
Jeremy Laukkonen / Lifewire
-
If that isn’t bright enough, press the Increase Brightness button as much as necessary to achieve your desired level of brightness.
Jeremy Laukkonen / Lifewire
What if a Mac Keyboard Light Won’t Turn On?
While Macs are designed to allow you to control your keyboard light with the Increase Brightness and Decrease Brightness keys on the keyboard, it may be disabled in system settings. If you aren’t able to turn on the keyboard light, you’ll need to check your system settings.
Here’s how to enable the keyboard light in macOS:
-
Click the Apple icon, and select System Preferences.
-
Click Keyboard.
-
Check the Adjust keyboard light in low light box.
-
Check the Turn keyboard backlight off after x seconds box if you want the light to shut when you aren’t typing.
-
If the keyboard light still doesn’t turn on, make sure the Use F1, F2, etc., keys as standard function box is not checked.
If this box is checked, you need to push FN + Increase Brightness instead of just Increase Brightness to adjust the keyboard light.
FAQ
-
How do I turn on the keyboard light on my Lenovo laptop?
-
How do I turn on the keyboard light on my Dell laptop?
Press Fn+F10 to turn on the backlight at its dimmest settings. Keep pressing Fn+F10 to adjust the brightness to 50 percent, 75 percent, 100 percent, and back to 0 percent.
-
What key do I press to turn on the keyboard light on my HP laptop?
How you turn on the backlight for an HP laptop depends on your model. If the keyboard has a backlight key, it will be in the top row and have the backlight symbol.
-
How do I brighten the screen on my laptop?
Use the screen brightness keys on the keyboard to adjust your laptop’s screen brightness. Alternatively, go to the Windows Action Center on the taskbar and move the Brightness slider. You can also go to Settings > System > Display > Brightness and color.
Thanks for letting us know!
Get the Latest Tech News Delivered Every Day
Subscribe
Некоторые производители компьютеров включают светодиодную подсветку клавиш и расстояние между клавишами. Для пользователей иногда в этой функции нет необходимости, и поэтому функция подсветки клавиатуры отключена. Но в некоторых случаях вам придется полагаться на поддержку этой функции.
Подсветка клавиатуры автоматически включится в случае плохого освещения и выключится, когда освещение станет лучше. Но, однако, в Windows 10 подсветка клавиатуры не включена. Следовательно, чтобы использовать эту функцию, пользователю необходимо активировать или отключить эту функцию. В следующей статье сетевой администратор покажет вам 2 способа включить подсветку клавиатуры в Windows 10.
Чтобы включить подсветку клавиатуры в Windows 10, вы можете применить одно из следующих решений:
1. Решение 1
Шаг 1:
Нажмите кнопку «Пуск», затем введите cp в поле поиска и нажмите Enter.
Шаг 2:
В это время появляется окно панели управления, в котором вы переходите к центру мобильности Windows, щелкаете по нему, чтобы открыть приложение.
Шаг 3:
В окне центра мобильности Windows найдите раздел Подсветка клавиатуры. Щелкните значок подсветки клавиатуры.
Шаг 4:
В это время на экране появляется всплывающее окно «Подсветка клавиатуры». В пункте «Подсветка клавиатуры» установите для него значение «ВКЛ.». Если вы хотите настроить яркость клавиатуры, вы можете выбрать «Яркий» или «Тусклый».
Также в этом окне доступно множество опций, которые вы можете настроить.
Шаг 5:
Наконец, нажмите ОК, чтобы применить изменение.
2. Решение 2
Многие компании управляют настройками подсветки клавиатуры через встроенное приложение. Таким образом, вы можете проверить, существует ли приложение на вашем компьютере с Windows.
Шаг 1:
Нажмите, чтобы выбрать «Пуск», затем введите «Клавиатура с подсветкой» в поле поиска и нажмите «Ввод». И вы увидите настройки, связанные с опциями.
Шаг 2:
У каждой марки компьютеров есть приложение, которое настраивает свои собственные настройки клавиатуры. Поэтому вам нужно искать способы включить подсветку клавиатуры на вашем компьютере с Windows 10.
Если возникла проблема во время активации подсветки клавиатуры
Если у вас возникли проблемы с активацией подсветки клавиатуры или подсветка клавиатуры не работает должным образом в Windows 10, вам необходимо исправить ошибку клавиатуры.
Шаг 1:
Откройте меню «Пуск», затем введите ключевое слово для устранения неполадок в поле поиска и нажмите Enter.
Шаг 2:
В окне, которое появляется на экране, выберите опцию Просмотреть все на правой панели, чтобы открыть список доступных средств устранения неполадок, отображаемый на экране. Теперь вы должны увидеть клавиатуру в списке.
Шаг 3:
Нажмите «Клавиатура» в списке средств устранения неполадок.
Шаг 4:
Откроется окно средства устранения неполадок с клавиатурой. Ваша задача — нажать Далее.
Шаг 5:
Процесс просканирует систему на наличие ошибок и отобразит ошибки, обнаруженные в вашей системе. Следуйте инструкциям на экране, чтобы исправить ошибку активации или отключить подсветку клавиатуры.
См. Некоторые из следующих статей:
- Инструкция по смене паролей Windows без запоминания старого пароля
- Инструкции по настройке паролей BIOS и UEFI для безопасной защиты данных на вашем компьютере с Windows 10
- Ваш компьютер требует ввода пароля после выхода из спящего режима, это исправление
Удачи!
Содержание
- Acer
- HP
- ASUS
- Lenovo
- Dell и Alienware
- Samsung
- MSI
- Gigabyte
- Huawei
- Toshiba
- MacBook
- Microsoft Surface
- Вопросы и ответы
Acer
Многие модели современных ноутбуков от компании Acer оснащены одноуровневой или даже многоуровневой подсветкой с возможностью быстрой настройки при помощи функциональных клавиш. Пользователю, который хочет включить подсветку, понадобится только определить, какое сочетание или какая конкретная клавиша отвечает за это действие. Статья от другого нашего автора по ссылке ниже поможет разобраться с выполнением данной задачи. В ней вы найдете наглядные инструкции и иллюстрации возможных вариантов комбинаций, что позволит в максимально короткие сроки найти подходящую и запомнить ее для дальнейшего применения.
Подробнее: Включение подсветки клавиатуры ноутбука Acer
Дополнительно обратим ваше внимание на то, что в этой же статье имеется раздел, посвященный определению модели ноутбука с дальнейшим выяснением, поддерживается ли на нем функция подсветки. Обязательно используйте это руководство, если у вас не получилось найти необходимую комбинацию и активировать подсветку. Есть такая вероятность, что вы ошибаетесь и подсветка у конкретной модели не поддерживается. Еще есть вероятность отсутствующих драйверов или неверных настроек BIOS, о чем тоже сказано в материале выше.
HP
На ноутбуках от HP обычно используется два разных варианта включения подсветки, что зависит непосредственно от модели лэптопа. Часто это можно сделать при помощи клавиши F5 или комбинации Fn + F5 (в зависимости от настройки функциональных клавиш в BIOS). Встречается и другая комбинация, когда необходимая функция назначена на клавишу F8. Вы всегда можете самостоятельно посмотреть на клавиатуру, чтобы найти требуемое обозначение на клавише и использовать ее для своей настройки. Более детально об этом читайте в материале далее.
Подробнее: Включение подсветки клавиатуры на ноутбуке HP
В этой же статье вы найдете интересную информацию о том, что в некоторых ноутбуках от HP поддерживается настройка в BIOS, отвечающая за время свечения подсветки. Она может быть автоматически отключена после некоторого времени бездействия. Если нужно изменить этот параметр, прочитайте инструкцию о том, как найти и поправить требуемый параметр непосредственно в БИОС или UEFI.
ASUS
Компания ASUS за время выпуска разных моделей ноутбуков, в том числе и игровых, использовала совершенно разные комбинации и отдельные клавиши, назначая их под управление подсветкой клавиатуры. В этом случае все так же просто — нужно взглянуть на саму клавиатуру, ознакомиться с маркировками и отыскать нужный значок. Популярные сочетания клавиш, которые могут оказаться подходящими, описаны в материале от другого нашего автора и сопровождаются наглядными иллюстрациями для простоты понимания.
Подробнее: Включение подсветки клавиатуры на ноутбуке ASUS
Иногда владельцы лэптопов от ASUS сталкиваются с проблемой включения подсветки, что может быть вызвано разными причинами. В некоторых случаях виною всему устаревшие или отсутствующие драйверы для клавиатуры, в других — физические неисправности устройства. Об этом всем читайте, перейдя по ссылке ниже.
Подробнее: Исправление проблемы с неработающей подсветкой клавиатуры на ноутбуке ASUS
Lenovo
Компания Lenovo выбрала самый неочевидный, но для некоторых пользователей наиболее удобный метод управления подсветкой на клавиатурах своих ноутбуков. Чаще всего используется сочетание Fn + Пробел, но иногда настройка выносится и на ряд с функциональными клавишами. Однако обратим внимание, что сочетание может не сработать, если в BIOS отключена поддержка функциональных клавиш, то есть Fn попросту не работает. Это можно исправить самостоятельно, проверив всего одну настройку.
Подробнее: Включение подсветки клавиатуры на ноутбуке Lenovo
Dell и Alienware
В лэптопах от Dell (включая их суббренд Alienware) тоже достаточно большая вариативность клавиш и их сочетаний, которые могут применяться для управления подсветкой. В некоторых очень старых моделях эта функция выведена на стрелки, которые нужно нажимать с зажатой клавишей Fn. Сейчас чаще всего встречаются варианты управления на верхней панели F1-F12, но сама клавиша может отличаться в зависимости от серии и самой модели. Еще важно убедиться в том, что ваш ноутбук действительно поддерживает функцию подсветки. Во всем этом вам поможет разобраться статья по ссылке ниже.
Подробнее: Включение подсветки клавиатуры на ноутбуке Dell
Samsung
Samsung последнее время производит не так много различных ноутбуков, но среди них есть те, которые оснащены подсветкой клавиатуры (преимущественно премиум-сегмент). Управление ею осуществляется при помощи уже знакомых все функциональных клавиш. Сначала попробуйте просто нажать на F9, если на ней есть такой же значок, как и на следующем изображении. Если подсветка не активировалась, используйте сочетание клавиш Fn + F9. В случае неудачи и в этот раз рекомендуем перейти на официальный сайт производителя, вбить название своей модели лэптопа и проверить, оснащена ли она подсветкой клавиатуры вообще.
MSI
Компания MSI выпускает преимущественно игровые ноутбуки. В большинстве таких моделей присутствует подсветка клавиатуры, а метод ее включения и регулировки зависит исключительно от серии устройства. В бюджетных вариантах на самом блоке лэптопа, рядом с кнопкой выключения, присутствует отдельная кнопка, отвечающая за активацию и деактивацию подсветки. Ниже на изображении вы видите ее обозначение, поэтому отыскать кнопку не составит труда.
В более строгих моделях разработчики предпочитают сохранять стандартные методы управления подсветкой, выводя функцию на одну из клавиш F1-F12. Обычно за включение подсветки и настройку ее яркости отвечает клавиша F8, которую нужно нажать отдельно или вместе с Fn, в зависимости от установленных настроек в BIOS. Если F8 в вашей модели отвечает за какую-либо другую функцию, ознакомьтесь с панелью более детально и попробуйте найти клавишу с таким же обозначением.
Обладатели игровых устройств от MSI имеют доступ к программному обеспечению для управления клавиатурой. Совместимо оно преимущественно с моделями с поддержкой RGB и уже является предустановленным в операционной системе. Если нет, то SteelSeries Engine для MSI понадобится скачать с официального сайта в разделе с драйверами для вашего ноутбука, чтобы получить доступ к программному обеспечению и начать настройку устройства. Да, действительно, игровые модели с RGB-клавиатурой созданы вместе с компанией SteelSeries, поэтому и используется фирменное ПО для управления.
Gigabyte
Многие модели лэптопов от Gigabyte тоже оснащены подсветкой. В большинстве случаев управление ей осуществляется одинаково. Функции, отвечающие за увеличение, уменьшение яркости, включение или отключение подсветки вынесены на клавиши цифровой панели, которая по умолчанию будет отключена. Поэтому вы без каких-либо комбинаций можете регулировать яркость, понимая предназначение каждой клавиши по ее маркировке. Если вместо управления яркостью пропечатываются стандартные символы, тоже отмеченные на этих клавишах, попробуйте использовать их сочетание вместе с Fn.
Если вы приобрели модель из серии AORUS, скорее всего, на вашем ноутбуке уже будет предустановлен Control Center. Если это не так, понадобится установить фирменную программу с официального сайта. В ней вы должны найти параметр «Keyboard Backlight» и перевести его в значение «On», чтобы активировать подсветку клавиатуры без использования клавиш на ней.
Huawei
Ноутбуки от Huawei не так давно появились на рынке, но уже стали довольно популярными. Некоторые серии из модельного ряда тоже имеют подсветку клавиатуры, управление которой по стандарту осуществляется при помощи функциональных клавиш. Обычно это F3, поэтому достаточно будет просто нажать на нее и проверить, включится ли подсветка. Если нет, попробуйте использовать эту же клавишу в сочетании с Fn. Если на F3 назначена другая функция, посмотрите на другие клавиши панели, ознакомьтесь с нанесенными на них значками и попробуйте найти ту клавишу, которая отвечает за регулировку подсветки.
Toshiba
В интернете довольно мало обучающей информации по управлению ноутбуками от Toshiba, поскольку на отечественном рынке этот производитель не самый популярный. К тому же метод управления яркостью на большинстве моделей отличается от стандартных. Скорее всего, вы не найдете клавишу, отвечающую за подсветку клавиатуры, на линии F1-F12, поскольку разработчики вынесли ее на общий блок с символами. Посмотрите на клавишу Z и обратите внимание, есть ли под ней еще один значок, похожий на клавиатуру. Если да, значит, включение подсветки осуществляется при помощи комбинации Fn + Z.
MacBook
Хоть ноутбуки от Apple и работают под управлением другой операционной системы, это не отменяет тот факт, что управление яркостью клавиатуры на таких устройствах осуществляется привычным для многих пользователей способом. На верхней панели с клавишами вам понадобится найти F5 и F6. Первая клавиша отвечает за уменьшение яркости, а вторая — за ее увеличение.
Дополнительно вы можете настроить таймер автоматического выключения подсветки клавиатуры при бездействии, если вдруг оказалось, что она отключается слишком быстро. Понадобится открыть «Системные настройки» и выбрать в этом окне вкладку «Клавиатура». Найдите пункт «Выключать подсветку клавиатуры через … бездействия» и установите новое значение в секундах или вообще снимите галочку с этого пункта, чтобы подсветка никогда не выключалась автоматически.
Microsoft Surface
Новые модели гибридных ноутбуков Microsoft Surface практически все оснащены подсветкой клавиатуры. Включается она одинаково — путем зажатия комбинации клавиш Fn + F7. Если вы обладатель более старой модели, которая оснащена функцией подсветки клавиатуры, но клавиша Fn отсутствует, понадобится использовать сочетание Alt + F2 для включения и увеличения яркости подсветки и Alt + F1 — для уменьшения или отключения.
Что касается темы отключения подсветки на ноутбуке после того, как она уже не нужна, то в этом случае можно использовать все те же функциональные клавиши. В некоторых случаях настройка доступа через Центр мобильности Windows или подсветку можно навсегда отключить через BIOS.
Читайте также: Отключение подсветки клавиатуры на ноутбуке
Нажмите кнопку «Пуск» и введите «Панель управления» в строке поиска. Когда откроется окно панели управления, найдите вкладку «Центр мобильности Windows». Откройте Центр мобильности Windows, и вы увидите несколько вариантов. Переместите ползунок под вкладкой «Подсветка клавиатуры» вправо, чтобы включить подсветку.
На вашем компьютере нажмите клавиши Windows + S на клавиатуре и найдите Панель управления.
- После этого найдите Центр мобильности Windows внутри Панели управления и откройте его. …
- Вы также можете настроить яркость клавиатуры в Центре мобильности вместе с настройками подсветки в режиме ожидания.
25 ян. 2021 г.
Как изменить цвет подсветки клавиатуры?
Изменение цвета подсветки клавиатуры
Чтобы изменить цвет подсветки клавиатуры: нажмите + <C> для переключения доступных цветов подсветки. Белый, Красный, Зеленый и Синий активны по умолчанию; В цикл можно добавить до двух пользовательских цветов в программе настройки системы (BIOS).
Как изменить цвет клавиатуры в Windows 10?
Изменение цвета и внешнего вида Windows 10
- Нажмите клавишу Windows на клавиатуре. В Windows 10 откроется меню «Пуск».
- Щелкните значок настроек слева. Он должен выглядеть как значок шестеренки.
- После открытия приложения «Настройки» выберите «Персонализация» из вариантов.
26 февраля. 2019 г.
Как изменить подсветку клавиатуры?
Рядом с клавишей ALT с правой стороны клавиатуры есть кнопка, которая выглядит как головной свет, нажимайте ее, чтобы переключаться между ними. Справа от пробела между клавишами ALT и CTRL находятся две клавиши. «*» И «FN». Нажмите эти две клавиши одновременно, чтобы изменить цвета.
Как исправить подсветку клавиатуры?
Что делать, если не работает подсветка клавиатуры?
- Если у клавиши пробела на клавиатуре есть значок клавиатуры с левой стороны, удерживайте функциональную клавишу (Fn) и один раз нажмите клавишу пробела.
- Нажмите клавишу F12.
- Затем нажмите клавишу F5.
- Также нажмите кнопку со значком подсветки на ней.
Как увеличить подсветку клавиатуры?
Чтобы сделать клавиатуру ярче, нажмите F6 на встроенной клавиатуре ноутбука. Чтобы сделать его менее ярким, нажмите F5. Если вы не можете настроить яркость клавиатуры вручную, скорее всего, вы находитесь в очень ярком окружении и на вашем Mac настроена автоматическая регулировка яркости.
Где на моей клавиатуре клавиша Fn?
Клавиша Fn расположена в нижнем ряду клавиатуры, обычно рядом с клавишей Ctrl.
Как отключить подсветку клавиатуры на клавиатуре?
Посмотрите, как можно самостоятельно настроить подсветку клавиатуры.
- Используйте USB-лампу для ноутбуков. Маленькие и гибкие USB-лампы для ноутбуков не совсем подходят для подсветки вашей клавиатуры, но они будут освещать вашу клавиатуру для вас и не более того. …
- Подсветка Коврик для мыши. …
- Светящаяся в темноте крышка клавиатуры. …
- Заменить клавиатуру.
2 июн. 2020 г.
Могу ли я заменить клавиатуру ноутбука на подсветку?
Первоначальный ответ: Можно ли установить клавиатуру с подсветкой на любой ноутбук? Вы не можете установить клавиатуру с подсветкой на ноутбук, однако вы можете подключить USB-кабель или беспроводную клавиатуру с подсветкой USB / Bluetooth к любому USB 2/3/3. x на вашем ноутбуке и используйте эту клавиатуру вместо встроенной клавиатуры.
Какой цвет по умолчанию для Windows 10?
В разделе «Цвета Windows» выберите «Красный» или нажмите «Пользовательский цвет», чтобы выбрать вариант, соответствующий вашему вкусу. Цвет по умолчанию, который Microsoft использует для своей готовой темы, называется «Синий по умолчанию», здесь он находится на прилагаемом скриншоте.
Как включить подсветку клавиатуры?
Если у вашего ноутбука клавиатура с подсветкой, нажмите клавишу F5 или F4 (в некоторых моделях) на клавиатуре, чтобы включить или выключить свет. Возможно, потребуется одновременно нажать клавишу fn (функциональная). Если значок подсветки отсутствует на клавише F5, найдите клавишу клавиатуры с подсветкой в ряду функциональных клавиш.
Как мне вернуть Windows к цвету по умолчанию?
Чтобы вернуться к цветам и звукам по умолчанию, щелкните правой кнопкой мыши кнопку «Пуск» и выберите «Панель управления». В разделе «Оформление и персонализация» выберите «Изменить тему». Затем выберите Windows в разделе Темы Windows по умолчанию.
Как сделать так, чтобы моя клавиатура g21 загорелась?
Ответ: нажмите Fn + F10, чтобы уменьшить, и Fn + F11, чтобы увеличить.
Как изменить цвет клавиатуры?
Измените внешний вид вашей клавиатуры
- На телефоне или планшете Android откройте приложение «Настройки».
- Коснитесь Системные языки и ввод.
- Коснитесь Виртуальная клавиатура Gboard.
- Нажмите Тема.
- Выберите тему. Затем нажмите «Применить».
Как выключить подсветку клавиатуры в Windows 10?
Нажмите одновременно клавиши FN + F10, чтобы выключить подсветку, а также измените яркость подсветки, нажав ее один раз.