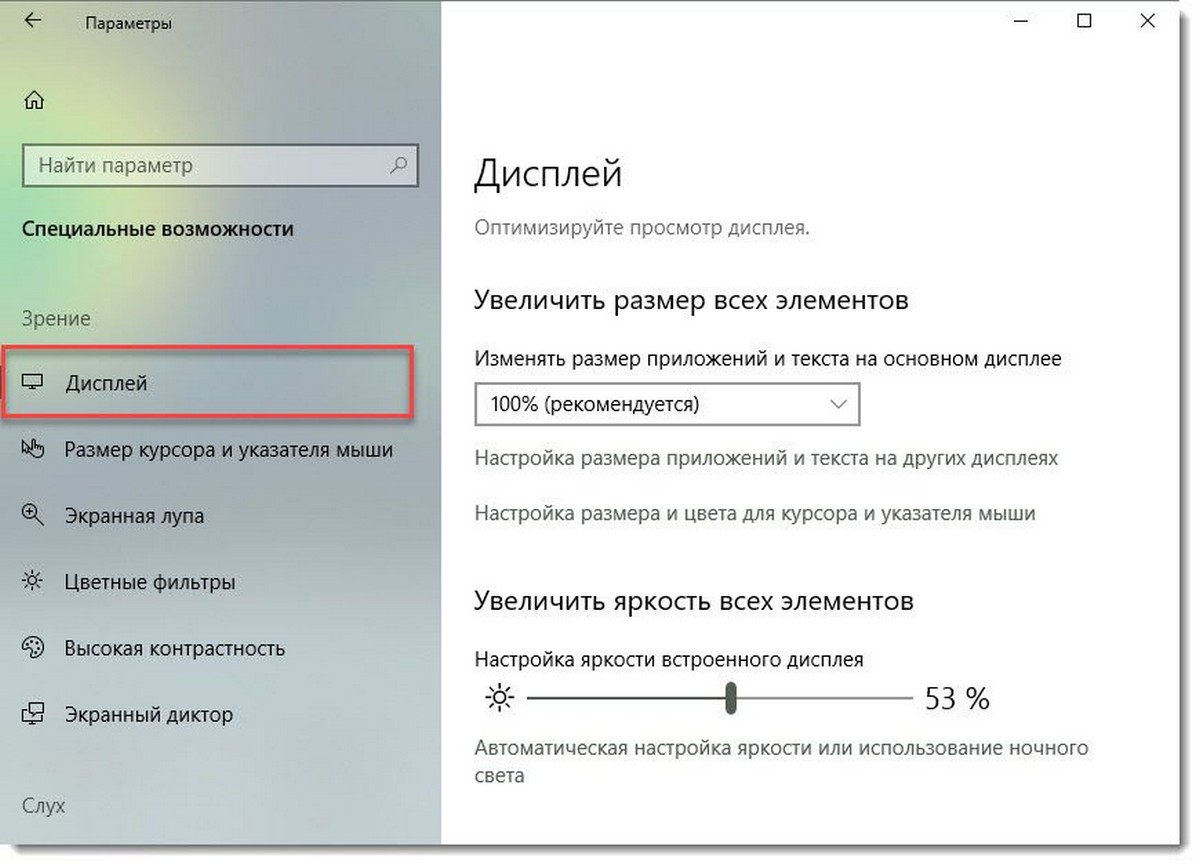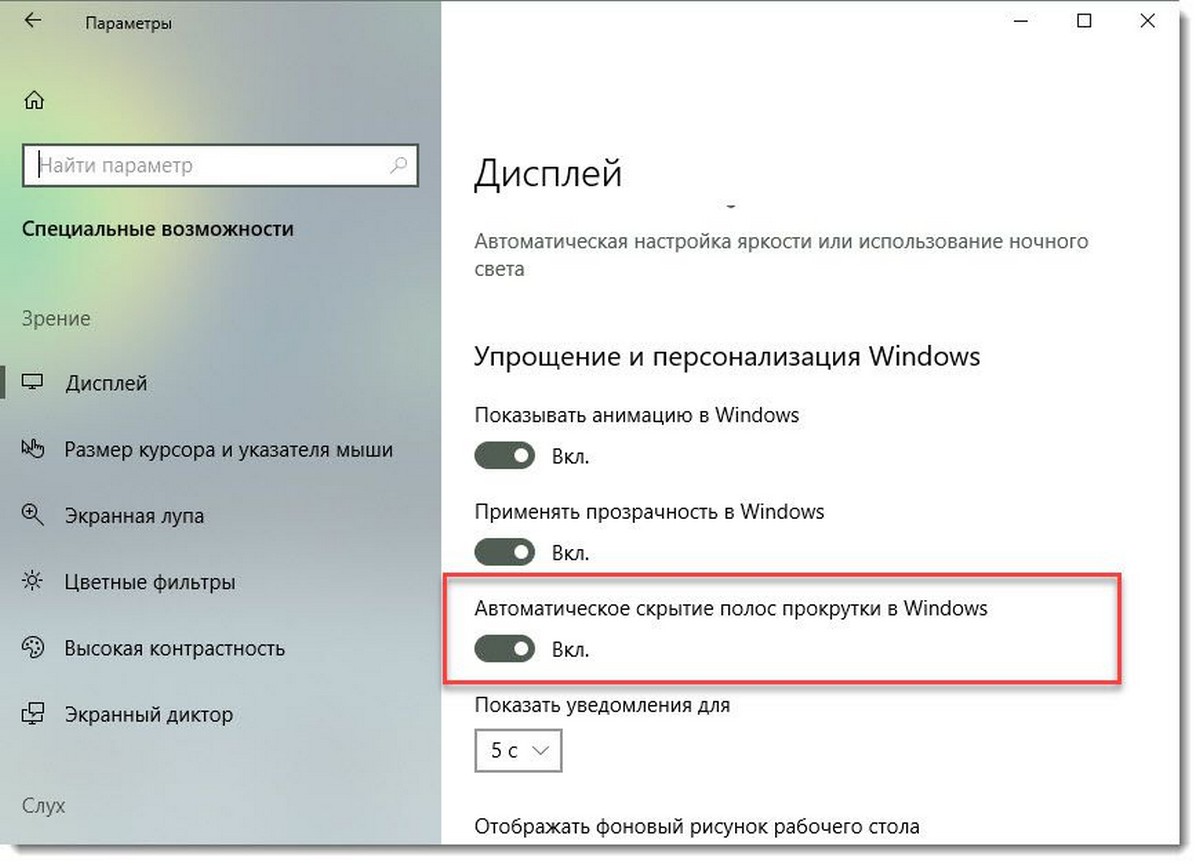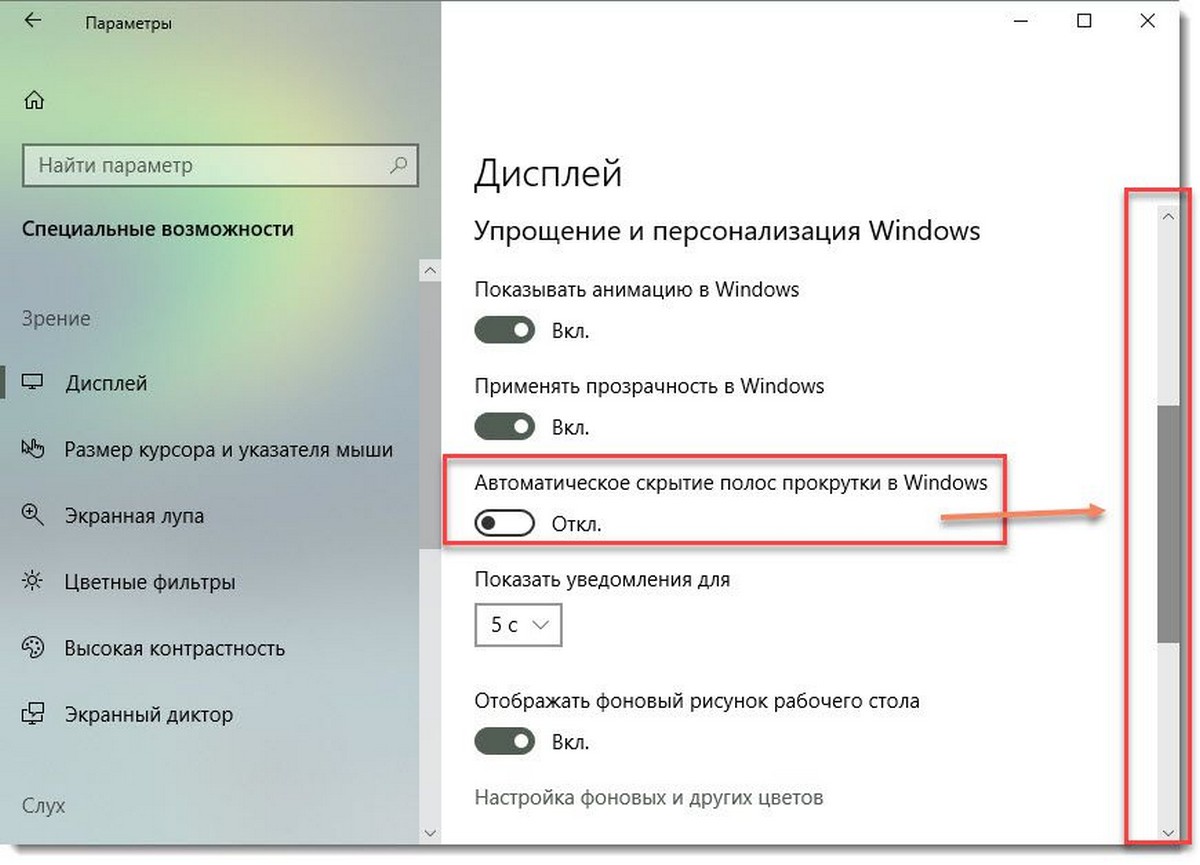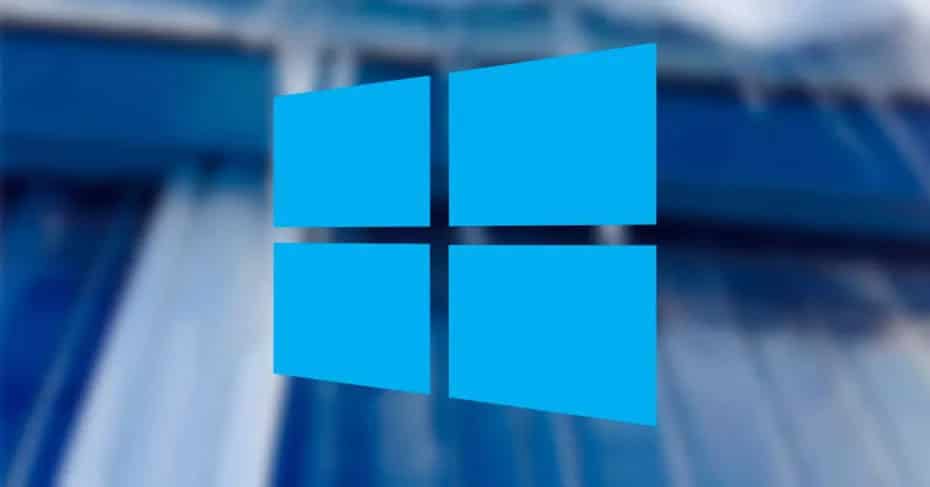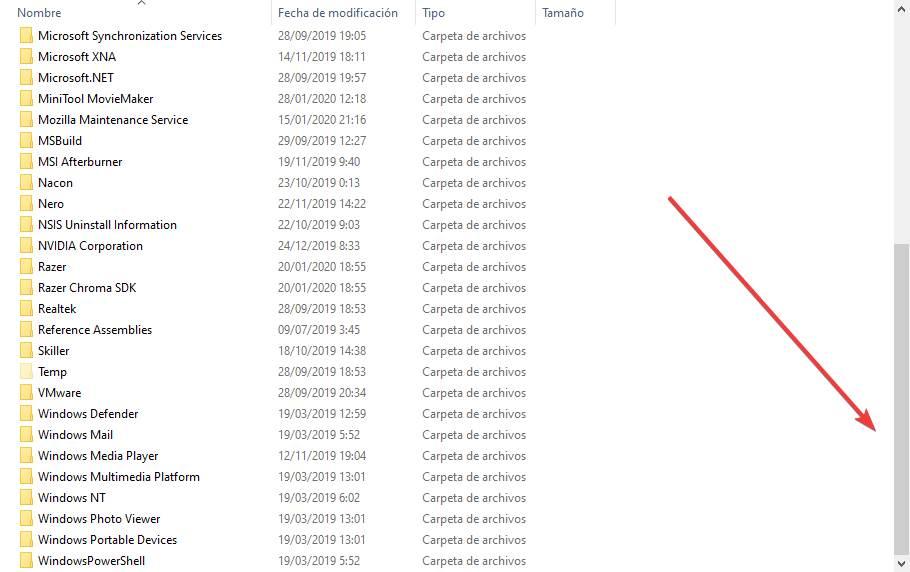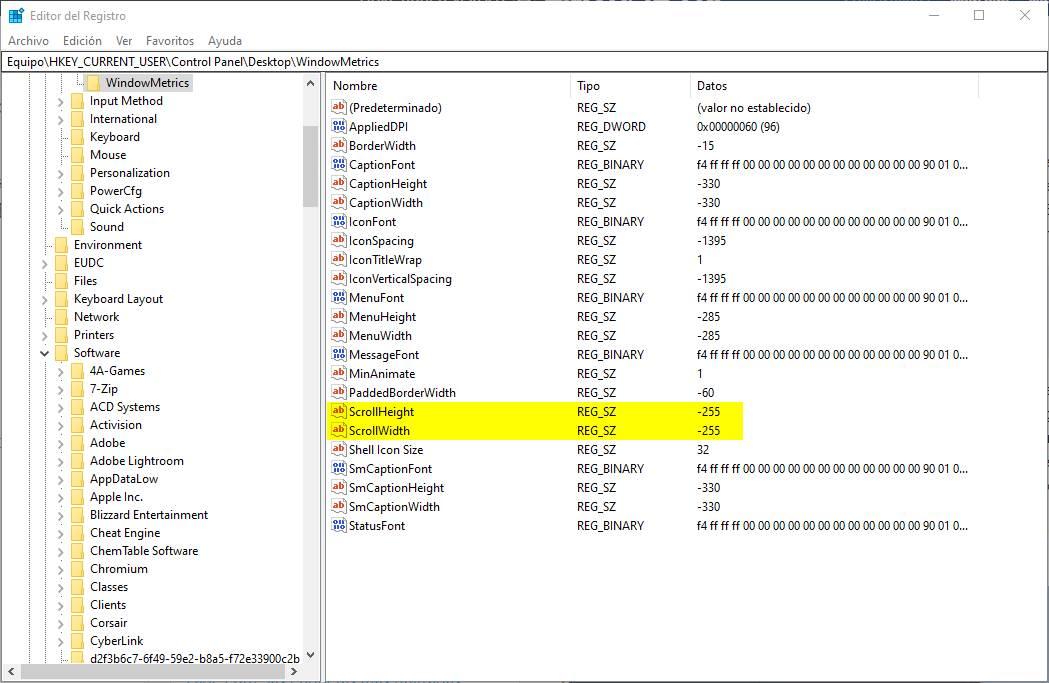Начиная с Windows 10 сборки 17083, появилась, небольшая но очень полезная опция, которая позволяет сделать полосу прокрутки, всегда видимой для приложений и меню Пуск. По умолчанию операционная система скрывает полосы прокрутки, когда на них не наведен указатель мыши.
Microsoft описывает эту новую функцию следующим образом:
Мы слышали ваши отзывы и добавили новые настройки для тех, кто предпочел бы, чтобы их полосы прокрутки отображались всегда. Опция доступна в разделе «Параметры» → «Специальные возможности» → «Дисплей». Включение этого параметра приведет к тому, что полосы прокрутки в приложениях UWP (XAML) будут сохраняться в их расширенном размере, даже если вы не взаимодействуете с ними.
Таким образом, новый параметр находится в категории «Специальные настройки» в приложении «Параметры». Давайте посмотрим, как включить его.
Чтобы полосы прокрутки всегда отображались в универсальных приложениях Windows 10, выполните следующие действия.
- Откройте приложение «Параметры» нажав сочетание клавиш Win + I.
- Перейдите в раздел, «Специальные возможности» → «Дисплей».
- Справа отключите параметр, «Автоматическое скрытие полос прокрутки в Windows» .
Все, Полосы прокрутки будут постоянно отображаться в ваших приложениях UWP и меню «Пуск».
Вы можете отменить это изменение в любой момент, повторно включив параметр «Автоматически скрывать полосы прокрутки в Windows».
Существует ряд ситуаций, когда вам нужно выполнить эти настройки с помощью правки реестра. Это также возможно. Давайте посмотрим, как это можно сделать.
Всегда показывать полные полосы прокрутки с помощью настройки реестра.
- Откройте приложение «Редактор реестра» .
- Перейдите к следующему разделу реестра.
HKEY_CURRENT_USERControl PanelAccessibility
- Справа измените или создайте новое 32- битный параметр DWORD с именем DynamicScrollbars .
Примечание. Даже если вы используете 64-битную Windows, вы все равно должны создать 32-битный параметр.
- Чтобы включить эту функцию, установите значение равным 1. Значение 0 отключит ее.
- Чтобы изменения, внесенные с помощью настройки реестра, вступили в силу, вам нужно выйти и снова войти в свою учетную запись пользователя или перезагрузить ваше устройство.
Вот и все.
Персонализация это один из самых важных аспектов для Windows пользователей. Все мы любим адаптировать внешний вид операционной системы к нашим вкусам. Мы меняем обои, цвета, значки, звуки и все, что можем, чтобы при использовании нашего ПК было максимально комфортно.
Тем не менее, возможности Настройка Windows может пойти намного дальше, хотя правда в том, что Microsoft не ставит точно на виду. Например, мы можем настроить размер полосы прокрутки или прокрутки окон, чтобы они занимали меньше места или лучше их видели.
Компания Полоса прокрутки Windows это панель, которая появляется справа от каждого окна (включая веб-браузер) и позволяет нам прокручивать вертикально (или горизонтально) весь контент в этом окне. Например, если у нас очень длинный список элементов, мы можем перемещаться по нему с помощью этой панели в дополнение к колесу мыши.
Хотя Microsoft предлагает много вариантов для операционной системы Настройки В меню мы часто находим функции и настройки, которых еще нет в этом меню настроек. Например, возможность регулировки размера этой полосы прокрутки в окнах нашей Windows. Поэтому, если мы хотим изменить его размер, необходимо прибегнуть к простому изменению в реестре Windows.
Чтобы внести это изменение в конфигурацию, первое, что мы сделаем, войдем в реестр Windows. Для этого мы будем использовать поисковую систему Cortana или нажать Windows + R Сочетание клавиш и выполните команду:
regedit.exe
В редакторе реестра Windows мы переходим к следующему разделу:
HKEY_CURRENT_USER / Панель управления / Рабочий стол / WindowMetrics
Здесь мы найдем два значения: ScrollHeight и ScrollWidth. Эти два позволят нам изменить эти значения (хотя мы должны знать, как ввести соответствующее значение).
По умолчанию эти значения имеют значение -255. Это значение получается умножением -15 на значение в пикселях, которое мы хотим иметь на полосе прокрутки. По умолчанию его значение составляет 17 пикселей (-15 × 17 = -255). Если мы хотим, чтобы эта полоса имела толщину 10 пикселей, нам нужно изменить значение на отрицательное число, соответствующее (-15 × 10 = -150). Если мы хотим, чтобы он был толще, при 20 пикселях, то мы изменим значение на (-15 × 20 = -300).
Эти записи реестра поддерживают значения от -120 (самый тонкий) до -1500 (самый толстый).
Перезагрузите компьютер после изменения значений, и при открытии нового окна проводника Windows мы получим новое значение, назначенное на ПК.
Вернуться к исходному размеру полосы прокрутки
Сначала мы не можем закончить поиск оптимального значения. Ничего не произошло. Нам просто нужно вернуться в реестр и снова изменить значение этих двух записей на другое значение и перезапустить, чтобы увидеть изменения.
Если вы не закончите убеждать нас в какой-либо конфигурации, мы должны восстановить значение по умолчанию для двух записей реестра. То есть мы дадим ScrollHeight и ScrollWidth значение -255 (отрицательное, важное значение).
Мы принимаем изменения, перезагружаем ПК, и у нас снова будет полоса прокрутки Windows 10 по размеру и толщине по умолчанию.
Этот трюк работает на все версии Windows 10 с первой версии операционной системы 2004 года, которая появится весной 2020 года.
Содержание
- Как изменить размер полосы прокрутки Windows 10
- Изменить размер полосы прокрутки Windows
- Вернуться к исходному размеру полосы прокрутки
- Полоса прокрутки в Windows 10: как сделать, чтобы она больше не пряталась
- Как включить или отключить автоматическое скрытие полос прокрутки в Windows 10
- Как отключить (включить) автоматическое скрытие полос прокрутки используя «Параметры»
- Как отключить (включить) автоматическое скрытие полос прокрутки в редакторе реестра
- Как отключить (включить) автоматическое скрытие полос прокрутки используя файл реестра
- Как изменить ширину и высоту полосы прокрутки в Windows 10, 8.1
- Изменение ширины и высоты полосы прокрутки на ПК с Windows
- Как изменить ширину и высоту полосы прокрутки в Windows 10, 8.1
- Как изменить ширину и высоту полосы прокрутки в Windows 10, 8.1
- Изменение ширины и высоты полосы прокрутки на ПК с Windows
Как изменить размер полосы прокрутки Windows 10
Персонализация это один из самых важных аспектов для Windows пользователей. Все мы любим адаптировать внешний вид операционной системы к нашим вкусам. Мы меняем обои, цвета, значки, звуки и все, что можем, чтобы при использовании нашего ПК было максимально комфортно.
Тем не менее, возможности Настройка Windows может пойти намного дальше, хотя правда в том, что Microsoft не ставит точно на виду. Например, мы можем настроить размер полосы прокрутки или прокрутки окон, чтобы они занимали меньше места или лучше их видели.
Освободи Себя Полоса прокрутки Windows это панель, которая появляется справа от каждого окна (включая веб-браузер) и позволяет нам прокручивать вертикально (или горизонтально) весь контент в этом окне. Например, если у нас очень длинный список элементов, мы можем перемещаться по нему с помощью этой панели в дополнение к колесу мыши.
Хотя Microsoft предлагает много вариантов для операционной системы Настройки В меню мы часто находим функции и настройки, которых еще нет в этом меню настроек. Например, возможность регулировки размера этой полосы прокрутки в окнах нашей Windows. Поэтому, если мы хотим изменить его размер, необходимо прибегнуть к простому изменению в реестре Windows.
Изменить размер полосы прокрутки Windows
Чтобы внести это изменение в конфигурацию, первое, что мы сделаем, войдем в реестр Windows. Для этого мы будем использовать поисковую систему Cortana или нажать Windows + R Сочетание клавиш и выполните команду:
В редакторе реестра Windows мы переходим к следующему разделу:
HKEY_CURRENT_USER / Панель управления / Рабочий стол / WindowMetrics
Здесь мы найдем два значения: ScrollHeight и ScrollWidth. Эти два позволят нам изменить эти значения (хотя мы должны знать, как ввести соответствующее значение).
Перезагрузите компьютер после изменения значений, и при открытии нового окна проводника Windows мы получим новое значение, назначенное на ПК.
Вернуться к исходному размеру полосы прокрутки
Сначала мы не можем закончить поиск оптимального значения. Ничего не произошло. Нам просто нужно вернуться в реестр и снова изменить значение этих двух записей на другое значение и перезапустить, чтобы увидеть изменения.
Мы принимаем изменения, перезагружаем ПК, и у нас снова будет полоса прокрутки Windows 10 по размеру и толщине по умолчанию.
Этот трюк работает на все версии Windows 10 с первой версии операционной системы 2004 года, которая появится весной 2020 года.
Источник
Полоса прокрутки в Windows 10: как сделать, чтобы она больше не пряталась
Если эту страницу вы нашли, то, подозреваем, что вам тоже не нравится, когда в окошках различных программ в Windows 10 привычная полоса прокрутки вдруг начала от вас прятаться.
Да, действительно, в числе новых фич, которые недавно появились в Windows 10, есть и такая.
И хотя работает она вроде как только в приложениях из официального Windows Store (а также мобильных версиях обычных приложений), однако с нею рано или поздно вынужден познакомиться каждый пользователь Windows 10. По той простой причине, что автоскрытие полосы прокрутки работает также в штатных приложениях операционной системы: в «Настройках» и пр.
В Microsoft данную функцию назвали «Автоматическим скрытием«, и она действительно скрывает полосу прокрутки в неактивных окнах. Притом если окно активировать, то бишь, кликнуть по нему, то на положенном месте справа сначала появляется тоненькая полоса прокрутки. И до нормальные размеров она увеличивается только тогда, когда пользователь задействует панель прокрутки окна.
В некоторых случаях, наверное, такое решение приносит какую-то пользу. Так как полезная площадь экрана немного увеличивается, и контента он вмещает чуть больше. Но, как показывает практика, если раз за разом искать взглядом и курсором полосу прокрутки, то это несколько утомляет, в особенности, когда полоска начинает подтормаживать. Наверное, поэтому, в Microsoft опцию автоскрытия полос прокрутки сделали отключаемой.
как сделать, чтобы полоса прокрутки больше не пропадала?
О том, что автоскрытие работать перестало вы узнаете тут же, по тому, как справа в этом же окне появится полоса прокрутки прежнего размера, которая больше прятаться не будет. Само собой, включить автоскрытие тоже можно описанным способом.
Источник
Как включить или отключить автоматическое скрытие полос прокрутки в Windows 10
В данной статье показаны действия, с помощью которых можно включить или отключить автоматическое скрытие полос прокрутки в универсальных приложениях (UWP) для вашей учетной записи в Windows 10.
В операционной системе Windows 10, начиная с версии 1803 разработчики добавили опцию которая позволяет отключить автоматическое скрытие полос прокрутки и будет полезна прежде всего для пользователей которые предпочитают чтобы полосы прокрутки оставались всегда видимыми в приложениях UWP (XAML) и в меню Пуск
По умолчанию операционная система скрывает полосы прокрутки, когда на них не наведен указатель мыши. Отключение этого параметра приводит к тому, что полосы прокрутки в приложениях UWP (XAML) и в меню Пуск будут отображаться как полосы прокрутки в их полном расширенном размере, даже если вы не взаимодействуете с ними.
Как отключить (включить) автоматическое скрытие полос прокрутки используя «Параметры»
Далее выберите вкладку Дисплей, и в правой части окна, в разделе «Упрощение и персонализация Windows», установите переключатель Автоматическое скрытие полос прокрутки в Windows в положение Откл.
Теперь полосы прокрутки будут постоянно отображаться в универсальных приложениях (UWP), а также в меню «Пуск», даже если вы не будете взаимодействовать с ними.
Вы можете отменить изменения, для этого установите переключатель Автоматическое скрытие полос прокрутки в Windows в положение Вкл.
Как отключить (включить) автоматическое скрытие полос прокрутки в редакторе реестра
Также отключить автоматическое скрытие полос прокрутки можно с помощью редактора реестра. Но прежде чем вносить какие-либо изменения в реестр, рекомендуется создать точку восстановления или экспортировать тот раздел реестра, непосредственно в котором будут производиться изменения.
Откройте редактор реестра, для этого нажмите сочетание клавиш 
В открывшемся окне редактора реестра перейдите по следующему пути:
Затем дважды щелкните мышью по созданному параметру DynamicScrollbars и в качестве его значения установите 0 и нажмите кнопку OK.
Изменения вступают в силу сразу.
Чтобы включить автоматическое скрытие полос прокрутки, в параметре DynamicScrollbars установите значение 1.
Как отключить (включить) автоматическое скрытие полос прокрутки используя файл реестра
Данный способ также позволяет включить или отключить автоматическое скрытие полос прокрутки с помощью внесения изменений в системный реестр Windows посредством файла реестра.
Прежде чем вносить какие-либо изменения в реестр, настоятельно рекомендуется создать точку восстановления системы
Все изменения производимые в реестре отображены ниже в листингах файлов реестра.
Чтобы отключить автоматическое скрытие полос прокрутки, создайте и примените файл реестра следующего содержания:
Windows Registry Editor Version 5.00.
Чтобы включить автоматическое скрытие полос прокрутки (значение по умолчанию), создайте и примените файл реестра следующего содержания:
Windows Registry Editor Version 5.00.
После применения файлов реестра, чтобы изменения вступили в силу, выполните выход из системы и повторный вход.
Используя рассмотренные выше действия, можно включить или отключить автоматическое скрытие полос прокрутки в универсальных приложениях (UWP) для вашей учетной записи в Windows 10.
Источник
Как изменить ширину и высоту полосы прокрутки в Windows 10, 8.1
Изменить ширину или высоту полосы прокрутки в Windows 10, 8.1 можно очень легко. Если вы увеличите ширину или высоту полосы прокрутки, то каждый раз, когда вы будете прокручивать на планшете или ноутбуке Windows 8 содержимое папки или веб-страницы, она будет отображаться в правой части экрана или слева и отображать значок. больше или меньше полосы прокрутки в зависимости от того, какие изменения вы применяете.

Увеличение ширины/высоты полосы прокрутки на ПК с Windows 8 или на планшетах является проблемой для многих пользователей Windows 8. Несмотря на то, что вы можете сделать это очень быстро, эта функция немного сложна, но ниже мы увидим в кратком и очень простом руководстве, как мы можем изменить ширину/высоту полосы прокрутки в Windows 8.
Изменение ширины и высоты полосы прокрутки на ПК с Windows
Если вам удалось изменить эти параметры без каких-либо проблем, вы можете захотеть сделать больше с помощью полос прокрутки. Вы можете быть одним из пользователей, которые хотят изменить его направление, поскольку известно, что многие люди используют прокрутку вниз, чтобы попасть в верхнюю часть страницы. Если вы заинтересованы в этой конкретной манипуляции, вот полное пошаговое руководство, которое поможет вам изменить направление прокрутки.
Вот и все, теперь вы можете увидеть, как легко изменить высоту и ширину полосы прокрутки в Windows 8, пожалуйста, напишите нам ниже для любого ввода по теме и удачи с использованием Windows 8.
Источник
Как изменить ширину и высоту полосы прокрутки в Windows 10, 8.1
Как изменить ширину и высоту полосы прокрутки в Windows 10, 8.1
Изменение ширины или высоты полосы прокрутки в Windows 10, 8.1 может быть сделано очень легко. Если вы увеличите ширину или высоту полосы прокрутки, то каждый раз, когда вы будете прокручивать на планшете или ноутбуке Windows 8 содержимое папки или веб-страницы, она будет отображаться в правой части экрана или слева и отображать значок. больше или меньше полосы прокрутки в зависимости от того, какие изменения вы применяете.
Увеличение ширины / высоты полосы прокрутки на ПК или планшетах с Windows 8 было проблемой для многих пользователей Windows 8. Несмотря на то, что вы можете сделать это очень быстро, к этой функции немного сложно добраться, но ниже мы увидим в кратком и очень простом руководстве, как мы можем изменить ширину / высоту полосы прокрутки в Windows 8.
Изменение ширины и высоты полосы прокрутки на ПК с Windows
Вот и все, теперь вы можете увидеть, как легко изменить высоту и ширину полосы прокрутки в Windows 8, пожалуйста, напишите нам ниже для любого ввода по теме и удачи с использованием Windows 8.
Примечание редактора . Эта публикация была первоначально опубликована в августе 2014 года и с тех пор была обновлена и обновлена для обеспечения ее свежести, точности и полноты.
Источник
В данной статье показаны действия, с помощью которых можно включить или отключить автоматическое скрытие полос прокрутки в универсальных приложениях (UWP) для вашей учетной записи в Windows 10.
В операционной системе Windows 10, начиная с версии 1803 разработчики добавили опцию которая позволяет отключить автоматическое скрытие полос прокрутки и будет полезна прежде всего для пользователей которые предпочитают чтобы полосы прокрутки оставались всегда видимыми в приложениях UWP (XAML) и в меню Пуск
По умолчанию операционная система скрывает полосы прокрутки, когда на них не наведен указатель мыши. Отключение этого параметра приводит к тому, что полосы прокрутки в приложениях UWP (XAML) и в меню Пуск будут отображаться как полосы прокрутки в их полном расширенном размере, даже если вы не взаимодействуете с ними.
Содержание
- Как отключить (включить) автоматическое скрытие полос прокрутки используя «Параметры»
- Как отключить (включить) автоматическое скрытие полос прокрутки в редакторе реестра
- Как отключить (включить) автоматическое скрытие полос прокрутки используя файл реестра
Как отключить (включить) автоматическое скрытие полос прокрутки используя «Параметры»
Чтобы отключить автоматическое скрытие полос прокрутки, нажмите на панели задач кнопку Пуск и далее выберите Параметры
или нажмите сочетание клавиш
+ I.
В открывшемся окне приложения «Параметры» выберите Специальные возможности.
Далее выберите вкладку Дисплей, и в правой части окна, в разделе «Упрощение и персонализация Windows», установите переключатель Автоматическое скрытие полос прокрутки в Windows в положение Откл.
Теперь полосы прокрутки будут постоянно отображаться в универсальных приложениях (UWP), а также в меню «Пуск», даже если вы не будете взаимодействовать с ними.
Вы можете отменить изменения, для этого установите переключатель Автоматическое скрытие полос прокрутки в Windows в положение Вкл.
Как отключить (включить) автоматическое скрытие полос прокрутки в редакторе реестра
Также отключить автоматическое скрытие полос прокрутки можно с помощью редактора реестра. Но прежде чем вносить какие-либо изменения в реестр, рекомендуется создать точку восстановления или экспортировать тот раздел реестра, непосредственно в котором будут производиться изменения.
Откройте редактор реестра, для этого нажмите сочетание клавиш + R и в открывшемся окне Выполнить введите regedit и нажмите клавишу Enter ↵ или воспользуйтесь поиском в Windows.
В открывшемся окне редактора реестра перейдите по следующему пути:
HKEY_CURRENT_USER\Control Panel\Accessibility
Далее, нажмите правой кнопкой мыши на разделе «Accessibility» или нажмите правой кнопкой мыши на пустой области в правой части окна и в контекстном меню выберите Создать > Параметр DWORD (32 бита). Присвойте созданному параметру имя DynamicScrollbars.
Затем дважды щелкните мышью по созданному параметру DynamicScrollbars и в качестве его значения установите 0 и нажмите кнопку OK.
Изменения вступают в силу сразу.
Чтобы включить автоматическое скрытие полос прокрутки, в параметре DynamicScrollbars установите значение 1.
Как отключить (включить) автоматическое скрытие полос прокрутки используя файл реестра
Данный способ также позволяет включить или отключить автоматическое скрытие полос прокрутки с помощью внесения изменений в системный реестр Windows посредством файла реестра.
Прежде чем вносить какие-либо изменения в реестр, настоятельно рекомендуется создать точку восстановления системы
Все изменения производимые в реестре отображены ниже в листингах файлов реестра.
Чтобы отключить автоматическое скрытие полос прокрутки, создайте и примените файл реестра следующего содержания:
Windows Registry Editor Version 5.00.
[HKEY_CURRENT_USER\Control Panel\Accessibility].
«DynamicScrollbars»=dword:00000000.
Чтобы включить автоматическое скрытие полос прокрутки (значение по умолчанию), создайте и примените файл реестра следующего содержания:
Windows Registry Editor Version 5.00.
[HKEY_CURRENT_USER\Control Panel\Accessibility].
«DynamicScrollbars»=dword:00000001.
После применения файлов реестра, чтобы изменения вступили в силу, выполните выход из системы и повторный вход.
Используя рассмотренные выше действия, можно включить или отключить автоматическое скрытие полос прокрутки в универсальных приложениях (UWP) для вашей учетной записи в Windows 10.
Изменить ширину или высоту полосы прокрутки в Windows 10 можно очень легко, не требуя особых технических знаний.
Если вы увеличите ширину или высоту полосы прокрутки, то каждый раз, когда вы прокручиваете на своем планшете или ноутбуке с Windows 10 содержимое папки или веб-страницы, она будет появляться в правой или левой части экрана и показывать большую или меньшую полосу прокрутки в зависимости от того, какие изменения вы применяете.
Увеличение ширины/высоты полосы прокрутки на ПК или планшетах с Windows 10 было проблемой для многих пользователей Windows 10.
Хотя вы можете сделать это очень быстро, эта функция немного сложна для использования, но мы увидим ниже в коротком и очень простом руководстве о том, как мы можем изменить ширину / высоту полосы прокрутки в Windows 10.
Как изменить ширину и высоту полосы прокрутки в Windows 10?
1. Нажмите и удерживайте одновременно кнопки Windows и R на клавиатуре. Это ярлык для открытия диалогового окна «Выполнить».
2. Когда появится окно «Выполнить», введите команду regedit и нажмите Enter, чтобы запустить ее.
3. Если вы получили сообщение от UAC (Контроля учетных записей), нажмите Да.
4. Теперь перед вами должно появиться окно редактора реестра.
5. Щелкните HKEY_CURRENT_USER, который находится в правой части окна.
6. В папке HKEY_CURRENT_USER щелкните Панель управления.
7. В папке «Панель управления» нажмите «Рабочий стол».
8. В папке «Рабочий стол» щелкните WindowsMetrics.
9. Полный путь выше должен выглядеть так: HKEY_CURRENT_USERControl PanelDesktopWindowMetrics.
10. Теперь в правой панели у вас должен быть ScrollHeight. Дважды щелкните по нему.
11. Должно появиться окно с именем Edit DWORD.
12. В поле с надписью Value Data должно быть значение -255. Это значение по умолчанию.
13. Измените это значение, чтобы высота полосы прокрутки увеличивалась или уменьшалась. Значения, которые вы можете ввести, могут доходить до 1500, это увеличит высоту полосы прокрутки до максимума. То, что вы вводите, зависит от вас, насколько вы хотите увеличить высоту полосы прокрутки на вашем устройстве.
Если вы введете, например, в это поле 600, это увеличит вашу высоту полосы прокрутки примерно вдвое по сравнению с текущим размером.
14. Для увеличения ширины полосы прокрутки дважды щелкните ScrollWidth, который находится на правой боковой панели в WindowMetrics.
15. Теперь в окне EDIT DWORD поместите то же значение данных, которое вы ввели в ScrollHeight, и нажмите OK , когда закончите.
16. Чтобы изменения вступили в силу в Windows 10, вам придется перезагрузиться и снова войти в свою учетную запись.
Ширину и высоту полосы прокрутки на ПК с Windows 10 можно легко изменить с помощью редактора реестра. После того, как вы получите доступ к нему через диалоговое окно «Выполнить», все, что вам нужно сделать, это перейти к DWORD, которые отвечают за изменение размера полосы прокрутки, и настроить их по своему вкусу.
Вы можете быть одним из пользователей, которые хотят изменить его направление, поскольку известно, что многие люди привыкли прокручивать вниз, чтобы добраться до верхней части страницы.
Вот и все, теперь вы можете увидеть, как легко изменить высоту и ширину полосы прокрутки в Windows 8, пожалуйста, напишите нам ниже, если у вас есть какие-либо комментарии по этому вопросу, и удачи в использовании Windows 8.
Excel для Microsoft 365 Word для Microsoft 365 Excel для Microsoft 365 для Mac Word для Microsoft 365 для Mac Excel 2021 Word 2021 Excel 2021 for Mac Word 2021 for Mac Excel 2019 Word 2019 Excel 2019 для Mac Word 2019 для Mac Excel 2016 Word 2016 Excel 2016 для Mac Word 2016 для Mac Excel 2013 Word 2013 Еще…Меньше
Показывать полосы прокрутки в Word и Excel для Windows
Полосы прокрутки могут быть скрыты вручную. Вместо этого вы можете изменить этот параметр, чтобы вместо него были полосы прокрутки.
-
Выберите Файл > Параметры.
-
На вкладке Дополнительные прокрутите экран до раздела Экран.
-
Выберите Показать горизонтальную полосу прокрутки и Показать вертикальную полосу прокрутки, а затем нажмите кнопку ОК.
Автоматическое скрытие полос прокрутки в Windows 10
Полосы прокрутки могут быть настроены на автоматическое скрытие себя. Вы можете отключить этот параметр.
-
Нажмите кнопку> Параметры.
-
В Windows Параметрывниз прокрутите список вниз и нажмите кнопку Удобство доступа > экран.
-
Прокрутите страницу вниз и установите для Windows автоматическое скрытие полос прокрутки .
Восстановление окна приложения
Если отображение и перелистывание полос прокрутки не работали для их показа, попробуйте сделать это.
-
Щелкните правой кнопкой мыши заголовок окна приложения и выберите развернуть.
-
Снова щелкните заголовок заголовка правой кнопкой мыши и выберите восстановить.
Показывать полосы прокрутки в Word и Excel для Mac
Сначала установите параметры прокрутки Системные настройки.
-
В меню Apple выберите пункт Системные настройки.
-
Выберите категорию Общие.
-
В области Показать полосыпрокрутки выберите Всегда, а затем закройте диалоговое окно.
Проверка параметров представления
Если изменение системных параметров не работает, проверьте параметры представления в Word или Excel.
-
В заголовке в Word или Excel выберите Word или Excel.
-
Нажмите кнопку Параметрыи выберите вид.
-
Выберите Горизонтальная полоса прокрутки и Вертикальная полоса прокрутки, а затем закройте диалоговое окно.
Восстановление окна приложения
Если полосы прокрутки по-прежнему не отображаются, попробуйте восстановить и размер окна приложения.
-
Щелкните зеленый значок полноэкранного режиме в левом верхнем конце окна приложения.
-
Переместите указатель мыши в верхнюю часть экрана и снова нажмите зеленую кнопку или нажмите клавиши COMMAND+CONTROL+F.
Дополнительные параметры см.в https://docs.microsoft.com/en-us/office/troubleshoot/word/word-scroll-bars-missing .
Нужна дополнительная помощь?
Содержание статьи
- Как вы определяете полосу прокрутки или ползунок в ОС Windows?
- [Ошибка] Полоса прокрутки контекстного меню приводит к сбою Проводника Windows 11
- Отображение и скрытие полосы прокрутки
- Размер полосы прокрутки можно настроить или отрегулировать.
- 5 шагов по настройке полосы прокрутки.
- Как изменить его высоту и ширину
- Восстановление полосы прокрутки до ее первоначальной длины
В Windows 11 Microsoft недавно удалила различные функции, включая анимацию, чтобы вы не отвлекались во время работы. В результате, в отличие от того, что произошло в Windows 10, полосы прокрутки или полосы прокрутки остаются скрытыми. Это был один из наиболее широко критикуемых аспектов Windows 10, поскольку он отвлекал внимание. Здесь, в этой статье, мы узнаем все о размере полосы прокрутки в Windows 11. Продолжайте читать!
Как вы определяете полосу прокрутки или ползунок в ОС Windows?
При прокрутке содержимого окна полоса прокрутки или слайды отображаются в виде вертикальной или горизонтальной полосы. Это можно увидеть по краям экрана и иногда внизу. Это может быть полезно вместо колесика мыши, когда у нас есть большой список элементов для обзора.
Когда мы открываем файловый менеджер , мы видим, насколько он полезен. Если это активировано, это позволяет нам выполнить вертикальную прокрутку в левом столбце, который отображает набор функций. С другой стороны, в правом столбце отображается все, что мы можем обнаружить по горизонтали или по вертикали, в зависимости от выбранного нами представления и размера окна.
[Ошибка] Полоса прокрутки контекстного меню приводит к сбою Проводника Windows 11
Эта проблема затрагивает контекстное меню или контекстное меню. Когда вы щелкаете правой кнопкой мыши на рабочем столе, проводнике (этот компьютер) или где-либо еще в Windows 11, вы получаете меню, которое выглядит следующим образом:
Windows 11 включает пересмотренное всплывающее меню. Новое контекстное меню немного шире, чем старое контекстное меню, использовавшееся в предыдущих версиях Windows, таких как Windows 10. Вы по-прежнему можете перейти к контекстному меню старого типа, нажав Shift+F10 или выбрав ссылку «Показать дополнительные параметры» в внизу контекстного меню.
Отладка ошибки полосы прокрутки в Windows 11, выполнив следующие действия:
Вы также можете отладить ошибку, установив масштаб устройства Windows 11 на 125 процентов.
Следующие ШАГИ помогут вам изменить масштаб в Windows 11 :
1. В меню « Пуск » откройте приложение «Настройки» . Кроме того, вы можете запустить «Настройки», одновременно нажав клавиши WIN + I.
2. Выберите опцию «Дисплей» в меню «Система».
3. На следующей странице выберите «Масштаб (изменение размера текста, приложений и прочего)» в разделе «Масштаб и макет».
По умолчанию установлено значение 100% (рекомендуется).
Выберите 125 процентов в раскрывающемся списке, чтобы прямо сейчас изменить масштаб изображения на вашем устройстве с Windows 11.
Отображение и скрытие полосы прокрутки
Чтобы не отвлекаться, панели переключения в Windows 11 отключаются, если они не используются. Однако есть очень простое решение, позволяющее пользователям постоянно отображать их.
Когда эта опция отключена, окна/экран будут выглядеть так, как показано выше.
Размер полосы прокрутки можно настроить или отрегулировать.
Пользователям может быть интересна возможность настраивать эти полосы, например изменять их ширину, чтобы использовать их. Прежде всего, пользователи могут предпочесть более широкие полосы, если у них есть проблемы со зрением. Однако, если они используют маленькие экраны с низким разрешением или позволяют отображать несколько окон, это может раздражать их, потому что оно слишком широкое для пользователей. Следовательно, настройте Wisely в соответствии со своими предпочтениями и комфортом видимости.
Несмотря на то, что Microsoft Office Windows постоянно совершенствует свои функции настройки, он по-прежнему не настолько настраиваемый, как хотелось бы большинству пользователей. В результате, в отличие от ОС Windows 10, изменить и настроить размер полосы прокрутки окна через вкладку «Настройки» в строке меню невозможно.
5 шагов по настройке полосы прокрутки.
Следуйте этим инструкциям, чтобы изменить полосу прокрутки в Windows 11:
- Коснитесь настроек.
- Выберите Bluetooth и устройства.
- Справа выберите страницу Мышь.
4. Выберите один из вариантов в разделе «Прокрутка» в разделе «Прокручивайте колесико мыши для прокрутки».
Одновременно выберите в соответствии с вашими предпочтениями два варианта ниже:
а) несколько строк одновременно
б) одно отображение за раз.
Как изменить его высоту и ширину
Чтобы внести изменения в спецификацию дизайна, мы должны сначала открыть редактор. Это можно сделать, нажав комбинацию клавиш «Windows + R» , которая вызовет команду «Выполнить» . Здесь мы введем управление доступом и нажмем Enter или кнопку OK .
Мы можем перейти к следующей команде один раз в редакторе:
HKEY ТЕКУЩИЙ ПОЛЬЗОВАТЕЛЬПанель управленияРабочий столWindow Metrics
После этого найдите два атрибута в правом столбце: Высота прокрутки и Ширина прокрутки , которые отвечают за настройку значения, необходимого пользователям, чтобы сделать полосу шире или меньше в зависимости от их потребностей. По умолчанию для обоих установлено значение -255 , поэтому пользователю нужно будет работать с этим значением, чтобы получить желаемую ширину и высоту для полос.
Кроме того, мы должны изучить средние значения (самые высокие и самые низкие значения) , которые допускают эти представления, поскольку самое низкое значение составляет -120 , чтобы сделать полосу как можно более тонкой, но самое высокое значение равно -1500, что делает полосу очень толстой в этом представлении. контекст.
Ваша полоса прокрутки с самым высоким значением в Windows 11 будет выглядеть так:
После внесения необходимых изменений в настройки Scroll Height и Scroll Width мы закроем редактор и перезагрузим Windows. Когда File Explorer снова открылся, мы открываем его и проверяем новый размер полосы прокрутки.
Восстановление полосы прокрутки до ее первоначальной длины
Вам, вероятно, будет трудно вернуться к значению полосы прокрутки по умолчанию. Также сложно определить сопоставимость пикселей с точки зрения их подлинного вида. В качестве решения мы всегда можем вернуться в реестр и изменить значения в двух записях, пока полоса прокрутки не станет нужной ширины и высоты.
Если вы изначально хотите вернуться к значению полосы прокрутки по умолчанию, например -255. Чтобы убедиться, что все установлено по умолчанию, пользователю просто нужно настроить отрицательное значение -255 в записях Scroll Height и Scroll Width , закрыть меню реестра, перезагрузить компьютер и открыть проводник.
Этот прием, отлично работавший в ОС Windows 10 , теперь можно безопасно использовать в ОС Windows 11 . Точно так же пользователи всегда могут создать резервную копию реестра, прежде чем исправлять ее, на случай, если мы внесем какие-либо непреднамеренные изменения.
Подведение итогов
Однако, если вы когда-либо считали, что полосы прокрутки в Windows 11 нельзя увидеть, эта статья может развенчать этот миф и помочь вам увидеть, что полосы прокрутки могут быть видны постоянно, а их ширину и высоту можно настраивать в соответствии с вашими потребностями. к предпочтениям пользователя.
Изменить скорость прокрутки мыши в Windows 10
- Откройте приложение «Настройки».
- Перейдите в Устройства -> Мышь.
- Справа выберите «Несколько строк за раз» в разделе «Прокрутите колесо мыши для прокрутки».
- Отрегулируйте положение ползунка, чтобы указать количество строк от 1 до 100 за раз.
23 ян. 2019 г.
Сама по себе прокрутка Windows 10 Быстрые исправления
- Отключите мышь, а затем снова подключите ее через несколько минут.
- Подключите мышь к другому USB-порту.
- Убедитесь, что кабель мыши не поврежден.
- Если вы используете беспроводную мышь, проверьте или замените батарейки.
- Убедитесь, что колесо прокрутки не закрывает грязь.
Решения
- Откройте меню «Пуск» и перейдите в «Настройки» -> «Устройства».
- Щелкните Мышь и тачпад на левой панели. Затем в нижней части экрана щелкните Дополнительные параметры мыши.
- Щелкните Multi-Finger -> Scrolling и установите флажок рядом с Vertical Scroll. Нажмите Применить -> ОК.
Нажмите Windows Key + R на экране рабочего стола, чтобы перейти в окно запуска. Введите devmgmt. msc и нажмите Enter. В разделе «Драйвер» разверните, затем щелкните правой кнопкой мыши и выберите «Удалить».
Чтобы изменить направление прокрутки сенсорной панели с помощью приложения «Настройки», выполните следующие действия:
- Открыть настройки.
- Нажмите на устройства.
- Нажмите на сенсорную панель. …
- В разделе «Прокрутка и масштабирование» используйте раскрывающееся меню, чтобы выбрать параметр «Прокрутка вниз».
25 февраля. 2019 г.
Чтобы намеренно изменить настройки прокрутки: нажмите кнопку Windows в левом нижнем углу экрана компьютера (или где бы то ни было, если вы переместили панель задач). Начните вводить слово «мышь», пока в результатах поиска не появится «Изменить настройки мыши». Затем щелкните эту ссылку.
У вас могут возникнуть проблемы с настройками системы или графическим драйвером, если вы испытываете прерывистую прокрутку на веб-страницах. Прерывистое отображение страницы может означать, что сенсорное устройство или мышь вашего компьютера настроены на слишком большой интервал прокрутки или что графическая карта компьютера не может обрабатывать графику достаточно быстро.
Если вы недавно установили патч, программу или обновление, некоторые файлы могут быть повреждены, что может вызвать прокрутку. Перейдите в «Пуск», «Панель управления» и «Программы» и выберите последнюю установленную программу, исправление или обновление. Нажмите «Удалить». Перезагрузите компьютер и переустановите программу.
проверьте блокировку прокрутки и посмотрите, включена ли она. проверьте, работает ли ваша мышь на других компьютерах. проверьте, есть ли у вас программное обеспечение, которое управляет вашей мышью, и посмотрите, не блокирует ли оно функцию прокрутки. вы попробуете включить и выключить.
Вы можете прокручивать с помощью сенсорной панели двумя пальцами.
- Откройте Обзор действий и начните вводить «Мышь и тачпад».
- Нажмите «Мышь и тачпад», чтобы открыть панель.
- В разделе «Сенсорная панель» убедитесь, что переключатель «Сенсорная панель» включен.
- Включите переключатель Прокрутка двумя пальцами.
Чтобы использовать автоматическую прокрутку, щелкните колесо прокрутки, нажав колесо на пустой или пустой части экрана. После щелчка отображается один из трех значков курсора прокрутки (показаны справа), в зависимости от программы, которую вы используете.
Ответы (1)
- Нажмите клавиши Windows и R, чтобы запустить Выполнить.
- Введите regedit.
- Перейдите к HKEY_CURRENT_USERControl PanelDesktopWindowMetrics.
- На левой панели дважды щелкните ScrollHeight и ScrollWidth измените строковое значение, чтобы изменить высоту и ширину полосы прокрутки. (
14 юл. 2018 г.
Естественный: проведите пальцами вверх по трекпаду, волшебная мышь, колесо прокрутки, контент поднимается вверх, полоса прокрутки опускается. … Многие люди используют обратную прокрутку, потому что, когда колеса прокрутки были представлены мышам, они были связаны с индикатором на полосе прокрутки, который управлял окном просмотра на странице.
Выполните следующие действия, чтобы включить и настроить прокрутку двумя пальцами.
- Найдите в Windows TouchPad. …
- Щелкните Дополнительные настройки.
- Откройте настройки сенсорной панели или панели ClickPad.
- Прокрутка двумя пальцами находится в разделе «Жесты несколькими пальцами». …
- Прокрутка двумя пальцами. …
- Щелкните значок «Параметры», чтобы настроить параметры прокрутки.
Очистите мышь
Просто несколько раз подуйте воздух в зазоры вокруг колеса прокрутки. Если обдувание воздухом не работает, вращайте колесико прокрутки, когда обдуваете воздухом. Продолжайте выдувать воздух ртом, пока проблема не будет решена. В качестве альтернативы вы можете использовать резиновый очиститель воздушного насоса.
Полоса прокрутки — это вертикальная или горизонтальная полоса, которая появляется при прокрутке содержимого. Он остается видимым до крайних сторон экрана, а иногда и в нижней части экрана.
По умолчанию Windows 11 автоматически скрывает полосы прокрутки, когда они не используются. Однако с помощью настроек вы всегда можете отобразить полосы прокрутки в Windows 11, даже если они не используются.
Но иногда ширины полосы прокрутки по умолчанию может быть недостаточно, когда человек с толстыми пальцами касается полосы прокрутки на компьютере с сенсорным экраном. Они не добьются большого успеха при перемещении его вверх, вниз или поперек.
Если вам трудно найти или использовать полосу прокрутки Windows, вы можете изменить ширину полосы прокрутки в Windows 11 или 10.
В этой статье gearupwindows мы расскажем вам, как изменить ширину полос прокрутки в Windows 11 и 10, изменив реестр, потому что в настройках Windows вы не найдете никаких параметров, позволяющих настроить ширину полос прокрутки.
Как изменить ширину полосы прокрутки в Windows 11 или 10?
Чтобы изменить или настроить ширину полосы прокрутки в Windows 11 или 10, выполните следующие действия:
Шаг 1. Сначала откройте редактор реестра.
Шаг 2. Когда на вашем компьютере появится редактор реестра, перейдите к следующему ключу на левой панели навигации: –
HKEY_CURRENT_USERПанель управленияРабочий столWindowMetrics
Шаг 3. На правой панели WindowsMetricsдважды щелкните ScrollHeight REG_SZ для редактирования.
Примечание: значение ширины прокрутки по умолчанию равно -225. Вы можете ввести значение для –500 сделать его примерно в два раза шире. Однако вы можете ввести любое значение до –1500. Чем выше значение, тем шире полоса прокрутки.
Шаг 4. После того, как вы введете нужный номер в поле «Значение данных», нажмите на ХОРОШО кнопку для сохранения изменений.
Шаг 5. Теперь дважды щелкните значок ScrollWidth REG_SZ и введите то же значение, которое вы установили в ScrollHeight.
Шаг 6. Нажмите ХОРОШО.
Шаг 7. Наконец, перезагрузите компьютер, чтобы изменения вступили в силу.
Теперь откройте проводник и посмотрите на полосу прокрутки, если она вам нужна.
Вот и все.
Также читайте: Как изменить ширину полосы прокрутки в Chrome и Firefox в Windows 11 или 10?