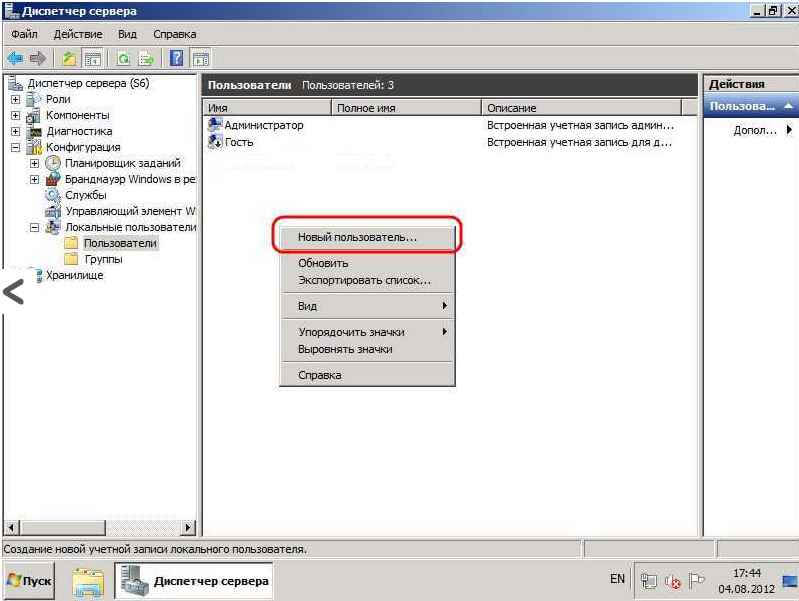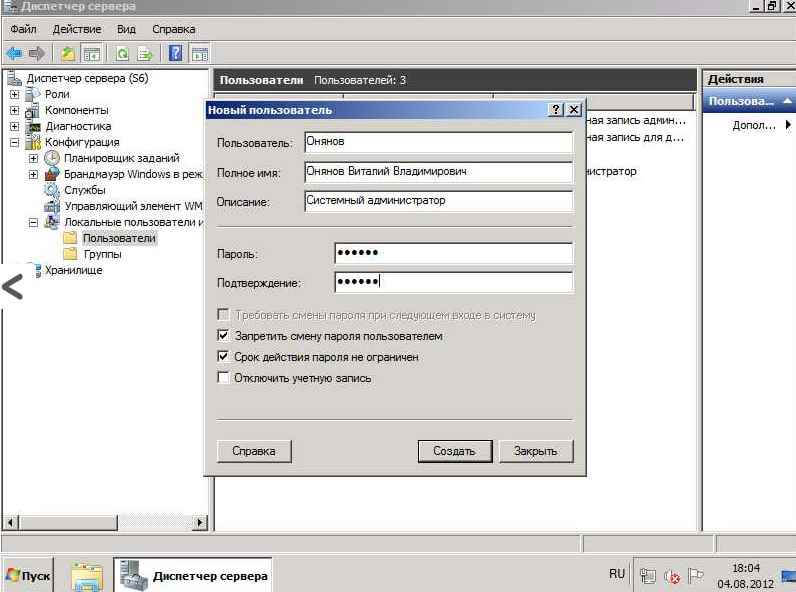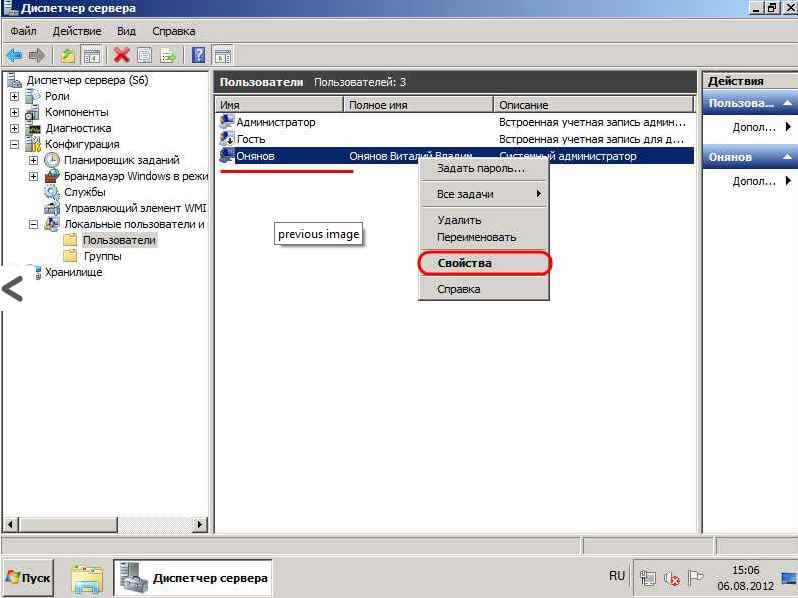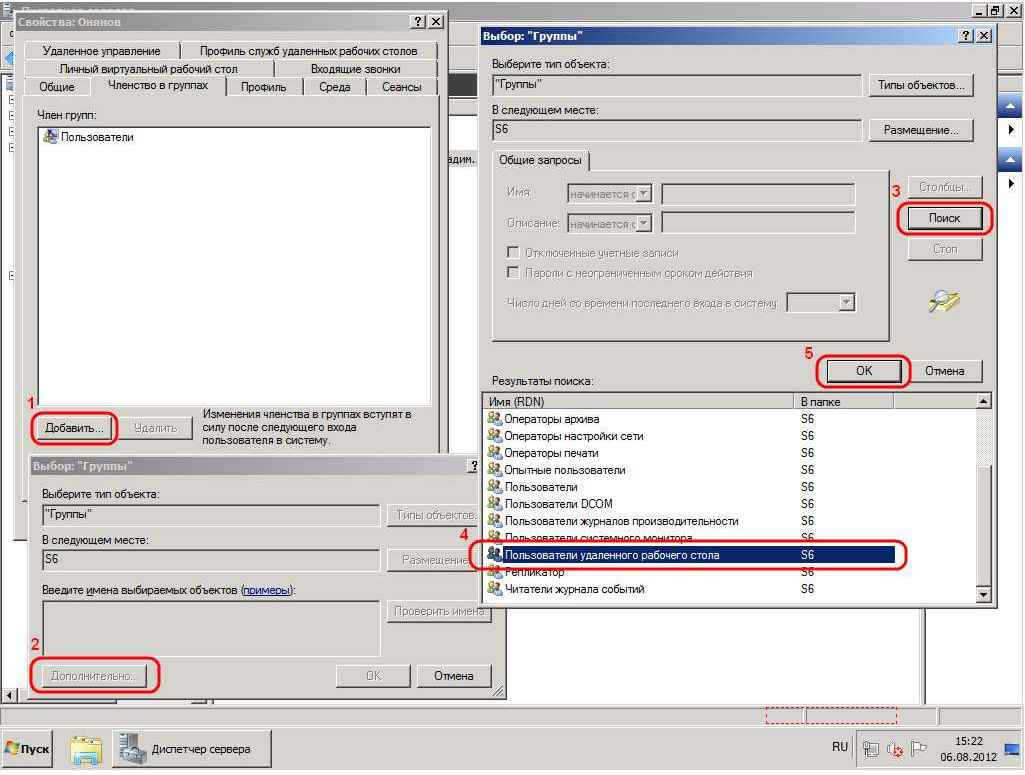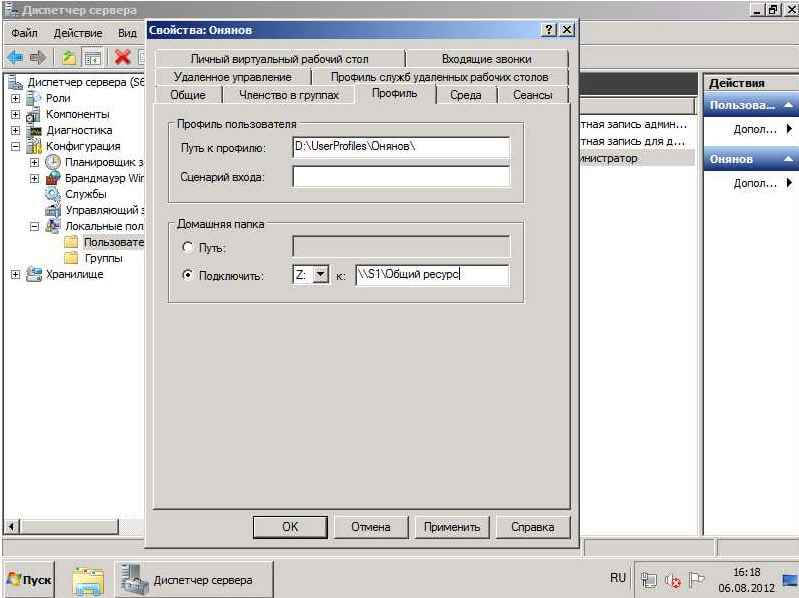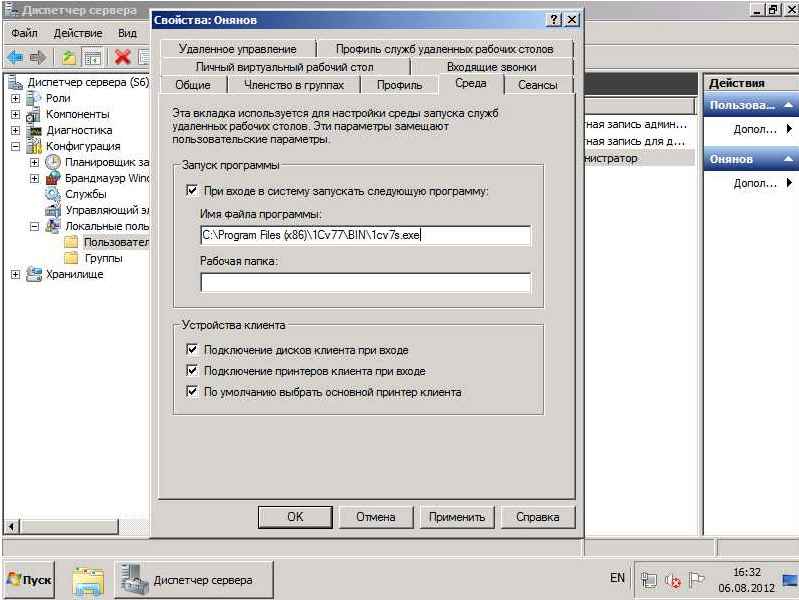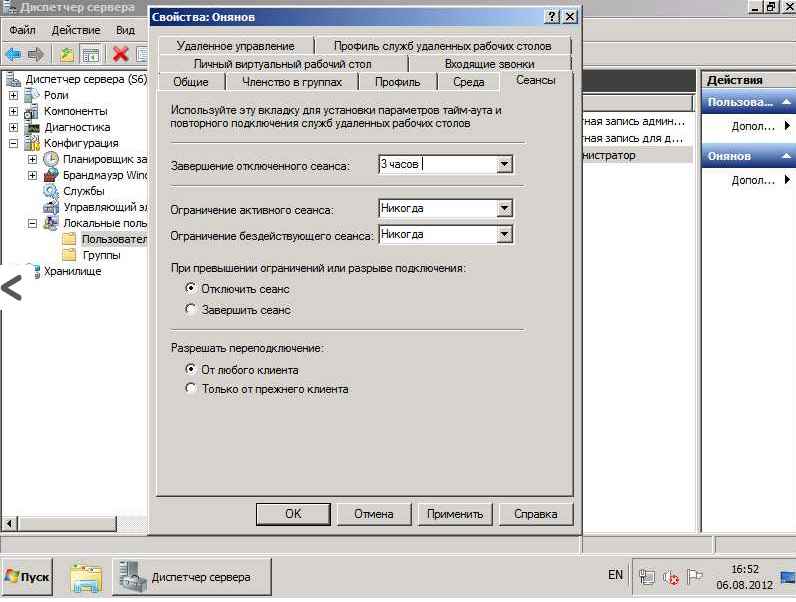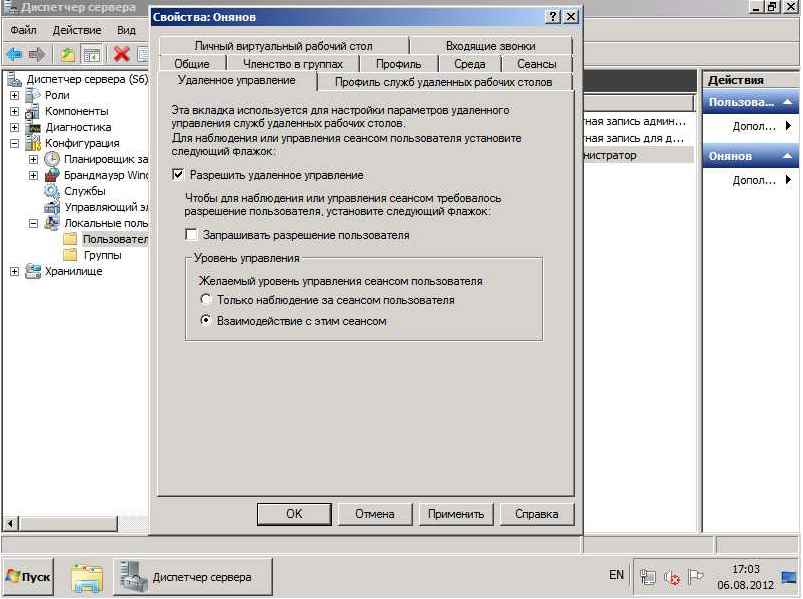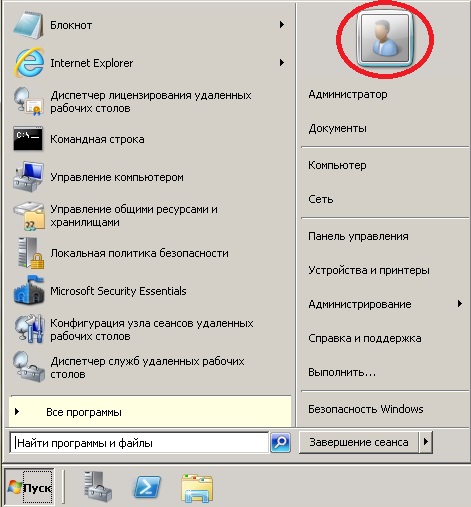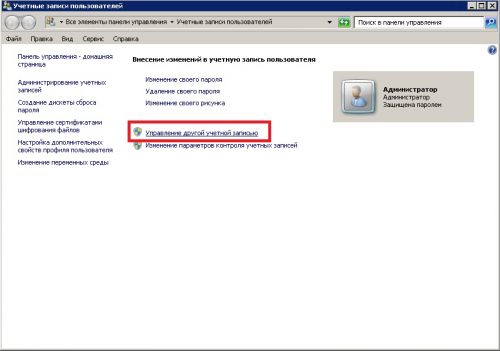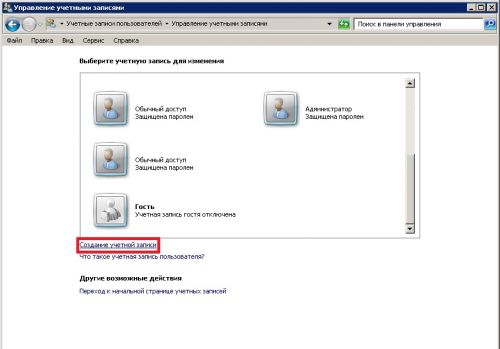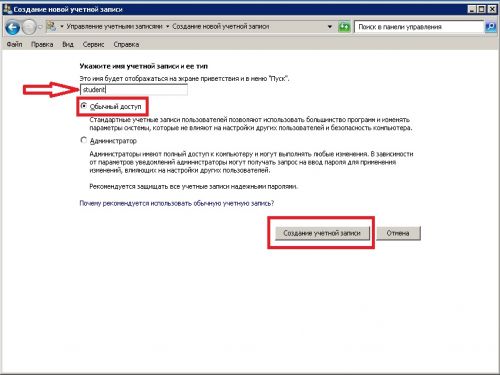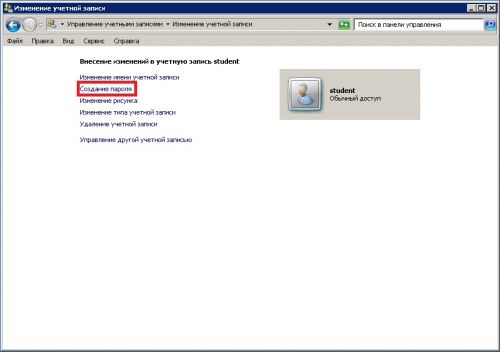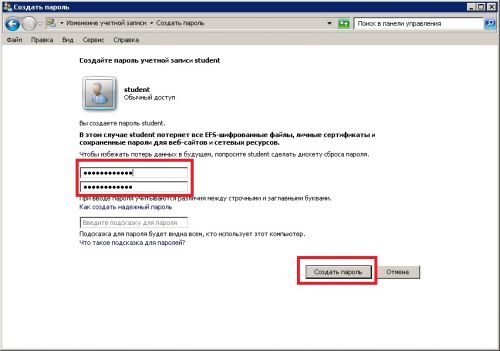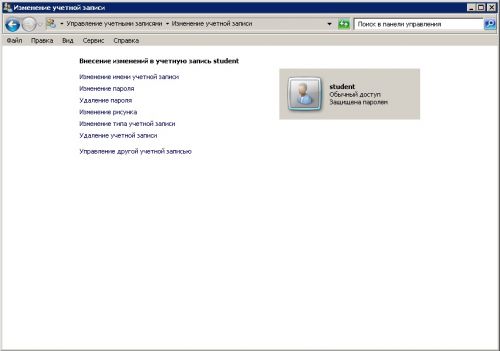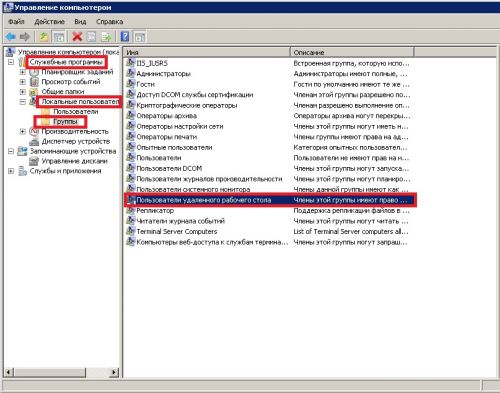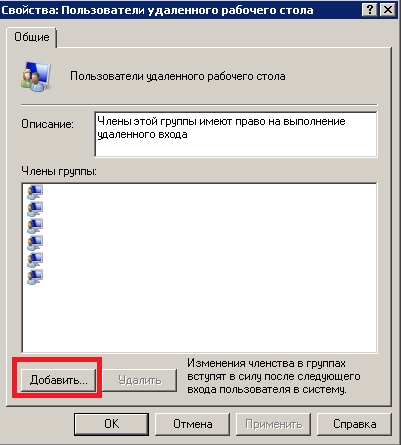Здесь будет рассказано как добавить нового пользователя в Windows Server 2008 R2.
0. Оглавление
- Создание нового пользователя
- Редактирование свойств пользователя
1. Создание нового пользователя
Запускаем диспетчер сервера («Пуск» — «Администрирование» — «Диспетчер сервера» ). Раскрываем вкладку «Конфигурация» , затем «Локальные пользователи и группы» и выбираем оснастку «Пользователи» . В таблице справа мы видим уже существующих пользователей. Кликаем в свободном месте таблицы правой кнопкой мыши и выбираем «Новый пользователь» .
Откроется окно ввода данных пользователя. В поле «Пользователь» необходимо указать то имя, под которым пользователь будет логиниться на сервер, поля «Полное имя» и «Описание» могут быть любыми. Далее вводим 2 раза пароль. По умолчанию пароль должен отвечать требованиям сложности. О том как изменить политику паролей в Windows 2008 можно прочитать здесь. Рекомендую сразу записать пароль в отведенное для этого дела места. Удобно использовать специальные менеджеры паролей, например бесплатную программу KeePass. Если оставить галочку «Требовать смены пароля при следующем входе в систему» , то, соответственно, при первом входе пользователя система попросит его ввести новый пароль. Здесь также можно вообще запретить пользователю менять свой пароль. И, наконец, если не ставить галочку «Срок действия пароля не ограничен» то через количество дней, указанных в политике безопасности паролей, система потребует у пользователя ввести новый пароль. После того как все настройки определены (их можно поменять в любое время) жмем «Создать» .
В списке должен появиться только что созданный пользователь. Кликнув по нему правой кнопкой мыши, видно, что из этого меню можно изменить пароль пользователя, удалить, переименовать пользователя, а также отредактировать его свойства.
2. Редактирование свойств пользователя
Рассмотрим некоторые из свойств пользователя:
- Вкладка «Общие» — здесь можно изменить начальные данные пользователя. О них было сказано выше.
- «Членство в группах» — здесь можно определить в какие группы будет входить пользователь. Например, если предполагается, что пользователь будет работать через удаленный рабочий стол, то его нужно добавить в группу «Пользователи удаленного рабочего стола» . Для этого нажимаем кнопку «Добавить» , затем «Дополнительно» , в окне выбора группы жмем «Поиск» , выбираем нужную группу из списка и кликаем «ОК» 3 раза.
- На вкладке «Профиль» можно изменить путь хранения профиля (По умолчанию это C:Users), указать сценарий входа, а так же задать сетевой диск, который будет подключаться при входе пользователя.
- «Среда пользователя» — здесь можно задать программу, которая будет запускаться при входе пользователя на удаленный рабочий стол. В этом случае пользователю будут недоступен рабочий стол, панель задач, а также другие программы сервера. При закрытии этой программы также будет выгружаться и учетная запись. Грубо говоря, пользователь сможет работать только с этой программой и ни с чем больше. Также на этой влкдаке можно разрешить/запретить подключение устройств при работе через удаленный рабочий стол.
- Вкладка «Сеансы» отвечает за установку параметров тайм-аута и повторного подключения к удаленному рабочему столу. Очень часто на практике я сталкивался с ситуацией, когда пользователь не отключался от удаленного рабочего стола, просто закрывая терминал «крестиком» . Учетная запись в этом случае продолжает «висеть» на сервере. Помогает в данной ситуации выставление тайм-аута отключения сеанса.
- Вкладка «Профиль служб терминалов» аналогична вкладке «Профиль» , с той лишь разницей, что относится к профилю пользователя, загружаемому при входе на сервер через удаленный рабочий стол. Также здесь можно запретить данное подключение.
- На вкладке «Удаленное управление» можно включить/отключить удаленное управление учетной записью пользователя при работе через удаленный рабочий стол. Обычно здесь я снимаю галочку «Запрашивать разрешение пользователя» т. к. если пользователь отключился от сеанса службы терминалов, то управлять этой учеткой уже не получится.
Запись опубликована в рубрике Windows Server 2008 R2 с метками Windows Server 2008. Добавьте в закладки постоянную ссылку.
В данной статье мы рассмотрим самые начальные настройки Windows Server 2008 R2, данные настройки подходят для любой редакции (Standard, Enterprise и т.п). Мы рассмотрим самые популярные настройки, которые подходят для большинства задач, для которых устанавливают Windows Server. Это настройка сети, DNS, DHCP, настройка удаленных рабочих столов (RDP) и добавление пользователей.
Ознакомиться с процессом установки и активации Windows Server 2008 R2 можете в нашей прошлой статье.
1) Итак, первым делом, нам нужно сменить имя сервера на свой, для более удобного его обозначения. Заходим в меню «Свойства» компьютера => Изменить параметры => В меню «Свойства системы» нажимаем кнопку «Изменить». Далее вводим в поле «Имя компьютера» свое желаемое наименование Вашего сервера. И нажимаем «ОК», Ваш компьютер должен перезагрузиться для применения параметров.
2) Теперь нам нужно задать серверу статический локальный IP адрес. К примеру если у Вас сервер присоединен к маршрутизатору (роутеру), то IP адрес выданный Вашим роутером можете проверить через терминал, путем нажатия кнопки «Выполнить» => CMD => В в ответе командной строки можете посмотреть Ваш локальный IP.
Далее заходим в «Панель управления» => Сеть и интернет => Центр управления сетями и общим доступом => Подключение по локальной сети.
Выбираете Вашу сетевую карту => Свойства.
IPv4 => Свойства
Теперь задаете Ваш локальный IP адрес. После применения настроек проверьте доступ в интернет, чтобы убедиться, что все сделано правильно.
3) Теперь приступим к установке ролей. Заходим в диспетчер серверов, нажимаем на пункт «Роли» => Добавить роли.
Здесь выбираем то, что для Вас нужно именно в работе сервера, большинство настроек ролей задаются сразу из установки роли. Поэтому мы рассмотрим варианты в случае когда определенная роль устанавливается, или пропускается. На примере мы установим DHCP сервер и зададим ему диапазон IP адресов для раздачи в локальную сеть, зададим домен и службы удаленных рабочих столов.
В службах ролей выбираем пункты для работоспособности RDP.
Если у Вас нет SSL сертификата, нажимаете «Не требовать проверку …».
Здесь нужно выбрать пункт в зависимости от Вашего ключа активации для лицензирования удаленных рабочих столов. На устройство, или на пользователя. Их настройка ничем не отличается друг от друга, разница лишь в том, какой ключ Вы будете вводить. Если Вы пока не уверены в способе лицензирования можете выбрать «Настроить позже» к настройкам RDP мы вернемся чуть позже. А так же, если у Вас нет ключа для лицензирования RDP, то приобрести ключ активации Windows Server CAL на 20 пользователей можете в нашем каталоге.
Пропускаем пункт сертификатов.
В меню «Взаимодействие с пользователями разрешаем аудио и видео.
Доходим до параметров DHCP, указываете в нем названием Вашего домена, и Ваш локальный IP адрес для подключениям к данному DNS.
Теперь добавим области (диапазоны) DHCP.
Задайте имя для Вашего DHCP сервера, начальный IP адрес и конечный, который будет раздавать Ваш сервер.
Отключаем IPv6
Если Вы в установке ролей выбрали службу печати (если она Вам нужна), то установке служб так же выбираете «Сервер печати».
Доходим до подтверждения и устанавливаем роли.
После установки ролей необходимо перезагрузиться.
4) Теперь настроим DNS (домен). Открываем дерево «Диспетчер сервера» => DNS-сервер => DNS => Ваше имя сервера (в нашем случае «Server») => Глобальные журналы => Зоны обратного просмотра => Создать новую зону.
Выбираем пункт «Основная зона».
Зона обратного просмотра IPv4.
Выбираете Ваш идентификатор сети, под которым будет работать данный домен.
Для Windows Server 2008r2 рекомендуем отключать динамические обновления, лучше делать обновления в ручную.
5) Приступим к настройкам удаленных рабочих столов (RDP) Windows Server 2008 R2. Не важно, задали ли вы тип лицензирования (на устройство или на пользователя) в процессе установки, мы пройдемся по всем настройкам и определим тип уже в них.
Заходим в меню «Пуск» => Администрирование => Службы удаленных рабочих столов => Конфигурация узла сеансов удаленных рабочих столов.
Внизу будет выбор параметров, из пункта «Лицензирование» выбираем пункт «Режим лицензирования удаленных рабочих столов».
Теперь здесь уже выбираем Ваш тип лицензирования в зависимости от Вашего ключа активации RDS User или Device CAL. Если у Вас нет ключа активации, приобрести его можете в нашем каталоге. Настройки «на пользователя», или «на устройство» ничем не отличаются друг от друга, кроме выбора непосредственно самого пункта лицензирования и Вашего ключа активации.
На примере выберем «На устройство» и нажимаем «Добавить».
Добавляем Ваш сервер из «Известных» в «Указанные», после нажимаем «ОК».
После, видим, что сервер добавлен, но не лицензирован. И находится пока в режиме ожидания.
Заходим в меню «Пуск» => Администрирование => Службы удаленных рабочих столов => Диспетчер лицензирования удаленных рабочих столов.
В новом окне у Вас будет Ваш сервер, на котором будет указано состояние активации — «Не активирован». Нажимаете правой кнопкой мыши => Активировать сервер.
Рекомендуем выбрать «Автоматический режим».
Вводите данные Вашей организации. (Можно вводить любые данные, они не требуют проверки).
Запускаем мастер установки лицензий.
При лицензировании — выбираем «Пакет лицензий в розницу» => Далее.
И теперь вводите Ваш ключ активации для лицензирования RDP (удаленных рабочих столов).
В зависимости от типа лицензирования у Вас может выйти следующее окно, в нем нужно будет ввести количество пользователей или устройств, которое указано в Вашей лицензии.
Завершаем работу мастера установки лицензий. Если все прошло успешно, то у Вас выйдет следующее окно.
Теперь Вы можете увидеть, что Ваш сервер настроен на определенное число подключений, в заивимости от Вашего сервера.
6) Но чтобы подключаться по RDP нам нужны пользователи, а точнее, нам нужно их завести. Заходим в «Диспетчер серверов» => Открываем дерево «Конфигурация» => Локальные пользователи и группы => Выбираем «Пользователи», далее в окне пользователей нажимаем правой кнопкой мыши => Новый пользователь.
Заполняем карточку пользователя и задаем ему пароль.
На этом все. Теперь Вы можете подключить первого клиента к серверу Windows Server 2008 R2.
Обновлено 11.12.2014
1. Создание нового пользователя
Запускаем диспетчер сервера («Пуск» — «Администрирование» — «Диспетчер сервера» ). Раскрываем вкладку «Конфигурация» , затем «Локальные пользователи и группы» и выбираем оснастку «Пользователи» . В таблице справа мы видим уже существующих пользователей. Кликаем в свободном месте таблицы правой кнопкой мыши и выбираем «Новый пользователь» .
Как создать нового пользователя в Windows Server 2008 R2-01
Откроется окно ввода данных пользователя. В поле «Пользователь» необходимо указать то имя, под которым пользователь будет логиниться на сервер, поля «Полное имя» и «Описание» могут быть любыми. Далее вводим 2 раза пароль. По умолчанию пароль должен отвечать требованиям сложности. О том как изменить политику паролей в Windows 2008 можно прочитать здесь. Если оставить галочку «Требовать смены пароля при следующем входе в систему» , то, соответственно, при первом входе пользователя система попросит его ввести новый пароль. Здесь также можно вообще запретить пользователю менять свой пароль. И, наконец, если не ставить галочку «Срок действия пароля не ограничен» то через количество дней, указанных в политике безопасности паролей, система потребует у пользователя ввести новый пароль. После того как все настройки определены (их можно поменять в любое время) жмем «Создать» .
Как создать нового пользователя в Windows Server 2008 R2-02
В списке должен появиться только что созданный пользователь. Кликнув по нему правой кнопкой мыши, видно, что из этого меню можно изменить пароль пользователя, удалить, переименовать пользователя, а также отредактировать его свойства.
Как создать нового пользователя в Windows Server 2008 R2-03
2. Редактирование свойств пользователя
Рассмотрим некоторые из свойств пользователя:
- Вкладка «Общие» — здесь можно изменить начальные данные пользователя. О них было сказано выше.
- «Членство в группах» — здесь можно определить в какие группы будет входить пользователь. Например, если предполагается, что пользователь будет работать через удаленный рабочий стол, то его нужно добавить в группу «Пользователи удаленного рабочего стола» . Для этого нажимаем кнопку «Добавить» , затем «Дополнительно» , в окне выбора группы жмем «Поиск» , выбираем нужную группу из списка и кликаем «ОК» 3 раза.
Как создать нового пользователя в Windows Server 2008 R2-04
- На вкладке «Профиль» можно изменить путь хранения профиля (По умолчанию это C:Users), указать сценарий входа, а так же задать сетевой диск, который будет подключаться при входе пользователя.
Как создать нового пользователя в Windows Server 2008 R2-05
- «Среда пользователя» — здесь можно задать программу, которая будет запускаться при входе пользователя на удаленный рабочий стол. В этом случае пользователю будут недоступен рабочий стол, панель задач, а также другие программы сервера. При закрытии этой программы также будет выгружаться и учетная запись. Грубо говоря, пользователь сможет работать только с этой программой и ни с чем больше. Также на этой влкдаке можно разрешить/запретить подключение устройств при работе через удаленный рабочий стол.
Как создать нового пользователя в Windows Server 2008 R2-06
- Вкладка сеансы отвечает за установку параметров тайм-аута и повторного подключения к удаленному рабочему столу. Очень часто на практике я сталкивался с ситуацией, когда пользователь не отключался от удаленного рабочего стола, просто закрывая терминал «крестиком». Учетная запись в этом случае продолжает «висеть» на сервере. Помогает в данной ситуации выставление тайм-аута отключения сеанса.
Как создать нового пользователя в Windows Server 2008 R2-07
- Вкладка «Профиль служб терминалов» аналогична вкладке «Профиль» , с той лишь разницей, что относится к профилю пользователя, загружаемому при входе на сервер через удаленный рабочий стол. Также здесь можно запретить данное подключение.
- На вкладке «Удаленное управление» можно включить/отключить удаленное управление учетной записью пользователя при работе через удаленный рабочий стол. Обычно здесь я снимаю галочку «Запрашивать разрешение пользователя» т. к. если пользователь отключился от сеанса службы терминалов, то управлять этой учеткой уже не получится.
Как создать нового пользователя в Windows Server 2008 R2-08
Дек 11, 2014 01:01
Итак, необходимо добавить пользователя с обычным доступом (ограниченными правами) в Windows Server 2008 R2 для работы через RDP.
1) Щелкаем по значку администратора из меню пуск, для быстрого
доступа к учетным записям пользователей.
2) В учетных записях пользователей создаём нового пользователя,
щёлкнув по ссылке «Управление другой учётной записью«.
3) В управлении учетных записями выбираем «Создание учетной записи«.
4) Далее вводим имя пользователя, активируем «Обычный доступ»
и нажимаем кнопку «Создание учётной записи«.
5) Итак, учетная запись создана, теперь необходимо создать пароль, для чего нажимаем ссылку «Создание пароля«.
6) Создаем и подтверждаем пароль.
7) Итак учетная запись с обычным доступом (ограниченными правами)
и паролем полностью создана.

пользователя в группу «Пользователи удаленного рабочего стола«, для этого запускаем «Управление компьютером«, переходим в «Служебные программы» — «Локальные пользователи» — «Группы«.
9) В свойствах «Пользователи удаленного рабочего стола»
нажимаем кнопку «Добавить«.
10) Далее водим пользователя и нажимаем ОК.
После этого пользователь может подключиться и работать по RDP.
Вы нашли на данном сайте нужную информацию и она Вам помогла. 
Вы можете помочь данному сайту, кинув в копилку несколько рублей.
ВКонтакте
- Remove From My Forums
-
Вопрос
-
Тема понимаю неоднократно поднимаемая. Суть вопроса в следеющем.
Стоит Windows Server 2008 R2. Установил роль сервера терминалов (службы: удаленных рабочих столов, лицензирование, web доступ). Сервер входит в домен. Контроллером домена не является. Я настроил в итоге вход нужных мне пользователей — но правильно ли.
В интернете везде читал — пишут что главное в локальной политике безопасности добавить нужную группу (допустим «Пользователи удаленного рабочего стола») и тогда смогут не только администраторы заходить. Эта группа была добавлена, на контроллере домена в эту
группу были добавлены нужные пользователи — но они всё равно не могли зайти на терминал-сервер. Пробовал и отдельную группу создавать и её прописывать в локальной политике — результатов не довало.В итоге всё заработало после того, как я на терминал-сервере в локальных пользователях и группах в группу «Пользователи удаленного рабочего стола» добавил нужных мне пользователей/группу. Почему то при этом нельзя в эту локальную группу
было добавить доменную «Пользователи удаленного рабочего стола». После этих манипуляций не надо даже в локальную политику безопасности прописывать нужную группу — что настораживает.Сейчас у меня нужная доменная группа добавлена только в локальной группе терминал сервера. В политиках безопасности она не добавлена.
Я что-то сомневаюсь что ТАК ли всё правильно настроено? Работать то работает — но по идее должно хватать просто записи нужного пользователя/группы в локальной политике безопасности. Из за этого более сложная настройка получится если вдруг захочу сделать
такие настройки через групповую политику.И заодно вопрос — на терминал сервере конфигурация сервера узла сеансов удаленных рабочих столов. Там есть подключение RDP-TCP. Если открыть его свойства — то там общие настройки подключения. Есть вкладка безопасность. За что она отвечает?
Ответы
-
доменная «Пользователи удаленного рабочего стола» является встроенной и работает только для контроллеров домена (локальных групп у контроллеров то нет). на обычных серверах она не будет работать.
чтобы дать юзеру право коннектится достаточно добавить его в локальную «Пользователи удаленного рабочего стола», больше делать ничего не надо, этой группе (а также группе локальных админов) уже даны разрешения на терминальное соединение.
вкладка безопасность на rdp-tcp коннекторе нужна чтобы давать право на соединение, обычно ее не трогают, но бывают задачи где она может пригодится, например через нее можно дать техподдержке право на управление пользовательскими сессиями не давая им прав
админа.-
Помечено в качестве ответа
16 января 2012 г. 9:33
-
Помечено в качестве ответа