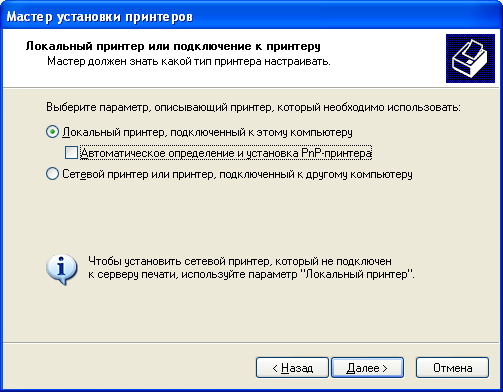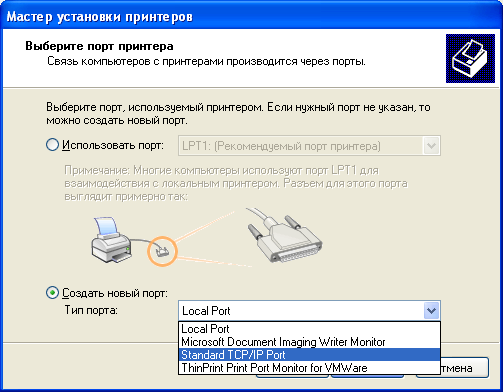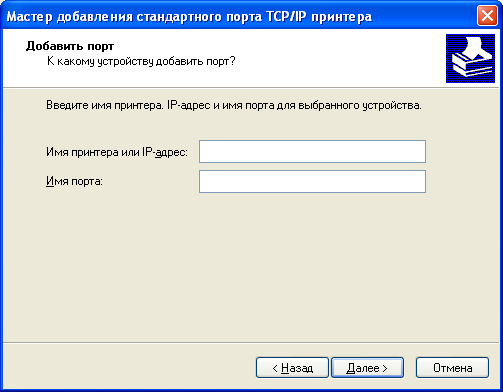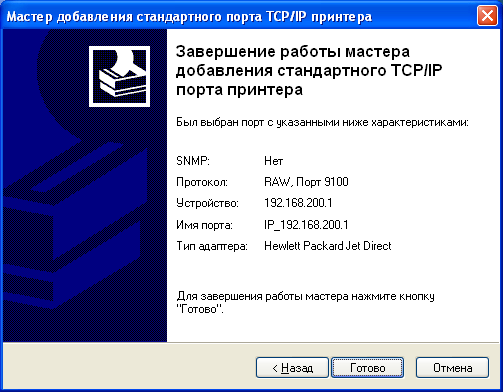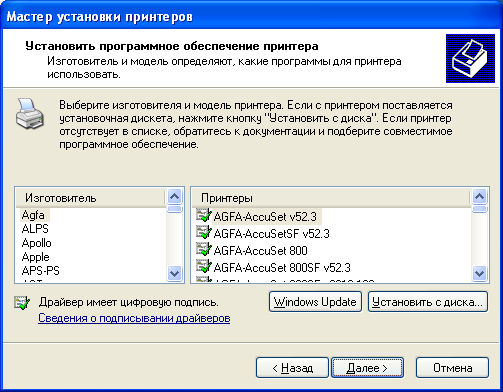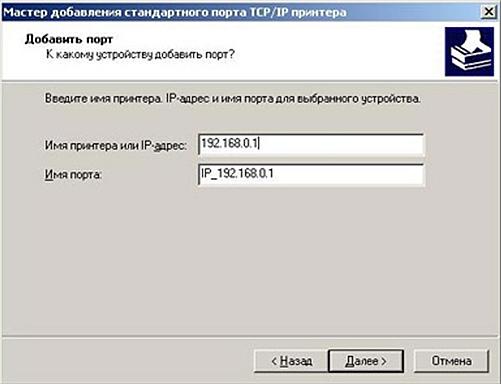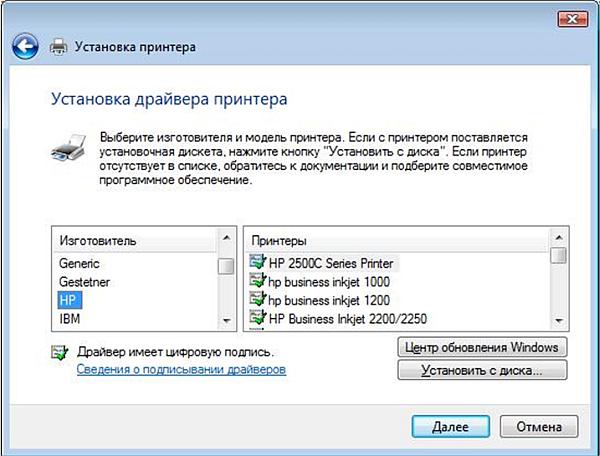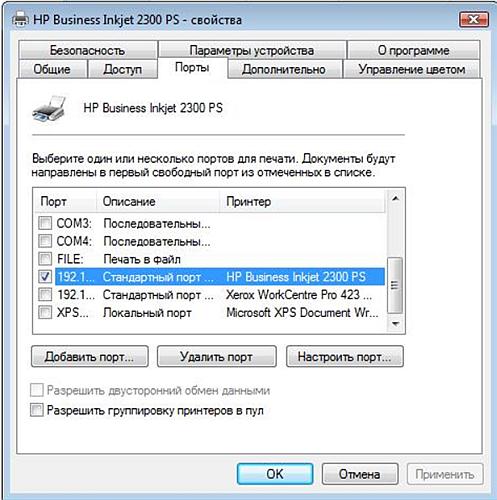Windows XP
- 30.09.2014
- 44 156
- 7
- 30.05.2020
- 32
- 29
- 3
- Содержание статьи
- Добавление сетевого принтера через Панель управления
- Комментарии к статье ( 7 шт )
- Добавить комментарий
В отличии от более старших операционных систем Windows, в XP добавление подключения к принтеру подключенного по сети, может оказаться не таким логичным и интуитивно понятным. Ниже подробная инструкция как это сделать.
Добавление сетевого принтера через Панель управления
Открываем «Панель управления» (Пуск — Панель управления), далее выбираем категорию «Принтеры и другое оборудование».
В открывшемся окне выбираем «Установка принтера».
Откроется Мастер установки принтера. Пропускаем первую страницу мастера нажав кнопку «Далее». В следующем окне оставляем выбранным пункт «Локальный принтер, подключенный к этому компьютеру», и снимаем галочку с «Автоматическое определение и установка PnP-принтера». Нажимаем «Далее».
В следующем окне выбираем «Создать новый порт», и в выпадающем списке выбираем «Standart TCP/IP Port».
Теперь перед нами откроется Мастер добавления стандартного порта TCP/IP принтера. Пропускаем первую страницу нажав кнопку «Далее». Далее набираем IP адрес принтера в верхней строке «Имя принтера или IP-адрес». Имя порта заполняется автоматом, можно ничего не менять.
После нажатия кнопки «Далее» мастер попробует соединиться с принтером, и если все прошло успешно, предложит завершение своей работы.
Далее, если в системе нету драйверов на принтер, перед нами предстанет стандартное окошко установки драйвера на устройство. Если драйвер уже есть на компьютере, или в наличии диск с драйверами от устройства, выбираем «Установить с диска», указываем расположение драйверов и устанавливаем.
После установки нам предложит дать имя принтеру, под которым он будет отображаться в системе, печать пробной страницы, а так же добавить общий доступ к принтеру.
- Форум
- Операционные системы
- Windows XP
- Как установить принтер на Windows XP
-
Компьютерный форум – место, где компьютерные технологии настоящего и будущего становятся ближе и понятней!
Современного человека компьютерная техника окружает повсеместно, она проникла во все сферы нашей жизни и наше существование просто немыслимо без электронных устройств. Персональные компьютеры, смартфоны, планшеты, ноутбуки, оргтехника – все это прочно вошло в наш быт, и конечно при использовании тех или иных сложных высокотехнологичных устройств невозможно полностью избежать проблем или вопросов. Компьютерный форум поможет решить многие проблемы с вашими электронными устройствами, будь-то трудности с технической частью или вопросы, касающиеся проблем с программным обеспечением.
Как настроить операционную систему или пройти игру, установить принтер или выбрать необходимое приложение для решения поставленных задач, правильно подобрать комплектующие для улучшения характеристик вашего персонального компьютера, правильно выбрать смартфон или планшет, починить мелкие поломки – ответы на эти и многие другие вопросы вы найдете на страницах нашего форума. Наш компьютерный форум – это место, где вы сможете познакомиться с единомышленниками, энтузиастами, любителями и профессионалами, всеми теми кто, так или иначе, связан с компьютерами и сопутствующими технологиями. Здесь вы сможете поделиться актуальными новостями компьютерной техники, узнать что-то новое из мира электроники, обсудить передовые новинки компьютерной техники и программного обеспечения, узнать о способах заработка во всемирной паутине, принципах сохранения конфиденциальности и многом другом.
Конечно, наш сайт не ограничен только околокомпьютерной тематикой, также здесь вы найдете много культурно-развлекательной информации на любой вкус, на форуме можно узнать о новинках кинематографа, видеоиндустрии и музыки, а также узнать много нового и просто приятно и с пользой провести время в кругу интересных и увлеченных людей.
Компьютерный форум — это тематическая площадка, где вы сможете найти ответы на многие интересующие вопросы из мира высоких технологий, поделиться своим объективным мнением, найти ответ на сложный вопрос или подсказать другим решение проблем с компьютером, смартфоном или любым другим электронным устройством. Стоит лишь сделать один небольшой шаг – просто зарегистрируйтесь и перед вами раскроются широкие возможности нашего форума, только не забудьте внимательно ознакомиться с правилами нашего ресурса.
Добро пожаловать на компьютерный форум Pcforum.biz!
-
28.04.2016, 01:02
#1
Как установить принтер на Windows XP
Такая простая операция, как подключение принтера на Виндовс XP, всё же требует определённых действий от пользователя, и лучше следовать инструкции.
Как подключить принтер windows xp
Жмём «пуск», затем переходим в «панель управления», выбираем «принтеры и факсы» и нажимаем кнопку «установка принтера».
Появиться окно «мастер установки принтера», где нужно нажать «далее».
Отмечаете галочкой «локальный принтер, подключенный к этому компьютеру», и убираете галочку с «автоматическое определение и установка PnP—принтера» и жмём «далее».Далее выбираем «создать новый порт», тип порта: Standart TCP/IP Port.
В окне мастера создания порта жмём — «далее».
Вписываем в поле имя порта свой ай пи адрес, и снова «далее».В окошке добавления порта при выборе типа устройства жмём «особое» и нажимаем на кнопку «далее».
Потом немного ждём, и в новом окне Мастера добавления порта жмём «готово».
После этого компьютер поищет драйвера, если их нет, то придётся их скачать с сайта производителя.
Назначьте своему принтеру имя.
Ну и собственно проверяете, насколько корректно работает ваш принтер.
Завершаем установку подтверждением что всё «готово», и работаем.
Последний раз редактировалось Master; 24.02.2019 в 14:20.
-
1 пользователь сказал cпасибо Afox за это полезное сообщение::
-
01.11.2018, 18:05
#2
Но ведь по факту, именно на Windows xp впервые была задействована функция PnP (плуг энд плай). При ней, все подключаемые устройства и оборудования, устанавливались и прописывались в системе автоматически.
Поэтому и принтер установить в Windows xp было гораздо легче, чем в Виндовс 95.Последний раз редактировалось Master; 02.11.2018 в 08:57.
Quod licet Jovi non licet bovi
-
03.11.2018, 11:19
#3
Насколько помню, при открытии документа в Word принтер как-то сам определялся, нет? Никогда не устанавливал его как-то отдельно, все происходило на автомате. Хотя.. может путаю с другой версией ОС. Запамятовал.
-
06.11.2018, 01:07
#4
macnaked, на ХР нужно было производить все эти действия, ещё и драйвера отдельно с диска устанавливать. Сейчас я вообще не представляю, как люди сражаются с ХР и принтерами. В большинстве случаев новые принтеры отказываются работать со старой ОС. ОС не принимает новое устройство, и может потребовать обновить Виндовс. Но сейчас обновить ХР не представляется возможным.
-
09.11.2018, 00:51
#5
Сообщение от Afox
на ХР нужно было производить все эти действия, ещё и драйвера отдельно с диска устанавливать.
факт! Я что-то про это и позабыл… ну про драйвера на дисках.
Но кстати, это не все принтеры на Виндовс ХР надо было устанавливать с диска. Некоторые сами прописывались. Но тогда только начиналась «затея» с Плуг энд Плай.Quod licet Jovi non licet bovi
-
10.11.2018, 10:44
#6
Сообщение от Afox
В большинстве случаев новые принтеры отказываются работать со старой ОС. ОС не принимает новое устройство, и может потребовать обновить Виндовс.
Так а сейчас как? Допустим, подключаю принтер: он автоматически определится как-нибудь (на 7-ке и 10-ке)? Было бы хорошо, если б принтер определялся как флешка: всунул ее, и после поиска драйверов на автомате определился. По идее, так и должно быть (в новых версиях), если не ошибаюсь. А в Xp — да, там все по-гиблому.. )
-
13.12.2018, 13:32
#7
Afox, ага, немного припоминаю теперь… Именно с XP были проблемы при установке принтера. Я больше всего не хотел возиться с ними. Наверное, это самые «тяжелые» устройства для установки были. Но сейчас в 7-ке все ок, по идее.
-
13.12.2018, 22:24
#8
Сообщение от macnaked
Именно с XP были проблемы при установке принтера. Я больше всего не хотел возиться с ними. Наверное, это самые «тяжелые» устройства для установки были. Но сейчас в 7-ке все ок, по идее.
Да ерунда это!
Во времена владычествования Windows ХР, левых принтеров было очень и очень мало. Если вообще были такие. Со всеми шли диски установочные.
Я лет 13 назад купил себе цветной лазерный принтер Epson, так он вообще встал в Windows ХР с лёта!
И отлично работал.Quod licet Jovi non licet bovi
-
18.12.2018, 01:12
#9
Сейчас драйвера идут вместе с принтером в комплекте. Это если вы покупаете новый принтер в магазине. Если это рабочий принтер, немножко б/у, то нужно искать драйвера самостоятельно. Если комп и принтер не после самостоятельного апгрейда, то лучше подключить устройства, и следовать указаниям системы. Если же система пасует, тогда придется двигать на сайт производителя принтера, и там искать нужную помощь.
-
19.12.2018, 12:47
#10
Сообщение от AHAXOPET
Я лет 13 назад купил себе цветной лазерный принтер Epson, так он вообще встал в Windows ХР с лёта!
Я бы сказал, 50 на 50. Помню, приходишь на работу в офис, тебя просят установить принтер, а в итоге он попросту не подключался (не схватывался системой). И приходилось выяснять причину, я уже не все детали помню, но раньше с устройствами было хуже гораздо, чем при появлении 7-ой Windows.
Похожие темы
-
Ответов: 14
Последнее сообщение: 07.03.2019, 11:54
-
Ответов: 10
Последнее сообщение: 13.07.2016, 13:34
-
Ответов: 1
Последнее сообщение: 20.06.2016, 10:48
-
Ответов: 0
Последнее сообщение: 01.06.2016, 00:00
-
Ответов: 1
Последнее сообщение: 26.01.2016, 13:01

Ваши права
- Вы не можете создавать новые темы
- Вы не можете отвечать в темах
- Вы не можете прикреплять вложения
- Вы не можете редактировать свои сообщения
- BB коды Вкл.
- Смайлы Вкл.
- [IMG] код Вкл.
- [VIDEO] код Вкл.
- HTML код Выкл.
Правила форума
Вопрос: Как настроить печать на принтер, подключенный к DIR-120, DIR-320
Ответ:
Настройка принтера в Windows XP
1. Подключите принтер к USB порту маршрутизатора.
2. Нажмите Пуск->Настройка->Принтеры и факсы
3. Нажмите на иконку Установка принтера, должен запуститься мастер установки принтеров.
4. Нажмите Далее
5. Поставьте переключатель на «Локальный принтер, подключенный к этому компьютеру» и снимите галочку «Автоматическое определение и установка PnP-принтера», нажмите Далее
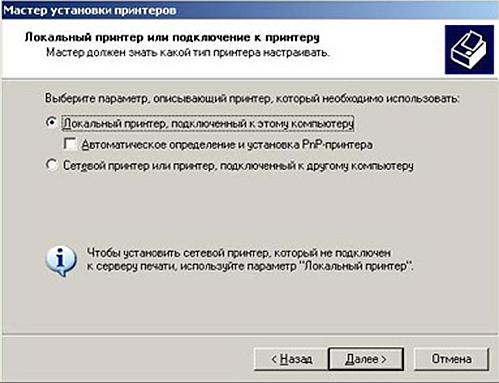
6. В появившемся окне выберите пункт Создать новый порт, выберите тип порта Standard TCP/IP Port. Нажмите Далее

7. Запустится Мастер добавления стандартного порта TCP/IP принтера, нажмите Далее.
8. Введите IP-адрес маршрутизатора. (По умолчанию 192.168.0.1), Имя порта оставьте как есть. Нажмите Далее
9. Выберите Особое и нажмите кнопку Параметры
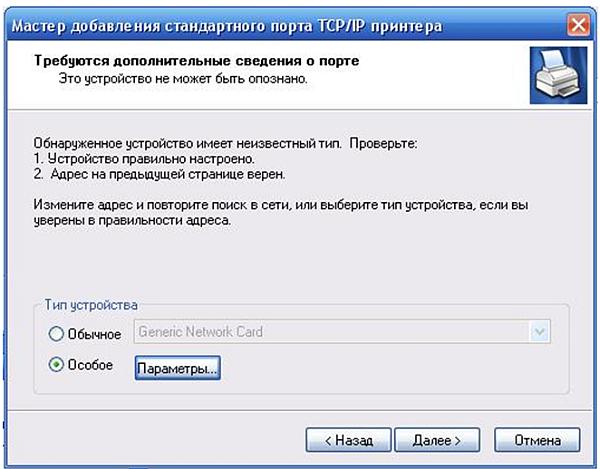
10. В поле Используемый протокол выберите протокол LPR. В поле Имя очереди введите lp1 (Первая буква – это маленькая L, а не большая i), поставьте галочку Разрешен подсчет байт в LPR
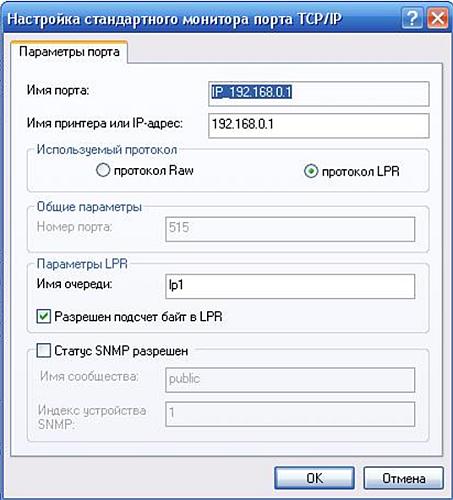
11. Нажмите Далее, затем Готово
12. Установите драйвер вашего принтера
13. В следующих окнах нажимайте Далее, затем Готово
14. Теперь можно попробовать что-нибудь напечатать.
Если принтер уже установлен на компьютере
15. Нажмите на него правой кнопкой мыши и выберите пункт Свойства.
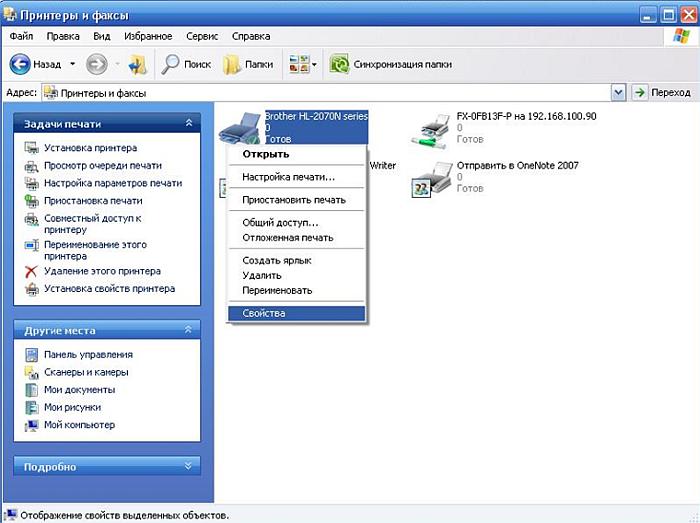
16. Зайдите на вкладку Порты и снимите галочку «Разрешить двусторонний обмен данными», затем нажмите кнопку «Добавить порт»
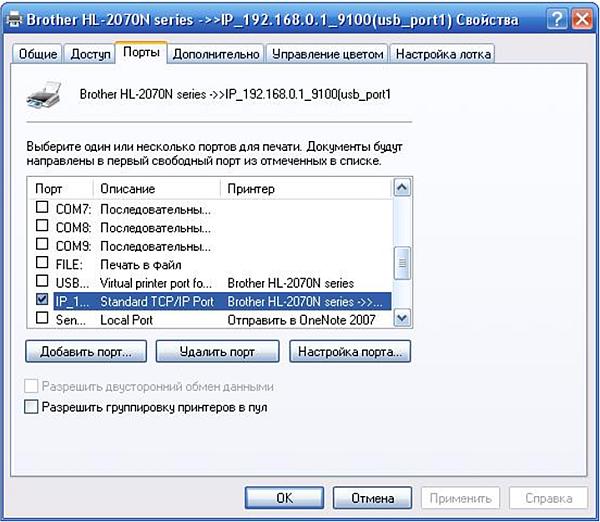
17. Выберите Standard TCP/IP Port и нажмите кнопку Новый порт
18. Затем проделайте шаги 7 – 11 данной инструкции.
Настройка принтера в Windows Vista
1. Подключите принтер к порту USB маршрутизатора.
2. Нажмите Пуск->Настройка->Принтеры и факсы
3. Нажмите иконку Установка принтера, должен запуститься мастер установки принтеров.
4. Выберите Добавить локальный принтер и нажмите Далее
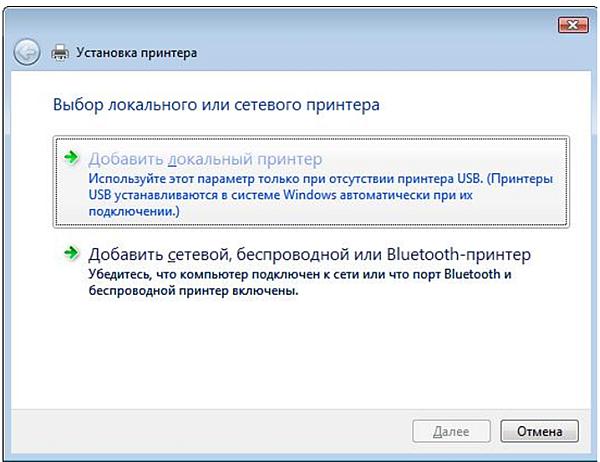
5. В появившемся окне выберите пункт Создать новый порт, выберите тип порта Standard TCP/IP Port. Нажмите Далее

6. Выберите тип устройства: Устройство TCP/IP ,в поле Имя узла или IP-адрес введите IP-адрес роутера (по умолчанию 192.168.0.1), в позиции Опросить принтер и выбрать драйвер автоматически снимите галочку и нажмите кнопку Далее.
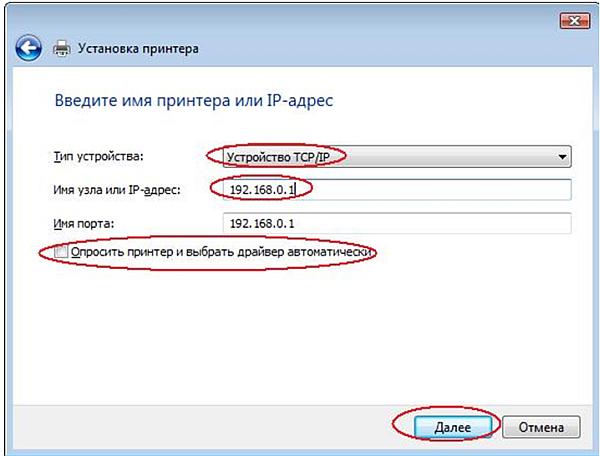
7. Выберите тип устройства «Особое» и нажмите кнопку Параметры

8. В поле Протокол выберите протокол LPR. В поле Имя очереди введите lp1 (Первая буква – это маленькая L, а не большая i), поставьте галочку Разрешен подсчет байтов в LPR. Нажмите ОК, затем Закрыть.
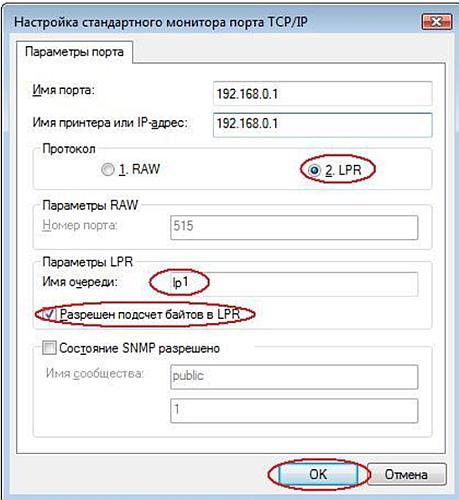
9. Нажмите Далее, затем Готово
10. Установите драйвер вашего принтера
11. В следующих окнах нажимайте Далее, затем Готово
12. Теперь можно попробовать что-нибудь напечатать.
Если принтер уже установлен на компьютере
13. Нажмите на него правой кнопкой мыши и выберите пункт Свойства.
14. Зайдите на вкладку Порты и снимите галочку «Разрешить двусторонний обмен данными», затем нажмите кнопку «Добавить порт»
15. Выберите Standard TCP/IP Port и нажмите кнопку Новый порт
16. Затем проделайте шаги 6 – 9 данной инструкции.
Перечень поддерживаемых моделей принтеров:
DIR-120
http://ftp.dlink.ru/pub/Router/DIR-120/Printers_list/DIR_120_Printer_list.xls
DIR-320
http://ftp.dlink.ru/pub/Router/DIR-320/Description/DIR-320_Printer_Test_Report.xls
В зависимости от интерфейса подключения при установке нового принтера устройству назначается определенный порт. Наиболее часто используется USB-подключение. Но если техника технически устаревшая, то можно встретить еще такие интерфейсы: как LPT и COM. Первый используется для параллельной, а второй для последовательной передачи данных.
USB интерфейс всегда является приоритетным. Сейчас практически на всех электронных устройствах работает технология «Plug and Play». Дословно расшифровывается «Подключил и играй (работай)».
Определять порт работающего принтера чаще всего необходимо, если аппарат находится в локальной сети. В таком случае требуется посмотреть порт, чтобы подключиться к нему другим клиентом. Иногда могут возникать ошибки, которые останавливают работу принтера. А смена порта иногда помогает решить проблемы.
Содержание
- Как определить порт подключенного принтера
- Универсальный способ для всех операционных систем
- Для Windows 7
- Для Windows 10
- Исползуем сам принтер без компьютера
- Какой порт выбрать при установке принтера
- Порт сетевого принтера
- Возможные проблемы
- Проблемы с USB
Как определить порт подключенного принтера
Если аппарат имеет полноценный встроенный дисплей с меню, можно «полазить» по разделам настроек. Иногда там можно посмотреть данные о принтеры и параметрах подключения.
Узнать порт принтера всегда можно через компьютер.
Универсальный способ для всех операционных систем
- На клавиатуре нажмите вместе клавиши Windows и R.
- Откроется маленькое окно под названием «Выполнить».
- Введите команду «control printers», которое откроет окно «Устройства и принтеры».
- Найдите свой аппарат по названию фирмы или точному наименованию модели, если устройств несколько.
- Кликните правой кнопкой мышки по значку устройства.
- В контекстном меню нужно выбрать «Свойства принтера».
- За порты отвечает соответствующая вкладка. Откройте ее и в перечне отыщите тот, напротив которого будет прописана модель техники. Также задействованный порт будет отмечен флажком. А, если выбран USB, то будет подписан как «порт виртуального принтера»
Если аппарат находится в сети, то вместо USB или LPT рабочим портом окажется сетевой адрес (IP), название протокола и даже название модели.
Для Windows 7
- Откройте меню «Пуск».
- Перейдите в раздел «Устройства и принтеры».
Чтобы узнать имя порта, далее выполните все действия с пункта 4 предыдущей инструкции.
Для Windows 10
- Нажмите на значок «Пуск».
- Слева нажмите на значок шестеренки. При наведении станет понятно, что это раздел «Параметры».
- Перейдите в меню «Устройства».
- Выберите подраздел «Принтеры и сканеры»
- Справа найдите модель. Нажмите на нее и сразу кликните по кнопке «Управление».
- В следующем окне будет ряд ссылок, каждая из которых отвечает за определенные действия. Откройте свойства и узнайте, какой порт сейчас используется. Здесь же можно очистить очередь печати, распечатать пробную страницу и запустить средство устранения неполадок при необходимости.
Исползуем сам принтер без компьютера
Устройство печати может выдавать отчет о техническом состоянии принтера.
Если аппарат с дисплеем, то распечатать отчет можно через меню.
Например, попробуйте отыскать нужную опцию в разделах «Настройки», «Параметры», «О принтере», «Система», «Установки», «Отчет». Сама же функция называется «Отчет», «Отчет о качестве», «Report», «Печать образца» и так далее.
Если принтер без экрана, а на корпусе присутствует только кнопочная панель, то очень часто есть отдельная клавиша для получения листа отчета. Кнопку нужно будет либо зажать на определенное время, либо отчет выйдет после разового нажатия. Способ зависит от производителя и модели устройства. На некоторых агрегатах требуется выполнять целые комбинации одновременных и последовательных нажатий.
Когда отчет распечатает, на листе будут указаны технически данные, в том числе параметры соединения. В зависимости от типа подключения (проводное или беспроводное – Wi-Fi), порт будет отличаться.
Посмотреть пример отчета для принтера HP
Какой порт выбрать при установке принтера
Если аппарат в Windows добавляется вручную, то потребуется самостоятельно указывать рад параметров. Приведем краткую инструкцию по ручному способу установки:
- Сначала нажмите на «Добавить локальный» (Windows 7)
или «Добавить локальный или сетевой с параметрами, заданными вручную» (Windows 10).
- В строке «Использовать существующий» оставьте вариант по умолчанию «LPT1».
Можете попробовать выбрать порт USB001, но аппарат может писать ошибку и не быть готовым к печати.
- Нажмите «Далее». В следующем окне нужно выбрать драйвер.
Если есть установочный диск, то нажмите кнопку «Установка с диска» и выберите файл на носителе. Если диск отсутствует, найдите драйвер для вашего устройства среди предложенных операционной системой. Чтобы отобразить весь доступный перечень драйверов системой, нужно нажать «Центр обновления Windows» (пометка 3 на рисунке выше) и подождать, пока ОС подгрузит полный список.
- Продолжите установку, выполняя все указания и задавая остальные параметры. Будет предложно открыть доступ к устройству, установить по умолчанию и прописать любое имя.
Порт сетевого принтера
Сетевым называется устройство, которое доступно нескольким компьютерам или ноутбукам одновременно. Часто такая необходимость возникает в офисах. Иногда требуется подключить два-три компьютера к одному принтеру дома. Во всех случаях обязательно нужно, чтобы был открыт общий доступ и включено сетевое обнаружение в настройках Windows.
Вы можете добавить нужный в систему, с которым потом свяжите принтер. А при добавлении новых печатающих устройств в ручном режиме нужно будет указывать новый порт.
Чтобы создать порт для принтера, на той же вкладке нужно нажать кнопку «Добавить порт». Выбираете протокол «Standart TCP/IP Port» и продолжаете операцию.
Следуя указаниям мастера добавления стандартного порта TCP/IP, выполняете необходимые шаги.
Возможные проблемы
Если Windows пишет, что указанный порт не существует, на это есть две причины. Либо данные указываются неправильно, либо произошел сбой в системе. Рекомендуется проверить вводимые данные и обновить Windows.
А если попробовать выполнить установку устройства вручную, и при выборе порта список оказывается пустым, то вероятна причина в реестре операционной системе. Нужно сделать твик реестра. Для этого скачайте файл по кнопке ниже, запустите, согласитесь с продолжением операции, затем перезагрузите компьютер.
Скачать файл
Если при попытке распечатать файл в программе пишет статус «Отключен», попробуйте изменить настройки. Если в свойствах выставлен LPT, то смените его на USB. Попробуйте проверить работу печатающей техники.
Проблемы с USB
Все проблемы, которые возникают с печатающими аппаратами, как правило, касаются плохой печати, проблем с запуском распечатки и медленной работы. В первом случае причина кроется в состоянии самого агрегата, нужно обслуживание устройства. А вот если принтер отказывается печатать или долго думает, медленно переносит информацию на бумагу, то часто это как раз проблемы с подключением.
- Слишком большая длина «ЮСБ»-кабеля может повлиять на затухание передаваемо сигнала от компа к печатающей оргтехнике. Аналогичная ситуация может случиться, если связь организована через удлинитель. Рекомендуется использовать только родной кабель, который шел в комплекте с техникой.
- Если задание на печать подается не с ноутбука, а со стационарного системного блока компьютера, вставляйте соединительный шнур в разъем на задней панели. Интерфейсы на лицевой стороне часто не связаны напрямую с материнской платой компьютерной техники.