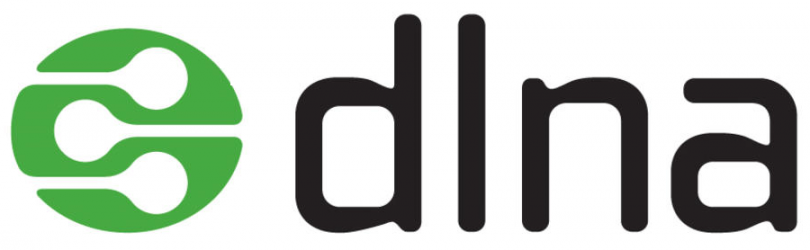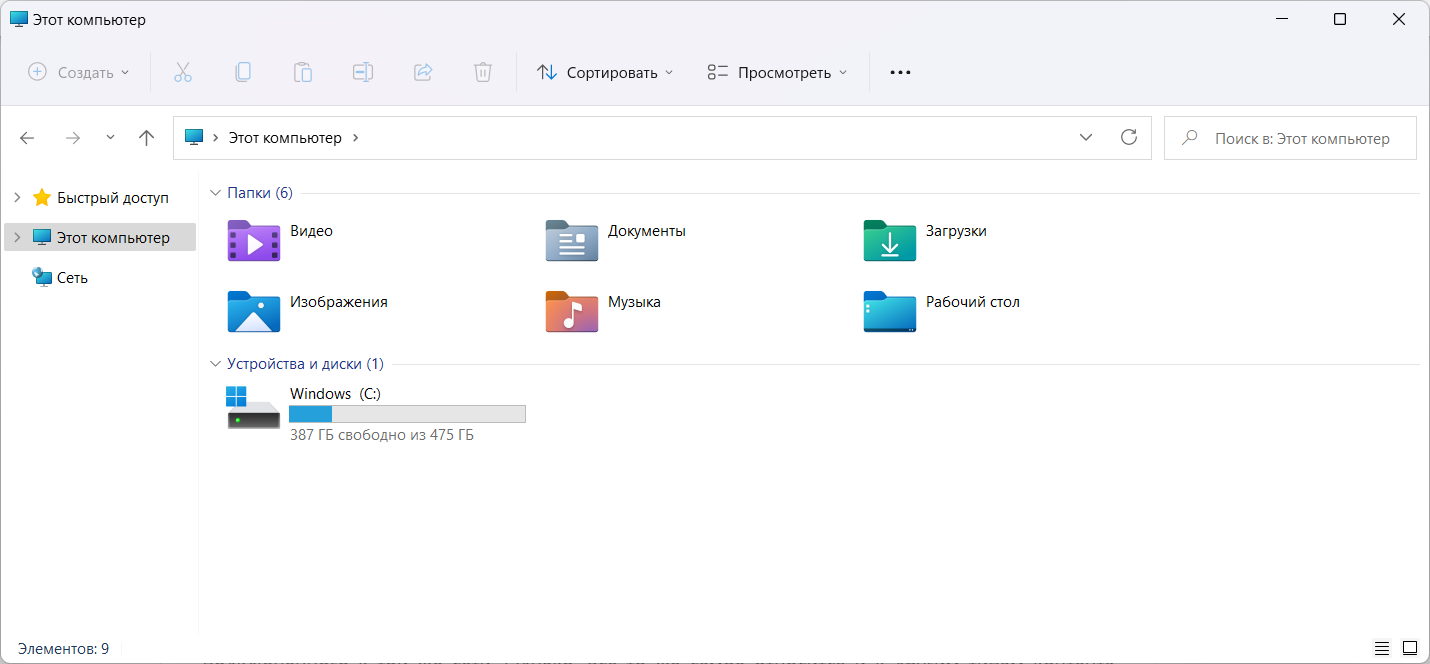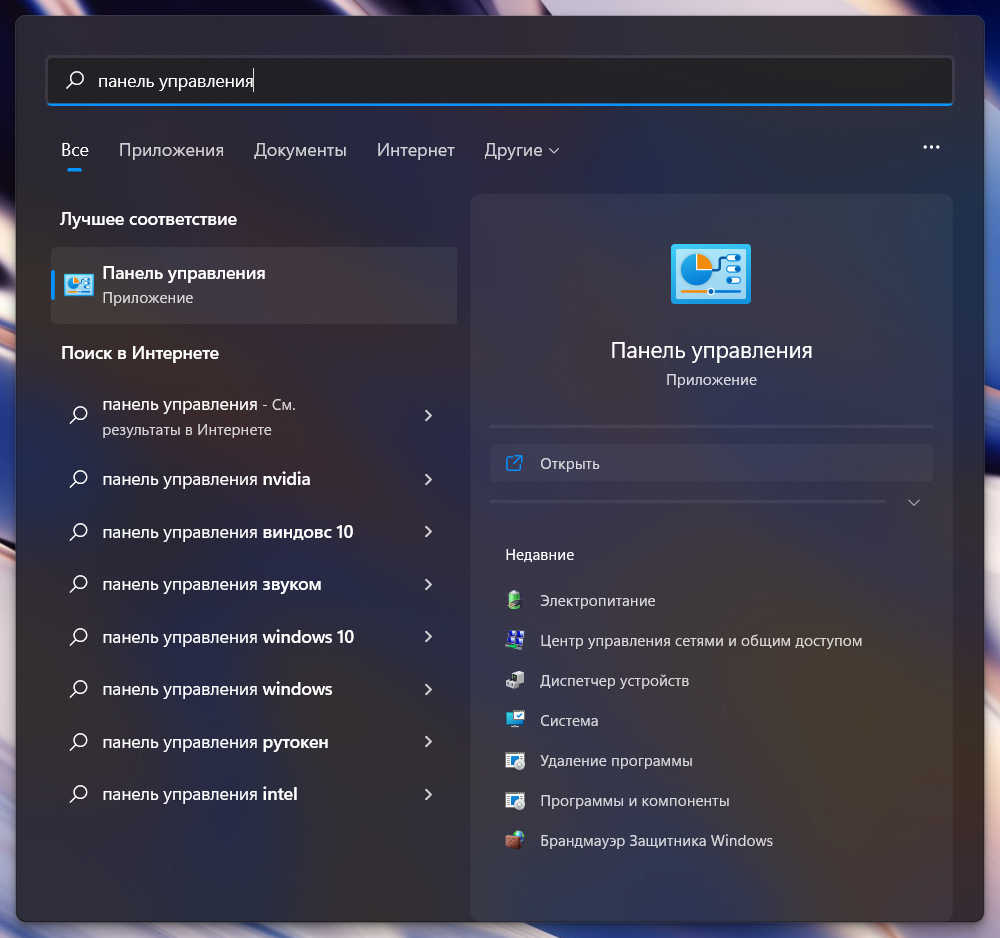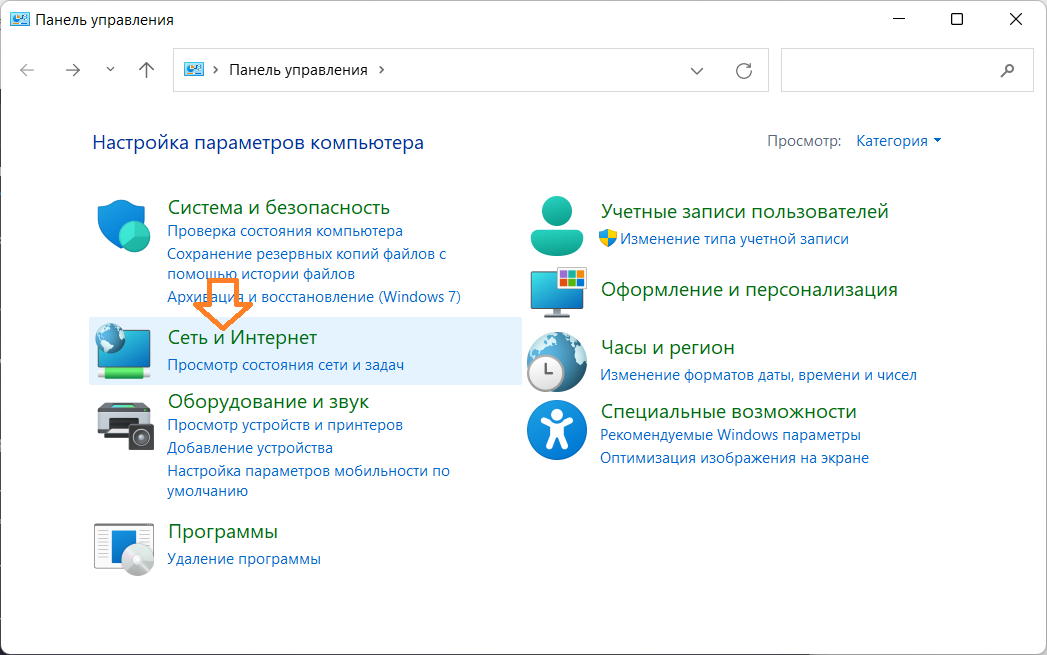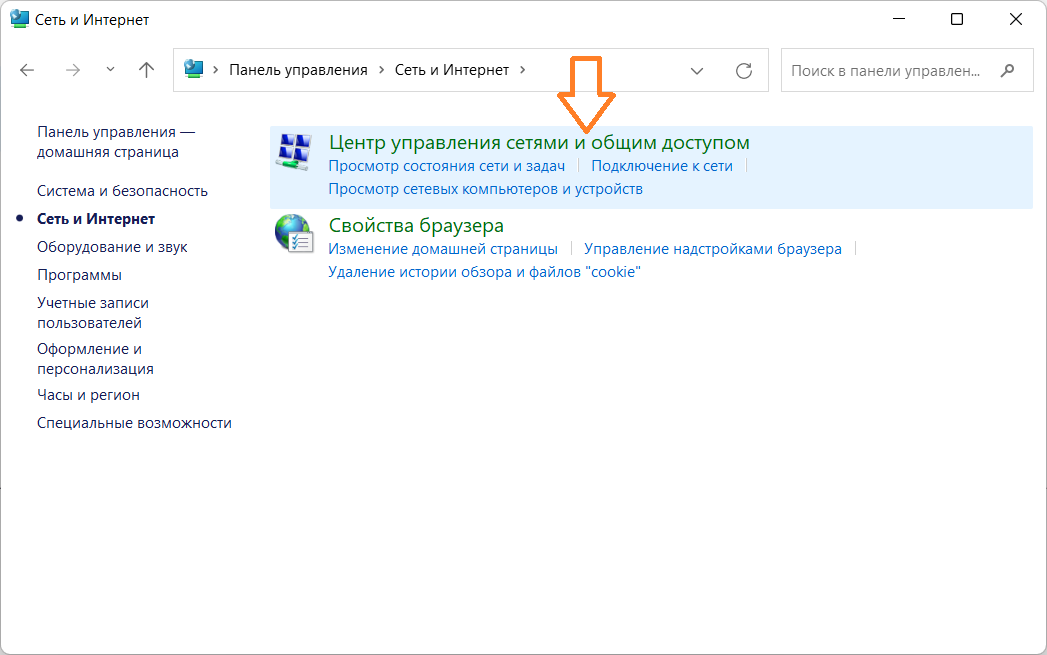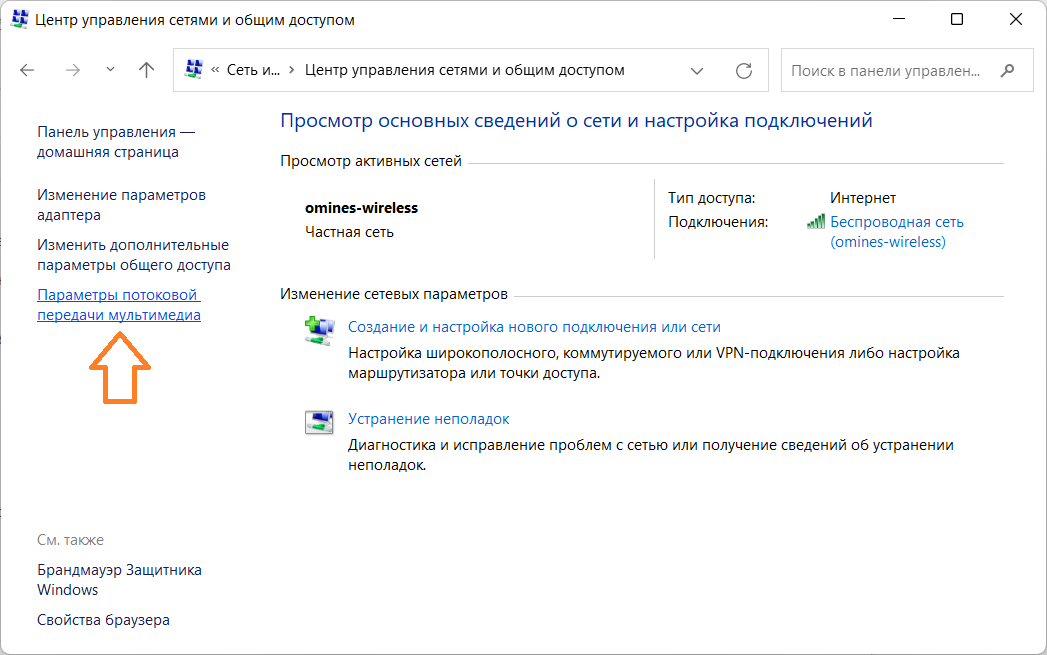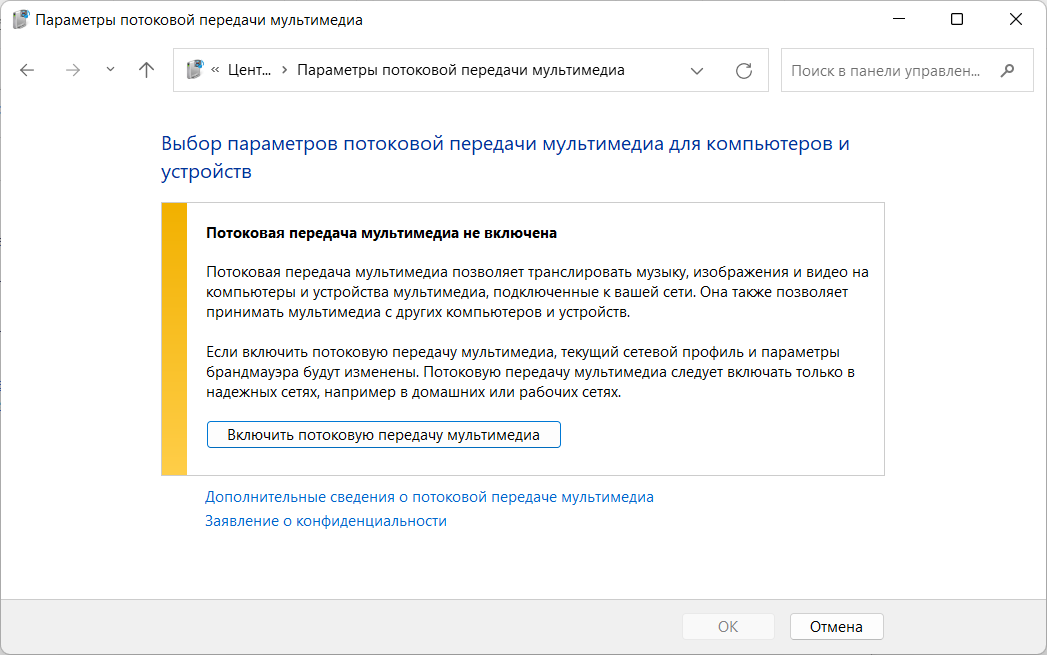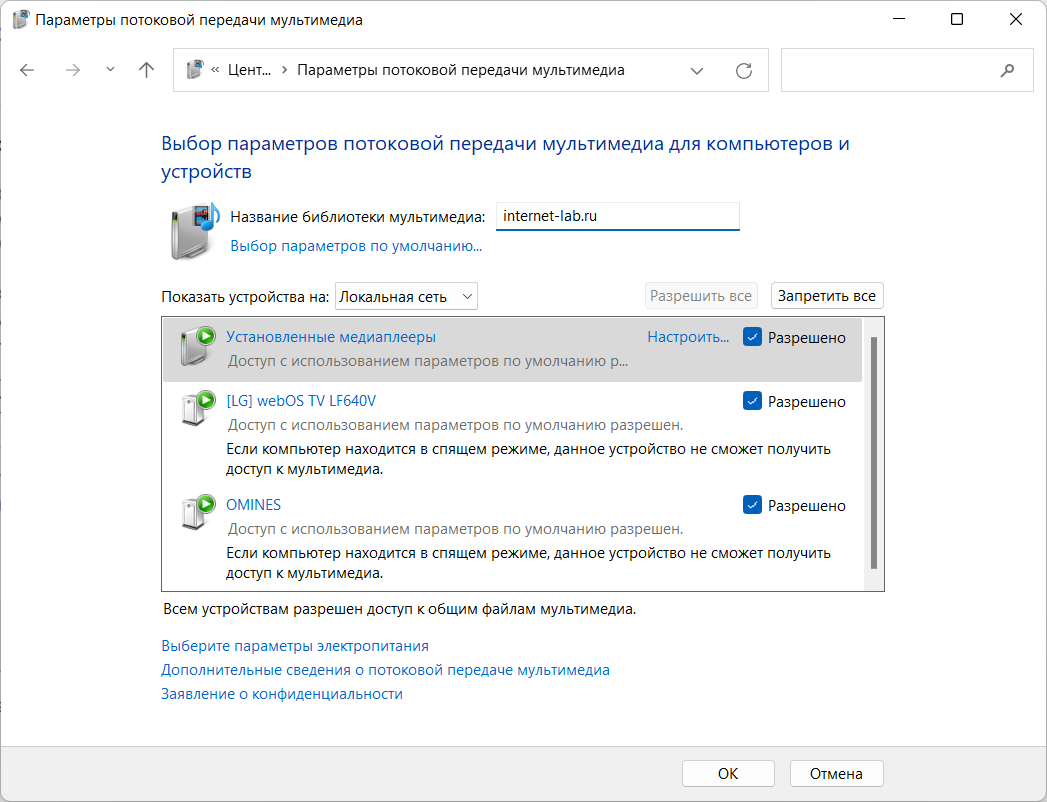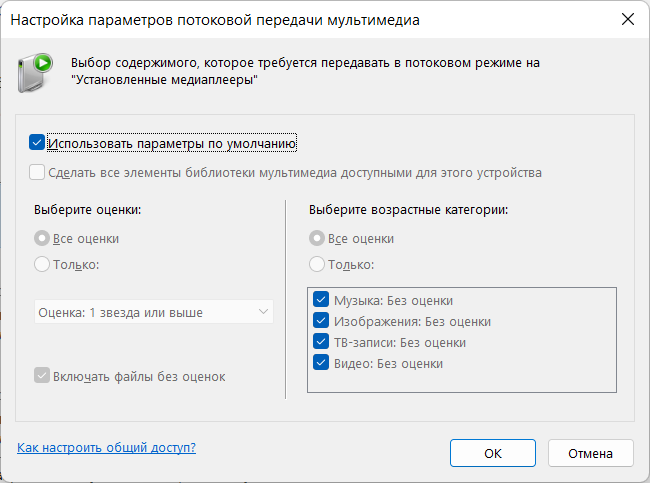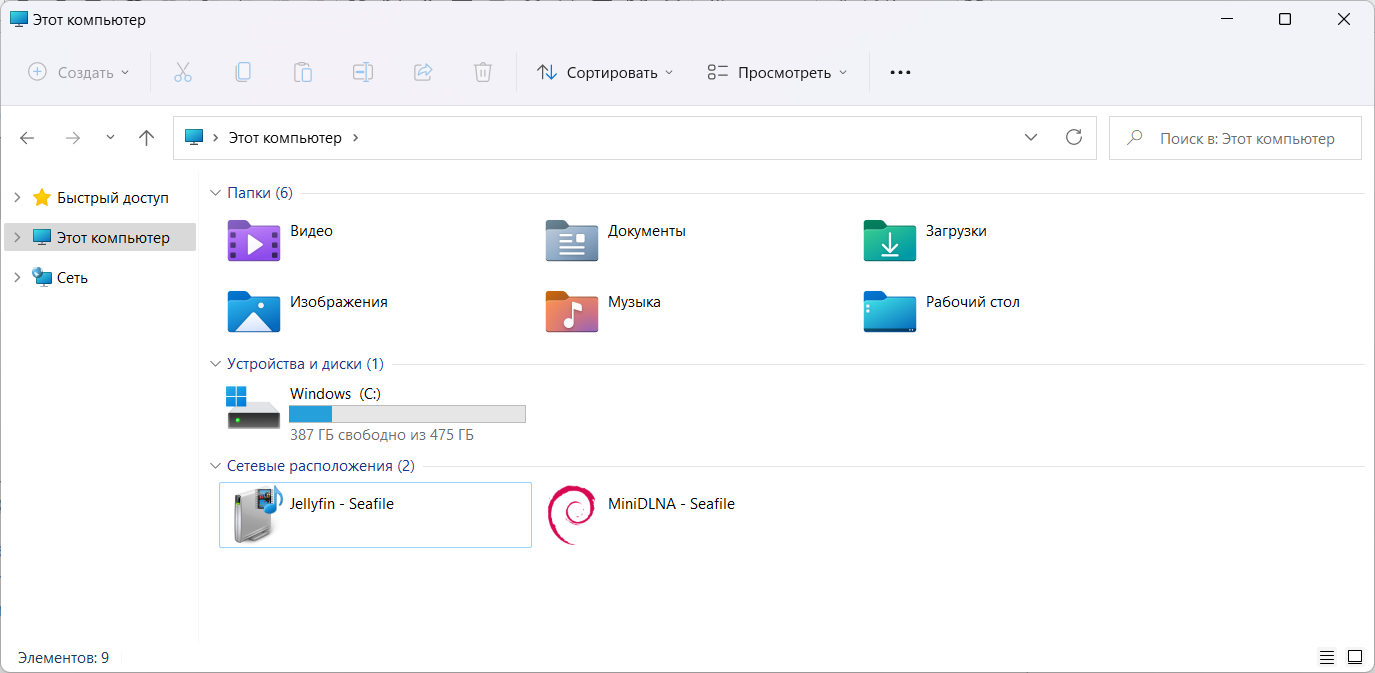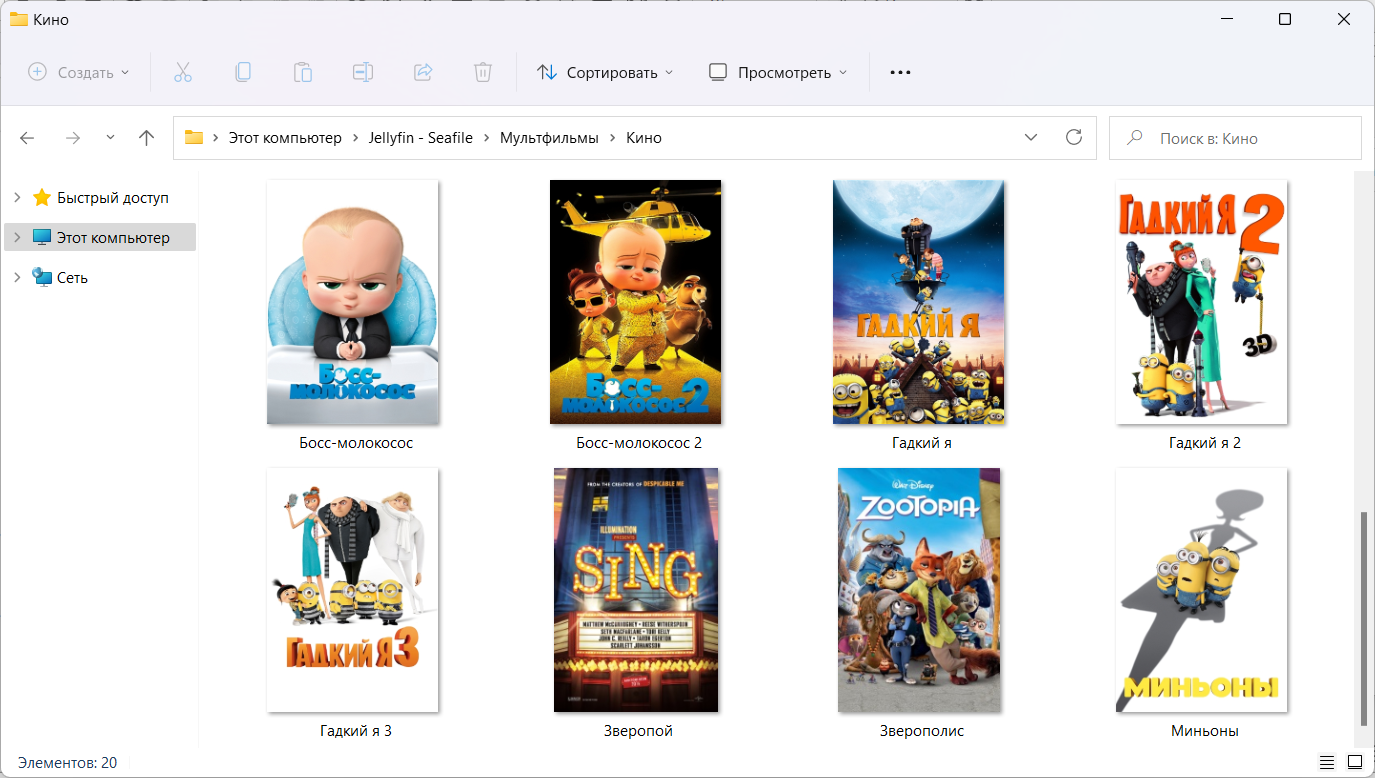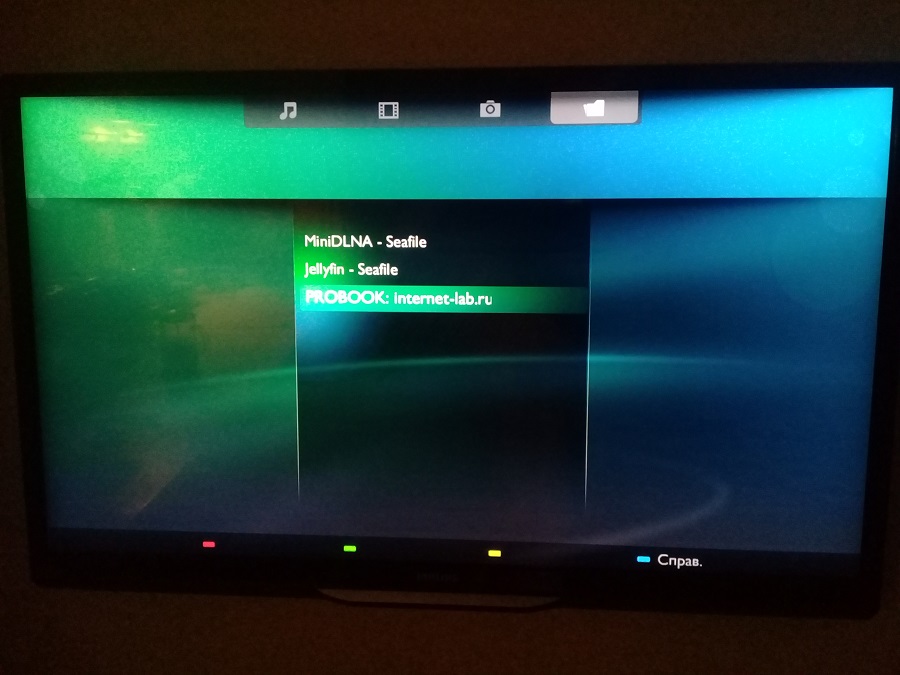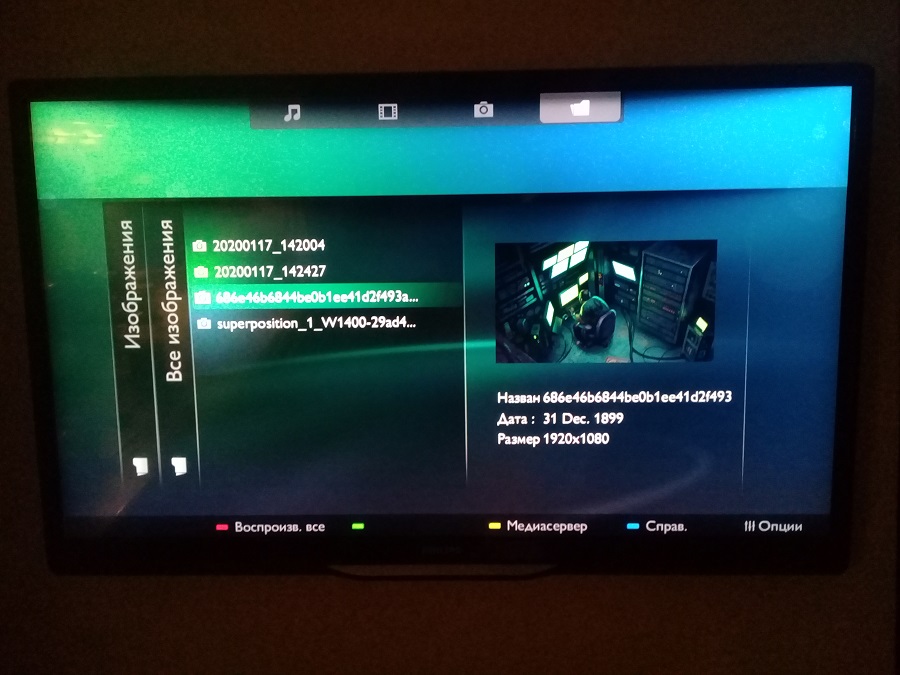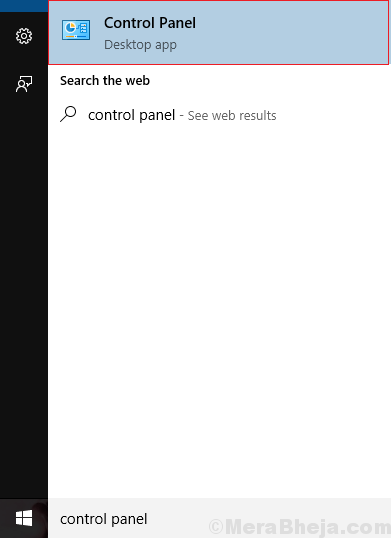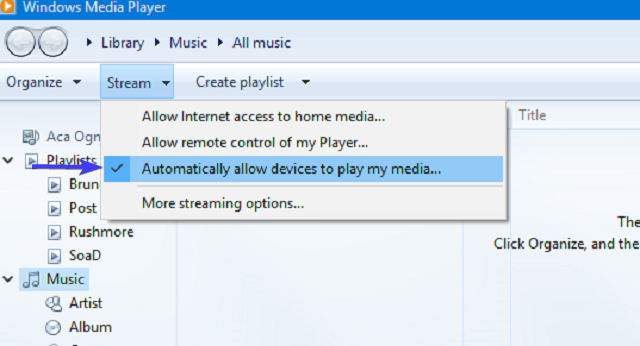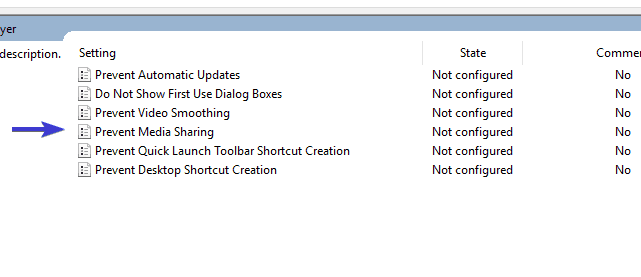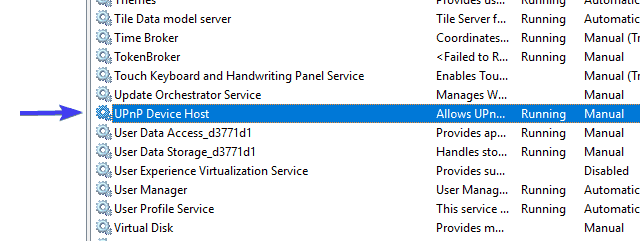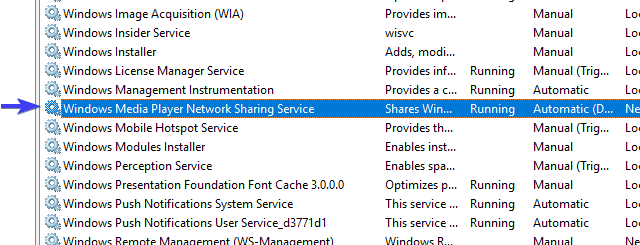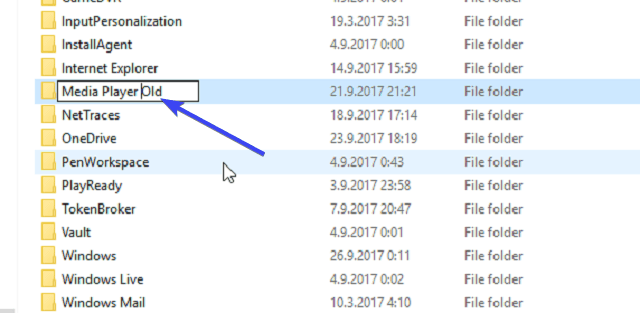По умолчанию DLNA в Windows 11 не работает. Ладно операционка не светит в сеть своими фотками и фильмами, так она не хочет находить в домашней сети работающий DLNA сервер. Так дело не пойдёт.
DLNA (Digital Living Network Alliance) — набор стандартов, которые позволяют передавать и воспроизводить в реальном времени фото, видео и аудио файлы по домашней сети. Поддерживается проводная (Ethernet) и беспроводная (Wi-Fi) связь.
У меня в домашней сети есть парочка DLNA серверов:
- Медиа сервер на базе Seafile + Jellyfin
- Медиа сервер на базе Seafile + MiniDLNA
А ноутбук с Windows 11 их видеть не желает, в окне «Этот компьютер» пустовато.
Включим службы DLNA чтобы видеть медиа сервера и иметь возможность транслировать видео с Windows 11. Заходим в панель управления:
Сеть и Интернет.
Центр управления сетями и общим доступом.
Параметры потоковой передачи мультимедиа.
Видим что потоковая передача мультимедиа не включена.
Нажимаем кнопку «Включить потоковую передачу мультимедиа».
Назовём свою библиотеку мультимедиа, убеждаемся что галки стоят. ОК.
Нажав «Настроить» можно указать, к каким типам медиа следует предоставлять доступ. По умолчанию устройства в сети будут иметь доступ к папкам:
- Музыка
- Изображения
- ТВ-записи
- Видео
Тип сети меняется на Частная сеть (Домашняя), включается сетевое обнаружение.
В сетевом расположении обнаруживаются DLNA сервера.
Фильмы с DLNA серверов доступны.
В сети наш ноутбук с Windows 11 стал тоже виден как DLNA сервер.
Примечание
Если вы переименовали компьютер, то следует отключить DLNA и снова включить.
Проблема с неработающей потоковой передачей мультимедиа возникает при попытке потоковой передачи контента с использованием потоковой передачи мультимедиа, и она не будет работать должным образом. Некоторые пользователи говорят, что функция потоковой передачи мультимедиа неактивна и не отвечает при нажатии на нее.
Потоковая передача мультимедиа в Windows 11 не работает
Проблема в основном связана с повреждением кеша Media Player, устаревшей версией Windows и внутренними системными проблемами. В этом руководстве мы перечислили решения по устранению неполадок, чтобы решить проблему с потоковой передачей мультимедиа, которая не работает.
1. Перезагрузите систему
Иногда технические сбои мешают нормальному функционированию Windows; перезагрузка вашего устройства дает вашей системе новый старт и решает временные технические проблемы.
- Перейдите в меню «Пуск» Windows и щелкните значок «Питание».
- Затем выберите параметр «Перезагрузить».
- Теперь подождите, пока ваша система перезагрузится, и откройте медиаплеер, чтобы проверить, решена ли проблема.
2. Очистите кеш медиаплеера
Поврежденные или отсутствующие файлы медиаплеера являются одной из основных причин этой проблемы. Чтобы решить эту проблему, вы должны либо удалить, либо переименовать папку Media Player. Таким образом, при следующем запуске медиаплеера папка будет автоматически создана заново.
Выполните следующие шаги, чтобы переименовать папку:
- Запустите диалоговое окно «Выполнить», удерживая клавишу Win и нажимая клавишу R.
- В диалоговом окне «Выполнить» вставьте путь к команде и нажмите клавишу Enter.%userprofile%appdatalocalmicrosoft.
- В следующем окне перейдите в папку Media Player и переименуйте ее в Media Player Old.
Переименуйте его в Media Player Old.
- Теперь перезагрузите систему.
Проверьте, сохраняется ли проблема; если это так, выберите все файлы в папке и удалите их или следуйте методам, указанным ниже.
Рекомендуется установить последние обновления Windows, поскольку вы можете столкнуться с проблемой из-за проблем несовместимости.
Следуйте приведенным ниже инструкциям, чтобы загрузить последнюю версию Windows 11:
- Запустите настройки Windows 11, удерживая клавишу Win + I на клавиатуре.
- Выберите категорию «Обновление и безопасность» и коснитесь параметра «Проверить наличие обновлений» на вкладке «Центр обновления Windows».
Нажмите «Проверить наличие обновлений».
- Нажмите кнопку «Загрузить и установить», чтобы загрузить последнюю версию, если она доступна.
- Теперь подождите, пока Windows 11 загрузит последнюю версию. После загрузки перезагрузите компьютер, чтобы последняя версия вступила в силу.
4. Разрешить устройству воспроизводить мультимедиа
Если потоковая передача мультимедиа в Windows 11 запрещена, потоковая передача мультимедиа не будет работать должным образом. Таким образом, вы должны убедиться, что опция автоматического воспроизведения включена перед потоковой передачей любого мультимедийного файла в проигрывателе Windows Media.
Выполните следующие действия:
- Откройте проигрыватель Windows Media в вашей системе.
- Затем разверните раскрывающееся меню «Поток» в строке меню.
- Затем выберите параметр «Автоматически разрешать устройствам воспроизводить мои медиафайлы».
Нажмите «Автоматически разрешать устройствам воспроизводить мои медиафайлы».
- Теперь перезапустите проигрыватель Windows Media и проверьте, нормально ли он работает.
5. Установите пакет мультимедийных функций
Пакет функций мультимедиа является основным требованием для правильной работы потоковой передачи мультимедиа в системе Windows. Итак, здесь вам нужно установить пакет, чтобы решить проблему. Следуйте приведенным ниже инструкциям, чтобы загрузить и установить пакет.
- Загрузите пакет мультимедийных функций с веб-сайта Официальный сайт Майкрософт.
- Нажмите кнопку «Загрузить» и выберите версию Windows.
Выберите свою версию Windows и загрузите
- Дождитесь загрузки пакета.
- После загрузки коснитесь загруженного файла и следуйте инструкциям на экране, чтобы установить его.
- Теперь запустите проигрыватель Windows Media и проверьте проблему.
6. Включите сопутствующие услуги
Общий доступ к мультимедиа зависит от некоторых служб Windows; когда эти службы не работают или не работают должным образом, это может привести к тому, что некоторые функции перестанут работать.
Выполните шаги, чтобы включить соответствующие службы:
- Откройте диалоговое окно «Выполнить», одновременно нажав клавиши Win и I, а в поле «Выполнить» введите services.msc и нажмите клавишу Enter.
- Затем в следующем окне прокрутите вниз, выберите хост-службу UPnP и щелкните ее правой кнопкой мыши. Теперь выберите Свойства.
Выберите хост-службу UPnP.
- Разверните раскрывающееся меню «Тип запуска» и установите для него значение «Автоматически».
- Теперь нажмите «Стоп», чтобы закрыть службу UPnP.
- После этого нажмите «Пуск», чтобы перезапустить службу, а затем нажмите «ОК».
- Теперь найдите службу общего доступа к проигрывателю Windows Media и щелкните ее правой кнопкой мыши.
Перейдите к службе общего доступа к проигрывателю Windows Media.
- Выберите «Свойства», установите для параметра «Тип запуска» значение «Автоматически» и нажмите «Стоп», чтобы закрыть службу.
Выберите свойства
- После закрытия нажмите «Пуск», чтобы перезапустить его, и нажмите «ОК» после завершения.
- Теперь выйдите из окна служб и запустите Media Streaming, чтобы проверить, решена ли проблема.
7. Проверьте статус индексации поиска
Потоковая передача Windows Media связана с поисковым индексированием. Поэтому, если поисковое индексирование в вашей системе отключено, это может каким-то образом повлиять на работу Media Streaming. Таким образом, вы должны убедиться, что индексирование поиска Windows позволяет потоковой передаче мультимедиа работать без сбоев.
Выполните следующие простые шаги, чтобы проверить и включить индексирование поиска Windows:
- Удерживая клавишу Win, нажмите клавишу R, чтобы открыть диалоговое окно «Выполнить».
- Теперь в поле введите control и нажмите клавишу Enter.
- На Панели управления нажмите «Программы и компоненты».
Нажмите «Программы и компоненты».
- Коснитесь параметра «Включение или отключение компонентов Windows» слева.
- Теперь установите флажок «Индексирование поиска Windows» и включите его.
Включите параметр индексирования поиска Windows.
- Нажмите «ОК» и перезагрузите систему, чтобы изменения вступили в силу.
- Запустите потоковую передачу мультимедиа, чтобы проверить, работает ли она сейчас нормально или нет.
8. Настройте параметр групповой политики
Локальная групповая политика управляет и настраивает определенные разрешения в вашей системе. Таким образом, некоторые автоматические защитные настройки активируются по умолчанию, чтобы предотвратить неавторизованную потоковую передачу мультимедиа. И такие разрешения иногда могут вызывать эту проблему в Windows Media Streaming. Поэтому вам необходимо отключить их вручную, чтобы решить проблему.
Для этого следуйте приведенным ниже инструкциям:
- Одновременно нажмите клавиши Win и R, чтобы открыть диалоговое окно «Выполнить».
- Затем введите gpedit.msc в поле «Выполнить».
Введите gpedit.msc в поле «Выполнить».
- Выберите параметр «Конфигурация компьютера» слева и дважды нажмите «Административные шаблоны».
- Затем дважды щелкните Компоненты Windows. Прокрутите вниз и откройте папку Windows Media Player.
- Щелкните правой кнопкой мыши параметр «Запретить общий доступ к мультимедиа» и выберите параметр «Редактировать».
Щелкните правой кнопкой мыши параметр «Запретить общий доступ к мультимедиа».
- Выберите параметр «Отключено». Нажмите «Применить», а затем «ОК», чтобы сохранить изменения.
Отключить параметр «Запретить общий доступ к мультимедиа»
- Теперь выйдите из панели, перезагрузите систему и проверьте проблему, запустив Media Streaming.
9. Запустите средство устранения неполадок оборудования
Попробуйте запустить средство устранения неполадок оборудования и устройств Windows, чтобы решить эту проблему. Этот встроенный инструмент будет обнаруживать и исправлять различные ошибки, связанные с оборудованием. Для этого следуйте инструкциям:
- Удерживая клавишу Windows, нажмите клавишу R, чтобы открыть диалоговое окно «Выполнить».
- Затем введите ms-settings: Troubleshoot в поле и нажмите клавишу Enter, чтобы запустить средство устранения неполадок оборудования и устройств.
- На вкладке «Устранение неполадок» выберите параметр «Другие средства устранения неполадок» на правой панели.
Нажмите Другие средства устранения неполадок.
- Затем прокрутите вниз и нажмите кнопку «Запустить средство устранения неполадок», связанную с «Оборудование и устройства».
Нажмите «Запустить средство устранения неполадок».
- Теперь подождите, пока средство устранения неполадок обнаружит проблемное оборудование или устройство.
- Если они будут найдены, появится окно, в котором вам нужно выбрать «Применить это исправление», чтобы автоматически применить параметр стратегии восстановления.
- После этого перезагрузите систему и запустите потоковую передачу мультимедиа, чтобы проверить, нормально ли она работает.
Я надеюсь, что наше руководство поможет вам решить проблему неработающей потоковой передачи мультимедиа в Windows 11. Попробуйте перечисленные решения одно за другим и устраните проблему в вашем случае.
Полная форма DLNA — Digital Living Network Alliance. Это программное обеспечение для просмотра мультимедийного контента, хранящегося на вашем ПК, с помощью телевизоров и различных других мультимедийных устройств в вашей сети. Мультимедийные устройства могут обмениваться цифровыми данными между собой через сервер DLNA. Он также совместим со смартфонами и может использоваться для потоковой передачи контента через сервер DLNA, где смартфоны являются элементами управления беспроводной сетью. Он также работает с кабелями, спутниками и телекоммуникациями для защиты данных с обеих сторон, поэтому используется для обмена мультимедиа.
Вы не можете включить сервер DLNA в Windows 10 через настройки, поэтому вам нужно использовать панель управления. Шаги для включения DLNA следующие:
1. Напишите «Панель управления» в поле поиска Window 10, расположенном в нижней левой части экрана.
2. Выберите опцию Сеть и Интернет.
3. Теперь выберите Центр управления сетями и общим доступом.
4. Теперь нажмите «Параметры потоковой передачи мультимедиа» в меню слева.
5. Появится окно, выберите «Включить потоковую передачу мультимедиа».
6. Откроется новая страница со следующими полями и параметрами:
- В первой строке есть пустое поле для ввода имени вашей медиатеки и выбора устройств, которые могут ее читать для легкой идентификации, если вы хотите получить ее содержимое.
- Во второй строке есть поле для отображения устройств, и обычно по умолчанию оно находится в локальных сетях. При нажатии на нее появляется раскрывающийся список с двумя вариантами: «Все сети» и «Локальные сети». Если вы хотите, чтобы все устройства имели доступ к медиатеке, выберите «Все сети».
- В последнем разделе страницы находится список всех устройств, которым в настоящее время разрешен доступ к вашим медиафайлам, и вы можете в любое время запретить доступ к определенному устройству, сняв флажок «Разрешено», который появляется справа от устройств.
7. Вы должны сделать мультимедийные данные доступными для других устройств, поэтому нажмите ссылку «Выбрать параметры питания».
8. В левом меню выберите последнюю ссылку «Изменить, когда компьютер спит».
9. Откроется новый экран под названием «Изменить настройки» из плана, где вы можете изменить время сна. После изменения времени нажмите кнопку «Сохранить изменения» в правом углу экрана.
10. Вернитесь назад, пока не дойдете до страницы, указанной ниже, и нажмите OK.
После выполнения шагов, упомянутых выше, вы можете обмениваться мультимедийным контентом или данными с любым потоковым устройством, которому предоставлен доступ. Мы надеемся, что вы получите прекрасный опыт просмотра мультимедиа на своем телевизоре через сервер DLNA. Но позже, если вы больше не хотите обмениваться данными со своего ПК, вы можете отключить сервер DLNA в любое время.
Как отключить DLNA-сервер
Вы можете отключить DLNA-сервер в любое время, выполнив следующие действия:
1. Введите services.msc в поле поиска, расположенном на панели задач в левом углу экрана.
2. При нажатии на services.msc откроется окно служб, как показано на рисунке:
3. Найдите «Службы общего доступа к проигрывателю Windows Media».
4. Новое окно открывается при двойном щелчке «Службы общего доступа к проигрывателю Windows Media». В этом есть опция для типа запуска. Выберите ручной выбор из раскрывающегося списка.
5. Существует параметр «Статус службы», прямо под которым выберите второе поле «Стоп». А затем нажмите OK, чтобы сохранить изменения.
Ранее установленный сервер DLNA будет отключен после выполнения всех вышеперечисленных шагов.
Одной из характеристик, отличающей одни современные телевизоры от других, является степень их разумности. В переносном смысле, конечно же. Речь идет о технологических преимуществах так называемых Smart TV. Обычные цифровые телевизоры, как правило, могут исполнять роль собственно самого телевизора, работая в паре с ресивером, воспроизводить медиаконтент с помощью встроенного проигрывателя (увы, часто с ограниченным перечнем читаемых форматов), ну и еще служить монитором для компьютера, игровой или ТВ-приставки. Тогда как Smart TV, они же умные телевизоры способны в большей степени участвовать в цепочке воспроизведения контента как самостоятельные участники.
Содержание:
- О потоковой трансляции мультимедиа и технологии DLNA
- Что нужно для настройки потоковой трансляции с компьютера на ТВ?
- Настройка доступа по сети к файлам компьютера в плеере Windows Media
- Настройка доступа по сети к файлам компьютера с помощью программы LG Smart Share
- Настройка доступа по сети к файлам компьютера с помощью программы «Домашний медиа-сервер»
- Функция «Привести к устройству» Windows 8.1 и 10
- Функция «Привести к устройству» в составе приложения Windows 10 «Кино и ТВ»
- Заключение
1. О потоковой трансляции мультимедиа и технологии DLNA
Smart TV – это фактически те же компьютеры, ведь они обладают своими аппаратными мощностями, имеют свое программное обеспечение, могут подключаться к проводным и беспроводным сетям. А последнее – это практически полная независимость от устройств-источников. Преимущества прямого доступа телевизора к Интернету очевидны, но немало их и при локальном доступе к компьютеру. Потоковая трансляция мультимедиа с компьютера на ТВ – это прямой доступ телевизора к файлам на компьютере. Потоковая трансляция избавляет от возни с флешками и внешними жесткими дисками. С компьютера на ТВ файлы передаются по сети. Без участия компьютера, лишь бы тот просто был включен, без участия смартфона, без участия приставок и прочих устройств-источников с помощью телевизора может быть воспроизведен весь разрешенный материал – видео, фото, музыка, любые медиафайлы, которые такой телевизор может проигрывать.
Устройствам одной сети обмениваться медиаконтентом позволяет технология DLNA. Ее поддерживают многие современные устройства, способные подключаться к сети – компьютеры, планшеты, смартфоны, ТВ- и игровые приставки, ну и, естественно, Smart TV. Например, умные телевизоры от компании LG, поддерживающие технологию DLNA, обладают фирменным приложением Smart Share – оболочкой этой технологии с пользовательским интерфейсом. Приложения иных брендов Smart TV называются по-другому и, соответственно, имеют иной интерфейс. В частности, у умных телевизоров Samsung оболочка для работы технологии DLNA – это штатное приложение AllShare. А у телевизоров Sony – это приложение Vaio Media Server.
Как настроить потоковую трансляцию мультимедиа с Windows-компьютера – ПК или ноутбука – на ТВ? В этом вопросе будем детально разбираться ниже.
2. Что нужно для настройки потоковой трансляции с компьютера на ТВ?
Для настройки потоковой трансляции с компьютера на телевизор, как упоминалось, необходимо, чтобы последний поддерживал сеть. Кстати, для потоковой трансляции медиафайлов «статус» Smart TV для телевизора не обязателен. Телевизор может не обладать супер-функционалом, он просто должен поддерживать сеть и позволять выбор источника сигнала хотя бы примитивным штатным функционалом. В таком телевизоре должен быть встроен либо Wi-Fi-модуль, либо сетевой Ethernet-порт. Как правило, современные Smart TV предусматривают оба варианта – и проводное, и беспроводное сетевое соединение.
Оба устройства – и телевизор, и ПК или ноутбук – должны быть подключены к единой локальной сети. При подключении к роутеру (маршрутизатору) любые устройства – компьютеры, смартфоны, планшеты, приставки, умные телевизоры – автоматически объединяются в одну малую сеть. Конечно, если роутера нет в наличии, можно обойтись и прямым подключением телевизора к компьютеру по сети. Что нужно для этого, так это подсоединить сетевой кабель к Ethernet-портам устройств. Но в этом случае, если у компьютера только один сетевой порт (одна сетевая карта с одним Ethernet-портом), придется постоянно переподсоединять кабель от телевизора и кабель сети интернет-провайдера. Это неудобно. Роутер обязательно должен быть в доме, если стоит вопрос раскрытия потенциала Smart TV. Ну а Wi-Fi роутер – вещь просто необходимая, если в доме используются смартфоны или планшеты.
Способ подключения телевизора к сети – проводной или беспроводной, если тот предусматривает оба варианта, не принципиален.
Следующее условие потоковой трансляции – настроенный доступ с помощью технологии DLNA к папкам медиатек на компьютере. В системе Windows это можно сделать несколькими способами.
3. Настройка доступа по сети к файлам компьютера в плеере Windows Media
Способ настроить доступ к файлам компьютера в системе Windows без необходимости установки стороннего программного обеспечения – использование штатного проигрывателя Windows Media.
На панели инструментов Windows Media Player жмем опцию «Поток» и выставляем галочку возле:
- «Включить потоковую передачу мультимедиа…».
После включения данного параметра откроется системное окно с параметрами потоковой передачи, где можно указать имя медиатеки и гибко настроить доступность медиаконтента для конкретных устройств сети: для одних оставить предустановленное разрешение, а для других – убрать.
Настроенные разрешения откроют доступ по сети другим устройствам к файлам только в папках пользовательского профиля. Это папки «Видео», «Музыка», «Изображения», что отображаются в проводнике Windows вместе с разделами диска, приводами и съемными устройствами компьютера. Если этого более чем достаточно, можно уже приступать к тестированию воспроизведения файлов на телевизоре посредством местных приложений, работающих с технологией DLNA.
Но хранение файлов в папках пользовательского профиля на системном диске – не самая удачная идея и с позиции наличия свободного места на диске С, и с позиции сохранности этих файлов на случай критического сбоя работы Windows. Как правило, медиатеки внушительных размеров хранятся на несистемных разделах диска компьютера. Папки таких медиатек необходимо отдельным этапом добавить в библиотеку Windows Media Player,
Чтобы сделать содержимое других папок компьютера доступным для потоковой трансляции на телевизор в окне проигрывателя Windows Media кликаем опцию «Упорядочить», выбираем пункт «Управление библиотеками», а в нем – один из типов контента: «Фонотека» для аудиофайлов, «Видео» для видеофайлов, «Галерея» для фото и картинок.
Откроется окно с перечнем уже имеющихся библиотек, и для добавления в этот перечень нужной папки жмем кнопку сбоку «Добавить». Добавляем эту папку в окне открывшегося проводника, затем жмем «Ок» в окне с перечнем.
Альтернативный способ добавления папок с медиаконтентом в системный перечень папок с открытым доступом для устройств домашней сети – добавление в библиотеку с помощью команды контекстного меню в проводнике Windows. В любое время к любой папке на компьютере, где хранится видео, музыка или фото, можно открыть доступ для воспроизведения с устройств сети. Для этого нужно эту папку открыть в проводнике, вызвать контекстное меню и выбрать команду «Добавить в библиотеку». Папка будет добавлена в соответствующую библиотеку, и ее содержимое станет доступно для потоковой трансляции.
Перечень папок с открытыми для потоковой трансляции видео- и аудиофайлами будет меняться также и при внесении в него изменений с помощью штатных приложений Windows 10 «Кино и ТВ» и «Музыка Groove». В разделе настроек обоих приложений можно добавлять и удалять папки в локальные коллекции видео- и аудиофайлов. Локальные коллекции приложений работают в связке с системными библиотеками.
4. Настройка доступа по сети к файлам компьютера с помощью программы LG Smart Share
У некоторых брендов Smart TV есть свое программное обеспечение для десктопных операционных систем, посредством которого можно настроить доступ к медиафайлам компьютера. Эти программы можно скачать на сайте производителей телевизоров или в Интернете. Например, для доступа умных телевизоров Samsung к контенту компьютеров южнокорейская корпорация создала программу Samsung Allshare. А для телевизоров LG на сайте компании доступна для бесплатного скачивания Windows-программа LG Smart Share для ПК. Рассмотрим ее подробнее. На сайте LG выбираем версию для Windows и скачиваем.
Установка LG Smart Share стандартна. Запустив программу, необходимо выбрать любой из предложенных вариантов настройки контента – Movie, Photo, Music.
Первичный выбор не принципиален. Далее уже непосредственно в окне программы жмем опцию в правом верхнем углу «Параметры».
В появившемся окошке должен быть включен доступ. Если он отключен, устанавливаем переключатель в положение «Вкл.».
Переключаемся на вкладку «Мои общие файлы». Здесь можно разрешить доступ к файлам в указанных папках. С помощью кнопки в виде папки с плюсиком необходимо в довесок к существующим папкам пользовательского профиля добавить любые иные папки с медиаконтентом. После добавления жмем кнопку «Применить» внизу, затем – «Ок».
Все – теперь контент всех папок, отображающихся во вкладке программы «Мои общие файлы», будет доступен для устройств сети, в частности, для ТВ.
Во вкладке параметров программы чуть ниже – «Параметры моего устройства» – можно сменить имя компьютера. С использованием этого имени компьютер будет определяться в сети для других устройств.
Служебный процесс программы LG Smart Share будет автоматически запускаться вместе с системой Windows, обеспечивая в дальнейшем доступ к медийным файлам компьютера.
Дабы убедиться, что все работает как надо, запускаем приложение SmartShare на телевизоре.
Переходим в раздел «Устройства» и выбираем наш медиа-сервер.
Открываем любую из общих папок, в которой есть медийные файлы.
Пробуем воспроизвести файл.
5. Настройка доступа по сети к файлам компьютера с помощью программы «Домашний медиа-сервер»
Еще один способ предоставить доступ телевизорам, приставкам, мобильным и прочим устройствам, поддерживающим сеть и технологию DLNA, к медиаконтенту компьютера – это Windows-программа «Домашний медиа-сервер (UPnP, DLNA, HTTP)». Программа работает с многими популярными телевизорами: LG, Samsung, Toshiba, Sony, Philips. С помощью этой программы на компьютере запускается DLNA-сервер, к которому могут подключаться все устройства сети. Программа по умолчанию предусматривает управление с телевизора файлами сервера – по сути, файлами компьютера.
Преимущество использования программы «Домашний медиа-сервер» по сравнению со всеми перечисленными выше способами предоставления доступа для потоковой трансляции – это большее число функций и большая настраиваемость. Программа предусматривает наличие различных транскодеров видео- и аудиофайлов, что позволяет преобразовать медиаконтент, если на компьютере он изначально существует в неподдерживаемом телевизором формате, в тот формат, который им поддерживается. Можно дополнительно настроить трансляцию на телевизоре отдельных интернет-каналов (радио и цифровое телевидение).
«Домашний медиа-сервер» можно скачать абсолютно бесплатно на сайте создателей.
Скачиваем программу, устанавливаем ее и запускаем. При запуске появится сразу окошко начальных настроек. В нем можно все оставить по умолчанию и отказаться от сканирования медиафайлов. К настройкам программы перейдем в отдельном порядке.
В окне программы жмем кнопку «Настройки» на панели инструментов вверху окна.
В открывшемся окошке настроек увидим справа категории-вкладки. В первой вкладке «Медиа-ресурсы» можем с помощью кнопки «Добавить», соответственно, добавить в перечень программы любые папки с медиаконтентом, чтобы открыть им доступ для потоковой трансляции. Общий доступ можно открыть сразу ко всем разделам диска компьютера (C, D, E и т.д.), ко всем сетевым дискам, ко всем подключенным съемным носителям. Для этого необходимо внизу окна выставить галочки возле необходимых опций – соответственно, «Локальные диски», «Сетевые диски» и «Съемные устройства».
Вкладка настроек «Медиа-ресурсы» предусматривает множество опций для добавленных папок. Например, нажав кнопку «Изменить», получим возможность исключить скрытие файлы и каталоги, убрать отдельные типы файлов, установить иное название папки – и все это в рамках работы DLNA-сервера, без изменений на компьютере.
Внизу вкладки «Медиа-ресурсы» присутствуют отдельные разделы с обилием различных настроек. В разделе «Сканирование» можно обратить внимание на опцию «Всегда использовать имя файла в качестве названия медиа-ресурса». Без установления галочки на этой опции названия медиафайлов на русском языке будут преобразованы в транслит латиницей или в нечитаемые крокозябры.
Во вкладке настроек «Устройства» увидим перечень всех обнаруженных устройств сети, которым будут доступны файлы DLNA-сервера. Любое из устройств перечня можно отключить, убрав зеленую кнопку активности.
Во вкладке настроек «Сервер» можем вместо имени DLNA-сервера, задаваемого по умолчанию, установить свое имя, например, более удобное для восприятия. Рядом с полем имени сервера увидим его порт – 45397. Может случиться так, что работающий на компьютере антивирус или файервол заблокируют работу DLNA-сервера. В случае такой блокировки для порта DLNA-сервера необходимо предоставить разрешение на работу в настройках антивируса или файервола.
Также во вкладке «Сервер» необходимо обратить внимание на опцию по умолчанию, препятствующую переходу компьютера в спящий режим во время работы DLNA-сервера. Если станет необходимость в переводе ПК или ноутбука в спящий режим, DLNA-сервер в дальнейшем нужно будет останавливать. Если же, наоборот, галочка на опции «Препятствие переходу компьютера в спящий режим во время работы сервера», по какой-то причине не установлена, ее лучше выставить. В противном случае просмотр фильма на телевизоре будет бесцеремонно прерван, как только ноутбук погрузится в сон для экономии заряда батареи.
У программы «Домашний медиа-сервер» очень богатый выбор настроек, и ее потенциал можно раскрывать постепенно, тестируя те или иные возможности по мере знакомства с ними. А пока что ограничимся уже проделанными настройками и сохраним их. Жмем «Ок» внизу и соглашаемся на сканирование медиафайлов в настроенных папках.
После того, как программа завершит процесс сканирования, можем запускать DLNA-сервер. Для этого жмем кнопку «Запуск» на панели инструментов вверху главного окна программы.
«Домашний медиа-сервер» работает в фоновом режиме, и программой можно управлять из системного трея. Вызвав контекстное меню на кнопке программы в системном трее, DLNA-сервер можно остановить, запустить, перезапустить.
Автоматизировать этот процесс, чтобы DLNA-сервер запускался автоматически с запуском Windows, можно в настройках программы. Последняя вкладка настроек «Дополнительно» предусматривает в графе «Автозагрузка» опции автозагрузки самой программы при старте Windows, автозапуска DLNA-сервера вместе с запуском программы, а также установки ее фоновой службы в системе Windows.
Как только DLNA-сервер будет запущен, весь доступный медиаконтент компьютера можно воспроизводить на телевизоре посредством местного приложения для взаимодействия с DLNA-технологией. В приложении телевизора DLNA-сервер будет отображаться как подключенное устройство воспроизведения. Внутри него будут доступны папки с медиаконтентом компьютера, настроенные в программе «Домашний медиа-сервер».
Запускать для воспроизведения доступный медиаконтент можно не только в приложении телевизора. Запуск воспроизведения медиафайлов на телевизоре можно поручить и средствам программы «Домашний медиа-сервер». Для этого в главном окне программы выбираем соответствующий контент – кликаем на панели инструментов вверху кнопку «Фильмы», «Музыка» или «Фото». В правой части окна программы будут отображены файлы папок, к которым ранее был открыт доступ для трансляции на телевизор. Выбираем в перечне нужный видео-, аудиофайл или картинку, вызываем на этом файле контекстное меню и в числе команд выбираем «Воспроизвести на». В появившемся списке устройств выбираем телевизор. Выбранный фильм, трек или фото развернется на экране телевизора.
6. Функция «Привести к устройству» Windows 8.1 и 10
Функция запуска воспроизведения медиафайлов на компьютере с выводом изображения на телевизор предусматривается и в числе штатного функционала в версиях Windows 8.1 и 10. Если в системе Windows установлено разрешение на воспроизведение медиафайлов компьютера устройствами сети в плеере Windows Media, как рассматривалось выше, фильм, аудиотрек или фото можно запустить на компьютере, а просмотр или прослушивание продолжить уже на телевизоре. Это удобная штука, когда нет особого желания возиться с пультом телевизора и выискивать, например, нужный фильм среди кучи прочих медиафайлов, убивая нервы монотонным перелистыванием файла за файлом.
Чтобы запустить медиафайл на компьютере, необходимо в проводнике Windows вызвать на нем контекстное меню и выбрать команду «Привести к устройству». Это команда для системы Windows 10. В Windows 8.1 эта команда контекстного меню называется «Воспроизвести на» (Play To).
После этого увидим перечень доступных для воспроизведения устройств сети. Выбираем телевизор. Запущенный файл развернется на экране телевизора, а на экране компьютера будем лицезреть маленькое окошко плеера Windows Media с плей-листом, куда можно дополнительно добавить какие-то файлы.
7. Функция «Привести к устройству» в составе приложения Windows 10 «Кино и ТВ»
Доступная для медиафайлов в контекстном меню проводника Windows функция «Привести к устройству» реализована и в приложении Windows 10 «Кино и ТВ». Она работает по принципу запуска видеофайла в приложении на компьютере и продолжении его просмотра уже на устройстве сети, в частности, на экране телевизора. Открываем приложение «Кино и ТВ», запускаем видео и в режиме просмотра жмем первую кнопку внизу – кнопку подключения к доступным устройствам воспроизведения. В небольшом окошке появится перечень всех определенных для вывода видеофайла устройств сети. Выбираем телевизор.
В дальнейшем просмотр фильма можно продолжить снова на компьютере, в приложении «Кино и ТВ». Это замечательная идея для дома, наполненного цифровой техникой, которая объединена в одну сеть. Например, начав просмотр фильма на экране телевизора в гостиной, просмотр можно продолжить на экране телевизора кухни. А потом можно снова вместе с фильмом переместиться в гостиную. И для этого всего лишь нужно будет прерваться для пары несложных действий на компьютере.
8. Заключение
Как видим, выбор способов настройки компьютерной части цепочки взаимодействия компьютера и телевизора по сети велик. Несмотря на то, что статья получилась объемной, на самом деле рассмотрены не все программы на рынке софта для реализации потоковой трансляции мультимедиа с компьютера на телевизор. С настройкой телевизора проще.
Как упоминалось выше, доступ к медиафайлам компьютера можно получить в местных приложениях умных телевизоров. А это упомянутые выше Smart Share для телевизоров LG, AllShare для Samsung, Vaio Media Server для Sony и прочие. В обычных телевизорах, поддерживающих сеть, где прошивка не предусматривает отдельных приложений, доступ к файлам компьютера может настраиваться выбором медиа-сервера в качестве источника сигнала. Во многих случаях кнопка источника сигнала на пульте телевизора называется «Source».
Отличного Вам дня!
Download PC Repair Tool to quickly find & fix Windows errors automatically
We have seen how to turn your Windows computer into a DLNA streaming server, but if Media streaming is not working for you, here are a few things you may want to take a look at.
When you go on to click the Turn on media streaming button, either nothing happens, or it gets grayed out. If you face this issue, do the following:
- Clear Media Player cache
- Allow the device to play media
- Check Services
- Check Search Indexing status
- Check this Group Policy setting
- Run Hardware Troubleshooter
- Troubleshoot in Clean Boot State.
1] Clear Media Player cache
Open Windows File Explorer and navigate to the following location:
%userprofile%Local SettingsApplication DataMicrosoftMedia Player
In this folder, delete all the files with file extension .wmdb. You may have to make Explorer show file extensions first. If you cannot delete those files, rename the Media Player folder itself to say, Media Player Old.
If you do not see the files with the .wmdb file extension in that location, see if you find them here, and delete the files or rename the folder as explained above:
%userprofile%AppDataLocalMicrosoftMedia Player
Restart your computer. Once you run Media Player, these deleted files or the renamed folder will be automatically created.
2] Allow the device to play media
Open Windows Media Player and from the Stream drop-down menu, select Automatically allow devices to play my media.
In the next box which opens, select Automatically allow all computers and media devices. Now try and see.
3] Check Services
Run services.msc to open the Services Manager and ensure that the status of the following Services is as follows:
- Windows Media Player Network Sharing Service – Automatic (Delayed Start)
- Computer Browser – Manual (Trigger Start)
- UPNP Device Host – Manual
- Workstation – Automatic
- SSDP discovery Sevices – Manual
Having done this, right-click on all of these and select Start to start these Services. Now go back and try to turn on media streaming and see if it works.
4] Check Search Indexing status
If Windows Search Indexing is turned off, you might not be able to activate media streaming. So ensure that Search Indexing is enabled.
5] Check this Group Policy setting
Run gpedit.msc to open the Local Group Policy Editor and navigate to the following setting:
Computer Configuration > Administrative Templates > Windows Components > Windows Media Player.
Here ensure that the Prevent Media Sharing setting is Not configured or Disabled.
6] Run Hardware Troubleshooter
Run the Hardware and Devices Troubleshooter and see if it helps.
7] Troubleshoot in Clean Boot State
If nothing helps, you may need to perform a Clean Boot and then try to troubleshoot the problem manually.
Hope something helps!
Anand Khanse is the Admin of TheWindowsClub.com, a 10-year Microsoft MVP (2006-16) & a Windows Insider MVP (2016-2022). Please read the entire post & the comments first, create a System Restore Point before making any changes to your system & be careful about any 3rd-party offers while installing freeware.
Download PC Repair Tool to quickly find & fix Windows errors automatically
We have seen how to turn your Windows computer into a DLNA streaming server, but if Media streaming is not working for you, here are a few things you may want to take a look at.
When you go on to click the Turn on media streaming button, either nothing happens, or it gets grayed out. If you face this issue, do the following:
- Clear Media Player cache
- Allow the device to play media
- Check Services
- Check Search Indexing status
- Check this Group Policy setting
- Run Hardware Troubleshooter
- Troubleshoot in Clean Boot State.
1] Clear Media Player cache
Open Windows File Explorer and navigate to the following location:
%userprofile%Local SettingsApplication DataMicrosoftMedia Player
In this folder, delete all the files with file extension .wmdb. You may have to make Explorer show file extensions first. If you cannot delete those files, rename the Media Player folder itself to say, Media Player Old.
If you do not see the files with the .wmdb file extension in that location, see if you find them here, and delete the files or rename the folder as explained above:
%userprofile%AppDataLocalMicrosoftMedia Player
Restart your computer. Once you run Media Player, these deleted files or the renamed folder will be automatically created.
2] Allow the device to play media
Open Windows Media Player and from the Stream drop-down menu, select Automatically allow devices to play my media.
In the next box which opens, select Automatically allow all computers and media devices. Now try and see.
3] Check Services
Run services.msc to open the Services Manager and ensure that the status of the following Services is as follows:
- Windows Media Player Network Sharing Service – Automatic (Delayed Start)
- Computer Browser – Manual (Trigger Start)
- UPNP Device Host – Manual
- Workstation – Automatic
- SSDP discovery Sevices – Manual
Having done this, right-click on all of these and select Start to start these Services. Now go back and try to turn on media streaming and see if it works.
4] Check Search Indexing status
If Windows Search Indexing is turned off, you might not be able to activate media streaming. So ensure that Search Indexing is enabled.
5] Check this Group Policy setting
Run gpedit.msc to open the Local Group Policy Editor and navigate to the following setting:
Computer Configuration > Administrative Templates > Windows Components > Windows Media Player.
Here ensure that the Prevent Media Sharing setting is Not configured or Disabled.
6] Run Hardware Troubleshooter
Run the Hardware and Devices Troubleshooter and see if it helps.
7] Troubleshoot in Clean Boot State
If nothing helps, you may need to perform a Clean Boot and then try to troubleshoot the problem manually.
Hope something helps!
Anand Khanse is the Admin of TheWindowsClub.com, a 10-year Microsoft MVP (2006-16) & a Windows Insider MVP (2016-2022). Please read the entire post & the comments first, create a System Restore Point before making any changes to your system & be careful about any 3rd-party offers while installing freeware.
by Aleksandar Ognjanovic
Aleksandar’s main passion is technology. With a solid writing background, he is determined to bring the bleeding edge to the common user. With a keen eye, he always… read more
Updated on March 25, 2021
Many users prioritize Windows Media Streaming feature before third-party streaming solutions. That’s an obvious choice if you rather place your trust in built-in Windows features. However, it seems that Media Streaming isn’t working for some users in Windows 10.
Supposedly, some of them encountered grayed out feature and were unable to start it. In order to address that, we prepared a few solutions that should help you substantially. Make sure to check them out below.
- Enable automatic play
- Turn On Search Indexing
- Change Local Group Policy
- Check related Services
- Replace Media Player cache folder
Solution 1 – Enable automatic play
First things first, in order to cast or stream any multimedia file via Windows Media Player, you’ll need to enable the automatic play. This procedure is simple and you should be able to make it work in no time. Follow the instructions below to enable automatic streaming in Windows Media Player:
Follow the instructions below to enable automatic streaming in Windows Media Player:
- Open Windows Media Player.
- Click on the Stream drop-down menu near the Menu bar.
- From the drop-down menu, choose Automatically allow devices to play my media.
- Restart Windows Media Player and try again.
Solution 2 – Turn On Search Indexing
A few knowledgeable users reminded that Media Streaming is connected to Windows Search Indexing and thus, can be affected by it. If you disabled Windows Search Indexing for some reason, we advise you to re-enable it. This will, hopefully, resolve issues with Media Streaming.
If you’re not sure how to enable Search Indexing, follow the steps below:
- In the Search bar, type control, and open Control Panel.
- Choose Programs and features.
- Click Turn Windows Features on or off from the left pane.
- Check the box next to a ”Windows Search Indexing” to enable it.
- Restart your PC to apply changes.
Solution 3 – Change Local Group Policy
Local Group Policy is there for configuration and management of various permissions within a system. Now, there are some protective permission settings with the main purpose to prevent unauthorized streaming.
Therefore, you’ll probably want that setting disabled, in order to fix the Media Streaming error. For that, you’ll be needing Administrative permission on your PC.
Follow the instructions below to disable this setting in Local Group Policy Editor:
- In the Windows Search Bar, type gpedit.msc, and open Local Group Policy Editor.
- Follow this path:
- Computer Configuration > Administrative Templates > Windows Components > Windows Media Player
- Right-click on Prevent Media Sharing and choose Edit.
- Click on Disabled and confirm changes.
- Restart your PC and try enabling Media Streaming again.
Some PC issues are hard to tackle, especially when it comes to corrupted repositories or missing Windows files. If you are having troubles fixing an error, your system may be partially broken.
We recommend installing Restoro, a tool that will scan your machine and identify what the fault is.
Click here to download and start repairing.
READ ALSO: Fix: 360-degree YouTube videos not working
Solution 4 – Check related Services
Like every other Windows component, Media Sharing has more than a few related services that govern everything. Now, by default, once you’ve enabled Media Streaming, they should change status to Active. However, it seems that some of them are, for no apparent reason, permanently disabled.
That occurrence will, consequently, prevent Media Streaming from commencing. Luckily, you can start them manually in a few simple steps. Just follow the instructions below and make sure that the related services are up and running:
- In the Windows Search bar, type services.msc, and open Services.
- Navigate to UPnP host service, right-click it, and open Properties.
- Set the Startup type to Automatic, click Stop and then Start to restart this service. Then click OK.
- Now, navigate to Windows Media Player Network Sharing service and repeat the same procedure.
- Close Services and look for changes.
Solution 5 – Replace Media Player cache folder
Finally, if none of the previous steps provided you with desired results, we still have one viable solution you should consider. Namely, Windows Media Player stores cache and configuration data in the AppData directory. These files can get corrupted or incomplete and thus provoke a lot of issues with Windows Media Player or, in this distinctive occurrence, Media Streaming through Media Player.
You can either delete this folder or its content, but we advise you to rather rename it and continue with your life. The next time you start Windows Media Player, the system will re-create the Media Player folder so you can start from a scratch.
Follow the instructions below to rename Media Player folder:
- Copy this path and paste it in the Windows Search bar.
- %userprofile%appdatalocalmicrosoft
- Rename Media Player to Media Player Old.
- Restart your PC and start Windows Media Player.
That should do it. We certainly do hope you managed to overcome issues with Media Streaming and finally make it work.
Don’t forget to share your experience with Media Streaming issues with other readers. You can do so in the comments section below.
RELATED STORIES YOU SHOULD CHECK OUT:
- Fix: Windows 10 Streaming Issue With PlayStation 3 Media Server
- What are the dangers of using scammy TV streaming sites?
- Download the Media Feature Pack for Windows 10 Creators Update
- 5 best media center software for Windows PC users
Newsletter
by Aleksandar Ognjanovic
Aleksandar’s main passion is technology. With a solid writing background, he is determined to bring the bleeding edge to the common user. With a keen eye, he always… read more
Updated on March 25, 2021
Many users prioritize Windows Media Streaming feature before third-party streaming solutions. That’s an obvious choice if you rather place your trust in built-in Windows features. However, it seems that Media Streaming isn’t working for some users in Windows 10.
Supposedly, some of them encountered grayed out feature and were unable to start it. In order to address that, we prepared a few solutions that should help you substantially. Make sure to check them out below.
- Enable automatic play
- Turn On Search Indexing
- Change Local Group Policy
- Check related Services
- Replace Media Player cache folder
Solution 1 – Enable automatic play
First things first, in order to cast or stream any multimedia file via Windows Media Player, you’ll need to enable the automatic play. This procedure is simple and you should be able to make it work in no time. Follow the instructions below to enable automatic streaming in Windows Media Player:
Follow the instructions below to enable automatic streaming in Windows Media Player:
- Open Windows Media Player.
- Click on the Stream drop-down menu near the Menu bar.
- From the drop-down menu, choose Automatically allow devices to play my media.
- Restart Windows Media Player and try again.
Solution 2 – Turn On Search Indexing
A few knowledgeable users reminded that Media Streaming is connected to Windows Search Indexing and thus, can be affected by it. If you disabled Windows Search Indexing for some reason, we advise you to re-enable it. This will, hopefully, resolve issues with Media Streaming.
If you’re not sure how to enable Search Indexing, follow the steps below:
- In the Search bar, type control, and open Control Panel.
- Choose Programs and features.
- Click Turn Windows Features on or off from the left pane.
- Check the box next to a ”Windows Search Indexing” to enable it.
- Restart your PC to apply changes.
Solution 3 – Change Local Group Policy
Local Group Policy is there for configuration and management of various permissions within a system. Now, there are some protective permission settings with the main purpose to prevent unauthorized streaming.
Therefore, you’ll probably want that setting disabled, in order to fix the Media Streaming error. For that, you’ll be needing Administrative permission on your PC.
Follow the instructions below to disable this setting in Local Group Policy Editor:
- In the Windows Search Bar, type gpedit.msc, and open Local Group Policy Editor.
- Follow this path:
- Computer Configuration > Administrative Templates > Windows Components > Windows Media Player
- Right-click on Prevent Media Sharing and choose Edit.
- Click on Disabled and confirm changes.
- Restart your PC and try enabling Media Streaming again.
Some PC issues are hard to tackle, especially when it comes to corrupted repositories or missing Windows files. If you are having troubles fixing an error, your system may be partially broken.
We recommend installing Restoro, a tool that will scan your machine and identify what the fault is.
Click here to download and start repairing.
READ ALSO: Fix: 360-degree YouTube videos not working
Solution 4 – Check related Services
Like every other Windows component, Media Sharing has more than a few related services that govern everything. Now, by default, once you’ve enabled Media Streaming, they should change status to Active. However, it seems that some of them are, for no apparent reason, permanently disabled.
That occurrence will, consequently, prevent Media Streaming from commencing. Luckily, you can start them manually in a few simple steps. Just follow the instructions below and make sure that the related services are up and running:
- In the Windows Search bar, type services.msc, and open Services.
- Navigate to UPnP host service, right-click it, and open Properties.
- Set the Startup type to Automatic, click Stop and then Start to restart this service. Then click OK.
- Now, navigate to Windows Media Player Network Sharing service and repeat the same procedure.
- Close Services and look for changes.
Solution 5 – Replace Media Player cache folder
Finally, if none of the previous steps provided you with desired results, we still have one viable solution you should consider. Namely, Windows Media Player stores cache and configuration data in the AppData directory. These files can get corrupted or incomplete and thus provoke a lot of issues with Windows Media Player or, in this distinctive occurrence, Media Streaming through Media Player.
You can either delete this folder or its content, but we advise you to rather rename it and continue with your life. The next time you start Windows Media Player, the system will re-create the Media Player folder so you can start from a scratch.
Follow the instructions below to rename Media Player folder:
- Copy this path and paste it in the Windows Search bar.
- %userprofile%appdatalocalmicrosoft
- Rename Media Player to Media Player Old.
- Restart your PC and start Windows Media Player.
That should do it. We certainly do hope you managed to overcome issues with Media Streaming and finally make it work.
Don’t forget to share your experience with Media Streaming issues with other readers. You can do so in the comments section below.
RELATED STORIES YOU SHOULD CHECK OUT:
- Fix: Windows 10 Streaming Issue With PlayStation 3 Media Server
- What are the dangers of using scammy TV streaming sites?
- Download the Media Feature Pack for Windows 10 Creators Update
- 5 best media center software for Windows PC users
Newsletter
Содержание
- Включение потоковой передачи данных в Виндовс 10
- Способ 1: Включение служб
- Способ 2: Включение и настройка общего доступа
- Способ 3: Устранение проблем с системой
- Заключение
- Вопросы и ответы
Разнообразные «умные» устройства для воспроизведения мультимедийного контента давно перестали быть диковинкой. Как правило, сервером-источником для подобных гаджетов выступает компьютер под управлением актуальной операционной системы – например, Windows 10. Иногда с сервером происходит неполадка: ОС сообщает, что потоковая передача данных не включена. Давайте разберёмся, почему это происходит и как можно устранить проблему.
Прежде чем мы перейдём к детальному изучению причин проблемы и методов её устранения, отметим, что для включения функции передачи контента на другое устройство текущей учётной записи требуются права администратора. Возможно, дело в банальном отсутствии таковых.
Подробнее: Как получить права администратора в Windows 10
Рассматриваемая ошибка появляется из-за следующих сбоев:
- не запущены вспомогательные службы;
- отключен или не настроен общий доступ;
- повреждены системные компоненты.
Каждый источник проблемы имеет свой метод устранения.
Способ 1: Включение служб
Самой частой причиной возникновения неполадки являются выключенные вспомогательные службы, без которых не может запустится основной сервис передачи потока. Включить эти службы можно следующим образом:
- Откройте оснастку «Выполнить» сочетанием Win+R. Далее введите в окне утилиты запрос
services.mscи нажмите «ОК». - Пролистайте список и проверьте, запущены ли следующие:
- «Служба шлюза уровня приложения»;
- «Сетевые подключения»;
- «Служба сведений о подключенных сетях (NLA)»;
- «Plug and Play»;
- «Диспетчер автоматических подключений удаленного доступа»;
- «Диспетчер подключений удаленного доступа»;
- «Удаленный вызов процедур (RPC)»;
- «Телефония».
Если напротив любой из них отсутствует надпись «Выполняется», это означает, что служба неактивна. Для её активации достаточно кликнуть по ссылке «Запустить» в области, отмеченной на изображении далее.
- После запуска компонентов закрывайте оснастку управления и перезагрузите компьютер.
Когда Виндовс загрузится, проверьте, исчезла ли проблема. В противном случае читайте далее.
Способ 2: Включение и настройка общего доступа
Проблемы с работой стриминга данных также возникают при отключённом или неправильно настроенном общем доступе на целевом компьютере. Процедура не сложная – достаточно воспользоваться соответствующей инструкцией из статьи по ссылке далее.
Урок: Настройка общего сетевого доступа на Windows 10
Если вы по каким-то причинам используете версию «десятки» 1709 и предшествующие ей, должно помочь создание и настройка домашней группы.
Подробнее: Создание домашней группы в Виндовс 10
Способ 3: Устранение проблем с системой
Самыми неприятными причинами рассматриваемой ошибки являются неполадки с ОС: повреждения системных файлов (в том числе и вследствие вирусного заражения), строгие настройки брандмауэра, а также программные сбои неясной природы. Алгоритм действий в данной ситуации следующий:
- Первым делом тщательно проверьте компьютер на наличие вредоносного ПО, в чём вам поможет материал далее.
Урок: Борьба с компьютерными вирусами
- Проверьте целостность системных файлов и проведите восстановление при необходимости.
Подробнее: Проверка целостности и восстановление системных файлов в Windows 10
- Далее следует узнать, не мешает ли работе этой функции встроенный или сторонний брандмауэр. В случае последнего можно временно его отключить в целях диагностики и после настроить.
Урок: Настройка брандмауэра Windows 10
- Если не получается определить причину сбоя, проверьте обновления системы – возможно, какое-то из недавно установленных и приводит к проблемам в работе потоковой передачи данных.
Читайте также: Удаление обновлений Windows 10
- Крайним и радикальным способом устранения рассматриваемой неполадки будет сброс системы к заводским параметрам.
Урок: Как восстановить заводские настройки Windows 10
Заключение
Теперь вам известно, как нужно действовать в ситуации, когда не включается потоковая передача данных в Виндовс 10. Как видим, причины чисто программные.
Еще статьи по данной теме: