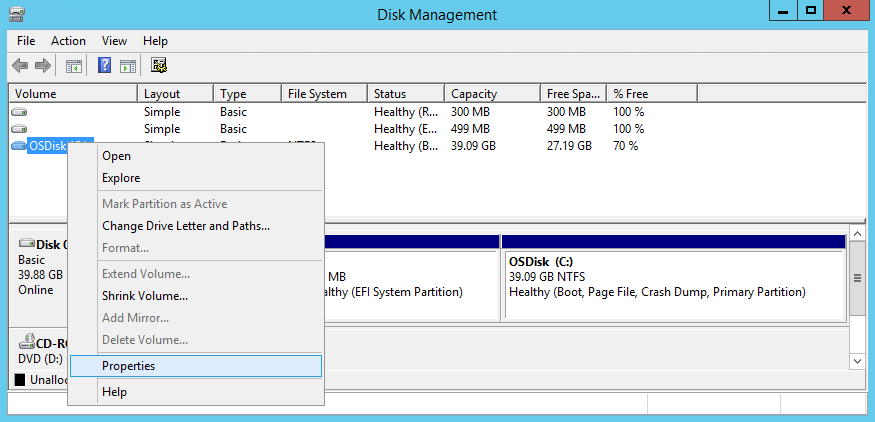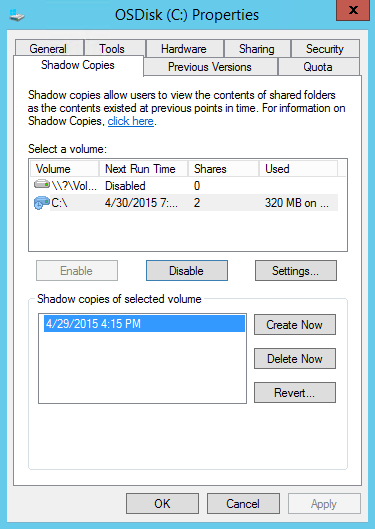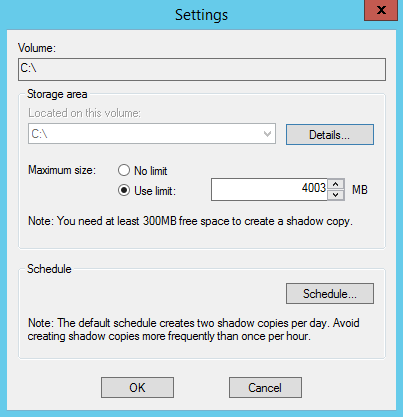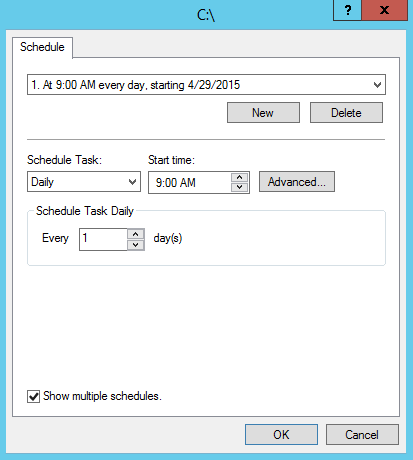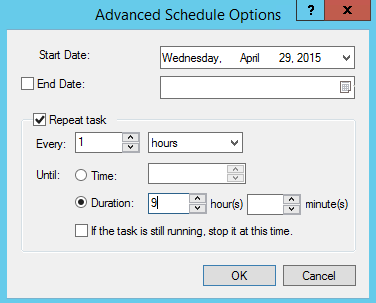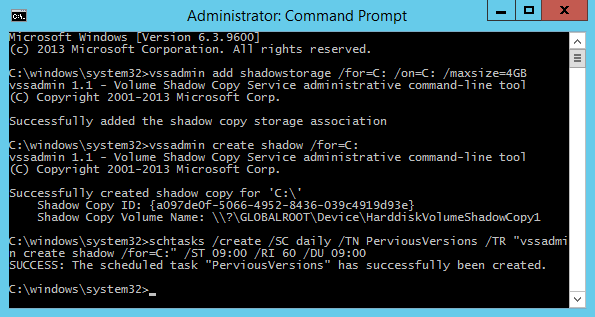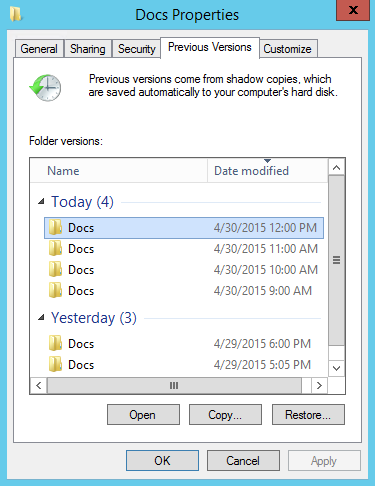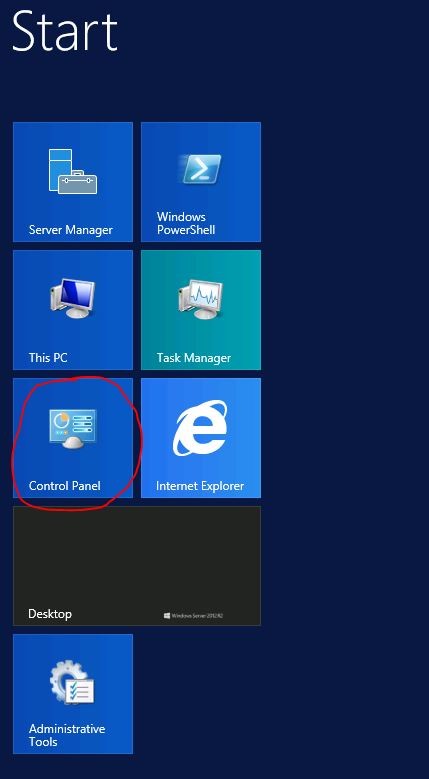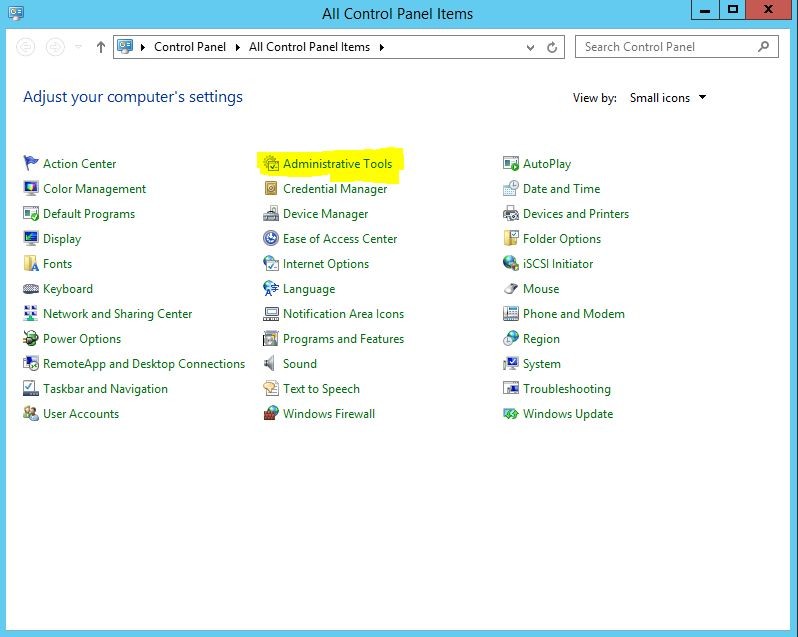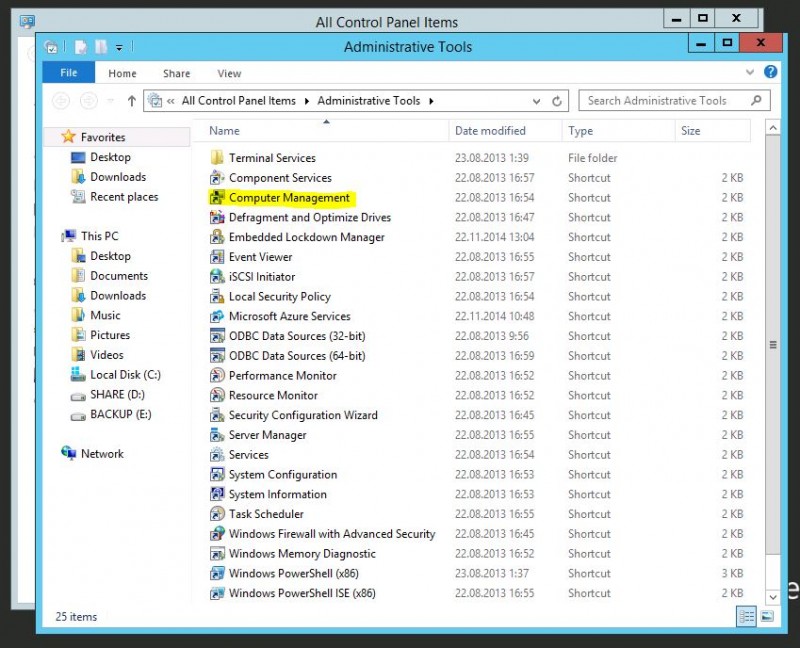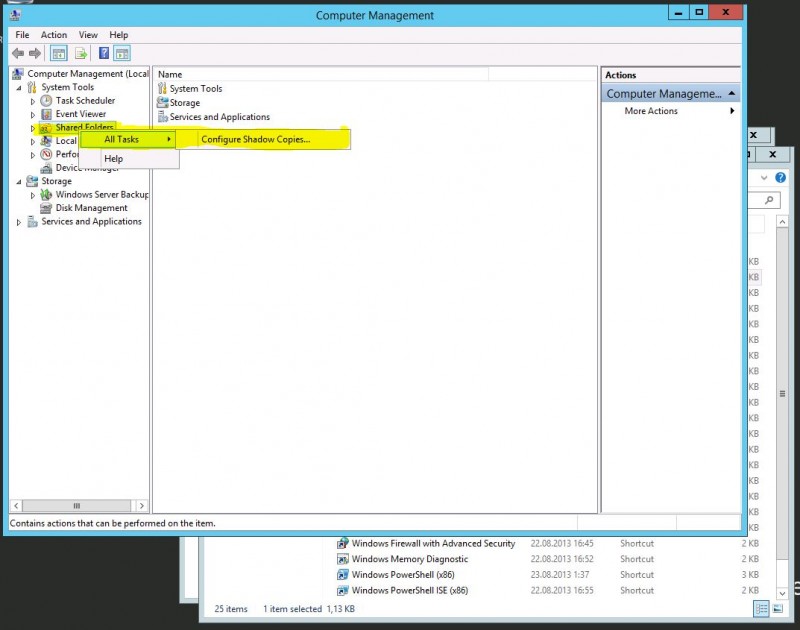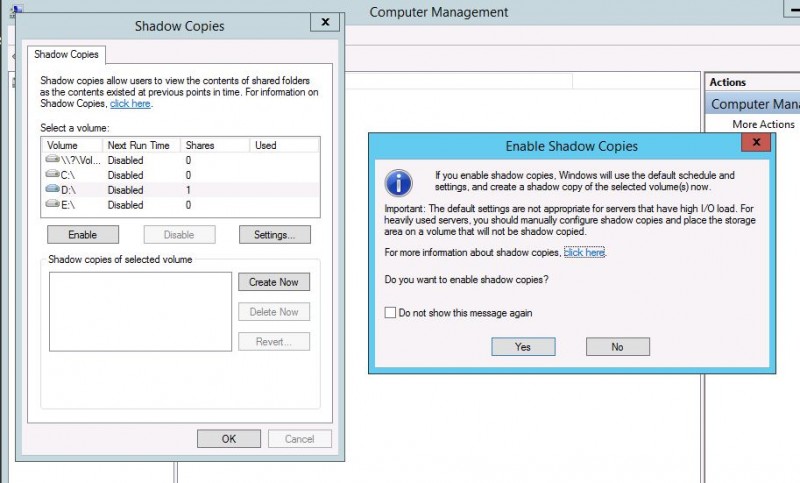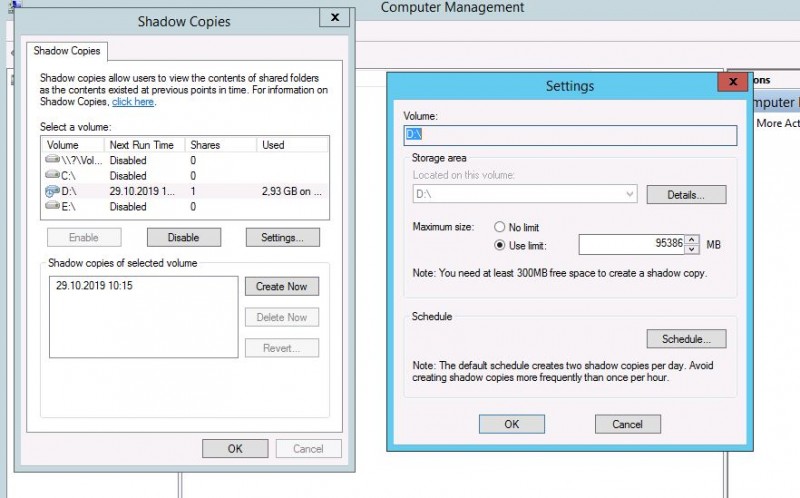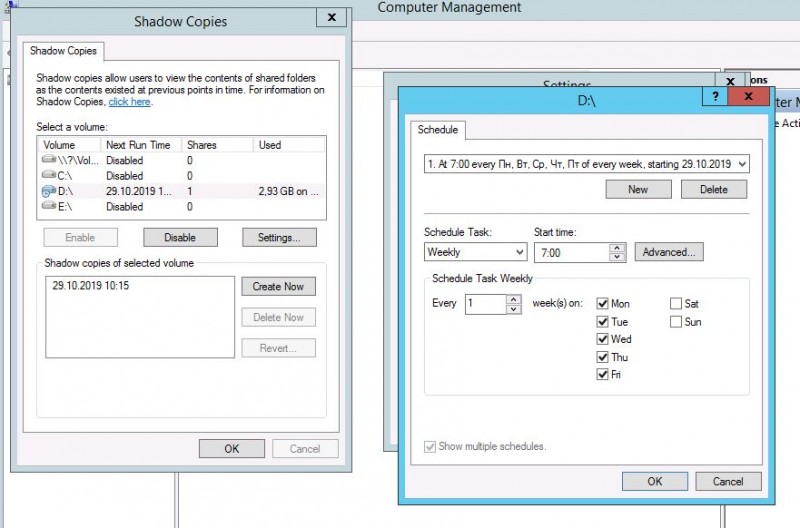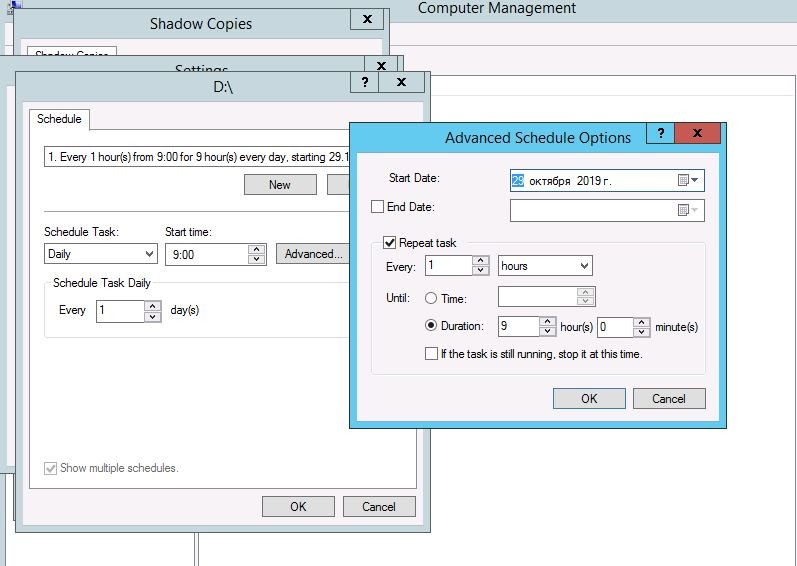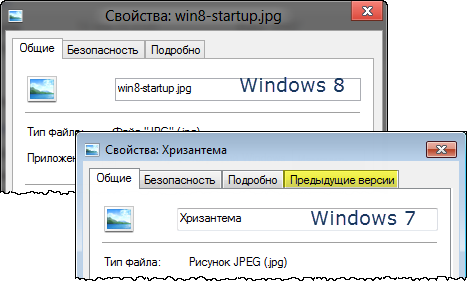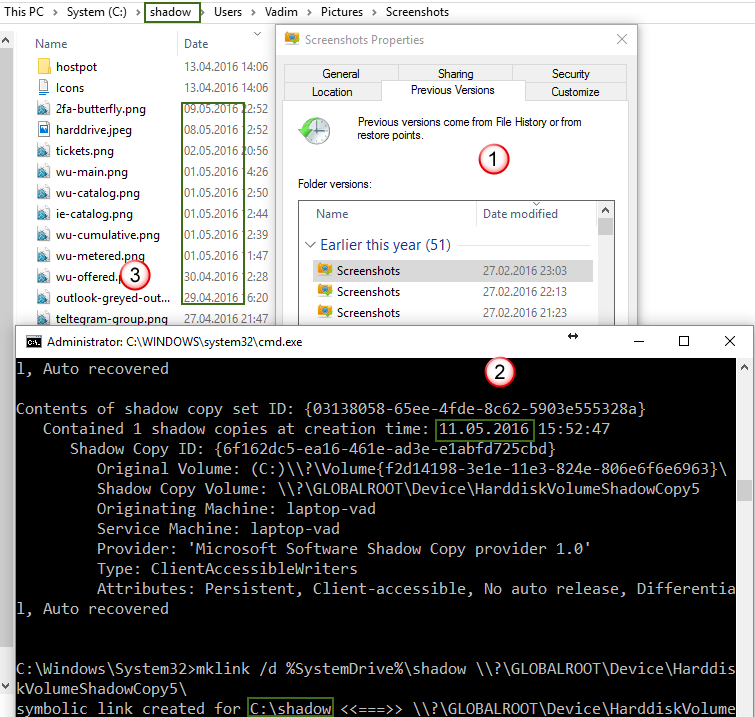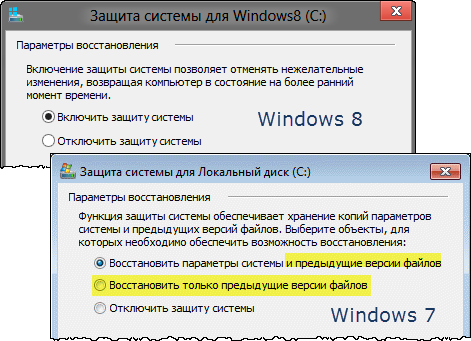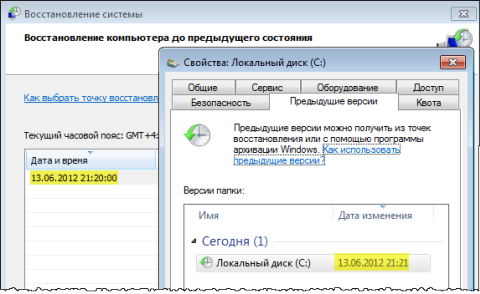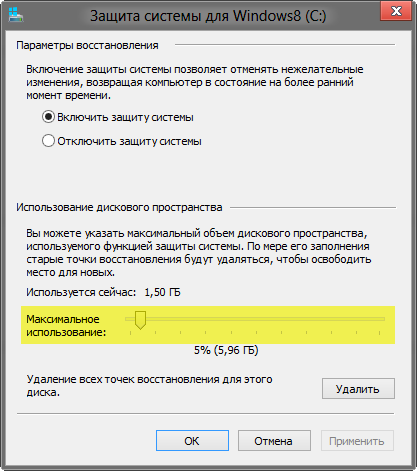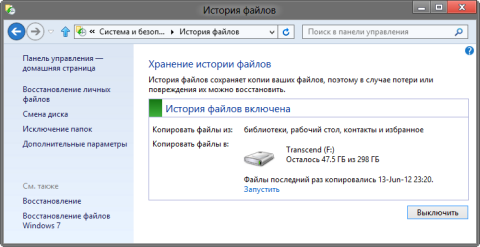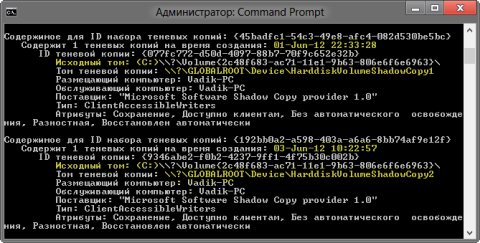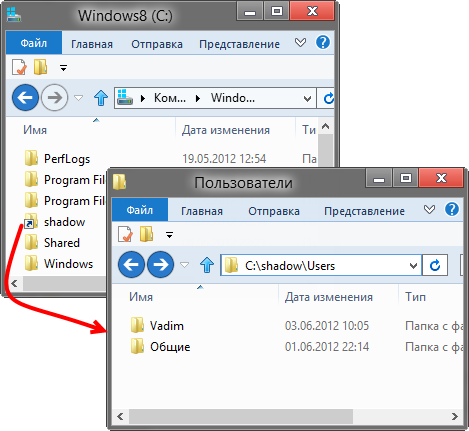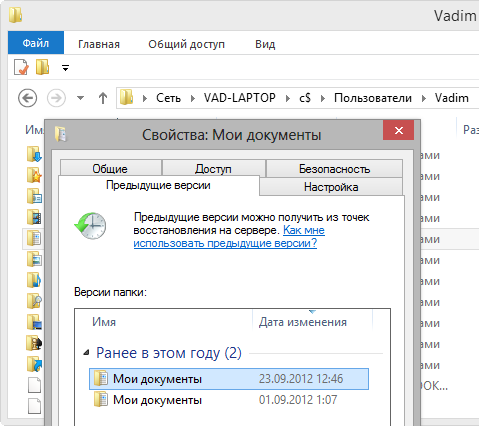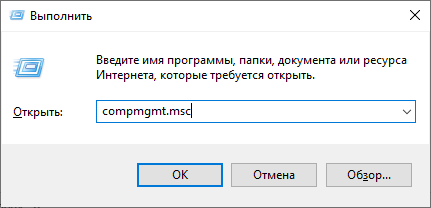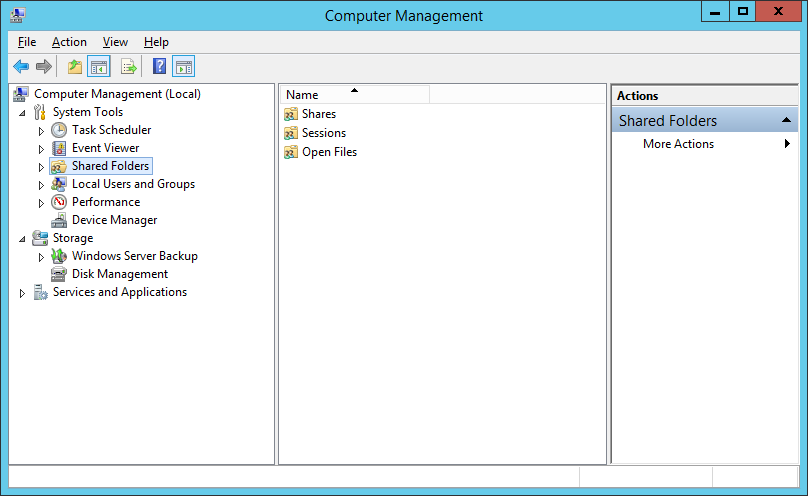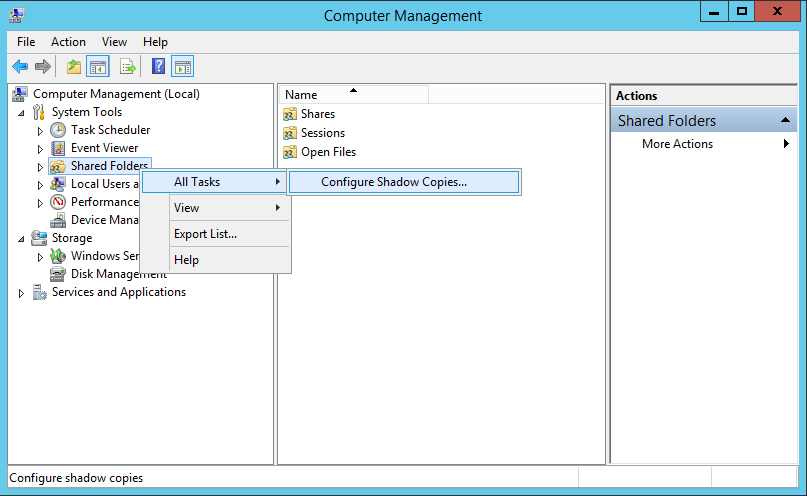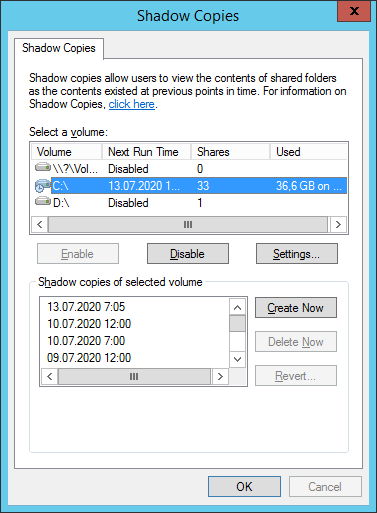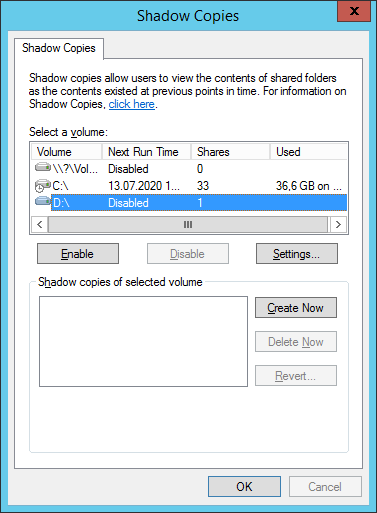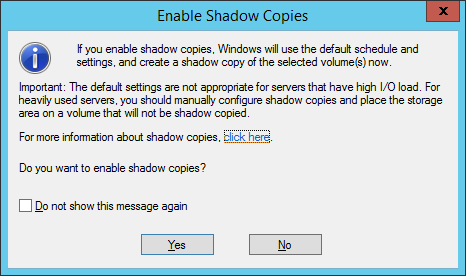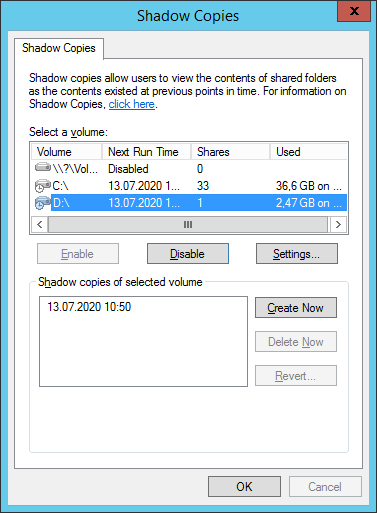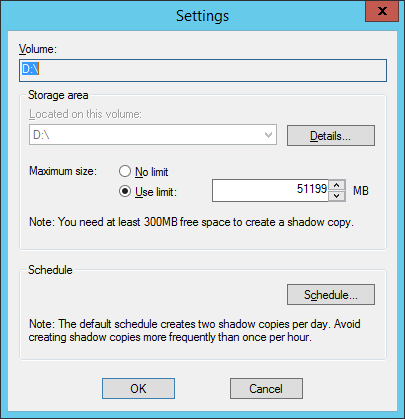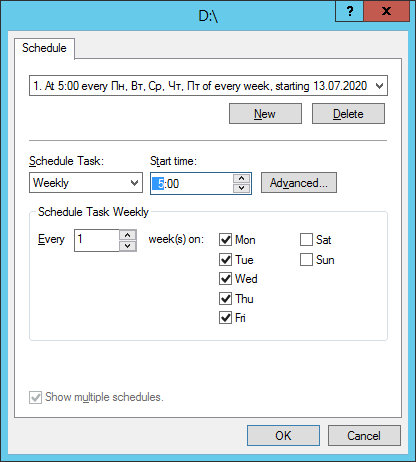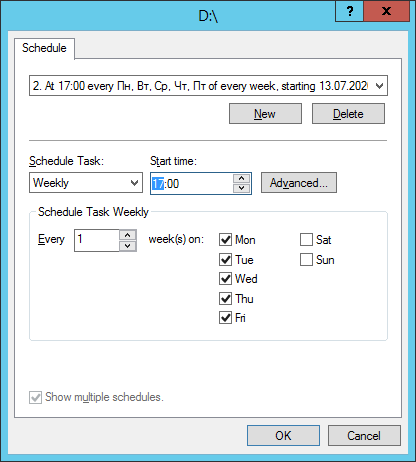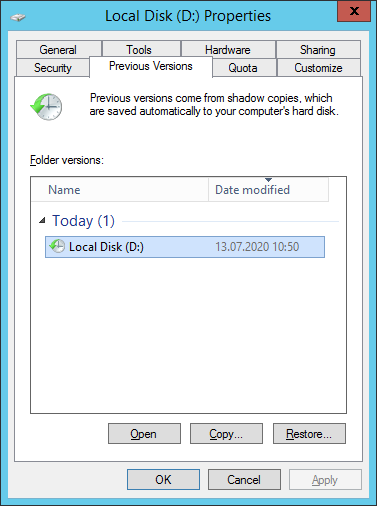Представим себе такую ситуацию: имеется файловая шара с важными документами, расположенная на файловом сервере. Пользователь открывает один из документов и вносит в него ошибочные данные. Обнаружив ошибку, пользователь обращается к администратору и требует вернуть документ в первоначальное состояние. Администратор находит резервную копию и восстанавливает испорченный файл.
Процедура довольно стандартная, но ее можно значительно сократить. Для этого необходимо убрать из цепочки администратора и дать пользователю возможность самому восстанавливать документы. Сделать это можно с помощью функции Pervious Versions (предыдущие копии), которая позволяет пользователю самостоятельно, не обращаясь к администратору, восстанавливать измененныеудаленные файлы.
Функционал Pervious Versions основан на службе теневого копирования (Volume Shadow Copies, VSS). Служба VSS активируется для логического диска (тома), после чего VSS создает моментальный снимок всех файлов, находящихся на диске. После этого VSS начинает отслеживать изменения на диске, для чего разбивает все данные на блоки по 16Кб. Если данные в таком блоке были изменены, то блок сохраняется в теневой копии. Такой подход позволяет сэкономить дисковое пространство, поскольку в теневых копиях хранятся не все данные целиком, а только изменения, произошедшие с момента создания предыдущего снимка.
Полученные снимки хранятся в хранилище теневых копий, которое может располагаться на том же, либо на отдельном диске. Файлы теневых копий располагаются в скрытом каталоге System Volume Information.
Служба VSS можно включить только для логического диска целиком. Нельзя добавить или исключить отдельные файлы или каталоги — или все или ничего. Если диск примонтирован как папка, то для него теневые копии делаться не будут, для такого диска необходимо явно включить VSS.
Настройка Pervious Versions
Открываем оснастку управления дисками (Win+R -> diskmgmt.msc) выбираем нужный диск. Кликаем на нем правой клавишей мыши и в контекстном меню выбираем пункт «Properties».
В свойствах диска переходим на вкладку «Shadow Copies», выделяем том и жмем на кнопку «Enable».
В этот момент будет произведено включение VSS, а также создана первая теневая копия выбранного тома.
Для дополнительной настройки после включения жмем кнопку «Settings». Здесь можно изменить расположение хранилища теневых копий, которое по умолчанию размещается на исходном диске. Также можно указать максимальный размер хранилища.
Примечание. По умолчанию хранилище теневых копий может занимать до 10% от размера диска. Поскольку в снимках хранятся только изменения, для их хранения требуется меньше места, чем может показаться. Однако в хранилище теневых копий может храниться только 64 снимка, поэтом по достижении этого числа при создании нового снимка старые начинают удаляться. То же самое происходит и при достижении лимита дискового пространства.
Для настройки расписания создания теневых копий жмем на кнопку «Schedule». В выпадающем списке уже есть несколько готовых заданий, однако я предпочитаю удалить их и по кнопке «New» создать свое. В примере укажем ежедневный запуск в 9:00 утра.
По кнопке «Advanced» можно произвести дополнительные настройки расписания. В нашем примере укажем повтор задания каждый час в течение 9 часов. Т.е. снимки будут делаться каждый час в течении рабочего дня.
В варианте установки Server Core, при котором отсутствуют необходимые графические оснастки, все вышеописанные действия можно произвести из командной строки. Например так мы включаем VSS для тома С, разместив хранилище теневых копий на том же диске и указав его максимальный размер 4GB:
vssadmin add shadowstorage /for=C: /on=C: /maxsize=4GB
Так создаем теневую копию диска С:
vssadmin create shadow /for=C:
Ну и задать создание копий по расписанию можно такой командой:
schtasks /create /SC daily /TN PerviousVersions /TR ″vssadmin create shadow /for=C:″ /ST 09:00 /RI 60 /DU 09:00
где:
/SC — расписание;
/TN — имя задания;
/TR — команда, которая должна быть исполнена;
/ST — время начала;
/RI — интервал повторения в минутах;
/DU — длительность выполнения.
Если теперь открыть свойства папки и перейти на вкладку Pervious Versions, то там будет список имеющихся теневых копий. Их можно открывать и просматривать (open), можно скопировать (copy) или восстановить в исходное размещение (restore). И что самое приятное, все эти действия не требуют вмешательства администратора и могут быть произведены самим пользователем.
В заключение несколько замечаний:
• По умолчанию в качестве хранилища теневых копий выбирается исходный диск, но при желании можно хранить снимки и на другом диске. В случае с другим физическим диском это может несколько повысить быстродействие дисковой системы и ее отказоустойчивость;
• Выбор расположения хранилища является окончательным. При перемещении хранилища все находящиеся в нем снимки будут потеряны;
• При отключении службы VSS для тома все его снимки будут удалены;
• Для томов с VSS рекомендуется устанавливать размер кластера не меньше 16Кбайт. При размерах менее 16Кб провайдер VSS не может точно определить, был ли файл дефрагментирован или изменен, и поэтому обрабатывает дефрагментированный файл как измененный, т.е. создает новую теневую копию. Это приводит к большому количеству теневых копий и перезаписи существующих копий;
• Не стоит включать VSS для системного тома. Операционная система генерирует много изменений, поэтому количество теневых копий на системном диске будет большим;
• В теневых копиях сохраняются разрешения NTFS и шифрование. Об этом надо помнить при восстановлении файлов;
• И конечно же, не стоит использовать VSS и механизм Pervious Versions как замену полноценному резервному копированию.
Служба теневого копирования томов — Volume Shadow Copy Service (VSS) впервые на платформе Windows появилась целых десять лет назад еще в Windows Server 2003, однако до сих пор далеко не все администраторы Windows используют функционал данной службы. Даже существует мнение, что при наличии грамотной политике резервного копирования использовать теневое копирование тома нецелесообразно. Однако это далеко не всегда так.
Возьмем в качестве примера файловый сервер с множеством каталогов и большим количеством пользователей, бэкап которого выполняется, допустим, ежедневно. Представим ситуацию, что пользователь в начале рабочего дня внес важные изменения в некий сверхкритичный документ, а в течении рабочего дня, случайно его модифицировал или удалил. Восстановить данный документ из резервной копии не получится, т.к. он в нее просто не попал. Настроить традиционный бэкап файлового сервера в течении рабочего дня технически затруднительно (да и сама процедура создания и восстановления из такого бэкапа может занять довольно много времени, усугубляющаяся использованием инкрементального или дифференциального бэкапа). В такой ситуации «спасти» положение может теневое копирование данных с помощью службы Volume Shadow Copy Service.
Эта статья посвящена настройке теневого копирования томов (Volume Shadow Copy) в новой серверной ОС Windows Server 2012.
Рассмотрим основные преимущества службы VSS по сравнению с классическими средствами резервного копирования данных:
- Высокая скорость создания резервных копий
- Возможность самостоятельного восстановления файлов пользователями (при наличии прав на запись в каталог)
- Возможность копирования используемых (заблокированных) пользователями файлов
- Небольшой размер копий (по информации MS около 30 Мб на 1 Гб данных)
Основные особенности работы службы теневого копирования томов
Что же такое теневая копия? По сути это снапшот (снимок) всей информации, хранящейся на диске. После создания теневой копии служба VSS начинает отслеживать изменение данных на диске. VSS разбивает все данные на блоки по 16Кб каждый, и если данные в таком блоке были изменены, служба записывает в файл теневой копии этот блок целиком. Таким образом получается, что при создании следующей теневой копии данных система не копирует данные целиком, а только лишь блочные изменения. Благодаря этому система теневого копирования позволяет существенно сэкономить место на диске. Теневые копии могут храниться на том же диске, на котором хранятся данные, либо на отдельном (решение для высоконагруженных систем с большой частотой изменения данных). Все файлы теневых копий хранятся в служебном каталоге System Volume Information. Эти файлы можно отличить по имени, все они содержат в имени идентификатор службы VSS — 3808876b-c176-4e48-b7ae-04046e6cc752.
Еще несколько особенностей VSS:
- По-умолчанию максимальное количество хранимых снапшотов для диска – 64. При превышении этого значения, служба VSS начинает циклическую перезапись теневых копий, удаляя самые ранние снапшоты.
- Под теневые копии система выделяет 10% емкости раздела, однако это значение можно изменить.
- Теневое копирование включается для тома целиком, и включить его для отдельной общей папки невозможно.
- Microsoft не рекомендует создавать снапшоты чаще, чем раз в час (однако, это всего лишь рекомендации).
Настройка теневого копирования сетевого каталога в Windows Server 2012
Попробуем настроить теневое копирование данных общей сетевой папки, расположенной на отдельном диске сервера с ОС Windows Server 2012.
Откройте оснастку «Управление компьютером» («Computer Management»), разверните блок «Служебные программы», щелкните правой кнопкой мыши по элементу Общие папки и выберите Все задачи -> Настроить теневые копии.
Затем нужно включить теневое копирование для раздела, на котором хранятся общие сетевые папки. Для этого выберите нужный том и нажмите кнопку «Включить». В этот момент будет создана первая теневая копия раздела (снапшот).
Далее необходимо задать максимальный размер копий и периодичность (расписание) их создания. Нажмите кнопку Параметры.
В данном примере настроим создание теневых копий по следующей схеме: снапшоты общих папок должны создаваться ежедневно в течении рабочего дня (с 9:00 до 19:00) каждые 10 минут. Вы, естественно, основываясь на особенности бизнес-процессов компании, можете настроить собственное расписание.
Если через некоторое время открыть свойства общей папки и перейти на вкладку «Предыдущие версии», то можно увидеть список доступных на данный момент теневых копий.
Далее у пользователя есть три варианта действия: просмотреть содержимое копии (Открыть), скопировать данные из копии в другое место (Копировать) или восстановить данные с перезаписью (Восстановить)
При попытке восстановить содержимое копии на момент снапшота появится соответствующее предупреждение.
VSS — отличное средство, позволяющее пользователям в течении дня оперативно и в удобной форме восстановить удаленный файл или откатиться к предыдущей версии документа. Нужно не забывать, что теневое копирование не отменяет необходимость выполнения классического резервного копирования данных, позволяющего восстановить данные даже в случае аппаратного сбоя.
Отметим также, что функция теневого копирования в Windows 8 была заменена на функцию File History

Научиться настраивать MikroTik с нуля или систематизировать уже имеющиеся знания можно на углубленном курсе по администрированию MikroTik. Автор курса, сертифицированный тренер MikroTik Дмитрий Скоромнов, лично проверяет лабораторные работы и контролирует прогресс каждого своего студента. В три раза больше информации, чем в вендорской программе MTCNA, более 20 часов практики и доступ навсегда.
Теневое копирование — специальный механизм, позволяющий делать копии файлов соответствующее определенному моменту времени, даже если они открыты или заблокированы системой. Теневые копии позволяют просматривать содержимое общих папок по состоянию на тот или иной момент времени в прошлом.
Теневые копии могут быть использованы для восстановления случайно удаленных и случайно перезаписанных файлов, а также позволяет сравнить несколько версий одного файла. Следует помнить, что теневые копии не могут служить заменой резервному копированию в силу ряда ограничений и особенностей о которых мы поговорим ниже.
Теневое копирование поддерживают серверные ОС начиная с Windows Server 2003, клиентское ПО для работы с теневыми копиями доступно начиная с Windows XP SP2.
При использовании теневых копий следует учитывать следующие ограничения:
- При превышении лимита выделенного дискового пространства старые теневые копии будут удалены без возможности восстановления.
- На одном томе может быть не более 64 теневых копий для каждого файла.
- Теневое копирование включается на уровне тома, т.е. нельзя выбрать общие папки и файлы для которых будет или не будет выполнятся теневое копирование.
- На компьютерах с двумя ОС при загрузке более старой системы или при подключении тома к другому ПК теневые копии могут быть повреждены.
Перед тем, как настраивать теневое копирование, следует продумать расписание. Для этого нужно проанализировать активность пользователей и критичность данных, найдя компромисс между частотой создания теневых копий и промежутком времени который должно охватывать теневое копирование. При этом следует отталкиваться от того, потерю какого промежутка рабочего времени можно считать допустимым, после чего рассчитать за какой промежуток времени будет достигнут предел, составляющий 64 копии. Не рекомендуется делать теневые копии чаще чем раз в час. Также продумайте расписание таким образом, чтобы копии делались только в рабочее время.
Для включения теневых копий перейдите в оснастку Управление компьютером в меню Администрирование.
В левой части окна найдите пункт Общие папки и, щелкнув правой кнопкой мыши, выберите Все задачи — Настроить теневые копии.
В открывшемся окне выберите том, на котором вы будете включать теневое копирование для общих папок и нажмите Включить, первая теневая копия будет создана немедленно.
Затем нажмите на кнопку Параметры и укажите размер дискового пространства, выделяемый для хранения теневых копий.
Следующим шагом задайте расписание.
Теперь самое время проверить работу теневых копий в действии. В обучающих целях мы установили небольшой промежуток между созданием теневых копий и провели несколько типовых действий с файлами в общей папке.
Самая распространенная и труднорешаемая проблема — файл перезаписали.
Открываем свойства файла, переходим на закладку Предыдущие версии и выбираем одну из доступных теневых копий (в нашем случае только одна).
Мы можем открыть, восстановить или скопировать файл. Для начала просто откроем.
Убедившись, что перед нами необходимая версия файла, мы можем ее восстановить или скопировать, если нам нужны оба варианта файлов.
Для восстановления удаленных файлов откройте свойства папки и выберите одну из ее теневых копий, затем вы можете просмотреть содержащиеся в ней файлы и восстановить нужные. Помните, что из теневой копии файлы можно открыть только на чтение.
Как видим, теневое копирование дает пользователям и администратору богатые возможности по работе предыдущими версиями файлов и папок. Данная технология, в сочетании с правильно настроенным резервным копированием, позволяет обеспечить высокую доступность данных и свести риск их потери к разумному минимуму.
Научиться настраивать MikroTik с нуля или систематизировать уже имеющиеся знания можно на углубленном курсе по администрированию MikroTik. Автор курса, сертифицированный тренер MikroTik Дмитрий Скоромнов, лично проверяет лабораторные работы и контролирует прогресс каждого своего студента. В три раза больше информации, чем в вендорской программе MTCNA, более 20 часов практики и доступ навсегда.
В современном мире потеря цифровой информации становится настоящей проблемой. Чтобы избежать удаление, перезапись файла или его повреждение, необходимо настроить в ОС Windows теневые копии — специальная технология, включенная в Microsoft Windows.
Теневые копии или как их еще называют «моментальный снимок» помогут восстановить потерянные файлы, случайным образом или преднамеренно удаленные пользователем. Не будем разбираться в теории, что есть теневая копия, переходим сразу к настройке на примере ОС Windows Server 2012.
1. Первым делом заходим в «Control Panel» (Панель управления):
2. Выбираем «Administrative Tools» (Администрирование):
3. Выбираем элемент «Computer Management» (Управление компьютером):
4. В открывшемся окне в раскрывающейся ветке «Computer Management (Local)» (Управление компьютером (Локальным)) выбираем раздел «Shared Folders» (Общие папки) и щелкаем по нему правой кнопкой мыши, в появившемся меню кликаем по «All Tasks» (Все задачи) — «Configure Shadows Copies..» (Настройка теневых копий):
5. В окне «Shadow Copies» (Теневые копии), выбрав диск на котором хотим создать резервное копирование, кликаем по кнопке «Enable» (Включить), в подтверждающем окне «Enable Shadow Copies» (Включить теневые копии) щелкаем «Yes» (Да):
6. Следующим шагом щелкаем по кнопке «Settings» (Настройки), в появившемся окне выбираем пункт «Use limit» (Использовать лимит) и задаем количество дискового пространства, которое будет выделено под создание резерва:
7. В разделе «Schedule» (Расписание) щелкаем по одноименной кнопке. В «Schedule Task» можно выбрать периодичность выполнения задачи (ежедневно, еженедельно и так далее), в «Start time» выбираем время создания теневой копии.
8. Щелкнув по кнопке «Advanced» (Расширенные настройки) можно настроить более детально расписание. После выполнения всех настроек щелкаем «ОК«:
Таким образом мы настроили теневые копии, теперь можем извлекать резерв перейдя в свойства папки, на которую сделали настройки. Во вкладке «Предыдущие версии» должен отобразится список папок, отсортированный по дате.

Что такое теневые копии простыми словами.
Открываем консоль Управление дисками
Для этого кликаем правой кнопкой по Пуск и выбираем пункт Управление дисками:
В более ранних версиях Windows нажимаем Пуск — Администрирование — Управление компьютером:
В открывшемся окне раскрываем Запоминающие устройства — Управление дисками:
Включаем теневые копии
В списке дисков находим нужный и кликаем по нему правой кнопкой мыши. Выбираем Свойства.
В появившемся окне переходим на вкладку Теневые копии и нажимаем кнопку Включить:
Если появится предупреждение, прочитайте его и нажмите Да. Пройдет несколько секунд и появится первая теневая копия.
Настраиваем расписание теневых копий
В этом же окне нажимаем Параметры:
В открывшемся окне кликаем по Расписание:
Составляем новое расписание или оставляем имеющееся:
Нажимаем OK 3 раза.
Как пользоваться созданными копиями
Теневые копии создаются только для измененных файлов и по заданному расписанию.
Чтобы восстановить предыдущую версию файла, кликаем по нему правой кнопкой мыши и выбираем Свойства. В открывшемся окне переходим на вкладку Предыдущие версии и находим список всех версий файла:
* если список окажется пустым, значит либо файл не менялся с момента создания, либо еще не отрабатывало задание по созданию теневой копии.
Чтобы восстановить старую версию файла, перетащите файл из списка на рабочий стол, проверьте его корректность и замените основной файл на восстановленный или задайте ему новое имя.
Была ли полезна вам эта инструкция?
Да Нет
Вы тут: Главная → Popular → Как восстановить удаленные файлы и папки из теневых копий в Windows
Если вы случайно удалили файл или папку мимо корзины, не впадайте в панику. Программы для восстановления данных от вас никуда не денутся, поэтому попробуйте сначала средства системы. В Windows можно восстановить предыдущие версии файлов и папок, даже если в графическом интерфейсе этой возможности нет.
В Windows 8 в свойствах дисков, папок и файлов стало на одну вкладку меньше. Обратите внимание, что пропали предыдущие версии.
Это наблюдается только в клиентской операционной системе, т.е. в Windows Server 2012 вкладка осталась. В Windows 10 вкладка вернулась, но… вам надо прочесть статью 
Статья обновлена в контексте Windows 10.
Сегодня в программе
- Предыдущие версии в Windows 10
- Как работают предыдущие версии, и почему убрали вкладку в Windows 8
- Как открыть предыдущие версии файлов и папок из теневых копий
Статья была написана во времена Windows 8, а в Windows 10 вкладка «Предыдущие версии» вернулась в свойства папки. Тем не менее материал актуален для Windows 10, потому что в нем демонстрируются способы восстановления файлов напрямую из теневых копий.
В Windows 10 на вкладке написано, что предыдущие версии образуются из истории файлов и теневых копий. Для начала нужно учитывать, что в Windows 10 защита системы отключена из коробки на маленьких диска. Поэтому при стандартных настройках предыдущие версии могут быть доступны только из истории файлов, если она включена, конечно.
Более того, мой эксперимент в Windows 10 версии 1511 (и позже в 1709) показал, что на вкладке отображаются только версии из истории файлов, даже если защита системы включена!
На этой картинке:
- Свойства папки скриншотов в ОС. Последняя версия от 27 февраля. Вероятно, это дата последнего копирования в историю файлов, которая у меня сейчас не работает (диск отключен физически)
- Последняя теневая копия от 11 мая (появилась при создании точки восстановления перед установкой обновлений WU), создаю символическую ссылку на п.3
- Содержимое теневой копии. Видно, что в ней есть файлы, созданные незадолго до появления теневой копии от 11 мая. Однако они отсутствуют в п.1
Таким образом, лучший шанс восстановить предыдущие версии у вас есть в том случае, если включена история файлов. Тогда версии доступны на вкладке в свойствах папки или в интерфейсе истории файлов. В противном случае должна быть включена защита системы, и при необходимости вам придется добираться до теневых копий способами, описанными ниже в статье.
Как работают предыдущие версии, и почему убрали вкладку в Windows 8
Такая картина в свойствах файлов и папок является лишь следствием того, что в параметрах защиты системы Windows 8 теперь нет опции восстановления файлов.
Сразу скажу, что отсутствие точки входа в графическом интерфейсе не означает отсутствия технологии в системе. Предыдущие версии файлов все равно доступны! Поэтому все сказанное ниже полностью применимо к Windows 8, а описание технологии относится и к Windows 7.
Почему же убрали опцию защиты файлов и вкладку предыдущих версий? У меня нет точного ответа, но есть обоснованные предположения, которыми я поделюсь с вами, заодно объяснив принцип работы предыдущих версий.
Во многих системах на этой вкладке всегда было пусто
Это заставляло тысячи людей озадачивать форумы сообщества и поддержку Microsoft наболевшим вопросом. Но вы-то уже догадались, в чем была их проблема, не так ли? У этих людей была полностью отключена защита системы!
Людям был непонятен принцип хранения и отображения предыдущих версий
Действительно, почему для одних папок есть несколько версий, а для других – ни одной? Дело в том, что разные редакции файлов в этих папках могли быть созданы только не раньше самой старой точки восстановления.
Согласитесь, при взгляде на вкладку не совсем очевидно, что сохранение версий личных документов и медиа-файлов привязано к созданию точек восстановления (хотя это описано в справке Windows, пусть и не без огрехов).
Увеличить рисунок
О точках принято думать как о средстве отката системных параметров, тем более что личные файлы при этом не восстанавливаются (за исключением этих типов файлов).
Между тем, точки восстановления и предыдущие версии файлов (не относящиеся к истории файлов) хранятся в одном месте – теневых копиях тома.
Механизм восстановления системы попросту делает снимок тома в нужное время и сохраняет его в теневой копии. Именно пространство, выделенное для теневых копий, вы контролируете в параметрах защиты системы.
Теперь становится понятно, почему количество версий у файлов и папок может варьироваться. Состояние файла записывается на момент создания точки восстановления. Если между точками он изменялся, в теневой копии сохраняется его версия. Если же файл оставался неизменным в период, охваченный точками восстановления, у него вообще не будет предыдущих версий.
В Windows 8 появилась история файлов
Когда понятен принцип применения технологии, из нее можно извлечь пользу. В Windows 7 это было непонятно большинству людей, поэтому в Windows 8 внедрили более наглядную систему резервного копирования данных – историю файлов.
Увеличить рисунок
Она не опирается на теневые копии, а количество версий файлов вы можете контролировать, указав частоту резервного копирования. Все зависит от ваших нужд и места на целевом диске.
Вкладку же доступа к «непонятным» предыдущим версиям в Windows 8 просто убрали, вместе с сопутствующей опцией в параметрах защиты системы. Что же касается ИТ-специалистов, то они должны быть хорошо знакомы с понятием теневых копий – ведь в серверных ОС для управления ими есть одноименная вкладка в свойствах тома. Потому в Windows Server 2012 вкладка «Предыдущие версии» находится на своем привычном месте.
В Windows 8+ точки восстановления создаются по особому алгоритму, а вместе с ними сохраняются предыдущие версии ваших файлов и папок. Дальше я расскажу, как их открыть.
Как открыть предыдущие версии файлов и папок из теневых копий
Ниже два способа, которые сработают в случае, если у вас включена защита системы. Первый подходит для всех поддерживаемых Windows и будет полезен, если у вас не включена история файлов. Второй способ имеет смысл лишь в Windows 8/8.1 с учетом замечания о Windows 10 в начале статьи.
Начиная как минимум с версии Windows 10 1903 извлеченные из теневых копий файлы могут быть битыми. Подвергаться проблеме могут не все типы файлов, но какой-либо зависимости не выявлено. Решение неизвестно. Подробности см. в посте канала Telegram и баге в центре отзывов.
Если вы используете теневые копии в качестве краткосрочного резервного копирования, создавайте их командой wmic.
Способ 1 — символическая ссылка в теневые копии (Windows 7 и новее)
Постоянные читатели блога уже видели этот трюк в статье про функцию обновления ПК без удаления файлов (Refresh Your PC). Она тоже использует теневые копии для промежуточного сохранения диска, когда вы создаете свой образ для отката.
Тогда мне этот фокус был нужен для понимания технологии, зато теперь он вам может понадобиться для решения вполне конкретной задачи. В командной строке, запущенной от имени администратора, выполните:
vssadmin list shadows
Вы увидите список теневых копий на всех томах. Для каждой из них указана буква диска, поэтому вам будет легко сориентироваться. Кроме того, каждая теневая копия соответствует по дате одной из точек восстановления (чтобы вывести их список, выполните в консоли rstrui).
Увеличить рисунок
Выберите нужную дату и скопируйте идентификатор тома теневой копии. Теперь используйте его во второй команде (не забудьте добавить обратный слэш в конце):
mklink /d %SystemDrive%shadow \?GLOBALROOTDeviceHarddiskVolumeShadowCopy2
В корне системного диска у вас уже появилась символическая ссылка shadow, ведущая в теневую копию! Перейдя по ссылке, вы увидите знакомую структуру файлов и папок – это и есть их предыдущие версии.
Способ 2 — вход в общий диск по сети (Windows 8 и 8.1)
Добавлено 15.01.2013. В комментариях читатель Алексей поделился более простым способом доступа к теневым копиям по сравнению с описанным в статье изначально. Сначала способ работал, но позже Microsoft закрыла лазейку каким-то из обновлений. Однако читатель Ника в итоге подсказал обходной путь.
Сначала нужно сделать диск общим, а потом зайти в него «по сети». В окне «Этот компьютер» откройте «Сеть» и зайдите на свой ПК, либо под учетной записью администратора вставьте сетевой путь в адресную строку проводника или в окно «Выполнить»:
\%computername%C$
где C — буква желаемого диска. В сетевых папках вкладка «Предыдущие версии» присутствует:
Поскольку я несколько раз прибегал к извлечению данных из теневых копий, мне немного жаль потери в графическом интерфейсе. Ведь вкладка «Предыдущие версии» была удобна тем, что сразу позволяла добраться до нужных файлов.
Впрочем, я уж не настолько часто пользовался этой возможностью, чтобы ввод двух команд в консоль доставлял мне жуткие неудобства. Ведь главное – это наличие предыдущих версий файлов, а добраться до них я смогу! Теперь сможете и вы 
А вам хоть раз доводилось восстанавливать предыдущие версии файлов из теневых копий? Расскажите в комментариях, почему возникла необходимость и удалось ли все восстановить.
Я все-таки думаю, что большинство читателей ни разу не прибегали к этой возможности на домашних системах, а посему ее исчезновение из графического интерфейса их не слишком расстроит. В следующей записи мы поговорим о том, почему различные функции Windows исчезают или подвергаются изменениями, и как вы можете повлиять на ситуацию.
Если кто-то удалит… Нет, не так. Когда кто-то слишком умный и обременённый лишними правами удалит пару папок с файлового сервера, то у админа начнётся нервный тик, если админ заранее не настроил теневое копирование тома. Особенно обидно, если этот криворукий умник — ты сам.
Настраиваем теневое копирование тома на примере сервера Windows Server 2012 R2. Применимо к:
- Windows Server 2019
- Windows Server 2016
- Windows Server 2012 R2
- Windows Server 2012
- Windows Server 2008 R2
- Windows Server 2008
- Windows 10
- Windows 8.1
- Windows 8
- Windows 7
Ссылки
https://docs.microsoft.com/ru-ru/windows-server/storage/file-server/volume-shadow-copy-service
Настройка теневой копии
У меня на сервере уже настроено теневое копирование диска C:, сделаем то же самое на диске D:.
Заходим в управление компьютером:
compmgmt.mscПравой кнопкой на Shared Folders > All Tasks > Configure Shadow Copies…
Открывается окно управления теневыми копиями.
Видим, что теневые копии диска C: настроены, а диска D: отключены — Disabled.
Выделяем диск D: и включаем теневое копирование, Enable.
Yes.
Создаётся первая теневая копия. По умолчанию копии создаются два раза в сутки, в 7 утра и в 12 дня по будням. Поскольку у диска C: такое же расписание, то настроим для диска D: немного другое время. Settings.
Система хранит 64 копии, потом начинает циклическую перезапись. По умолчанию размер теневых копий ограничен 10% размера диска, это число можно изменить при необходимости. Но сейчас меня интересует расписание — Schedule…
Устанавливаю копирование на 05:00 по будням.
И на 17:00 по будням. У вас может быть настроено своё расписание.
В свойствах диска можно посмотреть список теневых копий и перейти к нужной для восстановления файлов.
Служба теневого копирования томов (VSS) впервые появилась на платформе Windows десять лет назад в Windows Server 2003, но до сих пор не все администраторы Windows используют функциональные возможности этой службы. Также есть мнение, что не рекомендуется использовать Volume Shadow Copy с грамотной политикой резервного копирования. Тем не менее, это не всегда так.
Возьмем в качестве примера файловый сервер с множеством каталогов и большим количеством пользователей, резервные копии которых выполняются, скажем, ежедневно. Представьте себе ситуацию, когда в начале рабочего дня пользователь внес серьезные изменения в некий сверхкритический документ и случайно изменил или удалил его в течение рабочего дня. Вы не сможете восстановить этот документ из резервной копии, так как он просто не вошел в нее. Создать традиционную резервную копию файлового сервера в течение рабочего дня технически сложно (а сама процедура создания и восстановления из такой резервной копии может занять много времени, что усугубляется использованием инкрементного или дифференциального резервного копирования). В такой ситуации теневое копирование данных с помощью службы теневого копирования томов может «спасти» ситуацию.
Эта статья посвящена настройке теневого копирования тома в новой серверной операционной системе Windows Server 2012.
Давайте посмотрим на основные преимущества VSS перед классическим резервным копированием данных:
- Быстрая скорость создания резервной копии
- Возможность самостоятельно восстанавливать файлы пользователями (при наличии прав на запись в каталог)
- Возможность копировать файлы, используемые (заблокированные) пользователями
- Небольшой размер копии (по данным MS, около 30 МБ на 1 ГБ данных)
Основные особенности работы службы теневого копирования томов
Что такое теневая копия? По сути, это снимок (снимок) всей информации, хранящейся на диске. После создания теневой копии VSS начинает отслеживать данные на диске на предмет изменений. VSS разбивает все данные на блоки по 16 Кб каждый, и если данные в этом блоке изменились, служба записывает весь блок в файл теневой копии. Следовательно, получается, что при создании следующей теневой копии данных система не копирует все данные, а только блокирует изменения. Благодаря этому система теневого копирования позволяет значительно сэкономить место на диске. Теневые копии могут храниться на том же диске, где хранятся данные, или на отдельном (решение для высоконагруженных систем с высокой частотой изменения данных). Все файлы теневых копий хранятся в каталоге службы System Volume Information. Эти файлы можно отличить по имени, все они содержат идентификатор службы VSS в имени – 3808876b-c176-4e48-b7ae-04046e6cc752.
Некоторые другие функции VSS:
- По умолчанию максимальное количество снимков, хранящихся на диске, равно 64. При превышении этого значения служба VSS запускает циклическую перезапись теневых копий, удаляя первые снимки.
- Система выделяет 10% емкости раздела для теневых копий, но это значение можно изменить.
- Теневое копирование включено для всего тома и не может быть включено для отдельной общей папки.
- Microsoft не рекомендует делать снимки чаще одного раза в час (однако это только рекомендации).
Попробуем настроить теневое копирование данных из общей сетевой папки, расположенной на отдельном диске сервера под управлением Windows Server 2012.
Откройте оснастку «Управление компьютером», разверните раздел «Служебные программы», щелкните правой кнопкой мыши «Общие папки» и выберите «Все задачи» -> «Настроить теневые копии.
Далее необходимо включить теневое копирование для раздела, в котором хранятся общие сетевые папки. Для этого выберите необходимый том и нажмите кнопку «Включить». Первая (моментальная) теневая копия раздела будет создана).
Далее необходимо установить максимальный размер копий и частоту (расписание) их создания. Щелкните кнопку Параметры.
В этом примере мы настроим создание теневых копий по следующей схеме: снимки общих папок должны создаваться ежедневно в течение рабочего дня (с 9:00 до 19:00) каждые 10 минут. Конечно, исходя из специфики бизнес-процессов компании, вы можете составить свой график.
Если через некоторое время вы откроете свойства общей папки и переключитесь на вкладку «Предыдущие версии», вы увидите список доступных на данный момент теневых копий.
После этого у пользователя есть три варианта: просмотреть содержимое копии (Открыть), скопировать данные из копии в другое место (Копировать) или восстановить данные с перезаписью (Восстановить)
Если вы попытаетесь восстановить содержимое копии на момент создания снимка, отобразится соответствующее предупреждение.
VSS – отличный инструмент, который позволяет пользователям быстро и удобно восстановить удаленный файл или вернуться к предыдущей версии документа в течение одного дня. Имейте в виду, что теневая копия не устраняет необходимость в классических резервных копиях данных, позволяя восстанавливать данные даже в случае отказа оборудования.
При необходимости вы можете удалить устаревшие копии с помощью утилиты vssadmin.
Также обратите внимание, что функция теневого копирования Windows 8 была заменена функцией истории файлов
Источник изображения: winitpro.ru