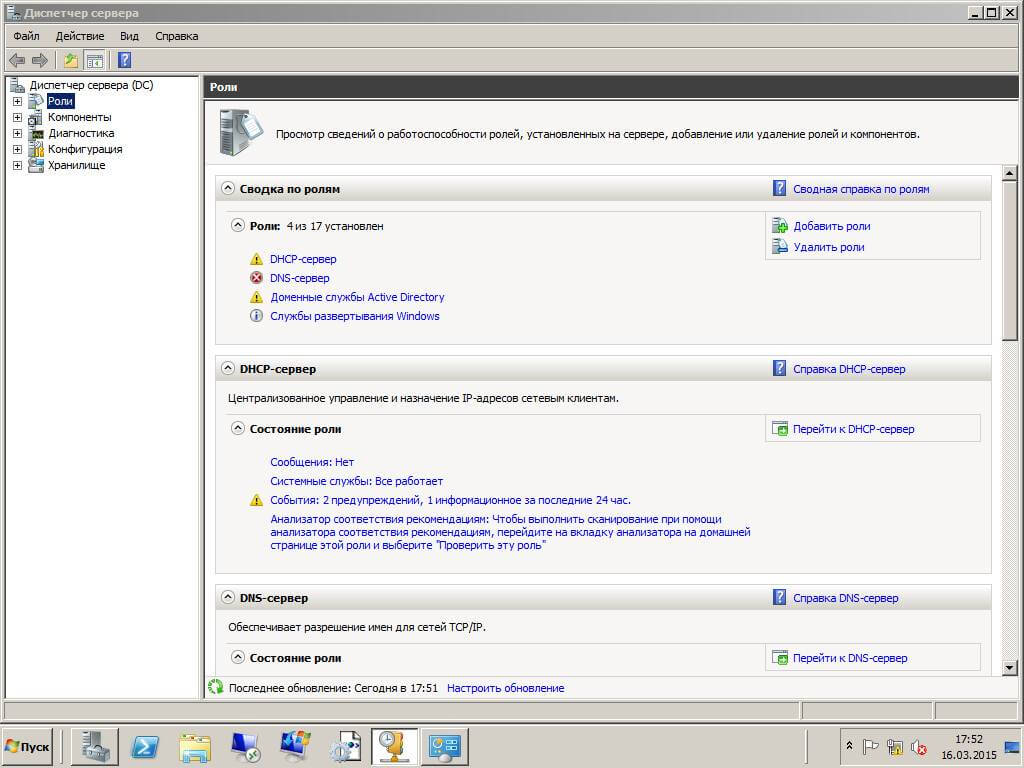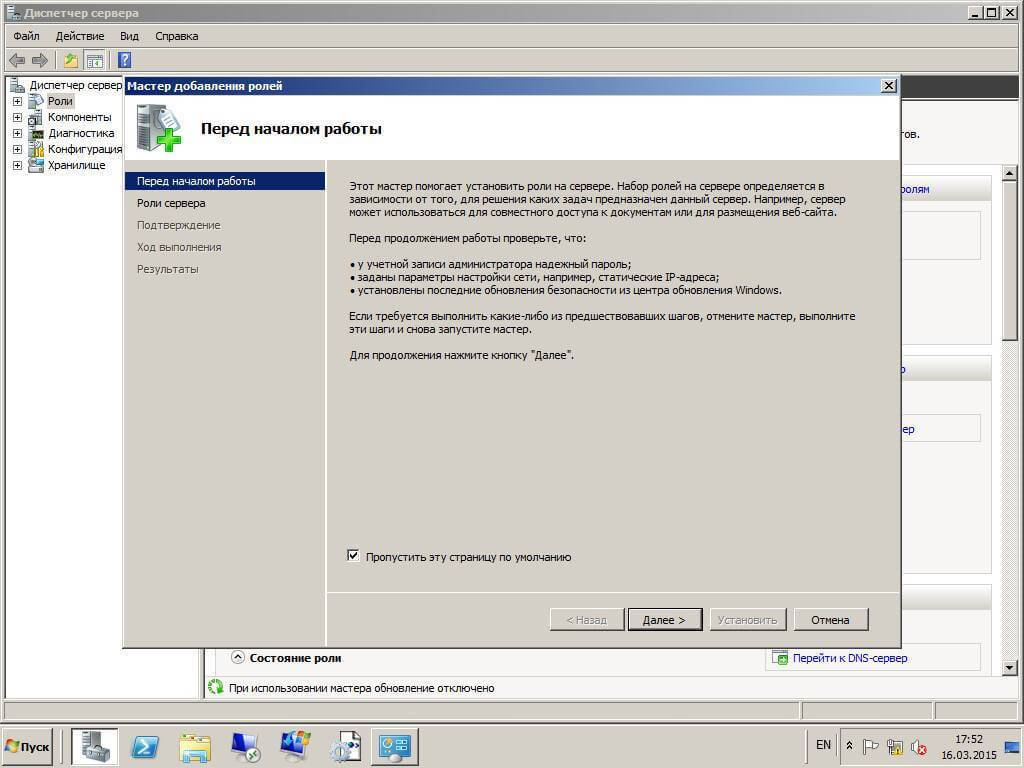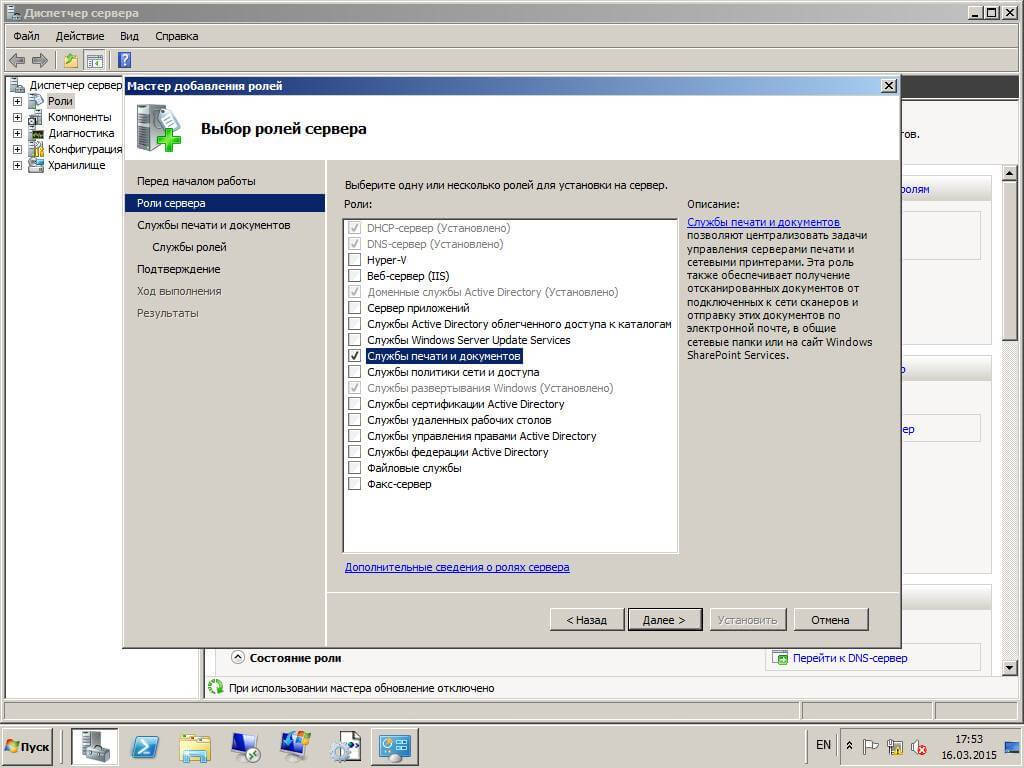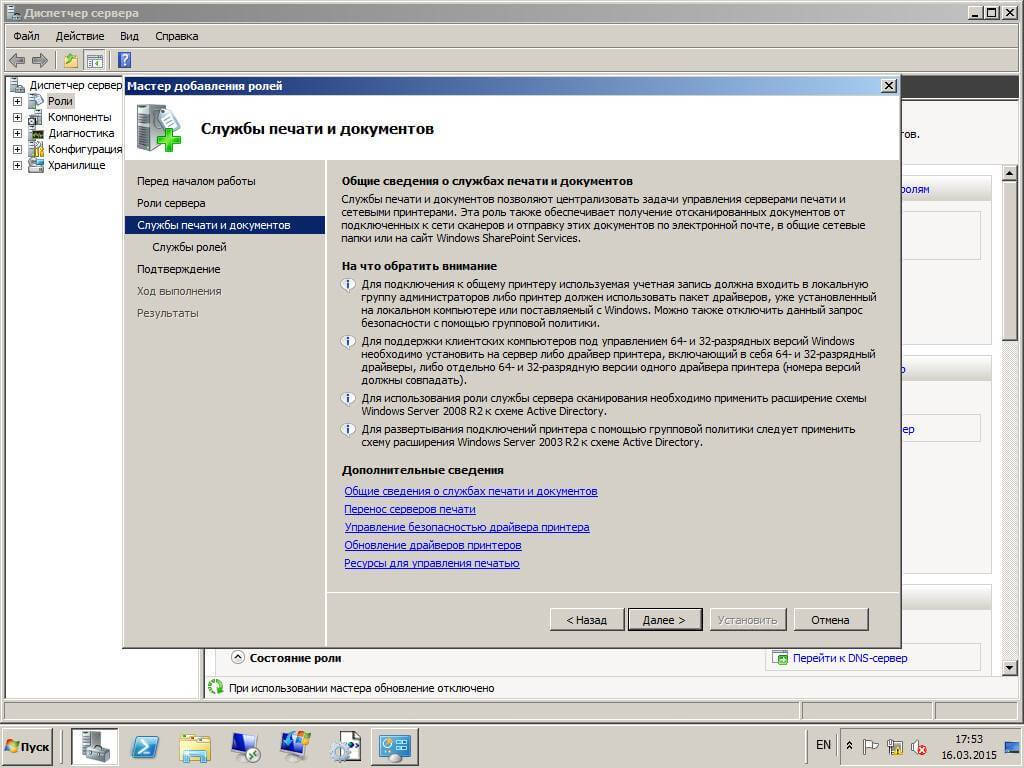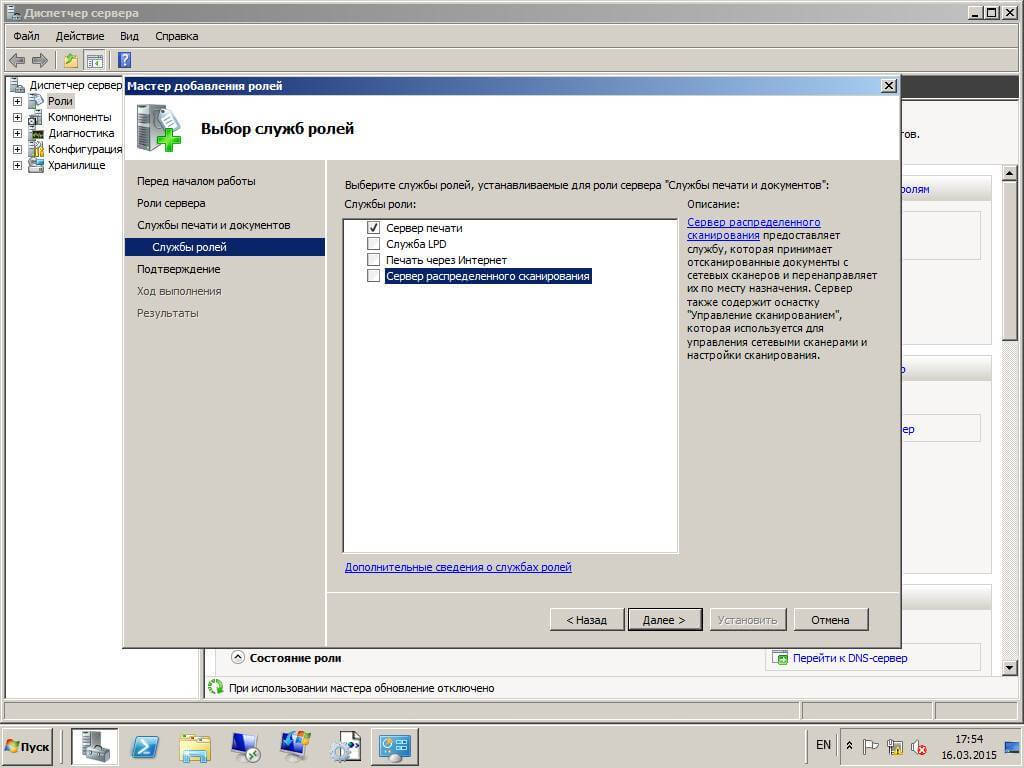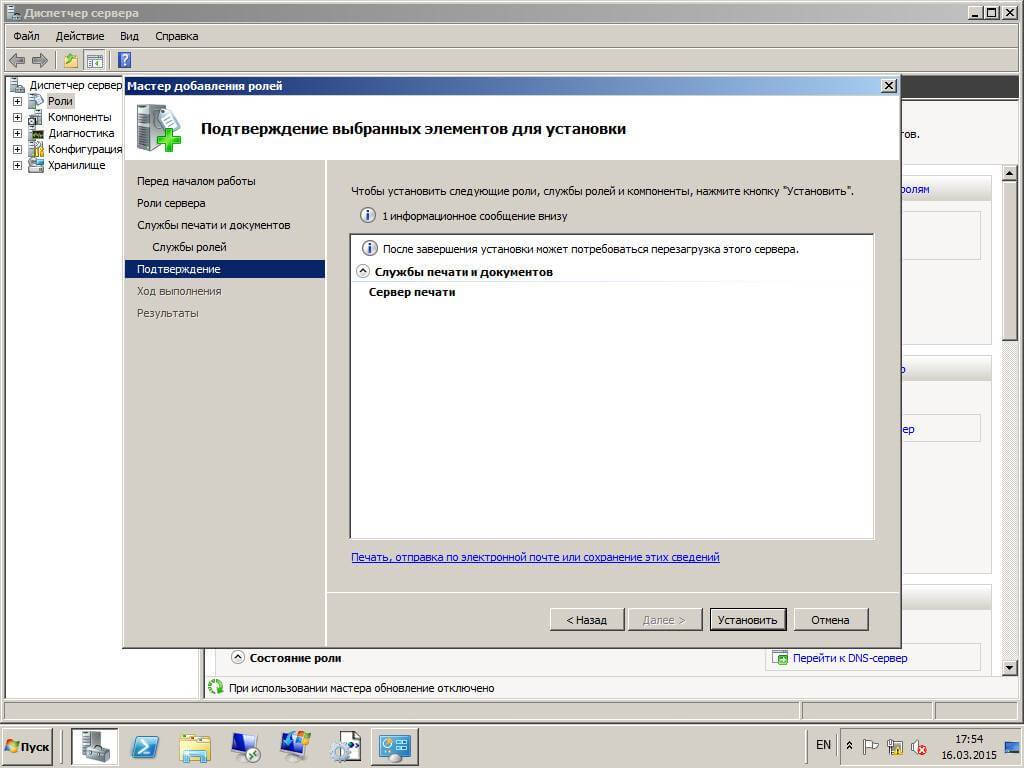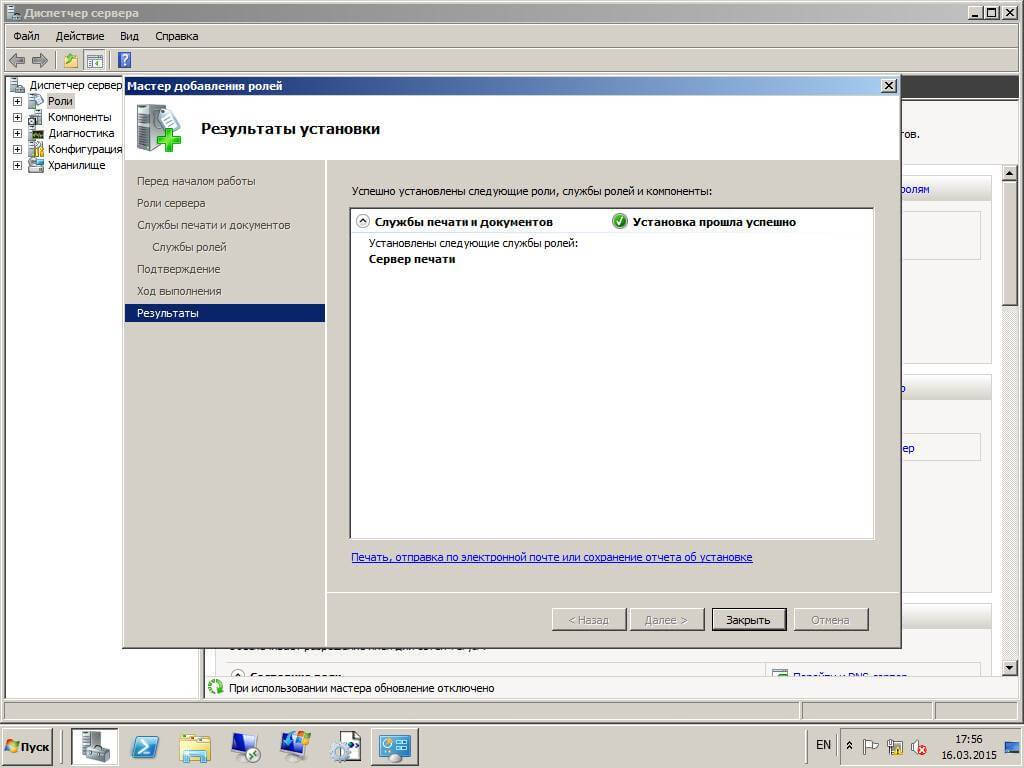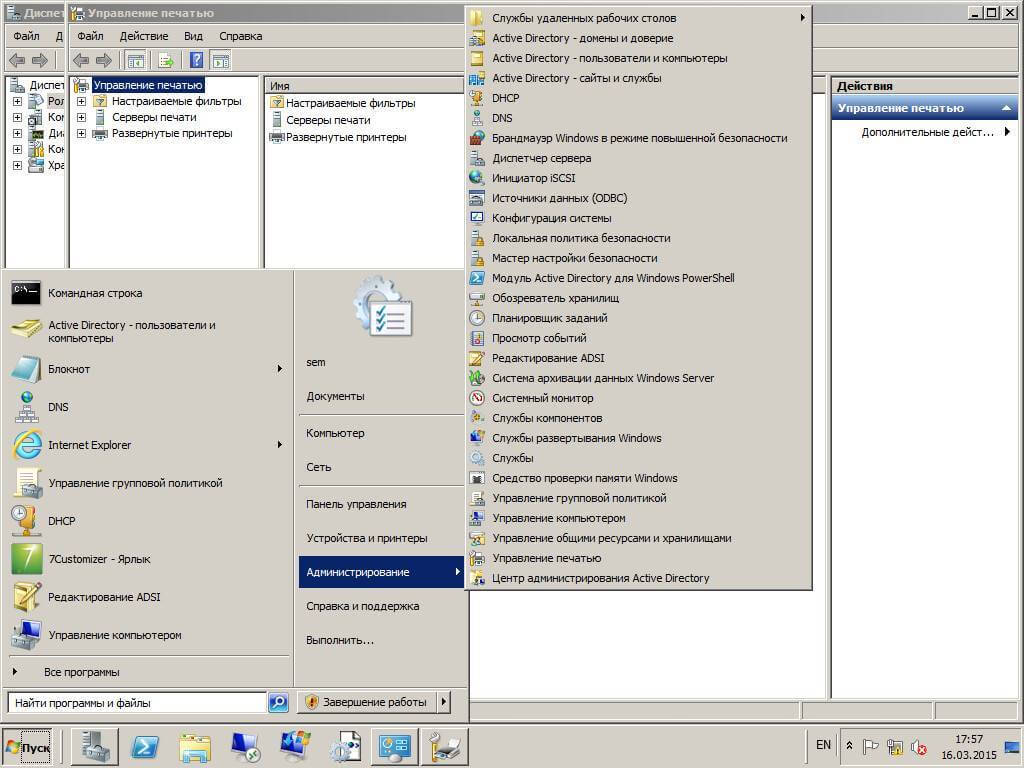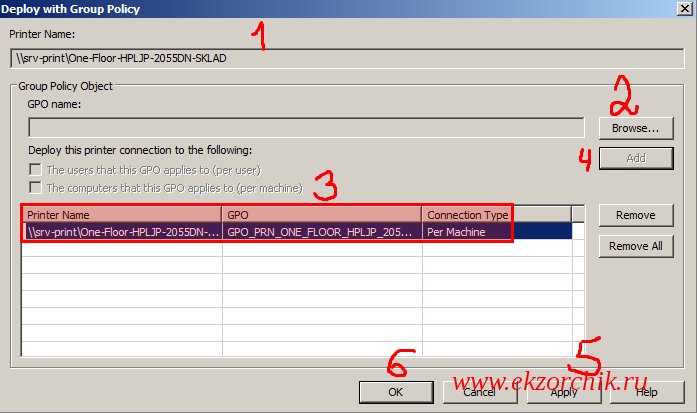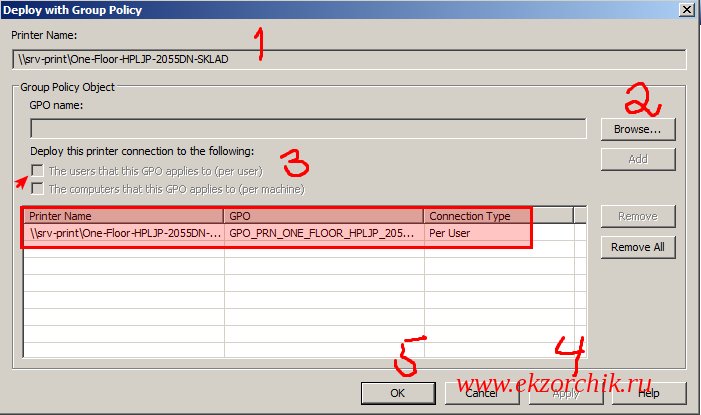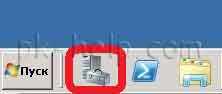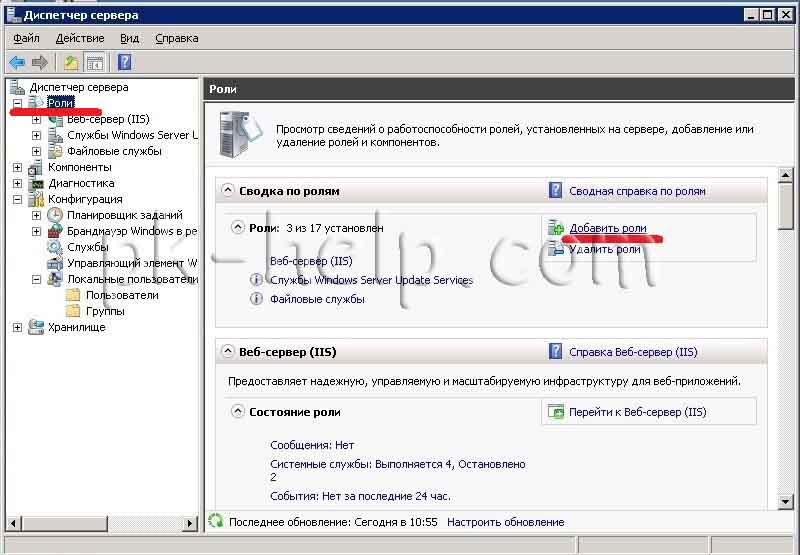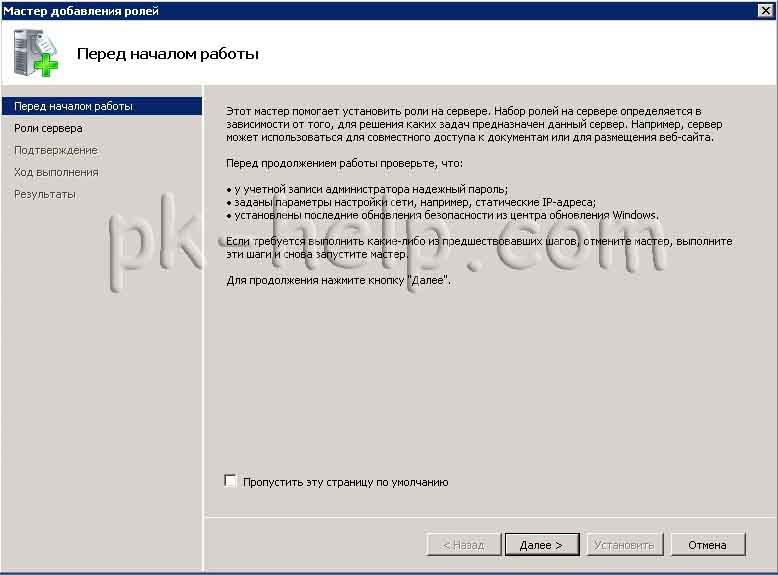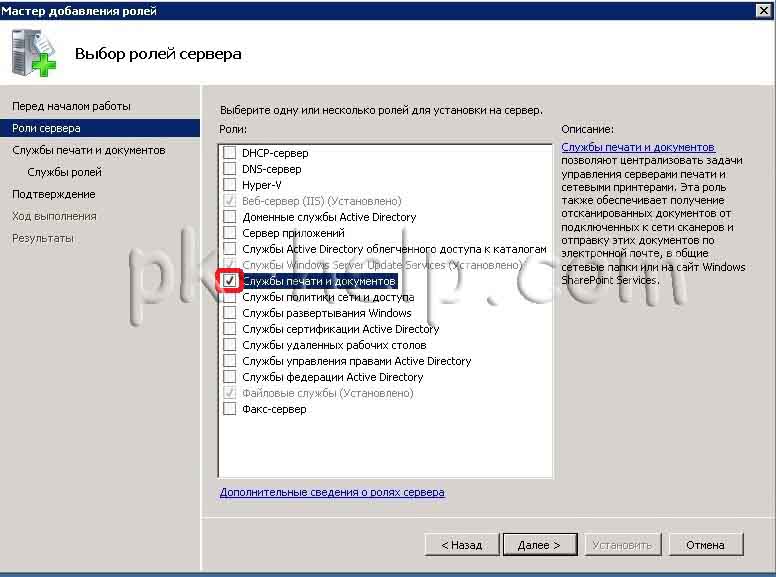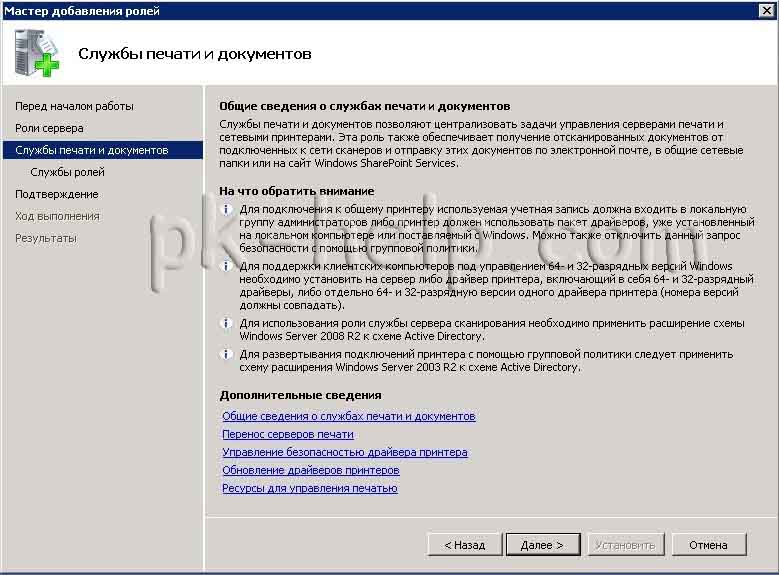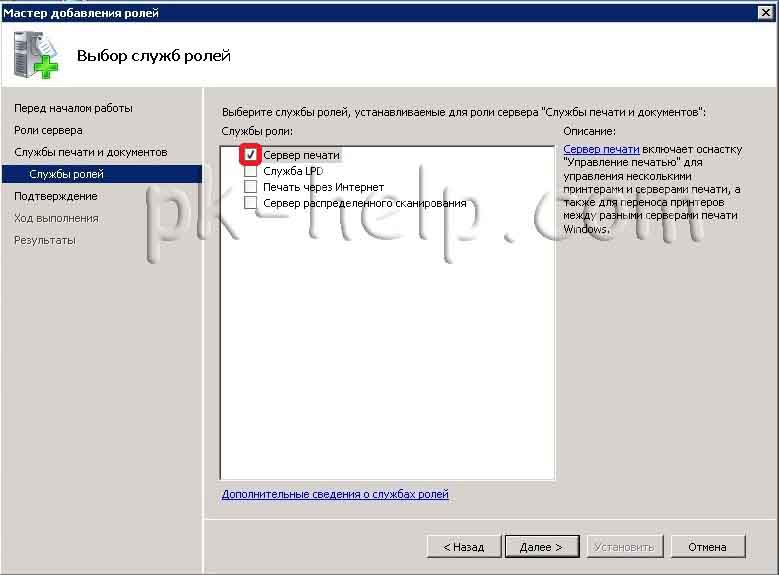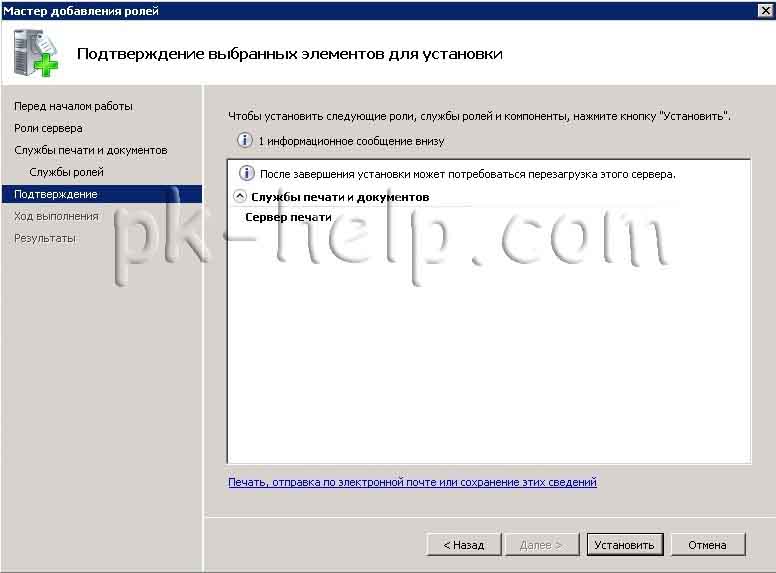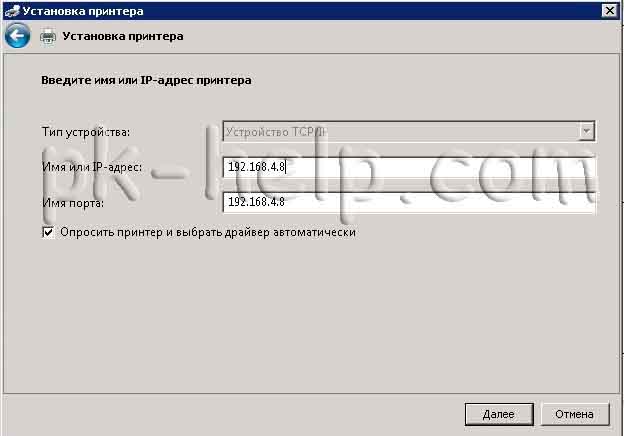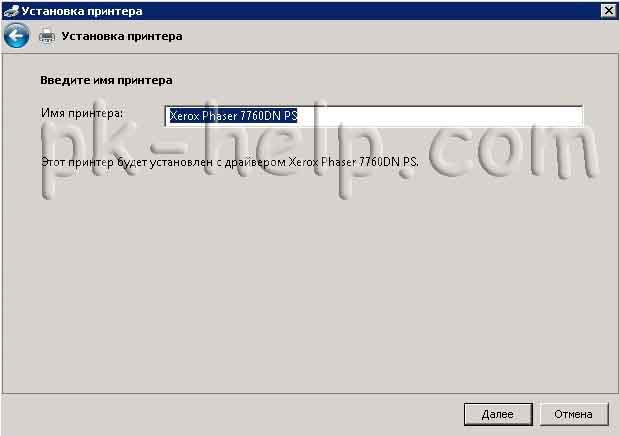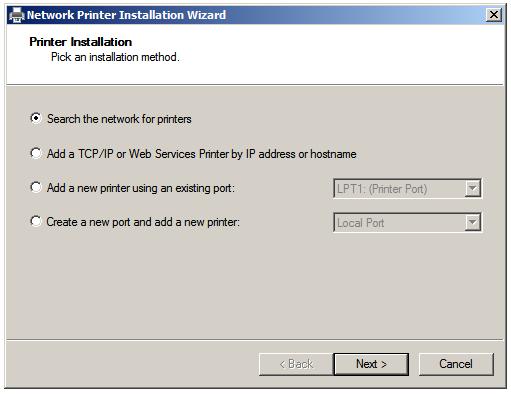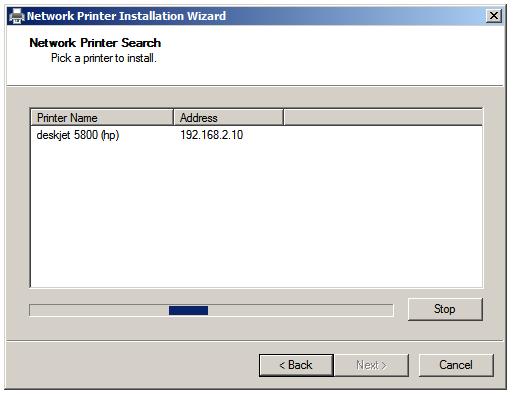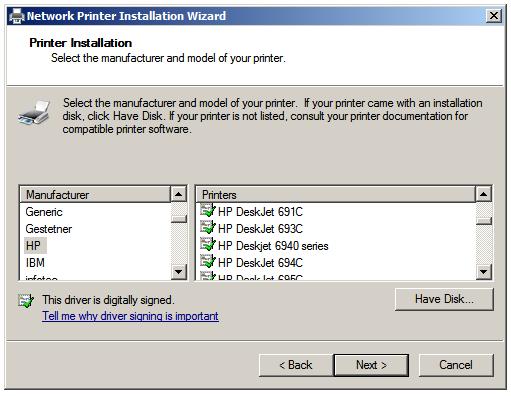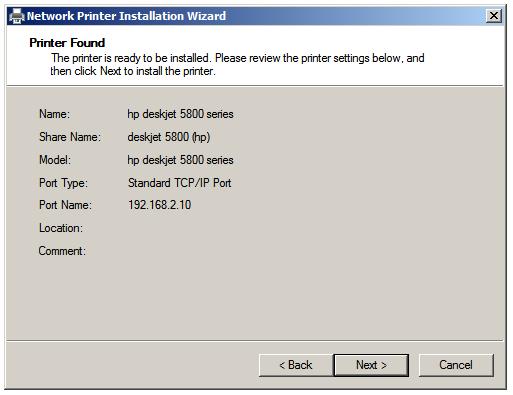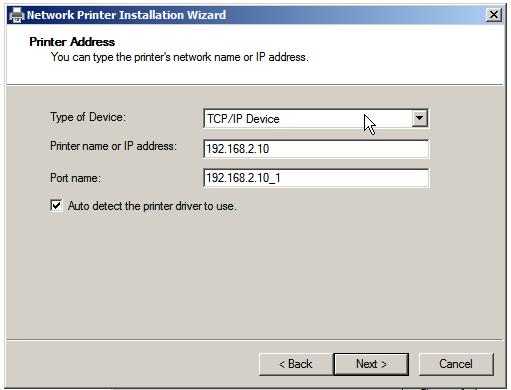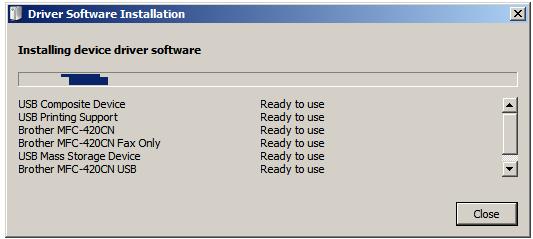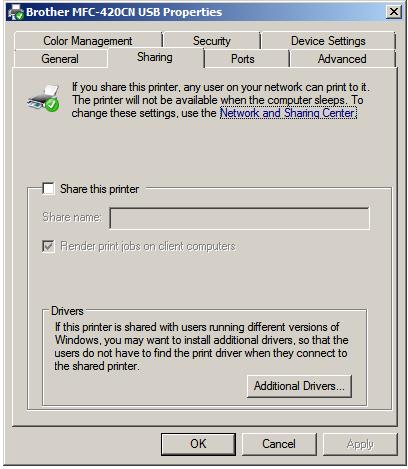Обновлено 15.06.2016
Как установить сервер печати в Windows Server 2008R2
Всем привет, сегодня расскажу как установить сервер печати в Windows Server 2008R2. В простонародье принт сервер, то есть сервер который обрабатывает запросы на печать от пользователей.
Открываем диспетчер сервера и выбираем сверху в углу Добавить роли.
Как установить сервер печати в Windows Server 2008R2-01
жмем далее
Как установить сервер печати в Windows Server 2008R2-02
Выбираем служба печати и документов
Как установить сервер печати в Windows Server 2008R2-03
на следующем шаге знакомимся с описанием роли принт сервер и жмем далее
Как установить сервер печати в Windows Server 2008R2-04
Оставляем только галку сервер печати
Как установить сервер печати в Windows Server 2008R2-05
Установить
Как установить сервер печати в Windows Server 2008R2-06
после успешной установки жмем закрыть
Как установить сервер печати в Windows Server 2008R2-07
Далее открываем пуск-Администрирование-Управление печатью
Как установить сервер печати в Windows Server 2008R2-08
и перед нами откроется оснастка в которой производится настройка сервера печати, в следующей статье мы это с вами и разберем. Вот так вот просто установить сервер печати в Windows Server 2008R2.
Июн 15, 2016 13:45

Внедрение сервера печати, по сравнению с обычной клиентской установкой принтера, сулит следующие преимущества:
- Возможность централизованного управления всеми принтерами в организации, очередью печати, драйверами.
- Обеспечение общего доступа к принтерам через публикацию в Active Directory;
- Возможность разворачивать принтеры при помощи групповой политики;
- Создавать пулы, что позволяет объединить несколько физических принтеров в один логический.
Исходные условия у нас таковы, что имеется определенный парк сетевых принтеров HP и Kyocera и нам необходимо настроить к ним доступ таким образом, что бы пользователь мог самостоятельно выбирать ближайший к себе принтер и устанавливать себе в систему. Для этого нам как администраторам, необходимо сначала развернуть сервер печати, добавить на него все наши принтеры, опубликовать в Active Directory, обучить пользователей простым шагам по установкедобавлению принтера или устанавливать их в автоматическом режиме при помощи групповой политики. В процессе работы, выполнять простые шаги по администрированию системы и устранять возникающие неполадки с печатью, о чем речь пойдет ниже.
1) Установка роли Print and Document Services (Служба печати и документов);
Итак, у нас имеется машина с установленным Windows Server 2012R2, хотя это может быть и 2008 и последняя на текущий момент Windows Server 2016, т.к. процесс установки службы от версии к версии отличается не сильно и сводится буквально к нескольким кликам по кнопке Далее. Запускаем Server Manager, выбираем Add Role and Features Wizard (Добавить роль и мастер компонентов).
Затем соглашаемся с первым пунктом Role-based or feature-based installation (Базовая установка ролей и компонентов) жмем Далее.
На следующем экране Select Destination server (Выбор сервера назначения) выбираем сервер из пула или расположенный на VHD-диске. Поскольку у нас, пока только один локальный сервер, то жмем Next.
Выбираем роль для установки — Print and Document Services, соглашаемся с установкой дополнительных фичей — Print and Document Services Tools. Жмем Next.
На следующем экране Features, опционально выбираем компоненты для установки если нужно. Жмем Next.
Далее нам предлагают ознакомится с полезной информацией по службе печати Print and Document Services. Ознакамливаемся и жмем Next 
Затем выбираем конкретные сервисы для установки. По мимо Print Server (Сервер печати) можно выбрать еще Distributed Scan Server (Распределенный сервер сканирования), Intetnet Printing (Поддержка печати через Интернет) и LPD Service (Служба печати UNIX). В рамках данной заметки нас интересует только cервер печати, поэтому выбираем его и жмем Next.
На завершающем экране, соглашаемся с установкой выбираемых компонентов нажатием кнопки Install.
Закрываем мастер при помощи close.
Те же действия, но в Powershell, можно выполнить буквально в несколько команд:
Fipmo ServerManager add-WindowsFeature Print-Server
После установки службы, перезагружать сервер не требуется. Но, перед тем как начать добавление принтеров на сервер, добавим его в домен, что позволит в последствии публиковать принтеры сразу в Active Directory.
Используем классический gui-вариант добавления, либо при помощи несложной команды в PS:
Add-Computer -DomainName test.ru
Перезапускаем сервер командой:
2) Консоль управления Print Managment. Добавление драйверов и принтеров на сервер;
Запускаем консоль управления Print Managment. Для этого переходим в ПускAdministrative toolsPrint management. Либо запускаем в командной строке: printmanagement.msc
Здесь, самый верхний узел Print Managment позволяет добавлять/удалять локальные и другие серверы печати для администрирования, а так же выполнять миграцию принтеров.
Custom Filters фильтрует принтеры по категориям: Все принтеры (All Printers), Все драйверы (All Drivers), Принтеры в состоянии «не готов» (Printers Not Ready) и принтеры с активными заданиями печати (Printers With Jobs). Так же, по правой кнопке, можно задать свой фильтр, если вам не хватает текущих.
Print Servers отображает текущие принт-серверы. В данном случае видно что у нас только один (локальный) сервер печати, где Drivers (Драйверы) показывает все драйверы на текущем сервере печати, Forms (Формы) — все поддерживаемые форматы бумаги, Ports — локальные и сетевые порты на текущем сервере печати, Printers — все установленные принтеры на текущем сервере печати.
Deployed Printers — принтеры, которые были развернуты с использованием групповой политики.
Что бы добавить новый принтер на сервер, переходим к узлу Print Servers, выбираем наш локальный сервер prints (local) в разделе Printers. Щелкаемся правой кнопкой и выбираем Add Printers (Добавить принтер). Запустится мастер добавления принтера Network Printer Installation Wizard, где доступно четыре метода установки. Первый и самый быстрый способ обнаружить сетевые принтеры это выполнить поиск в автоматическом режиме — Search the network for printers, вторым пунктом идет возможность добавить TCP/IP принтер или веб принтер по его IP-адресу или имени узла — Add a TCP/IP or Web Services Printer by IP address or hostname, далее идет возможность добавить новый принтер используя существующий порт — Add a new printer using an existing port, и последний пункт, это создание своего порта с последующим добавлением нового принтера — Create a new port and add a new printer.
Если выбрать первый пункт и позволить мастеру добавить принтер в автоматическом режиме то возникнет ситуация когда драйвер для принтера может быть так же добавлен в автоматическом режиме из дистрибутива операционной системы, что не желательно, поскольку, во-первых драйвер будет далеко не свежим, во-вторых он будет конкретно под данную модель принтера. Если принтеров не много, то в этом нет трагедии — все будет работать, но поскольку у нас принт-сервер, где как правило может быть n-ое количество устройств печати, то имеет смысл использовать самую актуальную версию драйвера с сайта производителя. Лучше использовать универсальный драйвер сразу для нескольких моделей, что позволит избежать в будущем разного рода конфликтов связанных с работой нескольких разношерстных устройств на одном сервере и позволит снизить временные затраты при будущем обновлении. Почитать еще о преимуществах универсального драйвера можно по следующей ссылке.
И всего вышесказанного следует, что для корректной работы системы нам сначала необходимо установить на сервер правильный драйвер, а затем уже добавлять сами принтеры. Поэтому скачиваем универсальный драйвер с сайта производителя, например для HP здесь, а для Kyocera тут. Что касаемо типа драйвера, PCL5 или PCL6 то тут решайте сами. Кто то говорит что PCL5 стабильнее, но лично я не заметил особой разницы. По идее PCL версии 6 это просто более новая реализация PCL драйвера от HP, поэтому имеет смысл использовать ее.
Для добавления драйверов, в консоле Print Managment переходим на наш локальный сервер в раздел Drivers и по правой кнопке запускаем мастер добавления драйверов — Add Driver. На следующем экране выбираем тип архитектуры процессора. Если необходима поддержка 32-разрядных клиентских операционных систем то так же отмечаем чекбокс x86. Жмем Далее.
На экране Printer Driver Selection выбираем драйвер для принтера. Жмем Have Disk и Browse для обзора и добавления драйверов.
Выбираем ранее скаченный драйвер. В нашем примере это универсальный драйвер Kyocera, жмем Next и Finish. Повторяем операцию для других ваших устройств.
Лично у меня на сервере, в ходу принтеры только HP и Kyocera, соответственно и драйверы используются только этих производителей. Правда, надо отметить, что при использовании универсального драйвера от HP, далеко не все принтеры поддерживаются или не все функции поддерживаются корректно, хотя большая часть принтеров корпоративного класса работает без проблем. Посмотреть список поддерживаемых устройств можно по ссылке. После добавления драйверов, получим примерно следующую картинку.
Обратим внимание на вкладку Driver Isolation (Изоляция драйвера), где у нас, драйверы по умолчанию помечены флагом «shared» т.е. находятся в неком изолированном режиме с общим доступом. Технология изоляции драйвера или Printer Driver Isolation (PDI), позволяет выводить работу принтеров в отдельный процесс PrintIsolationHost.exe, отдельно от диспетчера печати spoolsv.exe, и других драйверов на сервере, т.е. если возникает проблема в драйвере, то она затрагивает только процесс, который подгрузил этот драйвер, но не саму службу печати spoolsv.exe, которая при этом, остается работоспособной.
И в случае режима shared (общий доступ) все драйверы принтера настроены на работу с одним, общим экземпляром процесса PrintIsolationHost.exe, но отдельно от диспетчера печати. Данный режим является рекомендуемым Microsoft. В случае, возникновения проблем с драйверами, несовместимостью и частым падением принтеров, особенно в терминальном режиме, можно попробовать использовать режим isolated (изолированный), где уже каждый драйвер принтера, настроен на использование своего собственного экземпляра процесса PrintIsolationHost.exe и так же отдельно от диспетчера печати (spooler).
При установленном флаге «none», драйверы принтеров загружаются как обычно, при помощи диспетчера печати (spooler), т.е. если падает процесс spoolsv.exe, то это затрагивает работу сразу всех принтеров на сервере.
Теперь, после добавления корректных драйверов можно приступать к установке принтеров. Для этого снова запускаем уже знакомый нам мастер добавления принтеров, выбираем добавить TCP/IP принтер или веб принтер по его IP-адресу. Затем выбираем тип устройства: Auto detect — автоматическое определение параметров или TCP/IP Device, в поле «host name or IP address» вводим IP-адрес сетевого принтера. Галочку Auto detect the printer driver to use (Автоматический поиск драйвера принтера) оставляем по умолчанию активной или снимаем. В данном случае она не препятствует процессу добавления «правильного» драйвера. Жмем Next.
На следующем экране, выбираем ранее установленный универсальный драйвер HP или Kyocera из списка или добавляем новый. Жмем Next.
Затем, задаем имя принтеру и добавляем его в общий доступ, указав имя расшаренного ресурса, физическое расположение и комментарий. По этой информации пользователи смогут идентифицировать нужный им принтер в службе каталогов и добавить его к себе в систему. Жмем Next.
Соглашаемся с предложением установить принтер. Жмем Next и дожидаемся окончания процесса установки.
Затем, что бы принтер был доступен в Active Directory для выбора, необходимо его опубликовать. Для этого переходим в свойства принтера на вкладку Sharing и отмечаем галочку List in Directory (Внести в Active Directory) и жмем Apply (Применить).
Проделываем ту же операцию для всех принтеров в организации. Можно выделить все принтеры сразу и по правой кнопке сказать: List in Directory. В итоге, можно получить примерно следующий список.
Теперь, на клиентском компьютере в домене, пользователь сможет увидеть нужный ему принтер в списке и установить его.
Но это в теории, или по крайней мере так было раньше! На практике, при добавлении сетевого принтера под доменной учетной записью, нередко можно получить следующую ошибку:
Подключение к принтеру. Установленная на данном компьютере политика не позволяет подключение к данной очереди печати. Обратитесь к системному администратору.
Или английский вариант:
Connect to Printer. A policy is in effect on your computer which prevents you from connecting to this print queue. Please contact your system administrator.
Связано это с тем, что 12 июля 2016 года Microsoft выпустила обновление безопасности KB3170455, устраняющее критическую уязвимость в системе печати, что повлекло за собой новые требования к безопасности драйверов принтера, а именно:
1. Драйвер принтера должен быть доверенным и подписан цифровой подписью. Процесс установки проверяет наличия хешированных файлов в пакете драйвера, и если обнаруживает не хешированные (без цифровой подписи), то выводит сообщение об ограничениях существующей политики. В случае универсального драйвера от HP проверка на цифровую подпись файлов в пакете проходит успешно и принтер ставится без проблем, а вот при попытке установить на клиенте принтер от Kyocera, где в качестве драйвера используется Kyocera Universal Classic Driver, который, кстати говоря на сайте числится как ‘signed’ вылезает ошибка выше.
2. Драйвер принтера должен быть упакованным, спецификация (package-aware v3). При попытке установить не упакованный драйвер (non-package-aware v3) получим сообщение о недоверии к принтеру и запрос на повышении прав позволяющий установить драйвер с административной учетной записью.
Проверить упакован драйвер принтера или нет, можно в консоли управления принтерами (Printer Managment) в разделе Drivers, колонка Packages. Как видим, драйвер Konica Minolta находится в состоянии false.
Решить проблему с установкой не доверенных драйверов принтеров на клиентских компьютерах, нам поможет включение групповой политики: Point and Print Restriction (Ограничения указания и печати), которая находится по адресу:
Computer ConfigurationPoliciesAdministrative TemplatesPrinters (Конфигурация компьютераПолитикиАдминистративные шаблоныПринтеры).
Отмечаем галочки напротив Users can only point and print to these server (Функцию указания и печати можно использовать только на этих серверах) и через точку с запятой, указываем полные доменные имена серверов печати (FQDN). В нашем примере это: prints.test.ru В поле Security Promts (Запросы безопасности), параметрам «Then installing drivers for a new connection» и «Then updating drivers for a exsiting connection» (При установке/обновлении драйверов для нового подключения) выставляем: Don’t show warning or elevation promt (Не показывать предупреждение или запрос на повышении прав).

В поле Enter fully qualified server names (Введите полные доменные имена серверов) задаем имя сервера печати. Жмем применить. На принт-сервере и на клиентских ПК запускаем принудительное обновление политик при помощи gpupdate /force. После чего установка принтеров должна происходить без вопросов.
3) Консоль управления Print Managment. Добавление принтеров в пул (Print Pooling);
Print Pooling — это технология позволяющая объединять несколько принтеров в один логический, что может оказаться полезным в организациях с большим объемом печати и большим количеством печатающих устройств. Например, в ситуации когда есть 5-ть одинаковых принтеров и не понятно, какой из них загружен печатью, а какой свободен, один логический принтер установленный в системе позволяет автоматически определять свободный принтер в пуле, что в итоге экономит время между решением отправить задание на печать и фактически самой печатью.
Для того что бы объединить несколько принтеров в пул, переходим в раздел Printers нашего принт-сервера и добавляем как обычно новый принтер в систему либо выбираем существующий. Затем переходим на вкладку Ports (порты) и добавляем новый TCP/IP-порт соответствующий IP-адресу другого принтера в будущем пуле.
Выбираем Standart TCP/IP Port и жмем New Port… Затем прописываем IP-адрес принтера, жмем Next и Finish. Добавляем столько портов сколько нам нужно в пуле.
Теперь переходим в свойства будущего логического принтера, на вкладку Ports (Порты) и отмечаем чекбокс Enable print pooling (Разрешить группировку принтеров в пул), затем дополнительно выбираем ранее созданный порт 192.168.0.210 и жмем Apply (Применить);
Таким образом мы добавили два физических принтера в пул, и получили на выходе один логический.
4) Консоль управления Print Managment. Установка принтеров при помощи групповой политики;
Что если в нашей организации 50-100 и более компьютеров, а пользователи, как это не редко бывает сами не хотят / не умеют или не знают какой из принтеров в каталоге им необходимо установить? В данном сценарии нам поможет инструмент установки принтера при помощи групповой политики. Например, если известно, что у определенного пользователя или группы должен быть установлен определенный принтер, то можно заранее в автоматическом режиме развернуть нужные принтеры, незаметно для пользователя и без прямого вмешательства системного администратора. Для этого необходимо авторизоваться на сервере-печати под доменной учетной записью с правами Print Operators или выше, затем перейти в консоль Print Managment, отметить нужный принтер и по правой кнопке выбрать пункт Deploy with Group Policy (Развернуть с помощью групповой политики). В качестве примера, проделаем данную операцию для принтера «Операторы». В поле GPO name выберем объект групповой политики на который будет распространяться политика автоматической установки принтера. Я выберу заранее созданный объект Operator, который в свою очередь привязан к подразделению Operators, внутри которого находятся объекты пользователей для которых и производится установка принтера.
Отмечаем галочкой на кого будет распространяться политика подключения принтера, на пользователей или компьютеры. Жмем добавить, применить, ОК.
Перезапускаем клиентский компьютер и видим что принтер «Операторы» успешно добавлен в сиcтему.
5) Перенос конфигурации с одного сервера печати на другой;
В случае, замены сервера печати или аварийной ситуации может потребоваться быстро восстановить существующую конфигурацию на другой сервер. И дабы сократить время восстановления, желательно уже иметь в запасе резервную машину с установленной службой печати и заранее экспортированным файлом резервной копии в специальном формате .printerExport. Данный файл содержит полную копию всех установленных принтеров, портов и драйверов позволяющих развернуть аналогичную конфигурацию на другом сервере. Для того что бы получить такой файл, необходимо перейти в корень локального сервера утилиты Print Managment, в нашем случае ‘prints (local)’, щелкнуться правой кнопкой и выбрать Export printers to a file… (Экспортировать принтеры в файл). Следовать указаниям мастера и получить на выходе файл резервной копии.
В рамках данной статьи, текущий (исходный) сервер у нас имеет сетевое имя: prints, новый, конечный, куда переносится конфигурация: prints-new, таким образом шаги по переносу данных с одного принт-сервера на другой будут следующими:
- На резервном (новом) сервере, поднимаем роль службы печати и документов, если она не была добавлена ранее.
- На старом сервере отменяем публикацию в Active Directory, снятием галочки List in Directory в свойствах каждого установленного принтера либо выделяем все принтеры сразу и по правой кнопке выбираем: Remove from Directory;
- Выводим, если это возможно старый сервер из домена, меняем сетевое имя на prints-old, перегружаемся. Если данная возможность не доступна, например в случае физического выхода из строя сервера, то удаляем компьютер/сервер на контроллере, например из оснастки «Active Directory Users and Computers» в контейнере Computers. На предложение удалить все вложенные объекты (Confirm Subtree Deletion) отвечаем утвердительно.
- На новом сервере, куда переносим конфигурацию меняем сетевое имя на prints, добавляем в домен.
- Восстанавливаем экспортированный ранее файл .printerExport на новом сервере. (Import printers from a file…). В процессе импорта есть возможность сразу опубликовать принтеры для общего доступа в службе каталогов (List in directory). После чего, проверяем работу принтеров на новом сервере.
6) Устранение неполадок в работе службы печати;
Что касаемо, неполадок возникающих в процессе работы службы печати и их устранении, то здесь писать особо нечего, т.к. все сводится буквально к нескольким шагам, по остановке службы печати, зачистке очередей печати в %windir%System32spoolPRINTERS и последующем старте службы, что известно практически каждому админу и не только. Для полноты обзора, и для совсем «зеленых» товарищей приведу всем известную последовательность команд 
Запускаем командную строку — cmd.exe;
Останавливаем службу печати:
Чистим очередь печати, удаляя *.SHD, *.SPL, *.TMP файлы внутри директории, командой:
del /q /f %windir%System32spoolPRINTERS*.*
Запускаем службу печати:
Либо делаем профилактический рестарт службы, без зачистки очереди:
net stop spooler & net start spooler
Можно сделать батник для запуска а автоматическом режиме. Сохраняем файл например под именем spool.cmd.
setlocal net stop spooler del /q /f %windir%System32spoolPRINTERS*.* net start spooler
Перезапустить службу можно и при помощи gui интерфейса, в оснастке «службы» — services.msc, а почистить папку PRINTERS в проводнике, но как по мне в консоле или батником быстрее.
Прочитано:
15 421
Задача: поднять сервер печати в доменной сети
Все дальнейшие действия будут происходит в домене уровня: Windows Server 2008 R2 SP1 Enterprise (для Server 2012 R2 Std все аналогично)
Мне потребуется развернуть еще одну систему в домене на базе операционной системы Windows Server 2008 R2 SP1 Enterprise — srv-print.polygon.local и уже на ней развернуть роль сервера печати, потому как я не поклонник нагромождения всего и вся на одной системе, даже в тестовых целях ну конечно если уж слишком надо, то это возможно. Ниже я рассмотрю все трудности и шаги по исполнению поставленной себе задачи, как задокумментировать весь процесс со всеми нюансами и наблюдениями.
Авторизуюсь в системе с правами администратора домена на станции (srv-print):
Добавляю роль:
Start — Control Panel — Administrative Tools — Server Manager — Roles — Add Roles, роль называется: Print And Document Services, и оставляем галку только сервер печати (Print Server)
Первым принтером будет 10.7.8.20 (HP LaserJet P2055dn), качаем с официального сайта драйвера
как под архитектуру Windows 7 x86/x64 (и PCL5/PCL6)
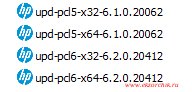
Теперь когда роль сервера печати установлена, пора переходить к полной настройке:
Start — Control Panel — Administrative Tools — запускаем оснастку Print Management
в этой оснастке для принтеров использующихся у Вас в обслуживании загружаю драйвера для принтера как для архитектуры x86 так и для x64:
Print Servers — srv-print (local) — Drivers — через правый клик вызываю мастер «Add Driver», Next, сперва отмечаю x86 (Type 3 — User Mode) ,Next — нажимаю Have Disk, посредством проводника системы указываю путь с распакованными драйверами для архитектуры Windows x86, в моем случаем путь следующий:
c:Driverupd-pcl6-x32-6.2.0.20412
Выделив драйвер нажимаю Next

На заметку: но наиболее правильным будет добавление драйверов на принт-сервер не через Add Driver…, а Manage Drivers — вкладка Drivers — Add…
Важно: драйвера обязательно должны быть одной версии для принтера.
В итоге в списке драйверов будущего сервера печати у Вас должно получиться следующее:

Print Servers — srv-print (local) — Printers — и через правый клик вызываем мастер «Add Printer…», здесь нужно указать как достучаться до принтера, я выбираю пункт: Add a TCP/IP or Web Services Printer by IP address or hostname и нажимаю Next, далее указываю параметры подключения:
Type of Device: AutodetectHost name or IP address: 10.7.8.20Port name: 10.7.8.20
и обязательно ставим галочку: Auto detect the printer driver to use и нажимаем Next, следующим шагом нужно указать именование принтера (обычно я делаю с учетом расположенности по определению местонахождения):
Printer Name: One-Floor-HPLJP-2055DN-SKLAD
и ставим галочку на параметре: Share this printer
Share name: One-Floor-HPLJP-2055DN-SKLADRender print jobs on client computersList in the directory.
теперь нажимаю Next, Next, Finish
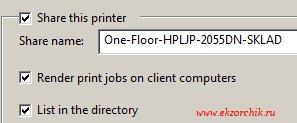
Printer Name or IP Address: 10.7.8.20Port Name: автоматически подставит из первого поля
В конечном итоге настройки порта для данного принтера должны и будут иметь вид представленного в целях визуализации как должно быть скриншота ниже:
Теперь нужно опубликовать данный принтер на пользователя alektest и произвести печать:
На заметку: удобнее управлять группой чем конкретными пользователями/компьютерами, Я всегда использую группы (она всегда может вдруг понадобиться если скажет сделать все то же самое что и этого пользователя) так проще.
На домен контроллере в оснастке Start — Control Panel — Administrative Tools — Active Directory Users and Computer текущего домена polygon.local создаю группу (имя: B_PRN_ONE-FLOOR-HPLJP-2055DN-SKLAD) в которую помещаю имя пользователя (alektest).
На домен контроллере в оснастке Start — Control Panel — Administrative Tools — Group Policy Management создаю групповую политику с именем GPO_PRN_ONE_FLOOR_HPLJP_2055DN-SKLAD и нацеливаю ее на созданную ранее группу пользователей у которых должен установиться данный принтер.

На заметку: роли AD и Print Server можно развернуть и на одной системе, но лучше придерживаться правила (если позволяют ресурсы), одна система — один сервис или сервисы объединенные одним функционалом.
Start — Control Panel — Administrative Tools — запускаем оснастку Print Management — Print Servers — Printer — находим добавленный ранее принтер который относится у меня к складу, выделяю его и через правый клик запускаю мастер «Deploy with Group Policy», затем двигаюсь по шагам мастера: — Указываю наименование групповой политики под этот принтер, нажимаю Browse из списка всех политик моего домена нахожу ту созданную ранее и нажимаю кнопку OK. Теперь нужно определить на кого будет распространяться данная политика: либо на пользователя, либо на компьютер, у меня на компьютер, а потому отмечаю пункт: The computer that this GPO applies to (per machine) и нажимаю Add в итоге у Вас должно быть в точности как на представленном скриншоте ниже.
Привязка принтера на пользователя:
Теперь переходим на домен контроллер открываю оснастку управления групповыми политиками, отрыв на редактирование:
Start — Control Panel — Administrative Tools — Group Policy Management — GPO_PRN_ONE_FLOOR_HPLJP_2055DN-SKLAD — User Configuration — Policies — Windows Settings — Scripts (Logon/Logoff) — Logon — Add
Script Name: PushPrinterConnections.exeScript Parameters: -log (чтобы на рабочих станциях формировать логи)
и нажимаю OK окна Add a Script

На заметку: при добавленном параметре «-log» Файлы журналов записываются в %WINDIR%tempppcMachine.log (для подключений на уровне компьютеров) и %temp%ppcUser.log (для подключений на уровне пользователей) на компьютере, на котором применяется политика, только это все применимо к Windows XP на Windows 7 хоть и заявлено, что должно работать — не работает.
Затем узнаю идентификатор данной политики: Start — Control Panel — Administrative Tools — Group Policy Management — GPO_PRN_ONE_FLOOR_HPLJP_2055DN-SKLAD — вкладка: Details — и напротив параметра Unique ID и есть ее идентификатор (F8A6C476-EEE2B-4AE4-9008-E3F63FFBE69A), он нужен чтобы по адресу групповой политики положить файл PushPrinterConnections.exe который можно скопировать из c:windowssystem32 (сервера где развернута служба Print Server)
Win + E → \polygon.localsysvolpolygon.localPolicies{F8A6C476-EE2B-4AE4-9008-E3F63FFBE69A}UserScriptsLogon
На заметку: файл PushPrinterConnections.exe на Windows Server 2008 R2 — 64-bit и он не будет работать там где политика применяется к Windows 7 x86, а потому данный файл необходимо взять из Windows Server 2008 x86.
Использование файла PushPrinterConnections.exe оправдана только тогда когда в Вашей доменной сети используется системы Windows XP & Windows Server 2003.
В процессе тестирования решил опробовать, как поведен себя установка назначенного политикой принтера если драйвера у него не универсальные, а именные, к примеру: HP LaserJet P2050 Series PCL6
Назначил политику на компьютер (W7X86), перезагрузил рабочую станцию (W7X86), затем авторизовался, открыть оснастку «Устройств и Принтеры» и вот он мой добавленный политикой принтер:

Протестировал:
- Политика — Принтер на пользователя — добавляем пользователя в группу, делаем Logoff/Logon и принтер устанавливается пользователю.
- Политика — Принтер на компьютер — добавляем компьютер в группу, перезагружаем компьютер и принтер устанавливается на компьютер и доступен любому пользователю на данной рабочей станции.
Итого: Print Server отлично работает, как с универсальными драйверами так и именными, основные моменты разобраны, потихоньку буду налаживать работу инфраструктуры на тот функционал задействованных систем на которые они способны. А бегать вручную и добавлять каждому принтер уже как-то надоело.
На заметку: хоть я и написал выше, что с универсальными драйверами работает, но все же лучше остановиться на именных, у меня были случаи когда ни на пользователя, ни на компьютер политика не распространялась, а вот с именными таких проблем я не встречал. Да и порой печать из некоторых программ с универсальными драйверами идет криво.
На заметку: если назначенный политикой принтер на пользователя все равно не отображается в «Устройства и Принтеры», то значит политика еще не дошла до пользователя, можно либо перезагрузить систему, либо же в командной строке набрать команду gpupdate /force, а после сделать Logoff/Logon. И вот теперь видны все назначенные принтера:

Настроить сетевой принтер через рабочую станцию весьма просто и легко (ссылка на статью), но у этого метода использования общего принтера есть свои минусы, например человек к которому локально подключен принтер и через который все печатают- выключил компьютер (или перезагрузил его)- всё!!!- сетевой принтер не доступен. К тому же, если к одному компьютеру подключено несколько принтеров и ими активно пользуются, возможно замедление работы компьютера к которому подключены принтеры, возможны сбои ошибки в работе принтеров. Исходя из этого, лучше использовать выделенный сервер (или компьютер с серверной операционной системой, например Windows Server 2003, 2008 (R2)). Зачастую маленькие организации используют расшаривание принтеров, через рабочие станции, а средние и крупные используют- выделенные сервера.
В этой статье я пошагово опишу, как настроить сетевой принтер на Windows Server 2008 R2.
Первым делом, для безотказной работы сетевых принтеров, необходимо установить роль печати. Для этого заходим в «Диспетчер сервера», для этого нажимаем на панели на значок диспетчера сервера.
Заходим «Роли- Добавить роль».
В следующем окне читаем служебную информацию, нажимаем «Далее».
Выбираем интересующую нас роль «Служба печати и документов» и нажимаем «Далее».
Читаем общую информацию о службе и нажимаем «Далее».
В следующем окне выбираем необходимые службы ролей, в данном примере нам хватит «Сервера печати», выбираем его, нажимаем «Далее».
Подтверждаем свой выбор нажатием кнопки «Установить».
После этого идет процесс установки роли, ждем… если роль успешно установлена нажимаем «Закрыть», иначе разбираемся почему не установилась роль и повторяем процедуру установки роли печати.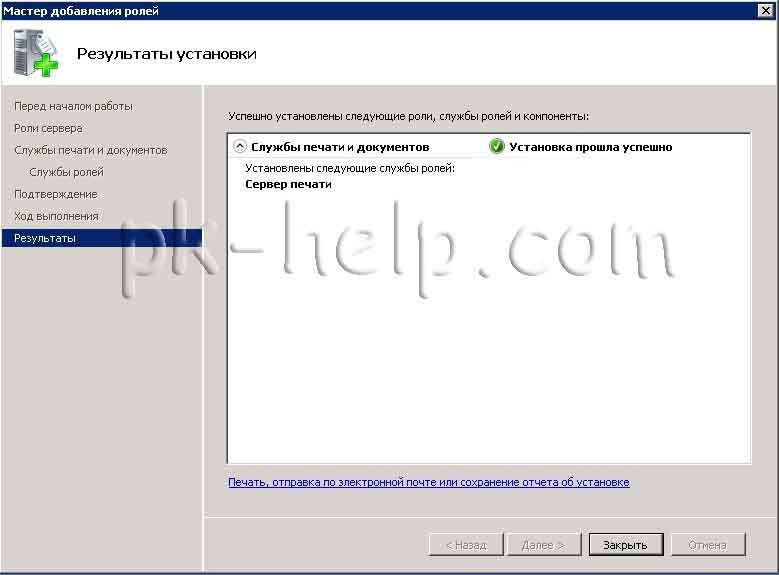
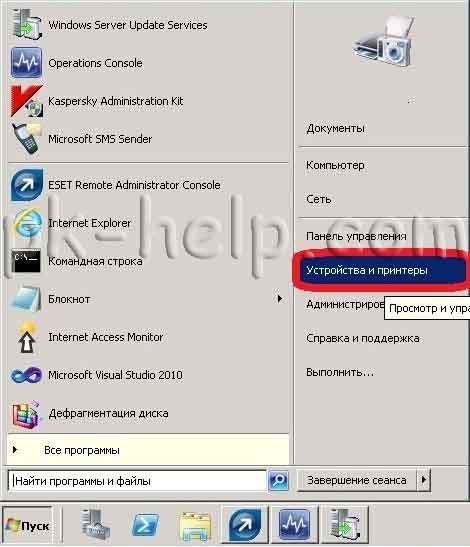
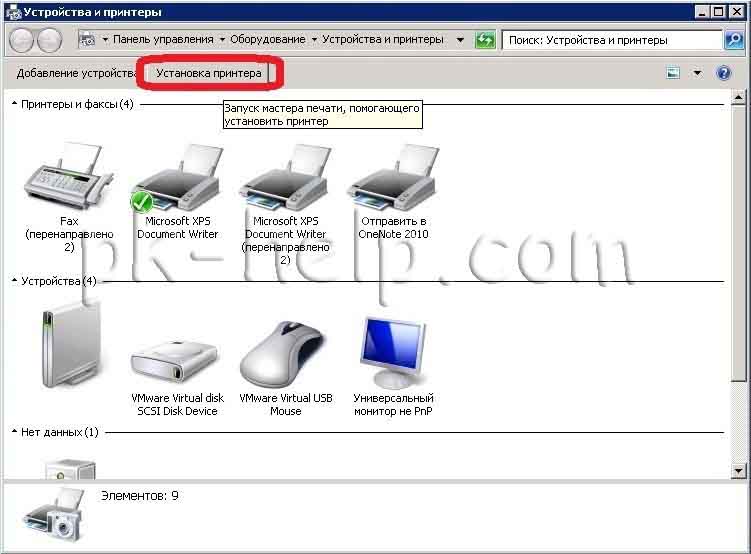
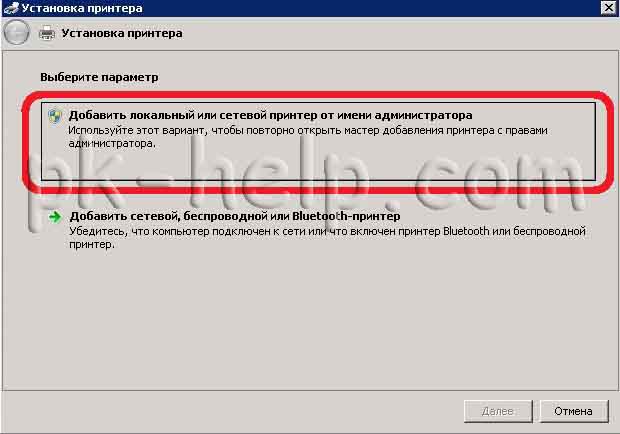
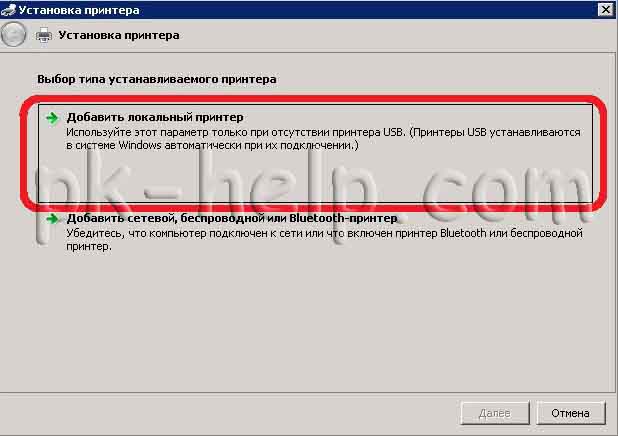

1) С помощью сетевого кабеля LAN (или Wi-Fi).
2) С помощью принт-сервера
В первом способе IP адрес вручную прописывается в принтере (или принтер получает IP с помощью DHCP), соответственно узнать IP, можно на дисплее принтера, в настройках, либо нажав клавишу конфигурации? принтер распечатает всю служебную информацию в том числе и IP.
Во втором случае у вас должен быть DHCP сервер, что бы принт-сервер получил IP. После того как вы подключите принт-сервер в сеть и подключите к нему питание, посмотрите его MAC адрес на корпусе.
Зайдите на DHCP сервер и найдите ваш принт-сервер по MAC адресу и соответственно узнаете его IP.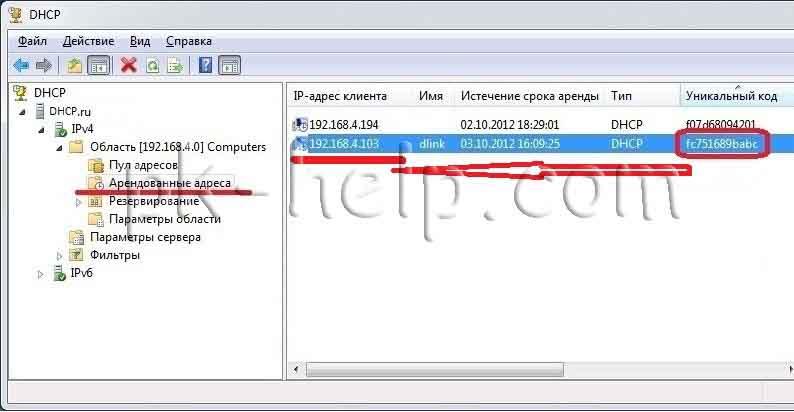
После этого необходимо выбрать драйвер. В списке скорее всего не будет драйвера для вашего принтера (если есть, я вас поздравляю 

В следующем окне оставляем «Разрешить общий доступ к принтеру, чтобы его могли использовать другие» (иначе зачем вся это пошаговая инструкция), если у вас будет несколько принтеров подключено к этому серверу, рекомендую в комментарии указать отдел в котором стоит принтер (или для кого он предназначен).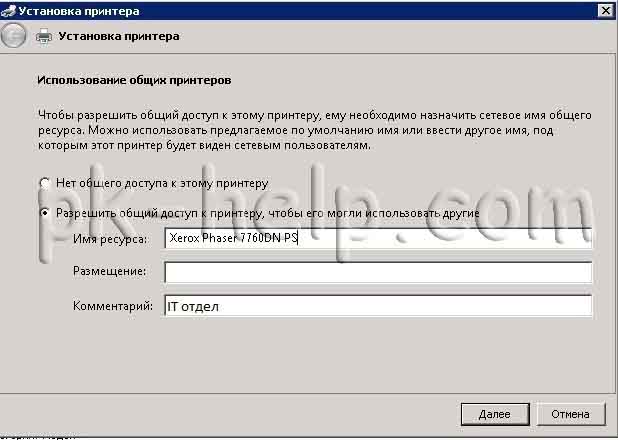
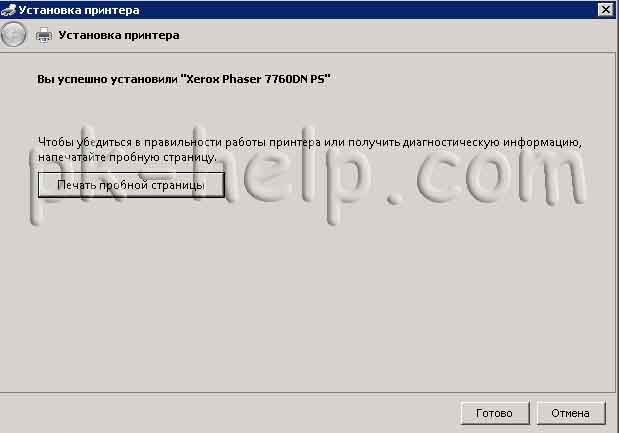

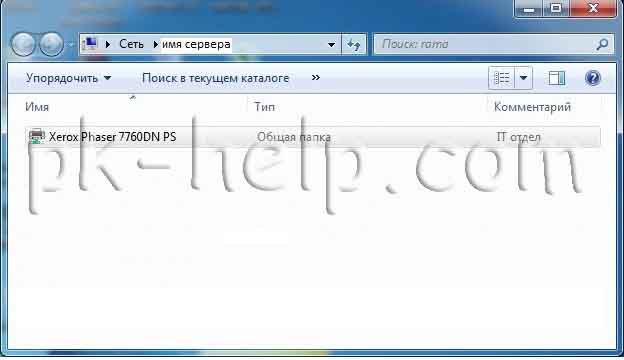
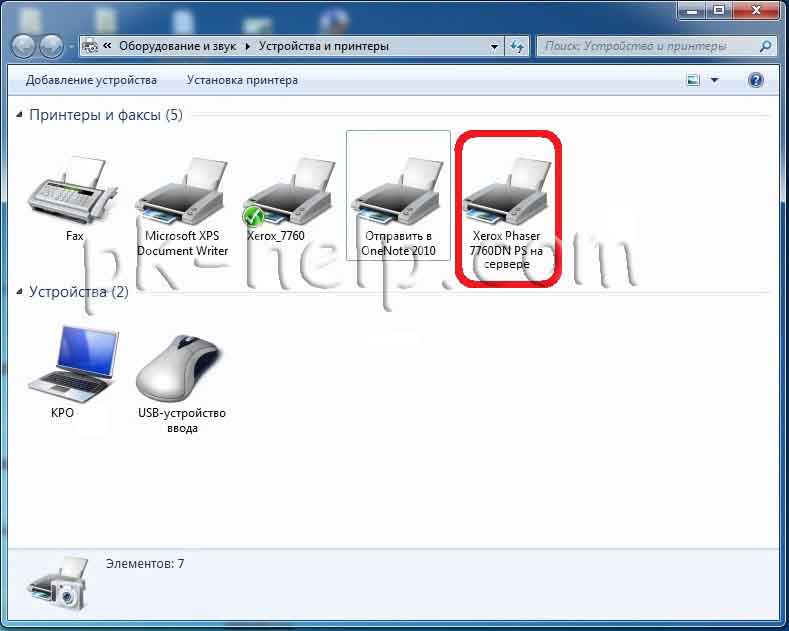
Я очень надеюсь, моя статья помогла Вам! Просьба поделиться ссылкой с друзьями:
<google>BUY_WINSERV_2008R2</google>
Windows Server 2008 R2 Print Services allow printers to be shared over a network and provide a centralized printer management infrastructure allowing multiple print servers and printers to be managed from within the Print Management tool.
The objective of this chapter of Windows Server 2008 R2 Essentials is to cover the configuration of a Windows Server 2008 R2 system as a print server and the subsequent installation of both network based and local printer on that server.
Contents
Contents
|
||
Installing the Print Server
The first step in setting up a Windows Server 2008 R2 print server is to install the Print Server role. This is achieved by launching the Server Manager, selecting Roles item from the tree in the left pane and clicking on Add Roles. In the Add Roles Wizard click next on the Welcome screen if one appears and then select the Print Services option. Click Next and read the information displayed before clicking Next once again to proceed to the Select Role Services screen. On this screen a number of different service options are available for selection and installation as outlined in the following table:
|
Option |
Description |
| Print Server | Installs the print server and Print Management console. This is a prerequisite for configuring print services on Windows Server 2008. |
| LDP Service | Installs the TCP/IP Line Printer Daemon Service (LPDSV) allowing UNIX, Linux and other Line Printer Remote (LPR0) based computers to print via the print server. This setting also opens port in the Windows Firewall. |
| Internet Printing | Creates an Internet Information Service (IIS) hosted web site where users can manage printers and connect and print to shared printers hosted in the server using the Internet Printing Protocol (IPP). The default URL for the web site is http://servername/Printers, where servername is the name of the server running the print services. |
With the required options selected, click Next. Note that if Internet Printing was selected and the IIS role is not currently installed in the server, the wizard will prompt to add additional roles. If prompted, click on the Add Required Role Services button to proceed. Click Next on any information pages that may be displayed until the Confirmation screen appears. After reviewing the summary information provided, click Install to initiate the installation process.
Print Services Management Tools
Once print services are installed a number of print management tools are now available on the system. First and foremost is the Print Management snap-in which may be accessed via Start -> All Programs -> Administrative Tools -> Print Management. A useful command-line tool is also available in the form of the Print Backup Recovery Migration tool. The executable is named Printbrm.exe and is located in %SystemRoot%System32SpoolTools.
A number of useful VBscript tools are also available in %SystemRoot%System32Printing_Admin_Scriptsen-US (note that if you use a language other than en-US the path will need to be change accordingly). Scripts are available for configuring printer settings (prncfg.vbs), listing and managing printer drivers (prndrvr.vbs), managing print jobs (prnjobs.vbs), managing print queues (prnQctl.vbs), publishing printers to active directory (pubprn.vbs), installing and managing printers (prnmngr.vbs) and for managing TCP/IP printer ports (prnport.vbs).
The scripts are executed using the cscript.exe command and when run without any command-line options will display a list of supported options. For example:
cscript prnjobs.vbs Microsoft (R) Windows Script Host Version 5.7 Copyright (C) Microsoft Corporation. All rights reserved. Usage: prnjobs [-zmxl?] [-s server][-p printer][-j jobid][-u user name][-w password] Arguments: -j - job id -l - list all jobs -m - resume the job -p - printer name -s - server name -u - user name -w - password -x - cancel the job -z - pause the job -? - display command usage Examples: prnjobs -z -p printer -j jobid prnjobs -l -p printer prnjobs -l
Adding Network Printers to the Print Server using Auto-detect
Obviously, a print server without any printers isn’t going to be of much use. Not surprisingly, therefore, the next step after installing Print Services is to add printers. Printers may either be network based, or locally connected to the server. In the case of network printers, these may be added either manually or using auto-detection. Under auto-detection, Print Management scans the subnet on which the server resides and searches for any devices it can identify as being printers. As printers are detected on the network they are displayed in a list where they may be selected and added to the print server.
To add network printers using auto-detection, open the Print Management tool via Start -> All Programs -> Administrative Tools -> Print Management, unfold the Print Servers from the list in the left pane, right click the local or remote print server to which the new printer is to be added and select Add Printer…. This will display the Network Printer Installation Wizard as illustrated below:
In order to have the wizard search for printers on the network, ensure that the Search for network printers is selected and click on Next. At this point the wizard will begin the process of scanning the network for printers. As each printer is detected it will be listed. In the following example, the wizard has detected an HP Deskjet 5800 printer on the network with an IP address of 192.168.2.10:
If no printers are detected, ensure that the printers are connected to the network and powered on and are on the same subnet as the print server. Once the scan is complete, select the required printer from the list and click Next to proceed to the Printer Driver screen. If a driver for the printer is already installed, select it from the drop down list. Alternatively select the Install a new driver option and click Next to proceed to the Printer Installation screen where a list of printer manufacturers and models is presented. Select the make and model of the printer from the list:
If the make and model of printer are not listed, check to see if the printer was supplied with a driver disk, or whether a driver can be obtained from the manufacturer’s web site. Assuming this to be the case, use the Have Disk button to browse for and select the appropriate manufacturer driver. With either a printer selected from the list, or a suitable driver specified, click on Next to configure the Printer Name and Share Settings. On this screen, enter the name by which the new printer will be shared to clients over the network. If the printer is not to be shared, ensure that the Share this printer is not selected. Also, enter a location description (for example, «Printer in Accounts») and comment if desired. Click Next to display the printer summary screen as illustrated below where the selected settings are presented for review:
Assuming the configuration summary is correct, click Next to install the new printer. At this point the wizard will report that the driver has been successfully installed and that a test page is ready to be printed. If another printer is to be added to the print server, select the Add Another Printer option to instruct the wizard to loop back to the start of the installation process.
Manually Adding Network Printers to a Print Server
<google>WIN28BOX</google>
The preceding section discussed the use of auto-detection to locate and install and network attached printer. This section will cover the manual installation of a network printer. As with auto-detection, begin by invoking the Print Management tool (Start -> All Programs -> Administrative Tools -> Print Management), unfold the Print Servers category from the list in the left pane, right click the local or remote print server to which the new printer is to be added and select Add Printer…. This will launch the Network Printer Installation Wizard. On the initial page of the wizard select the option labeled Add a TCP/IP or Web Services Printer by IP address or hostname and click Next to proceed to the Printer Address screen. If the type of printer is known (TCP/IP device or Web Services Printer) make the appropriate selection. Alternatively, leave the setting as Auto Detect to have the wizard identify the printer type. Enter the IP address or hostname of the printer to be added to the print server. The wizard will automatically generate a unique port name to accompany the IP address or hostname. The option is also provided to have the wizard attempt to identify the appropriate driver for the new printer. The following figure illustrates the screen as described:
Click Next to install a printer driver. If a driver for the printer is already installed on the print server, select it from the drop down list. Alternatively select the Install a new driver option and click Next to proceed to the Printer Installation screen where a list of printer manufacturers and models is presented. Select the make and model of the printer from the list, or use the Have Disk to install the manufacturer supplied driver.
With either a printer selected, click on Next to configure the Printer Name and Share Settings. On this screen, enter the name by which the new printer will be shared to clients over the network. If the printer is not to be shared, ensure that the Share this printer is not selected. Also, enter a location description (for example, «Color Printer in Sales») and comment if desired. Click Next to perform the installation and print an optional test page.
Adding a Locally Connected Printer
Since servers are generally sequestered in climate controlled server room and printers are located in proximity to the users it always seems a little odd to talk about installing printers with are locally connected to servers. That said, it is a topic which needs to covered, and cover it we will.
Local printers will be connected to the server using a serial (COM) port, a parallel (LPT) port or a Universal Serial Bus (USB) port. Often, Windows will automatically detect a new printer as soon as it is connected and powered up. In this situation an icon will appear in the task bar indicating that the new device has been detected. Clicking on this icon presents the option to view details about the installation process, resulting in the appearance of a dialog similar to the one illustrated below, where a Brother MFC-420CN printer has been detected and is being installed:
Once the printer has been installed, it will likely need to be configured for network sharing. To achieve this, launch the Print Management tool, select the print server to which the printer is physically connected and click on Printers. The center pane of the tool will display a list of printers installed on the current print server. Identify the required printer in the list, double click on it to display the properties dialog and select the Sharing tab:
If the printer is to be shared with network client, set the Share this printer check box and enter a suitable share name for the printer. This page also allows Client-side Rendering(CSR) to be configured. When selected, all rendering of print jobs is performed on the client and just the RAW print data sent to the server for printing. This offloads the rendering overhead to the client computers, thereby reducing the load, and increasing the scalability of the print server.
If Windows fails to auto-detect the printer it may be added manually from Print Management by right clicking on the print server to which the device is attached and selecting Add Printer…. On the initial screen select the Add new printer using an existing port and choose the port to which the printer is connected from the drop down list. Once selected, click Next to install a printer driver. If one is already installed, select it from the drop down next to the use an existing printer driver on the computer. Alternatively, select Install a new printer driver and either select the printer make and model from the list, or use the Have Disk to install the manufacturer supplied driver. Click Next to proceed to the Printer Name and Sharing screen. Choose whether the printer is to be shared and, if so, by what name. Proceed to the summary screen, review the information and complete the installation.
With a printer server configured and printers added the next step is to cover the management of printer servers on Windows Server 2008.
<google>BUY_WINSERV_2008R2_BOTTOM</google>
Учитывая мобильность современных офисных сотрудников и огромное количество устройств, которыми они пользуются, сейчас как никогда важно, чтобы возможности печати шли в ногу со временем. К тому же пользователям и организациям необходимы механизмы для безошибочной и стабильной работы с устройствами печати. Системы Windows Server 2008 R2 и Windows 7 предоставляют несколько функций, которые меняют подход к работе с устройствами печати в целом
В то время как мы движемся в «мир без бумаги», в котором почти все наши данные будут храниться в электронном виде, появление статьи о новых возможностях печати в системах Windows Server 2008 R2 и Windows 7 может показаться странным — как если бы я написал что-нибудь на тему «Интернет — это нечто важное» или «Станут ли планшетные компьютеры популярны?». Однако, если вы спросите человека, сидящего рядом с принтером в вашем офисе, стали ли люди печатать меньше, скорее всего, он ответит отрицательно.
.
Возможности пользователя
Некоторые функции клиентской системы помогают значительно упростить работу конечного пользователя. Два наиболее заметных улучшения адресованы пользователям мобильных устройств и затрагивают механизмы доступа к компьютерам из различных мест, в том числе функции удаленной печати и выбора принтера «по умолчанию».
Печать на удаленном компьютере с Windows 7. Печатать данные из удаленного сеанса через протокол удаленного рабочего стола RDP при использовании традиционных служб Terminal Services было непросто. На каждом сервере терминалов приходилось устанавливать все драйверы принтеров, которыми могли бы пользоваться подключающиеся клиентские системы, чтобы локальные принтеры пользователей могли быть перенаправлены в удаленную сессию, а данные можно было корректно обработать на сервере терминалов и затем отправить клиенту для печати на локальном устройстве. Слишком часто драйверы для принтера отсутствовали или были неверной версии, что приводило к невозможности печати (это в лучшем случае, а в худшем уничтожался маленький перуанский тропический лес, пока печатались страница за страницей со случайными символами).
Платформа Server 2008 решает данную проблему с помощью механизма Terminal Services Easy Print. Эта новая модель печати «без драйверов» использует файлы Microsoft XML Paper Specification (XPS), которые по аналогии с файлами PDF содержат и данные, и форматирование. В отличие от сервера терминалов, который выполнял преобразование данных в специальный формат для печати, служба TS Easy Print создает универсальный документ XPS. Этот документ отправляется по протоколу RDP на устройство клиента, что позволяет ему выполнять на основе полученного файла XPS преобразование данных для принтера, используя драйверы, установленные локально. Если пользователь в удаленной сессии посмотрит свойства принтера, подключение RDP перехватит этот запрос и покажет свойства локального принтера, а затем отправит любые параметры форматирования обратно в удаленный сеанс. Таким образом, возможность настройки драйвера локального принтера не будет утеряна, даже если данный драйвер не установлен на сервере терминалов.
Хотя печать «без драйверов» — это значительный шаг вперед для механизма удаленных сеансов на основе Terminal Services, система Windows Vista не включала эту функцию. Когда компания Microsoft выпустила инструментарий для Virtual Desktop Infrastructure (VDI), а подход с использованием удаленных сеансов для подключения к виртуальным операционным системам получил широкое распространение, возможность применения функций печати при подключении к клиентским системам через протокол RDP стала обеспечивать огромные преимущества. Системы Windows 7 Enterprise и Windows 7 Ultimate поддерживают функцию Remote Desktop Easy Print. Служба Terminal Services в системе Server 2008 R2 была переименована в Remote Desktop Services (RDS), и с тех пор для механизма печати используется название Remote Desktop Easy Print, вместо Terminal Services Easy Print.
Функциональные возможности службы Easy Print больше не зависят от того, установлен ли пакет. NET Framework на устройстве клиента. Теперь преобразование XPS-в-GDI (формат принтера) производится непосредственно операционной системой. Используя функцию Easy Print при подключении к удаленной системе версии Windows 7 Enterprise или Ultimate и включив переадресацию принтера, можно увидеть принтер, установленный «по умолчанию», а также все доступные принтеры. Если вы посмотрите на параметр Model в настройках принтера «по умолчанию», то увидите, что он имеет значение Remote Desktop Easy Print (экран 1). Если выбрать пункт Printing Preferences в контекстном меню, вы увидите дополнительные настройки печати для локальной операционной системы. При работе с дополнительными свойствами принтера диалоговое окно, содержащее значения свойств, на самом деле перенаправляется в локальную клиентскую систему, в которой установлен полностью функциональный драйвер для принтера, ведь дополнительные настройки у каждого драйвера свои. В диалоговом окне, показанном на экране 2, видно, что свойства были перенаправлены. Так как механизм Easy Print является функцией протокола RDP 6.1, клиентские системы Vista SP1 и Windows SP3, в которых установлены приложение Remote Desktop Connection Client 6.1 или его более новые версии, а также пакет. NET Framework, могут пользоваться возможностями Easy Print при подключении к операционным системам Windows 7 Enterprise или Ultimate через протокол RDP.
 |
| Экран 1. Просмотр свойств принтера |
Как показано на экране 2, даже при отсутствии драйвера в удаленной системе можно просмотреть дополнительные параметры, просто открыв окно свойств в локальной системе, после чего любые изменения в списке выбранных параметров и в настройках форматирования будут переданы в удаленный сеанс. Диалоговое окно Printing Preferences обычно загораживает окно, уведомляющее о перенаправлении, однако я его передвинул, и теперь вы можете увидеть, что на самом деле окно Printing Preferences отображается поверх окна удаленного сеанса, так как он запускается из локальной операционной системы с использованием локально установленного драйвера.
 |
| Экран 2. Перенаправление свойств принтера с помощью Easy Print |
Каким принтером пользоваться. Easy Print — удивительная технология, позволяющая предоставить локальные принтеры удаленным системам, не беспокоясь о наличии драйверов. Следующей задачей для мобильных сотрудников является выбор принтера, которым они будут пользоваться. Я беру с собой ноутбук, перемещаясь между несколькими офисными зданиями, а также пользуюсь им дома. Много раз, находясь дома, я просто нажимал кнопку Print, не указывая принтер для печати, и соответственно по ошибке посылал личный документ на рабочий принтер. Из-за этого на следующий день я вставал раньше обычного, чтобы успеть забрать свой документ до того, как это сделает кто-нибудь из коллег. Поэтому необходимо, чтобы принтер «по умолчанию» выбирался на основании текущего местоположения.
Для решения этой проблемы существуют корпоративные продукты, и в последние несколько лет уровень их возможностей сильно вырос. Хотя данный раздел относится к работе с клиентскими системами, следует обсудить и серверные компоненты, так как при выборе вариантов важно учитывать возможности сервера.
Изначально подходы к решению проблемы автоматического выбора принтера основывались на сценариях регистрации в системе, которые проверяли свойства системы, такие как IP-адрес, и затем добавляли определенные принтеры, обслуживаемые через сценарии. Реализация данного подхода в больших средах представляла собой трудную задачу. Первое по-настоящему крупное достижение в этой области связано с выпуском консоли Print Management Console (PMC) для системы Windows Server 2003 R2. Помимо создания централизованного пункта управления для серверов печати Windows и возможности автоматического определения принтеров, консоль PMC также предоставляла механизмы установки принтеров, использующие наборы опубликованных принтеров, указанные в объектах Group Policy Objects (GPO), и исполняемый файл PushPrinterConnections.exe. Этот исполняемый файл добавлялся в сценарий регистрации пользователя в системе или в сценарий запуска компьютера, проверял объекты GPO на наличие принтеров и настраивал найденные принтеры на компьютере. Так как объекты GPO могут быть связаны с доменом, организационным подразделением (UO) или сайтом, решение обеспечивало гибкость при выборе принтера. Файл PushPrinterConnections.exe был необходим, так как для элементов объекта GPO, отвечающих за настройку принтера, отсутствовало клиентское расширение CSE.
Система Server 2008 подняла механизмы развертывания принтеров на новый уровень с помощью клиентских расширений CSE для механизмов консоли PMC. С появлением этих расширений отпала необходимость в файле PushPrinterConnections.exe. Настройка нескольких объектов GPO на уровне сайта обеспечивает плавное переключение между принтерами, когда пользователи перемещаются, при этом принтер «по умолчанию» настраивается автоматически.
Функция Deployed Printers консоли PMC весьма полезна, однако технология Group Policy Preferences в системе Server 2008 предоставляет еще более гибкий механизм назначения принтеров пользователям, из-за чего многие организации отказываются от использования технологии Deployed Printers. В отличие от механизма групповой политики Group Policy, который задает политику для клиентской системы и запрещает любые изменения в ней, технология предпочтений групповой политики Group Policy Preferences позволяет создавать конфигурации компьютера, которые могут быть изменены конечными пользователями. Эта технология позволяет создавать начальную конфигурацию, которая не является окончательной. С помощью механизмов Group Policy Preferences мы можем периодически переназначать параметры предпочтения, перезаписывая любые изменения, которые внес пользователь, либо можем установить параметры предпочтения в начальное состояние и забыть о них, так что пользователь сможет делать с ними все, что угодно.
Чтобы настроить предпочтения Group Policy Preferences для принтеров на уровне пользователя, необходимо открыть объект GPO и зайти в разделUser ConfigurationPreferencesControl Panel SettingsPrinters. Также можно при необходимости настраивать этот параметр на уровне компьютера. Чтобы добавить новый принтер, щелкните правой кнопкой и выберите пункт New, а затем укажите тип принтера. Как показано на экране 3, принтер может быть общим, подключенным по протоколу TCP/IP или локальным.
 |
| Экран 3. Использование Group Policy Preferences для добавления нового принтера |
Если выбрать добавление общего принтера, вам будет предложено найти нужный принтер в каталоге Active Directory (AD) — необходимым условием является публикация принтеров в AD, которая легко настраивается через консоль PMC. Также можно указать, является ли это устройство принтером «по умолчанию» и будет ли оно оставаться таковым в случае подключения локального принтера (экран 4).
 |
| Экран 4. Настройка общего принтера |
Так как предпочтения Group Policy Preferences являются частью объектов GPO, мы можем связывать их с сайтом, подразделением или доменом. Если необходимо устанавливать принтеры на основе расположения, можно связать объект GPO с сайтом, и в момент, когда клиентские системы обновят свои политики, в них будут добавлены принтеры, подходящие для данного местоположения пользователя. Однако с помощью предпочтений Group Policy Preferences мы может пойти еще дальше.
Закладка General в окне Shared Printer Properties позволяет выбрать общий принтер и принтер, заданный по умолчанию. Закладка Common, как можно понять по названию, является общей для всех конфигураций Group Policy Preferences, и к тому же открывает доступ к механизму указания принтера, использующему возможности детализации на уровне элемента, обеспечиваемые технологией Group Policy Preferences. Перейдите на закладку Common для нового принтера в Group Policy Preferences, затем выберите пункт Item-level targeting и нажмите кнопку Targeting, чтобы открыть новый редактор Targeting Editor, который, как показано на экране 5, позволяет создавать очень подробные правила, определяющие, когда вступает в силу соответствующее предпочтение.
 |
| Экран 5. Group Policy Preferences открывают практически безграничные возможности |
Примечательно, что указание применяется только к определенному параметру предпочтений (то есть только к принтеру, а не ко всему объекту GPO). Такой подход позволяет в одном объекте GPO определить несколько принтеров, и каждый будет выбран по-своему. Посмотрите на набор критериев указания, приведенный на экране 5: вы заметите, насколько гибким может быть механизм выбора. Можно устанавливать принтеры на системы, входящие в определенный диапазон IP-адресов. Данный критерий, по сути, аналогичен выбору сайта AD, но позволяет сделать более подробную выборку, чем при использовании конфигураций сайта. Можно назначать принтеры на основе членства в группе, что в случае с обычными объектами GPO представляет собой трудоемкий процесс. Можно указывать принтеры с учетом времени суток, типа компьютера или типа сетевого соединения — у нас большая свобода действий. Если вы еще не пробовали поработать с Group Policy Preferences, советую это сделать. Если у вас используется много пользовательских сценариев, то с помощью Group Policy Preferences вы сможете упразднить большинство из них за ненадобностью.
В корпоративной среде настроить принтер «по умолчанию» с помощью передовых административных средств планирования и подстройки довольно просто. Но как поступить, если вы подключаетесь к множеству персональных сетей или если пользователи сами хотят управлять своими принтерами «по умолчанию» в зависимости от местоположения? В Windows 7 добавлена новая функция — печать с учетом сетевого расположения, — которая использует службу сведений о подключенных сетях, появившуюся в системах Server 2008 и Vista. Основываясь на различных сетевых параметрах (например, наличии беспроводных сетей, доступности контроллеров домена) мы можем назначить различные сети, которые будем использовать в настройках Group Policy, в параметрах межсетевых экранов и в других механизмах систем Server 2008 и Vista. Назначенные сети можно задействовать в системе Windows 7 и с помощью функции печати с учетом сетевого расположения настраивать для них по умолчанию различные принтеры.
Процесс настройки печати с учетом сетевого расположения довольно прост. Выбираем пункт Devices and Printers в меню Start, потом выбираем действие Manage default printers, чтобы открыть диалоговое окно, показанное на экране 6. Затем можно выбрать вариант, позволяющий всегда использовать один и тот же принтер по умолчанию, что, очевидно, приведет к невозможности печати с учетом сетевого расположения, либо вариант, позволяющий менять принтер, заданный по умолчанию, — в этом случае можно задать принтер по умолчанию для каждой известной сети. Когда вы подключитесь к новой неизвестной сети, текущий принтер, заданный по умолчанию, автоматически станет принтером по умолчанию для этой сети. Впрочем, данный параметр можно изменить.
 |
| Экран 6. Настройка принтеров по умолчанию для различных сетей |
Если вы подключитесь к нескольким сетям одновременно (например, к проводной сети и к беспроводной), то принтер, заданный «по умолчанию» для управляемой проводной сети, будет иметь приоритет над беспроводной сетью, которую сохранил пользователь. Более того, сохраненная беспроводная сеть будет иметь приоритет над неуправляемой проводной сетью. Если вы не можете обнаружить действие Manage default printers на своем компьютере или сервере, то это потому, что данный механизм доступен только на мобильных компьютерах (то есть ноутбуках) с установленной системой версии Windows 7 Home Premium или выше и отсутствует в любой серверной версии Windows.
Возможности администратора
Так как печать — процесс, инициируемый пользователем, неудивительно, что две наиболее интересные функции, Easy Print и функция печати с учетом сетевого расположения, использующая Group Policy Preferences, ориентированы на пользователя. В системах Server 2008 R2 и Windows 7 также усовершенствованы механизмы администрирования с точки зрения управления, что позволяет сократить объем работы подразделения ИТ.
Наиболее значимое изменение, касающееся служб печати, в системе Server 2008 R2 заключается в том, что печать теперь является частью серверной роли Print and Document Services. Внутри этой роли новая служба Distributed Scan Server обеспечивает возможность централизованного управления сетевыми сканерами с поддержкой технологии Web Services on Devices (WSD) и контроля по аналогии с тем, как принтеры управляются службами печати. В этой статье речь идет о печати, а не о сканировании, поэтому я пока оставлю тему возможностей роли Distributed Scan Server. Однако, если у вас в компании используется множество сканеров, роль Distributed Scan Server безусловно будет полезна для вашего окружения.
Изоляция драйвера для принтера. Я считаю, что главным улучшением в производительности и в обеспечении поддержки механизмов печати в системе Server 2008 R2 стала новая возможность изоляции драйвера для принтера («песочница»). До появления системы Server 2008 R2 компоненты драйвера печати загружались в том же процессе, что и очередь печати принтера. Часто в работе драйверов происходили сбои, что приводило к разрушению всей очереди печати, и при этом останавливалась вся служба печати для всех пользователей и принтеров на сервере. Изоляция драйвера для принтера позволяет запускать компоненты драйвера печати в отдельном от очереди печати процессе, и это означает, что сбой в работе драйвера больше не разрушит очередь печати и никак не отразится на других принтерах системы. Мы можем пойти дальше и настроить особые драйверы печати, которые будут запускаться в собственных изолированных процессах, что весьма полезно, если у нас есть новые драйверы или драйверы с известными ошибками. Эти драйверы, запущенные в собственных процессах, могут остановить работу своих принтеров, — но не остальных.
Настройка изоляции драйвера для принтера осуществляется не средствами принтера, а средствами драйвера. Для этого нужно запустить консоль PMC, перейти к узлу Print Servers — <имя сервера> — Drivers, щелкнуть правой кнопкой мыши по драйверу и выбрать режим изоляции, как показано на экране 7. Можно выбрать одно из следующих значений.
- None — загружает компоненты драйвера печати в процесс очереди печати, эмулирует поведение систем с версией ниже Server 2008 R2.
- Shared — загружает множество драйверов в отдельный процесс, защищая очередь печати от сбоев в работе драйвера. Сбой в работе драйвера в общем процессе повлияет на работу остальных драйверов. Используйте этот режим только для известных, корректно работающих драйверов.
- Isolated — загружает драйвер в собственный процесс, защищая очередь печати и другие драйверы от сбоя изолированного драйвера. Используйте это значение для неизвестных или проблемных драйверов.
 |
| Экран 7. Настройка изоляции драйверов печати |
Хотя изоляция драйвера для принтера является основным нововведением в системах Server 2008 R2 и Windows 7, повышающим надежность, данные системы обеспечивают и улучшение производительности, в том числе содержат изменения в механизме очереди печати как на серверной, так и на клиентской стороне, позволяющие сократить время регистрации в системе и уменьшить время запаздывания со стороны сервера при работе с уведомлениями. Уменьшение частоты оповещений печати заставляет очередь быстрее реагировать на изменения и повышает эффективность ее обработки.
Помощь в администрировании. Управление печатью начинается с консоли PMC. Улучшения в PMC, представленные в системах Server 2008 R2 и Windows 7 и позволяющие получить больше информации в обзорах Printers and Drivers, относятся к двум основным группам функций (помимо улучшений в пользовательском интерфейсе).
Первая группа функций реализует возможность настройки разрешений по умолчанию, которые автоматически применяются к любым новым очередям, созданным на сервере. Эта функция избавляет нас от необходимости вручную повторять подтверждение каждый раз при добавлении новой очереди печати на сервер. Чтобы задать уровень безопасности по умолчанию, который будет применяться для новых очередей печати, откройте свойства сервера печати и выберите закладку Security, показанную на экране 8. Следует отметить, что изменения не будут применены для текущей очереди.
 |
| Экран 8. Настройка прав, по умолчанию применяемых к новым очередям печати |
На экране 8 видно, что, помимо прочего, можно назначить пользователям права на управление принтером, управление документами и управление сервером. Пользователи с такими разрешениями автоматически становятся администраторами сервера печати. С другой стороны, вы можете дать пользователям сокращенный набор разрешений — в зависимости от потребностей вашей организации.
Другим важным дополнением является возможность создавать отфильтрованные обзоры в консоли PMC на основе информации о принтере и драйвере. Эта мощная функция позволяет администраторам с помощью узла Custom Filters консоли PMC создавать множество обзоров, позволяющих анализировать огромное количество параметров принтеров и драйверов. Такие параметры, как количество заданий в очереди, статус и местоположение, можно использовать для создания обзоров, которые позволят администраторам быстро просматривать информацию об устройствах, принадлежащих к различным группам и расположенных в разных местах (например, получить список устройств, работающих в определенном режиме, или список очередей, количество элементов в которых выше определенного значения). На экране 9 показаны параметры настройки фильтрации для принтера и для драйвера. И, как вы могли заметить, для каждого фильтра можно заполнить несколько полей, которые задают определенные условия и значения, при которых эти условия будут считаться выполненными.
 |
| Экран 9. Параметры настройки фильтрации для принтера и для драйвера |
Печать без проблем
Можно не признавать важность печати, но эта функция до сих пор имеет большое значение для организаций. Системы Server 2008 R2 и Windows 7 предоставляют новые возможности, которые позволяют удовлетворять потребности мобильных пользователей. Список нововведений включает различные технологии, которыми пользователи могут воспользоваться для подключения к службам и получения доступа к средствам печати. Даже с ростом требований, предъявляемых организациями к механизмам печати, доступ к устройствам печати должен быть непрерывным.
Джон Сэвилл (jsavill@windowsitpro.com) — директор по технической инфраструктуре компании Geniant, имеет сертификаты CISSP, Security and Messaging MCSE для Windows Server 2003 и звание MVP
Время прочтения
7 мин
Просмотры 7.5K
Вам будет интересно ознакомиться с данным отчётом, если картина развития Вашей ЛВС подходит под следующее описание
- Новый терминальный сервер MS Windows Server 2008 R2 — на смену старенькому Windows Server 2003 R2
- Клиентские рабочие станции на MS Windows 2000 или на MS Windows XP с подключенными к ним принтерами, к которым открыт доступ через сеть Microsoft, нормально работающими как автономно, так и при подключении к ним с других клиентов, так и при подключении к терминальному серверу на базе Windows Server 2003 R2 через сеть Microsoft
- Принтеры — старые, возможно даже не HP, для которых нет драйвера для MS WS 2008 R2
- Либо сам принтер HP и поддерживается универсальным драйвером, но ОС, стоящая на клиентской машине — MS Windows 2000, т.е. не подразумевает его установку
- Либо принтер — HP, и ОС клиентской машины совместимы с универсальным драйвером, и проблема его установки решила бы проблему несовместимости с MS Windows Server 2008 R2, но на одной из клиентских машин есть, к примеру, виртуальая машина с унаследованной системой на базе ОС MS Windows 98, также использующая этот принтер, что также не подразумевает установку HP Universal Printer Driver, т.к. его реализации для Win98 нет
- Очевидно, что печатаете на Ваш принтер не только Вы, но и Ваши соседи по кабинету, т.е. редирект с средствами клиента удалённого рабочего стола здесь не рассматривается; да и не всегда, как показывает практика, работает: как по причине несовместимости драйверов, так и из-за неизученности применимости нюансов таких узкоспециализированных технологий, как EasyPrint
- В сети появляются новые клиенты, на базе ОС Windows 7, которым, возможно, и не нужен доступ к терминальному серверу, но которым надо будет печатать по сети на такие старые принтеры
- Предполагается, что даже для таких проблемных принтеров есть драйвера в системе CUPS
- Вы, как администратор системы, не боитесь использовать UNIX-подобные операционные системы в повседневных задачах, и имеете с ними опыт общения
Также, пожалуйста, согласитесь с тем, что нефункциональные вопросы — например, вопросы безопасности — здесь не затронуты.
Практическая необходимость данного решения
Несколько экземпляров печатающих устройств подпали под некоторые случаи, рассмотренные в преамбуле отчёта. К примеру: один XEROX DocuPrint P8ex (клиентская ОС Windows XP) и два экземпляра HP LaserJet 1005 (один подключён к клиентскому компьютеру на базе Windows 2000, другой — на базе Windows XP).
Маршрут, по которому проходит задание на печать
- Прикладная программа на сервере Windows 2008 R2 или на рабочей станции Windows 7; клиент IPP
- Шлюз на GNU/Linux с системой печати CUPS и с клиентом SAMBA
- Клиентское рабочее место Win 2k/XP с локально подключённым принтером, к которому предоставлен доступ из сети Microsoft
Идея шлюза
Пришла в голову после ознакомления с [1] и поиском альтернативы установки GNU/Linux на клиентские машины; вероятно, также, подсознательно на возникновение такой архитектуры повлияло знакомство с трёхзвенной архитектурой доступа к БД [2] и поиск вариантов использования её как таковой, так и её аналогий.
Само понятие шлюза не вполне подходит к данному контексту, а только по аналогии: согласно [3, с.313]
«Шлюз — ретрансляционная система, обеспечивающая взаимодействие двух информационных сетей.»
Точней было бы назвать его виртуальным шлюзом печати или как-нибудь иначе; далее, для краткости это звено маршрута будем называть просто шлюзом.
Самое интересное уже изложено, пора переходить к рутине. Далее приводится…
Концепт инструкции по развёртыванию шлюза
- На клиентской машине с адресом
192.168.a.bесть пользовательprn_userс паролемsecret— для печати через сеть Microsoft, подсистема печати настроена и работает в существующем виде в среде Windows 2000/XP/2003. Смотрим имя принтера в сети: контекстное меню принтера, пункт «Свойства», вкладка «Доступ», поле «Общий ресурс:»xerox. %computername% этого клиента:UHost01— он будет нам нужен, например для генерации осмысленного имени в системе CUPS; хотя, если он совпадает с именем DNS внутри локальной зоны, и у Вас в хозяйстве хорошо работает разрешение имён в IP-адреса, и включен поиск внутри суффикса домена этой зоны, то его, возможно, можно использовать и в качестве замены адресу192.168.a.bдалее по тексту. - Настраиваем шлюз печати
- Общесистемные работы с сервером CUPS
- Базовая часть шлюза. Выглядит так
- Железо шлюза: старенький серверный системный блок DELL PowerEdge 1400 2xCPU iP-III-800/1536 MB RAM/18 GB HDD
- ОС: Debian GNU/Linux 6.0 i386
- Адрес шлюза:
192.168.a.c
- Установка пакетов
Если CUPS еще не установлен, даём команду на его установку# aptitude install cups
…
0 пакетов обновлено, 52 установлено новых, 0 пакетов отмечено для удаления, и 0 пакетов не обновлено.
Необходимо получить 26,7 MB архивов. После распаковки 83,2 MB будет занято.
Хотите продолжить? [Y/n/?] Y
…Cмотрим, запущен ли CUPS
# /etc/init.d/cups status
Status of Common Unix Printing System: cupsd is running.Что и требовалось, идём дальше.
Также, в системе необходимо наличие пакета smbclient, т.к. вывод на сетевой принтер будет по протоколу SMB, и в этом пакете есть backend для CUPS. - Необходимо убедиться, что CUPS настроен на приём заданий извне
Идём в админку, например, так:192.168.a.c:631/, жмём на вкладку «Администрирование», далее, в секции «Сервер» — «Параметры сервера:» необходимо, чтобы стояли галочки «Разрешить совместный доступ к принтерам, подключенным к этой системе» и «Разрешить печать из Интернета»; если нет, то жмём «Сохранить», после нажатия которой нас спросят логин и пароль, по умолчанию это логин/пароль от нашей линуксовой системной учётной записи суперпользователя, т.е. от root.
- Базовая часть шлюза. Выглядит так
- Подключаем принтер в CUPS
- Вкладка «Администрирование», в секции «Принтеры», жмём кнопку «Добавить принтер»
- В секции «Другие сетевые принтеры:», выбираем значение радиокнопки «Windows Printer via SAMBA» и жмём «Продолжить»
- Секция «Добавление принтера», В поле «Подключение:» вводим значение «
smb://prn_user:secret@192.168.a.b/xerox» (здесь и далее: вводить значение без кавычек) и жмём «Продолжить» - Заполняем далее поля таким образом
Название: вбиваем «Uhost01_xerox» — это будет именем принтера в системе CUPS
Следующие два поля не так критичны, их значения должны быть придуманы Вами для Вашего же удобства:
Описание: «Xerox DocuPrint P8ex«
Расположение: «1 этаж, комната 13, Парфюмерия, пользователь Сидорова А.И.«
Подключение: «smb://prn_user:secret@192.168.a.b/xerox» (уже вбито, выводится для справки)
«Совместный доступ:» — «Разрешить совместный доступ к этому принтеру» — сюда надо поставить галочку
Жмём кнопку «Продолжить» - Выбираем драйвер принтера с таким же именем, что и у нас, если же нет — то ближайший по названию; такой подход работает практически в большинстве случаев
Создать: «Xerox» — жмём «Продолжить»
Модель: выбираем «Xerox DocuPrint P8e Foomatic/hpijs-pcl5e (recommended) (черно-белый, дуплексная печать)», и внизу жмём кнопку «Добавить принтер» - Попадаем на страницу «Установить параметры по умолчанию для
Uhost01_xerox» — тут различные параметры лотков и размера бумаги; я оставил всё как есть и нажал на «Сохранить параметры по умолчанию» - На несколько секунд появится окно, где сообщается, что наш принтер использует параметры по умолчанию
- Попадаем на страницу вновь добавленного принтера и даём команду «Обслуживание — печать пробной страницы»
- Если пробная страница напечаталась ОК, то принтер готов для работы в CUPS, можно идти далее
- Общесистемные работы с сервером CUPS
- Настраиваем сервер MS WS 2008 R2 или клиент Windows 7
- Предварительная настройка
- Включаем Клиент интернет-печати
- Для случая с ОС Windows 7
Проверяем: в компонентах должен быть включен клиент интернет-печати: Пуск — Панель управления — Программы и компоненты — в появившемся окне нажать на надпись слева «Включение или отключение компонентов Windows» далее по дереву: «Службы печати и документов» — «Клиент интернет-печати» — у последнего галка должна стоять; если не стоит, то ставим. Нажимаем «ОК» для подтверждения внесённых изменений либо «Отмена», если изменения не вносили. - Для случая с ОС MS Windows Server 2008 R2
Этот компонент по умолчанию отключен [4, Tuesday, March 15, 2011 1:49 AM], и мне пришлось повозиться, чтобы понять, почему не работает добавление принтера, описанное в п.3.2.
Пуск — Панель управления — Программы — Включение или отключение компонентов Windows
В появившемся окне выбрать слева пункт «Компоненты» найти кнопку с зелёным плюсиком «Добавить компоненты» и в списке поставить галочку напротив «Клиент интернет-печати», нажать «Далее» «Установить».
- Для случая с ОС Windows 7
- Если компонент «Клиент интернет-печати» был выключен, и мы его включили, т.е. выполняли пункт 3.1.1., то после этого перезапускаем сервер печати, для чего в командной строке:
> net stop spooler
> net start spooler - Меняем настойки на прокси-сервер
Все пользователи данного принтера должны отключить у себя прокси в свойствах обозревателя, либо прописать исключение, т.е.192.168.a.cили для его подсети в целом, т.е. для192.168.a.*.
- Включаем Клиент интернет-печати
- Настройка принтера
Данный пункт делаем также с правами администратора; изначально, принтер будет доступен всем пользователям.- Пуск — устройства и принтеры
- Установка принтера (появится окно мастера)
- Для MS Windows Server 2008 R2 будет дополнительный шаг, в котором жмём на «Добавить локальный или сетевой принтер от имени администратора.»
- Добавить сетевой, беспроводной или bluetooth принтер
- Нажать «нужный принтер отсутствует в списке»
- Радиокнопка должна стоять в позиции «Выбрать общий принтер по имени», рядом с ней — поле, куда вбиваем «
192.168.a.c:631/printers/Uhost01_xerox«, жмём «Далее» - При удачном контакте с принтером появится «Мастер установки принтера», при неудачном — сообщение об ошибке. Если строка, указанная выше, открывается в браузере, то связь по сети есть, и мы просто забыли установить Клиент интернет-печати и/или перезагрузить спулер.
- Выбираем принтер: изготовитель «Generic», принтеры «MS Publisher Imagesetter». ОК
- «Вы успешно установили ….» — значит всё ок. жмём «Далее»
- Жмём «Печать пробной страницы» для распечатки пробной страницы. «Пробная страница была отправлена на принтер» — нажимаем «Закрыть». «Готово» — для закрытия мастера
- Предварительная настройка
- Радуемся вместе с пользователями
Источники
- avz.org.ua/wp/2011/06/17/printing-to-cups-from-windows
- ru.wikipedia.org/wiki/Трёхзвенная_архитектура
- Якубайтис Э.А. Информационные сети и системы. Справочная книга. — М.: Финансы и статистика, 1996. — 386с.: ил.
- social.technet.microsoft.com/Forums/en-US/winserverprint/thread/8e6130df-acba-4a8c-b984-a455667e9e49
Мы в этой статье мы пошагово научимся производить настройку сервера печати в Windows Server 2008.
Итак, чтобы настроить сервер как сервер печати, добавьте роль Службы печати (Print Services) и настройте одну или несколько из перечисленных ниже служб роли:
• Сервер печати (Print Server) Настраивает сервер как сервер печати и устанавливает консоль Управление печатью (Print Management) для управления несколькими принтерами и серверами печати, для переноса принтеров на другие серверы печати и обратно, а также для управления заданиями печати.
• Служба LPD (LPD Service) Позволяет компьютерам на базе UNIX и другим компьютерам использовать службу LPR для печати на общих принтерах сервера.
• Печать через Интернет (Internet Printing) Создает веб-сайт, посредством которого авторизованные пользователи могут управлять заданиями на печать. Кроме того, позволяет пользователям, у которых установлен клиент печати через Интернет, печатать на общих принтерах сервера при помощи протокола IPP. Стандартный Интернет-адрес для службы печати через Интернет-http://ИмяСервера/Printers, где ИмяСервера — имя реального внутреннего или внешнего сервера, например, http://PrintServer15/Printers или http://mew.cpandl.com/Printers.
Чтобы добавить роль Службы печати (Print Services) на сервер, выполните следующие действия:
1. В консоли Диспетчер сервера (Server Manager) выберите узел Роли (Roles) и щелкните ссылку Добавить роли (Add Roles). Откроется Мастер добавления ролей (Add Roles Wizard). Если работа мастера начинается со страницы Перед началом работы (Before You Begin), ознакомьтесь с вводным текстом и щелкните Далее (Next).
2. На странице Выбор ролей сервера (Select Server Roles) выберите Службы печати (Print Services) и два раза щелкните Далее (Next).
3. На странице Выбор служб ролей (Select Role Services) задайте установку одной или нескольких служб. Для обеспечения функциональной совместимости с UNIX обязательно добавьте службу Служба LPD (LPD Service). Щелкните Далее (Next).
4. При установке службы Печать через Интернет (Internet Printing) следует также установить роль Веб-сервер (IIS) (Web Server (IIS)) и компонент Служба активации процессов Windows (Windows Process Activation Service). Подтвердите их установку, и у вас появится возможность добавить другие службы для роли Веб-сервер (IIS) (Web Server (IIS)).
5. Щелкните Далее (Next). На экране появится страница Подтвердите выбранные элементы (Confirm Installation Options). Щелкните Установить (Install). Когда мастер завершит установку сервера и выбранных вами функций, на экране появится страница Результаты установки (Installation Results). Убедитесь, что все этапы установки завершились успешно.