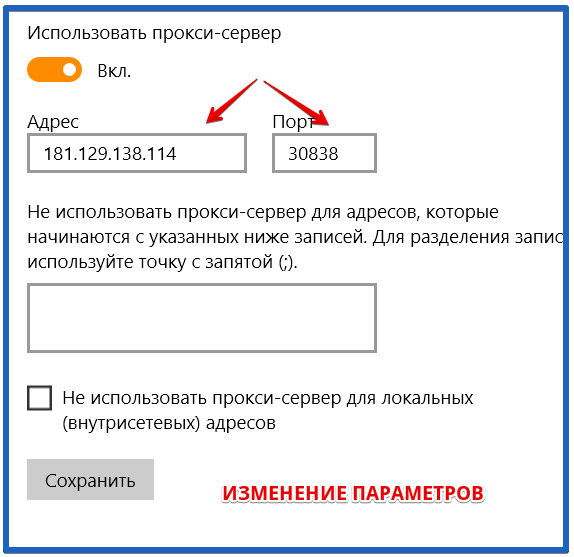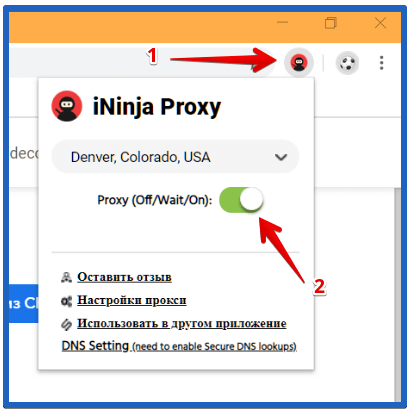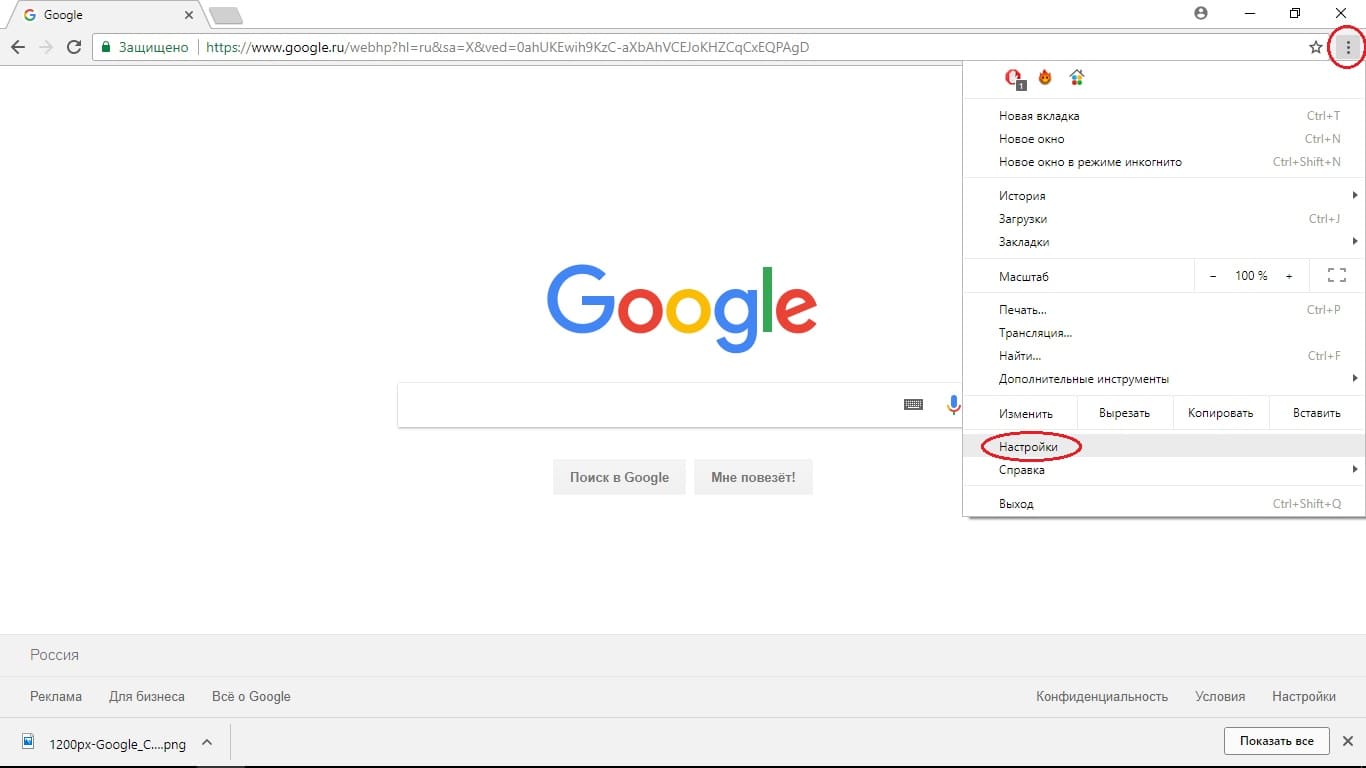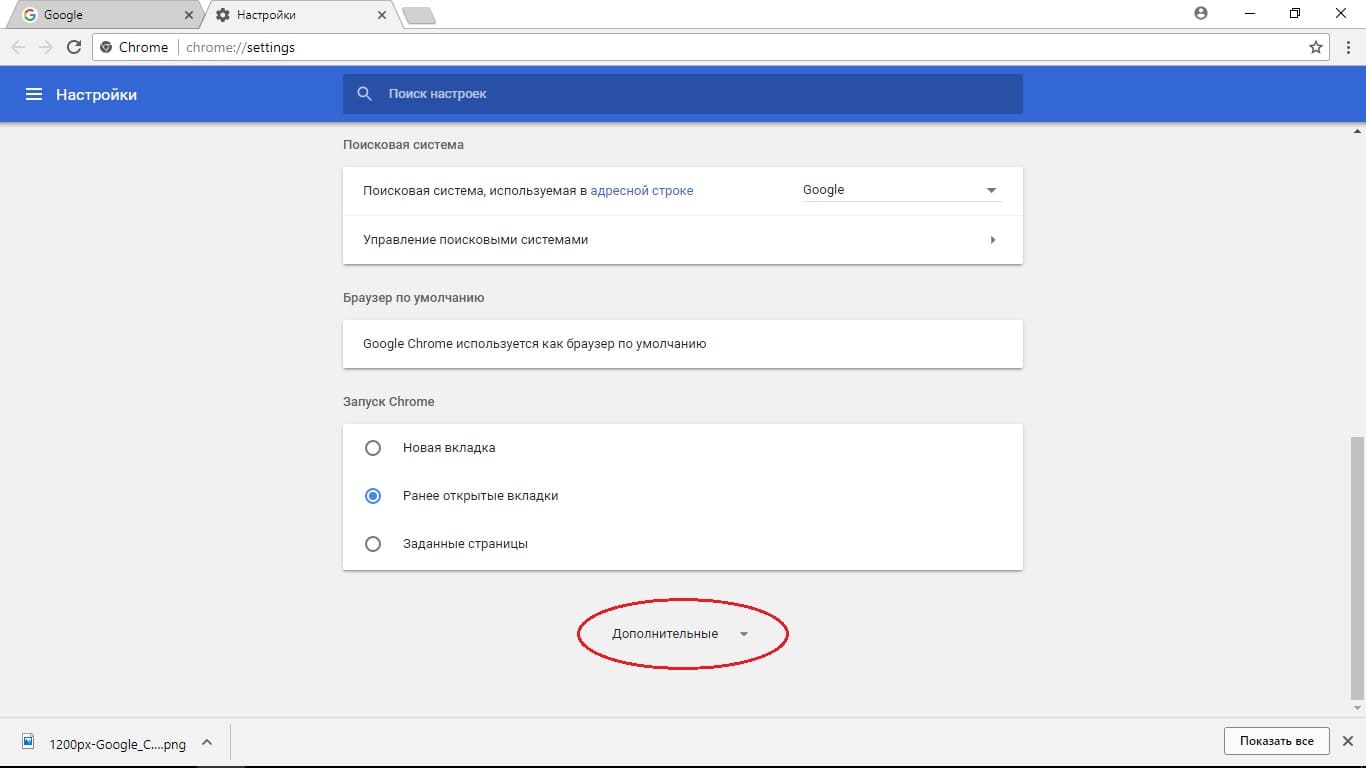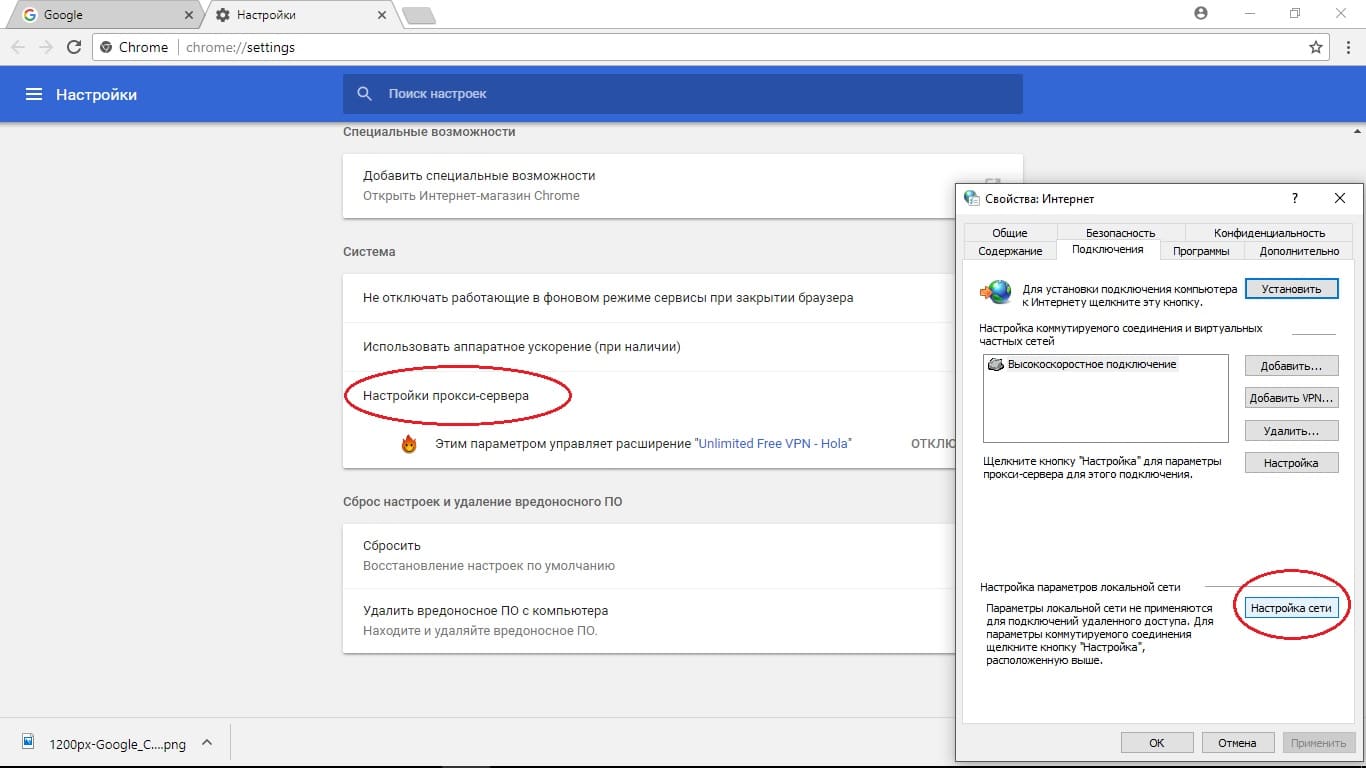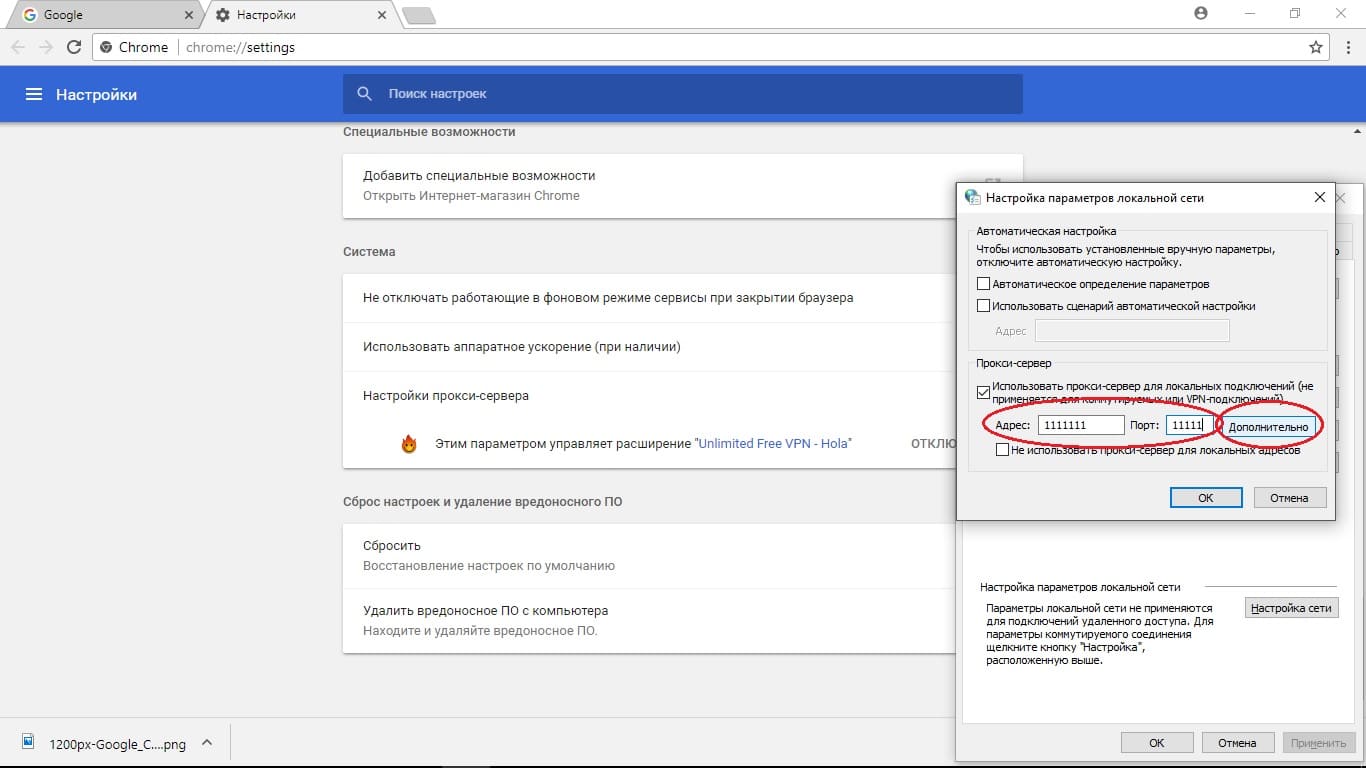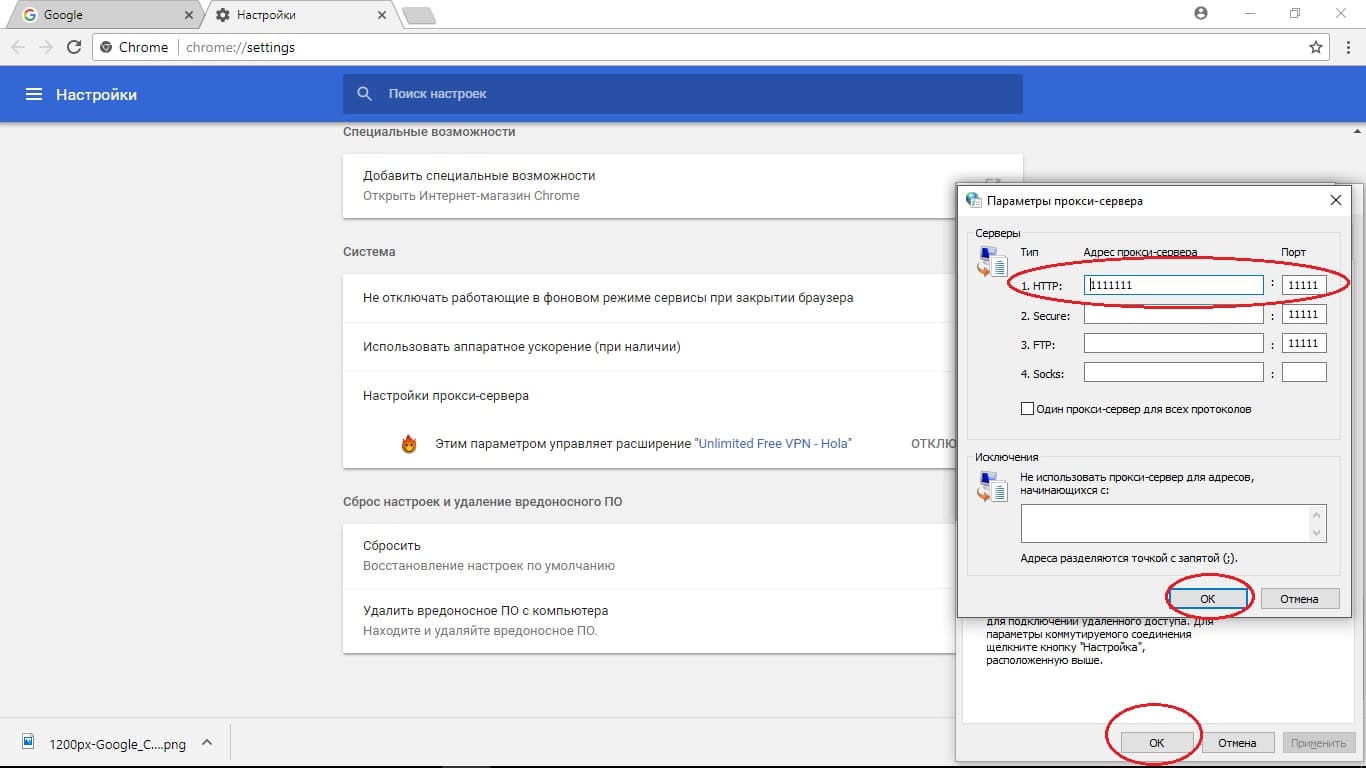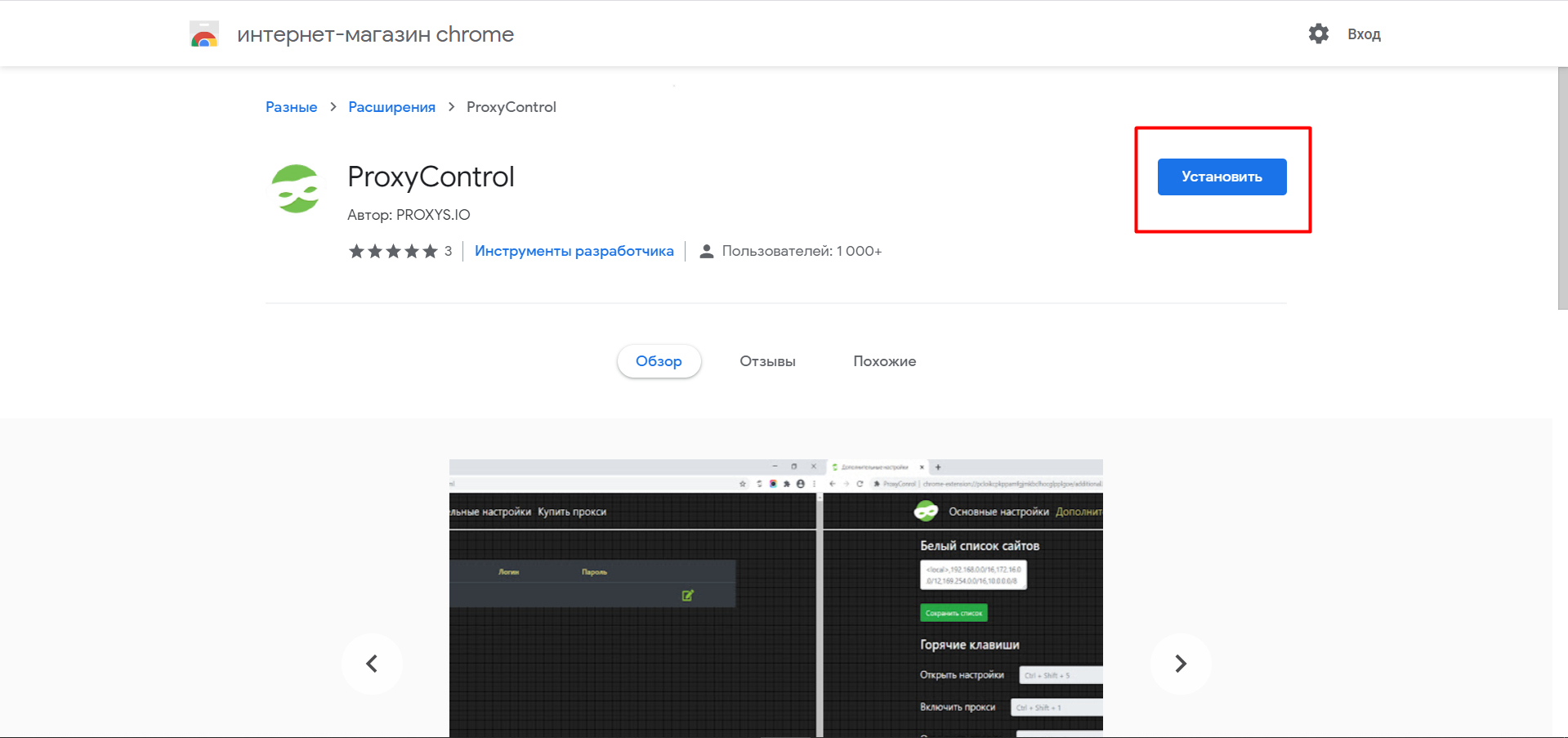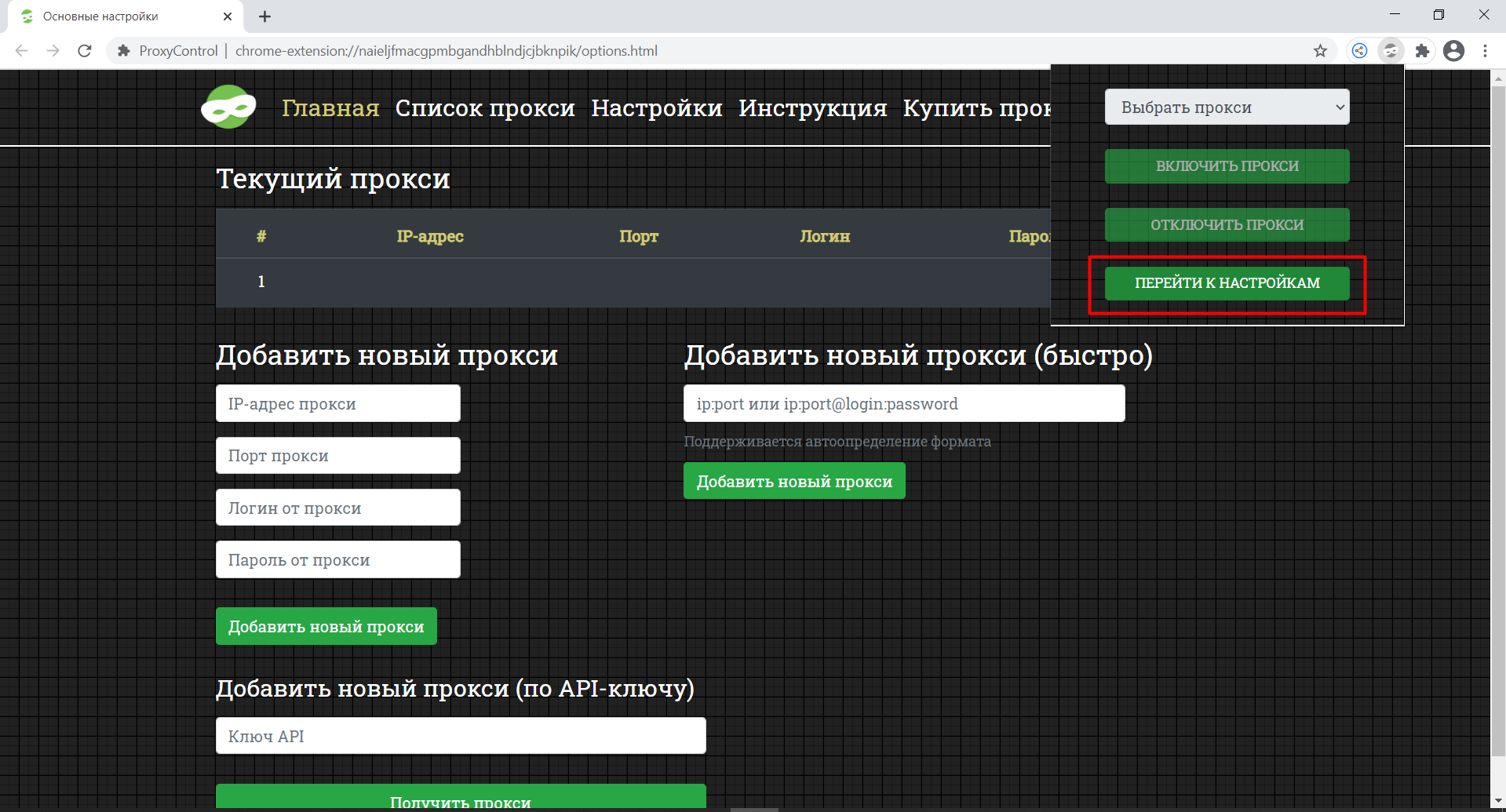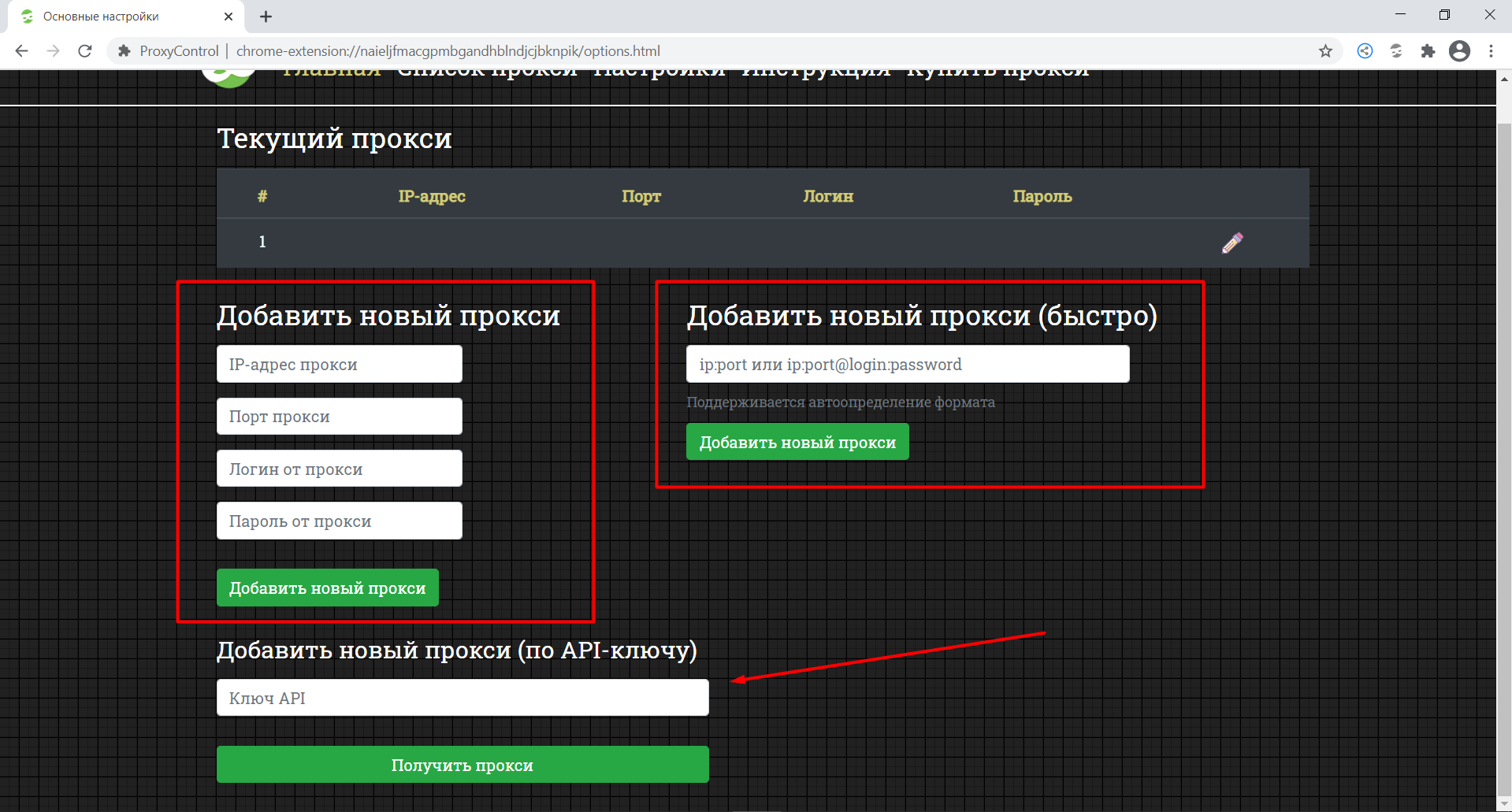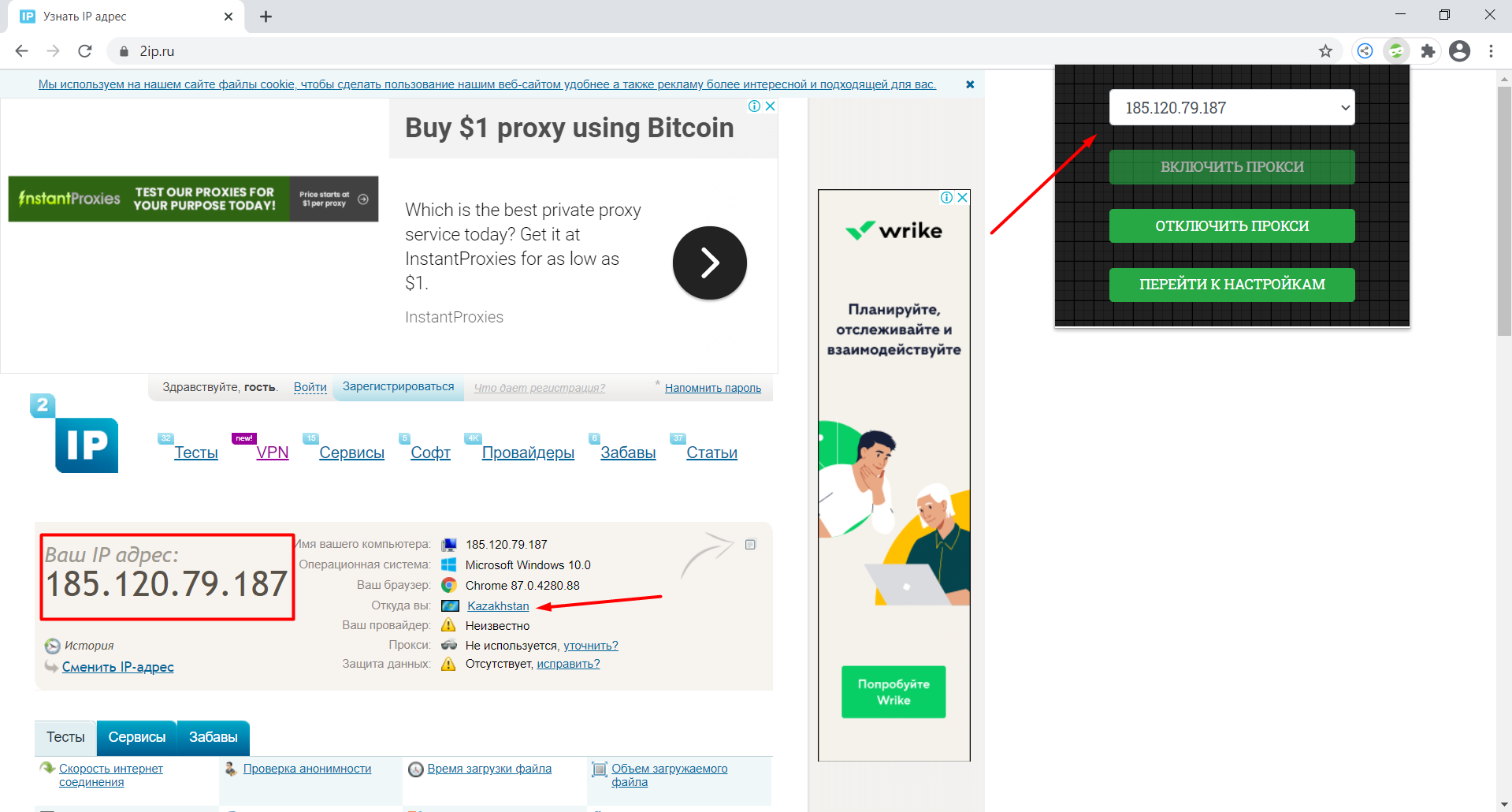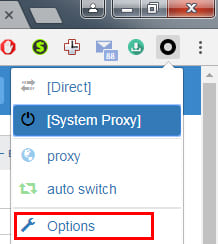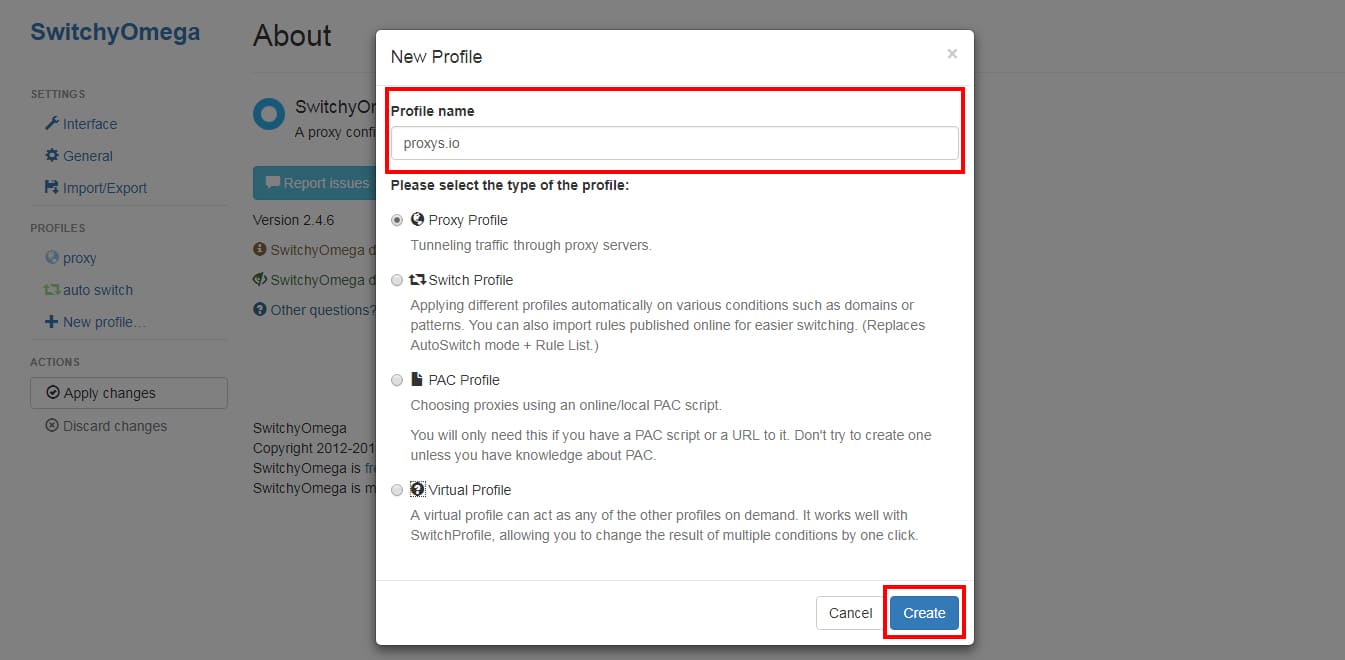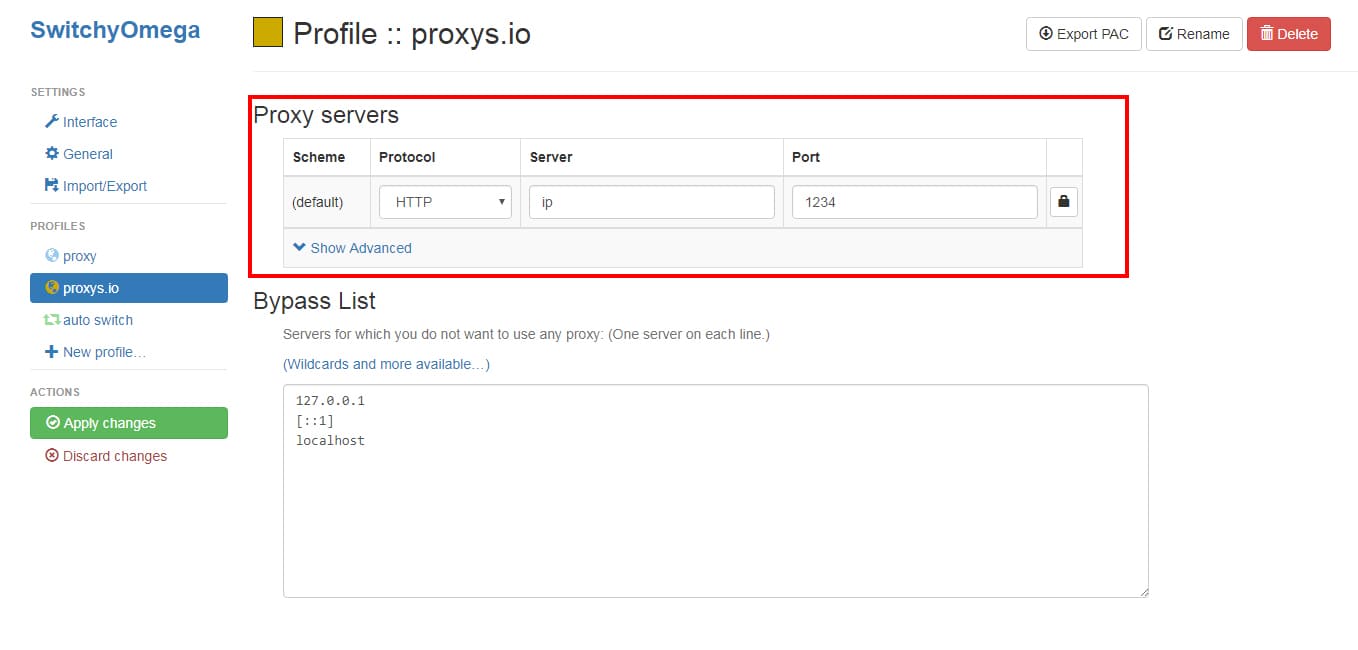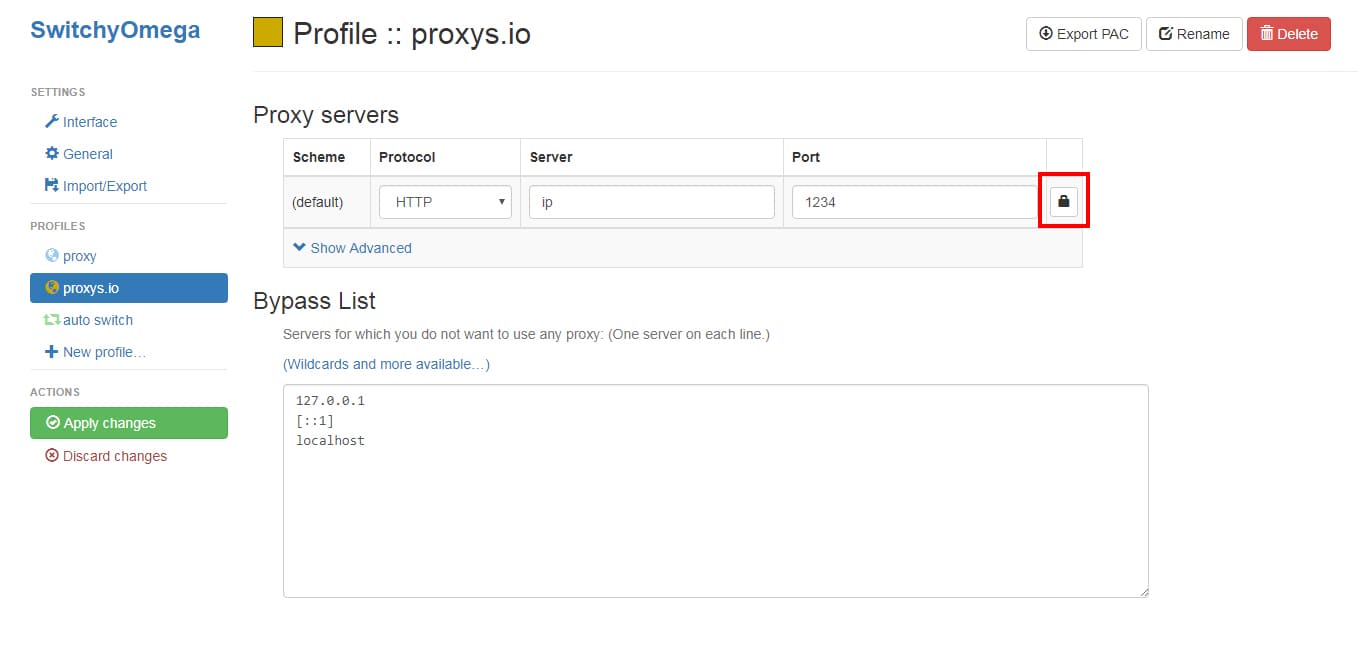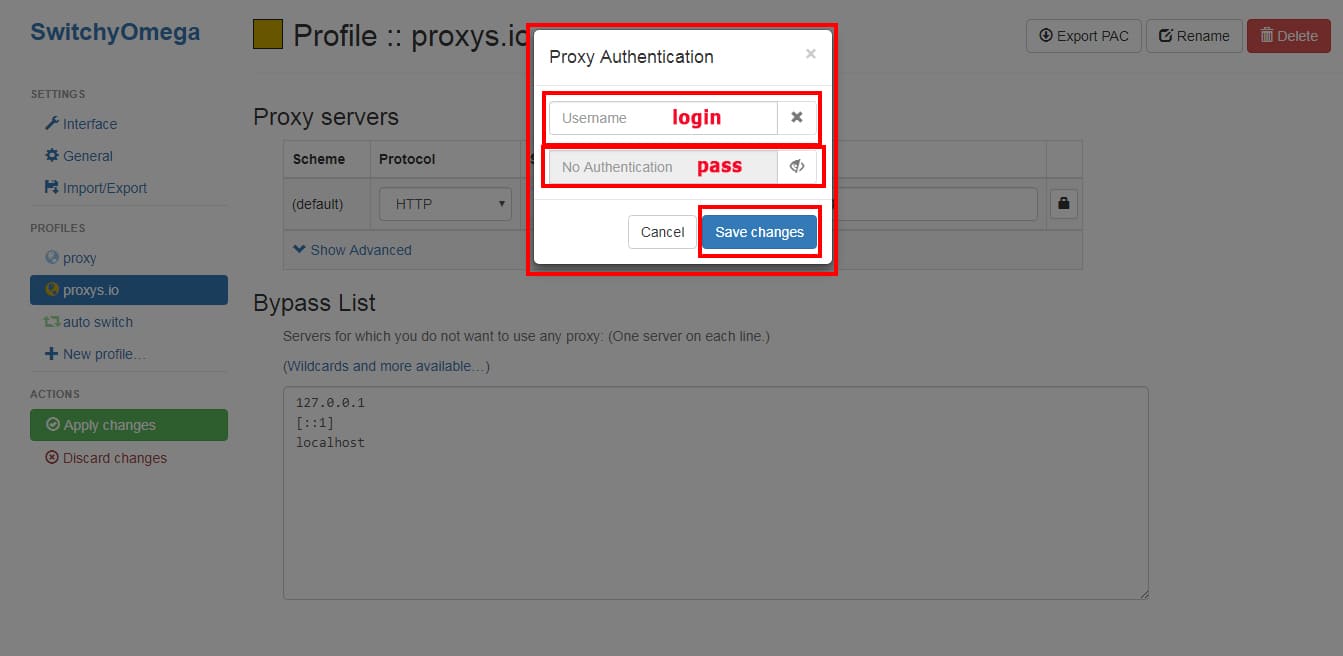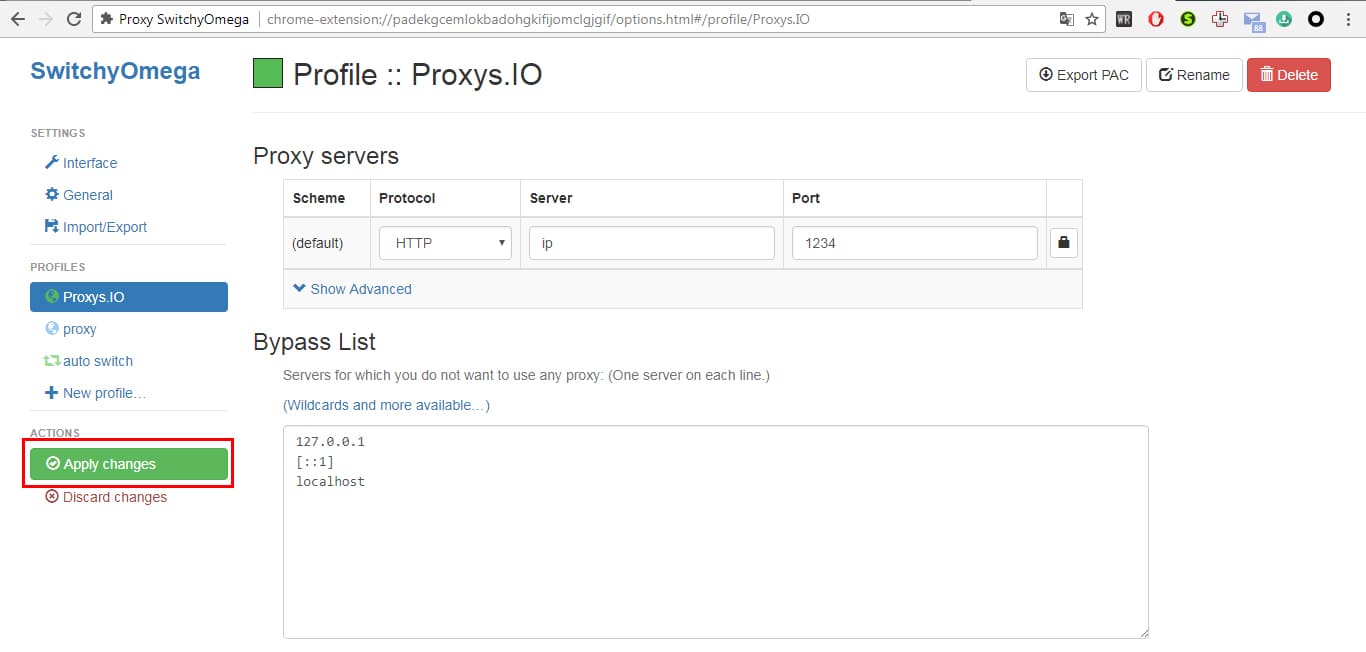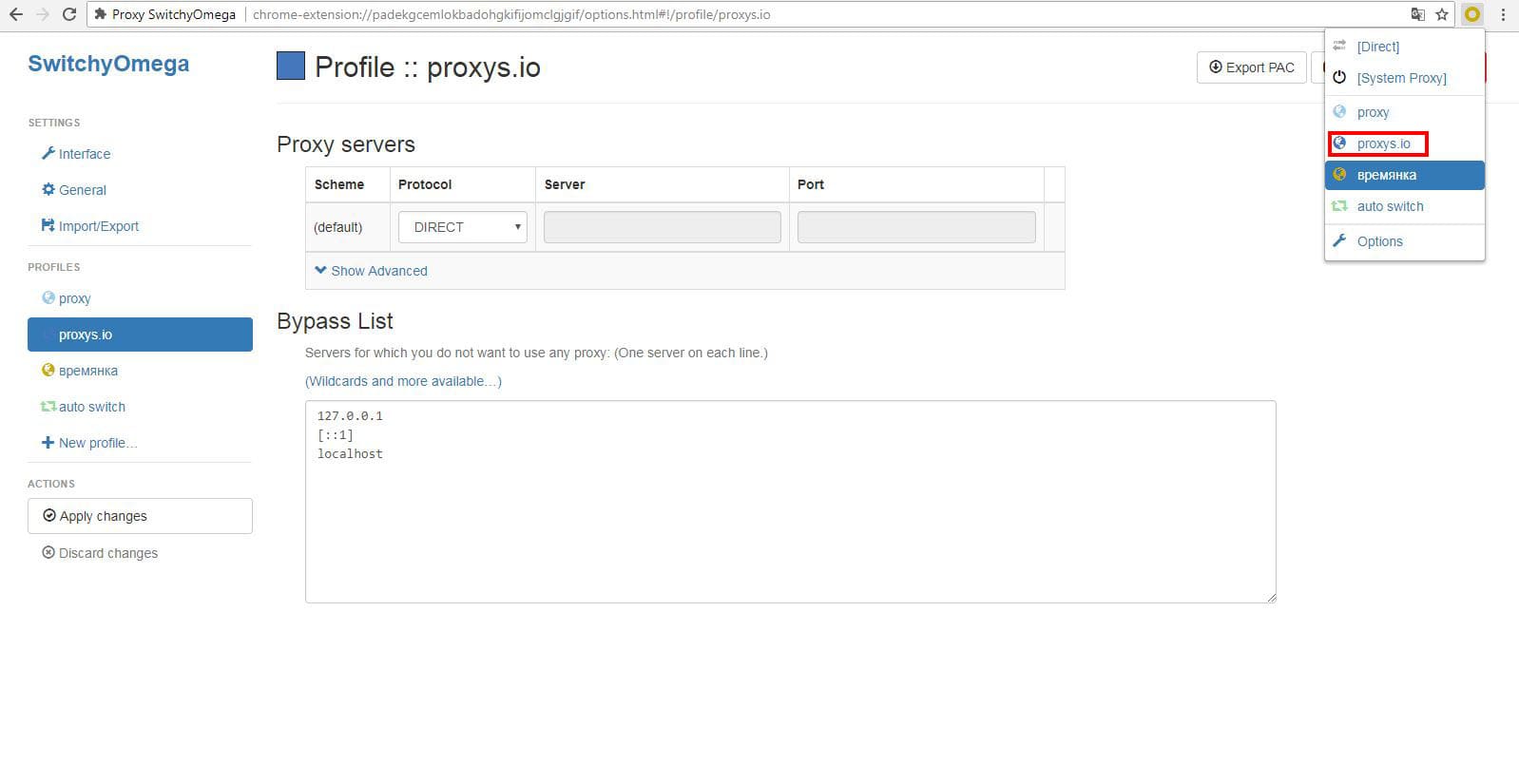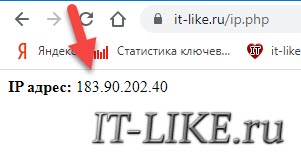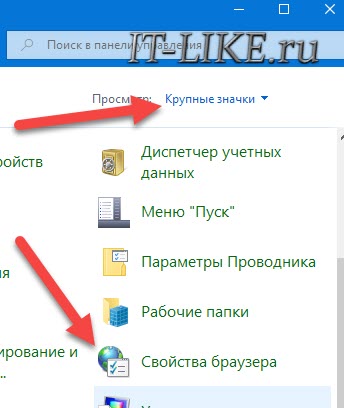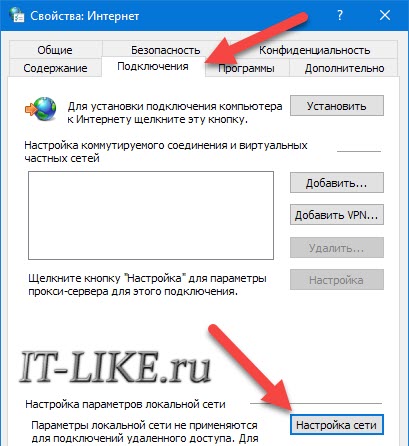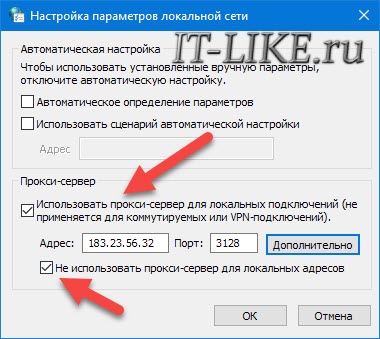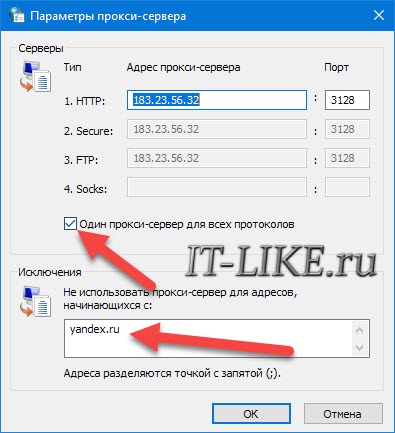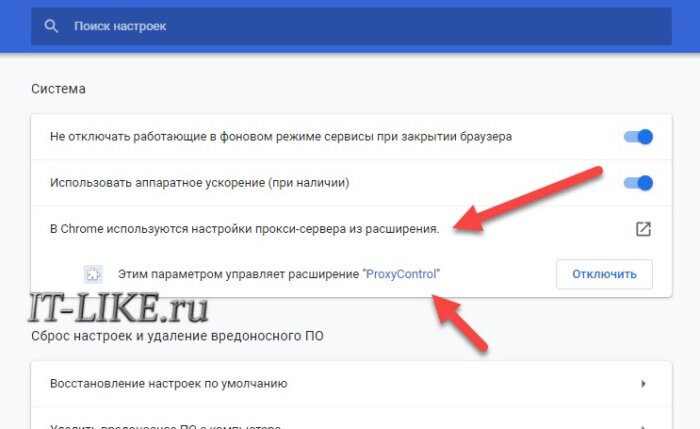На чтение 7 мин Просмотров 2.3к. Опубликовано 27.01.2020
По причине активного слежения за пользователями сети со стороны крупных IT-компаний, сильно снизилась конфиденциальность и анонимность. Чтобы хоть как-то вернуть интернет-безопасность, активно начали использоваться различные прокси для Google Chrome, сейчас их можем настроить по своему вкусу. Еще включить прокси-сервера уместно для обхода блокировок определенных веб-порталов, которые могут быть недоступны в определенных регионах. Предлагаем подробнее разобраться с особенностями прокси-серверов в Google Chrome и их настройкой.
Содержание
- Что такое прокси для Гугл Хром
- Чем полезен прокси-сервер в Google Chrome
- Как настроить прокси в Гугл Хром
- Смена прокси в Гугл Хром
- Лучшие прокси-расширения для Google Chrome
Что такое прокси для Гугл Хром
Самое простое и доступное для понимания определение proxy Google Chrome – промежуточный сервер. Он своеобразный посредник между клиентом (нами) и конечным сайтом. Вместо прямой связи клиент-сервер, все запросы выполняются через дополнительную точку, при чем в обоих направлениях. Логично, что включение вспомогательного элемента приводит к снижению время отклика.
Полезно! Во время загрузки материала прокси-сервер способен изменять результат. Именно поэтому при выборе подходящей точки доступа важно смотреть на репутацию ее владельца и выбирать только проверенные сервисы, предоставляющие услуги серверов-посредников.
Чем полезен прокси-сервер в Google Chrome
Основная задача proxy в Google Chrome – повышение степени анонимности пользователя. Однако, этим все не ограничивается, есть ряд других причин использования прокси.
Предназначения proxy:
- Обеспечение выхода в сеть всеми компьютерами локальной сети.
- Защита от некоторых разновидностей хакерских атак.
- Кэширование содержимого. При частом посещении одинаковых сайтов, прокси позволяет уменьшить нагрузку на сеть, сократить затраты трафика и ускорить загрузку информации.
- Компрессия данных. Сначала прокси-сервер загружает данные в исходном виде, затем сжимает и передает конечному пользователю. Порой такой подход уменьшает размер файлов на 50%.
- Защита локальной сети. При должной настройке прокси, внешние компьютеры не смогут направлять запросы прямо на ПК. Это своеобразный экран для защиты от хакеров.
- Контроль и ограничение доступа к конкретным веб-ресурсам всеми устройствами локальной сети.
- Обход блокировки сайтов, которые недоступны в конкретном регионе.
Важно! Нельзя умалчивать о потенциальных рисках от использования прокси. С помощью соответствующих настроек посреднических серверов, мошенники могут подменять URL-адреса сайтов для похищения паролей или перехвата запросов пользователя. Использование непроверенных proxy грозит взломом многочисленных важных аккаунтов.
Как настроить прокси в Гугл Хром
Настройка прокси в Гугл Хром не представляет собой особой сложности, так как необходимый инструмент уже встроен в систему. Достаточно лишь активировать его и указать IP-адрес с портом, на котором размещен промежуточный сервер. Все остальное веб-обозреватель Хром выполнит самостоятельно.
Важно! В Google Chrome сейчас нет встроенной настройки прокси, используется функция Windows 10. Если таким образом персонализировать параметры подключения, выход в сеть через прокси-сервер будет осуществляться из всех программ системы, а не только браузера от Гугл.
Как настроить прокси-сервер в Гугл Хром:
- Открываем меню браузера кнопкой в верхнем правом углу и идем на страницу «Настройки».
- Жмем на кнопку «Дополнительные» в конце страницы.
- Ищем раздел «Система» и нажимаем на элемент «Открыть настройки прокси-сервера на компьютере».
- В графе «Настройка прокси вручную» активируем пункт «Использовать прокси-сервер».
- В строку «Адрес» вводим IP proxy, а в «Порт» — соответствующее числовое значение. (Онлайн-база прокси-листов — ссылка.)
- Нажимаем на кнопку «Сохранить» в конце раздела.
Включить прокси для Гугл Хром и других программ можем и немного иным способом. Чтобы активировать связь с интернетом через сервер-посредник, достаточно запустить нужную опцию Windows 10. Для этого не обязательно даже открывать браузер от Google.
Как установить прокси для Гугл Хром в Windows 10:
- Нажимаем комбинацию Win + I.
- Открываем раздел «Сеть и Интернет».
- Переходим на вкладку «Прокси».
- Активируем прокси и указываем свои параметры сервера по аналогии с предыдущей инструкцией.
Смена прокси в Гугл Хром
Если в определенный момент потребуется замена прокси для Гугл Хром, все что нам потребуется сделать – изменить IP-адрес и порт. Это уместно делать тогда, когда интернет начинает подтормаживать или наблюдается снижение пропускной способности. Чтобы переключиться на другой сервер-посредник, рекомендуем предварительно подобрать хороший VDS, расположенный в известном дата-центре. Домашние точки доступа – высокий риск взлома, нестабильное подключение и плавающая скорость работы.
Сменить proxy можем по аналогичному способу, как и в разделе настройки прокси-сервера для Гугл Хром, а именно:
- Переходим в раздел параметров «Сеть и Интернет» и выбираем вкладку «Прокси».
- Устанавливаем новый «Адрес» и «Порт».
- Жмем на кнопку «Сохранить».
Полезно! В сети есть большие каталоги с доступными прокси-серверами. Пример достойного веб-ресурса по ссылке выше. Чтобы подобрать оптимальный вариант, рекомендуем указать подходящую страну и выбрать вариант с наименьшей задержкой. Исчисляется в миллисекундах (мс). Если расположение сервера не имеет принципиального значения, можем указать «Скорость прокси» 100 мс и выбрать самый быстрый элемент из доступных.
Лучшие прокси-расширения для Google Chrome
Все перечисленные выше варианты использования proxy связаны с недостатком – посреднический сервер применяется для всех приложений системы. Для некоторых программ, вроде онлайн-игр, это крайне нежелательно. Чтобы исключить подобное неудобство, можем вставить прокси непосредственно в Гугл Хром. Для этого используются расширения. Специальные дополнения меняют маршрут трафика только в браузере от Гугла, а еще ими удобно управлять. Использовать аддоны просто: устанавливаем их с официального магазина, открываем иконку плагина в панели расширений и выбираем оптимальный сервер.
Лучшие расширения, позволяющие добавить прокси-сервер для Гугл Хром:
- iNinja – бесплатный прокси-сервис с высокой скоростью работы серверов. После включения практически нет торможения, задержка хоть и появляется, но незначительно. Список не слишком большой, зато включает самые популярные регионы: несколько стран Европы, 5 американских серверов и один российский.
- ZenMate – платный VPN-сервис с бесплатной премиум-версией на неделю. Работает быстро, предлагает несколько десятков серверов для подключения и отличается стабильностью. Крайне редко обнаруживаются баги или сильные просадки скорости.
- Hola – бесплатный прокси-плагин для Гугл Хром, позволяющий настраивать использование разных серверов для каждого веб-ресурса. Его главное достоинство – в пределах одной сессии можем быть подключены сразу к 5-10 серверам-посредникам на разных вкладках.
- Browsec – простое дополнение для браузера Google с 4 бесплатными прокси-серверами. Работает без регистрации и прочего, но в силу большой популярности им некомфортно пользоваться в вечернее время. В остальном – отличный аддон, в котором нет ничего лишнего.
- TunnelBear – достойное расширение для Chrome с небольшим бесплатным режимом работы. В нем выдается мало трафика, но есть возможность расширения за счет участия в акциях. После перехода в платный вариант использования открывается на выбор несколько десятков стабильных и быстрых серверов без ограничения по количеству использованных мегабайтов.
Интересно! Значение слов VPN и прокси сильно переплетено, но это не одно и то же. Основное отличие ВПН заключается в использовании дополнительного шифрования всех передаваемых данных. Proxy в этом отношении менее безопасен. В остальном оба варианта являются посредническими серверами.
На этом наш экскурс в мир прокси для Гугл Хром подошел к концу. Пусть каждый решает сам, нужен ему глобальный сервер-посредник или уместнее использовать дополнение, работающее только в Хроме. Совет напоследок: если есть время, лучше всего заказать собственный VDS на проверенном хостинге и настроить прокси. По цене это будет немного дороже платных режимов в дополнениях, но скорость, стабильность и конфиденциальность в разы выше.
Google Chrome один из самых популярных браузеров в мире, ежедневно его используют миллионы человек для доступа к любимым веб-сайтам. Множество из них стыкаются с проблемой отсутствия доступа, другие желают скрыть информацию о себе, повысить уровень безопасности. А есть и такие которые получили бан по региональным или другим признакам. Что же делать в таком случае? Решение есть — используйте прокси сервера.
Как быстро и без проблем настроить прокси сервер для браузера Google Chrome мы расскажем Вам дальше. Выполняя пошаговую инструкцию, Вы сможете сделать это в течение одной минуты. Используя качественные прокси, вы не только получите доступ к желаемому ресурсу, но и существенно увеличить скорость соединения с ним.
Видео руководство настройки прокси в Chrome
Пошаговая инструкция настройки прокси в Google Chrome
Прежде чем приступить непосредственно к стройкам нужно сделать небольшую подготовительную операцию. Дело в том, что множество веб-сайтов идентифицируют пользователей не только по IP-адресу, но и по истории браузера, файлах cookies и кешу, поэтому их надо почистить.
Очистка истории браузера кэша и cookies
- В любом из окон браузера Google Chrome нажмите комбинацию клавиш «CTRL+H», она откроет окно «История».
- Кликните на иконку «Очистить историю».
- Отметьте все галочки во вкладках «Основные настройки» и «Дополнительные», а из выпадающего списка выберите временной диапазон «Все время». После чего кликните на кнопку «Удалить данные».
Теперь можно переходить к непосредственным настройкам прокси-сервера в Google Chrome.
Настройка прокси в Google Chrome — метод первый
- Откройте настройки Google Chrome кликнув на три вертикальные точки в правом верхнем углу браузера и выберите меню «Настройки».
- В поиске настроек введите слово «Прокси», после чего кликните на иконку «Открыть настройки прокси-сервера для компьютера».
- Прокрутить окно настроек до раздела «Настройка прокси вручную» и активируйте их нажав на переключатель.
- Введите IP-адрес своего прокси-сервера и его порт, после чего нажмите на кнопку «Сохранить» для вступления изменений в силу.
Если по каким-то причинам Вам нужно отключить использование прокси-сервера, используйте тот же способ и просто деактивируйте настройки переключателем.
Настройка прокси в Google Chrome — метод второй
Метод предусматривает использование «Свойств браузера» для настроек прокси-сервера. Он нужен если Ваш прокси использует более продвинутые протоколы соединения (например, Socks5) и по каким-то причинам Windows автоматически не смог связаться с предоставленным IP-адресом.
- В поиске Windows введите запрос «Свойства браузера» с последующим их открытием.
- Выберите вкладку «Подключения» и нажмите на кнопку «Настройка сети».
- Установите переключатель напротив «Использовать прокси-сервер…..», после чего заполните поля IP-адрес и порт, а для выбора протокола соединения жмите на кнопку «Дополнительно».
- Уберите галочку напротив «Один прокси-сервер для всех протоколов» и заполните поля для Socks соединения. После чего трижды кликаете на кнопку «OK» для вступления настроек в силу.
Отключить прокси сервер можно таким же способом просто убрав галочку напротив «Использовать прокси-сервер…..»
Следует отметить, что данный метод работает в версиях Windows 7,8,10, но он займет чуть дольше времени по сравнению с первым.
Вывод
Если Вы выполнили все шаги как указано выше, то настройка прокси-сервера для Google Chrome займет у вас от одной до двух минут. Важно также понимать, что гарантии доступа, высокий уровень анонимности и защиту личных данных может обеспечить только использование качественных прокси-серверов, которые Вы можете найти на нашем сайте, как и множество другой полезной информации, связанной с настройкой и использованием прокси-серверов.
Полная анонимность в интернете – одна из привилегий, которую позволяет получить настройка прокси в Chrome или любом другом веб-браузере. Все больше пользователей стремятся к этой цели и в процессе сталкиваются с определенными трудностями. В этой статьи мы расскажем, как настроить прокси сервер в Гугл Хром и обеспечить себе анонимность на просторах глобальной сети. Вы узнаете основные шаги установки proxy Chrome, поле чего сможете самостоятельно, а самое главное быстро и качественно выполнить подключение.
Proxy for Chrome. Как настроить сервер и для чего это нужно
Можно выделить целый ряд преимуществ, которые обеспечивает пользователей сети настройка прокси сервера в Google Chrome. Прежде всего, это:
- анонимность в сети;
- безопасность конфиденциальных данных;
- спектр дополнительных возможностей в использовании интернет-ресурсов;
- стабильный доступ к заблокированным сайтам и веб-сервисам;
- скрытие местоположения своего компьютера, благодаря чему можно эффективно парсить данные и раскручивать аккаунты социальных сетей;
- публикация целевой рекламы в сети без риска блокирования;
- свободный доступ к онлайн-играм и публичным чатам.
Это далеко не полный список приоритетных возможностей установки Chrome proxy. Также вы можете приобрести платный прокси в Гугл Хром, устраивающий вас по всем характеристикам, а именно по скорости работы, эффективности кэширования, степени анонимности.
Если вы являетесь активным пользователем сети интернет, то наверняка вы не раз задумывались над тем, как использовать прокси сервер в Chrome или в другом веб-браузере. Данная манипуляция не для всех является простой, поэтому многие в ходе настройки допускают ошибки и не получают желаемого результата. Чтобы научиться делать настройку Google Chrome proxy самостоятельно и со 100% результатом, следуйте изложенной ниже пошаговой инструкции.
Начинается настройка прокси в браузере Хром с очистки истории. Для этого нужно зайти в меню настроек интернет-обозревателя и выбрать пункт «История» и нажать «Очистить историю». Также вы можете воспользоваться нажатием комбинации клавиш «Ctrl + H». Далее отмечаете, что конкретно необходимо удалить: историю просмотров, файлы cookie, изображения и другие данные. Подтверждается действие нажатием кнопки «Удалить». Очистка – это в первую очередь необходимая мера по защите ваших персональных данных в сети. Через файлы cookie многие интернет-сервисы способны вычислять местонахождение пользователей.


Следующий шаг – непосредственно настройки прокси сервера в Google Chrome. Нужно перейти в подраздел дополнительных настроек и найти категорию «Система». Здесь вы выбираете параметр «Настройка прокси-сервера».

Далее нужно осуществить такие действия:
- В появившееся окошке с настройками основных параметров интернета в разделе «Подключения» нажимаете на кнопку «Настройка сети».
- Ставите отметки напротив команды «Использовать прокси-сервер для локальных подключений». Также активируете команду «Не использовать прокси-сервер для локальных адресов».
- Заполняете поле с адресом и портом и переходите к дальнейшим настройкам, нажав кнопку «Дополнительно».
- В появившемся окне с конфигурациями proxy дублируете адрес и номер порта сервера, потом отмечаете галочкой «один прокси-сервер для всех протоколов».
- В завершении проверьте правильность ввода данных и нажмите «ОК».

В случае предустановленной авторизации proxy Google Chrome с вводом имени пользователя и пароля при запуске веб-браузера появится окно с параметрами авторизации.

После того как все вышеперечисленные действия будут выполнены вы сможете свободно сёрфить в интернете и наслаждаться новыми возможностями.
Обратите внимание на то, что на нашем сайте наиболее полная инструкция как поменять прокси в Google Chrome, выполнить все настройки и получить желаемый результат. Кроме того, мы даем информацию о том, как сменить прокси или совершить настройки с нуля в других браузерах. Переходите прямо сейчас и приобретайте полезные знания.
Прокси-сервер поможет вам анонимно и более безопасно пользоваться интернетом через браузер Google Chrome. Вы сможете скрыть свой действительный IP-адрес и геолокацию, попасть на заблокированные сайты или же посещать иностранные веб-ресурсы, недоступные жителям вашей страны. Также прокси-сервер — незаменимый помощник при выполнении профессиональных задач в сети. С ним риск блокировки аккаунтов снизится в разы. Инструкцию по тому, как выполняется настройка прокси в Google Chrome вы найдете ниже.
Очистка кэша и куки в Google Chrome. Подготовка к настройке прокси
Чтобы наверняка скрыть информацию о вас от всевозможных веб-ресурсов и аналитических систем в интернете, необходимо перед настройкой прокси почистить историю в браузере.
Инструкция, как очистить кэш в Google Chrome:
- Откройте браузер.
-
Перейдите в меню «Настройка и управление Google Chrome» (иконка в виде трех точек в правом верхнем углу браузера).
-
Наведите на параметр «Дополнительные инструменты» и нажмите «Удаление данных о просмотренных страницах…».
-
Выберите временной диапазон «Все время».
-
Убедитесь, что все галочки проставлены возле нужных пунктов.
-
Нажмите «Удалить данные».
Очистить куки в Гугл Хром и историю посещений можно неограниченное количество раз. Лучше это делать после каждой сессии, если вы хотите сохранить максимальную анонимность при работе в интернете.
Перед покупкой прокси-серверов важно понимать, какие вообще бывают типы прокси. Это поможет вам сделать правильный выбор для конкретной задачи.
Настройка прокси в Google Chrome
Для настройки сервера-посредника на своем компьютере следуйте этой инструкции:
- Запустите браузер Google Chrome.
-
Перейдите в «Настройка и управление Google Chrome» (значок в виде трех точек).
-
Зайдите в «Настройки».
- В поисковике настроек напишите слово «Прокси».
-
Нажмите на параметр «Открыть настройки прокси-сервера для компьютера».
- Чтобы настройка прокси в Google Chrome проходила по заданным вами параметрам, в открывшемся окне пролистните страницу системных настроек чуть ниже до раздела «Настройка прокси вручную».
-
Переведите тумблер под надписью «Использовать прокси-сервер» в положение «ВКЛ».
-
Введите IP-адрес и порт вашего прокси для Google Chrome в соответствующие поля.
-
Укажите сайты, для которых вы не хотите использовать прокси-сервер. Разделяйте веб-ресурсы точкой с запятой («;»).
На этих сайтах будет отображаться ваш действительный IP-адрес и геолокация.
-
Нажмите кнопку «Сохранить». Настройка прокси в Гугл Хром завершена.
Отключение прокси-сервера в Гугл Хром
Эта процедура выполняется по тому же принципу, что и подключение прокси для Гугл Хром. Отличие лишь в том, в каком положении окажется тумблер, отвечающий за его активацию/деактивацию.
Следуйте инструкции:
- Запустите браузер Google Chrome.
-
Нажмите на значок в виде трех точек, чтобы попасть в раздел «Настройка и управление Google Chrome».
-
Зайдите в «Настройки».
-
Для упрощения поиска нужного раздела в поисковике настроек введите слово «Прокси».
-
Нажмите на пункт «Открыть настройки прокси-сервера для компьютера».
-
В разделе «Настройка прокси вручную» переведите тумблер возле параметра «Использовать прокси-сервер» в положение «ОТКЛ».
На этом все. Новые настройки сохранятся автоматически.
Как видите, активация / деактивация прокси для Google Chrome регулируется нажатием на один лишь тумблер. Вы можете даже не стирать данные прокси-сервера, если вам нужно использовать его не постоянно, а периодически. Это поможет вам не вводить каждый раз заново его IP и порт.
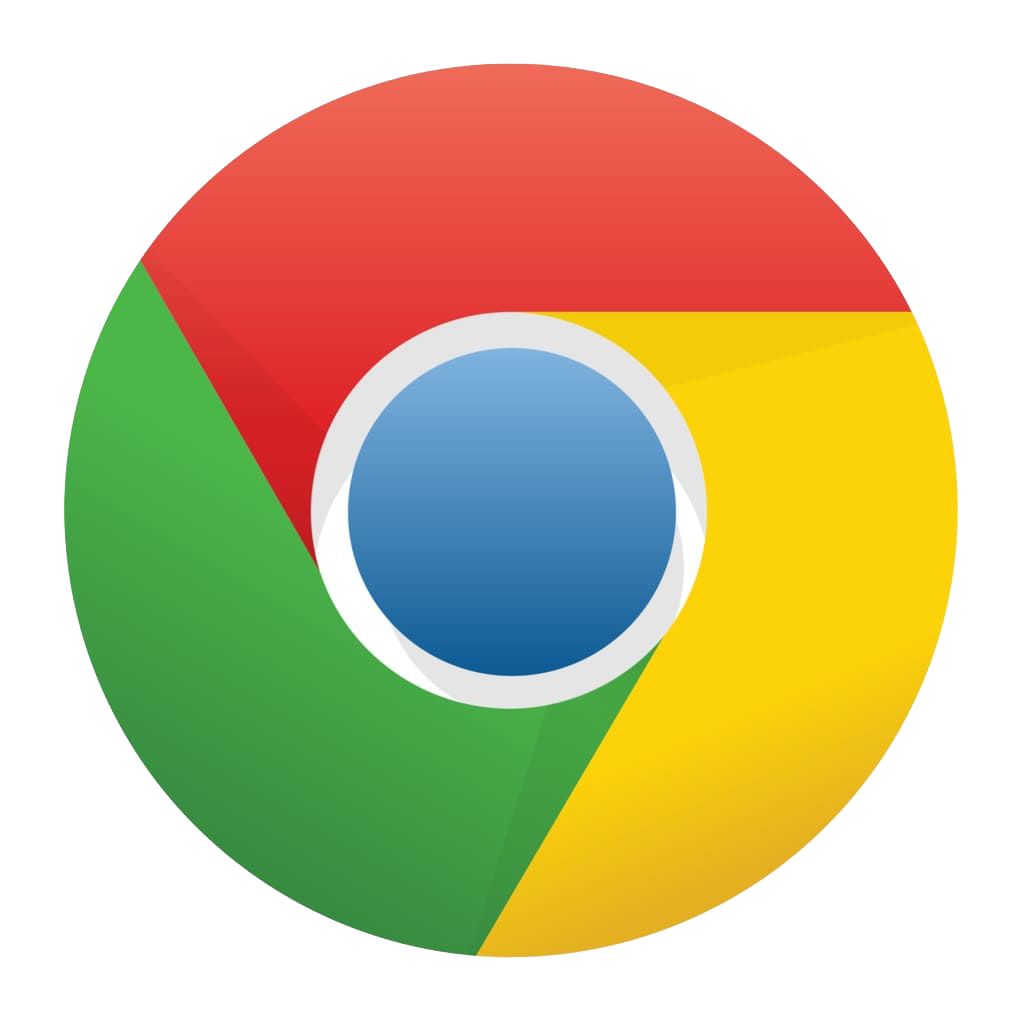
Для начала разберёмся с тем, что же такое прокси. Прокси-сервер представляет собой посредника между вами и тем сервером, к которому вы хотите подключиться. Соответственно, сетевые данные с вашего компьютера поступают сначала на прокси-сервер, а затем уже от него они передаются на необходимый сервер. При этом ваш IP-адрес подменяется на IP прокси-сервера. Или, говоря другими словами, с помощью прокси можно изменять ваши идентификационные данные в сети, иначе — IP-адрес.
Таким образом, прокси для Google Chrome используются для сохранения анонимности в интернете. Так как в зависимости от выбранного IP-адреса прокси местоположение пользователя будет изменено на ту страну, к которой принадлежит IP-адрес прокси. Например, используя прокси-сервера Германии — сайты будут видеть, что вы заходите к ним из Германии.
Используя прокси-сервер в Google Chrome станет возможным посещение тех сайтов, доступ к которым ограничен в выбранном регионе. А ещё они используются в рабочих целях. Например, для просмотра иностранной рекламы, которая будет появляться в браузере, если вы будете использовать иностранные прокси-серверы.
Прокси в Google Chrome помогут при регистрации и использовании аккаунтов в рабочих целях. Вероятность бана понизится, если вы будете использовать отдельный прокси для каждого аккаунта, то есть иначе на каждый аккаунт — уникальный IP-адрес. Однако, как вы поняли — тут важно использовать ровно один IP-адрес на один аккаунт, иначе результат их использования будет нулевым. Часто такие аккаунты используют для спама, парсинга, рекламы, администрирования страниц в социальных сетях и.т.д. А опытные пользователи найдут для себя способы использовать прокси в индивидуальных целях.
Настройка прокси функционалом браузера
Настроить прокси в Google Chrome просто. Для этого потребуется IP-адрес прокси-сервера и его порт, а также использование параметров прокси в системе.
Итак, чтобы включить прокси в Chrome нужно сделать следующее.
1. Перейти в настройки нажав на кнопку с тремя вертикальными полосами в правой верхней части экрана.
2. Пролистываем список вниз. Нажимаем на кнопочку «Дополнительно».
3. Листаем вниз дальше. В разделе «Cистема» выбираем пункт «Настройки прокси-сервера».
4. Откроется окно со свойствами интернета. В них нажмите на кнопку «Настройка сети».
5. Появится ещё одно окно. В разделе «Прокси-сервер» ставим галочку в пункте «Использовать прокси-сервер для локальных подключений».
6. Теперь нажимаем на кнопочку «Дополнительно».
7. В открывшемся окне вставьте IP-адрес и порт в том окне, к какому протоколу относится ваш прокси-сервер. Эту информацию вы получите от поставщика прокси. Допустим, наш протокол будет HTTP, поэтому вставляем IP и порт в соответствующее окно.
8. После этого нажимаете кнопку «ОК».
Как видите, настройки прокси сервера в Chrome не представляют сложности. Если же вы хотите отключить прокси, то нужно просто убрать галочку с пункта «Использовать прокси-сервер для локальных соединений».
Чтобы поменять прокси в браузере — повторите шаги, которые указаны выше, указав новый IP-адрес и порт от прокси.
Но помните, что работа прокси-серверов через настройки браузера бывает нестабильной, потому что по факту это настройка прокси-сервера в Windows, откуда и проблемы. Поэтому мы рекомендуем использовать вам браузерные расширения для работы с прокси. К примеру, наше — ProxyControl. Либо Proxy SwitchyOmega.
Настройка прокси через расширение ProxyControl
Для начала расширение нужно скачать и установить. Сделать это можно по этой ссылке или по вот этой кнопке.
Установить расширение
Установка происходит в один клик — нужно лишь кликнуть на кнопку «Установить» — кто бы подумал.
После установки нужно перейти в настройки расширения — делается через соответствующую кнопку в меню расширения, которое вызывает кликом на иконку расширения на панели расширений.
После можно настраивать прокси любым из удобным способом. Мы рекомендуем способ настройки по API — для настройки будет достаточно ввести API-ключ от аккаунта на нашем сайте и выбрать необходимый прокси. Либо можно добавить несколько прокси через API-ключ от заказа. Но также можно настроить прокси и вручную — через ввод данных прокси в соответствующие поля. Либо через настройку прокси по строке с автоматическим определением форматирования. В общем, каждый найдет способ по душе.
После настройки можно проверить сменился ли IP-адрес на 2ip.ru, к примеру. Там же увидим изменение нашей страны. Не стоит забывать, что для доступа ко всем сайтам стоит использовать прокси версии IPv4, так как версия IPv6 работает на данный момент еще не со всеми сайтами. Купить как прокси версии IPv4, так и IPv6 можно у нас на сайте.
ProxyControl разрабатывается силами нашей компании, то есть к данному продукту подход достаточно серьезный и помимо этого ProxyControl предоставляется абсолютно бесплатно, а также имеет достаточно конкурентный функционал и поэтому мы рекомендуем настраивать прокси именно через него. Более подробно узнать о нашем расширении вы можете в этой статье и в этом видеоролике.
Настройка прокси в Proxy SwitchyOmega
Перед тем как начать настраивать расширение «Proxy SwitchyOmega» его нужно скачать. Ссылка на расширение — https://chrome.google.com/webstore/detail/proxy-switchyomega/padekgcemlokbadohgkifijomclgjgif?hl=ru
После установки расширение будет отображаться у вас на панели инструментов и доступно для активации и редактирования IP-адресов.
1. Нажимаем на этот значок и открываем «Options»
2. В появившемся окне создаём новый профиль для настройки прокси-сервера, кнопкой «New Profile»
3. В поле «Profile Name» вписываем название для будущего профиля, ставим галочку рядом с полем «Proxy Profile» и нажимаем на кнопку «Create»
4. В поле «Protocol» выбираем протокол прокси. В поле «Server» вводим IP-адрес, в поле «Port» соответственно порт от прокси-сервера
5. Если у вашего прокси есть авторизация по логину и паролю, то нажимаем на кнопку «Замочек»
6. В появившемся окне заполняем поля «Username» — логин, «Password» — пароль от прокси-сервера. Далее сохраняем изменения кнопкой «Save changes»
7. Теперь, когда всё настроено сохраняем настройки кнопкой «Apply changes»
Всё. Настройки прокси мы сохранили в профиле под названием “Proxys.io”. Теперь нам остаётся его включить. Для этого снова жмём на знакомую нам уже иконку «черного круга» справа вверху и выбираем созданный только что профиль.
Видеоинструкции
Также мы подготовили видеоинструкции для каждого способа настройки прокси.
Стандартная настройка прокси через настройки браузера.
Настройка прокси через наше расширение ProxyControl — рекомендуемый способ настройки прокси!
Настройка прокси через расширение Proxy SwitchyOmega.
Подводим итоги и где взять прокси?
Как видите, настройка прокси в Google Chrome как через стандартные настройки, так и через расширение не представляет сложности. С инструкцией это сделать ещё проще и с этим справится любой пользователь.
Прокси — удобный и доступный инструмент, который позволит достичь поставленных целей и решить задачи, поставленные перед вами. Этот факт сделал их популярными среди современных пользователей. И нет никакого смысла их не использовать. Поэтому стоит приобрести их для того, чтобы насладиться свободным интернетом без ограничений или сэкономить рабочее время, которое вы потратите на решение приоритетных задач. А купить прокси можно на нашем сайте — техническая поддержка в режиме 24/7 подберет вам оптимальный тариф под ваши задачи и решит любую возникшую проблему с работоспособностью или настройкой прокси. Связаться с нами можно через онлайн-чат внизу справа или почту mail@proxys.io.
Google выпустила Chrome 14 лет назад. Компания позиционировала его как «свежий взгляд на браузер». Первоначально он запущен как бета-приложение только для Windows, но через год появился на Linux и macOS.
С самого начала Chrome поддерживал прокси, которые тогда стали одним из важных инструментов. На рубеже десятилетий частные компании стали ограничивать доступ к веб-ресурсам для отдельных стран, городов и конкретных абонентов. К тому же, людей стало беспокоить обилие контекстной рекламы. Очевидно, что интернет начинает отслеживать твои действия и это внимание для большинства нежелательно. «Купить прокси» — такой запрос все чаще стали делать в поисковиках.
Chrome же быстро стал ведущим браузером в мире. Это неудивительно, когда за дело берется корпорация мирового уровня. В создании браузера Google использовал компоненты WebKit от Apple и Firefox от Mozilla, чтобы вдохнуть жизнь в Chrome, и сделал весь исходный код Chrome открытым в виде проекта Chromium. На основе этого кода создали с десяток браузеров.
Настройка прокси в Chrome
В Chrome нет встроенных настроек прокси. Браузер принимает параметры прокси, установленные в ОС. Разберемся, как настроить прокси, зайдя в параметры через браузер и через Windows.
В Windows:
1. Введите в поиске «Параметры» и откройте соответствующий ярлык.
2. В открывшемся окне выберите «Сеть и Интернет».
3. Далее в левом меню выберите «Прокси-сервер».
4. Перед вами настройки прокси в Windows. Нас интересует часть с ручной настройкой. Включите тумблер «Использовать прокси-сервер», чтобы он сдвинулся вправо.
5. Впишите IP и порт прокси-сервера. В поле ниже вы можете указать веб-адреса, на которые вы не хотите заходить через прокси. Это могут быть как главные страницы сайтов, так и отдельные страницы.
6. Теперь Chrome будет использовать указанные значения прокси. Если вы используете частный прокси, то программа предложит ввести логин и пароль во всплывающем окне. Введите их и проверьте, изменился ли IP. Для этого зайдите на сайт 2ip.ru, который позволяет проверить ваш IP-адрес. Если он отображает новый IP, то вы настроили прокси правильно.
Теперь посмотрим как зайти в те же настройки прокси Windows через браузер Chrome.
1. Запустите программу и кликните по значку в виде трех вертикально выстроенных в ряд точек.
2. В открывшемся меню выберите пункт «Настройки».
3. В настройках введите в строке поиска «Прокси» и кликните по строке «Открыть настройки прокси-сервера для компьютера».
4. Далее для настройки прокси повторите шаги 4-6 из инструкции выше.
Как видите, настройка не заняла более 5 минут. К сожалению, это не лучший способ работать с прокси. Во-первых, указанные параметры прокси будут работать для всех браузеров и других программ, которые взаимодействуют с интернетом. Это минус, если вы хотите проксифицировать отдельный софт. Во-вторых, использовать несколько прокси будет неудобно. Придется вновь заходить в настройки и вписывать значение нового прокси. Очевидно, что нужен более комфортный способ работы с прокси-серверами, который:
-
Позволит пользователю настроить прокси в отдельном браузере.
-
Добавить много прокси и переключаться между ними, без необходимости вновь и вновь вводить данные прокси.
Для Chrome и других браузеров доступно расширение ProxyControl. С его помощью вы добавите список нужных прокси и будете переключать их в браузере без его перезагрузки.
Настройка прокси в Chrome с помощью расширения ProxyControl
Вот как установить и настроить ProxyControl в Chrome:
Скачайте расширение из магазина Chrome.
После установки его значок появится в верхней правой панели браузера. Нажмите на него и выберите: «Перейти к настройкам».
Вы увидите страницу настроек. Нам предлагают три способа вписать значения прокси. Начнем с первого. В подзаголовке «Добавить новый прокси» впишите предложенные значения в соответствующие строки: IP, порт, логин, пароль. Заполнив, кликните на зеленую кнопку «Добавить новый прокси».
Имейте в виду, что для работы с браузером и посещения большинства сайтов нам подходят только прокси-серверы версии IPv4 с сетевым протоколом HTTPs. SOCKS не подходит для браузера, а IPv6 поддерживается далеко не всеми сайтами.
Второй способ. Под заголовкам «Добавить новый прокси (быстро)» впишите значения прокси одной строкой. Либо «IP:порт», если пользуетесь прокси без аутентификации или «IP:порт логин:пароль», если используете частный арендованный прокси.
Далее проверьте, принял ли браузер настройки. Зайдите на сайт, который отображает IP, например на 2ip. Он покажет новый IP-адрес и страну.
Переключайте прокси одним кликом, выбрав их в списке ProxyControl.
Самое актуальное в рубрике: Интересно
Больше интересного в жанре: Новости
Прокси-сервер работает в качестве переходника, «прокладки» между компьютером и интернетом. Входящий и исходящий трафик сначала принимает прокси («промежуточный») сервер, и затем попадает в компьютер. Используется прокси-сервер для разных целей:
- Анонимность в интернете за счёт подмены реального IP-адреса
- Получение доступа к ресурсам, на которых ваш IP-адрес забанен
- Фильтрация трафика: спам, реклама, вирусы, социальные сети (на предприятиях)
- Упрощение настройки корпоративных сетей через прокси
- Требования интернет-провайдера для работоспособности сети
Прокси-сервер — это просто обычный компьютер со специальной программой, которая принимает подключения. Трафик может передаваться в неизменном виде (как обычно) или подвергаться какой-либо фильтрации. Чтобы подключиться через прокси-сервер нужно знать:
- IP-адрес сервера и порт, указываются через двоеточие, например: 23.56.22:3128
- Тип подключения: HTTPS, SOCKS (v4, 5)
- Логин и пароль, если требуются
Большинство программ для Windows имеют собственные настройки.
Настройка глобального выхода в интернет через прокси в Windows 10
В Windows 10 имеется возможность настройки общего подключения через прокси-сервер. Все программы будут получать доступ к глобальной паутине через указанный сервер, а если он не будет работать, то доступа к интернету не будет ни у кого.
Настройка несложная, вам нужно:
- Нажать правой кнопкой по меню и открыть программу Windows 10:
- Выберите раздел и спуститесь с секции .
- Включите переключатель
- Введите адрес и порт
- Если есть, то укажите IP-адреса или сайты, доступ к которым должен осуществляться напрямую, без использования проксей
- Поставьте галочку — это нужно чтобы вы, например, могли зайти в настройки роутера по адресу
- Нажмите кнопку
Если ваш провайдер передал настройки «Сценария» для прокси, то введите адрес сценария в соответствующее поле в верхней секции окна.
Как проверить настройки прокси-сервера
Можно легко проверить, работает ли новый Proxy-сервер. Перейдите по ссылке и посмотрите ваш текущий IP-адрес:
Во-первых, если ссылка открылась, значит Proxy рабочий, иначе бы просто возникла . Во-вторых, проверьте IP-адрес, который показывает сервис: он должен совпадать с адресом Proxy-сервера. Общесистемный прокси в Windows 10/8/7 имеет один недостаток: он не работает с SOCKS-прокси. Просто знайте это при выборе промежуточного сервера.
Параметры прокси-серверов в Windows 7/XP и браузерах
В более ранних версиях Windows для настройки прокси используется окно . Его можно вызвать прямо из меню браузера «Internet Explorer» или через (переключившись на способ отображения «Крупные значки»)
Вам нужно перейти на вкладку и нажать кнопку :
Откроется окошко
Собственно, здесь нужно:
- Поставить галочку
- Ввести адрес и порт
- Отметить пункт
В дополнительных настройках можно указать айпишники и домены для исключения, чтобы они обрабатывались без использования сервера-посредника. Также, вы можете указать разные сервера и порты для протоколов HTTP, HTTPS, FTP и Socks, — используйте при необходимости. В Windows 7, также, не работают прокси типа SOCKS v4, SOCKS v5.
Несмотря на запутывающее название окна , параметры прокси применяются ко всей системе и программам. В браузерах нет отдельных настроек Proxy-сервера, точнее сказать такая кнопка есть, но она открывает стандартное окно настроек Windows 10/8 или Windows 7.
Также, в браузерах могут не использоваться глобальные настройки прокси, если включено какое-либо расширение браузера для подключения к прокси-серверам. Чтобы учитывались только системные параметры Windows, расширение нужно временно отключить, либо запустить другой браузер, например, встроенный Internet Explorer или Microsoft Edge. Если используется расширение, то в браузере Google Chrome, например, в разделе ., мы увидим соответствующее сообщение:
В Google Chrome специальные расширения используются для удобного переключения между прокси-адресами из списка. Удобно, что можно двумя кликами отключить прокси-соединение, и затем включить обратно. Также, прокся будет работать только в этом браузере, а система останется на прямом соединении.
Установить ProxyControl
Расширение ProxyControl позволяет добавлять адреса прокси-серверов в списки и переключаться между ними. Поддерживается список исключений (белый список сайтов) и загрузка серверов по API-ключу с сервиса PROXYS.IO. Расширение можно устанавливать в Хромиум-браузерах, таких как Яндекс-Браузер, Opera и др. Более подробно на сайте разработчиков https://proxys.io/ru/blog/nastroyka-proksi/proxycontrol-brauzernoe-rasshirenie-ot-proksi-servisa.
Где брать прокси-серверы
Чаще всего прокси используются для маскировки реального IP-адреса и местоположения, т.е. для анонимности. Их нужно большое количество, и в интернете можно найти как платные, так и бесплатные сервера. Бесплатные отличаются нестабильностью и низкой скоростью. Обычно, это тренировочные, тестовые серверы, которые используются перед коммерческой деятельностью. Работоспособность не гарантируется, а из-за наплыва пользователей, «живучесть» таких адресов может не превышать и пары часов. Иногда работают по нескольку дней с переменным успехом.
Для реального применения лучше выбирать коммерческие сервисы, благо, они не дорогие. В интернете можно купить прокси с адресами разных стран: Россия, США, Франция, Нидерланды, Украина, Беларусь, Индия, Казахстан, страны Африки и др. Продаются прокси-серверы двух видов:
- IPv4: общепринятый протокол с привычным форматом адреса XXX.XXX.XXX
- IPv6: развивающийся, малоиспользуемый протокол состоящий из восьми 16-битных шестнадцатеричных блоков
Прокси стандарта IPv6 дешевле в несколько раз, но может оказаться бесполезным, т.к. его поддерживает немного сайтов, например: Яндекс, Google, YouTube, Facebook, Instagram и др. Основная часть всемирной паутины будет вне зоны доступа, как другая Вселенная.
Плюсы и минусы
Пользование «проксями» оправдано, когда нужна частая смена ИП-адресов, особенно для людей, занимающихся мультиаккаунтингом. Незаменимы, когда нужно «представиться» из непопулярной страны или даже города. В обычных бытовых случаях больше подходит, уже привычный для многих, VPN-соединение.
Считается, что любой «переходник» между компьютером и WEB лишь урезает общую скорость. По большому счёту так и есть. Однако, бывают и обратные случаи. Например, некоторые интернет-провайдеры имеют очень плохую маршрутизацию к определённым Дата-Центрам. В таких случаях сайт оттуда будет загружаться медленно, или вовсе не сможет открыться. Но если соединиться через прокси-сервер, то всё прекрасно работает. Такие случаи индивидуальны, но если вам приходится часто работать с частью сайтов, которые загружаются очень медленно именно у вас, то стоит попробовать прокси-сервер или VPN страны, к которой принадлежат эти сайты.