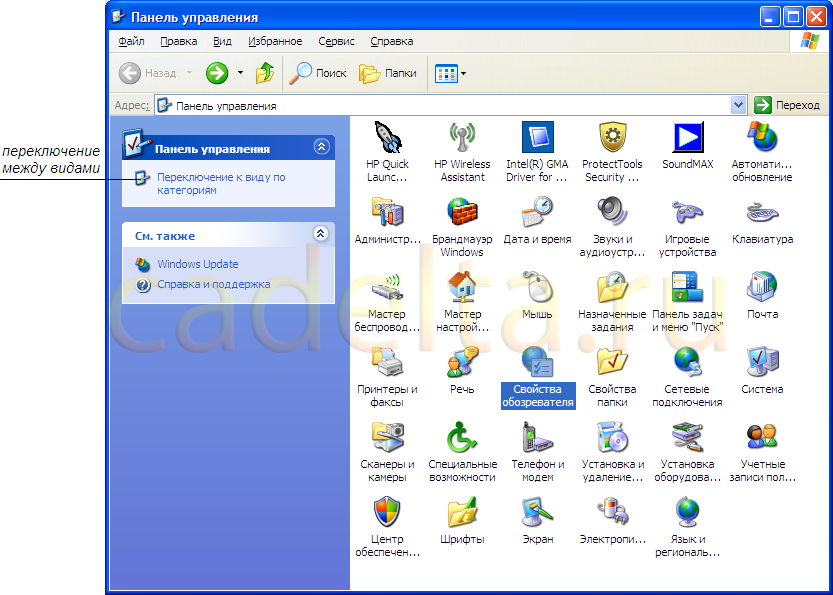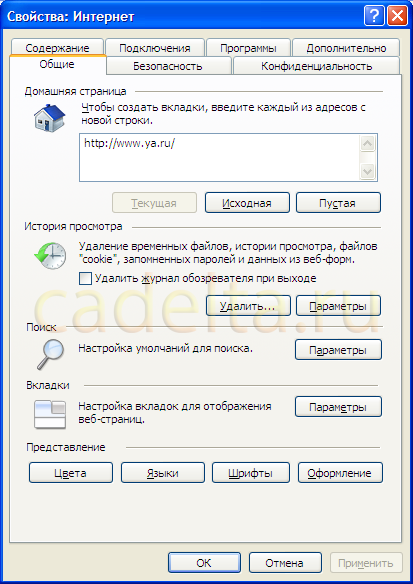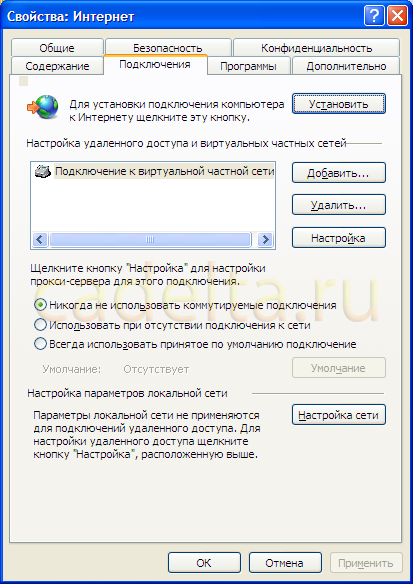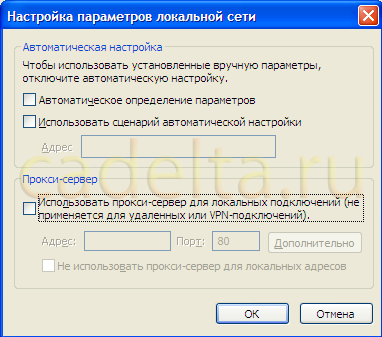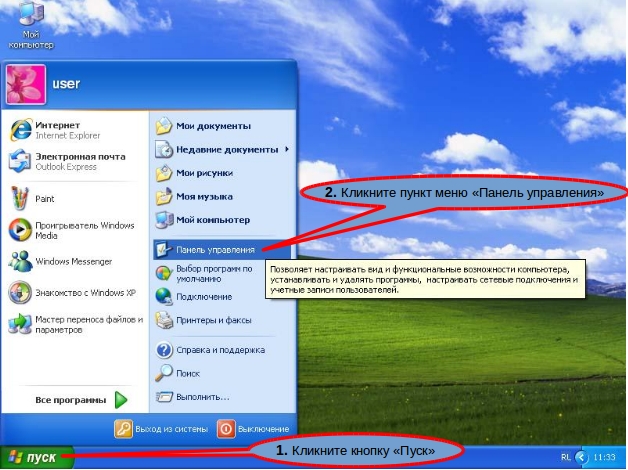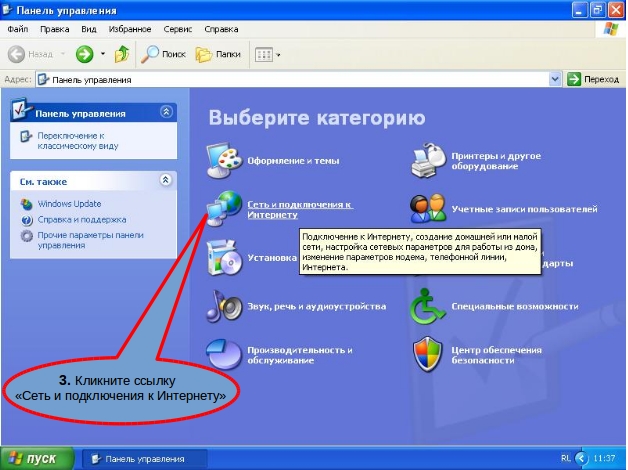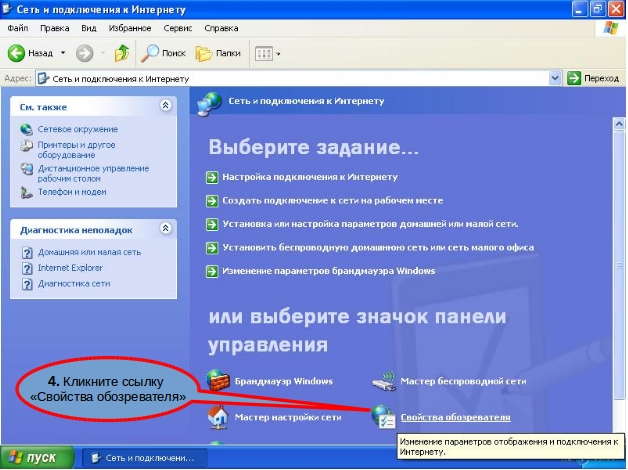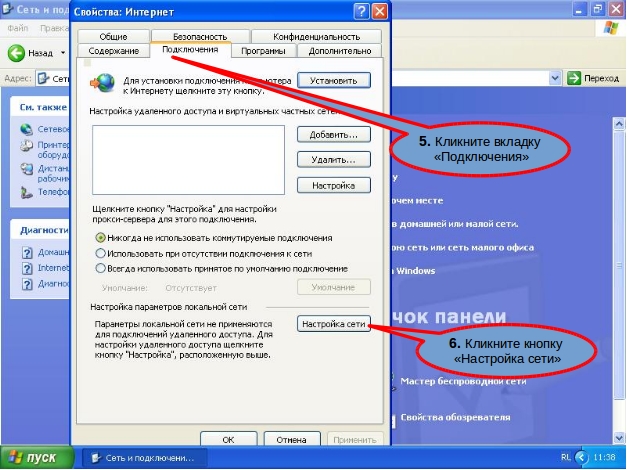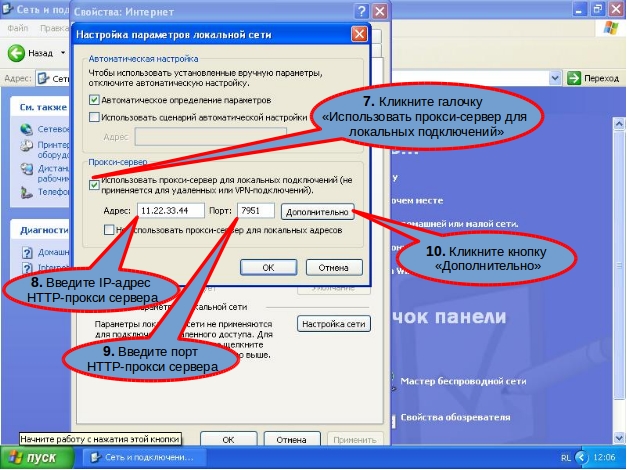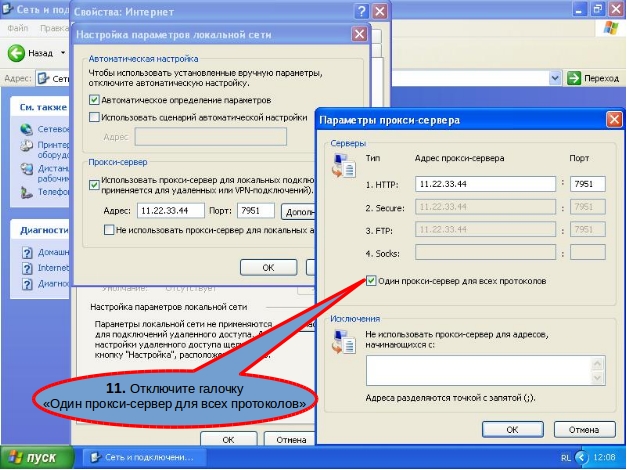В общем понимании прокси-сервер представляет собой посредника, предоставляющего выход в Интернет через специальный сервис. В этом случае компьютер сначала обращается к прокси-серверу, который в свою очередь предоставляет компьютеру доступ к сети Интернет. К основным преимуществам использования прокси-сервера относится обеспечение безопасности и анонимности в сети, а также, чаще всего, увеличение скорости загрузки страниц за счет использования прокси-сервером оптоволоконного соединения.
Чтобы приступить к настройкам прокси-сервера, нажмите «Пуск» — «Панель управления» и выберите пункт «Свойства обозревателя» (Рис.1).
Рис. 1 Панель управления
Для удобства восприятия мы рекомендуем Вам использовать классический вид панели. Для переключения между видами используйте соответствующую кнопку (см. рис.1).
Кликните двойным щелчком левой кнопки мыши по пункту «Свойства обозревателя», перед Вами откроется окно свойства Интернета (Рис.2).
Рис.2 Свойства Интернета
Выберите вкладку «Подключения» (Рис.3).
Рис.3 Вкладка «Подключения»
Выберите пункт «Настройка сети», иногда отображается как «Настройка LAN» (Рис.4).
Рис.4 Выбор параметров прокси-сервера
Здесь Вы можете выбрать один из трёх сценариев использования прокси-сервера, поставив галочку в соответствующее окно.
Если Вам известен адрес прокси-сервера и порт, выберите 3-ий пункт «Использовать прокси-сервер для локальных подключений». Нажав на кнопку «Дополнительно», Вы можете выбрать дополнительные параметры прокси-сервера, однако, делать это не обязательно.
После этого прокси-сервер будет настроен, нажмите «ОК».
Впервые о проблеме я задумался, когда устроился на текущее место работы.
Интернет у нас раздается через прокси. Учитывая тот факт, что многие системные службы, в том числе обновление системы, требуют подключения к интернету, необходимо объяснить этим самым службам, откуда интернет брать.
В Ubuntu, как вы, наверное, знаете, прокси можно указать в специально для этого предназначенной графической программе, размещенной в меню Система > Администрирование.
В Windows все не на столько просто, но и особых проблем тоже нет.
Покажу, куда нажимать.
Первым делом надо задать прокси в настройках Ослика (он же Internet Exlorer): Сервис > Свойства обозревателя, вкладка Подключение, жмем кнопку Настройка сети. Вводим адрес прокси, порт и ставим галочку Не использовать прокси-сервер для локальных адресов.
Далее следует показать прокси локальным службам. В зависимости от операционной системы, в которой вы работаете в командной строке дайте команду:
В Windows XP:
proxycfg -u
В Windows Vista:
netsh winhttp import proxy source=ie
Итог будет таким:
Это всё. Просто, не правда ли?
-
Метки
proxy, windows
Поделитесь статьей со своими друзьями:
Несмотря на то, что Windows XP давно уже не поддерживается его использует еще огромное количество пользователей. Ввиду постоянного роста потребности в анонимном доступе к Интернету настройка прокси важная часть работы с этой ОС.
Как настроить прокси на Windows XP
Все способы настройки прокси для операционных систем семейства Windows почти идентичны. Отличаются они только визуальными изменениями в интерфейсе, а сама процедура не менялась уже десятилетия. Доступна она всем пользователям и не требует особых навыков.
Пошаговая настройка
- Перейдите во “Свойства обозревателя” используя командную строку Win+R в которой выполните команду inetcpl.cpl. Также попасть туда можно перейдя за маршрутом настроек меню “Пуск” ⇒ “Панель управления Виндовс” ⇒ “Свойства обозревателя/Internet Options”. Далее откройте вкладку “Подключения/Connections” и перейдите в “Настройки сети/Lan Settings” нажав соответствующую кнопку.
- Галочкой активируйте блок ручных настроек “Использовать прокси-сервер…” и в поля ниже добавьте ранее полученный IP и порт сервера-посредника, после чего кликните дважды по кнопке “ОК”.
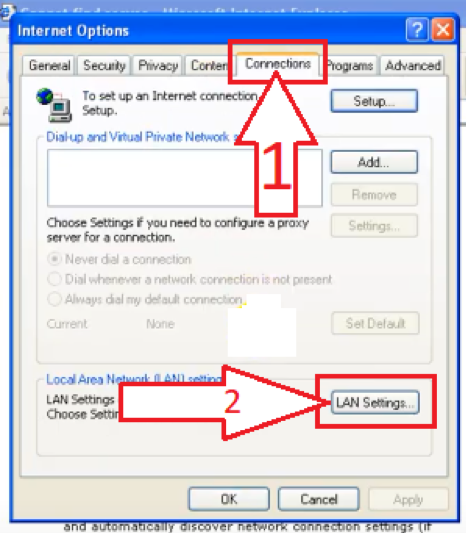
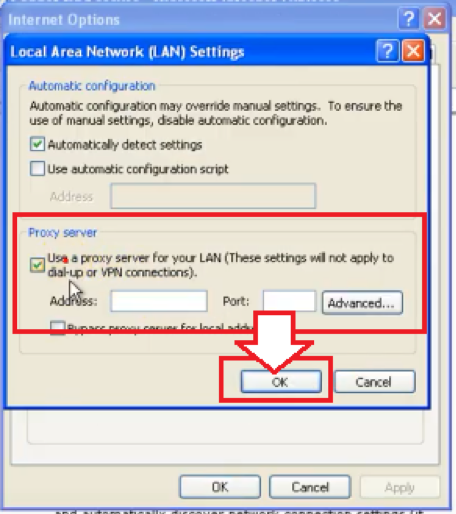
Если прокси использует авторизацию по логину и паролю, то во время открытия веб-браузера откроется окно с требованием ввода соответствующих параметров, если нет, то сразу установится соединение.
Для отключения прокси или изменения на другой, нужно вернутся в те же настройки и просто убрать галочку.
Кликните кнопку «Пуск» (сноска 1), затем в главном меню кликните пункт «Панель управления» (сноска 2)
В окне панели управления кликните ссылку «Сеть и подключения к Интернету» (сноска 3)
Далее кликните ссылку «Свойства обозревателя» (сноска 4)
Кликните в окне «Свойства:Интернет» вкладку «Подключения» (сноска 5) и чуть ниже кликните кнопку «Настройка сети» (сноска 6)
В окне «Настройка параметров локальной сети» включите галочку «Использовать прокси-сервер для локальных подключений» (сноска 7). В поле «Адрес:» задайте IP-адрес прокси-сервера (сноска 8), а в поле «Порт:» задайте порт прокси-сервера (сноска 9). Внимание! IP-адрес 11.22.33.44 и порт 7951 на картинке выдуманные и вводить следует IP-адрес и порт, который Вы получили после оплаты прокси. Нажмите кнопку «Дополнительно» для дальнейшей настройки (сноска 10).
В окне «»Параметры прокси-сервера» прежде всего снимите галочку «Один прокси-сервер для всех протоколов»
Все! Поздравляем, теперь Ваш браузер будет использовать настройки прокси-сервера из Windows XP и ходить на сайты через наш прокси-сервер. Вернуться к руководству для браузера
При использовании proxy-серверов как у новичков, так и у опытных пользователей порой возникают различные трудности и проблемы в настройке и использовании. Однако для их избегания или же решения существуют способы, о которых расскажем в статье.
Прокси являются проверенным способом для увеличения собственной анонимности и безопасности в интернете. Принцип работы включает в себя сервер-посредник, находящийся в сети, который принимает запрос с компьютера к конкретному веб-ресурсу. Дальнейшие действия включают в себя обработку и проведение процедур по обеспечению анонимности и безопасности пользователя.
Посещая сайты в интернете, каждый человек оставляет сведения о своем местоположении через адрес IP. Этот факт, несомненно, огорчает и мешает тем, кто желает скрыть деятельность в сети. Прокси-сервер, в свою очередь, имеет собственный ip-адрес, который скрывает реальное местоположение пользователя и его АйПи. Благодаря этому достигаются не только анонимность, но и сетевая безопасность.
Скрытый за координатами прокси, адрес компьютера сравнительно более устойчив к атакам вредоносных программ, спаму и рекламному мусору, который блокируется прокси-сервером.
С помощью прокси, посетителям сайтов больше не страшны государственные блокировки ресурса или географические ограничения на посещение. Даже находясь в «в бане» от имени администрации, вы сможете посещать его, скрывшись под другим адресом.
Владельцы организаций используют технологию proxy, скорее, в обратных целях. С ее помощью можно не только расширять доступ, но и устанавливать ограничения, перенаправляя все запросы на сервер компании, принимающий решение о том, допустить ли работника к необходимому сайту или нет. Чаще всего в такую категорию попадают социальные сети, развлекательные страницы, отвлекающие сотрудников.
Настройка прокси-сервера в теории и практике не является сложностью. Легче сделать это непосредственно на своем компьютере в меню «Сеть и Интернет». Находящаяся там вкладка ручной настройки proxy требует только указать адрес сервера, а также поле внесения сайтов-исключений для маскировки.
Также распространено использование программ и приложений для подключения к прокси, расширений и плагинов для браузера, которые могут быть включены и выключены за один клик. Многие из них так же настраиваются на работу только с конкретными ресурсами.
Настройка прокси в Windows 8 и 10
Чтобы настроить proxy в операционных системах Windows 8 и 10, перейдите в разделе «Параметры» к вкладке «Сеть и интернет», после чего используйте ручную настройку, пропишите адреса и порт прокси, адреса сайтов-исключений и сохраните. В любой момент функцию можно выключить.
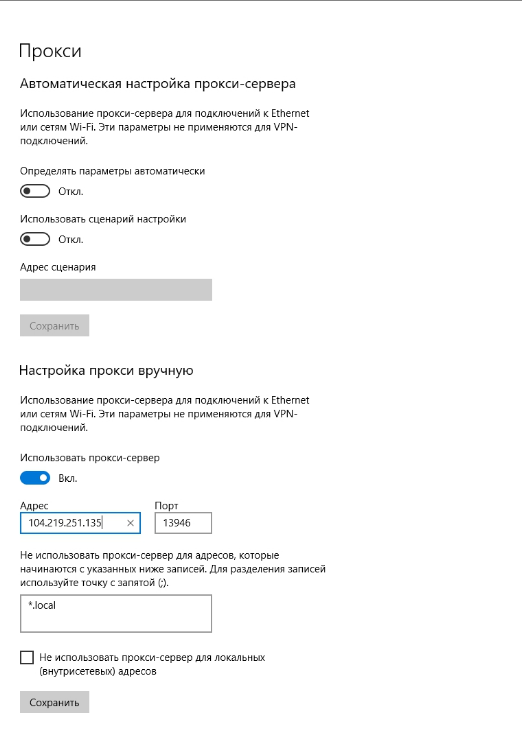
Настройка прокси в Windows XP, Vista и Seven ( 7 )
Для Windows 7, Vista и XP, воспользуйтесь вкладкой «Свойства интернета (обозревателя, браузера)» в Панели управления. В появившемся окне выберите закладку «Подключения» и кнопку «Настройка сети». Функция прокси должна быть отмечена галочкой, а в пустых строках также впишите адрес и порт, после чего сохраните результат нажатием «ОК».
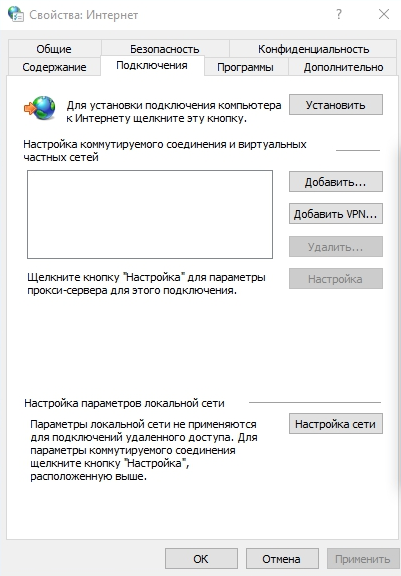
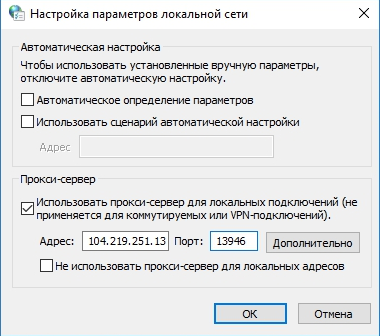
Настройка прокси на Mac OS
Настройка прокси возможна не только в операционных системах Windows. MacOS также позволяет маскировать свой ip: для этого в меню «Системных настроек» перейдите к вкладке «Сеть». После чего в разделе «Прокси» отметьте необходимый тип или типы для использования, заполните поля адреса и порта и сохраните.
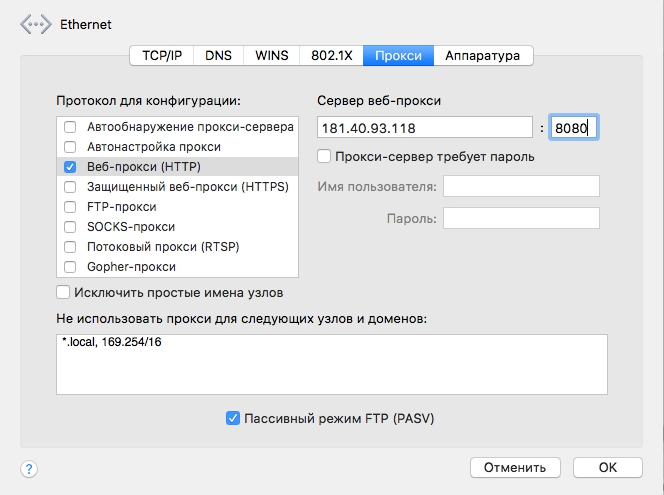
Настройка прокси на Android системах
Для мобильной операционной сети Android регулировка proxy осуществляется в настройках беспроводного подключения Wi-Fi. Вызвав вкладку «Расширенные настройки», перейдите к пункту с ручной настройкой прокси, пропишите сервер и порт.
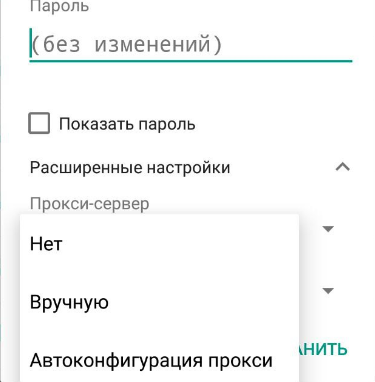
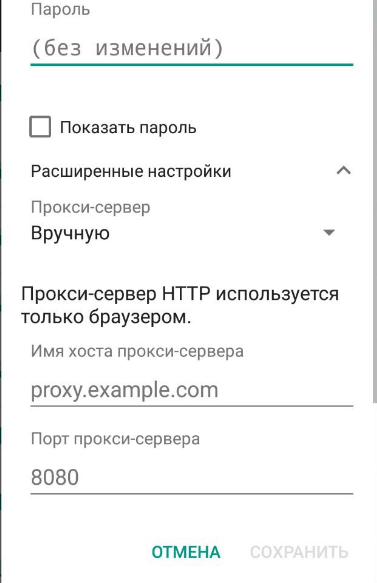
Настройка прокси на iOS от Apple
Мобильный аналог Андроида от Apple – iOS, работает с прокси по похожему сценарию. Ручная настройка прокси находится в разделе сетевых подключений.
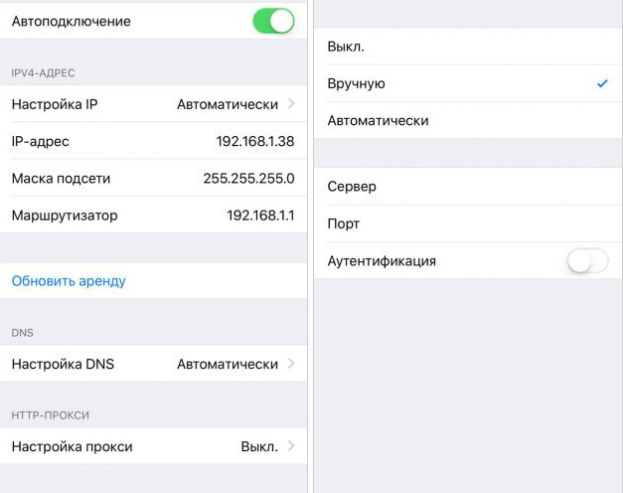
Как видно, прокси достаточно прост в настройке, список свободных адресов легко найти в интернете, а из недостатков можно выделить только слегка сниженную скорость загрузки и отсутствие маскировки трафика. Также помните о том, что выбранный для использования ip прокси нужно проверить на работоспособность, отсутствие вредоносного содержания и хранения логов запросов пользователей.
Проблемы возникающие при настройке и подключении к прокси
<
Но столкновения с некоторыми проблемами неизбежны, поэтому далее рассмотрим частые из них, поделившись советами для решения.
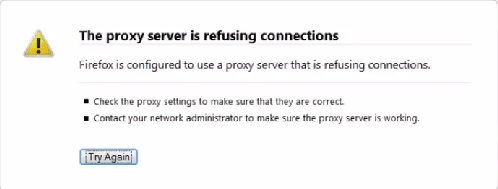
Для начала укажем на то, что проблема может скрываться в неправильной настройке или выборе неработающего прокси. Внимательно проверьте параметры и подобранный адрес. Не забывайте про то, что сервер может находиться на техническом обслуживании, поэтому не стоит поднимать тревогу сразу же после возникновения неполадок. Если proxy не отвечает и далее, то причину следует искать также в перебоях работы операционной системы. Нередки случаи, когда прокси теряет работоспособность при сбоях электроэнергии и скачках напряжения в сети. Также обратите внимание на качество вашего интернет-подключения, по возможности выполните перезагрузку оборудования (модема или роутера), вместе с тем перезапустив систему ПК. Не упускайте вариант со сменой браузера, поскольку причина сбоев может быть в нем.
Причиной конфликта может стать также находящийся в браузере в виде плагина или в виде программы для компьютера VPN. Виртуальная частая сеть (virtual personal network) является неким аналогом прокси, работающим по отличающимся принципам и правилам, но все же практически идентичным своему собрату. VPN шифрует не только реальный адрес IP и географическое местоположение, но и проходящий через его сервер интернет-трафик, что сохраняет анонимность и безопасность выше, но имеет высокий риск для таких неприятных нюансов, как хранение логов и более медленный отклик сети на запросы. Более того, прокси можно настроить непосредственно на ПК, а найденный адрес легко проверить на работоспособность, а VPN потребует установки расширения для обозревателя или загрузки программ, которые не всегда являются бесплатными и качественными одновременно.
При использовании анонимных proxy, стоит обратить внимание на несколько иной спектр проблем. Чаще всего они связаны именно с затруднениями в работе ресурсов, превышенным временем ожидания и деятельностью вашего брандмауэра или антивирусной защиты. Решения здесь также не отличаются сложностью: перезагрузка страницы или системы прокси, ограничение деятельности защитных программ, которые блокируют подозрительные вэб-ресурсы.
В случае, когда браузер сообщает о том, что попытка подключения к прокси не удалась, рекомендуется проверить «Свойства браузера». Эту вкладку вы можете найти в Панели управления вашей операционной системы. В категории «Подключения» выберите пункт с «Настройкой сети». Обратите внимание на то, где находится стоящая галочка. Если отмечен вариант с использованием прокси «Для локальных подключений», то смените его на самый верхний с автоматическим определением.
Также проверьте все таким же образом в настройках браузера, используемого для работы. Во вкладках, регулирующих сеть и подключения, найдите пункт с изменением настроек прокси, после чего перезагрузите компьютер.
Этот способ помогает в большинстве случаев, но иногда сайты все еще не открываются. В таком случае можно задуматься о том, что сама система содержит вредоносную программу, блокирующую работу proxy. В этом случае проведите проверку вашего ПК с помощью антивируса и установите программы, которые займутся очисткой накапливающегося сетевого мусора.
Параллельно с проверкой компьютера, рекомендуем очистить кэш браузера, а именно файлы, находящиеся в нем, cookies и историю посещений. В некоторых браузерах, например, Mozilla Firefox, есть возможность ручной настройки прокси. Располагается она в разделе дополнительных настроек, вкладка «Сеть». После выбора ручной настройки самостоятельно заполните пустые формы.
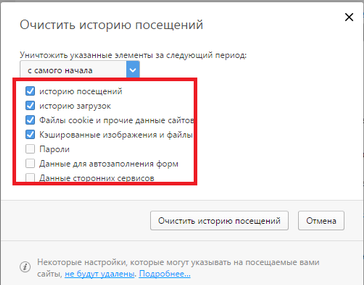
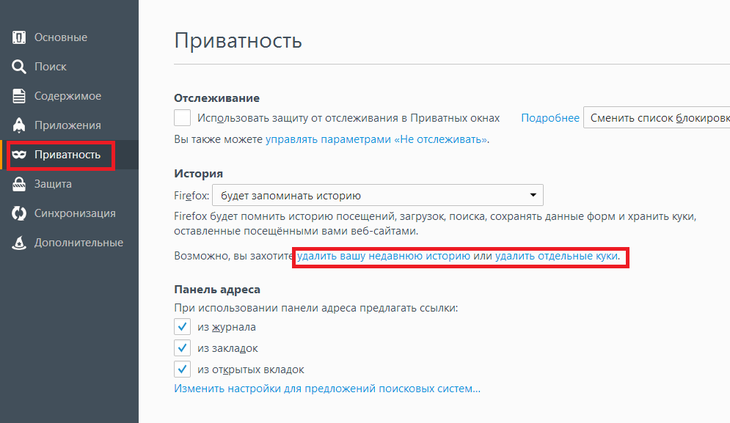
Можно воспользоваться методом по настройке. Для этого нужно будет найти прокси, работающий только конкретно в вашей стране и определить протокол, который будет использоваться: Socks или Http. После этого перейдите в раздел дополнительных настроек прокси-сервера в настройках сети вашего компьютера, заполните пустые поля и выполните перезагрузку браузера.
Крайний случай может требовать крайних мер. Если указанные выше методы не сработали, проведите чистку реестра. Вызвав командное меню, примените запрос «regedit». После чего нужно найти необходимую папку, содержащую файлы, отвечающие за работу прокси. Путь будет выглядеть так: Hkey Local Machine-Software-Microsoft-WindowsNT-Current Version-Windows. В последней папке нужен файл с названием «appinit dlls» или как он именуется в операционной системе Windows 10 – «auto admin logan». Далее удалите все данные, содержащиеся в этом файле, закройте окно редактора и запустите перезагрузку компьютера.
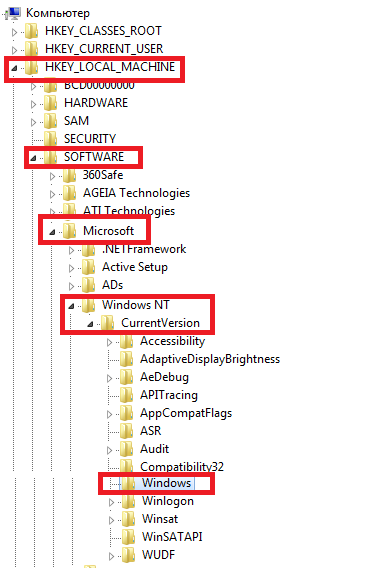
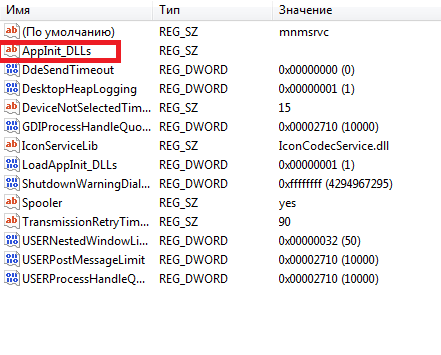
Если неполадки продолжатся здесь, то рекомендуем отключить прокси, после чего либо продолжить работу на своем реальном ip, либо найти новый адрес прокси.