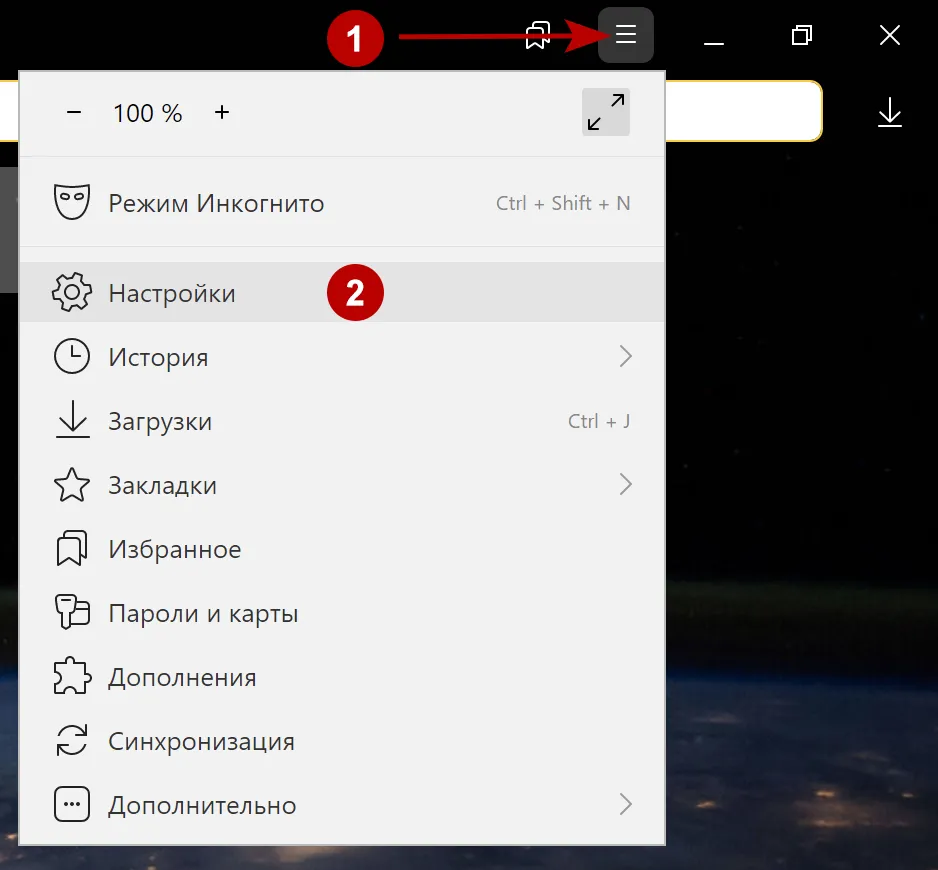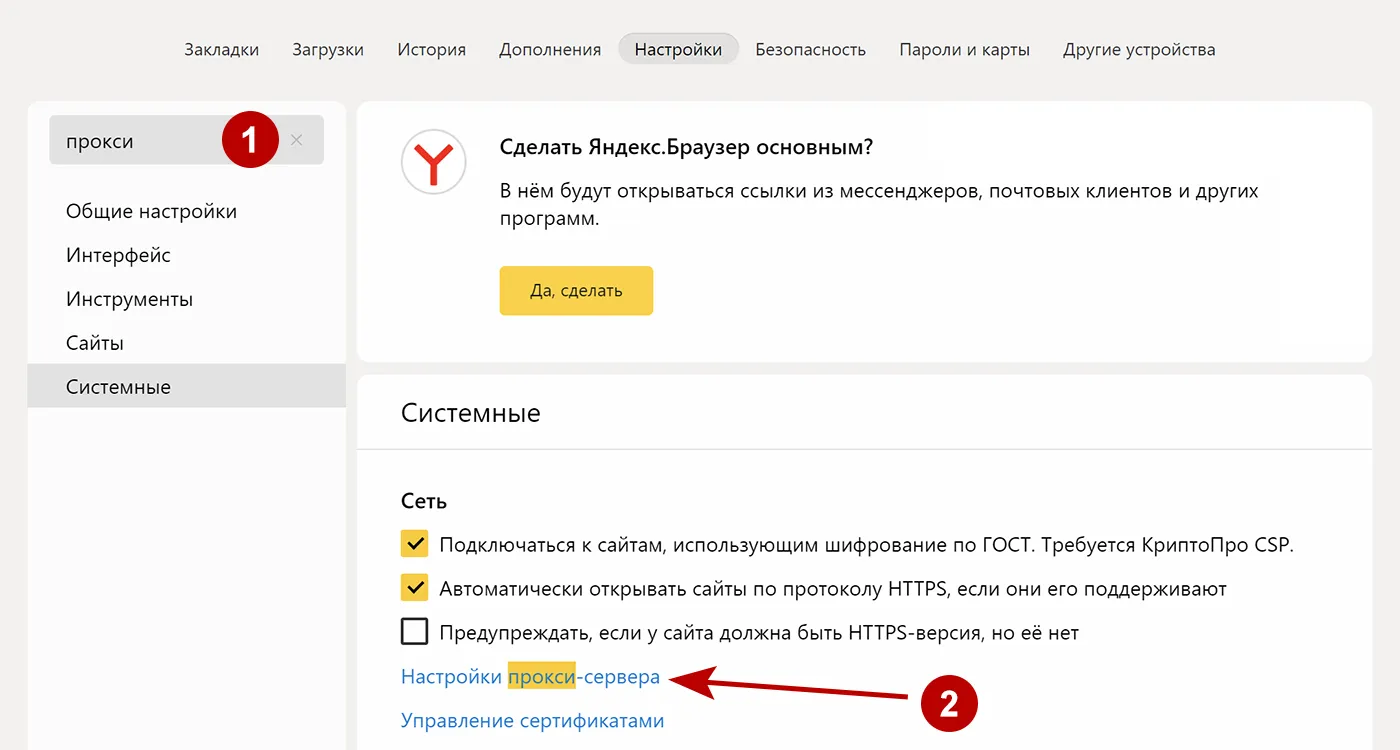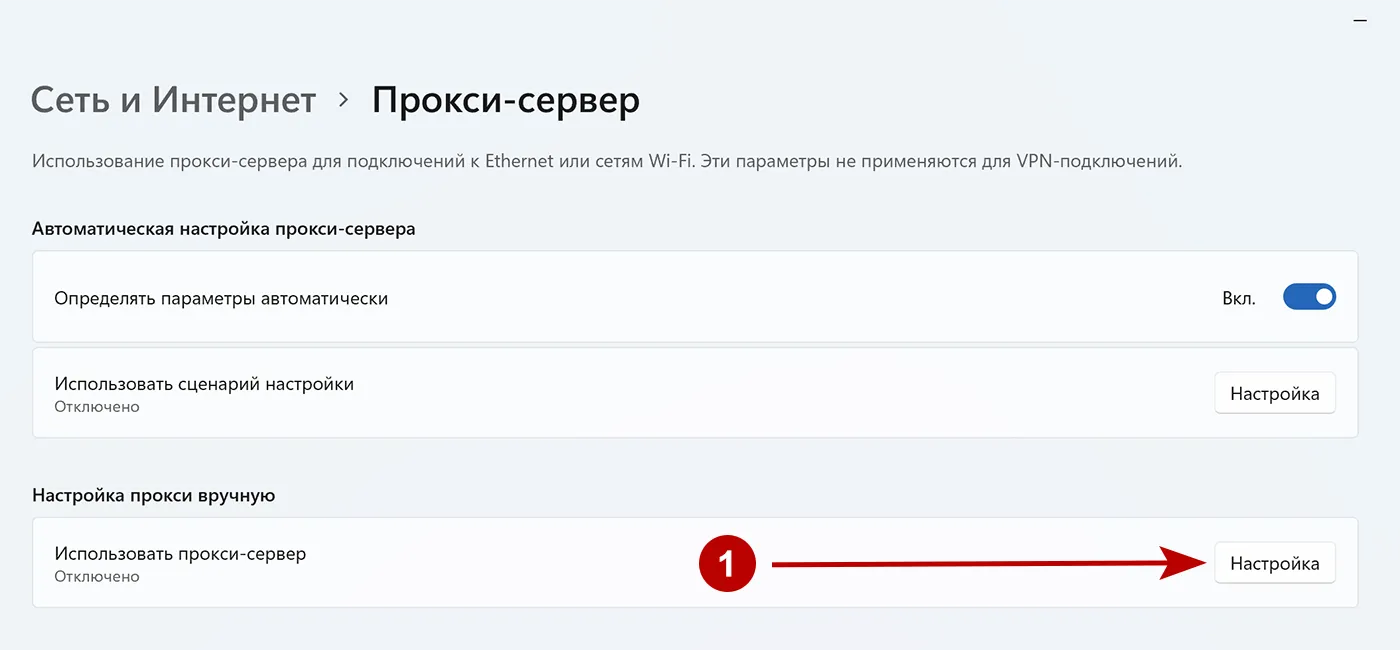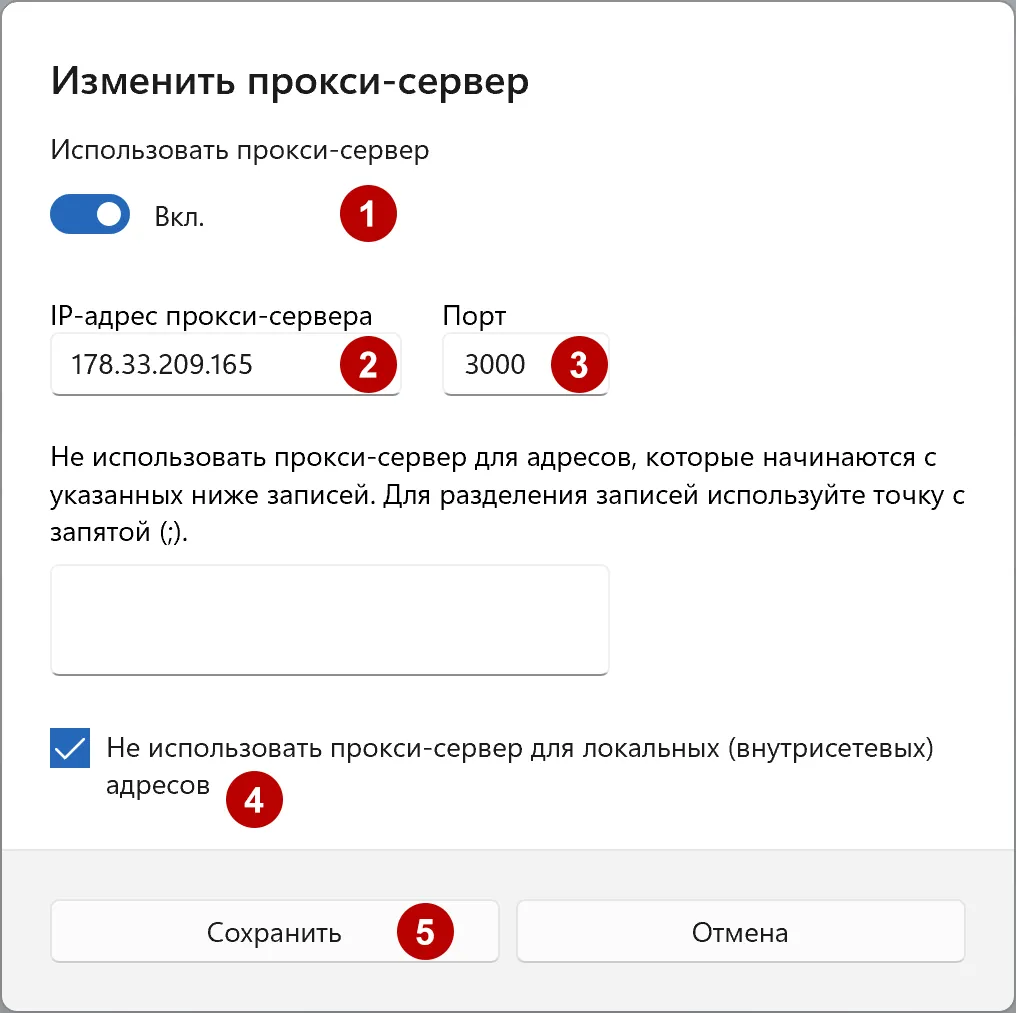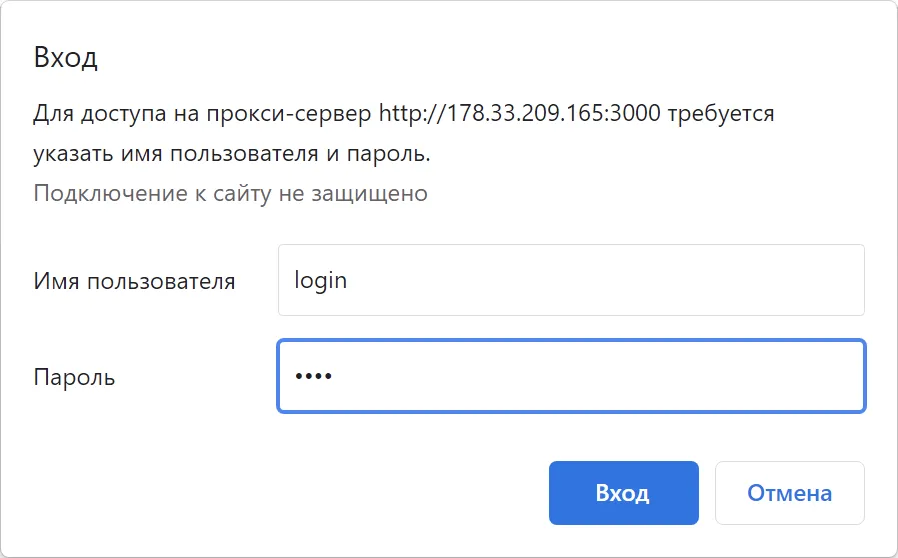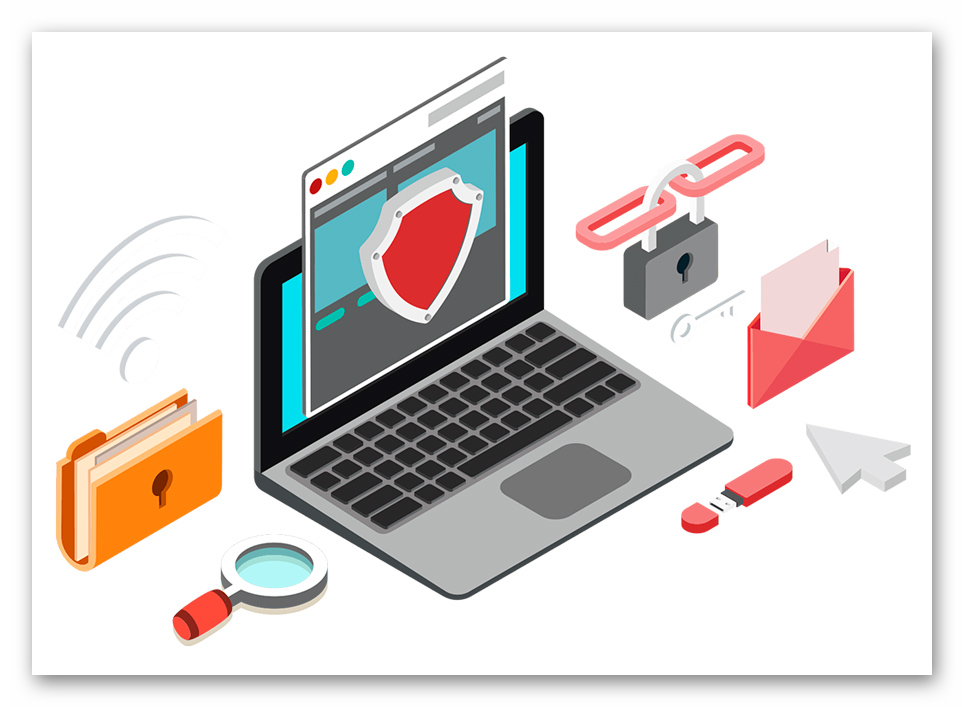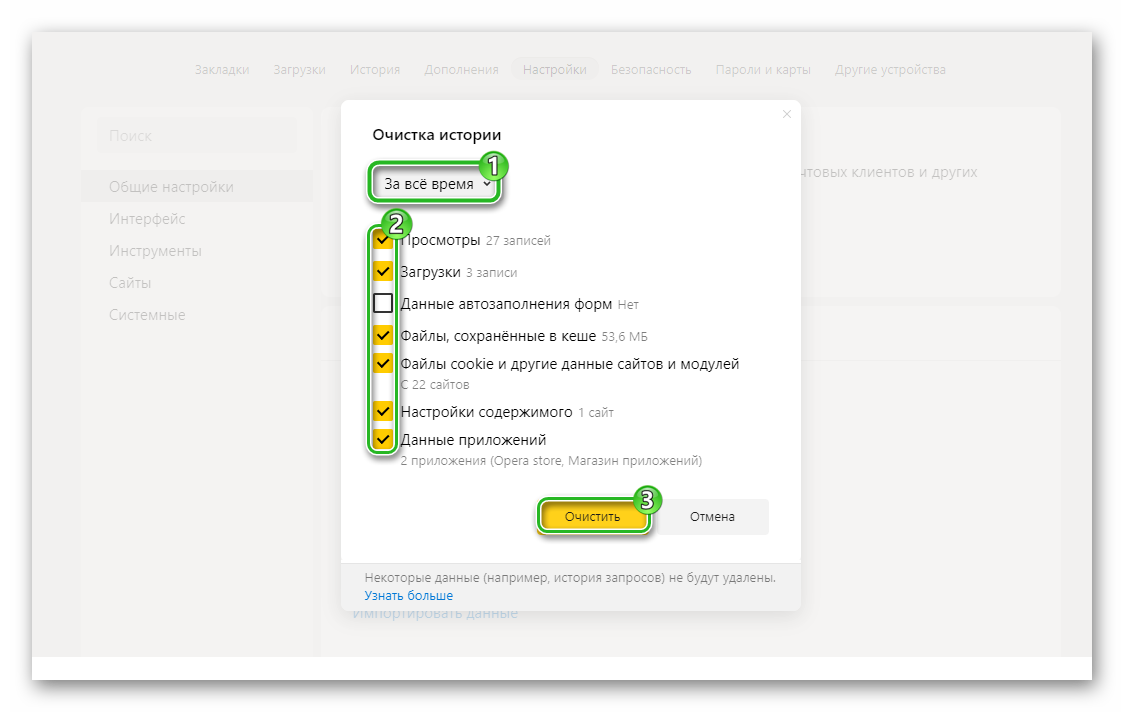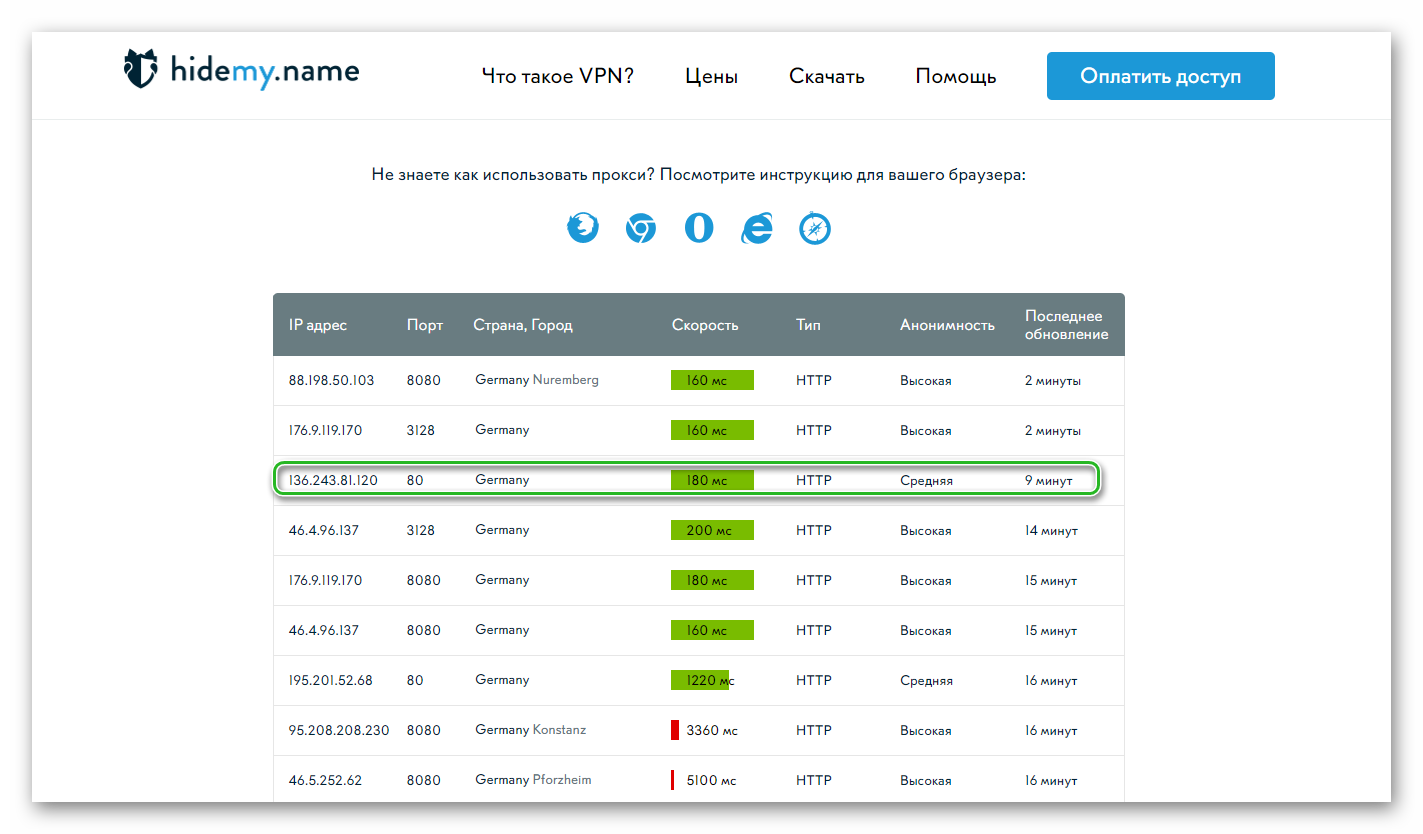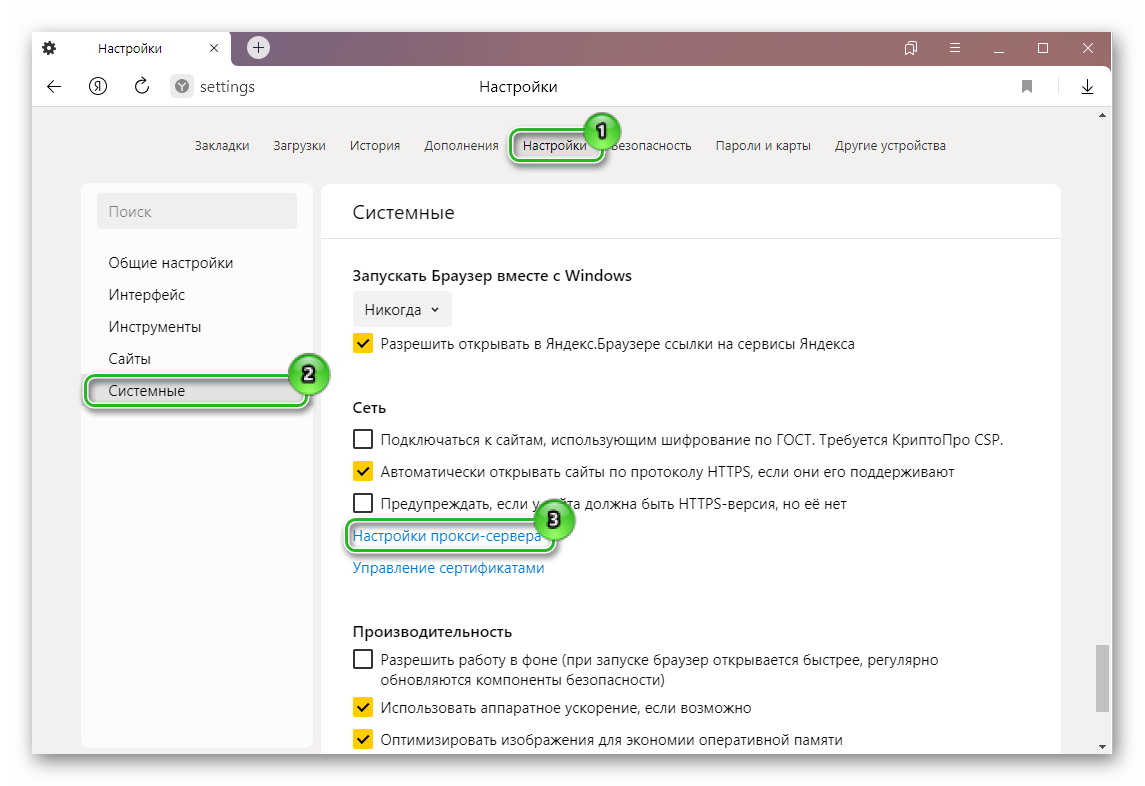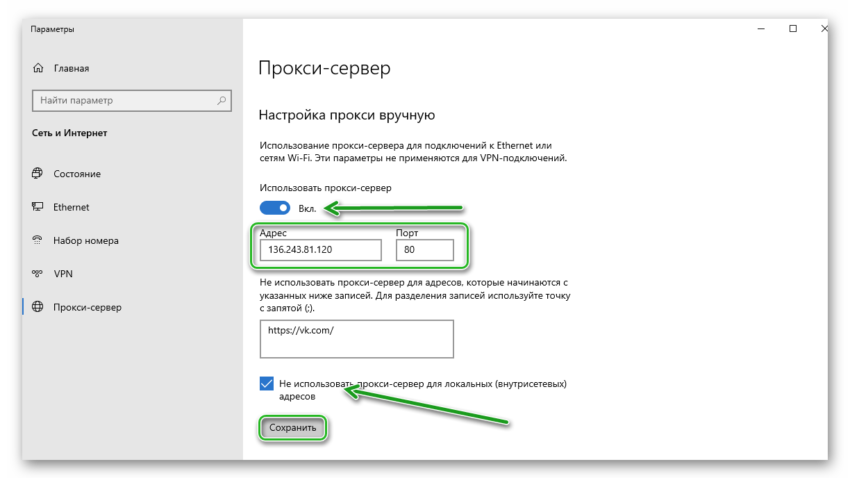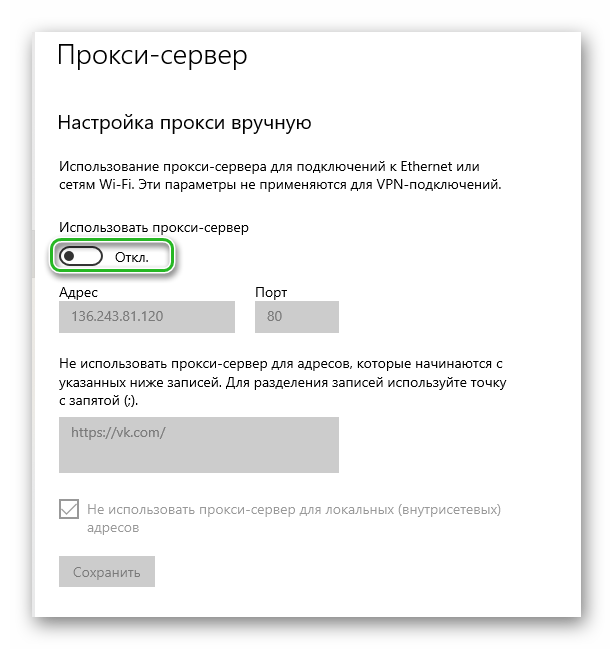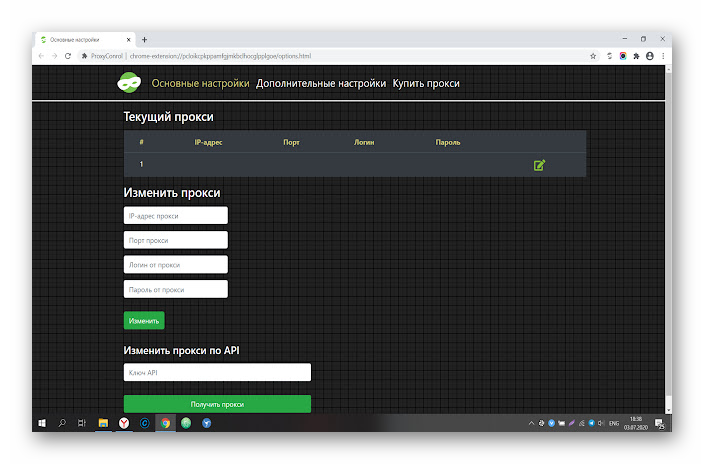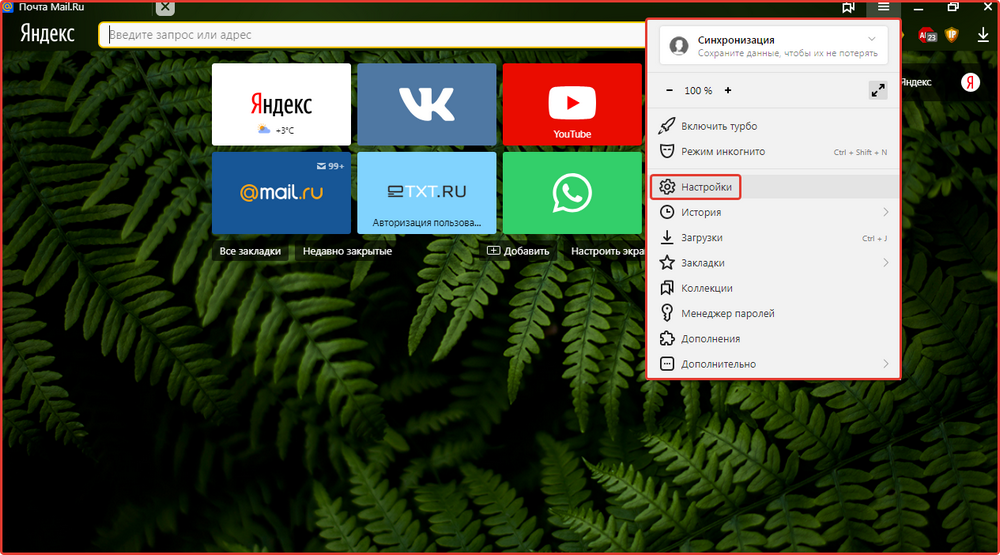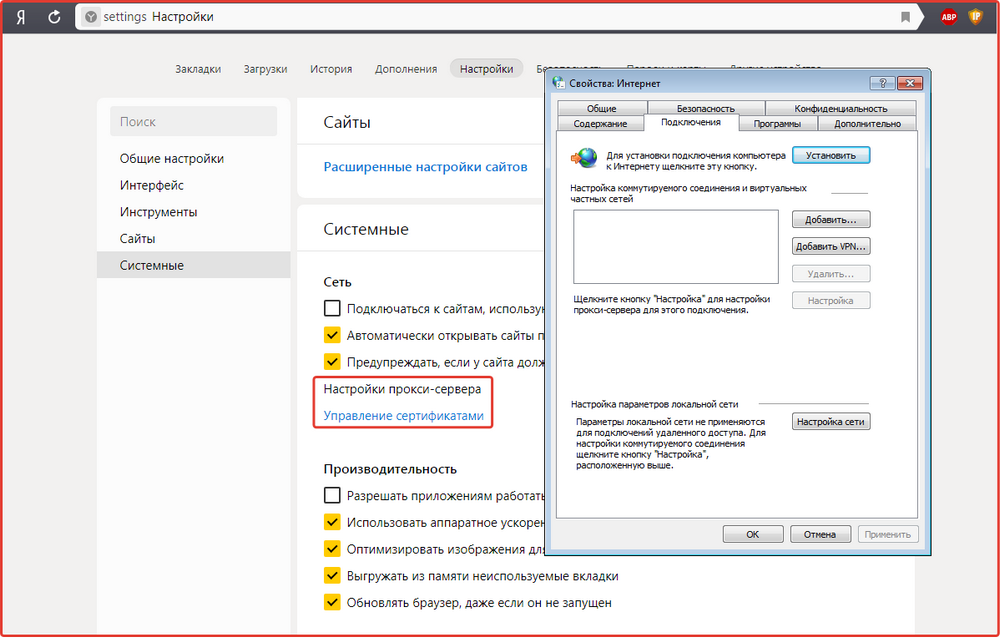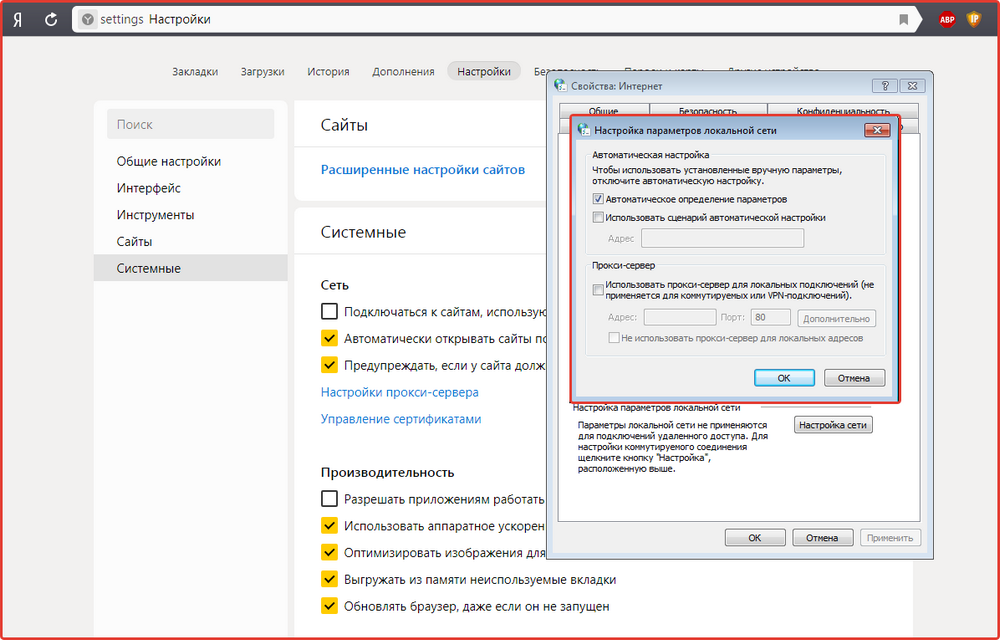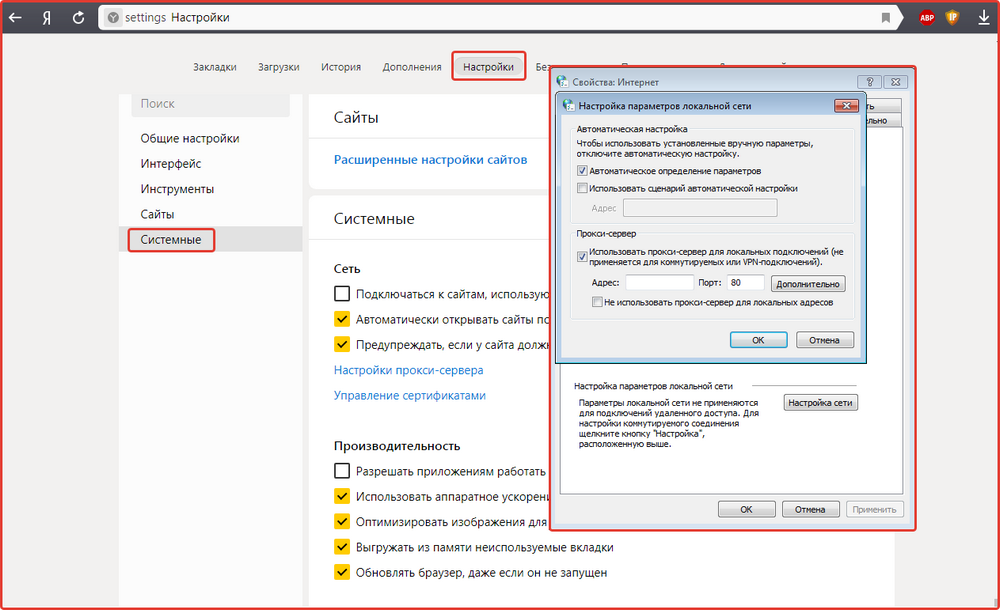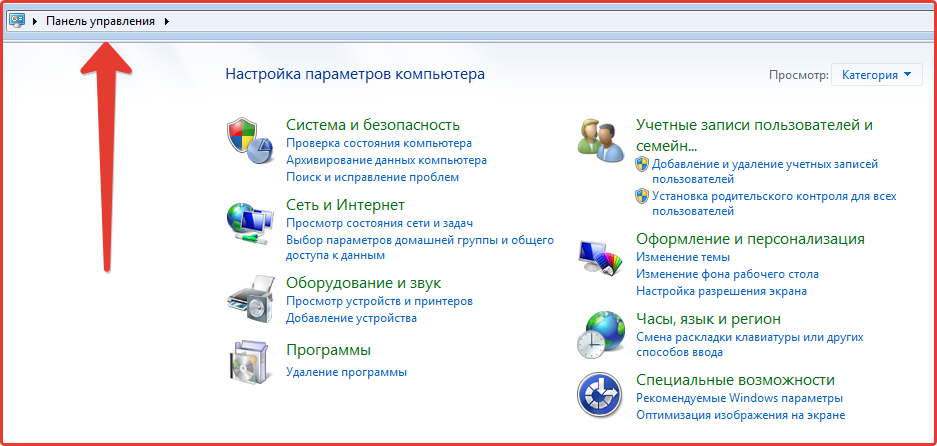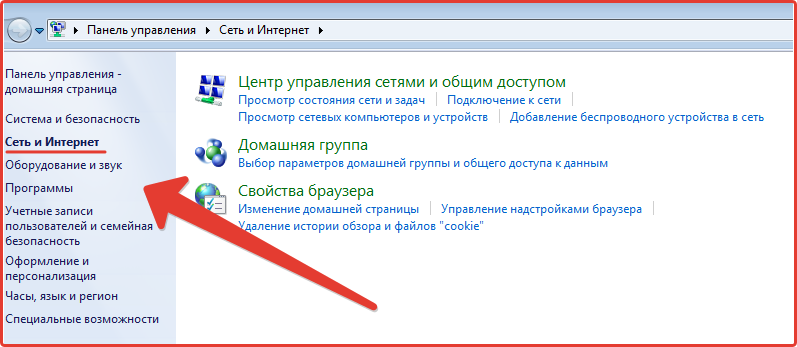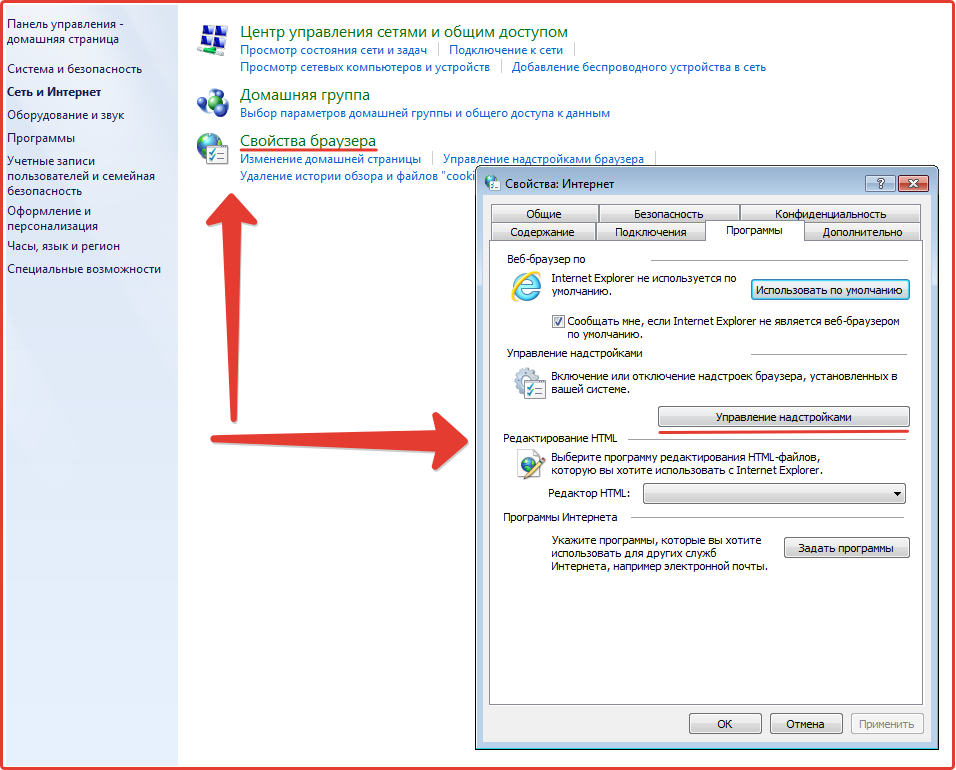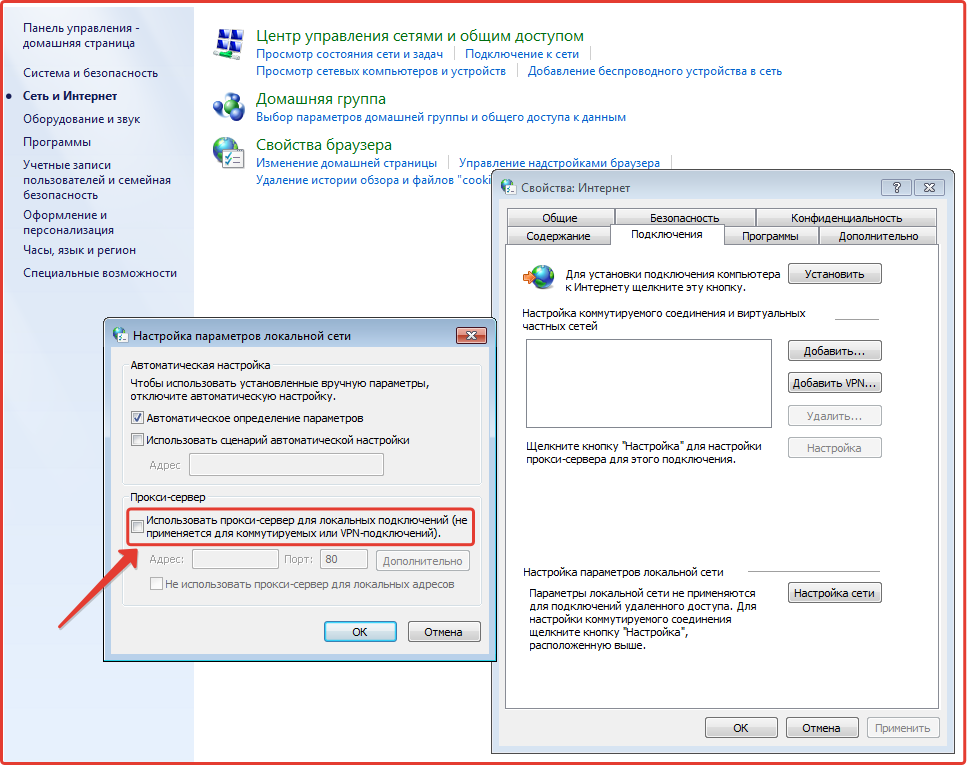В этой статье мы рассмотрим как легко настроить прокси в Яндекс Браузере. Организация локальных сетей и иные задачи, как производственного, так и бытового характера, вынуждает пользователей использовать прокси для достижения поставленных целей. Однако каждый браузер имеет свои особенности работы, как следствие, и настройки доступа на сайты в сети Интернет через прокси-сервер. Не исключением в этом отношении является и настройка прокси в Яндекс браузере.
Видео инструкция пошаговой настройки прокси в Яндекс Браузере
Пошаговая инструкция настройки прокси в Яндекс Браузер
Можно использовать как бесплатные, так и платные аналоги серверов. Однако бесплатный вариант часто не дает желаемого результата: скорость серфинга не увеличивается и IP может быть заблокирован, т. к. находится в пользовании у большого количества юзеров. Поэтому мы рекомендуем купить платные прокси во избежание неприятных ситуаций и обеспечения безопасности в сети.
- Начинается настройка прокси для веб-серфинга с непосредственного запуска самой программы Яндекс.Браузер. Выполняется это, как правило, через кнопку «Пуск» или через ярлык на «Рабочем столе», если речь идет об операционной системе Windows.
- В правом верхнем углу окна программы выбрать «Настройки», а в контекстном меню — «Дополнительные настройки».
- Чтобы грамотно установить прокси в Яндекс браузере, на следующем этапе необходимо выбрать вкладку «Подключения», а затем виртуальную кнопку «Настройка сети».
- Для того чтобы выход в Интернет был стабилен, а сайты открывались без проблем, необходимо установить флаг в открывшемся окне «Автоматическое определение параметров» и все остальные флажки. Указать адрес прокси-сервера в специальном окошке.
- Продолжаем настраивать и жмем «Дополнительно». В этом разделе необходимо изменить флажок «Один прокси-сервер для всех протоколов» с состояния «выключено» (нет галочки) на режим «включено» (стоит галочка).
- Чтобы окончательно включить прокси в Яндекс Браузере нажимаем на виртуальную кнопку «ОК» во всех открытых окошках.
Если грамотно настроить прокси-сервер в Яндекс Браузере, то проблем с доступом в сеть Интернет у вас не возникнет. Необходимо также помнить, что в отдельных случаях прокси может потребовать от пользователя введение пароля и логина для доступа.
В тех случаях, когда все сделано по инструкции, но соединения не наблюдается, стоит предположить два возможных сценария. Во-первых, вы неправильно указали адрес используемого прокси, либо он в данный момент времени банально не работает (частая ситуация с бесплатными серверами). Во-вторых, подключение к Интернету происходит через какой-то иной способ.
В тех случаях, когда в будущем необходимо отключить прокси, просто заходим в «Дополнительные настройки» и убираем галочку «Использование прокси-сервера для локальных подключений». Далее нажимаем виртуальную кнопку «ОК» – соединение будет разорвано.
Хотите подключить прокси к браузеру от Google? Используйте нашу инструкцию по настройке прокси для Chrome.
Отключение прокси в Яндекс браузере
Если возникает необходимость в отключении прокси в Яндекс браузере, следует также придерживаться пошаговой инструкции во избежание различных нарушения конфиденциальности в Интернете. Проделывать такие манипуляции необходимо лишь в определенных случаях.
Удаление настроек прокси в Яндекс браузере
- Запустить программу Яндекс.Браузер. через кнопку «Пуск». В верхнем углу окна справа выбрать категорию «Настройки», в нижнем формате меню отметить «Дополнительные настройки»:
- В открывшемся окне «Свойства: Интернет» выбрать вкладку «Подключения» и нажать кнопку «Настройка сети»:
- В окне «Настройка параметров локальной сети» — «Прокси-сервер». В графе «Дополнительно» убрать значок с пункта «Использовать прокси-сервер для локальных подключений». Далее нажать «Ок»:
После всех проведенных действий отключение будет разорвано. При этом важно помнить о том, что наличие активного прокси-сервера обезопасить личные данные и сделает работу в сети более продуктивной.
Автоматизировать действия в интернете вы можете с помощью программы ZennoPoster. К ней кстати тоже можно подключить прокси-сервер.
Для настройки HTTP или Socks прокси в Яндекс Браузере на Windows зайдите в раздел Настройки.
В строке поиска введите «прокси» и откройте настройки прокси-сервера.
Внешний вид следующего окна может отличаться в зависимости от версии Windows. Нажмите на кнопку.
Выполните следующие шаги:
- Включите прокси
- IP адрес подключения
- Порт подключения
- Отметьте галку
- Сохраните прокси
Прокси с авторизацией по логину и паролю
Если используется прокси с авторизацией, то окно с вводом логина и пароля появится сразу, как только откроете любой сайт в Интернете.
Рекомендации от сервиса TheSafety.US
Хотим обратить внимание на то, что настройка прокси производится непосредственно в самой операционной системе Windows.
Если вы используете VPN, то возникнет нежелательная ситуация, когда трафик сначала пойдет на прокси сервер и только затем на VPN (цепочка: прокси + VPN). Хотя оптимальным вариантом с точки зрения безопасности и анонимности считается цепочка: VPN + прокси.
Socks прокси с авторизацией может не работать в Windows.
Лучший вариант решения этих проблем — использовать программу Proxifier для Windows или расширение Secure Kit для браузеров.
На чтение 7 мин Просмотров 3.6к. Обновлено 19.07.2021
Если вас достала контекстная реклама, которая постоянно «догоняет» вас, стоит вам пройти мимо магазина с гипотетическими айфонами. Или вы просто хотите сохранить анонимность в сети, или есть необходимость попасть на заблокированные в определенном регионе ресурсы — возникает резонный вопрос, как изменить настройки прокси-сервера в Яндекс Браузере. Или как их настроить, если вы впервые об этом задумались.
Содержание
- Что такое Proxy
- Зачем нужен прокси-сервер в Яндекс.Браузере
- Подготовка к настройке прокси в Яндекс Браузере — очистка кэша и cookie
- Как добавить Proxy в браузере Яндекс
- Отключение прокси-сервера в Яндекс Браузере
- Бесплатные прокси-дополнения для Yandex browser
- Yandex Access
- ProxyControl
- Бесплатный VPN Proxy для разблокировки сайтов — RusVPN
- Подведем итоги
Что такое Proxy
Proxy – это «представитель», если дословно перевести с английского языка. Иначе можно представить, что это такой посредник между клиентом, то есть пользователем, который выполняет запрос в сети и сервером, где лежит сайт. Работающий прокси-сервер для Яндекс Браузера никак не выдает себя при сёрфинге. Только вот конечные серверы «думают», что вы подключились к сети из Нидерландов, а не из Москвы, к примеру.
Если более подробно рассматривать, что такое Proxy – это удалённый компьютер, который может находиться в любой точке мира. При переходе в своем браузере, например, на сайт vk.com, ВК зарегистрирует ваше подключение из страны прокси-сервера. То есть пакеты данных с вашего ПК сначала направляются на этот удаленный Proxy-сервер, а уже потом на серверы ВК, и обратно таким же образом.
В зависимости от выбранного прокси-сервера вы можете сэкономить до 60% трафика за счёт сжатия данных в промежуточном узле. Это малая часть плюшек, которые пользователь получает, настроив Proxy на своем ПК.
Зачем нужен прокси-сервер в Яндекс.Браузере
Существует ряд причин, почему на ПК нужен прокси:
- как мы уже упомянули Proxy позволяет существенно экономить трафик;
- для ПК с LAN-подключением есть возможность создать точку доступа;
- при нежелании использовать Тор браузер или расширения ВПН с помощью прокси можно существенно повысить свою анонимность в сети. За счёт того, что конечный сервер получает только частичную или искаженную информацию, вследствие чего нет возможности идентифицировать ваше настоящее подключение;
- свободный доступ к заблокированным ресурсам по решению Роскомнадзора в определенном регионе;
- proxy создает своеобразный защитный экран, который обеспечивает защиту от некоторых сетевых опасностей.
Стоит помнить, что ненадежные сервера могут наоборот сливать ваши данные или через них ваш ПК может быть заражен вирусами.
Подготовка к настройке прокси в Яндекс Браузере — очистка кэша и cookie
Перед настройкой прокси-сервера рекомендуется очистить кеш браузера от ранних подключений. В противном случае остаточные файлы могут скомпрометировать ваше подключение.
Для очистки временных файлов в браузере Яндекс:
- Запускаем обозреватель и кликаем на кнопку в виде трех полос в правом верхнем углу интерфейса.
- В открывшемся «Меню» наводим курсор на пункт «История», далее снова «История». Или просто нажимаем Ctrl + H.
- В меню слева жмем «Очистить историю».
- В открывшемся небольшом окне отмечаем период очистки «За все время».
- Галочками проставляем пункты очистки: Просмотры, Загрузки, Файлы, сохраненные в кеше, Файлы cookies и другие данные модулей, Данные приложений.
- Жмем кнопку «Очистить».
Быстрый способ открыть окно очистки истории с помощью комбинации клавиш Ctrl + Shift + Del.
Как добавить Proxy в браузере Яндекс
Теперь, собственно, можно приступать к настройке прокси. Если вы делаете это впервые, или если вам нужно изменить прокси-сервер в Яндекс Браузере. В первую очередь нужно определиться с поставщиком. В сети бесчисленное количество сервисов, предоставляющих как платные, так и бесплатные Proxy.
На примере сайта Hidemyna выберем оптимального посредника и настроим его работу в Яндекс.Браузере.
На сайте есть очень удобный фильтр, где можно задать значения, чтобы отсортировать все серверы и выбрать максимально лучший.
- Кликаем по кнопке «Меню» в Яндекс.Браузере и в открывшемся окне переходим в «Настройки».
- Переключаемся на вкладку «Системные» и здесь переходим по ссылке «Настройки прокси-сервера».
В зависимости от версии операционной системы дальнейшие шаги будут отличаться.
Для Windows 10:
- В открывшемся окне «Параметры сеть и интернет».
- Переключаем маркер «Использовать прокси-сервер» в активное положение.
- Поля «Адрес» и «Порт» станут доступными для заполнения. Вводим сюда значения с сайта источника, откуда вы берете Proxy.
- Дальше можно через запятую с новой строки указать сайты, где прокси-сервер не будет использоваться.
- Отмечаем галочкой пункт «Не использовать прокси-сервер для локальных (внутрисетевых запросов)».
- Нажимаем «Сохранить».
Для Windows 7:
- После того как вы в браузере нажмёте ссылку для настройки Proxy откроется системное окне «Настройка параметров локальной сети».
- Активируем здесь вкладку «Подключения».
- Отмечаем галочкой пункт «Использовать прокси-сервер…»
- Вводим в соответствующие поля данные адреса и порта и отмечаем галочкой «Не использовать Proxy для локальных подключений».
- Сохраняем изменения — Кликаем «Применить» и «Ок»
Если вас интересует, как поменять прокси-сервер в Яндекс Браузере ввиду того, что старый начал плохо работать, появились частые сбои или скорость соединения сильно упала (такое бывает на бесплатных Proxy) — это делается таким же образом. Выбираете провайдера и через настройки браузере меняете один адрес и порт на другой.
Отключение прокси-сервера в Яндекс Браузере
Многие начинающие «гуру» интернета или неопытные пользователи интересуются, как отключить прокси-сервер в Яндексе Браузере. На самом деле, сделать это ещё проще, чем его добавить. Допустим вам Proxy нужен был для какой-то определенной цели. Например, для просмотра какого-то заблокированного ресурса, но постоянно работать с ним вы не намерены.
Не обязательно удалять его с ПК, достаточно перейти в «Меню» Яндекс.Браузера, потом «Системные» / «Настройки прокси-сервера», и в системном окне Windows просто отключить Proxy. Удалять данные адреса и порта не нужно.
В последствии вам не нужно будет снова добавлять почты и адрес. Вы просто активируете функцию и сможете серфить в сети анонимно.
Бесплатные прокси-дополнения для Yandex browser
Если поиск надежного ресурса поставщика прокси вам не по силам или вы просто не доверяете различного рода сервисам, есть вариант использовать браузерное расширение. Настройка и использование прокси расширения для Яндекс Браузера намного проще. Мы собрали топ 3 лучших плагина Proxy для Яндекс браузера.
Yandex Access
Браузерное дополнение Yandex Access позволяет разблокировать доступ к сайтам Яндекса, ВКонтакте и Одноклассники без потери скорости Интернета. Что особенно актуально в Украине, где по политическим соображениям данные ресурсы были заблокированы всеми провайдерами. Расширение можно скачать и установить из интернет-магазина Chrome. Yandex Access работает в автоматически режиме.
ProxyControl
Отличное расширение для Yandex Browser от компании ProxyControl. Обладает минималистичным интерфейсом, которое открывается при клике по иконке плагина в панели расширений.
В настройках расширения прокси можно добавить вручную, вписав в соответствующие поля адрес и порт, и при необходимости логин и пароль. Или можно добавить прокси по API ключу.
Бесплатный VPN Proxy для разблокировки сайтов — RusVPN
Неплохой плагин, нацеленный на разблокировку заблокированных ресурсов. Быстрый, безопасный и безлимитный VPN сервис, который можно установить для Яндекс.Браузера из официального интернет-магазина Хром. Обеспечивает надежное шифрование, доступ к заблокированному контенту и анонимность.
Подведем итоги
Прокси для Яндекс.Браузер или расширение, коих сотни, если не тысячи на просторах интернета, это отличная возможность серфить в сети, оставаясь анонимным, а также обеспечить дополнительную защиту от слежки.
Главная » Браузеры » Как настроить и подключить общедоступный proxy в Yandex browser
На чтение 10 мин Просмотров 1.3к. Опубликовано 29.08.2018
При проблемах с доступом к определённым ресурсам или из-за простого желания остаться инкогнито в сети, начинается поиск различных VPN-плагинов. Продвинутые пользователи не желают использовать VPN в силу большой загруженности серверов и низкой скорости работы ресурсов. По этой логике у многих появляется логичное стремление поставить прокси в Яндекс браузере или изменить настройки уже установленного в обозревателе proxy-сервера. В целом прокси для Яндекс браузера устанавливается несложно, процедура напоминает установку proxy в остальных обозревателях, но имеет и свои особенности, о которых и поговорим дальше.
Содержание
- Что такое прокси
- Зачем использовать прокси-сервер в Яндекс браузере
- Типы прокси-серверов
- Как добавить прокси в Яндекс браузере
- Как настроить прокси-серверы в Яндекс браузере
- Как выключить прокси-сервер в Яндекс обозревателе
- Бесплатные прокси-дополнения для Yandex browser
Что такое прокси
Proxy с английского переводится как «представитель», то есть посредник между клиентом и сервером. Прокси-сервер для Яндекс браузера – это промежуточный, посреднический программный комплекс, предназначенный для перенаправления трафика. При прямом доступе трафик сразу направляется на целевой сервер. Если активировать proxy-server, трафик идёт на сервер-посредник, а от него — к целевому оборудованию. Трафик в обoих направлениях идёт через прокси.
Интересно! О наличии proxy ни сам пользователь, ни целевой сервер могут даже не знать, так как визуальных и технических отличий часто не наблюдается.
Промежуточный сервер изначально загружает данные из конечного сервера (например, почту или сайт), а затем передаёт пользователю. Выходит, что при получении доступа к сайту, если Яндекс браузер работает через прокси, ресурс не распознаёт наш IP-адрес, а воспринимает его как пользователя под прокси-IP. Сегодня есть многотысячные базы proxy, которые позволяют получать IP-адреса любых стран.
Важно! Подобное поведение может изменяться, порой данные для загрузки сайта берутся из кэша прокси-сервера. В отдельных случаях посредник меняет кэш, и клиент получает изменённые данные, отличающиеся от полученных на конечном ресурсе.
Зачем использовать прокси-сервер в Яндекс браузере
Yandex браузер c proxy выполняет ряд задач:
- Уменьшение количества затрачиваемого трафика. На серверах часто происходит сжатие контента, мы получаем данные в заархивированном виде, обозреватель распаковывает информацию уже на нашем компьютере. Часто помогают экономить до 60% трафика на загрузке страниц;
- Создание точки доступа к сети для компьютеров с LAN-подключением;
- Повышение анонимности. Практически все proxy в большей или меньшей мере скрывают информацию об отправителе запроса. Конечный сервер получает только частичную информацию о пользователе, на основании которой не может распознать реальное месторасположения. Есть иная техника повышения анонимности – искажение реальной информации, они передают ложные данные, вводя ресурс в заблуждение;
- Получение доступа к заблокированным ресурсам. Наибольшей популярностью пользуются в странах, где наложена блокировка на определённые сайты на государственном уровне. Также помогают просматривать сайты, ориентированные на определённые регионы;
- Повышение уровня безопасности. Proxy для Яндекс браузера способен создавать своеобразный защитный экран от некоторых сетевых опасностей. Стоит помнить, что ненадёжные сервера имеют обратный результат, они повышают риск мошеннических действий в наш адрес;
- Увеличение скорости загрузки сайтов. Работает исключительно в отношении ресурсов, которые мы часто загружаем и при включенном кэшировании на сервере. Нам сразу передаётся страница в готовом виде из прокси. Сегодня большинство страниц генерируются динамическим образом, поэтому загрузка шаблонов из кэша возможна лишь частично;
- Настройка одностороннего доступа к ресурсам. Все пользователи локальной сети смогут выходить в интернет, но напрямую на локальный IP никто не сможет обращаться. Также системные администраторы смогут ограничивать доступ к конкретным адресам локальной группе или отдельному компьютеру;
- Фильтрация вредоносных сайтов, удаление рекламы и выполнение остальных манипуляций с контентом.
Прокси для Yandex браузера обеспечивает выполнение отдельных или всех перечисленных функций. Сразу отметим, что обычный прокси-сервер редко выполняет кэширование, фильтрацию контента и защиту пользователя, эти задачи достижимы только, если настроить собственный прокси в Яндекс браузере. Чаще с настройкой серверов заморачиваются системные администраторы корпоративных сетей.
Типы прокси-серверов
Сегодня можем использовать 4 типа прокси в Яндекс браузере, хотя их существуют десятки. Между видами прокси есть существенная разница, которая влияет на безопасность и качество просмотра страниц.
Основные типы прокси, доступные в Yandex browser:
- HTTP-сервер является самым распространённым типом. Применяется для простого сёрфинга в сети посредством протокола TCP. Преимущественно имеет порты: 8080, 80, 3128. Работает по стандартному принципу. С помощью HTTP-доступа удаётся: добавлять данные в кэш, ограничивать или открывать доступ к заблокированным сайтам, настраивать фильтрацию контента, изменять скорость соединения и сохранять логи;
- HTTPS-proxy отличается от предыдущего варианта лишь поддержкой защищённого доступа к ресурсам посредством SSL-протокола безопасности. Целесообразно использовать во время пользования сайтами, где передаётся любая конфиденциальная информация. Используются те же порты. Если HTTP-прокси легко перехватить на посредническом сервере или во время передачи данных, то HTTPS сложнее поддаётся перехвату, а сами данные передаются в зашифрованном виде. Шифрование данных происходит на стороне клиента, а дешифрация – на целевом сервере, прокси не участвует в процессе и лишён доступа к данным;
- FTP-прокси имеют узкое предназначение – передача данных на сервера по FTP-доступу;
- Socks4 или Socks5 – это передовые протоколы межсетевой передачи трафика. Предназначается для приложений, которые отказываются работать с остальными типами прокси. Используются порты 1080 и 1081. Первая версия работала исключительно с TCP-протоколом, а новая, пятая версия, поддерживает UDP–протокол и доступ к защищённым серверам. Мы рекомендуем сменить прокси в Яндекс браузере именно на Socks, так как технология конфиденциальна, предотвращает определение наличия прокси и обеспечивает прозрачное соединение. Технология поддерживает и все остальные типы прокси.
Как добавить прокси в Яндекс браузере
Есть несколько способов: встроенными средствами обозревателя и вспомогательными расширениями. Сейчас рассмотрим способ, как подключить прокси в Яндекс браузере без дополнительных программ и плагинов.
Перед началом работ рекомендуем заранее найти подходящий прокси-сервер, он имеет вид: IP-адрес и порт. Есть масса бесплатных серверов в сети, даже разработаны сайты-каталоги, на которых выложены сотни и тысячи прокси-серверов. Один из каталогов серверов со свободным доступом – Hidemyna. Не забываем обращать внимание на тип прокси.
Как подключить прокси-сервер в Яндекс браузере (кроме Socks):
- Нажимаем на «Настройки Яндекс.браузера», кнопка находится в верхней панели справа.
- Выбираем пункт «Настройки».
- Делаем скроллинг мышью к концу страницы и нажимаем «Показать дополнительные настройки».
- В разделе «Сеть» нажимаем «Изменить настройки прокси-сервера».
- На вкладке «Подключения» внизу страницы выбираем «Настройка сети».
- В графе «Прокси-сервер» устанавливаем выделение в единственном чекбоксе, отвечающем за активацию функции.
- В строке «Адрес» вводим IP, а в «Порт» — соответствующую информацию, полученную от прокси-сервера (скриншот и ссылка на сайт с серверами выше).
- Нажимаем «Ок» и в окне на уровень ниже делаем то же самое.
Важно! Кнопка «Изменить настройки прокси-сервера» часто не активна, на неё нельзя нажать. Причина заключается в контроле за настройками прокси сторонним расширением. Если только установить Yandex browser, в нём по умолчанию может быть добавлено расширение Yandex Access. Чтобы изменить прокси в Яндекс браузере, предварительно потребуется выключить плагин на странице «Дополнения». Часто невозможно активировать proxy по причине установки другого proxy-расширения для Яндекс обозревателя или VPN-плагина.
Указанным способом поменять прокси в Яндекс браузере можно для HTTP, HTTPS и FTP разновидностей серверов. Любые Socks прокси не будут работать, процесс настройки несколько отличается и описан далее.
Как настроить прокси-серверы в Яндекс браузере
При желании использовать передовые технологии Socks в сфере обеспечения безопасности, потребуется дополнительная настройка прокси-сервера в Яндекс браузере. Разница небольшая, но без дополнительных изменений ничего работать не будет.
Как изменить прокси-сервер в Яндекс браузере и начать использовать Socks4 или 5:
- Идём на страницу «Настройки», разворачиваем весь список параметров через кнопку «Показать дополнительные настройки».
- В графе «Сеть» нажимаем на соответствующую кнопку и переходим в настройку сети, нажав по одноимённой кнопке.
- В разделе «Прокси-сервер» нажимаем на кнопку «Дополнительно». Для активации кнопки, предварительно проверяем активность прокси и наличие галочки возле «Использовать прокси-сервер…».
- Снимаем выделение с пункта «Один прокси-сервер для всех протоколов».
- В последней строке «Socks» указываем IP-адрес и порт с сайта Hidemyna (ссылка выше).
- В Яндекс обозревателе есть полезная настройка прокси – установка исключений. Можем установить правила, например, блокировать использование прокси для всех адресов с записью .localhost в адресной строке. Для реализации подобного замысла вводим *.localhost, через точку с запятой можем добавить ещё одно правило или просто указать ссылку на сайт.
- Нажимаем «Ок».
- Ещё рекомендуем изменить настройки прокси-сервера в Яндекс браузере в отношении локальных адресов, иначе будет невозможно открыть домашний сервер через Denwer и т. п. Для этого на странице «Настройка параметров локальной сети» (появляется после закрытия предыдущего окна) устанавливаем флажок возле «Не использовать прокси-сервер для локальных адресов».
В следующий раз, когда появится желание заменить прокси-сервер в Yandex browser, выполняем аналогичные действия.
Совет! Рекомендуем подбирать прокси, которые расположены не слишком далеко от реального местоположения и находятся в развитых странах. Обычно, чем ближе сервер к клиенту, тем быстрее скорость загрузки. На сайте Hidemyna указаны пинги (скорости) ресурсов, обращаем на них внимание.
Как выключить прокси-сервер в Яндекс обозревателе
Удалить ранее установленные proxy значительно проще, чем установить. В целом отключать прокси не рекомендуем, разве что он был установлен временно или поставщик услуг уличён в мошенничестве. Для получения доступа к конкретным сайтам без сервера-посредника лучше добавлять правила-исключения.
Как убрать прокси-сервер в Яндекс браузере:
- Открываем поиск на «Панели задач» и вводим «Свойства браузера».
- Переходим на вкладку «Подключения» и кликаем на кнопку «Настройка сети».
- Снимаем выделение возле «Использовать прокси-сервер…» и нажимаем ОК.
Бесплатные прокси-дополнения для Yandex browser
Силами браузера не удастся подключиться к Socks-прокси, если на нём необходима авторизация. Сервер будет недоступен. Для подобной цели есть прокси-плагины для Яндекс браузера, они полезны тем, что имеют больше настроек, часто обладают встроенными профилями, проще оперируют многочисленными правилами и помогают в настройке сервера.
Лучшие free прокси-дополнения для Яндекс браузера:
- Proxy SwitchySharp. Сразу после установки плагина открывается окно с настройками, где нам следует указать адреса и порты прокси. Когда параметры указаны и настройки сохранены, нажимаем на расширение и кликаем на «Direct Connection». Что особенного в proxy-плагине для Yandex браузера: возможность внести список адресов для автоматического подбора доступных прокси, не придётся вручную их перебирать, наличие профилей, возможность установки серии правил;
- iNinja – это прокси-расширение для Яндекс браузера, которое не требует дополнительных настроек, здесь сразу установлено несколько серверов. Нам остаётся только нажать на плагин, выбрать proxy-server и включить дополнение;
- friGate3 proxy helper – это расширение со встроенными прокси-серверами, исправно и давно работает в Яндекс браузере. Сразу после установки запускается пошаговая настройка плагина: на первой странице – составляем список сайтов, на которых прокси будет активен, на второй – добавляем сайты, где расширение не будет работать, а на третьей – вносим собственные прокси адреса. Здесь уже есть 12 серверов, можем добавить ещё, но расширение работает несколько иначе и требует особой записи прокси адресов. Для поиска новых серверов рекомендуем использовать ссылку.
Теперь мы можем дополнить собственный список или вовсе убрать прокси-сервера в Яндекс обозревателе, а также получать доступ к любым сайтам с высоким уровнем анонимности. Единственный нюанс – лучше не использовать подозрительные HTTP-прокси для доступа к сайтам с конфиденциальной информацией, высока вероятность перехвата данных. Рекомендуем устанавливать прокси из проверенных источников или пользоваться серверами типа HTTPS или Socks.
Содержание
- Как настроить прокси в Яндекс Браузере?
- Настройка прокси в Яндекс Браузере
- Инструкция по настройке прокси в Яндекс Браузере
- Наши рекомендации по работе
- Возврат стандартного IP-адреса
- Возможные проблемы при настройке прокси в Яндекс Браузере
Как настроить прокси в Яндекс Браузере?
Ежегодно в список запретов от Роскомнадзора входит все большее количество сайтов и интернет-порталов, поэтому у многих пользователей возникают проблемы со входом на подобные страницы.
Если раньше о таком термине как «прокси-сервер» знали только продвинутые пользователи сети, то сейчас с ним знаком практически каждый пользователь России.
Как правило, вместо использования прокси-серверов, многие прибегают к скачиванию сторонних программ так называемых «анонимайзеров», позволяющих войти на заблокированный ресурс без каких-либо ограничений.
Простыми словами, прокси-сервер является своеобразным посредником между пользователем и необходимым ресурсом. При выполнении запроса пользователя прокси переадресовывает его на другой сервер, который без проблем подключается к нужному сайту или социальной сети.
Помимо того, что подобный способ входа в сеть позволяет пользователям обходить блокировки, прокси способен защищать персональный компьютер от внешних сетевых атак.
Важно! Несмотря на большое количество преимуществ прокси-серверов, их нередко используют мошенники, при совершении мошеннических действий и перехвате данных самого пользователя, поэтому стоит помнить, что Вы используете прокси на свой страх и риск. Отметим, что следует использовать только проверенные адреса серверов.
Как уже было отмечено, большинство пользователей интернета (при современных условиях ограничений со стороны провайдеров и государства) используют для обхода блокировок специальные программы и браузеры.
Известным примером подобного браузера можно назвать Tor, представляющий собой открытое программное обеспечение для осуществления «луковой маршрутизации».
Нередко данный браузер используется для входа в закрытую часть интернета («даркнет). Однако, несмотря на удобство таких программ, они обладают рядом следующих недостатков:
- Для обхода блокировки ресурсов необходимо скачивать и устанавливать сторонние утилиты
- Для правильной работы системы защиты и прокси необходимо производить детальную настройку каждого элемента браузера, в противном случае утилита может блокировать вход на открытые (незаблокированные) сайты
- Большинство программ распространяется на платной основе, поэтому после окончания пробного периода пользователям приходится приобретать лицензию.
Логично, что не все пользователи желают приобретать полную версию прокси-утилит для входа на заблокированные сайты, тем более если нужно посетить всего несколько ресурсов.
В таком случае рекомендуется самостоятельно внести настройки прокси в свой браузер. Однако стоит отметить, что не все браузеры позволяют пользователям менять настройки доступа сети в ручном режиме.
В случае с браузером «Яндекс» такой проблемы нет, поэтому в данной статье рассмотрим, как настроить прокси в Яндекс Браузере?
Интересный факт. Нередко у заблокированных провайдером интернет-ресурсов появляются так называемые «зеркала», которые представляют собой полную копию портала с закрытым доступом.
Как правило, продолжительность «жизни» таких «зеркал» непродолжительная, поэтому все же рекомендуем ознакомиться с вопросом «как поменять прокси в яндекс браузере,?».
Настройка прокси в Яндекс Браузере
Как и в случае с Google Chrome, Яндекс Браузер наделен своим магазином дополнений и приложений. На данный момент в т.н. «Яндекс-магазине» представлено несколько прокси-утилит, которые нередко используются для обхода заблокированных ресурсов.
Однако нередко сами утилиты подвергаются блокировке, поэтому рекомендуем подробно ознакомиться с данной статьей, в которой подробно описано, как сменить настройки прокси в яндекс браузере.
Примечательно, что для самостоятельной настройки прокси в данном браузере нет необходимости в установке дополнительных утилит и вспомогательных программ.
Перед пошаговых рассмотрением процесса настройки прокси в Яндекс Браузере перечислим основные преимущества использования подобны серверов:
- Защита персонального компьютера от скрытых сетевых атак и кражи персональных данных
- Возможность посещения заблокированных интернет-ресурсов
- Сохранение анонимности в сети интернет.
Для начала изменения прокси сервера следует перейти в настройки браузера, после чего следовать ниже перечисленным шагам.
Сразу отметим, что данная инструкция подойдет для продвинутых пользователей, поэтому для изучения подробного «туториала» со скриншотами и объяснениями рекомендуем ознакомиться с разделом «инструкция по настройке прокси в Яндекс Браузере».
Основные шаги по смене прокси:
- Переходим в подпункт дополнительных настроек
- Выбираем пункт «Изменить настройки прокси-сервера»
- В открывшемся окне выбираем раздел «настройка сети»
- После перехода в раздел «Дополнительно» откроется форма ввода данных нового адреса прокси.
Важно! Если Вы не знаете какой прокси-сервер использовать для обхода блокировки, используйте данные с популярных сайтов с активными адресами для локальных подключений.
Инструкция по настройке прокси в Яндекс Браузере
В предыдущем разделе описана краткая инструкция смены прокси для опытных пользователей.
Если же Вы желаете разобраться в процессе смены адреса proxy в Яндекс Браузере более подробно, Вам будет полезно ознакомиться со следующей инструкцией:
- Запускаем Яндекс Браузер и переходим в настройки
- В левой части страницы находим содержание основных разделов с настройками. Выбираем вкладку «Системные»
- В подразделе «Сеть» выберите вкладку «Настройки прокси-сервера»
- В открывшемся окне откройте подраздел «Настройка сети»
- Для того, чтобы вкладка «Дополнительно» стала активной, необходимо поставить галочку напротив надписи «Использовать прокси-сервер для локальных подключений»
- После выполнения предыдущего пункта, Вы можете вписать необходимый адрес и порт сервера, который будет использоваться для подключений к интернет-ресурсов.
На этом настройки прокси сервера в яндекс браузере завершены, поэтому Вы можете использовать его для посещения заблокированных интернет-ресурсов.
Для более детального и наглядного ознакомления с процессом самостоятельной настройки рекомендуем ознакомиться с тематическими туториалами на видеохостинге YouTube. Т.к. вопрос «как настроить прокси в яндекс браузере» весьма популярен, многие видеоблогеры засняли данный процесс в качестве наглядного примера.
Стоит помнить, что в случае использования прокси все интернет-страницы требуют большего количества времени на загрузку, поэтому небольшая задержка во время открывания интернет-ресурса вполне допустима.
Если же доступ к заблокированному порталу все также закрыт, рекомендуем изменить настройки прокси сервера в яндекс браузере. Нередко продолжительность «жизни» proxy невелика, поэтом иногда приходится прибегать к корректировке данных в настройках.
Важно! Если по каким-либо причинам Вам не удается понять, как изменить прокси в яндекс браузере, рекомендуем прибегнуть к использованию альтернативного способа подключения.
Простейший способ активации прокси сервера (не считая подключение через настройки) – использование бесплатных приложений с высоким уровнем защиты передачи данных.
Стоит учитывать, что для правильной работы необходимо использовать только совместимые с Яндекс Браузером утилиты, к примеру, «TunnelBearVPN» и «ZenMATE». Скачать данные утилиты можно в магазине дополнений (расширений).
Наши рекомендации по работе
Занимаясь самостоятельной настройкой прокси, рекомендуем соблюдать некоторые правила и рекомендации, облегчающие активацию сервера:
- Во-первых, следует использовать только проверенные IP-адреса, которые Вы вносите в настройки браузера. При несоблюдении этого пункта Вы рискуете «нарваться» на мошеннические адреса, использование которых может позволить злоумышленникам получить Ваши личные данные
- Во-вторых, постоянное использование прокси может привести к тому, что большинство незаблокированных сайтов и страниц будет для Вас недоступно.
Даже те прокси сервера, которые позволяет обойти блокировки страниц, не всегда работают с официальными страницами социальных сетей и сообществ
Если Вы решили задать настройки прокси только для яндекс браузера самостоятельно, то стоит опираться на инструкцию, рассмотренную в предыдущем разделе.
В противном случае Вы рискуете потерять доступ к своей сети, восстанавливать которую придется при помощи специалистов.
Важно! Вопрос «где настройки прокси сервера в яндекс браузере» довольно часто встречается в поисковых запросах, поэтому прикрепим скриншот с конкретным расположением настроек прокси сервера.
Возврат стандартного IP-адреса
Для «отката» всех измененных настроек можно использовать два метода. В первом случае для возвращения стандартного прокси адреса следует отключить прокси сервер в настройках браузера яндекс.
Второй способ более «действенный», поэтому стоит рассмотреть его подробнее:
- Запускаем Панель управления
Переходим в раздел «Сеть и интернет»
В подразделе «Свойства браузера» выбираем «Управление надстройками браузера»
Выбрав вкладку «Подключения» переходим в «Настройки сети»
Так как запрос «как включить прокси в яндекс браузере» весьма популярен среди российских пользователей интернета, данная статья будет полезна для неопытных пользователей.
Отметим, что процесс смены прокси в яндекс браузере во многом схож с изменением адреса сети в google chrome, поэтому пользователям «гугловского» продукта данная статья также будет полезна.
В процессе самостоятельной настройки прокси стоит учитывать, что не всегда выбранный IP-адрес позволит обойти блокировку какого-либо сайта. Довольно часто пользователям приходится подбирать по несколько адресов, прежде чем найти активный.
В любом случае, рекомендуем использовать специальные интернет-порталы, на которых отлеживается статус адресов в реальном времени.
Возможные проблемы при настройке прокси в Яндекс Браузере
Если во время самостоятельной смены прокси сервера у Вас возникают трудности, то совсем необязательно, что Вы ошиблись в использовании инструкции. Нередко при изменении настроек браузера встречаются проблемы.
Рассмотрим основные трудности, встречающиеся при настройке нового адреса:
- Если отключить прокси сервер в настройках браузера яндекс не удается, следует проверить настройки брандмауэра Windows. Нередко в его параметрах включены ограничения на изменения в сети (в том числе и сетевые настройки браузера)
- Перед тем как заниматься самостоятельным изменением параметров сети браузера Яндекс, стоит проверить его версию, т.к. представленная в данной статье инструкция актуальна для обновления 19.3.0.2485. В любом случае, принцип изменения настроек сети схож в большинстве прошлых версий браузера
- В случае возникновения проблем с открытием страниц незаблокированных сайтов, рекомендуется сменить используемый адрес либо «откатиться» до стандартных настроек.
Как итог, отметим, что настроить прокси в яндекс браузере вполне по силам даже неопытным пользователям интернета. Используя инструкцию из данной статьи Вы без труда смените IP-адрес, что позволит обойти многочисленные блокировки в рунете.
Купить сейчас Узнайте как правильно оформить заказ на нашем сайте!
С каждым годом количество интернет-ресурсов, подвергнутых блокировке со стороны провайдеров, возрастает. Основная причина этого – ограничения со стороны правительства, предписания которого.
В связи с различными политическими и социальными событиями отечественные провайдеры вынуждены блокировать некоторые интернет-ресурсы. По большей части данные ограничения инициируются.
Прокси-сервер : (происхождение от английского слова Proxy, что переводится как право действовать от имени другого лица) – это программное обеспечение, сервис. Виды прокси могут быть разными.
В последние годы вопрос блокировки интернет-ресурсов в рунете становится все более актуальным. С каждым днем количество заблокированных сайтов, социальных сетей и форумов увеличивается.
В данной статье мы подробно рассмотрим 3 самых популярных и удобных прокси сервиса. Их можно использовать как для работы с нашими аккаунтами, так и просто для соблюдения анонимности в сети.
Наши потенциальные клиенты очень часто задают нам вопросы по поводу прокси. В основном вопросы заключаются — какие покупать, зачем покупать прокси и вообще нужно ли их использовать для купленных.
В данной статье мы подробно поговорим о том что такое ВПН (VPN) и зачем он используется. Многие пользователи перед тем как купить у нас аккаунты интересуются вопросами — а обязательно ли.
Реклама в интернете давно превратились в эффективный метод продвижения своего товара или услуги. Встроенные в поисковики системы контекстной рекламы позволяют распространять информацию по.
У каждого есть электронная почта, это уже необходимость в наше время. К примеру, для регистрации на форуме требуется e-mail адрес. Своя электронная почта является сегодня очень нужной вещью.
Сервис мгновенного обмена сообщениями ICQ появился более десяти лет назад. Сейчас популярность данного мессенджера не столь велика, как, например, еще 5-7 лет назад, однако для быстрого.
Источник
Как настроить прокси в Yandex Браузере. Подключение и отключение
Настройка прокси-сервера для Яндекс.Браузера поможет вам анонимно пользоваться интернетом. Вы сможете сохранить конфиденциальность информации и ускорить соединение за счет кэширования данных. Прокси-сервер — это полезный инструмент для персонального использования: веб-серфинг, открытие доступа к заблокированным сайтам, анонимное общение в сети. Также он будет полезен для специалистов в SMM, интернет-маркетинге, SEO, автоматизации и во многих других сферах.
Подробную инструкцию о том, как подключать и отключать прокси в Яндекс.Браузере вы найдете ниже. Не забудьте предварительно выполнить подготовку к настройке — очистить всю историю использования браузера.
Подготовка к настройке прокси в Яндекс Браузере — очистка кэша и cookie
Прежде чем приступать к подключению прокси-сервера в Яндекс.Браузере необходимо почистить данные о ваших предыдущих сессиях. Если этого не сделать, то может произойти утечка данных, по которой можно будет определить, что на самом деле вы используете сервер-посредник. Чтобы этого не случилось, нужно чистить кэш и cookie-файлы.
Следуйте инструкции:
- Запустите Яндекс.Браузер.
-
Зайдите в «Настройки Яндекс.Браузера» (значок в виде трех горизонтальных полосок).
- Наведите на вкладку «Дополнительно».
-
Нажмите «Очистить историю».
-
Из выпадающего списка выберите временной диапазон «За все время».
-
Поставьте галочки возле параметров «Просмотры», «Загрузки», «Файлы, сохраненные в кэше», «Файлы cookie и другие данные сайтов и модулей», «Данные приложений».
- Нажмите кнопку «Очистить».
Еще один способ быстро почистить кэш и cookie-файлы в Яндекс.Браузере:
- Нажмите комбинацию клавиш CTRL + SHIFT + DEL.
-
Выберите из выпадающего списка временной диапазон «За все время».
- Поставьте галочки возле параметров «Данные приложений», «Файлы cookie и другие данные сайтов и модулей», «Файлы, сохраненные в кэше», «Загрузки», «Просмотры».
-
Нажмите кнопку «Очистить».
Готово. Можно приступать к настройке прокси.
Для этого браузера лучше всего подойдут прокси Украины или прокси Германии.
Как настроить прокси-сервер в Яндекс.Браузере
Для подключения прокси в Яндекс.Браузере следуйте этой инструкции:
- Запустите браузер.
-
Нажмите на значок в виде трех горизонтальных полосочек.
-
Перейдите в «Настройки».
-
В поисковике браузера введите слово «Прокси». Это облегчит поиск нужного раздела настроек.
-
Нажмите на параметр «Настройки прокси-сервера». Браузер автоматически перенаправит вас в системные настройки.
- Пролистайте открывшееся окно ниже до раздела «Прокси-сервер».
-
Передвиньте тумблер в положение «Вкл», чтобы прокси был активен.
-
Введите данные вашего прокси-сервера: IP-адрес, порт.
-
Если нужно, введите сайты, при посещении которых не будет работать прокси-сервер. После каждого ставьте точку с запятой «;».
-
Нажмите кнопку «Сохранить» для завершения настройки.
Готово! Теперь вы знаете, как включить прокси в Яндекс Браузере. Можно пользоваться интернетом, скрыв свой действительный IP-адрес.
Чтобы понять, какой выбрать прокси для Яндекс.Браузера, узнайте подробнее, в чем разница между HTTP(S) и SOCKS протоколами.
Отключение прокси-сервера в Яндекс Браузере
Чтобы отключить прокси в Яндекс Браузере перестал действовать, следуйте этой инструкции:
- Запустите браузер.
-
Нажмите на значок в виде трех горизонтальных полосочек.
-
Перейдите в «Настройки».
-
Введите слово «Прокси» в поисковике настроек, чтобы было проще найти нужный раздел.
-
Перейдите в «Настройки прокси-сервера».
-
Переключите тумблер в положение «Откл» возле параметра «Использовать прокси-сервер».
Отлично, теперь вызнаете, как отключить прокси в Яндекс Браузере. Если вы больше не будете использовать введенный ранее прокси-сервер, то можете стереть его данные в соответствующей строке. Если он вам еще пригодится, тогда ничего не удаляйте.
Чтобы в будущем активировать прокси вновь, вам понадобится лишь переключить тумблер в положение «Вкл» возле параметра «Использовать прокси-сервер».
Как видите, не нужно обладать специальными глубокими знаниями в теме или уделять много времени настройке прокси-сервера в Яндекс.Браузере. Подключение и отключение занимает всего несколько минут.
В этой статье шаг за шагом постараюсь рассказать, как настроить прокси-сервер в браузерах, независимо от того, каким из них вы пользуетесь.
Ниже можно увидеть удобное оглавление, чтобы можно было быстро переместиться по статье на требуемую инструкцию по настройке прокси для нужного браузера.
СодержаниеПоказать
- 1 Как браузер использует прокси?
- 2 Настройка прокси в браузере Google Chrome
- 3 Настройка прокси в Яндекс.Браузер
- 4 Настройка прокси в Firefox
- 5 Настройка прокси в Internet Explorer
- 6 Настройка прокси в Опера
- 7 Настройка прокси в Edge
- 8 Максимально эффективное использование прокси
- 9 Заключение
Как браузер использует прокси?
Прокси действуют как промежуточный шлюз между вами и посещаемым сайтом, они отправляют онлайн-запросы от имени вашего устройства, используя свой IP-адрес вместо вашего, это позволяет скрыть вашу личность и местоположение.
Про то, как работают прокси, есть статья на блоге, можете ознакомиться здесь Что такое прокси >>>
Для любых современных браузеров IE, Microsoft Edge, Google Chrome, Mozilla Firefox, Яндекс.Браузер есть дополнения и расширения, которые могут автоматически подключать вас к прокси при серфинге в интернете.
Это не лучший выбор т.к. соединения и скорость через такие прокси оставляют желать лучшего.
Лучший вариант посещать сайты анонимно в интернете — это купить прокси и настроить веб-браузер на работу через них. После настройки браузера на работу через прокси, можно так же посещать и просматривать сайты как и раньше — только теперь это будет происходить анонимно.
Как настроить прокси в браузерах
Как я и говорил любой современный браузер умеет работать с прокси, сама настройка зависит от того, какой браузер (и операционную систему) вы используете. Хоть и все браузеры похожи, у каждого свой интерфейс и свое меню, через который мы и будем производить настройку. Ниже будет рассмотрена настройка прокси для самых популярных браузеров.
Настройка прокси в браузере Google Chrome
Чтобы настроить прокси в Chrome, для начала в правом верхнем углу выберите три вертикальных точки и далее в «Настройка и управление Google Chrome» и выберите «Настройки».
Прокрутите вниз и нажмите «Дополнительно». Под заголовком «Система» выберите «Открыть настройки прокси сервера компьютера«.
В открывшемся окне «Настройка параметров локальной сети» жмем на кнопку в разделе «Настройка сети».
Включите «Использовать прокси-сервер для локальных подключений». После этого введите IP-адрес вашего прокси и номер порта в соответствующие поля.
Также в вкладке Дополнительно проверьте, чтобы стояла галочка Один прокси сервер для всех протоколов. Нажмите «Сохранить», чтобы завершить настройку прокси в браузере google chrome и начать анонимный просмотр.
Настройка прокси в Яндекс.Браузер
Чтобы настроить прокси в яндекс браузере для начала справа сверху находим пункт «Настройки» и раскрываем дополнительные настройки Системные > Настройки прокси-сервера:
В открывшемся окне «Настройка параметров локальной сети» жмем на кнопку в разделе «Настройка сети».
Включите «Использовать прокси-сервер для локальных подключений». После этого введите IP-адрес вашего прокси и номер порта в соответствующие поля.
Также в вкладке Дополнительно проверьте, чтобы стояла галочка Один прокси сервер для всех протоколов. Нажмите «Сохранить», чтобы завершить настройку прокси в яндекс браузере, теперь можно серфить по сайтам анонимно.
Настройка прокси в Firefox
Чтобы настроить прокси в браузере Мозилла Firefox начнем с открытия справа сверху в меню панели инструментов браузера.
Выбираем «Настройки» и прокручиваем виз до конца. Там увидим раздел под названием «Параметры сети», в котором нажмем кнопку «Настроить».
Откроется новое окно с параметрами конфигурации вашей сети. Выбераем «Ручная настройка прокси-сервера», а затем указываем адрес прокси-сервера и номер порта, соответствующие типу используемого прокси-соединения (HTTP, SOCKS и т. Д.).
В вкладке Дополнительно проверьте, чтобы стояла галочка Также использовать этот прокси для FTP и HTTPS. Сохраните свои настройки, нажав «ОК».
Таким вот несложным образом настраиваются прокси в Mozilla Firefox.
Настройка прокси в Internet Explorer
Хоть Internet Explorer и является умирающим видом браузера, тем не менее многие им ещё пользуются и инструкция по настройке прокси для IE будет здесь не лишняя.
Запускаем IE и идем в Сервис > Свойства браузера
Если меню в браузере не отображается то правой кнопкой мыши вызываем контекстное меню и ставим галочку на Строка меню
Далее переходим в вкладку Подключения > Настройка сети
Включите «Использовать прокси-сервер для локальных подключений». После этого введите IP адрес вашего прокси и укажите номер порта в соответствующие поля.
Также в вкладке Дополнительно проверьте, чтобы стояла галочка Один прокси сервер для всех протоколов. Нажмите «Сохранить», чтобы завершить настройку прокси в internet explorer.
Настройка прокси в Опера
Браузер Opera не такой популярный, как другие браузеры, но у него есть свои поклонники. В браузере много функций, которые нравятся людям, от встроенного блокировщика рекламы, который не нужно устанавливать, до режима энергосбережения, который определяет и оптимизирует время работы устройства от аккумулятора.
Многим также нравится, как появляется видео во время воспроизведения на YouTube, что очень похоже на то, как оно просматриваются на мобильных устройствах. Помимо перечисленных фишек, анонимный прокси-сервер для этого браузера только улучшит работу в сети.
Чтобы настроить прокси в Opera, начните с нажатия на меню Opera в верхнем левом углу браузера и выберите из этого меню Настройки.
В открывшемся окне перейдите в раздел «Браузер». Пролистайте немного вниз до блока Система и нажмите «Открыть настройки прокси-сервера».
В открывшемся окне «Настройка параметров локальной сети» жмем на кнопку в разделе «Настройка сети».
Включите «Использовать прокси-сервер для локальных подключений». После этого введите IP-адрес вашего прокси и номер порта в соответствующие поля.
Также в вкладке Дополнительно проверьте, чтобы стояла галочка Один прокси сервер для всех протоколов. Нажмите «Сохранить», чтобы завершить настройку прокси в браузере Опера.
После завершения настройки при первом посещении веб-сайта, скорее всего, появится запрос проверки подлинности. Это нормально, поскольку ваш прокси-сервер и устройство должны пройти аутентификацию.
Просто введите лоигн и пароль от прокси-сервера, которые вы получили после покупки прокси, и все будет в порядке.
Кроме того, если по какой-либо причине вы не захотите дальше пользоваться браузером с установленными настройками прокси-сервера, всегда можно вернуть настройки на исходные.
Например, если вам интересно, как изменить прокси-сервер в браузере Firefox, просто вернитесь к процессу настройки и отключите настройки прокси-сервера, чтобы снова использовать настройки вашей системы по умолчанию. Просто, легко и безболезненно, как это и должно быть.
Настройка прокси в Edge
Microsoft Edge — новейший браузер от Microsoft, и если вы работаете с Windows 10, то велика вероятность, что вы будете использовать его, во всяком случае вначале. По сравнению с интернет эксполрером он не такой тормозной и более функциональнее и удобнее.
Чтобы настроить прокси в браузере Edge, начните с открытия меню «….» на панели инструментов Edge.
Нажмите «Настройки», а затем в левой части следующего окна выберите Система > Открыть настройки прокси-сервера компьютера.
В открывшемся окне «Настройка параметров локальной сети» жмем на кнопку в разделе «Настройка сети».
Включите «Использовать прокси-сервер для локальных подключений». После этого введите IP-адрес вашего прокси и номер порта в соответствующие поля.
Также в вкладке Дополнительно проверьте, чтобы стояла галочка Один прокси сервер для всех протоколов. Нажмите «Сохранить», чтобы завершить настройку прокси в браузере Edge.
Максимально эффективное использование прокси
Итак, теперь вы научились настраивать прокси-сервер для своего браузера и теперь можно пользоваться всеми преимуществами, которые он предоставляет при работе в интернете. Однако есть несколько вещей, которые можно сделать, для более комфортной работы в сети.
Во-первых, нужно определиться, какой тип прокси действительно нужен. Хоть и доступно множество различных типов веб-прокси, отдавайте предпочтение выделенным прокси. Эти прокси и их ресурсы доступны только вам, не нужно будет беспокоиться о том, что вас заблокируют на каком либо сайте из-за поведения других людей, которые заходили через эти же прокси.
Всегда избегайте публичных прокси. Бесплатное не означает безопасно, и одна из основных причин покупки прокси — это дополнительная защита от сетевых угроз.
Заключение
Использование прокси-сервера в браузере открывает совершенно новые возможности анонимного просмотра веб-страниц и не только.
Прокси можно также использовать в различных программах для автоматизации каких либо действий в социальных сетях.
Надеюсь, что эта статья дала вам лучшее представление о том, как настроить прокси в браузере и как получить от них максимальную пользу.