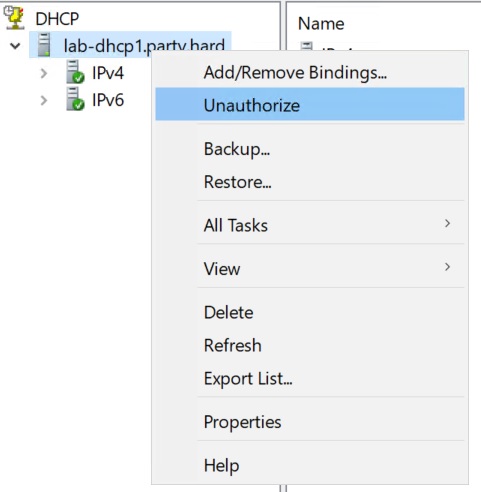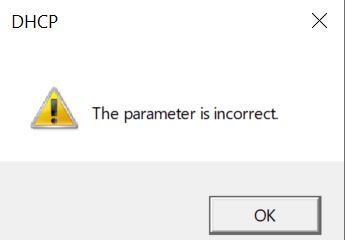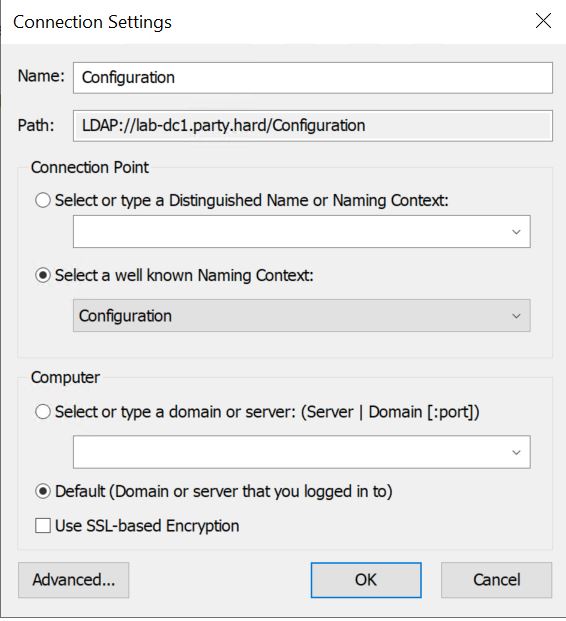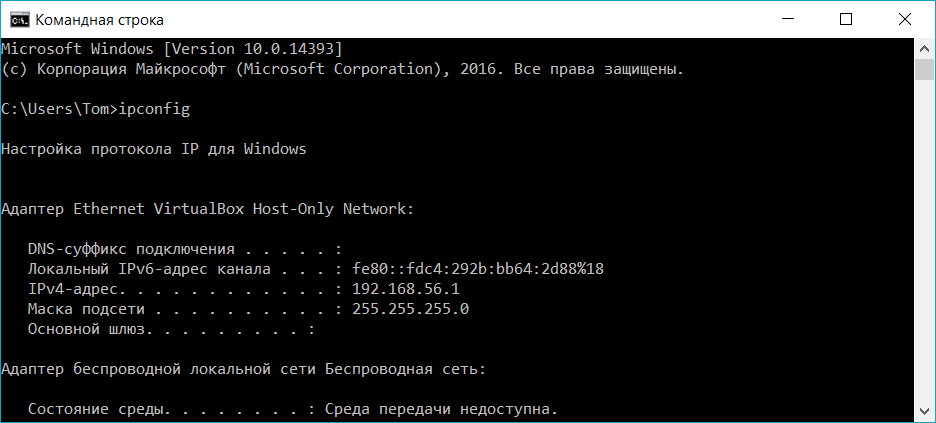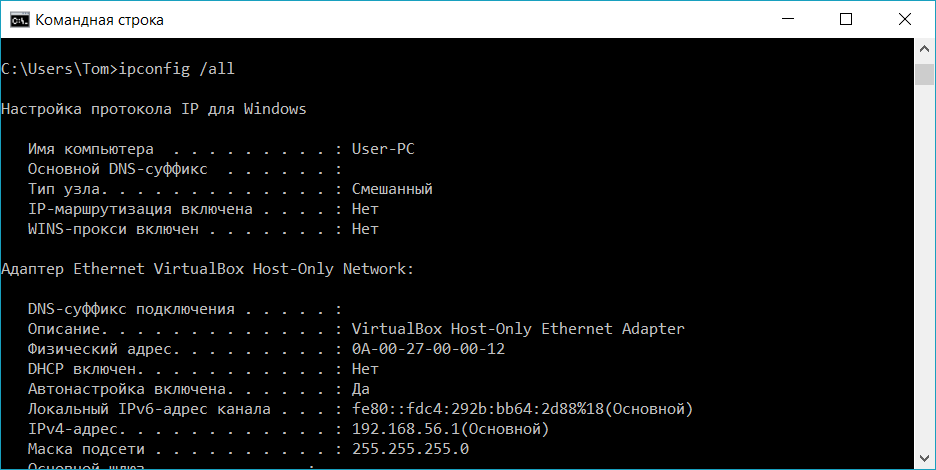Протокол TCP/IP определяет порядок обмена данными между вашим компьютером и другими компьютерами.
Чтобы упростить управление параметрами TCP/IP, рекомендуется использовать автоматический протокол DHCP. При использовании DHCP IP-адреса автоматически назначаются компьютерам в сети (если сеть поддерживает эту функцию). Если вы используете DHCP, то при перемещении компьютера в другое расположение вам не потребуется изменять параметры TCP/IP. При использовании DHCP не нужно вручную настраивать параметры TCP/IP, например DNS и WINS.
Включение DHCP и изменение других параметров TCP/IP
-
Нажмите кнопку «Пуск», а затем введите параметры. Выберите параметры >сети & Интернете.
-
Выполните одно из следующих действий:
-
Для Wi-Fi сети выберите Wi-Fi > управление известными сетями. Выберите сеть, для которой необходимо изменить параметры.
-
Для сети Ethernet выберите Ethernet, а затем выберите сеть Ethernet, к которой вы подключены.
-
-
Рядом с назначением IP-адреса выберите «Изменить».
-
В разделе «Изменение параметров IP-адресов сети» или «Изменение параметров IP-адреса» выберите «Автоматический (DHCP) или «Вручную«.
-
Указание параметров IPv4 вручную
-
В разделе «Изменение параметров IP-адреса сети » или «Изменить параметры IP-адреса» выберите «Вручную», а затем включите протокол IPv4.
-
Чтобы указать IP-адрес, введите параметры IP-адреса в полях IP-адреса, маски подсети и шлюза.
-
Чтобы указать адрес DNS-сервера, в полях Предпочитаемый DNS-сервер и Альтернативный DNS-сервер введите адреса основного и дополнительного DNS-серверов.
-
Чтобы указать, следует ли использовать зашифрованное (DNS по протоколу HTTPS) или незашифрованное подключение к указанному DNS-серверу или серверам, для DNS по протоколу HTTPS выберите нужный параметр:
-
Отключено. Все запросы DNS будут отправляться на DNS-сервер, незашифрованный в виде открытого текста по протоколу HTTP.
-
Включен (автоматический шаблон): запросы DNS шифруются и отправляются на DNS-сервер по протоколу HTTPS. Запросы DNS будут использовать параметры по умолчанию для автоматического шаблона или пытаться обнаружить их автоматически.
-
On (manual template): DNS-запросы шифруются и отправляются на DNS-сервер по протоколу HTTPS. Они будут использовать параметры, которые вы введете в поле шаблона DNS по протоколу HTTPS .
-
-
Если вы используете DNS по протоколу HTTPS (автоматический или ручной шаблон), включите или отключите резервный текст в виде обычного текста:
-
Если он включен, запрос DNS будет отправлен незашифрованным, если его невозможно отправить по протоколу HTTPS.
-
Если он отключен, запрос DNS не будет отправлен, если он не может быть отправлен по протоколу HTTPS.
-
-
-
Указание параметров IPv6 вручную
-
В разделе «Изменение параметров IP-адреса сети » или «Изменение параметров IP-адреса» выберите «Вручную», а затем включите протокол IPv6.
-
Чтобы указать IP-адрес, введите параметры IP-адреса в полях ip-адреса, длины префикса подсети и шлюза.
-
Чтобы указать адрес DNS-сервера, в полях Предпочитаемый DNS-сервер и Альтернативный DNS-сервер введите адреса основного и дополнительного DNS-серверов.
-
Чтобы указать, следует ли использовать зашифрованное (DNS по протоколу HTTPS) или незашифрованное подключение к указанному DNS-серверу или серверам, для DNS по протоколу HTTPS выберите нужный параметр:
-
Отключено. Все запросы DNS будут отправляться на DNS-сервер, незашифрованный в виде открытого текста по протоколу HTTP.
-
Включен (автоматический шаблон): запросы DNS шифруются и отправляются на DNS-сервер по протоколу HTTPS. Запросы DNS будут использовать параметры по умолчанию для автоматического шаблона или пытаться обнаружить их автоматически.
-
On (manual template): DNS-запросы шифруются и отправляются на DNS-сервер по протоколу HTTPS. Они будут использовать параметры, которые вы введете в поле шаблона DNS по протоколу HTTPS .
-
-
Если вы используете DNS по протоколу HTTPS (автоматический или ручной шаблон), включите или отключите резервный текст в виде обычного текста:
-
Если он включен, запрос DNS будет отправлен незашифрованным, если его невозможно отправить по протоколу HTTPS.
-
Если он отключен, запрос DNS не будет отправлен, если он не может быть отправлен по протоколу HTTPS.
-
-
-
Если выбрать параметр Автоматически (DHCP), параметры IP-адресов и адрес DNS-сервера устанавливаются автоматически маршрутизатором или другой точкой доступа (рекомендуется).
-
Если выбрать параметр Вручную, вы сможете вручную задать параметры IP-адресов и адрес DNS-сервера.
-
-
После внесения необходимых изменений, нажмите кнопку Сохранить.
Примечание: Чтобы установить IPv4, запустите командную строку с правами администратора, введите netsh interface ipv4 install, а затем нажмите клавишу ВВОД.
Включение DHCP и изменение других параметров TCP/IP
-
Нажмите кнопку Пуск и выберите Параметры > Сеть и Интернет.
-
Выполните одно из следующих действий:
-
Для Wi-Fi сети выберите wi-Fi > управление известными сетями. Выберите сеть, параметры которой нужно изменить, а затем выберите Свойства.
-
Для сети Ethernet выберите Ethernet, а затем выберите сеть Ethernet, к которой вы подключены.
-
-
В разделе Назначение IP нажмите кнопку Изменить.
-
В разделе Изменить параметры IP выберите параметр Автоматически (DHCP) или Вручную.
-
Указание параметров IPv4 вручную
-
В разделе Изменить параметры IP выберите параметр Вручную и включите параметр IPv4.
-
Чтобы указать IP-адрес, в полях IP-адрес, Длина префикса подсети и Шлюз введите параметры IP-адресов.
-
Чтобы указать адрес DNS-сервера, в полях Предпочитаемый DNS-сервер и Альтернативный DNS-сервер введите адреса основного и дополнительного DNS-серверов.
-
-
Указание параметров IPv6 вручную
-
В разделе Изменить параметры IP выберите параметр Вручную и включите параметр IPv6.
-
Чтобы указать IP-адрес, в полях IP-адрес, Длина префикса подсети и Шлюз введите параметры IP-адресов.
-
Чтобы указать адрес DNS-сервера, в полях Предпочитаемый DNS-сервер и Альтернативный DNS-сервер введите адреса основного и дополнительного DNS-серверов.
-
-
Если выбрать параметр Автоматически (DHCP), параметры IP-адресов и адрес DNS-сервера устанавливаются автоматически маршрутизатором или другой точкой доступа (рекомендуется).
-
Если выбрать параметр Вручную, вы сможете вручную задать параметры IP-адресов и адрес DNS-сервера.
-
-
После внесения необходимых изменений, нажмите кнопку Сохранить.
Примечание: Чтобы установить IPv4, запустите командную строку с правами администратора, введите netsh interface ipv4 install, а затем нажмите клавишу ВВОД.
Включение DHCP и изменение других параметров TCP/IP
-
Выполните одно из следующих действий:
-
В Windows 8.1 нажмите кнопку Пуск, начните вводить Просмотр сетевых подключений, а затем в отобразившемся списке выберите Просмотр сетевых подключений.
-
В Windows 7 откройте раздел Сетевые подключения. Для этого нажмите кнопку Пуск и выберите Панель управления. В поле поиска введите адаптер, а затем в разделе Центр управления сетями и общим доступом выберите Просмотр сетевых подключений.
-
-
Щелкните правой кнопкой мыши подключение, которое вы хотите изменить, и выберите Свойства. Если требуется ввести пароль администратора или подтвердить действие, введите пароль или предоставьте подтверждение.
-
Откройте вкладку Сеть . В разделе Отмеченные компоненты используются этим подключением выберите либо IP версии 4 (TCP/IPv4), либо IP версии 6 (TCP/IPv6), а затем нажмите кнопку Свойства.
-
Чтобы указать параметры IP-адреса IPv4, выполните одно из указанных ниже действий.
-
Чтобы автоматически получать параметры IP-адреса с помощью DHCP, выберите Получить IP-адрес автоматически, а затем нажмите кнопку ОК.
-
Чтобы указать IP-адрес, выберите Использовать следующий IP-адрес, а затем в полях IP-адрес, Маска подсети и Основной шлюз введите параметры IP-адреса.
-
-
Чтобы указать параметры IP-адреса IPv6, выполните одно из указанных ниже действий.
-
Чтобы автоматически получать параметры IP-адреса с помощью DHCP, выберите Получить IP-адрес автоматически, а затем нажмите кнопку ОК.
-
Чтобы указать IP-адрес, выберите Использовать следующий IPv6-адрес, а затем в полях IPv6-адрес, Длина префикса подсети и Основной шлюз введите соответствующие параметры IP-адреса.
-
-
Чтобы указать параметры адреса DNS-сервера, выполните одно из указанных ниже действий.
-
Чтобы автоматически получать адрес DNS-сервера с помощью DHCP, выберите Получить адрес DNS-сервера автоматически, а затем нажмите кнопку ОК.
-
Чтобы указать адрес DNS-сервера, выберите Использовать следующие адреса DNS-серверов, а затем в полях Предпочитаемый DNS-сервер и Альтернативный DNS-сервер введите адрес основного и дополнительного DNS-серверов.
-
-
Чтобы изменить дополнительные параметры DNS, WINS и IP-адреса, нажмите кнопку Дополнительно.
Примечание: Чтобы установить IPv4, запустите командную строку с правами администратора, введите netsh interface ipv4 install, а затем нажмите клавишу ВВОД.
Нужна дополнительная помощь?
Что такое авторизация dhcp и зачем это нужно?
Перед тем, как перейти к конкретным действиям, предлагаю немного уделить время теории и проблематике. Начнем с того, что мы попробуем понять что это такое — Авторизация DHCP сервера. Для получения сведений по этому вопросу предлагаю, для начала, обратиться к документации Microsoft:
If you are installing DHCP in a domain environment, you must perform the following steps to authorize the DHCP server to operate in the domain.Unauthorized DHCP servers that are installed in Active Directory domains cannot function properly, and do not lease IP addresses to DHCP clients.
Начинаем удалять авторизованные сервера
Как я уже написал, частных сценариев может быть несколько. Сведем их до общих и рассмотрим ситуации.
Что если сервер появился в сети после деавторизации?
Но что делать, если сервер появился в сети после того, как он был удален из конфигурации Active Directory? Например, если он был восстановлен из бекапа и мы планируем снова ввести его в эксплуатацию?
В таком случае произойдет ситуация, при которой сервер DHCP будет считать, что он авторизован, однако в доменной структуре такая информация будет отсутствовать.
Очевидным решением может показаться повторная авторизация. Попробуем выполнить операцию.Заходим в оснастку DHCP вернувшегося в онлайн хоста. Обратите внимание, что с точки зрения сервера, он авторизован.
Похоже, что мы столкнулись с проблемой.
Для решения проблемы нам потребуется ввести в командной строке:
NETSH DHCP add server <FQDN> <IP>
Apple os x
Очистка DNS в Mac OS X — это простой процесс, но предпринятые шаги будут зависеть от того, какую версию OS X вы используете.
Dhcp сервер доступен
Пожалуй самый простой сценарий с которым мы можем столкнуться, это тот, где хост выполняющий роль DHCP — доступен. В таком случае мы можем деавторизовать его несколькими вариантами:
Dhcp сервер недоступен
В случае если хост недоступен, нам также доступны несколько вариантов:
Утилита командной строки ipconfig.exe присутствует во всех версиях Windows и является одним из наиболее распространенных программных средств сетевой диагностики. Некоторые параметры командной строки не поддерживаются в версиях , предшествующих Windows Vista/Windows 7/8
Команда IPCONFIG используется для отображения текущих настроек протокола TCP/IP и для обновления некоторых параметров, задаваемых при автоматическом конфигурировании сетевых интерфейсов при использовании протокола Dynamic Host Configuration Protocol (DHCP)..
Формат командной строки:
ipconfig [/allcompartments] [/? | /all | /renew [адаптер] | /release [адаптер] | /renew6 [адаптер] | /release6 [адаптер] | /flushdns | /displaydns | /registerdns | /showclassid адаптер | /setclassid адаптер [идентификатор_класса] ] /showclassid6 адаптер | /setclassid6 адаптер [идентификатор_класса] ]
Параметры командной строки:
/? – Вывод справочного сообщения
/all – Вывод подробных сведений о конфигурации.
/release – Освобождение адреса IPv4 для указанного адаптера.
/release6 – Освобождение адреса IPv6 для указанного адаптера.
/renew – Обновление адреса IPv4 для указанного адаптера.
/renew6 – Обновление адреса IPv6 для указанного адаптера.
/flushdns – Очистка кэша сопоставителя DNS.
/registerdns – Обновление всех DHCP-аренд и перерегистрация DNS-имен
/displaydns – Отображение содержимого кэша сопоставителя DNS.
/showclassid – Отображение всех допустимых для этого адаптера идентификаторов классов DHCP.
/setclassid – Изменение идентификатора класса DHCP.
/showclassid6 – Отображение всех допустимых для этого адаптера идентификаторов классов DHCP IPv6.
/setclassid6 – Изменение идентификатора класса DHCP IPv6.
адаптер – Имя подключения (можно использовать знаки подстановки * и ? )
Изменение сетевых настроек с помощью команды IPCONFIG, в основном, применимо к тем сетевым адаптерам, которые настроены на автоматическое
конфигурирование с использованием службы динамической настройки основных параметров на сетевом уровне DHCP (Dynamic Host Configuration Protocol)
или службы автоматической настройки приватных IP – адресов APIPA (Automatic Private IP Addressing).
Если в параметрах командной строки IPCONFIG используется имя адаптера, содержащее пробелы, то оно должно заключаться в двойные кавычки.
Если имя содержит символы русского алфавита, то оно должно быть представлено в DOS-кодировке.
Для имен адаптеров применимо использование символа * в качестве шаблона:
* – любое имя
Локальн* – имя адаптера начинается с “Локальн”
*сети* – имя адаптера содержит строку “сети”
ipconfig – отобразить базовые сетевые настройки для всех сетевых адаптеров, присутствующих в системе.
ipconfig /all – отобразить подробную информацию о настройках всех сетевых адаптеров, присутствующих в системе.
ipconfig /renew “Подключение по локальной сети 2” – обновить сетевые настройки, полученные от DHCP – сервера только для сетевого подключения с именем “Подключение по локальной сети 2”.
ipconfig /release *локальной* – обновить сетевые настройки, полученные от DHCP – сервера для всех сетевых подключений, в имени которых присутствует строка “локальной”
ipconfig /release “Подключение по локальной сети 2” – освободить сетевые настройки, полученные от DHCP – сервера только для сетевого подключения с именем ” Подключение по локальной сети 2″.
Если для параметров release и renew не указано имя адаптера, то аренда
IP-адреса для всех адаптеров, для которых существуют привязки к TCP/IP, будет освобождена или обновлена.
ipconfig /dysplaydns – вывести на экран содержимое кэш службы разрешения имен DNS ( службы DNS-клиент).
ipconfig /flushdns – очистить содержимое кэш службы разрешения имен DNS
ipconfig /showclassid “Подключение по локальной сети” – отобразить все допустимые для этого сетевого подключения идентификаторы классов DHCP.
ipconfig /setclassid “Local Area Connection” TEST – установить для адаптера с именем “Local Area Connection” идентификатор класса DHCP “TEST”.
ipconfig /setclassid6 “Local Area Connection” TEST – установить для адаптера с именем “Local Area Connection” идентификатор класса DHCPv6 “TEST”.
Если для параметра setclassid или setclassid6 не указан идентификатор класса, то существующий идентификатор класса будет удален.
Наиболее часто используется команда ipconfig /all, позволяющая получить подробные сведения о сетевых настройках. Отображаются сведения о настройке протокола IP и о настройках
сетевых адаптеров. Пример сведений о настройках IP:
Настройка протокола IP для Windows
Имя компьютера . . . . . . . . . : comp0
Основной DNS-суффикс . . . . . . :
Тип узла. . . . . . . . . . . . . : Смешанный
IP-маршрутизация включена . . . . : Нет
WINS-прокси включен . . . . . . . : Нет
В некоторых версиях утилиты ipconfig.exe вместо типа узла “Смешанный”, может отбражаться “Гибридный” (Hybrid).
Тип узла определяет алгоритм определения и регистрации имен Netbios. С точки зрения протокола NETBIOS, узлы могут быть следующих типов:
b-node (b) – Использует только широковещательную регистрацию и просмотр имен.
p-node (p) – использует только соединения точка-точка для просмотра и регистрации имен.
m-node (m) и h-node (h) – смешанные типы, использующие как широковещательные сообщения, так и обращение к серверам имен.
Компьютеры под управлением Windows представляют собой узлы h-node или узлы смешанного типа, использующие WINS (NBNS) сервер для регистрации и просмотра имен, и
используют широковещательные запросы, если сервер не доступен.
Пример отображаемой конфигурации сетевого адаптера :
Ethernet adapter Подключение по локальной сети : – имя сетевого подключения, присвоенное операционной системой.
DNS-суффикс подключения . . . . . : – DNS-суффикс из настроек сетевого подключения
Описание. . . . . . . . . . . . . : Realtek 8139d Adapter #2 – название сетевого адаптера..
Физический адрес. . . . . . . . . : 00-14-02-7B-ED-67 – MAC- адрес данного адаптера.
DHCP включен. . . . . . . . . . . : Да – признак использования DHCP для конфигурирования сетевого адаптера
Автонастройка включена. . . . . . : Да – признак автоматической настройки параметров адаптера с использованием функции автоматического назначения адресов (APIPA) при отсутствии сервера DHCP. Данный режим позволяет назначить приватный немаршрутизируемый IP-адрес сетевому адаптеру и определяется значением ключа реестра
HKEY_LOCAL_MACHINESystemCurrentControlSetServicesTcpipParametersInterfacesGUID адаптераIPAutoconfigurationEnabled
Значение (тип DWORD) параметра IPAutoconfigurationEnabled отключает APIPA. Если значение этого параметра равно 1 , или параметр отсутствует в реестре, APIPA активируется. Обычно, в системах семейства Windows данный режим активирован.
Автонастройка IPv4-адреса . . . . : 169.254.254.18(Основной) – автоматически полученный локальный адрес, если используется APIPA. На практике, такое значение IP-адреса означает, что сервер DHCP недоступен.
Локальный IPv6-адрес канала . . . : fe80::7c22:e7f8:3a71:8249(Основной) – локальный IPv6 адрес, если используется адресация IPv6
IPv4-адрес. . . . . . . . . . . . : 10.10.11.77(Основной) – используемый для данного адаптера IPv4 – адрес.
Маска подсети . . . . . . . . . . : 255.255.224.0 – маска подсети.
Аренда получена. . . . . . . . . . : 2 марта 2022 г. 22:44:48 – дата и время получения сетевой конфигурации от сервера DHCP
Срок аренды истекает. . . . . . . . . . : 3 марта 2022 г. 2:31:27 – срок истечения аренды сетевых настроек. Определяется сервером DHCP.
Основной шлюз. . . . . . . . . : 10.10.11.1 – IP – адрес маршрутизатора, используемого в качестве шлюза по умолчанию.
Код класса DHCPv4. . . . . . . . . . : TEST – код класса DHCP, если он существует.
DHCP-сервер. . . . . . . . . . . : 10.10.11.11 – – IP-адрес DHCP-сервера, от которого получена сетевая конфигурация.
Следующие 2 параметра (идентификатор участников DHCP – DUID и идентификатор арендованного адреса IAID) присутствуют при автоматическом конфигурировании настроек протокола IPv6 . В крупных сетях могут присутствовать несколько серверов DHCPv6. При автоматическом конфигурировании сетевого адаптера, все они получают от клиента специальный запрос DHCP REQUEST. Каждый из них проверяет, ему ли был направлен запрос. Сервер не приступает к обработке пакетов с DUID, отличающимся от его собственного. При совпадении DUID, сервер помечает адрес как присвоенный и возвращает ответ DHCP REPLY. На этом обработка запроса завершается.
IAID – это специальный идентификатор арендуемого IPv6-адреса длиной 4 байта. Клиенту выделяется адрес на время, определенное сервером (срок аренды). Когда предпочитаемый срок действия адреса заканчивается, клиент отправляет серверу пакет DHCP RENEW с запросом на продление этого срока. В сообщение включается идентификатор IAID, код которого также хранится в базе данных DHCP сервера. Если сервер готов продлить срок действия адреса, он отправляет ответ DHCP REPLY и клиент получает возможность использования арендованного адреса без повторного получения настроек.
IAID DHCPv6 . . . . . . . . . . . : 234890384 – идентификатор арендованного адреса IAID
DUID клиента DHCPv6 . . . . . . . : 00-01-00-01-14-E2-78-C0-00-0C-1E-7C-29-E3 – идентификатор участников DHCP
DNS-серверы. . . . . . . . . . . : 94.25.128.74
94.25.208.74 – адреса DNS – серверов, используемых для разрешения имен в IP-адреса узлов.
NetBios через TCP/IP. . . . . . . . : Включен – режим использования NetBios через протокол TCP/IP.
Вывод команды IPCONFIG, как правило, не помещается на экране, поэтому для постраничного отображения результатов можно использовать команду more в цепочке с командой IPCONFIG:
ipconfig /al | more
При необходимости, результаты можно записать в текстовый файл, используя перенаправление вывода:
ipconfig /all > C:ipconfig-all.txt – записать результаты в текстовый файл ipconfig-all.txt на диске C:. Для русскоязычных версий Windows нужно учитывать, что результаты выполнения команды, записанные в текстовый файл, представлены в DOS-кодировке (OEM 866) и для их просмотра потребуется программное обеспечение, позволяющее просматривать текст в данной кодировке, например редактор файлового менеджера Far или средства для преобразования текста в кодировку Windows (CP 1251) ( например, утилита iconv. Можно обойтись, например, стандартным средством Microsoft Word ( winword.exe ), используя командный файл следующего содержания:
ipconfig /all > %TEMP%ipconfig-all.txt
start “winword” winword.exe %TEMP%ipconfig-all.txt
Первая команда записывает результаты выполнения IPCONFIG в текстовый файл ipconfig-all.txt каталога временных файлов, путь которого определяется значением переменной TEMP, а вторая – открывает этот файл с помощью winword.exe. При открытии, приложение Microsoft Word выдаст запрос на преобразование файла и предложит выбрать исходную кодировку текста – Кириллица (DOS) .
Также можно воспользоваться стандартным буфером обмена Windows, записав в него вывод результатов команды IPCONFIG. Для этого нужно выполнить ее в цепочке с командой clip
ipconfig /all | clip
Результат выполнения команды будет записан в буфер обмена Windows, после чего в используемом редакторе (Блокнот, Wordpad, Word, OpenOffice Writer) можно выполнить вставку из буфера обмена (нажмите Ctrl V или Shift Insert)
Весь список команд CMD Windows
Ipconfig ipconfig
Отображает все текущие значения конфигурации сети TCP/IP и обновляет параметры протокола DHCP и системы доменных имен (DNS). Displays all current TCP/IP network configuration values and refreshes Dynamic Host Configuration Protocol (DHCP) and Domain Name System (DNS) settings.
При использовании без параметров ipconfig отображает IP-адреса версии 4 (IPv4) и IPv6, маску подсети и шлюз по умолчанию для всех адаптеров. Used without parameters, ipconfig displays Internet Protocol version 4 (IPv4) and IPv6 addresses, subnet mask, and default gateway for all adapters.
Linux
Если вы используете демон кэширования службы имен nscd и хотите очистить кэш DNS, вам потребуется выполнить следующее:
Mac os x leopard and below
Если вы используете Mac OS X 10.5.1 или ниже, вам необходимо выполнить следующие шаги:
- Откройте терминал.
- Запустите коменду sudo lookupd -flushcache
Mac os x lion
Если вы работаете в Mac OS X 10.7, вам необходимо выполнить следующие шаги:
- Откройте терминал.
- Запустите коменду sudo killall -HUP mDNSResponder
Mac os x mavericks
Если вы работаете в Mac OS X 10.9, вам необходимо выполнить следующие шаги:
- Откройте терминал.
- Запустите коменду sudo killall -HUP mDNSResponder
Mac os x mountain lion
Если вы используете Mac OS X 10.8, вам необходимо выполнить следующие шаги:
- Откройте терминал.
- Запустите коменду sudo killall -HUP mDNSResponder
Mac os x snow leopard
Если вы работаете в Mac OS X 10.6, вам необходимо выполнить следующие шаги:
- Откройте терминал.
- Запустите коменду sudo dscacheutil -flushcache
Mac os x yosemite
Если вы работаете в Mac OS X 10.10, вам необходимо выполнить следующие шаги:
- Откройте терминал.
- Запустите коменду sudo discoveryutil udnsflushcaches
Macos sierra
Если вы используете Mac OS X 10.11, вам нужно выполнить следующие шаги:
- Откройте терминал.
- Запустите коменду sudo killall -HUP mDNSResponder
Windows 10
Очистка кеша DNS в Windows 10 — очень простой процесс. Из-за разрешений безопасности системы вы должны убедиться, что вы запускаете командную строку от имени администратора.
Windows 8 / windows 8.1
Очистка кеша DNS в Windows 8 и Windows 8.1 — очень простой процесс. Из-за разрешений безопасности системы вы должны убедиться, что вы запускаете командную строку от имени администратора.
- Убедитесь, что вы находитесь на начальном экране Windows 8.
- Просто введите cmd , и справа появится панель поиска Windows с результатами поиска.
- Щелкните правой кнопкой мыши Command Prompt и выберите Запуск от имени администратора
- введите команду ipconfig /flushdns
Windows 98/nt/2000/xp
Очистка DNS в Windows — это простой процесс, ниже описаны шаги, которые необходимо выполнить, если вы хотите очистить кэш DNS.
- Откройте командную строку (Пуск> Выполнить> cmd.exe > ОК).
- Введите команду ipconfig /flushdns
Windows vista / windows 7
Очистка DNS в более новых версиях Windows почти так же проста, как и в более ранних версиях, но из-за дополнений безопасности Microsoft вы должны запустить командную строку с правами администратора.
- Нажмите кнопку «Пуск» и перейдите к командной строке (Пуск> Все программы> Стандартные> Командная строка)
- Убедитесь, что вы щелкнули правой кнопкой мыши по приложению командной строки и выбрали «Запуск от имени администратора».
- Введите команду ipconfig /flushdns
Примечание. Также можно ввести cmd в поле поиска в меню «Пуск» Windows Vista / Windows 7, а затем щелкнуть правой кнопкой мыши результат cmd.exe вместо необходимости переходить по различным подпунктам, меню.
Где содержится информация об авторизованных серверах?
Как мы уже могли увидеть, оснастка в DHCP уже владеет информацией об авторизованных серверах. Возникает вопрос — Откуда?
При подключении к меню Управление авторизованными серверами в оснастке DHCP, происходит обращение к разделу конфигурации Active Directory, который реплицируется между другими контроллерами во всем домене.Давайте посмотрим где конкретно хранятся объекты серверов DHCP. Для этого откроем оснастку Редактирование ADSI:
Дополнительная информация
Существуют и дополнительные способы сброса кэша DNS в Windows, например,
Если простая очистка не срабатывает в вашем случае, при этом вы уверены, что сайт, к которому вы пробуете получить доступ работает, попробуйте описать ситуацию в комментариях, возможно, у меня получится вам помочь.
А вдруг и это будет интересно:
- Windows 10
- Настройка роутера
- Всё про Windows
- Загрузочная флешка
- Лечение вирусов
- Восстановление данных
- Установка с флешки
- В контакте
- Одноклассники
- Android
Почему бы не подписаться?
Зачем может понадобиться деавторизовывать сервера?
Для чего нужна процедура авторизации теперь понятно, но зачем нужна обратная процедура — деавторизация?
При выводе из эксплуатации DHCP серверов, могут произойти незначительные, но раздражающие ошибки. Не уделив должного внимания удалению (деавторизации) авторизованных серверов, мы обязательно столкнемся с неактуальной и устаревшей информацией в списке доступных хостов при подключении к DHCP серверам и с несуществующим объектами в Active Directory.
Один из очень частых сценариев, при котором может возникнуть вышеуказанная проблема — вывод из эксплуатации сервера или серверов. Например, больше нет необходимости держать сервер DHCP в удаленном филиале (сайте), т.к сайт будет полностью удален по причине переезда.
Для того, чтобы в каталогах AD не оставалось неактуальной или устаревшей информации о DHCP серверах, необходимо деавторизовать сервера.
Выполнить эту процедуру мы можем заранее (пока хост еще выполняет свои функции), либо, позже (когда нас уже начали раздражать лишние хосты DHCP, при подключении к авторизованным серверам 🙂 ).
Как очистить кэш dns
Большинство операционных систем и клиентов DNS автоматически кэшируют IP-адреса и другие результаты DNS, это делается для того, чтобы ускорить последующие запросы к тому же имени хоста. Иногда плохие результаты будут кэшироваться и поэтому должны быть удалены из кэша, чтобы вы могли правильно общаться с хостом.
Как очистить кэш dns в windows 10, 8 и windows 7
В этой инструкции подробно о том, как очистить (сбросить) кэш DNS в Windows, а также некоторые дополнительные сведения по очистке данных DNS, которые могут оказаться полезными.
Очистка (сброс) кэша dns в командной строке
Стандартный и очень простой способ сброса кэша DNS в Windows — использовать соответствующие команды в командной строке.
Шаги, чтобы очистить кэш DNS при этом будут следующими.
- Запустите командную строку от имени администратора (в Windows 10 для этого можно начать набирать «Командная строка» в поиске на панели задач, затем нажать правой кнопкой мыши по найденному результату и выбрать «Запуск от имени администратора» в контекстном меню (см. Как запустить командную строку от имени администратора в Windows).
- Введите простую команду ipconfig /flushdns и нажмите Enter.
- Если всё прошло успешно, в результате вы увидите сообщение о том, что «Кэш сопоставителя DNS успешно очищен».
- В Windows 7 дополнительно можно выполнить перезапуск службы DNS-клиент, для этого там же в командной строке по порядку выполните следующие команды
- net stop dnscache
- net start dnscache
После выполнения описанных действий сброс кэша DNS Windows будет завершена, однако в некоторых случаях могут возникнуть проблемы, вызванные тем, что и у браузеров есть собственная база данных соответствий адресов, которую также можно очистить.
Очистка внутреннего кэша dns google chrome, яндекс браузера, opera
В браузерах на базе Chromium — Google Chrome, Opera, Яндекс Браузер присутствует собственный кэш DNS, который также можно очистить.
Для этого в браузере введите в адресную строку:
- chrome://net-internals/#dns — для Google Chrome
- browser://net-internals/#dns — для Яндекс Браузера
- opera://net-internals/#dns — для Оперы
На открывшейся странице вы можете посмотреть содержимое кэша DNS браузера и очистить его, нажав кнопку «Clear host cache».
Дополнительно (при проблемах с соединениями в конкретном браузере) может помочь очистка сокетов в разделе Sockets (кнопка Flush socket pools).
Также, оба этих действия — сброс кэша DNS и очистку сокетов можно быстро выполнить, открыв меню действий в правом верхнем углу страницы, как на скриншоте ниже.
Примеры examples
Чтобы отобразить основную конфигурацию TCP/IP для всех адаптеров, введите: To display the basic TCP/IP configuration for all adapters, type:
Чтобы отобразить полную конфигурацию TCP/IP для всех адаптеров, введите: To display the full TCP/IP configuration for all adapters, type:
Чтобы обновить IP-адрес, назначенный DHCP только для адаптера локальной сети, введите: To renew a DHCP-assigned IP address configuration for only the Local Area Connection adapter, type:
Чтобы очистить кэш сопоставителя DNS при устранении неполадок с разрешением DNS-имен, введите: To flush the DNS resolver cache when troubleshooting DNS name resolution problems, type:
Чтобы отобразить идентификатор класса DHCP для всех адаптеров с именами, начинающимися с Local, введите: To display the DHCP class ID for all adapters with names that start with Local, type:
Чтобы задать идентификатор класса DHCP для ПРОВЕРЯЕМого адаптера локальной сети, введите: To set the DHCP class ID for the Local Area Connection adapter to TEST, type:
Итоги
Итак, как я и декларировал в самом начале, нам с вами удалось немного углубиться в тему авторизации DHCP. Понять что это такое, зачем оно нужно, как работает эта функция, как ею управлять, рассмотрели различные сценарии использования. Вполне возможно, что эта статья станет основой для другой, которая будет написана в будущем и мы сможем узнать дополнительные подробности, либо познакомиться с на ее основе с другой, смежной темой.
До новых встреч! 🙂
Привет, посетитель сайта ZametkiNaPolyah.ru! Публикация о команде ipconfig — это продолжение рубрике, в которой я рассказываю о том, как пользоваться стандартными сетевыми утилитами в операционных системах семейства Windows. Команда ipconfig — одна из самых часто используемых сетевых утилит в Windows, ведь она позволяет быстро и самое главное удобно просмотреть настройки сетевых адаптеров в Windows, а также выполнить несколько простых, но важных задач, связанных с администрированием компьютеров.
Если вам интересна тема компьютерных сетей, то в блоге уже практически закончена первая часть курса по основам компьютерных сетей, можете ознакомиться с ее содержимым. И вот здесь можно получить немного информации о самом курсе основанном на Cisco ICND1.
Назначение команды ipconfig в Windows или как узнать IP-адрес и другие сетевые настройки
Содержание статьи:
- Назначение команды ipconfig в Windows или как узнать IP-адрес и другие сетевые настройки
- Как узнать настройки сетевого адаптера в Windows
- Параметры команды ipconfig в Windows
- Примеры использования утилиты ipconfig в Windows
- Обновление сетевых настроек адаптера в Windows, параметры /renew и /release
- Как посмотреть и как почистить кэш DNS-сервера в Windows, параметры /displaydns и /flushdns
- Работаем с DHCP идентификаторами классов пользователей в Windows, параметры /setclassid и /showclassid
- Полезные приемы при использовании утилиты ipconfig
- Выводы
IPCONFIG – это стандартная сетевая утилита операционных систем семейства Windows, являющаяся стандартным инструментом системного администратора или сетевого инженера, команда ipconfig чаще всего используется для отображения сетевых настроек компьютера под управлением Windows, а также для обновления и изменения некоторых параметров сетевых интерфейсов, которые компьютер получает автоматически по протоколу DHCP (Dynamic Host Configuration Protocol).
Утилита командной строки ipconfig позволяет посмотреть/изменить настройки сетевых интерфейсов вашего ПК, естественно, сетевой интерфейс для своей работы использует различные протоколы, нас в большей степени будет интересовать стек протоколов модели TCP/IP (Ethernet, IP, TCP, UDP, DNS, DHCP и другие), хотя стоит заметить, что ipconfig позволяет получить информацию о интерфейсах, использующих технологии, не входящими в стек TCP/IP, например, Bluetooth или IrDA. В Windows есть графические аналоги ipconfig: winipcfg и wntipcfg, вторая уже морально устарела.
Если говорить о Unix-подобных операционных системах (например, Linux Mint, который мы устанавливали в Virtual Box), то здесь стоит выделить утилиту ifconfig, вообще, эмулятор терминала Linux зачастую обладает более богатым набором команд, нежели cmd.exe в Windows, но вернемся к ipconfig.
Давайте запустим командую строку и посмотрим как работает команда ipconfig в ее самом базовом варианте, то есть без параметров, достаточно просто написать в командной строке: ipconfig.
Пример использования команды ipconfig в Windows
Для нас сейчас наибольший интерес представляет блок настроек, который идет сразу после заголовка «Адаптер беспроводной локальной сети Беспроводная сеть:», названием адаптера в данном случае является «Беспроводная сеть», в дальнейшем вы поймете почему это важно. Здесь мы можем увидеть IP-настройки сетевого интерфейса, через который я выхожу в Интернет. Сразу становится понятно, что мой ПК связан с роутером по Wi-Fi, так как эти настройки относятся к беспроводному интерфейсу, так же мы видим IP-адрес компьютера 192.168.0.101, маску подсети, в которой находится этот компьютер 255.255.255.0 и основной шлюз (иначе говоря, локальный IP-адрес на роутере) 192.168.0.1, написав этот адрес в строке бразуера, можно попасть в веб-интерфейс роутера.
Как узнать настройки сетевого адаптера в Windows
Настройки, которые мы получили, написав одну команду, можно узнать долго кликая мышкой, для начала приведу алгоритм этих кликов:
- В правом нижнем углу, где часы, найдите иконку сетевого адаптера (если соединение беспроводное, то это иконка Wi-Fi, если проводное, то это иконка компьютера и провода) и нажмите на нее правой кнопкой мыши.
- Появится контекстное меню, в котором нужно выбрать пункт «Открыть Параметры сети и Интернет».
- Откроется окно с сетевыми параметрами, в котором есть заголовок «Изменение сетевых параметров», под этим заголовком будет меню, в этом меню нас интересует пункт «Настройки параметров адаптера».
- Это меню ведет нас в окно с сетевыми адаптерами, нас будет интересовать активный адаптер, в моем случае это адаптер беспроводной сети, обычно он называется «Беспроводная сеть», если вы используете для подключения провод, то вас скорее всего будет интересовать «Ethernet адаптер», в любом случае нужно нажать по адаптеру правой кнопкой мыши и из контекстного меню выбрать пункт «Состояние».
- Появится окно поменьше, в этом окне есть кнопка «Сведения…», она нас и интересует, нажав на эту кнопку мы получим информацию о настройках выбранного сетевого интерфейса в Windows.
Как видите, пользоваться графическим интерфейсом очень долго, для тех, кто не совсем понял куда нажимать и что искать, ниже приведу скриншоты, которые помогут найти текущие настройки сетевого подключения в Windows 10. Я уже говорил, что использую Wi-Fi, поэтому у меня соответствующая иконка сетевого адаптера в правом нижнем углу.
Параметры сети и Интернет в Windows
Здесь выбираем пункт «Открыть Параметры сети и Интернет», у нас появится окно управления параметрами сетевых подключений в Windows, которое показано на следующем рисунке.
Окно управления параметрами сетевых подключений в Windows 10
В этом окне нас интересует пункт меню «Настройка параметров адаптера», когда вы на него нажмете, то увидите следующее окно.
Окно сетевых интерфейсов и сетевых подключений в Windows 10
В этом окне собраны все сетевые интерфейсы вашего компьютера, которые вы можете использовать для подключения к компьютерным сетям (подключаться можно не только к сети Интернет, о стандартных физических компонентах компьютерной сети можно почитать здесь). Из-за того, что я использую Wi-Fi, меня интересует адаптер, выделенный синим и подписанный «Беспроводная сеть», если у вас проводное подключение, то вам нужен адаптер с подписью «Ethernet». В любом случае нажимаем по нужному адаптеру правой кнопкой мыши и из контекстного меню выбираем пункт «Состояние».
Состояние сетевого подключения в Windows 10
После такой манипуляции у вас появится окно, в котором отображается статистика выбранного сетевого интерфейса, в этом окне все подписано, дополнительные комментарии будут излишними (про основные характеристики компьютерной сети и о единицах измерения в компьютерных сетях).
Статистика и параметры сетевого интерфейса-сетевого адаптера
В этом окне сейчас нас интересует кнопка «Сведения…», она подсвечена синим, смело нажимаем на нее, чтобы увидеть настройки сетевого адаптера, который вы используете для выхода в Интернет или любую другую сеть.
Сведения о сетевом подключение компьютера
Как видно из рисунка, в этом окне информации немного больше, чем мы получили при помощи команды ipconfig, из этого окна можно понять, что компьютер получает от домашнего роутера IP-адрес по динамике, тут указано время получения IP-адреса и время, когда аренда истечет, то есть время, в которое компьютер повторно обратится к роутеру, чтобы перезапросить IP-адрес. Также здесь указан адрес DNS и DHCP-серверов, в данном случае роль сервера выполняет домашний роутер, а роль клиента выполняет компьютер.
Итак, мы затратили немного больше времени, повозившись с окнами, но получили больше информации, чем дала нам утилита ipconfig в своем простейшем варианте, но не забывайте, что у многих команд интерпретатора командной стройки Windows есть дополнительные параметры, команда ipconfig не исключение, давайте воспользуемся параметром /all: ipconfig /all. Параметр all позволяет получить более детальную информацию о каждом сетевом интерфейсе. Вывод этой вариации очень большой, поэтому я приведу его в виде листинга.
|
1 2 3 4 5 6 7 8 9 10 11 12 13 14 15 16 17 18 19 20 21 22 23 24 25 26 27 28 29 30 31 32 33 34 35 36 37 38 39 40 41 42 43 44 45 46 47 48 49 50 51 52 53 54 55 56 57 58 59 60 61 62 63 64 65 66 67 |
PS C:WINDOWSsystem32> ipconfig /all Настройка протокола IP для Windows Имя компьютера . . . . . . . . . : DESKTOP—B0A442D Основной DNS—суффикс . . . . . . : Тип узла. . . . . . . . . . . . . : Гибридный IP—маршрутизация включена . . . . : Нет WINS—прокси включен . . . . . . . : Нет Адаптер Ethernet Ethernet: Состояние среды. . . . . . . . : Среда передачи недоступна. DNS—суффикс подключения . . . . . : Описание. . . . . . . . . . . . . : Realtek PCIe GBE Family Controller Физический адрес. . . . . . . . . : 50—9A—4C—CB—57—A0 DHCP включен. . . . . . . . . . . : Да Автонастройка включена. . . . . . : Да Адаптер беспроводной локальной сети Подключение по локальной сети* 1: Состояние среды. . . . . . . . : Среда передачи недоступна. DNS—суффикс подключения . . . . . : Описание. . . . . . . . . . . . . : Microsoft Wi—Fi Direct Virtual Adapter Физический адрес. . . . . . . . . : BC—A8—A6—B3—71—B8 DHCP включен. . . . . . . . . . . : Да Автонастройка включена. . . . . . : Да Адаптер беспроводной локальной сети Подключение по локальной сети* 3: Состояние среды. . . . . . . . : Среда передачи недоступна. DNS—суффикс подключения . . . . . : Описание. . . . . . . . . . . . . : Microsoft Wi—Fi Direct Virtual Adapter #2 Физический адрес. . . . . . . . . : BE—A8—A6—B3—71—B7 DHCP включен. . . . . . . . . . . : Да Автонастройка включена. . . . . . : Да Адаптер беспроводной локальной сети Беспроводная сеть: DNS—суффикс подключения . . . . . : Описание. . . . . . . . . . . . . : Intel(R) Dual Band Wireless—AC 3165 Физический адрес. . . . . . . . . : BC—A8—A6—B3—71—B7 DHCP включен. . . . . . . . . . . : Да Автонастройка включена. . . . . . : Да Локальный IPv6—адрес канала . . . : fe80::d86b:69ce:ccc4:d47f%9(Основной) IPv4—адрес. . . . . . . . . . . . : 192.168.0.101(Основной) Маска подсети . . . . . . . . . . : 255.255.255.0 Аренда получена. . . . . . . . . . : 30 февраля 2018 г. 9:20:38 Срок аренды истекает. . . . . . . . . . : 30 февраля 2018 г. 17:20:38 Основной шлюз. . . . . . . . . : fe80::ccfc:a4ff:fee9:44d%9 192.168.0.1 DHCP—сервер. . . . . . . . . . . : 192.168.0.1 IAID DHCPv6 . . . . . . . . . . . : 79472806 DUID клиента DHCPv6 . . . . . . . : 00—01—00—01—21—52—74—3F—50—9A—4C—CB—57—A0 DNS—серверы. . . . . . . . . . . : 192.168.0.1 0.0.0.0 NetBios через TCP/IP. . . . . . . . : Включен Адаптер Ethernet Сетевое подключение Bluetooth: Состояние среды. . . . . . . . : Среда передачи недоступна. DNS—суффикс подключения . . . . . : Описание. . . . . . . . . . . . . : Bluetooth Device (Personal Area Network) Физический адрес. . . . . . . . . : BC—A8—A6—B3—71—BB DHCP включен. . . . . . . . . . . : Да Автонастройка включена. . . . . . : Да PS C:WINDOWSsystem32> |
Обратите внимание: здесь есть вся информация, которую мы видели в окне «Сведения о сетевом подключении», только получили мы эту информацию в раз десять быстрее. Уже сейчас можно сделать вывод о том, что команда ipconfig – это одна из самых часто используемых стандартных сетевых утилит в Windows наряду с такими командами как ping, net, netstat, nslookup, tracert, pathping, arp, route, getmac и другими. Если кому-то это интересно, то исполняемый файл ipconfig.exe находится в папке System32: c:WindowsSystem32.
Параметры команды ipconfig в Windows
Мы уже рассмотрели один параметр утилиты ipconfig – это параметр /all, который выводит более подробную информацию о каждом сетевом интерфейсе в Windows и его настройках, давайте теперь посмотрим на остальные параметры этой команды. Команда help нам в этой не поможет, так как в этом справочнике команд нет утилиты ipconfig, воспользуемся конструкцией /?, чтобы получить список параметров команды ipconfig: ipconfig /?.
|
1 2 3 4 5 6 7 8 9 10 11 12 13 14 15 16 17 18 19 20 21 22 23 24 25 26 27 28 29 30 31 32 33 34 35 36 37 38 39 40 41 42 43 44 45 46 47 48 49 50 51 52 53 54 55 56 57 58 59 60 |
PS C:WINDOWSsystem32> ipconfig /? ИСПОЛЬЗОВАНИЕ: ipconfig [/allcompartments] [/? | /all | /renew [адаптер] | /release [адаптер] | /renew6 [адаптер] | /release6 [адаптер] | /flushdns | /displaydns | /registerdns | /showclassid адаптер | /setclassid адаптер [идентификатор_класса] ] /showclassid6 адаптер | /setclassid6 адаптер [идентификатор_класса] ] Здесь адаптер Имя подключения (можно использовать знаки подстановки * and ?, см. примеры) Параметры: /? Вывод данного справочного сообщения /all Вывод подробных сведений о конфигурации. /release Освобождение IPv4—адреса для указанного адаптера. /release6 Освобождение IPv6—адреса для указанного адаптера. /renew Обновление IPv4—адреса для указанного адаптера. /renew6 Обновление IPv6—адреса для указанного адаптера. /flushdns Очистка кэша сопоставителя DNS. /registerdns Обновление всех DHCP—аренд и перерегистрация DNS—имен /displaydns Отображение содержимого кэша сопоставителя DNS. /showclassid Отображение всех допустимых для этого адаптера идентификаторов классов DHCP. /setclassid Изменение идентификатора класса DHCP. /showclassid6 Отображение всех допустимых для этого адаптера идентификаторов классов DHCP IPv6. /setclassid6 Изменение идентификатора класса DHCP IPv6. По умолчанию отображается только IP—адрес, маска подсети и стандартный шлюз для каждого адаптера, для которого выполнена привязка к TCP/IP. Если для параметров Release и Renew не указано имя адаптера, то аренда IP—адреса для всех адаптеров, для которых существуют привязки к TCP/IP, будет освобождена или обновлена. Если для параметра SetClassid или SetClassid6 не указан идентификатор класса, то существующий идентификатор класса будет удален. Примеры. > ipconfig ... Вывод сведений > ipconfig /all ... Вывод подробных сведений > ipconfig /renew ... Обновление адресов всех адаптеров > ipconfig /renew EL* ... Обновление адресов для всех подключений, имя которых начинается с «EL» > ipconfig /release *Con* ... Освобождение адресов для всех подключений с соответствующим именем, например «Проводное подключение Ethernet 1″ или «Проводное подключение Ethernet 2″ > ipconfig /allcompartments ... Отображение сведений обо всех секциях > ipconfig /allcompartments /all ... Отображение подробных сведений обо всех секциях PS C:WINDOWSsystem32> |
Как видим, у утилиты ipconfig достаточно много параметров, также в подсказке приводятся примеры использования команды ipconfig, из которых видно, что команду можно применять не сразу ко всем сетевым интерфейсам, как делали это мы, а к конкретному интерфейсу или группе интерфейсов, используя их имена, для указания имен можно использовать специальные символы, как например «*», которая означает любые символы в любом количестве или «?», которая означает один любой символ.
Чтобы было понятнее посмотрим простые примеры:
- «?ова», этот шаблон означает, что слово должно заканчиваться на ова, а перед «ова» могут быть любые символы в любом количестве: корова, Иванова, Колотова, голова, все эти слова подходят под такой шаблон;
- «?ро?», этот шаблон означает, что вначале и в конце может быть один любой символ, под этот шаблон подходят такие слова: крот, срок, 1роZ (а почему нет? никто не знает, как вы назовете интерфейс), прок и так далее.
Самые полезные примеры использования утилиты ipconfig мы рассмотрим ниже.
Примеры использования утилиты ipconfig в Windows
Давайте теперь рассмотрим несколько примеров использования команды ipconfig, которые могут пригодиться вам на практике. Примеров с использованием протокола IPv6 не будет, так как нет технической возможности, но суть работы команды ipconfig и ее параметров не меняется от выбранного протокола (IPv6 или IPv4).
Обновление сетевых настроек адаптера в Windows, параметры /renew и /release
Первый и, пожалуй, самый часто используемый пример использования команды ipconfig – это пример с использованием параметров /release и /renew. Первый параметр используется для освобождения IP-настроек всех сетевых адаптеров компьютера: ipconfig /release, а второй параметр заставляет компьютер повторно запросить настройки у DHCP сервера (если не указывать адаптер, то команда будет применена ко всем сетевым интерфейсам Windows, будьте внимательны): ipconfig /renew.
Эти две команды будут особенно полезны дома в тех случаях, когда провайдер вам выдает IP-адреса по динамике, то есть использует DHCP-сервер, стоит сказать, что домашний роутер обычно выдает настройки устройствам локальной сети по динамике, в домашнем роутере тоже реализован простенький DHCP-сервер. Полезны эти команды будут в том случае, когда вы хотите поменять устройство, которое подключено к провайдероской сети. Рассмотрим всё это на примере.
Вообще, домашний роутер это не одно устройство, а целых три: Wi-Fi антенна, сетевой коммутатор и маршрутизатор или роутер, если вы не знаете в чем разница между этими устройствами, то рекомендую ознакомиться с публикацией разница между хабами, сетевыми коммутаторами и роутерами, хотя на данный момент хабы или сетевые концентраторы вы скорее всего не встретите, дело в том, что любой участок компьютерной сети имеет физическую топологию общая шина, как только на нем появляется хаб.
Вернемся к команде ipconfig. Для начала посмотрим на текущие сетевые настройки моего ПК, который получает их от домашнего роутера по динамике.
|
1 2 3 4 5 6 7 8 9 10 11 12 13 14 15 16 17 18 19 20 |
Адаптер беспроводной локальной сети Беспроводная сеть: DNS—суффикс подключения . . . . . : Описание. . . . . . . . . . . . . : Intel(R) Dual Band Wireless—AC 3165 Физический адрес. . . . . . . . . : BC—A8—A6—B3—71—B7 DHCP включен. . . . . . . . . . . : Да Автонастройка включена. . . . . . : Да Локальный IPv6—адрес канала . . . : fe80::d86b:69ce:ccc4:d47f%9(Основной) IPv4—адрес. . . . . . . . . . . . : 192.168.0.101(Основной) Маска подсети . . . . . . . . . . : 255.255.255.0 Аренда получена. . . . . . . . . . : 30 февраля 2018 г. 13:30:45 Срок аренды истекает. . . . . . . . . . : 30 февраля 2018 г. 15:30:45 Основной шлюз. . . . . . . . . : fe80::ccfc:a4ff:fee9:44d%9 192.168.0.1 DHCP—сервер. . . . . . . . . . . : 192.168.0.1 IAID DHCPv6 . . . . . . . . . . . : 79472806 DUID клиента DHCPv6 . . . . . . . : 00—01—00—01—21—52—74—3F—50—9A—4C—CB—57—A0 DNS—серверы. . . . . . . . . . . : 192.168.0.1 0.0.0.0 NetBios через TCP/IP. . . . . . . . : Включен |
Нас интересуют строки: «IPv4-адрес. . . . . . . . . . . . : 192.168.0.101 (Основной)», «Маска подсети . . . . . . . . . . : 255.255.255.0», « DHCP-сервер. . . . . . . . . . . : 192.168.0.1», «DNS-серверы. . . . . . . . . . . : 192.168.0.1», «Аренда получена. . . . . . . . . . : 30 февраля 2018 г. 13:30:45» и «Срок аренды истекает. . . . . . . . . . : 30 февраля 2018 г. 15:30:45». Теперь давайте выполним команду: ipconfig /release, в моем случае можно не бояться применять эту команду сразу ко всем сетевым интерфейсам, так как по факту используется только один, если у вас их больше, то указывайте интерфейс, к которому хотите применить команду.
Команда ipconfig /release была применена ко всем сетевым адаптерам Windows
После выполнение всех операций, утилита ipconfig предоставила нам небольшой отчет по каждому сетевому адаптеру, нас больше всего интересует второй снизу, именно на нем я хотел освободить настройки, именно этот адаптер у меня использовался для подключения к роутеру, после выполнения команды ipconfig /release, соединение с роутером пропало, так как пропала IP связность, роутер и мой ПК оказались в разных подсетях. В этом легко убедиться, достаточно взглянуть в правый нижний угол.
После освобождение настроек на сетевом интерфейсе пропала IP связность между роутером и ПК
Обратите внимание на иконку сетевого интерфейса, по ней видно, что связь между ПК и роутером на физическом уровне осталась, они обмениваются радио сигналами, вероятно, на канальном уровне кадры случайным образом могут доходить от роутера до ПК и обратно, им просто некуда больше деваться в моей домашней сети, как это проверить мы поговорим в другой публикации, но нет связи на сетевом уровне, потому что после сброса настроек компьютер и роутер оказались в разных подсетях и в этом легко убедиться.
Мы помним, что у роутера был задан IP-адрес 192.168.0.1, он на нем так и остался, команда ipconfig не может сбросить этот адрес, но изменился IP-адрес компьютера, он именно изменился, там сейчас не пустое поле, давайте в этом убедимся, выполнив команду ipconfig /all:
|
1 2 3 4 5 6 7 8 9 10 11 12 13 14 15 16 17 |
Адаптер беспроводной локальной сети Беспроводная сеть: DNS—суффикс подключения . . . . . : Описание. . . . . . . . . . . . . : Intel(R) Dual Band Wireless—AC 3165 Физический адрес. . . . . . . . . : BC—A8—A6—B3—71—B7 DHCP включен. . . . . . . . . . . : Да Автонастройка включена. . . . . . : Да Локальный IPv6—адрес канала . . . : fe80::d86b:69ce:ccc4:d47f%9(Основной) Автонастройка IPv4—адреса . . . . : 169.254.212.127(Основной) Маска подсети . . . . . . . . . . : 255.255.0.0 Основной шлюз. . . . . . . . . : fe80::ccfc:a4ff:fee9:44d%9 IAID DHCPv6 . . . . . . . . . . . : 79472806 DUID клиента DHCPv6 . . . . . . . : 00—01—00—01—21—52—74—3F—50—9A—4C—CB—57—A0 DNS—серверы. . . . . . . . . . . : fec0:0:0:ffff::1%1 fec0:0:0:ffff::2%1 fec0:0:0:ffff::3%1 NetBios через TCP/IP. . . . . . . . : Включен |
Обратите внимание на IP-адрес компьютера теперь это 169.254.212.127, я даже могу его пропинговать, чтобы убедиться, что всё работает.
|
PS C:WINDOWSsystem32> ping 169.254.212.127 Обмен пакетами с 169.254.212.127 по с 32 байтами данных: Ответ от 169.254.212.127: число байт=32 время<1мс TTL=128 Ответ от 169.254.212.127: число байт=32 время<1мс TTL=128 Ответ от 169.254.212.127: число байт=32 время<1мс TTL=128 Ответ от 169.254.212.127: число байт=32 время<1мс TTL=128 Статистика Ping для 169.254.212.127: Пакетов: отправлено = 4, получено = 4, потеряно = 0 (0% потерь) Приблизительное время приема—передачи в мс: Минимальное = 0мсек, Максимальное = 0 мсек, Среднее = 0 мсек PS C:WINDOWSsystem32> |
Но откуда взялся такой странный IP-адрес? Дело всё в том, что в операционных системах семейства Windows есть механизм под названием APIPA (Automatic Private IP Addressing) – этот механизм работает в тех случаях, когда компьютеры настроены на автоматическое получение IP-адресов, но в сети, в которой работает компьютер нет DHCP-сервера или он по каким-то причинам отвалился, и компьютер не может до него достучаться. Когда компьютер не может получиться IP-адрес от сервера, он включает механизм APIPA и назначает себе адрес сам из подсети 169.254.0.0 255.255.0.0.
Другими словами APIPA – это механизм, который может дать возможность функционирования компьютерной сети даже в том случае, когда отвалился DHCP-сервер, а вдруг кто-то еще запустит этот механизм и два компьютера смогут наладить сетевое взаимодействие друг с другом, пример взаимодействия по ссылке выполнен в Cisco Packet Tracer, вот две инструкции: первая о том, как установить Packet Tracer в Windows, вторая как о том, как запустить и установить Cisco Packet Tracer в Ubuntu. Каждые пять минут APIPA будет пытаться найти DHCP-сервер, чтобы передать ему функции выдачи IP-адреса.
Чтобы не ждать пока APIPA решит найти DHCP-сервер и самостоятельно обновить или запросить сетевые настройки для адаптера, можно воспользоваться параметром /renew, этот параметр в принудительном порядке заставит компьютер повторно получить IP-адрес: ipconfig /renew.
Обновляем сетевые настройки адаптера в Windows при помощи команды ipconfig /renew
Обратите внимание: компьютер получил IP-адрес от роутера тот, который был ранее, если выполнить команду ipconfig /all, то можно будет увидеть, что вернулись настройки DNS и DHCP сервера, а также обновилось время аренды, можете попробовать самостоятельно.
Думаю, теперь понятно назначение параметров /release и /renew: первый используется, чтобы сбросить настройки сетевого адаптера, а второй чтобы их обновить. Но бывают ситуации, когда у вас есть несколько активных сетевых адаптеров и вам нельзя применять команды: ipconfig /release и ipconfig /renew ко всем интерфейсам сразу, в таких случаях нужно использовать имена интерфейсов. В моем случае чтобы сбросить настройки с интерфейса, который используется для связи с роутером, можно использовать такую вариацию команды: ipconfig /release «*Беспроводная*». А чтобы затем обновить настройки только для этого адаптера, можно использовать такую вариацию: ipconfig /renew «Беспроводная сеть». Указать имя адаптера при использовании ipconfig и ipconfig /all у вас не получится.
Как посмотреть и как почистить кэш DNS-сервера в Windows, параметры /displaydns и /flushdns
Утилита ipconfig в Windows используется не только для того, чтобы обновить сетевые настройки, но еще и для управления кэшем DNS, при помощи утилиты ipconfig можно посмотреть текущий кэш DNS: ipconfig /displaydns, а также очистить кэш DNS: ipconfig /flushdns. Необходимость в чистке кэша возникает тогда, когда вы меняете DNS сервера и вам нужны новые ответы.
Чтобы увидеть текущей кэш DNS в Windows, достаточно использовать параметр /displaydns. Вывод команды ipconfig /displaydns длинный, как портянка, но если хотите вот его кусочек для сервиса dropbox.
|
1 2 3 4 5 6 7 8 9 10 11 12 13 14 15 16 17 18 19 20 21 22 23 24 25 26 27 28 29 30 31 32 33 34 35 36 37 38 39 40 41 42 43 44 45 46 47 48 49 50 51 52 53 54 55 56 57 |
block—edge—anycast.dropbox.com ———————————————————— Имя записи. . . . . . : block—edge—anycast.dropbox.com Тип записи. . . . . . : 1 Срок жизни. . . . . . : 640 Длина данных. . . . . : 4 Раздел. . . . . . . . : Ответ А—запись (узла) . . . : 162.125.248.4 Имя записи. . . . . . : ns—315.awsdns—39.com Тип записи. . . . . . : 1 Срок жизни. . . . . . : 640 Длина данных. . . . . : 4 Раздел. . . . . . . . : Дополнительно А—запись (узла) . . . : 205.251.193.59 Имя записи. . . . . . : ns—564.awsdns—06.net Тип записи. . . . . . : 1 Срок жизни. . . . . . : 640 Длина данных. . . . . : 4 Раздел. . . . . . . . : Дополнительно А—запись (узла) . . . : 205.251.194.52 Имя записи. . . . . . : ns—1949.awsdns—51.co.uk Тип записи. . . . . . : 1 Срок жизни. . . . . . : 640 Длина данных. . . . . : 4 Раздел. . . . . . . . : Дополнительно А—запись (узла) . . . : 205.251.199.157 Имя записи. . . . . . : ns—315.awsdns—39.com Тип записи. . . . . . : 28 Срок жизни. . . . . . : 640 Длина данных. . . . . : 16 Раздел. . . . . . . . : Дополнительно AAAA—запись . . . . . : 2600:9000:5301:3b00::1 Имя записи. . . . . . : ns—564.awsdns—06.net Тип записи. . . . . . : 28 Срок жизни. . . . . . : 640 Длина данных. . . . . : 16 Раздел. . . . . . . . : Дополнительно AAAA—запись . . . . . : 2600:9000:5302:3400::1 Имя записи. . . . . . : ns—1162.awsdns—17.org Тип записи. . . . . . : 28 Срок жизни. . . . . . : 640 Длина данных. . . . . : 16 Раздел. . . . . . . . : Дополнительно AAAA—запись . . . . . : 2600:9000:5304:8a00::1 Имя записи. . . . . . : ns—1949.awsdns—51.co.uk Тип записи. . . . . . : 28 Срок жизни. . . . . . : 640 Длина данных. . . . . : 16 Раздел. . . . . . . . : Дополнительно AAAA—запись . . . . . : 2600:9000:5307:9d00::1 |
Про DNS-сервера мы будем говорить отдельно в рамках курса по основам компьютерных сетей, поэтому сейчас никаких пояснений давать не буду, можете воспользоваться Гуглом или Яндексом, чтобы получить больше информации. Лучше посмотрим как очистить кэш DNS в Windows, для этой цели есть параметр /flushdns: ipconfig /flushdns.
Команда ipconfig /flushdns или как очистить кэш DNS в Windows
После применения команды ipconfig /flushdns мы видим, что кэш DNS был успешно удален, проверили мы это при помощи параметра /displaydns. Всё очень просто.
Работаем с DHCP идентификаторами классов пользователей в Windows, параметры /setclassid и /showclassid
Теперь давайте разберемся с тем, как посмотреть идентификатор DHCP класса в Windows и как его изменить при помощи команды ipconfig, а затем немного разберемся с тем, что это вообще такое – классы пользователей в DHCP.
Следует заметить, что ipconfig /setclassid и ipconfig /showclassid требует обязательного указания интерфейса, для которого эти команды применяются, сразу для всех интерфейс вы не примените эти команды, у вас будет ошибка, поэтому не удивляйтесь, если ipconfig /setclassid и ipconfig /showclassid не работают. Для начала давайте посмотрим к какому классу DHCP относится мой интерфейс (ipconfig /showclassid).
Утилита ipconfig показала, что у данного интерфейса еще нет класса DHCP клиента
По результатам работы утилиты видно, что у данного сетевого интерфейса еще нет класса DHCP пользователя, но это легко исправить, мы можем его задать при помощи ipconfig /setclassid, не забудьте только указать имя интерфейса, которому хотите задать класс.
Команда ipconfig позволяет изменить класс DHCP пользователя в Windows
При использовании параметра /setclassid мы сперва задаем имя сетевого адаптера, а затем указываем код класса для DHCP сервера, второй командной мы попытались проверить, что код класса был действительно задан, но тут нас ждал облом, поэтому давайте посмотрим сетевые настройки адаптера при помощи ipconfig /all.
Смотрим код класса DHCPv4 командой ipconfig /all
Нужную строку я подсветил и тут видно, что мой беспроводной сетевой адаптер теперь действительно имеет класс testClassDHCP. Чтобы удалить текущий идентификатор класса у адаптера в Windows, просто используйте команду ipconfig /setclassid без указания имени класса, примерно так: ipconfig /setclassid “Беспровод*”. Тогда он будет удален.
Но зачем нужны эти идентификаторы класса для DHCP-сервера? В первую очередь для безопасности сети и удобства системного администратора. Клиентов DHCP сервера можно разделять на классы и в зависимости от выбранного класса тот или иной клиент будет получать те или иные настройки. Простой пример: в локальной сети есть пользовательские компьютеры и есть компьютеры, выполняющие какие-то служебные задачи, за которыми обычные пользователи не сидят. Обычные пользователи хотят выходить в интернет и пользоваться доменными именами, поэтому им нужно выдавать адреса DNS-серверов, а служебные машины для своих задач используют только IP-адреса и им не нужны DNS-сервера. Тогда можно создать DHCP класс для служебных машин и класс пользовательских машин: первым DHCP-сервер не будет выдавать DNS-сервера, а вторым – пожалуйста, держите (вот тут есть немного информации о видах сетевого взаимодействия и совместных ресурсах компьютерной сети).
Другой пример: допустим, вы не хотите, чтобы часть машин выходили за пределы вашей локальной сети, тогда вы можете создать отдельный DHCP класс для таких машин и сервер не будет выдавать этим машинам IP-адрес основного шлюза, а раз у машины нет IP-адреса шлюза, то она не сможет выйти за пределы той канальной среды (той подсети), в которой она находится. Наличие класса пользователя не является обязательным условием работы DHCP-сервера и протокола DHCP, этот механизм просто дает большую гибкость. А вот тут вы найдете немного больше информации о модели взаимодействия клиент-сервер.
Полезные приемы при использовании утилиты ipconfig
Мы уже убедились, что вывод команды ipconfig довольно объемный и с ним не очень удобно работать из командной строки, поэтому давайте рассмотрим несколько полезных приемов использования команды ipconfig с другими командами и операторами. Начнем мы с команды clip, которая сообщает интерпретатору командной строки, что вывод нужно делать не на экран, а загонять все данные в буфер обмена.
ipconfig /all | clip
Здесь «|» это оператор, который позволяет объединить две команды: ipconfig и clip, после того, как команда будет выполнена, вы ничего не увидите в командной строке, все данные находятся в буфере обмена, их нужно скопировать к какой-нибудь редактор, например, в редактор с подсветкой синтаксиса Notepad++.
Следующий прием заключается в перенаправлении стандартного вывода команды ipconofig при помощи оператора «>». Этот оператор можно использовать, чтобы перенаправить данные с экрана командной строки, например, в файл, а затем открыть этот файл в графическом редакторе, что гораздо удобнее, рекомендую попробовать IDE Netbeans – это прекрасный редактор для разработки на PHP.
ipconfig /displaydns > ipconfig-displaydns.txt
Когда вы выполните такую команду, приложение cmd.exe создаст файл ipconfig-displaydns.txt в папке, из которой была запущена команда ipconfig, обычно эта папка указана в приглашении ко вводу, в моем случае это: C:WindowsSystem32. После чего вывод команды ipconfig будет записан в этот файл, а на экране вы ничего не увидите.
Следующий пример позволяет не просто записать данные в файл, но и сразу же открыть этот файл в стандартном редакторе Windows «Блокнот».
ipconfig /displaydns > c:tempipconfigDisplaydns.txt
start notepad c:tempipconfigDisplaydns.txt
Обратите внимание: здесь я использую оператор перенаправления стандартного вывода «>», указываю команде абсолютный путь к файлу, в который я хочу записать вывод команды ipconfig (если такого файла нет, он будет создан, но если нет каталога, то он создан не будет), а затем использую команду start, при помощи нее я запускаю Блокнот и сообщаю ему, что нужно открыть файл, находящийся по пути: c:tempipconfigDisplaydns.txt. Блокнот – не самый удобный редактор, рекомендую вам попробовать JavaScript редактор Sublime Text 3, чтобы всё получилось, достаточно добавить путь к исполняемому файлу в переменную Path, в моем случае это выглядит так: D:Program FilesSublime Text 3sublime_text.exe, а затем во второй команде вместо «notepad» написать «sublime_text». Если не понравился Sublime Text 3, то можете попробовать редактор для веб-разработчика Brackets.
В Windows, как и в Unix-подобных ОС есть команда more, которая позволяет осуществить постраничный просмотр данных, которые выводятся в эмулятор терминала, правда стоит сказать, что версия more в Windows сильно уступает more в дистрибутивах Linux.
ipconfig /all | more
Теперь вывод команды ipconfig разбит на страницы, чтобы двигаться вниз используйте клавишу «Пробел». Это простые приемы, но они сделают вашу жизнь немного комфортнее.
Выводы
Какие выводы можно сделать о стандартной сетевой утилите ipconfig и ее использовании в операционной системе Windows? Всё очень просто — команда ipconfig позволяет быстро посмотреть настройки сетевых интерфейсов и протоколов стека TCP/IP, а также быстро выполнить некоторые служебные операции, такие как: просмотр кэша DNS и его очистка, сброс настроек с сетевого интерфейса и их повторное получение, а еще эта утилита дает нам возможность настроить взаимодействие между клиентом и DHCP сервером. В общем и целом, ipconfig полезная и простая команда, которую стоит запомнить и применять, так как она позволит сэкономить массу времени и сил.
Вывод полной конфигурации TCP/IP для всех адаптеров. Без этого параметра команда ipconfig выводит только IP-адреса, маску подсети и основной шлюз для каждого адаптера. Адаптеры могут представлять собой физические интерфейсы, такие как установленные сетевые адаптеры, или логические интерфейсы, такие как подключения удаленного доступа. /renew [адаптер] Обновление конфигурации DHCP для всех адаптеров (если адаптер не задан) или для заданного адаптера. Данный параметр доступен только на компьютерах с адаптерами, настроенными для автоматического получения IP-адресов. Чтобы указать адаптер, введите без параметров имя, выводимое командой ipconfig. /release [адаптер] Отправка сообщения DHCPRELEASE серверу DHCP для освобождения текущей конфигурации DHCP и удаление конфигурации IP-адресов для всех адаптеров (если адаптер не задан) или для заданного адаптера. Этот адаптер отключает протокол TCP/IP для адаптеров, настроенных для автоматического получения IP-адресов. Чтобы указать адаптер, введите без параметров имя, выводимое командой ipconfig. /flushdns Сброс и очистка содержимого кэша сопоставления имен DNS клиента. Во время устранения неполадок DNS эту процедуру используют для удаления из кэша записей отрицательных попыток сопоставления и других динамически добавляемых записей. /displaydns Отображение содержимого кэша сопоставления имен DNS клиента, включающего записи, предварительно загруженные из локального файла Hosts, а также последние полученные записи ресурсов для запросов на сопоставление имен. Эта информация используется службой DNS клиента для быстрого сопоставления часто встречаемых имен без обращения к указанным в конфигурации DNS-серверам. /registerdns Динамическая регистрация вручную имен DNS и IP-адресов, настроенных на компьютере. Этот параметр полезен при устранении неполадок в случае отказа в регистрации имени DNS или при выяснении причин неполадок динамического обновления между клиентом и DNS-сервером без перезагрузки клиента. Имена, зарегистрированные в DNS, определяются параметрами DNS в дополнительных свойствах протокола TCP/IP. /showclassidадаптер Отображение кода класса DHCP для указанного адаптера. Чтобы просмотреть код класса DHCP для всех адаптеров, вместо параметра адаптер укажите звездочку (*). Данный параметр доступен только на компьютерах с адаптерами, настроенными для автоматического получения IP-адресов. /setclassidадаптер [код_класса] Задание кода класса DHCP для указанного адаптера. Чтобы задать код класса DHCP для всех адаптеров, вместо параметра адаптер укажите звездочку (*). Данный параметр доступен только на компьютерах с адаптерами, настроенными для автоматического получения IP-адресов. Если код класса DHCP не задан, текущий код класса удаляется. /? Отображение справки в командной строке.
Оглавление
- 1 Заметки
- 2 Параметры утилиты IPCONFIG
- 2.1 ipconfig Использование
- 2.2 ipconfig /all
- 2.3 ipconfig /release
- 2.4 ipconfig /renew — Обновление адресов всех адаптеров
- 2.5 ipconfig / showclassid, ipconfig / setclassid
- 2.6 ipconfig /displaydns, ipconfig /flushdns
- 2.7 ipconfig /registerdns
- 2.8 ipconfig против winipcfg
- 3 Как вывести на экран командную строку
- 4 IPConfig
- 5 Примеры использования ipconfig.exe
- 5.1 Видео – Работа с утилитой IPCONFIG
- 6 Примеры
Заметки
- Команда ipconfig является эквивалентом для командной строки команды winipcfg, имеющейся в Windows Millennium Edition, Windows 98 и Windows 95. Хотя Windows XP не имеет графического эквивалента команде winipcfg, для просмотра и обновления IP-адреса можно воспользоваться окном «Сетевые подключения». Для этого откройте окно Сетевые подключения, щелкните правой кнопкой мыши сетевое подключение, выберите команду Состояние, а затем откройте вкладку Поддержка.
- Данная команда доступна только на компьютерах с адаптерами, настроенными для автоматического получения IP-адресов. Это позволяет пользователям определять, какие значения конфигурации были получены с помощью DHCP, APIPA или другой конфигурации.
- Если имя адаптер содержит пробелы, его следует заключать в кавычки (т. е. “имя_адаптера“).
- В именах адаптеров, задаваемых для команды ipconfig, поддерживается использование подстановочного знака звездочки (*) для задания имен, начинающихся с указанной строки или содержащих указанную строку. Например, имя Подкл* будет включать все адаптеры, начинающиеся со строки «Подкл», а имя *сет* все адаптера, содержащие строку «сет».
- Эта команда доступна, только если в свойствах сетевого адаптера в объекте Сетевые подключения в качестве компонента установлен протокол Интернета (TCP/IP).
ipconfig [/all] [/renew [адаптер]] [/release [адаптер]] [/flushdns] [/displaydns] [/registerdns] [/showclassid адаптер] [/setclassid адаптер [код_класса]], где
- /all – Вывод полной конфигурации TCP/IP для всех адаптеров. Без этого параметра команда ipconfig выводит только IP-адреса, маску подсети и основной шлюз для каждого адаптера. Адаптеры могут представлять собой физические интерфейсы, такие как установленные сетевые адаптеры, или логические интерфейсы, такие как подключения удаленного доступа.
- /renew [адаптер] – Обновление конфигурации DHCP для всех адаптеров (если адаптер не задан) или для заданного адаптера. Данный параметр доступен только на компьютерах с адаптерами, настроенными для автоматического получения IP-адресов. Чтобы указать адаптер, введите без параметров имя, выводимое командой ipconfig.
- /release [адаптер] – Отправка сообщения DHCPRELEASE серверу DHCP для освобождения текущей конфигурации DHCP и удаление конфигурации IP-адресов для всех адаптеров (если адаптер не задан) или для заданного адаптера. Этот адаптер отключает протокол TCP/IP для адаптеров, настроенных для автоматического получения IP-адресов. Чтобы указать адаптер, введите без параметров имя, выводимое командой ipconfig.
- /flushdns – Сброс и очистка содержимого кэша сопоставления имен DNS клиента. Во время устранения неполадок DNS эту процедуру используют для удаления из кэша записей отрицательных попыток сопоставления и других динамически добавляемых записей.
- /displaydns – Отображение содержимого кэша сопоставления имен DNS клиента, включающего записи, предварительно загруженные из локального файла Hosts, а также последние полученные записи ресурсов для запросов на сопоставление имен. Эта информация используется службой DNS клиента для быстрого сопоставления часто встречаемых имен без обращения к указанным в конфигурации DNS-серверам.
- /registerdns – Динамическая регистрация вручную имен DNS и IP-адресов, настроенных на компьютере. Этот параметр полезен при устранении неполадок в случае отказа в регистрации имени DNS или при выяснении причин неполадок динамического обновления между клиентом и DNS-сервером без перезагрузки клиента. Имена, зарегистрированные в DNS, определяются параметрами DNS в дополнительных свойствах протокола TCP/IP.
- /showclassid адаптер – Отображение кода класса DHCP для указанного адаптера. Чтобы просмотреть код класса DHCP для всех адаптеров, вместо параметра адаптер укажите звездочку (*). Данный параметр доступен только на компьютерах с адаптерами, настроенными для автоматического получения IP-адресов.
- /setclassid адаптер [код_класса] – Задание кода класса DHCP для указанного адаптера. Чтобы задать код класса DHCP для всех адаптеров, вместо параметра адаптер укажите звездочку (*). Данный параметр доступен только на компьютерах с адаптерами, настроенными для автоматического получения IP-адресов. Если код класса DHCP не задан, текущий код класса удаляется.
- /? – Отображение справки в командной строке.
ipconfig Использование
В командной строке введите «ipconfig» для запуска утилиты с параметрами по умолчанию. Вывод команды по умолчанию содержит IP-адрес, маску сети и шлюз для всех физических и виртуальных сетевых адаптеров.
ipconfig поддерживает несколько параметров командной строки, как описано ниже. Команда «ipconfig /?» отображает набор доступных опций.
ipconfig /?
ipconfig /all
Эта опция отображает одну и ту же информацию IP-адресации для каждого адаптера в качестве опции по умолчанию. Кроме того, он отображает настройки DNS и WINS для каждого адаптера.
ipconfig /release
Освобождение адресов для всех подключений с соответствующим именем, например «Проводное подключение Ethernet 1» или «Проводное подключение Ethernet 2».
Эта опция прекращает любые активные соединения TCP / IP во всех сетевых адаптерах и освобождает эти IP-адреса для использования другими приложениями. «ipconfig /release» может использоваться с конкретными именами подключений Windows. В этом случае команда будет влиять только на указанные соединения и не все. Команда принимает либо имена полного соединения, либо имена подстановочных знаков. Примеры:
- ipconfig /release «Local Area Connection 1»
- ipconfig /release *Local*
ipconfig /renew — Обновление адресов всех адаптеров
Этот параметр повторно устанавливает соединения TCP / IP во всех сетевых адаптерах. Как и в случае с опцией release, ipconfig /renew принимает необязательный спецификатор имени соединения.
ipconfig /renew EL* — Обновление адресов для всех подключений, имя которых начинается с «EL»
Параметры Both /renew и /release работают только на клиентах, настроенных для динамической (DHCP) адресации.
Примечание. Остальные параметры ниже доступны только в Windows 2000 и более поздних версиях Windows.
ipconfig / showclassid, ipconfig / setclassid
Эти параметры управляют идентификаторами класса DHCP. Классы DHCP могут быть определены администраторами на DHCP-сервере для применения различных сетевых настроек для разных типов клиентов. Это расширенная функция DHCP, обычно используемая в бизнес-сетях, а не в домашних сетях.
ipconfig /displaydns, ipconfig /flushdns
Эти параметры обеспечивают доступ к локальному кэшу DNS, который поддерживает Windows. Параметр / displaydns печатает содержимое кеша, а параметр / flushdns стирает содержимое.
Этот DNS-кеш содержит список удаленных имен серверов и IP-адресов (если есть), которым они соответствуют. Записи в этом кеше поступают из DNS-запросов, которые возникают при попытке посетить веб-сайты, названные FTP-серверами и другими удаленными узлами. Windows использует этот кеш для повышения производительности Internet Explorer и других веб-приложений.
В домашних сетях эти параметры DNS иногда полезны для расширенного поиска и устранения неполадок. Если информация в вашем кеше DNS становится поврежденной или устаревшей, вы можете столкнуться с трудностями при доступе к определенным сайтам в Интернете. Рассмотрим эти два сценария:
- IP — адрес в веб — сайт, сервер электронной почты или других изменений сервера (редкое явление). Имя и адрес этого сайта обычно остаются в вашем кеше в течение 24 часов после вашего последнего посещения. Возможно, вам понадобится очистить кеш, чтобы получить доступ к серверу раньше.
- Веб-сайт или другой сервер был отключен, когда вы последний раз его посещали (надеюсь, это редкое событие), но с тех пор он вернулся в Интернет. Кэш обычно будет хранить запись о том, что сервер отключен в течение 5 минут после вашего последнего посещения. Возможно, вам понадобится очистить кеш, чтобы получить доступ к серверу раньше.
ipconfig /registerdns
Подобно приведенным выше параметрам, этот параметр обновляет параметры DNS на компьютере под управлением Windows. Однако вместо простого доступа к локальному кешу DNS этот параметр инициирует обмен данными с DNS-сервером (и сервером DHCP) для повторной регистрации с ними.
Эта опция полезна при устранении неполадок , связанных с соединение с провайдером Интернет — услуг, таких как неспособность получить динамический IP — адрес или невозможность подключения к ISP сервера DNS
Подобно параметрам / release и / renew, / registerdns необязательно обновляет имена определенных адаптеров. Если параметр имени не указан, / registerdns обновляет все адаптеры.
ipconfig против winipcfg
До Windows 2000 Microsoft Windows поддерживала утилиту winipcfg вместо ipconfig. По сравнению с ipconfig winipcfg предоставил аналогичную информацию о IP-адресе, но через примитивный графический интерфейс пользователя, а не в командной строке.
Как вывести на экран командную строку
Как упоминалось выше, для ввода команды ipconfig all необходима такая утилита, как командная строка на Windows. На других операционных системах, таких как UNIX-подобные, эта команда также присутствует, но об этом позже.
Для того чтобы открыть командную строку, можно воспользоваться разными способами. Перечислены будут абсолютно все, чтобы каждый нашел себе по вкусу.
-
Самый обыденный для заядлого пользователя Windows алгоритм действий по открыванию командной строки будет через меню «Пуск». Для этого войдите в данное меню и проследуйте в раздел «Все программы». Там, крутя колесико мыши вниз, отыщите папку под названием «Стандартные» и уже в ней найдите ту самую утилиту «Командная строка».
-
Второй способ намного быстрее первого, но, возможно, далекие от компьютера люди его не поймут. Но все же откройте меню «Пуск» и на боковой панели найдите строку «Выполнить». После нажатия появится окошко в левом нижнем углу рабочего стола. В поле для ввода напишите «cmd.exe» и нажмите «ОК».
-
Если по каким-то причинам вы не нашли «Выполнить», то третий способ специально для вас. Вместо безуспешных поисков просто нажмите сочетание горячих клавиш Win + R и заветное окошко появится. Ну, а дальше вы знаете, что делать, ввести в строку «cmd.exe» и нажать «ОК».
Командная строка открыта, а это значит, что можно приступать к рассматриванию команд ipconfig all, ping и tracert.
IPConfig
Первой на очереди и по важности будет команда ipconfig. Если вы часто сталкиваетесь с проблемами с сетью, то данную команду вы должны знать от А до Я, так как именно она вам поможет найти причины неполадок, проанализировать их и предотвратить.
Введя эту команду, перед вами появится вся информация об IP-адресе ПК, а также будут затронуты DHCP, DNS, шлюз и маска подсети. Конечно, вы можете задать резонный вопрос, а что делать с этой информацией дальше? Да, после ввода команды ipconfig или же ipconfig all проблемы сами собой не устранятся. Однако, вы сможете понять, в чем именно заключается проблема.
Например, если на экране показывает, что шлюз у вас 0.0.0.0, то знайте, что проблема с маршрутизатором.
Примеры использования ipconfig.exe
ipconfig – отобразить базовые сетевые настройки для всех сетевых адаптеров, присутствующих в системе.
ipconfig /all – отобразить подробную информацию о настройках всех сетевых адаптеров, присутствующих в системе.
ipconfig /renew “Подключение по локальной сети 2” – обновить сетевые настройки, полученные от DHCP – сервера только для сетевого подключения с именем “Подключение по локальной сети 2”.
ipconfig /release *локальной* – обновить сетевые настройки, полученные от DHCP – сервера для всех сетевых подключений, в имени которых присутствует строка “локальной”
ipconfig /release “Подключение по локальной сети 2” – освободить сетевые настройки, полученные от DHCP – сервера только для сетевого подключения с именем ” Подключение по локальной сети 2″.
Если для параметров release и renew не указано имя адаптера, то аренда IP-адреса для всех адаптеров, для которых существуют привязки к TCP/IP, будет освобождена или обновлена.
ipconfig /dysplaydns – вывести на экран содержимое кэш службы разрешения имен DNS ( службы DNS-клиент).
ipconfig /flushdns – очистить содержимое кэш службы разрешения имен DNS
ipconfig /showclassid “Подключение по локальной сети” – отобразить все допустимые для этого сетевого подключения идентификаторы классов DHCP.
ipconfig /setclassid “Local Area Connection” TEST – установить для адаптера с именем “Local Area Connection” идентификатор класса DHCP “TEST”.
ipconfig /setclassid6 “Local Area Connection” TEST – установить для адаптера с именем “Local Area Connection” идентификатор класса DHCPv6 “TEST”.
Если для параметра setclassid или setclassid6 не указан идентификатор класса, то существующий идентификатор класса будет удален.
Наиболее часто используется команда ipconfig /all, позволяющая получить подробные сведения о сетевых настройках. Отображаются сведения о настройке протокола IP и о настройках сетевых адаптеров. Пример сведений о настройках IP:
Настройка протокола IP для Windows
Имя компьютера . . . . . . . . . : comp0
Основной DNS-суффикс . . . . . . :
Тип узла. . . . . . . . . . . . . : Смешанный
IP-маршрутизация включена . . . . : Нет
WINS-прокси включен . . . . . . . : Нет
В некоторых версиях утилиты ipconfig.exe вместо типа узла “Смешанный”, может отбражаться “Гибридный” (Hybrid). Тип узла определяет алгоритм определения и регистрации имен Netbios. С точки зрения протокола NETBIOS, узлы могут быть следующих типов:
b-node (b) – Использует только широковещательную регистрацию и просмотр имен.
p-node (p) – использует только соединения точка-точка для просмотра и регистрации имен.
m-node (m) и h-node (h) – смешанные типы, использующие как широковещательные сообщения, так и обращение к серверам имен.
Компьютеры под управлением Windows представляют собой узлы h-node или узлы смешанного типа, использующие WINS (NBNS) сервер для регистрации и просмотра имен, и используют широковещательные запросы, если сервер не доступен.
Пример отображаемой конфигурации сетевого адаптера :
Ethernet adapter Подключение по локальной сети : – имя сетевого подключения, присвоенное операционной системой.
DNS-суффикс подключения . . . . . : – DNS-суффикс из настроек сетевого подключения
Описание. . . . . . . . . . . . . : Realtek 8139d Adapter #2 – название сетевого адаптера..
Физический адрес. . . . . . . . . : 00-14-02-7B-ED-67 – MAC- адрес данного адаптера.
DHCP включен. . . . . . . . . . . : Да – признак использования DHCP для конфигурирования сетевого адаптера
Автонастройка включена. . . . . . : Да – признак автоматической настройки параметров адаптера с использованием функции автоматического назначения адресов (APIPA) при отсутствии сервера DHCP. Данный режим позволяет назначить приватный немаршрутизируемый IP-адрес сетевому адаптеру и определяется значением ключа реестра
HKEY_LOCAL_MACHINESystemCurrentControlSetServicesTcpipParametersInterfacesGUID адаптераIPAutoconfigurationEnabled
Значение 0 (тип DWORD) параметра IPAutoconfigurationEnabled отключает APIPA. Если значение этого параметра равно 1 , или параметр отсутствует в реестре, APIPA активируется. Обычно, в системах семейства Windows данный режим активирован.
Автонастройка IPv4-адреса . . . . : 169.254.254.18(Основной) – автоматически полученный локальный адрес, если используется APIPA. На практике, такое значение IP-адреса означает, что сервер DHCP недоступен.
Локальный IPv6-адрес канала . . . : fe80::7c22:e7f8:3a71:8249%16(Основной) – локальный IPv6 адрес, если используется адресация IPv6
IPv4-адрес. . . . . . . . . . . . : 10.10.11.77(Основной) – используемый для данного адаптера IPv4 – адрес.
Маска подсети . . . . . . . . . . : 255.255.224.0 – маска подсети.
Аренда получена. . . . . . . . . . : 2 марта 2015 г. 22:44:48 – дата и время получения сетевой конфигурации от сервера DHCP
Срок аренды истекает. . . . . . . . . . : 3 марта 2015 г. 2:31:27 – срок истечения аренды сетевых настроек. Определяется сервером DHCP.
Основной шлюз. . . . . . . . . : 10.10.11.1 – IP – адрес маршрутизатора, используемого в качестве шлюза по умолчанию.
Код класса DHCPv4. . . . . . . . . . : TEST – код класса DHCP, если он существует.
DHCP-сервер. . . . . . . . . . . : 10.10.11.11 – – IP-адрес DHCP-сервера, от которого получена сетевая конфигурация.
Следующие 2 параметра (идентификатор участников DHCP – DUID и идентификатор арендованного адреса IAID) присутствуют при автоматическом конфигурировании настроек протокола IPv6 . В крупных сетях могут присутствовать несколько серверов DHCPv6. При автоматическом конфигурировании сетевого адаптера, все они получают от клиента специальный запрос DHCP REQUEST. Каждый из них проверяет, ему ли был направлен запрос. Сервер не приступает к обработке пакетов с DUID, отличающимся от его собственного. При совпадении DUID, сервер помечает адрес как присвоенный и возвращает ответ DHCP REPLY. На этом обработка запроса завершается.
IAID – это специальный идентификатор арендуемого IPv6-адреса длиной 4 байта. Клиенту выделяется адрес на время, определенное сервером (срок аренды). Когда предпочитаемый срок действия адреса заканчивается, клиент отправляет серверу пакет DHCP RENEW с запросом на продление этого срока. В сообщение включается идентификатор IAID, код которого также хранится в базе данных DHCP сервера. Если сервер готов продлить срок действия адреса, он отправляет ответ DHCP REPLY и клиент получает возможность использования арендованного адреса без повторного получения настроек.
IAID DHCPv6 . . . . . . . . . . . : 234890384 – идентификатор арендованного адреса IAID
DUID клиента DHCPv6 . . . . . . . : 00-01-00-01-14-E2-78-C0-00-0C-1E-7C-29-E3 – идентификатор участников DHCP
DNS-серверы. . . . . . . . . . . : 94.25.128.74
94.25.208.74 – адреса DNS – серверов, используемых для разрешения имен в IP-адреса узлов.
NetBios через TCP/IP. . . . . . . . : Включен – режим использования NetBios через протокол TCP/IP.
Вывод команды IPCONFIG, как правило, не помещается на экране, поэтому для постраничного отображения результатов можно использовать команду more в цепочке с командой IPCONFIG:
ipconfig /al | more
При необходимости, результаты можно записать в текстовый файл, используя перенаправление вывода:
ipconfig /all > C:ipconfig-all.txt – записать результаты в текстовый файл ipconfig-all.txt на диске C:. Для русскоязычных версий Windows нужно учитывать, что результаты выполнения команды, записанные в текстовый файл, представлены в DOS-кодировке (OEM 866) и для их просмотра потребуется программное обеспечение, позволяющее просматривать текст в данной кодировке, например редактор файлового менеджера Far или средства для преобразования текста в кодировку Windows (CP 1251) ( например, утилита iconv. Можно обойтись, например, стандартным средством Microsoft Word ( winword.exe ), используя командный файл следующего содержания:
ipconfig /all > %TEMP%ipconfig-all.txt
start “winword” winword.exe %TEMP%ipconfig-all.txt
Первая команда записывает результаты выполнения IPCONFIG в текстовый файл ipconfig-all.txt каталога временных файлов, путь которого определяется значением переменной TEMP, а вторая – открывает этот файл с помощью winword.exe. При открытии, приложение Microsoft Word выдаст запрос на преобразование файла и предложит выбрать исходную кодировку текста – Кириллица (DOS) .
Также можно воспользоваться стандартным буфером обмена Windows, записав в него вывод результатов команды IPCONFIG. Для этого нужно выполнить ее в цепочке с командой clip
ipconfig /all | clip
Результат выполнения команды будет записан в буфер обмена Windows, после чего в используемом редакторе (Блокнот, Wordpad, Word, OpenOffice Writer) можно выполнить вставку из буфера обмена (нажмите Ctrl+V или Shift+Insert)
Видео – Работа с утилитой IPCONFIG
Примеры
Чтобы вывести основную конфигурацию TCP/IP для всех адаптеров, введите:
ipconfig
Чтобы вывести полную конфигурацию TCP/IP для всех адаптеров, введите:
ipconfig /all
Чтобы обновить конфигурацию IP-адреса, назначенного DHCP-сервером, только для адаптера Подключение по локальной сети, введите:
ipconfig /renew “Подключение по локальной сети”
Чтобы сбросить кэш сопоставления имен DNS при наличии неполадок в сопоставлении имен, введите:
ipconfig /flushdns
Чтобы вывести код класса DHCP для всех адаптеров с именами, начинающимися со слова Подключение, введите:
ipconfig /showclassid Подключение*
Чтобы задать код класса DHCP TEST для адаптера Подключение по локальной сети, введите:
ipconfig /setclassid “Подключение по локальной сети” TEST
Для вопросов, обсуждений, замечаний, предложений и т. п. можете использовать раздел форума этого сайта (требуется регистрация).
- https://celitel.info/klad/nhelp/helpbat.php?dcmd=ipconfig
- http://Cmd4Win.ru/administrirovanie-seti/diagnostika-sety/53-ipconfig
- https://comhub.ru/ipconfig/
- https://FB.ru/article/276862/komanda-ipconfig-all-i-drugie-esli-voznikli-problemyi-s-setyu
- https://ab57.ru/cmdlist/ipconfig.html
- https://qna.habr.com/q/615380
Содержание
- ipconfig
- Синтаксис
- Параметры
- Remarks
- Примеры
- ipconfig — Утилита командной строки Windows
- Утилита командной строки Windows — ipconfig
- ipconfig Использование
- ipconfig /all
- ipconfig /release
- ipconfig /renew — Обновление адресов всех адаптеров
- ipconfig / showclassid, ipconfig / setclassid
- ipconfig /displaydns, ipconfig /flushdns
- ipconfig /registerdns
- ipconfig против winipcfg
- Описание
- Синтаксис
- Параметры
- Примечания
- Примеры использования
- Команда IPCONFIG – настройка протокола IP для Windows
- Примеры использования ipconfig.exe
- Заметки сисадмина о интересных вещах из мира IT, инструкции и рецензии. Настраиваем Компьютеры/Сервера/1С/SIP-телефонию в Москве
- Служебные программы командной строки
- Просмотр конфигурации с помощью команды ipconfig /all
- Обновление конфигурации с помощью команды ipconfig /renew
- Средство восстановления
- Проверка соединений с помощью программы ping
- Устранение неполадок аппаратных адресов с помощью программы arp
- Устранение неполадок имен NetBIOS с помощью программы nbtstat
- Отображение статистики соединений с помощью программы netstat
- Трассировка сетевых соединений с помощью программы tracert
- Описание работы tracert
- Устранение неполадок с помощью tracert
- Параметры командной строки программы Tracert
- Проверка маршрутизаторов с помощью программы pathping
ipconfig
Отображает все текущие значения конфигурации сети TCP/IP и обновляет параметры протокола DHCP и системы доменных имен (DNS). При использовании без параметров ipconfig отображает IP-адреса версии 4 (IPv4) и IPv6, маску подсети и шлюз по умолчанию для всех адаптеров.
Синтаксис
Параметры
Эта команда наиболее полезна на компьютерах, настроенных для автоматического получения IP-адреса. Это позволяет пользователям определить, какие значения конфигурации TCP/IP были настроены службой DHCP, автоматическим частным IP-адресом (APIPA) или альтернативной конфигурацией.
Для имен адаптеров ipconfig поддерживает использование подстановочного знака звездочки (*) для указания любого из адаптеров с именами, начинающимися с указанной строки или адаптеров, с именами, содержащими указанную строку. Например, Local* соответствует всем адаптерам, которые начинаются со строки Local и *Con* соответствуют всем адаптерам, содержащим строку Con.
Примеры
Чтобы отобразить основную конфигурацию TCP/IP для всех адаптеров, введите:
Чтобы отобразить полную конфигурацию TCP/IP для всех адаптеров, введите:
Чтобы обновить IP-адрес, назначенный DHCP только для адаптера локальной сети, введите:
Чтобы очистить кэш сопоставителя DNS при устранении неполадок с разрешением DNS-имен, введите:
Чтобы отобразить идентификатор класса DHCP для всех адаптеров с именами, начинающимися с Local, введите:
Чтобы задать идентификатор класса DHCP для ПРОВЕРЯЕМого адаптера локальной сети, введите:
Источник
ipconfig — Утилита командной строки Windows
Утилита командной строки Windows — ipconfig
ipconfig Использование
В командной строке введите «ipconfig» для запуска утилиты с параметрами по умолчанию. Вывод команды по умолчанию содержит IP-адрес, маску сети и шлюз для всех физических и виртуальных сетевых адаптеров.
ipconfig поддерживает несколько параметров командной строки, как описано ниже. Команда «ipconfig /?» отображает набор доступных опций.
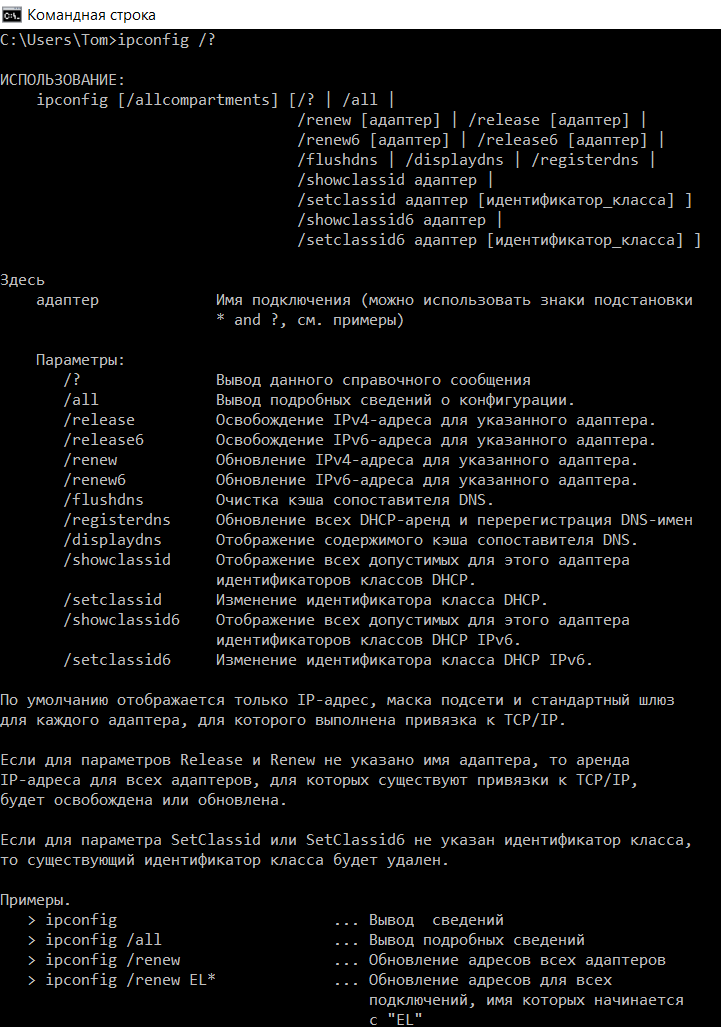
ipconfig /all
Эта опция отображает одну и ту же информацию IP-адресации для каждого адаптера в качестве опции по умолчанию. Кроме того, он отображает настройки DNS и WINS для каждого адаптера.
ipconfig /release
Освобождение адресов для всех подключений с соответствующим именем, например «Проводное подключение Ethernet 1» или «Проводное подключение Ethernet 2».
Эта опция прекращает любые активные соединения TCP / IP во всех сетевых адаптерах и освобождает эти IP-адреса для использования другими приложениями. «ipconfig /release» может использоваться с конкретными именами подключений Windows. В этом случае команда будет влиять только на указанные соединения и не все. Команда принимает либо имена полного соединения, либо имена подстановочных знаков. Примеры:
ipconfig /renew — Обновление адресов всех адаптеров
Этот параметр повторно устанавливает соединения TCP / IP во всех сетевых адаптерах. Как и в случае с опцией release, ipconfig /renew принимает необязательный спецификатор имени соединения.
Параметры Both /renew и /release работают только на клиентах, настроенных для динамической (DHCP) адресации.
Примечание. Остальные параметры ниже доступны только в Windows 2000 и более поздних версиях Windows.
ipconfig / showclassid, ipconfig / setclassid
Эти параметры управляют идентификаторами класса DHCP. Классы DHCP могут быть определены администраторами на DHCP-сервере для применения различных сетевых настроек для разных типов клиентов. Это расширенная функция DHCP, обычно используемая в бизнес-сетях, а не в домашних сетях.
ipconfig /displaydns, ipconfig /flushdns
Эти параметры обеспечивают доступ к локальному кэшу DNS, который поддерживает Windows. Параметр / displaydns печатает содержимое кеша, а параметр / flushdns стирает содержимое.
Этот DNS-кеш содержит список удаленных имен серверов и IP-адресов (если есть), которым они соответствуют. Записи в этом кеше поступают из DNS-запросов, которые возникают при попытке посетить веб-сайты, названные FTP-серверами и другими удаленными узлами. Windows использует этот кеш для повышения производительности Internet Explorer и других веб-приложений.
В домашних сетях эти параметры DNS иногда полезны для расширенного поиска и устранения неполадок. Если информация в вашем кеше DNS становится поврежденной или устаревшей, вы можете столкнуться с трудностями при доступе к определенным сайтам в Интернете. Рассмотрим эти два сценария:
ipconfig /registerdns
Подобно приведенным выше параметрам, этот параметр обновляет параметры DNS на компьютере под управлением Windows. Однако вместо простого доступа к локальному кешу DNS этот параметр инициирует обмен данными с DNS-сервером (и сервером DHCP) для повторной регистрации с ними.
ipconfig против winipcfg
До Windows 2000 Microsoft Windows поддерживала утилиту winipcfg вместо ipconfig. По сравнению с ipconfig winipcfg предоставил аналогичную информацию о IP-адресе, но через примитивный графический интерфейс пользователя, а не в командной строке.
Источник
Описание
Синтаксис
Параметры
| Параметр | Описание |
|---|---|
| /all | Вывод полной конфигурации TCP/IP для всех адаптеров. Без этого параметра команда ipconfig выводит только IP-адреса, маску подсети и основной шлюз для каждого адаптера. Адаптеры могут представлять собой физические интерфейсы, такие как установленные сетевые адаптеры, или логические интерфейсы, такие как подключения удаленного доступа. |
| /renew [адаптер] | Обновление конфигурации DHCP для всех адаптеров (если адаптер не задан) или для заданного адаптера. Данный параметр доступен только на компьютерах с адаптерами, настроенными для автоматического получения IP-адресов. Чтобы указать адаптер, введите без параметров имя, выводимое командой ipconfig. |
| /release [адаптер] | Отправка сообщения DHCPRELEASE серверу DHCP для освобождения текущей конфигурации DHCP и удаление конфигурации IP-адресов для всех адаптеров (если адаптер не задан) или для заданного адаптера. Этот адаптер отключает протокол TCP/IP для адаптеров, настроенных для автоматического получения IP-адресов. Чтобы указать адаптер, введите без параметров имя, выводимое командой ipconfig. |
| /flushdns | Сброс и очистка содержимого кэша сопоставления имен DNS клиента. Во время устранения неполадок DNS эту процедуру используют для удаления из кэша записей отрицательных попыток сопоставления и других динамически добавляемых записей. |
| /displaydns | Отображение содержимого кэша сопоставления имен DNS клиента, включающего записи, предварительно загруженные из локального файла Hosts, а также последние полученные записи ресурсов для запросов на сопоставление имен. Эта информация используется службой DNS клиента для быстрого сопоставления часто встречаемых имен без обращения к указанным в конфигурации DNS-серверам. |
| /registerdns | Динамическая регистрация вручную имен DNS и IP-адресов, настроенных на компьютере. Этот параметр полезен при устранении неполадок в случае отказа в регистрации имени DNS или при выяснении причин неполадок динамического обновления между клиентом и DNS-сервером без перезагрузки клиента. Имена, зарегистрированные в DNS, определяются параметрами DNS в дополнительных свойствах протокола TCP/IP. |
| /showclassid адаптер | Отображение кода класса DHCP для указанного адаптера. Чтобы просмотреть код класса DHCP для всех адаптеров, вместо параметра адаптер укажите звездочку (*). Данный параметр доступен только на компьютерах с адаптерами, настроенными для автоматического получения IP-адресов. |
| /setclassid адаптер [код_класса] | Задание кода класса DHCP для указанного адаптера. Чтобы задать код класса DHCP для всех адаптеров, вместо параметра адаптер укажите звездочку (*). Данный параметр доступен только на компьютерах с адаптерами, настроенными для автоматического получения IP-адресов. Если код класса DHCP не задан, текущий код класса удаляется. |
| /? | Отображение справки в командной строке. |
Примечания
Примеры использования
Чтобы вывести основную конфигурацию TCP/IP для всех адаптеров, введите:
Чтобы вывести полную конфигурацию TCP/IP для всех адаптеров, введите:
Чтобы обновить конфигурацию IP-адреса, назначенного DHCP-сервером, только для адаптера Подключение по локальной сети, введите:
Чтобы сбросить кэш сопоставления имен DNS при наличии неполадок в сопоставлении имен, введите:
Чтобы вывести код класса DHCP для всех адаптеров с именами, начинающимися со слова Подключение, введите:
Чтобы задать код класса DHCP TEST для адаптера Подключение по локальной сети, введите:
Источник
Команда IPCONFIG – настройка протокола IP для Windows
Команда IPCONFIG используется для отображения текущих настроек протокола TCP/IP и для обновления некоторых параметров, задаваемых при автоматическом конфигурировании сетевых интерфейсов при использовании протокола Dynamic Host Configuration Protocol (DHCP)..
Формат командной строки:
ipconfig [/allcompartments] [/? | /all | /renew [адаптер] | /release [адаптер] | /renew6 [адаптер] | /release6 [адаптер] | /flushdns | /displaydns | /registerdns | /showclassid адаптер | /setclassid адаптер [идентификатор_класса] ] /showclassid6 адаптер | /setclassid6 адаптер [идентификатор_класса] ]
Параметры командной строки:
Если в параметрах командной строки IPCONFIG используется имя адаптера, содержащее пробелы, то оно должно заключаться в двойные кавычки. Если имя содержит символы русского алфавита, то оно должно быть представлено в DOS-кодировке.
Для имен адаптеров применимо использование символа * в качестве шаблона:
Примеры использования ipconfig.exe
Если для параметров release и renew не указано имя адаптера, то аренда IP-адреса для всех адаптеров, для которых существуют привязки к TCP/IP, будет освобождена или обновлена.
Если для параметра setclassid или setclassid6 не указан идентификатор класса, то существующий идентификатор класса будет удален.
Настройка протокола IP для Windows
В некоторых версиях утилиты ipconfig.exe вместо типа узла «Смешанный», может отбражаться «Гибридный» (Hybrid). Тип узла определяет алгоритм определения и регистрации имен Netbios. С точки зрения протокола NETBIOS, узлы могут быть следующих типов:
Компьютеры под управлением Windows представляют собой узлы h-node или узлы смешанного типа, использующие WINS (NBNS) сервер для регистрации и просмотра имен, и используют широковещательные запросы, если сервер не доступен.
Пример отображаемой конфигурации сетевого адаптера :
Вывод команды IPCONFIG, как правило, не помещается на экране, поэтому для постраничного отображения результатов можно использовать команду more в цепочке с командой IPCONFIG:
При необходимости, результаты можно записать в текстовый файл, используя перенаправление вывода:
ipconfig /all > %TEMP%ipconfig-all.txt
start «winword» winword.exe %TEMP%ipconfig-all.txt
Также можно воспользоваться стандартным буфером обмена Windows, записав в него вывод результатов команды IPCONFIG. Для этого нужно выполнить ее в цепочке с командой clip
ipconfig /all | clip
Результат выполнения команды будет записан в буфер обмена Windows, после чего в используемом редакторе (Блокнот, Wordpad, Word, OpenOffice Writer) можно выполнить вставку из буфера обмена (нажмите Ctrl+V или Shift+Insert )
Источник
Заметки сисадмина о интересных вещах из мира IT, инструкции и рецензии. Настраиваем Компьютеры/Сервера/1С/SIP-телефонию в Москве
Служебные программы командной строки
Просмотр конфигурации с помощью команды ipconfig /all
Устраняя неполадки сетевых соединений TCP/IP, начинайте с проверки конфигурации TCP/IP на компьютере, на котором возникают эти неполадки. Для получения сведений о конфигурации компьютера, включая его IP-адрес, маску подсети и основной шлюз, можно использовать программу ipconfig.
Для клиентов Windows 95 и Windows 98, а также Windows Millennium Edition используйте вместо ipconfig программу winipcfg
Когда команда ipconfig выполняется с параметром /all, она выдает подробный отчет о конфигурации всех интерфейсов, включая все настроенные последовательные порты. Результаты выполнения команды ipconfig /all можно перенаправить в файл и вставить в другие документы. Можно также использовать эти результаты для проверки конфигурации TCP/IP на всех компьютерах сети и для выявления причин неполадок TCP/IP-сети.
Например, если компьютер имеет IP-адрес, который уже присвоен другому компьютеру, то маска подсети будет иметь значение 0.0.0.0.
В следующем примере показаны результаты команды ipconfig /all на компьютере с Windows XP Professional;, который настроен на использование DHCP-сервера для автоматического конфигурирования TCP/IP, а WINS- и DNS-серверов — для разрешения имен.
Если с конфигурацией TCP/IP все в порядке, следующим шагом должна быть проверка возможности соединения с другими узлами TCP/IP-сети.
Обновление конфигурации с помощью команды ipconfig /renew
Устраняя неполадки сетевых соединений TCP/IP, начинайте с проверки конфигурации TCP/IP на компьютере, на котором возникли эти неполадки. Если компьютер настроен на использование DHCP и получает конфигурацию от DHCP-сервера, можно инициировать обновление аренды, выполнив команду ipconfig /renew.
Когда выполняется команда ipconfig /renew, все сетевые адаптеры компьютера, на котором используется DHCP (за исключением тех, которые настроены вручную), пытаются связаться с DHCP-сервером и обновить имеющиеся или получить новые конфигурации.
Можно также выполнить команду ipconfig с параметром /release, чтобы немедленно освободить текущую конфигурацию DHCP для узла.
На DHCP-клиентах Windows 95, Windows 98 и Windows Millennium Edition для ручного освобождения или обновления выделенной клиенту IP-конфигурации используйте вместо команд ipconfig /release и ipconfig /renew параметры release и renew команды winipcfg.
Средство восстановления
В качестве альтернативы программе ipconfig для обновления параметров IP для ЛВС или высокоскоростного подключения к Интернету можно использовать команду Исправить из контекстного меню. По команде Исправить выполняется ряд действий по восстановлению подключения. Действия, выполняемые по команде Исправить, и эквивалентные им программы командной строки перечислены ниже.
Внимание!
| • | При выполнении команды Исправить используется широковещательная рассылка обновления, и компьютер принимает любую аренду от любого DHCP-сервера сети. При одноадресном обновлении (ipconfig /renew), напротив, выполняется только обновление существующей аренды на последнем DHCP-сервере, от которого клиент получил аренду. |
Проверка соединений с помощью программы ping
Команда ping позволяет проверить работоспособность IP-соединения. С помощью команды ping можно отправить эхо-запрос ICMP нужному узлу, используя его имя или IP-адрес. Используйте команду ping всегда, когда требуется проверить, может ли узел подключиться к сети TCP/IP и ее ресурсам. Команду ping можно также использовать для выявления неполадок сетевых устройств и неправильных конфигураций.
Как правило, рекомендуется проверять наличие маршрута между локальным компьютером и узлом сети, обращаясь сначала к узлу с помощью команды ping и его IP-адреса. Для этого выполните следующую команду:
ping IP_адрес
Используя команду ping, следует выполнить перечисленные ниже действия.
| 1. | Используйте адрес замыкания на себя, чтобы проверить правильность настройки TCP/IP на локальном компьютере.
ping 127.0.0.1 |
| 2. | Обратитесь по IP-адресу локального компьютера, чтобы убедиться в том, что он был правильно добавлен к сети.
ping IP_адрес_локального_узла |
| 3. | Обратитесь по IP-адресу основного шлюза, чтобы проверить работоспособность основного шлюза и возможность связи с локальным узлом локальной сети.
ping IP_адрес_основного_шлюза |
| 4. | Обратитесь по IP-адресу удаленного узла, чтобы проверить возможность связи через маршрутизатор.
ping IP_адрес_удаленного_узла |
Команда ping использует разрешение имен компьютеров в IP-адреса в стиле Windows Sockets. Поэтому, если обратиться с ее помощью по адресу удается, а по имени — нет, то проблема кроется в разрешении имен или адресов, а не в сетевом соединении.
Если обращение с помощью команды ping на каком-либо этапе закончилось неудачей, убедитесь, что:
| • | после настройки протокола TCP/IP компьютер был перезагружен; |
| • | IP-адрес локального компьютера является допустимым и правильно отображается на вкладке Общие диалогового окна Свойства протокола Интернета (TCP/IP); |
| • | включена IP-маршрутизация и связь между маршрутизаторами функционирует нормально. |
Команда ping может выполняться с различными параметрами, задающими такие характеристики, как размер пакетов, число отправляемых пакетов и срок жизни пакета (TTL), и определяющими, нужно ли записывать используемый маршрут и устанавливать флаг, запрещающий фрагментацию пакетов. Для просмотра этих параметров введите команду ping –?.
На следующем примере показано, как можно отправить два пакета размером по 1450 байт по IP-адресу 131.107.8.1:
По умолчанию команда ping ожидает возврата каждого запроса в течение 4000 мс (4 секунды), после чего выдает сообщение «Превышен интервал ожидания для запроса». Если удаленная система, к которой выполняется обращение, использует соединение, характеризуемое большими задержками, например спутниковую связь, то для возврата запроса может потребоваться большее время. Чтобы задать большее время ожидания, используйте параметр –w.
Устранение неполадок аппаратных адресов с помощью программы arp
Протокол ARP (Address Resolution Protocol) позволяет узлам определять аппаратные адреса сетевых интерфейсов других узлов, расположенных в той же физической сети, по IP-адресам этих узлов. Для более эффективного использования ARP каждый компьютер кэширует сопоставления IP-адресов с аппаратными адресами, устраняя тем самым повторяющиеся широковещательные запросы ARP.
Для просмотра и изменения таблицы ARP на локальном компьютере можно использовать команду arp. Команда arp служит для просмотра кэша ARP и устранения неполадок с разрешением адресов.
Устранение неполадок имен NetBIOS с помощью программы nbtstat
NetBIOS через TCP/IP (NetBT) разрешает имена NetBIOS в IP-адреса. TCP/IP предоставляет много способов разрешения имен NetBIOS, включая поиск в локальном кэше, запросы к WINS-серверу, широковещательные запросы, запросы к DNS-серверу и поиск в файлах Lmhosts и Hosts.
Программа Nbtstat — удобное средство для устранения неполадок с разрешением имен NetBIOS. Команду nbtstat можно использовать для удаления или исправления предварительно загруженных записей:
| • | nbtstat –n выводит имена, зарегистрированные локально такими программами, как сервер и перенаправитель. |
| • | nbtstat –c отображает кэш имен NetBIOS, который содержит сопоставления имен с адресами для других компьютеров. |
| • | nbtstat –R очищает кэш имен и перезагружает его из файла Lmhosts. |
| • | nbtstat –RR освобождает имена NetBIOS, зарегистрированные на WINS-сервере, а затем обновляет их регистрацию. |
| • | nbtstat –a имя выполняет запрос о состоянии адаптера NetBIOS к компьютеру, заданному параметром имя. Запрос состояния адаптера возвращает локальную таблицу имен NetBIOS этого компьютера и аппаратный адрес его сетевого адаптера. |
| • | nbtstat –S перечисляет текущие сеансы NetBIOS и их состояние, а также статистику, как показано на следующем примере. |
Отображение статистики соединений с помощью программы netstat
Командой netstat можно пользоваться для отображения статистики протокола и текущих TCP/IP-соединений. Команда netstat –a выводит сведения обо всех подключениях, а команда netstat –r отображает таблицу маршрутизации и сведения об активных подключениях. Команда netstat –o отображает коды процессов, что позволяет просмотреть владельца порта для каждого подключения. Команда netstat –e выводит статистику интерфейса Ethernet, а команда netstat –s отображает статистику протоколов. При использовании команды netstat –n адреса и номера портов не преобразуются в имена. Ниже показаны примеры отчетов, получаемых с помощью программы netstat:
Трассировка сетевых соединений с помощью программы tracert
Tracert (Trace Route) — это служебная программа для трассировки маршрутов, используемая для определения пути, по которому IP-датаграмма доставляется по месту назначения. Для определения сетевого маршрута от одного узла сети до другого команда tracert использует поле срока жизни (TTL) заголовка IP и ICMP-сообщения об ошибках.
Описание работы tracert
Диагностическая программа Tracert определяет маршрут до конечного узла, посылая ему эхо-пакеты протокола ICMP (Internet Control Message Protocol) с различными значениями поля «Срок жизни (TTL)» протокола IP. Каждый маршрутизатор, через который проходит путь, обязан перед дальнейшей пересылкой пакета уменьшить значение его поля TTL по меньшей мере на 1. Когда значение поля TTL становится равным нулю, маршрутизатор обязан послать компьютеру-отправителю ICMP-сообщение об истечении времени.
Команда tracert определяет маршрут, посылая первый эхо-пакет с полем TTL, равным 1, и увеличивая значение этого поля на единицу для каждого последующего отправляемого эхо-пакета до тех пор, пока конечный узел не ответит или пока не будет достигнуто максимальное значение поля TTL. Маршрут определяется путем анализа ICMP-сообщений «Time Exceeded», отправленных промежуточными маршрутизаторами. Некоторые маршрутизаторы просто отбрасывают сообщения с истекшим сроком жизни, поэтому они невидимы для служебной программы Tracert.
Команда tracert выводит упорядоченный список ближних интерфейсов маршрутизаторов, возвративших ICMP-сообщение об истечении времени. Если используется параметр -d, служебная программа Tracert не выполняет поиск имен DNS для IP-адресов.
В следующем примере пакет должен пройти два маршрутизатора (10.0.0.1 и 192.168.0.1), чтобы достигнуть узла 172.16.0.99. Шлюз по умолчанию для узла имеет адрес 10.0.0.1, а IP-адресом маршрутизатора в сети 192.168.0.0 является адрес 192.168.0.1.
Устранение неполадок с помощью tracert
Команду tracert можно использовать для определения места в сети, в котором нарушается нормальная передача пакетов. В следующем примере основной шлюз определил, что не существует подходящего пути к узлу 192.168.10.99. Причиной может быть неправильная конфигурация маршрутизатора или отсутствие сети с адресом 192.168.10.0 (неправильный IP-адрес).
Программа Tracert полезна при устранении неполадок в больших сетях, в которых к одному и тому же узлу могут вести несколько путей.
Параметры командной строки программы Tracert
Программа tracert поддерживает несколько параметров, которые описаны в следующей таблице.
tracert [-d] [-h максЧисло] [-j списокУзлов] [-w интервал] имя
| Параметр | Описание |
| -d | Отменяет разрешение IP-адресов в имена узлов. |
| -h максЧисло | Задает максимальное число прыжков, допустимых при трассировке маршрута к узлу имя. |
| -j списокУзлов | Задает список интерфейсов маршрутизаторов, через которые должны отправляться пакеты программы Tracert. |
| -w интервал | Задает время ожидания каждого ответа (в миллисекундах). |
| имя | Имя или IP-адрес конечного узла. |
Проверка маршрутизаторов с помощью программы pathping
Программа pathping — это средство трассировки маршрута, сочетающее функции программ ping и tracert и обладающее дополнительными возможностями, которых не имеют две эти программы. Команда pathping отправляет пакеты каждому маршрутизатору на пути к месту назначения на протяжении некоторого времени, а затем вычисляет результат на основании пакетов, возвращенных каждым маршрутизатором. Так как эта команда показывает степень потери пакетов на любом маршрутизаторе или канале, с ее помощью легко определить, какие маршрутизаторы или каналы вызывают неполадки в работе сети. Она поддерживает набор параметров, которые описаны в следующей таблице.
| Параметр | Имя | Функция |
| -n | Имена узлов | Отменяет разрешение адресов в имена узлов. |
| -h | Максимум прыжков | Задает максимальное число прыжков, допустимых при трассировке маршрута к конечному узлу. |
| -g | Список узлов | Свободный маршрут по узлам списка. |
| -p | Период | Период в миллисекундах между обращениями. |
| -q | Число запросов | Число запросов на каждый прыжок. |
| -w | Время ожидания | Время ожидания каждого ответа (в миллисекундах). |
| -i | адрес | Использование указанного адреса источника. |
| -4 | IPv4 | Использование протокола IPv4. |
| -6 | IPv6 | Использование протокола IPv6. |
По умолчанию разрешается выполнять не более 30 прыжков, а стандартное время ожидания равно 3 секундам. Период по умолчанию равен 250 миллисекундам, а число запросов каждого маршрутизатора — 100.
Ниже приводится пример отчета команды pathping. Вычисленная статистика, выведенная после списка узлов, показывает потерю пакетов на каждом из маршрутизаторов.
Источник
Если Вы хотя бы раз сталкивались с технической поддержкой Интернет-провайдера, либо с саппортом какой-нибудь программы, связанной с локальной сетью или доступом В Интернет, то скорее всего у Вас спрашивали про настройку сетевых параметров компьютера. Для начинающих пользователей — это тёмный лес, конечно. И такой вопрос вводит бедолагу в полнейший ступор. В результате для простейших манипуляций приходится вызывать компьютерного мастера и платить ему деньги. А ведь всё очень просто. В этом посте я подробно расскажу про основные настройки сети в Windows 10.
В операционной системе Windows 10 под сетевыми параметрами подразумевается конфигурация протокола TCP/IP на сетевом адаптере, а так же настройка параметров доступа к компьютеру из сети (локальной или глобальной).
1. Протокол IP версии 4 (TCP/IPv4)
Нажимаем кнопку Пуск и в строке поиска вводим слова:
Просмотр сетевых подключений
Результат должен получится вот такой:
Кликаем на значок из панели управления и нам открываем окно «сетевые подключения Windows 10»:
Выбираем то из нужное и нажимаем на нём правой кнопкой мыши. Откроется окно свойств. Это основные сетевые параметры адаптера в Windows 10:
Теперь надо найти параметр IP версии 4(TCP/IPv4) и кликнуть на нём дважды левой кнопкой грызуна. Так мы попадаем в конфигурацию основного сетевого протокола IP. Вариантов его настройки может быть два:
1 — динамически IP-адрес.
Такой вариант актуален когда в локалке работает DHCP-сервер и компьютер уже от него получает свой Ай-Пи. Он используется обычно при подключении ПК к домашнему WiFi-роутеру или к сети оператора связи. Конфигурация протокола протокола в этом случае выглядит так:
То есть все адреса система получает автоматически от специального сервера.
2 — статический IP-адрес. В этом случае ай-пи требуется прописать статически, то есть этот адрес будет закреплён именно за этим компьютером на постоянной основе. Выглядит это так:
Какие же адреса надо вписывать в поля?
Смотрите, на скриншоте выше представлен вариант с подключением к роутеру или модему у которого выключен DHCP-сервер.
IP шлюза — это адрес самого роутера в сети. Он же будет использоваться в качестве основного DNS.
Вторичным DNS можно указать сервер провайдера, либо публичные ДНС серверы Гугл (8.8.8.8) или Яндекс (77.88.8.8).
Маска, используемая в домашних сетях в 99 случаях из 100 — обычная, 24-битная: 255.255.255.0.
IP-адрес надо выбрать из подсети шлюза. То есть если шлюз 192.168.1.1, то у компьютера можно брать любой от 192.168.1.2 до 192.168.1.254.
Главное, чтобы он не был занят чем-нибудь ещё.
Нажимаем на ОК и закрываем все окна! Основной протокол сети в Windows 10 настроен.
2. Общий доступ
Настройка этих сетевых параметров отвечает за доступ к компьютеру из сети. Чтобы сюда попасть надо в разделе Сеть и Интернет выбрать свой адаптер (WiFi или Ethernet) и кликнуть на значок «Изменение расширенных параметров общего доступа». Откроется вот это окно:
Здесь Вы можете видит настройки сетевых параметров доступа для нескольких профилей: Частная, Гостевая или все сети. Выбираете тот, у которого в конце стоит пометка (текущий профиль).
Первым идёт Сетевое обнаружение. Он отвечает за то, видно ли Ваш ПК из сети или нет. Если Вы подключены к локальной сети дома или на работе, то лучше его оставить включенным. А вот когда комп подключен к сети Интернет напрямую, то для избежания угроз и атак, обнаружение лучше отключить.
Следующим идёт Общий доступ к Файлам и принтерам. Если он включен, то к принтеру, который подсоединён к Вашему ПК, сможет подключиться и использовать любой желающий. Для домашней сети это не играет роли, а вот в корпоративной или общественной лучше будет его отключить.
Последний параметры — Подключение домашней группы. Он отвечает за гостевой доступ из сети к компьютеру. Если Вы разрешаете Windows управлять подключениями, то доступ будет осуществляться через учётную запись Гость. В домашней сети это удобнее. Для других — лучше использовать учётные записи пользователей, чтобы кто угодно не смог к Вам зайти.
Сохраняем изменения.
Это основные сетевые параметры Windows 10, отвечающие за работу сети и подключение компьютера к Интернету.