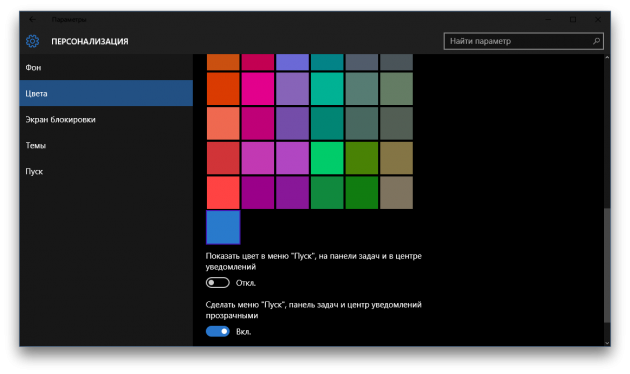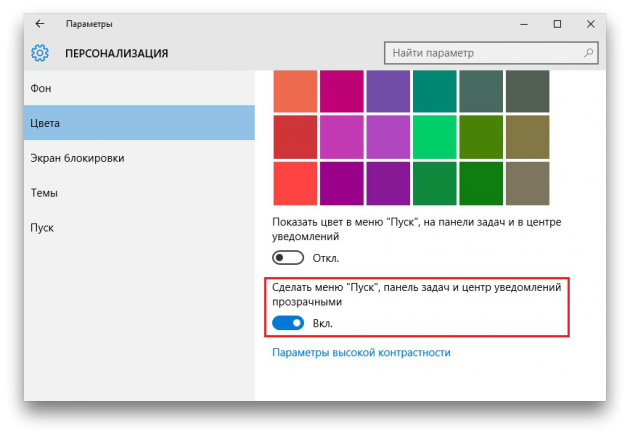Но и сегодня в многочисленных обсуждениях противостояния версий Windows есть мнение, что система Windows 7 обладала большим удобством для пользователя в некоторых моментах. Однако, многие мелочи, которые могут показаться неудобными и непродуманными, и с которыми не хочется мириться, вполне можно изменить, что называется, «под себя».
Содержание статьи:
Те юзеры, которые в своём ежедневном использовании компьютера активно задействуют горячие клавиши Windows, прекрасно знают, что при нажатии сочетания клавиш Win + E на экране откроется Проводник Windows. Из вызванного окна уже можно было перейти как к любому локальному диску, так и к содержимому съёмных носителей. Слева же были доступны и Избранные папки проводника.
К этому, казалось, все уже привыкли, но после обновления или чистой установки системы Windows 10 (ранее мы рассматривали способ бесплатного обновления до Windows 10, представленный компанией Microsoft: Обновление Windows 7 и Windows 8/8.1 до Windows 10 после 29.07.2016) ситуация немного изменилась.
При открытии Проводника из меню приложений по нажатии на ярлык Этот компьютер вы по-прежнему увидите привычное окно. Но когда пользователь нажимает на клавиатуре сочетание Win + E, Проводник Windows теперь открывается на вкладке Быстрый доступ.
Больших проблем это не приносит, но лишних неудобств многим доставляет.
На самом деле, сделать открытие Проводника Windows 10 как в Windows 7 совсем не сложно. Нам необходимо проделать следующее….
Переходим в панели Проводника на вкладку Вид и нажимаем на кнопку Параметры
Здесь на первой вкладке Общие первый пункт — Открыть проводник для:
Устанавливаем у него параметр Этот компьютер вместо Быстрый доступ. Нажимаем кнопку OK.
Теперь, если мы нажмём сочетание клавиш Win + E, Проводник у нас откроется именно на закладке Этот компьютер.
Настройки Проводника Windows из реестра
Благодаря дружественному интерфейсу операционных систем семейства Windows, вышепроделанные манипуляции не должны вызвать затруднений даже у начинающих пользователей ПК. На деле же, при изменении нами каких-либо параметров в графической среде, эти действия влекут за собой основные изменения, происходящие в тех участках системы, которые скрыты от пользователя, таких, например, как системный реестр Windows.
То есть, чтобы изменить вид запуска Проводника, мы можем не идти в настройки, а воспользоваться редактором реестра.
Открываем редактор реестра Windows
- Запускаем утилиту Выполнить, перейдя в Пуск — Все программы — Стандартные (в Windows 10 утилита Выполнить находится в каталоге Служебные), либо зажав на клавиатуре клавиши Пуск (на некоторых клавиатурах она отмечается как Win) и R
- В открывшемся окне вбиваем команду
regedit
и жмём на клавишу Enter
В редакторе реестра переходим в следующую ветку:
HKEY_CURRENT_USERSoftwareMicrosoftWindowsCurrentVersionExplorerAdvanced
Жмём правой кнопочкой мышки на ветку Advanced или на пустом поле в правой части экрана и проходим по пунктам Создать — Параметр DWORD (32 бита). Пишем имя нового ключа LaunchTo, кликаем по нему двойным щелчком мыши и устанавливаем нужное нам значение параметра:
1 — если хотим запускать проводник с вкладки Этот компьютер
2 — если хотим запускать проводник с вкладки Быстрый доступ
Нажимаем кнопку OK
Конечно, в данном случае столь сложные действия не имеют особого смысла, через настройки сделать то же самое гораздо проще, но для общего ознакомления информация может пригодиться. Тем более, что бывают ситуации, в которых воздействовать на параметры через графический интерфейс попросту не представляется возможным, а вот реестр позволит нам внести необходимые изменения
Но способ с редактированием реестра тоже можно сделать быстрее и удобнее, поговорим об этом ниже.
Автоматизация настроек Проводника Windows. Создание reg-файлов
Выше мы отмечали, что каждой настройке в системе Windows соответствует изменение одного или нескольких ключей реестра. Теперь мы дополним это тем, что ключи реестра возможно править не вручную, а посредством создания и запуска специальных файлов, вносящих изменения в параметры реестра — reg-файлов (сокращение от registry).
reg-файлы можно отнести к исполнительным файлам системы Windows, на подобие bat-файлов командной строки, о которых мы подробно писали в статье Пакетные файлы (bat, батники) Windows. В рамках данной статьи мы не будем излишне глубоко рассматривать синтаксис подобных файлов и их применение, затронем только поднятую выше тему об изменении вида Проводника при запуске.
Чтобы создать рег-файл, который будет изменять упомянутый в предыдущей главе ключ LaunchTo, открываем любой текстовый редактор, допустим, стандартный Блокнот Windows. Вставляем в документ следующий код:
Windows Registry Editor Version 5.00 ;Запуск проводника на вкладке Этот компьютер [HKEY_CURRENT_USERSoftwareMicrosoftWindowsCurrentVersionExplorerAdvanced] "LaunchTo"=dword:00000001
где:
первая строка — заголовок reg-файлов для идентификации системой;
вторая строка — пользовательский комментарий;
третья строка — редактируемая ветка реестра;
четвёртая строка — добавляемый или изменяемый ключ и присваиваемый параметр.
После этого сохраняем документ с расширением *.reg
Теперь, если запустить этот файл, он создаст нужный нам параметр и Проводник будет запускаться с закладки Этот компьютер.
Ниже вы можете скачать два готовых файла реестра, изменяющих вид Проводника при запуске:
Этот компьютер: Проводник-Этот_компьютер
Быстрый доступ: Проводник-Быстрый_доступ
На этом мы заканчиваем рассмотрение способов изменения вида запуска Проводника Windows.
Быстрого вам запуска и дружественного интерфейса в ваш софт
Для удобства пользования используется следующая система, позволяющая наглядно представить все возможности реестра.
Используемые сокращения
HKLM = HKEY_LOCAL_MACHINE
HKCU = HKEY_CURRENT_USER
HKCR = HKEY_CLASSES_ROOT
- Оболочка Windows
- Системные и специальные папки
- Контекстное меню Проводника
- Новый ярлык
- Панель инструментов
- Меню Проводника
- Установка классического вида в Проводнике
- Связанные документы
- Проводник как два отдельных процесса
- Изменение цвета файла при подведении мыши
- Перезагрузка Windows
- Диски
Оболочка Windows
Надоел Проводник в качестве оболочки Windows? Можно поставить любую программу, которая будет служить в качестве такой оболочки, например, progman.exe, входящий в стандартную поставку Windows. Для этого поменяйте значение параметра Shell на progman.exe в разделе
HKCUSoftwareMicrosoftWindowsCurrentVersionPoliciesSystem
Когда захочется вернуть все назад, поменяйте указанное значение на explorer.exe
Системные и специальные папки
В Windows можно поменять место расположения системных и специальных папок (Принтеры, Рабочий стол, Избранное, SendTo и т.п.). Но просто так перенести их в другое место не удастся — при следующей загрузке они опять восстановятся на старом месте. Это связано с тем, что пути к этим папкам прописаны в реестре. Чтобы настроить расположение этих папок на вашем жестком диске, зайдите в раздел
HKCUSoftware MicrosoftWindowsCurrentVersionExplorerShell Folders
или
HKCUSoftware MicrosoftWindowsCurrentVersionExplorerUser Shell Folders
и поменяйте путь для нужных вам папок. Затем их можно будет спокойно перенести по прописанному вами адресу После перезагрузки изменения вступят в силу
Контекстное меню Проводника
- Блокировка контекстного меню
Чтобы сделать недоступным контекстное меню Проводника при щелчке правой кнопкой мыши, найдите ветвь:
HKCUSoftwareMicrosoftWindowsCurrentVersionPoliciesExplorer
— и создайте параметр типа DWORD NoViewContextMenu со значением 1
- Удаление команды Создать
Если вы хотите удалить команду Создать из контекстного меню Проводника, то удалите строковый параметр {D969A300-E7FF-11d0-A93B-00A0C90F2719} в разделе
HKCRDirectoryBackgroundshellexContextMenuHandlersNew
- Новые пункты «Копировать в папку» и «Переместить в папку»
Зачастую, возможностей стандартного контекстного меню файлов не хватает для различных задач пользователей. В Windows 2000/XP можно добавить еще пару пунктов, которые заложены в самой операционной системе, но по умолчанию не включены. В реестре Windows существует два раздела
{C2FBB630-2971-11d1-A18C-00C04FD75D13}
и {C2FBB631-2971-11d1-A18C-00C04FD75D13}которые отвечают за копирование и перемещение файлов в Windows. Эти две возможности, Копировать в папку и Переместить в папку, можно включить в контекстное меню файлов. Эти два пункта вызывают стандартное окно для копирования или перемещения файла, пользоваться которыми порой гораздо удобнее, чем открывать отдельное окно с нужным каталогом, а потом перетаскивать в него файлы.
Чтобы включить новые пункты в контекстное меню надо создать разделы и параметры в реестре:
для копирования: установить значение по умолчанию равным {C2FBB630-2971-11d1-A18C-00C04FD75D13} в разделеHKCR*shellexContextMenuHandlersCopyto
для перемещения: установить значение по умолчанию равным {C2FBB631-2971-11d1-A18C-00C04FD75D13} в разделе
HKCR*shellexContextMenuHandlersMoveto
В этом случае пункты меню появятся у всех файлов и папок. Чтобы добавить их только в файлы с конкретным расширением, надо добавлять записи в раздел shellex этих файлов. Так, для текстовых файлов это будет выглядеть таким образом:
для копирования
[HKCRtxtfileshellexContextMenuHandlersCopyto]
@=»{C2FBB630-2971-11d1-A18C-00C04FD75D13}»для перемещения
[HKCRtxtfileshellexContextMenuHandlersMoveto]
@=»{C2FBB631-2971-11d1-A18C-00C04FD75D13}»Изначально раздела shellex там нет. Надо создать его и все подразделы самостоятельно
Новый ярлык
В Проводнике или Мой компьютер через меню Файл-Создать-Ярлык вы можете получить доступ к дискам компьютера, даже если вы отключили контекстное меню Проводника. Чтобы не допустить появления мастера создания нового ярлыка, удалите или переименуйте раздел:
HKCR.lnkShellNew
Возможность создания нового ярлыка сохранится, но доступ к дискам будет перекрыт
Панель инструментов
- Настройка панели инструментов
Если щелкнуть правой кнопкой мыши на панели инструментов, то появлятся всплывающее меню, содержащее пункт Настройка, который позволяет настраивать панель инструментов. Чтобы скрыть этот пункт, создайте параметр типа DWORD NoToolbarCustomize со значением 1 в разделе
HKCUSoftwareMicrosoftWindowsCurrentVersionPoliciesExplorer
Подобный пункт будет удален также и в Internet Explorer
- Замена фона в панели инструментов в Проводнике
Существует возможность установки своего фона для панели инструментов в Проводнике. Для этого в разделе реестра
HKCUSOFTWAREMicrosoftInternet ExplorerToolbar
создайте строковый параметр BackBitmapShell, значением которого будет полное имя BMP-файла с нужной картинкой — она и замостится мозаикой на панелях окон
- Удаление кнопки Поиск из Проводника
Проводник Windows содержит кнопку Поиск на панели инструментов. Для удаления данной кнопки используйте параметр DWORD NoShellSearchButton со значением равным 1 в разделе
HKCUSOFTWAREMicrosoftWindowsCurrentVersionPoliciesExplorer
Также будет удалена эта кнопка из окна Мои документы, и других мест, использующих оболочку Windows
Меню Проводника
- Удаление пункта меню Файл из Проводника
Для удаления пункта меню Файл из Проводника используйте параметр типа DWORD NoFileMenu со значением 1 в разделе
HKCUSOFTFAREMicrosoftWindowsCurrentVersionPoliciesExplorer
Также будет удален этот пункт из окна Мои документы, Internet Explorer и других мест, использующих оболочку Windows
- Настройка вида папки
Для запрещения команды Настройка вида папки в меню Вид используйте параметр типа DWORD NoCustomizeWebView со значением 1 в разделе
HKCUSoftwareMicrosoftWindows CurrentVersionPoliciesExplorer
Установка классического вида в Проводнике
Проводник Windows содержит пункты меню, как Переход и Избранное, которые отражают новые Web-возможности Windows. Если нет необходимости использовать новые возможности, то можно использовать классический стиль окон оболочки и проводника, добавив параметр ClassicShell со значением DWORD равным 0x00000001 в раздел
HKCUSOFTWAREMicrosoftWindowsCurrentVersionPoliciesExplorer
Связанные документы
В последних версиях Windows появилось понятие сопоставленных файлов. Например, если вы собираетесь переместить или удалить html-документ, то будут также перемещены или удалены и сопоставленные с этим документом файлы, которые содержаться в папке ИмяДокумента.files. Если вы хотите отключить подобное поведение, то создайте параметр DWORD NoFileFolderConnection со значением 1 в разделе
HKCUSoftwareMicrosoftWindowsCurrentVersionExplorer
Проводник как два отдельных процесса
Как известно, Проводник выступает и в качестве оболочки Windows, и в качестве файл-менеджера. И хотя это повышает удобство, на использовании памяти это сказывается отнюдь не лучшим образом. При нормальных условиях Проводник отнимает целых 8 Мбайт памяти Windows. Из-за проблем с выделением памяти Windows использует двойную квоту памяти для Проводника, считая ее используемой разными программами. Чтобы избавиться от этой проблемы, «интегрированной» в систему, надо запустить Проводник как два отдельных процесса вместо одного. Для этого нужно изменить значение параметра DWORD SeparateProcess в разделе
HKEY_CURRENT_USERSoftwareMicrosoftWindowsCurrentVersionExplorerAdvanced
(«0» — один процесс, «1» — два процесса)
Изменение цвета файла при подведении мыши
Если в Проводнике используется веб-вид (в Windows XP этот стиль стоит по умолчанию), то при подведении курсора мыши к значку и имени файла или папки изменяется цвет текста. По умолчанию этот цвет совпадает со цветом выделенного файла. Можно задать другой цвет, отличающийся от цвета выделенного файла. Создайте строковый параметр HotTrackingColor в разделе
HKCUControl PanelColors
Данный параметр должен содержать цвет в формате RGB, который является комбинацией трех цветов: красного, зеленого и голубого (например, 255 0 0). Ниже приводится список некоторых цветов:
| красный | 255 0 0 |
| желтый | 255 255 0 |
| зеленый | 0 255 0 |
| голубой | 0 255 255 |
| синий | 0 0 255 |
| сиреневый | 255 0 255 |
После перезагрузки вы увидите, как изменяется цвет имени файла при наведении на него мыши
Перезагрузка Windows
- Перезагрузка после краха
Чтобы принудительно заставить Windows перегрузиться после краха в системе, измените значение параметра DWORD AutoReboot в разделе
HKLMSYSTEMCurrentControlSetControlCrashControl
с 0 на 1
- Перезагрузка оболочки
По умолчанию при ошибках оболочки (Explorer) в Windows перезагружается вся операционная система. Однако, существует возможность перезагружать только саму оболочку, тем самым не теряя данных, обрабатываемых другими приложениями. Для этого в разделе
HKCUSoftwareMicrosoftWindows NTCurrentVersionWinlogonM
надо изменить параметр DWORD AutoRestartShell
0 — перезагружается операционная система
1 — перезагружается только оболочка
Диски
- Изменение значков для разделов диска
Можно изменить вид значков и описание диска в окне Мой компьютер и Проводник. Для этого откройте раздел
HKLMSoftwareMicrosoftWindowsCurrentVersionExplоrer
и создайте новый подраздел DriveIcons. Далее в созданном подразделе необходимо создать подразделы с буквами дисков, чьи значки и описания вы собираетесь менять. Следующий шаг — создание в подразделах диска двух новых подразделов DefaultIcon и DefaultLabel.
В этих подразделах нужно изменить значения по умолчанию. В первом случае нужно указать путь к значку, а во втором — описание диска. Например, вот как будет выглядеть параметры в реестре для диска С
[HKEY_LOCAL_MACHINESOFTWAREMicrosoftWindowsCurrentVersionExplorerDriveIconsC DefaultIcon]
@=»explorer.exe,8″[HKEY_LOCAL_MACHINESOFTWAREMicrosoftWindowsCurrentVersionExplorerDriveIconsC DefaultLabel]
@=»Мой системный диск» - Скрытие значков дисков в окне Мой компьютер и Проводник
Если вы хотите скрыть значки дисков в окне Мой компьютер и Проводник, то откройте раздел
HKCUSoftwareMicrosoftWindowsCurrentVersionPoliciesExplоrer
и создайте параметр NoDrives типа DWORD с требуемым значением. Также будут скрыты эти значки и в стандартных окнах Открытия и Сохранения файлов. Тем не менее, пользователь по-прежнему имеет доступ к этим дискам (через команду Выполнить или печатая вручную адрес в адресной строке Проводника)
Данный параметр является набором битовых флагов. Каждый бит соответствует одному из 26 возможных имен дисков. Каждому диску присваиваются значения (hex): A -1; B — 2; C — 4 и т.д. Чтобы скрыть нужные вам диски, нужно сложить эти биты. Сложность состоит в переводе двоичного значения в шестнадцатеричное. Здесь приводится небольшой список возможных значений
0x03FFFFFF Скрывает все значки 0x3 Скрывает только диски A и B 0x4 Скрывает только диск C 0x8 Скрывает только диск D 0x7 Скрывает только диски A, B и C 0xF Скрывает только диски A, B, C и D 0x0 Видны все диски Можно использовать и десятичную систему. Смотри совет ниже.
- Запрет на доступ к содержимому выбранных дисков
Можно не скрывать сами значки дисков, но запретить пользователю доступ к файлам заданных дисков через Проводник, Мой компьютер, Выполнить или команду Dir. Откройте реестр и создайте параметр NoViewOnDrive типа DWORD в разделе
HKCUSoftwareMicrosoftWindowsCurrentVersionPoliciesExplorer
содержащий битовую маску для дисков. Например, диск A имеет бит 1, диск С — 4, диск D — 8. Таким образом, чтобы скрыть диски A и D, нужно сложить их значения 1 (A) + 8 (D) и установить значение 9.
Список всех дисков:
A: 1, B: 2, C: 4, D: 8, E: 16, F: 32, G: 64, H: 128, I: 256, J: 512, K: 1024, L: 2048, M: 4096, N: 8192, O: 16384, P: 32768, Q: 65536, R: 131072, S: 262144, T: 524288, U: 1048576, V: 2097152, W: 4194304, X: 8388608, Y: 16777216, Z: 33554432, Все диски: 67108863
- Вкладка Оборудование
Чтобы удалить вкладку Оборудование при просмотре свойств локального диска, создайте параметр типа DWORD NoHardwareTab в разделе
HKCUSoftwareMicrosoftWindowsCurrentVersionPoliciesExplorer
Уже с версии 95 многие пользователи Windows почувствовали на себе опеку Microsoft. Все началось безобидно с папки «Мои файлы» Сюда, по заявлениям корпорации, пользователь должен был сохранять свою личную информацию. С этой поры в Проводнике система по умолчанию отображала эту директорию первой в списке. Однако с точки зрения безопасности неразумно хранить систему и персональные данные на одном и том же разделе или диске. При повреждениях оборудования или вирусной атаке будет скомпрометирована не только система, но и сокровенные сведения.
Все это в Microsoft уже изменили, и сейчас Проводник Windows 10 на Панели быстрого доступа отображает папку «OneDrive», непосредственно связанную с облаком, принадлежащим корпорации. OneDrive, конечно, спасает при поломках жесткого диска, однако не отличается щепетильностью в вопросах конфиденциальности.
Проводник наряду с браузером является наиболее часто вызываемой программой. К сожалению, компания Microsoft адаптировала его лишь под тех пользователей, которые хранят свои данные в таких системных папках, как «Документы», «Загрузки» или «OneCloud». Те же, кто предпочитает работать в файловой системе посредством дисков, должен отключить эти навязанные инстанции — иначе при каждом вызове Проводника сначала придется прокручивать экран до нужной директории.
Избавляемся от двойных папок
Многие пользователи при первом вызове Проводника в «десятке» недоумевают: им кажется, что у них двоится в глазах, поскольку некоторые папки, например «Документы» и «Изображения» в диспетчере файлов отображаются как на Панели быстрого доступа, так и сразу под ней в разделе «Этот компьютер». При этом диски, образующие файловую структуру, сместились глубоко вниз.
Урезать Панель быстрого доступа легко позволяет опция контекстного меню «Удалить из панели быстрого доступа». После чего следует зайти в реестр, напечатав в строке поиска, расположенной внизу Рабочего стола, запрос «regedit» и открыв соответствующую утилиту Windows.
- В regedit перейдите к «HKEY_LOCAL_MACHINE | SOFTWARE | Microsoft | Windows | CurrentVersion | Explorer | FolderDescriptions». Здесь вы можете настроить отображение папок в Проводнике.
- Найдите стандартные папки по строковому параметру: папка «Изображения» начинается с «0ddd015d», «Видео» — с «35286a68», а «Музыка» — с «a0c69a99». То же самое проделайте для «Загрузок» (7d83ee9b), «Документов» (f42ee2d3-909f) и «Рабочего стола» (B4BFCC3A).
- Такие строчки найти легко, поскольку они одни из немногих содержат подпапку «PropertyBag». Зайдите в нее и двойным щелчком измените параметр «ThisPCPolicy» с «Show» на «Hide».
- В 64-разрядной версии Windows те же самые действия выполняются в папке «HKEY_LOCAL _MACHINE | SOFTWARE | Wow6432Node | Microsoft | Windows | CurrentVersion | Explorer | FolderDescriptions».
Генеральная уборка Проводника
Стандартные папки в Проводнике присутствуют в двойном экземпляре, а диски, например «С:», смещаются далеко вниз (1) . Это можно изменить (2), отключив в реестре отображение папок по умолчанию через параметр «Hide» (3).
Отключаем ненужные новинки от Microsoft
В Windows 10 в Проводнике по умолчанию отображается папка «Объемные объекты». Среди прочего, она предназначена для хранения файлов приложения Microsoft 3D Builder, которым мало кто пользуется.
- Чтобы спрятать эту директорию, в regedit перейдите к «HKEY_LOCAL_MACHINE | SOFTWARE | Microsoft | Windows | CurrentVersion | Explorer | MyComputer | Namespace» и удалите папку «0DB7E03F-FC29-4DC6-9020-FF41B59E513A».
- В 64-разрядной версии системы для совершения данной операции необходимо зайти в ответвление «Wow6432Node» от «Namespace».
Если вы не пользуетесь облачным сервисом от Microsoft, вероятно, вам мешает папка OneDrive на Панели быстрого доступа и среди дисков ПК. Ее также можно удалить через regedit.
- Перейдите к папке «HKEY_CLASSES_ROOT | CLSID» и найдите здесь строку «018D5C66».
- Откройте соответствующую папку, после чего дважды кликните по параметру «System.IsPinnedToNameSpaceTree».
- Измените значение поля с «1» на «0».
Резервное копирование реестрa
Перед внесением изменений в реестр необходимо сделать копию этой базы данных. Если во время вмешательства что-то пойдет не так, ошибку будет сложно обнаружить — реестр слишком массивен и сложен.
Полный бэкап предлагает сама утилита Windows regedit, однако часто копию нельзя снова импортировать, поскольку система в этот момент использует какие-то разделы. Гораздо проще создать точку восстановления системы. Такой «снимок» будет служить в качестве архива реестра.
Частичный бэкап разделов реестра, в которые планируется вносить изменения, чаще всего является самым разумным решением. Для этого в regedit необходимо зайти в соответствующую папку и выбрать опцию «Экспорт». Утилита создаст специальный файл REG со всеми сохраненными разделами, который затем можно снова запустить двойным щелчком мыши.
Перед тем как менять отдельные строчки в реестре, необходимо сохранить исходное состояние с помощью функции «Экспорт»
Читайте также:
- Как самостоятельно сделать заставку на рабочий стол
- Как поставить пароль на папку в Windows
Фото: компании-производители, pixabay.com
Для персональной настройки проводника используются опции свойств директорий (проводника), которые изменяют способы работы и отображения элементов ОС. Часто данные настройки, например, используются для показа скрытых папок в Windows 10. В материале разберем, как открыть параметры папок в Windows 10, как их включить, и что находится в окне данных настроек.
Способы открытия параметров папок
Существует достаточно методов, позволяющих найти свойства папок. Выберите для себя один из удобных на Ваш взгляд способ:
1. Возле кнопки «Пуск» кликните на изображение поиска (иконка лупы). В строку поиска впишите «Параметры проводника» и нажмите этот найденный элемент.
2. Нажмите кнопку Win + X для вызова дополнительного меню «Пуск». Запустите панель управления и нажмите «Оформление и персонализация». Далее перейдите в «Параметры проводника».
3. Откройте проводник, переместитесь на вкладку «Вид». Кликните объект «Параметры».
4. Откройте окно «Выполнить», зажав Win + R. В строку ввода поместите команду ниже и кликните OK:
control.exe folders
5. В проводнике ЛКМ выберите «Файл». В появившемся меню нажмите пункт, отвечающий за изменение параметров папок Windows 10.
6. Чтобы открыть свойства директорий клавиатурой проделайте такие шаги. Нажмите Win + E, запустится проводник. Переключите клавиатуру на русскую раскладку (Shift + Alt). Зажмите Alt, пока не появятся буквенные обозначения. Далее жмете «Ф», после открытия меню жмете «И».
Воспользовавшись одним из методов выше, откроются параметры каталогов. Ниже опишем функциональность данных настроек.
Включение параметров папок
В результате активности вируса, либо действий другого пользователя может не открываться окно свойств папок. Проделайте один из шагов ниже.
1. Клавишами Win + R откройте «Выполнить», используйте команду regedit, нажмите OK. В окошке UAC кликните «Да». В реестре перейдите до каждого раздела Explorer веток, показанных ниже.
В правой области реестра удалите параметр NoFolderOptions. Щелкните на нем ПКМ, в меню нажмите «Удалить», а в подтверждении «Да». Перезагрузите ПК.
Примечание: вредоносное ПО, часто отключает реестр, поэтому появляется сообщение о том, что редактирование реестра запрещено администратором, читайте по ссылке информацию для устранения проблемы.
2. Если у Вас Windows 10 Pro, Enterprise, то Вы можете воспользоваться редактором групповой политики (gpedit.msc). В строку поиска панели задач напечатайте gpedit.msc, затем ЛКМ кликните найденный элемент. Перейдя в раздел «Проводник» (полный путь на скриншоте ниже), откройте двойным щелчком ЛКМ состояние, запрещающее открывать параметры папок на Windows 10.
Установите переключатель в положение «Не задано», нажмите OK. Теперь свойства папок должны быть доступны.
Настройки окна свойств папок
Окошко «Параметры папок» состоит из 3 вкладок. Данные настройки открываются на вкладке «Общие» Опишем настройки подробнее.
Вкладка «Общие»:
- Изменение вкладок и набора функций проводника и отображение панели быстрого доступа (ПБД).
- Открытие директорий в этом же или новом окошке.
- Открытие одним щелчком ЛКМ с выделением и подчеркиванием при наведении на значки или двойным с выделением по клику.
- Показ файлов, недавно используемых, и каталогов, часто используемых на ПБД, с возможностью очистки журнала.
- Восстановление настроек к первоначальным.
Самая богатая на параметры папок Windows 10 вкладка «Вид»:
- Применение параметров текущего каталога ко всем.
- Настройка области навигации слева в проводнике: отображение всех директорий, показ библиотек и разворачивание до открытого каталога.
- Дополнительные настройки с папками, файлами:
- восстановление при входе в систему прежних окон директорий;
- отображение всегда: не эскизов, а значков, меню;
- вывод полного расположения окна в его заголовке;
- запуск в новом процессе окон с каталогами;
- использование: мастера общего доступа, галочек для выбора элементов;
- отображение: буквы диска, значков на эскизах, обработчиков просмотра, описания объектов рабочего стола, сведений в подсказках директорий о размере файлов, иным цветом сжатых (зашифрованных) файлов NTFS;
- показ строки состояния;
- Параметры ввода текста в режиме «Список»: ввод в поле поиска автоматически, выделение в списке выделенного элемента;
- Скрытие: защищенных системных файлов, конфликтов слияния директорий, пустых дисков, расширения файлов;
- Скрытие файлов, папок: показывать, не показывать.
- Восстановление параметров по умолчанию.
Вкладка «Поиск»:
- При поиске системных файлов не использовать индекс.
- Включение системных директорий, сжатых файлов в поиске неиндексируемых расположениях, поиск по именам файлов, по содержимому в неиндексируемых расположениях.
- Сброс настроек к стандартным.
После персональных настроек не забудьте кликнуть OK для сохранения.
Таким образом, открыть параметры папок в Windows 10 можно множеством способов, и произвести включение данных опций через реестр или групповую политику. Настроек в свойствах директорий много, которые пользователь подбирает индивидуально.
Вы можете пропустить чтение записи и оставить комментарий. Размещение ссылок запрещено.
Операционная система Windows 10 обладает массой возможностей для настройки под личные нужды и предпочтения. Сегодня мы рассмотрим ещё один способ улучшить её без сторонних программ и научимся активизировать секретные возможности ОС.
Многие пользователи знают о системном реестре Windows, в котором хранятся записи о настройках и параметрах ОС. Всё это по умолчанию скрыто от пользователей и закодировано в виде специальных ключей. Некоторые из них отвечают за те или иные системные функции, поэтому редактирование определённых строк реестра позволит осуществить тонкую настройку системы.
Доступ к реестру возможен через встроенный в Windows редактор Regedit. Без него не обходится ни одна современная версия ОС. Чтобы воспользоваться им, необходимо щёлкнуть по поисковой строке на панели задач или воспользоваться сочетанием клавиш Win + S, вписать в текстовое поле команду regedit и запустить программу.
Редактор очень прост в использовании. Чтобы раскрыть необходимую ветку, нужно один раз кликнуть левой кнопкой мыши на соответствующем крестике или дважды на самом названии. Для создания нового значения или редактирования текущего нужно кликнуть на ветке реестра правой кнопкой и выбрать соответствующий пункт выпадающего меню.
Перед любыми операциями с реестром стоит создать резервную копию. Для этого нужно выбрать в Regedit пункт меню «Файл» → «Экспорт».
Тёмная тема оформления
Кроме всем знакомой основной темы оформления, Windows 10 обладает встроенной тёмной. Для её активации необходимо найти в реестре ветку HKEY_LOCAL_MACHINE SOFTWARE Microsoft Windows CurrentVersion Themes. В ней нужно создать новую запись типа DWORD (и никакого другого!) под названием AppsUseLightTheme и установить в качестве значения 0.
Затем операцию необходимо повторить в разделе HKEY_CURRENT_USER SOFTWARE Microsoft Windows CurrentVersion Themes и перезагрузить компьютер. После перезагрузки система получит тёмную тему оформления. Для возврата к светлой потребуется удалить оба созданных ключа.
Ускорение запуска
Операционные системы семейства Windows способны загружаться очень быстро. Зачастую торможение вызвано высокими значениями задержки при запуске, установленными по умолчанию (это необходимо, чтобы не проскочить некоторые меню). Чтобы ускорить загрузку системы, нужно найти в реестре ветку HKEY_CURRENT_USER Software Microsoft Windows CurrentVersion Explorer Serialize (либо создать соответствующую ветку по указанному адресу, если она отсутствует). Там необходимо создать значение типа DWORD с названием StartupDelayInMSec и значением, равным 0. Для возврата к настройкам по умолчанию удалите папку Serialize.
Прозрачность системного меню
Стартовое меню и центр приложений можно сделать прозрачными, если отредактировать соответствующие значения реестра. Хранятся эти настройки по адресу: HKEY_LOCAL_MACHINE SOFTWARE Microsoft Windows CurrentVersion Explorer Advanced. Чтобы сделать меню прозрачным, нужно создать здесь ключ под названием UseOLEDTaskbarTransparency с типом DWORD. Необходимое значение ключа — 1. Чтобы перестать видеть рабочий стол, нужно удалить запись из реестра.
Отключение заставки
Если заставка, появляющаяся на экране ввода логина и пароля компьютера, уже поднадоела, её можно отключить. Для этого необходимо перейти в ветку HKEY_LOCAL_MACHINE SOFTWARE Policies Microsoft Windows System и создать новое значение с типом DWORD и названием DisableLogonBackgroundImage. Нужное значение — 1. После на стартовом экране вместо картинки будет показываться страница с равномерной заливкой.
Скрытие OneDrive из файлового менеджера
Чтобы скрыть в «Проводнике» вездесущий и чаще всего неиспользуемый OneDrive, также можно обратиться к реестру. Соответствующая ветка — HKEY_CLASSES_ROOT CLSID {018D5C66-4533-4307-9B53-224DE2ED1FE6} (лучше воспользоваться поиском, чтобы не ошибиться).
Здесь требуется найти ключ с названием System.IsPinnedToNameSpaceTree, открыть его двойным кликом левой кнопки мыши и задать значение 0. Эта последовательность действий спрячет иконку OneDrive из «Проводника». Если потребуется найти его папку, физически она будет находиться всё там же, по адресу C: Users <Имя пользователя> OneDrive.
Все эти действия займут значительно меньше времени, чем поиск и установка подходящего редактора системы. Может быть, вам известны ещё какие-то интересные способы настройки Windows 10 через реестр?
В данной статье показаны действия, с помощью которых можно изменить размер текста элементов рабочего стола и проводника Windows.
С выходом обновления Creators Update (версия 1703) для Windows 10, разработчики операционной системы убрали из классической панели управления возможность изменения размера текста для определенных элементов рабочего стола и проводника Windows. Вместо этого разработчики предложили альтернативу в виде настройки с названием Масштаб и разметка в приложении Параметры Windows, которое действует в масштабах всей системы. При применении этих настроек увеличиваются все элементы, что абсолютно не нужно когда надо к примеру изменить только размер текста заголовков окон. Возможно в недалеком будущем появятся настройки для отдельных элементов, во всяком случае хотелось бы на это надеяться.
Способ изменения размера текста различных элементов описанный в этой статье сводится к правке значений параметров в системном реестре Windows. Изменение значений параметров реестра будет производиться с помощью файлов реестра (reg-файлов), которые необходимо создать и применить. Методы с применением программ-твикеров не рассматривается, так как данный способ, да и статья в целом, ориентирована прежде всего на пользователей интересующихся тонкостями настройки операционной системы и её взаимодействием с реестром.
В настройках экрана классической панели управления доступно изменение размера текста для шести элементов: Заголовки окон, Меню:, Окна сообщений, Названия панелей, Значки, Подсказки. Для каждого элемента можно изменить размер текста от 6px до 24px и сделать его полужирным. Получается 19 вариантов размера текста для каждого из элементов, плюс каждый элемент может быть полужирным. В итоге получаем девятнадцать умножить на шесть и умножить на два равно 228 вариантов, то есть 228 reg-файлов. Но публиковать такое количество листингов reg-файлов в одной статье
не целесообразно и глупо. Чтобы облегчить задачу себе и немного усложнить для вас :), статья поделена на шесть разделов, по количеству элементов. В каждом из разделов приведены все возможные стандартные значения для соответствующего элемента и показано где нужно эти значения прописать при создании reg-файла. Также для каждого элемента в качестве иллюстрации отличий приведены скриншоты.
Все изменяемые значения параметров настраиваются в разделе реестра:
HKEY_CURRENT_USER\Control Panel\Desktop\WindowMetrics
Прежде чем производить изменения значений параметров реестра, настоятельно рекомендуется создать точку восстановления системы или экспортировать тот раздел реестра, непосредственно в котором будут производиться изменения.
Содержание
- Как изменить размер текста заголовков окон
- Как изменить размер текста меню
- Как изменить размер текста в окнах сообщений
- Как изменить размер текста названия панелей
- Как изменить размер текста значков
- Как изменить размер текста подсказок
Как изменить размер текста заголовков окон
Чтобы изменить размер текста заголовков окон, создайте и примените файл реестра следующего содержания:
Windows Registry Editor Version 5.00
[HKEY_CURRENT_USER\Control Panel\Desktop\WindowMetrics]
«CaptionFont»=hex:XX,ff,ff,ff,00,00,00,00,00,00,00,00,00,00,00,00,ZZ,ZZ,00,00,\
00,00,00,01,00,00,00,00,53,00,65,00,67,00,6f,00,65,00,20,00,55,00,49,00,00,\
00,00,00,00,00,00,00,00,00,00,00,00,00,00,00,00,00,00,00,00,00,00,00,00,00,\
00,00,00,00,00,00,00,00,00,00,00,00,00,00,00,00,00,00,00,00,00,00
«CaptionHeight»=»-HHH»
«CaptionWidth»=»-WWW»
| Размер в пикселях | |||||||||||||||||||
|---|---|---|---|---|---|---|---|---|---|---|---|---|---|---|---|---|---|---|---|
| 6px | 7px | 8px | 9px | 10px | 11px | 12px | 13px | 14px | 15px | 16px | 17px | 18px | 19px | 20px | 21px | 22px | 23px | 24px | |
| XX | f8 | f7 | f5 | f4 | f3 | f1 | f0 | ef | ed | ec | eb | e9 | e8 | e7 | e5 | e4 | e3 | e1 | e0 |
| HHH | 270 | 270 | 270 | 330 | 285 | 330 | 345 | 375 | 405 | 450 | 480 | 495 | 510 | 555 | 585 | 600 | 630 | 660 | 705 |
| WWW | 270 | 270 | 270 | 330 | 285 | 330 | 345 | 375 | 405 | 450 | 480 | 495 | 510 | 555 | 585 | 600 | 630 | 660 | 705 |
Значение по умолчанию: размер шрифта 9px, стиль шрифта обычный.
XX CaptionFont — шрифт оформления заголовка окон.
HHH CaptionHeight — высота шрифта заголовка окон.
WWW CaptionWidth — ширина шрифта заголовка окон.
ZZ ZZ — стиль шрифта, обычный или полужирный:
- Обычный шрифт. Для обычного шрифта вместо ZZ ZZ прописываем 90 01
- Полужирный шрифт. Для полужирного шрифта вместо ZZ ZZ прописываем bc 02
При создании файла реестра вместо XX HHH WWW прописывайте значения из таблицы.
После применения файла реестра, чтобы изменения вступили в силу, выполните выход из системы.
Ниже на скриншоте показан Проводник Windows по умолчанию.
Проводник Windows. Заголовок окна 17px полужирный.
Как изменить размер текста меню
Чтобы изменить размер текста меню, создайте и примените файл реестра следующего содержания:
Windows Registry Editor Version 5.00
[HKEY_CURRENT_USER\Control Panel\Desktop\WindowMetrics]
«MenuFont»=hex:XX,ff,ff,ff,00,00,00,00,00,00,00,00,00,00,00,00,ZZ,ZZ,00,00,00,\
00,00,01,00,00,00,00,53,00,65,00,67,00,6f,00,65,00,20,00,55,00,49,00,00,00,\
00,00,00,00,00,00,00,00,00,00,00,00,00,00,00,00,00,00,00,00,00,00,00,00,00,\
00,00,00,00,00,00,00,00,00,00,00,00,00,00,00,00,00,00,00,00,00
«MenuHeight»=»-HHH»
«MenuWidth»=»-WWW»
| Размер в пикселях | |||||||||||||||||||
|---|---|---|---|---|---|---|---|---|---|---|---|---|---|---|---|---|---|---|---|
| 6px | 7px | 8px | 9px | 10px | 11px | 12px | 13px | 14px | 15px | 16px | 17px | 18px | 19px | 20px | 21px | 22px | 23px | 24px | |
| XX | f8 | f7 | f5 | f4 | f3 | f1 | f0 | ef | ed | ec | eb | e9 | e8 | e7 | e5 | e4 | e3 | e1 | e0 |
| HHH | 270 | 270 | 270 | 285 | 285 | 330 | 345 | 375 | 405 | 450 | 480 | 495 | 510 | 555 | 585 | 600 | 630 | 660 | 705 |
| WWW | 270 | 270 | 270 | 285 | 285 | 330 | 345 | 375 | 405 | 450 | 480 | 495 | 510 | 555 | 585 | 600 | 630 | 660 | 705 |
Значение по умолчанию: размер шрифта 9px, стиль шрифта обычный.
XX MenuFont — параметры шрифта используемого в строках меню.
HHH MenuHeight — высота ячейки символа, используемого в строке меню.
WWW MenuWidth — ширина ячейки символа, используемого в строке меню.
ZZ ZZ — стиль шрифта, обычный или полужирный:
- Обычный шрифт. Для обычного шрифта вместо ZZ ZZ прописываем 90 01
- Полужирный шрифт. Для полужирного шрифта вместо ZZ ZZ прописываем bc 02
При создании файла реестра вместо XX HHH WWW прописывайте значения из таблицы.
После применения файла реестра, чтобы изменения вступили в силу, выполните выход из системы.
Контекстное меню рабочего стола. Слева по умолчанию, справа размер текста 14px полужирный.
Как изменить размер текста в окнах сообщений
Чтобы изменить размер текста в окнах сообщений, создайте и примените файл реестра следующего содержания:
Windows Registry Editor Version 5.00
[HKEY_CURRENT_USER\Control Panel\Desktop\WindowMetrics]
«MessageFont»=hex:XX,ff,ff,ff,00,00,00,00,00,00,00,00,00,00,00,00,ZZ,ZZ,00,00,\
00,00,00,01,00,00,00,00,53,00,65,00,67,00,6f,00,65,00,20,00,55,00,49,00,00,\
00,00,00,00,00,00,00,00,00,00,00,00,00,00,00,00,00,00,00,00,00,00,00,00,00,\
00,00,00,00,00,00,00,00,00,00,00,00,00,00,00,00,00,00,00,00,00,00
| Размер в пикселях | |||||||||||||||||||
|---|---|---|---|---|---|---|---|---|---|---|---|---|---|---|---|---|---|---|---|
| 6px | 7px | 8px | 9px | 10px | 11px | 12px | 13px | 14px | 15px | 16px | 17px | 18px | 19px | 20px | 21px | 22px | 23px | 24px | |
| XX | f8 | f7 | f5 | f4 | f3 | f1 | f0 | ef | ed | ec | eb | e9 | e8 | e7 | e5 | e4 | e3 | e1 | e0 |
Значение по умолчанию: размер шрифта 9px, стиль шрифта обычный.
XX MessageFont — шрифт, используемый в сообщениях.
ZZ ZZ — стиль шрифта, обычный или полужирный:
- Обычный шрифт. Для обычного шрифта вместо ZZ ZZ прописываем 90 01
- Полужирный шрифт. Для полужирного шрифта вместо ZZ ZZ прописываем bc 02
При создании файла реестра вместо XX прописывайте значения из таблицы.
После применения файла реестра, чтобы изменения вступили в силу, выполните выход из системы.
Окно системного сообщения. Слева по умолчанию, справа размер текста 14px полужирный.
Как изменить размер текста названия панелей
Чтобы изменить размер текста названия панелей, создайте и примените файл реестра следующего содержания:
Windows Registry Editor Version 5.00
[HKEY_CURRENT_USER\Control Panel\Desktop\WindowMetrics]
«SmCaptionFont»=hex:XX,ff,ff,ff,00,00,00,00,00,00,00,00,00,00,00,00,ZZ,ZZ,00,\
00,00,00,00,01,00,00,00,00,53,00,65,00,67,00,6f,00,65,00,20,00,55,00,49,00,\
00,00,00,00,00,00,00,00,00,00,00,00,00,00,00,00,00,00,00,00,00,00,00,00,00,\
00,00,00,00,00,00,00,00,00,00,00,00,00,00,00,00,00,00,00,00,00,00,00
«SmCaptionHeight»=»-HHH»
«SmCaptionWidth»=»-WWW»
| Размер в пикселях | |||||||||||||||||||
|---|---|---|---|---|---|---|---|---|---|---|---|---|---|---|---|---|---|---|---|
| 6px | 7px | 8px | 9px | 10px | 11px | 12px | 13px | 14px | 15px | 16px | 17px | 18px | 19px | 20px | 21px | 22px | 23px | 24px | |
| XX | f8 | f7 | f5 | f4 | f3 | f1 | f0 | ef | ed | ec | eb | e9 | e8 | e7 | e5 | e4 | e3 | e1 | e0 |
| HHH | 195 | 210 | 225 | 330 | 285 | 330 | 345 | 375 | 405 | 450 | 480 | 495 | 510 | 555 | 585 | 600 | 630 | 660 | 705 |
| WWW | 195 | 210 | 225 | 330 | 285 | 330 | 345 | 375 | 405 | 450 | 480 | 495 | 510 | 555 | 585 | 600 | 630 | 660 | 705 |
Значение по умолчанию: размер шрифта 9px, стиль шрифта обычный.
XX SmCaptionFont — шрифт в маленьких заголовках.
HHH SmCaptionHeight — высота ячейки символа в маленьком заголовке.
WWW SmCaptionWidth — ширина ячейки символа в маленьком заголовке.
ZZ ZZ — стиль шрифта, обычный или полужирный:
- Обычный шрифт. Для обычного шрифта вместо ZZ ZZ прописываем 90 01
- Полужирный шрифт. Для полужирного шрифта вместо ZZ ZZ прописываем bc 02
При создании файла реестра вместо XX HHH WWW прописывайте значения из таблицы.
После применения файла реестра, чтобы изменения вступили в силу, выполните выход из системы.
Диалоговое окно для выбора цвета в программе Paint.Net. Слева по умолчанию, справа размер текста 18px полужирный. На скриншоте справа видно только увеличение кнопки, но никак не текста. Не совсем понятно для чего эта настройка?
Как изменить размер текста значков
Чтобы изменить размер текста значков, создайте и примените файл реестра следующего содержания:
Windows Registry Editor Version 5.00
[HKEY_CURRENT_USER\Control Panel\Desktop\WindowMetrics]
«IconFont»=hex:XX,ff,ff,ff,00,00,00,00,00,00,00,00,00,00,00,00,ZZ,ZZ,00,00,00,\
00,00,01,00,00,00,00,53,00,65,00,67,00,6f,00,65,00,20,00,55,00,49,00,00,00,\
00,00,00,00,00,00,00,00,00,00,00,00,00,00,00,00,00,00,00,00,00,00,00,00,00,\
00,00,00,00,00,00,00,00,00,00,00,00,00,00,00,00,00,00,00,00,00
| Размер в пикселях | |||||||||||||||||||
|---|---|---|---|---|---|---|---|---|---|---|---|---|---|---|---|---|---|---|---|
| 6px | 7px | 8px | 9px | 10px | 11px | 12px | 13px | 14px | 15px | 16px | 17px | 18px | 19px | 20px | 21px | 22px | 23px | 24px | |
| XX | f8 | f7 | f5 | f4 | f3 | f1 | f0 | ef | ed | ec | eb | e9 | e8 | e7 | e5 | e4 | e3 | e1 | e0 |
Значение по умолчанию: размер шрифта 9px, стиль шрифта обычный.
XX IconFont — шрифт названия иконок рабочего стола.
ZZ ZZ — стиль шрифта, обычный или полужирный:
- Обычный шрифт. Для обычного шрифта вместо ZZ ZZ прописываем 90 01
- Полужирный шрифт. Для полужирного шрифта вместо ZZ ZZ прописываем bc 02
При создании файла реестра вместо XX прописывайте значения из таблицы.
После применения файла реестра, чтобы изменения вступили в силу, выполните выход из системы.
Размер текста значков. Слева по умолчанию, справа размер текста 13px полужирный.
Как изменить размер текста подсказок
Чтобы изменить размер текста подсказок, создайте и примените файл реестра следующего содержания:
Windows Registry Editor Version 5.00
[HKEY_CURRENT_USER\Control Panel\Desktop\WindowMetrics]
«StatusFont»=hex:XX,ff,ff,ff,00,00,00,00,00,00,00,00,00,00,00,00,ZZ,ZZ,00,00,\
00,00,00,01,00,00,00,00,53,00,65,00,67,00,6f,00,65,00,20,00,55,00,49,00,00,\
00,00,00,00,00,00,00,00,00,00,00,00,00,00,00,00,00,00,00,00,00,00,00,00,00,\
00,00,00,00,00,00,00,00,00,00,00,00,00,00,00,00,00,00,00,00,00,00
| Размер в пикселях | |||||||||||||||||||
|---|---|---|---|---|---|---|---|---|---|---|---|---|---|---|---|---|---|---|---|
| 6px | 7px | 8px | 9px | 10px | 11px | 12px | 13px | 14px | 15px | 16px | 17px | 18px | 19px | 20px | 21px | 22px | 23px | 24px | |
| XX | f8 | f7 | f5 | f4 | f3 | f1 | f0 | ef | ed | ec | eb | e9 | e8 | e7 | e5 | e4 | e3 | e1 | e0 |
Значение по умолчанию: размер шрифта 9px, стиль шрифта обычный.
XX StatusFont — размер шрифта всплывающих подсказок.
ZZ ZZ — стиль шрифта, обычный или полужирный.
- Обычный шрифт. Для обычного шрифта вместо ZZ ZZ прописываем 90 01
- Полужирный шрифт. Для полужирного шрифта вместо ZZ ZZ прописываем bc 02
При создании файла реестра вместо XX прописывайте значения из таблицы.
После применения файла реестра, чтобы изменения вступили в силу, выполните выход из системы.
Размер текста подсказок. Слева по умолчанию, справа размер текста 17px полужирный.
Теперь, с помощью вот таких действий с файлами реестра, можно настроить размер текста элементов рабочего стола и проводника в Windows 10 Creators Update.
Мы все знаем, что для удобства доступа к различным разделам, связанным с файлами и папками в Explorer , у нас есть панель быстрого доступа. На самом деле, умный пользователь Windows всегда ссылается на панель быстрого доступа и привыкает к ней, поскольку он помогает вам быстро управлять вещами. Но сегодня я столкнулся со странной проблемой, связанной с этой панелью инструментов. Всякий раз, когда я пытался выбрать параметр Свойства , помимо отображения информации о файле, Explorer приводил к аварийному завершению. Похоже, что-то не так с записями Панель быстрого доступа в системе.

Затем я пришел к выводу, что если каким-то образом мне удастся сбросить Панель быстрого доступа , то проблему можно будет обойти. Но в Windows не было простой опции для сброса этой панели инструментов. Поэтому мы должны настроить конфигурацию реестра для сброса этой панели инструментов, шаги для которой упомянуты ниже:
Сброс панели быстрого доступа Explorer с помощью реестра
1. Нажмите сочетание клавиш Windows + R , введите Regedt32.exe в диалоговом окне Выполнить и нажмите Enter, чтобы откройте редактор реестра .
2. Перейдите в следующее местоположение:
HKEY_CURRENT_USER Software Microsoft Windows CurrentVersion Explorer Ribbon

3. На правой панели этого расположения найдите QatItems с именем двоичного файла DWORD ( REG_BINARY ). Значения внутри этого DWORD помогают Windows запомнить, какие настройки вы выбрали для Панель быстрого доступа . Таким образом, вы можете щелкнуть правой кнопкой мыши этот DWORD и выбрать Удалить . Не волнуйтесь, как только вы удалите DWORD и после перезагрузки компьютера, Windows автоматически сгенерирует DWORD , следовательно, сбросив Панель быстрого доступа .
Поэтому после удаления DWORD перезагрузите компьютер, чтобы восстановить панель инструментов быстрого доступа.
Надеюсь, вы найдете этот трюк полезным!
СОВЕТ . В этом сообщении показано, как выполнить сброс Windows 10 Quick Access с помощью реестра.
Windows 10 проста в использовании и настройке, но это становится раздражающим, когда настройки просмотра папок меняются автоматически. Обычно мы устанавливаем наши параметры просмотра папок в соответствии с нашими собственными предпочтениями, такими как представление в виде сетки / списка, больших / средних / маленьких значков и т. Д., Но оно изменяется автоматически через некоторое время, и мы должны настраивать его вручную. К счастью, эту проблему можно решить.
Windows 10/8/7 часто забывает настройки просмотра папок, и именно тогда вам нужно сбросить настройки, которые включают порядок сортировки или файлы, режим просмотра, группировку и т. Д. Все версии Windows позволяют настраивать и сбрасывать папки. Вы можете сделать это с помощью проводника или реестра Windows. В этом посте мы узнаем, как сбросить настройки папок на ПК с Windows 10.
Вы можете изменить настройки просмотра папок как через проводник, так и через реестр Windows.
Через параметры проводника
Нажмите Win + E, чтобы открыть Проводник, и нажмите Файл на ленте верхнего меню.
Выберите «Изменить папку и параметры поиска».
Это откроет окно параметров проводника, показанное ниже.
Перейдите на вкладку «Просмотр» и нажмите «Сбросить папки», если вы хотите восстановить для всех папок этого типа настройки по умолчанию.
Вы также можете настроить параметры папки вручную, установив или сняв флажки, указанные на вкладке «Дополнительные настройки».
На вкладке «Общие» вы можете настроить такие параметры, как «открытие каждой папки в том же или другом окне» или «Один или двойной щелчок, чтобы открыть окно».
Выберите параметры, нажмите Применить, и все готово.
Для параметров папки в Windows 7 перейдите на панель инструментов> Упорядочить и выберите Параметры папки и поиска.
Использование реестра Windows
Откройте редактор реестра, набрав Regedit.exe.
Перейдите к следующей клавише —
HKEY_CURRENT_USER Software Classes Local Settings Software Microsoft Windows Shell
Удалить подключи Bags и BagMRU
Закройте редактор реестра.
Вам необходимо перезапустить оболочку проводника, чтобы изменения вступили в силу.
Связанные чтения:
- Windows забывает настройки просмотра папок
- Как установить вид папок по умолчанию для всех папок.
.
Реестр Windows содержит все настройки для настройки работы с Windows и устранения мелких неприятностей, которые Microsoft ошибочно предполагает, что каждый пользователь будет использовать. От изменения дизайна Windows до разблокировки скрытых функций, есть все настройки. Чтобы помочь вам улучшить работу с Windows 10, вот несколько способов взлома реестра Windows 10, которые стоит попробовать.
Предупреждение. При работе с реестром вы можете повредить Windows. Рекомендуется точно следовать инструкциям и не возиться, если вы не знаете, что делаете. На всякий случай создайте резервную копию реестра, прежде чем вносить какие-либо изменения.
Доступ к реестру Windows
Поскольку все твики требуют поездки в реестр Windows, важно знать, как получить доступ к реестру. Нажмите клавиши Win + R и введите regedit в открывшемся диалоговом окне «Выполнить». Нажмите «ОК», и откроется реестр Windows.
Показать подробную информацию при запуске
Если ваш компьютер испытывает замедления или необъяснимые сбои, то вам следует уделить первоочередное внимание диагностике причин этих проблем. Один из возможных способов сделать это — установить режим запуска Windows 10 в подробный режим, который даст вам гораздо более подробную разбивку процессов, происходящих на вашем ПК при загрузке.
Чтобы активировать это, перейдите к следующему разделу реестра:
HKEY_LOCAL_MACHINESOFTWAREWow6432NodeMicrosoftWindowsCurrentVersionPoliciesSystem
Затем щелкните правой кнопкой мыши пустое место в правой панели, затем выберите «Создать — & gt, DWORD» (32-разрядный ) Значение.
Назовите значение VerboseStatus, щелкните его правой кнопкой мыши, затем выберите «Изменить» и в поле «Значение» введите 1.
Открытие последнего активного окна на панели задач
Способ, которым Windows 10 организует открытые приложения, объединяет все открытые окна данного приложения под одним и тем же значком на панели задач, который вы затем нажимаете, чтобы вызвать миниатюры всех открытых окон, содержащихся в них.
Это достаточно полезно, но вы можете предпочесть его, если щелкнув по значку на панели задач, вы попадете прямо к последнему окну, которое вы открыли в приложении, и вырежьте изображение.
Для Сделайте это, перейдите в редактор реестра и перейдите по адресу:
HKEY_CURRENT_USERSOFTWAREMicrosoftWindowsCurrentVersionExplorerAdvanced
Здесь щелкните правой кнопкой мыши пустое место на правой панели, выберите Новое — & gt, DWORD (32-разрядное) значение, затем назовите его LastActiveClick. Щелкните правой кнопкой мыши вновь созданную запись реестра и измените значение данных на 1.
Отключить встряхивание при сворачивании
Aero Shake — это функция, представленная в Windows 7, которая позволяет свернуть окна, выбрав одно из них, которое вы хотите оставить открытым, и встряхнуть их. Возможно, вы даже не поняли, что у вас есть эта функция, но теперь, когда вы знаете, вы можете ее не захотеть.
Чтобы удалить ее:
Перейдите в regedit и перейдите по адресу:
ComputerHKEY_CURRENT_USERSoftwareMicrosoftWindowsCurrentVersionExplorerAdvanced
Здесь щелкните правой кнопкой мыши пустое место на правой панели, выберите «Создать» — & gt, DWORD (32-разрядная версия) затем назовите его DisallowShaking.
Дважды щелкните вновь созданную запись, затем измените число в поле «Значение» на 1 и нажмите «ОК». Больше никаких встряхиваний!
Добавьте свои собственные приложения в контекстное меню
Контекстное меню — это хорошо, но чтобы действительно взять его под контроль, вы можете создать разделы реестра, чтобы добавить в него определенные приложения. Хорошо используйте Блокнот в качестве примера.
1. Перейдите к:
ComputerHKEY_CLASSES_ROOTDirectoryBackgroundshell
2. В папке оболочки щелкните правой кнопкой мыши и создайте новый ключ с именем «Блокнот», затем в нем создайте ключ с именем «команда». В папке с ключом команды щелкните правой кнопкой мыши строку «По умолчанию», затем в поле «Значение» введите notepad.exe.
Это так. Теперь закройте редактор реестра, щелкните правой кнопкой мыши на рабочем столе, и вы увидите, что Блокнот появился прямо в контекстном меню.
Измените приложения и настройки Windows на темный режим
Спорят о том, здоровее ли для вас чтение белой надписи на темном фоне или темной надписи на светлом фоне, но если вы находитесь в первом лагере, то вы можно использовать реестр для активации Dark Mode в Windows.В редакторе реестра перейдите по адресу:
ComputerHKEY_CURRENT_USERSoftwareMicrosoftWindowsCurrentVersionThemesPersonalize
(Чтобы ускорить процесс, вы можете скопировать и вставить каталоги реестра из этой статьи прямо в панель в верхней части окна редактора реестра.)
Щелкните правой кнопкой мыши пустое место на правой панели, выберите New — & gt, DWORD и назовите его AppsUseLightTheme. После того как вы создали его, вам не нужно менять значение. Просто перезагрузите компьютер, и у вас будет включена темная тема.
Удалите боковую панель Центра действий Windows 10
Боковая панель Центра действий Windows 10 предлагает удобные кнопки быстрого доступа и уведомления. Однако, если вы считаете, что эти кнопки не нужны и вам неудобно, когда боковая панель занимает половину экрана при ее открытии, вы можете просто отключить ее. В редакторе реестра перейдите по адресу:
ComputerHKEY_LOCAL_MACHINESOFTWAREMicrosoftWindowsCurrentVersionImmersiveShell
Дважды щелкните «UseActionCenterExperience» на правой панели, а затем измените его значение на «0.». После перезагрузите ПК, и вы увидите, что Центр действий Боковая панель исчезнет, а панель уведомлений станет намного чище и меньше по размеру.
Удалите кнопку OneDrive из проводника файлов
Если вы не используете OneDrive или не перешли на другую облачную службу хранения после того, как Microsoft решила понизить версию своих пакетов хранения, то нет смысла в том, чтобы ее значок висел в ПроводникНа следующем рисунке показано, как от него избавиться. В редакторе реестра перейдите по адресу:
ComputerHKEY_CLASSES_ROOTCLSID018D5C66-4533-4307-9B53-224DE2ED1FE6
Дважды щелкните System.IsPinnedToNameSpaceTree в правой панели и измените его значение на правую панель. «0.» Это немедленно удалит значок OneDrive. Если нет, перезагрузите компьютер. Кроме того, вы также можете полностью удалить OneDrive или переместить OneDrive на другой локальный диск, если он занимает место.
Автоматически удалять Pagefile.sys при завершении работы
Pagefile.sys действует как виртуальное ОЗУ, которое Windows использует в качестве ОЗУ для хранения программ, которые не используются, таким образом оказывая меньшее давление на фактическую ОЗУ. Хотя отключать его не рекомендуется, вы можете удалить его, чтобы сэкономить место, а также избежать любых уязвимостей. Размер файла подкачки в основном близок к размеру вашей фактической оперативной памяти, поэтому он может занимать много места в зависимости от вашей оперативной памяти. Когда он настроен на удаление с выключением, вы сэкономите место, но за счет увеличения времени выключения. В редакторе реестра перейдите по адресу:
ComputerHKEY_LOCAL_MACHINESYSTEMCurrentControlSetControlSession ManagerMemory Management
Нажмите «Управление памятью», а затем дважды щелкните «ClearPageFileAtShutDown» на панели справа. Установите значение «1» и перезагрузите компьютер. Каждый раз, когда вы выключаете компьютер, файл подкачки будет удален. Не беспокойтесь — он будет создан заново при необходимости.
Настройте анимацию меню
Вы также можете настроить анимацию меню, чтобы они выглядели быстрее. Если у вас более медленный компьютер, то более быстрая анимация должна облегчить навигацию. Я написал подробную статью о том, как настраивать и отключать анимации меню, вы можете обратиться к ней, чтобы узнать, как выполнить эту настройку реестра.
Отключите задержку запуска Windows
Windows устанавливает небольшую задержку при запуске, чтобы помочь приложениям, запускающимся с Windows, проходить процесс плавно и, чтобы вы могли начать работу с гладкого рабочего стола без задержек. Однако, если у вас не так много загрузочных приложений, например, если вы отключили загрузочные приложения, эта задержка может оказаться ненужной. Вы можете отключить эту задержку, чтобы ускорить запуск Windows. В редакторе реестра перейдите по адресу:
ComputerHKEY_CURRENT_USERSoftwareMicrosoftWindowsCurrentVersionExplorer
Щелкните правой кнопкой мыши «Explorer» и выберите «Key» в разделе «New». Как только новый ключ создан, переименуйте его в «Serialize».
Если ключ «Serialize» уже создан под ключом «Explorer», то есть нет необходимости проходить через вышеуказанный процесс. После этого щелкните правой кнопкой мыши на «Сериализация» и выберите «Значение DWORD» из опции «Новый». Ключ DWORD Value будет создан на панели справа. Переименуйте этот ключ в «StartupDelayInMSec» и убедитесь, что его значение установлено в «0». Теперь вы должны заметить небольшое увеличение времени запуска Windows.
Заключение
Изменения в реестре — это не единственный способ повысить производительность Windows 10. У нас также есть список многих других настроек Windows 10, которые вы можете проверить. Скажите, что вы хотите о Windows, его возможности глубоко укоренились. Если у вас есть другие хитрости в реестре или взломы Windows, поделитесь ими в комментариях.
Полезные взломы реестра Windows 10 для оптимизации работы с Windows 10
Многие пользователи знают о системном реестре Windows, в котором хранятся записи о настройках и параметрах ОС. Всё это по умолчанию скрыто от пользователей и закодировано в виде специальных ключей. Некоторые из них отвечают за те или иные системные функции, поэтому редактирование определённых строк реестра позволит осуществить тонкую настройку системы.
Доступ к реестру возможен через встроенный в Windows редактор Regedit. Без него не обходится ни одна современная версия ОС. Чтобы воспользоваться им, необходимо щёлкнуть по поисковой строке на панели задач или воспользоваться сочетанием клавиш Win + S, вписать в текстовое поле команду regedit и запустить программу.
Редактор очень прост в использовании. Чтобы раскрыть необходимую ветку, нужно один раз кликнуть левой кнопкой мыши на соответствующем крестике или дважды на самом названии. Для создания нового значения или редактирования текущего нужно кликнуть на ветке реестра правой кнопкой и выбрать соответствующий пункт выпадающего меню.
Перед любыми операциями с реестром стоит создать резервную копию. Для этого нужно выбрать в Regedit пункт меню «Файл» → «Экспорт».
Тёмная тема оформления
Кроме всем знакомой основной темы оформления, Windows 10 обладает встроенной тёмной. Для её активации необходимо найти в реестре ветку HKEY_LOCAL_MACHINE SOFTWARE Microsoft Windows CurrentVersion Themes. В ней нужно создать новую запись типа DWORD (и никакого другого!) под названием AppsUseLightTheme и установить в качестве значения 0.
Затем операцию необходимо повторить в разделе HKEY_CURRENT_USER SOFTWARE Microsoft Windows CurrentVersion Themes и перезагрузить компьютер. После перезагрузки система получит тёмную тему оформления. Для возврата к светлой потребуется удалить оба созданных ключа.
Ускорение запуска
Операционные системы семейства Windows способны загружаться очень быстро. Зачастую торможение вызвано высокими значениями задержки при запуске, установленными по умолчанию (это необходимо, чтобы не проскочить некоторые меню). Чтобы ускорить загрузку системы, нужно найти в реестре ветку HKEY_CURRENT_USER Software Microsoft Windows CurrentVersion Explorer Serialize (либо создать соответствующую ветку по указанному адресу, если она отсутствует). Там необходимо создать значение типа DWORD с названием StartupDelayInMSec и значением, равным 0. Для возврата к настройкам по умолчанию удалите папку Serialize.
Прозрачность системного меню
Стартовое меню и центр приложений можно сделать прозрачными, если отредактировать соответствующие значения реестра. Хранятся эти настройки по адресу: HKEY_LOCAL_MACHINE SOFTWARE Microsoft Windows CurrentVersion Explorer Advanced. Чтобы сделать меню прозрачным, нужно создать здесь ключ под названием UseOLEDTaskbarTransparency с типом DWORD. Необходимое значение ключа — 1. Чтобы перестать видеть рабочий стол, нужно удалить запись из реестра.
Отключение заставки
Если заставка, появляющаяся на экране ввода логина и пароля компьютера, уже поднадоела, её можно отключить. Для этого необходимо перейти в ветку HKEY_LOCAL_MACHINE SOFTWARE Policies Microsoft Windows System и создать новое значение с типом DWORD и названием DisableLogonBackgroundImage. Нужное значение — 1. После на стартовом экране вместо картинки будет показываться страница с равномерной заливкой.
Скрытие OneDrive из файлового менеджера
Чтобы скрыть в «Проводнике» вездесущий и чаще всего неиспользуемый OneDrive, также можно обратиться к реестру. Соответствующая ветка — HKEY_CLASSES_ROOT CLSID {018D5C66-4533-4307-9B53-224DE2ED1FE6} (лучше воспользоваться поиском, чтобы не ошибиться).
Здесь требуется найти ключ с названием System.IsPinnedToNameSpaceTree, открыть его двойным кликом левой кнопки мыши и задать значение 0. Эта последовательность действий спрячет иконку OneDrive из «Проводника». Если потребуется найти его папку, физически она будет находиться всё там же, по адресу C: Users <Имя пользователя> OneDrive.
Все эти действия займут значительно меньше времени, чем поиск и установка подходящего редактора системы. Может быть, вам известны ещё какие-то интересные способы настройки Windows 10 через реестр?
Рассмотрим несколько настроек реестра, которые позволяют ускорить выполнение некоторых операций на компьютере и в целом оптимизировать работу системы.
- Если ваш компьютер не подключен к локальной сети, то есть смысл отключить функцию поиска сетевых принтеров. Для этого в редакторе реестра откройте раздел HKEY_LOCAL_MACHINESOFTWAREMicrosoftWindows CurrentVersionExplorerRemoteComputerNameSpace. Удалите в нем подраздел 863aa9fd-42df-457b-8e4d-0de1b8015c60. Для этого можно воспользоваться контекстным меню.
- Освободить часть оперативной памяти можно путем выгрузки неиспользуемых библиотек. В редакторе реестра откройте раздел HKEY_LOCAL_MACHINESOFTWARE MicrosoftWindowsCurrentVersionExplorer. Создайте в нем параметр типа DWORD с именем AlwaysUnloadDll и установите его значение, равное 1.
- Ускорить загрузку операционной системы Windows XP можно, внеся в реестр такое изменение: в разделе HKEY_LOCAL_MACHINESYSTEMCurrentControlSet ControlContentIndex найдите параметр StartupDelay. Дважды щелкните на нем мышью и установите переключатель Система исчисления в положение Десятичная. В поле Значение введите 40000. Нажмите кнопку OK для сохранения изменений.
- Если ваш компьютер долго не выключается, то, возможно, решить проблему помогут следующие правки реестра. В разделах:
- HKEY_LOCAL_MACHINESYSTEMControlSet001Control;
- HKEY_LOCAL_MACHINESYSTEMControlSet002Control;
- HKEY_LOCAL_MACHINESYSTEMCurrentControlSetControl
Измените значение параметра WaitToKillServiceTimeout с 20000 на 12000.
5. Ускорить отображение меню приложений и операционной системы можно следующим образом: перейдите к разделу реестра HKEY_CURRENT_USERControl Panel Desktop. Измените значение параметра MenuShowDelay с 400 на 40.
Используемые источники:
- http://www.doctorrouter.ru/poleznye-vzlomy-reestra-windows-10/
- https://lifehacker.ru/windows-10-secret-settings/
- https://mysitem.ru/kompyuter/225-nastrojka-reestra.html




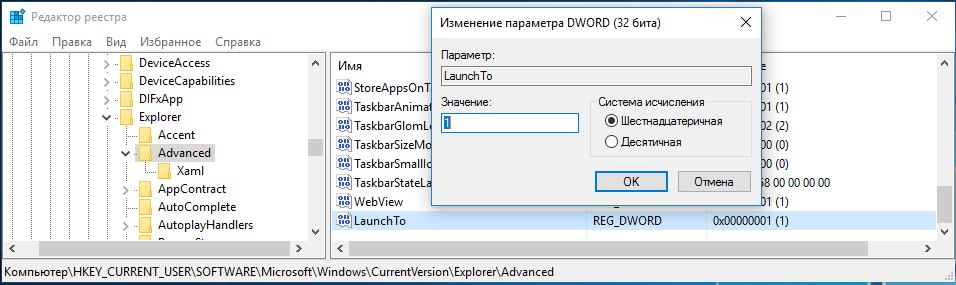
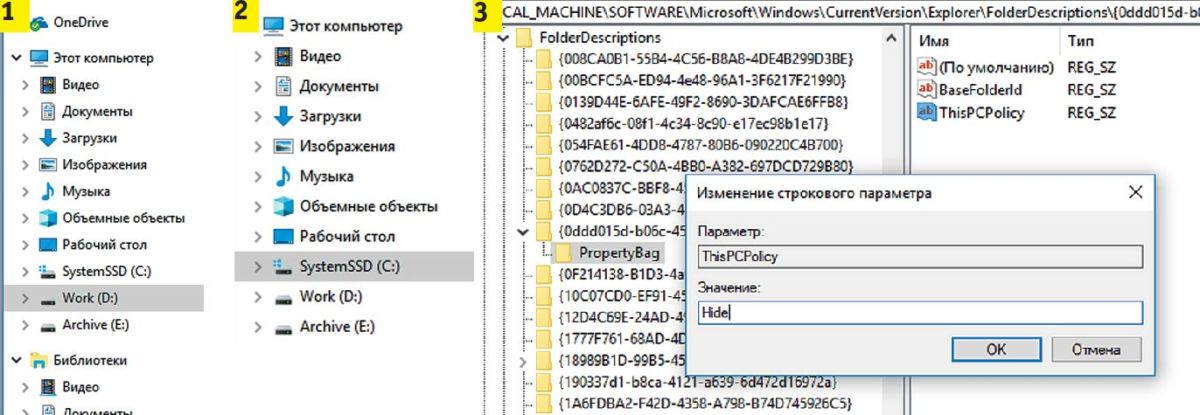
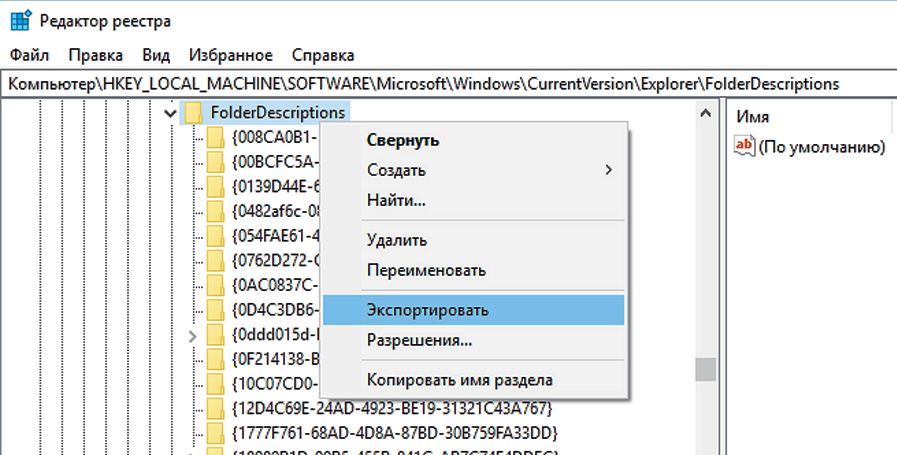 Перед тем как менять отдельные строчки в реестре, необходимо сохранить исходное состояние с помощью функции «Экспорт»
Перед тем как менять отдельные строчки в реестре, необходимо сохранить исходное состояние с помощью функции «Экспорт»