Содержание
- Как вернуть старый Проводник в Windows 10
- Настройка внешнего вида
- Редактор реестра
- Меняем меню «Пуск»
- Изменяем вид по умолчанию Проводника Windows 10
- Установка папки по умолчанию при открытии проводника в Windows 10
- Установите папку по умолчанию для этого компьютера
- Установить любую папку по умолчанию для проводника
- Папки для быстрого доступа
- Windows 10 Как изменить папку по умолчанию при открытии Проводника.
- Как в Проводнике вместо этот Компьютер или Быстрого доступа открывать любую пользовательскую папку.
- Как настроить место открытия Проводника по умолчанию в Windows 10
- Как назначить папкой по умолчанию любую папку в Windows 10
Как вернуть старый Проводник в Windows 10
Не нравится стандартный файловый менеджер в «десятке»? Можно сделать его таким, каким он был в более ранних версиях Windows. Ничего сложного — пара минут, и готово.
В Windows 10 многие элементы интерфейса были переработаны. В первую очередь в глаза бросается измененный внешний вид проводника. Если ваше знакомство с продукцией Microsoft началось с «десятки», то дизайн файлового менеджера не вызовет особых проблем, ведь навигация в этой операционной системе вполне логичная и удобная. Но владельцам старых ОС подобная организация может быть непривычна. Это не беда, ведь всё можно исправить в пару кликов.
Настройка внешнего вида
Многие визуальные параметры в Windows 10 поддаются тонкой настройке, в том числе и тип отображения папок. Для того, чтобы проводник выглядел «как в старые, добрые», придется его открыть и зайти в меню «Вид» в верхней части окна. Нас интересует раздел «Параметры» и пункт «Изменить параметры папок и поиска».
Чтобы заменить меню быстрого доступа (которое открывается по умолчанию) на основной раздел компьютера, выбираем соответствующий пункт в первой опции. Если вы также хотите избавиться от недавно и часто используемых файлов на панели быстрого доступа, придется снять галочки в разделе с конфиденциальностью чуть ниже.
Это не единственный способ, который возвращает старый вид проводнику. Поэтому, если данный метод у вас по каким-то причинам не сработал, вы можете сделать всё то же самое с помощью редактора реестра.
Редактор реестра
Чтобы его запустить нажмите комбинацию клавиш Win + R и в появившемся поле введите команду regedit. Нас интересует ветка, находящаяся по адресу: HKEY_LOCAL_MACHINESOFTWAREMicrosoftWindowsCurrentVersionFlightedFeatures.
В правой части окна кликаем правой кнопкой мыши и выбираем пункт «Создать параметр DWORD (32-бита)». Задаём для него имя ImmersiveContextMenu и подтверждаем операцию. По умолчанию этому параметру присвоится значение 0. Это то, что нам и нужно, менять ничего не стоит. Для того, чтобы изменения вступили в силу, необходимо перезагрузить операционную систему. Чтобы вернуть всё в исходное состояние, разумеется, придется параметр удалить из реестра аналогичным способом.
Меняем меню «Пуск»
Также любителям Windows XP и Windows 7 зачастую не нравится новое меню «Пуск». В этом вопросе нам поможет программа Classic Shell, которая распространяется на бесплатной основе, но, к сожалению, не поддерживает русский язык. Впрочем, от вас не потребуется копаться в настройках (при желании это сделать всё же можно для более детальной кастомизации), нужно будет просто запустить утилиту после инсталляции.
Источник
Изменяем вид по умолчанию Проводника Windows 10
В Проводнике Windows 10 несколько изменился способ отображения его содержимого при открытии. По умолчанию Проводник открывает панель быстрого доступа вместо привычного списка дисков. Панель быстрого доступа показывает часто используемые папки и последние файлы.
Некоторым пользователям такое дело придется по душе, а кое-кто захочет вернуть вид, к которому привык в прошлых версиях Windows. И сейчас я расскажу, как вернуть прежний вид со списком дисков и сделать его постоянным.
Вот такой вид открывается по умолчанию в проводнике Windows 10.
Переключаемся на пункт Вид в верхнем меню проводника. В самом последнем разделе справа нажимаем на Параметры и выбираем Изменить параметры папок и поиска.
В параметрах папок на вкладке Общие первый же пункт сверху называется Открыть проводник для. И справа скудный выпадающий список всего лишь из двух элементов: Панель быстрого доступа и Этот компьютер. Выбираем Этот компьютер и сохраняемся кнопкой ОК.
Теперь при открытии проводника будет привычный вид, как в Windows 7.
А вам какой способ отображения Проводника Windows 10 больше нравится?
Источник
Установка папки по умолчанию при открытии проводника в Windows 10
Для меня возможность доступа к различным дискам на компьютере и моих сетевых устройствах была гораздо важнее, чем доступ к часто используемым папкам или недавно открытым файлам. Это полезная функция, но я не против нажать один раз, чтобы получить к ней доступ.
В этом посте я покажу вам, как изменить папку по умолчанию Быстрый доступ в Этот ПК при открытии проводника. Кроме того, я также покажу вам хитрость, с помощью которой вы можете установить любую папку в качестве папки по умолчанию при открытии Проводника в Windows 10.
Установите папку по умолчанию для этого компьютера
Чтобы изменить настройки, откройте проводник, нажмите на файл а затем нажмите на Изменить папку и параметры поиска,
В появившемся диалоговом окне вы уже должны быть на генеральный Вкладка. На самом верху вы увидите Откройте Проводник, чтобы где вы можете выбрать из Этот ПК а также Быстрый доступ,
Просто выберите папку, которую вы предпочитаете, и все готово! Теперь, когда вы открываете Проводник, вы должны видеть, что он открыт для данного ПК, выбранного вместо Быстрого доступа.
Если вам нужно сделать это на многих компьютерах в корпоративной среде, вы будете рады узнать, что существует запись в реестре, которая также управляет этим параметром. Просто перейдите к следующей клавише:
На правой стороне найдите ключ DWORD с именем Запустить на, 1 означает этот компьютер, а 2 означает быстрый доступ.
Наконец, давайте поговорим о том, как мы можем настроить Explorer для открытия любой папки в качестве папки по умолчанию.
Установить любую папку по умолчанию для проводника
Поскольку на самом деле не существует никакого официального способа сделать это, мы должны взломать Windows, чтобы заставить ее делать то, что мы хотим. Я проверил это, и процесс, кажется, работает просто отлично. Для начала найдите папку и создайте ярлык для папки на рабочем столе.
Например, если я хочу использовать папку «Изображения» в качестве папки по умолчанию, щелкните ее правой кнопкой мыши и выберите Отправить а затем нажмите на Рабочий стол (создать ярлык), Далее нам нужно скопировать этот ярлык в специальное место в Windows. Во-первых, давайте откроем проводник и перейдем в это специальное место. Просто скопируйте и вставьте следующий путь в адресную строку в другом окне проводника:
Обязательно нажмите Enter после того, как вы вставите путь в Проводник. В зависимости от того, что еще прикреплено к вашей панели задач, вы можете увидеть здесь ярлыки нескольких программ, но вы всегда должны видеть Проводник ярлык.
Теперь перейдите и перетащите только что созданный ярлык со своего рабочего стола в специальную папку, открытую в Проводнике. Теперь мы должны сделать одну последнюю вещь. Затем удалите ярлык Проводника и переименуйте Картинки Ярлык в Проводник, Если вы выбрали папку, отличную от «Изображения», измените имя ярлыка на Проводник,
Вот и все! Теперь откройте проводник на панели задач, и вы должны просмотреть содержимое любой папки, которую вы выбрали в качестве папки по умолчанию.
Стоит отметить, что этот маленький трюк сработает только тогда, когда вы нажмете значок Explorer на панели задач. Если вы откроете Проводник, дважды щелкнув «Этот ПК» на рабочем столе или нажав «Пуск», а затем «Проводник», вы увидите «Этот ПК» или «Быстрый доступ» в зависимости от того, какой параметр выбран в настройках.
Если вы хотите отменить то, что мы только что сделали выше, все, что вам нужно сделать, это щелкнуть правой кнопкой мыши на Explorer на панели задач и выбрать Открепить от панели задач, После этого просто перетащите значок «Этот компьютер» со своего рабочего стола и снова поместите его на панель задач. Это создаст новый ярлык Проводника, и он будет работать нормально.
Папки для быстрого доступа
Если вам не нравится ни один из двух указанных выше вариантов, у вас есть еще один вариант в Windows 10. Вы можете использовать новую функцию закрепленных папок, связанную с Quick Access. Когда вы откроете Проводник, вы увидите значок булавки рядом с несколькими папками в разделе Быстрый доступ.
Папки «Рабочий стол», «Загрузки», «Документы», «Изображения», «Этот компьютер» и «Музыка» по умолчанию закреплены в Windows 10. Если вы хотите удалить любую из них, просто щелкните правой кнопкой мыши и выберите Открепить от быстрого доступа,
Однако, если вы хотите одним щелчком мыши получить доступ к любой папке на вашем компьютере, перейдите к этой папке, затем щелкните правой кнопкой мыши Быстрый доступ и выберите Закрепить текущую папку в быстром доступе,
Как видите, я прикрепил папку Program Files к разделу быстрого доступа. Используя этот метод, вам не нужно прибегать к каким-либо взломам, и вы также можете быстро получить доступ к любой папке в вашей системе двумя щелчками мыши.
Наконец, вы также можете быстро добраться до этой закрепленной папки, просто щелкнув правой кнопкой мыши значок Проводника на панели задач и выбрав закрепленную папку, которая отобразится в списке переходов.
Итак, в итоге, если вы хотите изменить папку по умолчанию для всей системы, вы можете выбирать только между этим ПК и Quick Access. Если вы используете второй метод, включающий взлом ярлыка, то вы должны использовать ярлык с панели задач.
Наконец, если вам просто нужен быстрый доступ к папке, попробуйте использовать опцию «Прикрепить к быстрому доступу», поскольку она также будет распространена на всю систему и останется слева, даже если вы просматриваете другие папки. Если у вас есть какие-либо вопросы, оставьте комментарий. Наслаждайтесь!
Источник
Windows 10 Как изменить папку по умолчанию при открытии Проводника.
Публикация: 4 September 2019 Обновлено: 4 September 2019
В операционной системе Windows 10, Проводник открывает папку быстрого доступа по умолчанию. Microsoft добавила опцию в свои настройки, которая может вернуть Проводнику классическое поведение и заставить его открывать папку «Мой компьютер». Настройки Проводника Windows 10 ограничены всего двумя папками, которые мы можем открыть, нажав на иконку Проводника на панели задач, меню Пуск или сочетанием клавиш Win + Е это откроет «Быстрый доступ» или «Этот Компьютер», в зависимости от настроек Проводника.
Если вы хотите открыть другую пользовательскую папку вместо папки «этот компьютер» или «быстрого доступа», такой опции нет. Вот способ обойти это ограничение.
Очень просто заставить Проводник открыть «Этот Компьютер» вместо Быстрого доступа. Вам нужно только изменить один параметр в «Свойстве папок», как описано в статье: Как Открывать папку Этот компьютер вместо быстрого доступа.
В данной статье рассмотрим способ, автоматически открыть любую пользовательскую папку, к которой вы часто обращаетесь, я проверил его Windows 10 версии 1809 и он отлично работает.
Как в Проводнике вместо этот Компьютер или Быстрого доступа открывать любую пользовательскую папку.
Чтобы Проводник открывал пользовательскую папку вместо Этот Компьютер или Быстрый доступ в Windows 10, вам необходима небольшая настройка реестра, которая заставит Проводник выполнить специальный файл VBscript. В этом файле вы можете указать нужную папку, а также изменить ее в будущем на другую папку. Вот как это можно сделать.
Шаг 1: Откройте «Блокнот», скопируйте и вставьте в текстовый редактор:
Шаг 2: Замените участок «C:MyFolder» на фактический путь к нужной вам папке. В примере, я использую корневую директорию диска C:, но вы можете указать любой путь к нужной вам папке.
Шаг 3: С помощью Блокнота сохраните файл как launch.vbs и сохраните его в любом месте.
Например, вы можете сохранить его в своей папке профиля пользователя. Чтобы сделать это, введите следующее (с кавычками) в диалоговом окне «Сохранить файл» в «Блокноте»:
См. Следующий снимок экрана:
Шаг 4: Теперь откройте редактор реестра и перейдите к следующему разделу:
Этот раздел реестра по умолчанию не существует, поэтому вам нужно его создать. Кроме того, вы можете использовать готовые к использованию файлы, указанные ниже.
Шаг 5: Задайте для параметра (По умолчанию) значение:
В моем случае: wscript.exe «D:UsersAlmanexlaunch.vbs»
Шаг 6: Теперь создайте новый строковый параметр с именем DelegateExecute и оставьте его значение пустым:
Шаг 7: Закройте редактор реестра и нажмите клавиши Win + E чтобы открыть Проводник. Откроется директория C: вы можете сделать то же самое с помощью значка Проводника на панели задач или в меню «Пуск». После того, как вы нажмете на него, папка, которую вы указали, будет открыта:
Чтобы сэкономить ваше время, вы можете скачать эти файлы:
Источник
Как настроить место открытия Проводника по умолчанию в Windows 10
На панели задач Windows 10 есть иконка Проводника щелкнув по которой можно открыть его окно. При этом при настройках по умолчанию запускается «Панель быстрого доступа». Такой подход не всем нравится, и мы уже писали раньше, как это можно исправить в Windows 7/8.
Вероятно, за прошедшее время в Майкрософт осознали, что пользователи компьютера все разные и представления об удобстве у каждого свое. Поэтому в Windows 10 появилась возможность выбрать папку по умолчанию при открытии Проводника из двух вариантов «Панель быстрого доступа» и «Этот компьютер».
Сделать это очень просто, достаточно щелкнуть по пункту меню «Файл» в Проводнике Windows 10 и выбрать «Изменить параметры папок и поиска». Альтернативным вариантом будет выбрать в меню «Вид» ⇒ «Параметры».
В любом случае откроется окно «Параметры папок», где на вкладке «Общие» для пункта «Открыть проводник для» можно выбрать «Этот компьютер» и сохранить изменения. Теперь при клике по значку Проводника на панели задач или нажатии комбинации клавиш Win + E будет открываться окно Проводника Windows 10 в позиции «Этот компьютер».
К сожалению, указать произвольную папку для открытия по умолчанию в графическом интерфейсе виндовс 10 нельзя. Тем не менее, данного эффекта можно добиться другим путем, однако придется немного повозиться.
Как назначить папкой по умолчанию любую папку в Windows 10
Для этого открываем любой текстовый редактор, например Блокнот и вводим следующую строчку:
где C:test нужно заменить на путь к папке, которая должна открываться при запуске Проводника Windows 10. Имейте ввиду, что в пути не должно быть русских букв. Сохраняем получившейся файл под именем StartExplorer.vbs куда вам удобно.
Находясь в разделе command щелкаете два раза по параметру с именем «По умолчанию» и в качестве значения вводите
заменив C:путь_к_файлуStartExplorer.vbs на реальный путь к файлу который вы создавали перед этим. В завершение нужно создать новый строковый параметр и назвать его DelegateExecute оставив значение пустым.
После всех сделанных изменений при щелчке по иконке Проводника Windows 10 на панели задач должна открываться папка, указанная в файле StartExplorer.vbs. Если в будущем решите отказаться от этих настроек и вернуться к штатным возможностям предоставляемым виндовс 10, достаточно удалить раздел <52205fd8-5dfb-447d-801a-d0b52f2e83e1>со всеми его подразделами.
Возможно когда-нибудь, назначить папкой по умолчанию в Проводнике Windows можно будет любую на усмотрение пользователя прямо в его настройках. А пока приходится выдумывать обходные маневры.
Источник
На панели задач Windows 10 есть иконка Проводника щелкнув по которой можно открыть его окно. При этом при настройках по умолчанию запускается «Панель быстрого доступа». Такой подход не всем нравится, и мы уже писали раньше, как это можно исправить в Windows 7/8.
Вероятно, за прошедшее время в Майкрософт осознали, что пользователи компьютера все разные и представления об удобстве у каждого свое. Поэтому в Windows 10 появилась возможность выбрать папку по умолчанию при открытии Проводника из двух вариантов «Панель быстрого доступа» и «Этот компьютер».
Сделать это очень просто, достаточно щелкнуть по пункту меню «Файл» в Проводнике Windows 10 и выбрать «Изменить параметры папок и поиска». Альтернативным вариантом будет выбрать в меню «Вид» ⇒ «Параметры».
В любом случае откроется окно «Параметры папок», где на вкладке «Общие» для пункта «Открыть проводник для» можно выбрать «Этот компьютер» и сохранить изменения. Теперь при клике по значку Проводника на панели задач или нажатии комбинации клавиш Win+E будет открываться окно Проводника Windows 10 в позиции «Этот компьютер».
К сожалению, указать произвольную папку для открытия по умолчанию в графическом интерфейсе виндовс 10 нельзя. Тем не менее, данного эффекта можно добиться другим путем, однако придется немного повозиться.
Для этого открываем любой текстовый редактор, например Блокнот и вводим следующую строчку:
WScript.CreateObject("Wscript.Shell").Run "C:test"
где C:test нужно заменить на путь к папке, которая должна открываться при запуске Проводника Windows 10. Имейте ввиду, что в пути не должно быть русских букв. Сохраняем получившейся файл под именем StartExplorer.vbs куда вам удобно.
Открываем редактор реестра и переходим в раздел HKEY_CURRENT_USERSOFTWAREClassesCLSID. Теперь нужно создать в нем новый подраздел с именем {52205fd8-5dfb-447d-801a-d0b52f2e83e1}. Для этого нажимаем в меню «Правка» ⇒ «Создать» ⇒ «Раздел» или щелчок правой кнопкой мыши по свободному месту в правой части окна и выбор соответствующего пункта контекстного меню.
Теперь в только что созданном разделе опять создаем новый раздел с именем shell, а в нем раздел с именем opennewwindow и наконец последний раздел command. В итоге у вас должна получиться «матрешка» из разделов как на скриншоте.
Находясь в разделе command щелкаете два раза по параметру с именем «По умолчанию» и в качестве значения вводите
wscript.exe "C:путь_к_файлуStartExplorer.vbs"
заменив C:путь_к_файлуStartExplorer.vbs на реальный путь к файлу который вы создавали перед этим. В завершение нужно создать новый строковый параметр и назвать его DelegateExecute оставив значение пустым.
После всех сделанных изменений при щелчке по иконке Проводника Windows 10 на панели задач должна открываться папка, указанная в файле StartExplorer.vbs. Если в будущем решите отказаться от этих настроек и вернуться к штатным возможностям предоставляемым виндовс 10, достаточно удалить раздел {52205fd8-5dfb-447d-801a-d0b52f2e83e1} со всеми его подразделами.
Возможно когда-нибудь, назначить папкой по умолчанию в Проводнике Windows можно будет любую на усмотрение пользователя прямо в его настройках. А пока приходится выдумывать обходные маневры.
Как изменить проводник по умолчанию?
Откройте проводник Windows, щелкните правой кнопкой мыши тип файла, который вы хотите установить, и перейдите к команде «Открыть с помощью». Нажмите на опцию, чтобы Выберите значение по умолчанию программа. В окне Открыть с помощью выберите приложение, которое вы хотите использовать по умолчанию. Обязательно установите флажок Всегда использовать выбранную программу для открытия файла такого типа.
Как настроить проводник с параметрами папки в Windows 10
- Откройте «Проводник».
- Щелкните Файл. …
- Щелкните Изменить папку и параметры поиска. …
- На вкладке Общие измените интересующие вас настройки.
- Щелкните вкладку «Просмотр». …
- Измените любые дополнительные настройки по своему усмотрению.
- Щелкните вкладку «Поиск». …
- Измените принцип работы поиска.
Как изменить файл загрузки по умолчанию?
Чтобы установить формат файла сохранения по умолчанию
- Щелкните Инструменты> Настройки.
- В диалоговом окне «Параметры» щелкните значок «Файлы».
- В диалоговом окне «Параметры файлов» перейдите на вкладку «Документ».
- Выберите формат файла из списка «Формат файла сохранения по умолчанию».
- Нажмите кнопку ОК.
Как исправить проблемы проводника в Windows 10?
Чтобы запустить его:
- Нажмите кнопку «Пуск»> «Настройки»> «Обновление и безопасность».
- Выберите Восстановление> Расширенный запуск> Перезагрузить сейчас> Расширенный запуск Windows 10.
- На экране «Выберите параметр» выберите «Устранение неполадок». Затем на экране «Дополнительные параметры» выберите «Автоматическое восстановление».
- Введите ваше имя и пароль.
Выпускает ли Microsoft Windows 11?
Microsoft собирается выпустить Windows 11, последнюю версию своей самой продаваемой операционной системы, на Октябрь 5. Windows 11 включает несколько обновлений для повышения производительности в гибридной рабочей среде, новый магазин Microsoft и является «лучшей Windows для игр».
Как изменить папку для сохранения по умолчанию?
Щелкните Параметры Word (или Параметры Excel, Параметры Powerpoint и т. Д.) В правом нижнем углу раскрывающегося меню. Перейдите на вкладку «Сохранить» в разделе «Параметры Word». Нажмите «Обзор» рядом с «По умолчанию». расположение файла и перейдите в нужный каталог для сохранения файлов.
Как изменить место загрузки по умолчанию в Windows 10?
Перейдите к «Этот компьютер» и откройте его. Щелкните правой кнопкой мыши папку «Загрузки» и выберите «Свойства». На экране появится окно «Свойства загрузок» и щелкните вкладку «Местоположение». Теперь нажмите на кнопке «Переместить» чтобы изменить место загрузки по умолчанию, и нажмите кнопку «Применить», чтобы продолжить.
Как изменить файл загрузки по умолчанию в Windows 10?
Ответы (3)
- Перейдите в Пуск> Настройки> Система.
- Выберите «Приложения по умолчанию», затем прокрутите вниз до «Выбрать приложения по умолчанию по типу файла».
- Измените его соответствующим образом.
В системе Windows 10, при стандартных настройках, когда вы открываете проводник, то в его окне отображаются недавно открытые документы и файлы, а также часто посещаемые папки. Но можно сделать так, чтобы сразу открывалась какая-нибудь нужная папка, например, папка с видеозаписями, или фото. Можно сделать и чтобы открывалось окно с содержимым и разделами на жестком диске. 
Проводник настраивается в следующем порядке:
- Откройте окно Проводника и в верхней части нажмите на меню «Вид», затем выберите параметры и нажмите на Изменения параметров папок и поиска;
- После чего переходите на вкладку «Общие» и в поле «Открыть проводник для…» нажимаете на подходящий параметр.
Автор статьи: Сергей
Windows
7
11388
Это может пригодиться:
Содержание
- 1 Используем возможности «десятки»
- 2 Посторонние приложения
- 3 Проводник windows 10, быстрая настройка
- 4 Проводник windows 10, быстрая настройка
- 5 Как открыть Проводник в Windows 10
- 6 Как перезпустить проводник windows explorer
- 7 Общая информация о «Параметрах проводника»
- 8 Как настроить отображение скрытых папок в Windows 10
Начало›Windows 10›Настройки проводника в Windows 10
Проводник (explorer) – программа, являющаяся файловым менеджером и средой для предоставления доступа юзеру к файловой системе его компьютера. Он отвечает за отображение окон среды Виндовс, контекстных меню. В операционных системах Windows, выпущенных после 1995-го года появляется оконный интерфейс, что в значительной степени упрощает взаимодействие пользователя с файловой системой компьютера. За время своего более чем 20-ти летнего развития проводник обрастал новыми возможностями и функциями, что от версии к версии было малозаметно. Но выход Windows 10 все изменил. Ее оболочка для предоставления доступа к файловой системы переросла в полноценный, однако, одно панельный файловый менеджер с множеством функций и, соответственно, параметров. Многие из них доступны для изменения пользователем в самом окне проводника Windows 10, но некоторые опции разработчики скрыли от глаз любопытных юзеров. Их настройка может осуществляться лишь посредством редактирования соответствующих ключей реестра вручную или при помощи специальных приложений – твикеров.
Сегодня рассмотрим, как осуществляется настройка проводника в «десятке» обоими методами.
Используем возможности «десятки»
В отличие даже от Windows 7 в 10-й редакции ОС появилась масса новых возможностей, которые необходимо рассмотреть и научиться конфигурировать, дабы пользоваться ими.
- «Панель быстрого доступа» – в левом фрейме проводника размещено меню, где закреплены системные библиотеки и добавленные пользователем каталоги для быстрого перехода в них или осуществления каких-либо манипуляций с ними (вставка файлов).
Посредством перетаскивания пиктограммы любого каталога его можно закрепить в проводнике.
- Лента.
Пожалуй, самым примечательным в проводнике является скопированная из Офиса лента, заменяющая собой панель инструментов. Ее полезной возможностью является наличие функции добавления почти любой команды в ленту, как и в Office 2013. Делается это при помощи контекстного меню выделенной команды.
Посмотрите ещё: Windows 10 диагностика компьютера
- Флажки элементов.
При работе с файлами и каталогами, особенно при их копировании, например, во время наведения порядка на винчестере, в вышедших до Windows 10 операционных системах не хватало функции выставления флажков или галочек напротив иконок элементов файловой системы. В «десятке» она появилась, и для активации такой возможности необходимо поставить этот самый флажок возле опции «Флажки элементов».
Настройка вида визуализации и типа сортировки/группировки иконок проводника и многие другие опции ничем не отличаются от подобных функций в Windows 7, поэтому останавливаться на них не стоит. Гораздо интереснее залезть в дебри системной базы данных – реестра и посмотреть, какие еще настройки разработчики Виндовс 10 позволяют изменять опытным пользователям при помощи посторонних средств или прямого изменения их значений через редактор реестра.
Посторонние приложения
Windows 10 Manager позволяет настроить немалое количество параметров проводника, недоступных для изменения средствами самой ОС (кроме редактирования ключей реестра). Делается это во вкладке «Настройка».
Конфигурация системы
Кликнув по кнопке с названием «Настройка системы», увидим наличие пары вкладок с названием «Проводник».
Здесь размещена масса параметров, изменить которые можно посредством выбора доступных пунктов выпадающего меню либо проставлением или удалением флажков. Среди них:
- отключение панели навигации или ее отдельных элементов;
- деактивация опции сортировки по номеру и автосортировки;
- отключение эскизов или обрамление эскизов;
- поведение ленты;
- варианты отображения наименования дисков;
- редактирование или отключение контекстного меню.
Менеджер контекстного меню дает пользователю Windows 10 возможность расширенной настройки контекстного меню любого типа электронного документа: удаление, редактирование и изменение пунктов, в том числе выполнение последовательности системных команд, их запуск от имени администратора, замена иконок.
Редактор меню Win+X
Меню, названное в честь комбинации клавиш, которой оно вызывается, обеспечивает мгновенный вызов любой добавленной в него команды.
Посмотрите ещё: Полезные в Windows 10 Люди
Но беда в том, что отредактировать его стандартными средствами нельзя. Для его настройки можете воспользоваться редактором меню, предлагаемым приложением Windows 10 Manager.
Иконки
Значки также являются элементами проводника и изменить большинство из них средства «десятки» не позволяют. «Визуальная настройка» предоставляет возможность заменить любую иконку на собственную или выбранную из присутствующих в системе.
Как видим, разработчики посторонних приложений предоставляют гораздо больший набор возможностей для настройки практически любых параметров проводника, чем разработчики «десятки».
(Visited 13 093 times, 6 visits today) Опубликовано в Windows 10
Проводник windows 10, быстрая настройка
Проводник windows 10, быстрая настройка
Добрый день уважаемые читатели и гости блога, сегодня продолжаем наше с вами изучение компонентов операционной системы Windows, в прошлый раз я вам рассказал, про «Панель управления Windows», на очереди следующий компонент, история которого, далеко уходит в историю и сегодня мы поговорим про «Проводник Windows 10» или как он еще известен под названием процесса explorer.exe, мы разберем вопросы о его запуске, перезапуске, модификации и многое другое, уверен вам это понравится, особенно тем, кто только начинает разбираться в новой ОС.
Что такое проводник Windows
Если обратиться к истории и вспомнить определение, то получается так, что «Проводник Windows» — это приложение (небольшая программа), необходимая для того, чтобы пользователь с помощью графического интерфейса (GUI) мог получать доступ и пользоваться файлами в операционной системе виндоус. Как я и писал выше, его еще называют explorer проводник, именно так он фигурирует в процессах системы. Когда речь идет о манипуляции с файлами, все сразу вспоминают оснастку «Мой компьютер» или как он уже называет в десятке «Этот компьютер»
Как открыть Проводник в Windows 10
Для того, чтобы открыть explorer.exe (Этот компьютер) вы можете это сделать четыремя способами:
- Самый простой метод, это запустить его через прикрепленную иконку в виде папки.
- Запускаем проводник через поиск, для этого нажмите значок лупы, находящийся справа от кнопки «Пуск» и в открывшейся форме, введите первые буквы.
- Можно нажать комбинацию горячих клавиш Win+E и у вас откроется привычное окно проводника (Быстрый доступ)
- Очень быстрым вариантом является меню WinX, найти его можно кликнув правой кнопкой мыши по кнопке «Пуск» и выбрав из контекстного меню нужный пункт.
- Через меню «Пуск». В котором вам необходимо найти пункт «Служебные — Windows»
- Открыть explorer.exe можно и через командную строку и powershell. Открываем нужную оболочку и вводим там:
explorer.exe и нажимаем Enter
Все в плане запуска и открытия мы с вами разобрались и можем двигаться дальше и разобрать моменты решения различных проблем, возможных при эксплуатации системы.
Как перезпустить проводник windows explorer
Бывают ситуации, что вам необходимо перезагрузить процесс проводник explorer.exe, по ряду причин, самая распространенная это интеграция новой программы в него или может зависнуть рабочий стол и системе требуется перезапустить процесс, в любом случае вы должны это уметь и я вас научу.
Самый быстрый и правильный метод это через диспетчер задач. Щелкаем по области задач правым кликом и из контекстного меню выбираем «Диспетчер задач»
Ищем процесс «Проводник», выбираем его и в правом нижнем углу есть кнопка «Перезапустить», она все сделает как нужно.
Если нужно просто вернуть проводник в windows 10, вовремя глюка он не перезапустился, то так же можете сделать задачу через «Диспетчер задач», чуть ниже об этом рассказывается.
В Windows 7 мы использовали такой метод. Открывали кнопку «Пуск» и зажмите клавиши Ctrl + Shift на клавиатуре, затем щелкните правым кликом мыши на любом свободном месте меню «Пуск» в результате вы увидите дополнительное меню, в котором будет пункт «Выход из Проводника», он и закроет процесс explorer.exe. В десятке и Windows 8.1 в меню «Пуск» этот номер не пройдет, там немного другая область клика.
В восьмерке или Windows 10 найти пункт «Выход из Проводника» можно в области панели задач, удерживайте клавиши Ctrl и Shift и в пустом месте щелкните правым кликом, у вас появится меню с заветным пунктом.
Но не спешите радоваться, данный пункт не просто перезапускает «Проводник Windows», а напрочь из него выходит. Чревато это тем, что у вас с экрана пропадает кнопка «Пуск»
Как я и писал выше у вас будет отсутствовать кнопка «Пуск»
Выйти из этой ситуации можно таким образом, вам необходимо нажать CTRL+ALT+Delete и в открывшемся окне выбрать пункт «Диспетчер задач»
В меню «Файл» выберите пункт «Создать задачу» и в открывшемся окне напишите explorer.exe и нажмите Enter, это вернет рабочий стол в нормальное состояние.
Теперь если у вас тормозит проводник windows 10 или пропадает, вы знаете что нужно сделать.
Параметры проводника в windows 10
Еще хочу показать несколько полезных настроек и функций, которые могут вам понравиться. Первое, на что я хочу обратить ваше внимание, это пункт «Отправить» в контекстном меню любого файла или папки.
- Я для примера, взял обычный файл и решил посмотреть какие пункты в нем доступны при попытке его отправить.
Теперь проделаем тоже самое. но перед этим зажмем клавишу Shift и вы удивитесь на сколько много у вас теперь пунктов.
- Как сделать, чтобы при вызове проводника, у вас открывался «»Этот компьютер» а не «Панель быстрого доступа». Для этого откройте любую папку, выберите вкладку «Вид» и «Параметры»
В пункте «Обзор папок» выбираем пункт «Этот компьютер»
- Восстановление открытых папок после выключения компьютера. Бывают ситуации, что у вас открыто много папок, день подходит к концу и вам нужно выключать компьютер, а завтра включив его вам нужно вручную все открывать, Windows 10 вам поможет это автоматизировать и открывать все папки в том виде в котором они были. Делается это так же через пункт «Параметры». На вкладке «Вид» найдите пункт «Восстанавливать прежние окна папок при входе в систему»
Июн 7, 2017 15:48
Многие задумывались, почему Windows работает именно так, а не как-то по-другому. Наверняка есть такие бунтари, которые бы хотели открывать папку одинарным щелчком, а выделять наведением или двойным. А может кто-то хочет, чтобы скрытые папки перестали таковыми быть и узнать все секреты пользователей этого компьютера. Оказывается, такие возможности (и другие тоже) реализованы в Windows 10 и более ранних операционных системах, а изменить те или иные настройки «Проводника» можно всего несколькими кликами мышью.
Общая информация о «Параметрах проводника»
«Параметры проводника» — это специальная среда установок, основной целью которых является настройка открытия, поиска и внешнего вида директорий в «Проводнике». Если перейти на более понятный язык, то интерфейс управления файловым менеджером от Windows отвечает за:
- методы открытия папок;
- отображение разных видов директорий в проводнике;
- поиск информации по файлам и папкам во время запросов пользователя.
Как открыть среду настроек «Параметры проводника» в ОС Windows 10
Как и любой интерфейс настроек в Windows, «Параметры проводника» можно открыть несколькими способами:
- командой control.exe folders в исполняющей программе (win+R) или терминале командной строки;
Нажимаем комбинацию клавиш Win+R, вводим команду control.exe folders и нажимаем OK - через «Панель управления»:
- открываем меню «Пуск» — «Служебные» — «Панель управления»;
- делаем отображение в виде «Значки», затем открываем «Параметры проводника»;
В среде «Панели упрасления» открываем «Параметры проводника»
- через поиск Windows: прописываем «Параметры проводника» и открываем наилучший результат.
В поиске Windows прописываем «Параметры проводника» и открываем наилучший результат - при помощи открытой папки:
- открываем вкладку «Файл», щёлкаем «Изменить параметры папок и поиска»;
Открываем вкладку «Файл», щёлкаем «Изменить параметры папок и поиска» - во вкладке «Вид» открываем «Параметры».
Во вкладке «Вид» щёлкаем «Параметры»
- открываем вкладку «Файл», щёлкаем «Изменить параметры папок и поиска»;
Описание вкладок «Параметров проводника»
Интерфейс «Параметров проводника» делится на три вкладки: «Общие» (General), «Вид» (View), «Поиск» (Search). Сделано это было для удобства пользования и группирования настроек.
Вкладка «Общие» (General)
«Общие» настройки имеют всего три графы установок:
- «Обзор папок» — задаёт параметр открытия папки (каждую в новом окне или нет);
- «Щелчки мышью» — задаёт метод открытия папки, одинарным или двойным щелчком;
- «Конфиденциальность» позволяет сохранять недавно используемые и часто используемые директории на панели быстрого доступа.
Вкладка «Общие» отвечает за открытие папок и конфиденциальность
Вкладка «Вид» (View)
Вкладка «Вид» самая объёмная по количеству установок. Она представляет собой одно диалоговое окно с целым списком настроек в виде тумблеров и галочек. Тут можно настроить внешний вид файлов и папок, а также скрывать отдельные категории директорий.
Вкладка «Поиск» (Search)
«Поиск» настраивает основные параметры, которые задают установки сортировки папок при запросе поиска. Обнаружение информации можно задать в архивах, системных папках, а также искать непосредственно внутри файлов и документов. Кроме того, есть возможно пользоваться индексированием или отказаться от него.
Как настроить отображение скрытых папок в Windows 10
Скрытые папки в Windows 10 используются в нескольких случаях. В основном это системные файлы или директории, которые скрыты самим пользователем от посторонних глаз. Отображение настраивается во вкладке «Вид» переключением тумблера.
- Открываем «Параметры проводника», как показано в примерах выше.
- Переходим во вкладку «Вид».
- Пролистываем установки в самый низ, в графе «Скрытые файлы и папки» переводим тумблер в необходимое положение.
Во вкладке «Вид» настраиваем отображение скрытых папок
Видео: как настроить отображение скрытых папок в Windows 10
Настроить среду «Параметры проводника» очень просто. Достаточно открыть установки, изменить их по своему усмотрению и сохранить для интеграции в систему.
Используемые источники:
- https://windowsprofi.ru/win10/%ef%bb%bf%ef%bb%bf%ef%bb%bfnastrojki-provodnika-v-windows-10.html
- http://pyatilistnik.org/windows-explorer-10/
- https://winda10.com/parametry/parametry-papok-v-windows-10.html
Содержание
- Интерфейс «Проводника»
- Основные инструменты
- Общая настройка вида
- Дополнительные вкладки
- Параметры папок
- Вопросы и ответы
Встроенный файловый менеджер «Проводник» в Windows 10 можно запустить различными способами: от использования комбинации клавиш до открытия исполняемого файла. Мы разбирали все методы в нашем отдельном материале ранее.
Подробнее: Запуск «Проводника» в ОС Windows 10
Интерфейс «Проводника»
Вид «Проводника» — важный параметр, который зависит от того, с какими файлами вы чаще всего работаете, а тонкая настройка интерфейса позволяет оперативнее и удобнее ориентироваться среди данных.
В центральной части окна обычно по умолчанию отображаются пользовательские папки с изображениями, видео, документами и другими данными, то есть теми, которые автоматические сохраняются в те или иные каталоги.
Слева располагается иерархическая ветка всех каталогов компьютера – «Панель навигации». Самая верхняя ветвь – это «Быстрый доступ», где можно посмотреть наиболее используемые папки, а также недавно сохраненные или отредактированные файлы. Нажмите на строку, и тогда по центру появится список чаще всего используемых каталогов и других объектов.
Ветвь можно развернуть, нажав по стрелочке слева, после чего появятся автоматически закрепленные пользовательские папки — последние или чаще всего используемые. Чтобы удалить какой-либо каталог, достаточно щелкнуть по названию правой кнопкой мыши и выбрать соответствующий пункт. При этом закрепленные системные папки («Загрузки» и др.) убрать не получится.
Также можно самому закрепить папку. После этого она будет всегда отображаться на панели быстрого доступа, даже если перестанет так активно использоваться. Вызовите контекстное меню и выберите «Закрепить на панели быстрого доступа».
Рядом с папкой появится иконка в виде канцелярской кнопки, что говорит о том, что она закреплена.
Верхняя панель инструментов компьютера разделена на три вкладки: «Файл», «Компьютер» и «Вид». В каждой расположены инструменты, обеспечивающие удобство при навигации, а также тонкие настройки вида интерфейса «Проводника».
Следует отметить, что инструменты у основной директории и папок отличаются. Разберем сначала то, что появляется при открытии приложения или иконки «Этот компьютер» на рабочем столе.
Основные инструменты
Главные средства по работе с основной директорией располагаются на вкладке «Компьютер». Разберем функциональность блока «Расположение».
При нажатии на кнопку «Свойства» без выделения папок/файлов произойдет запуск системного приложения «Параметры» с информацией о некоторых программных и аппаратных компонентах ПК: сведения о ЦП, объеме оперативной памяти, типе системы и лицензии ОС, а также другие характеристики компьютера. Чтобы посмотреть информацию об определенной папке или локальном диске, выделите его нажатием левой кнопкой мыши и кликните по кнопке «Свойства». То же самое касается функции «Открыть».
Если папку или раздел можно переименовать, то соответствующая кнопка в блоке «Расположение» станет активна. Обычно для стандартных каталогов функция недоступна.
В блоке «Сеть» есть быстрый доступ к некоторым функциям, которые нередко используются для подключения к серверу. Например, подключение сетевого диска и к серверу мультимедиа, а также добавление сетевого местоположения.
В «Системе» отображаются кнопки для перехода в системное приложение «Параметры» и некоторые другие штатные приложения по управлению ОС.
Адрес и поиск
В «Проводнике» реализована система поиска по файлам и папкам, которые есть в том или ином каталоге. Причем она многофункциональна и поддерживает разные форматы поисковых запросов, не только по названию файла. Более подробно об этом рассказано в статьях по ссылкам ниже. Достаточно ввести соответствующий запрос в строке в правом углу под панелью инструментов и нажать на клавишу «Enter».
Подробнее:
Способы поиска файлов в Windows 10
Как искать файлы по дате в Windows 10
А адресная строка отображает путь к файлу или папке. Его можно скопировать в буфер обмена и использовать в документе, мессенджере или при настройке системы.
Общая настройка вида
Следующая вкладка – «Вид» – довольно важный раздел, где непосредственно меняется визуализация папок и файлов. Через блок «Области» настраивается внешний вид левой панели. Нажмите на кнопку «Область навигации», чтобы развернулось меню с параметрами показа:
- «Область навигации» — полностью убирает левую панель, оставляя только центральную часть окна с пользовательскими каталогами и локальными дисками;
- «Развернуть до открытой папки» и «Отобразить все папки» — опции, позволяющие автоматически разворачивать каталоги в области навигации в момент, когда вами открыта та или иная папка;
- «Показать библиотеки» — убирает или отображает все папки, которые находятся в пользовательском каталоге: «Видео», «Изображения», «Загрузки» и другие.

Области
Кнопки «Область просмотра» и «Область сведений» делят окно «Проводника» еще на одну часть, добавляя справа отдельное окно, где, соответственно, можно быстро посмотреть содержимое файла, не открывая его. Например, перейдите в папку с изображениями и выделите любую картинку. Независимо от вида эскизов, справа появится его миниатюра.
Эта функция полезна в основном тем, кто работает с графическими файлами, избавляя от необходимости открывать их в просмотрщиках и редакторах.
«Область сведений» — это тоже дополнительное окно, но, помимо миниатюры изображения или ярлыка, отобразится еще и информация о файле: дата создания или изменения, размер и другие параметры, в зависимости от формата данных.
Структура
Следующий блок – «Структура», где можно выбрать вид отображения содержимого папки, начиная от мелких значков и списков и заканчивая крупными эскизами или в виде таблицы. Выбор происходит в зависимости от того, чем вы занимаетесь на ПК чаще всего. Например, если это только документы, то больше подходят варианты «Список» или «Таблица». Но в любом случае внешний вид содержимого можно изменить в любой момент всего за несколько кликов – перейти на вкладку «Вид» и выбрать структуру.
Текущее представление
В блоке «Текущее представление» есть настройка сортировки и группировки файлов и папок. В первом случае нажмите на соответствующую кнопку – отобразится список доступных вариантов (по типу, по размеру, по имени и другим параметрам).
Группировка позволяет распределить данные в сворачиваемые блоки по различным параметрам. К примеру, в разделе «Этот компьютер» содержимое разделится по категориям «Папки», где отображаются библиотеки, и «Устройства и диски» — здесь будут локальные диски, дисководы и другое подключенное оборудование: внешние жесткие диски, флешки или смартфон.
Группы можно сворачивать, если нажать на название левой кнопкой мыши, что разгружает окно менеджера и упрощает навигацию среди файлов.
Показать или скрыть
В блоке «Показать или скрыть» доступно несколько параметров, которые чаще всего используются, что дает вариативность при использовании «Проводника». Так, например, при выборе пункта «Флажки элементов» рядом с каталогами и файлами появится чекбокс. Таким образом, можно сразу выбирать несколько объектов и затем открыть все или удалить.
Пункт «Расширения имен файлов» включает отображение формата объектов. Например, если это изображение, то после точки будет расширение JPEG, PNG, GIF и другие. То же самое касается всех мультимедийных файлов и документов. Это позволяет понять, через какую программу лучше открывать элемент. А в случае, допустим, с текстовыми данными есть возможность поменять формат с условного TXT на тот же REG, чтобы создать параметр для последующего импорта в системный реестр Windows 10.
Активная функция «Скрытые элементы» позволяет просмотреть те объекты, которые защищены системой, например папки с кешем. Такие файлы и каталоги будут полупрозрачными.
Кнопка «Скрыть выбранные элементы» позволяет спрятать от сторонних глаз определенные данные. Чтобы она стала активна, выберите объект и нажмите на кнопку на верхней панели. В новом окне предстоит выбрать, скрыть только эту папку, или все подпапки и файлы по отдельности. Следует отметить, что для библиотек опция недоступна.
Скрытая папка сможет отображаться только после того, как будет выбрана соответствующая функция в блоке «Скрыть или показать».
Дополнительные вкладки
В различных папках, открытых в «Проводнике», могут появиться дополнительные вкладки, зависящие от содержимого. Например, в каталоге с картинками будет раздел со средствами работы с графическими данными (поворот влево-вправо, показ картинок в режиме слайд-шоу или отображение как фонового изображения рабочего стола).
Также чаще всего можно увидеть еще одну вкладку – «Поделиться». Ее инструменты позволяют отправить данные в архив, на запись на оптический носитель, в печать, по факсу. Также здесь доступны настройки безопасности каталога.
Параметры папок
Вернемся к вкладке «Вид». Справа есть кнопка – «Параметры», нажатие на которую запускает системное окно «Параметры папок». Кликните по ней, чтобы тонко настроить особенности файлового менеджера, поскольку верхняя панель «Проводника» оснащена далеко не всеми возможностями касательно настройки.
Общие
Системное окно также разделено на вкладки. На первой («Общие») можно через раскрывающееся меню выбрать, что будет запускаться после открытия «Проводника»: «Этот компьютер» или панель «Быстрый доступ».
Ниже дополнительные параметры, которые упрощают использование «Проводника» в тех или иных ситуациях. Если вам нужно, чтобы каждая папка открывалась в отдельном окне, то выберите нужный пункт в блоке «Обзор папок».
Затем следуют настройки способа выделения и открытия каталогов. Многим привычнее второй вариант, поскольку он всегда определен системой по умолчанию, но первый способ удобен при использовании тачпада на ноутбуке.
Блок «Конфиденциальность» содержит параметры панели быстрого доступа. Можно скрывать отображение недавно использованных файлов и часто посещаемых мест в «Проводнике», если убрать соответствующие отметки. При клике на кнопку «Очистить» весь журнал недавних данных будет удален, то есть при выборе «Быстрого доступа» отобразятся только закрепленные по умолчанию объекты, обычно это пользовательские библиотеки.
Вид
На вкладке «Вид» настраивается множество параметров отображения элементов в «Проводнике». Причем некоторые из них (касающиеся представления) сохраняются только для той папки, в окне которой был осуществлен переход в окно «Параметры папок». Чтобы применить один из выбранных параметров ко всем каталогам, нажмите на кнопку «Применить к папкам». Функция «Сброс вида папок» будет применена ко всем директориям с содержимым такого же типа.
В блоке «Дополнительные параметры» доступны тонкие настройки папок и файлов, включая область навигации, скрытые данные, флажки для выбора и многое другое. После настройки, отметив нужные пункты, нажмите на кнопки «Применить» и «ОК», чтобы новые параметры вступили в силу.
При необходимости можно все значения восстановить по умолчанию, нажав на кнопку внизу.
Поиск
На вкладке «Поиск» можно настроить способ поиска и параметры в неиндексированных расположениях, то есть там, где осуществлять поиск довольно сложно из-за отсутствия цифрового индекса для идентификации свойств и других параметров. К ним относятся архивы и системные папки.
Читайте также: Создание вкладок в «Проводнике» Windows 10
Каждый пользователь компьютера сталкивается с системным инструментом Проводник. С его помощью осуществляются задачи по перемещению, копированию, созданию и удалению элементов на устройстве. Для обеспечения полноценной и удобной работы пользователи могут сохранить соответствующие настройки в интерфейсе утилиты. Перед тем, как настроить Проводник в компьютере с Windows 10, нужно знать, как попасть в него.
Как открыть среду настроек «Параметры проводника» в Windows 10
Как и любой интерфейс приложений в «десятке», параметры утилиты можно открыть несколькими способами. Для этого пользователю понадобится помощь встроенных средств.
Панель управления Проводника
В десятой версии Винды «Параметры папок» и «Параметры проводника» – это названия одного и того же окна. Стандартный раздел системы можно вызвать предложенным вариантом согласно инструкции:
- Открыть любую папку системы.
- Нажать на вкладку «Вид».
- Выбрать меню «Параметры».
- Запустится окно, в котором расположены три вкладки.
В открывшемся окне пользователь может менять параметры папки, отображения иконок и другие опции. Этот способ считается самым легким и доступным, подходит для неопытных пользователей.
Открытие через «Параметры»
Данный интерфейс позволяет быстрее взаимодействовать с операционкой, проводить углубленную настройку. Этот метод более сложен по сравнению с предыдущим вариантом, но с ним также справится начинающий пользователь. Открытие через «Параметры» происходит по следующему алгоритму:
- Кликнуть ПКМ по кнопке «Пуск».
- Выбрать из списка «Параметры».
- В поисковой строке набрать «Проводник».
- Кликнуть по результату.
Перед юзером откроется окно, как и в предыдущем способе. Открывая вкладки, можно выставлять настройки по своему усмотрению. После изменения конфигураций элементов юзеру остается нажать одну из клавиш – «Ok» или «Применить».
Панель управления
Важнейший инструмент Виндовс 10, являющийся частью пользовательского интерфейса. Позволяет управлять настройками компьютера. Для того чтобы воспользоваться инструментом, нужно выполнить следующее:
- Открыть меню «Пуск».
- В строке поиска ввести: «Панель управления».
- Найти раздел «Оформление и персонализация», нажать на него.
- Нажать на раздел «Параметры проводника».
Пользователю останется выполнить и сохранить изменения в меню.
Поисковое меню системы
Через подобный инструментарий можно получить доступ к любому компоненту «десятки». Для выполнения процедуры потребуется следовать простой инструкции:
- Нажать на клавиатуре: «Win + S».
- В строке набрать «Параметры Проводника».
- Нажать ЛКМ по результату.
Далее пользователю останется настроить параметры папок, файлов и других элементов системы.
Строка «Выполнить»
Инструмент позволяет выполнить быстрый доступ к искомому объекту с помощью набора простой команды в строке поиска. Для вызова окна «Выполнить» нужно следовать инструкции:
- Нажать комбинацию клавиш: «Win + R».
- В строке набрать: «Control folders».
- Нажать клавишу ввода.
После выполнения всех шагов на экране отобразится соответствующее окно настроек внешнего вида файлов, папок.
Командная строка или Power Shell
Консоль позволяет открывать любую службу в Windows 10, выполнять различные операции. Управлять интерфейсом не сложно, главное – строго следовать пунктам плана:
- Нажать на кнопку «Пуск».
- Ввести в поисковую строку: «cmd» или «PowerShell».
- Открыть из списка КС с правами Администратора.
- Ввести значение: «Control folders», нажать «Enter».
На этом этапе процесс считается завершенным, перед юзером откроется нужное окно с настройками.
Описание вкладок
Для удобства выполнения и сохранения настроек в «Параметрах папки» разработчики установили три основные вкладки: «Общие», «Вид» и «Поиск». В каждой из них сгруппированы соответствующего типа настройки.
«Общие»
В англоязычной версии указано название «General». В главной папке, которая расположена в самом начале окошка, имеются три строчки:
- «Обзор папок» – содержит настройки параметров открытия папок в том же окне или запуск в отдельном окне.
- «Щелчки мышью» – здесь можно выставить настройки запуска папок одним кликом мыши или двойным нажатием ЛКМ.
- «Конфиденциальность» – пользователю в меню можно установить маркер напротив значений «Показать недавно используемые файлы на панели быстрого доступа» или «Показать часто используемые файлы на панели быстрого доступа».
Любые изменения сохраняются после нажатия кнопки «Ok».
«Вид»
В английской версии носит название «View». В этой вкладке содержится самое большое количество настроек. Пользователю доступны изменения внешнего вида файлов, папок. В меню также находятся настройки для скрытия отдельных элементов на компьютере. Юзер по своему усмотрению может выставить маркеры напротив тех или иных значений, затем сохранить свойства.
«Поиск»
Вкладка «Поиск», или по-английски «Search», содержит настройки необходимой в Виндовсе функции поиска папок, файлов, запуска приложений и утилит. В меню можно настроить поиск в архивах, системных папках, внутри элементов системы. Во вкладке предусмотрена возможность настройки использования индексирования. Пользователю достаточно установить или, наоборот, убрать галочку напротив соответствующего пункта.
Кроме того, юзер может вернуть значения по умолчанию.
В отличие от предыдущих версий Виндовса в «десятке» Проводник оснащен обновленным внешним видом, однако все действия в нем выполняются по аналогичной схеме.
Получить доступ к «Параметрам проводника» в «десятке» можно одним из предложенных способов. Настройка соответствующей среды доступна как для опытных, так и начинающих пользователей. С помощью системного инструмента каждый владелец компьютера устанавливает настройки «под себя», а также управляет файлами, папками и другими элементами.
В данной статье показаны действия, с помощью которых можно сбросить вид папок к настройкам по умолчанию в операционной системе Windows 10.
Операционная система Windows позволяет пользователям изменять настройки вида папок. Например можно изменить ширину столбца, сортировку, группировку, представление элементов в папках по своему усмотрению, а также включить отображение области предварительного просмотра или области сведений
При необходимости можно сбросить параметры вида папок к настройкам по умолчанию.
Как сбросить вид папок к настройкам по умолчанию используя «Проводник»
Данный способ позволяет выполнить сброс настроек вида папок для всех папок с тем же типом что и текущая папка.
Чтобы сбросить параметры вида папок к настройкам по умолчанию, откройте в проводнике файлов папку, вид которой вы хотите сбросить, перейдите на вкладку Вид и затем выберите Параметры.
Затем в окне «Параметры папок» перейдите на вкладку Вид и нажмите кнопку Сброс вида папок.
Подтвердите сброс параметров вида папок нажав кнопку Да.
Параметры вида папок текущей папки и всех папок того же типа, теперь сброшены к настройкам по умолчанию (пример на скриншоте ниже).
Как сбросить вид папок к настройкам по умолчанию используя файл реестра
Данный способ также позволяет сбросить параметры вида папок к настройкам по умолчанию с помощью внесения изменений в системный реестр Windows посредством файл реестра.
Прежде чем вносить какие-либо изменения в реестр, настоятельно рекомендуется создать точку восстановления системы
Все изменения производимые в редакторе реестра отображены ниже в листинге файла реестра.
Чтобы сбросить параметры вида папок к настройкам по умолчанию, создайте и примените файл реестра следующего содержания:
Windows Registry Editor Version 5.00.
[-HKEY_CURRENT_USER\Software\Microsoft\Windows\Shell\BagMRU]
[-HKEY_CURRENT_USER\Software\Microsoft\Windows\Shell\Bags]
[-HKEY_CURRENT_USER\Software\Microsoft\Windows\ShellNoRoam\Bags]
[-HKEY_CURRENT_USER\Software\Microsoft\Windows\ShellNoRoam\BagMRU]
[-HKEY_CURRENT_USER\Software\Classes\Local Settings\Software\Microsoft\Windows\Shell\BagMRU]
[-HKEY_CURRENT_USER\Software\Classes\Local Settings\Software\Microsoft\Windows\Shell\Bags]
[-HKEY_CURRENT_USER\Software\Classes\Wow6432Node\Local Settings\Software\Microsoft\Windows\Shell\Bags]
[-HKEY_CURRENT_USER\Software\Classes\Wow6432Node\Local Settings\Software\Microsoft\Windows\Shell\BagMRU];To reset «Apply to Folders» views to default
[-HKEY_CURRENT_USER\Software\Microsoft\Windows\CurrentVersion\Explorer\Streams\Defaults];To reset size of details, navigation, preview panes to default
[-HKEY_CURRENT_USER\Software\Microsoft\Windows\CurrentVersion\Explorer\Modules\GlobalSettings\Sizer]
[-HKEY_CURRENT_USER\Software\Microsoft\Windows\CurrentVersion\Explorer\Modules\GlobalSettings\DetailsContainer]
После применения файла реестра, чтобы изменения вступили в силу, перезапустите Проводник Windows
Используя рассмотренные выше действия, можно сбросить параметры вида папок к настройкам по умолчанию в операционной системе Windows 10.
-devices-link”>Отсутствует устройство?
По умолчанию проводник Windows открывается в режиме быстрого доступа, который содержит ярлыки для некоторых наиболее часто используемых папок. Это удобно, если нужная папка в Быстром доступе, но может раздражать, если вы предпочитаете, чтобы Проводник запускался в другой папке.
В этой статье мы покажем вам, как установить папку по умолчанию в проводнике Windows, а также дадим несколько советов по управлению приложением на панели задач.
Как установить папку по умолчанию в проводнике в Windows 11< /h2>
Обычно цель Проводника по умолчанию может быть изменена либо на папку быстрого доступа, либо на текущий ПК. Это можно сделать, выполнив следующие действия:
- Откройте Проводник. Вы можете щелкнуть его на панели задач или ввести “Проводник” в строке поиска.
- Нажмите на трехточечное меню в в правом верхнем углу окна.
- Нажмите “ варианты”.
- На вкладке «Общие» нажмите стрелку раскрывающегося списка рядом с «Открыть проводник», чтобы:
- Выберите “Быстрый доступ” или “Этот компьютер”. Быстрый доступ показывает все недавно открытые папки вместе с закрепленными адресами. На этом ПК показаны корневые каталоги компьютера.
- Когда закончите, нажмите “ОК”
Если вы хотите изменить путь к определенной папке, вам нужно будет сделать немного работы, так как нет прямого способа сделать это. При закреплении на панели задач File Explorer не позволит вам изменить путь через настройки его свойств. Чтобы обойти это, сделайте следующее.
- Удалите Проводник с панели задач. Это предотвратит загромождение этой области двумя экземплярами проводника. Для этого
- Создайте новый ярлык для проводника на рабочем столе. Это создаст новую папку File Explorer с определенным путем, который вы можете указать. Для этого
- щелкните правой кнопкой мыши на рабочем столе.
- Наведите курсор на “Новый” затем выберите “Ярлык” во всплывающем меню.
- В окне мастера ярлыков введите “%SYSTEMROOT%explorer.exe /e,C:t” без кавычек. Если вы хотите открыть папку, расположенную на диске, отличном от диска C, замените “C:” с выбранным вами приводом. Замените “t” с именем папки, которую вы хотите открыть. Например, если вы хотите, чтобы Проводник открывал папку «Документы» на диске C, запись должна быть “%SYSTEMROOT%explorer.exe /e,C:documents”.
- Нажмите “Далее”
- Выберите имя для ярлык. По умолчанию он будет называться проводником, но вы можете сделать его описательным, если хотите создать более одного ярлыка.
- Нажмите “Готово”
- щелкните правой кнопкой мыши на рабочем столе.
- Закрепите новый ярлык проводника на панели задач.
- Щелкните правой кнопкой мыши ярлык на рабочем столе.
- В списке выберите “Закрепить на панели задач”
- Теперь вы можете удалить ярлык с рабочего стола, чтобы не загромождать его.
- щелкните правой кнопкой мыши значок проводника на панели задач.
- Еще раз щелкните правой кнопкой мыши имя значка.
- Во всплывающем списке выберите “Свойства”
- Перейдите на вкладку “Ярлык”.
- Нажмите “Изменить значок”
- Выберите один из доступных значков или, если у вас есть папка со значками, перейдите к ней, нажав «Обзор». >
- Нажмите “ОК”
- Нажмите “Применить”
- Ярлык проводника теперь должен иметь собственный значок.
- Щелкните правой кнопкой мыши значок Проводника на панели задач.
- Снова щелкните правой кнопкой мыши “Проводник Windows” во всплывающем меню.
- Из списка выберите “Свойства”
- Перейдите на вкладку Ярлык, если это не так&rsquo ;по умолчанию не открывается.
- Нажмите на строку адреса назначения. Не изменяйте и не удаляйте уже существующий путь. Если вы случайно удалили его, введите “%windir%explorer.exe” чтобы восстановить его.
- Введите один пробел, затем введите желаемый целевой путь. Например, если вы хотите открыть папку документов, целевой путь должен выглядеть так: “%windir%explorer.exe %userprofile%documents” без кавычек. Если вы не уверены в адресе ярлыка, просто откройте нужную папку по умолчанию, щелкните адресную строку, щелкните правой кнопкой мыши и выберите “копировать”
- Нажмите “ОК” чтобы сохранить изменения.
- Теперь проводник откроется в указанной вами папке.
- Откройте Проводник.
- Перейдите к папке, которую вы хотите закрепить, в меню быстрого доступа.
- Нажмите на папку один раз, чтобы выделить ее.
- В верхнем меню нажмите на значок с тремя точками.
- Выберите “Закрепить для быстрого доступа”
- Теперь эта папка должна быть доступна в меню. Чтобы перейти к этой папке, щелкните правой кнопкой мыши Проводник на панели задач и выберите его во всплывающем меню или щелкните Проводник и выберите папку в окне.
- Откройте Проводник.
- Правильно -нажмите на папку, которую хотите удалить.
- Из в раскрывающемся меню выберите “Удалить из быстрого доступа”
- Кроме того, вы можете щелкнуть правой кнопкой мыши проводник на панели задач, а затем нажать «Удалить из этого списка». значок справа от имени папки.
- Откройте окно быстрого запуска, щелкнув Проводник на панели задач или нажав “Windows + E.”
< /li>
- Нажмите кнопку раскрывающегося списка в верхней правой части окна. Эта кнопка находится слева от имени Проводника.
- Переключите галочки напротив инструментов, которые вы хотите добавить. По умолчанию отключены кнопки «Отменить», «Повторить», «Удалить» и «Переименовать».
- После этого вы можете выйти из Проводника, все изменения сохраняются по умолчанию.
< /ул>Теперь у вас есть значок File Explorer на панели задач с определенной целевой папкой. Вы можете создать более одного из этих значков Проводника, хотя рекомендуется изменить внешний вид значка, чтобы избежать путаницы. Это можно сделать, выполнив следующие действия:
Обратите внимание, что проводник ярлык будет работать, только если вы получите к нему доступ через панель задач. Если вы откроете Проводник другим способом, например, набрав его в строке поиска или используя “Windows + E” он по-прежнему будет открывать быстрый доступ по умолчанию.
Как установить папку по умолчанию в Проводнике в Windows 10
Поскольку Windows 11 является прямым обновлением Windows 10, метод изменения папки по умолчанию для Проводника точно такой же. Все шаги, применимые к Windows 11, можно использовать и для Windows 10. Следуйте приведенным выше инструкциям, чтобы изменить настройки Проводника по умолчанию в Windows 10.
Как установить папку по умолчанию в Проводнике в Windows 7
h2>
В Windows 7 есть более прямой способ изменения цели File Explorer, поскольку он дает пользователям возможность напрямую вводить адрес. Это можно сделать, выполнив следующие действия.
Советы по быстрому доступу к проводнику Windows
Если вы не хотите мучиться с настройкой отдельные ярлыки для папок по умолчанию, вы можете просто закрепить их в Быстром доступе для более удобной навигации. Быстрый доступ можно изменить, выполнив следующие действия:
Чтобы удалить папки из быстрого доступа, вы можете сделать следующее:
Вы можете расширить функциональность окна быстрого доступа, добавив в него дополнительные служебные инструменты. Это можно сделать, выполнив следующие действия:
Утилита расширения
Знание того, как установить папку по умолчанию в проводнике, позволит вам расширить утилиту этого приложения. Это удобный инструмент, если вы хотите получать доступ к определенным папкам часто и с минимальным нажатием кнопки.
Знаете ли вы другие способы изменить папку по умолчанию в проводнике Windows? Поделитесь своими мыслями в разделе комментариев ниже.
- Щелкните правой кнопкой мыши ярлык на рабочем столе.



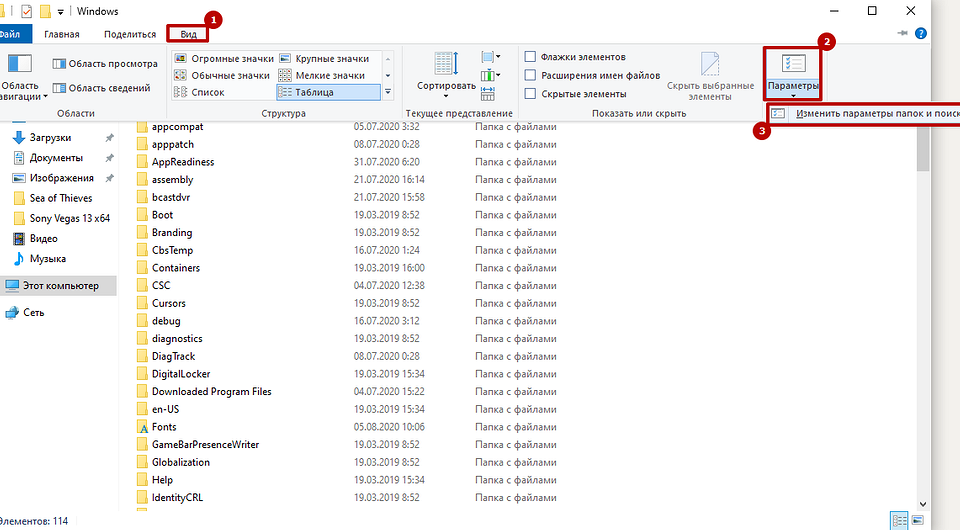
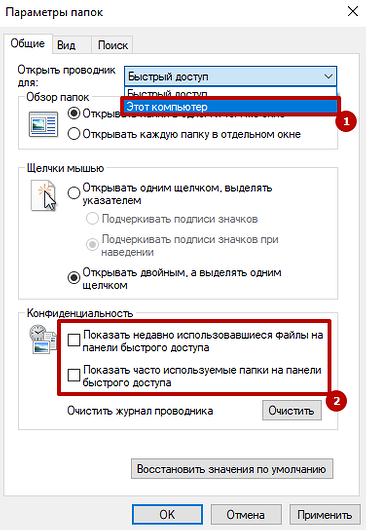
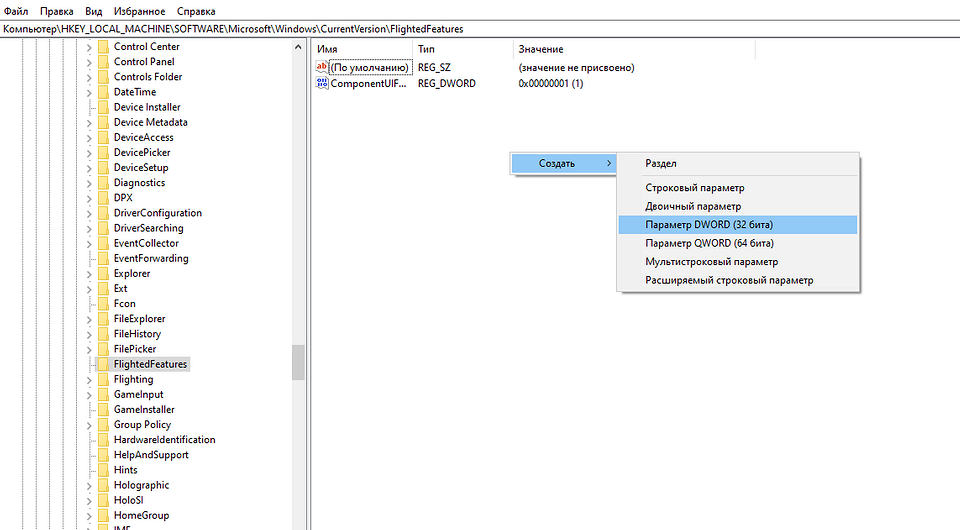



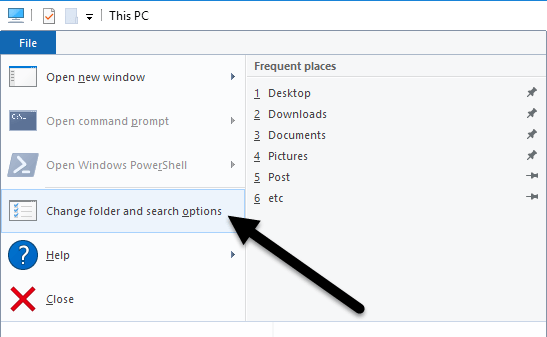
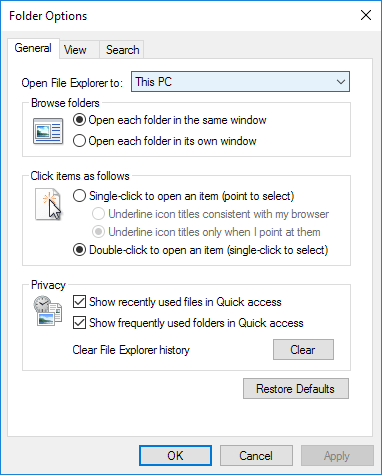
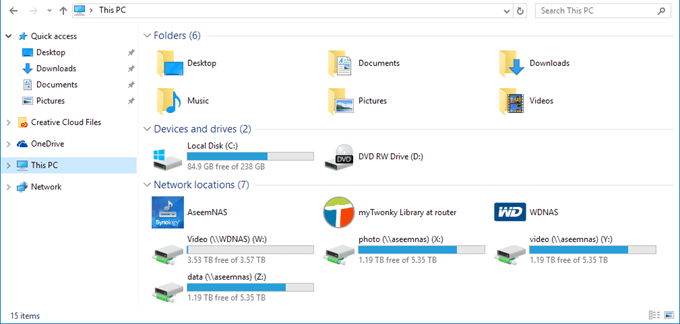
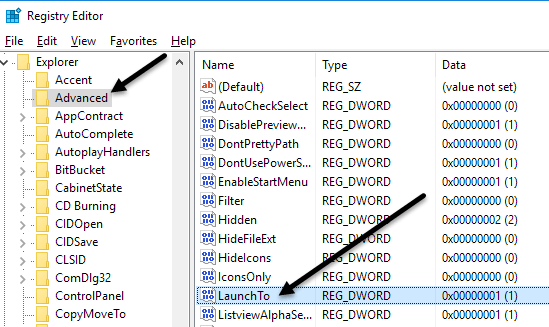

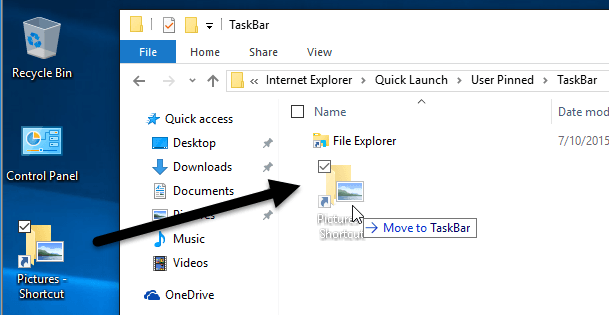
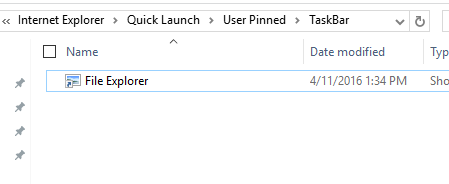
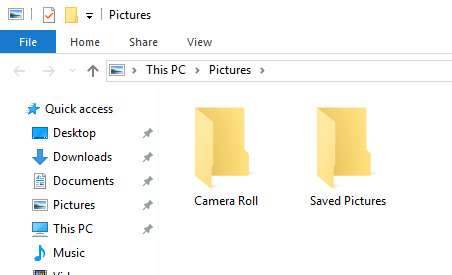
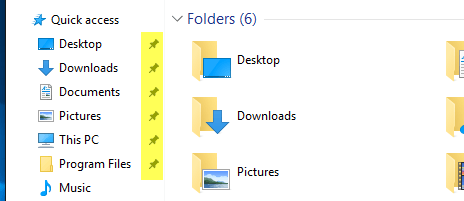
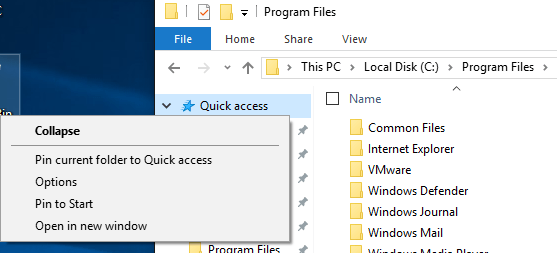
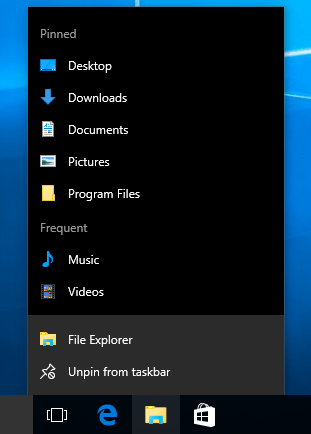

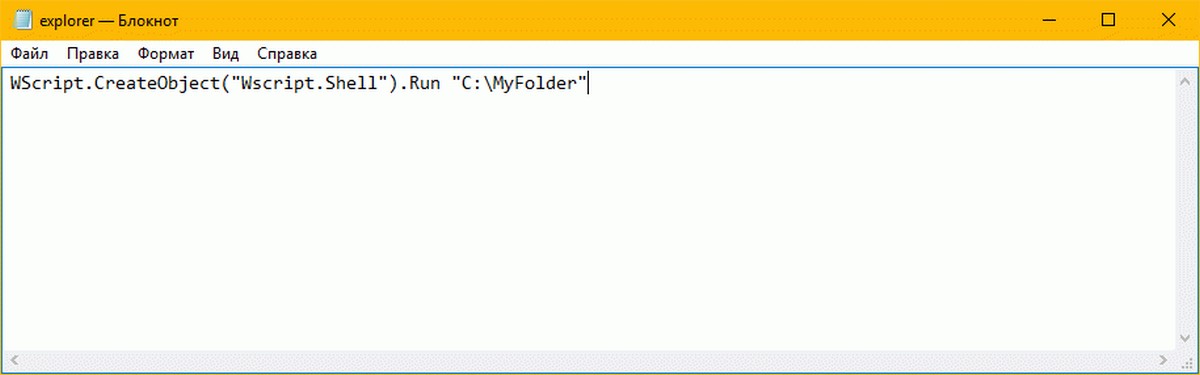












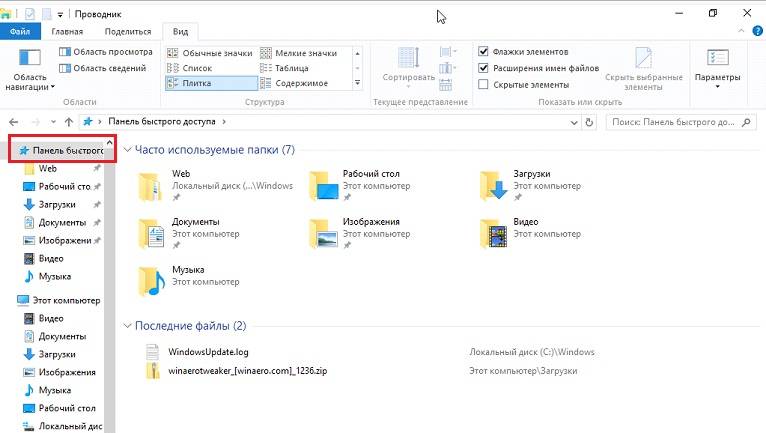
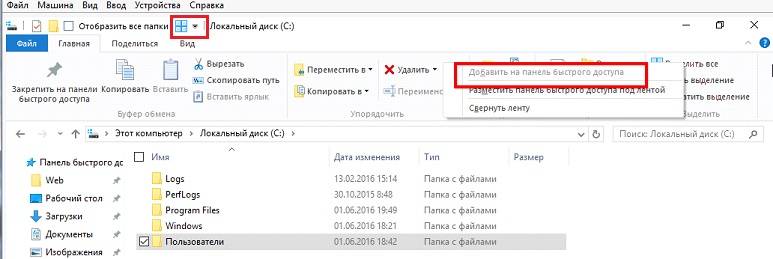
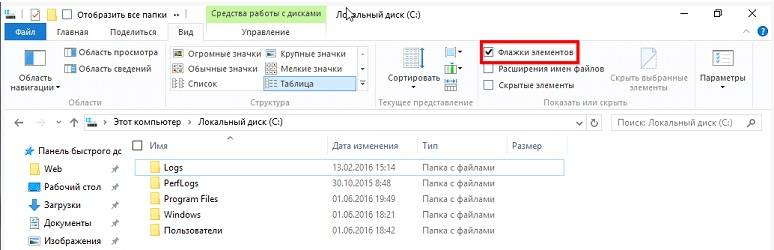
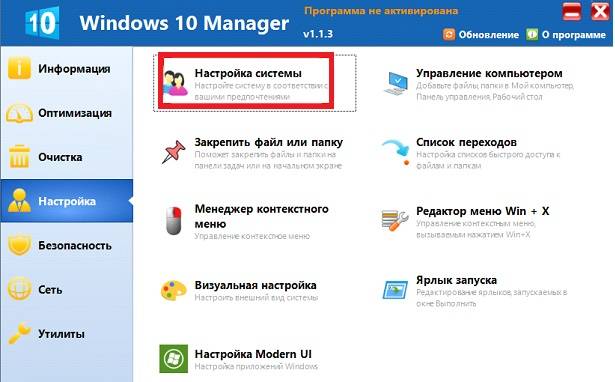
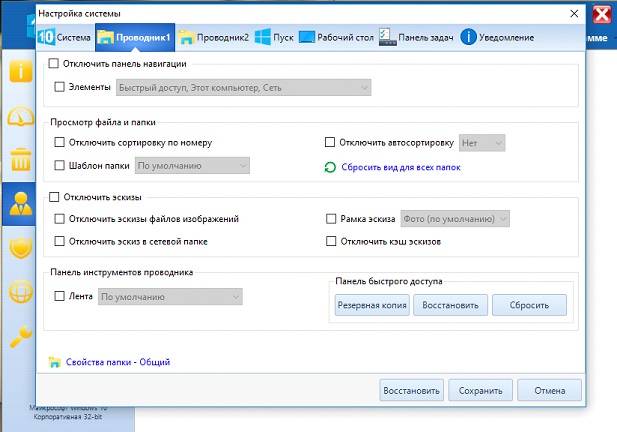
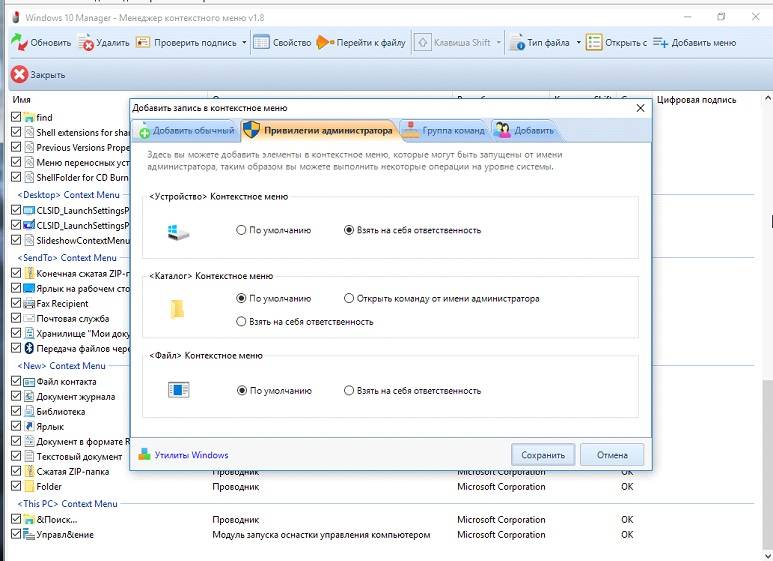
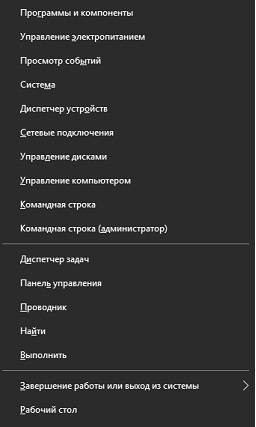
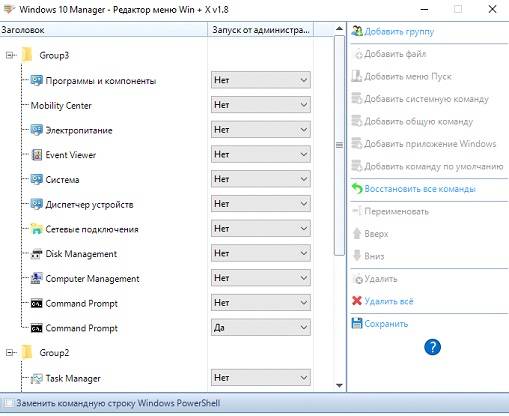


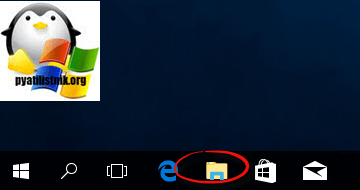
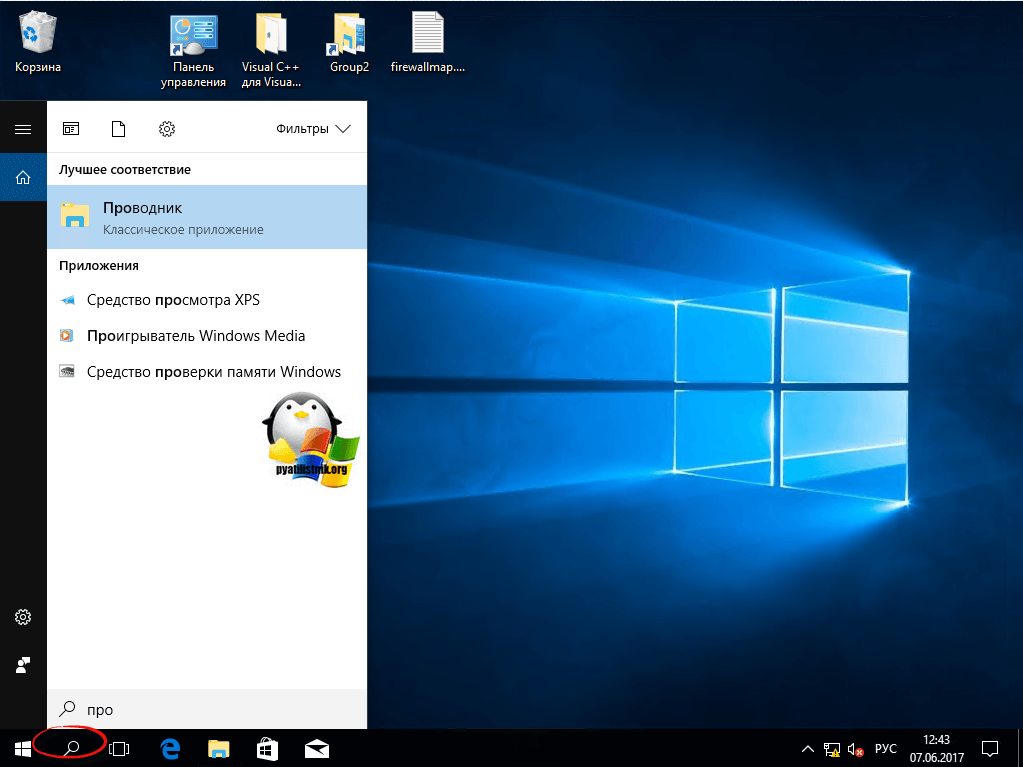
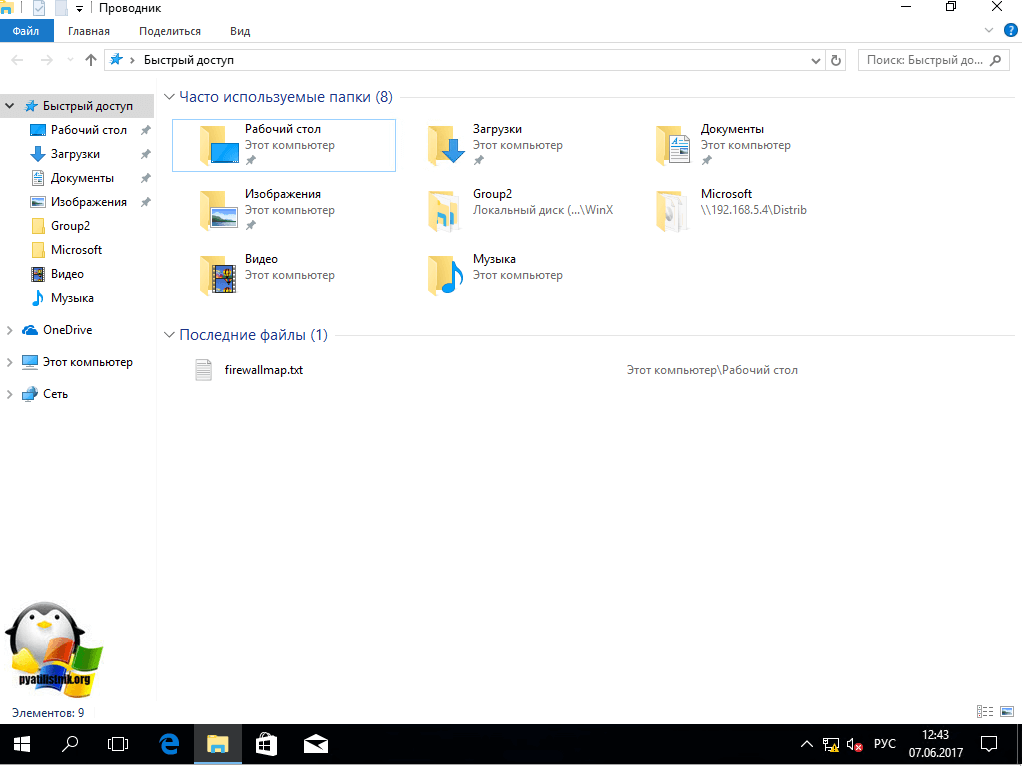
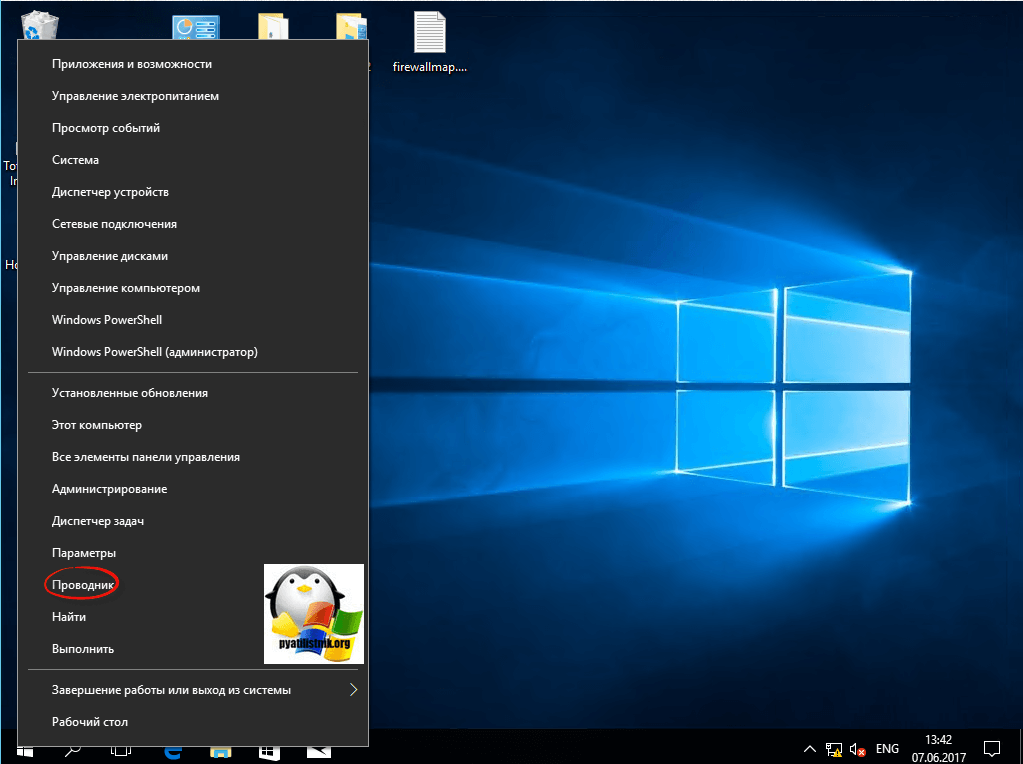
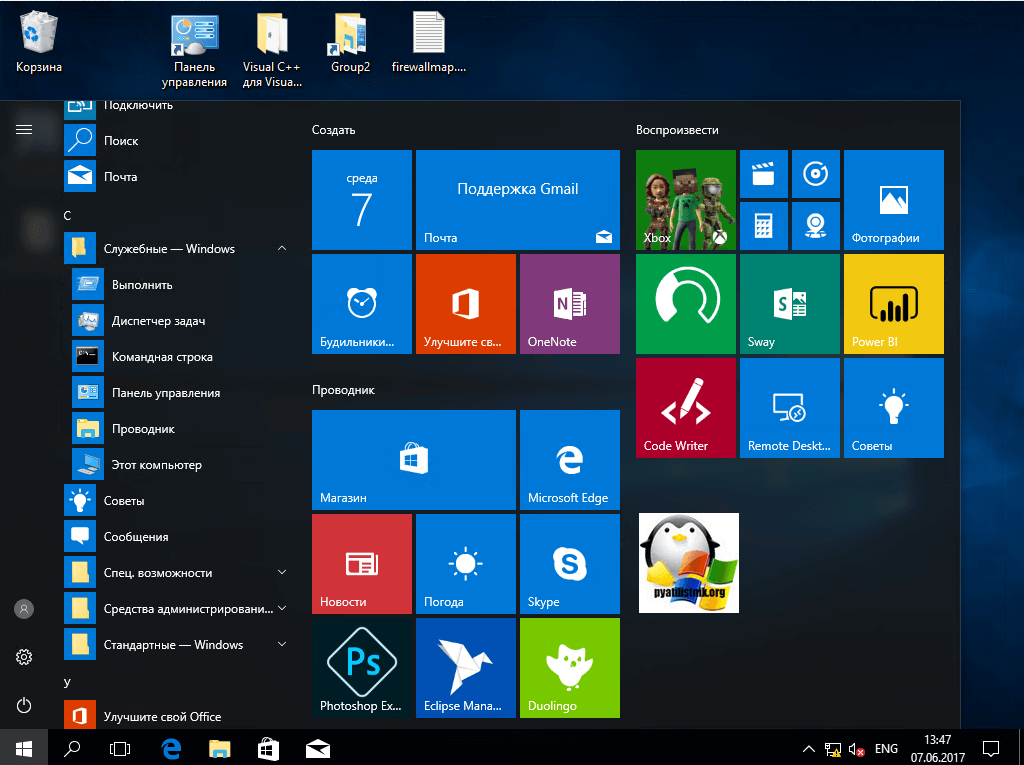



















































































 < /li>
< /li>
