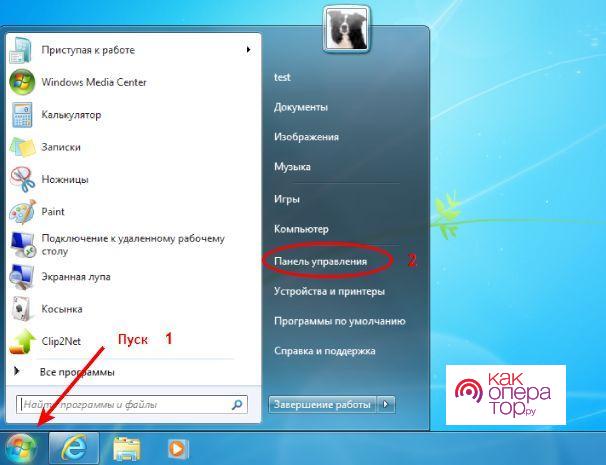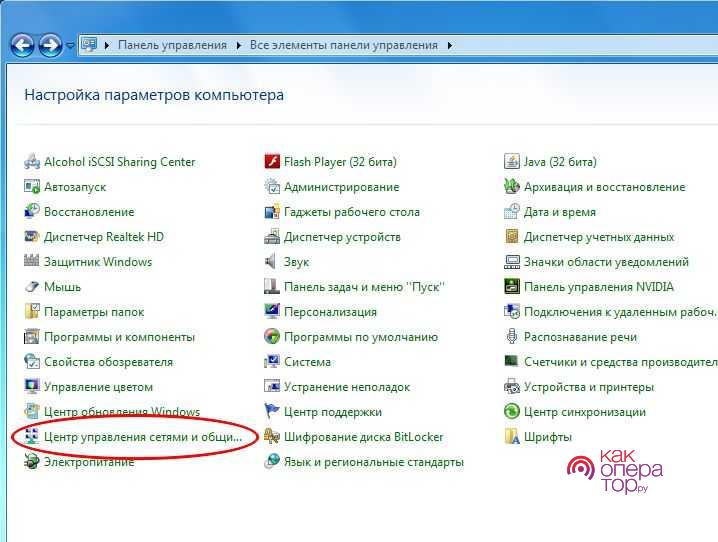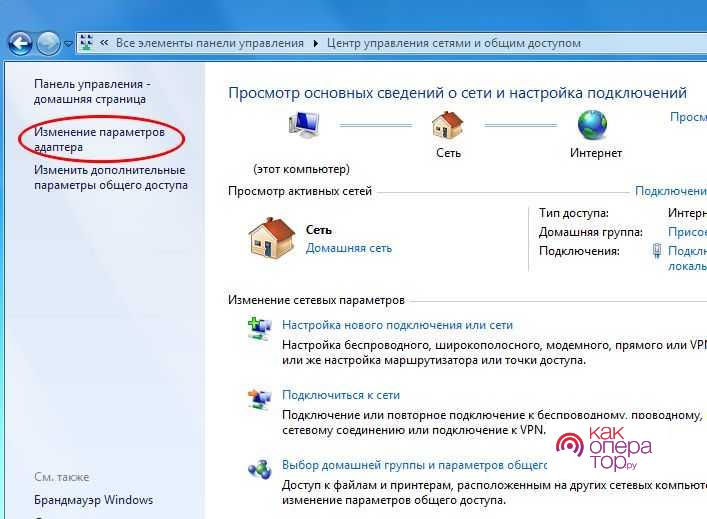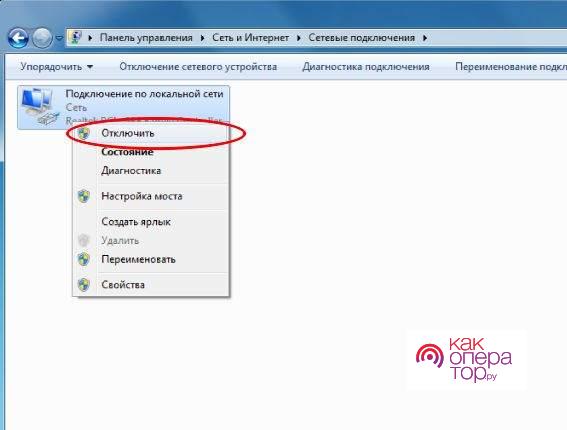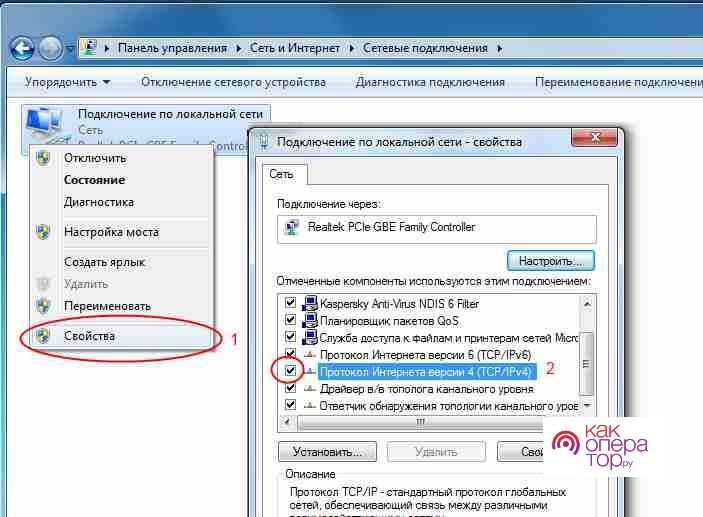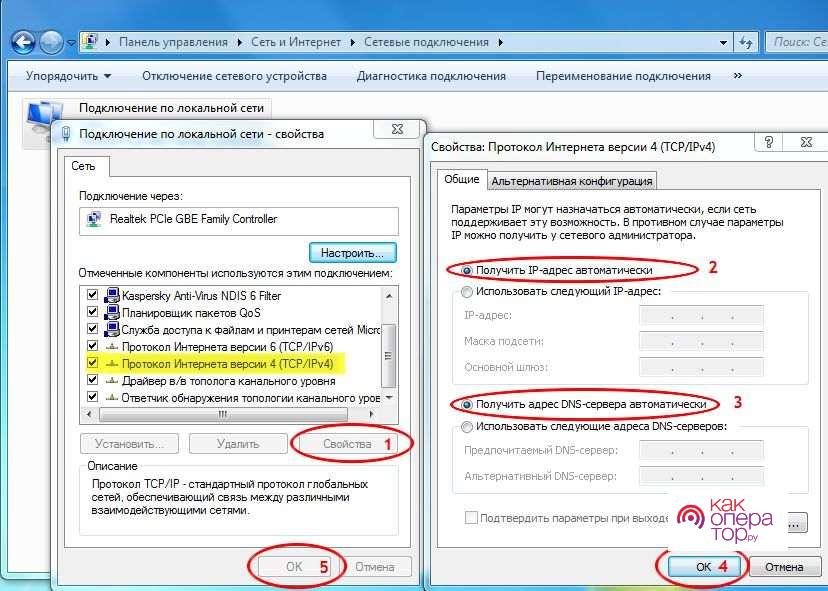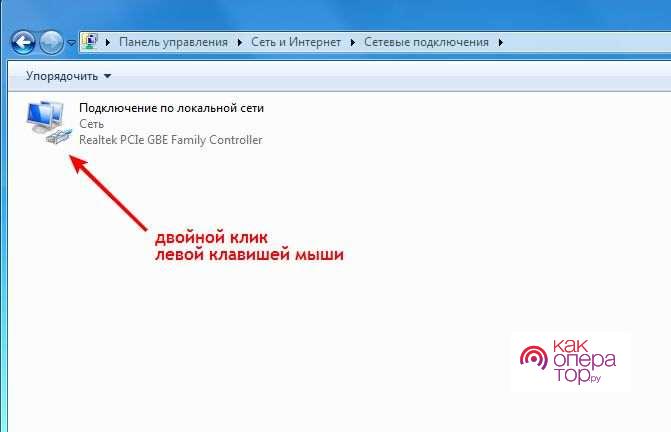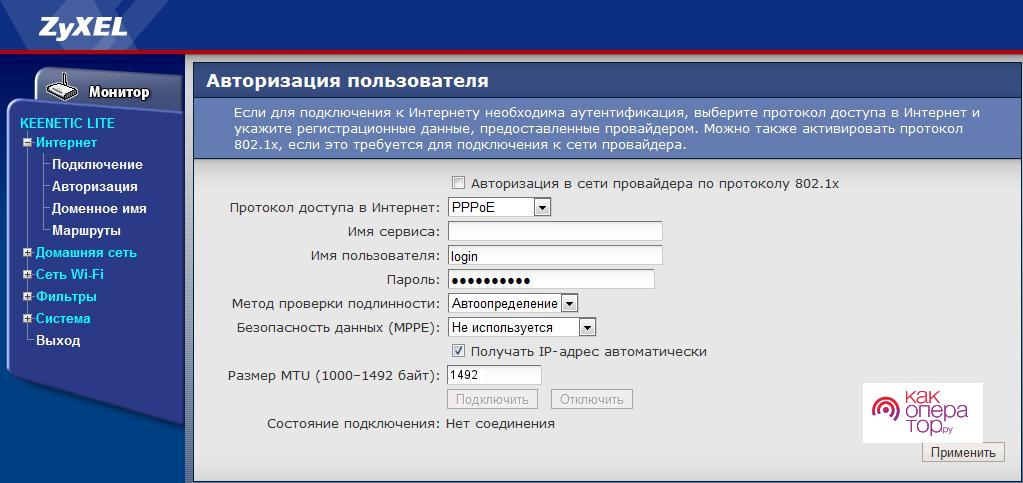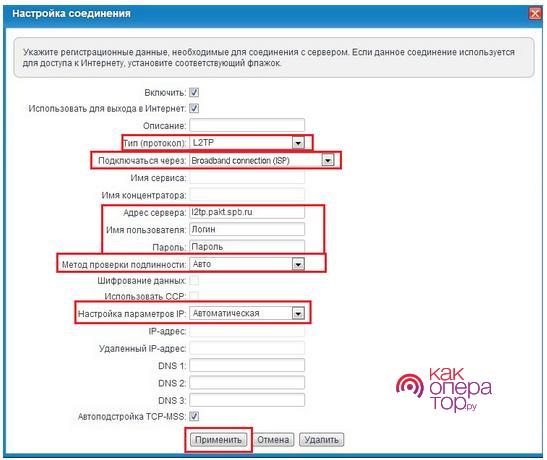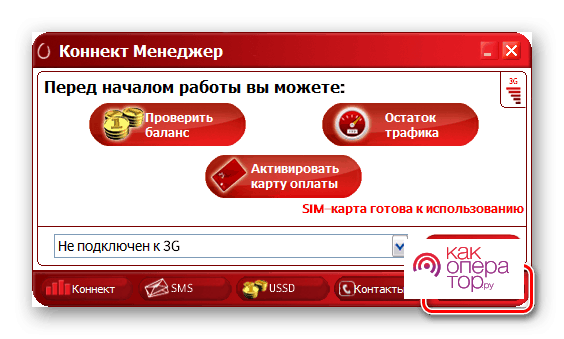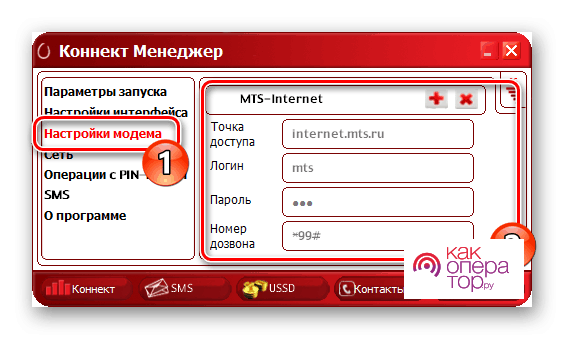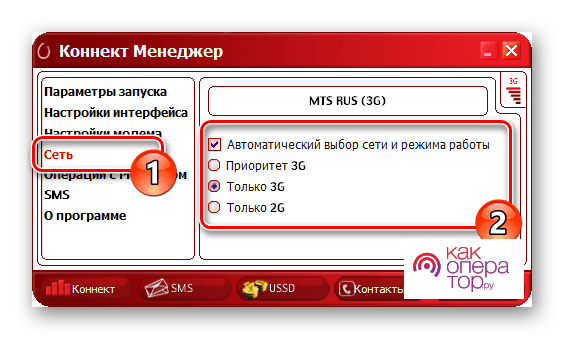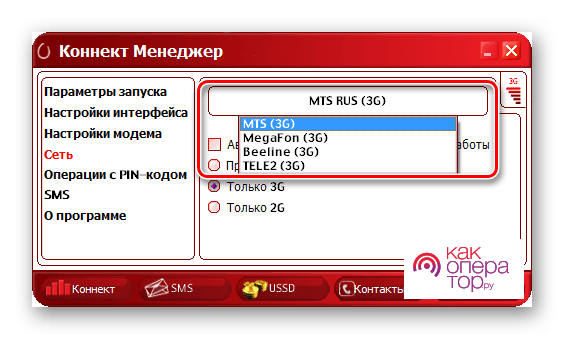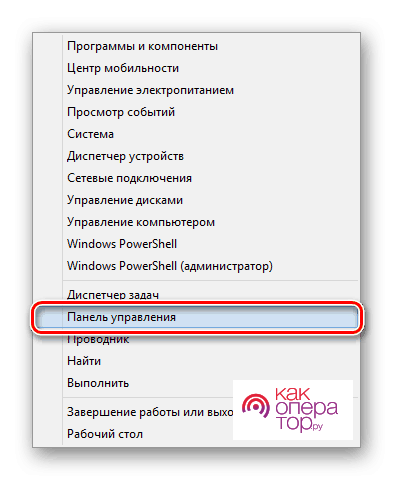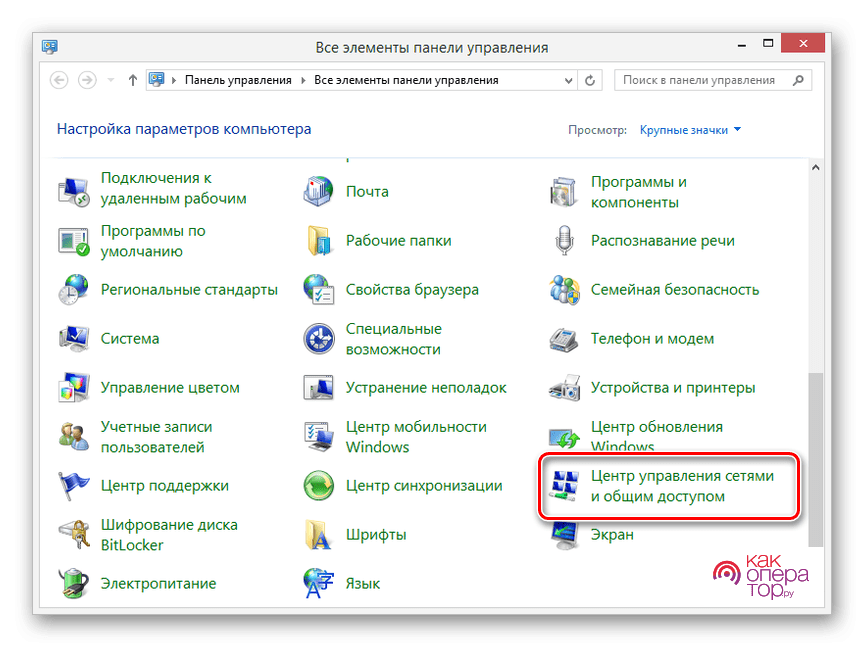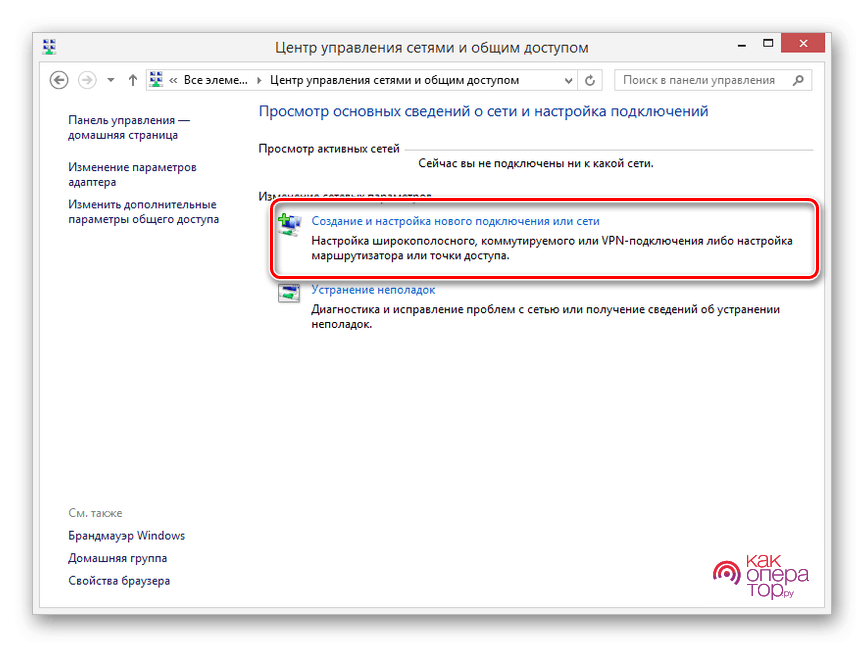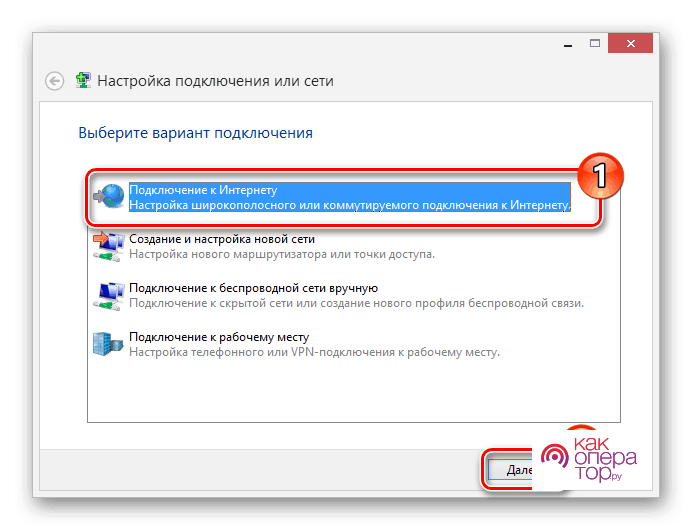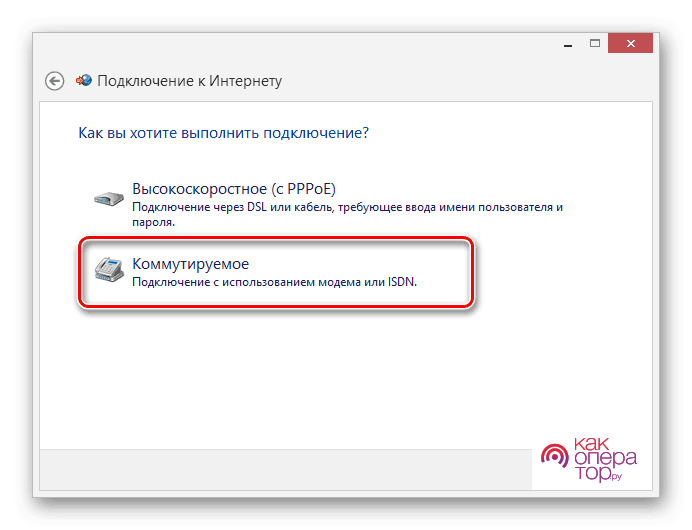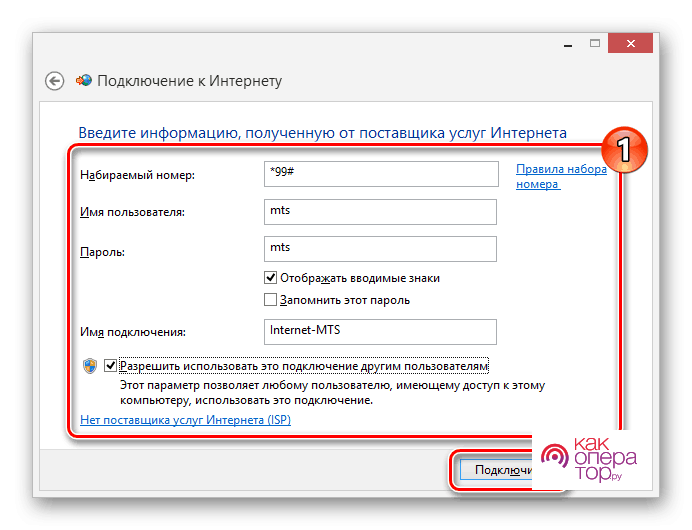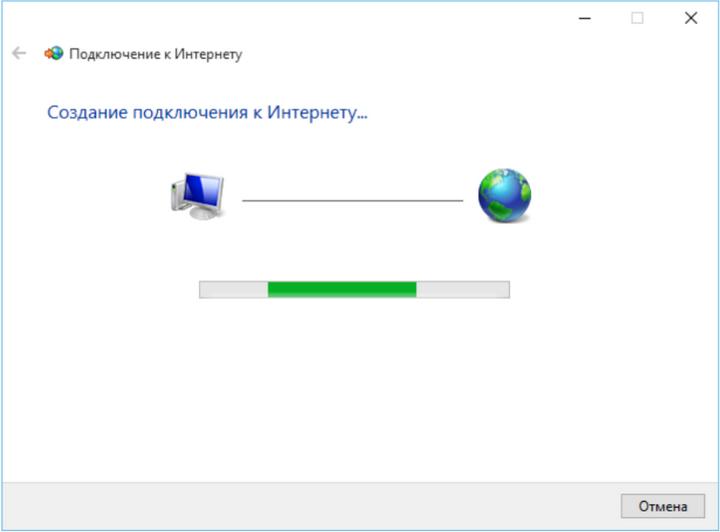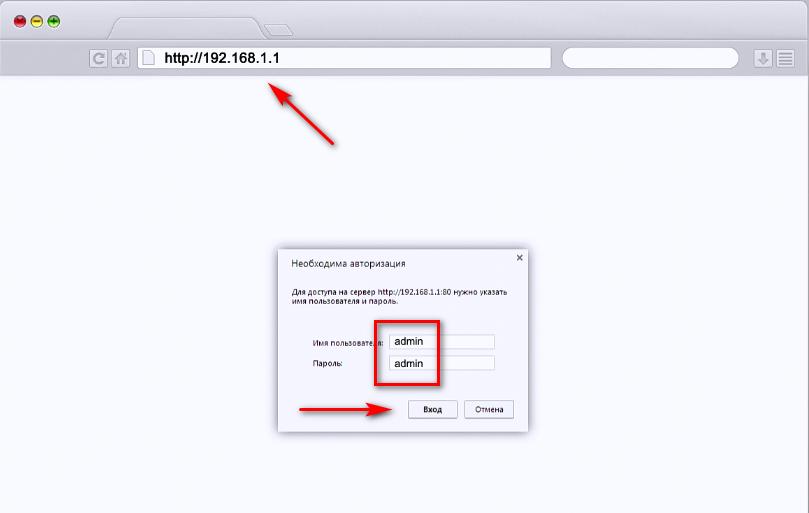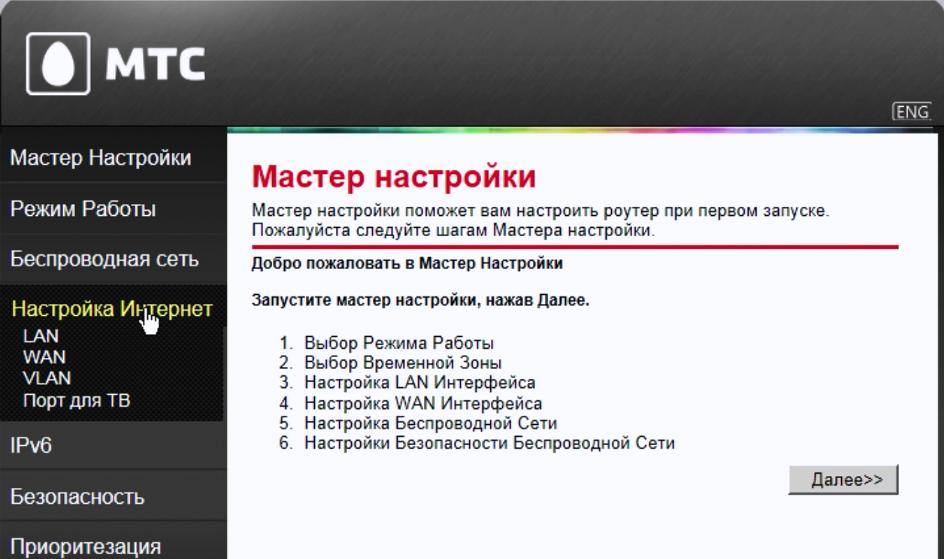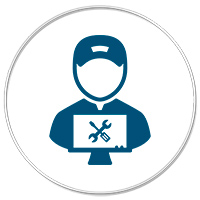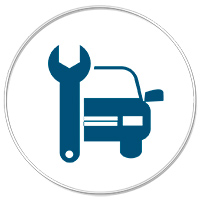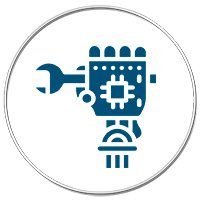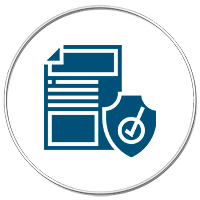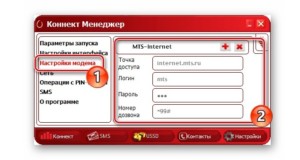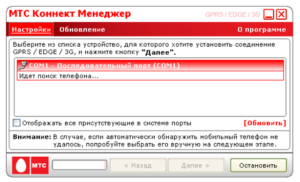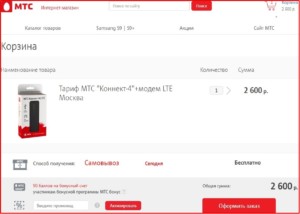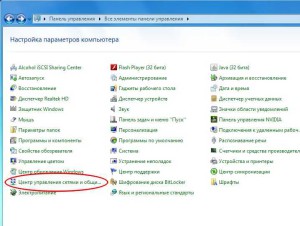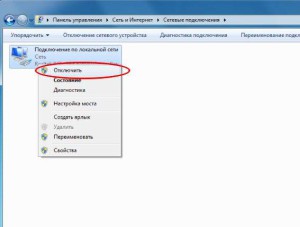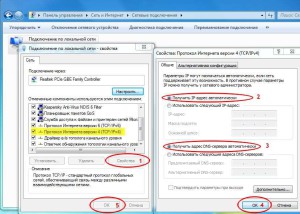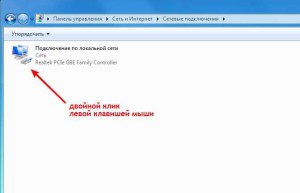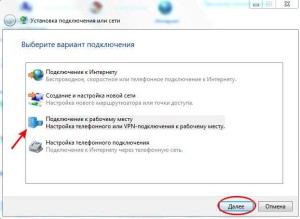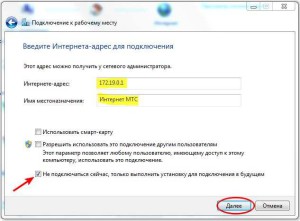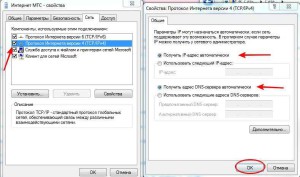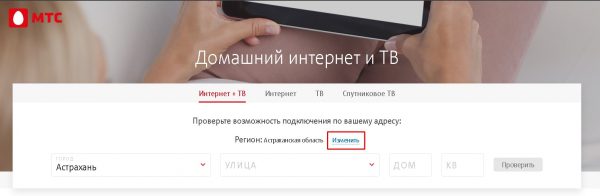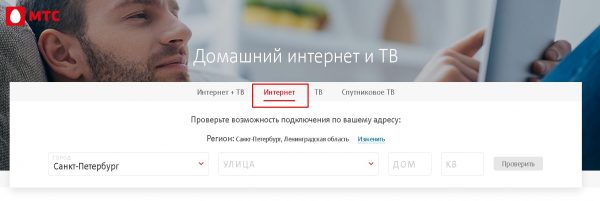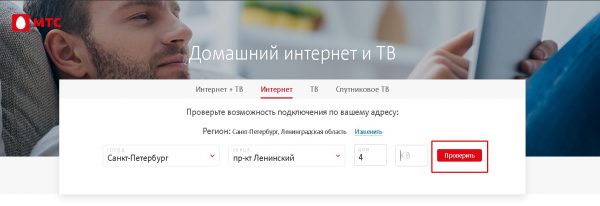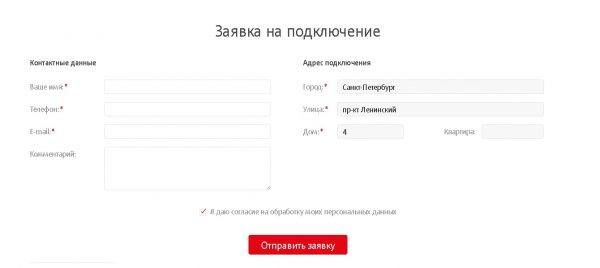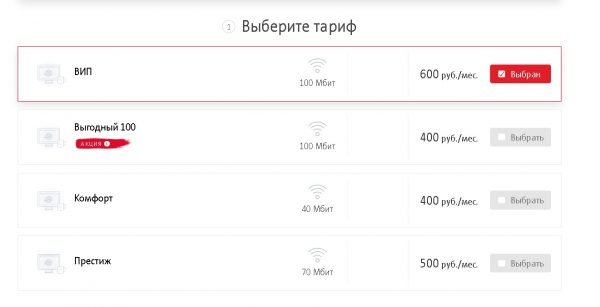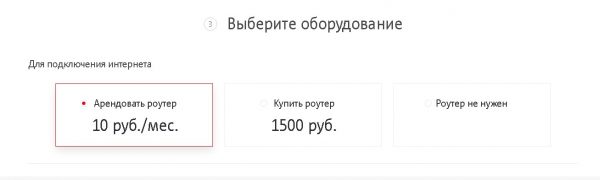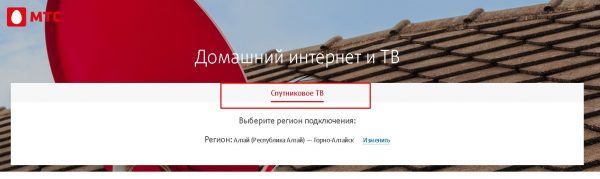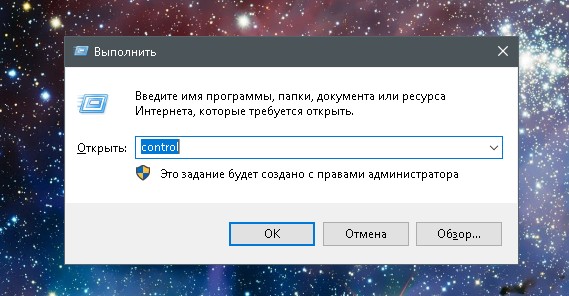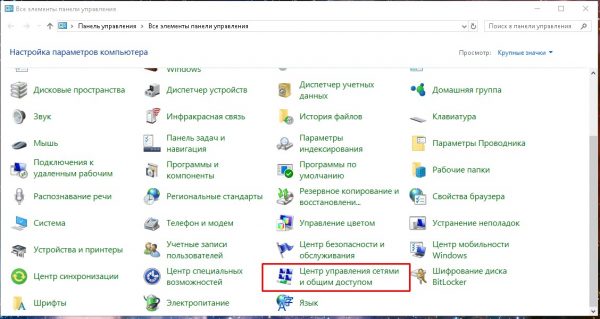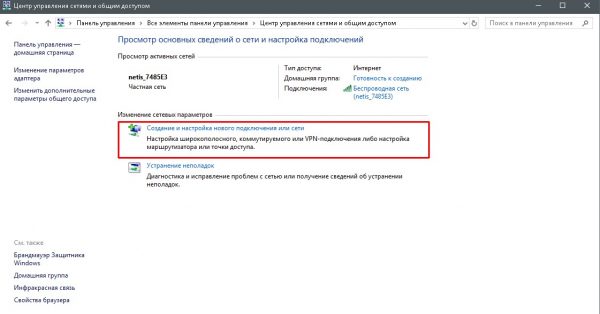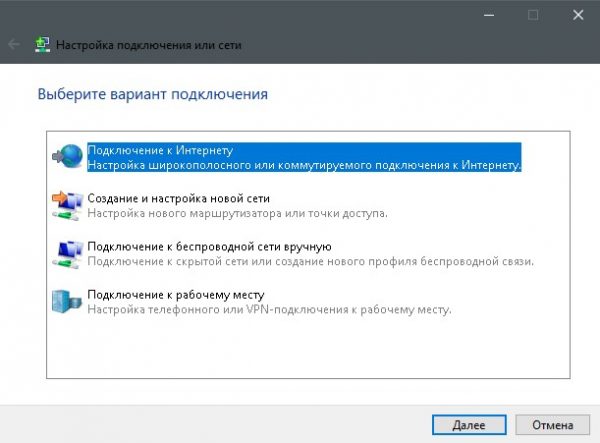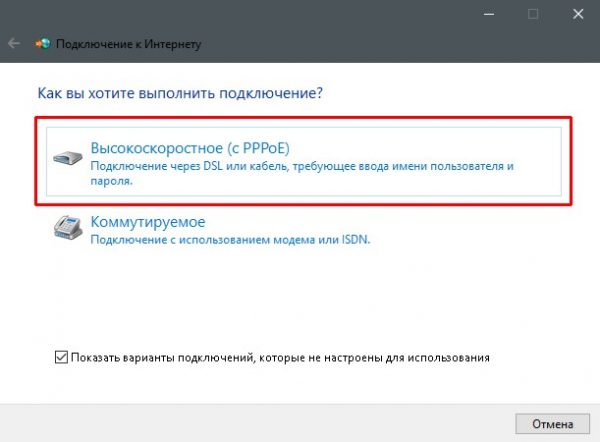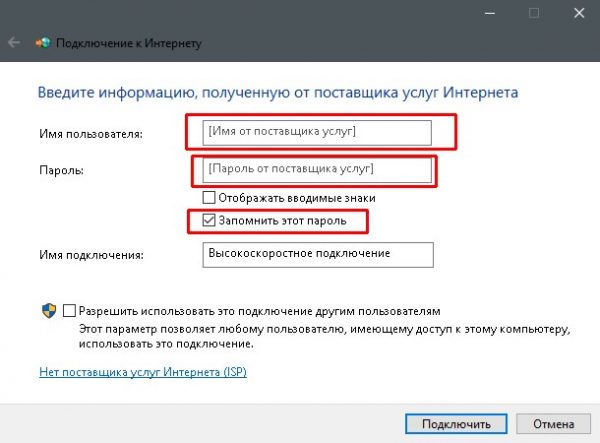Компьютерная Помощь ВАО, ЦАО, СВАО, ЮВАО, ЮАО, ЮЗАО, ЗАО, СЗАО, ЗелАО.
Ремонт Компьютеров, ноутбуков в Балашихе, Мытищи, Перово, Новогиреево, Химки, Одинцово, Марьино, Солнцево, Домодедово, Новопеределкино, Узловая, Каширская, Студенченская, Кожухово, Щелковская, Измайлово, Люблино, Сергиев Посад, Багратионовская, Сходненская, Тушино, Аннино, Строгино, Гольяново, Отрадное, Проспект Вернадского, Павловский Посад, Павшинская Пойма, Зуево, Кунцевская, Реутове, Фрязино, Фили, Пролетарская, Алтуфьево, Войковская, ВДНХ, Переделкино, Ленинский Проспект, Фрунзенская, Преображенская Площадь, Сокольники, Соколиная Гора, Чертаново, Академическая, Авиамоторная, Жулебино, Коломенская, Щербинка, Юго Западная, Свиблово, Водный Стадион, Черкизовская, Кузьминки, Динамо, Крылатское, Красногвардейская, Сокол, Университет, Рязанский Проспект, Филевский Парк, Аэропорт, Бауманская, Бабушкинская, Красносельская, Котельники, Раменки, Теплый Стан, Ховрино, Царицыно, Щелково, Щекино, 1905 года, Беговая, Бирюлево, Вешняки, Дегунино, Звездная, Матвеевкая, Кантемировская, Пражская, Преображенское, Черемушки, Шоссе Энтузиастов и др. станции метро, районы Москвы. Выезд компьютерщика в любой район Москвы!
Сервисный центр КомпрайЭкспресс.ру © 2010-2023 Все права защищены
Политика конфиденциальности
Копирование материалов сайта разрешено только при указании активной, прямой ссылки на сайт ComprayExpress.ru.
!!! Автор и владелец сайта не несут ответственности за порчу оборудования или вред здоровью вследствие несоблюдения или незнания техники безопасности и принципов работы устройств и оборудования.
Вся информация на этом сайте, включая цены, носит характер исключительно информационный и ни при каких обстоятельствах не является публичной офертой, определяемой положениями Статьи 437 (2) Гражданского кодекса РФ.
Сегодня расскажем, как легко настроить любую домашнюю сеть от МТС, пользуясь официальным ПО или возможностью самой простой Windows, зная все тонкости и пользуясь пошаговой инструкцией.
Содержание
- Как настроить домашний интернет МТС напрямую на компьютере
- Как настроить роутер на МТС
- Инструкция по настройке интернета от МТС через модем
- Часто задаваемые вопросы
Как настроить домашний интернет МТС напрямую на компьютере
Способ подходит как и для Windows 7, так и для Windows XP. Инструкция также схожа со способом для Windows 10.
Для этого придется подключить кабель к ПК, а также выполнить небольшой список действий. Вот их порядок:
- Просто нажмите кнопку «Пуск» и зайдите в указанное меню.
- В открывшемся окне потребуется отключить свой ПК от локальной сети. Для этого просматриваем меню слева и кликаем по пункту «Изменение параметров адаптера» (в редких случаях он может иметь и название, соответствующее номеру подключения, то есть составленное из случайных символов).
- Находим свою сеть, скорее всего, она будет называться «подключение по локальной сети». Далее просто нажимаем по ней правой кнопкой мыши и выбираем пункт «Отключить». Если высветится окно с запросом на действие, подтверждаем его. Возможно, оно не будет активно, тогда просто ничего не делаем.
- Далее по уже отключенной сети опять нажимаем правой кнопкой мыши и выбираем «Свойства». Открывается дополнительное меню, в котором потребуется найти список компонентов, используемых подключением. Далее в нем стоит проверить пункт «Протокол Интернета (TCP/IP)», если он отключен, просто ставим напротив него галочку и нажимаем на сам пункт, выбираем «Свойства» в меню ниже списка. Открывается дополнительное меню, далее, если пункты «Получить адрес DNS-сервера автоматически» и «Получить IP-адрес автоматически» неактивны, выбираем и отмечаем их. Закрываем оба окна, нажимая «Ок». Проверяем сохраненные данные.
- Подключаемся к сети, которую ранее отключили, нажав на нее 2 раза левой кнопкой мыши.
Как настроить роутер на МТС
МТС в основном поддерживает только двух производителей роутеров – Zyxel и ASUS. На их примере и будет вестись настройка.
Предварительная подготовка
Потребуется подключить Ethernet кабель в роутер. Его разъем будет отличаться о тех, что предназначаются для расширения сети (если таковые будут).
После этого подключаем роутер к сети и нажимаем на кнопку включения, возможно,она будет в виде рычажка или его подобия.
Настройка
Для начала нужно войти в меню роутера. Для этого потребуется ваш ПК. Просто узнав IP адрес своего роутера, вводим его как ссылку в браузере. Если вы его не знаете, то скорее всего, он будет написан на этикетке, прикрепленной к самому устройству снизу. Вид IP-адреса схож с 192.168.3.4.
Первичные данные логина и пароля обычно по умолчанию такие: admin.
Эти действия приведут ко входу на главную страницу для управления роутером.
Инструкция для роутеров производителя Zyxel
Как только вы зайдете на сайт от производителя, вам предложат 2 вида настройки роутера. 1-ый – это «Быстрая настройка», второй – «Веб-конфигуратор». Для начала стоит ознакомиться с договором, который вам предлагается принять. Главным требованием станет то, что вы привяжете устройство к определенному MAC-адресу.
Если вам что-то непонятно или это вызывает у вас сомнения, просто обратитесь к технической поддержке МТС.
После принятия стоит выбрать «Веб-конфигуратор» для дальнейшей настройки. Сначала вас попросят выбрать пароль, заменяющий ваш старый. Далее вводим его заново и выбираем «Применить». Перезагружаем роутер для принятия изменений. После повторного захода потребуется ввести логин с уже новым паролем. Открывается полное меню.
Соединения от МТС используют протоколы доступа PPPoE; PPTP и L2TP. Для настройки же WIFI потребуется выбрать PPPoE. Далее вводим имя пользователя и пароль. После открывается дополнительное меню.
Выставляем пункты, как и на скриншоте. Вписываем свой пароль и логин еще раз. Выбираем пункт «Задать IP-адрес вручную» Далее вписываем маску подсети, основной шлюз и адреса DNS-серверов, их можно узнать у своего провайдера. Оканчиваем настройку и нажимаем «Применить». Роутер перезагружается.
Инструкция для роутеров производителя Asus
Для Asus был придуман подобный веб-интерфейс. Если вы пожелаете сменить стандартный пароль, то просто посмотрите в отдел «Администрирование» и выберите пункт «Система». Далее просто введите новый пароль.
Затем зайдите в пункт «WLAN», выберите то, какой тип соединения лично у вас, а также заполните все, как и в Zyxel. Всю информацию предоставляет провайдер и его техническая поддержка.
Не забудьте отметить пункт «Получение IP-адреса и подключение к DNS серверу». Нажмите «Подтвердить», когда все поля будут заполнены.
Настройка Wi-Fi соединения
Конечный пункт. Он будет производиться на примере меню Zyxel. Главными пунктами станут выбор стандарта сети 802.11 и метод проверки подлинности WPA2-PSK с дальнейшим выбором пароля для сети. Остальные поля заполняются с соответствующими данными, которые выдает провайдер.
Инструкция по настройке интернета от МТС через модем
Модем — это конечно не лучшая альтернатива для обычного проводного интернета, но МТС также предоставляют услуги «проведения» интернета через специальные тарифы. Настройка интернета через модем может производиться несколькими способами, о которых сейчас и будет рассказано.
Все варианты проворачиваются с обычным официальным модемом от МТС с возможностью приема 4G сетей.
Через официальное ПО
Через официальное ПО можно легко работать с подключенным к ПК модемом. Его же можно скачать на официальном сайте или найдя программу, называющуюся «Коннект менеджером».
Для начала стоит подключить модем к ПК, а также установить драйверы, идущие в комплекте. Затем:
- После предварительной подготовки запускаем саму программу.
- В нижнем меню выбираем «Настройки».
- Запоминаем порт, в который был вставлен роутер, ведь если воткнуть его в другой разъем, придется переустанавливать уже установленные драйверы.
Настроек в данной программе море, но понадобятся именно для интернета нам лишь некоторые.
Настройки модема
Главные настройки, которые и позволят нам бесперебойно пользоваться интернетом, просто подключив определенный тариф. Здесь нужно лишь установить параметры, нужные для подключения к МТС по умолчанию.
Заполнение полей:
- В поле точки доступа пишем адрес internet.mts.ru.
- Логин и пароль придумываем сами, они понадобятся при подключении устройств к Wi-Fi.
- Номер дозвона всегда ставим *99#.
После подтверждаем изменения, нажав +.
Сеть
Здесь все просто, на примере тариф и модем могут подключаться лишь к 3G сетям, а в зависимости от видов, можно также поставить и LTE (4G). Выбор зависит от вашего местоположения, например, если вы в городе с хорошей связью, конечно же лучше выбрать в приоритете 4G, но если вы в зоне, где связь хуже, то стоит ограничиться 3Gили автоматическим выбором.
По умолчанию вверху стоит MTS RUS, его и оставляем. Модем может работать и с другими операторами, если в таковом появилась потребность.
Настройка при помощи стандартных возможностей Windows
Windows – это многофункциональная ОС и неудивительно, что она может настраивать модемы даже без дополнительного ПО.
Порядок действий:
- Просто подключаем модем в USB порт.
- Через панель пуска открываем панель управления.
- Открывается новое окно с огромным количеством различных иконок, ищем пункт «Центр управления сетями и общим доступом».
- Открывается еще одно меню, нужное для легкого управления сетями. Здесь же находим пункт «Создание и настройка нового подключения или сети».
- Открывается список вариантов подключения. Выбираем самый первый пункт.
- Еще один выбор способов подключения, выбираем «Коммутируемое», т. е. подключение роутера.
- Далее заполняем поля для настройки роутера:
- В пункте «Набираемый номер» пишем *99#.
- Придумываем имя пользователя и пароль, они будут нужны при подключении других устройств к сети.
- Имя подключения называем также по-своему.
- Разрешаем подключение другим пользователям.
Готово! Роутер был настроен. Можно спокойно нажимать кнопку «Подключить».
Часто задаваемые вопросы
Возможно, у вас все еще остались некоторые недопонимания насчет тех или иных вещей. Давайте разберем 3 самых частых вопроса.
Как подключить роутер МТС к компьютеру
Здесь нет ничего сложного. Нам потребуются:
- Сам компьютер, обладающий рабочим Ethernet портом или хотя бы имеющий сетевую карту.
- Роутер со свободными разъемами для расширения сети, раздачи или передачи интернета по сетевому кабелю.
- Сетевой кабель, который можно купить в магазине, или, возможно, он уже будет идти в комплекте с роутером.
Подключаем сетевой кабель в один из дополнительных портов роутера, а также в сам ПК. Далее просто просматриваем подключенные сети в панели управления компьютером, роутер должен быть в них.
Как поменять пароль на роутере МТС
Здесь все так же просто. Потребуется лишь пароль и логин самого роутера. Если они ранее не менялись, то ими выступит простое слово admin.
Далее в браузере как ссылку вводим 192.168.1.1, в открывшейся страничке нужно ввести тот самый логин и пароль. Находим настройки, там будет присутствовать пункт WLAN. Затем просто вводим новый пароль, не забыв выбрать как защиту пункт «WPA/WPA2-PSK».
Готово! Пароль сменен и его можно проверить на любом устройстве.
Как поменять пароль на Wi-Fi роутере МТС для домашнего интернета
Так же, как и поменять пароль роутера, ведь их логин и пароль един. Просто войдите под своими данными по ссылке 192.168.1.1 и выполните те же действия, что и в предыдущем пункте. Главное – не выбирайте простые пароли, ведь через домашнюю сеть можно получить доступ к вашему компьютеру, а это небезопасно.
Содержание
- Настройка Домашнего Интернета МТС
- Настройка подключения к проводному интернету МТС
- Создание PPPoE соединения на компьютере с Windows 10
- Создание PPPoE на ПК для других ОС
- Подключение к Wi-Fi сети в различных ОС
- Настройки модемов и Wi-Fi роутеров для Домашнего Интернета МТС
- Настройка роутера МТС
- Подключение в режиме IPoE
- Подключение в режиме PPPoE
- Настройка динамического PPtP/l2TP-соединения
- Настройка статического PPTP/l2TP-соединения
- Подключение через статический IP-адрес
- Подключение через протокол 802.1x
- Настройка подключения к интернету (PPPoE) на различных модемах
- Настройка WI-FI сети на различных роутерах
- Как настроить домашний интернет МТС: подробная инструкция
- Как настроить домашний Интернет МТС
- Виндовс 7 и 8
- Виндовс 10
- Через роутер
- Через модем
- Частые ошибки и пути их решения
- Учимся в Windows 10 настраивать Интернет
- Как включить интернет в Windows 10 — варианты
- Подключаемся к интернету через сетевой кабель, роутер или модем
- Настраиваем PPPoE в Windows 10
- Подключаемся к сети через Вай-Фай
- Настройка сети через 3G/4G модемы
- Видео по теме
- Как настроить интернет в Windows 10?
- Ethernet: подключение к интернету в Windows 10 по сетевому кабелю (роутер, модем)
- Настройка высокоскоростного соединения (PPPoE) в Windows 10
- Подключение к интернету по Wi-Fi
- Настраиваем интернет через 3G/4G модем в Windows 10
- И еще несколько слов
Настройка Домашнего Интернета МТС
Компания МТС на сегодняшний день является одним из лидеров предоставления услуг по мобильному и Домашнему Интернету/ТВ. Наши гайды (подробные инструкции с фото) помогут пользователям самостоятельно настроить подключение к проводному Интернету без привлечения мастеров.
Если самому настроить Интернет-соединение не получается, вы всегда можете обратиться за помощью к специалистам СЦ КомпрайЭкспресс. При заказе услуг, выезд мастера-компьютерщика у нас бесплатно по всей территории Москвы.
► Оставить заявку или получить бесплатную консультацию по настройке проводного интернета, можно по телефону:
Телефон технической поддержки МТС : 8 (800) 250-0890
Настройка подключения к проводному интернету МТС
Настройки модемов и Wi-Fi роутеров для Домашнего Интернета МТС
Настройка подключения к проводному интернету МТС
Создание PPPoE соединения на компьютере с Windows 10
Создание PPPoE на ПК для других ОС
Подключение к Wi-Fi сети в различных ОС
Настройки модемов и Wi-Fi роутеров для Домашнего Интернета МТС
Настройка роутера МТС
В этой пошаговой инструкции мы расскажем, как сделать это.
► При настройке вам понадобятся Логин и Пароль, а также другие параметры настроек, полученные при подключении услуги МТС.
Подключение в режиме IPoE
Рассмотрим подключение в режиме IPoE :
Подключение в режиме PPPoE
Рассмотрим подключение в режиме PPPoE :
Настройка динамического PPtP/l2TP-соединения
Рассмотрим настройку динамического VPN-соединения :
Настройка статического PPTP/l2TP-соединения
Рассмотрим настройку статического VPN-соединения :
Подключение через статический IP-адрес
Рассмотрим настройку подключения через статический IP-адрес :
Подключение через протокол 802.1x
Рассмотрим настройку подключения через протокол 802.1x :
Настройка подключения к интернету (PPPoE) на различных модемах
Настройка WI-FI сети на различных роутерах
► Напоминаем, если у вас возникли трудности с настройкой интернета, беспроводной сети, Wi-Fi роутера или другого сетевого оборудования, вы можете обратиться за поддержкой к специалистам СЦ КомпрайЭкспресс.
Оставить заявку или получить бесплатную консультацию можно по телефонам:
ПРЕИМУЩЕСТВА РЕМОНТА В СЦ КОМПРАЙЭКСПРЕСС
Выезд мастера или курьера в течение 1 часа
Доставка до сервисного центра
Диагностика на новейшем оборудовании
Официальная гарантия на ремонт
ВЫЗВАТЬ МАСТЕРА ИЛИ ПРОКОНСУЛЬТИРОВАТЬСЯ
► Вы можете получить дистанционную помощь через интернет или вызвать компьютерного мастера на дом через форму обратной связи или по телефонам:
* Отправляя запрос, вы даете согласие на обработку своих персональных данных
Добавьте страницу в Закладки «ctrl + D»
★ Москва, ул. Краснобогатырская, 13
Компьютерная Помощь ВАО, ЦАО, СВАО, ЮВАО, ЮАО, ЮЗАО, ЗАО, СЗАО, ЗелАО.
Ремонт Компьютеров, ноутбуков в Балашихе, Мытищи, Перово, Новогиреево, Химки, Одинцово, Марьино, Солнцево, Домодедово, Новопеределкино, Узловая, Каширская, Студенченская, Кожухово, Щелковская, Измайлово, Люблино, Сергиев Посад, Багратионовская, Сходненская, Тушино, Аннино, Строгино, Гольяново, Отрадное, Проспект Вернадского, Павловский Посад, Павшинская Пойма, Зуево, Кунцевская, Реутове, Фрязино, Фили, Пролетарская, Алтуфьево, Войковская, ВДНХ, Переделкино, Ленинский Проспект, Фрунзенская, Преображенская Площадь, Сокольники, Соколиная Гора, Чертаново, Академическая, Авиамоторная, Жулебино, Коломенская, Щербинка, Юго Западная, Свиблово, Водный Стадион, Черкизовская, Кузьминки, Динамо, Крылатское, Красногвардейская, Сокол, Университет, Рязанский Проспект, Филевский Парк, Аэропорт, Бауманская, Бабушкинская, Красносельская, Котельники, Раменки, Теплый Стан, Ховрино, Царицыно, Щелково, Щекино, 1905 года, Беговая, Бирюлево, Вешняки, Дегунино, Звездная, Матвеевкая, Кантемировская, Пражская, Преображенское, Черемушки, Шоссе Энтузиастов и др. станции метро, районы Москвы. Выезд компьютерщика в любой район Москвы!
Сервисный центр КомпрайЭкспресс.ру © 2010-2022 Все права защищены
Копирование материалов сайта разрешено только при указании активной, прямой ссылки на сайт ComprayExpress.ru.
. Автор и владелец сайта не несут ответственности за порчу оборудования или вред здоровью вследствие несоблюдения или незнания техники безопасности и принципов работы устройств и оборудования.
Вся информация на этом сайте, включая цены, носит характер исключительно информационный и ни при каких обстоятельствах не является публичной офертой, определяемой положениями Статьи 437 (2) Гражданского кодекса РФ.
Источник
Как настроить домашний интернет МТС: подробная инструкция
Любители активного серфинга часто спрашивают, как настроить домашний Интернет МТС, чтобы получить стабильное соединение, избежать обрывов и спокойно пользоваться услугой. Ниже рассмотрим правила для компьютера (разных версий ОС), модема и роутера. Также разберем основные ошибки, возникающие при выполнении работы.
Как настроить домашний Интернет МТС
Сразу отметим, что для всех ОС настройка домашнего Интернета МТС проходит по общему алгоритму. При этом у каждой системы имеются отличия, касающиеся названия разделов и подходов к указанию параметров. Ниже рассмотрим особенности для Windows XP, 7, 8 и 10.
Некоторые пользователи еще работают на ОС Виндовс ХР. Для них настройка Интернета МТС на компьютере начинается с нажатия Win+R и указания ncpa.cpl с последующим нажатием кнопки ОК. Чтобы настроить Сеть, сделайте такие шаги:
После этого появляется окно, с помощью которого можно подключиться к Сети. Параметры для настройки Интернета МТС на компьютере должны быть указаны в договоре с провайдером.
Виндовс 7 и 8
Если на ПК установлена Windows 7 или 8, алгоритм действий будет немного отличаться. Чтобы настроить домашнюю Сеть, сделайте такие шаги:
На этом настройка подключения домашнего Интернета МТС завершена, а услуга доступна с учетом оплаченного тарифного плана.
Виндовс 10
Если на ПК установлена последняя версия Windows 10, алгоритм действий будет немного отличаться. Чтобы настроить домашний Интернет, сделайте такие шаги:
На этом предварительная настройка Интернета МТС на компьютере Windows 10 завершена. Остается ввести логин и пароль, которые можно узнать у провайдера. Имя можно не менять. Далее остается нажать на кнопку соединения. Если все правильно удалось настроить, с подсоединением к домашнему Интернету не возникнет трудностей.
Через роутер
В вопросе настройки домашнего Интернета МТС важное значение имеет роутер. Именно он, как правило, используется для подключения к Сети всего оборудования — ноутбуков, ПК, телефонов и т. д. Перед тем как настроить работу аппаратуры, подготовьте сам маршрутизатор (на примере TP-Link TL-WR841N), ПК или ноутбук, а также сетевой кабель для соединения ПК и роутера.
Настройка домашнего Интернета МТС возможна, если установлены все драйвера, подключен сетевой кабель, а соединение в сетевой карте включено и активно. Дальнейший алгоритм действий имеет такой вид:
Параметры в пункте 4 и 5 относятся к данным, установленным по умолчанию. Если ранее вы решили настроить роутер и внесли изменения в установленные данные, необходимо сбросить настройки до заводских. Для этого жмите и удерживайте кнопку Reset на устройстве.
Чтобы настроить домашнее подключение, сделайте следующее:
Помните, что дополнительно нужно настроить Вай Фай для Интернета МТС на компьютере, чтобы раздавать сеть без риска взлома со стороны злоумышленников. Для настройки параметров безопасности Вай Фай выберите в меню с левой стороны Беспроводный режим, а далее Защита беспроводного режима.
Далее откройте пункт WPA/WPA2 – Personal и выставьте в нем следующие параметры:
После внесения настроек перейдите в раздел Системные инструменты, а далее Перегрузка. Если вы уверены, что удалось правильно настроить домашний Интернет МТС, жмите на кнопку перезапуска модема.
Через модем
В отдельный раздел стоит вынести настройку Интернета МТС на ПК при подключении 3G/4G модема. Для начала подключите модем к компьютеру и установите драйвер. Он ставится автоматически или его можно скачать с Интернета. Чтобы настроить домашний доступ к всемирной паутине, сделайте следующее:
Теперь остается войти в программу и настроить Интернет. Для этого перейдите в раздел Сеть и укажите вариант автоматического выбора. Далее идите в настройки модема и задайте параметры Интернета МТС. В частности, логин и пароль указывается mts, а точка доступа internet.mts.ua. В поле дозвона нужно указать *99#.
Также пройдите и остальные разделы, чтобы максимально точно настроить оборудование «под себя».
Частые ошибки и пути их решения
Настройки МТС для домашнего Интернета не всегда проходят гладко. Выделим основные ошибки и действия, которые необходим предпринять при их появлении.
Ошибка 797 (модем занят или не найден):
Выше мы рассмотрели основные ошибки, которые могут появляться при подключении к домашнему Интернету МТС. Их можно избежать, если корректно настроить соединение с учетом приведенной инструкции. Если и возникают какие-то трудности, всегда можно обратиться к работникам МТС за помощью.
Источник
Учимся в Windows 10 настраивать Интернет
Windows 10 — последняя операционная система, которая используется на персональных компьютерах. Ее разработала знаменитая корпорация Microsoft. Система стала следующей после 8, пропустив номер 9. Относится к семейству Windows NT и является самой популярной в мире. Основная проблема неопытных пользователей Windows 10 — настройка интернета. В этом материале мы покажем каждому, как правильно настраивать десятый Виндовс для того, чтобы спокойно «серфить» в интернете.
Как включить интернет в Windows 10 — варианты
Давайте рассмотрим основные варианты того, как просто можно подключиться к сети через компьютер.
Существует несколько основных решений этой проблемы:
Автоматическое подключение к интернету в Windows 10 — процесс, который должен осуществляться после выполнения одного из пунктов. Чтобы материал не вызывал у вас сложностей, узнайте, какой у вас интернет, и переходите на нужную часть статьи. Мы же начнем с самого популярного способа включение интернета на Виндовс 10 — Ethernet.
Подключаемся к интернету через сетевой кабель, роутер или модем
Это самый простой вид соединения, его установка выполняется за считанные минуты. Запустить его снова очень легко, если вы провели все необходимые действия правильно. Если ваш провайдер проложил доступ к сети в доме, но не дал вам основные данные для подключения, то вам повезло, вы используете систему Ethernet. Те же самые действия нужно выполнять, если у вас роутер или модем — подключаем сетевой кабель к ПК. Нужно найти отверстие, которое отвечает за сетевую карту.
В случае если настройки интернета не подвергались никаким изменениям, то сеть должна появиться сразу же. В будущем вы можете вытягивать кабель и вставлять снова, автоподключение интернета будет выполняться моментально. Теперь нужно понять, какое у вас соединение, оно может быть ограниченным, неопознанным или нерабочим. Это проверяется с помощью параметров Ethernet.
Далее нам нужно найти статус соединения, который располагается на уведомительной панели. Открываем и заходим во вкладку «Центр управления сетями и общим доступом», далее изменяем параметры адаптера (там есть аналогичная вкладка). Нужно выбрать Ethernet и просмотреть его свойства.
Если этого не случилось, существует еще один способ — просто перезагрузить компьютер и перед его включением проверить, правильно ли подключены все соединения.
Настраиваем PPPoE в Windows 10
Провайдер, который проложил сеть в вашем доме, дал вам настройки доступа к интернету или Вай-Фаю. В этой ситуации нужно настраивать высокоскоростное соединение. Этот пункт очень похож на предыдущий с одним исключением — сеть работает до того момента, пока мы к ней подключены. Есть два варианта:
Рассмотрим самостоятельное создание соединения:
Если все выполнено по инструкции, то должна появиться сеть, и вы сможете пользоваться ею спустя пару секунд. Чтобы вносить коррективы в заданные настройки, нужно найти иконку интернета на Панели управление и открыть ее.
Подключаемся к сети через Вай-Фай
Для выполнения этого процесса обязательно нужен роутер с возможностью подключения Вай-Фая. Также, таким образом можно подключиться к сети в кафе или у друзей. Windows 10 значительно упрощает работу с ним, ведь он практически всегда устанавливает сетевые драйвера для адаптера Вай-Фай. Если так произошло и с вами, то нужно открыть иконку со списком всех возможных сетей и подключиться к любой, она может быть с паролем или без.
Осложнения могут возникнуть в том случае, если драйверов нет. Тогда самым простым способом будет — попросить друга скачать их и передать вам на флешке. Для этого нужно узнать модель сетевого адаптера заранее. Распаковываем архив с драйверами, устанавливаем, и готово. Подключения автоматически появятся, как на картинке сверху.
Настройка сети через 3G/4G модемы
Начинаем с подключения модема к самому ПК и установки всех необходимых драйверов. Откуда их взять? В этом помогут сайты производителей. Нужно узнать свою модель модема и скачать драйвера с интернета. Нюанс заключается в том, что для подключения 3G-модема необходим доступ в сеть, поэтому стоит позаботиться об этом заранее. Исключение составляет тот случай, если с модемом шел диск, на котором могут находиться необходимые драйвера.
Готово, соединение должно появиться, сеть подключена.
Но в случае неудачи, нужно проверить все настройки подключения модема. Также существует маленький шанс того, что провайдер предоставляет очень плохое покрытие. При таком раскладе, интернета или не будет совсем или же он будет очень медленным. Для того, чтобы узнать статус вашей сети, достаточно просто глянуть на панель уведомлений. Там же можно отключить интернет или переподключиться к новой сети в несколько кликов.
Видео по теме
Источник
Как настроить интернет в Windows 10?
Привет друзья! Продолжаем разбираться в настройке интернета и решению разных проблем в Windows 10. Я уже подготовил несколько полезных статей на эту тему, ссылки дам ниже. Ну а в этой статье мы будем настраивать интернет в Windows 10. Поговорим о настройке обычного сетевого соединения, высокоскоростного соединения (PPPoE), Wi-Fi сетей, и 3G/4G модемов. Думаю, статья будет многим полезна. Ведь, после обновления до Windows 10 не все сразу могут разобраться, где и что настраивать и как это сделать. Да и бывают случаи, когда после обновления до Windows 10 интернет просто не работает. Скорее всего, нужно просто заново настроить соединение.
Мы знаем, что есть разные способы подключить наш компьютер к интернету. В этой статье я постараюсь рассказать о настройке основных соединений:
Ethernet: подключение к интернету в Windows 10 по сетевому кабелю (роутер, модем)
Если же соединение появилось, но статус Ограниченно, или неопознанная сеть, и интернет не работает, то нужно проверить параметры Ethernet адаптера.
В Windows 10 это делается так:
Нажимаем правой кнопкой мыши на статус соединения с интернетом, на панели уведомлений и выбираем пункт Центр управления сетями и общим доступом. Дальше, нажмите в новом окне на пункт Изменение параметров адаптера.
Нажимаем правой кнопкой мыши на адаптер Ethernet и выбираем Свойства. Выберите в списке пункт IP версии 4 (TCP/IPv4). Если галочка возле этого пункта не установлена, то обязательно установите ее, иначе интернет работать не будет. Значит выделили «IP версии 4 (TCP/IPv4)» и нажимаем кнопку Свойства.
В новом окне проверяем, что бы были выставлены автоматические настройки получения IP и DNS-адресов, и нажимаем Ok.
Все, с этим типом соединения разобрались, дальше у нас высокоскоростное соединение.
Настройка высокоскоростного соединения (PPPoE) в Windows 10
Если у вас интернет провайдер проложил в дом кабель, и предоставил вам логин, пароль, и возможно какие-то другие данные для подключения к интернету, которые нужно задать в настройках компьютера, или Wi-Fi роутера, то вам на Windows 10 нужно настроить Высокоскоростное соединение (PPPoE). Чем мы сейчас и займемся. По сути, это то же самое, что и Ethernet, просто здесь интернет не будет работать до той поры, пока мы не создадим подключения.
Если же вы кабель подключаете напрямую к компьютеру, и у вас есть логин и пароль для подключения к интернету, то нужно создавать соединение.
Открываем Центр управления сетями и общим доступом:
Нажимаем на пункт Создание и настройка нового соединения или сети. Затем, выделяем пункт Подключение к интернету, и нажимаем на кнопку Далее.
В следующем окне выбираем пункт: Высокоскоростное (с PPPoE).
Дальше, задаем имя пользователя и пароль, которые вам должен предоставить интернет-провайдер. Так же, вы можете задать имя для подключения, например: «Высокоскоростное подключение Билайн». И можно еще установить галочки возле пунктов сохранения пароля, отображения пароля и разрешения на использование этого подключения другим пользователям. Я советую установить галочку возле пункта Запомнить этот пароль.
Нажимаем на кнопку Подключить, и если все правильно подключено, и правильно заданы параметры, то будет создано подключение и установлено соединение с интернетом.
Увидеть это соединение и управлять им, вы можете нажав на значок интернета на панели уведомлений.
Нажав на соединение, откроется меню Набор номера, где вы сможете подключится, удалить, или редактировать настройки соединения.
Подключение к интернету по Wi-Fi
По этой теме, я уже писал подробную статью: как подключится к Wi-Fi на Windows 10. Думаю, с подключением к беспроводной сети проблем возникнуть не должно.
Настраиваем интернет через 3G/4G модем в Windows 10
Осталось только рассмотреть настройку подключения через USB 3G, или 4G модем. На компьютере с Windows 10, настройка такого подключения практически не будет отличаться от настройки 3G интернета на Windows 7 (статья на примере провайдера Интертелеком).
Первым делом, нам нужно подключить модем к компьютеру и установить драйвер на наш модем. Драйвер можно скачать с сайта производителя модема, с сайта интернет провайдера, или просто найти его в интернете. Ищите по имени и модели модема. Так же, драйвер может быть на диске в комплекте с модемом, или на самом модеме. Если драйвера для вашего модема нет под операционную систему Windows 10, то попробуйте найти для Windows 8, или даже Windows 7. Возможно, он подойдет.
После того, как драйвер вы установили, подключите модем к компьютеру, и можно приступать к настройке 3G соединения на Windows 10. Кстати, все практически так же, как при настройке высокоскоростного соединения.
Открываем Центр управления сетями и общим доступом.
Нажимаем на Создание и настройка нового соединения или сети и выбираем Подключение к интернету.
Дальше, выберите тип Коммутируемое.
И задаем параметры, которые предоставляет провайдер: номер, имя пользователя и пароль. Я показал на примере провайдера Интертелеком. Рекомендую поставить галочку возле пункта Запомнить этот пароль. Имя подключения задаете произвольное. Как заполните все поля, нажимайте на кнопку Создать.
Если все ok, то будет создано подключение, и установлено соединение с интернетом.
Если подключится не удалось, то проверьте все параметры и подключение USB модема. Может быть еще, что у вас очень плохое покрытие вашего провайдера. В таких случаях, интернет может не подключатся вообще, или работать очень медленно. Как посмотреть, какой у вас уровень сигнала, и как его увеличить, я писал здесь. В отдельных случаях, если сеть очень плохая, нужно устанавливать антенну для вашего модема.
Запускать созданное подключение, останавливать, удалить, или отредактировать вы можете нажав на значок подключения к интернету и выбрав созданное соединение.

И еще несколько слов
Даю еще ссылку на инструкцию по настройке раздачи интернета с ноутбука на Windows 10. Если у вас кроме компьютера есть другие устройства, которые могут подключится к интернету по Wi-Fi, то вы можете раздать интернет даже без роутера.
Каким способом вы бы не настраивали интернет, вы можете столкнутся с популярной ошибкой «Ограничено». Когда интернет не работает, а возле статуса соединения желтый восклицательный знак. С этой проблемой мы разбирались в отдельной статье.
Статья получилась большой, но вроде бы не запутанной. Хотелось полностью ответить на поставленный в заголовке вопрос. Надеюсь, вы нашли в этой статье полезную для себя информацию, и подключили свой компьютер с Windows 10 к интернету.
Вопросы вы можете задавать в комментариях. Перед тем, как описывать свою проблему, внимательно прочитайте эту статью. Возможно, решение уже написано. Так же, смотрите ссылки на другие статьи, там много полезной информации по теме.
Источник
Содержание
- Как настроить домашний интернет МТС: подробная инструкция
- Как настроить домашний Интернет МТС
- Виндовс 7 и 8
- Виндовс 10
- Через роутер
- Через модем
- Частые ошибки и пути их решения
- Подключение и настройка модема МТС на ноутбуке: порядок активации
- Как подключить к ПК
- Windows 7, 8, 10
- Windows XP
- Автоматическая установка
- Как работать с приложением «Коннект-менеджер»
- Настройка интерфейса
- Настройка соединения
- PIN-код, СМС и уведомления
- Как отключить МТС-модем
- Возможные проблемы и их решение
Как настроить домашний интернет МТС: подробная инструкция
Любители активного серфинга часто спрашивают, как настроить домашний Интернет МТС, чтобы получить стабильное соединение, избежать обрывов и спокойно пользоваться услугой. Ниже рассмотрим правила для компьютера (разных версий ОС), модема и роутера. Также разберем основные ошибки, возникающие при выполнении работы.
Как настроить домашний Интернет МТС
Сразу отметим, что для всех ОС настройка домашнего Интернета МТС проходит по общему алгоритму. При этом у каждой системы имеются отличия, касающиеся названия разделов и подходов к указанию параметров. Ниже рассмотрим особенности для Windows XP, 7, 8 и 10.
Некоторые пользователи еще работают на ОС Виндовс ХР. Для них настройка Интернета МТС на компьютере начинается с нажатия Win+R и указания ncpa.cpl с последующим нажатием кнопки ОК. Чтобы настроить Сеть, сделайте такие шаги:
- Перейдите в меню Пуск, а далее Настройка и Сетевые подключения.
- Запустите Мастер подключения, после чего выберите установку подключения вручную.
- Жмите на Далее, а после выберите «Через …., запрашивающее логин и пароль».
- Пропишите название соединения и кликните на кнопку Далее.
- Укажите логин и пароль.
После этого появляется окно, с помощью которого можно подключиться к Сети. Параметры для настройки Интернета МТС на компьютере должны быть указаны в договоре с провайдером.
Виндовс 7 и 8
Если на ПК установлена Windows 7 или 8, алгоритм действий будет немного отличаться. Чтобы настроить домашнюю Сеть, сделайте такие шаги:
- Найдите в нижнем трее значок Сеть и кликните по нему правой кнопкой мышки, а после выберите пункт Центр управления сетями.
- В окне с информацией о сетевых подключениях жмите на кнопку Настройка нового подключения или сети.
- Используйте мастер создания нового соединения, а в появившемся окне выберите верхний пункт, а после жмите на кнопку Далее.
- В следующем окне выберите функцию Создать новое подключение, а на следующем шаге жмите на кнопку Далее.
- Кликните на ссылку Высокоскоростное (с PPPoE).
- Пропишите имя пользователя, пароль и название, а после жмите Подключить.
На этом настройка подключения домашнего Интернета МТС завершена, а услуга доступна с учетом оплаченного тарифного плана.
Виндовс 10
Если на ПК установлена последняя версия Windows 10, алгоритм действий будет немного отличаться. Чтобы настроить домашний Интернет, сделайте такие шаги:
- Войдите в Пуск, а там Параметры.
- Перейдите в Настройки и найдите раздел Сеть и Интернет.
- Перейдите в Центр управления сетями и общим доступом, а там кликните на Создание и настройка нового подключения или сети.
- В появившемся окне жмите Подключение к Интернету, а после кликните Далее.
- Среди видов соединения выберите Высокоскоростное с PPPoE.
На этом предварительная настройка Интернета МТС на компьютере Windows 10 завершена. Остается ввести логин и пароль, которые можно узнать у провайдера. Имя можно не менять. Далее остается нажать на кнопку соединения. Если все правильно удалось настроить, с подсоединением к домашнему Интернету не возникнет трудностей.
Через роутер
В вопросе настройки домашнего Интернета МТС важное значение имеет роутер. Именно он, как правило, используется для подключения к Сети всего оборудования — ноутбуков, ПК, телефонов и т. д. Перед тем как настроить работу аппаратуры, подготовьте сам маршрутизатор (на примере TP-Link TL-WR841N), ПК или ноутбук, а также сетевой кабель для соединения ПК и роутера.
Настройка домашнего Интернета МТС возможна, если установлены все драйвера, подключен сетевой кабель, а соединение в сетевой карте включено и активно. Дальнейший алгоритм действий имеет такой вид:
- Выключите питание ПК и роутера.
- Отключите кабель Ethernet и подключите его к порту Internet устройства.
- Включите все оборудование. После запуска роутера на его панели должны светиться все индикаторы питания и порты Интернет соответствующего LAN-порта.
- Войдите в браузер и наберите 192.168.0.1.
- На появившейся страницы в разделе User Name пропишите дважды admin.
Параметры в пункте 4 и 5 относятся к данным, установленным по умолчанию. Если ранее вы решили настроить роутер и внесли изменения в установленные данные, необходимо сбросить настройки до заводских. Для этого жмите и удерживайте кнопку Reset на устройстве.
Чтобы настроить домашнее подключение, сделайте следующее:
- В меню с левой стороны выберите Сеть, а после WAN.
- На настроечной странице WAN укажите Динамический IP адрес и жмите Сохранить.
- Если раньше вы не подключались к домашнему Интернету МТС, а сетевой кабель был подключен напрямую, выберите в меню раздел Сеть, а после Клонирование MAC адреса. На следующем шаге жмите клонировать MAC адрес и сохранитесь.
- Войдите в Системные инструменты в раздел Перезагрузки и кликните Перезагрузить.
Помните, что дополнительно нужно настроить Вай Фай для Интернета МТС на компьютере, чтобы раздавать сеть без риска взлома со стороны злоумышленников. Для настройки параметров безопасности Вай Фай выберите в меню с левой стороны Беспроводный режим, а далее Защита беспроводного режима.
Далее откройте пункт WPA/WPA2 – Personal и выставьте в нем следующие параметры:
- Вид шифрования — WPA-PSK/WPA2-PSK.
- Версия — WPA-PSK.
- Тип шифрования — AES.
- Пароль WiFi. Здесь необходимо придумать и указать пароль доступа к Вай-Фай сети.
После внесения настроек перейдите в раздел Системные инструменты, а далее Перегрузка. Если вы уверены, что удалось правильно настроить домашний Интернет МТС, жмите на кнопку перезапуска модема.
Через модем
В отдельный раздел стоит вынести настройку Интернета МТС на ПК при подключении 3G/4G модема. Для начала подключите модем к компьютеру и установите драйвер. Он ставится автоматически или его можно скачать с Интернета. Чтобы настроить домашний доступ к всемирной паутине, сделайте следующее:
- Дождитесь установки программы Коннект Менеджер или запустите ПО вручную.
- Согласитесь с правилами пользования услуги.
- Укажите место хранения программы в памяти ПК или ноутбука.
- Согласитесь с созданием ярлыка на рабочем столе.
- Перезапустите ПК.
Теперь остается войти в программу и настроить Интернет. Для этого перейдите в раздел Сеть и укажите вариант автоматического выбора. Далее идите в настройки модема и задайте параметры Интернета МТС. В частности, логин и пароль указывается mts, а точка доступа internet.mts.ua. В поле дозвона нужно указать *99#.
Также пройдите и остальные разделы, чтобы максимально точно настроить оборудование «под себя».
Частые ошибки и пути их решения
Настройки МТС для домашнего Интернета не всегда проходят гладко. Выделим основные ошибки и действия, которые необходим предпринять при их появлении.
- Позвоните в поддержку и сообщение провайдеру о проблеме. Специалисты помогут настроить роутера и задать правильные параметры для использования домашнего Интернета.
- Попробуйте отключить и подсоединить сетевой кабель от ПК, модема или роутера.
- Перезапустите ПК, перезагрузите роутера или модем.
- Проверьте правильность ввода параметров.
- Вспомните, что вы меняли, настраивали или устанавливали перед появлением ошибки 651. Возможно, причиной проблем стал антивирус или другая программа.
- Если ошибка появляется при использовании роутера, ошибка кроется в установке параметров. Пользователи часто торопятся настроить домашний Интернет МТС на компьютере и маршрутизаторе. По факту это ошибка. Достаточно внести нужные данные только на роутере.
- Попробуйте обновить драйвера или на время отключить антивирус.
Ошибка 797 (модем занят или не найден):
- Пересоздайте подключение заново.
- Внесите корректные параметры сети. Важно правильно настроить домашнюю Сеть МТС с учетом указанных рекомендаций. Для этого войдите в свойства подключения и установите там отметку об автоматическом получении IP адресов.
- Временно отключите антивирусную систему или фаервол.
- При подключении через 3G или 4G модем проверьте, что правильно установлено устройство, через которого нужно коммутироваться к Интернет (должен быть отмечен модем USB).
Выше мы рассмотрели основные ошибки, которые могут появляться при подключении к домашнему Интернету МТС. Их можно избежать, если корректно настроить соединение с учетом приведенной инструкции. Если и возникают какие-то трудности, всегда можно обратиться к работникам МТС за помощью.
Подключение и настройка модема МТС на ноутбуке: порядок активации
Процесс первой настройки и подключения 4G-модема от МТС требует определенных навыков. Предназначен модем для того, чтобы человек мог выйти в глобальную сеть в тех местах, где нет проводного интернета или даже точки доступа Wi-Fi: на улице, на природе, по дороге домой (на работу). Зона покрытия МТС по стандарту 4G LTE достаточна большая, поэтому проблем с ней быть не должно. Обычно проблемы возникают именно с подключением и настройкой. В этом материале будет рассказано, как подключить модем «МТС» к ноутбуку и как настроить 4G модем «МТС».
Как подключить к ПК
Сам по себе модем представляет собой компактный прибор, похожий на обычный флеш-накопитель. Работает он аналогичным образом, входя в «юсб-порт» персонального компьютера или ноутбука. Иметь такое устройство очень приятно, так как оно не занимает много места и может спокойно уместиться в кармане.
Для начала работы необходимо произвести небольшую настройку, которая активирует модем. Инструкции для выполнения появляются прямо на экране и не нужно обладать особыми навыками в системном администрировании или информатике. В первую очередь необходимо подключить модем физически. Ниже будет рассмотрено, как правильно соединить гаджет с ноутбуком. Стоит сразу заметить, что, помимо приемника, в комплект входит инструкция по эксплуатации и сим-карта.
Важно! Если пользователь купил девайс, то можно переходить к способам подключения и настройки. Если модема еще нет на руках, то следует приобретать его только в фирменных магазинах компании «МТС» или у проверенных поставщиков.
Выбор устройств состоит не из одного девайса. Доступно большое количество модификаций модемов, разработанных для определенных стандартов передачи данных: 2G, 3G или LTE. Если есть необходимость, то товар можно заказать с доставкой на дом.
Стартовый комплект содержит гаджет, руководство по эксплуатации, а также диск со всем необходимым программным обеспечением. Для того чтобы подключить модем МТС к компьютеру, необходимо действовать по инструкции:
- Вставить SIM-карту из комплекта в соответствующий разъем в корпусе модема. При этом на карточку желательно заранее установить тарифный план, который соответствует требованиям абонента. Иногда МТС предоставляет наборы для интернета. В комплекте идет SIM-карта с уже заранее активированным контрактом. Иногда намного выгоднее купить все вместе.
- Вторым шагом выполняется стыковка устройства и ноутбука. Необходимо найти свободный рабочий порт USB и подключить модем в ноутбук.
- После этого устанавливают соответствующее программное обеспечение. Драйверы помогут аппаратным частям модема и ноутбука определить друг друга и наладить связь.
Важно! Последний пункт несколько отличается в различных операционных системах Windows. Именно поэтому далее будет разобрано, как установить все необходимое программное обеспечение на Windows 7, 8, 10 и XP.
Windows 7, 8, 10
Если человек купил 4G-модем в фирме «Мобильные телесистемы», то ему необходимо выполнить установку некоторых драйверов. В общем случае алгоритм такой:
- Состыковать USB-модем с ноутбуком;
- Подождать, пока запустятся утилита автоматической инсталляция приложения «Коннект».
- Прочитать руководство пользователя в окне установки и после ознакомления со всеми правилами установить галочку или нажать на кнопку «Далее».
- Указать будущее место расположения программы на жестком диске ноутбука.
- Подтвердить создание ярлыка на рабочем столе, если это необходимо.
- Выполнить полную перезагрузку системы, чтобы установленная программа смогла полноценно функционировать.
В некоторых случаях люди сталкиваются с проблемами, а именно с тем, что ПК или ноутбук не видят подключенный 4G-модем. Чтобы исправить это, рекомендуется выполнить все нижеприведенные действия пошагово:
- Вставить устройство в другой свободный порт.
- Войти в проводник, найти иконку модема, нажать на нее правой кнопкой мыши и выбрать пункт «Автоматический запуск».
- Установить программное обеспечение своими руками. Для этого переходят в «Диспетчер устройств», находят неизвестный девайс с названием маршрутизатора, нажимают на него и в окне «Свойства» переходят к пункту «Обновление драйверов». Для поиска указывают путь к файлу, который находится в папке модема.
После этого уже можно запустить приложение «Коннект» и выбрать в меню раздел сетевых настроек. В нем необходимо выбрать стандарт скоростной передачи данных, который зависит от стандарта, поддерживаемого приобретенным оборудованием (4G, 3G или 2G).
Далее нужно перейти во вкладку наладки точки доступа. Здесь требуется написать адрес APN (internet.mts.ru) и номер соединения *99#. Помимо этого, вписывают имя и пароль от аккаунта «МТС». Они выдаются провайдером.
После настроек опять совершается перезагрузка ПК. В главном окне приложения появляется индикатор, сообщающий о том, что подключение к интернету налажено.
Windows XP
Настройка старой операционной системы Windows XP полностью идентична новым ОС. Необходимо состыковать модем и ноутбук, а потом произвести активацию с помощью приложения. Различия в инструкции могут заключаться лишь в том, что основные элементы управления компьютером имеют другое расположение.
Важно! Фирменные модемы от компании «МТС» могут работать только с SIM-картами этого оператора. Нельзя вставить в устройство симку от «Билайна» и полноценно работать. Для этого необходимо будет произвести перепрошивку.
Автоматическая установка
Программа «Коннект» должна установиться на ноутбук в автоматическом режиме. Для этого модем вставляют в порт USB и ждут некоторое время. Так должно происходить, если система (Windows 7, 8, 10) настроена на автозапуск с оптических и прочих носителей.
Также в процессе установки происходит автоматический поиск необходимого программного обеспечения для выхода в интернет. Если этого не случилось, то нужно сделать это самостоятельно через установочный файл в папке модема или через вставку диска с драйверами. Действия, которые нужно совершить, не отличаются от простой установки программы и не требуют от пользователя особых знаний.
Важно! После завершения автоматической или ручной установки нужно выполнить перезагрузку компьютера. Интернет должен появиться и работать без каких-либо проблем, если установлен соответствующий тарифный план.
Как работать с приложением «Коннект-менеджер»
Чтобы начать работу, нужно авторизоваться или зарегистрироваться. При первом входе перед пользователем появится окно с полями, в которые нужно ввести логин и пароль. Далее нажимают «Соединение». Если все прошло удачно, то уже можно начинать пользоваться сетью и иметь доступ к настройкам.
Настройка интерфейса
В левой части окна настроек есть различные параметры, которые можно изменить. Например, в разделе «Параметры запуска» можно настроить поведение программы после ее запуска. Она может сразу же сворачиваться в трей или устанавливать новое подключение.
Конфигурировать внешний вид можно в разделе «Настройки интерфейса». Здесь можно выбрать язык на выбор (английский или русский) и перенести график статистики использования трафика в отдельное окно, которое будет отображаться поверх всех. Сам график также можно отредактировать под себя, изменив прозрачность окна, его цвет.
Важно! Стоит сказать, что запуск такой функции в отдельном окне необходимо производить лишь тогда, когда есть крайняя нужда. Все дело в том, что это в разы увеличивает использование системных ресурсах.
Настройка соединения
Наиболее важные параметры находятся в разделе «Настройки модема». Благодаря им как раз таки и можно организовать подключение к сети 4G LTE. В большинстве случаев все данные уже прописаны по умолчанию. Если по каким-то причинам их нет, то следует вписать следующие:
- Точка доступа APN: «internet.mts.ru».
- Логин и пароль: «mts».
- Номер: «*99#».
Если доступа к сети нет, то можно нажать на кнопку с плюсиком и добавить новый профиль подключения. После заполнения всех данных нужно повторно нажать на соответствующую кнопку.
Важно! Изменить готовый профиль нельзя. Можно лишь выбрать один из них в выпадающем меню при следующем подсоединении. Одни данные подходят как для 3G-, так и для 4G-сетей.
Далее можно сконфигурировать раздел сети. В нем устанавливается режим работы модема, и изменяется текущая сеть. Устройства от «МТС» одинаково хорошо работают на всех стандартах (2G, 3G, 4G).
Если выбрать параметр «Автоматический выбор работы и сети», то можно будет установить некоторые другие варианты или вообще поменять оператора. Доступно это только пользователям прошитых устройств.
PIN-код, СМС и уведомления
Как и на других модемах, на девайсах «МТС» можно установить параметры безопасности SIM-карты. Делается это через пункт «операции с PIN-кодом». В нем можно вписать новый PIN или PUK, а также разрешить запрос кода при каждом входе в программу «Коннект». Это повысит уровень безопасности настроек человека.
Кроме этого, в приложении «Коннект» есть возможность оправлять СМС-сообщения с номера телефона, который указывается в соответствующем поле. Находятся эти параметры во вкладке «SMS». Важно организовать локальное сохранение сообщений, так как память сим-карты ограничена. Для управления дополнительными параметрами нажимают «Настройки входящих SMS».
Важно! Вне зависимости от модели модема, его прошивки и версии, в конфигурациях всегда будет раздел «О программе». Он позволяет перейти на официальный сайт оператора «МТC» и узнать основную информацию об устройстве».
Как отключить МТС-модем
Отключить модем можно так же, как и включить. Это очень просто. Необходимо сначала прервать соединение с интернетом в самой программе «Коннект», а затем извлечь модем из USB-порта ноутбука. Первый шаг можно также выполнить путем отключения мобильной передачи данных на ноутбуке или планшетном ПК. Если под «отключением» имеется в виду блокировка, то следует обратиться за помощью к консультанту линии поддержки клиентов.
Возможные проблемы и их решение
Ниже представлены основные проблемы, с которыми могут столкнуться пользователи, и способы их решения:
- Интернет-трафик закончился или баланс нулевой. Необходимо пополнить счет или купить новые пакеты интернета.
- Оборудование вышло из строя. Рекомендовано обратиться в сервисный центр и не пытаться ремонтировать его самостоятельно.
- Некорректные параметры. Проверить все настройки и исправить их.
- Работы у оператора. В случае технических работ необходимо дождаться их завершения.
- Проблемы с «Виндовс». Требуется обновить или переустановить ОС.
Таким образом, здесь было рассмотрено, почему модем не хочет подключаться к ноутбуку и режет скорость сети. Происходить это может на всех ноутбуках вне зависимости от производителя (Lenovo, Asus, Hp, Samsung). Подсоединить устройство бывает мало. Необходимо еще и грамотно настроить его.
Ошибки подключения к интернету
ОШИБКИ 678, 651, 815
Возможные причины:
- нарушена целостность кабеля/кабель не подключен/плохой контакт в разъемах
- нет подключения по локальной сети
- отключен или неправильно работает сетевой адаптер;
- антивирусная программа или брандмауэр заблокировали компьютер
- вирусы в компьютере мешают подключению
Решение:
Включить сетевой адаптер в диспетчере устройств.
Пуск -> Панель управления -> Система -> Оборудование ->Диспетчер устройств -> Сетевые платы (выбрать нужную из списка). Нажав правой кнопкой мыши, выбрать «задействовать» и повторить попытку подключения.
Активировать подключение по локальной сети в операционной системе:
Windows: Пуск -> Панель управления -> Центр управления сетями и общим доступом – > Изменение параметров адаптера (меню слева) -> нажать правой кнопкой мыши на «подключение по локальной сети» – > выбрать «включить».
ОШИБКИ 691, 629
Ошибка авторизации: вы ввели неверное имя пользователя и (или) пароль.
Для устранения ошибки 691 проверьте правильность имени пользователя и пароля. Обратите внимание на раскладку клавиатуры (русская/английская) и регистр символов (заглавные/прописные, клавиша «CapsLock»).
ОШИБКА 769
Для устранения ошибки 769 включите «Подключение по локальной сети» Пуск > Панель управления> сетевые подключения > дважды кликнуть левой клавишей мыши на значок «Подключение по локальной сети». Статус должен измениться на «Подключено». Затем запустите «Высокоскоростное подключение» и выходите в Интернет.
Службы поддержки производителей wi-fi роутеров
Вы можете обратиться в службу технической поддержки производителя вашего роутера по следующим вопросам:
- расширенные настройки
- технические характеристики
- устранение неполадок
Tp-Link
support.ru@tp-link.com
8 (800) 250-55-60 (с 09:00 до 21:00 мск)
D-Link
8-800-700-5465 (круглосуточно)
Zyxel
https://zyxel.ru/support/
Asus
8-800-100-2787
с 09:00 до 18:00 (мск), Пн-Пт
MikroTik
support@mikrotik.ru
linksys
http://www.linksys.com/ru/support/
tenda
8-800-250-23-44
support.russia@tenda.cn
acorp
http://www.acorp.ru/support/help/
Allied Telesyn
8-800-100-9244
Содержание
- Как настроить домашний интернет МТС: подробная инструкция
- Как настроить домашний Интернет МТС
- Виндовс 7 и 8
- Виндовс 10
- Через роутер
- Через модем
- Частые ошибки и пути их решения
- МТС интернет, ТВ и телефон
- Бесплатное подключение: 8-800-250-0890
- Настройка интернет соединения МТС для Windows
- Для создания соединения VPN выполните следующие действия
- Настройки VPN-подключения
Как настроить домашний интернет МТС: подробная инструкция
Любители активного серфинга часто спрашивают, как настроить домашний Интернет МТС, чтобы получить стабильное соединение, избежать обрывов и спокойно пользоваться услугой. Ниже рассмотрим правила для компьютера (разных версий ОС), модема и роутера. Также разберем основные ошибки, возникающие при выполнении работы.
Как настроить домашний Интернет МТС
Сразу отметим, что для всех ОС настройка домашнего Интернета МТС проходит по общему алгоритму. При этом у каждой системы имеются отличия, касающиеся названия разделов и подходов к указанию параметров. Ниже рассмотрим особенности для Windows XP, 7, 8 и 10.
Некоторые пользователи еще работают на ОС Виндовс ХР. Для них настройка Интернета МТС на компьютере начинается с нажатия Win+R и указания ncpa.cpl с последующим нажатием кнопки ОК. Чтобы настроить Сеть, сделайте такие шаги:
- Перейдите в меню Пуск, а далее Настройка и Сетевые подключения.
- Запустите Мастер подключения, после чего выберите установку подключения вручную.
- Жмите на Далее, а после выберите «Через …., запрашивающее логин и пароль».
- Пропишите название соединения и кликните на кнопку Далее.
- Укажите логин и пароль.
После этого появляется окно, с помощью которого можно подключиться к Сети. Параметры для настройки Интернета МТС на компьютере должны быть указаны в договоре с провайдером.
Виндовс 7 и 8
Если на ПК установлена Windows 7 или 8, алгоритм действий будет немного отличаться. Чтобы настроить домашнюю Сеть, сделайте такие шаги:
- Найдите в нижнем трее значок Сеть и кликните по нему правой кнопкой мышки, а после выберите пункт Центр управления сетями.
- В окне с информацией о сетевых подключениях жмите на кнопку Настройка нового подключения или сети.
- Используйте мастер создания нового соединения, а в появившемся окне выберите верхний пункт, а после жмите на кнопку Далее.
- В следующем окне выберите функцию Создать новое подключение, а на следующем шаге жмите на кнопку Далее.
- Кликните на ссылку Высокоскоростное (с PPPoE).
- Пропишите имя пользователя, пароль и название, а после жмите Подключить.
На этом настройка подключения домашнего Интернета МТС завершена, а услуга доступна с учетом оплаченного тарифного плана.
Виндовс 10
Если на ПК установлена последняя версия Windows 10, алгоритм действий будет немного отличаться. Чтобы настроить домашний Интернет, сделайте такие шаги:
- Войдите в Пуск, а там Параметры.
- Перейдите в Настройки и найдите раздел Сеть и Интернет.
- Перейдите в Центр управления сетями и общим доступом, а там кликните на Создание и настройка нового подключения или сети.
- В появившемся окне жмите Подключение к Интернету, а после кликните Далее.
- Среди видов соединения выберите Высокоскоростное с PPPoE.
На этом предварительная настройка Интернета МТС на компьютере Windows 10 завершена. Остается ввести логин и пароль, которые можно узнать у провайдера. Имя можно не менять. Далее остается нажать на кнопку соединения. Если все правильно удалось настроить, с подсоединением к домашнему Интернету не возникнет трудностей.
Через роутер
В вопросе настройки домашнего Интернета МТС важное значение имеет роутер. Именно он, как правило, используется для подключения к Сети всего оборудования — ноутбуков, ПК, телефонов и т. д. Перед тем как настроить работу аппаратуры, подготовьте сам маршрутизатор (на примере TP-Link TL-WR841N), ПК или ноутбук, а также сетевой кабель для соединения ПК и роутера.
Настройка домашнего Интернета МТС возможна, если установлены все драйвера, подключен сетевой кабель, а соединение в сетевой карте включено и активно. Дальнейший алгоритм действий имеет такой вид:
- Выключите питание ПК и роутера.
- Отключите кабель Ethernet и подключите его к порту Internet устройства.
- Включите все оборудование. После запуска роутера на его панели должны светиться все индикаторы питания и порты Интернет соответствующего LAN-порта.
- Войдите в браузер и наберите 192.168.0.1.
- На появившейся страницы в разделе User Name пропишите дважды admin.
Параметры в пункте 4 и 5 относятся к данным, установленным по умолчанию. Если ранее вы решили настроить роутер и внесли изменения в установленные данные, необходимо сбросить настройки до заводских. Для этого жмите и удерживайте кнопку Reset на устройстве.
Чтобы настроить домашнее подключение, сделайте следующее:
- В меню с левой стороны выберите Сеть, а после WAN.
- На настроечной странице WAN укажите Динамический IP адрес и жмите Сохранить.
- Если раньше вы не подключались к домашнему Интернету МТС, а сетевой кабель был подключен напрямую, выберите в меню раздел Сеть, а после Клонирование MAC адреса. На следующем шаге жмите клонировать MAC адрес и сохранитесь.
- Войдите в Системные инструменты в раздел Перезагрузки и кликните Перезагрузить.
Помните, что дополнительно нужно настроить Вай Фай для Интернета МТС на компьютере, чтобы раздавать сеть без риска взлома со стороны злоумышленников. Для настройки параметров безопасности Вай Фай выберите в меню с левой стороны Беспроводный режим, а далее Защита беспроводного режима.
Далее откройте пункт WPA/WPA2 – Personal и выставьте в нем следующие параметры:
- Вид шифрования — WPA-PSK/WPA2-PSK.
- Версия — WPA-PSK.
- Тип шифрования — AES.
- Пароль WiFi. Здесь необходимо придумать и указать пароль доступа к Вай-Фай сети.
После внесения настроек перейдите в раздел Системные инструменты, а далее Перегрузка. Если вы уверены, что удалось правильно настроить домашний Интернет МТС, жмите на кнопку перезапуска модема.
Через модем
В отдельный раздел стоит вынести настройку Интернета МТС на ПК при подключении 3G/4G модема. Для начала подключите модем к компьютеру и установите драйвер. Он ставится автоматически или его можно скачать с Интернета. Чтобы настроить домашний доступ к всемирной паутине, сделайте следующее:
- Дождитесь установки программы Коннект Менеджер или запустите ПО вручную.
- Согласитесь с правилами пользования услуги.
- Укажите место хранения программы в памяти ПК или ноутбука.
- Согласитесь с созданием ярлыка на рабочем столе.
- Перезапустите ПК.
Теперь остается войти в программу и настроить Интернет. Для этого перейдите в раздел Сеть и укажите вариант автоматического выбора. Далее идите в настройки модема и задайте параметры Интернета МТС. В частности, логин и пароль указывается mts, а точка доступа internet.mts.ua. В поле дозвона нужно указать *99#.
Также пройдите и остальные разделы, чтобы максимально точно настроить оборудование «под себя».
Частые ошибки и пути их решения
Настройки МТС для домашнего Интернета не всегда проходят гладко. Выделим основные ошибки и действия, которые необходим предпринять при их появлении.
- Позвоните в поддержку и сообщение провайдеру о проблеме. Специалисты помогут настроить роутера и задать правильные параметры для использования домашнего Интернета.
- Попробуйте отключить и подсоединить сетевой кабель от ПК, модема или роутера.
- Перезапустите ПК, перезагрузите роутера или модем.
- Проверьте правильность ввода параметров.
- Вспомните, что вы меняли, настраивали или устанавливали перед появлением ошибки 651. Возможно, причиной проблем стал антивирус или другая программа.
- Если ошибка появляется при использовании роутера, ошибка кроется в установке параметров. Пользователи часто торопятся настроить домашний Интернет МТС на компьютере и маршрутизаторе. По факту это ошибка. Достаточно внести нужные данные только на роутере.
- Попробуйте обновить драйвера или на время отключить антивирус.
Ошибка 797 (модем занят или не найден):
- Пересоздайте подключение заново.
- Внесите корректные параметры сети. Важно правильно настроить домашнюю Сеть МТС с учетом указанных рекомендаций. Для этого войдите в свойства подключения и установите там отметку об автоматическом получении IP адресов.
- Временно отключите антивирусную систему или фаервол.
- При подключении через 3G или 4G модем проверьте, что правильно установлено устройство, через которого нужно коммутироваться к Интернет (должен быть отмечен модем USB).
Выше мы рассмотрели основные ошибки, которые могут появляться при подключении к домашнему Интернету МТС. Их можно избежать, если корректно настроить соединение с учетом приведенной инструкции. Если и возникают какие-то трудности, всегда можно обратиться к работникам МТС за помощью.
Источник
МТС интернет, ТВ и телефон
Бесплатное подключение: 8-800-250-0890
Настройка интернет соединения МТС для Windows
Настройки VPN соединения в Windows XP или ОС Windows 7
p, blockquote 1,0,0,0,0 —>
1. Для настройки сетевого подключения домашнего интернета МТС необходимо выполнить следующие действия:
p, blockquote 2,0,0,0,0 —>
— нажмите меню «Пуск» , потом «Панель управления». В следующем окне выберите иконку «Сетевые подключения», если у вас Windows 7 — «Центр управления сетями и общим доступом»; 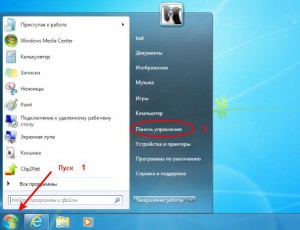
p, blockquote 3,0,1,0,0 —>
— в этом разделе необходимо щелкнуть правой мышкой по значку «Подключение по локальной сети» (этот значок может иметь и другое название, например, содержать номер подключения), в следующем меню выберите опцию «Отключить». В случае если ваше подключение не активировано, отключать его не потребуется. Если вы работаете в ОС Windows 7, выполняйте действия как на картинках ниже; 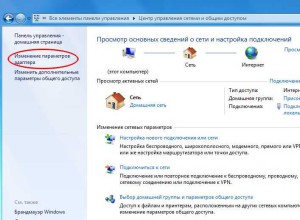
p, blockquote 4,0,0,0,0 —>
— снова щелкните правой мышкой и выберайте опцию «Свойства», в появившемся разделе найдите список «Компоненты, используемые этим подключением» нажмите на «Протокол Интернета (TCP/IP)», напротив этой строки должна стоять галочка. Зайдите в свойства компонента и отметьте «Получить адрес DNS-сервера автоматически», и так же «Получить IP-адрес автоматически». Нажмите теперь кнопку ОК на окне «Свойства Протокола Интернета» и в окне «Свойствах Подключения по локальной сети». 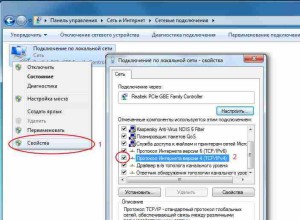
p, blockquote 5,0,0,0,0 —>
— для активации подключения по локальной сети, дважды кликните на одноименной иконке.
p, blockquote 6,0,0,0,0 —>
Для создания соединения VPN выполните следующие действия
— в разделе «Сетевые подключения», расположенном слева в меню, выберите опцию «Создание нового подключения» (также это можно сделать через «Файл» – «Новое подключение»). Вы откроете «Мастера новых подключений», затем нажмите «Далее». В открывшемся окне отметьте опцию «Подключить к сети на рабочем месте», и нажмите кнопку «Далее»; 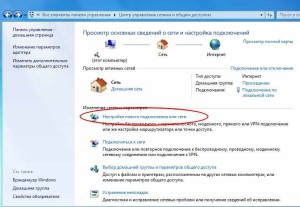
p, blockquote 7,1,0,0,0 —>
— для выбора необходимого сетевого подключения, выделите нажатием мыши строку «Подключение к виртуальной частной сети», нажмите кнопку «Далее». Затем введите название в поле «Организация», снова нажмите «Далее». Поставьте галку «Не подключаться сейчас . «, эта операция нужна для обеспечения публичности сети, возможно, что она вам не понадобится. Далее выберите VPN-сервер (Интернет-адрес). Если вы работаете в ОС Windows 7, выполняйте действия которые указаны на изображениях. В окне «Выбор компьютера или адрес компьютера» введите 172.19.0.1, затем «Далее». 
p, blockquote 8,0,0,0,0 —>
— вкладка «Выбор доступности подключения». Операционные системы, в которых существует несколько учетных записей, необходимо установить доступность подключения индивидуально для каждого пользователя. Это делается в каждой конкретной операционной системе, на основании политики безопасности. Нажмите «Далее». На этапе завершения работы мастера подключений, активируйте опцию «Добавить ярлык для подключения на рабочий стол» и жмите кнопку «Готово» или «Закрыть».
p, blockquote 9,0,0,0,0 —>
Настройки VPN-подключения
— в диалоговом окне «Подключение» выберите раздел «Свойства», 
— оттуда перейдите в раздел «Безопасность», где выделите опцию «Дополнительные (выборочные параметры)» и нажмите кнопку «Параметры…», появится окно «Шифрование данных», где необходимо щелкнуть опцию «необязательное (подключиться даже без шифрования)». В этом окне должны быть также отмечены поля: «Разрешить следующие протоколы», «Не зашифрованный пароль (PAP)», «Протокол проверки пароля (CHAP)», со всех остальных пунктов выделение снять, нажать «ОК», 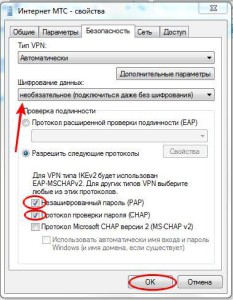
— далее система спросит вас: «Выбранные протоколы включают SPAP, PAP и CHAP. «Если используется один из них, шифрование данных выполняться не будет. Использовать эти параметры?», нажмите кнопку «Да». В разделе «Свойства» перейдите в меню «Сеть» и проконтролируйте, чтобы в перечне «Тип VPN» стояло «Автоматически», а также был выделен пункт «Протокол Интернета (TCP/IP)» в перечне «Компоненты, используемые этим подключением». 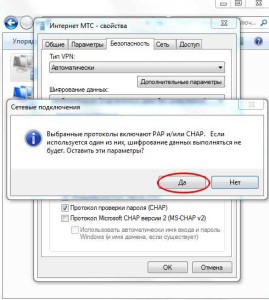
p, blockquote 10,0,0,1,0 —>
— пройдите в «Свойства» и выделите пункты «Получить адрес DNS-сервера автоматически», а так же «Получить IP-адрес автоматически». Во вкладке меню «Свойства Протокола Интернета» нажмите кнопку «ОК».
p, blockquote 11,0,0,0,0 —>
— для выхода в интернет МТС в разделе «Пользователь» окна «Подключение» введите имя пользователя, указанное в договоре о предоставлении услуг, введите пароль, который также указан в договоре. Существует возможность сохранить учетную запись, чтобы в будущем не вводить данные снова, для этого поставьте галочку в соответствующем поле. Нажмите кнопку «Подключение».
p, blockquote 12,0,0,0,0 —>
p.s. Версия для Linux доступна по ссылке.
p, blockquote 13,0,0,0,0 —>
Поделиться «Настройка интернет соединения МТС для Windows»
Источник
Привет друзья! Продолжаем разбираться в настройке интернета и решению разных проблем в Windows 10. Я уже подготовил несколько полезных статей на эту тему, ссылки дам ниже. Ну а в этой статье мы будем настраивать интернет в Windows 10. Поговорим о настройке обычного сетевого соединения, высокоскоростного соединения (PPPoE), Wi-Fi сетей, и 3G/4G модемов. Думаю, статья будет многим полезна. Ведь, после обновления до Windows 10 не все сразу могут разобраться, где и что настраивать и как это сделать. Да и бывают случаи, когда после обновления до Windows 10 интернет просто не работает. Скорее всего, нужно просто заново настроить соединение.
Мы знаем, что есть разные способы подключить наш компьютер к интернету. В этой статье я постараюсь рассказать о настройке основных соединений:
- Настройка обычного соединения Ethernet. Подключение кабеля напрямую от провайдера к компьютеру, через роутер, или ADSL модем.
- Настройка высокоскоростного соединения (PPPoE) в Windows 10.
- Подключение к интернету по Wi-Fi.
- Настройка интернета через USB 3G/4G модем.
Сейчас мы подробно рассмотрим настройку подключения к интернету, через перечисленные выше соединения. Вы должны узнать, какой интернет у вас, и сразу можете переходить к нужному подзаголовку в этой статье. Начнем наверное с Ethernet — очень популярный способ подключения к интернету.
Ethernet: подключение к интернету в Windows 10 по сетевому кабелю (роутер, модем)
Рассмотрим сначала самое простое соединение. Если у вас интернет-провайдер просто проложил сетевой кабель в дом, и провайдер не предоставил логин и пароль для подключения к интернету, то у вас обычное соединение по технологии Ethernet.
Точно так же настраивается подключение к интернету в Windows 10 через роутер, или ADSL модем.
Для настройки такого соединения достаточно подключить сетевой кабель от провайдера (роутера, или ADSL модема) к вашему компьютеру (ноутбуку), в разъем сетевой карты:
Если с настройками Ethernet на компьютере все хорошо (их никто не менял), то интернет сразу должен заработать (вы это поймете по статусу соединения на панели уведомлений). Если интернет по сетевому кабелю не работает, компьютер просто не реагирует на подключение кабеля, то смотрите эту статью. Я сам столкнулся с такой проблемой.
Если же соединение появилось, но статус Ограниченно, или неопознанная сеть, и интернет не работает, то нужно проверить параметры Ethernet адаптера.
В Windows 10 это делается так:
Нажимаем правой кнопкой мыши на статус соединения с интернетом, на панели уведомлений и выбираем пункт Центр управления сетями и общим доступом. Дальше, нажмите в новом окне на пункт Изменение параметров адаптера.
Нажимаем правой кнопкой мыши на адаптер Ethernet и выбираем Свойства. Выберите в списке пункт IP версии 4 (TCP/IPv4). Если галочка возле этого пункта не установлена, то обязательно установите ее, иначе интернет работать не будет. Значит выделили «IP версии 4 (TCP/IPv4)» и нажимаем кнопку Свойства.
В новом окне проверяем, что бы были выставлены автоматические настройки получения IP и DNS-адресов, и нажимаем Ok.
Интернет уже должен работать. Если нет, то перезагрузите компьютер. Если так и не получилось установить соединение, то проверьте подключение кабелей, нет ли проблем на стороне провайдера, нормально ли работает роутер, или ADSL модем, через который вы подключаетесь (если у вас не прямое соединение с провайдером).
Если вы пытаетесь настроить Ethernet соединение напрямую от провайдера, и у вас интернет не хочет работать, то узнайте у своего провайдера, не делает ли он привязку по MAC-адресу. Если делает, то вам нужно сообщить провайдеру MAC-адрес компьютера. Он его пропишет у себя в настройках, и интернет заработает. Мало провайдеров используют такую привязку, но она бывает. Как узнать MAC-адрес в Windows 10 читайте здесь.
Все, с этим типом соединения разобрались, дальше у нас высокоскоростное соединение.
Настройка высокоскоростного соединения (PPPoE) в Windows 10
Если у вас интернет провайдер проложил в дом кабель, и предоставил вам логин, пароль, и возможно какие-то другие данные для подключения к интернету, которые нужно задать в настройках компьютера, или Wi-Fi роутера, то вам на Windows 10 нужно настроить Высокоскоростное соединение (PPPoE). Чем мы сейчас и займемся. По сути, это то же самое, что и Ethernet, просто здесь интернет не будет работать до той поры, пока мы не создадим подключения.
Если у вас подключение к интернету идет через роутер, на нем настроено соединение (PPPoE, L2TP, PPTP), то вам на компьютере ничего настраивать не нужно. Достаточно подключить сетевой кабель от маршрутизатора к компьютеру. О настройке такого соединения я рассказывал выше.
Если же вы кабель подключаете напрямую к компьютеру, и у вас есть логин и пароль для подключения к интернету, то нужно создавать соединение.
Открываем Центр управления сетями и общим доступом:
Нажимаем на пункт Создание и настройка нового соединения или сети. Затем, выделяем пункт Подключение к интернету, и нажимаем на кнопку Далее.
В следующем окне выбираем пункт: Высокоскоростное (с PPPoE).
Дальше, задаем имя пользователя и пароль, которые вам должен предоставить интернет-провайдер. Так же, вы можете задать имя для подключения, например: «Высокоскоростное подключение Билайн». И можно еще установить галочки возле пунктов сохранения пароля, отображения пароля и разрешения на использование этого подключения другим пользователям. Я советую установить галочку возле пункта Запомнить этот пароль.
Нажимаем на кнопку Подключить, и если все правильно подключено, и правильно заданы параметры, то будет создано подключение и установлено соединение с интернетом.
Увидеть это соединение и управлять им, вы можете нажав на значок интернета на панели уведомлений.
Нажав на соединение, откроется меню Набор номера, где вы сможете подключится, удалить, или редактировать настройки соединения.
Подключение к интернету по Wi-Fi
Если у вас дома установлен Wi-Fi роутер, или вы хотите подключить свой ноутбук к интернету у друзей, в кафе и т. д., то можно использовать для этого дела Wi-Fi. Если у вас уже установлен драйвер на Wi-Fi адаптер, а Windows 10 практически всегда устанавливает его автоматически, то остается только открыть список доступных для подключения сетей, выбрать нужную, указать пароль (если сеть защищена), и вы уже подключены к интернету.
По этой теме, я уже писал подробную статью: как подключится к Wi-Fi на Windows 10. Думаю, с подключением к беспроводной сети проблем возникнуть не должно.
Настраиваем интернет через 3G/4G модем в Windows 10
Осталось только рассмотреть настройку подключения через USB 3G, или 4G модем. На компьютере с Windows 10, настройка такого подключения практически не будет отличаться от настройки 3G интернета на Windows 7 (статья на примере провайдера Интертелеком).
Первым делом, нам нужно подключить модем к компьютеру и установить драйвер на наш модем. Драйвер можно скачать с сайта производителя модема, с сайта интернет провайдера, или просто найти его в интернете. Ищите по имени и модели модема. Так же, драйвер может быть на диске в комплекте с модемом, или на самом модеме. Если драйвера для вашего модема нет под операционную систему Windows 10, то попробуйте найти для Windows 8, или даже Windows 7. Возможно, он подойдет.
После того, как драйвер вы установили, подключите модем к компьютеру, и можно приступать к настройке 3G соединения на Windows 10. Кстати, все практически так же, как при настройке высокоскоростного соединения.
Открываем Центр управления сетями и общим доступом.
Нажимаем на Создание и настройка нового соединения или сети и выбираем Подключение к интернету.
Дальше, выберите тип Коммутируемое.
И задаем параметры, которые предоставляет провайдер: номер, имя пользователя и пароль. Я показал на примере провайдера Интертелеком. Рекомендую поставить галочку возле пункта Запомнить этот пароль. Имя подключения задаете произвольное. Как заполните все поля, нажимайте на кнопку Создать.
Если все ok, то будет создано подключение, и установлено соединение с интернетом.
Если подключится не удалось, то проверьте все параметры и подключение USB модема. Может быть еще, что у вас очень плохое покрытие вашего провайдера. В таких случаях, интернет может не подключатся вообще, или работать очень медленно. Как посмотреть, какой у вас уровень сигнала, и как его увеличить, я писал здесь. В отдельных случаях, если сеть очень плохая, нужно устанавливать антенну для вашего модема.
Запускать созданное подключение, останавливать, удалить, или отредактировать вы можете нажав на значок подключения к интернету и выбрав созданное соединение.

И еще несколько слов
Даю еще ссылку на инструкцию по настройке раздачи интернета с ноутбука на Windows 10. Если у вас кроме компьютера есть другие устройства, которые могут подключится к интернету по Wi-Fi, то вы можете раздать интернет даже без роутера.
Каким способом вы бы не настраивали интернет, вы можете столкнутся с популярной ошибкой «Ограничено». Когда интернет не работает, а возле статуса соединения желтый восклицательный знак. С этой проблемой мы разбирались в отдельной статье.
Статья получилась большой, но вроде бы не запутанной. Хотелось полностью ответить на поставленный в заголовке вопрос. Надеюсь, вы нашли в этой статье полезную для себя информацию, и подключили свой компьютер с Windows 10 к интернету.
Вопросы вы можете задавать в комментариях. Перед тем, как описывать свою проблему, внимательно прочитайте эту статью. Возможно, решение уже написано. Так же, смотрите ссылки на другие статьи, там много полезной информации по теме.
Подойти к выбору провайдера необходимо ответственно. Все они, так или иначе, имеют свои плюсы и минусы, у каждого своя ценовая политика, бонусы и акции. Важно обращать внимание на отношение к клиенту, скорость и надёжность работы интернета.
Технологии домашнего интернета МТС
Каждый конкурентный и уважающий себя провайдер обязан идти в ногу со временем. Чтобы оставаться на рынке необходимо внедрять новые технологии, производить разные в удобстве продукты — это позволит ориентироваться на более широкую аудиторию потребителей. МТС как интернет-провайдер предлагает разные возможности для подключения клиента к паутине:
- домашний интернет по технологии FTTB (выделенная линия оптоволоконного кабеля);
- интернет-модемы с возможностью подключения к 3G/4G сетям;
- спутниковый интернет.
Как подключить домашний интернет МТС
Подключить домашний интернет от МТС довольно просто. Конечно, сначала необходимо узнать о самой возможности подключения: несмотря на большой размах глобальных провайдеров, не вся территория Российской федерации может быть интерпретирована в короткие сроки.
Подключение проходит по отработанной схеме.
- Вы проверяете возможность подключения по своему адресу:
- воспользуйтесь онлайн-сервисом проверки доступности интернета;
- позвоните по номеру 8 800 250 00 50 и узнайте информацию консультанта;
- обратитесь в любой фирменный магазин вашего региона, вам предоставят полную информацию.
- Оставьте заявку на подключение.
- Дождитесь, пока с вами свяжутся работники компании провайдера. Зачастую на это уходит не больше 1–3 дней. В некоторых случаях ждать приходится не больше двух часов.
- Согласуйте условия, выясните всю необходимую информацию о тарифном плане, выберите время, когда техническая группа сможет все провести и настроить.
- Наслаждайтесь предоставляемыми услугами.
Как проверить возможность подключения по адресу
Как было сказано выше, есть три возможных способа проверить техническую возможность предоставить вам услуги интернета МТС. Самый ленивый способ — при помощи телефонного звонка оператору. Вы диктуете свои данные и вам выдают результат. У него же вы можете узнать всю информацию по тарифным планам, а также оставить заявку на подключение. Заявка будет передана в соответствующий отдел подключения и последующее общение уже будет происходить с этой службой.
Второй метод это онлайн-сервис МТС, в котором вы можете сразу же проверить возможность подключения, узнать предоставляемые в вашем регионе тарифные планы и, если вас все устраивает, оставить заявку на подключение.
- Переходим по ссылке https://dom.ssl.mts.ru/.
- Прежде всего меняем свой регион, для этого нажимаем кнопку «Изменить», если необходимо, и выбираем необходимый вам регион.
Чтобы выбрать свой регион для проверки возможности подключения нажмаем кнопку «Изменить»
- Переходим во вкладку «Интернет», если вас интересуют только провайдерские услуги от МТС, или же в соответствующую вкладку с интересующими пакетами.
Если нужны услуги только интернета, переходи в соответствующую вкладку
- Вводим свои адресные данные, выбираем город, улицу и номер дома, поле квартиры для заполнения необязательно. Нажимаем кнопку «Проверить».
Вводим свой адрес и нажимаем «Проверить»
- Если же услуга по вашему адресу недоступна, все равно оставьте заявку на подключение. Это ускорит соединение вашего дома к общей провайдерской сети. Внимательно заполняем все поля и нажмаем кнопку «Отправить заявку».
Заполняем все поля заявки и нажимаем кнопку «Отправить заявку»
- В случае, если вы имеете возможность подключиться к услугам провайдера, необходимо переходить к следующему шагу — выбору тарифного плана. По регионам покеты услуг также могут отличаться, и выбирать вы должны исходя из своих потребностей. Если у вас 1–2 гаджета использующие глобальную сеть (например, ПК и смартфон), то в большинстве случаев вполне достаточно скорости в 50 Мбит. Если же у вас небольшая сеть из нескольких компьютеров или офис, тогда необходимо выбирать тарифный план не меньше 100 Мбит.
Согласно своим потребностям выбираем тариф
- Пролистываем страницу ниже, следующий пункт — установка домашнего телефона. Просто пропустите и не ставьте галочку у кнопки «Подключить», если вы в нем не нуждаетесь.
При необходимости подключаем домашний телефон от МТС
- Далее пункт о сопутствующем оборудовании, роутере. Вы можете его арендовать, купить, или сказать что он не нужен.
При придоставлении услуг интернета МТС предоставляет аренду роутера
- Итоговый пункт, оформление заявки на подключение. Необходимо заполнить все поля, и «Отправить заявку».
Через некоторое время с вами свяжется специалист службы подключения для уточнения деталей и согласования времени для подключения.
Обратите внимание, в ряде регионов есть возможность подключения только спутникового ТВ, интернет-услуги пока что не предоставляются.
В некоторых регионах возможно подключить только спутниковое ТВ
И третий способ — это консультация в специализированном магазине МТС. Адрес магазина можно узнать на интерактивной карте: http://www.nnov.mts.ru/mobil_inet_and_tv/help/mts/offices/. В целом это то же самое что и разговор по телефону с консультантом горячей линии, с более приятной обстановкой и прямым общением с человеком, который более полным образом владеет адресной информацией.
Настройка подключения МТС к ПК
Если вы переустановили операционную систему или же подключаете ещё один компьютер к проводной сети — на новом устройстве необходимо создать соединение к МТС-интернету. Сделать это несложно, настройка проходит в течение одной минуты.
- Прежде всего открываем «Панель управления», для этого нажимаем комбинацию клавиш Win+R и соответствующее поле вводим control, нажимаем OK.
Командой control вызываем «Панель управления»
- Меняем вид на значки и выбираем пункт «Центр управления сетями и общим доступом».
В «Панели управления» выбираем «Центр управления сетями и общим доступом»
- В открывшемся окне нажимам на «Создание и настройка нового подключения или сети».
Для создания подключения выбираем «Создание и настройка нового подключения или сети»
- Выбираем «Подключение к интернету» и нажимаем «Далее».
Выбираем «Подключение к интернету» и нажимаем «Далее»
- Щёлкаем на «Высокоскоростное (с PPPoE)».
Нажимаем на «Высокоскоростное (с PPPoE)»
-
Вводим ваши персональные данные имени и пароля, эта информация предоставляется вам при подключении провайдерской услуги, не потеряйте эти данные. Лучше всего поставить галочку у поля «Запомнить этот пароль». Затем нажимаем кнопку «Подключить».
Вводим данные вашего аккаунта и нажимаем «Подключить»
Как итог — вы имеете доступ к глобальной паутине.
Как отключить домашний интернет МТС и расторгнуть договор
Расторжение договора о предоставлении интернет-услуг проводится по стандартной схеме: необходимо прийти в офис компании вашего города, и написать заявление. Важно помнить, что расторгать договор может только тот человек, который его заключал, потому при себе необходимо иметь удостоверительный документ. Если во время сотрудничества с провайдером использовалось арендное оборудование (роутер, оди или несколько), его необходимо будет вернуть.
Обязательно возьмите себе копию расторжения договора, по нему можно отслеживать, прекратилось ли оказание услуг.
Отзывы о провайдере
МТС это прогрессивный провайдер интернета и сопутствующих услуг. Работать с поставщиком сети просто, а обслуживание проходит в позитивной обстановке и с качественным обслуживанием.
- Распечатать
Здравствуйте! Меня зовут Алексей. Мне 27 лет. По образованию — менеджер и филолог.
Оцените статью:
- 5
- 4
- 3
- 2
- 1
(4 голоса, среднее: 4.3 из 5)
Поделитесь с друзьями!
Содержание
- Подготовительные работы
- Поэтапная настройка Sagemcom F@st 2804
- Шаг 1: Соединение с Интернет
- Шаг 2: Беспроводная сеть
- Шаг 3: Параметры безопасности
- Шаг 4: Завершающие действия
- Вопросы и ответы
Компания МТС предоставляет отдельно проводные интернет-услуги, предлагая разные тарифные планы для пользователей определенных категорий. При подключении такой сети часто юзеры приобретают фирменные маршрутизаторы и сталкиваются с задачей их конфигурирования. Сейчас актуальной моделью маршрутизаторов от МТС считается Sagemcom F@st 2804, поэтому все дальнейшие действия будут рассмотрены на примере веб-интерфейса данного оборудования.
Что касается роутеров от других производителей, то чаще всего МТС предлагают D-Link DIR-300 и TP-Link TL-WR841N. Если вы обладаете одной из таких моделей, мы рекомендуем ознакомиться с операцией настройки в других материалах на нашем сайте, где руководства составлены в соответствии с графическим меню и прошивками этих устройств.
Подробнее:
Настройка роутера D-Link DIR-300
Настройка роутера TP-Link TL-WR841N
Подготовительные работы
В рамках сегодняшнего материала речь пойдет именно о маршрутизаторе от МТС, а не о USB-модеме, для функционирования которого требуется приобретать SIM-карту. Если вы являетесь обладателем именно такого устройства, перейдите по ссылке ниже, чтобы прочесть руководство по данной теме.
Подробнее: Настройка USB-модема МТС
Перед началом основной настройки маршрутизатора Sagemcom F@st 2804 необходимо затронуть тему подготовительных работ. Пользователю следует правильно подсоединить устройство, выбрав для него удобное расположение и проведя все кабели. Общие рекомендации вы найдете в инструкции к роутеру. При этом учитывайте толщину стен и наличие работающих электроприборов, поскольку это напрямую сказывается на качестве сигнала беспроводной сети.
Далее обратите внимание на заднюю панель модели. Кабель интернета, идущий от провайдера, подключается в ADSL, а все остальные провода от роутера к компьютерам через ETH1-ETH4 (данные разъемы отмечены соответствующими цветами). При надобности к USB-порту можно подключить общий принтер или мобильный модем для раздачи сигнала.
Мы советуем произвести предварительную настройку протоколов интернета в операционной системе. Здесь важно установить автоматическое получение IP и DNS для IPv4, чтобы в будущем все требуемые изменения производить напрямую в маршрутизаторе. Более детальную информацию по этому поводу ищите в статье по ссылке ниже.
Подробнее: Сетевые настройки Windows
Поэтапная настройка Sagemcom F@st 2804
После выполнения всех подготовительных действий можно смело переходить к основному конфигурированию роутера для нормализации его функционирования в сети МТС. Для удобства мы разделили эту операцию на шаги, однако для начала требуется войти в веб-интерфейс. Для этого откройте браузер и перейдите по адресу 192.168.1.1.
При появлении окна «Вход» введите тот логин и пароль, которые написаны на задней наклейке устройства. Обычно в обоих полях требуется ввести admin.
Шаг 1: Соединение с Интернет
Первый этап заключается в настройке проводного соединения, которое чаще всего выступает основным, ведь не все персональные компьютеры оснащены модулем Wi-Fi для организации беспроводного подключения. WAN в Sagemcom F@st 2804 настраивается почти так же, как и в других маршрутизаторах, однако при этом обязательно следует придерживаться рекомендаций от поставщика интернет-услуг и читать составленную им инструкцию.
- Для начала через левую панель веб-интерфейса переместитесь в раздел «Соединение с Интернет».
- Здесь вы можете перейти к настройке уже существующего интерфейса или удалить все профили и добавить новый, если существующие параметры не соответствуют требуемым.
- При создании интерфейса обратите внимание на его тип. Здесь важно выбрать правильный вариант, о котором должен был сообщить провайдер, а подбор всех остальных параметров произойдет автоматически.
- После этого перейдите в «Дополнительные настройки» и выберите категорию «Редактировать соединения». Убедитесь в том, что параметры VPI, VCI, Vlan8021p и VlanMuxID установлены в соответствии с требованиями поставщика интернет-услуг. Если такая информация отсутствует, обратитесь на горячую линию для ее уточнения.
- Сам интернет теперь считается настроенным, но по локальной сети он будет передаваться корректно только после проверки всех параметров. Переключитесь на категорию «LAN», где проверьте параметры DSL-роутера: они должны остаться по умолчанию. После этого в нижней части вкладки включите DHCP и установите начальный IP-адрес, заменив последнюю цифру стандартного IP локальной сети на «2». В качестве конечного IP установите
192.168.1.254, чтобы все соединенные устройства получили уникальный адрес. После этого сохраните изменения и переходите далее. - Если вы собираетесь использовать виртуальные сервера, дополнительно добавьте их в NAT. Детально останавливаться на этом действии мы не будем, поскольку с реализацией подобной задачи сталкиваются только опытные юзеры, имеющие опыт работы с виртуальными машинами.
- В завершение конфигурации проводной сети зайдите в «DNS» и убедитесь в том, что там отмечен маркером пункт «Выбрать интерфейс DNS из доступных WAN интерфейсов». При необходимости DNS-сервер потом можно будет поменять непосредственно в Windows, вручную задав адрес.

Сейчас мы рекомендуем быстро пробежаться по рассмотренным разделам и убедиться, что все параметры установлены правильно. Это необходимо сделать для экономии времени, чтобы потом не возвращаться к данным меню перед окончанием конфигурации маршрутизатора.
Шаг 2: Беспроводная сеть
Сейчас Wi-Fi используют практически все обладатели смартфонов и ноутбуков. По умолчанию такая сеть в Sagemcom F@st 2804 не настроена, поэтому придется заняться созданием WLAN самостоятельно. Это не займет много времени, а весь процесс редактирования выглядит так:
- Откройте категорию «Настройка WLAN» и выберите раздел «Основной». Здесь отметьте маркером пункт «Включить беспроводную сеть», задайте для нее название (SSID), установите страну и ограничения на максимальное число клиентов. При необходимости создания гостевых точек доступа просто активируйте присутствующие строки и измените их названия.
- Далее переместитесь к категории «Безопасность». Здесь рекомендуется включить WPS для быстрого добавления клиентов путем нажатия соответствующей кнопки на роутере или ввода специального когда. Сам PIN устанавливается вручную или оставляется по умолчанию. Не забудьте изменить значения и раздела «Ручная настройка точки доступа». Здесь выбирается SSID и присваивается для него пароль с минимальной длиной в восемь символов. Тип шифрования лучше оставить стандартным, поскольку изначально выбран самый современный алгоритм.
- При необходимости вы можете настроить фильтрацию по MAC-адресам, ограничив доступ к беспроводной сети для определенных устройств. Сначала указывается название точки доступа, затем отмечается маркером режим ограничения и добавляется необходимое количество MAC-адресов для этого.
- Посмотрите и на раздел «Дополнительно». Тут имеется множество расширенных настроек, которые следует изменять только при рекомендациях от поставщика интернет-услуг или опытным пользователям, разбирающимся в принципе работы беспроводной сети. Лучше оставить все значения по умолчанию, чтобы точка доступа функционировала корректно.

После сохранения всех изменений можно будет сразу же перейти к подключению по Wi-Fi, чтобы проверить правильность установленных параметров. Однако сначала лучше полностью завершить настройку, перейдя к следующему этапу.
Шаг 3: Параметры безопасности
Не всегда юзеры обращают внимание на параметры безопасности при конфигурировании роутеров. Однако иногда это может пригодиться для блокировки определенных устройств или при установке родительского контроля. Давайте вкратце разберемся, какие возможности предоставляет Sagemcom F@st 2804 в плане безопасности.
- В разделе «Дополнительные настройки» выберите «Фильтрация по IP» и в пустой таблице нажмите на «Добавить». Это осуществляется при необходимости блокировки устройства или сервера по IP-адресу.
- В появившемся меню установите имя фильтра, используемую версию протокола и сам адрес с пропускным портом.
- Примерно такая же настройка осуществляется и в разделе «Фильтрация MAC», поэтому останавливаться на этом мы не будем.
- В «Родительский контроль» вы можете самостоятельно выставить ограничения по времени для ребенка и добавить ссылки на нежелательные сайты, чтобы заблокировать доступ к ним.
- Последний пункт, отвечающий за безопасность, находится в категории «Управление» — «Контроль доступа». Мы советуем поменять имя пользователя и задать новый пароль для доступа к веб-интерфейсу. Сделать это нужно для того, чтобы не произошел несанкционированный доступ к настройкам сети.

Все перечисленные выше параметры выбираются пользователем по личному желанию, а мы лишь в общих чертах рассказали об их воздействии на сеть и безопасность.
Шаг 4: Завершающие действия
Все основные и дополнительные этапы конфигурации Sagemcom F@st 2804 успешно окончены. Осталось только сохранить настройки и покинуть веб-интерфейс для проверки работоспособности сети. Однако и здесь есть определенные моменты, на которые бы хотелось обратить внимание.
- Для начала в разделе «Интернет-время» установите галочку напротив пункта «Автоматически синхронизировать с серверами времени в Интернет», чтобы при просмотре статистики соединения всегда отображалась корректная информация.
- После этого просмотрите категорию «Параметры настройки». Здесь вы можете в любой момент произвести восстановление или сброс, а также сохранить текущую конфигурацию в виде отдельного файла, чтобы при надобности загрузить ее в веб-интерфейс и не настраивать параметры вручную.
- Теперь осталось только перезагрузить роутер, нажав по соответствующей кнопке, чтобы обновить текущие параметры.

Sagemcom F@st 2804 от МТС — маршрутизатор, на настройку которого не уйдет много времени даже у начинающего пользователя. Что касается других моделей, купленных у МТС, то выше мы предоставили все требуемые ссылки на инструкции, в которых вы найдете нужную информацию.